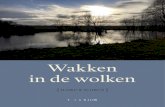Werken in de wolken
-
Upload
joriseeraerts -
Category
Technology
-
view
953 -
download
0
description
Transcript of Werken in de wolken

Joris EeraertsBeleidsmedewerker BibliothekenProvincie Oost-Vlaanderen

INHOUD
1. Cloud-computing ???2. Juridisch kader3. Kantoor in de wolken4. Plannen5. Bestanden versturen & delen6. Presenteren7. Informatie beheren

1. Cloud Computing

1. Cloud Computing
Via het internet op aanvraag beschikbaar stellen van hardware, software en gegevens

1. Cloud ComputingDe cloud (wolk) = online diensten– Netwerk van computers dat een soort
‘wolk’ van computers vormt– Eindgebruiker weet niet op hoeveel of
welke computer(s) de software draait– Eindgebruiker hoeft geen eigenaar meer
te zijn van hard- en software en is niet verantwoordelijk voor onderhoud
– Eindgebruiker beschikt over een ‘eigen’, in omvang en mogelijkheden schaalbare, virtuele infrastructuur.

1. Cloud ComputingTypes– Publiek
• Externe dienstverlener• Software en data staan volledig op servers
van externe dienstverlener• Generieke functionaliteit voor alle afnemers
– Privaat (‘private cloud’)• (virtueel) private ICT-infrastructuur• Gebruiker heeft volledige controle over
data, beveiliging en kwaliteit van de dienst.• Functionaliteiten op maat

2. Juridisch kader
Jan DeckersVeiligheidsconsulentProvincie Oost-Vlaanderen

3. Kantoor in de wolken

3. Kantoor in de wolken• Google Documenten + Google Drive– https://docs.google.com– https://drive.google.com– Gratis office-pakket–Met 5 GB online-opslag– Ook offline te gebruiken via
synchronisatie

3. Kantoor in de Wolken• Account aanmaken– Klik op “Aanmelden”– Vul de nodige
gegevens in.– Klik op
“Maak mijn account”– Google stuurt u een
e-mail ter bevestiging– Klik op de link in de
e-mail van Google

3. Kantoor in de wolken• Welkom bij Google Drive– Nu kan je eventueel Google Drive voor
PC installeren– Klik op “Google Drive voor pc
installeren”

3. Kantoor in de wolken• Maken– Document– Spreadsheet– Presentatie– Formulier– Tekening–Map– Van sjabloon

3. Kantoor in de wolken• Document– Klik op rode knop “Maken”– Kies “Document”– Je kan meteen beginnen typen

3. Kantoor in de wolken• Document– Geef het document een naam door op
“Naamloos document” te klikken.– Zodra je begint te typen wordt uw werk
om de paar seconden automatisch opgeslagen.

3. Kantoor in de wolken• Document maken van een sjabloon– Klik op rode knop “Maken”– Kies “Van sjabloon”– Kies een sjabloon naar
keuze

3. Kantoor in de wolken• Bestaand document
uploaden– Klik op pictogram “Uploaden”– Klik op “Bestanden”– Kies het bestand dat je wil
uploaden– Klik op “Openen”– Vink het vakje “Documenten
converteren” aan als je het document online wil kunnen bewerken
– Klik op “Uploaden starten”

3. Kantoor in de wolken• Document bewerken en opmaken– Tekstkleur wijzigen• Selecteer het tekstgedeelte• Klik op de werkbalk op “A” en kies een kleur
– Achtergrondkleur wijzigen• Selecteer het tekstgedeelte• Klik op op de werkbalk op “A” tegen een
achtergrond en kies een kleur.

3. Kantoor in de wolken• Document bewerken en opmaken– Tekengrootte wijzigen• Selecteer de tekst• Klik op de tekengrootte in de keuzelijst in de
werkbalk• Selecteer een nieuwe tekengrootte
– Regelafstand wijzigen• Klik op “Regelafstand” rechts op de
werkbalk• Selecteer een optie in het menu

3. Kantoor in de wolken• Document bewerken en opmaken– Paragraafstijlen
• Klik op werkbalkmenu “Stijlen”• Kies een stijl• Typ je tekst
– Indeling verven• Selecteer de tekst met de opmaak die je wil
kopiëren• Klik op de verfkwast• Selecteer de tekst waarop u de opmaak wil
toepassen• De opmaak van de oorspronkelijke tekst wordt nu
gekopieerd naar de geselecteerde tekst.

3. Kantoor in de wolken• Document bewerken en opmaken– Een afbeelding invoegen• Ga naar het menu “Invoegen” en selecteer
“Afbeelding”• Klik op “Uploaden” of sleep een afbeelding
in het vak.

3. Kantoor in de wolken• Document bewerken en opmaken– Een opmerking toevoegen
• Plaats de cursor waar je de opmerking wil plaatsen of markeer de tekst waarop je wil reageren.• Ga naar het menu “Invoegen” en selecteer
“Opmerking”• Selecteer het pictogram “Opmerkingen”. • Typ je opmerking in het vak aan de rechterkant
van het document en druk op de knop “Opmerkingen”• Als je een opmerking of discussielijn wil
beëindigen, klik je op de opmerking en vervolgens op “Beëindigen”.

3. Kantoor in de wolken• Document delen met anderen– Je kan een document delen vanuit je documentenlijst of
direct vanuit het document– Selecteer in de documentenlijst het document dat je wil
delen en klik op “Meer”. Selecteer dan “Delen”.– Klik vanuit uw document op de blauwe knop “Delen”– Typ onder “Personen toevoegen” het e-mailadres van de
mensen waarmee je het document wil delen.– Aan de rechterkant selecteer je “Bekijken mogelijk”,
“Bewerken mogelijk” of “Opmerking plaatsen mogelijk”.– Klik op “Bericht toevoegen” als je een bericht aan je
uitnodiging wil toevoegen.– Klik op “Delen en opslaan”

3. Kantoor in de wolken• Document delen met anderen

3. Kantoor in de wolken• Document publiceren op een
webpagina– Ga naar menu “Bestand” en selecteer
“Publiceren op Internet…”.– Klik op “Publiceren starten”.– Je kan de URL van het document
doorsturen aan vrienden, collega’s of familie.

3. Kantoor in de wolken• Document afdrukken– Selecteer “Bestand” > “Afdrukken”– Er wordt een dialoogvenster voor je printer
geopend.– Selecteer als je klaar bent de knop
“Afdrukken”.
– Je kan rechtstreeks afdrukken vanuit Google Chrome.
– Vanuit een andere browser wordt er een PDF-bestand gedownload dat je kan afdrukken.

3. Kantoor in de wolken• Spreadsheet– Klik op rode knop “Maken”– Kies “Spreadsheet”– Je kan nu beginnen werken in de
spreadsheet

3. Kantoor in de wolken• Bestaande spreadsheet uploaden– Klik op pictogram“Uploaden”– Klik op “Bestanden”– Kies het bestand dat je wil uploaden– Klik op openen– Klik op “Uploaden starten”

3. Kantoor in de wolken• Spreadsheet maken van een sjabloon– Klik op de rode knop “Maken”– Kies “Van sjabloon”– Je kan het overzicht beperken tot één type
door links te klikken op Documenten, Spreadsheets, Presentaties, Formulieren of Tekeningen
– Kies het sjabloon naar je keuze

3. Kantoor in de wolken• Spreadsheet bewerken– Klik op de rode knop “Maken”– Kies “Van sjabloon”– Je kan het overzicht beperken tot één type
door links te klikken op Documenten, Spreadsheets, Presentaties, Formulieren of Tekeningen
– Kies het sjabloon naar je keuze

3. Kantoor in de wolken• Getallen, data en valuta-eenheden
bewerken– Selecteer het celbereid dat je wil bewerken– Klik op het pictogram “123”– Selecteer de opmaak voor een getal,
datum of valuta-eenheid die je wil toepassen op het celbereik

3. Kantoor in de wolken• Formules toevoegen aan een spreadsheet– Klik op een cel– Typ “=“ gevolgd door de naam van de functie– Met automatische suggesties wordt een vak
weergegeven met de naam en de syntaxis van de formule die u aan het bouwen bent.
– Als je in een formule naar andere cellen verwijst, worden die cellen gemarkeerd in contrasterende kleuren, zodat je makkelijker een formule kan bouwen.
– Als je klikt op de cel die een volledige formule bevat, worden deze cellen ook gemarkeerd.

3. Kantoor in de wolken• Diagram in een spreadsheet invoegen– Selecteer de gegevens die je wil
weergeven in een diagram– Klik op “Invoegen” > “Diagram”– Kies het gewenste diagram-type– Via het tabblad “Diagrammen” krijg je een
overzicht van alle mogelijke diagram-types– Via het tabblad “Aanpassen” kan je de
layout naar wens aanpassen– Klik op “Invoegen”

3. Kantoor in de wolken• Spreadsheet met anderen delen– Selecteer in de documentenlijst de spreadsheet die je
wil delen en klik op “Meer”. Selecteer dan “Delen”.– Klik vanuit je spreadsheet op de blauwe knop “Delen”– Typ onder “Personen toevoegen” het e-mailadres van de
mensen waarmee je de spreadsheet wil delen.– Aan de rechterkant selecteer je “Bekijken mogelijk”,
“Bewerken mogelijk” of “Opmerking plaatsen mogelijk”.– Klik op “Bericht toevoegen” als je een bericht aan je
uitnodiging wil toevoegen.– Klik op “Delen en opslaan”

3. Kantoor in de wolken• Formulieren– Klik op de rode knop “Maken”– Kies “Formulier”– Vul een titel in– Vul eventueel wat toelichting in– Voeg al je vragen toe• Vul de titel in van de vraag• Vul een eventuele help-tekst in• Kies het type vraag

3. Kantoor in de wolken• Formulieren– Klik op de knop “Item toevoegen” om
een nieuwe vraag toe te voegen– Je kan bij elke vraag aanvinken of die
vraag verplicht moet ingevuld worden of niet
– Klik op “Dit formulier e-mailen”– Voeg de e-mailadressen toe– Klik op “Verzenden”

3. Kantoor in de wolken• Formulieren : bevestigingsbericht
bewerken– Klik op de knop “Meer acties”
rechtsboven– Selecteer “Bevestiging bewerken”– Typ hier het tekstje dat de invullers te
zien krijgen na het invullen van de vragen

3. Kantoor in de wolken• Presentaties– Klik op de rode knop “Maken”– Selecteer “Presentatie”– Kies een thema uit de lijst– Klik in de vakken om tekst toe te voegen

3. Kantoor in de wolken• Presentaties– Klik op de rode knop “Maken”– Selecteer “Presentatie”– Kies een thema uit de lijst– Klik in de vakken om tekst toe te voegen– Je kan de tekstkleur, tekstgrootte en
lettertype wijzigen via de icoontjes in de werkbalk

3. Kantoor in de wolken• Presentaties : thema wijzigen– Klik op “Dia” in de werkbalk– Kies “Thema wijzigen”– Selecteer het thema dat je wil gebruiken– Het geselecteerde thema wordt
automatisch toegepast op alle dia’s

3. Kantoor in de wolken• Presentaties :
Achtergrondafbeeldingen– Klik op “Dia” in de werkbalk– Kies “Achtergrond”– Kies de achtergrondkleur van je keuze– Of klik op “Kiezen …” naast Afbeelding– Kies een afbeelding van je computer om
up te loaden– Klik op “Gereed”

3. Kantoor in de wolken• Presentaties : Overgangen en
animaties– Klik op “Dia” in de werkbalk– Kies “Overstap wijzigen”
OF– Klik op “Weergeven”– Kies “Animaties”

3. Kantoor in de wolken• Presentaties : Afbeelding invoegen– Klik op het pictogram “Afbeelding
invoegen”– Sleep een afbeelding naar het venster
OF– Klik op “Een afbeelding kiezen om te
uploaden”– Kies een afbeelding van uw computer– Klik op “Uploaden”

3. Kantoor in de wolken• Presentaties : Video invoegen– Klik op “Invoegen”– Kies “Video”– Zoek in de zoekbalk naar een YouTube-
video– Kies een video en klik op “Selecteren”– De YouTube-video wordt ingevoegd

3. Kantoor in de wolken• Presentaties : Vormen invoegen– Klik op “Invoegen”– Kies “Vorm”– Kies een vorm uit de 4 categorieën
• Vormen• Pijlen• Tekstwolkjes• Vergelijking
– Teken de vorm in de dia

3. Kantoor in de wolken• Presentaties : WordArt invoegen– Klik op “Invoegen”– Kies “WordArt”– Typ de tekst in het tekstvak– Klik op Enter

3. Kantoor in de wolken• Presentaties : Tabel invoegen– Klik op “Tabel”– Kies “Tabel invoegen”– Sleep het gewenste aantal kolommen en
rijen– Klik in de tabelcel om te typen

3. Kantoor in de wolken• Presentaties : Een presentatie tonen– Klik op grijze knop “Presentatie starten”
rechtsboven– De presentatie start bij de eerste dia
– Je kan op het omgekeerde driehoekje naast “Presentatie starten” klikken om de presentatie vanaf de huidige dia te tonen

3. Kantoor in de wolken• Presentaties : Een presentatie delen– Selecteer in de documentenlijst de
presentatie die je wil delen– Klik op het grijze icoon “Delen”– Typ de e-mailadressen van de mensen
waarmee je de presentatie wil delen– Vink aan of ze alleen mogen bekijken,
bewerken of opmerkingen plaatsen– Klik op “Delen en opslaan”

3. Kantoor in de wolken• Presentaties : Een presentatie op
internet publiceren– Open de presentatie– Klik op “Bestand”– Selecteer “Publiceren op internet”– Klik op de knop “Publiceren starten”– Deel de link met iedereen die je toegang
wil geven tot de presentatie

3. Kantoor in de wolken• Delen– Selecteer het vakje voor het bestand of map die
je wil delen– Klik op het pictogram “Delen”– Kies een zichtbaarheidsoptie : Privé, Iedereen met
de link of Openbaar op het web.– Typ in het tekstvak onder “Personen toevoegen”
het e-mailadres van de mensen met je wil delen.– Kies het toegangsniveau naast iedere bijdrager :
Kan weergeven, Mag opmerkingen plaatsen, of Mag bewerken.
– Klik op “Delen en opslaan”

4. Plannen

4. Plannen• Google Agenda : basisbeginselen– Log in op http://calendar.google.com– Klik op de knop “Maken”– Typ een titel voor de afspraak in– Kies een datum en tijd– Vul een locatie in– Vul eventueel een beschrijving in– Klik op “Gereed”

4. Plannen• Google Agenda : basisbeginselen– Om een weerkerende afspraak in te
stellen klik je op het selectievakje naast “Herhalen”
– In de popup kan je de frequentie kiezen– Je kan ook de startdatum en eventueel
de einddatum kiezen– Klik op “Gereed”

4. Plannen• Google Agenda : basisbeginselen– Je kan ook een herinnering instellen voor
je afspraak– Kies bij “Herinneringen” voor “E-mail”– Voer daarnaast een tijd in. Dit betekent
dat je x aantal tijd voor de afspraak een herinnering zal krijgen

4. Plannen• Google Agenda : basisbeginselen– Je kan anderen uitnodigen voor een
afspraak– Klik in het tekstvak onder “Gasten
toevoegen”– Voer het e-mailadres in van de persoon
of personen die je wil uitnodigen.– Klik op “Opslaan”

4. Plannen• Google Agenda : Nieuwe agenda maken– Klik op het omgekeerde driehoekje naast “Mijn
agenda’s”– Kies “Nieuwe agenda maken”– Geef de agenda een naam en eventueel een
beschrijving– Je kan kiezen of je deze agenda openbaar wil
maken of niet– Of je kan de agenda delen met bepaalde
personen– Voer het e-mailadres in van deze personen en
geef het toestemmingsniveau in– Klik op “Agenda maken”

4. Plannen• Google Agenda : Je agenda’s beheren– Links onder “Mijn agenda’s” krijg je het overzicht
van al je agenda’s– Links onder “Andere agenda’s” krijg je het
overzicht van alle agenda’s die met jou gedeeld zijn
– Je kan elke agenda een ander kleurtje geven– Je kan voor elke agenda instellen of die moet
worden weergegeven– Klik op de omgekeerde driehoek naast de agenda– Kies een kleur of een weergave

4. Plannen• Google Agenda : Je agenda’s beheren– Je kunt de agendaweergave wijzigen– Klik bovenaan op de knoppen “Dag”,
“Week”, “Maand”, “4 dagen” of “Agenda”

4. Plannen• Google Agenda : Instellingen– Klik op het tandwiel-pictogram rechts
bovenaan– Kies “Instellingen”– Onder het tabblad “Algemeen” kan je
algemene instellingen kiezen– Onder het tabblad “Agenda’s” kan je de
weergave en de meldingen voor je agenda’s instellen

4. Plannen• Google Agenda : Vergaderzalen
reserveren–Maak een secundaire agenda met de
naam “Vergaderruimte B”– Klik op de omgekeerde driehoek naast
“Vergaderruimte B” en selecteer “Agenda-instellingen”
– Selecteer het tabblad “Agendagegevens”– Selecteer “Niet-conflicterende
uitnodigingen automatisch accepteren”– Klik op opslaan

4. Plannen• Google Agenda : Vergaderzalen
reserveren– Klik op de omgekeerde driehoek naast de
agenda en selecteer “Deze agenda delen”– Geef de e-mailadressen in van de
gebruikers die de zaal moeten kunnen reserveren
– Selecteer het gewenste bevoegdheidsniveau. Het niveau moet “Alle afspraakdetails weergeven” of hoger zijn.
– Klik op Opslaan

4. Plannen• Doodle– http://www.doodle.com– Gratis dienst om afspraken te plannen– Registratie is niet verplicht– Ideaal om met verschillende mensen
een geschikte datum te zoeken voor een activiteit

4. Plannen• Doodle– Ga naar http://www.doodle.com– Klik op de knop “Plan een activiteit”– Vul de titel van de activiteit in– Vul eventueel een locatie in (optioneel)– Vul eventueel een omschrijving in
(optioneel)– Vul je naam en je e-mailadres in– Klik op “Volgende”

4. Plannen

4. Plannen• Doodle– Je krijgt nu een kalender te zien– Klik op de dagen die je wil opnemen in
je bevraging– Klik op de knop “>>” in de kalender om
naar de volgende maand te gaan– Klik op “Volgende”

4. Plannen• Doodle– Je krijgt nu de dagen te zien die je
gekozen hebt– Je kan nu voor elke dag een of meer
tijdstippen opgeven– Klik op “Voeg meer tijdstippen toe” om
meer tijdstippen toe te voegen– Klik op “Volgende”

4. Plannen

4. Plannen• Doodle– Voor een eenvoudige bevraging klik je
gewoon op “Volgende”
– Voor meer mogelijkheden klik je op “Instellingen”
– Hier kan je enkele geavanceerde mogelijkheden aanvinken

4. Plannen• Doodle– Voor de uitnodigingen heb je 2
mogelijkheden• Je kan zelf de uitnodigingen versturen. Klik
dan op “Voltooien”• Doodle verstuurt de uitnodigingen. Daarvoor
heb je een account nodig.

4. Plannen

4. Plannen• Doodle– Doodle verstuurt nu een e-mail naar
jouw e-mailadres met de link naar de bevraging
– De link die je naar de deelnemers kan sturen wordt ook getoond op het scherm
– Doodle toont ook een beheerderslink waarmee je de bevraging en de resultaten kunt beheren

4. Plannen• Doodle– Via de beheerderslink kan je de
bevraging beheren.– Je kan de peiling bewerken, afsluiten, …– Je kan deelnemers uitnodigen,
contacteren of verwijderen– Je kan de resultaten afdrukken,
exporteren naar Excel of exporteren naar PDF

4. Plannen

4. Plannen

5. Bestanden versturen & delen

5. Bestanden versturen & delen
• Yousendit– http://www.yousendit.com–Makkelijk (grote) bestanden versturen– 3 formules• Lite : gratis maar beperkt
– bestanden van max 50 MB– 1 tegelijk
• Pro : 9,99 $/maand• Pro Plus : 14,99 $/maand

5. Bestanden versturen & delen
• Yousendit : een account aanmaken– http://www.yousendit.com– Klik op de knop “Send now”– Vul je e-mailadres, volledige naam en
een nieuw paswoord in (bevestig het paswoord)
– Klik op “Submit”– Er wordt een bevestigingsmail naar je e-
mailadres gestuurd– Klik op de knop “Start Sending”

5. Bestanden versturen & delen

5. Bestanden versturen & delen
• Yousendit : een bestand versturen– Naast “To” vul je het e-mailadres in van de
bestemmeling– Naast “Subject” kan je een titel of onderwerp
invullen (optioneel)– Naast “Message” kan je een kort tekstje invoegen– Klik op de knop “Upload from desktop” om
bestanden van je computer toe te voegen– Je kan kiezen of je een kopie van het bestand in je
persoonlijke folder wil bewaren– Bij “Expiration options” staat de datum tot wanneer
het bestand beschikbaar zal zijn voor je bestemmeling. Je kan dit alleen betalend verlengen.
– Klik op de knop “Send it”

5. Bestanden versturen & delen

5. Bestanden versturen & delen

5. Bestanden versturen & delen
• Yousendit : bestanden versturen– De bestemmeling krijgt
een e-mail met een link waar hij het bestand tijdelijk kan downloaden

5. Bestanden versturen & delen
• Alternatieven voor YouSendit–WeTransfer : http://www.wetransfer.com–Mail Big File : http://www.mailbigfile.com– Rapid Share : http://www.rapidshare.com–MediaFire : http://www.mediafire.com– Send Space : http://www.sendspace.com– Transfer Big Files :
http://www.transferbigfiles.com– Pando : http://www.pando.com– Giga Size : http://www.gigasize.com– DropSend : http://www.dropsend.com

5. Bestanden versturen & delen
• Dropbox– http://www.dropbox.com– Online opslag– Synchronisatie met je pc of mobiel
toestel– Verschillende formules• Gratis : vanaf 2 GB tot 18 GB (500 MB per
verwijzing)• Pro : 100 GB, 200 GB of 500 GB (vanaf 9,99
$/maand)• Teams : vanaf 1 TB voor 5 gebruikers

5. Bestanden versturen & delen
• Dropbox : account maken– Surf naar http://www.dropbox.com– Klik rechts bovenaan op “Sign in”– Klik op “Create an account”– Vul je voornaam, achternaam, e-
mailadres en paswoord in.– Vink de checkbox aan om akkoord te
gaan met de voorwaarden– Klik op “Create account”

5. Bestanden versturen & delen
• Dropbox : account maken– Dropbox verstuurt nu een
bevestigingsmail naar je e-mailadres.– Je kan nu de Dropbox-client installeren
om je Dropbox te synchroniseren met je PC

5. Bestanden versturen & delen
• Dropbox : Aan de slag– Klik op het Dropbox-pictogram links bovenaan– Je ziet de 7 stappen die je (eventueel) kan
doorlopen• De Dropbox tour : een virtuele rondleiding• Installeer Dropbox op je computer• Plaats bestanden in je Dropbox-folder• Installeer Dropbox op andere computers die je gebruikt• Deel een folder met vrienden of collega’s• Nodig vrienden uit naar Dropbox• Installeer Dropbox op je mobiel apparaat
– Als je minstens 5 stappen doorloopt, verdien je 250 MB

5. Bestanden versturen & delen
• Dropbox : Aan de slag– Klik op het Dropbox-pictogram links
bovenaan– Je ziet nu de mappenstructuur van je
persoonlijke Dropbox

5. Bestanden versturen & delen
• Dropbox : Een nieuwe map aanmaken– Klik op het pictogram “New folder”
bovenaan– Geef de folder een naam– De folder verschijnt in je Dropbox

5. Bestanden versturen & delen
• Dropbox : Bestanden in je folder plaatsen– Klik op de nieuwe folder– Klik op het pictogram “Upload”– Er zijn 2 mogelijke manieren om bestanden up te
loaden• Je kan bestanden vanuit windows verkenner op de
pagina slepen• Je kan klikken op “Choose files” en bestanden van je
computer selecteren– De geselecteerde bestanden worden nu geupload– Klik na het uploaden op “Done”

5. Bestanden versturen & delen
• Dropbox : Bestanden in je folder plaatsen

5. Bestanden versturen & delen
• Dropbox : Een folder delen– Klik op het Dropbox-pictogram om naar het overzicht
van al je folders te gaan– Klik met je rechter-muisknop op de net gecreëerde
folder.– Kies “Invite to folder”– Vul de e-mailadressen in van de mensen met wie je
de folder (en alle bestanden erin) wil delen– Geef eventueel ook een boodschap mee– Je kan ook aanvinken of de leden ook zelf anderen
kunnen uitnodigen naar jouw folder of niet– Klik op “Share folder”

5. Bestanden versturen & delen
• Dropbox : Een folder delen

5. Bestanden versturen & delen
• Dropbox : Een folder delen– De personen die je uitgenodigd hebt, krijgen
een e-mail van Dropbox met een link. Via die link komen ze bij jouw gedeelde map.
– Ze moeten wel zelf ook een account hebben of aanmaken
– Als ze een Dropbox-folder op hun computer hebben (synchronisatie), dan verschijnt de gedeelde map daar ook.

5. Bestanden versturen & delen
• Dropbox : Linken naar een bestand– In plaats van een folder te delen kan je ook rechtstreeks
linken naar een bestand– De ontvanger van de link hoeft dan geen account te
hebben op Dropbox– Klik met de rechter-muisknop op een bestand in je
folder– Kies “Share link”– Vul het e-mailadres van de bestemmeling in. Dropbox
verstuurt vervolgens een e-mail met de link– OF kopieer de link naar het bestand naar het klembord.
Je kan de link vervolgens zelf in een e-mailbericht plakken.

5. Bestanden versturen & delen
• Dropbox : Een folder of bestand downloaden– Klik met de rechter-muisknop op een folder of
bestand– Kies “Download”– Selecteer waar op je PC je de folder of
bestand wil opslaan.– Een folder wordt gecomprimeerd (in zip-
formaat) gedownload. Je hoeft dit dus nog uit te pakken.

5. Bestanden versturen & delen
• Alternatieven voor Dropbox– Spider Oak :
http://spideroak.com– Sugar Sync :
http://www.sugarsync.com– SkyDrive : http://skydrive.live.com–Wuala :
http://www.wuala.com(Data wordt in Europa opgeslagen)

6. Online presenteren

6. Online presenteren• Prezi– http://www.prezi.com– Online presenteren– “Digital storytelling”– Geen dia’s maar één canvas– 3 formules• Public : gratis (alleen publieke presentaties)• Enjoy : 4,92 $/maand• Pro : 1325 $/maand

6. Online presenteren• Prezi– Surf naar http://www.prezi.com– Klik op de knop “Sign up now”– Kies je formule. Wij kiezen voor Public.– Klik op “Sign up now” naast “Public”– Vul je voornaam, achternaam, e-
mailadres en paswoord in.– Vink de checkbox aan om akkoord te
gaan met de voorwaarden– Klik op de knop “Sign up”

6. Online presenteren

6. Online presenteren• Prezi– Je ontvangt nu een
bevestigingsmail

6. Online presenteren• Prezi : Een nieuwe Prezi maken– Klik op de knop “+ New Prezi”– Vul een titel en een beschrijving in– Klik op “Create new Prezi”– Je kan nu één van de templates kiezen
of kiezen voor “Blank” om met een blanco Prezi te werken
– Klik op “Choose”

6. Online presenteren

6. Online presenteren• Prezi : Navigatie– Je kan in- en uitzoomen met je
muiswieltje of door te klikken op de + en – symbolen aan de rechterkant van het scherm
– Om het canvas naar rechts, links, boven of beneden te bewegen, hou je de linkermuisknop ingedrukt en sleep je in de gewenste richting

6. Online presenteren• Prezi : De Transformation Zebra– Klik op een object op het canvas– De Transformation Zebra verschijnt– Hiermee kan je het object bewegen,
vergroten, verkleinen en roteren zoals jij dat wil

6. Online presenteren• Prezi : Kleuren en lettertypes wijzigen– Klik op de knop “Themes” in de werkbalk– Je kan één van de thema’s uit de galerij
kiezen– OF Je kan je eigen thema aanpassen– Klik op “Customize current theme”– In de Theme Wizard kan je de kleuren en
lettertypes van het huidige thema aanpassen
– Klik op “Next” om de verschillende stappen te doorlopen

6. Online presenteren

6. Online presenteren• Prezi : Frames– Frames werken zoals dia’s en groeperen
je ideeën– Klik op de knop “Add frames” in de
werkbalk– Kies “Add frame”– Prezi plaatst nu automatisch een frame
op het canvas en creëert ook meteen een volgende stap op jouw pad
– Je kan ook meteen het soort frame kiezen dat je wil van de lijst

6. Online presenteren• Prezi : Layouts toevoegen– Klik op de knop “Add frames” op de
werkbalk– Kies “Layouts”– Kies één van de layouts uit de galerij– Klik op “Choose”

6. Online presenteren• Prezi : Vormen, pijlen en lijnen
tekenen– Klik op de knop “Shapes” in de werkbalk– Klik op “Symbols” – Kies één van de symbolen uit de galerij– Klik op “Choose”
– Klik op de knop “Shapes”– Kies één van de vormen uit de lijst– Teken de vorm op het canvas

6. Online presenteren• Prezi : Een afbeelding invoegen– Klik op de knop “Images”– Kies “From file” of “From Google
images”– Kies een afbeelding

6. Online presenteren• Prezi : Een video invoegen– Klik op de knop “Media”– Kies “From file” of
“From YouTube”– Plak de url naar de
YouTube-video in het tekstvak
– Klik op “Insert”

6. Online presenteren• Prezi : URL’s toevoegen– Klik in een tekstvak– Type de url– Klik weg van het tekstvak– De link wordt actief en wordt
automatisch onderlijnd

6. Online presenteren• Prezi : Presentatiepad– In de linkse Sidebar krijg je een
overzicht van het Presentatiepad.– Klik op de knop “Edit Path” in de linkse
Sidebar– Klik op de objecten op je canvas in de
volgorde waarin je hen wil laten verschijnen
– Je kan ook nieuwe punten toevoegen

6. Online presenteren

6. Online presenteren• Prezi : een online presentatie– Klik op de knop “Invite others to watch
or edit this prezi”– Kies “Start online presentation”– Klik op de knop “Copy link”– Je kan deze link plakken in een e-
mailbericht– De ontvanger van de mail kan op de link
klikken– Hij kan nu jouw presentatie zien

6. Online presenteren• Prezi : Samen aan een presentatie
werken– Klik op de knop “Invite others to watch or
edit this prezi”– Kies “invite to edit”– Klik op de knop “Copy link”– Je kan deze link plakken in een e-
mailbericht– De ontvanger van de mail kan op de link
klikken– Hij kan nu jouw presentatie bewerken

6. Online presenteren

6. Online presenteren• Prezi : Een presentatie delen– Klik op de knop “Invite others to watch
or edit this prezi”– Kies “Share”– Klik op de knop “Copy link”– Je kan deze link plakken in een e-
mailbericht– OF je kan de link delen via Twitter,
Facebook of LinkedIn

6. Online presenteren• SlideShare– http://www.slideshare.net– Presentaties publiceren en delen– 4 formules• Basic : gratis• Silver : 19 €/maand• Gold : 49 €/maand• Platinum : op aanvraag

6. Online presenteren• SlideShare : account aanmaken– Surf naar http://www.slideshare.net– Klik op “Signup for a free account”– Vul je gebruikersnaam, e-mailadres en
paswoord in– Typ de tekst naast “Verify Text” over in
het tekstvak ernaast– Klik op de knop “Sign Up”

6. Online presenteren

6. Online presenteren• SlideShare : Presentaties zoeken– Typ een trefwoord in de zoekbalk– Klik op Enter– Je krijgt een lijst met resultaten te zien– Klik op één van de zoekresultaten– Je kan die presentatie nu online bekijken– Als de auteur dit toelaat, kan je het
bestand ook downloaden. Klik op “Save” bovenaan de presentatie

6. Online presenteren

6. Online presenteren• SlideShare : een presentatie uploaden– Klik op de knop “Upload”– Klik op de oranje knop “Upload”– Selecteer het bestand dat je wil uploaden– Het bestand wordt geupload. Je kan nog
de titel, tags, categorie en beschrijving toevoegen.
– Je kan ook aanvinken of het bestand al dan niet mag worden gedownload
– Het bestand wordt omgezet naar de indeling van Slideshare

6. Online presenteren• SlideShare : Jouw presentaties bekijken– Klik op de knop “Profile”– Klik op “My uploads”– Je krijgt nu een overzicht van al je documenten– Je kan een bestand publiek of privé maken
• Klik op het slotje “Make private” aan de rechterkant– Als je klikt op een bestand, kan je het bestand
online bekijken– Elk document heeft een unieke url
(bv : http://www.slideshare.net/joriseeraerts/cursus-joomla-16)

6. Online presenteren

6. Online presenteren

6. Online presenteren• Screenr– http://www.screenr.com– Online screencasts maken (video van
handelingen op je scherm)–Werkt op elk platform– Gratis– Screenr Business

6. Online presenteren• Screenr : zelf een screencast maken– Surf naar http://www.screenr.com– Klik op de knop “Record”– Je hebt Java nodig dus zorg dat dit wordt
uitgevoerd, klik anders op de rode knop “Free Java download” en installeer Java
– Er verschijnt een kader. Je kan dit vergroten of verkleinen via de handels.
– Klik op de rode opnameknop om de opname te starten

6. Online presenteren• Screenr : je screencast publiceren– Om je screencast te publiceren moet je
inloggen– Je kan inloggen met je account van Facebook,
Twitter, Google, Yahoo, LinkedIn en Windows Live
– Kies één van deze diensten– Geef je login-gegevens in– Kies een Screenr-gebruikersnaam– Klik op “Proceed to publishing”– Voeg een beschrijving toe– Klik op “Publish”

6. Online presenteren

6. Online presenteren• Screenr : je screencast delen– Je krijgt nu je gepubliceerde screencast te zien– Je kan deze screencast delen : Share this
Screencast• Via Facebook : klik op de facebook-knop• Via Twitter : klik op de Twitter-knop• Insluiten in je website : klik op “Get embed code”• De url doormailen : kopieer de url
– Onder “More actions” kan je• De screencast downloaden als mp4-bestand• De screencast publiceren op YouTube• De screencast verwijderen

6. Online presenteren

7. Informatie beheren

7. Informatie beheren• Delicious– http://www.delicious.com– Social Bookmarking– Interessante websites bewaren, beheren
en delen– Gratis

7. Informatie beheren• Delicious : account aanmaken– Surf naar http://www.delicious.com– Klik op “Join Delicious”– Je kan registreren met je Facebook- of
Twitteraccount of met je e-mailadres
– Sleep de knop “Save on Delicious” in de werkbalk van je browser

7. Informatie beheren• Delicious : een interessante website
bewaren– Surf naar een interessante website
(bv. http://oost-vlaanderen.bibliotheek.be)– Klik op het pictogram “Add to Delicious” in de
werkbalk van je browser– Er verschijnt een scherm met de titel en
beschrijving van de website die je wou bewaren.– Voeg eventueel tags en een beschrijving toe– Duid eventueel ook aan of deze link privé is– Klik op “Save”

7. Informatie beheren

7. Informatie beheren• Delicious : Bronnen sorteren met tags– Surf naar http://www.delicious.com– Log in met je gebruikersnaam en paswoord– Je krijgt een overzicht van alle door jou bewaarde
websites met hun tags– Je kan je websites sorteren door middel van de tags
die je gegeven hebt– Klik op een tag aan de rechterkant
(bv “bibliotheken”)– Je krijgt nu alle websites met de tag “bibliotheken”
te zien– Je kan ook een trefwoord typen in het tekstvak “Add
a tag Filter”

7. Informatie beheren

7. Informatie beheren• Delicious : zoeken in je bronnen– Typ een zoekterm in de zoekbalk
“Search” bovenaan– Klik op “Enter”– Delicious toont onder de kop “My Links”
eerst resultaten van je eigen bronnen die overeenstemmen met de zoekterm
– Onder de kop “Links” worden resultaten van andere gebruikers getoond die relevant kunnen zijn

7. Informatie beheren

7. Informatie beheren• Delicious : Je websites beheren– Je kan voor elke website instellen of ze
openbaar of privé is.– Selecteer een website in de lijst : vink
de checkbox aan– Klik op “Make Public” of “Make Private”
bovenaan.– Op dezelfde manier kan je een website
verwijderen : Klik op “Delete”– Of een tag toevoegen : Klik op “Add tag”

7. Informatie beheren• Delicious : Link info editeren– Klik op het potloodje aan de rechterkant
van een website– Je kan de titel wijzigen– Je kan een beschrijving toevoegen– Je kan tags toevoegen of veranderen– Klik eventueel op de checkbox naast
“Make this link private” om de link privé te maken

7. Informatie beheren• Delicious : Een link delen– Klik op het pijl-pictogram aan de
rechterkant van een website– Vul het e-mailadres in van de persoon of
personen waarmee je deze link wil delen– Vul eventueel een boodschap in– Klik op “Share”

7. Informatie beheren

7. Informatie beheren• Delicious : Links groeperen– Je kan websites over het zelfde
onderwerp groeperen in een “Tag Bundle”– Klik aan de rechterkant naast “Tag
Bundles” op “Edit”– Klik op de groene knop “Create a new
Bundle”– Vul een naam in voor de Bundle– Typ de tags die je wil opnemen of
selecteer ze uit de lijst aan de rechterkant– Klik op “Save”

7. Informatie beheren

7. Informatie beheren• Delicious : Andere gebruikers volgen– Je kan andere gebruikers volgendie je interessant vindt– Typ een zoekterm in het zoekvak bovenaan– Kies een website. Onder de titel staat het aantal keer
dat deze website bewaard werd : “168 saves”– Klik op “168 saves”– Je ziet nu de lijst van alle gebruikers die deze website
bewaard hebben– Kies een gebruiker uit de lijst en klik op de
gebruikersnaam– Klik op de profielpagina van de gebruiker op de groene
knop “Follow”– Je krijgt nu een melding van alle nieuwe websites die
deze gebruiker toevoegt

7. Informatie beheren

Vragen ?
Joris EeraertsJoris.eeraerts@
oost-vlaanderen.be