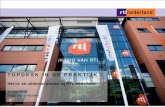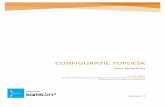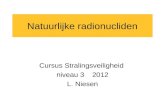Cursus niveau 4 TOPdesk versie 6
Transcript of Cursus niveau 4 TOPdesk versie 6
© Stichting Praktijkleren TOPdesk 6.0 cursus niv. 4 2/30
Inhoudsopgave 1 Inleiding ........................................................................................................................................... 3
2 Starten demoversie TOPdesk 6 en het inloggen ............................................................................. 3
3 Contractbeheer en Service Level Management (SLM) .................................................................... 5
4 Kennisbeheer ................................................................................................................................. 10
5 Selecties ......................................................................................................................................... 14
6 Rapporten ...................................................................................................................................... 18
6 Beheer – Prioriteitenmatrix ........................................................................................................... 23
7 Het beheren van leveranciers en het toevoegen van merken en soorten ................................... 25
8 Enquêtes ........................................................................................................................................ 27
9 Planbord ........................................................................................................................................ 28
10 Over TOPdesk ............................................................................................................................ 28
11 Herhalingsopdrachten ............................................................................................................... 29
© Stichting Praktijkleren TOPdesk 6.0 cursus niv. 4 3/30
1 Inleiding In deze cursus leer je werken met TOPdesk 6. TOPdesk is een programma dat gebruikt wordt voor het beheren van een servicedesk. Het bedrijf TOPdesk (http://www.topdesk.nl) is een internationale onderneming op het gebied van Service Management Software. In TOPdesk kunnen niet alleen binnenkomende meldingen en hun oplossingen geregistreerd worden, maar ook hardware- en software objecten. Deze objecten kunnen via persoonskaarten aan personen gekoppeld worden. Deze TOPdesk-versie is evenals de vorige versie webbased; hierbij wordt gebruikgemaakt van een server en een webbrowser. Je werkt met een webbrowser, terwijl de TOPdesk-server op de achtergrond draait. Er zijn twee manieren om aan de slag te gaan met TOPdesk: De eerste manier is als Behandelaar; een behandelaar registreert meldingen van systeemgebruikers in TOPdesk. De tweede manier is via SSD; hiermee kan iedere geregistreerde systeemgebruiker binnen een organisatie zijn eigen meldingen invoeren in TOPdesk. TOPdesk is gestructureerd volgens ITIL. ITIL staat voor Information Technology Infrastructure Library en is ontwikkeld als een referentiekader voor het inrichten van de beheerprocessen binnen een ICT- organisatie. Daarnaast is TOPdesk een geavanceerd programma dat niet alleen door de servicedeskmedewerkers, maar ook door andere medewerkers gebruikt kan worden. De informatie uit TOPdesk is daarom niet alleen bedoeld voor het ondersteunen van systeemgebruikers, maar wordt ook gebruikt voor het nemen van besluiten rondom het beheer en het management van de ICT-afdeling. Ook facilitaire dienstverlening/facilitair beheer van een bedrijf kan TOPdesk gebruiken voor het ondersteunen van hun werkprocessen, bijvoorbeeld het beheren van gebouwen, auto’s e.d. We spreken van een servicedesk en niet van een helpdesk, omdat er op een servicedesk meer gedaan wordt dan alleen systeemgebruikers helpen. Op een servicedesk worden meestal niet alleen incidenten of storingen verwerkt, maar wordt er ook service verleend, worden gebruikersvragen beantwoord, klachten in ontvangst genomen en wensen genoteerd. In deze cursus wordt daarom het woord ‘melding’ in plaats van ‘incident’ gebruikt. In deze cursus word je stap voor stap wegwijs gemaakt in TOPdesk met behulp van de demoversie van TOPdesk 6. Deze cursus is ook het vervolg op de cursusmodule van niveau 3. In deze cursusmodule leer je meer over contracten (SLA), kennisbeheer, selecties en rapporten. De cursus wordt afgesloten met drie casussen over bovengenoemde onderdelen. Deze laatste drie opdrachten vereisen meer studietijd dan de andere opdrachten in deze cursus. Veel plezier met TOPdesk.
2 Starten demoversie TOPdesk 6 en het inloggen
Gebruik een browser (Internet Explorer, Firefox of Chrome) om naar de website van de TOPdesk demo-installatie te gaan. Op het inlogscherm heb je de keuze voor het inloggen via het Selfserviceportal of Inloggen als behandelaar. Kies nu voor Inloggen als behandelaar; het selfserviceportaal wordt later behandeld.
© Stichting Praktijkleren TOPdesk 6.0 cursus niv. 4 4/30
Login als behandelaar Paul Middelkoop. De inloggegevens zijn: Gebruikersnaam: paulm Wachtwoord: paulm Na inloggen krijg je een deel van het startscherm te zien.
Aan de linkerkant is de snelstartbalk en bovenaan in het blauw het TOPdesk-menu. De snelstartbalk en het TOPdesk-menu geven toegang tot diverse onderdelen van TOPdesk. Als het goed is, heb je in de cursussen niveau 2 en 3 al geleerd hoe je door TOPdesk kunt navigeren, hoe je meldingen, personen en configuraties invoert en hoe je kunt zoeken in het programma. Let op: Bij alle afbeeldingen, die in deze cursus getoond worden, zijn de balken van de webbrowser weggelaten. Titelbalk en adresbalk worden dus niet getoond. Je kunt deze balken zelf ook weglaten door op F11 te drukken (en weer terughalen door nogmaals op F11 te drukken).
TOPdesk-menu
Snelstartbalk
© Stichting Praktijkleren TOPdesk 6.0 cursus niv. 4 5/30
3 Contractbeheer en Service Level Management (SLM)
In de module Contractbeheer kunnen de contracten tussen een bedrijf, de eventuele leveranciers en de servicedesk vastgelegd worden. Een bedrijf kan zijn ICT-voorzieningen uitbesteden aan een ander bedrijf. Om dit goed te regelen worden er afspraken gemaakt tussen dienstenaanbieders en dienstenontvangers. Deze afspraken worden in contracten vastgelegd, zo'n contract wordt een Service Level Agreement (SLA) genoemd. Naast de levering van ICT-diensten kunnen ook voor andere diensten die geleverd worden, contracten worden opgesteld. Al deze contracten over de dienstverlening kunnen geregistreerd worden in TOPdesk. Het opstellen van het contract en het laten ingaan van dat contract verloopt in de volgende stappen.
1 Het opmaken van een contract; 2 Maak standaarddiensten aan; 3 Maak conceptcontract aan; 4 Koppel standaarddiensten aan contract; 5 Geef dienstenniveaus aan per dienst.
Als de dienst niet meer beschikbaar moet worden gesteld, moet het contract de status Verlopen Contract krijgen. Een voorbeeld hiervan is de ondersteuning van Windows XP. Dit kun je controleren door de opdracht hieronder uit te voeren. Opdracht 1 Contractbeheer a Start de module contractbeheer via het TOPdesk-menu. b Kies voor de optie Modules en daarna in het afrolmenu voor de optie Contractbeheer en SLM. c Je krijgt dan het onderstaande scherm te zien.
© Stichting Praktijkleren TOPdesk 6.0 cursus niv. 4 6/30
vervolg Opdracht 1
a Open de Dienst Dienst Werkplek. b Bekijk de objecten, de SLA-diensten en de koppelingen. c Bekijk welke SLA-diensten er bestaan. d Klik onder Overzicht op Diensten.
Opdracht 2 Het koppelen van diensten a Klik op de dienstnaam Office 365 en bekijk de informatie.
Je zult opmerken dat deze dienst voor iedereen beschikbaar is en dat deze dienst ook beschikbaar is via selfserviceportal.
b Sluit daarna dit tabblad. c Bekijk ook de dienstenniveaus die al bestaan, open bijvoorbeeld de Zeer snelle Service.
Let op: Er komt een melding in beeld dat Het aanpassen van dit niveau effect kan hebben op huidige dienstcontracten en meldingen. Pas dus niets aan. Er is een dienst Netwerkondersteuning nodig bij de vestiging TOPdesk Nederland Deze vestiging wil een snelle afhandeling van incidenten op netwerkgebied. Voor hun andere incidenten op hardware- en softwaregebied bestaan er al afspraken. Opdracht 3 Een nieuwe dienst toevoegen a Klik op het tabblad met diensten op de knop Nieuwe dienst om deze dienst aan te maken. b Gebruik als Dienstnaam Netwerkondersteuning. c Verzin zelf een korte omschrijving. d Zorg ervoor dat deze nieuwe dienst alleen beschikbaar is voor de vestiging TOPdesk Nederland. e Kies als Dienstsoort Netwerk hardware. f Zet een vink bij SLA-dienst in Meldingen. g Sla de kaart op.
© Stichting Praktijkleren TOPdesk 6.0 cursus niv. 4 7/30
vervolg Opdracht 3 a Ga naar het tabblad SLA-dienst. b Voeg twee dienstenniveaus toe: Snelle Service en Zeer snelle Service. c Zet een vink bij Filter op velden. d Kies bij categorie voor Netwerk Hardware. e Sla de kaart op.
Ieder contract heeft zijn eigen bereik; dit kan bijvoorbeeld de vestiging, de budgethouder of een afdeling zijn. Opdracht 4 Bereik contract bepalen a Maak een Nieuw Contractontwerp voor TOPdesk Nederland. b Het contractnummer is SLA-TOPdesk Nederland. c Vul bij de korte omschrijving in Netwerkondersteuning. d Kies voor soort Gebruikersovereenkomst, deze is van toepassing op de vestiging TOPdesk
Nederland. e Vul de aanvangsdatum de vorige week en einddatum over een jaar. f Sla het contractontwerp op.
De dienst Netwerkondersteuning moet nu gekoppeld worden aan dit ontwerp.
© Stichting Praktijkleren TOPdesk 6.0 cursus niv. 4 8/30
vervolg Opdracht 4 e Kies voor de knop Diensten koppelen op het tabblad Diensten.
Het contract kan nog niet bekrachtigd worden, omdat het juiste dienstenniveau nog gekozen moet worden. f Kies voor Zeer snelle service. g Klik op de knop Contract Bekrachtigen en klik op Ja.
© Stichting Praktijkleren TOPdesk 6.0 cursus niv. 4 9/30
Opdracht 5 Contract testen a Test nu of dit contract gebruikt kan worden bij het invoeren van een eerstelijns incident. b Maak een incident aan voor Erik van Ginneken, hij heeft een storing met de Categorie Netwerk
hardware. Zodra dit veld ingevuld is, licht de knop Sla Koppelen bij Planning op.
c Koppel de SLA Netwerkondersteuning.
Opdracht 6 Een nieuwe dienst aanmaken a Maak een incident aan voor Martin Beijering over Netwerk Hardware.
Let op: hier wordt direct de dienst voor netwerkondersteuning gekoppeld, omdat voor hem geen andere diensten beschikbaar zijn.
b Open de Dienst Dienst Werkplek en zoek uit wat hier aan gekoppeld is: welke objecten, welke SLA-diensten en welke koppelingen.
c Documenteer alles (met behulp van schermafdrukken). d Laat het resultaat aan je docent zien. e Maak een nieuwe dienst IPAD ondersteuning aan ,beschikbaar voor iedereen, dienstsoort
werkplek hardware. f Kies voor deze dienst drie SLA-dienstniveaus naar keuze. g Maak een contractontwerp IPAD met deze dienst. h Kies een dienstniveau. i Bekrachtig het ontwerp. j Maak vervolgens een incident aan over een IPAD (kies een willekeurige medewerker). Koppel dit
incident aan de nieuwe dienst. k Documenteer alles met behulp van schermafdrukken en laat het aan je docent zien.
© Stichting Praktijkleren TOPdesk 6.0 cursus niv. 4 10/30
4 Kennisbeheer
Soms herhalen incidenten zich en komen sommige meldingen vaker voor. Het verwerken van de standaardoplossing bij deze incidenten kan efficiënter; dat scheelt extra typewerk. Daarom zal een servicedesk altijd proberen zoveel mogelijk kennis over bestaande meldingen centraal op te slaan. In de cursus niveau 3 heb je gezien hoe je standaardoplossingen gebruikt en hoe je het kennissysteem gebruikt. Voor Kennisbeheer heeft TOPdesk 6 een aparte module. In dit hoofdstuk zullen we bekijken, hoe deze databank met standaardoplossingen aangevuld kan worden.
Opdracht 7 Kennissysteem aanvullen a Ga naar het TOPdesk-menu, kies voor modules, kennissysteem. b Onder het blok Overzicht kies je voor de optie Startpagina kennissysteem.
Je krijgt dan het volgende te zien.
© Stichting Praktijkleren TOPdesk 6.0 cursus niv. 4 11/30
Achter elk onderdeel op deze startpagina kan kennis opgeslagen worden. Via de knop Meer, wijzigen in de verkenner kan dit scherm in de bekende verkennersstructuur worden weergegeven. Dit kennissysteem bestaat uit kennisitems. Over ieder onderdeel (een kennisitem) is kennis opgeslagen. Over het kennisitem printers is dus informatie over printers opgeslagen. Opdracht 8 Kennis items bestuderen a Klik op het woord printen, in het vak Mijn Werkplek. b Beschrijf wat er gebeurt. c Klopt het dat deze kennis is gekoppeld aan twee Flows? d Welke zijn dat?
Op het tabblad Documenten kan extra informatie gekoppeld worden aan een kennisitem, zoals een Wordbestand of een hyperlink naar een HTML-pagina. Door het tabblad te activeren verschijnt het volgende scherm.
Opdracht 9 Zoeken in het kennissysteem a Zoek in het Kennissysteem naar kennis over Aannemen melding. b Bekijk het schema. c Zoek op waar de afkorting RFC voor staat bij ITIL. d Documenteer het geheel, en laat het aan je docent zien.
Je gaat nu bekijken hoe je nieuwe kennisitems kunt aanmaken. In een ICT-organisatie (bedrijf, instelling) kan een aparte Kennisbeheerder aangesteld zijn. Het aanvullen van kennisitems kan ook door een team van behandelaars gebeuren, als er goede afspraken over de opzet van dat kennissysteem zijn.
© Stichting Praktijkleren TOPdesk 6.0 cursus niv. 4 12/30
Opdracht 10 Kennisitem maken a Maakt een kennisitem aan via het TOPdesk-menu. b Klik op Nieuw in dat menu. c Kies in het afrolmenu Kennissysteem en daarna Kennisitem. d Voer het kennisitem in.
Gebruikers blijken vaak moeite te hebben met Excel. Behandelaar Paul Middelkoop wil daarom een boomstructuur over Formules in Excel opzetten. Hij vult op het tabblad algemeen Formules in Excel in en als omschrijving ‘handleiding voor het gebruiken van formules in Excel’.
e Zie in de afbeelding op de volgende pagina hoe dat er uitziet. f Documenteer het geheel, en laat het aan je docent zien.
vervolg Opdracht 10 g Voeg op het tabblad documenten de URL-koppeling toe naar de website
http://www.excelformules.com. h Geef op het tabblad Beschikbaarheid aan, dat het beschikbaar is in de Selfserviceportal.
© Stichting Praktijkleren TOPdesk 6.0 cursus niv. 4 13/30
Opdracht 11 Boomstructuur maken a Ga nu weer terug naar de startpagina van het Kennissysteem.
Het onderwerp Formules in Excel is rechts onderaan te vinden, zonder kennisitems. Je ziet dus dat het nieuwe Kennisitem als apart onderdeel genoemd wordt. Dat is niet de bedoeling. Je wilt dit Kennisitem onder de categorie Programma’s en Rechten, Kantoorapplicaties zetten.
b Ga naar de verkenner weergave van het kennissysteem. c Scroll nu naar beneden. d Klik op het nieuwe kennisitem Formules in Excel. e Klik bij de knop Meer op de optie Knippen. f Ga naar de gewenste categorie en klik via Meer op Plakken. g Controleer of Formules in Excel nu bij de kantoorapplicaties staat.
Op deze wijze kunnen hiërarchische boomstructuren in het Kennissysteem gemaakt worden. Opdracht 12 Kennisitems testen a Maak een melding voor een willekeurige gebruiker die telefonisch een nieuwe eerstelijnsmelding
doorgeeft over Formules in Excel. b Zoek in het kennissysteem naar informatie over deze melding.
© Stichting Praktijkleren TOPdesk 6.0 cursus niv. 4 14/30
Opdracht 13 Testen kennisitem in SSD a Log in op de SSD als Ginneken. b Typ in de zoekbalk bovenaan: formule of Excel. c Open de uitleg over de formules. d Meld je daarna weer aan als behandelaar paulm.
Opdracht 14 a Voeg een item toe Grafieken in Excel. b Plaats dit in dezelfde categorie als Formules in Excel. c Koppel er een webpagina aan over dit onderwerp. d Zorg ervoor dat deze kennis zichtbaar is in de SSD. e Documenteer het geheel en laat het aan je docent zien.
5 Selecties
In TOPdesk kan men kaarten selecteren op basis van bepaalde criteria. Selecties kunnen in een later stadium gebruikt worden om er een rapport van te maken. Selecties kunnen van kaarten van elke module gemaakt worden vanuit de startpagina van die module. Dit gebeurt vanuit het TOPdesk-menu. Opdracht 15 Een selectie van eerstelijns meldingen maken a Kies via het TOPdesk-menu voor de opties Nieuw, Selecties, Meldingbeheer en Eerstelijns
meldingen. b Het onderstaande scherm toont de keuzes.
© Stichting Praktijkleren TOPdesk 6.0 cursus niv. 4 15/30
c Klik op Eerstelijns meldingen en het volgende scherm verschijnt.
d Klik op het cursieve woordje die om de selectie in te richten. Je krijgt dan het volgende scherm te
zien.
© Stichting Praktijkleren TOPdesk 6.0 cursus niv. 4 16/30
vervolg Opdracht 15 Kies nu de velden waarop je wilt selecteren. f Kies Vestiging (Aanmelder). g Kies bij het veld Naam vestiging de waarde TOPdesk Nederland. h Klik op de knop Toepassen.
Met de afrolmenu’s op het scherm kun je kiezen hoe de kaarten getoond worden, in oplopende of aflopende volgorde. i Kies bij de eerste sortering Afgemeld en bij de tweede sortering Doorlooptijd. j Kies in beide gevallen Oplopend.
Sla de selectie op als Meldingen TOPdesk Nederland. k Alle behandelaars mogen deze selectie gebruiken.
l Kik nu op de knop Selectie gebruiken. Dan zie je een scherm met het overzicht van de kaarten, die voldoen aan de selectiecriteria.
© Stichting Praktijkleren TOPdesk 6.0 cursus niv. 4 17/30
vervolg Opdracht 15
Een opgeslagen selectie kan later gebruikt worden. Om de selectie terug te vinden maak je weer gebruik van het TOPdesk-menu. m Kies via het afrolmenu TOPdesk-menu de optie Modules. n Klik dan op de optie Meldingbeheer. o Klik nu onder Selecties op Alle selecties.
Je krijgt dan het scherm te zien met alle bestaande selecties op de module Meldingbeheer. De
selectie die je zelf gemaakt hebt, staat onder in de lijst.
Selecties kun je gebruiken bij de aanmaak van rapporten. Hoe een rapport gemaakt wordt, ga je bekijken in het volgende hoofdstuk.
© Stichting Praktijkleren TOPdesk 6.0 cursus niv. 4 18/30
Opdracht 16 a Maak een selectie van alle tweedelijnsmeldingen, die afgemeld zijn en sorteer die op Behandelaar
en maker van de kaart. b Geef de selectie een naam en sla hem op. Laat hem aan je docent zien of maak een schermafdruk.
6 Rapporten
In TOPdesk kunnen standaardrapporten gebruikt worden. Dat geldt voor bijna alle modules zoals meldingsbeheer, probleembeheer en wijzigingsbeheer. Opdracht 17 Een standaardrapport bekijken
a Log in. b Ga naar het overzicht rechts onderaan op het startscherm met selecties, rapporten en
snelkoppelingen.
c Kies het rapport Aantal meldingen per vestiging.
d Bekijk dit rapport.
© Stichting Praktijkleren TOPdesk 6.0 cursus niv. 4 19/30
e Beschrijf wat er in dit rapport wordt weergegeven.
Bij een deel van de rapporten staat het begrip KPI. Deze term staat voor Key Performance Indicators (Kritieke Prestatie Indicatoren). De KPI-rapporten in TOPdesk zijn grafische overzichten, die de situatie in het bedrijf weergeven zoals: • Het aantal meldingen dat op tijd is afgehandeld; • Het aantal meldingen openstaande meldingen; • Het aantal meldingen per vestiging; • Het aantal meldingen dat is geëscaleerd naar bijv. de tweedelijns.
Naast de standaardrapporten in TOPdesk kunnen gebruikers ook hun eigen rapporten maken. Dat gebeurt met de Rapportmagiër. De Rapportmagiër wordt gestart via het TOPdesk-menu. Opdracht 18 Een eigen rapport maken a Maak een selectie van alle tweedelijnsmeldingen, die afgemeld zijn en sorteer die op behandelaar
en maker van de kaart. b Geef de selectie een naam en sla deze op. c Maak een schermafdruk en laat dit aan je docent zien.
d Kies in het afrolmenu de opties: Nieuw, Rapport en Meldingen. e Klik op meldingen. Er wordt een rapportmagiër geopend.
Met deze rapportmagiër kun je in vijf stappen een rapport naar je eigen wensen maken. f Stap 1 – Kies voor de meldingen zoals hieronder weergegeven.
© Stichting Praktijkleren TOPdesk 6.0 cursus niv. 4 20/30
vervolg Opdracht 18 g Stap 2 – Kies de Kengetallen zoals hieronder weergegeven.
h Stap 3 – Groepen voor groeperen op aanmelder
i Stap 4 – Uitvoermogelijkheden voor Tabel
Je kunt voor een andere presentatievorm kiezen, zoals hieronder weergegeven.
© Stichting Praktijkleren TOPdesk 6.0 cursus niv. 4 21/30
vervolg Opdracht 18
j Stap 5 – de resultaten van het rapport komen in beeld.
De resultaten uit rapporten kunnen geëxporteerd worden naar Excel. Het rapport kan opgeslagen worden om een volgende keer te gebruiken. Ook kan het opgeslagen rapport toegevoegd worden aan het startscherm van Paul. Opdracht 19 Rapport exporteren en opslaan a Exporteer de gegevens van de rapportage (uit opdracht 13) naar Excel met behulp van de knop
Meer. Zie weergave hieronder.
© Stichting Praktijkleren TOPdesk 6.0 cursus niv. 4 22/30
b Klik rechts boven op opslaan en kies een geschikte naam. Sla het rapport op.
Opdracht 20 Rapport toevoegen aan het startscherm a Klik op de pen rechts boven.
b Zoek op soort: Rapporten. c Klik op de pijl naar rechts om Gemiddelde doorlooptijd toe te voegen. d Geef het een Titel.
Hierna is het rapport vanuit het startscherm van Paul te maken. e Maak een testrapport. f Maak een schermafdruk hiervan en laat dit aan je docent zien.
© Stichting Praktijkleren TOPdesk 6.0 cursus niv. 4 23/30
Opdracht 21 Je bent de incidentmanager van een bedrijf, jouw taak is de diverse incidentrapportages te maken. Maak schermafdrukken van de verschillende onderdelen en laat het eindresultaat aan je docent zien. a Maak een incidentrapportage met behulp van de rapportmagiër over de periode alles tot nu toe. b Deze rapportage moet de volgende informatie bevatten.
• Het totaal aantal aangemelde eerstelijns- en tweedelijnsmeldingen. • Gegroepeerd per soort binnenkomst. • Laat ook zien hoe de meeste meldingen binnenkomen. • Maak het rapport verder naar eigen keuze af.
6 Beheer – Prioriteitenmatrix
Je kunt in TOPdesk de prioriteitsmatrix aanpassen. Ieder bedrijf bepaalt namelijk zelf hoe men prioriteiten toewijst.
Impact en urgentie bepalen samen de prioriteit van een melding. P1 is hier de hoogste prioriteit, P7 de laagste. Meldingen met de hoogste prioriteit moeten het eerst afgehandeld worden.
De TOPdesk-demoversie heeft zeven mogelijkheden voor de impact: individueel, team, afdeling, vestiging, organisatie, één klant of alle klanten. Er zijn drie mogelijkheden voor urgentie: kan niet werken, kan deels werken en kan door werken.
Opdracht 22 Prioriteiten aanpassen a Navigeer via het TOPdesk-menu naar instellingen, module-instellingen, meldingenbeheer,
prioriteitsmatrix. b Verdeel de prioriteiten P1 tot en met P7 anders door de mogelijke combinaties van impact en
urgentie aan te passen. In deze demoversie ontbreekt het veld impact op de eerstelijnsmelding. Dit is aan te passen in het TOPdesk-menu via instellingen, module-instellingen, meldingenbeheer, eerstelijnsmeldingen.
© Stichting Praktijkleren TOPdesk 6.0 cursus niv. 4 24/30
Opdracht 23 Prioriteiten aanpassen a Vink via het TOPdesk-menu instellingen, module-instellingen, meldingenbeheer,
eerstelijnsmeldingen aan dat de velden impact en urgentie getoond worden bij het invoeren van een eerstelijnsmelding.
b Maak deze velden ook verplicht. c Sla deze wijzigingen op.
Opdracht 24 Prioriteiten aanpassen a Maak een nieuwe eerstelijnsmelding voor wat betreft het niet kunnen inloggen op het netwerk van
een afdeling. Er kan dus niet gewerkt worden. b Wat valt je op van de velden impact en urgentie? c Wat gebeurt er als je de twee velden invult?
© Stichting Praktijkleren TOPdesk 6.0 cursus niv. 4 25/30
7 Het beheren van leveranciers en het toevoegen van merken en soorten
Ook de TOPdesk-database moet up-to-date zijn, dus moeten de namen van een nieuwe leverancier, een nieuw pc-merk, en een nieuwe categorie bedrijfsmiddelen ingevoerd worden.
Opdracht 25 Een leverancier aan de database toevoegen In Delft wordt sinds kort ingekocht bij de plaatselijke computershop; deze moet toegevoegd worden aan het Leveranciersbestand.
a Kies TOPdesk-menu, modules, ondersteunende bestanden, leveranciers. b Klik rechtsboven op de knop nieuwe leverancier. c Vul de naam Computershop Delft in en verzin zelf overige gegevens.
d Sla de kaart op. Opdracht 26 Een subcategorie hardware categorie toevoegen De hardware database moet uitgebreid worden bij de categorie werkplek met de subcategorie Tablet. a Zoek uit hoe deze nieuwe subcategorie kan worden toegevoegd; maak gebruik van de volgende
afbeelding hieronder.
b Voeg deze subcategorie toe. c Sla de kaart op. d Laat met schermafdruk het resultaat zien aan je docent.
© Stichting Praktijkleren TOPdesk 6.0 cursus niv. 4 26/30
Opdracht 27 Een type of merk toevoegen a Zoek uit hoe je Linux als software kunt toevoegen; maak gebruik van de volgende afbeelding. b Sla de kaart op.
c Laat met een schermafdruk het resultaat zien aan je docent.
© Stichting Praktijkleren TOPdesk 6.0 cursus niv. 4 27/30
8 Enquêtes Om de klanttevredenheid over de servicedesk te onderzoeken kunnen enquêtes in TOPdesk opgesteld worden.
Opdracht 28 Een enquête toevoegen Kies TOPdesk-menu, modules, enquêtes. a Klik op de knop Enquête in het vak nieuw op de Enquêtebeheermodulepagina. b Geef de enquête de titel: Klanttevredenheid en de omschrijving Jaarlijkse meting
klanttevredenheid. c Sla de enquête op.
d Klik op de knop Nieuwe vraag om een nieuwe vraag te registreren. e Vul de verplichte velden. f Vul het veld toelichting op vraag in: Bent u tevreden over de kennis van de medewerkers van de
servicedesk? g Maak dit een verplichte meerkeuzevraag met meer antwoordmogelijkheden. h Sla het op.
© Stichting Praktijkleren TOPdesk 6.0 cursus niv. 4 28/30
vervolg Opdracht 28 Een enquête toevoegen i Klik onderin het scherm op Nieuwe antwoordmogelijkheid om een nieuw antwoord te
registreren. j Voeg de mogelijke antwoorden in:
• zeer tevreden; • tevreden; • ontevreden.
k Sla de vraag op. l Herhaal de bovenstaande stappen om zoveel vragen aan te maken als nodig is. m Klik op de knop voorbeeld om te zien hoe de enquête er voor de gebruiker uit zal zien.
9 Planbord Het planbord is een onderdeel van TOPdesk dat door de manager van de servicedesk gebruikt kan worden om de voortgang op de servicedesk te bewaken. Op het overzicht hieronder is bijvoorbeeld te zien, dat Jan Velzeboer geen achterstand heeft en dat Hajo Kootstra 47 taken open heeft staan.
10 Over TOPdesk TOPdesk heeft voor zijn klanten uitgebreide hulpmogelijkheden, bijvoorbeeld Webinars en consultancy. Kijk op www.topdesk.nl voor meer informatie.
Regelmatig worden de mogelijkheden van het programma uitgebreid, bijvoorbeeld met systemen, telefoonintegratie, integratie met barcodescanners en een module voor projectbeheer.
© Stichting Praktijkleren TOPdesk 6.0 cursus niv. 4 29/30
11 Herhalingsopdrachten Case over SLA Het weekblad Een blik op de Wereld heeft regelmatig verstoringen van de ICT-infrastructuur. Het bleek niet mogelijk de aanwezige systeembeheerder alle incidenten te laten oplossen en hem ook regelmatig op cursus te sturen. De directie van het weekblad heeft daarom de ICT-diensten uitbesteed aan het bedrijf TOPdesk. De directie van het weekblad heeft de volgende criteria opgesteld. • Medewerkers moeten de programma’s en de bestanden op de server geregeld kunnen
gebruiken. Bij verstoringen van het netwerk moeten die binnen een uur opgelost zijn. • Vragen en storingen met Office en Photoshop moeten binnen één dag opgelost worden. • Elke week moet er een back-up gemaakt worden van alle bestanden.
a Maak een SLA-contract met TOPdesk voor de gevraagde diensten. b Maak daarvoor eerst de Vestiging Een blik op de Wereld aan. c De locatie mag je zelf verzinnen. d Er moeten ook drie medewerkers aangemaakt worden en ze moeten elk een configuratie
krijgen, die past bij hun werkzaamheden. e De drie medewerkers zijn: • Jan Zeilmaker, journalist; • Mohammed Yerli, fotograaf; • Martine de Jager, de financiële manager.
De drie medewerkers gebruiken Microsoft Office (Word en Excel), de financiële manager ook PowerPoint en Access. De fotograaf gebruikt daarnaast de laatste versie van Adobe Photoshop. De budgethouder voor het SLA-contract is Martine de Jager.
f Om de Case succesvol te kunnen uitvoeren, moet je bij het opstellen van het SLA-contract de volgende stappen maken. 1 Eerst standaarddiensten maken (inclusief niveau van ondersteuning). 2 Contract opmaken. 3 standaarddiensten koppelen aan contract. 4 bekrachtigen contract. 5 controle of het contract aanwezig is. 6 controle of je de contractgegevens kunt oproepen bij de melding van een incident.
g Documenteer alles zodanig, dat je het resultaat gemakkelijk aan je docent kunt laten zien.
Case over Kennisbeheer De financiële manager Martine de Jager en de journalist Jan Zeilmaker van het weekblad Een blik op de Wereld gebruiken regelmatig spreadsheets van Excel. Zij missen ondersteuning op dit gebied. Ze stellen regelmatig vragen aan TOPdesk over Excel, maar de antwoorden komen traag terug. De directie van TOPdesk heeft jou gevraagd het onderdeel Kennisbeheer over de formules in Excel aan te vullen met een tiental formules ten aanzien van geld en valuta.
© Stichting Praktijkleren TOPdesk 6.0 cursus niv. 4 30/30
a Maak een passende boomstructuur aan voor de kennisitems, zodat elke behandelaar gemakkelijk de juiste informatie kan vinden.
b Koppel aan elk item een webpagina over dat onderwerp. c Zorg ervoor dat de kennisitems zichtbaar zijn in de SSD. d Documenteer alles zodanig, dat je het resultaat gemakkelijk aan je docent kunt laten zien.
Case over Selecties en rapporten a Voer een zestal incidenten in die door medewerkers van het weekblad aangemeld worden bij
TOPdesk. b Zorg ervoor dat twee van de incidenten zodanig ingewikkeld zijn, dat ze niet binnen een dag
opgelost kunnen worden. c Deze incidenten moeten door behandelaar Paul Middelkoop geëscaleerd worden naar de
tweedelijns. d Wie je als behandelaar voor de tweedelijns kiest, mag je zelf bepalen. e Na invoering van de incidenten, moeten de juiste acties bijgezet worden en daarna moeten ze
afgemeld worden. f Maak een selectie van de meldingen gebaseerd op de vestiging van Een blik op de Wereld. g Maak uiteindelijk een rapport van deze selectie, waarbij gegevens grafisch gepresenteerd
worden met taartdiagrammen. h Documenteer alles met schermafdrukken en laat het resultaat aan je docent kunt laten zien.