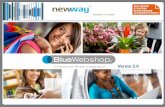Umbraco Handleiding V4
-
Upload
dick-gennisen -
Category
Documents
-
view
236 -
download
2
description
Transcript of Umbraco Handleiding V4

Umbraco v4 Gebruikershandleiding
Umbraco // The Friendly CMS
Samengesteld door de Umbraco Community

Umbraco // Gebruikershandleiding Pagina 2
Inhoudstafel
1 Inleiding .......................................................................................................................... 3
2 Aan de slag gaan met Umbraco .................................................................................... 4 2.1 Aanmelden ........................................................................................................................................ 4 2.2 De gebruikersinterface van de bewerkingsmodus ............................................................................ 4 2.3 Bestaande pagina’s aanpassen ........................................................................................................ 5 2.4 Aanmaken, Opslaan en Publiceren van pagina’s ............................................................................. 6 2.4.1 Diverse Save and Publish opties ................................................................................................. 8 2.5 Werken aan de structuur van een website ....................................................................................... 9 2.6 Pagina’s sorteren ............................................................................................................................ 10 2.7 Een pagina verplaatsen .................................................................................................................. 10 2.8 Een pagina kopiëren ....................................................................................................................... 11 2.9 Een pagina verwijderen .................................................................................................................. 12 2.9.1 Een pagina herstellen vanuit de Prullenmand ........................................................................... 12 2.9.2 De prullenmand leegmaken ....................................................................................................... 12
3 Werken met inhoud ...................................................................................................... 13 3.1 Rich Text Editor ............................................................................................................................... 13 3.1.1 Editor Knoppen .......................................................................................................................... 13 3.1.2 Paragraph Break/Line Break ..................................................................................................... 13 3.1.3 Sneltoetsen ................................................................................................................................ 14 3.1.4 Editor Context Menu (Rechts-klik) ............................................................................................. 14 3.1.5 Tekstopmaak ............................................................................................................................. 14 3.1.6 Tonen/Verbergen HTML Code .................................................................................................. 15 3.1.7 Links ........................................................................................................................................... 15 3.1.8 Werken met afbeeldingen .......................................................................................................... 22 3.1.9 Macros ....................................................................................................................................... 25 3.1.10 Tabellen ..................................................................................................................................... 27
4 Editing in Canvas Mode ............................................................................................... 35 4.1 Canvas Mode Buttons ..................................................................................................................... 37
5 Versiebeheer ................................................................................................................. 38 5.1 Versies vergelijken .......................................................................................................................... 38 5.2 Rollback naar een vorige versie ...................................................................................................... 40
6 Media Management in Umbraco .................................................................................. 41 6.1 Werken met mappen ....................................................................................................................... 41 6.2 Werken met afbeeldingen en bestanden ........................................................................................ 45
7 Tips & Trucs .................................................................................................................. 48 7.1 Nodes opnieuw inladen ................................................................................................................... 48

Umbraco // Gebruikershandleiding Pagina 3
1 Inleiding Umbraco is een informatie platform dat u toelaat om snel en eenvoudig informatie te publiceren op een website, u moet hiervoor niet beschikken over enige specifieke voorkennis betreffende het creëren van webpagina’s. Umbraco laat toe dat beheerders eenvoudig webpagina’s kunnen creëren en aanpassen via een normale web browser. Het kan vergeleken worden met een basis tekstverwerker.
Er zijn geen speciale vaardigheden nodig om in staat te zijn webpagina’s aan te maken met Umbraco, en u zal pagina’s kunnen creëren en online publiceren zonder enige voorkennis van HTML. Niettegenstaand, dit zal de functionaliteiten van uw website niet bepereken. Umbraco biedt een aantal complete functies aan die elke gebruiker kan gebruiken om zijn website te ontwikkelen. Het doel van een platform zoals Umbraco is om het werk dat nodig is om een website actueel te houden te verdelen over zo veel mogelijk mensen.Het is makkelijk om te leren en te gebruiken. De meeste mensen vinden het goed dat Umbraco makkelijk te leren is, maar mensen met voorkennis op gebied van website ontwikkeling voelen zich dikwijls gelimiteerd door het gebruik van een platform. Indien u al een behoorlijke ervaring heeft met het creëren van webpagina’s, kunt u uw kennis gebruiken om webpagina’s aan te maken in HTML of andere middelen die u gewend bent te gebruiken, welke u dan kan integreren in Umbraco. Alles wat u kan, gebruik makende van HTML, kan u ook met Umbraco.
Umbraco is een platform voor alle types van websites. De meeste commerciële websites zijn bedoeld voor verschillende doelgroepen. Bijna alle bedrijven hebben een publieke website waarmee ze zichzelf en hun producten willen verkopen aan klanten en andere geïnteresseerde partijen. De meeste bedrijven hebben ook een intranet, dit is een website voor interne publicatie van informative voor werknemers. De meeste hebben ook een extranet, dat is bedoeld voor werknemers en meestal ook voor hechte partners en onderaannemers. Deze laatste 2 types zijn meestal beveiligd met een wachtwoord, zodat enkel diegene met de vereiste authorisatie toegang kunnen krijgen. Door te werken met Umbraco kunnen alle soorten websites beheerd worden op 1 platform. Sommige organisaties hebben gekozen om Umbraco te implementeren op al hun websites terwijl andere het enkel gebruiken voor een selectie. Alle bewerkingen gebeuren direct in de web browser, wat betekent dat u altijd kan aanmelden in Umbraco via het internet om informatie te creëren en aan te passen, ongeacht tijd en locatie.
Umbraco is gemaakt om zo intuïtief mogelijk te zijn, het doel van dit document is om gebruikers de basisvaardigheden te leren die ze nodig zullen hebben om hun taak uit te voeren en het leren en gebruiken van Umbraco gemakkelijk te maken.
Veel plezier!

Umbraco // Gebruikershandleiding Pagina 4
2 Aan de slag gaan met Umbraco
2.1 Aanmelden
Umbraco is een web publishing systeem dat gemakkelijk te gebruiken is door de gebruikers en heeft geen hoge hard- en software vereisten. Het enige die u echt nodig heeft zijn basis tekstverwerking vaardigheden en een moderne web browser. Om toegang te krijgen tot de bewerkingsmodus van de website die u wel bewerken, opent u uw web browser en geeft u het adres in van de website gevolgd door /umbraco/ bv. http://www.bedrijf.com/umbraco/. Er zal een scherm verschijnen om u aan te melden, geef hier uw gebruikersnaam en wachtwoord op. Neem contact op met uw systeembeheerder om te kijken welk adres van toepassing is voor uw website.
2.2 De gebruikersinterface van de bewerkingsmodus
Zodra u ingelogd bent in de bewerkingsmodus van Umbraco, zal de volgende inhoud getoond worden in uw browser. Aan de linkerkant van het scherm staat het inhoudspaneel (Content) die alle pagina’s toont van uw website in de vorm van een boomstructuur. Onder het inhoudspaneel (Content) is het sectiepaneel, deze bevat links naar de verschillende secties van de bewerkingsmodus. De rechterzijde van het scherm toont ofwel de huidige pagina of zoals in dit geval de startpagina van de bewerkingsmodus.
De structuur zoals de gebruiker deze ziet in bewerkingsmodus. Elke regel hier komt overeen met een pagina op de website. Klik op de driehoek om onderliggende pagina’s te tonen..
Het sectiepaneel wordt gebruikt om te navigeren tussen de secties in de bewerkingsmodus.Verschillende gebruikers zullen verschillende secties kunnen zien/toegang hebben.
Snelle creër knop om pagina’s aan te maken
Snel zoekveld om bestaande pagina’s te zoeken

Umbraco // Gebruikershandleiding Pagina 5
2.3 Bestaande pagina’s aanpassen
Om een pagina aan te passen in de bewerkingsmodus:
1. Navigeer in de boomstructuur (Content), naar de pagina die u wil aanpassen en selecteer deze pagina door op zijn naam te klikken. De bewerkingsinterface voor deze pagina wordt dan getoond aan de rechterkant.. (U kunt toegang krijgen tot onderliggende pagina’s in de boomstructuur door op het kleine driehoekje voor de paginanaam te klikken).
2. Maak uw aanpassingen aan de inhoud
3. Klik op Save.
4. Klik op Preview om een voorbeeld te krijgen van hoe de pagina er zal uitzien op de live website.
5. Als u tevreden bent, klik op Save and Publish om de aanpassingen door te voeren op de live website.
1. Selecteer een pagina in de 5. Klik Save and Publish boomstructuur
3. Klik Save 4. Klik Preview om een voorbeeld te krijgen van de pagina
2. Maak de aanpassingen aan de inhoud

Umbraco // Gebruikershandleiding Pagina 6
2.4 Aanmaken, Opslaan en Publiceren van pagina’s
De procedure om pagina’s aan te maken in Umbraco kan beschreven worden in 6 stappen. Start met te beslissen op welke locatie uw pagina moet komen, maak dan de pagina aan, voeg de inhoud toe aan de pagina, sla de pagina op, bekijk een voorbeeld en publiceer uiteindelijk de pagina.
1. Selecteer de pagina bij welke u wilt dat de nieuwe pagina een subpagina wordt.
2. Klik rechts op de pagina en klik op Create uit de contextmenu, selecteer dan in de popup het gewenste documenttype en voeg de naam van de pagina toe..
3. Voeg inhoud toe aan de pagina
4. Klik op Save.
5. Klik op Preview om een voorbeeld te zien van hoe de pagina er zal uitzien op de live website.
6. Als u tevreden bent, klik op Save and Publish om de aanpassingen door te voeren op de live website.
2a. Klik Create uit het contextmenu
1. Selecteer een pagina in de boomstructuur

Umbraco // Gebruikershandleiding Pagina 7
2b. Selecteer het documenttype en geef een naam op voor de pagina
6. Klik Save and Publish
4. Klik Save 5. Klik Preview om een voorbeeld te bekijken
3. Voeg inhoud toe aan de pagina

Umbraco // Gebruikershandleiding Pagina 8
2.4.1 Diverse Save and Publish opties Het is mogelijk om de inhoud van een pagina op te slaan op verschillende manieren. De verschillende manieren worden gebruikt bij verschillende gelegenheden, afhankelijk van wat u wilt doen nadat u de pagina heeft opgeslagen.
Save De Save knop is ideaal wanneer u lang aan een pagina moet werken. Om zeker te zijn dat u geen aanpassingen verliest moet u de pagina regelmatig opslaan. Wanneer u Save
selecteert wordt de inhoud opgeslaan maar niet gepubliceerd op de live website.
(U kan de Preview knop gebruiken om een voorbeeld te krijgen over hoe uw pagina zal verschijnen op de live website)
Save and Publish De Save and publish knop is ideaal wanneer u een eerder opgeslagen pagina wil publiceren naar de live website of wanneer u de pagina wil publiceren zonder eerst een preview te bekijken.
Publish (Context Menu) De Publish optie in het context menu is ideaal wanneer u een pagina en al zijn subpagina’s in 1 keer wil publiceren. Wanneer u
op Publish klikt wordt een dialoogvenster getoond waarin u kan kiezen welke pagina’s gepubliceerd moeten worden.
Geplande publicering Geplande publicering is ideaal wanneer een pagina live moet gaan op een specifiek tijdstip/datum en het niet handig is om dit handmatig te doen. De geplande publiceringsinstellingen kunnen gevonden
worder op de Properties tabblad van de pagina die u wenst te publiceren. Klik gewoon op Publish at, selecteer een datum en klik dan op Save en de pagina zal zichzelf publiceren wanneer de geselecteerde datum en tijdstip plaatsvindt.

Umbraco // Gebruikershandleiding Pagina 9
2.5 Werken aan de structuur van een website
Een website bouwen vanuit het niets vergt veel denkwerk alvorens het praktische werk begint. Het is belangrijk om een duidelijk idee te hebben welke informatie getoond moet worden en hoe deze gestuctureerd moet worden zodat bezoekers gemakkelijk kunnen vinden waar ze naar op zoek zijn. Indien een grote hoeveelheid informatie getoond moet worden, is het zelfs nog belangrijker om dit goed te plannen voor de aanvang van de werkzaamheden. Vanuit een zuiver technisch oogpunt is er meestal geen problem om eerst te beginnen met het praktische werk maar dit kan een grote hoeveelheid dubbel werk met zich meebrengen indien u niet tevreden bent met het voorlopige resultaat.
Het is gebruikelijk een onderdeel-gebaseerde structuur te creëren rechtstreeks onder de homepagina, en om structuren op te bouwen onder deze homepage voor elk onderdeel. Om het makkelijk te maken voor bezoekers om te vinden waar ze naar op zoek zijn en om door je website te navigeren is het een goed idee de menustructuur te limiteren tot maximaal 3 niveaus. Dit maakt het ook makkelijker voor u om de website te onderhouden op een duidelijke manier.
De structuur in Umbraco bestaat uit pagina’s. De namen van de pagina’s vormen automatisch structueren en menu’s. Bovenaan de structuur vindt u altijd de homepagina die de basis is van uw website. Onder de homepagina kan u dan de structuur opbouwen die u wil door nieuwe pagina’s aan te maken. Het kan toepasselijk zijn pagina’s aan te maken zodat de structuur klaar is alvorens u de pagina’s invult. Het is ook zeer makkelijk pagina’s te verplaatsen en te kopiëren in de structuur.
De basis van de site-structuur is ook de plaats waar u Recycle Bin/Prullenmand vindt.

Umbraco // Gebruikershandleiding Pagina 10
2.6 Pagina’s sorteren
De pagina’s in Umbraco zijn gesorteerd in de boomstructuur volgens een bepaalde rangschikorde. De meest voorkomende situatie is dat de meest recente aangemaakte pagina’s bovenaan staan. U kan eenvoudig deze sortering veranderen in een sectie van de boomstructuur door gebruik te maken van de sorteerfunctie.
1. Selecteer de bovenliggende pagina van de sectie die u wil sorteren. (De pagina waarvan u de subpagina’s wil sorteren)
2. Klik rechts op de pagina, en klik op Sort uit het context menu.
3. Sleep de pagina’s in de vereiste sorteervolgorde. Of klik op de naam of de aanmaakdatum kolomtitel om de items automatisch te sorteren. Indien u nog eens klikt op de kolomtitel zal de sorteervolgorde omkeren.
4. Klik Save
2.7 Een pagina verplaatsen
U kan makkelijk een pagina verplaatsen tussen secties in de boomstructuur door gebruik te maken van de Move funtie.
1. Selecteer de pagina die u wil verplaatsen.
2. Klik rechts op de pagina en klik op Move uit het context menu.
3. Selecteer de pagina waaronder u deze pagina wil naar verplaatsen
4. Klik OK
3b.Klik op de kolomtitels om te sorteren op Naam of creatiedatum

Umbraco // Gebruikershandleiding Pagina 11
2.8 Een pagina kopiëren
Als u een pagina of de structuur die u net gecreerd heeft wil hergebruiken, dan kan u de pagina en zijn subpagina’s kopiëren naar een ander punt in de sitestructuur. Wanneer u een pagina kopieert, dan zullen al zijn subpagina’s mee gekopieerd worden. U kan ook aangeven of links automatisch aangepast moeten worden of dat de links naar de oorspronkelijke pagina’s mogen blijven liggen.
1. Selecteer de pagina die u wil kopiëren.
2. Klik rechts op de pagina en klik op Copy vanuit het context menu.
3. Selecteer de pagina waaronder uw gekopieerde pagina’s onder moeten komen.
4. Selecteer of de nieuwe pagina’s gerelateerd moeten blijven aan de originele pagina’s door “Relate copied items to the original” aan te vinken.
5. Klik OK

Umbraco // Gebruikershandleiding Pagina 12
2.9 Een pagina verwijderen
Als u een groot aantal pagina’s heeft op uw website die niet langer publiek beschikbaar zijn, kan u deze verwijderen van de website. Wanneer u een pagina verwijderd heeft, wordt deze pagina verzonden naar de Recycle Bin/Prullenmand. Indien u zich bedenkt, dan kan u de pagina herstellen vanuit de Recycle Bin/Prullenmand.
1. Selecteer de pagina die u wil verwijderen.
2. Klik rechts op de pagina en klik op Delete vanuit het context menu.
3. Klik OK om de verwijdering te bevestigen, Cancel om de verwijdering te annuleren.
2.9.1 Een pagina herstellen vanuit de Prullenmand De Recycle Bin is een aparte boomstructuur in het inhoudspaneel (Content) en u kan het herkennen door de prullemand links van de naam. Indien u op het driehoekje klikt voor de Recycle Bin zal u de
inhoud zien. Om een pagina te herstellen, verplaats de pagina naar het onderdeel in de boomstructuur waar u de pagina wilt. Lees meer hierover in de sectie Een pagina verplaatsen.
2.9.2 De prullenmand leegmaken Indien u dit wenst, kan u de volledige inhoud van de Recyle Bin verwijderen.
1. Selecteer de Recycle Bin in de boomstructuur.
2. Klik rechts op de Recycle Bin, en klik op Empty Recycle Bin uit het context menu.
3. Vink het bevestigingsvinkje aan om de verwijdering van alle pagina’s in de Recycle Bin te bevestigen.
4. Klik OK.

Umbraco // Gebruikershandleiding Pagina 13
3 Werken met inhoud In deze sectie zullen we tonen hoe u kan werken met verschillende datatypes in Umbraco. In de praktijk zal u uw site opbouwen met reeds klaargemaakte pagina templates in plaats van hem op te bouwen in code en HTML, wat normaal is wanneer u geen tool heeft zoals Umbraco. Kortom, u hoeft alleen de informatie in te vullen, aangezien de functionaliteit zich in de paginatemplate bevindt.
3.1 Rich Text Editor
De Umbraco Rich Text Editor is het veld waar u, als gebruiker, creatief kan zijn. U kiest hoeveel u zelf wilt doen. U kunt de tekstinhoud bewerken, de tekst opmaken, of het gewoon laten zoals het is. Als u meer wilt doen, kan u afbeeldingen toevoegen, tabellen aanmaken of links naar andere pagina’s of documenten. U bent alleen beperkt door de omvang van uw eigen fantasie.
De functionaliteit is afhankelijk van hoe de editor is ingesteld. In deze handleiding is wordt de ingebouwde editor beschreven. Neem contact op met uw systeembeheerder voor meer informatie over de editor die uw organisatie gebruikt.
3.1.1 Editor Knoppen Hieronder staan alle knoppen die beschikbaar zijn in de standaard editor. Uw systeembeheerder is in staat te bepalen welke knoppen zichtbaar zijn in welke template. U zou daardoor toegang kunnen hebben tot meer of minder dan de hier vermelde knoppen.
3.1.2 Paragraph Break/Line Break De Rich Texteditor is zoals elk andere tekstverwerker. U schrijft de tekst en de tekst loopt terug wanneer het einde van de lijn bereikt wordt. Als u op ENTER drukt in de editor, dan krijgt u een paragraph break, wat wil zeggen dat er plaats gelaten wordt tussen de 2 paragrafen. Als u er geen plaats tussen wil, dan moet u een gewone line break gebruiken. Dit kan door SHIFT+ENTER te gebruiken.
Toon/Verberg HTML code Lijst met opsommingstekens
Verwijder opmaak Vet Genummerde lijst
Ongedaan maken Cursief Uitspringen
Opnieuw Onderstrepen Inspringen
Knippen Links uitlijnen Link invoegen
Kopieren Centreren Link verwijderen
Plakken vanuit Word Rechts uitlijnen Ankerpunt invoegen
Stijlen links en rechts uitlijnen Afbeelding toevoegen
Macro invoegen
Tabel invoegen
Horizontale lijn
Speciale characters

Umbraco // Gebruikershandleiding Pagina 14
3.1.3 Sneltoetsen Om uw werk gemakkelijker te maken zijn er voor bepaalde functie in de editor sneltoetsen. Met sneltoetsen kan u het toetsenbord gebruiken om bepaalde acties uit te voeren.
Command Shortcut Key
Ctrl + Z Ongedaan maken
Ctrl + Y Opnieuw
Ctrl + X Knippen
Ctrl + C Kopiëren
Ctrl + V Plakken
Ctrl + B Vet
Ctrl + I Cursief
Ctrl + A Alles selecteren
3.1.4 Editor Context Menu (Rechts-klik) Naast de editor-taakbalk, hebt u ook toegang tot alle standaard tools via een context menu. Om het context menu te gebruiken, klik gewoon rechts ergens in de editor.
3.1.5 Tekstopmaak U hoeft normaal gezien niet veel tijd te steken in het opmaken van tekst, want Umbraco verzorgd een groot deel van de opmaak voor u. Wanneer de standaard opmaak niet genoeg is, zijn er ook een aantal opties voor het regelen van tekstopmaak.
Opmaakknoppen De meest elementaire, en waarschijnlijk ook de
meest bekende manier om de tekstopmaak te doen zijn de opmaakknoppen. Deze werken
ongeveer op dezelfde manier als in tekstverwerkers zoals Microsoft Word. Met deze knoppen kan u eenvoudige opmaak toepassen zoals Vet, Cursief en onderlijnen
alsook de uitlijning en het creëren van opsommingstekens en genummerde lijsten.
Ongeacht de opmaak die wordt toegepast is de procedure met behulp van de opmaakknoppen altijd dezelfde.
1. Selecteer de tekst waarop u de tekstopmaak wil toepassen.
2. Klik op de opmaakknop om de opmaak die u wenst toe te passen.
Stijlen Een andere manier om opmaak toe te passen is via de Styles uitklaplijst. De lijst met stijlen is een verzameling vooraf gedefinieerde stijlen die kunnen worden toegpast op tekst met behoud van een consistente look en feel in de site. Deze stijlen omvatten vaak meer geavanceerde opmaakfunctionaliteit, zoals titels/koppen, subtitels en paragrafen. Hoewel de stijlen die beschikbaar zijn in uw site kunnen verschillen, is het process om stijlen toe
te passen is steeds hetzelfde.
1. Selecteer de tekst waarop u de stijl wil toepassen.
2. Selecteer de stijl die u wil toepassen uit de Styles uitklaplijst.

Umbraco // Gebruikershandleiding Pagina 15
Opmaak verwijderen Als u een paragraaf of selectie opgemaakt heeft via de opmaakknoppen, kan u de opmaak hiervan terug verwijderen door de tekst te selecteren en te klikken op de relevante opmaakknop.
Als u opmaak toegepast heeft via de Styles uitklaplijst, of u heeft opgemaakte tekst gekopieerd uit een ander programma, dan kan u de opmaak verwijderen door de tekst te
selecteren en op de Remove formatting knop te duwen.
Inhoud kopiëren vanuit andere programma’s U kan tekst in Umbraco kopiëren vanuit elk programma die u wilt. Het belangrijkste is de tekst op de juiste manier te plakken om de look en feel van de website in stand te houden.
1. Selecteer en kopieer de tekst in het programma waaruit u wil kopiëren.
2. Schakel over naar Umbraco en ga naar de bewerkingsmodus van de pagina waarin u de tekst wil kopiëren.
3. Positioneer de cursor in de editor op het punt waar u de tekst wil invoegen.
4. Klik op Paste from Word in the editor taakbalk.
5. In het dialoogvenster, druk Ctrl + V om de tekst te plakken.
6. Klik Insert om het proces te voltooien.
Als u inhoud op deze manier plakt, dan blijven de opmaakregels die toegelaten zijn door het systeem behouden de integriteit van de website blijft behouden. Als u toch opgemaakte tekst plakt zonder de Paste from Word functie, dan kan u alle opmaak verwijderen van de tekst door het volgen van het proces zoals beschreven in Opmaak verwijderen.
3.1.6 Tonen/Verbergen HTML Code Als u bedreven bent in het gebruik van HTML, kunt u overschakelen naar de HTML-modus en uw pagina maken door het schrijven van HTML-code. U kan ook gewoon de code
bekijken en kleine aanpassingen aan de pagina maken om de pagina precies te krijgen zoals u dat wilt.
3.1.7 Links De Insert Link knop wordt gebruikt om links te creëren naar interne pagina’s en media bestanden, externe pagina’s, e-mail links en ankerpunten. Het proces om links in te
voegen verschilt afhankelijk van welk type link u wil aanmaken.

Umbraco // Gebruikershandleiding Pagina 16
Link naar een pagina op een andere website 1. Selecteer de tekst die een link moet worden.
2. Klik op de Insert Link knop om het dialoogvenster met instellingen voor de link te tonen.
3. Geef in het URL veld de webpagina in naar waar u wil linken.
4. Geef in het Title veld de tekst in die de link beschrijft. Dit is belangrijke informatie voor iedereen die de website leest met verschillende toegankelijkheidshulpmiddelen.
5. Selecteer in het Target veld, het target venster / frame waarin de link geopend moet worden.
6. Klik op Insert.

Umbraco // Gebruikershandleiding Pagina 17
Link naar een pagina in Umbraco 1. Selecteer de tekst die een link moet worden.
2. Klik op Insert Link knop om het dialoogvenster met de instellingen van de link te tonen.
3. Selecteer een pagina op de Content tab om naar te linken.
4. Geef in het Title veld de tekst in die de link beschrijft. Dit is belangrijke informatie voor iedereen die de website leest met verschillende toegankelijkheidshulpmiddelen.
(Standaard zal de naam van de geselecteerde pagina automatisch ingevuld worden)
5. Selecteer in het Target veld, het target venster / frame waarin de link geopend moet worden.
6. Klik op Insert.

Umbraco // Gebruikershandleiding Pagina 18
Link naar een mediabestand in Umbraco 1. Selecteer de tekst die een link moet worden.
2. Klik op Insert Link knop om het dialoogvenster met de instellingen van de link te tonen.
3. Selecteer op het Media tabblad een mediabestand om naar te linken.
4. Geef in het Title veld de tekst in die de link beschrijft. Dit is belangrijke informatie voor iedereen die de website leest met verschillende toegankelijkheidshulpmiddelen.
5. Selecteer in het Target veld, het target venster / frame waarin de link geopend moet worden.
6. Klik op Insert.

Umbraco // Gebruikershandleiding Pagina 19
Link naar een e-mailadres 1. Selecteer de tekst die een link moet worden.
2. Klik op Insert Link knop om het dialoogvenster met de instellingen van de link te tonen.
3. Geef in het URL veld de tekst mailto: in gevolgd door het e-mailadres naar waar u wil linken.
(bv. mailto:[email protected])
4. Geef in het Title veld de tekst in die de link beschrijft. Dit is belangrijke informatie voor iedereen die de website leest met verschillende toegankelijkheidshulpmiddelen.
5. Selecteer in het Target veld, het target venster / frame waarin de link geopend moet worden.
6. Klik op Insert.

Umbraco // Gebruikershandleiding Pagina 20
Link naar een ankerpunt op dezelfde pagina Het kan soms handig zijn om te linken naar een andere plaats op dezelfde pagina. Dit kan bijvoorbeeld het geval zijn als u een lange tekst heeft verdeeld in verschillende secties. Om
te kunnen linken naar een specifieke plaats in een pagina, moet u een ankerpunt toevoegen zodat de webbrowser weet naar welk punt hij moet gaan.
Ankerpunt invoegen 1. Selecteer de tekst waar u het ankerpunt wil zetten.
2. Klik op Insert Anchor in the taakbalk.
3. Geef in het Name veld een naam in voor uw ankerpunt. Indien mogelijk, vermijd het gebruik van speciale characters of spaties.
4. Selecteer Insert. 5. Het ankerpunt wordt in de teksteditor weergegeven als een geel icoontje.
Aanpassen van een Ankerpunt 1. Selecteer het ankerpunt symbol in de editor.
2. Klik op Insert Anchor in de taakbalk.
3. Geef in het Name veld een naam in voor uw ankerpunt. Indien mogelijk, vermijd het gebruik van speciale characters of spaties.
4. Selecteer Insert. Verwijderen van een Ankerpunt 1. Selecteer het ankerpunt symbol in de editor.
2. Druk op de Delete toets.

Umbraco // Gebruikershandleiding Pagina 21
Link naar een Ankerpunt 1. Selecteer de tekst die een link moet worden.
2. Klik op Insert Link knop om het dialoogvenster met de instellingen van de link te tonen.
3. Geef in het Title veld de tekst in die de link beschrijft. Dit is belangrijke informatie voor iedereen die de website leest met verschillende toegankelijkheidshulpmiddelen.
4. Selecteer in het Target veld, het target venster / frame waarin de link geopend moet worden.
5. Selecteer het ankerpunt naar waar u wil linken vanuit de Anchor dropdown.
6. Klik op Insert.
Maak een link van een afbeelding U kan afbeeldingen omtoveren tot klikbare links in Umbraco.
1. Voeg een afbeelding toe in de editor (Zie Werken met afbeeldingen voor meer details)
2. Selecteer de afbeelding waarop de link moet komen.
3. Vanaf hier, volg dezelfde instructies als voor het invoegen van een gewone link, startend vanaf stap 2.

Umbraco // Gebruikershandleiding Pagina 22
3.1.8 Werken met afbeeldingen Om afbeeldingen te tonen op een pagina moeten deze opgeslagen worden op een webserver. Vele organisaties zetten een mediabibliotheek op die afbeeldingen bevat die
hun gebruikers kunnen gebruiken op hun pagina’s. Andere laten hun gebruikers de afbeeldingen vrij kiezen. De procedure nodig voor het uploaden van afbeeldingen verschilt naargelang de method waarvoor uw organisatie gekozen heeft. Bespreek met uw systeembeheerder wat van toepassing is uw organisatie.
In tegenstelling tot vele andere computer applicaties embed een webpagina geen afbeeldingen. In plaats daarvan maakt de pagina gebruik van een link naar de afbeelding en de locatie op de webserver waarop de afbeelding opgeslagen is. Dit betekent dat wanneer u een afbeelding verwijderd van de webserver, het ook zal verdwijnen van de pagina.
Om verschillende redenen zullen sommige bezoekers de afbeeldingen op uw website niet zien. Vele mensen blokeren ook het tonen van afbeeldingen wanneer ze op het web surfen en een trage internetverbinding hebben. Mensen met een visuele handicap kunnen webpagina’s lezen met verschillende toegankelijkheidstools, maar afbeeldingen zijn dikwijls moeilijk te ‘lezen’. Zodat deze beide groepen mensen zouden kunnen begrijpen wat een afbeelding voorstelt, is het belangrijk om een tekstoptie te voorzien waar de afbeelding beschreven wordt in woorden. U kan de beschrijving van een afbeelding invullen in het Name veld.

Umbraco // Gebruikershandleiding Pagina 23
Een afbeelding toevoegen uit de Media bibliotheek 1. Plaats de cursor in de editor waar u de afbeelding wil invoegen.
2. Klik op de Insert Image knop in de taakbalk om het afbeeldingsinstellingen-dialoogvenster te openen.
3. Selecteer een afbeelding van het Choose tabblad om in te voegen.
4. In het Name veld, vul een naam/beschrijving in voor de afbeelding. (Standaard zal de naam van het bestand automatisch ingevuld worden.)
5. Geef de gewenste afmetingen in voor de afbeeding in de Width en Height velden. Als u wenst uw eigen waarden in te geven, zorg dat het Constrain proportions vinkje is aangevinkt om te verzekeren dat afbeelding zijn verhoudingen behouden wordt en het beeld niet vervormd wordt. (Standaard zullen de echte breedte en hoogte van de afbeelding automatisch ingevuld worden.)
6. Klik Insert om de afbeelding in te voegen.

Umbraco // Gebruikershandleiding Pagina 24
Een afbeelding toevoegen van op uw computer 1. Plaats de cursor in de editor waar u de afbeelding wil invoegen.
2. Klik op de Insert Image knop in de taakbalk om het afbeeldingsinstellingen-dialoogvenster te openen.
3. Klik op de Create New tab.
4. In het Name veld, vul een naam in voor de afbeelding.
5. In het File veld, kies een bestand om op te laden door op de Browse... knop te klikken en het bestand te kiezen om te uploaden.
6. In het Save at... veld, kies een locatie in de media-map om de afbeelding in te uploaden door op de Choose... link te klikken en de betreffende map te selecteren.
7. Klik Save om de afbeelding op te laden.
8. In het Name veld, vul een naam/beschrijving in voor de afbeelding. (Standaard zal de naam van het bestand automatisch ingevuld worden.)
9. Geef de gewenste afmetingen in voor de afbeeding in de Width en Height velden. Als u uw eigen waarden op wil geven, zorg dat het Constrain proportions vinkje is aangevinkt om te de afbeelding zijn verhoudingen te laten behouden en zodat het beeld niet vervormd wordt. (Standaard zullen de echte breedte en hoogte van de afbeelding automatisch ingevuld worden.)
10. Klik Insert om de afbeelding toe te voegen.

Umbraco // Gebruikershandleiding Pagina 25
Een afbeelding verwijderen van de pagina Indien u een afbeelding wil verwijderen van de pagina, selecteer de afbeelding en druk op Delete. De afbeelding verdwijnt van de pagina maar is niet verwijderd van de website.
3.1.9 Macros In Umbraco zijn macro’s kleine blokjes van functionaliteit die ingevoegd kunnen worden in de editor. Elke macro omvat een stukje functionaliteit en biedt een eenvoudige interface
aan om de macro te kunnen wijzigen naar uw eisen. Een macro kan alles zijn, van een contactformulier tot een integreerbare mediaspeler. Het voordeel van macro’s is dat het de gebruikers de mogelijkheid geeft om complexe elementen toe te voegen.
Welke macro’s geïnstalleerd zijn hangt af van systeem tot systeem, vraag aan uw systeembeheerder welke macro’s voor u beschikbaar zijn. Desondanks, het proces om macro’s toe te voegen en aan te passen is steeds hetzelfde.

Umbraco // Gebruikershandleiding Pagina 26
Een macro toevoegen aan de pagina 1. Plaat de cursor in de editor waar u de macro wil invoegen.
2. Klik op de Insert Macro knop in de taakbalk om het macro-instellingen dialoogvenster te openen.
3. Selecteer de macro uit de Select macro dropdown.
4. Klik OK om de macro te selecteren.
5. Stel de macro in zoals vereist.
6. Klik OK om de macro in te voegen.
7. De macro wordt getoond in de editor met een geel gestipte rand.
Voorbeeld van het invoegen van de macro “Doc2Form”
Een macro aanpassen op de pagina 1. Selecteer de macro die u wil aanpassen.
2. Klik op de Insert Macro knop uit de taakbalk om het macro-instellingen dialoogvenster te openen.
3. Stel de macro in zoals vereist.
4. Klik OK om de macro aan te passen.

Umbraco // Gebruikershandleiding Pagina 27
3.1.10 Tabellen Tabellen worden gebruikt om informatie op te maken in een grid structuur. Wanneer u een tabel invoegt moet u selecteren uit hoeveel rijen en kolommen de tabel bestaat, alsook
enkele optionele opmaak opties. Deze waarden kunnen later nog aangepast worden, u hoeft dus niet exact weten hoe uw tabel er moet uitzien wanneer u deze aanmaakt.
Tabel instellingen Wanneer u de tabel aangemaakt heeft, kan u ze aanpassen naar uw wensen. U kan de positie op de pagina, de breedte van de tabel aanpassen en achtergrondafbeeldingen en kleuren toevoegen. Maak deze aanpassingen in het Insert/Modify table dialoogvenster, deze kunt u openen door rechts te klikken ergens in de tabel en Table Properties te kiezen.
General Tab
Colums / Rows
Het kolommen en rijen veld definieert hoeveel kolommen en rijen uw tabel zal bevatten.
Cellpadding
Cell padding is de afstand van de rand van de cel tot de inhoud van de cel. De afstand is in pixels. De standaard waarde voor cell padding is 1 pixel. Als u geen afstand ertussen wilt, dan kunt u als waarde 0 ingeven.
Cellspacing
Cell spacing is de afstand tussen cellen in een tabel. De afstand is in pixels. De standaard waarde voor cell spacing is 2 pixels. Als u geen afstand ertussen wilt, dan kunt u als waarde 0 ingeven.

Umbraco // Gebruikershandleiding Pagina 28
Alignment
Gebruik makend van uitlijning, kan u beslissen waar uw tabel op de pagina moet geplaatst worden. Hier kan u de tabel links, rechts of in het midden uitlijnen.
Border
Het border veld definieert in pixels de dikte van de rand rond de tabel. Als u geen rand wilt, dan moet u 0 als waarde ingeven.
Width / Height
De Width en Height velden definiëren de fysieke dimensies van de tabel en kunnen gedefinieerd worden in pixels of percentages van het element die de tabel bevat. Om een pixel afmeting in te geven, geef een nummer in, indien u een percentage wil ingeven, geef een nummer in tussen 1 en 100 gevolgd door het ‘%’ character. Het instellen van de hoogte van een tabel is meestal niet gebruikelijk, al kan het wel gedaan worden. Als er geen hoogte gedefinieerd is, dan gaat de hoogte van de tabel mee met de inhoud van de tabel.
Class
De class dropdown toont een lijst van stylesheet classes die aan een table toegekend kunnen worden. Deze maken het mogelijk om vooraf ingestelde stijlen toe te passen op een table zodat u deze niet zelf hoeft op te maken. Het aantal opties in deze lijst kan verschillen tussen verschillende installaties. Contacteer uw systeembeheerder om te weten welke classes beschikbaar zijn in uw installatie.
Table caption
Het aanvinken van het table caption veld zal een veld beschikbaar stellen bovenaan de tabel om een bijschrift voor de tabel in te definiëren.

Umbraco // Gebruikershandleiding Pagina 29
Advanced Tab
Id
Het id veld laat u toe een unieke id te definiëren voor deze tabel. Dit wordt meestal gebruikt voor scripting of opmaak doeleinden.
Summary
Gebruik de samenvattingsoptie om in een notendop te inhoud van de tabel te beschrijven.
Style
Het stijl veld laat u toe inline CSS code toe te passen om de tabel op te maken.
(Hou er alstublieft rekening meer dat inline CSS uw pagina ongeldig kan maken indien uw organisatie bepaalde webstandaarden volgt.)
Language code
Het taalcode veld laat u toe om te definiëren in welke taak de inhoud van de tabel geschreven is. De code zelf moet een ISO 639 taalcode zijn.
Background image
In het achtergrondafbeeldingsveld kunt u een URL te definiëren van een afbeelding die u als achtergrond wil gebruiken voor de tabel.
Frame
De frame dropdown laat u toe te kiezen hoe de buitenste randen van de tabel getoond worden.
Rules
De rules dropdown laat u toe te kiezen wanneer interne randen getoond moeten worden.

Umbraco // Gebruikershandleiding Pagina 30
Language direction
Het taalrichting veld laat u toe te definiëren in welke richting de inhoud van de table moet vloeien, van links naar rechts of van rechts naar links.
Border color
Het randkleur veld laat u toe een kleur te definiëren voor de rand van de tabel.
(Het tabelrand veld moet ingesteld staan op een nummer groter dan 0.)
Backgroundcolor
Het achtergrondkleur veld laat u toe om een achtergrondkleur te definiëren voor de tabel.
Celeigenschappen U kan de celeigenschappen aanpassen via het Table cell properties dialoogvenster, die u kan openen door ergens in een cel van de tabel rechts te klikken en Cell > Table cell properties te selecteren.
General Tab
Alignment
Gebruik makend van uitlijning kan u beslissen hoe de inhoud van de table uitgelijnd moet zijn. Hier kan u kiezen om de inhoud links, rechts of gecentreerd uit te lijnen in de cel.
Celltype
Gebruik de celtype optie om aan te geven of de cel een datacel is of een als kolomtitel dient. Dit resulteert in een <th> voor een kolomtitel en een <td> voor een datacel.

Umbraco // Gebruikershandleiding Pagina 31
Vertical alignment
Met verticale uitlijning kan u beslissen hoe de inhoud van de cel verticaal uitgelijnd moet worden, U kan ervoor kiezen om de inoud bovenaan in de cel te positioneren, onderaan of in het midden.
Scope
Het bereik veld laat u toe het bereik te definiëren van een cel. Het bereik is een manier om kolomtitel en datacellen te associëren in een tabel. Het bereik identificeert of een cel een kolomtitel is van een kolom, rij of groep van kollommen of rijen. Het bereik maakt in het algemeen geen visueel verschil in uw webbrowser.
Width / Height
De width en height velden definiëren de fysieke dimensies van de cel en kunnen ingesteld worden in pixels of als een percentage van het omvattende element. Om een pixelwaarde in te voegen, geef gewoon het aantal in of in geval van een percentage, een nummer tussen 1 en 100 gevolgd door het ‘%’ character.
Class
De class dropdown geeft een lijst van stijlclassen weer die aan een cel kunnen toegewezen worden. Deze laten u toe vooraf ingestelde stijlen toe te passen op een cel. De aantal mogelijkheden kan verschillen tussen verschillende installaties. Gelieve uw systeembeheerder te contacteren voor details over de beschikbare classes in uw installatie.
Advanced Tab
Het Advanced tabblad laat u toe om geavanceerde eigenschappen in te stellen voor de cel.
(Zie Tabeleigenschappen - Advanced Tab voor meer details.)

Umbraco // Gebruikershandleiding Pagina 32
Rijeigenschappen Om de eigenschappen van een rij aan te passen, kan u via het Table row properties dialoogvenster gaan, die u kan openen door ergens in de tabel rechts te klikken en Row > Table row properties te selecteren.
General Tab
Row in table part
De row in table part dropdown laat u toe te definiëren of de rij in de header, body of footer van de tabel moet komen. Dit wordt dikwijls gebruikt om verschillende stijlen toe te kunnen toepassen voor header en footer rijen, tegenover de normale inhoud van de tabel. Als u niet zeker bent welke te gebruiken, laat dit dan staan op Table Body. Alignment
Gebruik makend van uitlijning kan u beslissen of de inhoud van een rij links of rechts uitgelijnd of gecentreerd moet worden.
Vertical alignment
Gebruik makend van verticale uitlijning kan u beslissen hoe de inhoud van een rij verticaal uitgelijnd moet worden. Hier kan u kiezen om de inhoud bovenaan, onderaan of gecentreerd te zetten.
Class
De class dropdown toont een lijst van stylesheets classes die aan een rij toegekend kunnen worden. Dit laat u toe om vooraf ingestelde classes te gebruiken. Het aantal opties in deze lijst kan verschillen tussen installaties. Gelieve uw systeembeheerder te contacteren voor details over de classes beschikbaar in uw installatie.

Umbraco // Gebruikershandleiding Pagina 33
Height
Het height veld definieert de fysieke dimensies van een rij en kan gedefinieerd worden in pixels of als een percentage van het omvattende element. Om een pixelwaarde in te geven, geef gewoon het aantal in of als u een percentage wil gebruiken, geef het nummer in tussen 1 en 100 gevold door het ‘%’ character.
Row dropdown
De rij-dropdown laat u toe te definiëren op welke rijen deze aanpassingen moeten uitgevoerd worden. Hier kan u kiezen om de aanpassingen toe te passen op de huidige rij, de oneven of even rijen of op alle rijen.
Advanced Tab
De advanced tab laat u toe geavanceerde eigenschappen te definiëren voor de tabelrij.
(Zie Tabeleigenschappen - Advanced Tab voor meer details.)

Umbraco // Gebruikershandleiding Pagina 34
Aanpassen van het aantal rijen en kolommen in een tabel Als u een tabel op een pagina heeft waaraan u rijen of kolommen wil toevoegen, dan kan dat door rechts te klikken op de tabel en op de insert / remove opties te klikken uit het row / columns sub menu.
Cellen samenvoegen Als u twee of meer cellen in een tabel wil samenvoegen, dan kan u dat doen via het Merge table cells dialoogvenster die u verkrijgt door rechts te klikken op de meest linkse cel bovenaan en Cell > Merge tables cells te kiezen. Vanuit het dialoogvenster kan u opgeven over hoeveel kolommen en rijen u de samenvoeging wilt laten gelden.
Opsplitsen van cellen U kan twee of meer cellen die u eerder heeft samengevoegd ook weer opsplitsen door rechts te klikken in de cel en Cell > Split merged table cell te selecteren.

Umbraco // Gebruikershandleiding Pagina 35
4 Editing in Canvas Mode In Umbraco kunt u zowel content aanpassen via de gebruikersinterface als via in-plaats editing. Om content zo te beheren, moet u de pagina aanpassen in Canvas Mode.
1. Klik rechts op de pagina die u wil aanpassen in de boomstructuur en selecteer Edit in Canvas vanuit het context menu.
2. Dit zal de pagina opstarten in canvas mode.
3. Klik op een aanpasbare plek om te starten met het aanpassen van de inhoud.
4. Wanneer u klaar bent met uw aanpassingen, klik op Save of Save and Publish om uw aanpassingen op te slaan.
1. Klik rechts op een pagina in de boomstructuur en kies Edit in Canvas

Umbraco // Gebruikershandleiding Pagina 36
2. De Canvas editor interface wordt getoond
3. Klik op een aanpasbare plek om te starten met het aanpassen van de inhoud
4. Klik op Save of Save and Publish om aanpassingen op te slaan

Umbraco // Gebruikershandleiding Pagina 37
4.1 Canvas Mode Buttons
Hieronder staan alle standaard editor buttons die beschikbaar zijn in canvas mode.
Verwijderen
Save Save and Publish
Unpublish
Pagina toevoegen

Umbraco // Gebruikershandleiding Pagina 38
5 Versiebeheer Umbraco laat u toe met verschillende versies te werken van een zelfde pagina. Alle vorige gepubliceerde pagina’s worden opgeslaan in een versie-geschiedenis-lijst. Dit betekent dat u nooit veranderingen aan een pagina verliest, want alle oude versies van die pagina worden altijd bewaard. U heeft dan de mogelijkheid om deze oudere versies te bekijken en te herpubliceren indien nodig.
5.1 Versies vergelijken
Om een pagina op de site te vergelijken met zijn vorige versies:
1. Klik rechts op de pagina en kies de Rollback optie.
2. In het Rollback dialoogvenster, selecteer een versie van de Rollback To dropdown.
3. Als u een versie selecteert uit de dropdown, dan wordt u een vergelijking getoond van de huidige pagina met de versie die u geselecteerd heeft. Rood doorstreepte tekst is tekst die niet zal voorkomen in de geselecteerde versie en groen betekent dat deze zal toegevoegd worden indien u kiest om terug te gaan naar deze versie van de pagina.
4. Als u de Html checkbox aanvinkt, zal de geselecteerde versie u getoond worden als html. Vink de Diff checkbox aan om de verschillen tussen de versies te zien als een lijst van velden.
1. Klik rechts op een pagina in de boomstructuur en kies Rollback

Umbraco // Gebruikershandleiding Pagina 39
2. Selecteer een versie van de Rollback To dropdown lijst
4. Vink de Diff checkbox aan om de verschillen tussen de 2 versies te zien als een lijst van velden
4. Vink de Html checkbox aan om een vergelijking te zien van de versies als html
3. De verschillen tussen de huidige versie van de pagina en de oude worden getoond

Umbraco // Gebruikershandleiding Pagina 40
5.2 Rollback naar een vorige versie
Om terug te gaan naar een vorige versie van de pagina:
1. Volg de stappen in Versies vergelijken
2. Als u de versie gekozen hebt naar welke u terug wilt gaan, klik dan op de Rollback knop.
3. Klik OK om de rollback te bevestigen. Uw inhoud is nu gelijk aan de geselecteerde versie van de pagina.
4. Klik op de “Close this Window” link om terug te gaan naar de boomstructuur.

Umbraco // Gebruikershandleiding Pagina 41
6 Media Management in Umbraco Alle media in uw website moet eerst geuploaded worden in de Media sectie. De Media sectie is een media bibliotheek voor de site. In de Media sectie kan u mappen en bestanden aanmaken op een soortgelijke manier als op uw desktop computer.
6.1 Werken met mappen
Folders kunnen gebruikt worden om de Media sectie te helpen organiseren en om soortgelijke items in een logische structuur te gieten.
Aanmaken van een Folder 1. Selecteer de map in welke u de nieuwe map wil aanmaken.
2. Klik rechts op de map en kies Create uit het context menu, selecteer Folder uit de media type dropdown en vul een naam in voor de nieuwe map.
3. Klik Create.
2a. Klik op Create in het context menu
1. Selecteer een map in de boomstructuur van de media

Umbraco // Gebruikershandleiding Pagina 42
Geef een naam in voor de map en stel het mediatype in op Folder. Klik op de Create knop.
Verwijderen van een Folder Als u wenst de Media sectie van uw website op te ruimen, dan kan u gemakkelijk bestaande mappen verwijderen. Wanneer u een map verwijderd hebt, wordt deze naar de Recycle Bin verplaatst. Indien u zich bedenkt, dan kan u de map herstellen vanuit de Recycle Bin.
1. Selecteer de map die u wil verwijderen.
2. Klik rechts op de map en kies Delete uit het context menu.
3. Klik OK om de verwijdering van de map te bevestigen, Cancel om te annuleren.
De inhoud van de map word took verplaatst naar de Recycle Bin. U kan items herstellen uit de prullenmand op dezelfde manier als in de Content sectie.
Herstellen van een map uit de Recycle Bin De Recycle Bin is een aparte boomstructuur in de Media sectie en u kan het herkennen door het prullenbak icoon aan de linkerkant. Als u klikt op het driehoekje net voor de Recycle Bin zal u zijn inhoud zien. Om een map te
herstellen, verplaats het item naar de plaats waar u wil dat het item staat in de boomstructuur. Lees meer hierover in de sectie Verplaatsen van een map
(Deze feature is enkel beschikbaar vanaf Umbraco v4.5)
2b. Selecteer het Folder media type en geef een naam in voor de map
3. Klik op Create

Umbraco // Gebruikershandleiding Pagina 43
Een map verplaatsen U kan gemakkelijk mappen verplaatsen in de Media sectie gebruik makende van de move functie.
1. Selecteer de map die u wil verplaatsen.
2. Klik rechts op de map en kies Move uit het context menu.
3. Selecteer de bovenliggende map waarin u de map wil plaatsen.
4. Klik OK
De inhoud van een map sorteren Media items in Umbraco zijn gesorteerd in een boomstructuur op een vooraf gedefinieerde sorteervolgorde. Het is gebruikelijk dat het item die het laatst aangemaakt is helemaal onderaan staat in de boomstructuur. U kan gemakkelijk de sorteervolgorde van de items aanpassen door gebruik te maken van de sorteerfunctie.
1. Selecteer de map die u wil sorteren.
2. Klik rechts op de map en kies Sort uit het context menu.
3. Sleep de mappen, afbeeldingen en bestanden in de gewenste volgorde. U kan ook op de Name of Creation date kolomtitel klikken om de items automatisch te sorteren op naam of aanmaakdatum. Nog eens klikken op een kolomtitel keert de sorteervolgorde om.
4. Klik op Save

Umbraco // Gebruikershandleiding Pagina 44
3b.Klik op de kolomtitels om te sorteren op naam of aanmaakdatum

Umbraco // Gebruikershandleiding Pagina 45
6.2 Werken met afbeeldingen en bestanden
Uploaden van een afbeelding of bestand 1. Selecteer de map waarin u uw nieuwe afbeelding of bestand wl aanmaken.
2. Klik rechts op de map en klik op Create uit het context menu
3. Geef de naam in voor het nieuwe item en selecteer het mediatype (Image or File).
4. Klik Create.
5. In het volgende scherm, klik op de Browse... knop om de afbeelding of het bestand van op uw computer te kiezen dat u wil opladen naar de site.
6. Wanneer u klaar bent met kiezen, klik op het Save icoon om uw afbeelding of bestand op te slaan.
2. Klik rechts op de folder en kies Create

Umbraco // Gebruikershandleiding Pagina 46
3b. Selecteer het mediatype 3a Geef de naam in voor uw nieuw item
4. Klik Create
5. Klik Browse... en kies uw bestand
6. Klik op het Save icoon

Umbraco // Gebruikershandleiding Pagina 47
Verwijderen van een afbeelding of bestand Als u wenst de Media sectie van uw website op te ruimen, dan kan u gemakkelijk bestaande afbeeldingen verwijderen. Wanneer u een afbeelding verwijdert hebt, wordt het naar de Recycle Bin verplaatst. Indien u zich bedenkt, dan kan u de afbeelding herstellen vanuit de Recycle Bin.
4. Selecteer de afbeelding die u wil verwijderen.
5. Klik rechts op de afbeelding en kies Delete uit het context menu.
6. Klik OK om de verwijdering van de afbeelding te bevestigen, Cancel om te annuleren.
Herstellen van een afbeelding of bestand vanuit de Recycle Bin De Recycle Bin is een aparte boomstructuur in de Media sectie en u kan het herkennen door het prullenbak icon aan de linkerkant. Als u klikt op het driehoekje net voor de Recycle Bin zal u zijn inhoud zien. Om een afbeelding
of bestand te herstellen, verplaats het item naar de plaats waar u wil dat het item staat in de boomstructuur. Lees meer hierover in de sectie Verplaatsen van een afbeelding of bestand
(Deze feature is enkel beschikbaar vanaf Umbraco v4.5)
Verplaatsen van een afbeelding of bestand U kan afbeeldingen eenvoudig verplaatsen tussen mappen in de Media sectie door gebruik te maken van de move functie.
1. Selecteer de afbeelding die u wil verplaatsen.
2. Klik rechts op de afbeelding en klik op Move vanuit het context menu.
3. Selecteer de bovenliggende map waarnaar u de afbeelding wil verplaatsen.
4. Klik OK

Umbraco // Gebruikershandleiding Pagina 48
7 Tips & Trucs
7.1 Nodes opnieuw inladen
Wanneer u de inhoud aanpast zal de boomstructuur in de meeste gevallen zichzelf herladen wanneer de inhoud
opgeslagen is. Als de boomstructuur niet herlaadt of er zijn meerdere gebruikers aan het werk op de site en u wil hun aanpassingen inladen in uw boomstructuur, dan kan u dit doen door her herladen van bepaalde stukken van de boomstructuur. Om een sectie van de boomstructuur te herladen, klik rechts op een item in de structuur en kies de Reload nodes optie uit het context menu. Wanneer u deze optie kiest zal de boomstructuur zichzelf en zijn subpagina’s herladen om de nieuwe aanpassingen te tonen.

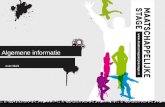
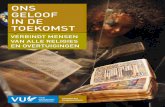
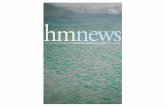




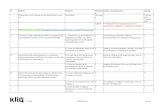
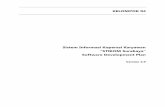


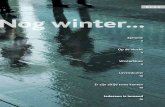

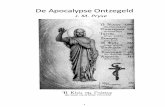

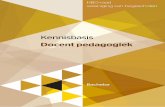

![5553-LOGObrochure [v4]](https://static.fdocuments.nl/doc/165x107/5571fe0e49795991699a89e2/5553-logobrochure-v4.jpg)