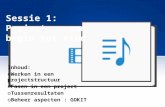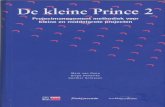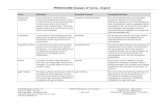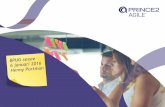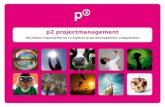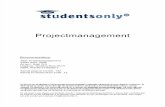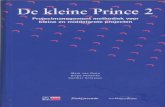Projectmanagement MS Project · Projectmanagement met Microsoft Project vi Het volgende...
Transcript of Projectmanagement MS Project · Projectmanagement met Microsoft Project vi Het volgende...

978 90 395 2634 7
123
Projectmanagement met
MS Project
Dit boek is bestemd voor iedereen die betrokken is bij de uitvoering van projecten, zoals projectmanagers, leden van de stuurgroep, specialistische teams voor de uitvoering van deelaspecten, onderaannemers en secretariaatsmedewerkers van het projectbureau. Er wordt geen voorkennis verondersteld van Microsoft Project.
Dit boek volgt Prince2. Deze methode voor projectbeheer is wijdverspreid, over de gehele wereld en in vele bedrijfstakken. De verschillende processen en componenten van Prince2 worden in dit boek kort besproken en geïllustreerd aan de hand van MS Project.
Het proces Planning wordt uiteraard uitgebreid behandeld. MS Project is bij uitstek een planningsmiddel. Alle aspecten komen dan ook uitvoerig aan bod: een Product Breakdown Structure opstellen, de activiteiten en de afhankelijkheden tussen de activiteiten identifi ceren, schattingen maken van werk- en duurtijden, een tijdschema opstellen en risico’s analyseren. Ook het opvolgen (beheersen) van een project of fase wordt uitgebreid besproken.
De vele voorbeelden in het boek zijn ook digitaal beschikbaar op www.academicservice.nl.
Deze tweede druk is gebaseerd op Microsoft Project 2010, maar kan ook gebruikt worden met andere software of projectmanagementmethoden.
Dr. Hugo SchouppeIr. Evert Schouppe
Projectmanagement met
MS Project
Hugo Schouppe en Evert Schouppe
Hugo Schouppe
Evert SchouppeP
rojectman
agemen
t met M
S Project
2e druk

Projectmanagement met Microsoft Projecttweede druk
Hugo Schouppe Evert Schouppe

Meer informatie over deze en andere uitgaven kunt u verkrijgen bij:Sdu KlantenservicePostbus 200142500 EA Den Haagtel.: (070) 378 98 80www.sdu.nl/service
© 2011 Sdu Uitgevers bv, Den HaagAcademic Service is een imprint van Sdu Uitgevers bv
1e druk, 20052e druk, 2011
Zetwerk: Redactiebureau Ron Heijer, MarkeloOmslagontwerp: Carlito’s Design, Amsterdam
ISBN: 978 90 395 2634 7NUR: 123/989
Alle rechten voorbehouden. Alle auteursrechten en databankrechten ten aanzien van deze uitgave worden uitdrukkelijk voorbehouden. Deze rechten berusten bij Sdu Uitgevers bv.
Behoudens de in of krachtens de Auteurswet 1912 gestelde uitzonderingen, mag niets uit deze uitgave worden verveelvoudigd, opgeslagen in een geautomatiseerd gegevensbestand of openbaar gemaakt in enige vorm of op enige wijze, hetzij elektronisch, mechanisch, door fotokopieën, opnamen of enige andere manier, zonder voorafgaande schriftelijke toestemming van de uitgever.
Voorzover het maken van reprografische verveelvoudigingen uit deze uitgave is toegestaan op grond van artikel 16 h Auteurswet 1912, dient men de daarvoor wettelijk verschuldigde vergoedingen te voldoen aan de Stichting Reprorecht (postbus 3051, 2130 KB Hoofddorp, www.reprorecht.nl). Voor het overnemen van gedeelte(n) uit deze uitgave in bloemlezingen, readers en andere compilatiewerken (artikel 16 Auteurswet 1912) dient men zich te wenden tot de Stichting PRO (Stichting Publicatie- en Reproductierechten Organisatie, Postbus 3060, 2130 KB Hoofddorp, www.cedar.nl/pro). Voor het overnemen van een gedeelte van deze uitgave ten behoeve van com-merciële doeleinden dient men zich te wenden tot de uitgever.
Hoewel aan de totstandkoming van deze uitgave de uiterste zorg is besteed, kan voor de afwezigheid van eventuele (druk)fouten en onvolledigheden niet worden ingestaan en aanvaarden de auteur(s), redacteur(en) en uitgever deswege geen aansprakelijkheid voor de gevolgen van eventueel voorkomende fouten en onvolledig-heden.
All rights reserved. No part of this publication may be reproduced, stored in a retrieval system, or transmitted in any form or by any means, electronic, mechanical, photocopying, recording or otherwise, without the publis-her’s prior consent.
While every effort has been made to ensure the reliability of the information presented in this publication, Sdu Uitgevers neither guarantees the accuracy of the data contained here in nor accepts responsibility for errors or omissions or their consequences.

v
VoorwoordEr bestaan al vele boeken over Microsoft Project. Wellicht zijn er nog veel meer boe-ken geschreven over projectmanagement. Slechts weinig boeken echter trachten beide domeinen te verbinden. In dit boek wordt het softwarepakket Microsoft Project diepgaand besproken. Daarbij wordt, waar mogelijk, verwezen naar de theoretische onderbouw. Of anders gezegd, de theorie van projectmanagement wordt onmiddellijk ondersteund door de praktische implementatie in een softwarepakket.
Als software is gekozen voor Microsoft Project, op dit moment de marktleider in het segment. Prince2 staat model voor de projectmanagement-methode. Deze methode is in Nederland en België vrij bekend en omvat alle aspecten van het beheren van kleine en grote projecten.
Wie meteen aan de slag wil, kan het best beginnen met de hoofdstukken 4 en 5. Daarin worden de processen plannen en beheersen van een fase uitgebreid besproken.
De verschillende processen van Prince2 vormen de indeling van het boek. In een korte inleiding in hoofdstuk 1 worden zowel Microsoft Project als Prince2 gesitueerd in de markt. Vervolgens komt in hoofdstuk 2 het eerste Prince2-proces aan bod: het opstarten van een project. Eerst krijgt u echter wat basisinformatie over Microsoft Project, zoals een korte bespreking van het opstartscherm, enkele basishandelingen zoals openen, bewaren en sluiten van een project, het invoeren van taken, de verschillende tijdseenhe-den en de weergaven van Microsoft Project. Daarna komt het subproces van het vaststel-len van het projectteam aan bod en het opstellen van het projectvoorstel.
In hoofdstuk 3 wordt het proces initiëren van een project besproken. Het resultaat van dit proces is een overeenkomst tussen de klant en de projectmanager. Het vormt eigenlijk de eerste officiële fase in de Prince2-methode. In dit deel wordt kort ingegaan op de onderliggende Critical Path-methode die in Microsoft Project (en Prince2) wordt gehan-teerd. Vele termen zoals kritisch pad, toegestane vertraging of speling zijn moeilijk te begrijpen zonder deze achtergrond. Tevens is aangegeven hoe Microsoft Project deze methode implementeert.
Hoofdstuk 4 vormt een kernhoofdstuk. Het proces plannen maken uit de Prince2-metho-de wordt hier uitgebreid besproken en toegepast in Microsoft Project. Eerst worden de te creëren producten gedefinieerd en geanalyseerd. Dit leidt dan tot een Product Breakdown Structure, ook Work BreakDown Structure genoemd in een meer klassiek georiënteerde methode. Daarna worden de afhankelijkheden tussen de activiteiten vastgesteld. De verschillende afhankelijkheden en taakbeperkingen die u in Microsoft Project kunt gebruiken, komen aan bod. Er wordt een schatting gemaakt van de duur en de kosten van iedere activiteit, waarna een tijdsschema wordt opgesteld. Hier komt ook het cruciale onderscheid tussen de velden Duur en Werk aan bod. Vervolgens worden de risico’s geanalyseerd en het projectplan afgewerkt. Het Gantt-diagram en de kalender-weergave worden hier iets uitgebreider besproken.

Projectmanagement met Microsoft Project
vi
Het volgende Prince2-proces betreft het erg belangrijke beheersen van een fase. Dit komt aan bod in hoofdstuk 5. Hier wordt de dagelijkse praktijk van de projectmanager bespro-ken zoals de voortgang van het project bewaken met het invoeren van de werkelijk uit-gevoerde activiteiten en het verzamelen van aandachtspunten. Het gebruik van filters en groepen in Microsoft Project is hier op zijn plaats. Daarnaast komt ook het opsporen en oplossen van overbezetting aan bod. Bij het subproces beoordelen van de status van het pro-ject wordt de methode van de Earned value besproken en toegepast in Microsoft Project.
In hoofdstuk 6 wordt het proces managen van faseovergangen behandeld. In de Prince2-methode bestaat ieder project uit een aantal fasen. Bij iedere faseovergang wordt de status van het project beoordeeld. In Microsoft Project kunnen deze fasen geïmplemen-teerd worden als subprojecten. In hoofdstuk 6 worden dan ook de begrippen hoofd- en subprojecten en koppelingen tussen projecten besproken. Het bewaren van projecten in een projectdatabase en het gebruiken van een gemeenschappelijke resourcepool is eveneens opgenomen.
Het proces afsluiten van het project zorgt ervoor dat het projecteinde even gestructureerd verloopt als het projectbegin of de projectuitvoering. In hoofdstuk 7 komt dit aan bod, samen met het exporteren en importeren van projectinformatie. Hierbij wordt de uit-wisseling met een pakket zoals Microsoft Excel als leidraad gebruikt.
In hoofdstuk 8 komen enkele gevorderde of speciale technieken aan bod. Het betreft het aanpassen van de projectomgeving. Eerst wordt nagekeken hoe het Gantt-diagram, dat erg veel gebruikt wordt in projecten, kan worden aangepast. Ook de tekststijlen en rasterlijnen worden hier besproken. Het aanpassen van de werkbalken en de menubalk kan eveneens tijdbesparend werken, evenals het gebruik van aangepaste velden. Alle aanpassingen moet u uiteraard over kunnen brengen naar andere projecten.
In hoofdstuk 9 komt de programmeeromgeving – Visual Basic for Applications – van Microsoft Project aan bod. Eerst worden er met de recorder enkele macro’s opgenomen. Daarna worden deze een beetje gewijzigd om ten slotte de Visual Basic-editor uitgebreid te beschrijven. Er wordt afgesloten met enkele praktische voorbeelden van macro’s.
Het meeste rendement haalt u uit dit boek als u het naast uw computer legt en probeert de voorbeelden na te maken. Daarom is expliciet gekozen voor kleine, triviale projecten die u gemakkelijk kunt volgen, maar die telkens een bepaald aspect van planning bena-drukken.
juli 2011,Hugo SchouppeEvert Schouppe

vii
Inhoud
Voorwoord v
1 Inleiding 11.1 Wat is Microsoft Project? 1
1.1.1 Korte beschrijving 11.1.2 Historie 31.1.3 Productfamilie 3
1.2 Wat is een project? 41.2.1 Definitie 41.2.2 Enkele voorbeelden 5
1.3 Wat is projectmanagement? 61.3.1 Definitie 61.3.2 Methodieken 8
2 Opstarten van een project 112.1 Microsoft Project: basisinformatie 12
2.1.1 Opstartscherm van Microsoft Project 132.1.2 Enkele basishandelingen 142.1.3 Tijdseenheden in Microsoft Project 152.1.4 Weergaven van een project 17
2.2 Vaststellen van het projectteam (OP1, OP2, OP3) 202.2.1 Het samenstellen van het projectteam 212.2.2 Invoeren van overuren 232.2.3 Kostentabellen voor de resources 232.2.4 Aanmaken van kalenders 262.2.5 Opstellen van het projectvoorstel (OP4, OP5, OP6) 32
3 Initiëren van een project 333.1 Kwaliteitbeheersing (IP1, IP2, IP3) 34
3.1.1 Instellen van de begindatum of einddatum van het project 343.1.2 Critical Path Method 353.1.3 Implementatie van CPM in Microsoft Project 39
3.2 Projectbeheersing (IP4, IP5, IP6) 413.2.1 Beschikbare rapporten in Microsoft Project 413.2.2 Vastleggen van de basislijn 433.2.3 Opmaken van projectdossier 45
3.3 Beschikbare informatie in Microsoft Project 463.3.1 Veldcategorieën 463.3.2 Tabellen in Microsoft Project 48

Projectmanagement met Microsoft Project
viii
4 Plannen maken 534.1 Plan ontwerpen (PL1) 544.2 Producten definiëren en analyseren (PL2) 54
4.2.1 Product (Work) Breakdown Structure 544.2.2 Een PBS/WBS in Microsoft Project 564.2.3 Een PBS/WBS maken in Microsoft Project 574.2.4 Overzichtssymbolen en -nummers 584.2.5 Verbergen en tonen van subtaken 59
4.3 Activiteiten en afhankelijkheden identificeren (PL3) 594.3.1 Gebruik van taakafhankelijkheden 604.3.2 Taakbeperkingen 66
4.4 Schatting maken (PL4) 704.4.1 Resources toewijzen aan taken 704.4.2 Het cruciale verschil tussen Duur en Werk van een taak 724.4.3 Hoe schattingen opgeven in Microsoft Project 78
4.5 Tijdschema opstellen (PL5) 784.5.1 De weergaven Taakgebruik en Resourcegebruik 78
4.6 Risico’s analyseren (PL6) 814.7 Projectplan voltooien (PL7) 83
4.7.1 Het Gantt-diagram als totaaloverzicht 834.7.2 De kalenderweergave 87
5 Beheersen van een fase 915.1 Werkpakket autoriseren (BF1) 935.2 Voortgang bewaken (BF2) 94
5.2.1 Invoeren van de werkelijke voortgang van een project 945.2.2 Invoeren van de werkelijke voortgang van een taak 95
5.3 Projectaandachtspunten verzamelen/beoordelen (BF3/BF4) 1005.3.1 Gebruik van filters 1015.3.2 Groeperen en sorteren van informatie 1065.3.3 Opsporen van overbezetting 109
5.4 Status van een fase beoordelen (BF5) 1175.4.1 Earned Value Analyse 117
5.5 Hoofdlijnen rapporteren (BF6) 1205.5.1 Instellen van voortgangslijnen 1205.5.2 Eigen rapporten maken 123
5.6 Corrigerende maatregelen nemen (BF7) 1285.6.1 Verkorten van de projectduur/kosten 1285.6.2 Oplossen van overbezetting 129
6 Managen van faseovergangen 1396.1 Hoofd- en subprojecten in Microsoft Project 140
6.1.1 Koppeling tussen hoofd- en subproject 1416.1.2 Externe koppeling 1446.1.3 Koppelingen met OLE 146
6.2 Werken met een gemeenschappelijke resourcepool 147

ix
Inhoud
7 Afsluiten van een project 1517.1 Afbouwen van een project (AP1) en vervolgacties identificeren (AP2) 152
7.1.1 Exporteren van een project 1527.1.2 Project evalueren (AP3) 160
8 Aanpassen van Microsoft Project 1638.1 Aanpassen van het Gantt-diagram 163
8.1.1 Aanpassen van een specifieke Gantt-balk 1638.1.2 Aanpassen van de balkstijlen 1648.1.3 Tekenen op het Gantt-diagram 171
8.2 Aanpassen van andere weergaven 1728.2.1 Aanpassen van de rasterlijnen 1728.2.2 Aanpassen van de tekststijlen 173
8.3 Aanpassen van de menubalk 1748.4 Aangepaste velden 1768.5 Beheer van de projectcomponenten 182
9 Macro’s en Visual Basic for Applications 1859.1 Opnemen van macro’s met de recorder 185
9.1.1 Voorbeeld: gebruik van de macrorecorder 1859.1.2 Starten en stoppen van de macrorecorder 1879.1.3 De macro bekijken in de Visual Basic Editor 1889.1.4 Uitvoeren van een macro 191
9.2 Schrijven van macro’s in de Visual Basic Editor 1929.2.1 Voorbeeld: Hello, world! 1929.2.2 Gebruik van de Visual Basic Editor 1939.2.3 Schrijven van macro’s in de editor 1949.2.4 Het objectmodel van Microsoft Project 1959.2.5 Enkele voorbeelden 196
Referenties 201
Index 203

1
Hoofdstuk 1
InleidingProject is een projectbeheerprogramma dat door Microsoft in 1990 werd uitgebracht. In enkele jaren tijd werd het de marktleider voor projectbeheerprogramma’s voor pc-sys-temen. Het succes van Microsoft Project heeft vele redenen, maar het gebruiksgemak en de visualiseringmiddelen zijn hiervan ongetwijfeld de belangrijkste.
In dit hoofdstuk krijgt u een kort overzicht van het programma aan de hand van een voorbeeld, een summiere beschrijving van de ontstaansgeschiedenis, de verschillende producten in de Microsoft Project-familie en een blik op concurrerende pakketten.
1.1 Wat is Microsoft Project?
Volgens Microsoft zelf is Project een projectbeheerprogramma dat ondersteuning biedt voor het beheren van werkzaamheden en mensen. De concurrenten spreken eerder van een ‘planning tool’ dan van een projectbeheerprogramma. Een klein voorbeeld kan wellicht de mogelijkheden van Microsoft Project verduidelijken. Het project dat u gaat opzetten, wordt de 1-minuutplanning genoemd omdat u het binnen één minuut kunt maken.
1.1.1 Korte beschrijvingScenario: uw baas komt om 08:00 uur uw kantoor binnengewandeld en vraagt wanneer u die klantenpresentatie kunt houden. Als jonge medewerker wilt u geen slecht figuur slaan en belooft om het klaar te hebben tegen morgenavond. Maar dan…
U realiseert zich dat u gegevens nodig hebt van een medewerker van de Design-afdeling en nu meent u zich te herinneren dat die deze week enkele dagen vakantie heeft geno-men. Bovendien moet u een demonstratietoestel hebben en dat moet besteld worden, tenzij ze in voorraad zouden zijn. U kunt beroep doen op enkele standaard PowerPoint-sjablonen van het bedrijf, maar u hoopt toch dat iemand van de Marketing-afdeling de presentatie zal polijsten. Zelf denkt u op een halve dag wel een ruwe vorm van de presentatie af te hebben.
Wanneer kunt u op zijn vroegst deze presentatie houden? In figuur 1.1 wordt een mogelijk antwoord gegeven en dit is een typisch voorbeeld van een Microsoft Project-planning. U kunt deze planning in minder dan 1 minuut maken.
Op de website van Microsoft, www.microsoft.com/en/us/project-professio-nal-2010.aspx, kunt u een gratis evaluatieversie van Microsoft Office Project Professional 2010 downloaden.

Projectmanagement met Microsoft Project
2
Figuur 1.1 De 1-minuutplanning
V Start Microsoft Project 2010.V Creëer een nieuw project: klik op File, New en kies voor een Blank Project in het
taakvenster. Als u het project op hetzelfde moment wilt starten als het voorbeeld in figuur 1.1, klik dan op het menu Project en kies voor Properties, Project Information. Verander Start date in 03/01/11. Klik op OK.
V Voer de 9 taken in. De Task Mode van elke taak staat ingesteld op Manually Scheduled. Verander deze naar Auto Scheduled. Hierdoor worden veranderingen die we aanbrengen aan een taak automatisch door het hele project aangepast. Bij Manually Scheduled wordt er voor elke taak die verandert een waarschuwing gegeven en moeten we deze aanpassing handmatig doen. Om alle nieuwe taken als Auto Scheduled te registreren, klik op File, Options, Schedule en verander New tasks created naar Auto Schedule.
V Selecteer taak 2-5 en laat deze inspringen: klik op het menu Task, kies Schedule en vervolgens Indent Task. Herhaal dit voor de taken 7-9.
V Typ de correcte tijden in de kolom Duration. U moet en kunt dit alleen doen voor de taken 2-5 en 7-9.
V Koppel de taken 2 en 3. Selecteer hiervoor de betreffende taken, klik op het menu Task en kies voor Schedule, Link Tasks. Doe dit ook voor de taken 3-4, 1-6, 7-8, 8-9.
V Maak de resources aan. Klik hiervoor op het menu Resource en vervolgens Assign Resource. Voer de resources in (HS, DESIGN en MAR).
V De resource DESIGN heeft een dag verlof aangevraagd op maandag 03/01/11. Dubbelklik hiervoor op de betreffende resource. Kies voor Change Working Time. Voer onder de tab Exception, Vakantie in met als Start en Finish 03/01/11.
V Wijs de resources toe. Selecteer taak 2 .Selecteer de betreffende resource (HS) in het venster Assign Resources en klik op de knop Assign. Selecteer de volgende taak en wijs de overeenstemmende resource toe. Herhaal dit voor alle taken en klik vervolgens op de knop Close. Merk op dat taak 5 automatisch verschuift van maandag 03/01/11 naar dinsdag 04/01/11, gezien de verlofdag van de resource DESIGN.
Zoals uit het diagram is af te lezen, kunt u de presentatie op zijn vroegst houden op vrij-dag 07/01/11. Dit is twee dagen na uw oorspronkelijke schatting!U kunt het diagram vergroten via View, Zoom… en vervolgens Zoom to 1 week aan te klikken.
In dit kleine voorbeeld ziet u duidelijk hoe makkelijk het is om met Microsoft Project projectplanningen op te stellen. Met Microsoft Project kunt u activiteiten en resour-ces zoals mensen en materialen plannen. Microsoft Project is dus zeer geschikt als

3
Hoofdstuk 1 – Inleiding
plannings tool bij de voorbereiding van een project. De 1-minuutplanning geeft u een zeer duidelijk inzicht in de opeenvolging van taken, de onderlinge afhankelijkheden en houdt rekening met de verschillende kalenders van de resources en hun beschikbaar-heid. Daarnaast, maar dit is niet uitgewerkt in het voorbeeld, kunt u Microsoft Project ook gebruiken als opvolgsysteem en evaluatiegereedschap. Misschien moet u in realiteit minder lang wachten op de bestelling van het demotoestel of duurt het klaarmaken van de ruwe versie toch langer dan 4 uur, of neemt de design-medewerker, onverwacht nog een dag verlof. In Microsoft Project kunt u het plan in realiteit opvolgen (en eventueel wijzigen). Ook kunt u de huidige planning of actuele situatie vergelijken met het basis-plan om zodoende lessen te leren uit de ervaring.
1.1.2 HistorieProject versie 1.0 werd op 30 april 1990 op de markt gebracht. Het vereiste Windows 2.1, waarvan trouwens een runtime-versie werd meegeleverd. In 1992 werd versie 3.0 gelanceerd; Project versie 2.0 heeft dus nooit bestaan. Een macrotaal en een afdrukvoor-beeld (print preview) werden onder meer opgenomen. Versie 4.0 werd uitgebracht in 1994. Deze versie was een gevoelige uitbreiding: relatielijntjes op het Gantt-diagram, een kalenderweergave, werkgroepmogelijkheden via e-mail, kruistabelrapporten, terug-kerende taken, projectconsolidatie (tot 80 projecten), opmaak van individuele cellen en balken, mogelijkheid om projecten te bewaren in een Access 2.0-database, uitbreiding van het aantal werkbalken en een aanpasbare menubalk. Ook werd de macrotaal vervan-gen door Visual Basic for Applications. Project was hiermee het tweede pakket, na Excel, dat de gemeenschappelijke VBA-taal kreeg.
Ook versie 98, uitgebracht op 30 oktober 1997, had zeer veel verbeteringen en toevoe-gingen waaronder: het nieuwe taakgebruik en resourcegebruikweergaven, plannen op basis van hoeveelheid werk (effort-driven scheduling), splitsen van taken, taaktypen, verschillende tarieven, autofilters en publiceren op het web.
Project 2000 kwam er in het overeenstemmende jaar (28 mei 2000). Een erg belangrijke toevoeging was hier de lancering van Project Central, wat in essentie een webserver was waarmee projectmedewerkers via het web konden samenwerken aan hun planning. Versie 2002 kwam uit op 1 augustus 2002. Project Central werd hierin vervangen door Project Server 2002. Versie 2003 is uitgekomen op 17 november 2003. Ook hier werden heel wat verbeteringen toegevoegd, met name aan de Project Server. Op 30 januari werd MS Project 2007 uitgegeven. Deze bevatte meer gedetailleerde kalenders, maakte het gemakkelijker om veranderingen op te volgen en gaf betere visuele rapporten. Nu is er Microsoft Project 2010, met de nieuwe interface (Ribbon) en verbeteringen die het gebruikersgemak verhogen.
1.1.3 ProductfamilieProject 2003 is verkrijgbaar in diverse varianten die bedoeld zijn om tegemoet te komen aan specifieke zakelijke behoeften. Aangezien de schaal en de complexiteit van projecten kunnen variëren, heeft Microsoft voor gebruikers van Project meerdere opties ontwik-keld. Deze zijn:

Projectmanagement met Microsoft Project
4
V Project 2010 Standard: deze versie is voornamelijk bedoeld om kleinere, losstaande projecten te plannen. Project 2010 Standard omvat de voornaamste hulpmiddelen die projectmanagers, bedrijfsleiders en planners nodig hebben om taken en resources te kunnen beheren. Met Project Standard 2010 kunnen zij op efficiënte wijze de taken en resources verdelen en besturen die ze nodig hebben om projecten op tijd en tegen het overeengekomen budget af te ronden. Dankzij de soepele integratie tussen Project Standard en andere Microsoft Office-programma’s zoals PowerPoint en Visio kan de projectstatus op een efficiënte manier gepresenteerd worden.
V Project 2010 Professional: deze versie hebt u nodig als u meerdere projecten beheert die met elkaar verbonden zijn en gemeenschappelijke resources hebben. Dit programma sluit naadloos aan op Microsoft Project Server 2010. Project 2010 Professional biedt alle mogelijkheden van Project 2010 Standaard, maar door dit programma te combi-neren met Project Server 2010 en Microsoft Office Project Web Access kunt u beschik-ken over EPM-functies (Enterprise Project Management) en kunt u bijvoorbeeld up-to-date informatie opvragen over de beschikbaarheid van resources, de vaardigheden van teamleden en de status van projecten.
V Microsoft Project Server: beheert centraal gegevens over projecten en resources en maakt tijd- en statusrapportage via het web mogelijk. De projectgegevens zelf worden in een Microsoft SQL-serverdatabase bewaard. Projectmedewerkers kunnen deze gegevens raadplegen; hetzij met Project 2010 Professional of via de Project Web Access-module.
In dit boek wordt voornamelijk Microsoft Project 2010 Standaard besproken. Alle voor-beelden en oefeningen kunt u uiteraard ook maken in Microsoft Project 2010 Professio-nal.
1.2 Wat is een project?
Projectmatig werken kan het best geplaatst worden tegenover andere vormen van werken zoals improviserend werken en routinematig werken. Improviserend werkt u als u moet reageren op nieuwe en onverwachte gebeurtenissen zoals rampen of onge-lukken. Al doende zoekt u naar een oplossing terwijl het op voorhand niet erg duidelijk is wanneer het probleem opgelost zal zijn, hoeveel het zal kosten en wie er allemaal bij betrokken is. Bij routinematig werken daarentegen kent u de meeste elementen. Het heeft eerder een permanent karakter en wordt op regelmatige basis uitgevoerd. Project-matig werken zit tussen deze twee vormen in. In het begin van een project zult u eerder improviserend te werk gaan, naar het einde van het project wordt het meer routine.
1.2.1 DefinitieEr zijn vele definities voor het begrip ‘project’. Het Project Management Institute (PMI) definieert een project als ‘a temporary endeavor undertaken to create a unique product or service’ (PMBOK, 2000, blz 4). Belangrijk in deze definitie is dat het om tijdelijke werkzaamheden gaat. Een project heeft dus een duidelijke begin- en einddatum. Het is uniek zodat het zich onderscheidt van de herhalende routinewerkzaamheden.

5
Hoofdstuk 1 – Inleiding
Volgens de handleiding van Prince2, een projectmanagementmethodiek (zie paragraaf 1.3.2), is een project: ‘a temporary organisation that is needed to produce a unique and predefined outcome or result at a prespecified time using predetermined resources’ (Prince2, 2002, blz 7). Naast het tijdelijke en unieke aspect komen hier ook het resultaat en de hulpmiddelen (resources) duidelijker in voor.
Een project is dus een werkvorm met de bedoeling een uniek product of een unieke service te maken tegen een welbepaalde prijs en tijd. Misschien is het nuttig om de levenscyclus van een product en project naast elkaar te plaatsen (zie figuur 1.2).
Figuur 1.2 De levenscyclus van een product en een project
Het ‘leven’ van een product begint meestal met een idee. In een haalbaarheidsstudie wordt nagegaan of dit wel een ‘goed’, lees rendabel, idee is waarna eventueel de opdracht wordt gegeven om het te ontwikkelen. Hiervoor wordt eerst een specificatie gemaakt; aan welke eisen moet het product allemaal voldoen? Daarna wordt het ontworpen en ontwikkeld. Voordat het overgedragen kan worden aan de opdrachtgever, wordt het eerst getest. Na de overdracht bepaalt de opdrachtgever de waarde van het product en wordt het in gebruik genomen. Ten slotte wordt het product op het einde van de levenscyclus vernietigd. In realiteit zijn deze fasen niet zo afgebakend en lopen ze door elkaar. Soms moeten specificaties herzien worden en begint testen al tijdens de ontwik-keling. Een project begint echter pas met de specificatie van het product en eindigt bij de overdracht. De levenscyclus van een project is dus een onderdeel van de levenscyclus van een product.
1.2.2 Enkele voorbeeldenProjecten kunt u in alle organisaties vinden; van klein tot groot, profit of not-for-profit, productie of service, enzovoort. Ook als individu, bijvoorbeeld als student, bent u betrokken bij meerdere projecten. De volgende lijst geeft enkele voorbeelden:V bouwen of verbouwen van een woning;V op de markt brengen van een product, bijvoorbeeld een geneesmiddel;

Projectmanagement met Microsoft Project
6
V aanpassen van een bestaand product aan nieuwe vereisten of regelgeving;V verbeteren van een bepaalde dienst of service zoals de klantenservice;V schrijven van een eindverhandeling of onderzoeksvoorstel;V plannen van een uitstapje of vakantie.
Enkele beroemde en grote projecten van de laatste decennia zijn:V het Apollo-project: opgestart met de legendarische woorden van President J.F.
Kennedy (25/05/1961): ‘I believe that this nation should commit itself to achieving the goal, before this decade is out, of landing a man on the Moon and returning him safely to Earth.’
V het Kanaaltunnel-project: het maken van een verbinding tussen het Europese vasteland en Engeland. De eerste plannen dateren van 1963, de werken werden gestart in 1987 en voltooid in 1994.
V het Delta Plan. Na de overstromingsramp in 1953 werd in Nederland het Delta Plan ontwikkeld. Dit plan zou ervoor zorgen dat deze ramp nooit meer zou kunnen gebeu-ren. In 1986 werden de werken als officieel voltooid verklaard. Kostprijs: 15 miljard gulden (ministerie van Verkeer en Waterstaat).
1.3 Wat is projectmanagement?
Volgens de gereputeerde Standish Group waren in 1995 slechts 16,3% van de IT-projec-ten succesvol. Dit wil zeggen: op tijd klaar en binnen het budget. White & Fortune (2002) geven iets betere cijfers voor andere sectoren. Maar ook uit hun studie blijkt dat slechts 41% van de projecten door de projectleiders zelf als succesvol worden bestempeld.
Een berucht recent geval is de bouw van het Schotse Parlement. In een referendum van 11 september 1997 stemden ongeveer 75% van de Schotse onderdanen voor de oprich-ting van een Schots parlement. Een eerste, ruwe schatting, zonder de locatie te kennen, kwam op een kostprijs tussen 10 en 40 miljoen pond. Als einddatum werd de zomer van 2001 vooropgesteld. In januari 1998 werd de locatie (Holyrood, Edingburgh) vastgelegd. Er werd een wedstrijd uitgeschreven, gewonnen door de Spaanse architect Miralles. Op dat moment was de geraamde kostprijs al gestegen tot £ 55 miljoen, plus BTW, erelonen en andere extra’s. In april 1999 startte de constructie. In juni 1999 was de schatting van de kostprijs gestegen tot £ 109 miljoen (inclusief BTW), in april 2000 al tot £ 195 miljoen. In 2000 stierf de architect. In december 2001 was de kostprijs opgelopen tot £ 260 mil-joen, en verder tot £ 295 door anti-bommaatregelen in oktober 2002. Dit werd dan £ 325 in december 2002. In september 2003 was het £ 400 miljoen, om uiteindelijk uit te komen op £ 430 miljoen. Dus, een kleine 400 miljoen pond over budget en drie jaar te laat.
Ieder hulpmiddel om projecten succesvoller te maken is dus welkom.
1.3.1 DefinitieSoms spreekt men wel eens van de ‘art and science’ van projectmanagement. Met de ‘art’ bedoelt men dat projectmanagement voornamelijk te maken heeft met mensen.

7
Hoofdstuk 1 – Inleiding
Mensen motiveren dat ze bijdragen aan het project. Projectmanagement betekent dan in de eerste plaats dat de projectmanager een gedegen inzicht heeft in menselijk gedrag en goede interpersoonlijke vaardigheden bezit.
De ‘science’ refereert dan aan de methoden en technieken die ervoor zorgen dat de projectmanager de juiste stappen zet in het proces. Projectmanagement is dan de toepas-sing van kennis, vaardigheden en technieken om de projectdoelstelling te halen. Een beschrijving van deze kennis, vaardigheden en technieken vinden we al bij Henry Fayol (1841-1925). Fayol is de grondlegger van de managementtheorie. Hij beschreef wat het werk van een manager eigenlijk inhield. De volgende vijf managementtaken werden door hem genoemd: V plannen;V organiseren;V opdrachten geven;V coördineren;V controleren.
Het is duidelijk dat om een project succesvol af te ronden de projectmanager deze vijf activiteiten zal moeten uitvoeren. Projectmanagement verschilt in die zin niet van alge-meen management. Doordat projecten echter niet repetitief zijn, zal het planningsge-deelte gedetailleerder moeten zijn en meer tijd kosten dan bij repetitieve taken. Door de uniekheid van de projecten moet de projectmanager bovendien creatief en flexibel zijn.
De activiteiten van de projectmanager richten zich ook voornamelijk op de driehoeks-verhouding van tijd, budget en kwaliteit (zie figuur 1.3).
Figuur 1.3 Driehoeksverhouding tijd-budget-kwaliteit
Een project heeft een duidelijke afgrenzing in tijd en budget. Dit creëert veelal een spanning. Door de strikte tijdsplanning bijvoorbeeld moet men soms extra hulpmid-delen inzetten, wat een verhoging van het budget tot gevolg heeft. Ook de spanning tussen kwaliteit en budget en tijd is duidelijk. Wanneer u de kwaliteitseisen wat mocht verminderen, zou u sneller kunnen opschieten en zou de prijs kunnen zakken. De drie parameters tijd, budget en kwaliteit zijn onderling verbonden en moeten als geheel beheerst worden.

Projectmanagement met Microsoft Project
8
1.3.2 MethodiekenDoor het falen van heel wat projecten zijn er in de loop der tijd heel wat voorstellen geweest ter verbetering van het projectmanagement. Dit leidde tot allerlei methoden. In dit handboek vormt de Prince2-methode de rode draad in de structuur.
Prince werd ontwikkeld in Engeland door wat nu de OGC (Office of Government Com-merce) wordt genoemd; een organisatie die voor de overheid richtlijnen ontwikkelt op het gebied van informatietechnologie, risicomanagement en projectmanagement. Prince staat voor Projects In Controlled Environments. In eerste instantie werd de methode ontwikkeld voor het opvolgen van IT-projecten. Later werd de methode alge-mener: Prince2.
Prince2 is een procesgeoriënteerde benadering van projectmanagement. De processen definiëren de activiteiten die uitgevoerd moeten worden tijdens het project. Een typisch voorbeeld van een proces is Plannen (afgekort als PL). Dit proces beschrijft de activitei-ten die uitgevoerd moeten worden om de verschillende plannen op te stellen, zoals het identificeren van de activiteiten en hun afhankelijkheden. Ieder proces wordt gedefi-nieerd aan de hand van de belangrijkste input en output, samen met de doelstellingen die moeten worden bereikt en de activiteiten die moeten worden uitgevoerd. Prince2 onderscheidt acht processen. Ze worden weergegeven in figuur 1.4. De namen van de processen spreken meestal voor zich. Het proces dirigeren bevat alle controleactiviteiten van de stuurgroep. Samen met het planningsproces vormt dit het bindmiddel tussen de andere processen. Deze processen vormen de structuur van dit handboek.
Figuur 1.4 Overzicht van de Prince2-processen
Projectmandaat
Dirigeren van een project
Initiëren vaneen project
Managen vanfase-
overgangen
Opstarten vaneen project
Beheersen vaneen fase
Afsluiten vaneen project
Managen vanproduct-
oplevering
Plannen maken

9
Hoofdstuk 1 – Inleiding
Daarnaast beschrijft Prince2 ook een aantal componenten of bouwstenen voor de pro-cessen. Een voorbeeld van een component is eveneens Plannen, maar dan als zelfstandig naamwoord gelezen. In tegenstelling tot het proces Plannen verwijst de component Plannen naar de verschillende producten zoals het projectplan, het kwaliteitsplan, het uitzonderingenplan, enzovoort.
Naast deze nadruk op processen en componenten is Prince2 ook fasegeoriënteerd. Een project wordt ingedeeld in fasen. Voor Prince2 bestaat een project minstens uit twee fasen. In de initiatiefase wordt nagegaan of het project wel zinvol is. Na goedkeuring van de stuurgroep kan het project dan uitgevoerd worden. Uiteraard stimuleert Prince2 dat deze fase ook verder uitgesplitst wordt in subfasen. Door de verscheidenheid van projecten is het echter niet mogelijk dat de methode hier suggesties geeft. Een bouwpro-ject zou misschien uitgesplitst kunnen worden in een ruwbouw en afwerkfase. Voor een softwareproject zal dit wellicht eerder zijn: definitie(fase), ontwerp, ontwikkeling, test. Voor andere projecten kunnen nog andere indelingen voorgesteld worden.
De Prince2-methode is uitgebreid gedocumenteerd. Een goed beginpunt vormt de web-site van OGC: http://www.ogc.gov.uk/prince2/.
Figuur 1.5 Overzicht van de kennisgebieden van projectmanagement volgens PM

Projectmanagement met Microsoft Project
10
Het Project Management Institute van de U.S. A. is een vereniging die meer dan 500.000 leden uit 125 landen telt (zie de website http://www.pmi.org). Dit instituut heeft een handleiding opgesteld met de zogenoemde ‘best practices’ op het gebied van project-management. Deze richtlijnen zijn opgenomen in de Guide to the Project Management Body of Knowledge, afgekort als PMBOK. Deze gids onderscheidt negen kennisgebieden van projectmanagement (zie figuur 1.5). Deze kennisgebieden worden in dit handboek niet verder besproken, maar komen sterk overeen met de processen en componenten van de Prince2-methodiek.

11
Hoofdstuk 2
Opstarten van een projectEen project begint veelal met een los idee dat dan uiteindelijk resulteert in een formeel projectvoorstel. Het proces Opstarten van een project moet deze fase in goede banen leiden.
In dit hoofdstuk krijgt u eerst wat basisinformatie over het gebruik van Microsoft Pro-ject. Het opstartscherm met zijn verschillende componenten wordt in detail besproken, evenals enkele basishandelingen zoals het openen en sluiten van Project, invoeren van taken, selecteren van informatie, tussenvoegen, verwijderen, verplaatsen en kopiëren van taken en het invoeren van duurtijden. De verschillende tijdseenheden die u kunt gebruiken, worden vermeld. Ook krijgt u een kort overzicht van de weergaven die u kunt gebruiken in Microsoft Project. Het opstarten van een project veronderstelt ook het vaststellen van het projectteam zoals het invoeren van de projectmanager en het invul-len van het Resourceblad met de diverse resourcegegevens. Ook de verschillende opties in verband met de kalenders (basis-, taak- en resourcekalenders) worden hier besproken. Het hoofdstuk wordt afgerond met het opmaken van het projectvoorstel.
Het proces opstarten begint bij het projectmandaat. Dit is dus het allereerste begin van een project in de vorm van een voorstel of idee. Het einddoel van het proces Opstarten is het verkrijgen van de toestemming van de stuurgroep om met het project verder te gaan. Hiertoe wordt een projectvoorstel opgesteld dat minstens een zakelijke motivatie moet inhouden en informatie moet bevatten waarop beslissingen kunnen worden genomen.
Figuur 2.1 Overzicht van de Prince2-processen
Projectmandaat
Dirigeren van een project
Initiëren vaneen project
Managen vanfase-
overgangen
Opstarten vaneen project
Beheersen vaneen fase
Afsluiten vaneen project
Managen vanproduct-
oplevering
Plannen maken

Projectmanagement met Microsoft Project
12
Op basis van dit projectmandaat wordt het project opgestart en eventueel, na goed-keuring van de stuurgroep, geïnitieerd. Prince2 maakt dus een onderscheid tussen het opstarten van een project (OP) en het initiëren van een project (IP).
Tijdens het proces Opstarten van een project wil men nagaan of het oorspronkelijke idee wel haalbaar is en of het project belangrijk genoeg is om verder uitgewerkt te worden. De volgende subprocessen worden onderscheiden: businessmanager en projectmanager benoemen (OP1), projectmanagementteam samenstellen (OP2) en benoemen (OP3), projectvoorstel opstellen (OP4), projectaanpak definiëren (OP5) en initiatiefaseplan opstellen (OP6).
Zolang er geen verantwoordelijkheden zijn vastgesteld, kan er in een project niets gedaan worden. Een van de eerste taken is dus het benoemen van de business- en projectmanager en het samenstellen van het projectmanagementteam. Pas dan kan een projectvoorstel worden opgesteld. Dit omvat: de projectachtergrond, de projectdefinitie met onder meer de doelstellingen, het bereik, een beschrijving van het resultaat, even-tuele uitzonderingen en beperkingen en relaties met andere projecten. Daarnaast moet de businesscase worden toegelicht. Dit is de zakelijke rechtvaardiging van het project, de kwaliteitsverwachtingen, de acceptatiecriteria en de risico’s. In een bijlage kan worden opgenomen: de organisatiestructuur, de projectaanpak, het initiatiefaseplan en het risicologboek.
Zoals al in hoofdstuk 1 is aangehaald, is Prince2 een algemene projectmanagement-methode die alle aspecten van projectmanagement omvat. De meeste softwarepakket-ten, inclusief Microsoft Project, richten zich op specifieke deelgebieden van project-management, zoals planning. Hoewel de meeste van de subprocessen van OP gemakkelijk op een handmatige manier kunnen worden gedocumenteerd, kan Micro-soft Project hierbij toch ook helpen. We bespreken echter eerst kort de onderdelen van het pakket en geven dan aan waar informatie van deze subprocessen kan worden ingevoerd.
2.1 Microsoft Project: basisinformatie
De installatie van Microsoft Project Standard en Professional is zeer eenvoudig. Een wizard begeleidt u door het installatieproces. De installatie van Project Server echter kan beter worden uitgevoerd door de IT-afdeling en vergt heel wat ‘fine-tuning’.
Na het installeren wordt onder de knop Start in All Programs, Microsoft Office het item Microsoft Project 2010 geplaatst. Door op dit pictogram te klikken start het programma. In figuur 2.2 ziet u het opstartscherm van Microsoft Project Professional.

13
Hoofdstuk 2 – Opstarten van een project
Figuur 2.2 Opstartscherm van Microsoft Project Professional
2.1.1 Opstartscherm van Microsoft ProjectStandaard start u Microsoft Project met de weergave Gantt-diagram. U kunt een voor-beeld zien in de 1-minuut-planning van figuur 1.1. Een Gantt-diagram bestaat uit een tabel (het linkse deel van het venster) en een diagram (rechts). In het diagram worden taken weergegeven met behulp van gekleurde balken. Het Gantt-diagram wordt in detail besproken in paragraaf 4.7.1. U kunt uw project ook bekijken als een kalender, een net-werkdiagram, een takenblad, enzovoort. Klik hiervoor op het menu View en kies een van de weergaven onder Task Views. U kunt een ander opstartbeeld instellen aan de hand van het menu File. Klik op Options, selecteer het tabblad General en kies een andere weergave als Gant Chart onder Project View.
U kunt de namen van de knoppen zien, de zogenoemde scherminfo, als u de muis boven de betreffende knop houdt (zie figuur 2.3).
Figuur 2.3 Scherminfo met sneltoets
Het is mogelijk dat u deze scherminfo niet ziet. U kunt deze namelijk aan- of uitzetten met het menu File, Options, General. Verander vervolgens de style.
Het Gantt-diagram is slechts een van de vele weergaven die u kunt zien van uw project. In het menu View vindt u nog een aantal andere. Daarnaast kunt u zelf nog eigen weer-gaven definiëren.

Projectmanagement met Microsoft Project
14
Het Gantt-diagram bestaat uit een tabel en een grafiek. U kunt de inhoud van beide onaf-hankelijk van elkaar verschuiven met de schuifbalken. Met de schuifbalk Gantt-diagram kunt u verschuiven in de tijd. U doet dit door te klikken op de pijltjes of door het blokje te verschuiven. Met de sneltoets Alt+Home krijgt u altijd het begin van uw project te zien en Alt+End brengt u naar het einde van uw project. Met de verticale schuifbalk kunt u zich verticaal verplaatsen in uw project.
2.1.2 Enkele basishandelingenVoordat u van start kunt gaan met Microsoft Project, moet u de volgende basishandelin-gen beheersen:V Creëren van een nieuw project, openen en sluiten van een bestaand project.V Invoeren van taken, selecteren van informatie.V Tussenvoegen, verwijderen, verplaatsen en kopiëren van taken.V Invoeren van duurtijden.
Een nieuw project creëren, doet u met File, New. De sneltoets is Ctrl+n. Soms ziet u eerst het venster Project Information. U kunt deze optie uitzetten in het menu File, Options. Kies de tab Advanced. Verwijder het vinkje bij Prompt for project info for new projects. U start ook standaard met de weergave Gantt-diagram. Dit kunt u eveneens veranderen in de tab General van het venster Options.
U opent een bestaand project via het menu File, Open…. U kunt meerdere projecten tegelijk openen. U schakelt van het ene naar het andere project door de betreffende taak-knop aan te klikken in de taakbalk van Windows. Alle geopende projecten worden dan zichtbaar (zie figuur 2.4).
Een project afsluiten kan eveneens via het menu File, Close of met het kruisje rechts-boven.
Figuur 2.4 Schakelen tussen projecten
Het invoeren van taken doet u door de informatie in de betreffende cellen te typen zoals Task Name en Duration. Door tweemaal in de cel te klikken of door de functietoets F2 in te drukken kunt u achteraf de inhoud van een cel veranderen. Met de pijltjestoetsen, Delete en Backspace kunt u dan wijzigingen aanbrengen.

15
Hoofdstuk 2 – Opstarten van een project
U kunt een taak tussenvoegen met behulp van het menu Task, Insert Task of met de Insert-toets op uw toetsenbord. U voegt steeds een taak toe boven de taak die geselec-teerd is. Als u meerdere taken wilt toevoegen, moet u meerdere taken selecteren.
Met het menu Task, Editing, Clear Entire Row of door de taak te selecteren en op de Delete- toets te drukken verwijdert u een taak. In het verleden heeft de Delete-toets voor veel verwarring gezorgd. Vanaf versie 2003 ‘gedraagt’ de Delete-toets zich zoals in Micro-soft Excel. Dit wil zeggen, dat als u een cel selecteert en op de toets Delete drukt, alleen die cel leeggemaakt wordt en niet de volledige taak (rij) wordt verwijderd. In de oudere versies van Microsoft Project verwijderde u de volledige taak als u op de Delete-toets drukte. Als u een rij (taak) of een kolom wilt verwijderen met de Delete-toets, moet u de volledige rij of kolom selecteren. Dit doet u door op de betreffende rij- of kolomindicator te klikken. Er is echter wel een verschil tussen een rij of een kolom verwijderen. Bij een kolom betekent verwijderen dat u de kolom tijdelijk onzichtbaar maakt. U kunt deze altijd weer zichtbaar maken. Klik hiervoor op de kolom waarnaast (links) u de kolom wilt tonen. Kies in het menu Format Insert Column en kies de correcte veldnaam. Als u echter een rij verwijdert, is deze definitief weg.
Een taak verplaatsen kunt u op vele manieren. U kunt de taak selecteren en knippen (met het menu Task Clipboard Cut of de sneltoets Ctrl+x) en op een andere plaats plak-ken (met het menu Task Clipboard Paste of de sneltoets Ctrl+v). U kunt de taak echter ook verslepen. Klik hiervoor op de rij-indicator en sleep de taak naar een nieuwe plaats. Het kopiëren van een taak gaat op dezelfde manier. Als u dit wilt doen met slepen, moet u wel de Ctrl-toets indrukken en ingedrukt houden tijdens het slepen. Sommige personen vinden de mogelijkheid om taken te verslepen wat gevaarlijk; soms gebeurt dit onopzettelijk doordat u ‘uitglijdt’ met de muis. U kunt deze optie uitzetten met het menu File Options tab Advanced Edit. Verwijder het vinkje bij Allow cell drag and drop.
2.1.3 Tijdseenheden in Microsoft ProjectIn het veld Duration van het Gantt-diagram voert u de duurtijd van een taak in. U kunt dit rechtstreeks typen of gebruikmaken van het kringveld (pijltjes). Vanaf het ogenblik dat u een duur invoert, verdwijnt het vraagteken achter de tijdsindicatie. Met dit vraag-teken wil Microsoft Project aangeven dat de duur slechts een schatting is. Doordat u de duur typt, is het geen schatting meer. U kunt deze schattingsoptie ook aan- of uitzetten met het menu File, Options, tab Schedule en vervolgens New scheduled tasks have esti-mated durations aanklikken. U kunt de duur ook typen, met het vraagteken toegevoegd, bijvoorbeeld 5 wk?. De volgende tijdseenheden worden door Microsoft Project onder-steund:V minuten: afgekort als min of m;V uren: afgekort als hr of h;V dagen: afgekort als day of d;V weken: afgekort als wk of w;V maanden: afgekort als mon of mo.
Als u de letter ‘e’ voor de afkorting plaatst, bijvoorbeeld edays, wordt de tijd uitgedrukt in (elapsed) tijd. Dit is de tijdsduur van een taak op basis van een dag met 24 uur en een

Projectmanagement met Microsoft Project
16
week met 7 dagen, met inbegrip van feestdagen en andere vrije dagen. Bijvoorbeeld: emin = verstreken minuut, ehr = verstreken uur, edag = verstreken dag, ewk = verstre-ken week.
De afkortingen stelt u in met het menu File, Options, tab Advanced Display options for this project. Merk op dat u daar ook de afkorting voor de tijdseenheid Years kunt invoe-ren. Deze tijdseenheid kunt u echter niet gebruiken om de duurtijd van een taak in te voeren. U kunt deze echter wel gebruiken om bijvoorbeeld een jaarloon in te voeren.
Intern werkt Microsoft Project met de tijdseenheid Minuten. De andere eenheden worden dus steeds omgezet naar minuten. Daarbij wordt de volgende conversietabel gebruikt. U kunt deze conversietabel veranderen met het menu File, Options, tab Sche-dule (zie figuur 2.22).
Tabel 2.1 Conversietabel voor tijdseenheden
uitgedrukt in werktijd uitgedrukt in verstreken tijd
Tijdseenheid is gelijk aan in minuten is gelijk aan in minuten
1 uur 1 uur 60 1 uur 60
1 dag 8 uur 480 24 uur 1 440
1 week 5 dagen 2 400 7 dagen 10 080
1 maand 20 dagen 9 600 30 dagen! 43 200
Merk op dat Microsoft Project standaardwerktijden gebruikt in het veld Duration. Dit is ook conform de definitie van PMI: ‘Duration (DU): the number of work periods (not including holidays or other non-working periods) required to complete an activity or other project element. Usually expressed as workdays or workweeks. Sometimes incor-rectly equated with elapsed time.’ (PMBOK 2000, p.200).
Dit is zeer duidelijk in figuur 2.5. Taak T1 begint op maandag 03/01 en eindigt op vrijdag 07/01. De duur ervan is 5 werkdagen. Taak T2 heeft een duur van 6 (werk)dagen. Deze taak begint eveneens op maandag 03/01 maar loopt tot en met maandag 10/01. Dit zijn 6 werkdagen volgens de standaardkalender en 8 verstreken dagen. Dit laatste wordt soms ook aangeduid met het begrip doorlooptijd. Taak T3 duurt één (werk)week of vijf (werk)dagen. Taak T4 duurt 1 (werk)maand of 4 (werk)weken of 20 (werk)dagen.
Figuur 2.5 Verschil tussen werktijd en verstreken tijd

17
Hoofdstuk 2 – Opstarten van een project
Taak T5 daarentegen heeft een duur van 6 verstreken dagen. Deze taak begint dus op maandag en loopt tot en met zaterdag. Verstreken tijd houdt geen rekening met de kalender. Met andere woorden, een taak die uitgedrukt is in verstreken tijd, heeft geen vrije tijd. Dit wil dus ook zeggen dat wanneer u een resource aan deze taak zou toewij-zen, deze resource 6 dagen ononderbroken moet werken. Taak T6 duurt één verstreken week of 7 verstreken dagen. Taak T7 duurt één verstreken maand. Zoals u kunt zien, houdt deze tijdseenheid geen rekening met de actuele maand. Voor Microsoft Project is een verstreken maand echter altijd 30 verstreken dagen. U kunt dit controleren in figuur 2.5 doordat de taak eindigt op 02 februari. Het is dan ook niet aan te bevelen deze tijdseenheid te gebruiken. Zoals al vermeld, kunt u de tijdseenheid Year niet gebruiken om de duur van taken in te voeren.
2.1.4 Weergaven van een projectIn Microsoft Project kunt u een project op verschillende manieren bekijken. Dit worden de weergaven (views) van het project genoemd. U vindt een gedeelte van de beschikbare weergaven in het menu View (zie figuur 2.6).
Figuur 2.6 Menu View met de diverse weergaven
Taakgeoriënteerde versus resourcegeoriënteerde weergavenDe eerste groep weergaven in het menu (Gantt-diagram, …, Vergelijkend Gantt-diagram) zijn taakgeoriënteerde weergaven. De tweede groep zijn resourcegeoriënteerde weergaven. In een Gantt-diagram ziet u immers in eerste instantie taken. In het resourceblad hebt u een lijst van resources. In de meeste weergaven echter kunt u zowel taak- als resource-informatie zien.
Werkblad weergavenNaast deze indeling in taak- versus resourceweergaven kunt u de weergaven ook indelen naar de vorm waarin de informatie wordt gepresenteerd. Zo zijn er weergaven in de vorm van een werkblad. U ziet dan als het ware een werkblad met rijen en kolommen. De weergave Task Sheet is een voorbeeld hiervan (zie figuur 2.7). Dit krijgt u via View, Task Views, Other Views, Task Sheet.
Grafische weergavenSommige weergaven zijn grafisch zoals de Resource Graph. U ziet dan een grafiek met de werkbelasting van de resources. In figuur 2.8 ziet u het cumulatieve werk van resource R1. Dit krijgt u via View, Resource Views, Other views, Resource Graph. Vervolgens klikt u met de rechtermuisknop in de grafiek en selecteert u Cummulative Work.Het Gantt-diagram is een combinatie van een werkbladvorm met een grafische vorm.

Projectmanagement met Microsoft Project
18
Figuur 2.7 Weergave Task Sheet
Figuur 2.8 Weergave Resource Graph
FormulierweergavenTot slot zijn er ook formulierweergaven. Standaard is er geen formulierweergave opge-nomen in het menu. De belangrijkste Task Form en Resource Form staan onder Other views. Met het menu View, TaskViews, Resource Views, Other Views, More Views… krijgt u een lijst van alle beschikbare weergaven. De weergave Task Details Form of het Resource Form is een voorbeeld van een formulier (zie figuur 2.9). De informatie wordt weergegeven op een formulier, zoals u dat dikwijls ook in een papieren versie tegen-komt.
Enkelvoudige versus combinatieweergavenEen laatste indeling wordt gevormd door enkelvoudige en combinatieweergaven. Bij een enkelvoudige weergave wordt het volledige scherm ingenomen door de weergave. Een voorbeeld is het Gantt-diagram. Bij een combinatieweergave wordt het venster in tweeën gedeeld, waarbij de twee delen in een soort meester-slaafverhouding staan. Dit

19
Hoofdstuk 2 – Opstarten van een project
Figuur 2.9 Weergave Resource Form
wil zeggen dat u in het onderste deelvenster de gedetailleerde informatie ziet over de taken of resources in het bovenste deelvenster. Deze weergave krijgt u door in View, Split View, Detail aan te vinken. Daarna selecteert u welke weergave u in detail wilt zien.
In figuur 2.10 ziet u een combinatieweergave met in het bovenste venster de weergave Resource Form en in het onderste venster de weergave Gantt Chart. Doordat in het bovenste venster de resource R1 is geselecteerd, worden in het Gantt-diagram slechts de taken getoond waaraan deze resource is toegewezen. Wanneer u bovenaan resource R2 zou selecteren, zult u onderaan slechts de taak T2 zien. Als u bovenaan beide resour-ces zou selecteren, ziet u onderaan de taken T1, T2 en T3. Dit zijn alle taken waar deze resources aan toegewezen zijn.
Figuur 2.10 Combinatieweergave Resourcetoewijzing

Projectmanagement met Microsoft Project
20
Een combinatieweergave is een zeer krachtige weergave, maar zorgt ook regelmatig voor heel wat verwarring bij de gebruikers. Wanneer u namelijk in een combinatieweergave overschakelt naar een andere weergave, zal slechts een van beide vensters vervangen worden door die weergave, afhankelijk van het venster dat geselecteerd is. Meestal wilt u eerst overschakelen naar een enkelvoudige weergave. U moet dan de schermsplitsing ongedaan maken. Klik hiervoor op het menu View, Split View en vink Detail uit. U kunt ook de splitbalk naar beneden trekken of dubbelklikken op de splitbalk.
Als u er een weergave wilt bijmaken (via View, Task View, Other Views en vervolgens New), is de eerste beslissing die u moet nemen of u een enkelvoudige weergave of een combinatieweergave wilt maken (zie figuur 2.11).
Figuur 2.11 Aanmaken van een nieuwe weergave
Als u kiest voor een combinatieweergave, moet u in een volgend venster aangeven welke weergave boven en onder staat. Kiest u voor een enkelvoudige weergave, dan moet u een van de bestaande weergaven selecteren en aanpassen.
2.2 Vaststellen van het projectteam (OP1, OP2, OP3)
In de processen OP1, OP2 en OP3 worden de projectmanager en het projectteam vast-gesteld. In Microsoft Project kunt u uiteraard slechts het resultaat van deze processen registreren.
In deze paragraaf wordt het opstellen van een projectgebonden resourcegroep bespro-ken. In hoofdstuk 6 (paragraaf 6.3) wordt het werken met een gemeenschappelijke resourcegroep (resourcepool) uitgebreid toegelicht.
U kunt de naam van de projectmanager in het venster Properties invoeren. Klik hiervoor op het menu File, info en vervolgens op Project Information - Advanced Properties. U ziet dan figuur 2.12 (al ingevuld).

21
Hoofdstuk 2 – Opstarten van een project
Figuur 2.12 Het venster Properties
De velden Title, Subject, Author, enzovoort vindt u terug in allerlei afdrukken en rappor-ten. U kunt deze velden ook gebruiken in zelf ontworpen rapporten. Met Hyperlink- base kunt u de plaats opgeven waar zich de documenten bevinden op het intranet (of internet). Zo hoeft u niet telkens de volledige padnaam in te vullen als u een document wilt toevoegen aan een project. Een bijkomend voordeel is ook dat u de documenten kunt verplaatsen zonder dat u alle koppelingen moet aanpassen. Het volstaat om de Hyperlink-base te veranderen. De padnaam moet in UNC-notatie (Universal Naming Convention) staan; bijvoorbeeld \\servernaam \share-naam\mapnaam\.
Het tabblad General geeft u informatie over de bestandsnaam en -grootte van het pro-ject. De tab Statistics bevat gegevens over de laatste maal dat u het project hebt geopend, afgedrukt, enzovoort. Met de tab Contents ziet u de duur, kost, vooruitgang, … van het project. Met Custom kunt u bijkomende velden zichtbaar maken zoals Client, Date completed, enzovoort.
2.2.1 Het samenstellen van het projectteamHet projectmanagementteam bestaat uit de stuurgroep, de projectmanager en specialis-tische teams. Deze specialistische teams worden ingezet voor het realiseren van de (sub)producten van het project. Soms wordt hiervoor ook een teammanager aangesteld, zodat de projectmanager ontlast wordt van het beheer van sommige van deze teams. In Micro-soft Project kunt u hiervoor subprojecten gebruiken (zie paragraaf 6.1). In sommige pro-jecten is het samenstellen van het projectteam op zich al een project! De uitgebreidere mogelijkheden van Microsoft EPM zijn hier dan wellicht aangewezen.

Projectmanagement met Microsoft Project
22
Microsoft Project gebruikt de term Resources. Dit zijn de personen, apparatuur en mate-rialen die worden gebruikt om de taken in een project te voltooien. De resources worden in Microsoft Project bijgehouden in de weergave Resource Sheet (zie figuur 2.13). Klik hiervoor op het menu View en selecteer Resource Sheet.
Figuur 2.13 Voorbeeld van een Resorce Sheet
Er worden drie types resources onderscheiden: Work, Material en Cost. Materiaal-resources zijn de hulpmiddelen die het project verbruikt zoals bij het bouwen van een huis bakstenen worden gebruikt. Voor een materiaalresource kunt u het materiaallabel toevoegen; bijvoorbeeld de ruimte op een harde schijf van een computer wordt uitge-drukt in GigaByte en bakstenen in m2. Een werkresource genereert werk en, indien er een standaardtarief is toegekend, ook kosten. Dit zijn variabele kosten voor de taak. Hoe meer de resource werkt, hoe hoger de kosten.Costs zijn de kosten die aan een specifieke taak worden toegeschreven, zoals eenmalige inschrijfkosten boven op het tarief, bijvoorbeeld bij een fitnessabonnement. Deze kos-ten kunnen niet in de Resource Sheet ingevuld worden, ze zijn taakspecifiek gebonden. Om deze in te vullen klikt u op Task Information. Onder de tab Resources kunt u dan de kosten van deze resource voor deze specifieke taak invullen.
Microsoft Project doet de correcte berekening van de kosten van een taak op basis van het type van de resource, het tarief en de duur van de taak.
Figuur 2.14 Verschillende resources met de kosten die ze veroorzaken
Figuur 2.14 stelt het ontwerpen van een website voor. We onderscheiden hier vijf taken, uitgevoerd door vijf verschillende resources. De projectmanager, de programmeur en de persverantwoordelijke zijn interne mensen. Hiervan is het jaarloon bekend. De grafisch ontwerper wordt extern ingehuurd en betaald per gepresteerd uur (zie figuur 2.13). Voor het leiden van het team is voor de projectmanager een volledige dag voorzien. Omgere-kend zijn de kosten hiervan (T1) € 700. Het programmeren en het maken van de grafi-sche beelden duurt 5 en 6 dagen. Omgerekend vanuit het jaarloon van de programmeur geeft dit € 1826,92 voor T2. Omgerekend vanuit het uurloon van de grafisch ontwerper is dit € 1920 voor T3. Het opmaken en het verspreiden van een persbericht omvat ener-zijds het voorbereidingswerk van de persverantwoordelijke (1 dag) en anderzijds het plaatsen van een advertentie (€ 400). Dit bedrag is specifiek taak gebonden.

23
Hoofdstuk 2 – Opstarten van een project
Ten slotte wordt de website online gezet. Dit vraagt werk van de programmeur (1dag) en het aankopen van webruimte op de server (10x100MB).
2.2.2 Invoeren van overurenNaast het standaardtarief kunt u ook een overurentarief invoeren. Dit tarief wordt bere-kend voor werk dat in overuren wordt gepresteerd. Overuren maken is misschien echter makkelijker dan overuren invoeren. U moet de volgende stappen zetten om deze in te voeren. Kies de weergave Task Form. Klik hiervoor op het menu View, Task Views, Other Views. In dit Taakformulier moet u dan de opmaak veranderen via het menu Format Details Work. Merk op dat overuren soms ook voor onverwachte effecten zorgen.
Figuur 2.15 Project met overuren
In figuur 2.15 hadden de drie taken oorspronkelijk een duur van 3 dagen. Aan alle drie was de resource R1 toegewezen. Deze resource verdient 10 €/u als standaardtarief en 15 €/u in overurentarief. De oorspronkelijke duur gaf een werkhoeveelheid van 24 uur (3 dagen * 8 uur) en een kostprijs van € 240. Aan taak T2 zijn nadien echter 16 overuren toegewezen. De duurtijd van de taak wordt daardoor gereduceerd tot 1 dag. Van de oor-spronkelijke 24 uur werk worden er immers 16 in overuren gepresteerd. De resterende 8 uur zorgen voor de duur van 1 dag. Dit wil dus ook zeggen dat u op een taak die slechts 1 dag duurt toch 16 overuren kunt presteren. De kostprijs is trouwens ook opgelopen tot € 320; dit is 8 uur aan 10 €/u en 16 uur aan 15 €/u. Het wordt nog gekker in taak T3 waar alle werkuren in overuren worden gepresteerd. Dit zorgt ervoor dat de taak een mijlpaal wordt (0 dagen). Deze mijlpaal kost echter wel € 360.
Merk ook op dat u de overuren niet rechtstreeks kunt invoeren in de tabel van figuur 2.15. Dit veld is alleen-lezen. U moet de overuren invoeren in een taakformulier of in een combinatieweergave in het onderste gedeelte, waarbij u kiest voor Format Details Work. Dit lijkt enerzijds logisch omdat bijvoorbeeld aan taak T1 meerdere resources kunnen zijn toegewezen. Als u de overuren zou kunnen invoeren op taakniveau, zou het niet duidelijk zijn hoe u deze overuren moet spreiden over de twee resources. In de combinatieweergave bent u verplicht om deze keuze te maken. Anderzijds zou eenzelfde redenering ook gemaakt kunnen worden voor het veld Work. Dit is echter wel aan te passen in de tabel!
2.2.3 Kostentabellen voor de resourcesVoor iedere resource kunnen bovendien nog tot vijf tarieventabellen gehanteerd worden (zie figuur 2.16). Deze vindt u via menu Resource Information en vervolgens het tabblad Costs. In deze tabellen kunt u de uurlonen en de tarieven voor overwerk specificeren. Elk tabblad vormt een andere tarieventabel. In elk van de vijf tarieventabellen (A, B, C, D en E) kunt u verschillende tarieven voor de geselecteerde resource opgeven. U moet ook telkens aangeven vanaf welke ingangsdatum het tarief geldt. U kunt deze verschil-

Projectmanagement met Microsoft Project
24
lende tarieventabellen gebruiken om bijvoorbeeld stijgingen of dalingen van tarieven in de loop der tijd te verantwoorden, bijvoorbeeld als gevolg van loonsverhoging van de resource of kortingen op materiaalresources. Standaard worden de tarieven uit tabel A toegepast bij de toewijzing van resources aan taken.
Figuur 2.16 Tarieventabel voor resource R1
Het veld Effective Date bevat de datum waarop het standaardtarief, het tarief voor over-uren en de kosten per gebruik die in deze rij zijn opgegeven, van kracht worden. Als het veld Effective Date twee koppelstreepjes (--) bevat, is het bijbehorende tarief op dat ogenblik van kracht. Dit is het standaardtarief dat wordt toegepast als er geen andere ingangsdatums bestaan of dat wordt toegepast op datums die niet binnen het bereik van de ingangsdatums vallen. Als de eerste ingangsdatum in de tabel bijvoorbeeld 26/12/11 is, geldt voor alle eerdere datums het tarief met twee koppelstreepjes (--) in het veld Effective Date.
Het tarief blijft van kracht tot de volgende ingangsdatum in de tarieventabel. Op de datum dat er een nieuw tarief ingaat, wordt de tariefswijziging in heel Microsoft Office Project doorgevoerd. De velden Standard Rate en Overtime Rate op het Resource Sheet worden dan aangepast.
In figuur 2.16 kunt u aflezen dat resource R1 een uurloon heeft van € 10. In de week tussen Kerstmis en Nieuwjaar is dit verhoogd tot 15 €/u. Vanaf maandag 02/01/2012 bedraagt het 12 €/u.

25
Hoofdstuk 2 – Opstarten van een project
Als deze resource R1 vanaf 19/12 wordt toegewezen aan taak T1 voor drie weken, bedraagt het weekloon respectievelijk € 400, € 600 en € 480 voor deze drie weken. Er wordt iedere week slechts 40 uur gewerkt, zoals u kunt aflezen uit figuur 2.17. U kunt deze tabel oproepen door te klikken op het menu View, Task Usage. Klik nadien in het menu Format op Details en kies Cost. Deze weergave wordt in paragraaf 4.5.1 verder besproken. Om de tijdschaal in weken te veranderen klikt u op menu View, Zoom en verander Timescale in Weeks.
Figuur 2.17 Weekloon, berekend op basis van verschillende tarieventabellen
Om een andere tarieventabel te gebruiken bij de toewijzing van een resource aan een taak moet u overschakelen naar de weergave Task Usage. Dit is de weergave die u ziet in figuur 2.17. Klik hiervoor op het menu View en kies voor Task Usage. In deze weer-gaveklikt u de taak/resourcecombinatie aan waarop u een andere tarieventabel wilt gebruiken. Open vervolgens het venster Assignment Information. Klik hiervoor met de rechtermuisknop op de betreffende Resource en vervolgens op Information. U ziet dan figuur 2.18. Daar kunt u kiezen uit de tarieventabel A … E.
Figuur 2.18 Een tarieventabel invoeren bij een toewijzing

Projectmanagement met Microsoft Project
26
2.2.4 Aanmaken van kalendersActiviteiten in een project kunnen uiteraard niet in het luchtledige worden uitgevoerd. Met de basiskalender geeft u aan op welke tijdstippen van de dag in een project gewoon-lijk gewerkt wordt. Uiteraard kunt u later uitzonderingen maken en invoeren dat een bepaalde taak op afwijkende uren wordt uitgevoerd. Ook resources kunnen eigen kalen-ders hebben.
Aanmaken van een basiskalenderMicrosoft Project bevat een standaardkalender (zie figuur 2.19). In deze kalender wordt er gewerkt van maandag tot en met vrijdag van telkens van 08:00-12:00 en van 13:00-17:00 uur. Dit betekent dus 8 uur per dag, 5 dagen per week. Op zaterdag en zondag wordt er niet gewerkt. Op alle andere dagen van het jaar wordt er gewerkt. Er zijn dus geen officiële feestdagen opgenomen zoals 1 januari.
Figuur 2.19 Een projectkalender invoeren
Een kalender toewijzen aan een project doet u met het menu Project, Project Infor-mation. Naast de standaardkalender beschikt u meestal ook over een 24 uurs- en een nachtdienstkalender. In de eerste kalender wordt er dag en nacht gewerkt (24 uur); in de tweede kalender wordt de eerder ongewone shift gemaakt: 23:00-03:00 en 04:00-08:00 uur. Wanneer u een bijkomende kalender hebt aangemaakt, staat deze ook in het lijstje. In figuur 2.19 ziet u bijvoorbeeld de kalender Mijn Bedrijf. De andere opties van dit ven-ster worden besproken in paragraaf 3.1.1.
Een kalender aanmaken of wijzigen doet u aan de hand van het menu Project, Change Working Time. U ziet dan figuur 2.20. U kunt de standaardkalender wijzigen of een

27
Hoofdstuk 2 – Opstarten van een project
nieuwe kalender aanmaken door te klikken op de knop Create New Calendar… Als u een nieuwe kalender aanmaakt, kunt u starten vanaf een kopie van een bestaande kalender.
Het is een goede gewoonte om de standaardkalender ongemoeid te laten en een of meer basiskalenders te creëren. In deze basiskalender stopt u dan de gemeenschappelijke informatie voor een groep taken of resources. Als bijvoorbeeld alle personeelsleden tus-sen 26 december en 2 januari vrij nemen, kunt u deze informatie beter opnemen in een andere basiskalender.
Stel dat u dinsdag 1 januari als verlofdag wilt opgeven. U selecteert daarvoor de dag en u vult onder de tab Exceptions een naam voor deze feestdag in. Het cijfer 1 wordt onder-streept als indicatie dat u een wijziging hebt aangebracht in een afzonderlijke dag. De kleur wordt rood, wat betekent dat het vrije tijd is (zie figuur 2.20). Door te klikken op de knop Details kunt u deze uitzondering verder verfijnen. U kunt de uren aanpassen evenals de herhaling van de uitzondering (zie figuur 2.21).
Figuur 2.20 Een kalender aanmaken in Microsoft Project

Projectmanagement met Microsoft Project
28
Figuur 2.21 Detaillering van de projectkalender
Stel dat u de werktijden in een werkweek wilt veranderen. Klik hiervoor op de tab Work-weeks. Onder default kunt u via de knop Details de standaard werkweek wijzigen. In figuur 2.22 veranderen we de standaardwerkweek tot een werkweek van maandag tot zaterdag van 9:00 tot 18:00.Ook hier is het mogelijk een aparte werkweek te definiëren over een bepaalde periode.
Figuur 2.22 De werkweek aanpassen
Iets moeilijker wordt het als u een ploegendienst wilt invoeren. De nachtploeg bijvoor-beeld werkt van 22:00 uur tot 06:00 van de volgende dag.
Zoals u ziet in figuur 2.23 zijn de werktijden verschillend voor maandag, dinsdag tot vrij-dag en zaterdag. Op maandag werken de medewerkers immers slechts 2 uur, namelijk

29
Hoofdstuk 2 – Opstarten van een project
Figuur 2.23 Een ploegenkalender invoeren
van 22:00 tot 00:00. Op dinsdag, woensdag, donderdag en vrijdag werken ze 8 uur. Dit is: van 00:00 tot 06:00 en van 22:00 tot 00:00. Zaterdag wordt een werkdag, want er wordt gewerkt van 00:00 tot 06:00 uur.
U kunt de standaardwerktijden ook instellen aan de hand van het menu File, Options. Kies vervolgens het tabblad Schedule (zie figuur 2.24).
Figuur 2.24 Standaardwerktijden voor Microsoft Project
Erg belangrijk hier zijn de opties Hours per day, Hours per week en Days per month. In Microsoft Project kunt u in het veld Duration immers de eenheden minuut, uur, dag, week en maand gebruiken. Wat betekent het echter als u zegt dat een taak 2 dagen duurt of 3 weken? Wanneer u invoert dat een taak 2 maanden duurt, voert u eigenlijk in dat de taak 40 werkdagen duurt, want een maand duurt volgens figuur 2.24 20 dagen. Daardoor zal de taak ook 160 werkuren in beslag nemen. De opties in figuur 2.24 worden dus enkel gebruikt voor de omrekening van eenheden. Als u alles zou uitdrukken in uren of minuten, is deze omrekening overbodig. In dit venster kunt u ook de begindag van de

Projectmanagement met Microsoft Project
30
week aangeven. In Europa is dit meestal de maandag. In de Verenigde Staten is zondag echter de eerste dag van de week. De standaardbegintijd en de standaardeindtijd worden door Microsoft Project gebruikt als u data invoert zonder vermelding van het uur.
Invoeren van een taakkalenderEen taak zonder resource wordt gewoonlijk uitgevoerd met inachtneming van de pro-jectkalender. Wanneer, volgens de projectkalender, op maandag begonnen wordt om 09:00 uur, zal iedere taak (zonder resource) uit dat project beginnen om 09:00. U kunt echter uitzonderingen maken. U moet dan een andere kalender aan de taak toewijzen.
Stel dat bepaalde taken alleen maar in het weekend uitgevoerd kunnen worden. In eerste instantie moet u dus een kalender maken waarbij maandag tot vrijdag vrijaf zijn en omgekeerd zaterdag en zondag werktijd zijn. U moet dan de betreffende taken toewij-zen aan deze kalender. U doet dit aan de hand van het venster Task Information op de tab Advanced (zie figuur 2.25).
Dit venster kunt u oproepen door te dubbelklikken op de taak, via het menu Informa-tion, of met de sneltoets Shift+F2. U kunt de kalender dan uit de afrollijst selecteren.
Figuur 2.25 Een kalender toewijzen aan een taak
Invoeren van een resourcekalenderVanaf het moment dat u een (work)resource creëert in Resource Sheet, wordt meteen ook een kalender gecreëerd voor deze resource. U kunt met andere woorden geen resource creëren zonder kalender. Als u geen andere kalender opgeeft, volgt de resource de standaardkalender. U kunt echter een andere kalender opgeven in de Resource Sheet.
Ook nadat u een kalender hebt gekoppeld aan een resource kunt u deze nog individueel aanpassen. Dit wil zeggen dat een resource gewoonlijk de kalender volgt die u eraan

31
Hoofdstuk 2 – Opstarten van een project
gekoppeld hebt, maar dat u toch uitzonderingen op deze kalender kunt invoeren. U kunt deze uitzonderingen opgeven via het menu Project, Change Working Time…Opgepast: zorg ervoor dat u de correcte resource hebt geselecteerd in de afrollijst. U kunt ook dubbelklikken op de resource in de Resource Sheet en vervolgens klikken op Change Working Time…U ziet dan figuur 2.26 waarbij de resource waarop u gedubbelklikt hebt, al geselecteerd is.
In figuur 2.26 kunt u de basiskalender die de resource gewoonlijk volgt nog wijzigen. Bovendien kunt u ook uitzonderingen opgeven. De gewone regels gelden ook hier. Uiteraard kunnen er conflicten zijn tussen kalenders. In de resourcekalender bijvoor-beeld kunt u de resource Projectmanager vrijaf hebben gegeven op 10/01 (zie figuur 2.26). Stel dat resource Projectmanager is toegewezen aan taak T1, dan is het mogelijk dat u in de kalender van taak T1 deze dag niet hebt vrijgemaakt, terwijl in de project-kalender deze dag op de namiddag vrijaf geeft. De resourcekalender heeft echter altijd voorrang op de taakkalender die voorrang heeft op de projectkalender.
Figuur 2.26 Een resourcekalender toewijzen

Projectmanagement met Microsoft Project
32
2.2.5 Opstellen van het projectvoorstel (OP4, OP5, OP6)In de subprocessen OP4, OP5 en OP6 wordt het projectvoorstel opgesteld, de projectaan-pak gedefinieerd en het initiatiefaseplan opgesteld.
De inhoud van het projectvoorstel staat uitgebreid beschreven in de Prince2-handleiding (Prince2, 2002, blz 360). Op de website van de Prince2 User Group (http://www.pugnl.nl) kunt u de sjablonen van Microsoft Word downloaden van de verschillende Prince2-docu-menten. Het projectvoorstel kan er bijvoorbeeld als volgt uitzien (zie tabel 2.2).
Tabel 2.2 Projectvoorstel volgens Prince2
Projectvoorstel
AuteurManager
naam van het project
naam van de auteurnaam van de manager Datum:
Projectachtergrond Geef de relatie aan met de strategische bedrijfsplannen en een of meer knelsituaties, die de aanleiding vormen voor dit project.
Projectdefinitie Doelstellingen, bereik, resultaat, uitzonderingen, beperkingen en relaties met andere projecten.
Business case Zakelijke rechtvaardiging, bijdrage aan strategische doelstelling, toegevoeg-de waarde van de oplossing, kosten en baten van het project.
Kwaliteitsverwachtingen Wat verwacht de klant, acceptatiecriteria.
Risico’s Eerste inventarisatie van risico’s.
In OP5 wordt de projectaanpak gedefinieerd: hoe het project uitgevoerd zal worden met de verschillende keuzes die daarbij gemaakt worden zoals kopen of zelf maken, eigen personeel of inhuren van personeel, maatwerk of standaardoplossing, enzovoort.
Ten slotte wordt in OP6 het initiatiefaseplan opgesteld. Dit is een gedetailleerd plan van de volgende fase: de initiatiefase. In dit plan wordt duidelijk gemaakt hoe het projectinitiatie document ontwikkeld zal worden. Op basis van dit document zal de stuurgroep immers beslissen of het project uitgevoerd kan worden of niet.

Index
203
Symbolen% Complete 94, 96, 97, 120% Work Complete 98
AAangepaste velden 176Actual Duration 93, 96Actual Finish 93Actual Start 93Afsluiten van een project
AP1 151, 152AP2 152AP3 152, 160
BBar 164Bar Styles 113basislijn 43, 92begindatum
project 33Beheersen van een fase
BF1 92, 93BF2 92, 94BF3 92, 100BF4 92, 100BF5 92, 117BF6 92, 120BF7 92, 128BF8 92BF9 92
CCritical Path Method
(kritieke pad) 33, 35
DDeveloper tab 185doorlooptijd 72Drawing 171Duration 15, 72
EEarned Value Analyse 117Effort driven 76Einddatum
project 33
FFilter
Auto 101interactieve 105standaard 102
Format 172
GGantt-diagram 13, 83, 163,
171Gridlines 172Group by 106
IInitiëren project
IP1 34IP2 34IP3 34IP4 34, 41IP5 34, 41IP6 34, 41, 92
KKalender
aanmaken 26Exeptions 26resource- 30standaardwerktijden 29taak- 30Workweeks 28
Kalenderweergave 87Kolom
verwijderen 15
Mmacrorecorder 185macro schrijven 192macro uitvoeren 191Managen van faseovergangen
MF1 139MF2 140MF3 140MF4 140MF5 140
menubalk 174Microsoft Project
historie 3Professional 4Server 4Standard 4versie 3
NNotes 45
OOpstarten project
OP1 12, 20OP2 12, 20OP3 12, 20OP4 12, 32OP5 12, 32OP6 12, 32
overbezetting 109, 129overuren - overwerk 23, 130
PPERT 81Plannen maken
PL1 53, 54PL2 53, 54PL3 54, 59PL4 54, 70PL5 54, 78PL6 54, 81PL7 54, 83

204
Projectmanagement met Microsoft Project
Prince2 8componenten 9faegeoriënteerd 9processen 8
Productlevenscyclus 5
Product (Work) Breakdown Structure 54
Progress Lines 120project
1-minuutplanning 1afsluiten 14componenten beheren 182definitie 4evalueren 160exporteren 152importeren 158Initiëren 34levenscyclus 5nieuw 14openen 14Opstarten 11sub- 140
projectbeheersprogramma 1Projectmanagement
definitie 6driehoeksverhouding 7methodieken 5taken 7
projectmandaat 11projectstructuurdiagram 56projectteam 20projectvoorstel 32
Rrapporten 41, 123Resource
herverdelen 132kostentabellen 23toewijzen 70types 22
Resource Allocation 136Resource Graph 111resourcepool 147Resource Sheet 22, 111Resource Usage 79, 111, 114,
149
Ssamenvattingstaken 56Slack
Free 39Total 39
Sort 108
Ttaak
afhankelijkheden 60beperking 66deadline 69externe koppeling 69, 144Indent/Outdent Task 57kopiëren 15nummers 58splitsen 73, 131tussenvoegen 15type 75uitstellen 132verplaatsen 15verwijderen 15
Taakgebruik (Task Usage) 78, 99
tabellen 48template 153Text Styles 173tijdseenheden 15Tracking Gantt-diagram 44
Vveldcategorieën 46vertraging (lag) 64Visual Basic Editor 188, 192
Wweergaven 17werkelijke voortgang 94, 95Work 72work contour 80
ZZoom In/Out 84

978 90 395 2634 7
123
Projectmanagement met
MS Project
Dit boek is bestemd voor iedereen die betrokken is bij de uitvoering van projecten, zoals projectmanagers, leden van de stuurgroep, specialistische teams voor de uitvoering van deelaspecten, onderaannemers en secretariaatsmedewerkers van het projectbureau. Er wordt geen voorkennis verondersteld van Microsoft Project.
Dit boek volgt Prince2. Deze methode voor projectbeheer is wijdverspreid, over de gehele wereld en in vele bedrijfstakken. De verschillende processen en componenten van Prince2 worden in dit boek kort besproken en geïllustreerd aan de hand van MS Project.
Het proces Planning wordt uiteraard uitgebreid behandeld. MS Project is bij uitstek een planningsmiddel. Alle aspecten komen dan ook uitvoerig aan bod: een Product Breakdown Structure opstellen, de activiteiten en de afhankelijkheden tussen de activiteiten identifi ceren, schattingen maken van werk- en duurtijden, een tijdschema opstellen en risico’s analyseren. Ook het opvolgen (beheersen) van een project of fase wordt uitgebreid besproken.
De vele voorbeelden in het boek zijn ook digitaal beschikbaar op www.academicservice.nl.
Deze tweede druk is gebaseerd op Microsoft Project 2010, maar kan ook gebruikt worden met andere software of projectmanagementmethoden.
Dr. Hugo SchouppeIr. Evert Schouppe
Projectmanagement met
MS Project
Hugo Schouppe en Evert Schouppe
Hugo Schouppe
Evert SchouppeP
rojectman
agemen
t met M
S Project
2e druk