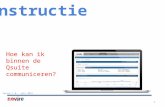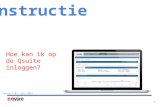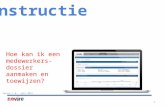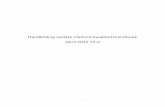Instructie Qsuite | Hoe kan ik een periodieke meting openen?
Instructie Qsuite | Hoe bekijk ik een rappportage of contactverslag?
-
Upload
evelien-verkade -
Category
Healthcare
-
view
59 -
download
0
Transcript of Instructie Qsuite | Hoe bekijk ik een rappportage of contactverslag?

1
InstructieRapporteren of verslag leggen
Versie 1.0., juli 2015
Hoe bekijk ik een rapportage of een contactverslag?

2
Inhoud
1. Wat?
2. Instructie

3
Wat?Rapporteren of verslag leggen
We gebruiken rapportages – of contactverslagen – om verslag te leggen van een contact dat er is geweest tussen jou, als zorg- of dienstverlener, en de klant. Dit kan uitgebreid, maar ook heel beknopt.
Het verslag leggen helpt in de eerste plaats methodisch bij de zorg of dienstverlening: je legt vast wat er is gebeurd en staat daar opnieuw even bij stil en je denkt na over hoe je zaken formuleert en wat dit contact betekent voor het vervolgtraject.
Rapportage of verslaglegging dient ook ter verantwoording, dossiervoering en als naslagwerk.
Tenslotte dient als overdracht van belangrijke informatie aan collega’s.
Meer informatie over rapportages en registraties vindt u in de handleiding Rapporteren, registeren en declareren.

4
Instructie1 Zoek de rapportage
Ga eerst in het desbetreffende klantdossier.
1. Manier 1: Ga naar de knop ‘Rapporteren’ in het blauwe menu en kies daaronder voor de optie ‘rapporteren’.
De overzichtslijst verschijnt.
2. Manier 2:Bekijk de rapportages vanuit de grafiek op het voorblad van het klantdossier. Voordeel is dat je hier her verloop en de duiding goed kan zien.

5
Instructie2 Bekijk de rapportage vanuit de lijst
1. Zoek de rapportage die je wilt bekijken
Zoek op titel, op degene die de rapportage heeft ingevoerd, op datum of op score (op momenten dat het juist wel of juist niet goed ging met de klant). Je kunt het zoekveld gebruiken. Dat werkt als een filter. Alles wat niet aan jouw ingegeven filter voldoet, wordt niet langer in de lijst getoond.
2. Rapportage gevonden? Klik op ‘weergeven’ om de rapportage te bekijken. De knop ‘verwijderen’ zal jij op jouw scherm niet zien. Dat is alleen voorbehouden aan Novire. Tot 7 dagen na het indienen van de rapportage, kan je wel de rapportage nog wijzigen. Daarna kan je via de knop ‘ondersteuning’ een verzoek tot verwijderen indienen bij Novire.

6
Instructie3 Bekijk de rapportage vanuit de grafiek
1. Zoek de rapportage door met je muis over de vierkantjes te schuiven.
Bij ieder vierkantje verschijnt in een pop-upje de datum en de titel van de rapportage. Op basis hiervan kan je kiezen welke rapportage je wilt inzien. Ook kan je kijken welke rapportages hoger (beter) of lager (minder goed) op de grafiek staan. De kleuren worden gebruikt voor vroegsignalering. Op basis daarvan kan je hier ook kiezen. Door op het vierkantje te klikken, opent zich de rapportage.

7
Instructie4 Bekijk de rapportage vanuit een
overdrachtsberichtHet kan zijn dat we een rapportage door een collega wordt gedeeld met jou.In dat geval verschijnt de gedeelde rapportage op jouw afdelingspagina, maar krijg je ook een persoonlijk berichtje. Deze gedeelde rapportage krijg je alleen wanneer zaken echt urgent zijn. Op basis van de mail die je krijgt, kan je deze rapportage ook bekijken. Om alle gedeelde rapportages (overdrachten) te bekijken, ga je naar de pagina van jouw afdeling. 1. Doe dat door te klikken op Mijn Menu (bovenin de grijze balk):
2. Kies dan de afdeling door te klikken op Menu en dan op Afdeling. Wanneer je aan meerdere afdelingen bent toegewezen, klik dan op de afdeling van jouw keuze:
3. Scroll vervolgens iets naar beneden en bekijk alle gedeelde rapportages:

8
Instructie5 Bekijk de rapportage vanuit een
overdrachtsbericht via een belletje1. Het kan ook makkelijk, want van ieder
gedeeld bericht krijg je ook een ‘belletje’ bovenin je scherm.
2. Klik op het belletje en je ziet een lijstje met notificaties verschijnen. Hierin komen meer herinneringen, maar dus ook een signaal dat er een rapportage met je gedeeld is. Ga je met je muis over de zwarte regel met tekst dan zie je een link verschijnen. Klik daarop en je gaat meteen naar de lijst met gedeelde rapportages. Open vanaf hier de rapportage. De informatie is niet met één druk op de knop beschikbaar, omdat het ivm de veiligheid van de persoonsgegevens niet direct zichtbaar mag zijn.
3. Klik op de blauwe knop ‘archiveren’ om je herinnering uit de lijst te halen.
4. Heb je de rapportage met meerdere afdelingen gedeeld, dan krijgen collega’s die ook op meerdere afdelingen werken het bericht één keer binnen – via de afdeling van waar de medewerker die rapporteert – eerst verantwoordelijke is.

9
Heb je meer vragen? Klik op de zwarte knop links op je scherm.Zoek daarna een vraag en antwoord in onze ‘veelgestelde vragen-database’.Staat jouw vraag er niet tussen? Of is het antwoord nog niet voldoende?Stuur dan een vraag naar onze servicedesk via deze knop. Of neem per telefoon contact met ons op.