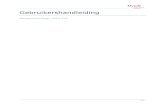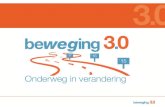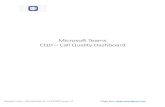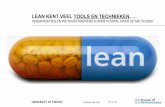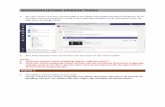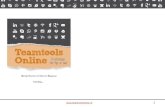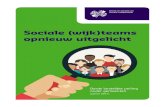Informatie Teams · 2020-03-30 · De SSO maakt deel uit van de Vereniging voor Christelijk...
Transcript of Informatie Teams · 2020-03-30 · De SSO maakt deel uit van de Vereniging voor Christelijk...

De SSO maakt deel uit van de Vereniging voor Christelijk Voortgezet Onderwijs te Rotterdam e.o.
Microsoft Teams maakt het mogelijk om efficiënt samen te werken. Teams is geïntegreerd in Office 365, dat betekent dat je met vertrouwde Office programma’s kunt werken, zoals Word, Excel en PowerPoint. De bestanden die je met de Office-programma’s maakt kun je eenvoudig en snel delen met je team (of klas), zonder tussenkomst van bijvoorbeeld e-mail. Daarnaast is Teams doorzoekbaar, zodat je gedeelde bestanden gemakkelijk terug kunt vinden. In deze handleiding wordt uitgelegd hoe je via Teams kunt vergaderen/overleggen.
Technische details De meest recente versie van de volgende browsers wordt ondersteund:
• Internet Explorer 11 • Microsoft Edge • Chrome • Firefox
Wij raden aan om Chrome of Firefox te gebruiken, aangezien dit standaard op de meeste computers is geïnstalleerd en hier de meeste onderdelen van Teams in werken.
Online lesgeven/vergaderen 1. Ga naar https://teams.microsoft.com 2. Klik op aan de linkerkant op Teams waar een overzicht van je lesgroepen staat. 3. Klik op de lesgroep waar je les aan wilt geven.
Informatie Teams
datum: maart 2020 onderwerp: online vergadering/overleg (medewerkers en leerlingen)

De SSO maakt deel uit van de Vereniging voor Christelijk Voortgezet Onderwijs te Rotterdam e.o.
4. De lesgroep moet eenmalig geactiveerd worden. Dat houdt in dat de leerlingen automatisch
worden toegevoegd, zodra je klikt op Activeren. Dit kan je meteen doen, of je kan eerst de les voorbereiden door lesmateriaal te uploaden.
5. Klik onderaan het volgende scherm op Nu vergaderen.
Het is mogelijk dat leerlingen de microfoon van de docent uitschakelen of zelf gaan presenteren, waardoor het beeld van de docent wegvalt. Je kunt de mogelijkheid hiervoor eenvoudig ontnemen.
6. Beweeg je muis over het beeld waardoor de opties verschijnen en klik op de poppetjes naast de ophang-knop.
7. Klik op de puntjes naast de naam van de betreffende persoon en klik op Genodigde maken.

De SSO maakt deel uit van de Vereniging voor Christelijk Voortgezet Onderwijs te Rotterdam e.o.
Online lesgeven/vergadering inplannen 1. Ga naar https://teams.microsoft.com 2. Klik op aan de linkerkant op Teams waar een overzicht van je lesgroepen staat. 3. Klik op de lesgroep waar je les aan wilt geven.
4. De lesgroep moet eenmalig geactiveerd worden. Dat houdt in dat de leerlingen automatisch worden toegevoegd, zodra je klikt op Activeren. Dit kan je meteen doen, of je kan eerst de les voorbereiden door lesmateriaal te uploaden.
5. Klik onderaan het volgende scherm op Nu vergaderen.
6. Je kan nu de vergadering meteen starten, maar om te voorkomen dat leerlingen teveel mogelijkheden krijgen, kan je een vergadering inplannen. Dit geeft jou ook de mogelijkheid om de les voor te bereiden. Vul het onderwerp van de les in en klik onder in beeld op Een vergadering plannen

De SSO maakt deel uit van de Vereniging voor Christelijk Voortgezet Onderwijs te Rotterdam e.o.
7. Vul in het volgende scherm de benodigde gegevens in, zoals lesdatum en lestijd. Het kanaal is automatisch ingevuld met de betreffende lesgroep.
8. Klik op Verzenden.
9. Open de vergadering.
10. Klik in het volgende scherm op Vergaderopties.
11. Kies in het volgende scherm bij de optie ‘Wie kan presenteren’ voor Alleen ik en sla de wijzigingen op. Hiermee kunnen we voorkomen dat anderen kunnen presenteren. Op deze manier blijft de presentatie van de docent altijd op de voorgrond in de vergadering.

De SSO maakt deel uit van de Vereniging voor Christelijk Voortgezet Onderwijs te Rotterdam e.o.
12. Klik in het volgende scherm op Sluiten. Je kunt vervolgens de link Join Microsoft Teams Meeting kopiëren om hem te plaatsen in de ELO.
13. Klik met de rechtermuisknop op Join Microsoft Teams Meeting.
14. Klik op Link kopiëren.
15. Je kunt nu de link plakken in de ELO.
De vergadering Voordat je zichtbaar wordt voor deelnemers van de vergadering en zij voor jou, klikken zowel jij als de deelnemers eerst op de knop Nu deelnemen. Zolang je niet op Nu deelnemen geklikt hebt, zie je jezelf in beeld en zien anderen jou niet. Daarnaast is er van te voren nog een mogelijkheid om:
• De video wel/niet in te schakelen • De achtergrond te vervagen • Het geluid meteen aan te zetten of eerst te dempen

De SSO maakt deel uit van de Vereniging voor Christelijk Voortgezet Onderwijs te Rotterdam e.o.
Als andere deelnemers online komen, zal het scherm opgesplitst worden in maximaal vier gedeeltes. Zodra je met je muis over het scherm beweegt, verschijnt er een menubalk met verschillende functies. Deze functies worden hieronder toegelicht. Deelnemers van de vergadering bekijken en het geluid dempen Tijdens de vergadering kun je zien wie er aan de vergadering deelneemt, door in het menu op je scherm op de functie deelnemers verbergen te klikken.
Vervolgens verschijnt aan de zijkant van het scherm een lijst met deelnemende personen. Door op de drie puntjes achter de naam van een persoon te klikken, kun je het geluid van de betreffende deelnemer dempen.
Eén persoon dempen
Alle personen dempen
Chatfunctie openen Deelnemers kunnen tijdens de vergadering met elkaar chatten door op de functie Gesprek weergeven te klikken. Zodra je hierop geklikt hebt, verschijnt aan de zijkant van het scherm de chatfunctionaliteit. Deelnemers die willen chatten, dienen allemaal afzonderlijk deze functie te selecteren als ze hier gebruik van willen maken.

De SSO maakt deel uit van de Vereniging voor Christelijk Voortgezet Onderwijs te Rotterdam e.o.
Scherm / PowerPoint / Whiteboard delen Door op de knop Delen te klikken, kun je je scherm of bestanden met deelnemers delen.
Vanuit de pop-up kan je jouw scherm of een applicatie delen, een PowerPoint bestand delen, of een Whiteboard openen.
• Scherm/applicatie delen: Je kunt een leerling toestaan om te applicatie te bedienen. • PowerPoint: Het bestand wordt geopend. De leerling kan hier zelf doorheen bladeren of de docent
volgen. • Whiteboard: Een gezamenlijk digitaal schoolbord waar iedereen tegelijk kan bewerken.

De SSO maakt deel uit van de Vereniging voor Christelijk Voortgezet Onderwijs te Rotterdam e.o.
Vergadering opnemen Het is mogelijk een vergadering op te nemen om deze later nogmaals terug te kijken. Klik daarvoor op de drie puntjes en vervolgens op Opname starten. Iedereen krijgt een paarse balk bovenin beeld zodra de opname plaatsvindt. Leerlingen kunnen de opname ook starten. Dit kan handig zijn voor leerlingen die technische problemen hebben op het moment van de les.
Geef van te voren aan dat je de vergadering wilt opnemen. De opname vindt plaatst in de Cloud. Vergeet de opname niet stop te zetten, anders gaat de opname door totdat alle deelnemers de vergadering hebben verlaten. De opname kun je terugvinden bij de betreffende vergadering in Teams.