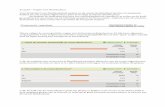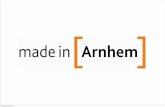Handleiding voor het maken van een online enquête...
-
Upload
truongphuc -
Category
Documents
-
view
215 -
download
1
Transcript of Handleiding voor het maken van een online enquête...
HOGESCHOOL VAN ARNHEM EN NIJMEGEN
Januari 7 2014
Opgesteld door: Jan-Willem
Handleiding voor het maken van een online
enquête formulier.
Google Drive toepassing
Handle
idin
g v
oor
het
maken v
an e
en o
nline e
nquête
form
ulier.
| 1//
2014
Handleiding voor het maken van
een online enquête formulier.
Google Drive toepassing
Handle
idin
g v
oor
het
maken v
an e
en o
nline e
nquête
form
ulier.
Inhoudsopgave INLEIDING. ..................................................................................... 1
HOE VOER IK EEN ENQUÊTE FORMULIER IN, IN GOOGLE DRIVE. .......................... 1
DE MULTIPLE RESPONSVRAAG. ............................................................ 9
EEN RASTERVRAAG ........................................................................ 10
THEMA TOEVOEGEN ....................................................................... 13
HET FORMULIER KOPPELEN AAN HET SPREADSHEET. ................................... 14
HET TESTEN VAN JE ENQUÊTE. ........................................................... 15
HOE VERSTUUR IK EEN ENQUÊTE EN HOE VERLOOPT HET AFNEMEN. ..................... 17
HOE ZET IK DE DATA VAN INGEVOERDE ENQUÊTEFORMULIEREN OM NAAR SPSS....... 18
OPSLAAN VAN DE DATA LOKAAL ALS EXCEL BESTAND. ................................. 18
ZOEKEN EN VERVANGEN. ................................................................. 19
OMZETTEN NAAR SPSS. ................................................................. 20
1
Handle
idin
g v
oor
het
maken v
an e
en o
nline e
nquête
form
ulier.
Inleiding.
Deze handleiding helpt je bij het maken van een online enquête formulier. Er zijn
meerdere online aanbieders waarmee je makkelijk een online enquête kunt
uitzetten, afnemen, en voor een deel verwerken. In deze handleiding is gekozen
voor Google Drive (de nieuwe naam voor Google Docs), omdat het makkelijk
toegankelijk is en veel studenten al beschikken over een “Google Account”. Mocht
je geen Google Account hebben maak deze dan aan:
Ga naar https://www.google.nl/ en volg onderstaande stappen.
Stap 1
Stap 2
Stap 3
Deze handleiding gaat niet in op het maken van een goede onderzoeksopzet en/of
de keuze van een online enquête. Het enige doel van deze handleiding is dat je
leert hoe je een online enquête kunt maken, kunt afnemen en kunt overzetten naar
SPSS. Er wordt in deze handleiding uitgegaan van een bestaande enquête waarin
alle mogelijke vragen aan bod komen. Je leert hoe je deze enquête invoert in
Google drive, hoe je je respondenten benadert, en de resultaten omzet naar SPSS,
waarin de eigenlijke analyse moet plaatsvinden.
Bedenk wel dat je eigenlijk vooraf toestemming van de respondent moet hebben
om die een enquête te mogen afnemen.
Succes met het maken en opstellen van je eerste online enquête.
Hoe voer ik een enquête formulier in, in Google Drive.
Ga naar de site https://drive.google.com of kies in stap 3 voor optie “Drive”
(nadat je ingelogd bent).
Kies vervolgens voor “MAKEN”, en dan voor “formulier” (zie pijlen in figuur 1) of
maak een map aan bv BWBOND en maak daar een formulier aan.
2
Handle
idin
g v
oor
het
maken v
an e
en o
nline e
nquête
form
ulier.
SCHERM 1 FORMULIER AANMAKEN
Het formulier is het interface naar de respondent. Je dient hier de nodige aandacht
aan te besteden, want het is je visitekaartje en bepaalt of de respondent wel
genegen is jouw enquêteformulier in te vullen, dus je respons. Achter het formulier
zit een spreadsheet. Dit spreadsheet wordt in de volgende paragraaf uitgelegd.
Mocht je per ongeluk toch op in dit spreadsheet formulier terecht komen, kijk dan
alvast in de volgende paragraaf hoe je weer terug kunt komen naar het te
bewerken formulier. Kies in eerste instantie voor het standaard thema. Dit kun je
achteraf nog op vele manieren aanpassen
Je komt in scherm 2 terecht.
3
Handle
idin
g v
oor
het
maken v
an e
en o
nline e
nquête
form
ulier.
SCHERM 2 START SCHERM
Geef het formulier een naam en voer daaronder een introductie tekst in, bij
voorbeeld zoals in Scherm 3.
SCHERM 3
4
Handle
idin
g v
oor
het
maken v
an e
en o
nline e
nquête
form
ulier.
Het formulier heeft een naam, maar dit wordt niet automatisch de naam van het
bestand waaronder het formulier opgeslagen wordt. Klik daarvoor op bestand
naam wijzigen en verander de naam van het formulier in bv “Het kan altijd beter
Enquête”. Zie scherm 4.
SCHERM 4
Naast de knop “Formulier verzenden” rechts boven in het scherm zie je staan dat
alle wijzigingen in het formulier automatisch opgeslagen worden. Klik op het Google
Drive tabblad en ga na dat er inderdaad een document aangemaakt is met de naam
“Het kan altijd beter Enquête“ (Scherm 5).
SCHERM 5
5
Handle
idin
g v
oor
het
maken v
an e
en o
nline e
nquête
form
ulier.
We gaan de eerste vraag invoeren. Het betreft een “schaal” vraag. Respondenten
kunnen aanklikken of ze 0, 1, … tot en met 5 dagen het restaurant bezoeken.
Vul de vraag in zoals in scherm 6 is aangegeven.
SCHERM 6
Indien je de gegevens zoals aangegeven ingevoerd hebt klik je op de knop “gereed”
en bekijk het resultaat.
Wat je ziet is het volgende. De tekst die staat onder “Titel van de vraag” is de
eigenlijke enquêtevraag. Toelichting op die vraag is te geven onder “Help tekst”.
Klik daarna op “Item toevoegen” om de volgende vraag toe te voegen.
Google Drive kent de volgende typen vragen (scherm 7).
6
Handle
idin
g v
oor
het
maken v
an e
en o
nline e
nquête
form
ulier.
SCHERM 7
Een tekstvraag wordt gebruikt voor metrische (scale) variabelen zoals leeftijd,
inkomen enz. Maar ook openvragen zoals in welke plaats men woont komen onder
“tekst” te staan.
Is het een echte open vraag, waarbij de verwachting is dat het antwoord uit
meerdere regels bestaat, dan kies je voor tekstalinea.
Tussen Meerkeuze en Selectievakjes zit een essentieel verschil. Kies je voor de
Meerkeuzevraag, dan kan de respondent maar uit één mogelijkheid kiezen, kies je
voor selectievakjes, dan kan de respondent uit meerdere mogelijkheden kiezen.
Zo’n vraag met meerdere mogelijke antwoorden heet een “Multiple Response”
vraag. Mijn advies is, als je een Multiple Responsevraag hebt, niet voor de optie
selectievakjes te kiezen. Je komt dan bij het verwerken en analyseren van de
gegevens in SPSS in grote problemen. Iets verderop in deze paragraaf wordt
uitgelegd hoe je Multiple Responsevragen moet invoeren zodat je ze toch goed kunt
verwerken in SPSS.
De meerkeuzevraag heeft ook nog de mogelijkheid om bij een gegeven antwoord
de respondent door te verwijzen naar een bij een antwoord behorende vraag.
Een voorbeeld van een schaalvraag heb je gezien. Bij gebruik van schaalvragen
met antwoorden van “zeer tevreden” tot “zeer ontevreden” kun je bij 1 t/m 5 deze
antwoordmogelijkheden invoeren.
7
Handle
idin
g v
oor
het
maken v
an e
en o
nline e
nquête
form
ulier.
Als je meerdere vragen hebt met dezelfde antwoorden gebruik je Rastervragen.
Ook voor Multiple Responsvragen gebruik je het Type Raster. Hiervan later
voorbeelden.
Wil je perse dat de respondent een vraag beantwoord, dan kun je van deze vraag
een verplichte vraag maken.
Klik op Item toevoegen en voer de tweede vraag in zoals aangegeven in scherm 8:
SCHERM 8
klik op de knop Item toevoegen. Voer onderstaande meerkeuzevragen in.
3. De keuze mogelijkheden in het basisassortiment (broodjes, soep, koffie, melk,
thee) vind ik
8
Handle
idin
g v
oor
het
maken v
an e
en o
nline e
nquête
form
ulier.
SCHERM 9
Voer daarna de vraag:
4. De keuzemogelijkheden in het luxe assortiment (saladebar, extra luxe broodjes)
vind ik als scherm 10 in. Je kunt gebruik maken van het kopiëren van een vraag
door op de kopieer knop te klikken, en dan alleen de titel van de vraag aan te
passen.
9
Handle
idin
g v
oor
het
maken v
an e
en o
nline e
nquête
form
ulier.
SCHERM 10
5. De vriendelijkheid van het personeel beoordeel ik als (scherm 11)
SCHERM 11
De Multiple Responsvraag.
De volgende vraag gaat om welke producten men weleens in het restaurant koopt.
Hierop zijn meerdere antwoorden mogelijk, het is dus een Multiple Responsvraag.
Een Multiple Responsvraag breng je in als rastervraag, waarbij er maar één
mogelijk antwoord is.
6. Welke producten koopt u wel eens in het restaurant?
10
Handle
idin
g v
oor
het
maken v
an e
en o
nline e
nquête
form
ulier.
SCHERM 12
Uitleg (scherm 12): Een Raster wordt normaal gesproken gekozen voor meerdere
vragen met dezelfde antwoorden. In de kolommen staan de
antwoordmogelijkheden. Bij een multiple responsvraag kies je ervoor om voor ieder
mogelijk antwoord een aparte variabele te maken. Die variabele kan alleen de
waarde “ja” of zoals in dit voorbeeld “koop ik wel eens” aannemen. Die wordt
ingevoerd als voor die keuzemogelijkheid gekozen wordt, anders wordt er niets
ingevoerd.
De “label kolom 1” moet tekens bevatten. Exact deze tekens komen straks te
staan als de reactie van de respondent in het spreadsheet. Laat deze label dus
niet leeg, want anders krijg je op deze vraag geen antwoord van je respondenten.
Een rastervraag .
Een voorbeeld van een rastervraag staat hieronder:
11
Handle
idin
g v
oor
het
maken v
an e
en o
nline e
nquête
form
ulier.
SCHERM 13
Het betreft drie vragen met 5 dezelfde antwoorden. Deze breng je als volgt in:
SCHERM 14
Breng vervolgens de volgende vragen in:
SCHERM 15
12
Handle
idin
g v
oor
het
maken v
an e
en o
nline e
nquête
form
ulier.
Na deze vragen komen de algemene vragen naar de achtergrond van de
respondenten. Handig is om hier een apart stukje tekst in te voeren. Dit doe je
door in het menu te kiezen voor “invoegen” Sectiekop. Voer de waarden in zoals in
scherm 16.
SCHERM 16
Voer onder deze tekst de volgende drie vragen toe.
SCHERM 17
13
Handle
idin
g v
oor
het
maken v
an e
en o
nline e
nquête
form
ulier.
De enquête is nu klaar. Als het goed is, is die ook automatisch opgeslagen.
Thema toevoegen
Wil je de enquête nog iets verfraaien dan kun je een thema kiezen uit de vele
mogelijke thema’s. Kies uit het menu voor weergeven Thema selecteren Of klik
op “Thema” en je krijgt scherm 18.
SCHERM 18
Zo heb ik gekozen voor het thema “Espresso”.
Door op de knop “Live formulier weergeven” te klikken zie je het resultaat (Scherm
19).
14
Handle
idin
g v
oor
het
maken v
an e
en o
nline e
nquête
form
ulier.
SCHERM 19
Tot zover het maken van het formulier.
Het formulier koppelen aan het spreadsheet.
De bedoeling is dat de URL van het formulier straks gemaild of gemeld wordt aan je
respondenten. De in het formulier ingevulde waarden worden automatisch ingevuld
in een Google spreadsheet. Het kan zijn dat dit spreadsheet reeds gemaakt is onder
de naam “Naamloos formulier (Reacties)”, maar dan weet je achteraf nooit welke
data bij welk formulier hoort. In scherm 20 zie je hoe je het formulier kunt
koppelen aan een spreadsheet met dezelfde naam.
15
Handle
idin
g v
oor
het
maken v
an e
en o
nline e
nquête
form
ulier.
SCHERM 20
Het testen van je enquête.
Je formulier is nu klaar om de werking te testen. Deze test is alleen nog maar om
te testen of je formulier daadwerkelijk werkt, een technische test dus. In een later
stadium ga je testen of de door jou ontworpen enquête begrijpelijk en duidelijk is
voor de respondent.
Kies uit het menu Weergeven Live formulier en vul het formulier in.
SCHERM 21
Vul alle vragen in en klik op verzenden.
Kies vervolgens uit het menu Reacties Reacties bekijken.
16
Handle
idin
g v
oor
het
maken v
an e
en o
nline e
nquête
form
ulier.
SCHERM 22
In een apart tabblad kom je in een Google spreadsheet. In de eerste rij staan je
enquête vragen. Hieraan is toegevoegd de tijdstempel, het moment waarop de
enquête ingevuld is.
SCHERM 23
Op de tweede rij staan de waarden die ingevuld zijn. Controleer die of ook alle
waarden ingevuld zijn, i.h.b. de Multiple Response vragen.
Ga daarna weer naar het formulier tabblad en verwijder alle reacties.
SCHERM 24
17
Handle
idin
g v
oor
het
maken v
an e
en o
nline e
nquête
form
ulier.
Hoe verstuur ik een enquête en hoe verloopt het afnemen.
Klik in het geopende formulier op de knop “Formulier verzenden”
SCHERM 25
Je ziet een link om het formulier te delen. Je kunt deze link op een Facebook of
iedere andere willekeurige internetpagina plaatsen, of deze link via het formulier
naar je respondenten mailen. Aan jou de keuze hoe je het formulier wilt
verspreiden onder je respondenten.
Probeer eerst de enquête op verschillende proefpersonen uit, stel hem eventueel
bij. Ben je er tevreden over dan is de tijd gekomen om de enquête echt te
versturen. Maar voordat je dat doet verwijder je eerst de tot nu toe ingevulde
reacties op de manier uitgelegd in Scherm 24.
Stel dan een mail op waarin je je respondent vraagt je enquête in te vullen of vraag
het via Facebook of Twitter. Geef als URL de URL die staan onder formulier
verzenden (Scherm 25).
Verstuur je mail naar alle respondenten.
Bedenk dat je bij veel bedrijven maar een beperkt aantal mails tegelijk kunt
versturen, dit omdat bedrijven Spam willen vermijden. Bij de Han is deze limiet
dacht ik 50. Maar niemand houdt je tegen om meerdere keren de mail naar
groepen te versturen.
En nu maar wachten op respons. Het is wel handig als je in je mail aangeeft dat
men voor een bepaalde datum gereageerd moet hebben.
18
Handle
idin
g v
oor
het
maken v
an e
en o
nline e
nquête
form
ulier.
Hoe zet ik de data van ingevoerde enquêteformulieren om
naar SPSS.
Nadat je gewacht hebt tot de datum die je aangegeven hebt, ga je de gegevens
bekijken en omzetten naar SPSS. De gevulde datamatrix zou er als volgt uit kunnen
zien.
SCHERM 26
54 mensen hebben de online enquête ingevuld zoals je ziet. De waarden die in de
datamatrix staan zijn woorden, en niet getallen, zoals in SPSS moet. Het omzetten
valt best wel mee, als je weet hoe het moet, en gaat als volgt:
Opslaan van de data lokaal als Excel bestand.
Ten eerste slaan we het bestand op de lokale harde schijf op als Excel bestand. In
het Excelbestand kunnen we met de “zoek en vervang” functie makkelijk de
woorden vervangen door nummers. Het origineel (het Google Drive spreadsheet)
blijft bewaard voor het geval er iets mis gaat. Kies voor Bestand Downloaden als
Microsoft Excel.
19
Handle
idin
g v
oor
het
maken v
an e
en o
nline e
nquête
form
ulier.
SCHERM 27
Het bestand wordt onder Download opgeslagen, onder de naam “Het kan altijd
beter Enquête”.
Zoeken en vervangen.
Open het bestand in Excel (als het niet al geopend is). Selecteer vervolgens de
kolommen 3, 4 en 5.
SCHERM 28
Pas vier keer de “zoek en vervang” functie toe (Ctrl F). De eerste keer om “Goed”
te vervangen door 1. Kies “alles vervangen”.
20
Handle
idin
g v
oor
het
maken v
an e
en o
nline e
nquête
form
ulier.
SCHERM 29
Kies dan om Onvoldoende te vervangen door 3 (zou je Voldoende vervangen door 2
dan wordt Onvoldoende On2, ga na). Vervang daarna pas Voldoende door 2 en
Slecht door 3. Resultaat:
SCHERM 30
Selecteer vervolgens alle kolommen waarvoor “6.Welke” staat en vervang alle
“Koop ik wel eens” door 1.
Selecteer daarna de drie kolommen van vraag 7, en vervang de woorden “Helemaal
niet”, “Niet”, “Gedeeltelijk wel, gedeeltelijk niet”, “Wel”, “Heel erg” door 1, 2, 3, 4
en 5. Let wel op wat je doet. Het woord Niet komt nl evenals Wel op meerdere
plaatsen voor.
Vervang daarna ook Student, Medewerker en Anders door 1, 2, 3 en Man, Vrouw
door 1, 2.
Alleen in de open vraag 9 staan nu nog woorden.
Sla nu het bestand op.
Omzetten naar SPSS.
Het makkelijkste is het om in SPSS het Excel bestand in te lezen. Dit gaat als volgt:
Start SPSS op, kies voor Cancel om een leeg vel te krijgen.
Ga naar File open data.
Kies voor type File Excel en selecteer “Het kan altijd beter Enquête”.
21
Handle
idin
g v
oor
het
maken v
an e
en o
nline e
nquête
form
ulier.
SCHERM 31
Klik op open
SCHERM 32
Zorg dat “Read variable from the first row of data” aangeklikt staat. Klik dan op OK.
Ga naar het Variabele view scherm. Dit ziet er als volgt uit:
22
Handle
idin
g v
oor
het
maken v
an e
en o
nline e
nquête
form
ulier.
Dit is niet duidelijk en niet volledig. We zullen dit handmatig moeten aanpassen.
Ten eerste de eerste kolom met de namen van de variabelen. Deze namen zijn te
lang en niet duidelijk. Handmatig zou ik ze als volgt aanpassen:
23
Handle
idin
g v
oor
het
maken v
an e
en o
nline e
nquête
form
ulier.
Daarnaast zie je dat ik de labels aangepast heb. Dit is van belang omdat die in de
output bij tabellen en grafieken geplaatst worden. Dan is het gek als die erg lang
zijn en beginnen met een cijfer. Ook zie je dat ik de values aangepast heb zodat bv
1 goed is. Ga je naar de “Data View” tab, en zorg je ervoor dat “Value labels”
aanstaat, dan ziet het er als volgt uit.
En nu kan het analyseren beginnen.
Succes met je eerste eigen online enquête,
Jan-Willem Godding