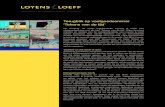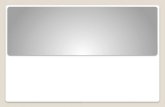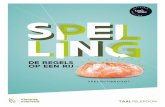GEBRUIKERSHANDLEIDINGGebeurtenis. EEN LABEL BEWERKEN 8 Geaccentueerde lettertekens invoeren De...
Transcript of GEBRUIKERSHANDLEIDINGGebeurtenis. EEN LABEL BEWERKEN 8 Geaccentueerde lettertekens invoeren De...
GEBRUIKERSHANDLEIDING
Lees voor een veilig gebruik van de P-touch eerst de meegeleverde installatiehandleiding.Lees deze handleiding voordat u uw P-touch gaat gebruiken.Bewaar deze handleiding op een toegankelijke plek, zodat u er later dingen in kunt opzoeken.Bezoek ons op de website http://solutions.brother.com/ waar u productondersteuning en antwoorden op vaak gestelde vragen (FAQs) kunt vinden.
INLEIDING
EEN LABEL BEWERKEN
LABELS AFDRUKKEN
HET BESTANDSGEHEUGEN GEBRUIKEN
P-TOUCH-SOFTWARE GEBRUIKEN
TERUGSTELLEN & ONDERHOUDEN
PROBLEMEN OPLOSSEN
BIJLAGE
H500
Versie 0DUT
NEDERLANDS
1
2
3
4
5
6
7
8
1
EEN LABEL BEWERKEN........................................................................ 3
Tekst invoeren en bewerken ......................................................................................... 3Tekst invoeren met het toetsenbord ....................................................................... 3Tekst herinnering gebruiken ................................................................................... 3Geheugen voor tekst herinnering verwijderen ........................................................ 3Een nieuwe regel toevoegen .................................................................................. 4Een nieuw blok toevoegen...................................................................................... 4De cursor verplaatsen............................................................................................. 4Tekst invoeren ........................................................................................................ 4Tekst verwijderen.................................................................................................... 4
Symbolen invoeren........................................................................................................ 5Symbolen invoeren met de symboolfunctie ............................................................ 5
Pictogrammen invoeren ................................................................................................ 7Pictogrammen invoeren met de pictogramfunctie................................................... 7
Geaccentueerde lettertekens invoeren ......................................................................... 8Instellen van letterteken kenmerken.............................................................................. 9
Lettertekenkenmerken instellen per label ............................................................... 9Lettertekenkenmerken instellen per regel............................................................. 10Instellen Opmaak automatisch aanpassen........................................................... 13
Kader instellen............................................................................................................. 13De labellengte instellen ............................................................................................... 17
De labellengte instellen......................................................................................... 17Sjablonen gebruiken.................................................................................................... 18
Sjablonen gebruiken - voorbeeld van het maken van een id-plaatje .................... 18Blokopmaken gebruiken.............................................................................................. 22
Blokopmaken gebruiken ....................................................................................... 22Een label met barcode maken..................................................................................... 25
Instellen van barcodeparameters en invoeren van barcodegegevens ................. 26Barcodes bewerken en verwijderen...................................................................... 28
LABELS AFDRUKKEN .......................................................................... 29
Labelvoorbeeld............................................................................................................ 29Een label afdrukken..................................................................................................... 29
Meerdere exemplaren afdrukken.......................................................................... 30Labels automatisch nummeren............................................................................. 30Gespiegeld afdrukken........................................................................................... 32
Opties tape afsnijden................................................................................................... 32Aanpassen van de labellengte .................................................................................... 34Labels bevestigen ....................................................................................................... 35Afdrukken vanuit de labelverzameling......................................................................... 35
Een label afdrukken vanuit de labelverzameling die in de P-touch is opgeslagen ........................................................................................................... 35
Inhoud
IN
LE
IDIN
G
2
HET BESTANDSGEHEUGEN GEBRUIKEN ........................................ 38
Een label opslaan in het geheugen..............................................................................38Een opgeslagen labelbestand openen.........................................................................38Een opgeslagen labelbestand afdrukken .....................................................................39Een opgeslagen labelbestand verwijderen ..................................................................39
P-TOUCH-SOFTWARE GEBRUIKEN .................................................. 40
P-touch Editor gebruiken..............................................................................................40P-touch Editor gebruiken (voor Windows®) ...........................................................40P-touch Editor gebruiken (voor Macintosh) ...........................................................44P-touch Editor bijwerken........................................................................................46
Een nieuwe labelverzamelingcategorie downloaden (alleen Windows®).....................48Een nieuwe labelverzamelingcategorie downloaden naar de P-touch ..................49
TERUGSTELLEN & ONDERHOUDEN ................................................. 52
De P-touch instellen op de beginwaarden ...................................................................52De gegevens terugzetten naar de fabrieksinstellingen met het P-touch-toetsenbord ..............................................................................................52De gegevens terugzetten naar de fabrieksinstellingen met de toets Menu ...........52
Onderhoud ...................................................................................................................53De eenheid reinigen...............................................................................................53De printkop reinigen...............................................................................................53De tapesnijder reinigen..........................................................................................53
PROBLEMEN OPLOSSEN ................................................................... 54
Problemen oplossen ....................................................................................................54Foutmeldingen .............................................................................................................56
BIJLAGE................................................................................................ 59
Specificaties.................................................................................................................59
INLEIDING
3Tekst invoeren en bewerken
1
2
3
4
5
6
7
8
E
EN
LA
BE
L B
EW
ER
KE
N
EEN LABEL BEWERKEN
Tekst invoeren met het toetsenbordHet toetsenbord van de P-touch wordt op dezelfde manier gebruikt als een standaard toetsenbord van een computer.Zie de "Installatiehandleiding" voor de naam en locatie van elke toets.
Tekst herinnering gebruikenAls er een teken wordt ingevoerd, herinnert de P-touch zich tekenreeksen die met hetzelfde teken begonnen uit de geschiedenis van alle tot nu toe afgedrukte tekenreeksen en geeft een lijst met opties weer waaruit u kunt kiezen.
Voer "c" in.
De P-touch geeft het laatste woord weer dat is afgedrukt en begon met de letter "c", bijvoorbeeld "computer".
Druk op OK om andere woordopties weer te geven die overeenkomen met het ingevoerde teken. Druk op de toets of om het gewenste woord te selecteren.
Druk op de toets OK of Enter-toets. Het geselecteerde woord wordt op de tekstregel weergegeven.
Geheugen voor tekst herinnering verwijderen
Druk op de toets Menu.
Selecteer "Tekst herinnering" met de toets of en druk op de toets OK of Enter-toets.
Selecteer "Geheugen wissen" met de toets of en druk op de toets OK of Enter-toets.
"Alles wissen tekst herin. geheugen?" wordt weergegeven.
Druk op de toets OK of Enter-toets. Alle tekstopties in het geheugen worden verwijderd.
Tekst invoeren en bewerken
12
3
4
De instellingen voor Tekst herinnering kunnen worden gewijzigd door op de toets Menu te drukken.
12
3
45
EEN LABEL BEWERKEN
4 Tekst invoeren en bewerken
Een nieuwe regel toevoegen• Als u de huidige regel tekst wilt beëindigen en op een nieuwe regel wilt verdergaan, druk
dan op de toets Enter-toets. Er verschijnt een return-teken aan het einde van de regel en de cursor gaat naar het begin van een nieuwe regel.
Een nieuw blok toevoegen• Als u een nieuw blok met tekst of regels wilt maken rechts van de huidige tekst, drukt u
op Shift en daarna op Enter-toets. De cursor wordt verplaatst naar het begin van het nieuwe blok.
De cursor verplaatsen• Druk op de toets , , of om de cursor één spatie of één regel te verplaatsen.• Om de cursor te verplaatsen naar het begin of het einde van de huidige regel drukt u op
de toets Shift en daarna op de toets of .• Om de cursor te verplaatsen naar het begin of het einde van de gehele tekst drukt u op
de toets Shift en daarna de toets of .
Tekst invoeren• Om extra tekst in een bestaande tekstregel in te voegen, verplaatst u de cursor naar het
teken rechts van de positie waar u tekst wilt gaan invoegen en voegt u vervolgens de tekst in. De nieuwe tekst wordt links van de cursor ingevoerd.
Tekst verwijderen
Eén teken per keer verwijderen• Om een teken te verwijderen uit een tekstregel verplaatst u de cursor naar het teken
rechts van de tekst die u wilt verwijderen en drukt u op de toets Backspace. Steeds als u op Backspace drukt, wordt het teken links van de cursor verwijderd.
• Er is per tapebreedte een maximaal aantal regels dat kan worden ingevoerd. Voor tape van 24 mm is dit 7 regels, voor tape van 18 mm 5 regels, voor tape van 12 mm 3 regels, voor tape van 9 mm en 6 mm 2 regels en voor tape van 3,5 mm 1 regel.
• Als u op Enter-toets drukt als er al zeven regels zijn, wordt er een foutmelding weergegeven.
• Zie "Lettertekenkenmerken instellen per regel" op pagina 10 om de tekenkenmerken van elke regel te wijzigen.
Er kunnen per label maximaal 5 blokken worden ingevoerd.
Als u Backspace ingedrukt houdt, worden de tekens links van de cursor doorlopend verwijderd.
1
2
3
4
5
6
7
8
5
E
EN
LA
BE
L B
EW
ER
KE
N
Symbolen invoeren
Gehele tekst in één keer verwijderenGebruik de toets Wissen om alle tekst in één keer te verwijderen.
Druk op de toets Wissen.De wisopties worden weergegeven.
Selecteer met de toets of "Alleen tekst" om alle tekst te verwijderen terwijl de huidige opmaakinstellingen bewaard blijven of selecteer "Opgem. tekst" om alle tekst- en opmaakinstellingen te verwijderen.
Druk op de toets OK of Enter-toets.Alle tekst wordt verwijderd. Als u "Opgem. tekst" hebt geselecteerd, worden ook alle opmaakinstellingen verwijderd.
Naast de symbolen die beschikbaar zijn op het toetsenbord, zijn er ook nog diverse symbolen (inclusief internationale en uitgebreide ASCII-tekens) beschikbaar via de symboolfunctie.Gebruik de symboolfunctie om een symbool in te voeren (zie hieronder).U kunt ook de toets Shift ingedrukt houden en vervolgens op een toets op het toetsenbord drukken om het symbool in te voeren dat rechtsboven op de toets staat.
Symbolen invoeren met de symboolfunctie
Druk op de toets Symbool.Er wordt een lijst met symboolcategorieën en symbolen in die categorie weergegeven.
Selecteer een symboolcategorie (Interpunctie, Wiskunde enzovoort) met de toets of en druk vervolgens op de toets OK of Enter-toets.
Selecteer een symbool met de toets , , of en druk vervolgens op de toets OK of Enter-toets.Het geselecteerde symbool wordt ingevoegd in de tekstregel.
1
2
Druk op de toets Esc om terug te keren naar het tekstinvoerscherm zonder de tekst of opmaak wissen.
3
Symbolen invoeren
1
Het laatst ingevoerde symbool wordt geselecteerd in de weergegeven lijst.
2
3
Bij het selecteren van een symbool:• Druk op de toets Shift en Symbool om terug te keren naar de vorige pagina.• Druk op de toets Symbool om naar de volgende pagina te gaan.
EEN LABEL BEWERKEN
6 Symbolen invoeren
Symbolenlijst
Druk op Esc om terug te keren naar de vorige stap.
Categorie Symbolen
Interpunctie
Haakjes/pijltjes
Wiskunde
Valuta/eenhedem
(Nummer)
[Nummer]
1
2
3
4
5
6
7
8
7
E
EN
LA
BE
L B
EW
ER
KE
N
Pictogrammen invoeren
Gebruik de pictogramfunctie om een pictogram in te voeren (zie hieronder).
Pictogrammen invoeren met de pictogramfunctie
Druk op de toets Pictogram.Er wordt een lijst met pictogramcategorieën en pictogrammen in die categorie weergegeven.
Selecteer een pictogramcategorie (Bord, Zakelijk enzovoort) met de toets of en druk vervolgens op de toets OK of Enter-toets.
Selecteer een pictogram met de toets , , of en druk vervolgens op de toets OK of Enter-toets.Het geselecteerde pictogram wordt ingevoegd in de tekstregel.
Pictogrammenlijst
Pictogrammen invoeren
1
Het laatst ingevoerde pictogram wordt geselecteerd in de weergegeven lijst.
2
3
Bij het selecteren van een pictogram:• Druk op de toets Shift en Pictogram om terug te keren naar de vorige pagina.• Druk op de toets Pictogram om naar de volgende pagina te gaan.
Druk op Esc om terug te keren naar de vorige stap.
Categorie Pictogrammen
Bord
Elektrisch
Datacom/AV
Zakelijk
Professioneel
Gebeurtenis
EEN LABEL BEWERKEN
8 Geaccentueerde lettertekens invoeren
De P-touch kan een set tekens met accenten weergeven en afdrukken, bijvoorbeeld taalspecifieke tekens.
Voer het letterteken in dat u wilt veranderen in een letterteken met accent.
Druk op de toets Accenttoets.Het letterteken dat u hebt ingevoerd, verandert in een letterteken met accent.
Druk herhaaldelijk op de toets Accenttoets totdat het gewenste letterteken met accent is geselecteerd of selecteer het gewenste letterteken met behulp van de toets
of .
Druk op de toets OK of Enter-toets.Het geselecteerde letterteken met accent wordt ingevoegd in de tekstregel.
Voertuig
Persoonlijk
Natuur/aarde
Pictogram
Categorie Pictogrammen
De symbolen zoals deze in de tabel worden weergegeven kunnen er op het LCD-scherm en afgedrukt iets anders uitzien.
Geaccentueerde lettertekens invoeren
1U kunt de hoofdlettermodus gebruiken in combinatie met de accentfunctie.
2
3
De volgorde waarin de geaccentueerde lettertekens worden weergegeven, is afhankelijk van de geselecteerde taal voor het LCD-display.
4
• Druk op Esc om terug te keren naar de vorige stap.• Zie de tabel met de tekens met accenten voor een volledige lijst met alle beschikbare
tekens met accenten.
1
2
3
4
5
6
7
8
9
E
EN
LA
BE
L B
EW
ER
KE
N
Instellen van letterteken kenmerken
Lijst lettertekens met accent
Lettertekenkenmerken instellen per labelGebruik de toets Lettertype om een lettertype te selecteren en kenmerken voor de grootte, breedte, stijl, regel en uitlijning toe te passen.
Druk op de toets Lettertype.De huidige instellingen worden weergegeven.
Selecteer een kenmerk met de toets of en stel vervolgens een waarde voor het kenmerk in met toets of .
Druk op de toets OK of Enter-toets om de instellingen toe te passen.
Letterteken Geaccentueerde lettertekens
Letterteken Geaccentueerde lettertekens
a n
A N
c o
C O
d r
D R
e s
E S
g t
G T
i u
I U
k y
K Y
l z
L Z
Instellen van letterteken kenmerken
1
2
3Nieuwe instellingen worden NIET toegepast als u niet op de toets OK of Enter-toets drukt.
EEN LABEL BEWERKEN
10 Instellen van letterteken kenmerken
Lettertekenkenmerken instellen per regelAls een etiket uit twee of meer regels bestaat, kunt u per regel verschillende tekenkenmerken instellen (lettertype, grootte, breedte, stijl, regel en uitlijning).
Verplaats de cursor met behulp van de toets , , of naar de regel waarvan u de
lettertekenkenmerken wilt wijzigen. Druk vervolgens op de toets Shift en daarna op Lettertype om de
kenmerken weer te geven. ( op het scherm geeft aan dat u het kenmerk nu toepast op alleen die specifieke regel.)
• Druk op Esc om terug te keren naar de vorige stap.• Druk op de Spatietoets om het geselecteerde kenmerk in te stellen op de
standaardwaarde.• Zie de tabel met instelopties voor een lijst met alle beschikbare instellingen.• Kleine lettertekens kunnen moeilijk leesbaar zijn als er bepaalde stijlen worden
toegepast (bijv. Schaduw + Cursief).
Als u verschillende kenmerken hebt ingesteld voor elke regel, wordt de waarde weergegeven als ***** wanneer u op de toets Lettertype drukt. Als u de instelling op dit scherm verandert met behulp van de toets of , wordt dezelfde wijziging toegepast op alle regels van het etiket.
1
2
3
4
5
6
7
8
11
E
EN
LA
BE
L B
EW
ER
KE
N
Instellen van letterteken kenmerken
InsteloptiesKenmerk Waarde Resultaat Waarde Resultaat
Ltrtyp
HEL(Helsinki)
BEL(Belgium)
BRU(Brussels)
ATL(Atlanta)
US(US)
ADM(Adams)
LA(Los
Angeles)
BRN(Brunei)
SGO(San
Diego)
SOF(Sofia)
FLO(Florida)
GER(Germany)
CAL(Calgary)
LGO(Letter Gothic)
Grootte
Auto
Als u Auto selecteert, wordt de tekst automatisch aangepast om zo groot mogelijk afgedrukt te worden voor elke tape-breedte.
18pt
48pt 12pt
42pt 9pt
36pt 6pt
24pt
EEN LABEL BEWERKEN
12 Instellen van letterteken kenmerken
Breedte
x 2 x 2/3
x 3/2 x 1/2
x 1
Opmaak
Norm.C+Vet
(Cursief, vet)
Vet(Vet)
C+Cr(Cursief, countour)
Cntour(Contour)
C+Sdw(Cursief, schaduw)
Schdw(Schaduw)
C+Eff.(Cursief,
effen)
Effen(Effen)
Vert.(Verticaal)
Cursf(Cursief)
Regel
UitOdrst
(Onderstre-pen)
Drhln(Doorhalen)
Uitlijning(Uitlijning)
Links Rechts
Centr. Uitl.(Uitvullen)
• De werkelijk afgedrukte lettertekengrootte is afhankelijk van de tape-breedte, het aantal lettertekens, en het aantal invoerregels. Zodra de lettertekens een minimum grootte bereiken zal het geselecteerde lettertype worden omgeschakeld naar een aangepast lettertype dat is gebaseerd op de stijl Helsinki. Dit maakt het mogelijk om labels af te drukken met gebruik van de kleinst mogelijke tekst op smalle of meerregelige labels.
• Tekst met een grootte van 6 pt is alleen beschikbaar als het lettertype Helsinki wordt gebruikt.• Standaardinstellingen zijn vetgedrukt aangegeven.
Kenmerk Waarde Resultaat Waarde Resultaat
1
2
3
4
5
6
7
8
13
E
EN
LA
BE
L B
EW
ER
KE
N
Kader instellen
Instellen Opmaak automatisch aanpassenAls "Grootte" van de toets Lettertype is ingesteld op "Auto" en "Lengte" van de toets Label is ingesteld op een specifieke lengte, kunt u kiezen hoe u de tekstgrootte wilt aanpassen aan de lengte van het etiket.
Druk op de toets Menu, selecteer "Opmk auto-aanpass." met de toets of en druk vervolgens op de toets OK of Enter-toets.
Selecteer de stijl met behulp van de toets of .
Druk op de toets OK of Enter-toets om de instelling toe te passen.
Druk op de toets Kader. De huidige instellingen worden weergegeven.Selecteer het kader met de toets of .
Druk op de toets OK of Enter-toets om de instellingen toe te passen.
1
2Als u "Tekstgrootte" selecteert, wordt de totale tekstgrootte aangepast zodat de tekst op het etiket past.Als u "Tekstbreedte" selecteert, wordt de breedte van de tekst aangepast naar de helft van de instelling ("x 1/2"). (Als er verdere aanpassing nodig is om de tekst op het etiket te laten passen, wordt de totale tekstgrootte aangepast nadat de tekstbreedte naar de helft van de instelling is aangepast ("x 1/2").)
3
• Druk op Esc om terug te keren naar de vorige stap.• Druk op de Spatietoets om de stijl in te stellen op de standaardinstelling
("Tekstgrootte").
Kader instellen
U kunt het kader ook rechtstreeks selecteren door het nummer van het kader in te voeren met de cijfertoetsen.
1
Nieuwe instellingen worden NIET toegepast als u niet op de toets OK of Enter-toets drukt.
2
• Druk op Esc om terug te keren naar de vorige stap.• Druk op de Spatietoets om het geselecteerde kenmerk in te stellen op de
standaardwaarde.• Zie de tabel met kaders voor een lijst met beschikbare kaders.
EEN LABEL BEWERKEN
14 Kader instellen
KadersKenmerk Waarde Resultaat Waarde Resultaat
Kader
Uit 16
01 17
02 18
03 19
04 20
05 21
06 22
07 23
08 24
09 25
10 26
11 27
12 28
13 29
14 30
15 31
1
2
3
4
5
6
7
8
15
E
EN
LA
BE
L B
EW
ER
KE
N
Kader instellen
Kader
32 50
33 51
34 52
35 53
36 54
37 55
38 56
39 57
40 58
41 59
42 60
43 61
44 62
45 63
46 64
47 65
48 66
49 67
Kenmerk Waarde Resultaat Waarde Resultaat
EEN LABEL BEWERKEN
16 Kader instellen
Kader
68 84
69 85
70 86
71 87
72 88
73 89
74 90
75 91
76 92
77 93
78 94
79 95
80 96
81 97
82 98
83 99
Kenmerk Waarde Resultaat Waarde Resultaat
1
2
3
4
5
6
7
8
17
E
EN
LA
BE
L B
EW
ER
KE
N
De labellengte instellen
De labellengte instellenU kunt de lengte van het label instellen binnen het bereik 30 mm - 300 mm.
Druk op de toets Label.
Selecteer "Lengte" met de toets of en stel vervolgens de waarde in met de toets of .
Druk op de toets OK of Enter-toets.
De labellengte instellen
12
3• Druk op Esc om terug te keren naar de vorige stap.• Druk op de Spatietoets om de waarde in te stellen op de standaardinstelling.• Als Auto is geselecteerd, wordt de lengte van het etiket automatisch aangepast
naar gelang de hoeveelheid tekst die is ingevoerd.
EEN LABEL BEWERKEN
18 Sjablonen gebruiken
U kunt snel en eenvoudig labels maken voor verschillende doeleinden, zoals tabbladen voor dossiers, labels voor apparatuur en naamplaatjes. Selecteer een opmaak in de sjablonen, voer de tekst in en wijzig de opmaak indien gewenst.
Sjablonen gebruiken - voorbeeld van het maken van een id-plaatje
Druk op de toets Sjablonen.Het laatst gebruikte sjabloon wordt weergegeven.
Selecteer een sjabloon met de toets of .
Druk op de toets OK of Enter-toets.
Selecteer een kenmerk met de toets of en stel vervolgens een waarde voor het kenmerk in met de toets
of .
Druk op de toets OK of Enter-toets.
Selecteer een kenmerk met de toets of en stel vervolgens een waarde voor het kenmerk in met de toets
of .
Druk op de toets OK of Enter-toets.Het tekstinvoerscherm voor sjablonen wordt weergegeven.
Sjablonen gebruiken
U kunt ook symbolen, pictogrammen en lettertekens met accenten gebruiken in sjablonen.
1
23
4
Het scherm Inst. streepjescode wordt alleen weergegeven als er een lay-out met een streepjescode is geselecteerd.
Het kenmerk "C.cijfer" (controlecijfer) is alleen beschikbaar voor de protocollen CODE39, I-2/5 en CODABAR.
5
6
U kunt de hoofdlettermodus gebruiken bij het invoeren van tekst.
7
1
2
3
4
5
6
7
8
19
E
EN
LA
BE
L B
EW
ER
KE
N
Sjablonen gebruiken
Voer de tekst in en druk vervolgens op de toets OK of Enter-toets.Herhaal dit voor elk tekstveld.Nadat alle tekstvelden zijn ingevoerd, wordt het afdrukmenu weergegeven als u op de toets OK of Enter-toets drukt.
Selecteer "Afdrukken" met de toets of en druk vervolgens op de toets OK of Enter-toets om het scherm Kopiëren weer te geven.
Selecteer het aantal af te drukken exemplaren met de toets of , of voer het aantal in met de cijfertoetsen.
Druk op de toets OK of Enter-toets om de labels af te drukken. "Bezig met afdrukken... Aantal" wordt weergegeven terwijl de labels worden afgedrukt.
8
9
• Selecteer "Bewerken" om de tekstgegevens of stijlinstellingen te wijzigen.• Selecteer "Opslaan" om het etiket op te slaan in het bestandsgeheugen.
Zie "HET BESTANDSGEHEUGEN GEBRUIKEN" op pagina 38 voor het bestandsgeheugen.
• Selecteer "Annuleren" om de sjabloonfunctie af te sluiten.• Selecteer "Afdrukopties" om de afdrukinstellingen in te stellen.
10
11
• Druk op Esc om terug te keren naar de vorige stap.• In de schermen Opmaak en Inst. strpjescode drukt u op de Spatietoets om het
geselecteerde kenmerk in te stellen op de standaardwaarde.• Zie de tabel met sjablonen voor een lijst met beschikbare sjablonen.
• Als de breedte van de huidige tapecassette niet overeenkomt met de ingestelde breedte voor de geselecteerde lay-out, wordt er een foutmelding weergegeven op het moment dat u het label probeert af te drukken. Druk op de toets Esc of op een willekeurige andere toets om de foutmelding te wissen en plaats een tapecassette met de juiste breedte.
• Als het aantal ingevoerde tekens de limiet overschrijdt, wordt het bericht "Tekst te lang!" weergegeven als u op de toets OK of Enter-toets drukt. Druk op de toets Esc of op een willekeurige andere toets om de foutmelding te wissen en kort de tekst in.
EEN LABEL BEWERKEN
20 Sjablonen gebruiken
SjablonenKenmerk Waarde Details
Naam sjabloon
Vlag 1
(12 mm x 90 mm)
Vlag 2
(12 mm x 90 mm)
Kabelterugloop 1 (Draai & herhaal)
(24 mm x 39 mm)
Kabelterugloop 2 (Draai & herhaal)
(18 mm x 39 mm)
Opspanplaat (VRT)
(12 mm x 70 mm)
Rug omslag 1(24 mm x 219 mm)
Rug omslag 2(18 mm x 219 mm)
Tabblad bestandsmap (12 mm x 82 mm)
Verdeeltab (Hangmap)
(12 mm x 42 mm)
Actief identificatie
(18 mm x 70 mm)
1
2
3
4
5
6
7
8
21
E
EN
LA
BE
L B
EW
ER
KE
N
Sjablonen gebruiken
Naam sjabloon
Kader opslaglocatie
(18 mm x 76 mm)
Etiket apparatuur
(18 mm x 58 mm)
Adreslabel 1
(24 mm x 70 mm)
Adreslabel 2
(18 mm x 70 mm)
Naamplaat 1
(24 mm x 72 mm)
Naamplaat 2
(18 mm x 72 mm)
Rug CD-case 1(6 mm x 113 mm)
Rug CD-case 2(3,5 mm x 113 mm)
Kenmerk Waarde Details
EEN LABEL BEWERKEN
22 Blokopmaken gebruiken
Met de voorgedefinieerde blokopmaken kunt u snel en eenvoudig labels maken. Selecteer een opmaak in de blokopmaken, voer de tekst in en wijzig de opmaak indien gewenst.
Blokopmaken gebruiken
Druk op de toets Blok lay-outs.
Selecteer een tapebreedte met de toets of .
Druk op de toets OK of Enter-toets. Als de tapebreedte niet is gewijzigd, wordt de laatst geselecteerde blokopmaak weergegeven. Als de tapebreedte is gewijzigd, wordt de standaardopmaak voor de nieuwe tapebreedte weergegeven.
Selecteer een blokopmaak met de toets of .
Druk op de toets OK of Enter-toets.
Selecteer een kenmerk met de toets of en stel vervolgens een waarde voor het kenmerk in met de toets
of .
Druk op de toets OK of Enter-toets.Het tekstinvoerscherm voor blokopmaken wordt weergegeven.
Voer tekst in en druk vervolgens op de toets OK of Enter-toets.Herhaal dit voor elk tekstveld.Nadat alle tekstvelden zijn ingevoerd, drukt u op de toets OK of Enter-toets om het afdrukmenu weer te geven.
Blokopmaken gebruiken
123
45
Druk op de Spatietoets om het geselecteerde kenmerk in te stellen op de standaardwaarde.
6
U kunt de hoofdlettermodus gebruiken bij het invoeren van tekst.
7
8
1
2
3
4
5
6
7
8
23
E
EN
LA
BE
L B
EW
ER
KE
N
Blokopmaken gebruiken
Selecteer "Afdrukken" met de toets of en druk vervolgens op de toets OK of Enter-toets om het scherm Kopiëren weer te geven.
Selecteer het aantal af te drukken exemplaren met de toets of , of voer het aantal in met de cijfertoetsen.
Druk op de toets OK of Enter-toets om de labels af te drukken. "Bezig met afdrukken... Aantal" wordt weergegeven terwijl de labels worden afgedrukt.
Blokopmaken
9
• Selecteer "Bewerken" om de tekstgegevens of stijlinstellingen te wijzigen.• Selecteer "Opslaan" om het etiket op te slaan in het bestandsgeheugen.
Zie "HET BESTANDSGEHEUGEN GEBRUIKEN" op pagina 38 voor het bestandsgeheugen.
• Selecteer "Annuleren" om de blokopmaakfunctie af te sluiten.• Selecteer "Lay-out wijzigen" om een andere lay-out te gebruiken.• Selecteer "Afdrukopties" om de afdrukinstellingen in te stellen.
10
11
• Druk op Esc om terug te keren naar de vorige stap.• Zie de tabel met blokopmaken voor een lijst met beschikbare blokopmaken.
• Als de breedte van de huidige tapecassette niet overeenkomt met de ingestelde breedte voor de geselecteerde lay-out, wordt er een foutmelding weergegeven op het moment dat u het label probeert af te drukken. Druk op de toets Esc of op een willekeurige andere toets om de foutmelding te wissen en plaats een tapecassette met de juiste breedte.
Kenmerk Waarde Details
24mm
2LineA
2LineB
3Line
EEN LABEL BEWERKEN
24 Blokopmaken gebruiken
24mm
1+2LineA
1+2LineB
1+3Line
1+4Line
1+5Line
18mm
2LineA
2LineB
3Line
1+2LineA
1+2LineB
1+3Line
1+4Line
1+5Line
Kenmerk Waarde Details
1
2
3
4
5
6
7
8
25
E
EN
LA
BE
L B
EW
ER
KE
N
Een label met barcode maken
Met de barcodefunctie kunt u labels maken met ééndimensionale barcodes voor gebruik bij kassa’s, voorraadbeheersystemen of overige leessystemen voor barcodes of zelfs voor identificatieplaatjes te gebruiken in asset management systemen.
12mm
2LineA
2LineB
3Line
1+2Line
9mm
2LineA
2LineB
1+2Line
6mm 1+2Line
Kenmerk Waarde Details
Een label met barcode maken
• De P-touch is niet exclusief ontworpen voor het maken van etiketten met streepjescodes. Controleer altijd of de labels met de barcodes kunnen worden gelezen door de barcodelezer.
• Druk voor de beste resultaten labels met barcodes af met zwarte inkt op witte tape. Sommige barcodelezers kunnen geen labels met barcodes lezen als deze met gekleurde tape of inkt zijn gemaakt.
• Gebruik waar mogelijk de instelling "Groot" voor de "Breedte". Sommige barcodelezers kunnen geen labels met barcodes lezen als deze met de instelling "Klein" zijn afgedrukt.
• Tijdens continu afdrukken van grote aantallen labels met barcodes kan de printkop oververhit raken, wat de afdrukkwaliteit kan beïnvloeden.
EEN LABEL BEWERKEN
26 Een label met barcode maken
Instellen van barcodeparameters en invoeren van barcodegegevens
Druk op de toets Streepjescode.
Selecteer een kenmerk met de toets of en stel vervolgens een waarde voor het kenmerk in met toets of .
Druk op de toets OK of Enter-toets om de instellingen toe te passen.
Voer de barcodegegevens in.U kunt speciale tekens invoeren in de barcode als u de protocollen CODE39, CODE128, CODABAR of GS1-128 gebruikt. Ga naar stap 7 als u geen speciale tekens gebruikt.
Druk op de toets Symbool.Er wordt een lijst met tekens weergegeven voor het huidige protocol.
Selecteer een teken met de toets of en druk vervolgens op de toets OK of Enter-toets om het teken in de barcodegegevens in te voegen.
Druk op de toets OK of Enter-toets om de barcode in het label in te voegen.De barcode wordt weergegeven op het tekstinvoerscherm.
1U kunt maximaal vijf barcodes invoeren op een label.
2
Mogelijk verschijnen er geen tekens onder de streepjescode, zelfs als "Aan" is geselecteerd bij "Onder#". Dit is afhankelijk van de breedte van de gebruikte tape, het aantal ingevoerde regels of de huidige stijlinstellingen.
3Nieuwe instellingen worden NIET toegepast als u niet op de toets OK of Enter-toets drukt.
4
5
6
7
• Het kenmerk "C.cijfer" (controlecijfer) is alleen beschikbaar voor de protocollen CODE39, I-2/5 en CODABAR.
• Druk op Esc om terug te keren naar de vorige stap.• Druk op de Spatietoets om het geselecteerde kenmerk in te stellen op de
standaardwaarde.• Zie de tabel Instellingen barcode voor een lijst met alle beschikbare instellingen.
1
2
3
4
5
6
7
8
27
E
EN
LA
BE
L B
EW
ER
KE
N
Een label met barcode maken
Instellingen barcode
Lijst met speciale tekensCODE39 CODABAR
Kenmerk Waarde
ProtocolCODE39, CODE128, EAN-8, EAN-13, GS1-128 (UCC/EAN-128), UPC-A, UPC-E, I-2/5 (ITF), CODABAR
BreedteKlein
Groot
Onder#(tekens die onder de barcode afgedrukt
worden)
Aan
Uit
C.cijfer(controleer cijfer)
Uit
Aan(alleen beschikbaar voor de protocollen CODE39, I-2/5 en CODABAR)
Code Speciaal teken Code Speciaal teken1 12 23 (SPATIE) 34 45 56 67
EEN LABEL BEWERKEN
28 Een label met barcode maken
CODE128, GS1-128 (UCC/EAN-128)
Barcodes bewerken en verwijderen• Om de gegevens en parameters van de barcode te bewerken, plaatst u de cursor onder
de barcodemarkering in het gegevensinvoerscherm en opent u vervolgens het scherm Inst. strpjescode. Zie "Instellen van barcodeparameters en invoeren van barcodegegevens" op pagina 26.
• Om een barcode uit een label te verwijderen, plaatst u de cursor rechts van de barcodemarkering in het gegevensinvoerscherm en drukt u op de toets Backspace.
Code Speciaal teken Code Speciaal teken Code Speciaal teken1 (SPATIE) 25 49 DC32 26 50 DC43 27 51 NAK4 28 52 SYN5 29 NUL 53 ETB6 30 54 CAN7 31 SOH 55 EM8 32 STX 56 SUB9 33 ETX 57 ESC
10 34 EOT 5811 35 ENQ 59 FS12 36 ACK 6013 37 BEL 61 GS14 38 BS 6215 39 HT 63 RS16 40 LF 6417 41 VT 65 US18 42 FF 66 DEL19 43 CR 67 FNC320 44 SO 68 FNC221 45 SI 69 FNC422 46 DLE 70 FNC123 47 DC124 48 DC2
1
2
3
4
5
6
7
8
29Labelvoorbeeld
L
AB
EL
S A
FD
RU
KK
EN
LABELS AFDRUKKEN
Gebruik de functie Afdrukvoorbeeld om de lay-out van het label en het type tape dat is geplaatst te controleren voordat u gaat afdrukken.
Druk op de toets Voorbeeld.Er wordt een afbeelding van het label weergegeven op het scherm.1. De balk geeft aan welk deel van het label nu
wordt weergegeven.2. De tapebreedte van de geplaatste tapecassette
en de labellengte worden aangegeven als volgt. Tapebreedte x labellengte
3. De gegevens van de geplaatste tapecassette worden gedetecteerd en weergegeven. De eerste regel geeft de kleur van de tekens aan en de tweede regel geeft de kleur van de tape aan.
Druk op de toets of om het voorbeeld naar links of rechts te verschuiven.Druk op de toets of om de vergroting van het voorbeeld te wijzigen.
Labels kunnen worden afgedrukt zodra de tekstinvoer en de opmaak is voltooid. De afdrukopties omvatten enkele en meerdere exemplaren, volgordenummering en gespiegeld afdrukken.
Labelvoorbeeld
1
3 21
• Druk op de toets Esc, OK of Enter-toets om terug te keren naar het tekstinvoerscherm.• Om het voorbeeld helemaal naar links of rechts te verschuiven, houdt u de toets Shift
ingedrukt en drukt u vervolgens op de toets of .• Om het label direct af te drukken vanuit het voorbeeldscherm drukt u op de toets
Afdrukken of opent u het scherm met afdrukopties en selecteert u een optie. Zie "Een etiket afdrukken" hieronder voor meer informatie.
• Het afdrukvoorbeeld is een gegenereerde afbeelding van het label die kan verschillen van het werkelijk afgedrukte label.
• Bij sommige tapecassettes is het niet mogelijk om de kleur van de tekens en de kleur van de tape te bepalen.
Een label afdrukken
• Trek niet aan het label dat uit de tape-uitgang komt. Als u dit wel doet, loopt het inktlint met de tape mee naar buiten, waardoor de tape niet meer is te gebruiken.
• Blokkeer de tape-uitgang niet tijdens het afdrukken of doorvoeren van tape. Als u dit wel doet zal de tape vastlopen.
• Controleer of er genoeg tape over is als u een aantal labels achter elkaar gaat afdrukken. Als er weinig tape over is, stel dan wat minder exemplaren in, druk de labels één voor één af of vervang de tapecassette.
• Strepen op de tape geven het einde van de tapecassette aan. Als er strepen verschijnen tijdens het afdrukken, drukt u op de Aan-/uittoets om de P-touch uit te schakelen. Als u probeert af te drukken met een lege tapecassette, kan dit schade aan de P-touch veroorzaken.
LABELS AFDRUKKEN
30 Een label afdrukken
Meerdere exemplaren afdrukkenMet deze functie kunt u maximaal 99 exemplaren van hetzelfde etiket afdrukken.
Zorg ervoor dat de juiste tapecassette is geplaatst en gereed is voor afdrukken.
Druk op de toets Afdrukken en selecteer het aantal af te drukken exemplaren met de toets of , of voer het aantal in met de cijfertoetsen.
Druk op de toets OK of Enter-toets. "Bezig met afdrukken... Aantal" wordt weergegeven terwijl de labels worden afgedrukt.
Labels automatisch nummerenMet de nummeringfunctie kunt u een set labels met opvolgende nummers maken van een enkele labelopmaak. (Maximaal 99 labels kunnen worden genummerd.)
Zorg ervoor dat de juiste tapecassette is geplaatst en gereed is voor afdrukken.
Druk op de toets Afdrukopties en selecteer "Nummering" met de toets of .
Druk op de toets OK of Enter-toets.
12
Houd de toets of ingedrukt om het aantal exemplaren snel te veranderen.
Als u een automatische snij-optie selecteert wanneer u meer exemplaren van een label afdrukt, wordt u gevraagd te bevestigen of de afzonderlijke labels na het afdrukken moeten worden afgesneden.Als u dit bericht niet wilt laten weergeven, druk dan op de toets Menu, selecteer "Knippauze" met de toets
of en druk vervolgens op de toets OK of Enter-toets. Selecteer "Uit" met de toets of en druk vervolgens op de toets OK of Enter-toets.
3
• Druk op Esc om terug te keren naar de vorige stap.• De getallen die op het scherm worden weergegeven tijdens het afdrukken geven aan
hoeveel exemplaren zijn afgedrukt en het ingestelde aantal.• Als u tijdens het instellen van het aantal exemplaren op de toets Spatietoets drukt, wordt
het aantal exemplaren ingesteld op de standaardwaarde 01.
Verwijder de labels zodra ze zijn afgesneden, zodat ze niet in de tape-uitgang blijven zitten.
12
Om automatisch nummeren toe te passen op een streepjescode, moet u hier de streepjescode selecteren. Na het selecteren van de streepjescode wordt u gevraagd het aantal af te drukken labels in te voeren (stap 6).
3
1
2
3
4
5
6
7
8
31
L
AB
EL
S A
FD
RU
KK
EN
Een label afdrukken
Verplaats de cursor naar het eerste teken dat in de nummervolgorde moet worden verhoogd en druk op OK of Enter-toets.
Verplaats de cursor naar het laatste teken dat in de nummervolgorde moet worden verhoogd en druk op OK of Enter-toets.Het aantal af te drukken labels wordt weergegeven.
Selecteer het aantal labels dat moet worden afgedrukt met de toets of , of voer het aantal in met de cijfertoetsen.
Druk op de toets OK of Enter-toets.De labels worden afgedrukt.Terwijl de labels worden afgedrukt, wordt het aantal afgedrukte exemplaren weergegeven.
4
5
Houd de toets of ingedrukt om het aantal exemplaren snel te veranderen.
6
7
• Druk op Esc om terug te keren naar de vorige stap.• De getallen die op het scherm worden weergegeven tijdens het afdrukken geven aan
hoeveel exemplaren van het totale aantal zijn afgedrukt.• Als u tijdens het selecteren van het aantal exemplaren op de Spatietoets drukt, wordt
het aantal exemplaren ingesteld op de standaardwaarde 01.• Automatisch nummeren kan ook worden toegepast op streepjescodes. Als een
streepjescode automatische nummering bevat, kunnen de andere velden van het label niet automatisch genummerd worden.
• Het gedeelte van het label met de automatische nummering wordt na elk afgedrukt label verhoogd.
• U kunt slechts eenmaal de functie automatisch nummeren toepassen per label.• Eventuele symbolen of overige niet-alfanumerieke tekens worden genegeerd tijdens
automatisch nummeren.• Automatisch nummeren kan met een maximum van vijf tekens.
• De ophoogvolgorde van letters en cijfers is als volgt:01...90...AB...ZA...ab...za...A0A1...A9B0...U kunt spaties (weergegeven als liggende streepjes "_" in het onderstaande voorbeeld) gebruiken om de ruimte tussen de tekens aan te passen of om het aantal afgedrukte cijfers te controleren._910...9900..._ZAA...ZZAA...1_92_0...9_90_0...
LABELS AFDRUKKEN
32 Opties tape afsnijden
Gespiegeld afdrukkenMet de functie Gespiegeld afdrukken kunt u etiketten afdrukken met gespiegelde tekst zodat deze vanaf de andere kant kan worden gelezen, bijvoorbeeld bij bevestiging op glas over ander doorzichtig materiaal.
Zorg ervoor dat de juiste tapecassette is geplaatst en gereed is voor afdrukken.
Druk op de toets Afdrukopties en selecteer "Spiegel" met de toets of .
Druk op de toets OK of Enter-toets.Het bericht "Afdruk OK?" verschijnt.
Druk op de toets OK of Enter-toets. "Bezig met afdrukken... Aantal" wordt weergegeven terwijl de labels worden afgedrukt.
Met de opties voor het afsnijden van de tape kunt u opgeven hoe de tape moet worden doorgevoerd en afgesneden tijdens het afdrukken van labels. Met name de optie " Kettng" en "Geen snede" verminderen de hoeveelheid afval doordat er kleinere marges worden gebruikt en er minder lege ruimte tussen de labels is.
Druk op de toets Label.
Selecteer "Snij- optie" met de toets of en stel vervolgens de waarde in met de toets of .
Druk op de toets OK of Enter-toets om de instellingen toe te passen.
123
4
• Druk op Esc om terug te keren naar de vorige stap.• Tekst moet op doorzichtige tape worden afgedrukt als u de gespiegelde afdrukfunctie
gebruikt.• De functies Kopiëren en Automatisch nummeren kunnen niet worden gebruikt in
combinatie met de functie Gespiegeld afdrukken.
Opties tape afsnijden
12
3Nieuwe instellingen worden NIET toegepast als u niet op de toets OK of Enter-toets drukt.
• Druk op Esc om terug te keren naar de vorige stap.• Zie de tabel "Opties tape afsnijden" voor een lijst met alle beschikbare instellingen.
1
2
3
4
5
6
7
8
33
L
AB
EL
S A
FD
RU
KK
EN
Opties tape afsnijden
Opties tape afsnijdenInstelling Beschrijving Voorbeeld
Brede marge
De tape wordt automatisch afgesneden na elk afgedrukt etiket, waardoor er aan beide zijden een marge van 24,5 mm overblijft.
Smalle marge
Er wordt automatisch een stuk lege tape afgesneden voordat het eerste etiket wordt afgedrukt en de tape wordt afgesneden na elk etiket dat is afgedrukt, waardoor er aan beide uiteinden van elk etiket een marge van 2 mm overblijft.
Kettng
• Er wordt automatisch een stuk lege tape afgesneden voordat het eerste etiket wordt afgedrukt en de tape wordt afgesneden na elk etiket dat is afgedrukt, waardoor er aan beide uiteinden van elk etiket een marge van 2 mm overblijft.
• De tape wordt niet doorgevoerd en afgesneden nadat het laatste etiket is afgedrukt. Druk op de toets Invoer&Snijden om de tape door te voeren en af te snijden.
Geen snede
• Selecteer deze instelling als u meerdere exemplaren van een label wilt afdrukken en de afzonderlijke labels na het afdrukken niet hoeven te worden afgesneden of als u textieltape of andere speciale tape gebruikt die niet met de tapesnijder van de P-touch kan worden afgesneden.
• De tape wordt niet doorgevoerd en afgesneden nadat het etiket is afgedrukt.
• Druk op de toets Invoer&Snijden om de tape door te voeren en af te snijden.
• Wanneer u speciale tape gebruikt die niet met de tapesnijder van de P-touch kan worden afgesneden, moet u de tapecassette uit de P-touch verwijderen en de tape afknippen met een schaar.
ABC ABC
24,5mm 24,5mm
ABC ABC
2mm
24,5mm
2mm
ABC ABC
2mm
24,5mm
2mm
ABC AB
24,5mm 4mm
LABELS AFDRUKKEN
34 Aanpassen van de labellengte
U kunt de lengte van de afgedrukte labels instellen tussen -3 en +3.
Druk op de toets Aanpassing.
Selecteer "Lengte label" met de toets of en stel de waarde in met de toets of .
Druk op de toets OK of Enter-toets om de instelling toe te passen.
Spec. tape
• Selecteer deze instelling als u speciale tape gebruikt.
• Selecteer vóór het afdrukken bij de snij-opties "Geen snede" als u textieltape gebruikt. Verwijder na het afdrukken de tapecassette uit de P-touch en gebruik een schaar om de tape af te knippen.
• Wanneer meerdere exemplaren tegelijk worden afgedrukt:
• Wanneer een label tweemaal wordt afgedrukt:
1. 1e afdruk2. 2e afdruk
Instelling Beschrijving Voorbeeld
ABC ABC ABC
24,5mm 4mm 4mm
ABC ABC
24,5mm 26,5mm
1 2
Aanpassen van de labellengte
12
3
• Druk op Esc om terug te keren naar de vorige stap.• Druk op de Spatietoets om de waarde in te stellen op de standaardinstelling.• Eén niveau is ongeveer gelijk aan 1% van de totale labellengte.
1
2
3
4
5
6
7
8
35
L
AB
EL
S A
FD
RU
KK
EN
Labels bevestigen
Knip indien nodig met een schaar het afgedrukte label tot de gewenste vorm en lengte.
Trek het papier aan de achterzijde van het label.
Plaats het label en druk met uw vinger stevig van boven naar onder om het label te bevestigen.
Een label afdrukken vanuit de labelverzameling die in de P-touch is opgeslagenDe lijst op de volgende pagina geeft de vele labels weer die opgeslagen zijn in uw labelverzameling. U kunt tijd besparen door deze vooraf ontworpen labels af te drukken.Ga naar de website van het Brother Solutions Center als u de meest recente labelontwerpen wilt downloaden: http://solutions.brother.comZie "Een nieuwe labelverzamelingcategorie downloaden (alleen Windows®)" op pagina 48 voor meer informatie.
Druk op de toets Labelverzameling.
Selecteer de taal voor het af te drukken label met de toets of en druk vervolgens op de toets OK of Enter-toets.De taal kan worden gekozen uit "Deens", "Duits", "Engels (V.K.)", "Engels (V.S.)", "Fins", "Frans", "Frans (Canada)", "Hongaars", "Italiaans", "Kroatisch", "Nederlands", "Noors", "Pools", "Portugees", "Portugees (Brazilië)", "Roemeens", "Sloveens", "Slowaaks", "Spaans (Spanje)", "Spaans (V.S.)", "Tsjechisch", "Turks", "Zweeds" en "Andere".
Labels bevestigen
1
23
• De meeste TZe-tapes hebben een handige laag aan de achterzijde die u kunt breken en lostrekken. Om het papier van de achterzijde te verwijderen, vouwt u het label in de lengte met de tekst naar binnen gericht, om de randen van het papier zichtbaar te maken. Trek vervolgens de papierdelen één voor één van de achterzijde.
• Labels kunnen soms moeilijk worden bevestigd op oppervlakken die vochtig, vuil of onregelmatig zijn. De labels kunnen makkelijk loslaten van dergelijke oppervlakken.
• Lees de instructies bij textieltape of tape met een extra sterke plakstrook en neem alle voorzorgsmaatregelen in acht die in de instructies staan.
• Wij raden u aan om krimpkous-tape af te knippen met een schaar.
Afdrukken vanuit de labelverzameling
12
Als u een labelverzameling downloadt voor een taal die niet is voorgeconfigureerd in de P-touch, wordt "Andere" weergegeven aan het eind van de beschikbare talen. Selecteer "Andere" als u deze labels wilt gebruiken.
LABELS AFDRUKKEN
36 Afdrukken vanuit de labelverzameling
Selecteer de categorie met de toets of en druk vervolgens op de toets OK of Enter-toets.
Het eerste label wordt weergegeven.Selecteer een label met de toets of en druk vervolgens op de toets OK of Enter-toets.
Selecteer "Afdrukken" met de toets of en druk op de toets OK of Enter-toets.
Selecteer het aantal af te drukken exemplaren met de toets of , of voer het aantal in met de cijfertoetsen.
Druk op de toets OK of Enter-toets om de labels af te drukken. "Bezig met afdrukken... Aantal" wordt weergegeven terwijl de labels worden afgedrukt.
Lijst Labelverzameling
3
Zie de lijst Labelverzameling om alle beschikbare labels te bekijken.
4
Om een label toe te voegen aan uw "Favorieten" selecteert u "Favoriet toevoegen" met de toets of en drukt u vervolgens op de toets OK of Enter-toets om het geselecteerde label te registreren in de categorie Favorieten. Door het registreren van de labels die u het vaakst gebruikt, kunt u deze snel en eenvoudig weergeven als u ze weer nodig hebt.
5Voor de labelverzameling kan alleen tape van 12 mm, 18 mm of 24 mm worden gebruikt.
6
7
Categorie Label
Bestanden
Kantoorwijzers
* De labels zijn slechts als voorbeelden bedoeld.
1
2
3
4
5
6
7
8
37
L
AB
EL
S A
FD
RU
KK
EN
Afdrukken vanuit de labelverzameling
Communicatie
Attentie
Detailhandel
Categorie Label
* De labels zijn slechts als voorbeelden bedoeld.
38 Een label opslaan in het geheugen
HET BESTANDSGEHEUGEN GEBRUIKEN
U kunt maximaal 50 van uw veelgebruikte etiketten opslaan in het bestandsgeheugen. Elk label wordt opgeslagen als een bestand, waardoor u uw label snel op kunt halen als u het weer nodig hebt.
Nadat u de tekst en opmaak van het label hebt ingevoerd, drukt u op de toets Bestand en selecteert u "Opslaan" met de toets of .
Druk op de toets OK of Enter-toets. Er wordt een bestandsnummer weergegeven.Als er al een label is opgeslagen met dat bestandsnummer, wordt ook de labeltekst weergegeven.
Selecteer een bestandsnummer met de toets of en druk vervolgens op de toets OK of Enter-toets om het label op te slaan met het geselecteerde bestandsnummer.Het bestand wordt opgeslagen en het scherm keert terug naar het tekstinvoerscherm.
Druk op de toets Bestand en selecteer "Openen" met de toets of .
Druk op de toets OK of Enter-toets. Het bestandsnummer van een opgeslagen label wordt weergegeven.De labeltekst wordt ook weergegeven zodat u het label kunt herkennen.
Selecteer een bestandsnummer met de toets of en druk vervolgens op de toets OK of Enter-toets om het geselecteerde bestand te openen. Het bestand wordt geopend en weergegeven in het tekstinvoerscherm.
Als u een bestand wilt opslaan terwijl het bestandsgeheugen vol is, moet u één van uw opgeslagen bestanden overschrijven.
Een label opslaan in het geheugen
1
2
3
Als er al een bestand was opgeslagen met het geselecteerde bestandsnummer, worden die gegevens overschreven door het bestand dat u nu opslaat.
• Druk op Esc om terug te keren naar de vorige stap.• U kunt maximaal 280 tekens opslaan in één bestand. Het aantal tekens dat kan
worden opgeslagen, kan echter soms verschillen, bijvoorbeeld bij het invoeren van symbolen.
• Zie "Sjablonen gebruiken" op pagina 18 of "Blokopmaken gebruiken" op pagina 22 om een label op te slaan dat gemaakt is met een sjabloon of blokopmaak.
Een opgeslagen labelbestand openen
12
3
Druk op Esc om terug te keren naar de vorige stap.
1
2
3
4
5
6
7
8
39
H
ET
BE
ST
AN
DS
GE
HE
UG
EN
GE
BR
UIK
EN
Een opgeslagen labelbestand afdrukken
Druk op de toets Bestand en selecteer "Afdrukken" met de toets of .
Druk op de toets OK of Enter-toets.Het bestandsnummer van het opgeslagen label wordt weergegeven.De labeltekst wordt ook weergegeven zodat u het label kunt herkennen.
Selecteer een bestandsnummer met de toets of en druk vervolgens op de toets Afdrukken, OK of Enter-toets om het scherm Kopiëren weer te geven.
Selecteer het aantal af te drukken exemplaren met de toets of , of voer het aantal in met de cijfertoetsen.
Druk op de toets OK of Enter-toets om de labels af te drukken."Bezig met afdrukken... Aantal" wordt weergegeven terwijl de labels worden afgedrukt.
Druk op de toets Bestand en selecteer "Verwijderen" met de toets of .
Druk op de toets OK of Enter-toets.Het bestandsnummer van het opgeslagen label wordt weergegeven.De labeltekst wordt ook weergegeven zodat u het label kunt herkennen.
Selecteer een bestandsnummer met de toets of en druk vervolgens op de toets OK of Enter-toets.Het bericht "Verwijderen?" verschijnt.
Druk op de toets OK of Enter-toets om het bestand te verwijderen.Het bestand wordt verwijderd en het scherm keert terug naar het tesktinvoerscherm.
Een opgeslagen labelbestand afdrukken
12
3
4
5
• Druk op de toets Esc om terug te keren naar de vorige stap.• Het bericht "Geen tekst!" wordt weergegeven als u een bestand zonder tekst probeert
af te drukken.
Een opgeslagen labelbestand verwijderen
12
3
4
Druk op de toets Esc om het verwijderen van het bestand te annuleren en terug te keren naar het vorige scherm.
40 P-touch Editor gebruiken
P-TOUCH-SOFTWARE GEBRUIKEN
U moet P-touch Editor en het printerstuurprogramma installeren voordat u de P-touch kunt gebruiken met uw computer. Zie de installatiehandleiding voor meer informatie over het installeren van de P-touch-software.
Zie de procedures hieronder voor het besturingssysteem van uw computer. In de schermafbeeldingen wordt "XX-XXXX" gebruikt in plaats van het concrete P-touch-model.Ga naar het Brother Solutions Center als u de meest recente stuurprogramma's en software wilt downloaden: http://solutions.brother.com
P-touch Editor gebruiken (voor Windows®)
P-touch Editor starten
Voor Windows Vista®/Windows® 7Klik op de knop Start gevolgd door [Alle programma’s] - [Brother P-touch] - [P-touch Editor 5.1].Wanneer P-touch Editor wordt gestart, geeft u aan of u een nieuwe lay-out wilt beginnen of een bestaande lay-out wilt openen.
P-touch Editor gebruiken
1
41
P
-TO
UC
H-S
OF
TW
AR
E G
EB
RU
IKE
N
P-touch Editor gebruiken
1
2
3
4
5
6
7
8
Voor Windows® 8Klik op [P-touch Editor 5.1] in het scherm [Start]/[Apps] of dubbelklik op [P-touch Editor 5.1] op het bureaublad.Wanneer P-touch Editor wordt gestart, geeft u aan of u een nieuwe lay-out wilt beginnen of een bestaande lay-out wilt openen.
Selecteer een optie in het scherm.
1. Als u een nieuwe lay-out wilt beginnen, klikt u op de knop [Nieuwe lay-out].2. Als u een nieuwe lay-out wilt beginnen aan de hand van een
voorgeconfigureerde lay-out, selecteert u de knop voor de gewenste categorie.
3. Als u een voorgeconfigureerde lay-out aan een database wilt koppelen, schakelt u het selectievakje naast [Verbinden met database] in.
4. Als u een bestaande lay-out wilt openen, klikt u op [Openen].
• U kunt P-touch Editor ook starten met snelkoppelingen, mits u tijdens de installatie hebt aangegeven dat die snelkoppelingen moesten worden gemaakt.• Snelkoppelingspictogram op het bureaublad: dubbelklikken om P-touch
Editor te starten• Snelkoppelingspictogram op de werkbalk Snel starten: dubbelklikken om
P-touch Editor te starten• Als u wilt wijzigen wat P-touch Editor doet bij het starten, klik dan op [Extra]
- [Opties] in de menubalk van P-touch Editor om het dialoogvenster [Opties] weer te geven. Selecteer [Algemeen] als de gewenste instelling in de keuzelijst [Bewerkingen] onder [Opstartopties]. De standaardinstelling is [Nieuwe weergave weergeven].
2
2
14 3
P-TOUCH-SOFTWARE GEBRUIKEN
42 P-touch Editor gebruiken
GebruiksmodiP-touch Editor kan in drie verschillende modi worden gebruikt: [Express], [Professional] en [Snap]. Met de selectieknoppen kunt u gemakkelijk omschakelen.
[Express]In deze modus kunt u snel en gemakkelijk lay-outs met tekst en afbeeldingen maken.Het scherm van de modus [Express] wordt hierna besproken.
1. Menubalk2. Opdrachtbalk3. Werkbalk Tekenen/Bewerken4. Werkbalk Eigenschappen5. Lay-outvenster6. Databasevenster7. Modusselectieknoppen
7
21
3
4 5
6
43
P
-TO
UC
H-S
OF
TW
AR
E G
EB
RU
IKE
N
P-touch Editor gebruiken
1
2
3
4
5
6
7
8
[Professional]In deze modus kunt u lay-outs maken met behulp van uiteenlopende functies en opties.Het scherm van de modus [Professional] wordt hierna besproken.
1. Menubalk2. Standaardwerkbalk3. Eigenschappenpallet4. Werkbalk Tekenen/Bewerken5. Lay-outvenster6. Databasevenster7. Modusselectieknoppen8. Zijbalk
7
21
34
8
6
5
P-TOUCH-SOFTWARE GEBRUIKEN
44 P-touch Editor gebruiken
[Snap]In deze modus kunt u een schermopname maken van het volledige computerscherm of een deel ervan. Vervolgens kunt u de schermopname als afbeelding afdrukken of opslaan voor later gebruik.
Klik op de modusselectieknop [Snap]. Het dialoogvenster [Omschrijving van Snap-modus] wordt weergegeven.
Klik op [OK]. Het palet van de modus [Snap] wordt weergegeven.
P-touch Editor gebruiken (voor Macintosh)
P-touch Editor starten
Dubbelklik op het pictogram [P-touch Editor] op het bureaublad.
P-touch Editor wordt gestart.
GebruiksmodiStandaardmodusMet behulp van deze modus kunnen op eenvoudige wijze labels met tekst en afbeeldingen worden gemaakt.Het lay-outvenster bestaat uit de volgende onderdelen:
1
2
• Als u het selectievakje [Dit dialoogvenster niet meer weergeven] in het dialoogvenster [Omschrijving van Snap-modus] inschakelt, gaat u de volgende keer naar de modus [Snap] zonder dat het dialoogvenster wordt weergegeven.
• Voor Windows Vista®/Windows® 7U kunt P-touch Editor ook starten in de modus [Snap] door te klikken op het menu Start - [Alle programma’s] - [Brother P-touch] - [P-touch Editor 5.1 (Snap-modus)].
• Voor Windows® 8U kunt P-touch Editor ook starten in de modus [Snap] door te klikken op [P-touch Editor 5.1 (Snap-modus)] in het scherm [Start]/[Apps].
1De onderstaande methode kan ook worden gebruikt om P-touch Editor te starten. Dubbelklik op [Macintosh HD] - [Toepassingen] - [P-touch Editor] gevolgd door het toepassingspictogram [P-touch Editor].
45
P
-TO
UC
H-S
OF
TW
AR
E G
EB
RU
IKE
N
P-touch Editor gebruiken
1
2
3
4
5
6
7
8
1. Opdrachtbalk2. Werkbalk Tekenen/Bewerken3. Inspector4. Lay-outvenster5. Databasevenster
Snap-modusIn deze modus kunt u een schermopname maken, deze als afbeelding afdrukken en opslaan voor later gebruik. Volg de onderstaande stappen om de Snap-modus te starten.
Wanneer u op [Snap Mode] klikt, wordt het dialoogvenster [Omschrijving van Snap-modus] weergegeven. Klik op [OK].
De Snap-modus wordt geactiveerd.
Als u [Dit dialoogvenster niet meer weergeven] selecteert, kunt u de volgende keer rechtstreeks naar de Snap-modus.
12
5
4
3
1
2
P-TOUCH-SOFTWARE GEBRUIKEN
46 P-touch Editor gebruiken
P-touch Editor bijwerkenDe software kan met de P-touch Update Software worden bijgewerkt naar de laatste versie.In de volgende stappen wordt de XX-XXXX gebruikt. Lees "XX-XXXX" als de naam van uw P-touch.
P-touch Editor bijwerken (voor Windows®)
Voor Windows Vista®/Windows® 7Dubbelklik op het pictogram [P-touch Update Software].
Voor Windows® 8Klik op [P-touch Update Software] in het scherm [Start]/[Apps] of dubbelklik op [P-touch Update Software] op het bureaublad.
Klik op het pictogram [Update van computersoftware].
• Om de P-touch Update Software te kunnen starten, moet u verbinding hebben met internet.
• Het is mogelijk dat de software en de inhoud van deze handleiding verschillen.• Na installatie van de P-touch Update Software wordt er een pictogram op uw
bureaublad geplaatst.• Zet het apparaat niet uit tijdens het verzenden van gegevens of bijwerken van de
software.
Om de P-touch Update Software te kunnen gebruiken, moet u deze eerst installeren vanaf de meegeleverde cd-rom. U kunt de software ook downloaden uit het Brother Solutions Center (http://solutions.brother.com).
De onderstaande methode kan ook worden gebruikt om de P-touch Update Software te starten.Klik op de knop Start en selecteer [Alle programma’s] - [Brother P-touch] - [P-touch Update Software].
1
2
47
P
-TO
UC
H-S
OF
TW
AR
E G
EB
RU
IKE
N
P-touch Editor gebruiken
1
2
3
4
5
6
7
8
Selecteer de [Printer] en [Taal], schakel het selectievakje naast P-touch Editor in en klik op [Installeren].
Er wordt een bericht weergegeven ten teken dat de installatie is voltooid.
P-touch Editor bijwerken (voor Macintosh)
Dubbelklik op het pictogram [P-touch Update Software].
Klik op het pictogram [Update van computersoftware].
3
U kunt de P-touch Update Software downloaden via het Brother Solutions Center (http://solutions.brother.com).Macintosh-gebruikers kunnen deze URL rechtstreeks openen door te klikken op het pictogram dat te vinden is op de cd-rom.
De onderstaande methode kan ook worden gebruikt om de P-touch Update Software te starten.Dubbelklik op [Macintosh HD] - [Toepassingen] - [P-touch Update Software] gevolgd door het toepassingspictogram [P-touch Update Software].
1
2
P-TOUCH-SOFTWARE GEBRUIKEN
48 Een nieuwe labelverzamelingcategorie downloaden (alleen Windows®)
Selecteer de [Printer] en [Taal], schakel het selectievakje naast P-touch Editor in en klik op [Installeren].
Er wordt een bericht weergegeven ten teken dat de installatie is voltooid.
Met behulp van de P-touch Update Software kunt u aanvullende labelverzamelingen downloaden voor de P-touch.Bovendien kan de software met dit programma worden bijgewerkt naar de laatste versie.
3
Een nieuwe labelverzamelingcategorie downloaden
(alleen Windows®)
• Om de P-touch Update Software te kunnen gebruiken, moet u deze eerst installeren vanaf de meegeleverde cd-rom.
• Zie de "Installatiehandleiding" voor meer informatie over het installeren van de software.
• Om de P-touch Update Software te kunnen starten, moet u verbinding hebben met internet.
• De ontwerpen in de labelverzamelingen kunnen niet worden bewerkt.• Het is mogelijk dat de software en de inhoud van deze handleiding verschillen.• Na installatie van de P-touch Update Software wordt er een pictogram op uw
bureaublad geplaatst. Om te controleren of er nieuwe labelverzamelingen zijn, dubbelklikt u eenvoudig op het pictogram om de software te starten.
49
P
-TO
UC
H-S
OF
TW
AR
E G
EB
RU
IKE
N
Een nieuwe labelverzamelingcategorie downloaden (alleen Windows®)
1
2
3
4
5
6
7
8
Een nieuwe labelverzamelingcategorie downloaden naar de P-touchHet volgende voorbeeld is voor Windows® 7.In de volgende stappen wordt de XX-XXXX gebruikt. Lees "XX-XXXX" als de naam van uw P-touch.
Schakel de P-touch in en sluit de USB-kabel aan.
Dubbelklik op het pictogram [P-touch Update Software].
Klik op het pictogram [Update voor het apparaat].
Selecteer de [Printer], controleer of [Het apparaat is goed aangesloten] wordt weergegeven en klik vervolgens op [OK].
De onderstaande methode kan ook worden gebruikt om de P-touch Update Software te starten.Klik op de knop Start en selecteer [Alle programma’s] - [Brother P-touch] - [P-touch Update Software].
12
3
4
P-TOUCH-SOFTWARE GEBRUIKEN
50 Een nieuwe labelverzamelingcategorie downloaden (alleen Windows®)
Selecteer de [Taal], schakel het selectievakje in naast de labelverzameling die u wilt downloaden en klik op [Overdragen].
Controleer de inhoud die u gaat bijwerken en klik vervolgens op [Start] om met de update te beginnen.
Het scherm rechts wordt op uw computer weergegeven terwijl de software wordt bijgewerkt.
Het scherm rechts wordt weergegeven op het LCD-display van de P-touch.
Klik op [OK] om de update te voltooien.
Als de update is voltooid, keert het display terug naar het invoerscherm.
Schakel de P-touch niet uit en maak de kabel niet los wanneer er gegevens worden verzonden.
5
6
7
Schakel de P-touch niet uit tijdens het updateproces.
58
51
P
-TO
UC
H-S
OF
TW
AR
E G
EB
RU
IKE
N
Een nieuwe labelverzamelingcategorie downloaden (alleen Windows®)
1
2
3
4
5
6
7
8
• De nieuw gedownloade labelverzamelingcategorieën worden toegevoegd aan de betreffende "Categorie".
• Er wordt een sterretje "*" weergegeven achter elke nieuw toegevoegde categorie.
• Gedownloade labelverzamelingen kunnen met behulp van onderstaande procedure worden verwijderd.
.
1. Druk op de toets Labelverzameling.2. Selecteer de taal met de toets of en druk op de toets OK of Enter-toets.3. Selecteer de categorie met de toets of en druk op de toets OK of Enter-toets.4. Druk op de toets Wissen.
• Als de gedownloade labelverzameling was geregistreerd in de "Favorieten", wordt deze ook daar verwijderd.
• Het is niet mogelijk om individuele etiketten te verwijderen uit een "Categorie".• Wanneer "Download nwe labels" is geselecteerd, wordt het bericht "PC aansluiten en starten
P-touch Update Software" weergegeven.• Als u een labelverzameling downloadt voor een taal die niet is voorgeconfigureerd in de
P-touch, wordt de taal voor deze labels geregistreerd als "Andere".
52 De P-touch instellen op de beginwaarden
TERUGSTELLEN & ONDERHOUDEN
U kunt het interne geheugen van de P-touch resetten als u alle opgeslagen etiketbestanden wilt wissen of als de P-touch niet correct werkt.
De gegevens terugzetten naar de fabrieksinstellingen met het P-touch-toetsenbord
Alle labels en aangepaste instellingen verwijderenSchakel de P-touch uit. Houd de toets Shift en Backspace ingedrukt. Druk terwijl u de toets Shift en Backspace ingedrukt houdt eenmaal op de Aan-/uittoets en laat vervolgens Shift en Backspace los.
De aangepaste instellingen verwijderen(Labelverzamelingen die zijn opgeslagen in Favorieten worden niet gewist.)Schakel de P-touch uit. Houd de toets Shift en R ingedrukt. Druk terwijl u de toets Shift en R ingedrukt houdt eenmaal op de Aan-/uittoets en laat vervolgens Shift en R los.
De gegevens terugzetten naar de fabrieksinstellingen met de toets MenuDruk op de toets Menu, selecteer "Resetten" met de toets of en druk vervolgens op de toets OK of Enter-toets. Selecteer de manier van resetten met de toets of en druk op de toets OK of Enter-toets.
De P-touch instellen op de beginwaarden
Alle tekst, opmaakinstellingen, optie-instellingen en opgeslagen labelbestanden worden gewist bij het herinstellen van de P-touch. Tevens worden alle instellingen voor taal en eenheid gewist.
Laat de Aan-/uittoets los voordat u de andere toetsen loslaat.
Laat de Aan-/uittoets los voordat u de andere toetsen loslaat.
Waarde Details
Alle instell. resettenGedownloade labels worden NIET gewist.Andere gegevens worden gewist en alle instellingen worden teruggezet op de fabrieksinstellingen.
Alle inhoud wissen
Gedownloade labels worden gewist.De inhoud van het bestandsgeheugen wordt ook gewist.Andere gegevens worden NIET gewist en instellingen worden NIET teruggezet.
FabrieksinstellingenAndere labels en aangepaste instellingen worden gewist en teruggezet op de fabrieksinstellingen.
53
T
ER
UG
ST
EL
LE
N &
ON
DE
RH
OU
DE
N
Onderhoud
1
2
3
4
5
6
7
8
De P-touch moet regelmatig worden gereinigd voor de prestaties en de langste levensduur.
De eenheid reinigenVeeg met een zachte, droge doek stof en vlekken van de printer.Gebruik een licht bevochtigde doek voor moeilijk te verwijderen vlekken.
De printkop reinigenAls op de afgedrukte labels strepen of tekens van slechte kwaliteit verschijnen, betekent dat gewoonlijk dat de printkop vuil is. Reinig de printkop met een wattenstaafje of met de optionele printkopreinigingscassette (TZe-CL4).
1. Printkop
De tapesnijder reinigenBij veelvuldig gebruik kan zich tapelijm ophopen op het mes (van de snijeenheid), waardoor het mes bot wordt en de tape in de snijeenheid kan vastlopen.
Onderhoud
Verwijder altijd de batterijen en koppel de netspanningsadapter los voordat u de P-touch gaat reinigen.
Gebruik geen verfverdunner, benzeen, alcohol of andere organische oplosmiddelen. Deze kunnen de behuizing vervormen of het oppervlak van uw P-touch beschadigen.
• Raak de printkop niet met uw vingers aan.• Raadpleeg de instructies bij de
printkopreinigingscassette voor aanwijzingen over het gebruik van de cassette.
• Veeg het mes (van de snijeenheid) ongeveer één keer per jaar schoon met een wattenstaafje bevochtigd met isopropylalcohol (ontsmettingsalcohol).
• Raak het mes (van de snijeenheid) niet met uw vingers aan.
1
54 Problemen oplossen
PROBLEMEN OPLOSSEN
Problemen oplossen
Probleem Oplossing
Het scherm "vergrendelt" of de P-touch reageert ongewoon.
• Zie "De P-touch instellen op de beginwaarden" op pagina 52 en stel het interne geheugen terug naar de begin-instellingen. Als het probleem niet is verholpen na het terugstellen van de P-touch, koppel dan de netspanningsadapter los en verwijder de batterijen langer dan 10 minuten.
Het display blijft leeg na het inschakelen.
• Controleer of de batterijen op de juiste wijze zijn geplaatst en of de meegeleverde speciaal voor de P-touch ontworpen netspanningsadapter (meegeleverd) op de juiste wijze is aangesloten.
• Controleer of de oplaadbare Li-ion accu geheel is opgeladen.
De berichten op het LCD-display worden in een vreemde taal weergegeven.
• Zie de installatiehandleiding om de gewenste taal te selecteren.
Het label wordt niet afgedrukt nadat er op de toets Afdrukken is gedrukt.
• Controleer of er tekst is ingevoerd, of de tapecassette op de juiste wijze is geplaatst en of er voldoende tape over is.
• Als de tape is geknikt, snij dan het geknikte gedeelte af en voer de tape door de tape-uitgang.
• Als de tape is vastgelopen, moet u de tapecassette verwijderen, de vastgelopen tape eruit trekken en afsnijden. Controleer of het uiteinde van de tape door de tapegeleider loopt voordat u de tapecassette terugplaatst.
Het label wordt niet goed afgedrukt.
• Verwijder de tapecassette en plaats deze weer terug. Druk er stevig op tot deze op zijn plaats klikt.
• Als de printkop vuil is, reinig deze dan met een wattenstaafje of met de optionele printkopreinigingscassette (TZe-CL4).
Het inktlint is losgekomen van de inktrol.
• Als het inktlint is gebroken, moet u de tapecassette vervangen. Zo niet, hoeft u de tape niet af te snijden maar verwijdert u de tapecassette en draait u het losse inktlint weer op de spoel zoals wordt getoond in de afbeelding.1. Spoel
De P-touch stopt tijdens het afdrukken van een etiket.
• Vervang de tapecassette als er gestreepte tape zichtbaar is, omdat hiermee wordt aangegeven dat het einde van de tape is bereikt.
• Vervang alle batterijen of sluit de netspanningsadapter direct op de P-touch aan.
1
1
2
3
4
5
6
7
8
55
P
RO
BL
EM
EN
OP
LO
SS
EN
Problemen oplossen
Het etiket wordt niet automatisch afgesneden.
• Controleer of de Snij-optie niet is ingesteld op "Kettng" of "Geen snede", omdat de tape dan niet wordt doorgevoerd nadat er een etiket is afgedrukt.
• U kunt ook op de toets Invoer&Snijden drukken om de tape door te voeren en af te snijden.
Er is een storing door vastgelopen tape die niet kan worden verholpen aan de hand van de probleemoplossing.
• Neem contact op met onze klantenservice.
Wanneer u meer exemplaren van een label afdrukt, wordt u gevraagd te bevestigen of de afzonderlijke labels na het afdrukken moeten worden afgesneden.
• Deze melding wordt weergegeven omdat de afgesneden labels niet in de uitvoeropening mogen blijven zitten. Als u dit bericht niet wilt laten weergeven, druk dan op de toets Menu, selecteer "Knippauze" met de toets of en druk vervolgens op de toets OK of Enter-toets.
Probleem Oplossing
PROBLEMEN OPLOSSEN
56 Foutmeldingen
Als er een foutmelding verschijnt op het scherm, volgt u de onderstaande aanwijzingen.
Foutmeldingen
Melding Oorzaak/oplossing
Verkeerd soort adapter aangesloten!
Er is een incompatibele netspanningsadapter aangesloten.Gebruik een geschikte netspanningsadapter.
Batterij bijna leeg! De geplaatste batterijen zijn bijna leeg.
Vervang batterij! De geplaatste batterijen zijn leeg.
Li-ionbatterij opladen! De accu is bijna leeg. Laad de lithium-ion accu op.
Li-ion werkt niet goed vervang deze!
De Li-ion accu is beschadigd. Gebruik een netspanningsadapter of een andere batterij.
Afkoelen wacht XX min met opstarten!
Hoge temperatuur storing.
Fout met snijder! De tapesnijder is gesloten terwijl u probeert af te drukken of tape door te voeren. Schakel de P-touch uit en weer in voordat u verdergaat. Als er tape is verdraaid in de snijder, verwijdert u de tape voorzichtig.
Tapecassette invoeren!
Er is geen tapecassette geplaatst terwijl u probeert een label af te drukken, een voorbeeld ervan te bekijken of tape door te voeren. Plaats een tapecassette voordat u verdergaat.
Tekst vol! Het maximale aantal tekens is al ingevoerd. Bewerk de tekst en gebruik minder tekens.
Geen tekst! Er zijn geen tekst-, symbool- of streepjescodegegevens ingevoerd die kunnen worden afgedrukt of waarvan een voorbeeld kan worden weergegeven. Voer gegevens in voordat u verdergaat.
Beperk. regels! Max. 7 regels
Het maximale aantal regels is al ingevoerd. Beperk het aantal regels tot zeven.
Onjuiste waarde! De ingevoerde waarde voor de instelling van de tapelengte, meerdere exemplaren of de nummerfunctie is ongeldig. Voer een geldige waarde in voor de instelling.
Tapecassette verwisseld!
Er is voor het afdrukken een andere tapecassette geselecteerd dan de tapecassette die in de P-touch is geïnstalleerd.
Max. breedte tape! Max. 5 regels
Er zijn meer dan vijf regels tekst op het moment dat u op de toets Afdrukken of Voorbeeld drukt terwijl u tape van 18 mm gebruikt. Beperk het aantal regels tot vijf of vervang de tapecassette door een cassette met bredere tape.
Max. breedte tape! Max. 3 regels
Er zijn meer dan drie regels tekst op het moment dat u op de toets Afdrukken of Voorbeeld drukt terwijl u tape van 12 mm gebruikt. Beperk het aantal regels tot drie of vervang de tapecassette door een cassette met bredere tape.
1
2
3
4
5
6
7
8
57
P
RO
BL
EM
EN
OP
LO
SS
EN
Foutmeldingen
Max. breedte tape! Max. 2 regels
Er zijn meer dan twee regels tekst op het moment dat u op de toets Afdrukken of Voorbeeld drukt terwijl u tape van 9 mm of 6 mm gebruikt. Beperk het aantal regels tot twee of vervang de tapecassette door een cassette met bredere tape.
Max. breedte tape! Max. 1 regel
Er is meer dan één regel tekst op het moment dat u op de toets Afdrukken of Voorbeeld drukt terwijl u tape van 3,5 mm gebruikt. Beperk het aantal regels tot één of vervang de tapecassette door een cassette met bredere tape.
Max. aant. blokken! Max. 5 blokken
Er zijn al vijf blokken tekst. Beperk het aantal blokken tot vijf.
Te lang! De lengte van het af te drukken label met de ingevoerde tekst is langer dan 1 m. Pas de tekst aan zodat het label minder dan 1 m lang wordt.
24 mm tapecassette invoeren!
Er is geen tapecassette van 24 mm geplaatst terwijl er een sjabloon of blokopmaak voor tape van 24 mm is geselecteerd. Plaats een tapecassette van 24 mm.
18 mm tapecassette invoeren!
Er is geen tapecassette van 18 mm geplaatst terwijl er een sjabloon of blokopmaak voor tape van 18 mm is geselecteerd. Plaats een tapecassette van 18 mm.
12 mm tapecassette invoeren!
Er is geen tapecassette van 12 mm geplaatst terwijl er een sjabloon of blokopmaak voor tape van 12 mm is geselecteerd. Plaats een tapecassette van 12 mm.
9 mm tapecassette invoeren!
Er is geen tapecassette van 9 mm geplaatst terwijl er een sjabloon of blokopmaak voor tape van 9 mm is geselecteerd. Plaats een tapecassette van 9 mm.
6 mm tapecassette invoeren!
Er is geen tapecassette van 6 mm geplaatst terwijl er een sjabloon of blokopmaak voor tape van 6 mm is geselecteerd. Plaats een tapecassette van 6 mm.
3,5 mm tapecassette invoeren!
Er is geen tapecassette van 3,5 mm geplaatst terwijl er een sjabloon of blokopmaak voor tape van 3,5 mm is geselecteerd. Plaats een tapecassette van 3,5 mm.
Teveel tekst voor lyt! Het maximale aantal tekens voor de geselecteerde lay-out is al ingevoerd. Bewerk de tekst en gebruik minder tekens of gebruik een andere lay-out.
Tekst te lang! De lengte van het af te drukken label met de ingevoerde tekst is langer dan de lengte-instelling. Bewerk de tekst zodat deze binnen de ingestelde lengte past of wijzig de lengte-instelling.
Geheugen vol! Er is niet genoeg intern geheugen beschikbaar terwijl u probeert een labelbestand op te slaan. Verwijder eventuele overbodige bestanden om meer geheugen vrij te maken voor het nieuwe labelbestand.
Controleer # ingevoerde cijfers!
Het aantal cijfers dat is ingevoerd in de streepjescodegegevens komt niet overeen met het aantal cijfers dat is ingesteld in de parameters voor streepjescodes. Voer het juiste aantal cijfers in.
Melding Oorzaak/oplossing
PROBLEMEN OPLOSSEN
58 Foutmeldingen
Invoer A,B,C of D aan begin/eind!
De ingevoerde streepjescodegegevens hebben niet de vereiste start-/stopcode (voor het CODABAR protocol is A, B, C of D vereist aan het begin en einde van de barcodegegevens). Voer de streepjescodegegevens op de juiste wijze in.
Maximaal 5 streepjescodes per etiket!
Er zijn al 5 streepjescodes ingevoerd in de tekstgegevens terwijl u probeert een nieuwe streepjescode in te voeren. U kunt slechts maximaal vijf streepjescodes gebruiken per label.
Tekst te hoog! De tekstgrootte is te groot. Selecteer een andere grootte.
Seleteer andere snij optie!
De ingestelde tapelengte is korter dan de ingestelde tapelengte inclusief de linker- en rechtermarge die wordt toegepast bij de snij-optie "Brede marge". Selecteer een andere snij-optie.
Deksel sluiten! De achterklep is open. Sluit de klep tijdens het afdrukken.
Geplaatste tape niet compatibel!
Er is tape geplaatst die niet compatibel is met de P-touch. Gebruik compatibele tape.
Categorie vol! Het beschikbare geheugen voor categorieën is vol. Om meer geheugen beschikbaar te maken, verwijdert u onnodige geregistreerde labelbestanden door deze te selecteren en op OK te drukken.
Bestaat al in favorieten!
Het label dat al bestaat wordt toegevoegd aan de categorie Favorieten van de labelverzameling.
Map Favorieten leeg! De map Favorieten van de labelverzameling is leeg.
Plaats bijpassende tape!
Er is geen tapecassette geplaatst of er is tape geplaatst met een breedte van 9 mm of kleiner tijdens het afdrukken vanuit de labelverzameling.Er is een krimpkous-tape geplaatst en u probeert een label af te drukken dat niet kan worden afgedrukt op dergelijke tape.Plaats een geschikte tape.
Systeemfout 01! Neem contact op met onze klantenservice.
System Error 02! Neem contact op met onze klantenservice.
Melding Oorzaak/oplossing
1
2
3
4
5
6
7
8
59Specificaties
B
IJLA
GE
BIJLAGE
Apparaat
Specificaties
Item SpecificatieScherm
Tekenweergave 16 tekens x 2 regels en informatie (128 x 64 punten)
Schermcontrast 5 niveaus (+2, +1, 0, -1, -2)Afdrukken
Afdrukmethode Thermische overdrachtPrintkop 128 punten/180 dpiAfdrukhoogte 18,0 mm max. (bij gebruik van tape van 24 mm)*1
Afdruksnelheid Netspanningsadapter: maximaal 30 mm/sec.Batterijen: maximaal 20 mm/sec.Werkelijke afdruksnelheid varieert met de omstandigheden.
Tapecassette Standaard-TZe-tapecassette (3,5 mm, 6 mm, 9 mm, 12 mm, 18 mm, 24 mm breed)
Aantal regels Tape 24 mm: 1 - 7 regels; Tape 18 mm: 1 - 5 regels;Tape 12 mm: 1 - 3 regels; Tape 9 mm: 1 - 2 regels;Tape 6 mm: 1 - 2 regels; Tape 3,5 mm: 1 regel
Snij-opties Brede marge, Smalle marge, Kettingafdruk, Niet snijden, Spec. tape
GeheugenBuffergrootte geheugen
Maximaal 2.800 tekens
Bestandsopslag Maximaal 50 bestandenOverige kenmerken
Sjablonen Labelverzameling, Sjabloon, Blokopmaak*1 Werkelijke tekengrootte is mogelijk kleiner dan de maximale afdrukhoogte.
BIJLAGE
60 Specificaties
Item SpecificatieVoeding
Voeding Zes "AA" alkalinebatterijen (LR6), zes "AA" oplaadbare Ni-MH-batterijen (HR6)*2 Li-ion accu (BA-E001)*3, netspanningsadapter (AD-E001)*3.
Automatisch uitschakelen
Zes "AA" alkalinebatterijen (LR6)/zes "AA" oplaadbare Ni-MH-batterijen (HR6): 20 min.Li-ion accu (BA-E001): 30 min.Netspanningsadapter (AD-E001): 60 min.
GrootteAfmetingen Circa 121,8 mm (B) x 245 mm (D) x 90,6 mm (H)Gewicht Circa 830 g (zonder tapecassette en batterijen)
OverigeBedrijfstemperatuur/vochtigheidsgraad
10 °C - 35 °C/20% - 80% relatieve vochtigheid (zonder condensatie)Maximale natteboltemperatuur: 27 °C
*2 Ga naar http://solutions.brother.com/ voor de nieuwste informatie over aanbevolen batterijen.*3 Optie voor H500.