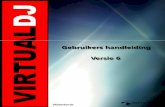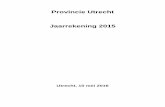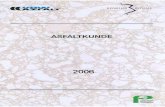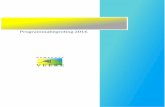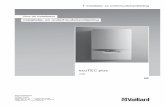Inhoudsopgave | ii · Inhoudsopgave | v . De web afbeelding monitor gebruiken .....87 De bovenste...
Transcript of Inhoudsopgave | ii · Inhoudsopgave | v . De web afbeelding monitor gebruiken .....87 De bovenste...


Inhoudsopgave | ii
Inhoudstafel
Inleiding – Lees dit eerst .............................................................................................. 1
Handleidingen voor deze printer ...............................................................................................................................................1
Handleidingenlijst ......................................................................................................................................................................1
Belangrijke mededeling...................................................................................................................................................2
Notities voor de gebruiker ...............................................................................................................................................2
Informatie over deze handleiding ..............................................................................................................................................4
Symbolen ........................................................................................................................................................................4
Opmerking .................................................................................................................................................................... 10
Specifieke informatie per model ............................................................................................................................................. 10
Beschikbare eenheden en opties voor elk model .................................................................................................... 11
Over de Sawgrass SG500 en SG1000 ...................................................................... 11
Overzicht van componenten .................................................................................................................................................. 11
Vooraanzicht ................................................................................................................................................................ 11
Achteraanzicht ............................................................................................................................................................. 12
Linker zijaanzicht.......................................................................................................................................................... 12
Opties en accessoires ............................................................................................................................................................ 13
Optielade SG500NA/SG500EU ................................................................................................................................... 13
Optielade voor SG1000NA/SG1000EU ....................................................................................................................... 14
Bypasslade voor SG500NA/SG500EU ........................................................................................................................ 14
Bypasslade voor SG1000NA/SG1000EU.................................................................................................................... 15
Bedieningspaneel ................................................................................................................................................................... 16
In-/uitschakelen ...................................................................................................................................................................... 17
Inschakelen .................................................................................................................................................................. 17
Uitschakelen ................................................................................................................................................................. 18
Plaatsen en installatie ................................................................................................ 19

Inhoudsopgave | iii
Plaatsingsprocedure ............................................................................................................................................................... 19
Controleren van de installatieomgeving ................................................................................................................................. 20
Installatieomgeving ...................................................................................................................................................... 20
De voedingsbron controleren ....................................................................................................................................... 22
Controleren van de geleverde artikelen en uitpakken van de printer .................................................................................... 24
Bevestigen en ontkoppelen van opties .................................................................................................................................. 25
Bevestigen en ontkoppelen van de optielade .......................................................................................................... 26
Bevestigen en ontkoppelen van de bypasslade .......................................................................................................... 28
De bypasslade bevestigen ........................................................................................................................................... 28
Sublimatietransferpapier invoeren ......................................................................................................................................... 30
Invoerbaar papierformaat............................................................................................................................................. 30
Voorzorgsmaatregelen voor hantering en opslag ....................................................................................................... 30
Papier laden ........................................................................................................................................................................... 31
Papier laden in lade 1-3 ............................................................................................................................................... 31
De papierlade verlengen om papier in te voeren ........................................................................................................ 33
De inktcartridges installeren ................................................................................................................................................... 37
De voedingskabel aansluiten en de printer inschakelen ....................................................................................................... 71
De printer aansluiten .............................................................................................................................................................. 73
De verbindingsmethode bevestigen ............................................................................................................................ 73
USB-verbinding ............................................................................................................................................................ 73
Ethernet-verbinding ...................................................................................................................................................... 74
Hoe u het LAN-type kunt wijzigen................................................................................................................................ 76
Hoe maak je een verbinding met behulp van SSID Auto Search ............................................................................... 76
Hoe maak je een verbinding met behulp van de drukknopmethode ........................................................................... 77
Hoe maak je een verbinding met behulp van PIN-code methode............................................................................... 79
Het bedieningspaneel gebruiken om printerinstellingen uit te voeren ...................... 80
Overzicht van instellingen ...................................................................................................................................................... 80
Gebruik van het menu [Afdrukfuncties] .................................................................................................................................. 82

Inhoudsopgave | iv
Gebruik van het menu [lijst/testafdruk] ................................................................................................................................... 82
Gebruik van het [Systeem] menu ........................................................................................................................................... 83
Spuitopeningcontrole ................................................................................................................................................... 84
Kopreiniging ................................................................................................................................................................. 85
Kopreiniging zonder moeilijkheden ........................................................................................................................... 86
Kopspoeling ................................................................................................................................................................. 87
Koppositie .................................................................................................................................................................... 88
Papierinvoer aanpassen .............................................................................................................................................. 90
Registratie .................................................................................................................................................................... 92
Het menu [Systeeminstellingen] gebruiken ........................................................................................................................... 94
Met behulp van de [Instellingen voor het papier in de lade] Menu ........................................................................................ 95
Een configuratiepagina afdrukken ......................................................................................................................................... 95
De configuratiepagina interpreteren ............................................................................................................................ 96
De slaaptimer wijzigen ........................................................................................................................................................... 96
Instellen van de datum en de tijd ........................................................................................................................................... 97
Datum instelling............................................................................................................................................................ 97
Tijdinstelling ................................................................................................................................................................. 98
Tijdzone-instelling ........................................................................................................................................................ 98
Ontvochtiging .......................................................................................................................................................................... 99
Gebruik van het [Interface] menu ......................................................................................................................................... 100
Het menu [Interface] wijzigen .................................................................................................................................... 101
Voorzorgsmaatregelen bij gebruik van een netwerkprinter ....................................................................................... 102
Gebruik van het [Taal] menu ................................................................................................................................................ 103
Software .................................................................................................................... 104
Systeemvereisten ................................................................................................................................................................. 104
Vereisten ontwerpsoftware ..................................................................................................................................................... 72
Downloaden, installeren en configureren van software ......................................................................................................... 72
Controleren en configureren van de printer .............................................................. 87

Inhoudsopgave | v
De web afbeelding monitor gebruiken ................................................................................................................................... 87
De bovenste pagina weergeven .................................................................................................................................. 88
Menu ............................................................................................................................................................................ 89
Inloggen met gebruik van de web afbeelding monitor ................................................................................................. 89
De printerinstellingen wijzigen ..................................................................................................................................... 90
Onderhoud .................................................................................................................. 93
Inktcartridges .......................................................................................................................................................................... 93
De resterende inkt controleren .................................................................................................................................... 93
Een inktcartridge vervangen ........................................................................................................................................ 94
Hanteren van inktcartridges ......................................................................................................................................... 95
Inktafval-eenheid .................................................................................................................................................................... 97
Controleren van het afvalinktniveau ............................................................................................................................ 97
Een inktafval-eenheid vervangen ................................................................................................................................ 98
Reinigin ................................................................................................................................................................................. 100
De stekker van de voedingskabel reinigen ................................................................................................................ 100
Verplaatsen .......................................................................................................................................................................... 101
Verplaatsen over korte afstand .................................................................................................................................. 101
Verplaatsen over lange afstand ................................................................................................................................. 102
Afvoer ................................................................................................................................................................................... 103
Wanneer de printer langere tijd niet gebruikt is ................................................................................................................... 103
Probleemoplossing ................................................................................................... 105
Het printen annuleren ........................................................................................................................................................... 105
Printen annuleren vanuit de Windows taakbalk ........................................................................................................ 107
Een afdruktaak annuleren vanuit het Macintosh afdruktaakwachtrijvenster ............................................................. 107
Printen start niet ................................................................................................................................................................... 107
Papier is niet ingevoerd or normaal geleverd ...................................................................................................................... 108
Papierstoring ........................................................................................................................................................................ 109
De [Form Feed] toets gebruiken om vastgelopen papier te verwijderen .................................................................. 110

Inhoudsopgave | vi
Verwijderen van vastgelopen papier in lade 1 ........................................................................................................... 111
Vastgelopen papier in lade 2/3 .................................................................................................................................. 112
Vastgelopen papier verwijderen uit de bypasslade ................................................................................................... 113
Vastgelopen papier verwijderen onder het bovenpaneel .......................................................................................... 114
Openen van het achterpaneel om vastgelopen papier te verwijderen ...................................................................... 116
Verwijderen van vastgelopen papier uit lade 2/3....................................................................................................... 117
Openen van het achtereenheidpaneel om vastgelopen papier te verwijderen (SG500NA/SG500EU) ................... 118
Slechte printkwaliteit ............................................................................................................................................................. 119
Afdrukken zijn niet naar wens .................................................................................................................................... 119
Kleuren zijn niet juist .................................................................................................................................................. 120
Afbeelding positie is niet juist of alleen een gedeeltelijke afbeelding wordt geprint ................................................. 121
Fout- en statusberichten op de Toon ................................................................................................................................... 121
Foutmeldingen ........................................................................................................................................................... 121
Fouten weergegeven door de web afbeelding monitor ....................................................................................................... 126
Geen papier/lade niet gedetecteerd (lade 1) ............................................................................................................. 126
Geen papier/lade gedetecteerd (lade 2/3) ................................................................................................................. 126
Geen papier/lade gedetecteerd (bypasslade) ........................................................................................................... 127
Mismatch papierformaat/Mismatch papiersoort (lade 1) ........................................................................................... 127
Mismatch papierformaat/Mismatch papiersoort (lade 2/3) ........................................................................................ 127
Mismatch papierformaat/Mismatch papiersoort (bypasslade) .................................................................................. 127
Mismatch papierformaat/Mismatch papiersoort (automatische lade selectie) .......................................................... 128
Paneel open ............................................................................................................................................................... 128
Paneel open/Inktcartridge(s) niet gedetecteerd ........................................................................................................ 129
Cartridge bijna leeg .................................................................................................................................................... 130
Cartridge leeg ............................................................................................................................................................. 130
Gebruikte cartridge .................................................................................................................................................... 131
Inktafval-eenheid niet gedetecteerd .......................................................................................................................... 131
Inktafval-eenheid bijna vol ......................................................................................................................................... 132
Inktafval-eenheid vol .................................................................................................................................................. 132

Inhoudsopgave | vii
Gebruikte inktafval-eenheid ....................................................................................................................................... 132
Buiten printbaar temperatuurbereik ........................................................................................................................... 133
Printerfout ................................................................................................................................................................... 133
Fout netwerkinterface ................................................................................................................................................ 133
Onderhoud mislukt ..................................................................................................................................................... 134
Kan de foutpagina niet herstellen .............................................................................................................................. 134
Waar uw vragen te stellen .................................................................................................................................................... 134
Aanbevolen verbruiksgoederen ........................................................................................................................................... 134
Opties ................................................................................................................................................................................... 134

Inleiding – Lees dit eerst | 1
Inleiding – Lees dit eerst
Handleidingen voor deze printer
Lees deze handleiding zorgvuldig vóór de printer in gebruik te nemen.
Raadpleeg de secties die relevant zijn voor wat u met de printer wilt doen.
Veiligheidsinformatie
Deze brochure bevat belangrijke informatie over veilig en correct gebruik van de printer. Lees hem
voordat u de printer in gebruik neemt.
Beknopte installatiegids
In deze gids wordt in het kort uitgelegd hoe de printer uit te pakken en te installeren.
Gebruikershandleiding (PDF)
In deze handleiding wordt in detail uitgelegd hoe de printer te installeren en in gebruik te nemen.
De handleiding bevat ook instructies over het controleren en wijzigen van instellingen op de printer zelf,
en over het uitvoeren en controleren van instellingen met behulp van een webbrowser.
Hij bevat elementaire probleemoplossingsprocedures, zoals die betrekking hebben op printen en
papierstoringen, en belangrijke informatie over verbruiksgoederen zoals papier en inkt.
We raden aan deze handleiding te installeren op de computer zodat hij makkelijk geraadpleegd kan
worden.
Handleidingenlijst
Naam handleiding
Verstrekte geprinte
handleidingen
Verstrekte PDF
handleidingen
Beknopte installatiegids Ja Nee
Gebruikershandleiding Nee Ja
Veiligheidsinformatie
Ja
Nee

Inleiding – Lees dit eerst | 2
Belangrijke mededeling
Sawgrass is in geen enkel geval aansprakelijk voor directe, indirecte, speciale, incidentele of gevolgschade als
gevolg van het hanteren of bedienen van de printer.
Voor een goede kwaliteit van de uitvoer adviseert Sawgrass alleen Sawgrass inkt van Sawgrass te gebruiken.
Sawgrass is niet verantwoordelijk voor schade of kosten die kunnen voortvloeien door gebruik van de printer
met andere onderdelen dan originele onderdelen van Sawgrass.
Notities voor de gebruiker
Hoge temperaturen in de printer kunnen een storing veroorzaken. Laat geen voorwerpen tegen de
ontluchtingsopening leunen, en blokkeer de opening niet.
Warme lucht vanuit de ontluchtingsopening is normaal en is geen reden tot bezorgdheid.
Laat het bovenste of rechter voorpaneel niet open. Als u dit doet kan stof of ander vuil in de printer terecht
komen, en dit zal de printkwaliteit verminderen.
De printer niet verplaatsen en de panelen niet openen tijdens het printen.
Open het bovenste of rechter voorpaneel niet tijdens het printen. Als u dit doet zal het printen stoppen.
Trek gedurende het printen geen lade uit. Het printen zal stoppen en het papier zal vastlopen.
Raak de aanvoerband, inktleidingen, papierdrukplaat en rubberen tandriem niet aan. Let er ook op dat u
niet aan kabels of inktleidingen blijft hangen met uw mouw

Inleiding – Lees dit eerst | 3
1. Rubberen tandriem
2. Inktleidingen
3. Papierdrukplaat
4. Aanvoerband
Zorg dat er geen paperclips en andere vreemde voorwerpen in de printer vallen.
Nadat de inktcartridges zijn geïnstalleerd en de printer voor de eerste keer wordt ingeschakeld begint het
primen van de printkop. Nadat dit is voltooid, kan een kopreinigingsprocedure nodig zijn om een volledige
controle van de spuitopeningen te bereiken.
Schakel de voeding niet uit en trek de voedingskabel niet uit het stopcontact tijdens het printen.
Stel de printer niet bloot aan externe schokken tijdens het printen door erop te tikken met papier.
Sawgrass adviseert de printer altijd ingeschakeld te houden. Zo kan de printer automatische
hulpprogramma's voor onderhoud laten draaien voor een optimale prestatie.
Er kan tot 10 kg (22 lb) gelijkmatig verspreid gewicht op de printer geplaatst worden. Plaats geen
geconcentreerd gewicht van meer dan 2,5 kg (5,5 lb) op de printer.
Plaats geen instabiele voorwerpen op de printer. Als deze vallen kunnen ze letsel aan gebruikers en/of
schade aan de printer veroorzaken.
De levensduur is ook afhankelijk van de omgeving waarin de printer wordt gebruikt.
De inktafval-eenheid kan zich sneller dan gebruikelijk vullen, afhankelijk van uw printmethoden en/of
onderhoudsprocedures.
Het bericht "Bereid nieuwe inktafval-eenheid voor" verschijnt kort voordat de inktafval-eenheid vol is.
Neem contact op met Sawgrass of een erkende distributeur voor een nieuw exemplaar, ook al blijft de
printer bruikbaar totdat de eenheid helemaal gevuld is.
Inktcartridges moeten worden opgebruikt voor de datum op het etiket onder de “Aanbevolen uiterste
gebruiksdatum” dat aan elke cartridge is bevestigd. Gebruik van inkt na deze datum in de printer kan
schadelijk zijn voor de eenheid en/of leiden tot een slechte uitvoerkwaliteit.
Cartridges die de printer rapporteert als leeg kunnen nog een kleine hoeveelheid inkt bevatten. Dit is
normaal omdat de cartridges overvol zijn om te voorkomen dat ze helemaal uitgedroogd raken. Dat
voorkomt dat er lucht in de printer wordt gezogen.
De inktcartridges en benodigdheden voldoen aan de veiligheidsspecificaties van de fabrikant. Gebruik
originele Sawgrass inktcartridges en benodigdheden om veiligheid en betrouwbaarheid te verzekeren.
Het printen van honderden kopieën kan leiden tot verstopping van spuitopeningen op de volgende dag.
Als dit gebeurt, voer dan de kopreinigingsprocedure uit.
Om een consistente printkwaliteit te verzekeren, voert deze printer regelmatig automatisch onderhoud uit
na en/of tijdens het printen. Onderhoud wordt ook uitgevoerd wanneer de printer start na een lange
periode van inactiviteit. Tijdens deze onderhoudsprocedure wordt meer inkt

Inleiding – Lees dit eerst | 4
als gebruikelijk verbruikt door de printer en/of kan onherstelbare schade worden toegebracht aan de
printkop als de printer niet tenminste eenmaal per maand wordt gebruikt.
Zelfs als alleen zwart of zwart/wit printen is gespecificeerd kan kleureninkt worden gebruikt. Kleureninkt
kan ook worden gebruikt voor printkopreiniging en -verfrissing, wat wordt uitgevoerd om de
printerprestatie te behouden.
Sawgrass raadt aan om de printer regelmatig te gebruiken en zo te voorkomen dat de spuitopeningen in
de printkop verstopt raken.
Schakel de printer niet uit als deze niet gebruikt wordt. Laat de printer aan staan zodat de
hulpprogramma's voor automatisch onderhoud hun werk kunnen uitvoeren.
Houd er rekening mee dat de printer een aanzienlijke hoeveelheid inkt gebruikt voor onderhoud en
printkopreiniging als hij wordt gebruikt na een lange periode van inactiviteit.
Verplaats de printer niet terwijl hij aan staat. Zorg dat de printer op een recht oppervlak staat en
beschermd is tegen schokken en trillingen, zelfs als hij uitgeschakeld is.
Schakel de printer niet uit terwijl hij aan het printen is. Zorg dat de printer in de ruststand is voordat u hem
uitschakelt.
Er kan zich condensatie in de printer vormen als deze wordt verplaatst van een koude naar een warme
plaats. Laat de condensatie helemaal verdampen door de printer tenminste een uur na het verplaatsen
niet in te schakelen.
Informatie over deze handleiding
Lees dit onderdeel eerst om te begrijpen hoe de informatie in deze handleiding gepresenteerd wordt.
In deze handleiding wordt Windows 7 gebruikt voor de voorbeelden. De procedures en beeldschermen kunnen
variëren afhankelijk van het besturingssysteem dat wordt gebruikt.
Symbolen
In deze handleiding worden de volgende symbolen gebruikt:
Geeft punten aan waar aandacht aan moet worden besteedt wanneer de printer wordt gebruikt, of een uitleg
van vermoedelijke oorzaken van papier vastlopen, schade aan originelen of gegevensverlies. Zorg dat u deze
uitleg leest.
Geeft extra uitleg over de functies en instructies van de printer met betrekking tot het oplossen van
gebruikersfouten.
Dit symbool bevindt zich aan het einde van secties. Het geeft aan waar verdere relevante informatie kan
worden gevonden.

Over de Sawgrass SG500 en SG1000 |
[ ]
Geeft de namen van toetsen aan op de Toon van de printer of op bedieningspanelen.
(hoofdzakelijk Europa en Azië)
(hoofdzakelijk Noord Amerika)
De verschillen in de functies van modellen voor regio A en regio B worden aangegeven door twee symbolen.
Lees de informatie die wordt aangegeven door het symbool voor de regio van het model dat wordt gebruikt.
Zie de sectie "Specifieke informatie per model" voor details over het symbool dat overeenkomt met het
gebruikte model.
Opmerking
De inhoud van deze handleiding kan zonder voorafgaande kennisgeving worden gewijzigd.
Sommige afbeeldingen in deze handleiding kunnen afwijken van de daadwerkelijke printer.
Specifieke informatie per model
In deze sectie wordt uitgelegd hoe de regio te identificeren waar de printer toe behoort.
Op de hieronder aangegeven positie is een etiket op de achterkant van de printer aangebracht. Het etiket
bevat details die de regio van de printer identificeren.
De volgende informatie is regiospecifiek. Lees de informatie onder het symbool voor de regio van de printer.
(hoofdzakelijk Europa en Azië)
Als het etiket het volgende bevat is de printer een regio A model:
CODE SG500EU, SG1000EU
220-240 V
(hoofdzakelijk Noord Amerika)
Als het etiket het volgende bevat is de printer een regio B model:
CODE SG500NA, SG1000NA
120-127 V
Afmetingen in deze handleiding worden in twee meeteenheden aangegeven: metrisch en inch. Als
de printer een regio A model is, raadpleeg dan de metrische eenheden. Als de printer een regio B
model is, raadpleeg dan de inch-eenheden.

Over de Sawgrass SG500 en SG1000 |
Beschikbare eenheden en opties voor elk model
De beschikbare eenheden en opties verschillen per model.
Eenheid/optie SG500NA/SG500EU SG1000NA/SG1000EU
Optielade Optioneel Optioneel
Bypasslade Optioneel Optioneel
Ethernet-interface Standaard uitrusting Standaard uitrusting
Over de Sawgrass SG500 en SG1000 In dit hoofdstuk worden de benamingen en functies van de onderdelen en opties van de printer beschreven.
Overzicht van componenten
Vooraanzicht
1. Bovenpaneel
Normaal gesproken houdt u dit paneel gesloten. Als vastgelopen papier niet kan worden gevonden of
makkelijk kan worden verwijderd, kunt u het waarschijnlijk bereiken via de bovenzijde van de printer.
2. Uitvoerbak
De bedrukte pagina's komen terecht in de uitvoerbak.
Trek deze uit bij het gebruik van groot papier om te voorkomen dat het bedrukte papier valt.
3. Verlengstuk papierladedeksel (SG1000NA/SG1000EU)
Trek dit paneel uit wanneer het ladeverlengstuk gebruikt wordt, om ophoping van stof te voorkomen.
Trek dit paneel niet uit als de verlengeenheid niet wordt gebruikt.

Over de Sawgrass SG500 en SG1000 |
4. Lade 1
Laad het papier hier. Gebruik het ladeverlengstuk en papierladedekselverlengstuk voor grotere
papierformaten.
5. Ontluchtingsopening
Lucht wordt hier uitgeblazen om te voorkomen dat de binnenkant van de printer te warm wordt. Laat geen
voorwerpen tegen de ontluchtingsopening leunen, en blokkeer de opening niet. Als de binnenkant van de
printer te warm wordt, zal deze niet goed werken.
6. Inktcartridge (zwart)
7. Inktcartridge (cyaan)
8. Inktcartridge (magenta)
9. Inktcartridge (geel)
10. Inktafval-eenheid
11. Rechter voorpaneel
Normaal gesproken houdt u dit paneel gesloten. Open dit paneel om een inktcartridge of de
inktafval-eenheid te installeren of te vervangen.
Achteraanzicht
1. Achterpaneel
Open dit paneel om vastgelopen papier in de printer te verwijderen.
Linker zijaanzicht

Over de Sawgrass SG500 en SG1000 |
1. Voedingscontact
De stekker van de voedingskabel wordt in dit contact gestoken.
2. USB-poort
Poort voor aansluiting van de USB2.0 interfacekabel.
3. Ethernet-poort
Poort voor aansluiting van de 100BASE-TX of 10BASE-T kabel.
Opties en accessoires
Optielade SG500NA/SG500EU
In deze eenheid kunt u extra papier laden. Twee eenheden kunnen gestapeld worden.
Vooraanzicht
Achteraanzicht
1. Lade 2/Lade 3
Wanneer u een papierformaat gebruikt dat groter is dan A4 of Letter moet u de lade uitschuiven.
Als er twee optieladen boven elkaar zijn bevestigd is de bovenste eenheid lade 2, en de onderste lade 3.

Over de Sawgrass SG500 en SG1000 |
2. Paneel achtereenheid
Open dit paneel om vastgelopen papier te verwijderen uit de optielade.
Optielade voor SG1000NA/SG1000EU
In deze eenheid kunt u extra papier laden. Er kan slechts één eenheid worden geplaatst.
Vooraanzicht
1. Verlengstuk papierladedeksel
Trek dit paneel uit wanneer het ladeverlengstuk gebruikt wordt, om ophoping van stof te voorkomen. Trek
dit paneel niet uit als de verlengeenheid niet wordt gebruikt.
2. Lade 2
Wanneer u een papierformaat gebruikt dat groter is dan A4 of brief moet u het ladeverlengstuk
uitschuiven.
Bypasslade voor SG500NA/SG500EU
Gebruik deze lade om handmatig vellen papier in te voeren.
1. Lipjes voor bevestiging en ontkoppeling bypasslade
Druk op deze lipjes om de bypasslade te vergrendelen voordat u hem bevestigt, of om de lade te
ontgrendelen voordat u hem loshaalt.

Plaatsen en installatie | 15
2. Verlengstuk bypasslade
Trek dit verlengstuk uit als het papierformaat dit vereist.
3. Bypasslade
Laad het papier hier.
4. Papiergeleiders
Pas de positie van de papiergeleiders aan het papierformaat aan. Knijp de vergrendelarm samen en druk
op de papiergeleiders.
Bypasslade voor SG1000NA/SG1000EU
Gebruik deze lade om vellen handmatig in te voeren en/of voor bovenmaats papier.
1. Lipjes voor bevestiging en ontkoppeling bypasslade
Druk op deze lipjes om de bypasslade te vergrendelen voordat u hem bevestigt, of om de lade te
ontgrendelen voordat u hem loshaalt.
2. Verlengstuk bypasslade
Trek dit verlengstuk uit als het papierformaat dit vereist.
Wanneer u een papierformaat gebruikt dat groter is dan A3 of Tabloid moet u de lade uitschuiven.
3. Bypasslade
Laad het papier hier.
4. Papiergeleiders
Pas de positie van de papiergeleiders aan het papierformaat aan. Knijp de vergrendelarm samen en druk
op de papiergeleiders.

Plaatsen en installatie | 16
Bedieningspaneel
1. [Menu] toets
Gebruik deze toets om het menu weer te geven.
2. Toon
Geeft de huidige printerstatus en berichten weer.
3. Patroonvervangingsindicator
Elke kleur komt overeen met een inktpatroon.
K, C, M en Y geven respectievelijk zwart, cyaan, magenta en geel aan.
De resterende hoeveelheid inkt in elke inktcartridge wordt weergegeven op het Toon met zes niveaus.
4. Inktafval volledige indicator
De hoeveelheid afvalinkt wordt op het zesniveau-Toon weergegeven. Er verschijnt een bericht wanneer het bijna tijd is om
de afvalverzamelunit te vervangen.
5. Scrolltoetsen
Om door het menu te bladeren of een waarde op het Toon in te stellen.
6. [OK] toets
Om de instelling te bevestigen of om waarden in te stellen.
7. Toets [Power]
Druk op deze toets om de stroom in te schakelen. Om de stroom uit te schakelen, houdt u deze toets één seconde
ingedrukt.
Zie het hoofdstuk “Inschakelen/uitschakelen van de stroom” voor meer informatie.
8. [Ontsnappen] toets Druk op deze toets om terug te keren naar het vorige scherm of menu op het Toon.

Plaatsen en installatie | 17
9. No-Fuss Head Cleaning
Houd 3 seconden lang ingedrukt om het hoofd schoon te maken op alle kanalen.
10. Selectietoetsen
Druk op om een item te selecteren dat onderaan het scherm wordt weergegeven.
11. Waarschuwingsindicator
Licht op of knippert als er een printerfout optreedt.
Als het rode lampje brandt, volg dan de instructies die op het scherm verschijnen.
12. Datum In indicator
Knippert wanneer u gegevens ontvangt die door een computer zijn verzonden. Het lampje licht op wanneer er een
afdruktaak in de wachtrij staat.
13. WIFI-indicator
Knippert wanneer u probeert verbinding te maken met een draadloos LAN, licht op wanneer het verbonden is.
14. [Job Reset] toets
Wanneer de printer online is, drukt u op deze toets om een lopende afdruktaak te annuleren.
In-/uitschakelen
Sawgrass adviseert de printer altijd ingeschakeld te houden. Zo kan de printer automatische
hulpprogramma's voor onderhoud laten draaien voor een optimale prestatie.
Inschakelen
1. Druk op de [Aan/uit] toets.
De [Aan/uit] toets knippert en het bericht "Wacht..." wordt weergegeven wanneer de printer begint op te
warmen.
De [Aan/uit] toets brandt en het bericht "Gereed" wordt weergegeven wanneer de printer gereed voor
gebruik is.

Plaatsen en installatie | 18
Uitschakelen
• Houd de [Aan/uit] toets een seconde ingedrukt.
Wanneer de printer in afsluitmodus is, wordt het bericht "Afsluiten..." weergegeven.
Wanneer de printer stopt gaan de [Aan/uit] toets en de Toon uit.
Als de printer voor een bepaalde tijd niet wordt gebruikt nadat hij is ingeschakeld, zal hij automatisch
naar de energiebesparingsmodus gaan, en zal het stroomverbruik van de printer worden verminderd.
Om een wachtperiode aan te geven voor het starten van de energiebesparingsmodus configureert u
de systeeminstellingen. Zie sectie "Het menu [Systeem] gebruiken" voor meer informatie.
Als de printer in energiebesparingsmodus staat, brandt de [Aan/uit] toets maar is het LCD-scherm leeg.
(SG500NA/SG500EU)
Als de printer in energiebesparingsmodus staat, brandt de [Aan/uit] toets en wordt het bericht
"Energiebesparing" weergegeven. (SG1000NA/SG1000EU)
De printer komt uit de energiebesparingsmodus als hij een afdruktaak ontvangt of als een toets wordt
ingedrukt.

Plaatsen en installatie | 19
Plaatsen en installatie Dit hoofdstuk bevat een beschrijving van de plaatsing en installatieprocedures.
Plaatsingsprocedure
In deze sectie worden de taken uitgelegd die nodig zijn voor plaatsing van de printer.
Installeer en plaats de printer door de stappen in de aangegeven volgorde te volgen.
Taak Voor complete informatie te raadplegen onderdeel
1 Controleer de installatieomgeving Controleren van de installatieomgeving
2 Controleer de geleverde artikelen "Controleren van de geleverde artikelen en uitpakken
van de printer"
3 Bevestig eventuele opties “Bevestigen en ontkoppelen van opties”
4 Laad papier "Papier laden"
5 Installeer de inktcartridges "De inktcartridges installeren"
6 Steek de voedingskabel in het stopcontact en
zet de printer aan
"De voedingskabel aansluiten en de printer
inschakelen"
7 Sluit de printer aan op de computer “De printer aansluiten”
8 Software aanschaffen, installeren en
configureren
“Printer- en kleurmanagementsoftware”
Volg deze instructies voor fysieke installatie van de printer.
Instructies voor installatie en configuratie van de software worden verstrekt in aparte documenten op
support.sawgrassink.com.
Zet de printer pas aan als u de opdracht krijgt om dit te doen.
Sluit de printer niet aan op een computer via USB totdat u de opdracht krijgt om dit te doen in de
instructies voor software-installatie.
Als u de printer via USB aansluit op de computer voordat u de opdracht krijgt dit te doen kan dat
ertoe leiden dat de printer niet automatisch wordt herkend, wat een communicatiestoring met de
printersoftware veroorzaakt.

Plaatsen en installatie | 20
Controleren van de installatieomgeving
De locatie van de printer moet met zorg worden gekozen, omdat de omgevingsomstandigheden een grote
invloed hebben op de prestatie.
Installatieomgeving
Plaats de printer uit de buurt van het volgende om storingen te voorkomen:
direct zonlicht
luchtstroom van airconditioners of verwarmingen
radio's, televisies of andere elektrische apparaten plaatsen met hoge/lage temperatuur en hoge/lage vochtigheid
luchtbevochtigers
oliekachels en ammoniak-uitstotende apparaten (zoals kopieerapparaten)
Kies een vlakke, stabiele plaats om de printer te installeren.
De ondergrond moet binnen twee graden waterpas zijn, van links naar rechts en voor naar achter.
Houd de printer uit de buurt van vochtig en stof. Anders kan brand of een elektrische schok
plaatsvinden.
Zet de printer niet op een instabiel of scheef oppervlak. Als de printer kantelt kan letsel het gevolg zijn.
Plaats geen zware voorwerpen op de printer. Hierdoor kan de printer omkantelen en letsel
veroorzaken.
Blokkeer de ontluchtingsopeningen van de printer niet. Dat kan leiden tot brand door interne
componenten die oververhit raken.
Zorg dat de ruimte waar de printer wordt gebruikt voldoende geventileerd en groot genoeg is. Een
goede ventilatie is in het bijzonder belangrijk wanneer de printer intensief wordt gebruikt.
Gebruik geen brandbare sprays of oplosmiddelen in de buurt van deze printer. Plaats zulke artikelen
ook niet in de buurt van deze printer. Dat kan brand of elektrische schokken veroorzaken.
Zet geen vazen, bloempotten, kopjes, toiletartikelen, medicijnen, kleine voorwerpen of containers met
water of andere vloeistoffen op of dicht bij de printer. Brand of elektrische schokken kunnen het
gevolg zijn van morsen of als zulke objecten of stoffen in deze printer vallen.
Zorg dat de printer zo dicht mogelijk bij een stopcontact geplaatst wordt. U kunt de voedingskabel in
het geval van een noodsituatie dan snel uit het stopcontact trekken.

Plaatsen en installatie | 21
Installeer de printer op een plaats waar de temperatuur- en vochtigheidsomstandigheden niet de waarden
in het onderstaande diagram overschrijden,
om condensatie te voorkomen.
De printer kan het printen staken als deze waarden worden overschreden.
(hoofdzakelijk Europa en Azië)
(hoofdzakelijk Noord Amerika)
Wit gedeelte: Toegestaan bereik
Blauw gedeelte: Aanbevolen bereik
Het volgende diagram toont de ideale vrije ruimte voor het laden van papier, vervangen van inktcartridges
en verwijderen van vastgelopen papier

Plaatsen en installatie | 22
SG500NA/SG500EU
a. 26 cm (10,3 inch)
b. 10 cm (4,0 inch)
c. 45 cm (17,8 inch)
d. 3 cm (1,2 inch)
e. 13 cm (5,2 inch)
* Een vrije ruimte van 30 cm (11,9 inch) is nodig als de bypasslade bevestigd is.
SG1000NA/SG1000EU
a. 26 cm (10,3 inch)
* Een vrije ruimte van 41 cm (16,2 inches) is nodig als de bypasslade bevestigd is.
b. 10 cm (4,0 inch)
c. 70 cm (27,6 inches)
d. 3 cm (1,2 inch)
e. 35 cm (13,8 inches)
* Een vrije ruimte van 38 cm (15,0 inches) is nodig als de bypasslade bevestigd is.
De voedingsbron controleren
Negeren van de onderstaande waarschuwingen kan leiden tot brand of elektrische schokken:
Gebruik alleen stroombronnen die overeenkomen met de specificaties zoals aangegeven in deze
handleiding.
Gebruik alleen frequenties die overeenkomen met de aangegeven specificaties.
Gebruik geen haspels of verlengsnoeren.

Plaatsen en installatie | 23
(hoofdzakelijk Europa en Azië)
SG500EU
220-240 V: 50/60 Hz 0,6 A
SG1000EU
220-240 V: 50/60 Hz 0,6 A
(hoofdzakelijk Noord Amerika)
SG500NA
120-127 V: 60 Hz 1,0 A
SG1000NA
120-127 V: 60 Hz 1,2 A
Plaats de printer zo dicht mogelijk bij een stopcontact. U kunt de voedingskabel in het geval van een
noodsituatie dan snel uit het stopcontact trekken.
Steek de stekker van de voedingskabel helemaal in het stopcontact. Een gedeeltelijk ingedrukte
stekker kan een instabiele aansluiting creëren, wat kan leiden tot onveilige hittevorming.
Trek altijd aan de stekker en niet aan de kabel wanneer u de voedingskabel uit het stopcontact trekt.
Trekken aan de kabel kan de voedingskabel beschadigen.
Raak de pennen van de stekker van de voedingskabel niet aan met metalen voorwerpen.
Hanteer de voedingskabel niet met natte handen.
De meegeleverde voedingskabel is alleen bestemd voor gebruik met deze printer. Gebruik hem niet
met andere apparaten.
Gebruik geen voedingskabels die beschadigd, gebroken of gewijzigd zijn. Gebruik ook geen
voedingskabels die onder zware voorwerpen hebben vastgezeten, waar hard aan is getrokken of die
ernstig gebogen zijn.
Als de voedingskabel beschadigd is en de interne draden blootgesteld of gebroken zijn, neem dan
contact op met Sawgrass voor een vervanging. Gebruik van beschadigde voedingskabels kan brand of
elektrische schokken veroorzaken.
Zorg dat de printer zo dicht mogelijk bij een stopcontact geplaatst wordt. U kunt de voedingskabel in
het geval van een noodsituatie dan snel uit het stopcontact trekken.

Plaatsen en installatie | 24
Controleren van de geleverde artikelen en uitpakken van de printer
Zet de printer pas aan als u de opdracht krijgt om dit te doen.
Sluit de printer niet aan op een computer via USB totdat u de opdracht krijgt om dit te doen in de
instructies voor software-installatie.
Als u de printer via USB aansluit op de computer voordat u de opdracht krijgt dit te doen kan dat
leiden tot storing van de communicatie tussen de software en de printer.
Open de printerdoos en haal alle meegeleverde artikelen uit de doos. Controleer of alle volgende artikelen
aanwezig zijn:
Voedingskabel
Veiligheidsinformatie
USB-kabel Open de doos met de inktcartridges en andere accessoires en controleer of u het volgende heeft:
Sawgrass inktcartridge – Zwart
SG1000NA en SG1000EU wegen ongeveer 15 kg (33 lb).
Pak het middelpunt aan de basis van de zijkanten van de printer vast. Til de printer langzaam op en
belast uw lichaam niet.
Verwijder de optie als u de printer verplaatst. Onzorgvuldige behandeling en overmatige inspanning
bij het opheffen kunnen leiden tot schade en/of letsel.
Het volgende is een uitleg van de waarschuwingsberichten op de plastic zak die gebruikt is bij het
verpakken van het product.
Houd de polyethyleen materialen (zakken etc.) die worden geleverd met deze printer altijd uit de
buurt van baby's en kleine kinderen. Als polyethyleen materiaal in contact komt met de mond of
de neus kan het leiden tot verstikking.

Plaatsen en installatie | 25
Sawgrass inktcartridge – Cyaan
Sawgrass inktcartridge – Magenta
Sawgrass inktcartridge – Geel
Beknopte installatiegids
Garantiekaart
1. Verwijder de beschermende bedekking.
2. Verwijder de plastic zak.
3. Til de printer op en zet hem op de plaats waar hij zal worden geïnstalleerd.
Pak de printer bij de uitsparing op de zijkanten van de printer vast, zoals afgebeeld. Til de printer op en
draag hem langzaam en voorzichtig.
4. Verwijder het plakband van de printer.
5. Bevestig de eenheden en opties.
Zie de sectie “Opties bevestigen en ontkoppelen” voor meer informatie.
Sawgrass raadt aan om de doos te bewaren.
100BASE-TX of 10BASE-T LAN kabels zijn niet inbegrepen.
Bevestigen en ontkoppelen van opties
Het volgende is een uitleg van de waarschuwingsberichten op de plastic zak die gebruikt is bij het
verpakken van het product.
Houd de polyethyleen materialen (zakken etc.) die worden geleverd met deze printer altijd uit de
buurt van baby's en kleine kinderen. Als polyethyleen materiaal in contact komt met de mond of de
neus kan het leiden tot verstikking.

Plaatsen en installatie | 26
Bevestigen en ontkoppelen van de optielade
Trek de stekker van de voedingskabel altijd uit het stopcontact voordat u opties installeert of
verwijdert.
De optielade bevestigen
1. Houd de [Aan/uit] toets ingedrukt totdat de printer is uitgeschakeld als deze ingeschakeld is, en
trek daarna de voedingskabel uit het stopcontact.
2. Ontkoppel de USB-kabel of ethernet-kabel, indien nodig.
3. Haal de optielade uit de doos en verwijder het plakband.
4. Plaats de optielade dicht bij de printer.
5. Lijn de verbindingsonderdelen van de printer en optielade uit, en plaats dan de printer op de
optielade.
Pak het middelpunt aan de basis van de zijkanten van de printer vast. Til de printer langzaam op en belast
uw lichaam niet.
6. Bevestig de klemplaat en schroef hem vast met een muntstuk. (SG1000NA/SG1000EU)
SG1000NA en SG1000EU wegen ongeveer 15 kg (33 lb).
Pak het middelpunt aan de basis van de zijkanten van de printer vast. Til de printer langzaam op en
belast uw lichaam niet.
Verwijder de optie voordat u de printer verplaatst. Onzorgvuldige behandeling en overmatige
inspanning bij het opheffen kunnen leiden tot schade en/of letsel.

Plaatsen en installatie | 27
7. Sluit de voedingskabel, USB-kabel of ethernet-kabel aan.
Lijn de optielade en printer uit met behulp van hun hoeken.
Wanneer de printer bovenop de optielade is geplaatst, is de installatie voltooid.
Kantel de printer niet.
Pas op dat uw vingers niet worden afgekneld.
Er kunnen maximaal [] optieladen worden bevestigd. (SG500NA/SG500EU)
Zet eerst de bovenste optielade (Lade 2) op de onderste optielade (Lade 3), plaats dan de printer
bovenop de bovenste lade (Lade 2) om twee optieladen te installeren.
Na het bevestigen van een optielade kan het nodig zijn de printerdriver te configureren zodat deze de
lade herkent.
Na het bevestigen van de optielade moet u registreren waar het printen begint op het papier dat in de
optielade is geladen. Zie sectie "Registratie" voor meer informatie.
De optielade ontkoppelen
1. Houd de [Aan/uit] toets ingedrukt totdat de printer is uitgeschakeld als deze ingeschakeld is, en
trek daarna de voedingskabel uit het stopcontact.
2. Ontkoppel de USB-kabel of ethernet-kabel, indien nodig.
3. Verwijder de muntstukschroef en ontkoppel dan de klemplaat. (SG1000NA/SG1000EU)
4. Verplaats de printer tijdelijk naar een nabij vlak en stabiel oppervlak om de optielade te
ontkoppelen.
Pak het middelpunt aan de basis van de zijkanten van de printer vast. Til de printer langzaam op en belast
uw lichaam niet.
5. Plaats de printer terug op de vorige locatie.

Plaatsen en installatie | 28
6. Sluit de voedingskabel, USB-kabel of ethernet-kabel aan.
Kantel de printer niet.
Pas op dat uw vingers niet worden afgekneld.
Bevestigen en ontkoppelen van de bypasslade
In deze sectie wordt uitgelegd hoe de bypasslade te bevestigen en te ontkoppelen.
Plaats de printer niet dicht bij een rand als de bypasslade bevestigd is. Hierdoor zou de printer op de
grond kunnen vallen.
Trek de stekker van de voedingskabel altijd uit het stopcontact voordat u opties installeert of
verwijdert.
Druk niet met kracht op de bypasslade. De lade kan loskomen van de printer en papierstoringen of
positioneringsproblemen kunnen het gevolg zijn.
De bypasslade bevestigen
1. Houd de [Aan/uit] toets ingedrukt totdat de printer is uitgeschakeld als deze ingeschakeld is, en
trek daarna de voedingskabel uit het stopcontact.
2. Ontkoppel de USB-kabel of ethernet-kabel, indien nodig.
3. Haal de bypasslade uit de doos en verwijder het plakband.
4. Bevestig de anti-kantelstandaard en schroef deze vast met een muntstuk. (SG1000NA/SG1000EU)
Als er een optielade is geïnstalleerd, bevestigt u de anti-kantelstandaard hierop.
5. Bevestig de bypasslade terwijl u de lipjes aan elke zijde indrukt, en druk daarna de lade helemaal
in. Bevestig de bypasslade in de printer totdat u deze vast hoort klikken.
Zet de printer niet op een instabiel of scheef oppervlak. Als de printer kantelt kan letsel het
gevolg zijn.

Plaatsen en installatie | 29
Zorg dat de lipjes naar hun oorspronkelijke positie terugspringen.
Als de lipjes niet naar hun originele positie terugspringen, druk de lade dan in terwijl u hem optilt aan het
bovenste linkerdeel zoals afgebeeld.
6. Sluit de voedingskabel, USB-kabel of ethernet-kabel aan.
Na het bevestigen van een optielade kan het nodig zijn de printerdriver te configureren zodat deze de
lade herkent.
Na het bevestigen van de bypasslade moet u registreren waar het printen begint op het papier dat in
de bypasslade is geladen. Zie sectie "Registratie" voor meer informatie.
De muntstukschroef aan de onderzijde van de bypasslade wordt gebruikt bij het instellen van de
zijgeleider.
De bypasslade ontkoppelen
1. Houd de [Aan/uit] toets ingedrukt totdat de printer is uitgeschakeld en trek daarna de
voedingskabel uit het stopcontact.
2. Ontkoppel de USB-kabel of ethernet-kabel, indien nodig.
3. Verwijder al het papier uit de bypasslade.
4. Als het bypassladeverlengstuk uitgetrokken is, druk het dan in.
5. Druk op de lipjes aan elke zijde van de bypasslade om de eenheid te verwijderen.

Plaatsen en installatie | 30
6. Sluit de voedingskabel, USB-kabel of ethernet-kabel aan.
Sublimatietransferpapier invoeren
In deze sectie wordt een overzicht gegeven van de beschikbare papierformaten, en de wijze waarop het papier
wordt geplaatst.
Invoerbaar papierformaat
Optielade 1, optielade 2 en/of bypasslade (SG500NA/SG500EU/SG1000NA/SG1000EU)
Type Papierformaat
Sublimatietransferpapier
(standaard formaten)
A4 (210 × 297 mm)
A3 (297 × 420 mm)
A3+ (328 × 483 mm)
Letter (81/2 × 11) *1
Legal (81/2 × 14) *1
Tabloid (11 × 17) *1
13 × 19 *1
Sublimatietransferpapier
(op maat gesneden)
Verticaal: 139,7-297,0 mm (5,50-11,69 inch)
Verticaal: 139,7-356,0 mm*1 (5,50-14,01 inch)
Horizontaal: 88,0-216,0 mm (3,47-8,50 inches)
*1 (hoofdzakelijk Noord Amerika) Voorzorgsmaatregelen voor hantering en opslag
Voorzorgsmaatregelen voor hantering van papier
Plaats alleen door Sawgrass aanbevolen sublimatietransferpapier in de papierlade(n).
Laad geen papier van verschillende soorten of formaten tegelijkertijd.
Trek lade 1-3 helemaal uit voordat u er papier in plaatst.
Plaats transferpapier in lade 1-3 met de afdrukzijde (heldere, witte zijde of zijde zonder watermerk of logo)
omlaag en met de korte rand in de richting voor de papierinvoer.

Plaatsen en installatie | 31
Plaats geen papier boven de limietmarkering.
Plaats transferpapier in de bypasslade met de afdrukzijde (heldere, witte zijde of zijde zonder watermerk
of logo) omhoog en met de korte rand in de richting voor de papierinvoer.
Gekruld papier kan vastlopen. Maak elke krul vlak binnen 2 mm (0,08 inch) voordat u het papier plaatst.
Voorzorgsmaatregelen voor opslag van papier
Als papier wordt opgeslagen in ongunstige omstandigheden, kan zelfs papier dat geschikt is voor het printen
papierstoringen, een slechte printkwaliteit of printerstoringen veroorzaken. Houd rekening met het volgende
wanneer het papier wordt opgeslagen:
Sla geen papier op in vochtige plaatsen.
Sla geen papier op in direct zonlicht.
Sla papier vlak op.
Sla ongebruikt papier op in de originele verpakking.
Papier laden
Papier laden in lade 1-3
1. Trek de lade half uit met behulp van de greep, til hem iets op en trek hem dan helemaal naar
buiten.
Pas bij het laden van papier op dat u uw vingers niet vastklemt of verwondt.

Plaatsen en installatie | 32
Trek de lade helemaal naar buiten. Pas op dat u hem niet laat vallen.
1. Knijp in de klem van de papiergeleider aan de rechterkant, schuif de papiergeleiders naar de
vereiste plaats voor het papierformaat dat u gaat plaatsen en druk dan de eindpapiergeleider naar
buiten totdat er ruimte tussen zit.
2. Voer papier in met de afdrukzijde omlaag maar niet voorbij de limietmarkering.
De afdrukzijde is de heldere, witte zijde of de zijde zonder watermerk of logo en moet naar beneden
worden gericht met de korte rand in de richting van de papierinvoer.
3. Knijp de voorste papiergeleider samen en schuif hem tegen de rand van het papier.

Plaatsen en installatie | 33
4. Schuif de lade langzaam naar binnen totdat hij stopt.
Zorg dat de uitvoer is gesloten voordat u lade 1 op zijn plaats schuift.
5. Trek het uitvoerverlengstuk uit.
De papierlade verlengen om papier in te voeren
1. Trek de lade half uit met behulp van de greep, til hem iets op en trek hem dan helemaal naar
buiten.
2. Verschuif de lipjes aan beide zijden van de lade en ontgrendel dan de vergrendeling.

Plaatsen en installatie | 34
3. Trek het ladeverlengstuk uit.
4. Schuif beide lipjes naar de originele positie en vergrendel dan de lade.
5. Knijp in de klem van de papiergeleider aan de rechterkant, schuif de papiergeleiders naar de
vereiste plaats voor het papierformaat dat u gaat plaatsen en druk dan de eindpapiergeleider naar
buiten totdat er ruimte tussen zit.
6. Voer papier in met de afdrukzijde omlaag maar niet voorbij de limietmarkering.
De afdrukzijde is de heldere, witte zijde of de zijde zonder watermerk of logo en moet naar beneden
worden gericht met de korte rand in de richting van de papierinvoer.

Plaatsen en installatie | 35
7. Knijp de voorste papiergeleider samen en schuif hem tegen de rand van het papier.
8. Trek het papierladedekselverlengstuk uit. (SG1000NA/SG1000EU)
9. Schuif de lade langzaam naar binnen totdat hij stopt.
10. Trek het uitvoerverlengstuk uit.
Gebruik het ladeverlengstuk niet voor papier van formaat A4 (Letter) of kleiner.
Gekruld papier kan vastlopen. Maak elke krul vlak binnen 2 mm (0,08 inch) voordat u het papier
plaatst.

Plaatsen en installatie | 37
De inktcartridges installeren
Raak de binnenkant van de printer niet aan wanneer u de inktcartridge installeert.
Zet de printer pas aan als u de opdracht krijgt om dit te doen.
1. Installeer alleen Sawgrass Sawgrass inktcartridges.
2. Verwijder de verpakking van de inktcartridges.
Raak de inkttoevoerpoorten of chipcontacten van de inktcartridges niet aan.
Houd inkt en inktcontainers uit de buurt van kinderen.
Als inkt in contact komt met de ogen, spoel de ogen dan ten minste 15 minuten met schoon lauw water
(lage druk) en til de oogleden af en toe op om te verzekeren dat de chemicaliën uit de ogen wordt
gespoeld. Zoek medische hulp.
Als inkt wordt ingeslikt, spoel dan de mond uit met water als de persoon bij bewustzijn is. Raadpleeg
onmiddellijk een dokter.
Vermijd dat inkt op uw kleding terecht komt wanneer u vastgelopen papier verwijderd of inkt vervangt.
Als inkt in contact komt met uw kleding, spoel dan onmiddellijk het bevlekte gebied uit met koud water
en was het kledingstuk met wasmiddel volgens de instructies die op het label worden verstrekt.
Vermijd dat inkt op uw huid terecht komt wanneer u vastgelopen papier verwijderd of inkt vervangt. Als
inkt in contact met uw huid komt, was dan het aangetaste gebied grondig met zeep en water. Zoek
medische hulp als er irritatie ontstaat.
Houd uw handen zo veel mogelijk uit de buurt van de plaats waar de inktcartridge is geïnstalleerd
wanneer u de inktcartridge verwijdert. Als inkt in contact met uw handen komt, was ze dan grondig met
zeep en water. Zoek medische hulp als er irritatie ontstaat.

Plaatsen en installatie | 38
3. Open het rechter voorpaneel.
4. Controleer de richting van elk cartridge en installeer ze dan voorzichtig.
Installeer ze in de volgende volgorde vanaf de linkerzijde: zwart, cyaan, magenta en geel.
5. Druk elke cartridge aan op zijn plaats.
6. Herhaal stap 3 tot 4 voor alle vier de cartridges.
7. Sluit het rechter voorpaneel.

Software | 71
De voedingskabel aansluiten en de printer inschakelen
Sluit de voedingskabel van de printer aan en schakel de printer in; sluit de printer nog niet aan op een
computer.
Sluit de printer niet aan op een computer via USB totdat u de opdracht krijgt om dit te doen in de
instructies voor software-installatie.
Als u de printer via USB aansluit op de computer voordat u de opdracht krijgt dit te doen kan dat
ertoe leiden dat de printer niet automatisch wordt herkend, wat een communicatiestoring met de
printersoftware veroorzaakt.
Plaats de printer zo dicht mogelijk bij een stopcontact. U kunt de voedingskabel in het geval van een
noodsituatie dan snel uit het stopcontact trekken.
Steek de stekker van de voedingskabel helemaal in het stopcontact. Een gedeeltelijk ingedrukte
stekker kan een instabiele aansluiting creëren, wat kan leiden tot onveilige hittevorming.
Trek altijd aan de stekker en niet aan de kabel wanneer u de voedingskabel uit het stopcontact trekt.
Trekken aan de kabel kan de voedingskabel beschadigen.
Negeren van de onderstaande waarschuwingen kan leiden tot brand of elektrische schokken:
Gebruik alleen stroombronnen die overeenkomen met de specificaties zoals aangegeven in deze
handleiding.
Gebruik alleen frequenties die overeenkomen met de aangegeven specificaties.
Gebruik geen haspels of verlengsnoeren.
Raak de pennen van de stekker van de voedingskabel niet aan met metalen voorwerpen.
Hanteer de voedingskabel niet met natte handen.
De meegeleverde voedingskabel is alleen bestemd voor gebruik met deze printer. Gebruik hem niet
met andere apparaten.
Gebruik geen voedingskabels die beschadigd, gebroken of gewijzigd zijn. Gebruik ook geen
voedingskabels die onder zware voorwerpen hebben vastgezeten, waar hard aan is getrokken of die
ernstig gebogen zijn.
Als de voedingskabel beschadigd is en de interne draden blootgesteld of gebroken zijn, neem dan
contact op met Sawgrass voor een vervanging.

Software | 72
1. Druk de voedingskabel helemaal in de printer.
2. Druk de voedingskabel helemaal in het stopcontact.
Zorg dat de voedingskabel niet vast zit onder de printer.
3. Druk op de [Aan/uit] toets.
De printer voert de eerste inktvulling uit.
Onderbreek de printer niet terwijl deze de eerste inktvulling uitvoert.
Laat de printer ongeveer zes minuten in de ruststand staan totdat het bericht "Gereed" verschijnt.
Trek de stekker niet uit het stopcontact terwijl de inkt wordt gevuld.
U kunt een klikkend geluid horen terwijl de inktvulling wordt uitgevoerd. Dit is geen fout en zal stoppen
nadat het proces is voltooid.
Wanneer de inkt helemaal gevuld is, stopt de [Aan/uit] toets met knipperen en blijft deze branden.
De hoeveelheid resterende inkt in de inktcartridges wordt aangegeven door zes niveaus op de
Toon.
Na de installatie van de eerste set inktcartridges en de eerste inktvulling zullen de inktniveaus op de

Software | 73
Toon niet op 100% zijn. Dit is normaal en betekent niet dat de inkt verloren is gegaan of is verspild.
De inkt zit nu in de printer en de printer is gereed voor het printen.
Open het bovenpaneel van de printer om de inktleidingen te bekijken waar de eerste inkt van de
eerste set cartridges wordt opgeslagen in de printer.
Voor elke volgende nieuwe inktcartridge zal een niveau van 100% worden weergegeven. De printer aansluiten
In deze sectie wordt uitgelegd hoe de printer op de computer aan te sluiten.
De verbindingsmethode bevestigen
Deze printer ondersteunt zowel USB als een netwerk (100BASE-TX of 10BASE-T ethernet) verbinding.
Bepaal hoe de printer wordt aangesloten voordat u de software installeert.
Als u niet zeker bent, begin dan met de USB-installatie met gebruik van de meegeleverde kabel of neem
contact op met uw netwerkbeheerder.
USB-verbinding
In deze sectie wordt uitgelegd hoe de printer op de computer aan te sluiten met gebruik van een USB-kabel.
Ook als de computer die verbonden is met de printer via USB op een netwerk zit, kunt u nog steeds
de printer en computer verbinden volgens de procedure in deze sectie.
Zet de printer pas aan als u de opdracht krijgt om dit te doen tijdens de software-installatie.
1. Zorg dat de printer uit staat.
2. Open het poortpaneel.

Software | 74
3. Steek de zeshoekige stekker van de USB-kabel (type B) goed in de poort.
4. Sluit het poortpaneel.
5. Steek de rechthoekige stekker van de USB-kabel (type A) goed in de USB-poort van de computer.
Controleer de vorm en richting van de stekker van de USB-kabel en druk hem helemaal in.
Ethernet-verbinding
In deze sectie wordt uitgelegd hoe de printer op de computer aan te sluiten met gebruik van ethernet.
Installeer alle nodige netwerkapparatuur (zoals hubs etc.) voordat u de ethernet-kabel op de printer aansluit.
Verbind de printer eerst via ethernet, en specificeer dan de netwerkinstellingen van de printer volgens de
netwerkomgeving.
Ethernet-kabels worden niet met de printer meegeleverd. Selecteer uw kabel aan de hand van de
netwerkomgeving.
U kunt een 10BASE-T of 100BASE-TX kabel op de printer aansluiten.
1. Open het poortpaneel.

Software | 75
2. Steek de ethernet-kabel in de poort.
3. Sluit het andere eind van de kabel aan op het netwerk van de printer, zoals een hub.
Wanneer de printer is ingeschakeld kunt u de LED's op de ethernet-poort controleren.
1. Indicator (groen)
Brandt wanneer de printer correct verbonden is met het netwerk.
2. Indicator (geel)
Brandt wanneer de printer gegevens verzendt of ontvangt via het netwerk.
4. Sluit het poortpaneel.
Het kan zijn dat netwerkinstellingen gewijzigd moeten worden afhankelijk van de netwerkinterface die
u gebruikt.
Zie de sectie “Het menu [Hostinterface] gebruiken” voor informatie over de instellingen die
gespecificeerd kunnen worden en hun standaard fabrieksinstellingswaarden.

Software | 76
Hoe u het LAN-type kunt wijzigen
1. Druk op de toets [Menu]
2. Druk op de toets [▲] of [▼] om het scherm te openen [Systeeminstellingen], druk dan op de [OK] toets.
3. Druk op de toets [▲] of [▼] om het scherm te openen [Interface-instellingen], druk dan op de [OK] toets.
4. Druk op de toets [▲] of [▼] om het scherm te openen [Network], druk dan op de [OK] toets.
5. Druk op de toets [▲] of [▼] om het scherm te openen [LAN Type], druk dan op de [OK] toets.
6. Druk op de toets [▲] of [▼] om het scherm te openen het gewenste verbindingstype [Ethernet] of [Wireless LAN], druk dan op de [OK] toets.
7. Als Wireless LAN is geselecteerd, knippert het lampje van Wireless Lan nu blauw..
Hoe maak je een verbinding met behulp van SSID Auto Search
1. Druk op de toets [Menu].

Software | 77
2. Druk op de toets [▲] of [▼] om het scherm te openen [Systeeminstellingen], druk dan op de [OK] toets.
3. Druk op de toets [▲] of [▼] om het scherm te openen [Interface-instellingen], druk dan op de [OK] toets.
4. Druk op de toets [▲] of [▼] om het scherm te openen [Wireless LAN], druk dan op de [OK] toets.
5. Druk op de toets [▲] of [▼] om het scherm te openen [Wireless LAN Easy Setup], druk dan op de [OK] toets.
6. Druk op de toets [▲] of [▼] om het scherm te openen [SSID Auto Search], druk dan op de [OK] toets.
7. Druk op de [▲] of [▼] toets om het draadloze netwerk te selecteren waarmee u verbinding wilt maken, druk dan op de [OK] toets.
8. Voer met behulp van de [▲] of [▼] uw draadloze LAN-wachtwoord in en druk vervolgens op de selectietoets [Accepteren].
9. Druk op de selectietoets [Exit].
10. Het Draadloze Lan-lampje zal nu effen blauw zijn om aan te geven dat het verbonden is met uw netwerk.
Hoe maak je een verbinding met behulp van de drukknopmethode
1. Druk op de toets [Menu]

Software | 78
2. Druk op de toets [▲] of [▼] om het scherm te openen [Systeeminstellingen], druk dan op de [OK] toets.
3. Druk op de toets [▲] of [▼] om het scherm te openen [Interface-instellingen], druk dan op de [OK] toets.
4. Druk op de toets [▲] of [▼] om het scherm te openen [Wireless LAN], druk dan op de [OK] toets.
5. Druk op de toets [▲] of [▼] om het scherm te openen [Wireless LAN Easy Setup], druk dan op de [OK] toets.
6. Druk op de toets [▲] of [▼] om de drukknopmethode weer te geven en druk vervolgens op [OK].
7. Druk op de selectietoets [Start] om het zoeken naar een toegangspunt te starten.
8. Druk op de WPS-knop op de draadloze router (toegangspunt)
9. Druk op de selectietoets [Exit].
WPS

Software | 79
Hoe maak je een verbinding met behulp van PIN-code methode
1. Druk op de toets [Menu]
2. Druk op de toets [▲] of [▼] om het scherm te openen [Systeeminstellingen], druk dan op de [OK] toets.
3. Druk op de toets [▲] of [▼] om het scherm te openen [Interface-instellingen], druk dan op de [OK] toets.
4. Druk op de toets [▲] of [▼] om het scherm te openen [Wireless LAN], druk dan op de [OK] toets.
5. Druk op de toets [▲] of [▼] om het scherm te openen [Wireless LAN Easy Setup], druk dan op de [OK] toets.
6. Druk op de toets [▲] of [▼] om de PIN-code-methode weer te geven en druk vervolgens op [OK].
7. Druk op de selectietoets [Start].
8. Voer de PIN-code in op de webpagina van uw draadloze router (toegangspunt)

Software | 80
9. Druk op de selectietoets [Exit].
Het bedieningspaneel gebruiken om printerinstellingen uit te voeren In dit hoofdstuk wordt het gebruik beschreven van het bedieningspaneel van de printer om wijzigingen aan te
brengen in verschillende printerinstellingen.
Overzicht van instellingen
Printerfuncties U kunt controleren of de printer correct werkt.
Menu
Lijst/test Afdrukken
Systeem
Zie hoofdstuk "Gebruik van het menu [Afdrukfuncties]" voor meer informatie. Systeeminstellingen
U kunt de instellingen en de operationele status van de printer controleren..
Menu
Algemene kenmerken
Instellingen voor het papier in de lade
Timerinstellingen
Interface-instellingen
Beheerdersgereedschap
Onderhoud
Instellingen directe verbinding
Zie het hoofdstuk "Het menu [Systeeminstellingen] gebruiken" voor meer informatie.

Software | 81
Instellingen voor het papier in de lade U kunt de papierinstellingen wijzigen
Menu
Ppr Tray Priority: Printer
Papierformaat: Lade 1
Papier: Type: Lade 1
Zie het hoofdstuk "Het menu [Instellingen voor het papier in de lade] gebruiken" voor meer informatie.
Onderhoud
Menu
Papierinvoertest
Ontvochtiging
Blad Droge Vertraging (Exit)
Stille modus
Unidirectionele afdruk
Papierformaatfout detecteren
Zie het hoofdstuk "Het menu [Ontvochtiging] gebruiken" voor meer informatie.
Taal
U kunt kiezen welke Taal het menu Tooned is.
Menu
English
Français
Deutch
Italiano
Español
Het menu [Taal] wordt in het Engels weergegeven. Zie hoofdstuk “Het menu [Taal] gebruiken” voor meer informatie..

Software | 82
Gebruik van het menu [Afdrukfuncties]
Lijst/test Afdrukken
Hiermee kunt u verschillende Onderhoud-functies controleren, zoals nozzle-checken, reinigen en afstellen en de configuratiepagina
afdrukken.
Systeem
Hiermee kunt u het aantal exemplaren instellen, Tray Instellen van de prioriteit en de afdrukstand.
Gebruik van het menu [lijst/testafdruk]
Gebruik het menu [List/Test Print] om te controleren of de printer goed werkt en om de systeemconfiguratie en instellingen van de
printer te controleren.
Configuratie. Pagina U kunt de huidige configuratie van de printer afdrukken.
Menulijst U kunt de menulijst afdrukken
Kleurendemonopagina
U kunt een voorbeeldafbeelding afdrukken, maar gebruik de uitvoer niet om de uitvoerkwaliteit of beeldvormingsproblemen te beoordelen.
Spuitopeningcontrole
Print een testpatroon af om te controleren of de spuitopeningen in de printkop goed printen.
Als de spuitopeningen verstopt zijn, kan de inkt niet goed worden aangebracht. Dit zal leiden tot een
slechte printkwaliteit.
Kopreiniging
Reinig de printkop als het testpatroon aangeeft dat de spuitopeningen niet goed printen.
Kopreiniging verbruikt inkt, maar is soms nodig om een complete controle van de spuitopeningen te
verrichten.
Voer maximaal vijf (5) keer een kopreiniging uit.
Print en controleer op veranderingen in het testpatroon voor controle van de spuitopeningen na elke
kopreiniging.
Kopspoeling
Voer een grondigere kopreiniging uit als de spuitopeningen op de printkop niet kunnen worden
opgeschoond na vijf (5) kopreinigingen.
Kopspoeling verbruikt meer inkt dan kopreiniging.
Voer niet meer dan één (1) kopspoeling uit.
Als de spuitopeningen niet correct printen na vijf (5) kopreinigingen en één (1) kopspoeling, neem dan
contact op met Sawgrass voor assistentie.

Software | 83
Koppositie
Pas de printkop aan om problemen met de printkwaliteit op te lossen, zoals lijnen die verticaal verkeerd
zijn uitgelijnd.
Alhoewel instructies worden verstrekt, raadt Sawgrass aan om de procedure voor het verstellen van
de printkop te verrichten via de printerdriver en niet via het printerbedieningspaneel.
Papierinvoer aanp.
Als geprinte lijnen horizontaal verkeerd zijn uitgelijnd of als afbeeldingen oneven worden geprint, druk dan
het testpatroon af en pas de instelling voor papierinvoer aan.
Alhoewel instructies worden verstrekt, raadt Sawgrass aan om de procedure voor aanpassing van de
papierinvoer te verrichten via de printerdriver en niet via het printerbedieningspaneel.
Registratie
Druk het testpatroon af en lijn het punt waar het printen start uit voor elke papierlade.
Gebruik van het [Systeem] menu
Emulatie-ontdekking
Stuur automatisch gegevens naar de printer om de emulatie te bepalen.
Gebruik van het geheugen
Onvoldoende geheugen kan ertoe leiden dat het printen mislukt of dat de beeldgegevens van een bestand niet worden
afgedrukt. Als dit gebeurt, kunt u de prioriteit opgeven die aan de geheugenruimte van de printer is toegewezen.
Selecteer [Lettertypevoorrang] als de beeldgegevens van een bestand niet worden afgedrukt. Selecteer [Frame
Priority] als het afdrukken niet lukt vanwege onvoldoende geheugen.
Standaard: [Frame Prioriteit]
Kopieën
U kunt het aantal af te drukken exemplaren instellen tussen 1-999.
180 graden draaien
Hiermee kunt u de oriëntatie van de afdruk draaien.
Papierformaat
U kunt het standaard papierformaat selecteren.
(voornamelijk Europa en Azië) Standaard: [A4 (210 × 297)]
(voornamelijk Noord-Amerika) Standaard: [81/2 × 11]

Software | 84
Tray Instellen van de prioriteit
U kunt de prioriteit van de lade-instelling instellen:
De prioriteit van de instellingen in het stuurprogramma wordt bepaald door [Stuurprogramma/opdracht].
De prioriteit van de instellingen die zijn ingesteld in het menu [Dienblad/papier] wordt bepaald door [Machineinstelling].
Spuitopeningcontrole
Volg de onderstaande procedure om een testpatroon voor spuitopeningcontrole te printen en te controleren of de
spuitopeningen op de printkop goed printen.
1. Druk op de toets [Menu].
2. Druk op de toets [▲] of [▼] om het scherm te openen [Afdrukeigenschappen], druk dan op de [OK] toets.
3. Druk op de toets [▲] of [▼] om het scherm te openen [ListTest Prnt], druk dan op de [OK] toets.
4. Druk op de toets [▲] of [▼] om het scherm te openen [Sproeiercontrolepatroon], druk dan op de [OK] toets.
5. Druk op de optie [Afdrukken] op de selectietoetsen.
Er wordt een testpatroon geprint.
6. Controleer het gedrukte testpatroon.
Geprint testpatroon
Let op eventueel missende spuitopeningen door het geprinte testpatroon te raadplegen.
Het nummer boven elke kleur in het testpatroon is het nummer van de printkop.
De printkop voor cyaan en zwart is [Kop 1].

Software | 85
De printkop voor geel en magenta is [Kop 2].
Controleer welke printkop spuitopeningen mist door naar de volgende afbeelding te kijken
Normaal
Wanneer een printkop spuitopeningen mist
Als de printkop spuitopeningen mist, voer dan een kopreiniging uit. Zie sectie "Kopreiniging" voor meer
informatie.
Als het probleem zich blijft voordoen, voer dan een kopspoeling uit. Zie sectie "Kopspoeling" voor meer informatie.
Kopreiniging
Volg de onderstaande procedure om een printkopreiniging uit te voeren.
Voer een kopreiniging uit wanneer de printkwaliteit afneemt vanwege missende spuitopeningen.
Kopreiniging verbruikt inkt, maar is soms nodig om een complete controle van de spuitopeningen te
verrichten. Nadat een inktcartridge is vervangen wordt automatisch een printkopreiniging uitgevoerd.
Voer de kopreiniging maximaal vijf (5) keer uit om te proberen missende spuitopeningen op te
schonen.
Print en controleer op veranderingen in het testpatroon voor controle van de spuitopeningen na elke
kopreiniging.
Schakel de printer niet uit tijdens de printkopreiniging. Als de printer wordt uitgeschakeld tijdens
printkopreiniging, start dan opnieuw door een testpatroon voor spuitopeningcontrole te printen.

Software | 86
1. Druk op de toets [Menu].
7. Druk op de toets [▲] of [▼] om het scherm te openen [Afdrukeigenschappen], druk dan op de [OK] toets.
8. Druk op de toets [▲] of [▼] om het scherm te openen [ListTest Prnt], druk dan op de [OK] toets.
9. Druk op de toets [▲] of [▼] om het scherm te openen [Hoofdreiniging], druk dan op de [OK] toets.
10. Druk op de toets [▲] of [▼] om een kleur te kiezen, druk dan op de [OK] toets Om alle printkoppen te reinigen selecteert u [Alle koppen].
Om de printkoppen voor cyaan en zwart te reinigen selecteert u [Kop 1].
Om de printkoppen voor geel en magenta te reinigen selecteert u [Kop 2].
11. Druk op [OK] in de selectietoets.
De kopreiniging start.
Kopreiniging zonder moeilijkheden
U kunt een one-touch kopreiniging uitvoeren voor alle kleuren.
1. Houd de toets [▼] ingedrukt.

Software | 87
2. Druk op [OK] in de selectietoetsen.
De kopreiniging start
Kopspoeling
Volg de onderstaande procedure om een grondige printkopreiniging uit te voeren.
Voer een kopspoeling alleen uit als de spuitopeningen op de printkop niet kunnen worden opgeschoond na vijf (5) kopreinigingen.
Kopspoeling verbruikt meer inkt dan kopreiniging.
Voer niet meer dan één (1) kopspoeling uit.
Als de spuitopeningen niet correct printen na maximaal vijf (5) kopreinigingen en één (1)
kopspoeling, neem dan contact op met Sawgrass voor assistentie.
Schakel de printer niet uit tijdens de printkopspoeling. Als de printer wordt uitgeschakeld tijdens
printkopspoeling, start dan opnieuw door een testpatroon voor spuitopeningcontrole te printen.
1. Druk op de toets [Menu].
2. Druk op de toets [▲] of [▼] om het scherm te openen [Afdrukeigenschappen], druk dan op de [OK] toets.
3. Druk op de toets [▲] of [▼] om het scherm te openen [ListTest Print], druk dan op de [OK] toets.
4. Druk op de toets [▲] of [▼] om het scherm te openen. [Hoofdspoeling], druk dan op de [OK] toets.
5. Druk op de toets [▲] of [▼] om een kleur te kiezen, druk dan op de [OK] toets. Om alle printkoppen te reinigen selecteert u [Alle koppen].
Om de printkoppen voor cyaan en zwart te reinigen selecteert u [Kop 1].
Om de printkoppen voor geel en magenta te reinigen selecteert u [Kop 2].
6. Druk op de selectietoets [OK].

Software | 88
De kopspoeling start.
Koppositie
Verstelt de printkop. Voer deze operatie uit als geprinte lijnen verticaal verkeerd uitgelijnd worden.
Alhoewel instructies worden verstrekt, raadt Sawgrass aan om de procedure voor het verstellen van de printkop te verrichten
via de printerdriver en niet via het printerbedieningspaneel.
Als er meerdere lijnen in het testpatroon zijn, controleer dan de aanpassingwaarden voor elke lijn en pas de printkopposities
aan. Als de aanpassingswaarde is ingesteld op "0" is aanpassing niet nodig. Pas alle lijnen aan zodat de
aanpassingswaarde "0" wordt weergeven
1. Druk op de toets [Menu].
2. Druk op de toets [▲] of [▼] om het scherm te openen [Afdrukeigenschappen], druk dan op de [OK] toets.
3. Druk op de toets [▲] of [▼] om het scherm te openen [ListTest Prnt], druk dan op de [OK] toets.
4. Druk op de toets [▲] of [▼] om het scherm te openen [Hoofdpositie], druk dan op de [OK] toets.
5. Druk op de toets [▲] of [▼] om het scherm te openen [Pr.Test Patroon], druk dan op de [OK] toets.
6. Druk op de toets [▲] of [▼] om de gewenste resolutie te kiezen, druk dan op de [OK] toets.
7. Druk op de selectietoets [Print]
Er wordt een testpatroon geprint om de printkopposities aan te passen.

Software | 89
8. Om de aanpassingswaarde te bepalen, selecteert u het vierkant dat het vaagste (het meest wit) is.
U kunt ook het vierkant selecteren waarvan de interne lijnen elkaar overlappen om een enkele
kleur te vormen.
ecombineerd vormen tweekleurige lijnen vierkanten, en afhankelijk van overlapping van lijnen, zijn
(witte) ruimtes tussen de lijnen ingekleurd en zien deze er donkerder uit. Soms zijn de kleuren van de
lijnen identiek.
Voor deze illustratie is de aanpassingswaarde "-2". De aanpassingswaarden voor elk item moeten
gecontroleerd worden
Als u de aanpassingswaarde niet kunt bepalen, selecteert u het vierkant tussen de rechtste lijnen.
Elke verticale lijn bestaat uit een bovenste deel en onderste deel. Als de printkop niet goed is
gepositioneerd, wordt de verticale lijn weergegeven als twee niet verbonden lijnen, zodat de lijn er niet
goed uitgelijnd uitziet.
Als u nog steeds de aanpassingswaarde niet kunt bepalen, zoekt u het vierkant tussen
aangrenzende vierkanten waarvan de lijnen een symmetrie vormen. Aangrenzende vierkanten
kunnen zich één of twee plaatsen aan elke kant bevinden (op positie ±1 of ±2).
Deze illustratie geeft een aanpassingswaarde aan die is ingesteld op "-1".

Software | 90
9. Druk op de toets [▲] of [▼] om het scherm te openen [Aanpassing] druk dan op de [OK] toets
10. Druk op de [▲] of [▼] toets om een resolutie uit stap 5 te kiezen., druk dan op de [OK] toets.
11. Selecteer de items die u moet aanpassen, druk dan op de [OK] toets.
12. Voer de optimale instelwaarden uit stap 6 in, druk dan op de [OK] toets.
13. Druk op de selectietoets [Verlaat]. once all the values have been set.
Papierinvoer aanpassen
Als geprinte horizontale lijnen verkeerd uitgelijnd zijn, geprinte afbeeldingen onregelmatig zijn of strepen op
regelmatige intervallen worden geprint, druk dan een testpatroon af, en pas dan de instelling voor de
papierinvoer aan.
Alhoewel instructies worden verstrekt, raadt Sawgrass aan om de procedure voor aanpassing van de papierinvoer te
verrichten via de printerdriver en niet via het printerbedieningspaneel

Software | 91
1. Druk op de toets [Menu].
2. Druk op de toets [▲] of [▼] om het scherm te openen [Afdrukeigenschappen], druk dan op de [OK] toets.
3. Druk op de toets [▲] of [▼] om het scherm te openen [ListTest Prnt], druk dan op de [OK] toets.
4. Druk op de toets [▲] of [▼] om het scherm te openen [Adj.Papierinvoer], druk dan op de [OK] toets. 5. Druk op de toets [▲] of [▼] om het scherm te openen [Pr.Test Patroon], druk dan op de [OK] toets. 6. Druk op de selectietoets [Print]
Er wordt een testpatroon geprint om de papierinvoer aan te passen.
7. Controleer de optimale instelwaarden op het afgedrukte testpatroon.
De optimale aanpassingswaarde is het nummer dat verschijnt aan de linkerzijde van het lichtste grijze
vierkant met rechte horizontale lijnen aan beide zijden. Wanneer dit nummer "+2" is, is de optimale
aanpassingswaarde "+2".

Software | 92
Wanneer de horizontale lijnen naast het lichtste grijze vierkant gebroken zijn, selecteer dan de optimale
aanpassingswaarde door de lijnen die in de tegenovergestelde richting gebroken zijn te raadplegen.
Wanneer het "+2" vierkant het lichtste grijze vierkant is en de "+6" horizontale lijnen gebroken zijn in de
tegenovergestelde richting, ligt de optimale aanpassingswaarde tussen "+3" en "+5". Controleer het
resultaat na de aanpassing.
8. Druk op de toets [▲] of [▼] om het scherm te openen [Aanpassing], druk dan op de [OK] toets.
9. Druk op de toets [▲] of [▼] om de instelwaarde (-14 tot +14) in te voeren vanaf stap 5., druk dan op de [OK] toets.
Als er na de aanpassing nog steeds strepen verschijnen, pas de waarde dan telkens met 1 aan en
voer dan "Aanpassing" uit.
Als er zwarte strepen verschijnen, verhoog dan de aanpassingswaarde.
Als er witte strepen verschijnen, verlaag dan de aanpassingswaarde.
Blijf de waarde aanpassen en "Aanpassing" uitvoeren totdat de zwarte of witte strepen zijn
verdwenen.
Registratie
Volg de onderstaande procedure om in te stellen waar het printen begint op het papier in de papierladen na het
controleren van het geprinte testpatroon.
1. Druk op de toets [Menu].

Software | 93
2. Druk op de toets [▲] of [▼] om het scherm te openen [Afdrukeigenschappen], druk dan op de [OK] toets.
3. Druk op de toets [▲] of [▼] om het scherm te openen [ListTest Prnt], druk dan op de [OK] toets.
4. Druk op de toets [▲] of [▼] om het scherm te openen [Registratie], druk dan op de [OK] toets.
5. Druk op de toets [▲] of [▼] om het scherm te openen [Pr.Test Patroon], druk dan op de [OK] toets.
6. Druk op de [▲] of [▼] toets om een papiercassette te kiezen., druk dan op de [OK] toets.
7. Druk op de selectietoets [Print].
Er wordt een testpatroon geprint om beginpositie voor het printen aan te passen. Controleer de optimale
aanpassingswaarden op het geprinte testpatroon
8. Vouw het testpatroonblad in de lengte dubbel.
9. D e optimale aanpassingswaarde is het verschil tussen de enkele verticale lijn en de verticale lijn
in het kruis die u kunt zien wanneer u het opgevouwen papier tegen het licht houdt. Wanneer het
verschil een kalibratiemarkering in de "+" richting is, is de optimale aanpassingswaarde voor de
[Leesrichting] "+1.0".

Software | 94
10. Vouw het testpatroonblad in de breedte dubbel en controleer dan de aanpassingswaarde voor de [Invoerrichting]. De aanpassingswaarden zijn in stappen van 0,1.
11. Druk op de toets [▲] of [▼] om het scherm te openen [Aanpassing], druk dan op de [OK] toets.
12. Druk op de [▲] of [▼] toets om een papiercassette te kiezen., druk dan op de [OK] toets.
13. Druk op de toets [▲] of [▼] om de instelwaarden (-4,0 tot +4,0) in de [Leesrichting] van stap 7 in te voeren., druk dan op de [OK] toets.
14. Druk op de toets [▲] of [▼] om de instelwaarden (-4,0 tot +4,0) in de [Aanvoerrichting] van stap 8 in te voeren., druk dan op de [OK] toets.
Het menu [Systeeminstellingen] gebruiken
Algemene kenmerken Contrast van het LCD-paneel veranderen en de meeteenheid wijzigen
Instellingen voor het papier in de lade Instellingen zoals het papierformaat en de prioriteit van de lade wijzigen
Timerinstellingen Wijzig timerinstellingen zoals datum, tijd, tijdzone en slaaptimer
Interface-instellingen Toegang tot Netwerk en Draadloze LAN instellingen en controleer het IP adres en eventuele andere verschillende Netwerk
instellingen.
Beheerdersgereedschap Controleer de huidige firmware van de printer en zet alle instellingen terug naar de standaardinstelling.
Onderhoud Verander de droogloopvertraging van het vel en detecteer en voer de condensatie uit.
Instellingen directe verbinding Toegang tot de instellingen om direct verbinding te maken met de PC.

Software | 95
Met behulp van de [Instellingen voor het papier in de lade] Menu
In dit gedeelte worden de instellingen uitgelegd die u kunt opgeven in het menu [Papierinstellingen lade], zoals die voor het
formaat en de soort papier die in elke papierlade is geplaatst, hoewel wijzigingen op deze manier niet worden aanbevolen door
Sawgrass.
Papierformaat lade
U kunt het formaat van het papier dat in de papierlade is geplaatst, opgeven.
Sawgrass raadt u aan het papierformaat niet op deze manier te wijzigen..
Papiersoort
U kunt het type papier opgeven dat in de papierlade is geplaatst.
Sawgrass raadt u aan de papiersoort niet op deze manier te wijzigen, omdat dit in strijd kan zijn met de instellingen die door
het printerstuurprogramma worden gecontroleerd.
Dienblad Prioriteit
U kunt de papierlade met prioriteit opgeven. Standaard: Lade 1
Aut.Tray Select kan alleen worden opgegeven als de bypasslade of de optielade is bevestigd.
Als u “Aut.Tray Select” selecteert, wordt de papierlade automatisch geselecteerd op basis van het papierformaat en de
papiersoort voor de papierladen in “Papierformaat lade” en “Papiersoort”.
De “Prioriteit van de lade” wordt alleen gespecificeerd als de optionele lade is bevestigd. Een configuratiepagina afdrukken
1. Druk op de toets [Menu].
1. Druk op de toets [▲] of [▼] om het scherm te openen [Afdrukeigenschappen], druk dan op de [OK] toets. 2. Druk op de toets [▲] of [▼] om het scherm te openen [List/Test Print], druk dan op de [OK] toets.
3. Druk op de toets [▲] of [▼] om het scherm te openen [Configuratie. Pagina], druk dan op de [OK] toets.

Software | 96
4. Druk op de selectietoets [Print]
De configuratiepagina wordt afgedrukt.
De configuratiepagina interpreteren
Systeemreferentie
Informatie zoals de tellernummers (afgedrukte pagina’s), de firmware van de printer
versie, bijgevoegde opties, taal en resterende inkt worden in dit gebied afgedrukt.
Papierinvoer
De opgegeven instelling voor de prioriteit van de lade en de opgegeven instellingen in het menu [Papierinstellingen lade],
zoals het formaat en het soort papier dat in elke papierlade is geplaatst, worden in dit gebied afgedrukt.
Gastheerinterface
De gespecificeerde instellingen in het [Interface] menu worden in dit gebied afgedrukt.
Systeem
De opgegeven instellingen in het [Systeem] menu worden in dit gebied afgedrukt.
Onderhoud
De opgegeven instellingen in het menu [Onderhoud] worden in dit gebied afgedrukt.
De slaaptimer wijzigen
1. Druk op de toets [Menu]
2. Druk op de toets [▲] of [▼] om het scherm te openen [Systeeminstellingen], druk dan op de [OK] toets.
3. Druk op de toets [▲] of [▼] om het scherm te openen [Timerinstellingen], druk dan op de [OK] toets.

Software | 97
4. Druk op de toets [▲] of [▼] om het scherm te openen [Slaapstand Timer], druk dan op de [OK] toets.
5. Druk op de toets [▲] of [▼] om de tijd in te stellen., druk dan op de [OK] toets.
Instellen van de datum en de tijd
Gebruik de volgende procedure om de datum, tijd en tijdzone te specificeren.
Datum instelling 1. Druk op de toets [Menu].
2. Druk op de toets [▲] of [▼] om het scherm te openen [Systeeminstellingen], druk dan op de [OK] toets.
3. Druk op de toets [▲] of [▼] om het scherm te openen [Timerinstellingen], druk dan op de [OK] toets.
4. Druk op de toets [▲] of [▼] om het scherm te openen [Stel de datum in], druk dan op de [OK] toets.
5. Druk op de toets [▲] of [▼] om de datum in te stellen, druk dan op de [OK] toets.

Software | 98
6. Druk op de toets [Menu].
Tijdinstelling 1. Druk op de toets [Menu].
2. Druk op de toets [▲] of [▼] om het scherm te openen [Systeeminstellingen], druk dan op de [OK] toets.
3. Druk op de toets [▲] of [▼] om het scherm te openen [Timerinstellingen], druk dan op de [OK] toets.
4. Druk op de toets [▲] of [▼] om het scherm te openen [Tijdinstelling], druk dan op de [OK] toets.
5. Druk op de toets [▲] of [▼] om de tijd in te stellen., druk dan op de [OK] toets.
Om de volgende tijdzone op te geven, gaat u naar stap 4 in het hoofdstuk “Instellen van de tijdzone”.
6. Druk op de toets [Menu].
Tijdzone-instelling 1. Druk op de toets [Menu].
2. Druk op de toets [▲] of [▼] om het scherm te openen [Systeeminstellingen], druk dan op de [OK] toets.
3. Druk op de toets [▲] of [▼] om het scherm te openen. [Beheerdersgereedschap], druk dan op de [OK] toets.

Software | 99
4. Druk op de toets [▲] of [▼] om het scherm te openen [Tijdzone], druk dan op de [OK] toets.
5. Druk op de toets [▲] of [▼] om de tijd in te stellen. zone, druk dan op de [OK] toets.
De tijdzone is ingesteld in minuten.
6. Druk op de toets [Menu] to exit. Ontvochtiging
Als de foutmelding SC57000 verschijnt kan dat betekenen dat er condensatie in de printer aanwezig is. Droog
de binnenkant van de printer door de Ontvochtigingprocedure uit te voeren. Zie de sectie "Printerfouts" voor
meer informatie.
1. Druk op de toets [Menu].
2. Druk op de toets [▲] of [▼] om het scherm te openen [Systeeminstellingen], druk dan op de [OK] toets.
3. Druk op de toets [▲] of [▼] om het scherm te openen [Onderhoud], druk dan op de [OK] toets.
4. Druk op de toets [▲] of [▼] om het scherm te openen [Ontvochtiging], druk dan op de [OK] toets. 5. Druk op de selectietoets [OK].

Software |
Als de foutmelding niet opnieuw verschijnt is de binnenkant van de printer helemaal gedroogd.
Als de fout aanhoudt schakelt u de printer uit, wacht u een uur en schakelt u hem weer in. Neem
contact op met Sawgrass als dit het probleem niet verhelpt.
Gebruik van het [Interface] menu
In het menu [Interface] kunt u instellingen met betrekking tot de verbinding en communicatie opgeven. Instellingen die met behulp
van het menu [Interface] worden gemaakt, blijven van kracht, zelfs als u de printer uitschakelt.
Gebruik het menu [Interface] om de Netwerkinstellingen van de printer te configureren
Netwerk IPV4-adres van de machine
Stel het IPv4-adres en het subnetmasker in. Het geeft ook het fysieke adres weer.
IPV4 Gateway-adres
Stel het IPv4-gateway-adres in.
IPV6-adres van de machine
Het geeft het IPv6-adres weer. Handmatig instellen van het adres en de prefixlengte
DHCPV6 U kunt aangeven of u DHCP in een IPv6-omgeving wilt gebruiken of niet.
IPV6 Stateless Address Autoconfig Hiermee kunt u de autoconfiguratie van het Stateless Address instellen op Actief of Inactief.
IPV6 Gateway-adres
U kunt het IPv4-gateway-adres opgeven.
DNS-configuratie Stel de DNS-serverinstellingen in
IPsec Hiermee kunt u de IPsec-functie inschakelen/uitschakelen
Domeinnaam
Geeft de domeinnaam van de printer weer.
Effectief protocol Hiermee kunt u het te gebruiken webprotocol instellen
Lan Type Geef aan of er een verbinding moet worden gemaakt via Wireless LAN of Ethernet
Ethernet Snelheid
Geef de snelheid van de ethernetcommunicatie op. Selecteer een snelheid die overeenkomt met de te
gebruiken omgeving. Selecteer [Auto Selectie] zoals gebruikelijk.
Gastheernaam
Geeft de hostnaam van de printer weer.
Naam van de machine
Geeft de naam van de printer weer.
USB-snelheid Stel de snelheid van USB in wanneer deze is aangesloten. Deze optie hoeft niet te worden gewijzigd.

Software |
Wireless LAN Wireless LAN Easy Setup De SSID wordt automatisch gezocht op het draadloze LAN-netwerk.
Ook wanneer [802.11 ad hoc-modus] of [Infrastructuurmodus] in [Communicatiemodus] is geselecteerd, kunt u
eenvoudig verbinding maken met het draadloze netwerk door gebruik te maken van de eenvoudige instelling van
het draadloze netwerk. Communicatiemodus
Geef de communicatiemodus van het draadloze netwerk op SSID-instelling
Geef de SSID op om het draadloze netwerk te identificeren. De SSID is hoofdlettergevoelig en er kunnen maximaal 32
byte-alfanumerieke tekens worden gebruikt. Ad-hoc kanaal
Stel het te gebruiken kanaal in wanneer de 802.11 Ad-hocmodus is geselecteerd. Veiligheidsmethode
Geef het coderingstype van de draadloze LAN op
• WEP
Wanneer deze optie is ingesteld op [WEP], voer dan altijd de WEP-sleutel in.
• WPA2
Cryptografie en selecteer de [WPA2-PSK
PSK, voer de alfanumerieke tekens en symbolen in het bereik van 8 tot 63 tekens in.
I/F-instellingenlijst afdrukken
U kunt de items met betrekking tot de netwerkomgeving die worden gebruikt, afdrukken. De lijst met
interface-instellingen wordt beschreven voor de huidige netwerkinstellingen.
Het menu [Interface] wijzigen
Dit hoofdstuk geeft een voorbeeld van het instellen van een statisch IP-adres in het menu [Interface]..
1. Druk op de toets [Menu].
2. Druk op de toets [▲] of [▼] om het scherm te openen [Systeeminstellingen], druk dan op de [OK] toets.
3. Druk op de toets [▲] of [▼] om het scherm te openen [Interface-instellingen], druk dan op de [OK] toets
4. Druk op de toets [▲] of [▼] om het scherm te openen [Network], druk dan op de [OK] toets.
5. Druk op de toets [▲] of [▼] om het scherm te openen [IPV4-adres van de machine], druk dan op de [OK] toets.

Software |
6. Druk op de toets [▲] of [▼] om [specificeren] te selecteren, druk dan op de [OK] toets.
7. Druk op de selectietoets [IP Add.]
8. Druk op de toets [▲] of [▼] om de waarde van het veld te wijzigen.
Controleer bij uw netwerkbeheerder het in te stellen IP-adres.
Als u [▲] of [▼] ingedrukt houdt, wordt de waarde in stappen van 10 verhoogd of verlaagd.
Druk op [◄ of [►] om naar een ander veld te gaan.
9. Vul alle velden in druk dan op de [OK] toets.
10. Druk op de selectietoets [Subnet M].
11. Voer de stappen 8 en 9 opnieuw uit voor het Subnetmasker.
12. Nadat u het IPv4-adres en het Subnetmasker hebt ingesteld, selecteert u [Specify] en drukt u op de toets [OK].
13. Ga terug naar het vorige menu en selecteer IPv4 Gateway Adres en druk op de [OK] toets.
14. Druk op de toets [▲] of [▼] om de waarde van het veld te wijzigen.
15. Vul alle velden in druk dan op de [OK] toets.
16. Als alle instellingen zijn voltooid, Druk op de toets [Menu].
Voorzorgsmaatregelen bij gebruik van een netwerkprinter
DHCP gebruiken
U kunt de host naam op een DNS-server registreren. In het menu web afbeelding monitor kunt u
[Kennisgeving hostnaam naar DHCP server] in- ofuitschakelen. Zie sectie "De printerinstellingen
wijzigen" voor meer informatie.

Software |
De DHCP Relay Agent wordt niet ondersteund.
De ondersteunde DHCP-serverbesturingssystemen zijn: Windows Server 2003/2003 R2, Windows
Server 2008 en UNIX standaard.
Het IP-adres dat is verkregen van DHCP kan worden gecontroleerd op de configuratiepagina. Zie
sectie "Het menu [Lijst/testafdruk] gebruiken" voor details over het printen van een configuratiepagina.
Als er meerdere DHCP-servers zijn, maakt u de configuratie voor alle servers hetzelfde. Deze printer
gebruikt informatie van de DHCP-server die als eerste reageert.
Gebruik van het [Taal] menu
In dit hoofdstuk wordt uitgelegd hoe u de Taal kunt selecteren die wordt gebruikt voor de instellingen en berichten die op de Toon
worden weergegeven.
1. Druk op de toets [Menu].
2. Druk op de toets [▲] of [▼] om het scherm te openen [Taal], druk dan op de [OK] toets.
3. Druk op de [▲] of [▼] toets om de Taal, druk dan op de [OK] toets.

Software |
Software In dit hoofdstuk worden de vereisten voor de systeem- en ontwerpsoftware beschreven en hoe de
printerdriver- en kleurmanagementsoftware aan te schaffen, te installeren en te configureren.
Systeemvereisten
De printer kan worden gebruikt met Windows en Macintosh besturings Systeemen die voldoen aan de
aanbevolen systeemspecificaties.
Sawgrass kan de ondersteuning beperken voor klanten die minder dan de minimale vermelde vereisten
gebruiken.
Er kunnen zich problemen voordoen als de computer niet voldoet aan de aanbevolen systeemeisen
De afdruksnelheid kan afnemen waardoor de printer minder zuinig werkt.
Grotere grafische bestanden zullen onjuist of totaal niet worden geprint.
De computer kan 'blijven hangen' of in 'time-out' raken tijdens het verwerken van de printopdracht.
Programma's voor grafisch ontwerpen zullen langzamer werken.
Printspoolen zal mogelijk niet goed werken vanwege onvoldoende computer- of printergeheugen.
Grafische afbeeldingen zullen mogelijk niet goed worden geprint.
Afbeeldingen kunnen ingekort worden.
Langere printtijden kunnen leiden tot spuitopeningdruppels of strepen.
Windows* Macintosh
Windows 8 or 10 (64 bit) OS Macintosh OS 10.13 or later
Minimaal RAM: 4GB Minimaal RAM: 4GB
Aanbevolen RAM: >8GB Aanbevolen RAM: >8GB
Aanbevolen CPU: Dual Core GHz Aanbevolen CPU: Quad Core of Groter Vrije ruimte harde schijf: 10%
Aanbevolen CPU: Intel Dual Core GHz Aanbevolen CPU: Quad Core of Groter Vrije ruimte harde schijf: 10%
* Alleen de Professional, Business, Enterprise en Ultimate Editions zijn getest en goedgekeurd.

Software | 72
Vereisten ontwerpsoftware
Bepaalde soorten ontwerpsoftware zijn vereist voor printen van hoge kwaliteit en juiste kleuruitvoer.
Sawgrass kan de ondersteuning beperken voor klanten die niet de gespecificeerde software gebruiken.
De print- en kleurkwaliteit zullen waarschijnlijk slecht zijn als de gespecificeerde software niet wordt
gebruikt.
Windows* Macintosh
CorelDRAW 12 – 2019 Adobe PhotoShop CS – CS6
Adobe PhotoShop CS – CS6 Adobe Illustrator CS – CS6 Adobe Illustrator CS – CS6
Adobe PhotoShop Elements 8 – 14
CreativeStudio
Adobe Creative Cloud (“CC”)
CreativeStudio
*Specifieke versies kunnen alleen op Windows 7 of 8 worden ondersteund. Downloaden, installeren en configureren van software
Downloaden de printersoftware en gerelateerde instructies vanaf sawgrassink.com.
Als de computer voor gebruik met de printer niet is verbonden met het internet, download dan wat u
nodig hebt van een andere computer die toegang tot het internet heeft.
Verzend de bestanden naar de computer zonder internettoegang met gebruik van het USB-station
dat wordt meegeleverd met de printer.
U kunt ook contact opnemen met een erkende Sawgrass-distributeur voor assistentie.

Onderhoud | 87
Controleren en configureren van de printer In dit hoofdstuk wordt beschreven hoe de printer te controleren en configureren.
De web afbeelding monitor gebruiken
De volgende operaties kunnen op afstand uitgevoerd worden met gebruik van de web afbeelding monitor van
een cliënt-computer.
Printerstatus of -instellingen weergeven
Printerinstellingen uitvoeren
Instellingen van het netwerkprotocol uitvoeren
Onderhoud uitvoeren
Beveiligingsinstellingen uitvoeren
De printer resetten
De printerfirmware updaten
De printer configureren
TCP/IP is vereist om de operaties van web afbeelding monitor uit te voeren. Nadat de printer is
geconfigureerd voor het gebruik van TCP/IP worden de operaties van de web afbeelding monitor
beschikbaar.
Aanbevolen webbrowsers
Windows:
Internet Explorer 9 of hoger
Firefox 10 of hoger
Google Chrome 19 of hoger
Mac OS:
Safari 5 of hoger
Firefox 10 of hoger
Google Chrome 19 of hoger
Als oudere versies van de webbrowsers hierboven worden gebruikt of JavaScript en cookies niet zijn
ingeschakeld met de gebruikte webbrowser, kunnen er weergave- en operationele problemen
voorkomen.
Niet-aanbevolen webbrowsers zullen bepaalde beeldschermelementen soms niet goed weergeven.
Als u een proxy server gebruikt, verander dan de webbrowserinstellingen. Neem contact op met uw netwerkbeheerder voor informatie over de instellingen.
De vorige pagina zal soms niet verschijnen, zelfs nadat op de knop Vorige van een webbrowser
wordt geklikt. Klik in dat geval op de verfrisknop van de webbrowser.

Onderhoud | 88
De bovenste pagina weergeven
In deze sectie wordt een uitleg gegeven van de bovenste pagina, en hoe de web afbeelding monitor weer te
geven.
1. Start de webbrowser.
2. Voer in de adresbalk "http://(IP adres van de printer of host naam)/" in.
Wanneer SSL wordt ingesteld, een protocol voor versleutelde communicatie, onder een omgeving
waarvan de serververificatie wordt uitgegeven, voert u "https://(IP adres of host naam van de printer)/" in.
De weergegeven web afbeelding monitor-pagina bevat de volgende onderdelen:
1. Menu gebied
Vanuit dit menu hebt u toegang tot Start, Instellingen en Onderhoud.
2. Tab gebied
Details over elk menu worden weergegeven in elke tab.
3. Taalselectiemenu
Selecteer een taal.
Als de weergegeven pagina vertekend is wanneer u een besturingssysteem met een Engelse taal
gebruikt, selecteer dan "English" met het taalselectiemenu.
4. Interval automatische update
Specificeer het update-interval voor informatie in de [Status] tab.
Informatie voor andere menu's en tabs wordt niet automatisch bijgewerkt, klik dus op [Verfrissen] om deze
bij te werken.
Standaard: [10 seconden] 5. Header gebied
Controleer de firmwareversie van de printer door te klikken op . Sawgrass kan periodiek updates verstrekken voor
de firmware van de printer. Wijzig de printerinstellingen door te klikken op [Beheerder login] en toegang te krijgen tot de
printer als beheerder.
6. Hoofdgebied
Geeft de inhoud weer van het item dat in het menugebied is geselecteerd.

Onderhoud | 89
Om web afbeelding monitor weer te geven, klikt u op [web afbeelding monitor...] in de
[Configuratie/over] tab in het [Afdruk voorkeursinstellingen] dialoogvenster.
Menu
In deze sectie worden de items in het webbrowsermenu uitgelegd.
1. Apparaat info
De [Systeem], [Version] en [emulation] worden weergegeven.
2. Teller Geef het aantal afdrukken weer
3. Configuratie Maak systeeminstellingen voor de printer, interface-instellingen en beveiliging.
4. Onderhoud Klik op om onderhoud aan de printer uit te voeren. Wordt alleen weergegeven in de beheerdersmodus.
5. Reset de machine Klik op om het systeem van de printer te resetten. Wordt alleen weergegeven in de beheerdersmodus
Inloggen met gebruik van de web afbeelding monitor
Log in op de printer als beheerder om de printerinstellingen te wijzigen.
1. Start de webbrowser.
2. Voer in de adresbalk "http://(IP adres van de printer of host naam)/" in.
3. Klik op [Beheerder login].
Een dialoogvenster voor het invoeren van de gebruikersnaam en het wachtwoord wordt geopend. 4. Voer de gebruikersnaam en het wachtwoord in, en klik dan op [OK].
Als dit de eerste keer is dat u dit doet, voer dan "admin" in als gebruikersnaam en laat het wachtwoord
leeg.
Voor een goede beveiliging is het belangrijk dat u het wachtwoord verandert.
5. Klik in het menugebied op [Instellingen].
6. Specificeer de printerinstellingen.

Onderhoud | 90
7. Klik op [OK].
De gespecificeerde instellingen worden naar de printer verzonden.
De printerinstellingen wijzigen
U kunt de volgende instellingen specificeren op elke pagina van de web afbeelding monitor.
[Apparaatinstellingen] gebied
[Systeem] pagina
U kunt [Naam apparaat], [Opmerking], [Locatie] en [Recycle papiermodus] specificeren.
[Datum/tijd] pagina
U kunt [Datum instellen], [Tijd instellen], [SNTP server adres], [SNTP navraaginterval], [Tijdzone] en
[Instellingen zomertijd] specificeren.
[ROM update] pagina
U kunt de firmwareversie van de printer controleren. Sawgrass kan periodiek updates verstrekken
voor de firmware van de printer.
[Beheerdershulpmiddelen] gebied
[Beheerdersverificatie] pagina
U kunt [Nieuw wachtwoord] en [Bevestig nieuw wachtwoord] specificeren.
[Herstel fabrieksinstellingen] pagina
U kunt de fabrieksinstellingen herstellen voor de netwerkinterface.
[Interface] gebied
[Interface-instellingen] pagina
o [Ethernet]
U kunt [Ethernetsnelheid] specificeren. Pagina [Draadloze LAN-instellingen]
U kunt de Netwerkinterface instellen. • [Draadloze LAN-instellingen]
[Communicatiemodus], [SSID], [channel], u kunt instellen [de Veiligheidsmethode]. • [WEP-instellingen]
Wanneer de [veiligheidsmethode] WEP is, u kunt de nieuwe WEP-sleutel instellen. • [WPA-instellingen]
Wanneer de [Veiligheidsmethode] WPA2 is, u kunt het nieuwe WPA PSK.
• [Instellingen directe verbinding] [Verbindingswijze], kunt u de [SSID-instelling], [Verbindingsmethode], [verbindingswachtwoord], [time-out van de verbinding], [time-out van de verbinding], [apparaatnaam], [SSID / verbindingswachtwoord instelmethode].
[Netwerk] gebied
[IPv4] pagina U kunt aangeven of u [IPv4] wilt inschakelen of uitschakelen.
[Ethernet + Draadloos LAN]
U kunt [Hostnaam], [DHCP], [Hostnaamkennisgeving aan DHCP server], [Domeinnaam],
[Gebruik domeinnaam], [IPv4 adres], [Subnet mask] en [AutoIP] specificeren.

Onderhoud | 91
[Details]
U kunt [Standaard gateway adres], [DNS server1], [DNS server2], [DNS protocol prioriteit],
[LPR(515)], [DIPRINT(9100)], [IPP(80/631)], [WSD (Apparaat)], [WSD (Apparaat)
poortnummer], [WSD (Printer)], [WSD (Printer) poortnummer], [WSD (Printer) / IPP time-out] en
[LLTD] specificeren.
[Pv6] pagina
U kunt aangeven of u [IPv6] wilt inschakelen of uitschakelen.
[Ethernet + Draadloos LAN]
U kunt [Hostnaam], [Domeinnaam] en [Handmatige configuratie adres] specificeren.
[Details]
U kunt [Standaard gateway adres], [DNS server1], [DNS server2], [DNS protocol prioriteit],
[LPR(515)], [DIPRINT(9100)], [IPP(80/631)], [WSD (Apparaat)], [WSD (Apparaat)
poortnummer], [WSD (Printer)], [WSD (Printer) poortnummer], [WSD (Printer) / IPP time-out] en
[LLTD] specificeren.
[DHCPv6] pagina
U kunt [DHCPv6 operatie modus], [IAID] en [Verzoek time-out] specificeren.
[DDNS] pagina
U kunt [IPv4], [IPv6], [A opnameregistratie voor DHCP], [AAAA opnameregistratie voor DHCPv6],
[Operatie wanneer opnamen worden gedupliceerd] en [Interval om apparaatopnamen bij te werken]
specificeren.
[SNMP] pagina
[Protocol]
U kunt specificeren om IPv4 en IPv6 in te schakelen of uit te schakelen wanneer [SNMP(161)]
gebruikt wordt.
[SNMPv1,v2 instelling]
U kunt [SNMPv1,v2 functie], [SNMPv1 trap communicatie] en [SNMPv2 trap communicatie]
specificeren.
[Gemeenschap]
U kunt tot vier SNMP gemeenschappen configureren.
[SNMPv3] pagina
[SNMPv3 instelling]
U kunt [SNMPv3 functie], [SNMPv3 trap communicatie] en [SNMPv3 communicatie toestaan]
specificeren.
[SNMPv3 communicatie toestaan]
U kunt tot vijf SNMPv3 trap bestemmingen configureren.
[Account(gebruiker)]
U kunt [Accountnaam(Gebruiker)], [Verificatie wachtwoord(Gebruiker)], [Verificatie wachtwoord

Onderhoud | 92
opnieuw invoeren(Gebruiker)], [Versleutelingswachtwoord(Gebruiker)],
[Versleutelingswachtwoord opnieuw invoeren(Gebruiker)] en [Toegangssoort(Gebruiker)]
specificeren.
[Account(beheerder)]
U kunt [Accountnaam(Beheerder)], [Verificatie wachtwoord(Beheerder)], [Verificatie wachtwoord
opnieuw invoeren(Beheerder)], [Versleutelingswachtwoord(Beheerder)],
[Versleutelingswachtwoord opnieuw invoeren(Beheerder)] en [Toegangssoort(Beheerder)]
specificeren.
[Bonjour] pagina
U kunt specificeren om IPv4 en IPv6 in te schakelen of uit te schakelen wanneer [Bonjour] gebruikt
wordt.
[Details]
U kunt [Computernaam] en [Locatie] aangeven.
[Afdrukvolgorde prioriteit]
U kunt [DIPRINT], [LPR] en [IPP] aangeven.
[Beveiliging] gebied
[Netwerkbeveiliging] pagina
[SSL/TLS versie]
U kunt [TLS1.1], [TLS1.0] en [SSL3.0] specificeren.
[Instellingen versleutelde communicatie]
U kunt [AES], [3DES] en [RC4] specificeren.
[Toegangscontrole] pagina
[IPv4]
U kunt tot vijf toegangscontrolebereiken configureren.
[IPv6]
U kunt tot vijf [Bereik] en [Mask] instellingen configureren.
[IPP verificatie] pagina
U kunt tot tien [Verificatie], [Gebruikersnaam] en [Wachtwoord] instellingen configureren.
[SSL/TLS] pagina
U kunt [SSL/TLS(443)] en [SSL/TLS communicatie toestaan] specificeren.
[Sitecertificaat] pagina
[Geïmporteerd sitecertificaat]
U kunt [Verwijderen] of [Bijwerken naar betrouwbaar certificaat] selecteren voor een
geïmporteerd sitecertificaat.
[Te importeren sitecertificaat]
Importeer het sitecertificaat volgens de weergegeven instructies.
[Apparaat certificaat] pagina
U kunt [Aanmaken], [Verzoeken], [Installeren], [Installeer tussenliggend certificaat],
[Verwijder/annuleer verzoek] en [Verwijder tussenliggend certificaat] selecteren voor maximaal drie

Onderhoud | 93
certificaten.
[Certificaat]
Selecteer het certificaat dat wordt gebruikt in [SSL/TLS], [Draadloos LAN] en [IPsec].
[IPsec] pagina
U kunt de [IPsec] aangeven.
U kunt tot tien parameters configureren.
Onderhoud In dit hoofdstuk wordt het onderhoud van de printer beschreven.
Inktcartridges
De resterende inkt controleren
Volg de onderstaande procedure om te controleren wanneer inktcartridges te vervangen met gebruik van de
web afbeelding monitor of de cartridgevervangingsindicators.
Controleer het resterende inktniveau op het beeldscherm
U kunt het resterende inktniveau controleren door te kijken op het icoon boven de
cartridgevervangingsindicator verschijnt.
K, C, M, en Y staan respectievelijk voor zwart, cyaan, magenta en geel.
Als de inkt bijna op is verschijnt het bericht "Inkt bijna op" op de Toon.
Zorg dat u een nieuwe inktcartridge hebt voor de kleur die wordt aangegeven door het icoon.
Als een inktcartridge bijna leeg raakt, verschijnt het bericht "Open voorpaneel/vervang inktcartridge" op de
Toon.
Vervang de inktcartridge die is aangegeven door icoon of .
Controleren van het resterende inktniveau in de web afbeelding monitor
De web afbeelding monitor kan worden gebruikt om inktniveaus te controleren.
Zie de sectie "web afbeelding monitor gebruiken" voor meer informatie.

Onderhoud | 94
Het resterende inktniveau via Sawgrass Print Manager controleren
Sawgrass Print Manager op Windows OS kan ook worden gebruikt
om inktniveaus te controleren. Zie support.sawgrassink.com voor
meer informatie.
Een inktcartridge vervangen
Los alle fouten op, zoals wanneer er een papierstoring is of wanneer er geen papier
ingevoerd is, voordat een inktcartridge wordt vervangen.
Raak de binnenkant van de printer niet aan wanneer u de inktcartridge verwijdert.
Installeer voorzichtig een inktcartridge in de juiste positie.
1. Neem de inktcartridge uit de doos.
2. Open het rechter voorpaneel.
3. Verwijder de lege cartridges.
Zorg dat u de printer stevig vast houdt terwijl u de cartridges verwijdert.
4. Controleer de richting van de cartridges en installeer ze dan voorzichtig.
Installeer ze in de volgende volgorde vanaf de linkerzijde: zwart, cyaan, magenta en geel.
5. Druk elke cartridge helemaal in.

Onderhoud | 95
6. Sluit het rechter voorpaneel.
Hanteren van inktcartridges
Houd inkt en inktcontainers uit de buurt van kinderen.
Als inkt in contact komt met de ogen, spoel de ogen dan ten minste 15 minuten met schoon lauw water
(lage druk) en til de oogleden af en toe op om te verzekeren dat de chemicaliën uit de ogen wordt
gespoeld. Zoek medische hulp.
Als inkt wordt ingeslikt, spoel dan de mond uit met water als de persoon bij bewustzijn is. Raadpleeg
onmiddellijk een dokter.
Het volgende is een uitleg van de waarschuwingsberichten op de plastic zak die gebruikt is bij het
verpakken van het product.
Houd de polyethyleen materialen (zakken, handschoenen etc.) die worden geleverd met deze
printer altijd uit de buurt van baby's en kleine kinderen. Als polyethyleen materiaal in contact komt
met de mond of de neus kan het leiden tot verstikking.

Onderhoud | 96
Over inktcartridges
De inktcartridges voldoen aan de Sawgrass veiligheidsspecificaties. Gebruik
originele Sawgrass inktcartridges om veiligheid en betrouwbaarheid te
verzekeren.
Gebruik de Sawgrass inktcartridges niet opnieuw.
Gebruik van inktcartridges
Inktcartridges moeten worden opgebruikt voor de "Aanbevolen uiterste
gebruiksdatum", en bij voorkeur binnen zes maanden nadat ze uit de
verpakking zijn gehaald.
Open de verpakking van een inktcartridge pas als de cartridge zal worden geïnstalleerd in de printer.
Raak de inktinlaten of chipcontacten van de cartridge niet aan.
De inktcartridges niet sterk schudden. Inkt kan lekken.
Haal inktcartridges niet uit elkaar.
Schakel de voeding niet uit en ontkoppel de voedingskabel niet tijdens het
installeren van de cartridges.
Bevestig altijd de kleur van een inktcartridge voordat u deze installeert.
Verwijder een inktcartridge niet tijdens het printen. Het printen zal stoppen.
Opslaan van inktcartridges
Sla inktcartridges op een temperatuur tussen 15 °C en 25 °C (59 °F tot 77 °F)
op, met een relatieve vochtigheid boven 35% zonder condensatie.
Inktverbruik
Om de printkop te beschermen en de printkwaliteit te verzekeren voert de
printer periodiek onderhoud en printkopreiniging uit wanneer hij wordt
ingeschakeld. Beide operaties verbruiken inkt.
Vermijd dat inkt op uw kleding terecht komt wanneer u vastgelopen papier verwijderd of inkt vervangt.
Als inkt in contact komt met uw kleding, raadpleeg dan het etiket op de inktcartridge voor aanbevolen
procedures.
Vermijd dat inkt op uw huid terecht komt wanneer u vastgelopen papier verwijderd of inkt vervangt. Als
inkt in contact met uw huid komt, was dan het aangetaste gebied grondig met zeep en water. Zoek
medische hulp als er irritatie ontstaat.
Houd uw handen zo veel mogelijk uit de buurt van de plaats waar de inktcartridge is geïnstalleerd
wanneer u de inktcartridge verwijdert. Als inkt in contact met uw handen komt, was ze dan grondig met
zeep en water. Zoek medische hulp als er irritatie ontstaat.

Onderhoud | 97
Wanneer de printer langere tijd niet gebruikt is" voor voorzorgsmaatregelen.
Inktafval-eenheid
Controleren van het afvalinktniveau
Volg de onderstaande procedure om te controleren wanneer een inktafval-eenheid te
vervangen met gebruik van de web afbeelding monitor of de afvalinkt vol-indicator.
Controleren van het afvalinktniveau op het beeldscherm
U kunt het
afvalinktniveau controleren door te kijken op het icoon dat boven de afvalinkt vol-
indicator verschijnt.
Als de inktafval-eenheid bijna vol is, verschijnt het bericht "Bereid nieuwe inktafval-
eenheid voor" op de Toon.
Zorg dat u een nieuwe inktafval-eenheid bij de hand hebt.
Als de inktafval-eenheid vol is, verschijnt het bericht "Inktafval-eenheid vol/vervang
inktafval-eenheid" op de Toon.
Vervang de inktafval-eenheid.
Controleren van het afvalinktniveau op de web afbeelding monitor
De web afbeelding monitor kan worden gebruikt om
inktniveaus te controleren. Zie de sectie "web afbeelding
monitor gebruiken" voor meer informatie.
Controleren van het afvalinktniveau via Sawgrass Print Manager
Sawgrass Print Manager op Windows OS kan ook worden gebruikt
om inktniveaus te controleren. Zie support.sawgrassink.com voor
meer informatie.

Onderhoud | 98
Een inktafval-eenheid vervangen
Gebruik een inktafval-eenheid niet als deze voor een langere periode niet gebruikt is.
Raak de chipcontacten van de inktafval-eenheid niet aan.
Pas op dat u de inktafval-eenheid niet laat vallen.
Pas op dat u de inktafval-eenheid niet laat vallen wanneer u deze in de
meegeleverde plastic zak plaatst. De zak kan scheuren, waardoor inkt
gemorst kan worden.
Zorg dat de inktafval-eenheid helemaal geplaatst is. Als dit niet het geval is kan
een fout optreden of zal er inkt in de printer lekken.
1. Haal de inktafval-eenheid uit de doos.
2. Open het rechter voorpaneel.
3. Wacht tenminste vijf seconden, en verwijder dan de inktafval-eenheid uit de printer
Druk op het gebied met de markering "DRUKKEN" om de eenheid uit te trekken. Houd de eenheid recht.
Het volgende is een uitleg van de waarschuwingsberichten op de plastic zak die gebruikt is bij het
verpakken van het product.
Houd de polyethyleen materialen (zakken, handschoenen etc.) die worden geleverd met deze
printer altijd uit de buurt van baby's en kleine kinderen. Als polyethyleen materiaal in contact
komt met de mond of de neus kan het leiden tot verstikking.

Onderhoud | 99
4. Plaats de inktafval-eenheid in de meegeleverde plastic zak.
5. Plaats de nieuwe inktafval-eenheid.
6. Schuif de inktafval-eenheid voorzichtig in de printer totdat u een klik hoort.
7. Sluit het rechter voorpaneel.

Onderhoud |
Trek de stekker tenminste een keer per jaar uit het stopcontact en controleer dan op:
Brandmarkeringen op de stekker.
Vervorming van de stekkerpennen.
Als u een van de bovenstaande verschijnselen ziet, gebruik de stekker dan niet en raadpleeg
Sawgrass. Verder gebruik van de stekker kan brand of elektrische schokken veroorzaken.
Verwijder geen panelen of schroeven tenzij uitdrukkelijk vermeld in deze handleiding. In deze printer
zitten hoogspanningscomponenten die een gevaar van elektrische schokken opleveren. Neem contact
op met Sawgrass indien een van de interne componenten van de printer onderhouden, versteld of
gerepareerd moet worden.
Probeer niet deze printer uit elkaar te halen of te wijzigen. Dat leidt tot risico op brand en elektrische
schokken.
Reinigin
Reinig de buitenkant van de printer regelmatig om de printer in goede staat te
houden.
Om de buitenzijde van de printer te reinigen veegt u deze met een zachte, droge of
vochtige doek af. Als het vuil er niet vanaf komt, veeg dan de printer eerst af met een
doek bevochtigd met een neutraal reinigingsmiddel, dan met een vochtige doek, en
uiteindelijk met een droge doek.
Gebruik geen schadelijke chemicaliën zoals benzeen of thinner, of
insecticiden op de printer. Het gebruik van deze chemicaliën kan
vervorming of breuk veroorzaken of de kleur van de printer veranderen.
Wanneer de printer wordt afgeveegd met een doek die is bevochtigd met
reinigingsmiddel, zorg dan dat alleen de buitenkant wordt afgeveegd.
De stekker van de voedingskabel reinigen
In deze sectie worden voorzorgsmaatregelen beschreven voor het reinigen van de.
Trek altijd de voedingskabel uit het stopcontact wanneer onderhoud wordt uitgevoerd aan de printer.

Onderhoud |
Verplaatsen
De voorzorgsmaatregelen wanneer u de printer verplaatst over een korte of lange afstand worden uitgelegd.
Verplaatsen over korte afstand
Neem de volgende voorzorgsmaatregelen wanneer u de printer over een korte afstand
verplaatst - bijvoorbeeld, wanneer een optionele papierlade wordt bevestigd of de printer
in dezelfde ruimte verplaatst wordt.
SG1000NA en SG1000EU wegen ongeveer 15 kg (33 lb).
Pak het middelpunt aan de basis van de zijkanten van de printer vast. Til de printer langzaam op en
belast uw lichaam niet.
Verwijder de optie als u de printer verplaatst. Onzorgvuldige behandeling en overmatige inspanning bij
het opheffen kunnen leiden tot schade en/of letsel.
Trek de stekker van de voedingskabel uit het stopcontact voordat u de printer verplaatst. Zorg dat de
voedingskabel niet onder de printer wordt beschadigd terwijl u de printer verplaatst. Negeren van deze
voorzorgsmaatregelen kan brand of elektrische schokken veroorzaken.
Trek de stekker uit het stopcontact en reinig de stekkerpennen en het gebied rondom de
stekkerpennen tenminste eenmaal per jaar. Stof op de stekker leidt tot brandgevaar.
Trek de voedingskabel tenminste een keer per jaar uit het stopcontact en controleer dan op:
Interne draden van de voedingskabel die zijn blootgesteld, gebroken etc.
Coating van de voedingskabel met een scheur of deuk.
In- en uitschakelen als de voedingskabel gebogen wordt.
Verhitting van een deel van de voedingskabel.
Beschadiging van de voedingskabel.
Als u een van de bovenstaande verschijnselen ziet, gebruik de voedingskabel dan niet en raadpleeg
Sawgrass. Verder gebruik van de voedingskabel kan brand of elektrische schokken veroorzaken.

Onderhoud |
Zorg dat u de printer recht houdt. Als u de printer te scheef houdt, kan er inkt uit
de inktafval-eenheid lekken.
1. Houd de [Aan/uit] toets ingedrukt totdat de printer is
uitgeschakeld en trek daarna de voedingskabel uit het
stopcontact.
2. Ontkoppel de USB-kabel of ethernet-kabel.
3. Als er opties zijn geïnstalleerd, verwijder deze dan.
Zie de sectie “Opties bevestigen of ontkoppelen” voor meer informatie.
4. Til de printer op en zet hem op de plaats waar u hem wilt installeren.
Pak de printer bij de uitsparing op de zijkanten van de printer vast, zoals afgebeeld.
Til de printer op en draag hem langzaam en voorzichtig.
Trek altijd de voedingskabel uit het stopcontact wanneer u de printer verplaatst.
Zorg dat de voedingskabel niet vast zit onder de printer.
Verplaatsen over lange afstand
Plaats de printer in de doos waarin hij is geleverd om hem te transporteren. Doe
hetzelfde voor alle opties. Neem contact op met Sawgrass als u een doos nodig hebt.
Het transporteren van de printer zonder geïnstalleerde inktcartridges of inktafval-eenheid zal leiden tot
inktlekkage en schade aan de printer.
Trek altijd aan de stekker en niet aan de kabel wanneer u de voedingskabel uit het stopcontact trekt.
Trekken aan de kabel kan de voedingskabel beschadigen. Gebruik van beschadigde voedingskabels
kan brand of elektrische schokken veroorzaken.

Onderhoud |
Verwijder de inktcartridges niet.
Verwijder de inktafval-eenheid niet.
Verwijder het papier.
Trek altijd de voedingskabel uit het stopcontact wanneer u de printer verplaatst.
De binnenkant van de printer kan vuil worden als de printer niet
recht staat wanner deze getransporteerd wordt.
Afvoer
Zorg wanneer u de printer weggooit dat u voldoet aan de plaatselijke regelgeving voor afvoer. Wanneer de printer langere tijd niet gebruikt is
Denk aan het volgende als de printer niet wordt gebruikt:
Zelfs met de automatische hulpprogramma's voor onderhoud kunnen de
spuitopeningen van de printkoppen uitdrogen en verstopt raken. Om dit te
voorkomen kunt u periodiek iets printen.
Als u de aanbevelingen van Sawgrass negeert en de printer uitschakelt tijdens
periodes van inactiviteit, schakel dan de printer tenminste om de 20-25 dagen een
paar minuten in, zelfs als u niets afdrukt.
Indien u iets wilt printen nadat de printer enige tijd niet gebruikt is, controleer
dan altijd op missende spuitopeningen door een testpatroon voor
spuitopeningcontrole te printen. Zie sectie "Spuitopeningcontrole" voor meer
informatie.
Reinig de printkoppen tot vijf (5) keer voor het printen indien nodig. Zie sectie
"Kopreiniging" voor meer informatie.
Als (5) kopreinigingen geen missende spuitopeningen opschonen, voer dan één
(1) kopspoeling uit. Zie sectie "Kopspoeling" voor meer informatie.
Sawgrass raadt aan om de printer regelmatig te gebruiken en zo te voorkomen dat de spuitopeningen
in de printkop verstopt raken.
Sawgrass adviseert ook de printer altijd ingeschakeld te houden. Zo kan de printer automatische
hulpprogramma's voor onderhoud laten draaien voor een optimale prestatie.
De printer gebruikt een aanzienlijke hoeveelheid inkt voor onderhoud en printkopreiniging wanneer hij
wordt gebruikt na een lange periode van inactiviteit.

Onderhoud |
Indien er geen verbetering is na het uitvoeren van de bovenstaande stappen,
neem dan contact op met Sawgrass

Onderhoud |
Probleemoplossing Dit hoofdstuk beschrijft veel voorkomende probleemoplossing procedures die toepasselijk zijn voor
functies van de printer en wat te doen bij papierstoringen (vastlopen in de printer).
Meer probleemoplossinginformatie, in het bijzonder met betrekking tot de printer en
kleurbeheersoftware, is te vinden op support.sawgrassink.com.
Het printen annuleren
Afdruktaken kunnen worden geannuleerd vanaf een printer of computer. Hoe een
afdruktaak te annuleren hangt af van de taakstatus. Controleer eerst de taakstatus.
Een afdruktaak annuleren die al naar de printer is verzonden
Annuleer de afdruktaak door op de [Taak reset] toets te drukken.
Een afdruktaak annuleren die niet naar de printer is verzonden
Annuleer de afdruktaak vanuit de taakbalk op de computer.
Printen annuleren met behulp van de [Taak reset] toets
Volg de onderstaande procedure om een afdruktaak te annuleren die reeds naar de printer is verzonden.
De [Taak reset] toets annuleert alle afdruktaken die worden geprint of die zijn ontvangen.
Indien u geen andere afdruktaak wilt annuleren die later werd verzonden, is het mogelijk
om alleen de huidige afdruktaak te verwijderen.
Alleen de afdruktaak die wordt geprint annuleren
1. Controleer of het printen is gestart.
2. Druk op de [Taak reset] toets.
Het bevestigingsscherm verschijnt.

Onderhoud |
3. Druk op de selectietoets [Huidig].
4. Druk op de selectietoets [Ja] om te bevestigen.
Alleen de afdruktaak die wordt afgedrukt, wordt gewist.
Als er andere afdruktaken wachten, worden deze afgedrukt nadat de huidige afdruktaak is
verwijderd.
Het kost tijd om de afdruktaak te annuleren.
Annuleer alle ontvangen afdruktaken
1. Controleer of het afdrukken is begonnen.
2. Druk op de toets [Job Reset].
3. Druk op de selectietoets [All Jobs].
5. Druk op de selectietoets [Ja] om te bevestigen.

Probleemoplossing | 107
Het bevestigingsscherm verschijnt.
Printen annuleren vanuit de Windows taakbalk
Volg de onderstaande procedure om een afdruktaak in de printerwachtrij te annuleren.
1. Dubbelklik op het printericoon in de taakbalk.
2. Selecteer de afdruktaak die u wilt annuleren in de printerwachtrij die wordt weergegeven. Klik op
[Annuleren] in het [Document] menu.
Een afdruktaak annuleren vanuit het Macintosh afdruktaakwachtrijvenster
U kunt een afdruktaak verwijderen voordat, terwijl en nadat deze van de computer naar de printer is
verzonden.
1. Controleer of het afdruktaakwachtrijvenster zich opent.
2. Selecteer in het afdruktaakwachtrijvenster de afdruktaak die u wilt annuleren.
3. Klik op [Verwijder taak] in het [Taak] menu of [Verwijderen] in de taakbalk. Printen start niet
Controleer het volgende als het printen mislukt:
Controleer de voeding van de printer.
De [Aan/uit] toets brandt niet.
Schakel de printer in.
Zie de sectie “In-/uitschakelen” voor meer informatie.
De voedingsindicator brandt of knippert niet hoewel de [Aan/uit] toets wordt ingedrukt. Controleer of de voedingskabel goed in het stopcontact is gestoken.
Sluit een ander, goed werkend apparaat aan op het stopcontact om te bepalen of het stopcontact goed
werkt.
Ontkoppel de voedingskabel en neem contact op met Sawgrass als het probleem aanhoudt.
Controleer de foutmelding.
Als de foutmelding op de Toon verschijnt
Zie sectie "
Fout- en statusberichten op de Toon" voor meer informatie.
Controleer de naam die met het printericoon geassocieerd is.
Controleer het communicatieprobleem met Sawgrass Print
Manager.
Dit kan gebeuren als de printer is ingeschakeld en/of verbonden vóór de toepasselijke stap tijdens de

Probleemoplossing | 108
installatie van software.
Ga naar support.sawgrassink.com of neem contact op met Sawgrass voor meer informatie.
Controleer de status van het draadloze netwerk Om te bevestigen of het draadloze netwerk is aangesloten, controleert u de status van het WIFI-lampje.
Als het WIFI-lampje niet brandt, is de printer niet aangesloten op het draadloze netwerk.
U kunt de configuratie van het draadloze netwerk controleren in het menu Interface > Draadloos netwerk.
Zorg er ook voor dat er geen obstakels zijn tussen de printer en de draadloze router of PC.
Verwijder alle apparatuur die radiogolven uitzendt, zoals microgolfovens.
Papier is niet ingevoerd or normaal geleverd
Als de printer werkt maar papier niet wordt aangevoerd of het papier meerdere keren vastloopt, controleer dan
de toestand van de printer en het papier.
Papier wordt niet gelijkmatig aangevoerd.
Papiergeleiders zijn niet goed afgesteld.
De papiergeleiders van de papierlade staan niet in de juiste stand voor het geplaatste papier. Verstel de
papiergeleiders en plaats het papier opnieuw.
Zie sectie "Papier laden" voor meer informatie.
Papier is niet goed geplaatst.
Het papier is niet goed geplaatst. Plaats het papier op de juiste manier.
Zie sectie "Papier laden" voor meer informatie.
Het papier is gekruld.
Verwijder het geplaatste papier en controleer of het gekruld is. Als dat zo is, maak dan de krul vlak binnen
2 mm (0,08 inch).
Papier loopt meerdere keren vast.
Er zit nog steeds vastgelopen papier in de printer.
Trek de papierlade uit, open dan de uitvoer om te controleren op vastgelopen papier.
Meerdere vellen papier worden tegelijkertijd ingevoerd.
Plaats het papier opnieuw. Verwijder het papier uit de papierlade, waaier het goed uit en tik ermee tegen
een vlak oppervlak zoals een bureau om de randen gelijk te maken. Controleer de positie van de
papiergeleiders van de papierlade en plaats het papier weer terug.
Invoer van dubbele pagina's kan plaatsvinden als de bypasslade wordt gebruikt om te printen op papier

Probleemoplossing | 109
Vermijd dat inkt op uw kleding terecht komt wanneer u vastgelopen papier verwijderd of inkt vervangt. Als
inkt in contact komt met uw kleding, spoel dan onmiddellijk het bevlekte gebied uit met koud water en
was het kledingstuk met wasmiddel volgens de instructies die op het label worden verstrekt.
Vermijd dat inkt op uw huid terecht komt wanneer u vastgelopen papier verwijderd of inkt vervangt. Als
inkt in contact met uw huid komt, was dan het aangetaste gebied grondig met zeep en water. Zoek
medische hulp als er irritatie ontstaat.
Pas bij het verwijderen van vastgelopen papier op dat u uw vingers niet vastklemt of verwondt.
dat een ruw oppervlak heeft of dat veel weerstand biedt.
Gebruik lade 1, 2 of 3 voor het printen als er meerdere keren dubbele vellen worden ingevoerd.
Zie sectie "Voorzorgsmaatregelen voor hantering en opslag" en "Papier laden" voor meer informatie.
Het papier wordt niet ingevoerd zelfs nadat een papierstoring is opgelost.
Wanneer er een papierstoring voorkomt, los dan de storing op en druk op de [formulier invoerd] toets.
Zie pagina 102 "De [Form Feed] toets gebruiken om vastgelopen papier te verwijderen" voor meer
informatie.
Papierstoring
In deze sectie wordt uitgelegd hoe een papierstoring op te lossen.
Indien een papierstoringsbericht op de web afbeelding monitor-Toon verschijnt, verwijder dan het papier
volgens het bericht.
Trek de stekker van de voedingskabel altijd uit het stopcontact voordat u opties installeert of
verwijdert.
Zie onderstaande secties voor meer informatie:
"De [Form Feed] toets gebruiken om vastgelopen papier te verwijderen". Herhaal het verwijderen van vastgelopen papier volgens de volgende foutmeldingen totdat de
meldingen niet meer verschijnen. Zie sectie "" voor meer informatie.
Papierstoring
" voor meer informatie.
Papierstoring" voor meer informatie.
Zie sectie "Papier is niet ingevoerd or normaal geleverd" voor meer informatie als de papierstoring
herhaaldelijk voorkomt.
Verwijderen van vastgelopen papier in lade 1"Herhaal het verwijderen van vastgelopen papier
volgens de volgende foutmeldingen totdat de meldingen niet meer verschijnen. Zie sectie "" voor
meer informatie. Papierstoring
" voor meer informatie.
Papierstoring" voor meer informatie.

Probleemoplossing | 110
Zie sectie "Papier is niet ingevoerd or normaal geleverd" voor meer informatie als de papierstoring
herhaaldelijk voorkomt.
Vastgelopen papier in lade 2/3
Herhaal het verwijderen van vastgelopen papier volgens de volgende foutmeldingen totdat de
meldingen niet meer verschijnen. Zie sectie "" voor meer informatie.
Papierstoring
" voor meer informatie.
Papierstoring" voor meer informatie.
Zie sectie "Papier is niet ingevoerd or normaal geleverd" voor meer informatie als de papierstoring
herhaaldelijk voorkomt.
Vastgelopen papier in lade 2/3".
"Herhaal het verwijderen van vastgelopen papier volgens de volgende foutmeldingen totdat de
meldingen niet meer verschijnen. Zie sectie "" voor meer informatie.
Papierstoring
" voor meer informatie.
Papierstoring" voor meer informatie.
Zie sectie "Papier is niet ingevoerd or normaal geleverd" voor meer informatie als de papierstoring
herhaaldelijk voorkomt.
Vastgelopen papier verwijderen uit de bypasslade
"Vastgelopen papier verwijderen onder het bovenpaneel".
"Verwijderen van vastgelopen papier uit lade 2/3".
"Openen van het achtereenheidpaneel om vastgelopen papier te verwijderen"
De [Form Feed] toets gebruiken om vastgelopen papier te verwijderen
1. Druk op de [formulier invoer] toets. 2. Verwijder het vastgelopen papier.
Het printen start.
Herhaal het verwijderen van vastgelopen papier volgens de volgende foutmeldingen totdat de
meldingen niet meer verschijnen. Zie sectie "" voor meer informatie.
Papierstoring
" voor meer informatie.

Probleemoplossing | 111
Papierstoring" voor meer informatie.
Zie sectie "Papier is niet ingevoerd or normaal geleverd" voor meer informatie als de papierstoring
herhaaldelijk voorkomt.
Verwijderen van vastgelopen papier in lade 1
1. Houd de greep op lade 1 vast, til de lade iets op ( ) en trek hem naar buiten ( ).
Trek de lade helemaal uit. Pas op dat u hem niet laat vallen.
2. Open de uitvoer en verwijder dan het vastgelopen papier.
Indien u het vastgelopen papier niet kunt verwijderen of het moeilijk te verwijderen is, kan het papier
binnen in de printer zijn vastgelopen. Bestudeer het papier zorgvuldig en verwijder het.
3. Sluit de uitvoer.

Probleemoplossing | 111
4. Druk lade 1 langzaam helemaal terug op zijn plaats.
Zorg dat de uitvoer is gesloten voordat de papierlade wordt ingedrukt.
Het printen start. Blanco papier kan worden uitgevoerd nadat het printen wordt hervat.
Herhaal het verwijderen van vastgelopen papier volgens de volgende foutmeldingen totdat de
meldingen niet meer verschijnen. Zie sectie "" voor meer informatie.
Papierstoring
" voor meer informatie.
Papierstoring" voor meer informatie.
Zie sectie "Papier is niet ingevoerd or normaal geleverd" voor meer informatie als de papierstoring
herhaaldelijk voorkomt.
Vastgelopen papier in lade 2/3
1. Verwijderen het vastgelopen papier uit lade 2/3.
Zie sectie "Verwijderen van vastgelopen papier uit lade 2/3" voor meer informatie.
2. Open het achtereenheidpaneel en verwijder het vastgelopen papier.
Zie sectie "Openen van het achtereenheidpaneel om vastgelopen papier te verwijderen (" voor meer
informatie.
Herhaal het verwijderen van vastgelopen papier volgens de volgende foutmeldingen totdat de
meldingen niet meer verschijnen. Zie sectie "" voor meer informatie.
Papierstoring
" voor meer informatie.
Papierstoring" voor meer informatie.
Zie sectie "Papier is niet ingevoerd or normaal geleverd" voor meer informatie als de papierstoring
herhaaldelijk voorkomt.

Probleemoplossing | 111
Vastgelopen papier verwijderen uit de bypasslade
1. Verwijder al het papier uit de bypasslade.
2. Verwijder het vastgelopen papier.
3. Plaats het papier in de bypasslade met de afdrukzijde omhoog en zonder de beperking voor het
aantal vellen te overschrijden.
4. Druk op de [Form Feed] toets.
Het printen start. Blanco papier kan worden uitgevoerd nadat het printen wordt hervat.
Als het moeilijk is om het vastgelopen papier te verwijderen, ontkoppel dan de bypasslade zodat het
papier kan worden verwijderd.
Ontkoppel de bypasslade.
Zie de sectie “De bypasslade bevestigen en ontkoppelen” voor meer informatie.

Probleemoplossing | 111
1. Verwijder het vastgelopen papier vanaf de achterkant van de printer.
Bevestig de bypasslade opnieuw.
Zie de sectie “De bypasslade bevestigen en ontkoppelen” voor meer informatie.
2. Plaats het papier in de bypasslade met de afdrukzijde omhoog en zonder de beperking voor het
aantal vellen te overschrijden.
Herhaal het verwijderen van vastgelopen papier volgens de volgende foutmeldingen totdat de
meldingen niet meer verschijnen. Zie sectie "" voor meer informatie.
Papierstoring
" voor meer informatie.
Papierstoring" voor meer informatie.
Zie sectie "Papier is niet ingevoerd or normaal geleverd" voor meer informatie als de papierstoring
herhaaldelijk voorkomt.
Vastgelopen papier verwijderen onder het bovenpaneel
Raak de aanvoerband, inktleidingen, papierdrukplaat en rubberen tandriem niet aan. Let er ook op
dat u niet aan kabels of inktleidingen blijft hangen met uw mouwen.
1. Rubberen tandriem
2. Inktleidingen
3. Papierdrukplaat
4. Aanvoerband

Probleemoplossing | 141
1. Open het bovenpaneel.
2. Druk op de [Form Feed] toets.
3. Verwijder het vastgelopen papier via de opening in het bovenpaneel.
Trek langzaam het papier schuin omhoog wanneer u het verwijdert. Met kracht of recht omhoog trekken
kan ertoe leiden dat sommige onderdelen los raken.
Als de printkop halverwege gestopt is, verplaats hem dan naar een van de uiteinden.
4. Sluit het bovenpaneel.
Het printen start. Blanco papier kan worden uitgevoerd nadat het printen wordt hervat.
5. Druk het testpatroon voor spuitopeningcontrole af om te verzekeren dat de spuitopeningen op de
printkop niet verstopt zijn.
Zie sectie "Spuitopeningcontrole" voor meer informatie.
Herhaal het verwijderen van vastgelopen papier volgens de volgende foutmeldingen totdat de meldingen niet meer verschijnen. Zie sectie "" voor meer informatie.
Papierstoring
" voor meer informatie.

Probleemoplossing | 141
Papierstoring" voor meer informatie.
Zie sectie "Papier is niet ingevoerd or normaal geleverd" voor meer informatie als de papierstoring
herhaaldelijk voorkomt.
Openen van het achterpaneel om vastgelopen papier te verwijderen
1. Schuif de lipjes aan de zijkanten om te ontgrendelen en open daarna het achterpaneel.
2. Verwijder het vastgelopen papier.
3. Sluit het achterpaneel.
Schuif de lipjes naar hun oorspronkelijke positie.

Probleemoplossing | 141
Herhaal het verwijderen van vastgelopen papier volgens de volgende foutmeldingen totdat de
meldingen niet meer verschijnen. Zie sectie "" voor meer informatie.
Papierstoring
" voor meer informatie.
Papierstoring" voor meer informatie.
Zie sectie "Papier is niet ingevoerd or normaal geleverd" voor meer informatie als de papierstoring
herhaaldelijk voorkomt.
Verwijderen van vastgelopen papier uit lade 2/3
1. Houd de greep op lade 2/3 vast, til de lade iets op ( ), en trek hem dan naar buiten ( ).
Trek de lade helemaal uit. Pas op dat u hem niet laat vallen.
2. Verwijder het vastgelopen papier.
3. Druk lade 2/3 langzaam helemaal terug op zijn plaats.
Herhaal het verwijderen van vastgelopen papier volgens de volgende foutmeldingen totdat de
meldingen niet meer verschijnen. Zie sectie "" voor meer informatie.
Papierstoring

Probleemoplossing | 141
" voor meer informatie.
Papierstoring" voor meer informatie.
Zie sectie "Papier is niet ingevoerd or normaal geleverd" voor meer informatie als de papierstoring
herhaaldelijk voorkomt.
Openen van het achtereenheidpaneel om vastgelopen papier te verwijderen (SG500NA/SG500EU)
1. Schuif de lipjes aan de zijkanten om te ontgrendelen en open daarna het achtereenheidpaneel.
2. Verwijder het vastgelopen papier.
3. Sluit het achtereenheidpaneel.
Schuif de lipjes naar hun oorspronkelijke positie.
Het printen start. Blanco papier kan worden uitgevoerd nadat het printen wordt hervat.
Herhaal het verwijderen van vastgelopen papier volgens de volgende foutmeldingen totdat de
meldingen niet meer verschijnen. Zie sectie "" voor meer informatie.
Papierstoring

Probleemoplossing | 141
" voor meer informatie.
Papierstoring" voor meer informatie.
Zie sectie "Papier is niet ingevoerd or normaal geleverd" voor meer informatie als de papierstoring
herhaaldelijk voorkomt.
Slechte printkwaliteit
Als de printkwaliteit slecht is, controleer dan de instellingen van de printerdriver en ontwerpsoftware voor
problemen. Als er geen duidelijke problemen zijn, controleer dan de "Aanbevolen uiterste gebruiksdatum" voor
de inktcartridges of kijk of er problemen zijn met het sublimatiepapier. Voor details over het hanteren van
papier, zie sectie "Sublimatietransferpapier invoeren" voor meer informatie. Voor details over het hanteren van
de inktcartridges, zie sectie "Hanteren van inktcartridges" voor meer informatie.
Indien problemen zich blijven voordoen bezoekt u support.sawgrassink.com voor meer informatie
over probleemoplossing.
Afdrukken zijn niet naar wens
In deze sectie wordt uitgelegd hoe problemen met de printer op te lossen als de afdruk ongelijkmatig is of als
afdrukken strepen hebben of bevlekt, besmeurd of vlekkerig zijn.
Hebt u het testpatroon voor spuitopeningcontrole geprint?
Druk het testpatroon voor spuitopeningcontrole af om te controleren of de spuitopeningen op de printkop de
inkt correct uitwerpen en voer een printkopreiniging en/of kopspoeling uit, indien nodig.
Reinig de printkoppen tot vijf (5) keer voor het printen indien nodig. Zie sectie "Kopreiniging" voor meer
informatie.
Als (5) kopreinigingen geen missende spuitopeningen opschonen, voer dan één (1) kopspoeling uit. Zie
sectie "Kopspoeling" voor meer informatie.
Is de printer langere tijd niet gebruikt?
De inkt kan droog zijn waardoor de spuitopeningen op de printkop verstopt raken. Druk het testpatroon voor
spuitopeningcontrole af en reinig de printkoppen zoals nodig.
Zie de sectie "Wanneer de printer langere tijd niet gebruikt is" voor meer informatie.
Zijn de printkoppen uitgelijnd?
Vage of dubbele lijnen geven aan dat de printkoppen mogelijk onjuist gepositioneerd zijn.
Zie de sectie "Het [Onderhoud] menu gebruiken" voor meer informatie.
Is er een probleem met de locatie van de printer?
Zorg dat de printer waterpas staat. Zet de printer op een locatie waar hij niet wordt blootgesteld aan trilling of buitensporige krachten.
Zie sectie "
Controleren van de installatieomgeving " voor meer informatie.
Hebt u de registratie uitgevoerd?
Voer de registratie uit als het printstartpunt een foute uitlijning aangeeft.

Probleemoplossing | 141
U moet na het bevestigen van de optielade en de bypasslade registreren waar op het papier, dat in elke lade is
ingevoerd, te beginnen met printen.
Zie sectie "Registratie" voor meer informatie.
Heeft u de instellingen voor papierinvoer gewijzigd?
Als horizontale lijnen verkeerd uitgelijnd worden geprint, geprinte afbeeldingen onregelmatig zijn, of zwarte of
witte strepen op regelmatige intervallen worden geprint, druk dan een testpatroon af, en pas dan de instelling
voor papierinvoer aan.
Zie sectie "Papierinvoer aanpassen" voor meer informatie.
Is de ingestelde papiersoort juist?
Zorg dat de papiersoortinstelling voor de printerdriver overeenkomt met de papiersoort die geplaatst is.
Zie sectie "Het menu [Papierinvoer] gebruiken" voor meer informatie.
Is voor een van de inkten de "Aanbevolen uiterste gebruiksdatum" verstreken?
Inktcartridges moeten worden opgebruikt voor de "Aanbevolen uiterste gebruiksdatum", en bij voorkeur binnen
zes maanden nadat ze uit de verpakking zijn gehaald. Gebruik van inkt na deze datum in de printer kan
schadelijk zijn voor de eenheid en/of leiden tot een slechte uitvoerkwaliteit.
Drukt u af op de juiste soort of verkeerde zijde van het papier?
Controleer dat u op sublimatietransferpapier aan het printen bent en dat de afdruk op de juiste, heldere witte
zijde plaatsvindt.
Zie sectie "Voorzorgsmaatregelen voor hantering en opslag" en "Invoerbaar papierformaat papier" voor meer
informatie.
Is het papier in de juiste richting geplaatst?
Bepaald papier kan niet in de lengte worden ingevoerd afhankelijk van het papierformaat. Controleer de
richting waarin het papier is geladen.
Zie sectie "Invoerbaar papierformaat" voor meer informatie.
Kleuren zijn niet juist
Als de kleur van de geprinte uitvoer verschilt van wat verwacht werd, raadpleeg dan de volgende instructies:
Meer informatie in het bijzonder met betrekking tot kleur kan gevonden worden op support.sawgrassink.com.
Komt de kleur niet overeen met wat op het scherm wordt afgebeeld?
Omdat geprinte kleuren en schermkleuren door verschillende methodes geproduceerd worden kunnen een
geprinte kleur en een schermkleur afwijken zelfs als het om "dezelfde" kleur gaat.
De printkoppen kunnen spuitopeningen missen. Druk het testpatroon voor spuitopeningcontrole af en reinig de
printkoppen zoals nodig.
Zie sectie "Spuitopeningcontrole" en "Kopreiniging" voor meer informatie.
Drukt u af op de juiste soort of verkeerde zijde van het papier?
de spuitopeningcontrole uitgevoerd?

Probleemoplossing | 141
Controleer dat u op sublimatietransferpapier aan het printen bent en dat de afdruk op de juiste, heldere witte
zijde plaatsvindt.
Zie sectie "Voorzorgsmaatregelen voor hantering en opslag" en “Papier laden” voor meer informatie.
Is voor een van de inkten de "Aanbevolen uiterste gebruiksdatum" verstreken?
Inktcartridges moeten worden opgebruikt voor de "Aanbevolen uiterste gebruiksdatum", en bij voorkeur binnen
zes maanden nadat ze uit de verpakking zijn gehaald. Gebruik van inkt na deze datum in de printer kan
schadelijk zijn voor de eenheid en/of leiden tot een slechte uitvoerkwaliteit.
Wordt er ondersteunde ontwerpsoftware gebruikt en is deze goed geconfigureerd?
Bepaalde soorten ontwerpsoftware zijn vereist voor juiste kleuruitvoer. Slechte kleurkwaliteit zal waarschijnlijk
ontstaan als er geen gespecificeerde software wordt gebruikt of als deze niet goed is geconfigureerd.
Zie de sectie “Vereisten ontwerpsoftware” voor meer informatie.
Afbeelding positie is niet juist of alleen een gedeeltelijke afbeelding wordt geprint
Als de positie van geprinte items niet correct is of alleen een gedeeltelijke afbeelding geprint is, raadpleeg dan
de volgende vragen:
Zijn de instellingen voor paginaopmaak verricht?
Controleer of de instellingen voor paginaopmaak zijn verricht met de ontwerpsoftware.
Is de instelling van het papierformaat juist voor het geplaatste papier?
Zorg dat het papierformaat dat is geselecteerd in de [Printer aan:] lijst van het [Printer eigenschappen]
dialoogvenster overeenkomt met het papierformaat dat geplaatst is.
Is er een printerstoring?
Bekijk de Toon of web afbeelding monitor om te controleren of een fout heeft plaatsgevonden.
Is het juiste papierformaat geselecteerd in de ontwerpsoftware en printerdriver?
Zorg dat het papierformaat dat is geselecteerd in de ontwerpsoftware en de printerdriver overeenkomt met het
papierformaat dat geplaatst is.
Voldoet de computer aan de systeemvereisten?
Controleer of de gebruikte computer aan de systeemvereisten voldoet.
Zie de sectie “Systeemvereisten” voor meer informatie.
Fout- en statusberichten op de Toon
In deze sectie wordt uitgelegd wat de berichten die op de Toon verschijnen betekenen en wat te doen wanneer
een bepaald bericht verschijnt.
Afhankelijk van de instellingen voor "Automatisch hervatten" die zijn gespecificeerd in het [Systeem] menu,
zullen sommige van de volgende berichten mogelijk niet verschijnen. Zie sectie "Het menu [Systeem]
gebruiken" voor meer informatie.
Foutmeldingen
Kan fout pagina('s) niet herstellen/FormFeed om rest te printen
De printer heeft bevestigd dat de fout is opgelost en het printen is hervat. Sommige pagina('s) zijn echter niet
geprint.

Probleemoplossing | 141
Om het printen te hervatten, drukt u op de [Form Feed] toets en print u de ontbrekende pagina nadat de
afdruktaak is voltooid. Druk op de [Taak reset] toets om de afdruktaak te verwijderen.
Zie sectie "Kan de foutpagina niet herstellen" voor meer informatie.
Kan geen gebruik maken van hoge temp. /Uitschakelen inschakelen
De temperatuur is abnormaal hoog.
Controleer de installatie-omgeving en verplaats de printer. Als alternatief kunt u wachten totdat de printer op
kamertemperatuur is gekomen.
Zie sectie "Buiten printbaar temperatuurbereik" voor meer informatie.
Kan geen gebruik maken van lage temp. /Uitschakelen inschakelen
De temperatuur is abnormaal laag.
Controleer de installatie-omgeving en verplaats de printer. Als alternatief kunt u wachten totdat de printer op
kamertemperatuur is gekomen.
Zie sectie "Buiten printbaar temperatuurbereik" voor meer informatie.
Mismatch papierformaat of papiersoort
Het papierformaat in de lade # (Lade 1, 2, 3 of de bypasslade) verschilt van het gespecificeerde formaat.
Plaats papier met het gespecificeerde formaat in de papierlade en verander dan het papierformaat in het
papierinvoermenu.
Als alternatief drukt u op de [Form Feed] toets, selecteert u een papierlade die papier van het gespecificeerde
formaat bevat en geeft u een printopdracht. Druk op de [Taak reset] toets om de afdruktaak te annuleren.
Zie sectie "Zie de sectie “Printen annuleren” voor meer informatie.
Mismatch papierformaat/Mismatch papiersoort (lade 1)
Zie de sectie “Printen annuleren” voor meer informatie.
Mismatch papierformaat/Mismatch papiersoort (lade 1)" en "Zie de sectie “Printen annuleren” voor meer
informatie.
Mismatch papierformaat/Mismatch papiersoort (lade 1)
Zie de sectie “Printen annuleren” voor meer informatie.
Mismatch papierformaat/Mismatch papiersoort (lade 1) voor meer informatie.
Er is een fout opgetreden in de ethernet-poort (ethernet-bord) netwerkfunctie.
Ontkoppel alle kabels, schakel de printer uit en schakel hem daarna weer in.
Neem contact op met Sawgrass als het bericht opnieuw verschijnt.
Zie sectie "Fout netwerkinterface" voor meer informatie.
Inktafval-eenheid niet ingesteld/Stel de inktafval-eenheid in.
De inktafval-eenheid is niet goed geïnstalleerd.
Installeer de inktafval-eenheid op de juiste manier.
Zie sectie "Inktafval-eenheid niet gedetecteerd" voor meer informatie.
Inktafval-eenheid vol/Vervang inktafval-eenheid
De inktafval-eenheid is vol.
Vervang de inktafval-eenheid.
Hardware probleem ethernet-bord

Probleemoplossing | 141
Zie sectie "Inktafval-eenheid" voor meer informatie.
Voer papier in, of Form Feed
Er zijn geen laden die papier van het gespecificeerde formaat en de gespecificeerde soort bevatten.
Plaats papier van het juiste formaat en de juiste soort in een papierlade, specificeer dan het formaat en de
soort vervolgens in het papierinvoermenu.
Als alternatief drukt u op de [Form Feed] toets, selecteert u een papierlade die papier van het gespecificeerde
formaat of type bevat en geeft u een printopdracht. Druk op de [Taak reset] toets om de afdruktaak te
annuleren.
Zie sectie "Mismatch papierformaat/Mismatch papiersoort (automatische lade selectie)" voor meer informatie.
Plaats papier:lade# of Form Feed
De lade (lade 1, 2, 3 of de bypasslade) heeft geen papier meer.
Plaats papier in de papierlade.
Als alternatief drukt u op de [Form Feed] toets, selecteert u een andere papierlade en geeft u een
printopdracht. Druk op de [Taak reset] toets om de afdruktaak te annuleren.
Zie secties "Geen papier/lade niet gedetecteerd (lade 1)", "Geen papier/lade niet gedetecteerd (lade 1) en
"Geen papier/lade niet gedetecteerd (lade 1)” voor meer informatie.
Plaats papier:lade1
Lade 1 bevat geen papier meer.
Plaats papier in lade 1.
Druk op de [Taak reset] toets om de afdruktaak te annuleren.
Zie sectie "Geen papier/lade niet gedetecteerd (lade 1)" voor meer informatie.
Inkt laden... / WACHT! N minuten
Inkt wordt gevuld.
"N" geeft de tijd aan die nodig is voor deze operatie.
Inkt bijna op De inkt is bijna op.
Zorg dat u een nieuwe inktcartridge hebt voor de kleur die wordt aangegeven door het icoon.
Onderhoud mislukt
Kopreiniging, kopspoeling of andere onderhoudsoperaties zijn mislukt.
Voer het onderhoud nogmaals uit na het oplossen van de fout.
U kunt een onderhoudsfout als volgt opschonen:
De printer ontvangt een andere afdruktaak.
Druk op de [#Enter] toets.
Onderhoud in uitvoering...
De printkop wordt gereinigd of gespoeld.
Wacht een moment.
Open voorpaneel/Vervang inktcartridge
De inkt is op.

Probleemoplossing | 141
Installeer een nieuwe inktcartridge zoals aangegeven door het of icoon.
Zie sectie "Inktcartridge" voor meer informatie.
Open voorpaneel/reset cartridge
Er is geen inktcartridge geïnstalleerd.
Installeer de inktcartridge op de juiste manier.
Zie sectie "Paneel open/Inktcartridge(s) niet gedetecteerd" voor meer informatie.
Pagina droogt...
Wordt gedroogd.
Zie sectie "Het menu [Onderhoud] gebruiken" voor meer informatie.
Paneel vergrendeld kan niet gebruikt worden
U heeft een vergrendelde toets ingedrukt.
Ontgrendel de toets.
Vastgelopen papier/Druk op Form Feed
Een papierstoring heeft plaatsgevonden.
Druk op de [Form Feed] toets om het papier in te voeren.
Zie sectie "De [Form Feed] toets gebruiken om vastgelopen papier te verwijderen" voor meer informatie.
Papierstoring bypasslade/reset papier
Een papierstoring heeft plaatsgevonden in de bypasslade.
Verplaats het papier in de bypasslade.
Zie sectie "Papier laden" voor meer informatie.
Papierstoring verwijder alle achterste/panelen verwijder dan storing
Een papierstoring heeft plaatsgevonden. Open het achterpaneel of achtereenheidpaneel en verwijder het vastgelopen papier.
Zie de secties "Het achterpaneel openen om vastgelopen papier te verwijderen" en "Het achtereenheidpaneel
openen om vastgelopen papier te verwijderen" voor meer informatie.
Papierstoring verwijder lade #/of achterste panelen. verwijder storing
Papier is vastgelopen in de lade (lade 2 of 3).
Verwijder het vastgelopen papier.
Zie de sectie "Vastgelopen papier in lade 2/3" voor meer informatie.
Papierstoring lade #/verwijder lade(s), reset papier
Een papierstoring heeft plaatsgevonden in de lade (lade 1, 2, of 3).
Verplaats het papier in de papierlade en druk dan op de [Form Feed] toets.
Zie sectie "Papier laden" voor meer informatie.
Bereid nieuwe inktafval-eenheid voor
De inktafval-eenheid is bijna vol.
Zorg dat u een nieuwe inktafval-eenheid bij de hand hebt.
Als de inkt van een inktcartridge opraakt wanneer de inktafval-eenheid bijna vol is, zal de alarmindicator gaan
knipperen en verschijnt een bericht over het lage inktniveau van de cartridge op de Toon.
In verwerking...

Probleemoplossing | 141
De printer is aan het printen.
Klaar
De printer kan printen.
Achterpaneel open/Sluit achterpaneel
Het achterpaneel is open.
Sluit het achterpaneel.
Zie sectie "Paneel open" voor meer informatie.
Verwijder storing open bovenpaneel/Druk op Form Feed, verwijder storing
Een papierstoring heeft plaatsgevonden.
Open het bovenpaneel, druk op de [Form Feed] toets, en verwijder dan het vastgelopen papier vanuit de
opening.
Zie sectie "Vastgelopen papier verwijderen onder het bovenpaneel" voor meer informatie.
Reset bypasslade op de juiste manier
De bypasslade is niet goed geïnstalleerd.
Reset de bypasslade op de juiste manier.
Zie de sectie "De bypasslade bevestigen en ontkoppelen" en "Geen papier/lade niet gedetecteerd
(bypasslade)" voor meer informatie.
Resetten van de taak... De printer is opnieuw een afdruktaak aan het initialiseren. Wacht een moment. Rechter voorpaneel open/Sluit rechter voorpaneel
Het rechter voorpaneel is open.
Sluit het inktcartridgepaneel.
Zie sectie "Paneel open/Inktcartridge(s) niet gedetecteerd" voor meer informatie.
Rechter interne eenheid is bijna vol
De interne eenheid is een service vervangingsonderdeel.
Neem contact op met Sawgrass voor details over vervanging van de interne eenheid.
SCXXX-XX inschakelen uitschakelen/bel service indien fout opnieuw voorkomt
Er is een fout opgetreden.
Schakel de printer uit en dan in. Neem contact op met Sawgrass als het bericht opnieuw verschijnt.
Instellingswijziging...
De printer is de netwerkinterface aan het bijwerken.
Wacht een moment.
Temp. alarm wacht a.u.b....
De printer is te heet of koud bij het opstarten.
Wacht totdat "Gereed" op de Toon verschijnt.
Bovenpaneel open/Sluit bovenpaneel
Het bovenpaneel is open.
Sluit het bovenpaneel.
Zie sectie "Paneel open" voor meer informatie.
Lade # achterpaneel open/Sluit lade # achterpaneel

Probleemoplossing | 141
Het achtereenheidpaneel van de lade (lade 2 of 3) is open.
Sluit het achtereenheidpaneel.
Zie sectie "Paneel open" voor meer informatie.
Gebruikte inktafval-eenheid geplaatst/Vervang inktafval-eenheid
Er is een reeds gebruikte inktafval-eenheid geïnstalleerd.
Installeer een nieuwe inktafval-eenheid.
Zie sectie "Inktafval-eenheid" voor meer informatie.
Gebruikte inktcartridge/Vervang inktcartridge
Er is een gebruikte inktcartridge geïnstalleerd.
Vervang de inktcartridge die is aangegeven door icoon of .
Zie sectie "Inktcartridge" voor meer informatie.
Wachten...
Wacht een moment.
Fouten weergegeven door de web afbeelding monitor
Indien er een fout optreedt met de printer, geeft de web afbeelding monitor een foutmelding weer. Zoek in de
handleiding naar de pagina die correspondeert met de fout: daar ziet u hoe precies hoe het probleem kan
worden opgelost.
Afhankelijk van de instellingen voor "Automatisch hervatten" die zijn gespecificeerd in het [Systeem] menu,
zullen sommige van de volgende berichten mogelijk niet verschijnen. Zie sectie "Het menu [Systeem]
gebruiken" voor meer informatie.
Geen papier/lade niet gedetecteerd (lade 1)
Lade 1 is leeg of de lade is niet goed geïnstalleerd.
Volg de onderstaande procedure:
Laad papier in de papierlade.
Zie sectie "Papier laden" voor meer informatie.
Afdrukken via formulier invoer.
Druk op de [formulier invoer] toets, selecteer een andere papierlade en geef een printopdracht.
Annuleer de afdruktaak.
Zie de sectie “Printen annuleren” voor meer informatie.
Geen papier/lade gedetecteerd (lade 2/3)
Lade 2/3 is leeg of de lade is niet goed geïnstalleerd.
Volg de onderstaande procedure:
Laad papier in de papierlade.
Zie sectie "Papier laden" voor meer informatie.
Afdrukken via formulier invoer.
Druk op de [formulier invoer] toets, selecteer een andere papierlade en geef een printopdracht.

Probleemoplossing | 141
Annuleer de afdruktaak.
Zie de sectie “Printen annuleren” voor meer informatie.
Geen papier/lade gedetecteerd (bypasslade)
De bypasslade is leeg of de bypasslade is niet goed geïnstalleerd.
Volg de onderstaande procedure:
Laad papier in de papierlade.
Zie sectie "Papier laden" voor meer informatie.
Bevestig de bypasslade op de juiste manier.
Zie de sectie “De bypasslade bevestigen en ontkoppelen” voor meer informatie. Afdrukken via formulier invoer.
Druk op de [formulier invoer] toets, selecteer een andere papierlade en geef een printopdracht.
Annuleer de afdruktaak.
Zie de sectie “Printen annuleren” voor meer informatie.
Mismatch papierformaat/Mismatch papiersoort (lade 1)
Lade 1 bevat geen papier van het juiste formaat of de juiste soort.
Volg de onderstaande procedure:
Wijzig de papierinstellingen.
Zie sectie "Het menu [Papierinvoer] gebruiken" voor meer informatie.
Afdrukken via formulier invoer.
Druk op de [formulier invoer] toets, selecteer een papierlade die papier van het gespecificeerde formaat of
soort bevat en geef een printopdracht.
Annuleer de afdruktaak.
Zie de sectie “Printen annuleren” voor meer informatie.
Mismatch papierformaat/Mismatch papiersoort (lade 2/3)
Lade 2/3 bevat geen papier van het juiste formaat of soort.
Volg de onderstaande procedure:
Wijzig de papierinstellingen.
Zie sectie "Het menu [Papierinvoer] gebruiken" voor meer informatie.
Afdrukken via formulier invoer.
Druk op de [formulier invoer] toets, selecteer een papierlade die papier van het gespecificeerde formaat of
soort bevat en geef een printopdracht.
Annuleer de afdruktaak.
Zie de sectie “Printen annuleren” voor meer informatie.
Mismatch papierformaat/Mismatch papiersoort (bypasslade)
De bypasslade bevat geen papier van het juiste formaat of soort.
Volg de onderstaande procedure:

Probleemoplossing | 141
Wijzig de papierinstellingen.
Zie sectie "Het menu [Papierinvoer] gebruiken" voor meer informatie.
Afdrukken via formulier invoer.
Druk op de [formulier invoer] toets, selecteer een papierlade die papier van het gespecificeerde formaat of
soort bevat en geef een printopdracht.
Annuleer de afdruktaak. Zie de sectie “Printen annuleren” voor meer informatie.
Mismatch papierformaat/Mismatch papiersoort (automatische lade selectie)
De papierlade bevat geen papier van het juiste formaat of soort.
Volg de onderstaande procedure:
Wijzig de papierinstellingen.
Zie sectie "Het menu [Papierinvoer] gebruiken" voor meer informatie.
Afdrukken via formulier invoer.
Druk op de [formulier invoer] toets, selecteer een papierlade die papier van het gespecificeerde formaat of
soort bevat en geef een printopdracht.
Annuleer de afdruktaak.
Zie de sectie “Printen annuleren” voor meer informatie.
Paneel open
Het boven-, achter- of achtereenheidpaneel is open.
Sluit het paneel.
Als deze panelen gesloten zijn, open en sluit ze dan allemaal opnieuw.
1. Sluit het paneel.
Bovenpaneel

Probleemoplossing | 141
Achterpaneel
Schuif de lipjes naar hun oorspronkelijke positie.
Paneel open/Inktcartridge(s) niet gedetecteerd
Het rechter voorpaneel is open. Sluit het rechter voorpaneel.
Of misschien zijn de inktcartridges niet of niet goed geïnstalleerd.
Installeer de inktcartridges op de juiste manier.
Indien het paneel open is
1. Sluit het rechter voorpaneel.
Indien de inktcartridges niet of niet goed geïnstalleerd zijn
1. Open het rechter voorpaneel.

Probleemoplossing | 141
2. Druk de cartridge helemaal in.
3. Sluit het rechter voorpaneel.
Indien de fout zich blijft voordoen, verwijder dan de inktcartridge en installeer hem opnieuw. Doe dit
slechts een keer.
Indien er een probleem is met de inktcartridge, probeer dan een nieuwe cartridge te installeren.
Voor details over het hanteren van de inktcartridges, zie sectie "Hanteren van inktcartridges" voor
meer informatie.
Cartridge bijna leeg
Een van de inktcartridges is bijna leeg.
Controleer welke kleur inktcartridge spoedig moet worden vervangen, en houd dan een nieuwe cartridge bij de
hand.
Voer geen kopreiniging of kopspoeling uit. Als u dat doet kan de inkt opraken.
Als u de printer uit- en weer inschakelt, kan de inkt in de inktcartridge opraken.
De hoeveelheid inkt die wordt aangegeven op de cartridgevervangingsindicator is slechts ter
referentie en kan verschillen van de daadwerkelijke hoeveelheid. Ook kunnen cartridges leegraken
zonder dat er een waarschuwing voor laag inktniveau verschijnt.
Cartridge leeg
De inkt is op.
Vervang de cartridge.

Probleemoplossing | 141
Als de cartridge leeg is, kan er geen kopreiniging of spoeling worden uitgevoerd.
Als de inkt opraakt tijdens het printen, kan de printer blanco of gedeeltelijk geprinte vellen uitwerpen.
Cartridges die de printer rapporteert als leeg kunnen nog een kleine hoeveelheid inkt bevatten. Dit is
normaal omdat de cartridges overvol zijn om te voorkomen dat ze helemaal uitgedroogd raken. Dat
voorkomt dat er lucht in de printer wordt gezogen.
Gebruikte cartridge
Er is een gebruikte inktcartridge geïnstalleerd.
Vervang de inktcartridge.
Zie sectie "Inktcartridge" voor meer informatie.
Als de cartridge leeg is, kan er geen kopreiniging of spoeling worden uitgevoerd.
Inktcartridges moeten worden opgebruikt voor de datum op het etiket onder de “Aanbevolen uiterste
gebruiksdatum” dat aan elke cartridge is bevestigd. Gebruik van inkt na deze datum in de printer kan
schadelijk zijn voor de eenheid en/of leiden tot een slechte uitvoerkwaliteit.
Cartridges die de printer rapporteert als leeg kunnen nog een kleine hoeveelheid inkt bevatten. Dit is
normaal omdat de cartridges overvol zijn om te voorkomen dat ze helemaal uitgedroogd raken. Dat
voorkomt dat er lucht in de printer wordt gezogen.
Inktafval-eenheid niet gedetecteerd
De inktafval-eenheid is niet goed geplaatst.
Plaats de inktafval-eenheid op de juiste manier.
1. Open het rechter voorpaneel.

Probleemoplossing | 141
2. Bevestig de inktafval-eenheid door deze in te drukken totdat u een klik hoort.
3. Sluit het rechter voorpaneel.
Neem contact op met Sawgrass als het bericht opnieuw verschijnt.
Inktafval-eenheid bijna vol
De inktafval-eenheid is bijna vol.
Houd een nieuwe inktafval-eenheid bij de hand.
Als de inkt van een inktcartridge opraakt wanneer de inktafval-eenheid bijna vol is, zal de
alarmindicator gaan knipperen en verschijnt een bericht over het lage inktniveau van de cartridge op
de Toon.
Inktafval-eenheid vol
De inktafval-eenheid is vol.
Vervang de inktafval-eenheid.
Zie sectie "Inktafval-eenheid" voor meer informatie.
Gebruikte inktafval-eenheid
Er is een reeds gebruikte inktafval-eenheid geïnstalleerd.
Vervang de inktafval-eenheid.
Zie sectie "Inktafval-eenheid" voor meer informatie.

Probleemoplossing | 141
Buiten printbaar temperatuurbereik
Printen is niet mogelijk omdat de printer op een locatie is geplaatst die te heet of koud is.
Verplaatst de printer naar een meer geschikte locatie.
1. Houd de [Aan/uit] toets een seconde ingedrukt.
2. Plaats de printer in een omgeving waar het temperatuurbereik tussen 15 °C en 25 °C (59 °F en
77 °F) ligt.
3. Schakel de printer in.
Indien de vochtigheid meer is dan 54% zal de hoogste temperatuurlimiet lager zijn.
Zelfs als de voeding is ingeschakeld kan de printer in stand-by modus blijven staan totdat hij op
kamertemperatuur is gekomen. Wacht in dat geval totdat de [Aan/uit] toets stopt met knipperen en
blijft branden.
(Referentie)
Voor details over onder welke omstandigheden de printer gebruikt kan worden
(omgevingstemperatuur en vochtigheidsbereik), zie de sectie "Controleren van
de installatieomgeving
" voor meer informatie.
Printerfout
Er is een fout opgetreden in de printer.
Schakel de printer uit en schakel hem daarna weer in.
Als de printer van een koud gebied naar een warm gebied wordt verplaatst of de printer in een ruimte
wordt geplaatst waar de temperatuur sterk varieert, kan condensatie zich in de printer vormen en
storingen veroorzaken. Als dit gebeurt, voer dan de Ontvochtigingprocedure uit. Zie sectie
"Ontvochtiging" voor meer informatie.
Als de fout nog steeds niet is opgelost nadat de printer op kamertemperatuur is gekomen en de
voeding opnieuw ingeschakeld is, neem dan contact op met Sawgrass.
Fout netwerkinterface
Er is een fout opgetreden in de ethernet-poort netwerkfunctie.
Schakel de printer uit en schakel hem daarna weer in.
Neem contact op met Sawgrass als het bericht opnieuw verschijnt.

Probleemoplossing | 141
Onderhoud mislukt
Kopreiniging, kopspoeling of andere onderhoudsoperaties zijn mislukt.
Voer het onderhoud nogmaals uit na het oplossen van de fout.
U kunt een onderhoudsfout als volgt opschonen:
De printer ontvangt een andere afdruktaak.
Druk op de [#Enter] toets.
Kan de foutpagina niet herstellen
Als u verder gaat met printen na het verwijderen van een papierstoring, kan een foutmelding verschijnen als
sommige pagina's niet geprint kunnen worden. Volg in dat geval de onderstaande procedure:
Afdrukken via formulier invoer.
Druk op de [formulier invoer] toets, dan zal de printer de resterende pagina's printen die volgen na de
missende pagina('s).
Annuleer de afdruktaak.
Zie de sectie “Printen annuleren” voor meer informatie. Waar uw vragen te stellen
Neem contact op met Sawgrass of een erkende Sawgrass-distributeur in geval van vragen. Aanbevolen verbruiksgoederen
De aanbevolen verbruiksgoederen voor deze printer staan hier vermeld.
Schaf de nodige verbruiksgoederen aan voordat uw voorraad opraakt.
Neem contact op met Sawgrass of een erkende Sawgrass distributeur voor informatie over verbruiksgoederen.
Inktcartridges
Inktafval-eenheid Opties
SG500OPTIELADE/SG1000OPTIELADE
In deze eenheid kunt u extra papier laden.
SG500BYPASSLADE/SG1000BYPASSLADE
Gebruik deze lade om vellen handmatig in te voeren en/of voor bovenmaats papier.
Neem contact op met Sawgrass of een erkende Sawgrass-distributeur voor informatie over opties.INDEX