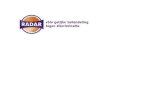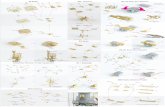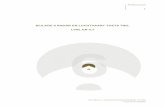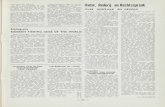GPSMAP 6000/7000-serie...
Transcript of GPSMAP 6000/7000-serie...

GPSMAP® 6000/7000-seriegebruikershandleiding

Garmin International, Inc. 1200 East 151st Street, Olathe, Kansas 66062, VS Tel. +1 913.397.8200 of +1 800.800.1020 Fax +1 913.397.8282
Garmin (Europe) Ltd. Liberty House Hounsdown Business Park, Southampton, Hampshire, SO40 9LR Verenigd Koninkrijk Tel. +44 (0) 870.850.1241 (buiten het VK) 0808.238.0000 (binnen het VK) Fax +44 (0) 870.850.1251
Garmin Corporation No. 68, Zangshu 2nd Road, Xizhi Dist., New Taipei City, 221, Taiwan (Republiek China) Tel. +886.2.2642.9199 Fax: +886.2.2642.9099
Alle rechten voorbehouden. Behoudens voor zover uitdrukkelijk hierin voorzien, mag geen enkel deel van deze handleiding worden vermenigvuldigd, gekopieerd, overgebracht, verspreid, gedownload of opgeslagen in enig opslagmedium voor enig doel zonder vooraf de uitdrukkelijke schriftelijke toestemming van Garmin te hebben verkregen. Garmin verleent hierbij toestemming voor het downloaden naar een harde schijf of ander elektronisch opslagmedium van een enkele kopie van deze handleiding of van elke revisie van deze handleiding voor het bekijken en afdrukken van een enkele kopie van deze handleiding of van elke revisie van deze handleiding, mits deze elektronische of afgedrukte kopie van deze handleiding de volledige tekst van deze copyrightbepaling bevat en gesteld dat onrechtmatige commerciële verspreiding van deze handleiding of van elke revisie van deze handleiding uitdrukkelijk is verboden.Informatie in dit document kan zonder kennisgeving worden gewijzigd. Garmin behoudt zich het recht voor om haar producten te wijzigen of verbeteren en om wijzigingen aan te brengen in de inhoud zonder de verplichting personen of organisaties over dergelijke wijzigingen of verbeteringen te informeren. Bezoek de website van Garmin (www.garmin.com) voor de nieuwste updates en aanvullende informatie over het gebruik en de werking van dit product en andere Garmin-producten.Garmin®, het Garmin-logo, GPSMAP®, AutoLocate®, BlueChart®, g2 Vision® en MapSource® zijn handelsmerken van Garmin Ltd. of haar dochtermaatschappijen, geregistreerd in de Verenigde Staten en andere landen. GFS™, GHP™, GMR™, GSD™, HomePort™ en UltraScroll™ zijn handelsmerken van Garmin Ltd. of haar dochterondernemingen. Deze handelsmerken mogen niet worden gebruikt zonder uitdrukkelijke toestemming van Garmin. NMEA 2000® en het NMEA 2000-logo zijn gedeponeerde handelsmerken van de National Maritime Electronics Association. Windows® is een geregistreerd handelsmerk van Microsoft Corporation in de Verenigde Staten en andere landen. XM® en XM WX Satellite Weather® zijn gedeponeerde handelsmerken van XM Satellite Radio Inc.
© 2010-2011 Garmin Ltd. of haar dochtermaatschappijen

GPSMAP® 6000/7000-serie - gebruikershandleiding i
Inleiding
Inleiding WAARSCHUWING
Lees de gids Belangrijke veiligheids- en productinformatie in de verpakking voor productwaarschuwingen en andere belangrijke informatie.
In deze handleiding vindt u informatie over de volgende producten:• GPSMAP® 6008• GPSMAP 6208• GPSMAP 6012• GPSMAP 6212• GPSMAP 7012• GPSMAP 7212• GPSMAP 7015• GPSMAP 7215
Tips en snelkoppelingen• In elk scherm kunt u op Thuis (HOME) drukken om direct terug te keren naar het startscherm.• Selecteer Menu (MENU) in een hoofdscherm om toegang tot aanvullende instellingen te krijgen.• Druk kort op de aan-uitknop om de weergave-instellingen van schermverlichting en kleurmodus aan te
passen.• Houd de aan-uitknop langer ingedrukt om de kaartplotter in of uit te schakelen.
Uitleg over de handleidingWanneer u in deze handleiding de aanwijzing krijgt een item te selecteren, druk dan op de softkey rechts op het scherm (toestellen uit de GPSMAP 6000-serie) of raak dat item met uw vinger aan op het scherm (toestellen uit de GPSMAP 7000-serie) om het item te selecteren. Kleine pijltjes (>) in de tekst geven aan in welke volgorde u de items moet selecteren. Als in de tekst bijvoorbeeld “selecteer Kaarten > Navigatiekaart” staat, dient u op de softkey Kaarten te drukken (GPSMAP 6000-serie) of Kaarten aan te raken (GPSMAP 7000-serie) en vervolgens op Navigatiekaart te drukken of deze optie aan te raken.

ii GPSMAP® 6000/7000-serie - gebruikershandleiding
Inleiding
InhoudsopgaveInleiding ...................................................... iTips en snelkoppelingen ..................................... iUitleg over de handleiding .................................. iAan de slag ...............................................1Voor- en achterpanelen ..................................... 1De kaartplotter inschakelen ............................... 3De kaartplotter uitschakelen .............................. 3De begininstellingen van de kaartplotter ........... 3De schermverlichting aanpassen ...................... 3De kleurmodus aanpassen ................................ 3Gegevens- en geheugenkaarten plaatsen
en verwijderen ................................................ 4Systeeminformatie weergeven .......................... 4Informatie over het startscherm ......................... 5Weergave van kaarten en 3D-kaarten .....6Navigatiekaart.................................................... 6Automatic Identification System ...................... 143D-perspectief ................................................. 19Radaroverlay ................................................... 21BlueChart g2 Vision ......................................... 21Roergangerbeeld 3D ....................................... 22Visoog 3D ........................................................ 24Viskaart ............................................................25Satellietbeelden op de navigatiekaart
weergeven .................................................... 25Luchtfoto’s van oriëntatiepunten weergeven ... 26Bewegende indicaties voor getijden en
stromingen .................................................... 27Gedetailleerde gegevens over wegen
en nuttige punten .......................................... 27Autobegeleiding ............................................... 27Combinaties ............................................28Het combinatiescherm ..................................... 28Het combinatiescherm instellen....................... 28Navigatie..................................................32Elementaire navigatievragen ........................... 32Navigatie met een kaartplotter......................... 32Waypoints ........................................................ 34Routes .............................................................35Sporen .............................................................39Navigeren met een Garmin-stuurautomaat ..... 41Waarheen? ..............................................42Watersportdiensten als bestemming ............... 42
Almanak-, omgevings- en bootgegevens .........................................46Almanakgegevens ........................................... 46Omgevingsgegevens ....................................... 48Bootgegevens.................................................. 51Het toestel instellen................................57Standaardvragen over het instellen van
het toestel ..................................................... 57Simulatormodus............................................... 57De kaartplotter automatisch inschakelen......... 58Het scherm instellen ........................................ 58Navigatievoorkeuren........................................ 58Informatie over uw boot ................................... 66Alarmen ...........................................................67Beheer van kaartplottergegevens.................... 69Netwerktoestellen configureren ....................... 71Radar .......................................................72Radiosignalen zenden ..................................... 72Het uitzenden van radarsignalen stopzetten ... 72De zoomschaal op het radarscherm
aanpassen .................................................... 72Weergavemodi voor de radar .......................... 72De radar richten ............................................... 77Echolood .................................................99Echoloodweergaven ........................................ 99Watertemperatuurlog ..................................... 100Waypoints in het echoloodscherm ................. 100Instellingen voor het echoloodscherm ........... 101Frequenties.................................................... 103Instellingen voor ruis en interferentie............. 104Presentatie van het echoloodscherm ............ 104Echoloodalarmen........................................... 106De transducer instellen .................................. 107Digital Selective Calling (DSC) ............109Netwerkkaartplotter en
marifoonfunctionaliteit ................................. 109DSC inschakelen ........................................... 109Informatie over de DSC-lijst........................... 109Inkomende noodoproepen............................. 110Noodoproepen (man-over-boord)
uitvoeren via een marifoon ...........................111Noodoproepen (man-over-boord)
uitvoeren vanaf de kaartplotter ....................111Positie bijhouden ............................................111Persoonlijke standaardoproepen ................... 113

GPSMAP® 6000/7000-serie - gebruikershandleiding iii
Inleiding
Appendix ............................................... 114Specificaties .................................................. 114Het aanraakscherm van de GPSMAP
7000-serie kalibreren .................................. 115Schermafbeeldingen...................................... 115GPS-satellietlocaties weergeven ................... 115Systeeminformatie ......................................... 115NMEA 0183 en NMEA 2000 ......................... 117Productregistratie .......................................... 119Contact opnemen met Garmin ...................... 119Conformiteitverklaring.................................... 119Softwarelicentieovereenkomst....................... 119Index ......................................................121


GPSMAP® 6000/7000-serie - gebruikershandleiding 1
Aan de slag
Aan de slagVoor- en achterpanelen
Vooraanzicht GPSMAP 6012 en 6212
➊➋➌
➍
➎ ➏
➐
➑
Vooraanzicht GPSMAP 7015 en 7215
➊
➑
➋
➊ Aan-uitknop➋ Sensor automatische schermverlichting➌ Bereiktoetsen➍ Tuimelknop➎ Schermtoetsen➏ De knoppen Markeren (MARK), Selecteren (SELECT), Menu (MENU) en Thuis (HOME)➐ Numeriek toetsenblok (alleen 6012 en 6212)➑ SD-kaartuitsparing

2 GPSMAP® 6000/7000-serie - gebruikershandleiding
Aan de slag
Achteraanzicht GPSMAP 6008, 6208, 6012, 6212, 7012 en 7212
➊➋ ➌ ➍ ➎
Achteraanzicht GPSMAP 7015 en 7215
➋ ➊➌
➎ ➍
➊ Netwerkconnectoren➋ NMEA 2000-connector➌ NMEA 0183-connector➍ Voedingconnector➎ Video- (geel) en VGA-connectoren (paars)

GPSMAP® 6000/7000-serie - gebruikershandleiding 3
Aan de slag
De kaartplotter inschakelenDruk kort op de aan-uitknop.
De kaartplotter uitschakelenHoud de aan-uitknop ingedrukt.
De begininstellingen van de kaartplotterWanneer u de kaartplotter voor het eerst gaat gebruiken, moet u een aantal begininstellingen configureren. Dit moet eveneens gebeuren wanneer u de fabrieksinstellingen herstelt (pagina 116). Deze instellingen kunnen naderhand afzonderlijk worden bijgewerkt. Volg de instructies op het scherm.OpMErKiNg: u kunt de watersnelheid alleen kalibreren als er een transducer met snelheidssensor is aangesloten op de GSD™ 22- of een NMEA 0183-watersnelheidsensor.Zoeken van het GPS-satellietsignaalWanneer u de kaartplotter inschakelt, moet de GPS-ontvanger de gegevens van de satellieten verza melen en de actuele locatie bepalen. Wanneer de kaartplotter satellietsignalen ontvangt, worden de signaalsterktebalken boven aan het startscherm groen . Wanneer de kaartplotter het satellietsignaal verliest, verdwijnen de groene balken en
knippert er een vraagteken op het bootpictogram op het kaartscherm.Bezoek de Garmin-website op www.garmin.com/aboutGPS voor meer informatie over GPS.
De schermverlichting aanpassen1. Selecteer in het startscherm instellen > Systeem > pieper/scherm > Schermverlichting > Schermverlichting.2. De schermverlichting aanpassen:
• Selecteer Auto als u de schermverlichting op basis van het omgevingslicht automatisch door de kaartplotter wilt laten aanpassen.
• Selecteer Omhoog of Omlaag als u de schermverlichting handmatig wilt aanpassen.
De kleurmodus aanpassen1. Selecteer in het startscherm instellen > Systeem > pieper/scherm > Kleurmodus.2. Selecteer Dagkleuren, Nachtkleuren of Automatisch.

4 GPSMAP® 6000/7000-serie - gebruikershandleiding
Aan de slag
Gegevens- en geheugenkaarten plaatsen en verwijderen Bij de kaartplotter kunnen SD-kaarten worden gebruikt. Plaats de optionele BlueChart® g2 Vision®-gegevenskaarten om satellietbeelden met een hoge resolutie en luchtfoto’s van havensteden, havens, jachthavens en andere interessante locaties weer te geven. Als u lege geheugenkaarten plaatst, kunt u gegevens, zoals bijvoorbeeld waypoints, routes en sporen, overbrengen naar een andere, compatibele Garmin-kaartplotter of een computer (pagina 69). De SD-kaartuitsparing vindt u aan de voorkant van de kaartplotter.• Open het klepje, steek de gegevens- of geheugenkaart in de uitsparing en duw de kaart voorzichtig naar binnen
totdat u een klik hoort.• U verwijdert een geplaatste kaart door op de kaart te duwen waarna deze enigszins naar buiten komt.
Kaartlabel
Verticale SD-kaartuitsparing
Horizontale SD-kaartuitsparing
Kaartlabel
Systeeminformatie weergevenU kunt de softwareversie, de basiskaartversie, aanvullende kaartinformatie (indien beschikbaar) en de toestel-ID weergeven. U kunt deze gegevens nodig hebben om de systeemsoftware bij te werken of aanvullende kaartgegevens aan te schaffen.
Selecteer in het startscherm instellen > Systeem > Systeeminformatie.

GPSMAP® 6000/7000-serie - gebruikershandleiding 5
Aan de slag
Informatie over het startschermVia het startscherm hebt u toegang tot alle andere schermen.OpMErKiNg: de opties in dit scherm zijn gebaseerd op het type kaartplotter en de eventuele andere aangesloten netwerktoestellen.
Startscherm van de GPSMAP 7000-serie
Startscherm van de GPSMAP 6000-serie
• Kaarten: hiermee hebt u toegang tot de volgende kaarten: de navigatiekaart, 3D-perspectief, 3D Roergangerbeeld, Visoog 3D, de viskaart en de radaroverlay (pagina 6).OpMErKiNg: 3D Roergangerbeeld, Visoog 3D en de viskaart zijn alleen beschikbaar als u een gegevenskaart van BlueChart g2 Vision gebruikt (pagina 21).
• Echolood: hiermee kunt u echoloodinformatie instellen en ontvangen (alleen beschikbaar als de kaartplotter is aangesloten op een Garmin-echoloodmodule) (pagina 99).
• Combinatie: hiermee stelt u het scherm zodanig in dat u een kaart, echolood, radar en video tegelijk op het scherm kunt weergeven (pagina 28).
• informatie: geeft informatie over bijvoorbeeld getijden, stromingen, zon- en maanstanden, gebruikersgegevens, andere schepen, meters en video (pagina 46).
• Markeren (MArK): hiermee markeert, bewerkt, of verwijdert u uw huidige locatie als een waypoint- of een man-overboord-locatie (pagina 34).
• Waarheen?: hiermee hebt u toegang tot navigatiefuncties (pagina 42).• radar: hiermee kunt u radar instellen en weergeven (alleen beschikbaar als de kaartplotter is aangesloten op een
radarmodule) (pagina 72).• Weer: (alleen in Noord-Amerika) hiermee stelt u de diverse weerparameters in en geeft u die weer, zoals
neerslag, weersverwachting, visvooruitzichten, situatie op zee en zichtbaarheid (alleen beschikbaar als de kaartplotter is aangesloten op een weermodule en u een XM®-abonnement hebt afgesloten). Zie de XM WX Satellite Weather® en XM Satellite Radio Supplement (alleen in Noord-Amerika).
• instellen: hiermee kunt u de instellingen van de kaartplotter en het systeem bekijken en wijzigen (pagina 57).
• Man-over-boord: hiermee markeert u uw huidige locatie als een waypoint en wordt een koers berekend die terugvoert naar de gemarkeerde locatie. (pagina 34).

6 GPSMAP® 6000/7000-serie - gebruikershandleiding
Weergave van kaarten en 3D-kaarten
Weergave van kaarten en 3D-kaartenAlle kaartplotters uit de GPSMAP 6000/7000-serie hebben een basisbeeldkaart van de hele wereld. De kaartplotters uit de GPSMAP 6208-, 6212-, 7212- en 7215-serie hebben ingebouwde, gedetailleerde BlueChart g2-cartografie voor de Amerikaanse wateren. De onderstaande weergaven van kaarten en 3D-kaarten zijn beschikbaar op de kaartplotter.OpMErKiNg: de kaarten Viskaart, 3D Roergangerbeeld en Visoog 3D staan op een voorgeprogrammeerde gegevenskaart van BlueChart g2 Vision (pagina 21).• Navigatiekaart: geeft alle relevante navigatiegegevens weer die op uw vooraf geïnstalleerde kaarten en
eventuele extra kaarten staan, zoals boeien, lichten, kabels, diepten, jachthavens en getijdenstations op één overzichtskaart (pagina 6).
• 3D-perspectief: geeft een panoramisch beeld van boven achter uw boot voor een betere visuele herkenning (pagina 19).
• roergangerbeeld 3D: geeft een gedetailleerd driedimensionaal beeld van boven achter uw boot voor een betere visuele herkenning (pagina 22).
• Viskaart: verwijdert de navigatiegegevens van de kaart en benadrukt de bodemgegevens voor de dieptewaarneming (pagina 25).
• Visoog 3D: geeft een panoramisch onderwaterbeeld van achter onder uw boot voor visuele waargave van het zeebed onder uw kiel (pagina 24).
NavigatiekaartGebruik de navigatiekaart om uw koers te bepalen, kaartinformatie weer te geven en als navigatiekenmerk.Selecteer in het startscherm Kaarten > Navigatiekaart.
Navigatiekaart met BlueChart g2 Vision-gegevens
Boei
Baken
Uw boot
Zichtbaar wrak
Watersportdiensten
ZoomschaalWrak onder water
Op de kaart in- en uitzoomenHet zoomniveau wordt aangegeven door het schaalnummer onder aan de navigatiekaart ( ). Het balkje onder het cijfer geeft de afstand op de kaart weer.
Voer een actie uit:• Druk bij de GPSMAP 6000-serie op een van de bereiktoetsen (-/+) om uit of om in te zoomen.• Tik bij de GPSMAP 7000-serie op de knop of om uit of om in te zoomen.

GPSMAP® 6000/7000-serie - gebruikershandleiding 7
Weergave van kaarten en 3D-kaarten
KaartsymbolenOp BlueChart g2- en BlueChart g2 Vision-kaarten worden kenmerken conform de Amerikaanse en internationale normen met grafische symbolen aangegeven. Hieronder staan enkele van de algemene symbolen die u kunt tegenkomen.
Pictogram Beschrijving Pictogram Beschrijving Pictogram BeschrijvingStromingenstation Watersportdiensten Foto van bovenaf
beschikbaarInformatie Getijdenstation Perspectieffoto
beschikbaarAndere functies die op de meeste kaarten voorkomen, zijn dieptelijnen (bij diep water zijn deze wit), getijdenzones, dieptepeilingen (zoals weergegeven op de originele papieren kaart), navigatiekenmerken en symbolen, obstakels en kabelgebieden.
Navigeren naar een punt op de kaart LET OP
De functie Autobegeleiding van de Bluechart g2 Vision-gegevenskaart is gebaseerd op elektronische kaartinformatie. De gegevens garanderen niet dat de route obstakelvrij en voldoende diep is. Vergelijk de koers met alle visuele waarnemingen en vermijd land, ondiep water en andere obstakels die u kunt tegenkomen.
Wanneer u Ga naar gebruikt, kunnen een directe koers en een gecorrigeerde koers over land of door ondiep water lopen. Gebruik visuele waarnemingen om land, ondiep water en andere gevaarlijke objecten te vermijden.
OpMErKiNg: de viskaart staat op een voorgeprogrammeerde gegevenskaart van BlueChart g2 Vision.1. Selecteer in het startscherm Kaarten.2. Selecteer Navigatiekaart of Viskaart.3. Selecteer waar u naartoe wilt:
• Druk bij de GPSMAP 6000-serie op de tuimelknop om de positie met behulp van de cursor ( ) te selecteren.
• Tik bij de GPSMAP 7000-serie op de navigatiekaart om de positie met behulp van de cursor ( ) te selecteren.
4. Selecteer Navigeren naar.5. Voer een actie uit:
• Selecteer ga naar als u rechtstreeks naar de positie wilt navigeren.• Selecteer route naar als u een route naar de positie wilt maken, inclusief koerswijzigingen.• Selecteer Begeleid naar als u de functie Autobegeleiding wilt gebruiken (pagina 27).
6. Controleer de koers die met een magenta lijn wordt aangegeven.OpMErKiNg: als u de functie Autobegeleiding gebruikt, geeft een grijze lijn binnen de magenta lijn aan dat de functie Autobegeleiding een deel van de automatische begeleiding niet kan berekenen. Dit wordt veroorzaakt door de instellingen voor een veilige, vrije doorvaart bij een minimale waterdiepte en obstakelhoogte (pagina 59).
7. Volg de magenta lijn, vermijd land, ondiep water en andere obstakels.

8 GPSMAP® 6000/7000-serie - gebruikershandleiding
Weergave van kaarten en 3D-kaarten
De navigatie- of viskaart verschuivenU kunt van uw huidige locatie naar andere gebieden op de navigatie- of viskaart verschuiven. OpMErKiNg: de viskaart staat op een voorgeprogrammeerde gegevenskaart van BlueChart g2 Vision.1. Selecteer in het startscherm Kaarten.2. Selecteer Navigatiekaart of Viskaart.3. Voer een actie uit:
• Bij de GPSMAP 6000-serie verschuift u de kaart op met de tuimelknop.• Bij de GPSMAP 7000-serie verschuift u de kaart op door deze met een vinger te verschuiven.Het positiepictogram ( ) blijft op uw huidige locatie staan. Als het positiepictogram tijdens het schuiven van de kaart verdwijnt, wordt er een klein venster (bijkaart) aan de linkerzijde van het scherm weergegeven, zodat u uw huidige positie kunt bijhouden. De coördinaten van de cursor staan linksboven op de kaart en daarbij staan tevens de afstand en de peiling van de cursor vanaf uw huidige locatie.
Cursor
Bijkaart
Verschuifopties
Cursorafstand en peiling vanaf
huidige positie
Cursorcoördinaten
4. Selecteer Stop schuiven om het verschuiven te stoppen en terug te keren naar uw huidige locatie op het scherm.
Een bijkaart weergevenU kunt zelf bepalen of er een bijkaart bij de navigatiekaart of de viskaart moet worden weergegeven.OpMErKiNg: de viskaart staat op een voorgeprogrammeerde gegevenskaart van BlueChart g2 Vision.1. Selecteer in het startscherm Kaarten.2. Selecteer Navigatiekaart of Viskaart.3. Selecteer Menu (MENU) > Kaartinstelling > Bijkaart.4. Voer een actie uit:
• Selecteer Aan als u de bijkaart altijd wilt laten weergeven.• Selecteer Auto als u de bijkaart tijdens het schuiven wilt laten weergeven wanneer het positiepictogram ( )
niet meer op het scherm staat.

GPSMAP® 6000/7000-serie - gebruikershandleiding 9
Weergave van kaarten en 3D-kaarten
Informatie over locaties en objecten op een kaart weergevenOp de navigatiekaart of de viskaart kunt u informatie over een locatie of een object bekijken.OpMErKiNg: de viskaart staat op een voorgeprogrammeerde gegevenskaart van BlueChart g2 Vision.1. Selecteer in het startscherm Kaarten.2. Selecteer Navigatiekaart of Viskaart.3. Selecteer een locatie of een object.
Er wordt een lijst met opties rechts van de kaart weergegeven. Het hangt van de locatie of het object af welke opties er in de lijst staan.
4. Voer een actie uit:• Selecteer Herzie om de details van objecten in de buurt van de cursor weer te geven. (Herzie wordt niet
weergegeven als de cursor niet vlak bij een object staat. Staat de cursor in de buurt van één object, dan wordt de naam van dat object weergegeven.)
• Selecteer Navigeren naar om naar de geselecteerde locatie te gaan (pagina 7).• Selecteer Waypoint maken om een waypoint op de plaats van de cursor te maken.• Selecteer Afstand meten om de afstand en de peiling van het object vanaf uw huidige locatie te bekijken. De
informatie wordt linksboven op het scherm weergegeven. Selecteer referentie instellen om de meting vanaf een andere plaats dan van uw huidige locatie te verrichten.
• Selecteer informatie om getijden (pagina 46), stromingen (pagina 47), zon- en maanstanden (pagina 48), kaartnotities of informatie over plaatselijke diensten in de buurt van de cursor te bekijken.
Overige objectinformatie bekijkenU kunt informatie over kaartitems, waypoints en kaarten op het scherm weergeven.OpMErKiNg: de kaarten Viskaart, Roergangerbeeld 3D en Visoog 3D staan op een voorgeprogrammeerde gegevenskaart van BlueChart g2 Vision.1. Selecteer in het startscherm Kaarten.2. Selecteer een kaartweergave of een driedimensionale weergave van een kaart.3. Selecteer een object.4. Selecteer de knop met de naam van het item waarover u de informatie wilt bekijken.
Geselecteerd item
Aanvullende informatie

10 GPSMAP® 6000/7000-serie - gebruikershandleiding
Weergave van kaarten en 3D-kaarten
Informatie van het getijdenstation weergevenInformatie van het getijdenstation wordt met een pictogram op de kaart weergegeven. U kunt een uitgebreide grafiek voor een getijdenstation weergeven die u helpt het getijde voor verschillende tijdstippen of dagen te voorspellen (pagina 46).OpMErKiNg: de pictogrammen voor de viskaart en het getijdenstation staan op een voorgeprogrammeerde gegevenskaart van BlueChart g2 Vision. 1. Selecteer in het startscherm Kaarten.2. Selecteer Navigatiekaart of Viskaart.3. Selecteer het getijdenstationspictogram ( ). Bij het pictogram staat informatie over de getijdenrichting en het getijdenniveau.4. Voer een actie uit:
• Selecteer de knop met de stationsnaam. • Selecteer Herzie als er meerdere objecten in de buurt staan en selecteer vervolgens de knop met de
stationsnaam.
Uitvoerige informatie van getijdenstation
Getijdeniveau
Pijl voorgetijdenrichting
Getijden en stromingen weergeven en configurerenU kunt informatie over de getijden en stromingen op de navigatiekaart of viskaart weergeven.OpMErKiNg: de viskaart staat op een voorgeprogrammeerde gegevenskaart van BlueChart g2 Vision.1. Selecteer in het startscherm Kaarten.2. Selecteer Navigatiekaart of Viskaart.3. Selecteer Menu > Kaartinstelling > getijde/stromingen.4. Voer een actie uit:
• Selecteer Aan om de indicaties van het stromingenstation en het getijdenstation op de kaart weer te geven.• Selecteer geanimeerd om bewegende indicaties van het getijdenstation en van de richting van de stroming
op de kaart weer te geven (pagina 27).

GPSMAP® 6000/7000-serie - gebruikershandleiding 11
Weergave van kaarten en 3D-kaarten
Weergave van de navigatiekaartDe oriëntatie van de kaart wijzigenU kunt het perspectief van de kaart op de navigatiekaart of viskaart instellen.OpMErKiNg: de viskaart staat op een voorgeprogrammeerde gegevenskaart van BlueChart g2 Vision.1. Selecteer in het startscherm Kaarten.2. Selecteer Navigatiekaart of Viskaart.3. Selecteer Menu (MENU) > Kaartinstelling > Kaartweergave > Oriëntatie.4. Voer een actie uit:
• Selecteer Noord boven om de bovenkant van de kaart naar het noorden te laten wijzen.• Selecteer Koers boven om de bovenkant van de kaart in te stellen volgens de gegevens over de voorliggende
koers die van een koerssensor zijn ontvangen, ook wel de magnetische koers genaamd, of om de GPS-koersgegevens te gebruiken. De koerslijn wordt verticaal op het scherm weergegeven.
• Selecteer Koers boven om de kaart zo in te stellen dat er op de kaart altijd naar boven wordt gevaren.
Zoomdetails van de kaart wijzigenU kunt voor de navigatiekaart en de viskaart instellen hoe gedetailleerd die kaarten op verschillende zoomniveaus moeten worden weergegeven.OpMErKiNg: de viskaart staat op een voorgeprogrammeerde gegevenskaart van BlueChart g2 Vision.1. Selecteer in het startscherm Kaarten.2. Selecteer Navigatiekaart of Viskaart.3. Selecteer Menu (MENU) > Kaartinstelling > Kaartweergave > Detail.4. Selecteer een detailniveau.
Een wereldkaart selecterenU kunt een eenvoudige wereldkaart of een satellietbeeld op de navigatiekaart of de viskaart weergeven.OpMErKiNg: de viskaart en het satellietbeeld staan op een voorgeprogrammeerde gegevenskaart van BlueChart g2 Vision. Op alle kaartplotters uit de GPSMAP 6000/7000-serie staat een eenvou dige wereldkaart.1. Selecteer in het startscherm Kaarten.2. Selecteer Navigatiekaart of Viskaart.3. Selecteer Menu (MENU) > Kaartinstelling > Kaartweergave.4. Voer een actie uit:
• Selecteer Wereldkaart > Volledig om een satellietbeeld van de kaart weer te geven. • Selecteer Wereldkaart > Basis om de hoofdgegevens op de kaart weer te geven.

12 GPSMAP® 6000/7000-serie - gebruikershandleiding
Weergave van kaarten en 3D-kaarten
De koerslijn weergeven en configurerenDe koerslijn is de lijn op de kaart die loopt vanaf de boeg van het jacht en geeft de vaarrrichting aan. U kunt de weergave van de koerslijn voor de navigatiekaart en de viskaart instellen.OpMErKiNg: de viskaart staat op een voorgeprogrammeerde gegevenskaart van BlueChart g2 Vision.1. Selecteer in het startscherm Kaarten.2. Selecteer Navigatiekaart of Viskaart.3. Selecteer Menu (MENU) > Kaartinstelling > Kaartweergave > Koerslijn.4. Voer een actie uit:
• Selecteer Afstand om de afstand tot aan het einde van de koerslijn in te stellen. Gebruik bij de GPSMAP 6000-serie de tuimelknop of het numerieke toetsenblok om de afstand op te geven. Gebruik bij de GPSMAP 7000-serie het schermtoetsenbord.
• Selecteer Tijd om in te stellen hoelang het gaat duren totdat u aan het einde van de koerslijn bent. Gebruik bij de GPSMAP 6000-serie de tuimelknop of het numerieke toetsenblok om de tijd op te geven. Gebruik bij de GPSMAP 7000-serie het schermtoetsenbord.
5. Selecteer gereed.
Koerslijn
Peilingen van plaatselijke diepten weergeven en configurerenOp de navigatiekaart kunt u dieptepeilingen inschakelen en gevaarlijke diepten instellen.1. Selecteer in het startscherm Kaarten > Navigatiekaart > Menu (MENU) > Kaartinstelling > Kaartweergave
> punt peilingen > Aan.2. Selecteer puntpeilingen > gevaarlijk. 3. Voer de gevaarlijke diepte in:
• Gebruik bij de GPSMAP 6000-serie de tuimelknop of het numerieke toetsenblok.• Gebruik bij de GPSMAP 7000-serie het schermtoetsenbord.
4. Selecteer gereed.

GPSMAP® 6000/7000-serie - gebruikershandleiding 13
Weergave van kaarten en 3D-kaarten
De arcering van de diepte instellenU kunt de weergave van de arcering van de diepte op de navigatiekaart aanpassen.OpMErKiNg: de viskaart staat op een voorgeprogrammeerde gegevenskaart van BlueChart g2 Vision.1. Selecteer in het startscherm Kaarten > Navigatiekaart > Menu (MENU) > Kaartinstelling > Kaartweergave
> Veiligheidsarcering.2. Selecteer een diepte.
Gebieden met diepten die ondieper zijn dan de opgegeven waarde, zijn blauw gearceerd, terwijl gebieden die dieper zijn dan de opgegeven waarde, wit zijn gearceerd. De contour wordt altijd getekend op de geselecteerde diepte of dieper dan de geselecteerde diepte.
Symbolen voor navigatiekenmerken weergeven en configurerenU kunt navigatiesymbolen op de navigatiekaart en viskaart tonen en de weergave configureren.OpMErKiNg: de viskaart staat op een voorgeprogrammeerde gegevenskaart van BlueChart g2 Vision.1. Selecteer in het startscherm Kaarten.2. Voer een actie uit:
• Selecteer Navigatiekaart > Menu (MENU) > Kaartinstelling > Kaartweergave > Symbolen.• Selecteer Viskaart > Menu (MENU) > Kaartinstelling > Kaartweergave.
3. Voer een actie uit:• Selecteer grootte navigatiekenmerk om in te stellen hoe groot de symbolen van de navigatiekenmerken op
de kaart worden weergegeven. Selecteer een grootte.• Selecteer Type navigatie > NOAA om het navigatiekenmerk als NOAA-symbool op de kaart weer te geven.• Selecteer Type navigatie > iALA om het navigatiekenmerk als IALA-symbool op de kaart weer te geven.
Aanvullende kaartdetails weergevenU kunt extra informatie op de navigatiekaart weergeven.1. Selecteer in het startscherm Kaarten > Navigatiekaart > Menu (MENU) > Kaartinstelling > Kaartweergave
> Symbolen.2. Voer een actie uit:
• Selecteer Nuttige punten op land > Aan om de interessante punten op het land weer te geven.• Selecteer Lichtsectoren om de sector weer te geven waar zich een navigatielicht bevindt. Selecteer Aan als
u de lichtsectoren altijd wilt laten weergeven of Auto als u de lichtsectoren automatisch op basis van het zoomniveau door de kaartplotter wilt laten uitfilteren.
• Selecteer Kaartgrenzen > Aan om bij gebruik van een gegevenskaart van BlueChart g2 Vision het gebied te tonen dat op de kaarten staat.
• Selecteer Fotopunten > Aan om bij gebruik van een gegevenskaart van BlueChart g2 Vision de camerapictogrammen weer te geven. Op die manier kunt u luchtfoto’s van oriëntatiepunten bekijken (pagina 26).

14 GPSMAP® 6000/7000-serie - gebruikershandleiding
Weergave van kaarten en 3D-kaarten
Watersportdiensten weergevenSelecteer in het startscherm Kaarten > Navigatiekaart > Menu (MENU) > Kaartinstelling > Servicepunten > Aan.
Kompasroos weergeven en configurerenOp de navigatiekaart of de viskaart kunt u een kompasroos rond uw boot weergeven en daarmee de kompasrichting aangeven. De ware of schijnbare windrichting wordt weergegeven als de kaartplotter is aangesloten op een compatibele maritieme windsensor.OpMErKiNg: de viskaart staat op een voorgeprogrammeerde gegevenskaart van BlueChart g2 Vision.1. Selecteer in het startscherm Kaarten.2. Selecteer Navigatiekaart of Viskaart.3. Selecteer Menu (MENU) > Kaartinstelling > rozen.4. Selecteer een type kompasroos (Kompas, Ware wind of Schijnbare wind).
KompasroosWindrichting-
aanwijzer
Overige schepen weergevenZie “De weergave van andere schepen configureren” (pagina 66).
Gegevensbalken weergeven en configurerenZie “Gegevensbalken” (pagina 62).
Waypoints gebruikenZie “Waypoints” (pagina 34).
Sporen gebruikenZie “Sporen” (pagina 39).
Automatic Identification SystemMet het Automatic Identification System (AIS) kunt u andere schepen identificeren en volgen.
Info over AISAIS waarschuwt u als er zich schepen in uw buurt bevinden. Wanneer de kaartplotter is aangesloten op een extern AIS-toestel, kan de kaartplotter AIS informatie geven over andere schepen in de nabijheid die een transponder hebben en die actief AIS-informatie uitzenden. Over die schepen ontvangt u informatie, zoals Maritime Mobile Service Identity (MMSI), de locatie, de GPS-snelheid, de GPS-koers, de tijd die is verstreken na de melding van de laatste positie van het schip, het moment waarop dat schip het dichtst bij u was en het tijdstip daarvan.

GPSMAP® 6000/7000-serie - gebruikershandleiding 15
Weergave van kaarten en 3D-kaarten
AIS-doelen volgen op de navigatiekaart
AIS-doel kwijt
Gevaarlijk AIS-doel
kwijt
AIS-doel volgen
AIS-doel
Dichtstbijzijnde punt en tijd voor benadering van gevaarlijk object
Gevaarlijk AIS-doel
Symbolen van AIS-doelenSymbool Beschrijving
AIS-schip. Het schip geeft AIS-informatie. De richting waarin het driehoekje wijst, geeft de richting aan waarin het AIS-schip vaart. Het object is geselecteerd.
Het object is geactiveerd. Het object wordt groter op de kaart. Een groene lijn die aan het object vastzit, geeft de voorliggende koers van het object aan. De MMSI, snelheid en richting van het schip staan onder het object als de instelling hiervoor is ingesteld op Toon (pagina 16). Als de AIS-transmissie van het schip verloren is gegaan, verschijnt er een melding.Het object is verdwenen. Een groene X geeft aan dat de AIS-transmissie van het schip is verloren gegaan. Op de kaartplotter wordt dan een melding weergegeven met de vraag of het schip verder moet worden gevolgd. Als u het schip niet meer volgt, verdwijnt het symbool voor verloren object van de kaart of de driedimensionale weergave van een kaart. Gevaarlijk object binnen bereik. Het object knippert als het waarschuwingssignaal klinkt en er een melding verschijnt. Nadat het alarm is bevestigd, geeft een effen, rode driehoek met een rode lijn de locatie en de voorliggende koers van het object aan. Als het alarm voor het aanvaringsgevaar is uitgeschakeld, knippert het object maar gaat er geen waarschuwingssignaal af en wordt er geen melding gegeven (pagina 17). Als de AIS-transmissie van het schip verloren is gegaan, verschijnt er een melding.De plaats van dit symbool geeft de kortste afstand tussen uw schip en het gevaarlijke object aan. De getallen naast het symbool geven bij de kortste afstand tussen uw schip en dat object aan hoelang het nog zou duren voordat beide met elkaar in aanvaring zouden komen. Het gevaarlijke object is verdwenen. Een rode X geeft aan dat de AIS-transmissie van het schip is verloren gegaan. Op de kaartplotter wordt dan een melding weergegeven met de vraag of het schip verder moet worden gevolgd. Als u het schip niet meer volgt, verdwijnt het symbool voor verloren gevaarlijk object van de kaart of de driedimensionale weergave van een kaart.
Voorliggende koers en geprojecteerde koers van geactiveerde AIS-doelenWanneer informatie over de voorliggende koers en over de COG (koers over de grond) door een geactiveerd AIS-doel wordt aangeleverd, wordt de voorliggende koers van het doel als een lijn die aan het symbool van het AIS-doel vastzit op de kaart weergegeven. Koerslijnen worden niet weergegeven in een driedimensionale weergave van een kaart.De geprojecteerde koers van een geactiveerd AIS-doel wordt als een stippellijn op een kaart of in een driedimensionale weergave van een kaart weergegeven. De lengte van de geprojecteerde koerslijn is gebaseerd op de waarde van de instelling van de geprojecteerde koers (pagina 16). Als er over een geactiveerd AIS-doel geen informatie over de snelheid wordt gegeven of als het schip voor anker ligt of is afgemeerd, wordt er geen geprojecteerde koerslijn weergegeven. Veranderingen in de snelheid, de koers over de grond of informatie over de richting van de koerswijziging die door het schip worden uitgezonden, kunnen van invloed zijn op de berekende koerslijn.

16 GPSMAP® 6000/7000-serie - gebruikershandleiding
Weergave van kaarten en 3D-kaarten
Wanneer er door een geactiveerd AIS-doel informatie over de koers over de grond, de voorliggende koers of de richting van de koerswijziging wordt aangeleverd, wordt de geprojecteerde koers van het object berekend op basis van de informatie over de koers over de grond en de richting van de koerswijziging. De richting waarin het object draait, die eveneens is gebaseerd op de informatie over de richting van de koerswijziging, wordt aangegeven door de richting van de pijlpunt aan het einde van de koerslijn. De lengte van de pijlpunt verandert niet.
MMSI Voorliggende koers Richting van koerswijziging
Geprojecteerde koers
Geactiveerd gevaarlijk
doel
Doel met koers over de grond, voorliggende koers en richting van de koerswijziging
Wanneer er door een geactiveerd AIS-doel wel informatie over de koers over de grond en de voorliggende koers maar geen informatie over de richting van de koerswijziging wordt aangeleverd, wordt de geprojecteerde koers van het object berekend op basis van de informatie over de koers over de grond.
MMSI Voorliggende koers
Geprojecteerde koers
Geactiveerd doel
Doel met koers over de grond en voorliggende koers
AIS-ontvangst uitschakelenDe ontvangst van het AIS-signaal is standaard ingeschakeld.
Selecteer in het startscherm instellen > Overige schepen > AiS > Uit.De volledige AIS-functionaliteit op alle kaarten en in alle driedimensionale weergaven van kaarten wordt uitgeschakeld, zoals het zoeken en volgen van AIS-schepen, aanvaringsgevaar wanneer schepen te dicht in de buurt zijn en het weergeven van informatie over AIS-schepen.
AIS- en MARPA-schepen op een kaart of een driedimensionale weergave van een kaart weergevenAIS werkt alleen als er een extern AIS-toestel en signalen van een actieve transponder van andere schepen worden gebruikt. MARPA (Mini Automatic Radar Plotting Aid) werkt bij radar (pagina 77).U kunt instellen hoe andere schepen op een kaart of een driedimensionale weergave van een kaart worden weergegeven. Het weergavebereik en de MARPA-instellingen die voor één kaart of één driedimensionale weergave van een kaart worden opgegeven, gelden alleen voor die kaart en de driedimensionale weergave van die kaart. De instellingen voor details, geprojecteerde koers en sporen die voor één kaart of één driedi-mensionale weergave van een kaart worden opgegeven, gelden voor alle kaarten en alle driedimensionale kaartweergaven. OpMErKiNg: de pictogrammen voor de viskaart en Roergangerbeeld 3D staan op een voorgeprogrammeerde gegevenskaart van BlueChart g2 Vision.1. Selecteer in het startscherm Kaarten.2. Selecteer Navigatiekaart, Viskaart, 3D-perspectief of roergangerbeeld 3D.3. Selecteer Menu (MENU) > Overige schepen > Weergave-instelling.4. Voer een actie uit:

GPSMAP® 6000/7000-serie - gebruikershandleiding 17
Weergave van kaarten en 3D-kaarten
• Selecteer Weergavebereik om de afstand vanaf uw locatie tot aan AIS-schepen aan te geven. Selecteer een afstand.
• Selecteer MArpA > Toon om alle schepen die met een MARPA-tag zijn gelabeld, weer te geven. • Selecteer Details > Toon om gedetailleerde informatie over schepen met AIS en met een MARPA-tag weer
te geven.• Selecteer geprojecteerde koers om de tijd van de geprojecteerde koers voor schepen met AIS en een
MARPA-tag in te stellen. Gebruik bij de GPSMAP 6000-serie de tuimelknop of het numerieke toetsenblok om de tijd op te geven. Gebruik bij de GPSMAP 7000-serie het schermtoetsenbord. Selecteer gereed.
• Selecteer Sporen om de sporen van AIS-schepen weer te geven. Selecteer de lengte van het spoor dat wordt weergegeven.
Een doel voor een AIS-schip activerenOpMErKiNg: de pictogrammen voor de viskaart en Roergangerbeeld 3D staan op een voorgeprogrammeerde gegevenskaart van BlueChart g2 Vision.1. Selecteer in het startscherm Kaarten.2. Selecteer Navigatiekaart, Viskaart, 3D-perspectief of roergangerbeeld 3D.3. Voer een actie uit:
• Gebruik bij de GPSMAP 6000-serie de tuimelknop om een AIS-schip te selecteren. • Tik bij de GPSMAP 7000-serie op een AIS-schip.
4. Selecteer AiS-schip > Activeer doel.
Informatie over een gevonden AIS-schip bekijkenU kunt de status van het AIS-signaal, MMSI, GPS-snelheid, GPS-koers en andere informatie over een gevonden AIS-schip bekijken.1. Selecteer in het startscherm Kaarten.2. Selecteer Navigatiekaart, Viskaart, 3D-perspectief of roergangerbeeld 3D.3. Voer een actie uit:
• Gebruik bij de GPSMAP 6000-serie de tuimelknop om een AIS-schip te selecteren. • Tik bij de GPSMAP 7000-serie op een AIS-schip.
4. Selecteer AiS-schip.
Een doel voor een AIS schip deactiverenOpMErKiNg: de pictogrammen voor de viskaart en Roergangerbeeld 3D staan op een voorgeprogrammeerde gegevenskaart van BlueChart g2 Vision.1. Selecteer in het startscherm Kaarten.2. Selecteer Navigatiekaart, Viskaart, 3D-perspectief of roergangerbeeld 3D.3. Voer een actie uit:
• Gebruik bij de GPSMAP 6000-serie de tuimelknop om het AIS-schip te selecteren. • Tik bij de GPSMAP 7000-serie op het AIS-schip.
4. Selecteer AiS-schip > Uitschakelen.
Een veilige zone voor aanvaringsgevaar instellenDe veilige zone voor aanvaringsgevaar wordt alleen bij AIS en MARPA gebruikt. MARPA werkt alleen bij radar (pagina 77). De veilige zone wordt gebruikt om aanvaring met andere schepen te voorkomen. Deze zone kan worden aangepast. Alle instellingen voor de veilige zone voor aanvaringsgevaar gelden voor alle kaarten, alle driedimensionale weergaven van kaarten, alle radarmodi en de radaroverlay.1. Selecteer in het startscherm instellen > Overige schepen > Aanvaringsgevaar > Aan.
Wanneer een object dat met een MARPA-tag is gelabeld, of een schip met AIS de veilige zone rond uw schip binnenvaart, verschijnt er een melding en gaat er een alarmsignaal af. Het object wordt als een gevaar op het scherm aangegeven. Bij de instelling Uit zijn de melding en het hoorbare alarmsignaal uitgeschakeld. Het object wordt echter nog wel op het scherm als een gevaar aangegeven.
2. Met Bereik kunt u de straal van de cirkel voor de veilige zone wijzigen van 500 voet tot 2,0 zeemijl (of 150 m tot 3 km, of 500 voet tot 2,0 mijl).
3. Selecteer een afstand.

18 GPSMAP® 6000/7000-serie - gebruikershandleiding
Weergave van kaarten en 3D-kaarten
4. Met Tijd tot stelt u een waarschuwing in voor wanneer AIS of MARPA vaststelt dat een vaartuig of object de veilige zone binnen het vooraf ingestelde tijdinterval (van 1 tot 24 minuten) zal doorkruisen.
5. Selecteer een tijd.
Een lijst met AIS- en MARPA-gevaren weergevenOpMErKiNg: de pictogrammen voor de viskaart en Roergangerbeeld 3D staan op een voorgeprogrammeerde gegevenskaart van BlueChart g2 Vision.1. Selecteer in het startscherm Kaarten.2. Selecteer Navigatiekaart, Viskaart, 3D-perspectief of roergangerbeeld 3D.3. Selecteer Menu (MENU) > Overige schepen > Lijst > Toon.4. Selecteer het type gevaar dat u in de lijst wilt opnemen (Alle gevaren, alleen MArpA-gevaren of alleen AiS-
gevaren).
Een oproep voor een AIS-doelZie “Een individuele routineoproep voor een AIS-doel” (pagina 114).
AIS Search and Rescue-zendersAIS Search and Rescue-zenders (AIS-SART of SART) zijn volledig zelfstandig werkende toestellen die uw positie uitzenden indien deze in noodgevallen worden geactiveerd. SART-uitzendingen zijn andere uitzendingen dan standaard-AIS-uitzendingen. Ze zien er ook anders uit dan standaard-AIS-symbolen op de kaartplotter. In plaats van een SART-uitzending te volgen om een aanvaring te voorkomen, kunt u een SART-uitzending volgen om een vaartuig in nood te lokaliseren en te helpen.
Navigeren naar een SART-uitzendingAls u een SART-uitzending ontvangt, wordt er een noodsignaalalarm weergegeven.
Selecteer Herzie > ga naar om naar de oorsprong van de SART-uitzending te navigeren.
AIS-SART-symbolen voor doelen
AIS-SART-uitzending. U kunt dit symbool selecteren om meer informatie over de SART-uitzending weer te geven en de navigatie te starten.
AIS-SART-uitzending weggevallen.
AIS-SART-testuitzending. Dit symbool wordt weergegeven als het SART-toestel van een vaartuig wordt getest. Het gaat in dit geval niet om een noodgeval. U kunt deze testsymbolen en waarschuwingen uitschakelen.AIS-SART-testuitzending weggevallen.
AIS-SART-uitzendingen met testwaarschuwingen inschakelenOmdat u in drukke gebieden zoals jachthavens een groot aantal testwaarschuwingen en symbolen ontvangt, worden AIS-SART-testwaarschuwingen standaard genegeerd. Als u een AIS SART-toestel wilt testen, moet u de kaartplotter inschakelen om testwaarschuwingen te ontvangen.
Selecteer in het startscherm de opties Configureer > Overige schepen > AiS SArT-test.

GPSMAP® 6000/7000-serie - gebruikershandleiding 19
Weergave van kaarten en 3D-kaarten
3D-perspectief3D-perspectief biedt een panoramisch beeld van bovenaf en van achter uw boot (in overeenstemming met uw koers) en dient als visueel navigatiekenmerk. Deze weergave is nuttig voor het navigeren rond verraderlijke ondiepten, riffen, bruggen of kanalen en komt van pas bij het binnenvaren en verlaten van onbekende havens of ankerplaatsen.Selecteer in het startscherm Kaarten > 3D-perspectief.
3D-perspectief Navigatiekaart
De weergave aanpassen• Plaats het beeld dichter naar de boot en het water:
◦ Druk bij de GPSMAP 6000-serie op de toets Bereik (+). ◦ Tik bij de GPSMAP 7000-serie op de knop .
• Plaats het beeld verder van de boot: ◦ Druk bij de GPSMAP 6000-serie op de toets Bereik (-). ◦ Tik bij de GPSMAP 7000-serie op de knop .
De schaal ( ) wordt kort onder aan het scherm weergegeven.
Details over navigatiekenmerken weergevenOp de navigatiekaart, de viskaart, 3D-perspectief of Roergangerbeeld 3D kunt u de details over de diverse typen navigatiemiddelen zoals bakens, lichten en obstructies bekijken.OpMErKiNg: de pictogrammen voor de viskaart en Roergangerbeeld 3D staan op een voorgeprogrammeerde gegevenskaart van BlueChart g2 Vision.1. Selecteer in het startscherm Kaarten.2. Selecteer Navigatiekaart, Viskaart, 3D-perspectief of roergangerbeeld 3D.3. Voer een actie uit:
• Gebruik bij de GPSMAP 6000-serie de tuimelknop om met de cursor ( ) een navigatiekenmerk te selecteren.
• Gebruik bij de GPSMAP 7000-serie het aanraakscherm om met de cursor ( ) een navigatiekenmerk te selecteren.
Er verschijnt een optie waarmee het navigatiekenmerk wordt beschreven, zoals Baken of Licht.4. Selecteer een optie voor het navigatiekenmerk.

20 GPSMAP® 6000/7000-serie - gebruikershandleiding
Weergave van kaarten en 3D-kaarten
Weergave 3D-perspectiefkaartAfstandcirkels weergevenMet behulp van de afstandcirkels kunt u de afstanden in 3D-perspectief of Roergangerbeeld 3D bekijken.OpMErKiNg: de kaart Roergangerbeeld 3D staat op een voorgeprogrammeerde gegevenskaart van BlueChart g2 Vision.1. Selecteer in het startscherm Kaarten.2. Selecteer 3D-perspectief of roergangerbeeld 3D.3. Selecteer Menu (MENU) > Kaartweergave > Afstandcirkels > Aan.
Een corridorbreedte selecterenU kunt de breedte van de navigatiecorridor in 3D-perspectief of Roergangerbeeld 3D aangeven.OpMErKiNg: de kaart Roergangerbeeld 3D staat op een voorgeprogrammeerde gegevenskaart van BlueChart g2 Vision.1. Selecteer in het startscherm Kaarten.2. Selecteer 3D-perspectief of roergangerbeeld 3D.3. Selecteer Menu (MENU) > Kaartweergave > Corridorbreedte.4. Voer een actie uit:
• Gebruik bij de GPSMAP 6000-serie de tuimelknop of het numerieke toetsenblok om de breedte op te geven.
• Gebruik bij de GPSMAP 7000-serie het schermtoetsenbord om de breedte op te geven.5. Selecteer gereed.
Oppervlakteradar weergevenDe oppervlakteradar kan alleen worden weergegeven als de kaartplotter verbinding met een scheepsradar heeft.In 3D-perspectief of Roergangerbeeld 3D kunt u zien hoe de radar terugkaatst van het wateroppervlak.OpMErKiNg: de kaart Roergangerbeeld 3D staat op een voorgeprogrammeerde gegevenskaart van BlueChart g2 Vision.
3D-perspectief met oppervlakteradargegevens
1. Selecteer in het startscherm Kaarten.2. Selecteer 3D-perspectief of roergangerbeeld 3D.3. Selecteer Menu (MENU) > Oppervlakteradar > Aan.
Overige schepen weergevenZie “De weergave van andere schepen configureren” (pagina 66).
Gegevensbalken weergeven en configurerenZie “Gegevensbalken” (pagina 62).
Waypoints en sporen gebruikenZie “Waypoints” (pagina 34) of “Sporen” (pagina 39).

GPSMAP® 6000/7000-serie - gebruikershandleiding 21
Weergave van kaarten en 3D-kaarten
RadaroverlayWanneer u uw kaartplotter aansluit op een optionele maritieme radar van Garmin, kunt u de radaroverlay gebruiken om radargegevens te projecteren op de navigatiekaart of de viskaart (pagina 83).
BlueChart g2 VisionMet een optionele, voorgeprogrammeerde gegevenskaart voor BlueChart g2 Vision kunt u alle functies van de kaartplotter gebruiken. Naast gedetailleerde zeekaarten biedt BlueChart g2 Vision de volgende functies:• roergangerbeeld 3D: geeft een beeld van bovenaf en van achter uw boot dat kan worden gebruikt als
een driedimensionaal navigatiekenmerk. De gegevens van BlueChart g2 Vision Roergangerbeeld 3D zijn gedetailleerder dan de voorgeladen gegevens (pagina 22).
• Visoog 3D: geeft een driedimensionale onderwaterweergave van de zeebodem met behulp van de gegevens op de kaart (pagina 24).
• Viskaarten: geven een beeld waarin de navigatiegegevens van de kaart zijn verwijderd en de bodemgegevens worden benadrukt voor de dieptewaarneming. Deze kaart is zeer geschikt voor diepzeevissen (pagina 25).
• Satellietbeelden met hoge resolutie: geven satellietbeelden met hoge resolutie voor een realistische weergave van land en water op de navigatiekaart (pagina 25).
• Luchtfoto’s: luchtfoto’s van jachthavens en andere belangrijke navigatiepunten helpen u een beeld te krijgen van uw omgeving (pagina 26).
• gedetailleerde gegevens voor wegen en nuttige punten: laten de wegen, restaurants en andere nuttige punten (POI’s) langs de kust zien (pagina 27).
• Autobegeleiding: gebruikt kaartgegevens en ingevoerde gegevens met betrekking tot veilige diepte en hoogte om de beste doorvaartroute naar uw bestemming te bepalen (pagina 27).
BlueChart g2 Vision-gegevenskaartenOPMERKING
Gegevenskaarten van BlueChart g2 Vision zijn niet waterbestendig. Bewaar de kaart die u niet gebruikt, in de originele verpakking en op een veilige plaats en laat de kaart niet in het zonlicht of de regen liggen om beschadiging te voorkomen.
BlueChart g2 Vision-gegevenskaarten zijn gevoelig voor statische elektriciteit. Bij een lage vochtigheid moet u eerst een metalen voorwerp aanraken voordat u de kaart beetpakt, om beschadiging van de kaart te voorkomen.
U kunt BlueChart g2 Vision-kaartgegevens op een kaart die in een kaartplotter uit de GPSMAP 6000- of GPSMAP 7000-serie is geplaatst, delen met elke kaartplotter uit de GPSMAP 4000-, 5000-, 6000- en 7000-serie die verbinding heeft met het Garmin Marine Netwerk (pagina 116). De kaarten van BlueChart g2 Vision kunnen alleen bij de kaartplotters uit de GPSMAP 4000-serie en nieuwer worden gebruikt. Oudere met het Garmin Marine Netwerk compatibele kaartplotters (zoals de GPSMAP 3000-serie) kunnen wel op uw netwerk worden aangesloten, maar geen BlueChart g2 Vision-gegevens delen.U kunt geen BlueChart g2 Vision-gegevens van de gegevenskaart als back-up naar uw computer overzetten of op uw computer bekijken. U kunt de gegevenskaart alleen gebruiken bij Garmin GPS-toestellen die compatibel zijn met BlueChart g2 Vision. Gegevenskaarten van BlueChart g2 Vision kunt u plaatsen en verwijderen als de kaartplotter is in- of uitgeschakeld (pagina 4).

22 GPSMAP® 6000/7000-serie - gebruikershandleiding
Weergave van kaarten en 3D-kaarten
Roergangerbeeld 3DEen gegevenskaart van BlueChart g2 Vision biedt een driedimensionaal roergangerbeeld, een gedetailleerd, driedimensionaal beeld van boven achter uw boot (in overeenstemming met uw koers) dat kan worden gebruikt als een visueel navigatiekenmerk. Deze weergave komt van pas bij het navigeren rond verraderlijke ondiepten, riffen, bruggen of kanalen en bij het binnenvaren en verlaten van onbekende havens of ankerplaatsen.Selecteer in het startscherm Kaarten > roergangerbeeld 3D.
Roergangersbeeld 3D met afstandcirkels Navigatiekaart
De weergave aanpassenZie “De weergave aanpassen” (pagina 19).
Details over navigatiekenmerken weergevenZie “Details over navigatiekenmerken weergeven” (pagina 19).
Weergave van de kaart Roergangerbeeld 3DDe weergave van 3D-terrein aanpassenU kunt instellen hoe kaartgegevens bij driedimensionaal terrein worden weergegeven.1. Selecteer in het startscherm Kaarten > roergangerbeeld 3D > Menu (MENU) > Kaartweergave > Stijl.2. Voer een actie uit:
• Selecteer Klassiek om 3D-terrein met een kleurenschema aan te geven.• Selecteer Kaarten om kaartgegevens driedimensionaal weer te geven.• Selecteer Foto’s om satellietbeelden en kaartgegevens driedimensionaal weer te geven.

GPSMAP® 6000/7000-serie - gebruikershandleiding 23
Weergave van kaarten en 3D-kaarten
Gevarenkleuren weergeven of verbergen1. Selecteer in het startscherm Kaarten > roergangerbeeld 3D > Menu (MENU) > Kaartweergave >
gevarenkleur.2. Voer een actie uit:
• Selecteer Aan om ondiep water en land met behulp van een kleurenschaal weer te geven. Blauw geeft diep water aan, geel betekent ondiep water en rood staat voor zeer ondiep water.
• Selecteer Uit om het land gezien vanaf het water weer te geven.
Roergangersbeeld 3D, gevarenkleuren uitgeschakeld
Roergangersbeeld 3D, gevarenkleuren ingeschakeld
Afstandcirkels weergevenZie “Afstandcirkels weergeven” (pagina 20).
Een veilige diepte selecterenU kunt de weergave van een veilige diepte voor Roergangerbeeld 3D instellen.OpMErKiNg: deze instelling heeft alleen gevolgen voor de gevarenkleuren in Roergangerbeeld 3D. Er zijn geen gevolgen voor de veilige waterdiepte van de instelling Autobegeleiding (pagina 59) of voor de instelling van het ondiepwateralarm (echolood) (pagina 106).1. Selecteer in het startscherm Kaarten > roergangerbeeld 3D > Menu (MENU) > Kaartweergave > Veilige
diepte.2. Voer een actie uit:
• Gebruik bij de GPSMAP 6000-serie de tuimelknop of het numerieke toetsenblok om de diepte op te geven.• Gebruik bij de GPSMAP 7000-serie het schermtoetsenbord om de diepte op te geven.
3. Selecteer gereed.
Een corridorbreedte selecterenZie “Een corridorbreedte selecteren” (pagina 20).
Overige schepen weergevenZie “De weergave van andere schepen configureren” (pagina 66).
Oppervlakteradar weergevenZie “Oppervlakteradar weergeven” (pagina 20).
Gegevensbalken weergeven en configurerenZie “Gegevensbalken” (pagina 62).
Waypoints en sporen gebruikenZie “Waypoints” (pagina 34) of “Sporen” (pagina 39).

24 GPSMAP® 6000/7000-serie - gebruikershandleiding
Weergave van kaarten en 3D-kaarten
Visoog 3DAan de hand van de dieptecontouren van de BlueChart g2 Vision-kaarten geeft Visoog 3D een onderwaterweergave van de bodem van de zee of het meer.Zwevende doelen, zoals vissen, worden aangeduid met rode, groene en gele bollen. Rood verwijst hierbij naar de grootste objecten en groen naar de kleinste objecten.
Visoog 3D
De weergave aanpassenZie “De weergave aanpassen” (pagina 19).
Weergave van de kaart Visoog 3DDe richting van de weergave op de kaart Visoog 3D aangeven1. Selecteer in het startscherm Kaarten > Visoog 3D > Menu (MENU) > Weergave.2. Selecteer Voorschip, Achterschip, Bakboord of Stuurboord.
Een echoloodkegel op de kaart weergevenU kunt een kegel weergeven die het gebied aangeeft dat onder de dekking van uw transducer valt.
Selecteer in het startscherm Kaarten > Visoog 3D > Menu (MENU) > Echoloodkegel > Aan.
Zwevende doelen weergevenSelecteer in het startscherm Kaarten > Visoog 3D > Menu (MENU) > Vissymbolen > Aan.
Sporen weergevenSelecteer in het startscherm Kaarten > Visoog 3D > Menu (MENU) > Tracks > Aan.
Gegevensbalken weergevenZie “Gegevensbalken” (pagina 62).

GPSMAP® 6000/7000-serie - gebruikershandleiding 25
Weergave van kaarten en 3D-kaarten
ViskaartGebruik de viskaart voor een gedetailleerde weergave van de bodemcontouren en dieptepeilingen op de kaart.
Viskaart Navigatiekaart
De viskaart maakt gebruik van gedetailleerde bathymetrische gegevens op een voorgeprogrammeerde gegevenskaart van BlueChart g2 Vision en is de meest geschikte kaart voor diepzeevissen.
Weergave van de viskaartWaypoints gebruiken
Zie “Waypoints” (pagina 34).
Sporen gebruikenZie “Sporen” (pagina 39).
Overige schepen weergevenZie “De weergave van andere schepen configureren” (pagina 66).
Navigatiekenmerken weergevenSelecteer in het startscherm Kaarten > Viskaart > Menu (MENU) > Navigatiehulpmiddelen > Aan.
Gegevensbalken weergevenZie “Gegevensbalken” (pagina 62).
Satellietbeelden op de navigatiekaart weergevenBij gebruik van een voorgeprogrammeerde gegevenskaart van BlueChart g2 Vision kunt u op de navigatiekaart satellietbeelden met hoge resolutie gebruiken voor weergave van het land en/of de zee.OpMErKiNg: als deze functie is ingeschakeld, worden de satellietbeelden met hoge resolutie alleen weergegeven bij lagere zoomniveaus. Als u de satellietbeelden met hoge resolutie niet in uw BlueChart g2 Vision-regio ziet, kunt u verder inzoomen met de toets Bereik (+) (GPSMAP 6000-serie) of de knop (GPSMAP 7000-serie). U kunt het detailniveau ook hoger instellen door het zoomdetail van de kaart te wijzigen (pagina 11).1. Selecteer in het startscherm Navigatiekaart > Menu > Kaartinstelling > Foto’s.2. Voer een actie uit:
• Selecteer Land om standaardkaartinformatie over het water met voor het land overlappende foto’s weer te geven.
• Selecteer Fotokaart om foto’s van zowel het land als het water bij een bepaalde mate van door zichtigheid weer te geven. Houd de toets Omhoog of Omlaag ingedrukt om de doorzichtigheid van de foto in te stellen en laat de toets los als de foto de gewenste doorzichtigheid heeft. Hoe hoger het percentage, hoe meer het land en het water door satellietfoto’s worden bedekt.

26 GPSMAP® 6000/7000-serie - gebruikershandleiding
Weergave van kaarten en 3D-kaarten
Fotokaart op 50% Fotokaart op 100%
Foto-overlapping uit Foto-overlapping alleen voor land
Luchtfoto’s van oriëntatiepunten weergevenOm luchtfoto’s op de navigatiekaart te kunnen bekijken moet de instelling Fotopunten zijn ingeschakeld (pagina 13).Voorgeprogrammeerde gegevenskaarten van BlueChart g2 Vision bevatten luchtfoto’s van een groot aantal oriëntatiepunten, jachthavens en havens. Met deze foto’s kunt u zich op de omgeving oriënteren of uzelf voor aankomst alvast vertrouwd maken met (jacht) havens.1. Selecteer in het startscherm Kaart > Navigatiekaart.2. Selecteer een camerapictogram.
• Een standaard camerapictogram ( ) verwijst naar een panoramische foto.• Een camerapictogram met een kegelvormige lijn ( ) verwijst naar een foto vanuit een lager
perspectief. De foto is gemaakt vanuit het perspectief van de camera in de richting van de kegelvormige lijn.3. Selecteer Herzie > Luchtfoto.OpMErKiNg: druk op de bereiktoetsen (-/+) (GPSMAP 6000-serie) of tik op of (GPSMAP 7000-serie) om uit of in te zoomen terwijl de luchtfoto schermgroot wordt weergegeven.

GPSMAP® 6000/7000-serie - gebruikershandleiding 27
Weergave van kaarten en 3D-kaarten
Bewegende indicaties voor getijden en stromingenU kunt op de navigatiekaart of viskaart animaties voor getijdenstation en stromingsrichting weergeven, mits die informatie over het getijdenstation en de stromingsrichting op de voorgeladen kaart of in de BlueChart g2 Vision-regio staat. U moet ook een waarde voor Geanimeerd voor de instelling Getijde/stromingen selecteren (pagina 10).Een getijdenstation wordt als een verticale balk met een pijl op de kaart aangegeven. Een omlaag wijzende rode pijl wijst op een afgaand getijde en een omhoog wijzende pijl wijst op een opkomend getijde. Wanneer u met de cursor over de indicatie van het getijdenstation gaat, wordt de hoogte van het getijde bij het station boven de stationsindicatie weergegeven.De richting van de stroming wordt met pijlen op de kaart aangegeven. De richting van elke pijl geeft de richting van de stroming bij de desbetreffende locatie op de kaart aan. De kleur van de stromingspijl geeft het snelheidsbereik van de stroming op die locatie aan. Wanneer u met de cursor over de indicatie van de richting van de stroming gaat, wordt de snelheid van de stroming op die locatie boven de richtingsindicatie weergegeven.
Richtingaanwijzer Kleur Huidig snelheidsbereik
Geel 0 tot 1 knopen
Oranje 1 tot 2 knopen
Rood 2 of meer knopen
Informatie van het stromingenstation weergevenZie “Actuele informatie” (pagina 47).
Gedetailleerde gegevens over wegen en nuttige puntenBlueChart g2 Vision bevat gedetailleerde gegevens over wegen en nuttige punten (POI’s), waaronder zeer gedetailleerde kustwegen en nuttige punten, zoals restaurants, logies, plaatselijke attracties en meer.
Zoeken en navigeren naar nuttige puntenZie “Waarheen?” (pagina 42).
AutobegeleidingBij Autobegeleiding wordt op basis van de beschikbare kaartgegevens van BlueChart g2 Vision de beste route naar een bestemming gemaakt en voorgesteld. Autobegeleiding is beschikbaar wanneer u met ‘Begeleid naar’ naar een bestemming navigeert (pagina 33).
Instellingen voor autobegeleiding configurerenZie “Configuraties van autobegeleidingslijnen” (pagina 59).
Getijdenstation met vallend tij

28 GPSMAP® 6000/7000-serie - gebruikershandleiding
Combinaties
CombinatiesHet combinatieschermIn het combinatiescherm kunt u meerdere schermen tegelijk weergeven. Het aantal beschikbare opties voor het combinatiescherm is afhankelijk van de optionele netwerktoestellen die u op uw kaartplotter hebt aangesloten en van het feit of u een optionele BlueChart g2 Vision-gegevenskaart gebruikt. In de GPSMAP 6000-serie kunt u maximaal drie schermen combineren en in de GPSMAP 7000-serie zelfs vier. Als u een combinatie hebt geselecteerd, kunt u deze aan uw wensen aanpassen.
Overschakelen naar focusscherm (alleen GPSMAP 6000-serie)
Focusscherm
Gegevensvelden
Het combinatiescherm instellenEen combinatie selecteren1. Selecteer de optie Combinaties in het startscherm.2. Selecteer een combinatie.
Het combinatiescherm aanpassenOpMErKiNg: u kunt alleen kiezen uit de opties die op uw kaartplotter beschikbaar zijn. U kunt het aantal beschikbare schermen verhogen door een BlueChart g2 Vision-gegevenskaart te gebruiken of netwerktoestellen zoals een echolood en radar toe te voegen.1. Selecteer de optie Combinaties in het startscherm.2. Selecteer een combinatie.3. Selecteer Menu (MENU) > Wijzig combinatie.4. Voer een actie uit:
• Selecteer Functies om het aantal combinatieschermen te selecteren. Selecteer een aantal.• Selecteer indeling > Verticaal om de schermen in een verticale lay-out te rangschikken.• Selecteer indeling > Horizontaal om de schermen in een horizontale lay-out te rangschikken.• Selecteer gegevensbalk > Aan om de horizontale balk weer te geven waarin zich de gegevensvelden
bevinden.• Selecteer een genummerde optie, zoals 1. Nav.kaart of 2. Echolood in de nu volgende afbeelding om het
informatietype in het corresponderende scherm te wijzigen.

GPSMAP® 6000/7000-serie - gebruikershandleiding 29
Combinaties
Combinatiescherm 1
Combinatiescherm 2
Gegevensbalk
5. Selecteer gereed.
Een gegevensveld toevoegenIn het combinatiescherm van de GPSMAP 6000-serie kunnen maximaal zes gegevensvelden worden weergegeven. In de GPSMAP 7000-serie kunnen acht velden worden weergegeven.1. Selecteer de optie Combinaties in het startscherm.2. Selecteer een combinatie.3. Selecteer een ongebruikt gegevensveld.4. Selecteer het type gegevens dat in het veld wordt weergegeven.
Afhankelijk van de kaartplotter en de netwerkconfiguratie kunnen de beschikbare opties variëren.
Ongebruikt gegevensveld
Een gegevensveld verwijderen1. Selecteer de optie Combinaties in het startscherm.2. Selecteer een combinatie.3. Selecteer een gegevensveld met gegevens.4. Selecteer geen.

30 GPSMAP® 6000/7000-serie - gebruikershandleiding
Combinaties
Een gegevensveld bewerken1. Selecteer de optie Combinaties in het startscherm.2. Selecteer een combinatie.3. Selecteer een gegevensveld.4. Selecteer het type gegevens dat in het veld wordt weergegeven.
Afhankelijk van de kaartplotter en de netwerkconfiguratie kunnen de beschikbare opties variëren.
Instrumentgegevens weergevenU kunt motor- of brandstofmeters weergeven in een combinatiescherm. 1. Selecteer de optie Combinaties in het startscherm.2. Selecteer een combinatie.3. Selecteer Menu (MENU) > Wijzig combinatie.4. Selecteer een genummerde optie.5. Voer een actie uit om de meters weer te geven in een combinatiescherm:
• Selecteer instrumenten > Motor > gereed om de motormeters weer te geven.• Selecteer instrumenten > Brandstof > gereed om de brandstofmeters weer te geven.
De instrumentenschermen doorlopen1. Selecteer de optie Combinaties in het startscherm.2. Selecteer een combinatie die een scherm met instrumentgegevens bevat.3. Voer een actie uit:
• Als u een toestel uit de GPSMAP 6000-serie gebruikt, selecteer dan rechtsonder in het scherm het pictogram voor het meterscherm dat u wilt doorlopen.
• Als u een toestel uit de GPSMAP 7000-serie gebruikt, selecteer dan de naar links en rechts wijzende pijlen onder de meter.
De kaartplotter geeft het volgende brandstof- of motormeterscherm weer.4. Herhaal stap 3 om alle meterschermen te doorlopen.
De instrumentgegevens aanpassenZie “Motormeters” (pagina 51) of “Brandstofmeters” (pagina 53).
Een scherm instellen als het focusschermHet grootste scherm in het combinatiescherm wordt het focusscherm genoemd. Als u een toestel uit de GPSMAP 6000-serie gebruikt, kunt u kiezen wat in het focusscherm wordt weergegeven.1. Selecteer de optie Combinaties in het startscherm.2. Selecteer een combinatie.3. Selecteer rechtsonder in het scherm het pictogram voor het scherm dat u wilt weergeven in het focusscherm.

GPSMAP® 6000/7000-serie - gebruikershandleiding 31
Combinaties
Volledige schermweergave gebruikenU kunt de inhoud van elk combinatiescherm weergeven op het volledige kaartplotterscherm. OpMErKiNg: als u een toestel uit de GPSMAP 6000-serie gebruikt, moet het combinatiescherm zich in het focusscherm bevinden voordat het kan worden weergegeven op het volledige kaartplotterscherm.1. Selecteer de optie Combinaties in het startscherm.2. Selecteer een combinatie.3. Als u een toestel uit de GPSMAP 6000-serie gebruikt, zorg dan dat het combinatiescherm dat u op het
volledige kaartplotterscherm wilt weergeven zich in het focusscherm bevindt. Als dat niet het geval is, selecteer dan rechtsonder in het scherm het pictogram voor het scherm dat u wilt weergeven op het volledige kaartplotterscherm.
4. Voer een actie uit om het volledige kaartplotterscherm weer te geven:• Als u een toestel uit de GPSMAP 6000-serie hebt, gebruik dan de tuimelknop om het focusscherm te
schuiven.• Als u een toestel uit de GPSMAP 7000-serie hebt, tik dan op een combinatiescherm.
5. Voer een actie uit om terug te keren naar het combinatiescherm:• Selecteer Stop wijzen in een radarscherm.• Selecteer Stop schuiven in een grafiekscherm.• Selecteer Terug in een echolood- of videoscherm.

32 GPSMAP® 6000/7000-serie - gebruikershandleiding
Navigatie
NavigatieElementaire navigatievragen
Vraag AntwoordHoe kan ik ervoor zorgen dat de kaartplotter mij in de richting wijst waarin ik wil gaan (peiling)?
Navigeren met Ga naar. Zie “Een directe koers instellen en volgen met behulp van Ga naar” (pagina 33).
Hoe kan ik ervoor zorgen dat het toestel een rechte koers (met minimale koersafwijkingen) naar een locatie vaart, waarbij de kortste weg vanaf de huidige locatie wordt gevolgd?
Stel een route in die uit één routedeel bestaat en navigeer langs deze route met behulp van Route naar (pagina 35).
Hoe kan ik ervoor zorgen dat het toestel obstakels omzeilt bij het navigeren naar een locatie?
Stel een route in die uit meerdere routedelen bestaat en navigeer langs deze route met behulp van Route naar. Zie “Een route vanaf uw huidige positie maken en navigeren” (pagina 35).
Hoe kan ik ervoor zorgen dat het toestel gebruikmaakt van mijn stuurautomaat?
Navigeer met behulp van Route naar (pagina 35).
Kan het toestel een spoor voor mij maken? Als u over een BlueChart g2 Vision-gegevenskaart beschikt, kunt u navigeren met behulp van Autobegeleiding. Zie “Een koers instellen en volgen met behulp van Autobegeleiding” (pagina 33).
Hoe kan ik de instellingen voor Autobegeleiding wijzigen voor mijn boot?
Zie “Configuraties van autobegeleidingslijnen” (pagina 59).
Navigatie met een kaartplotterAls u wilt navigeren met een kaartplotter uit de GPSMAP 6000- of 7000-serie, moet u eerst een bestemming kiezen, een koers uitzetten of een route maken en vervolgens de koers of route volgen. Volg de koers of route op de navigatiekaart, op de viskaart, in het 3D-perspectief of in het scherm Roergangersbeeld 3D. OpMErKiNg: de viskaart en het Roergangersbeeld 3D zijn beschikbaar met een voorgeprogrammeerde BlueChart g2 Vision-gegevenskaart.
BestemmingenU kunt bestemmingen selecteren met behulp van verschillende kaarten en 3D-kaartweergaven, of u kunt een bestemming selecteren met de functie Waarheen?.
Een bestemming selecteren op de navigatiekaart1. Selecteer in het startscherm Kaarten > Navigatiekaart.2. Selecteer waar u naartoe wilt:
• Druk bij de GPSMAP 6000-serie op de tuimelknop om de bestemming te selecteren met behulp van de cursor ( ).
• Tik bij de GPSMAP 7000-serie op de navigatiekaart om de bestemming te selecteren met behulp van de cursor ( ).
Een bestemming kiezen met Waarheen?1. Selecteer in het startscherm Waarheen?.2. Voer een actie uit:
• Selecteer Waypoints om een lijst met voorgeladen locaties en eerder gemarkeerde locaties te bekijken (pagina 34).
• Selecteer routes om een lijst met eerder opgeslagen routes te bekijken (pagina 35).• Selecteer Tracks om een lijst met opgenomen sporen te bekijken (pagina 39).

GPSMAP® 6000/7000-serie - gebruikershandleiding 33
Navigatie
• Selecteer Buitengaatsdiensten om een lijst met jachthavens en andere nuttige buitengaatse punten in de nabijheid op naam weer te geven (pagina 42).
• Selecteer Zoek op naam om op naam te zoeken naar waypoints, routes, sporen en nuttige buitengaatse punten (pagina 43).
3. Selecteer een bestemming.
KoersenU kunt een koers naar een bestemming instellen en deze volgen met behulp van een van de volgende drie methoden: Ga naar, Route naar of Begeleid naar.• ga naar: brengt u direct naar uw bestemming.• route naar: berekent een route van uw locatie naar een bestemming, met de mogelijkheid om koerswijzigingen
aan te brengen.• Begeleid naar: zoekt in de BlueChart g2 Vision-gegevenskaart de optimale route naar uw bestem ming met
behulp van Autobegeleiding. Voor deze optie moet u beschikken over een BlueChart g2 Vision-geheugenkaart.
Een directe koers instellen en volgen met behulp van Ga naar
LET OPWanneer u Ga naar gebruikt, kunnen een directe koers en een gecorrigeerde koers over land of door ondiep water lopen. Gebruik visuele waarnemingen om land, ondiep water en andere gevaarlijke objecten te vermijden.
U kunt een directe koers uitzetten en deze volgen vanaf uw huidige locatie naar een geselecteerde bestemming.1. Selecteer een bestemming met behulp van een kaart of met Waarheen? (pagina 32).2. Selecteer Navigeer naar > ga naar.
Er wordt een magenta lijn weergegeven. De dunnere paarse lijn in de magenta lijn geeft de gecorrigeerde koers van uw huidige locatie naar de bestemming aan. De gecorrigeerde koers is dynamisch en beweegt met uw boot mee wanneer u van de koers afwijkt.
3. Volg de magenta lijn, vermijd land, ondiep water en andere obstakels.OpMErKiNg: als u van de koers bent afgeweken, volg dan de paarse lijn (gecorrigeerde koers) om naar uw bestemming te gaan of ga terug naar de magenta lijn (directe koers).
Een nieuwe route maken en volgen met behulp van Route naarZie “Een route vanaf uw huidige positie maken en navigeren” (pagina 35).
Een opgeslagen route volgen met Route naarZie “Naar een opgeslagen route zoeken en navigeren” (pagina 44).
Een koers instellen en volgen met behulp van Autobegeleiding
LET OPDe functie Autobegeleiding van de BlueChart g2 Vision-gegevenskaart is gebaseerd op elektronische kaartinformatie. De gegevens garanderen niet dat de route obstakelvrij en voldoende diep is. Vergelijk de koers met alle visuele waarnemingen en vermijd land, ondiep water en andere obstakels die u kunt tegenkomen.
1. Selecteer een bestemming met behulp van een kaart of met Waarheen? (pagina 32).2. Selecteer Navigeer naar > Begeleid naar.3. Controleer de koers, die met de magenta lijn voor Autobegeleiding is aangegeven.
OpMErKiNg: als u de functie Autobegeleiding gebruikt, geeft een grijze lijn binnen de magenta lijn aan dat de functie Autobegeleiding een deel van de automatische begeleiding niet kan berekenen. Dit wordt veroorzaakt door de instellingen voor een veilige, vrije doorvaart bij een minimale waterdiepte en obstakelhoogte (pagina 59).
4. Volg de magenta lijn, vermijd land, ondiep water en andere obstakels.

34 GPSMAP® 6000/7000-serie - gebruikershandleiding
Navigatie
WaypointsU kunt maximaal 5000 waypoints opslaan met een door de gebruiker gedefinieerd(e) naam, symbool, diepte, watertemperatuur en opmerking voor elk waypoint.
Uw huidige positie als waypoint markerenSelecteer in het startscherm de optie Markeer (MArK).
Een waypoint op een andere positie maken1. Selecteer in het startscherm informatie > gebruikersgegevens > Waypoints > Nieuw waypoint >
Verplaatsen.2. Voer de positie van het waypoint in:
• Selecteer gebruik kaart als u het waypoint wilt verplaatsen terwijl u een kaart bekijkt. Gebruik bij de GPSMAP 6000-serie de tuimelknop als u een nieuwe positie op de kaart wilt selecteren. Tik bij de GPSMAP 7000-serie op een nieuwe positie op de kaart. Selecteer Verplaats waypoint.
• Selecteer invoer coördinaten om het waypoint aan de hand van coördinaten te verplaatsen. Gebruik bij de GPSMAP 6000-serie de tuimelknop om de coördinaten van de nieuwe positie in te voeren. Gebruik bij de GPSMAP 7000-serie het schermtoetsenbord. Selecteer gereed.
Een MOB-positie markeren en er naartoe navigerenAls u een waypoint markeert, kunt u deze als MOB-positie (man-over-boord) opslaan.
Selecteer in ongeacht welk scherm Markeer (MArK) > Man-over-boord.Een internationaal MOB-symbool markeert het actieve MOB-punt en de kaartplotter stelt met de functie Ga naar een koers in terug naar de gemarkeerde positie.
Een lijst met alle waypoints weergevenSelecteer in het startscherm informatie > gebruikersgegevens > Waypoints.
Een opgeslagen waypoint bewerken1. Selecteer in het startscherm informatie > gebruikersgegevens > Waypoints.2. Selecteer een waypoint.3. Selecteer Herzie > Wijzig.4. Voer een actie uit:
• Selecteer Naam. Gebruik bij de GPSMAP 6000-serie de tuimelknop om de naam te wijzigen. Gebruik bij de GPSMAP 7000-serie het schermtoetsenbord. Selecteer gereed.
• Selecteer Symbool. Selecteer een nieuw symbool.• Selecteer Diepte. Gebruik bij de GPSMAP 6000-serie de tuimelknop of het numerieke toetsenblok om de
diepte te wijzigen. Gebruik bij de GPSMAP 7000-serie het schermtoetsenbord. Selecteer gereed.• Selecteer Watertemperatuur. Gebruik bij de GPSMAP 6000-serie de tuimelknop of het numerieke
toetsenblok om de watertemperatuur te wijzigen. Gebruik bij de GPSMAP 7000-serie het schermtoetsenbord. Selecteer gereed.
• Selecteer Opmerking. Gebruik bij de GPSMAP 6000-serie de tuimelknop om het commentaar te wijzigen. Gebruik bij de GPSMAP 7000-serie het schermtoetsenbord. Selecteer gereed.

GPSMAP® 6000/7000-serie - gebruikershandleiding 35
Navigatie
Een opgeslagen waypoint verplaatsen1. Selecteer in het startscherm informatie > gebruikersgegevens > Waypoints.2. Selecteer een waypoint.3. Selecteer Herzie > Verplaatsen.4. Geef een nieuwe locatie voor het waypoint aan:
• Selecteer gebruik kaart als u het waypoint wilt verplaatsen terwijl u een kaart bekijkt. Gebruik bij de GPSMAP 6000-serie de tuimelknop als u een nieuwe positie op de kaart wilt selecteren. Tik bij de GPSMAP 7000-serie op een nieuwe positie op de kaart. Selecteer Verplaats waypoint.
• Selecteer invoer coördinaten om het waypoint aan de hand van coördinaten te verplaatsen. Gebruik bij de GPSMAP 6000-serie de tuimelknop om de coördinaten van de nieuwe positie in te voeren. Gebruik bij de GPSMAP 7000-serie het schermtoetsenbord. Selecteer gereed.
Een waypoint of MOB verwijderenU kunt een opgeslagen waypoint of een MOB ook verwijderen.1. Selecteer in het startscherm informatie > gebruikersgegevens > Waypoints.2. Selecteer een waypoint of MOB.3. Selecteer Herzie > Verwijder.
Alle waypoints verwijderenSelecteer in het startscherm informatie > gebruikersgegevens > Wis gebruikersgegevens > Waypoints > Alles.
Waypoints kopiërenZie “Beheer van kaartplottergegevens” (pagina 69).
RoutesU kunt maximaal 20 routes maken en opslaan. Elke route kan maximaal 250 waypoints bevatten.
Een route vanaf uw huidige positie maken en navigerenU kunt een route op de navigatiekaart of viskaart maken en deze meteen gaan volgen. Met deze procedure worden de route- of waypointgegevens niet opgeslagen.OpMErKiNg: de viskaart is beschikbaar met een voorgeprogrammeerde BlueChart g2 Vision-gegevenskaart.1. Selecteer Kaart in het startscherm.2. Selecteer Navigatiekaart of Viskaart.3. Voer een actie uit:
• Gebruik bij de GPSMAP 6000-serie de tuimelknop om met de cursor ( ) een bestemming te selecteren.• Tik bij de GPSMAP 7000-serie met behulp van de cursor ( ) op een bestemming.

36 GPSMAP® 6000/7000-serie - gebruikershandleiding
Navigatie
Bestemming geselecteerd
4. Selecteer Navigeren naar > route naar.5. Geef de positie aan waar u de laatste koerswijziging in de richting van uw bestemming wilt uitvoeren:
• Gebruik bij de GPSMAP 6000-serie de tuimelknop om de laatste koerswijziging te selecteren met de cursor ( ).
• Tik bij de GPSMAP 7000-serie met behulp van de cursor ( ) op de positie waarop u de laatste koerswijziging wilt uitvoeren.
6. Selecteer Voeg koerswijziging toe.
Bestemming
Locatie van koerswijziging geselecteerd
7. Als u nog meer koerswijzigingen wilt toevoegen, herhaal dan stap 5 en 6. Werk terug vanaf de bestemming naar de huidige positie van uw boot.De laatste koerswijziging die u toevoegt, dient overeen te komen met de eerste koerswijziging van vanaf uw huidige positie. Dit is dus de koerswijziging die zich het dichtst bij de boot bevindt.
8. Selecteer gereed als de route is voltooid.9. Controleer de koers die met een magenta lijn wordt aangegeven.10. Volg de magenta lijn, vermijd land, ondiep water en andere obstakels.

GPSMAP® 6000/7000-serie - gebruikershandleiding 37
Navigatie
Een route maken en opslaanMet deze procedure worden de route en alle hierin opgenomen waypoints opgeslagen.1. Selecteer in het startscherm informatie > gebruikersgegevens > routes > Nieuwe route.2. Selecteer het beginpunt van de route.
• Selecteer gebruik kaart. Gebruik bij de GPSMAP 6000-serie de tuimelknop om een positie op de kaart te selecteren. Tik bij de GPSMAP 7000-serie op een positie op de kaart.
• Selecteer Waypointlijst gebruiken en selecteer een opgeslagen waypoint.
Beginpunt
3. Selecteer Voeg koerswijziging toe om het beginpunt van de route te markeren.4. Geef de locatie aan waar u de volgende koerswijziging wilt toevoegen.
• Selecteer gebruik kaart. Gebruik bij de GPSMAP 6000-serie de tuimelknop om een positie op de kaart te selecteren. Tik bij de GPSMAP 7000-serie op een positie op de kaart.
• Selecteer Waypointlijst gebruiken en selecteer een opgeslagen waypoint.5. Selecteer Voeg koerswijziging toe. De kaartplotter markeert de positie van de koerswijziging met een waypoint.6. Als u nog meer koerswijzigingen wilt toevoegen, herhaal dan stap 4 en 5.7. Selecteer een bestemming:
• Selecteer gebruik kaart. Gebruik bij de GPSMAP 6000-serie de tuimelknop om een positie op de kaart te selecteren. Tik bij de GPSMAP 7000-serie op een positie op de kaart.
• Selecteer Waypointlijst gebruiken en selecteer een opgeslagen waypoint.

38 GPSMAP® 6000/7000-serie - gebruikershandleiding
Navigatie
Bestemming Koerswijziging
Beginpunt
8. Selecteer gereed.
Een lijst met opgeslagen routes weergevenSelecteer in het startscherm informatie > gebruikersgegevens > routes.
Een opgeslagen route bewerkenU kunt de naam van een route wijzigen of de koerswijzigingen in een route aanpassen.1. Selecteer in het startscherm informatie > gebruikersgegevens > routes.2. Selecteer de route die u wilt bewerken.3. Selecteer Herzie > Wijzig route.4. Voer een actie uit:
• Selecteer Naam. Gebruik bij de GPSMAP 6000-serie de tuimelknop om de naam te wijzigen. Gebruik bij de GPSMAP 7000-serie het schermtoetsenbord. Selecteer gereed.
• Selecteer Wijzig routepunten > gebruik kaart. Gebruik bij de GPSMAP 6000-serie de tuimelknop als u een positie voor een koerswijziging op de kaart wilt selecteren. Tik bij de GPSMAP 7000-serie op een positie voor een koerswijziging op de kaart. Selecteer gereed.
• Selecteer Wijzig routepunten > Lijst draai gebruiken. Selecteer een waypoint in de lijst. Selecteer Gereed.
Een opgeslagen route verwijderen1. Selecteer in het startscherm informatie > gebruikersgegevens > routes.2. Selecteer een route.3. Selecteer Herzie > Verwijder.
Alle opgeslagen routes verwijderenSelecteer in het startscherm informatie > gebruikersgegevens > Wis gebruikersgegevens > routes.
Een waypoint op een opgeslagen route omzeilenU kunt vanaf elk willekeurig waypoint in de route beginnen met navigeren langs een opgeslagen route.1. Selecteer in het startscherm Waarheen? > routes.2. Selecteer een route.3. Selecteer Navigeren naar.

GPSMAP® 6000/7000-serie - gebruikershandleiding 39
Navigatie
4. Voer een actie uit:• Selecteer Volgende om langs de route te navigeren in de omgeving van het beginpunt dat is gebruikt bij het
maken van de route.• Selecteer Terug om langs de route te navigeren in de omgeving van het bestemmingspunt dat is gebruikt bij
het maken van de route.• Selecteer Correctie om parallel aan de route te navigeren, op een specifieke afstand van de route
(pagina 44). 5. Selecteer het waypoint die u als volgende koerswijziging in uw route wilt gebruiken:
• Gebruik bij de GPSMAP 6000-serie de tuimelknop om het waypoint te selecteren.• Tik bij de GPSMAP 7000-serie op het waypoint.
6. Selecteer route naar.7. Controleer de koers die met een magenta lijn wordt aangegeven.8. Volg de magenta lijn, vermijd land, ondiep water en andere obstakels.
Routes kopiërenZie “Beheer van kaartplottergegevens” (pagina 69).
SporenEen spoor (track) is een registratie van de door uw boot afgelegde weg. Het spoor dat momenteel wordt geregistreerd is het actieve spoor. Dit kan worden opgeslagen. U kunt sporen weergeven op elke kaart of in elke 3D-kaartweergave.
Sporen weergeven1. Selecteer in het startscherm Kaarten.2. Selecteer een kaartweergave of een driedimensionale weergave van een kaart.3. Selecteer Menu (MENU) > Waypoints en tracks > Tracks > Aan.
Een lijn achter uw boot op de kaart geeft het spoor van uw route aan.
Spoor
De kleur van het actieve spoor instellen1. Selecteer in het startscherm informatie > gebruikersgegevens > Tracks > Actieve trackopties > Trackkleur.2. Selecteer een spoorkleur.

40 GPSMAP® 6000/7000-serie - gebruikershandleiding
Navigatie
Het actieve spoor opslaanHet spoor dat momenteel wordt geregistreerd, wordt het actieve spoor genoemd.1. Selecteer in het startscherm informatie > gebruikersgegevens > Tracks > Opslag actieve track.2. Voer een actie uit:
• Selecteer de tijd waarop het huidige spoor is begonnen of Middernacht, indien weergegeven.• Selecteer geheel log.
3. Selecteer Sla op.
Een lijst met opgeslagen sporen weergevenSelecteer in het startscherm informatie > gebruikersgegevens > Tracks > Bewaarde tracks.
Een opgeslagen spoor bewerken1. Selecteer in het startscherm informatie > gebruikersgegevens > Tracks > Bewaarde tracks.2. Selecteer een spoor.3. Selecteer Kies (SELECT) > Wijzig track.4. Voer een actie uit.
• Selecteer Naam. Gebruik bij de GPSMAP 6000-serie de tuimelknop om de naam te wijzigen. Gebruik bij de GPSMAP 7000-serie het schermtoetsenbord. Selecteer gereed.
• Selecteer Kleur en selecteer een kleur voor het spoor.
Een spoor opslaan als route1. Selecteer in het startscherm informatie > gebruikersgegevens > Tracks > Bewaarde tracks.2. Selecteer een spoor.3. Selecteer Kies (SELECT) > Wijzig track > route opslaan.
Een opgeslagen spoor verwijderen1. Selecteer in het startscherm informatie > gebruikersgegevens > Tracks > Bewaarde tracks.2. Selecteer een spoor.3. Selecteer Kies (SELECT) > Verwijder.
Alle opgeslagen sporen verwijderenSelecteer in het startscherm informatie > gebruikersgegevens > Wis gebruikersgegevens > Tracks.
Het actieve spoor volgen in tegengestelde richting1. Selecteer in het startscherm informatie > gebruikersgegevens > Tracks > Volg actieve track.2. Voer een actie uit:
• Selecteer de tijd waarop het huidige spoor is begonnen of Middernacht, indien weergegeven.• Selecteer geheel log.
3. Selecteer Volg track.4. Controleer de koers, die met een gekleurde lijn is aangegeven.5. Volg de gekleurde lijn, vermijd land, ondiep water en andere obstakels.

GPSMAP® 6000/7000-serie - gebruikershandleiding 41
Navigatie
Het actieve spoor wissenSelecteer in het startscherm informatie > gebruikersgegevens > Tracks > Wis actieve track. Het spoorgeheugen wordt gewist; het huidige spoor wordt echter nog steeds opgeslagen.
Het spoorloggeheugen beheren tijdens het opslaan1. Selecteer in het startscherm informatie > gebruikersgegevens > Tracks > Actieve track opties >
Opslagmodus.2. Voer een actie uit:
• Selecteer Vul om een spoorlogboek bij te houden tot het geheugen vol is. • Selecteer Wikkel om het spoorlogboek continu bij te houden, waarbij de oudste koersgegevens worden
vervangen door nieuwe gegevens.
Het opslaginterval van het spoorlogboek configurerenU kunt de frequentie aangeven waarmee de trackplot wordt geregistreerd. Het frequent registreren van de plottings is nauwkeuriger maar hierdoor raakt het spoorlogboek wel sneller vol.1. Selecteer in het startscherm informatie > gebruikersgegevens > Tracks > Actieve trackopties > interval >
interval.2. Voer een actie uit:
• Selecteer Afstand om het spoor te registreren op basis van een afstand tussen twee punten. Selecteer Wijzig om de afstand in te stellen. Gebruik bij de GPSMAP 6000-serie de tuimelknop of het numerieke toetsenblok. Gebruik bij de GPSMAP 7000-serie het schermtoetsenbord. Selecteer gereed.
• Selecteer Tijd om het spoor te registreren op basis van een tijdsinterval. Selecteer Wijzig om de tijd in te stellen. Gebruik bij de GPSMAP 6000-serie de tuimelknop of het numerieke toetsenblok. Gebruik bij de GPSMAP 7000-serie het schermtoetsenbord. Selecteer gereed.
• Selecteer resolutie om de trackplot te registreren op basis van een afwijking van uw koers. Deze instelling wordt aanbevolen voor het meest efficiënte gebruik van het geheugen. Selecteer Wijzig om de maximale toegestane fout in te voeren van de werkelijke koers voordat er een spoorpunt wordt geregistreerd. Gebruik bij de GPSMAP 6000-serie de tuimelknop of het numerieke toetsenblok. Gebruik bij de GPSMAP 7000-serie het schermtoetsenbord. Selecteer gereed.
3. Selecteer gereed.
Sporen kopiërenZie “Beheer van kaartplottergegevens” (pagina 69).
Alle opgeslagen waypoints, routes en sporen verwijderenSelecteer in het startscherm informatie > gebruikersgegevens > Wis gebruikersgegevens > Alles.
Navigeren met een Garmin-stuurautomaatBij elk type navigatie (Ga naar, Route naar, Begeleid naar of Volg track) geldt dat wanneer u bent verbonden met een compatibele Garmin-stuurautomaat (zoals de GHP™ 10), u wordt gevraagd of u de stuurautomaat wilt inschakelen.

42 GPSMAP® 6000/7000-serie - gebruikershandleiding
Waarheen?
Waarheen?Gebruik de optie Waarheen? in het startscherm om te zoeken en navigeren naar brandstofleveranciers, reparatiewerkplaatsen en andere services in de omgeving, maar ook naar waypoints en routes die u hebt gemaakt.
Watersportdiensten als bestemmingOpMErKiNg: deze functie is niet in alle regio’s beschikbaar.De kaartplotter bevat informatie over duizenden bestemmingen waar watersportdiensten worden aangeboden.
Naar een watersportdienst navigeren LET OP
De functie Autobegeleiding van de BlueChart g2 Vision-gegevenskaart is gebaseerd op elektronische kaartinformatie. De gegevens garanderen niet dat de route obstakelvrij en voldoende diep is. Vergelijk de koers met alle visuele waarnemingen en vermijd land, ondiep water en andere obstakels die u kunt tegenkomen.
Wanneer u Ga naar gebruikt, kunnen een directe koers en een gecorrigeerde koers over land of door ondiep water lopen. Gebruik visuele waarnemingen om land, ondiep water en andere gevaarlijke objecten te vermijden.
OpMErKiNg: Autobegeleiding is beschikbaar met een voorgeprogrammeerde BlueChart g2 Vision-gegevenskaart.1. Selecteer in het startscherm Waarheen? > Buitengaatsdiensten.2. Selecteer de watersportdienst waar u naartoe wilt navigeren.
De kaartplotter geeft een lijst met de 50 dichtstbijzijnde posities en de afstand en peiling tot deze posities weer.3. Selecteer een bestemming.
Tip: selecteer Volgende bladzijde om extra informatie of om de positie op een kaart weer te geven.4. Selecteer Navigeren naar.5. Voer een actie uit:
• Selecteer ga naar.• Selecteer route naar.• Selecteer Begeleid naar als u de functie Autobegeleiding wilt gebruiken.
6. Controleer de koers die met een magenta lijn wordt aangegeven.OpMErKiNg: als u de functie Autobegeleiding gebruikt, geeft een grijze lijn binnen de magenta lijn aan dat de functie Autobegeleiding een deel van de automatische begeleiding niet kan berekenen. Dit wordt veroorzaakt door de instellingen voor een veilige, vrije doorvaart bij een minimale waterdiepte en obstakelhoogte (pagina 59).
7. Volg de magenta lijn, vermijd land, ondiep water en andere obstakels.
Scherm Ga naar Scherm Begeleid naar (BlueChart g2 Vision)

GPSMAP® 6000/7000-serie - gebruikershandleiding 43
Waarheen?
Stoppen met navigerenSelecteer in het startscherm Waarheen? > Stop navigatie.
Naar een bestemming zoeken en navigeren LET OP
De functie Autobegeleiding van de BlueChart g2 Vision-gegevenskaart is gebaseerd op elektronische kaartinformatie. De gegevens garanderen niet dat de route obstakelvrij en voldoende diep is. Vergelijk de koers met alle visuele waarnemingen en vermijd land, ondiep water en andere obstakels die u kunt tegenkomen.
Wanneer u Ga naar gebruikt, kunnen een directe koers en een gecorrigeerde koers over land of door ondiep water lopen. Gebruik visuele waarnemingen om land, ondiep water en andere gevaarlijke objecten te vermijden.
U kunt op naam zoeken naar opgeslagen waypoints, opgeslagen routes, opgeslagen sporen en watersportdiensten.1. Selecteer in het startscherm Waarheen? > Zoek op naam.2. Voer een actie uit om minstens een gedeelte van de naam van uw bestemming te spellen.
• Gebruik bij de GPSMAP 6000-serie de tuimelknop om tekens te selecteren.• Gebruik bij de GPSMAP 7000-serie het schermtoetsenbord.
3. Selecteer gereed. De 50 dichtstbijzijnde bestemmingen die met uw zoekcriteria overeenkomen, worden weergegeven.
4. Selecteer de locatie.5. Selecteer Navigeren naar.6. Voer een actie uit:
• Selecteer ga naar.• Selecteer route naar.• Selecteer Begeleid naar als u de functie Autobegeleiding wilt gebruiken.
7. Controleer de koers die met een magenta lijn wordt aangegeven.OpMErKiNg: als u de functie Autobegeleiding gebruikt, geeft een grijze lijn binnen de magenta lijn aan dat de functie Autobegeleiding een deel van de automatische begeleiding niet kan berekenen. Dit wordt veroorzaakt door de instellingen voor een veilige, vrije doorvaart bij een minimale waterdiepte en obstakelhoogte (pagina 59).
8. Volg de magenta lijn, vermijd land, ondiep water en andere obstakels.
Naar een opgeslagen waypoint zoeken en navigeren LET OP
De functie Autobegeleiding van de BlueChart g2 Vision-gegevenskaart is gebaseerd op elektronische kaartinformatie. De gegevens garanderen niet dat de route obstakelvrij en voldoende diep is. Vergelijk de koers met alle visuele waarnemingen en vermijd land, ondiep water en andere obstakels die u kunt tegenkomen.
Wanneer u Ga naar gebruikt, kunnen een directe koers en een gecorrigeerde koers over land of door ondiep water lopen. Gebruik visuele waarnemingen om land, ondiep water en andere gevaarlijke objecten te vermijden.
Voordat u een lijst met waypoints kunt doorzoeken en naar het gewenste waypoint kunt navigeren, moet u ten minste één waypoint maken en opslaan (pagina 34).

44 GPSMAP® 6000/7000-serie - gebruikershandleiding
Waarheen?
1. Selecteer in het startscherm Waarheen? > Waypoints.2. Selecteer een waypoint.3. Selecteer Navigeren naar.4. Voer een actie uit:
• Selecteer ga naar.• Selecteer route naar.• Selecteer Begeleid naar als u de functie Autobegeleiding wilt gebruiken.
5. Controleer de koers die met een magenta lijn wordt aangegeven.OpMErKiNg: als u de functie Autobegeleiding gebruikt, geeft een grijze lijn binnen de magenta lijn aan dat de functie Autobegeleiding een deel van de automatische begeleiding niet kan berekenen vanwege de instellingen voor een veilige, vrije doorvaart bij een minimale waterdiepte en obstakelhoogte (pagina 59).
6. Volg de magenta lijn, vermijd land, ondiep water en andere obstakels.
Naar een opgeslagen route zoeken en navigerenVoordat u een lijst met routes kunt doorzoeken en naar de gewenste route kunt navigeren, moet u ten minste één route maken en opslaan (pagina 37).1. Selecteer in het startscherm Waarheen? > routes.2. Selecteer een route.3. Selecteer Navigeren naar.4. Voer een actie uit:
• Selecteer Vooruit om vanuit het beginpunt van de uitgestippelde route naar de route te navigeren.• Selecteer Achteruit om vanuit het bestemmingspunt van de uitgestippelde route naar de route te navigeren.Er wordt een magenta lijn weergegeven. De dunnere paarse lijn in de magenta lijn geeft de gecorrigeerde koers van uw huidige locatie naar de bestemming aan. De gecorrigeerde koers is dynamisch en beweegt met uw boot mee wanneer u van de koers afwijkt.
5. Controleer de koers die met een magenta lijn wordt aangegeven.6. Volg de magenta lijn langs elk traject van de route, vermijd land, ondiep water en andere obstakels.
OpMErKiNg: Wanneer u van de koers bent afgeweken, volgt u de paarse lijn (gecorrigeerde koers) om naar uw bestemming te gaan of gaat u terug naar de magenta lijn (directe koers).
Naar een opgeslagen route zoeken en parallel aan deze route navigerenVoordat u een lijst met routes kunt doorzoeken en naar de gewenste route kunt navigeren, moet u ten minste één route maken en opslaan (pagina 37).1. Selecteer in het startscherm Waarheen? > routes.2. Selecteer een route.3. Selecteer Herzie > Navigeer naar.4. Selecteer Correctie om op een opgegeven afstand parallel aan de oorspronkelijke route te navigeren.

GPSMAP® 6000/7000-serie - gebruikershandleiding 45
Waarheen?
5. Selecteer Correctie.6. Geef de gewenste afstand op:
• Gebruik bij de GPSMAP 6000-serie de tuimelknop of het numerieke toetsenblok. • Gebruik bij de GPSMAP 7000-serie het schermtoetsenbord.
7. Selecteer gereed.8. Geef aan hoe u langs de route wilt navigeren:
• Selecteer Vooruit - bakboord om de route vanaf het beginpunt links van de oorspronkelijke route af te leggen.
• Selecteer Vooruit - stuurboord om de route vanaf het beginpunt rechts van de oorspronkelijke route af te leggen.
• Selecteer Achteruit - bakboord om de route vanaf het eindpunt links van de oorspronkelijke route af te leggen.
• Selecteer Achteruit - stuurboord om de route vanaf het eindpunt rechts van de oorspronkelijke route af te leggen.
Er wordt een magenta lijn weergegeven. De dunnere paarse lijn in de magenta lijn geeft de gecorrigeerde koers van uw huidige locatie naar de bestemming aan. De gecorrigeerde koers is dynamisch en beweegt met uw boot mee wanneer u van de koers afwijkt.
9. Controleer de koers die met een magenta lijn wordt aangegeven.10. Volg de magenta lijn langs elk traject van de route, vermijd land, ondiep water en andere obstakels.
OpMErKiNg: Wanneer u van de koers bent afgeweken, volgt u de paarse lijn (gecorrigeerde koers) om naar uw bestemming te gaan of gaat u terug naar de magenta lijn (directe koers).
Naar een opgeslagen spoor zoeken en navigerenVoordat u een lijst met sporen kunt doorzoeken en naar het gewenste spoor kunt navigeren, moet u ten minste één spoor maken en opslaan (pagina 40).1. Selecteer in het startscherm Waarheen? > Tracks.2. Selecteer een spoor.3. Selecteer Volg track.4. Voer een actie uit:
• Selecteer Volgende om vanaf het beginpunt dat is gebruikt bij het maken van het spoor naar het spoor te navigeren.
• Selecteer Terug om vanaf het bestemmingspunt dat is gebruikt bij het maken van het spoor naar het spoor te navigeren.
5. Controleer de koers, die met een gekleurde lijn is aangegeven.6. Volg de gekleurde lijn, vermijd land, ondiep water en andere obstakels.

46 GPSMAP® 6000/7000-serie - gebruikershandleiding
Almanak-, omgevings- en bootgegevens
Almanak-, omgevings- en bootgegevensOp het informatiescherm kunt u informatie aflezen over getijden, stromingen, zon- en maanstanden, meters en video.U kunt ook direct vanaf de navigatiekaart informatie selecteren over getijden, stromingen en over de zon en de maan voor een specifiek station. Selecteer eerst het gebied bij het gewenste station en vervolgens informatie, getijden, Stromen of Zon en maan.
AlmanakgegevensInformatie van het getijdenstationHet scherm Getijden verschaft informatie over een getijdenstation voor een specifieke datum en tijd, zoals de vloedhoogte en de eb- en vloedtijden. Standaard toont de kaartplotter informatie voor het laatst weergegeven getijdenstation en de huidige datum en tijd.Selecteer informatie > getijde/stromingen > getijden in het startscherm.
Informatie van getijdenstation
Plaatselijke tijd
Getijdenniveau op plaatselijke tijd
Getijdenstation
Tijd van volgende hoogtij
Informatie weergeven over een nabijgelegen getijdenstation1. Selecteer informatie > getijde/stromingen > getijden > Nabije stations in het startscherm. 2. Selecteer een station.
Getijdenstationinformatie voor een andere datum weergevenU kunt aangeven voor welke datum u getijdenstationinformatie wilt weergeven.1. Selecteer informatie > getijde/stromingen > getijden > Nabije stations in het startscherm.2. Selecteer een station.3. Voer een actie uit:
• Selecteer Wijzig datum om getijdeninformatie voor een andere datum weer te geven. Als u een toestel uit de GPSMAP 6000-serie hebt, voert u de datum in met behulp van de tuimelknop. Gebruik bij de GPSMAP 7000-serie het schermtoetsenbord. Selecteer gereed.
• Selecteer Volgende dag om getijdeninformatie voor de dag na de weergegeven datum weer te geven.• Selecteer Vorige dag om getijdeninformatie voor de dag vóór de weergegeven datum weer te geven.

GPSMAP® 6000/7000-serie - gebruikershandleiding 47
Almanak-, omgevings- en bootgegevens
Informatie over stromingenOpMErKiNg: informatie over stromingenstations is beschikbaar via een BlueChart g2 Vision-kaart. Het scherm Stromingen verschaft informatie over een stromingenstation voor een specifieke datum en tijd, zoals de actuele snelheid en het niveau. Standaard toont de kaartplotter informatie voor het laatst weergegeven stromingenstation en de huidige datum en tijd.Selecteer informatie > getijde/stromingen > Stromingen in het startscherm.
Informatie van stromingenstation
Stromingenstation
Stromingenniveau op plaatselijke tijd
Informatie weergeven over een nabijgelegen stromingenstationOpMErKiNg: informatie over stromingenstations is beschikbaar via een BlueChart g2 Vision-kaart. 1. Selecteer informatie > getijde/stromingen > Stromingen > Nabije stations in het startscherm. 2. Selecteer een station.
Informatie over stromingenstations instellenU kunt aangeven voor welke datum u informatie over stromingenstations wilt weergeven en u kunt deze informatie weergeven in grafiek- of rapportvorm. OpMErKiNg: informatie over stromingenstations is beschikbaar via een BlueChart g2 Vision-kaart. 1. Selecteer informatie > getijde/stromingen > Stromingen > Nabije stations in het startscherm. 2. Selecteer een station.3. Voer een actie uit:
• Selecteer Wijzig datum > Handmatig om getijdeninformatie voor een andere datum weer te geven. Als u een toestel uit de GPSMAP 6000-serie hebt, voert u de datum in met behulp van de tuimelknop. Gebruik bij de GPSMAP 7000-serie het schermtoetsenbord. Selecteer gereed.
• Selecteer Toon rapport om het stromingenrapport voor het geselecteerde station weer te geven. Dit rapport bevat informatie over doodtij, vloed en eb.
• Selecteer Volgende dag om stromingeninformatie voor de dag na de weergegeven datum weer te geven.• Selecteer Vorige dag om stromingeninformatie voor de dag vóór de weergegeven datum weer te geven.

48 GPSMAP® 6000/7000-serie - gebruikershandleiding
Almanak-, omgevings- en bootgegevens
Zon- en maanstandenHet scherm Zon en maan bevat informatie over zon op- en ondergang, maan op- en ondergang, de maanfase en een benadering van de positie van de zon en de maan. Standaard geeft de kaartplotter informatie over de zon- en maanstanden van de actuele dag en tijd weer.Selecteer informatie > getijde/stromingen > Zon en maan in het startscherm.
Zon- en maanstanden
Positie maan
Positie zon
HemelzichtHorizon
Ruimte boven
Informatie over de zon- en maanstanden voor een andere datum weergevenU kunt een datum en tijd selecteren waarvoor u informatie over zon- en maanstanden wilt weergeven en u kunt de maanfase voor de geselecteerde datum en tijd weergeven.1. Selecteer informatie > getijde/stromingen > Zon en maan in het startscherm.2. Voer een actie uit:
• Selecteer Wijzig tijd om informatie over een bepaald tijdstip op de desbetreffende datum weer te geven. Selecteer Omhoog of Omlaag om een nieuwe tijd in te voeren.
• Selecteer Wijzig datum > Handmatig om informatie voor een andere datum weer te geven. Als u een toestel uit de GPSMAP 6000-serie hebt, voert u de datum in met behulp van de tuimelknop. Gebruik bij de GPSMAP 7000-serie het schermtoetsenbord. Selecteer gereed.
• Selecteer Maanfase om de maanfase voor de aangegeven datum en tijd weer te geven.
OmgevingsgegevensGrafieken van omgevingsgegevensU kunt grafieken voor verschillende typen omgevingsgegevens weergeven en instellen, zoals de windsnelheid, de windhoek, de lucht -of watertemperatuur, de atmosferische druk en de diepte. Deze grafieken tonen gegevenspatronen gedurende een bepaalde tijdsperiode. U kunt één of meer grafieken opnemen in een combinatiescherm (pagina 28).

GPSMAP® 6000/7000-serie - gebruikershandleiding 49
Almanak-, omgevings- en bootgegevens
U hebt verschillende sensors, transducers of antennes nodig voor het registreren van de gegevens die worden weergegeven in de grafieken. Raadpleeg de Technische handleiding voor Garmin NMEA 2000-producten op de product-cd voor informatie over het aansluiten van de kaartplotter of randapparatuur met gebruik van een NMEA 2000-netwerk.
Een grafiek instellenU kunt de schaal en de duur voor elke grafiek instellen. De duur verwijst naar het tijdinterval in de grafiek en de schaal verwijst naar het bereik van de gemeten gegevens in de grafiek, inclusief specifieke maximum- en minimumwaarden.1. Selecteer informatie > grafieken in het startscherm.2. Selecteer een type grafiek (Windsnelheid, Windhoek, Temperatuur, Atmosferische druk of Diepte).3. Selecteer grafiekinstellingen.4. Voer een actie uit:
• Selecteer eerst Duur en vervolgens Omhoog of Omlaag om de duur in te stellen.• Selecteer Schaal. Selecteer Omhoog, Omlaag of Auto. Als u Auto selecteert, stelt de kaartplotter de
optimale minimum- en maximumwaarden voor het bereik in op basis van de omgevingsomstandig heden. Als de kaartplotter nieuwe informatie over de omgevingsomstandigheden ontvangt, wordt de schaal automatisch aangepast.
• Selecteer reset schaal om de kaartplotter toe te staan de optimale minimum- en maximumwaarden voor het bereik in te stellen, op basis van de omgevingsomstandigheden.
WindsnelheidgegevensDe windsnelheidgrafiek weergevenDe kaartplotter moet zijn aangesloten op de hieronder vermelde randapparatuur om de gegevens te kunnen registreren die worden weergegeven in de windsnelheidgrafiek.
Windsnelheid Beschrijving Vereiste sensorsSchijnbare wind
Hiermee worden gegevens over de windsnelheid weergegeven op basis van de luchtstroom die wordt gemeten terwijl een boot in beweging is.
Een windsensor.
Ware wind Hiermee worden gegevens over de windsnelheid weergegeven op basis van de luchtstroom die wordt gemeten op een stationaire boot. De meest nauwkeurige gegevens krijgt u als de instelling Bron windsnelheid op Auto wordt gezet (pagina 59).
Een windsensor en een snelheidsensor; of een windsensor en een GPS-antenne.
Grondwind Hiermee worden gegevens over de windsnelheid weergegeven op basis van de luchtstroom die wordt gemeten aan wal.
Een windsensor, een sensor voor de watersnelheid, een koerssensor en een GPS-antenne; of een windsensor en een GPS-antenne; of een windsensor, een sensor voor de watersnelheid en een koerssensor.
1. Selecteer informatie > grafieken > Windsnelheid in het startscherm.2. Selecteer het type windsnelheidgegevens dat in de grafiek moet worden opgenomen (Schijnbare wind, Ware
wind of grondwind).

50 GPSMAP® 6000/7000-serie - gebruikershandleiding
Almanak-, omgevings- en bootgegevens
WindhoekgegevensDe windhoekgrafiek weergevenDe kaartplotter moet zijn aangesloten op de hieronder vermelde randapparatuur om de gegevens te kunnen registreren die worden weergegeven in de windsnelheidgrafiek.
Windhoek Beschrijving Vereiste sensorsSchijnbare wind
Hiermee worden gegevens over de windrichting weergegeven op basis van de luchtstroom die wordt gemeten terwijl een boot in beweging is. Dit is de schijnbare windhoek, die wordt berekend in relatie tot de boeg van de boot en die wordt weergegeven in graden bakboord of graden stuurboord.
Een windsensor.
Ware wind Hiermee worden gegevens over de windrichting weergegeven op basis van de luchtstroom die wordt gemeten op een stationaire boot. Dit is de ware windhoek, die wordt berekend in relatie tot de boeg van de boot en die wordt weergegeven in graden bakboord of graden stuurboord. De meest nauwkeurige gegevens krijgt u als de instelling Bron windsnelheid op Auto wordt gezet (pagina 59).
Een windsensor en een snelheidsensor; of een windsensor en een GPS-antenne.
Grondwind Hiermee worden gegevens over de windrichting weergegeven op basis van de luchtstroom die wordt gemeten aan wal. Dit is de grondwindhoek, die wordt berekend in relatie tot het noorden en die wordt weergegeven in graden naar rechts. Het noorden kan het ware noorden, het magnetische noorden of het grid noorden zijn, afhankelijk van de configuratie van de instelling voor koersreferentie (pagina 61).
Een windsensor, een sensor voor de watersnelheid, een koerssensor en een GPS-antenne; of een windsensor en een GPS-antenne; of een windsensor, een sensor voor de watersnelheid en een koerssensor.
1. Selecteer informatie > grafieken > Windhoek in het startscherm.2. Selecteer het type windrichtinggegevens dat in de grafiek moet worden opgenomen (Schijnbare wind, Ware
wind of grondwind).
Gegevens over water- en luchttemperatuurDe grafiek voor water- en luchttemperatuur weergevenDe kaartplotter moet zijn aangesloten op een watertemperatuursensor of een transducer die de temperatuur kan meten om de gegevens te kunnen registreren die worden weergegeven in de watertemperatuurgrafiek. De kaartplotter moet zijn aangesloten op een luchttemperatuursensor om de gegevens te kunnen registreren die worden weergegeven in de luchttemperatuurgrafiek.Als u het watertemperatuuralarm hebt ingeschakeld en ingesteld (pagina 106), verwijzen de rood weergegeven temperatuurgegevens in de grafiek naar temperaturen die 2° F (1,1 °C) boven of onder de voor het alarm opgegeven temperatuur liggen.1. Selecteer informatie > grafieken > Temperatuur in het startscherm.2. Selecteer het type temperatuurinformatie dat in de grafiek wordt opgenomen (L-temp of Watertemperatuur).
Gegevens over atmosferische drukDe grafiek voor atmosferische druk weergevenDe kaartplotter moet zijn aangesloten op een barometerdruksensor om de gegevens te kunnen registreren die worden weergegeven in de atmosferische-drukgrafiek.
Selecteer informatie > grafieken > Atmosferische druk in het startscherm.

GPSMAP® 6000/7000-serie - gebruikershandleiding 51
Almanak-, omgevings- en bootgegevens
DieptegegevensDe dieptegrafiek weergevenDe kaartplotter moet zijn aangesloten op een transducer die de diepte kan meten om de gegevens te kunnen vastleggen die worden weergegeven in de dieptegrafiek.
Selecteer informatie > grafieken > Diepte in het startscherm.Als u de alarmen voor diep en ondiep water hebt ingeschakeld en ingesteld (pagina 106), verwijzen de rode gegevens in de grafiek naar een waterdiepte die ondieper is dan de diepte die voor het alarm voor ondiep water is opgegeven of naar een waterdiepte die dieper is dan het voor diep water opgegeven alarm.
BootgegevensMotormetersMotormeters weergevenU moet zijn aangesloten op een NMEA (National Marine Electronics Association) 2000-netwerk dat motorgegevens kan verwerken om de motormeters te kunnen weergeven. Raadpleeg de installatie-instructies voor de GPSMAP 6000/7000-serie voor meer gegevens.
Selecteer informatie > Motoren in het startscherm.
De motor- en brandstofmeterschermen doorlopen1. Selecteer informatie > Motoren in het startscherm.2. Navigeer van het ene meterscherm naar het andere:
• Gebruik bij de GPSMAP 6000-serie de tuimelknop. • Selecteer de pijlen links en rechts boven aan de pagina als u een toestel uit de GPSMAP 7000-serie hebt.De kaartplotter geeft het volgende motor- of brandstofmeterscherm weer.
3. Herhaal stap 2 om alle motor- en brandstofmeterschermen te doorlopen.
De motor- en brandstofmetergrenzen aanpassenU kunt maximaal vier waarden configureren voor elke motor- of brandstofmeter, om de onder- en bovengrens van de meter en het gewenste bereik voor normaal functioneren te bepalen. Als een waarde dit bereik overschrijdt, wordt de balk of de display van de meter rood.
Instelling BeschrijvingSchaalminimum Deze waarde is lager dan het schaalminimum en vertegenwoordigt de ondergrens van
de meter. Deze instelling is niet op alle meters beschikbaar.Schaalmaximum Deze waarde is hoger dan het schaalminimum en vertegenwoordigt de bovengrens van
de meter. Deze instelling is niet op alle meters beschikbaar.Vastgesteld minimum
Vertegenwoordigt de minimumwaarde van het standaardbedrijfsbereik.
Vastgesteld maximum
Vertegenwoordigt de maximumwaarde van het standaardbedrijfsbereik.
1. Selecteer informatie > Motoren > Menu (MENU) > Meterinstellingen > Stel metergrenzen in in het startscherm.
2. Selecteer een meter.3. Selecteer Modus > Aangepast.

52 GPSMAP® 6000/7000-serie - gebruikershandleiding
Almanak-, omgevings- en bootgegevens
4. Selecteer de gewenste meterbeperking (Schaalminimum, Schaalmaximum, Vastgesteld minimum of Vastgesteld maximum).
5. Selecteer Aan.6. Voer de meterbeperking in:
• Gebruik bij de GPSMAP 6000-serie de tuimelknop.• Gebruik bij de GPSMAP 7000-serie het schermtoetsenbord.
7. Herhaal stap 4 tot en met 6 om meer metergrenzen in te stellen.
Alarmen voor motor- en brandstofmeterstatus activerenAls u de alarmen voor de meterstatus hebt geactiveerd en de motor een waarschuwing verzendt via het NMEA 2000-netwerk, wordt een alarmbericht voor de meterstatus weergegeven. Afhankelijk van het type alarm, kan de display of de balk rood worden.
Selecteer informatie > Motoren > Menu > Meterinstellingen > Statusalarmen > Aan.
Alarmen voor motor- en brandstofmeterstatus aanpassen1. Selecteer informatie > Motoren > Menu > Meterinstellingen > Statusalarmen > Aangepast in het
startscherm.2. Selecteer een of meer alarmen voor de brandstof- of motormeters.3. Selecteer Terug.
Het type motormeter selecterenU kunt het type meter instellen dat wordt weergegeven op de eerste pagina met motormeters. Als u een of twee motoren hebt, kunt u analoge of digitale meters weergeven. Als u drie of meer motoren hebt, kunt u alleen digitale meters weergeven.
Selecteer informatie > Motoren > Menu (MENU) > Meterinstellingen > Stijl in het startscherm.
Digitale instrumentenAnaloge instrumenten
Het aantal motoren selecteren dat door de meters wordt weergegevenDigitale brandstofmeters kunnen informatie over maximaal vier motoren verschaffen. Analoge brandstofmeters kunnen informatie over maximaal twee motoren verschaffen. 1. Selecteer informatie > Motoren > Menu (MENU) > Meterinstellingen > Motorselectie > Aantal motoren in
het startscherm.2. Selecteer het aantal motoren.3. Selecteer Terug.

GPSMAP® 6000/7000-serie - gebruikershandleiding 53
Almanak-, omgevings- en bootgegevens
Selecteren welke motoren worden weergegeven in de metersU dient handmatig het aantal motoren te selecteren dat wordt weergegeven in de brandstofmeters (pagina 52) voordat u kunt selecteren voor welke motoren informatie wordt weergegeven.1. Selecteer informatie > Motoren > Menu (MENU) > Meterinstellingen > Motorselectie.2. Selecteer Eerste motor.3. Typ het nummer van de motor (1 tot en met 8) waarvoor u informatie wilt zien in de eerste meter of balk:
• Gebruik bij de GPSMAP 6000-serie de tuimelknop of het numerieke toetsenblok.• Gebruik bij de GPSMAP 7000-serie het schermtoetsenbord.Als u bijvoorbeeld 6 selecteert, ziet u in de eerste motormeter of balk informatie over de motor die in het NMEA 2000-netwerk wordt aangeduid als Motor 6.
4. Selecteer gereed.5. Herhaal desgewenst stap 3 en 4 voor de tweede, derde en vierde motormeter of balk.
BrandstofmetersMaximaal twee brandstofmeters, één hoge en één lage, verschijnen boven en onder de snelheidsmeter in het midden van de pagina Brandstofmeters. Uw brandstoftanks dienen te beschikken over sensors voor het brandstofniveau of voor de brandstofstroom om de gegevens te kunnen registreren die worden weergegeven in de brandstofmeters. Als u alleen een sensor voor de brandstofstroom gebruikt, verwijst de hoeveelheid brandstof aan boord naar het geschatte brandstofniveau op basis van de totale omvang van de tank, de geregistreerde hoeveelheid brandstof in de tanks en op de stroomsnelheid.Het aantal weergegeven brandstofmeters en de instelling van deze meters is gebaseerd op het aantal en het type brandstofsensors aan boord, zoals uit onderstaande tabel blijkt.
0 brandstofniveausensors 1 brandstofniveausensor 2 of meer brandstofniveau-sensors
0 brandstof-stroomsensors
Er worden geen brandstofmeters weergegeven.
Bovenste brandstofmeter wordt weergegeven.
Bovenste en onderste brandstofmeter worden weergegeven.
1 of meer brand-stofstroomsen-sors
Er wordt een geschat brand-stofniveau weergegeven op de bovenste brandstofmeter.
Bovenste brandstofmeter wordt weergegeven.
Bovenste en onderste brandstofmeter worden weergegeven.
Brandstofmeters weergevenOm brandstofinformatie te kunnen zien, moet uw kaartplotter zijn aangesloten op een externe brandstofsensor, zoals de Garmin GFS™ 10.1. Selecteer informatie > Motoren in het startscherm.2. Navigeer van de motormeterschermen naar het brandstofmeterscherm:
• Gebruik bij de GPSMAP 6000-serie de tuimelknop. • Selecteer de pijlen links en rechts boven aan de pagina als u een toestel uit de GPSMAP 7000-serie hebt.
Metergrenzen aanpassenZie De motor- en brandstofmetergrenzen aanpassen (pagina 51).

54 GPSMAP® 6000/7000-serie - gebruikershandleiding
Almanak-, omgevings- en bootgegevens
Meteralarmen activeren en aanpassenZie “Alarmen voor motor- en brandstofmeterstatus activeren” (pagina 52) en “Alarmen voor motor- en brandstofmeterstatus aanpassen” (pagina 52).
Brandstofmetermetingen synchroniseren met het brandstofniveau1. Selecteer informatie > Motoren > Menu (MENU) in het startscherm.2. Voer een actie uit:
• Selecteer Vul alle tanks als uw tanks vol zijn. Het brandstofniveau wordt ingesteld op de maximale capaciteit. Pas deze indien nodig aan.
• Selecteer Voeg brandstof toe als u niet een hele volle tank hebt toegevoegd. Als u een toestel uit de GPSMAP 6000-serie gebruikt, geeft u de hoeveelheid getankte brandstof op aan de hand van de tuimelknop of het numerieke toetsenblok. Gebruik bij de GPSMAP 7000-serie het schermtoetsenbord. Selecteer gereed. Er wordt dan een schatting van de hoeveelheid toegevoegde brandstof weergegeven. Pas deze indien nodig aan.
• Selecteer Stel totale hoeveelheid brandstof in om het totaal aan brandstof in de tanks op te geven. Als u een toestel uit de GPSMAP 6000-serie gebruikt, geeft u de hoeveelheid brandstof op aan de hand van de tuimelknop of het numerieke toetsenblok. Gebruik bij de GPSMAP 7000-serie het schermtoetsenbord. Selecteer gereed.
De gegevensbron voor brandstofverbruik selecteren1. Selecteer informatie > Motoren > Menu (MENU) > Meterinstellingen in het startscherm.2. Bepaal de bron van de snelheidsgegevens aan de hand waarvan het brandstofverbruik wordt berekend.
• Selecteer Brandstofverbruik > gpS-snelheid.• Selecteer Brandstofverbruik > Watersnelheid om de gegevens van een snelheidswieltje te gebruiken.
TripmetersTripmeters weergeven
Selecteer informatie > Trip in het startscherm.Er wordt kilometerteller-, snelheid-, tijd- en brandstofinformatie voor de trip weergegeven.
De tripmeters opnieuw instellen1. Selecteer informatie > Trip in het startscherm.2. Voer een actie uit:
• Selecteer reset trip om alle metingen voor de huidige trip in te stellen op 0,0.• Selecteer reset maximumsnelheid. om de meting van de maximumnelheid in te stellen op 0,0.• Selecteer reset tripteller om de kilometerteller op 0,0 te zetten.• Selecteer reset alles om alle waarden op 0,0 te zetten.

GPSMAP® 6000/7000-serie - gebruikershandleiding 55
Almanak-, omgevings- en bootgegevens
Video weergevenDe kaartplotter kan videobeelden weergeven als u deze met de meegeleverde videokabel op een of meer videobronnen aansluit. Met een GPSMAP 7015 of 7215 kaartplotter kunnen tevens realtime gegevens van een computer worden weergegeven als de kaartplotter via de VGA-ingang op de computer is aangesloten (pagina 2). Raadpleeg de installatie-instructies voor de GPSMAP 6000/7000-serie voor meer informatie.
Selecteer in het startscherm informatie > Video.
Een videobron selecteren1. Selecteer in het startscherm informatie > Video > Menu.2. Selecteer Bron.3. Voer de bron van de videoweergave in:
• Voor de GPSMAP 6008, 6208, 6012, 6212, 7012 of 7212: selecteer Video 1 of Video 2 om video-invoer weer te geven. Voor de GPSMAP 7015 of 7215: selecteer Video 1, Video 2, Video 3 of Video 4.
• Voor de GPSMAP 7015 of 7215: selecteer S-Video als u gebruikmaakt van een S-Video-connector.• Voor de GPSMAP 7015 of 7215: selecteer VgA-input om realtime gegevens van een computer weer te
geven. Het scherm van de kaartplotter lijkt op een computerscherm, maar de knoppen Home (HOME), Markeren (MARK) en Menu (MENU) ontbreken.
• Voor de GPSMAP 7015 of 7215: selecteer QUAD-video om vier RCA-video-ingangen tegelijk weer te geven.
De videoweergave configurerenVoordat u de videoweergave kunt configureren, moet u de instelling voor de videobron instellen op S-Video, Video 1, Video 2, Video 3, Video 4 of QUAD-video (pagina 55). 1. Selecteer in het startscherm informatie > Video > Menu (MENU).2. Voer een actie uit:
• Selecteer Aspect > Strek om het beeld met een opgerekte beeldverhouding weer te geven. Het beeld kan niet verder worden opgerekt dan de afmetingen die worden aangeleverd door het aangesloten videotoestel, en mogelijk vult het niet het gehele scherm.
• Selecteer Aspect > Standaard om de video weer te geven met een standaardbeeldverhouding.• Selecteer Helderheid. Selecteer Omhoog, Omlaag of Auto.• Selecteer Verzadiging om de kleurverzadiging aan te passen. Selecteer Omhoog, Omlaag of Auto.• Selecteer Contrast. Selecteer Omhoog, Omlaag of Auto.• Selecteer Standaard. Selecteer het bronformaat van de video (pAL of NTSC). Selecteer Auto als u de
kaartplotter automatisch het bronformaat wilt laten selecteren.
Afwisselen tussen meerdere videobronnenAls u twee of meer videobronnen hebt, kunt u hiertussen afwisselen met behulp van een specifiek tijdsinterval.1. Selecteer in het startscherm informatie > Video > Menu (MENU) > Bron > Wissel af.2. Geef op hoe lang elke video wordt weergegeven.

56 GPSMAP® 6000/7000-serie - gebruikershandleiding
Almanak-, omgevings- en bootgegevens
Het VGA-scherm configurerenVoordat u de VGA-weergavemodus kunt configureren op een GPSMAP 7015 of 7215-kaartplotter, moet u de videobron instellen op VGA-input (pagina 55).1. Selecteer in het startscherm informatie > Video.2. Tik op een willekeurige locatie op het scherm.
Er wordt een scherm weergegeven.3. Voer een actie uit:
• Raak de helderheidspijlen aan om de helderheid van het scherm aan te passen.• Raak de contrastpijlen aan om de contrast van het scherm aan te passen.
Het VGA-scherm verlaten1. Selecteer in het startscherm informatie > Video.2. Tik op een willekeurige locatie op het scherm.
Er wordt een scherm weergegeven.3. Raak het pictogram voor de weergavemodus in de linkerbovenhoek aan.
Het videomenu wordt weergegeven.4. Selecteer Bron.5. Selecteer een nieuwe waarde voor de instelling Videobron (pagina 55).

GPSMAP® 6000/7000-serie - gebruikershandleiding 57
Het toestel instellen
Het toestel instellenStandaardvragen over het instellen van het toestelVraag AntwoordHoe kan ik de mate van detail op de kaart aanpassen? Zie “Zoomdetails van de kaart wijzigen” (pagina 11).Hoe kan ik de tijdzone-instelling wijzigen? Zie “De tijd configureren” (pagina 61).Hoe kan ik de taalinstelling wijzigen? Zie “De taal instellen” (pagina 58).Hoe kan ik de helderheid van de schermverlichting aanpassen?
Zie “De schermverlichting aanpassen” (pagina 3).
Hoe kan ik een kompaslijn weergeven boven aan de kaart?
Zie “De kompaslijnbalk tonen” (pagina 65).
Hoe kan ik de kleur van het actieve spoor wijzigen? Zie “De kleur van het actieve spoor instellen” (pagina 39).
Hoe kan ik het spoorlog op de kaart verwijderen? Zie “Het actieve spoor wissen” (pagina 41).Hoe kan ik waypoints overbrengen naar een geheugenkaart?
Zie “Beheer van kaartplottergegevens” (pagina 69).
Hoe kan ik alle waypoints, routes en sporen wissen? Zie “Alle opgeslagen waypoints, routes en sporen verwijderen” (pagina 41).
Hoe kan ik de software- en kaartversie op de kaartplotter controleren?
Zie “Systeeminformatie weergeven” (pagina 4).
Simulatormodus WAARSCHUWING
U dient in de simulatormodus niet te navigeren omdat de GPS-ontvanger is uitgeschakeld. Weergegeven signaalsterktebalken zijn simulaties en geven dus niet de sterkte van werkelijke satellietsignalen weer.
De simulatormodus schakelt de GPS-ontvanger uit, voor gebruik binnenshuis of om te oefenen met de kaartplotter. De kaartplotter ontvangt in de simulatormodus geen satellietsignalen.
De simulatormodus inschakelenSelecteer in het startscherm instellen > Systeem > Simulator > Aan.
De simulatormodus instellen1. Selecteer instellen > Systeem > Simulator > instellingen in het startscherm.2. Voer een actie uit:
• Selecteer Snelheid. Als u een toestel uit de GPSMAP 6000-serie gebruikt, stelt u de gesimuleerde positie van uw boot in met behulp van de tuimelknop of het numerieke toetsenblok. Gebruik bij de GPSMAP 7000-serie het schermtoetsenbord. Selecteer gereed.
• Selecteer Track controle. Selecteer Autokoers om de voorliggende koers automatisch te laten instellen door de kaartplotter of gebruikerstrack om de koers handmatig in te stellen.
• Selecteer Stel positie in. Als u een toestel uit de GPSMAP 6000-serie gebruikt, selecteert u de gesimuleerde positie van uw boot aan de hand van de tuimelknop. Raak de navigatiegrafiek aan als u een toestel uit de GPSMAP 7000-serie gebruikt. Selecteer Selecteer (SELECT).
• Selecteer Tijd instellen. Als u een toestel uit de GPSMAP 6000-serie gebruikt, geeft u de tijd op aan de hand van de tuimelknop of het numerieke toetsenblok. Gebruik bij de GPSMAP 7000-serie het schermtoetsenbord. Selecteer gereed.
• Selecteer Datum instellen. Als u een toestel uit de GPSMAP 6000-serie hebt, voert u de datum in met behulp van de tuimelknop. Gebruik bij de GPSMAP 7000-serie het schermtoetsenbord. Selecteer gereed.

58 GPSMAP® 6000/7000-serie - gebruikershandleiding
Het toestel instellen
De kaartplotter automatisch inschakelenSelecteer instellen > Systeem > Schakel automatisch in in het startscherm.Als u Aan selecteert, wordt de kaartplotter automatisch ingeschakeld wanneer de spanning wordt ingeschakeld. Als u Uit selecteert, moet u het toestel aanzetten met de aan-uitknop.OpMErKiNg: als bij de optie Schakel automatisch in de instelling Aan is geselecteerd en de kaartplotter wordt uitgeschakeld met de aan-uitknop, en de spanning wordt uitgeschakeld en binnen twee minuten weer ingeschakeld, dan moet u wellicht op de aan-uitknop drukken om de kaartplotter opnieuw op te starten.
Het scherm instellenHet geluid instellenU kunt instellen wanneer de kaartplotter hoorbare signalen afgeeft.1. Selecteer in het startscherm instellen > Systeem > pieper/Scherm > pieper.2. Voer een actie uit:
• Selecteer Alleen alarmen om de kaartplotter alleen te laten piepen wanneer de alarmen worden geactiveerd (standaardinstelling).
• Selecteer Toets en alarm om de kaartplotter te laten piepen wanneer de toetsen worden ingedrukt en wanneer de alarmen worden geactiveerd.
De taal instellenU kunt kiezen welke taal wordt weergegeven op de kaartplotter.1. Selecteer instellen > Voorkeuren > Taal in het startscherm.2. Selecteer een taal.
NavigatievoorkeurenRoute-instellingenEen labeltype selecteren voor een routeU kunt selecteren welk type labels wordt weergegeven voor koerswijzigingen op de kaart.1. Selecteer instellen > Voorkeuren > Navigatie > routelabels in het startscherm.2. Voer een actie uit:
• Selecteer Naam weergeven om koerswijzigingen aan te duiden aan de hand van waypointnamen.• Select Toon cijfer om koerswijzigingen aan te duiden aan de hand van nummers, zoals
Koerswijziging 1 en Koerswijziging 2.
Koerswijzigingovergangen instellenU kunt instellen hoe ver of hoe lang voor een koerswijziging in een route u overgaat op het volgende deel. Door deze waarde te verhogen, kunt u de nauwkeurigheid van de automatische piloot bij het navigeren van een route of het volgen van een automatische begeleidingslijn vergroten bij veel wendingen en bij hoge snelheden. Voor rechtere routes en lagere snelheden kan het verlagen van deze waarde de nauwkeurigheid van de stuurautomaat vergroten.1. Selecteer instellen > Voorkeuren > Navigatie > Koerswijzigingsovergang > Activering in het startscherm.2. Voer een actie uit:
• Selecteer Tijd. Selecteer Wijzig tijd. Als u een toestel uit de GPSMAP 6000-serie gebruikt, geeft u de tijd op aan de hand van de tuimelknop of het numerieke toetsenblok. Gebruik bij de GPSMAP 7000-serie het schermtoetsenbord.
• Selecteer Afstand. Selecteer Wijzig afstand. Als u een toestel uit de GPSMAP 6000-serie gebruikt, geeft u de afstand op aan de hand van de tuimelknop of het numerieke toetsenblok. Gebruik bij de GPSMAP 7000-serie het schermtoetsenbord.
3. Selecteer gereed.

GPSMAP® 6000/7000-serie - gebruikershandleiding 59
Het toestel instellen
Bronnen voor snelheidsgegevens instellenU kunt de bron bepalen van de snelheidsgegevens op basis waarvan de ware windsnelheid of het brandstofverbruik wordt berekend. De watersnelheid is de door een watersnelheidsensor gemeten snelheidmeting en de GPS-snelheid wordt berekend op basis van uw GPS-positie.1. Selecteer instellen > Voorkeuren > Navigatie > Snelheidsbronnen in het startscherm.2. Voer een actie uit:
• Selecteer Wind en geef aan of de berekende windsnelheidsgegevens afkomstig zijn van een watersnelheidsensor, gebaseerd zijn op de gpS-snelheid of of de kaartplotter automatisch een snelheidsgegevensbron selecteert.
• Selecteer Brandstofverbruik en geef aan of de snelheidsgegevens op basis waarvan het brandstofverbruik wordt berekend, afkomstig zijn van een watersnelheidsensor of gebaseerd zijn op de gpS-snelheid.
Configuraties van automatische begeleidingslijnenU kunt de gegevens instellen die de kaartplotter gebruikt bij het berekenen van een automatische begeleidingslijn.OpMErKiNg: Autobegeleiding is beschikbaar met een voorgeprogrammeerde BlueChart g2 Vision-gegevenskaart.
Veilige waterdiepte en veilige obstakelhoogte
LET OPDe instellingen voor veilige diepte en veilige hoogte bepalen de manier waarop de kaartplotter een automatische begeleidingslijn berekent. Als de waterdiepte of de obstakelhoogte in een gebied niet bekend is, wordt geen automatische begeleidingslijn berekend voor dat gebied. Als een gebied aan het begin of einde van een automatische begeleidingslijn minder diep is dan de veilige waterdiepte of lager dan de veilige obstakelhoogte, wordt geen automatische begeleidingslijn berekend voor dat gebied. De koers door deze gebieden wordt op de kaart weergegeven als een grijze lijn. Er wordt een bericht weergegeven als uw boot een van deze gebieden binnenvaart.
De veilige waterdiepte en de veilige obstakelhoogte instellen1. Selecteer instellen > Voorkeuren > Navigatie > Autobegeleiding in het startscherm.2. Selecteer Veilige diepte om de minimale diepte (de diepte onder de kaartdatum) in te stellen die de kaartplotter
gebruikt voor het berekenen van de automatische begeleidingslijn. 3. Geef de minimale veilige diepte op:
• Gebruik bij de GPSMAP 6000-serie de tuimelknop of het numerieke toetsenblok. • Gebruik bij de GPSMAP 7000-serie het schermtoetsenbord.
4. Selecteer gereed.5. Selecteer Veilige hoogte om de minimale hoogte (de hoogte boven de kaartdatum) van een brug in te stellen
waar uw boot nog veilig onderdoor kan varen. 6. Geef de minimale veilige hoogte op:
• Gebruik bij de GPSMAP 6000-serie de tuimelknop of het numerieke toetsenblok.• Gebruik bij de GPSMAP 7000-serie het schermtoetsenbord.
7. Selecteer gereed.

60 GPSMAP® 6000/7000-serie - gebruikershandleiding
Het toestel instellen
Instelling voor afstand tot de kustlijn (automatische begeleiding)De instelling Afstand kustlijn geeft aan hoe dicht op de kust u de automatische begeleidingslijn wilt plaatsen. De automatische begeleidingslijn wordt mogelijk verplaatst als u deze instelling tijdens het navigeren wijzigt.
De afstand ten opzichte van de kust instellenDe beschikbare waarden voor de instelling Afstand kustlijn (Dichtstbijzijnd, Nabij, Normaal, Ver of Verst) zijn relatief, niet absoluut. Om ervoor te zorgen dat de automatische begeleidingslijn op een geschikte afstand van de kust wordt geplaatst, kunt u de plaatsing van de lijn beoordelen aan de hand van een of meer bekende bestemmingen waarvoor navigatie door nauw vaarwater is vereist.1. Meer uw boot af of ga voor anker.2. Selecteer instellen > Voorkeuren > Navigatie > Autobegeleiding > Afstand kustlijn > Normaal in het
startscherm.3. Selecteer een bestemming waar u eerder naartoe bent gevaren:
• Als u een toestel uit de GPSMAP 6000-serie hebt, gebruikt u de tuimelknop om de bestemming te selecteren met de cursor ( ).
• Tik bij de GPSMAP 7000-serie op de navigatiekaart om de bestemming te selecteren met behulp van de cursor ( ).
4. Selecteer Navigeren naar > Begeleid naar.5. Bekijk de plaatsing van de autobegeleidingslijn. Bepaal of de lijn veilig om bekende obstakels heen gaat en of de
route met koerswijzigingen een efficiënte route is.6. Voer een actie uit:
• Als u tevreden bent met de plaatsing van de automatische begeleidingslijn, selecteer dan Menu (MENU) > Navigatieopties > Stop navigatie. Ga verder met stap 10.
• Als de automatische begeleidingslijn te dicht bij bekende obstakels is geplaatst, selecteert u instellen > Voorkeuren > Navigatie > Autobegeleiding > Afstand kustlijn > Ver in het startscherm.
• Als de koerswijzigingen in de automatische begeleidingslijn te omslachtig zijn, selecteert u instellen > Voorkeuren > Navigatie > Autobegeleiding > Afstand kustlijn > Nabij in het startscherm.
7. Als u in stap 6 Nabij of Ver hebt gekozen, controleert u de plaatsing van de automatische begeleidingslijn. Bepaal of de lijn veilig om bekende obstakels heen gaat en of de route met koerswijzigingen een efficiënte route is.
De automatische begeleidingslijn zorgt dat u ver bij obstakels in open water uit de buurt blijft, ook als u Afstand kustlijn instelt op Nabij of Dichtstbijzijnd. Dit betekent dat de kaartplotter de positie van de automatische begeleidingslijn wellicht niet wijzigt, tenzij navigatie door nauw vaarwater is vereist voor de in stap 3 geselecteerde bestemming.
8. Voer een actie uit:• Als u tevreden bent met de plaatsing van de automatische begeleidingslijn, selecteer dan Menu (MENU) >
Navigatieopties > Stop navigatie. Ga verder met stap 10.• Als de automatische begeleidingslijn te dicht bij bekende obstakels is geplaatst, selecteer dan
instellen > Voorkeuren > Navigatie > Autobegeleiding > Afstand kustlijn > Verst in het startscherm.• Als de koerswijzigingen in de automatische begeleidingslijn te omslachtig zijn, selecteer dan
instellen > Voorkeuren > Navigatie > Autobegeleiding > Afstand kustlijn > Dichtstbijzijnd in het startscherm.

GPSMAP® 6000/7000-serie - gebruikershandleiding 61
Het toestel instellen
9. Als u in stap 8 Verst of Dichtstbijzijnd hebt gekozen, controleert u de plaatsing van de automatische begeleidingslijn. Bepaal of de lijn veilig om bekende obstakels heen gaat en of de route met koerswijzigingen een efficiënte route is.
De automatische begeleidingslijn zorgt dat u ver bij obstakels in open water uit de buurt blijft, ook als u Afstand kustlijn instelt op Nabij of Dichtstbijzijnd. Dit betekent dat de kaartplotter de positie van de automatische begeleidingslijn wellicht niet wijzigt, tenzij navigatie door nauw vaarwater is vereist voor de in stap 3 geselecteerde bestemming.
10. Herhaal stap 1 t/m 9 in ieder geval nog één keer. Hanteer daarbij elke keer een andere afstand tot u vertrouwd bent met de functionaliteit van de instelling Afstand kustlijn.
De koersreferentie instellenU kunt de koersreferentie instellen die wordt gebruikt voor het berekenen van de voorliggende koers.1. Selecteer instellen > Voorkeuren > Eenheden > Koers in het startscherm.2. Voer een actie uit:
• Selecteer Auto magnetisch (automatische magnetische afwijking) om de magnetische afwijking voor uw locatie automatisch in te stellen.
• Selecteer Waar om het ware noorden in te stellen als de koersreferentie.• Selecteer grid om het grid (noorden) in te stellen als de koersreferentie (000º).• Selecteer gebruiker magnetisch om de waarde voor de magnetische afwijking handmatig in te stellen. Als
u een toestel uit de GPSMAP 6000-serie gebruikt, geeft u de magnetische afwijking op aan de hand van de tuimelknop of het numerieke toetsenblok. Gebruik bij de GPSMAP 7000-serie het schermtoetsenbord. Selecteer gereed.
CoördinatensystemenDe coördinatensystemen op basis van positieformaat of kaartdatum instellenU kunt zowel het positieformaat waarin een bepaalde locatiemeting wordt weergegeven als het coördinatensysteem voor de structuur van de kaart instellen. Het standaardcoördinatensysteem is WGS 84. OpMErKiNg: wijzig het coördinatensysteem op basis van positieformaat of kaartdatum alleen als u een kaart gebruikt die een ander positieformaat voorschrijft.1. Selecteer instellen > Voorkeuren > Eenheden in het startscherm.2. Voer een actie uit:
• Selecteer positieformaat om het formaat te bepalen waarin een bepaalde locatiemeting wordt weergegeven. Selecteer vervolgens een positieformaat.
• Selecteer Kaartdatum om het coördinatensysteem in te stellen dat de structuur van de kaart bepaalt. Selecteer daarna een coördinatensysteem.
De tijd instellen1. Selecteer instellen > Voorkeuren > Eenheden > Tijd in het startscherm.2. Voer een actie uit:
• Selecteer Tijdformaat om een standaard voor het bijhouden van de tijd in te stellen. Selecteer 12 uur, 24 uur of UTC (Universal Time Coordinate).
• Selecteer Tijdzone > Auto om de tijdzone automatisch te laten instellen door de kaartplotter.

62 GPSMAP® 6000/7000-serie - gebruikershandleiding
Het toestel instellen
• Selecteer Tijdzone > Aangepast om de tijdzone handmatig in te stellen. Als u een toestel uit de GPSMAP 6000-serie gebruikt, geeft u de aanpassing van de tijdzone op aan de hand van de tuimelknop of het numerieke toetsenblok. Gebruik bij de GPSMAP 7000-serie het schermtoetsenbord. Selecteer gereed.
• Selecteer Zomertijd. Selecteer Omhoog, Omlaag of Auto.
EenhedenU kunt de eenheden instellen die op de kaartplotter worden weergegeven. U kunt een standaardsysteem voor eenheden gebruiken of uw eigen systeem instellen.
Een standaardsysteem voor eenheden selecteren 1. Selecteer instellen > Voorkeuren > Eenheden > Systeem eenheden in het startscherm.2. Selecteer Statuut (m/h, ft, °F), Metrisch (km/h, m, ºC) of Nautisch (kt, ft, ºF).
Een aangepast eenhedensysteem makenOm informatie over diepte en temperatuur te kunnen weergeven, moet u NMEA-dieptegegevens van een echolood ontvangen of een Garmin-peilmodule gebruiken. U kunt individuele eenheden selecteren om een aangepast eenhedensysteem te maken voor weergave door de kaartplotter. 1. Selecteer instellen > Voorkeuren > Eenheden > Systeem eenheden > Aangepast in het startscherm.2. Voer een actie uit:
• Selecteer eerst Diepte en vervolgens Voeten, Vadems of Meters.• Selecteer eerst Temperatuur en vervolgens Fahrenheit of Celsius.• Selecteer eerst Afstand en vervolgens Mijlen, Kilometers, Zeemijlen (nm, voet) of Naut. (nm, m).• Selecteer eerst Snelheid > Snelheid vaartuig en vervolgens Mijlen per uur, Kilometers per uur of
Knopen.• Selecteer eerst Snelheid > Windsnelheid en vervolgens Mijlen per uur, Meter per Sec of Knopen.• Selecteer eerst Hoogte en vervolgens Voeten of Meters.• Selecteer eerst Volume en vervolgens Liters, US gallons of UK gallons.• Selecteer eerst Druk > Meterdruk en vervolgens kpa of psi.• Selecteer eerst Druk > Atmosferische druk en vervolgens Millibars of inches kwik.
GegevensbalkenGegevensbalken kunnen worden weergegeven op bepaalde kaarten en 3D-kaartweergaven en verschaffen realtime-informatie in één oogopslag. Een gegevensbalk die is ingesteld voor weergave op een bepaalde kaart of 3D-kaartweergave wordt niet weergegeven op een andere kaart of 3D-kaartweergave. U dient de gegevensbalken voor elke kaart of 3D-kaartweergave afzonderlijk in te stellen.De gegevensbalken voor kruisgegevens, navigatie, vissen, brandstof, varen en kompaslijn zijn beschikbaar voor alle kaarten en 3D-kaartweergaven. OpMErKiNg: de gegevensbalken voor visgrafieken, Roergangerbeeld 3D en Visoog 3D zijn beschikbaar met vooraf geprogrammeerde BlueChart g2 Vision-gegevenskaarten.

GPSMAP® 6000/7000-serie - gebruikershandleiding 63
Het toestel instellen
Gegevensbalken
3D-perspectief met gegevensbalken
De kruisgegevensbalk tonenDe kruisgegevensbalk wordt weergegeven als u naar een bestemming navigeert. U kunt hier de GPS-snelheid, GPS-koers, diepte en GPS-positiegegevens aflezen.1. Selecteer in het startscherm Kaarten.2. Selecteer een kaartweergave of een driedimensionale weergave van een kaart.3. Selecteer Menu (MENU) > gegevensbalken > Onder motor > Aan.
De kruisgegevensbalk instellenGeef de kruisgegevensbalk weer voordat u deze instelt (pagina 63). Deze gegevensbalk bestaat uit vier gedeelten die elk een andere hoek van de kaart in beslag nemen. U kunt opgeven welk type gegevens in elk gedeelte van de gegevensbalk moet worden weergegeven.1. Selecteer in het startscherm Kaarten.2. Selecteer een kaartweergave of een driedimensionale weergave van een kaart.3. Selecteer Menu (MENU) > gegevensbalken > Onder motor > instellingen voor gegevensbalk.4. Selecteer Linksboven.5. Selecteer het type gegevens dat linksboven op de gegevensbalk moet worden weergegeven.6. Herhaal stap 4 en 5 voor de gedeelten rechtsboven, Linksonder en rechtsonder van de gegevensbalk.
De navigatiegegevensbalk tonenDe navigatiegegevensbalk wordt in een rij boven de kaart weergegeven. Op deze gegevensbalk kunt u de afstand tot de bestemming, aankomst, koers en de volgende koerswijziging aflezen en ziet u in hoeverre u van de koers bent afgeweken.1. Selecteer in het startscherm Kaarten.2. Selecteer een kaartweergave of een driedimensionale weergave van een kaart.3. Selecteer Menu (MENU) > gegevensbalken > Navigatie.4. Selecteer Aan of Auto.

64 GPSMAP® 6000/7000-serie - gebruikershandleiding
Het toestel instellen
De navigatiegegevensbalk instellenGeef de navigatiegegevensbalk weer voordat u deze instelt (pagina 63).1. Selecteer in het startscherm Kaarten.2. Selecteer een kaartweergave of een driedimensionale weergave van een kaart.3. Selecteer Menu (MENU) > gegevensbalken > Navigatie > instellingen voor gegevensbalk.4. Voer een actie uit:
• Selecteer routedeel. Selecteer Aan om de behouden snelheid te tonen tijdens het volgen van een route of een automatische begeleidingslijn (pagina 65).
• Selecteer Volgende koerswijziging > Afstand om op afstand gebaseerde gegevens over de volgende koerswijziging weer te geven.
• Selecteer Volgende koerswijziging > Tijd om op tijd gebaseerde gegevens over de volgende koerswijziging weer te geven.
• Selecteer eerst Bestemming en vervolgens Afstand, Tijd tot bestemming of ETA om aan te geven hoe de bestemmingsgegevens worden weergegeven.
De gegevensbalken Vissen, Brandstof en Onder zeil
Gegevensbalk Getoonde gegevensViskaart Diepte, watertemperatuur en watersnelheidBrandstof Brandstofverbranding, resterende brandstof, bereik en brandstofverbruikOnder zeil Watersnelheid, windsnelheid, windhoek en behouden windsnelheid.De vis-, brandstof- en vaarbalken tonenDe vis-, brandstof- en vaarbalken worden in een rij onder aan de kaart weergegeven. Er kan echter maar één balk tegelijk worden weergegeven.1. Selecteer in het startscherm Kaarten.2. Selecteer een kaartweergave of een driedimensionale weergave van een kaart.3. Voer een actie uit:
• Selecteer Menu (MENU) > gegevensbalken > Viskaart > Aan.• Selecteer Menu (MENU) > gegevensbalken > Brandstof > Aan.• Selecteer Menu (MENU) > gegevensbalken > Onder zeil > Aan.OpMErKiNg: wanneer u een van deze drie gegevensbalken weergeeft, worden de andere twee balken automatisch verborgen.
Ware wind of schijnbare wind voor de gegevensbalk Onder zeil instellenGeef de vaarbalk weer voordat u deze instelt (pagina 64).U kunt selecteren welk type windgegevens wordt weergegeven in de vaarbalk.1. Selecteer in het startscherm Kaarten.2. Selecteer een kaartweergave of een driedimensionale weergave van een kaart.3. Selecteer Menu (MENU) > gegevensbalken > Onder zeil.4. Voer een actie uit:
• Selecteer Wind > Schijnbaar om de schijnbare windrichting weer te geven op een varende boot.• Selecteer Wind > Waar om de werkelijke windrichting weer te geven op een stilliggende boot.

GPSMAP® 6000/7000-serie - gebruikershandleiding 65
Het toestel instellen
Behouden windsnelheid en de behouden waypointsnelheid op de gegevensbalkenDe kaartplotter schakelt automatisch over tussen weergave van de behouden windsnelheid en de behouden waypointsnelheid op de gegevensbalken.Behouden waypointsnelheid wordt onder de volgende omstandigheden weergegeven:• In het routedeelgedeelte van de navigatiebalk ziet u de behouden waypointsnelheid als u een route of een
automatische begeleidingslijn volgt.• De vaarbalk toont de behouden waypointsnelheid als u een route of een automatische begeleidingslijn volgt en u
het routedeelgedeelte van de navigatiebalk uitschakelt.Behouden windsnelheid wordt onder de volgende omstandigheden weergegeven:• Behouden windsnelheid wordt op de vaarbalk weergegeven wanneer u niet een route aflegt of de automatische
begeleidingslijn volgt.• De vaarbalk toont de behouden windsnelheid wanneer het routedeelgedeelte van de navigatiebalk ingeschakeld
is en u een route aflegt.
De kompaslijnbalk tonenDe kompaslijnbalk wordt in een rij boven aan een kaart of een 3D-kaartweergave weergegeven, en wel boven de navigatiebalk. Op deze balk staat de volgende informatie: de huidige voorliggende koers en een indicatie van de peiling voor de gewenste koers tijdens het navigeren.1. Selecteer in het startscherm Kaarten.2. Selecteer een kaartweergave of een driedimensionale weergave van een kaart.3. Selecteer Menu (MENU) > gegevensbalken > Kompaslijn > Aan.
Overige schepenU kunt informatie over andere schepen tonen en instellen op de navigatiekaart, de viskaart, 3D-perspectief of Roergangerbeeld 3D.OpMErKiNg: uw kaartplotter moet zijn aangesloten op een extern AIS-toestel om AIS-gegevens (Automatic Identification System) voor andere schepen te kunnen instellen. Voor MARPA is een koerssensor vereist. De koerssensor moet de NMEA 0183-telegram HDM of HDG uitvoeren. Zie “Informatie over MARPA” (pagina 77).
Een lijst met AIS- en MARPA-gevaren weergevenZie “Een lijst met AIS- en MARPA-gevaren weergeven” (pagina 18).

66 GPSMAP® 6000/7000-serie - gebruikershandleiding
Het toestel instellen
De weergave van andere schepen configurerenOpMErKiNg: de viskaart en het Roergangersbeeld 3D zijn beschikbaar met een voorgeprogrammeerde BlueChart g2 Vision-gegevenskaart.1. Selecteer in het startscherm Kaarten.2. Selecteer Navigatiekaart, Viskaart, 3D-perspectief of roergangerbeeld 3D.3. Selecteer Menu (MENU) > Overige schepen > Weergave-instelling.4. Voer een actie uit:
• Selecteer Weergavebereik en geef de afstand ten opzichte van uw locatie op waarbinnen AIS-schepen zichtbaar worden. Selecteer een afstand.
• Selecteer MArpA > Toon om informatie over schepen met MARPA-labels weer te geven.• Selecteer Details > Toon om gegevens over andere schepen weer te geven.• Selecteer geprojecteerde koers om de geprojecteerde koerstijd voor schepen met MARPA-labels in te
stellen. Als u een toestel uit de GPSMAP 6000-serie gebruikt, geef de voorliggende koers dan op met behulp van de tuimelknop of het numerieke toetsenblok. Gebruik bij de GPSMAP 7000-serie het schermtoetsenbord. Selecteer gereed.
• Selecteer Sporen om het spoor van AIS-schepen te tonen. Selecteer de lengte van het spoor dat met behulp van een spoor wordt weergegeven..
Informatie over uw bootEen toestel voor watersnelheid kalibrerenAls u over een transducer met snelheidmeting beschikt, kunt u dat toestel voor de snelheid door het water kalibreren. 1. Selecteer instellen > Mijn boot > Vaarsnelheid kalibreren in het startscherm.2. Volg de instructies op het scherm.
OpMErKiNg: als de boot te traag is of als de snelheidsensor niets registreert, verschijnt de melding “Snelheid te laag’’. Selecteer OK en verhoog geleidelijk de snelheid van de boot. Als het bericht weer wordt weergegeven, stopt u de boot en controleert of u het wieltje met de sensor niet vastgelopen is. Als het wieltje zonder problemen draait, controleer dan de kabelverbindingen. Neem contact op met de productondersteuning van Garmin als de melding blijft verschijnen.
De brandstofcapaciteit van uw boot instellen1. Selecteer instellen > Mijn boot > Brandstofcapaciteit in het startscherm.2. Voer de totale brandstofcapaciteit in van alle motoren op uw boot.
• Gebruik bij de GPSMAP 6000-serie de tuimelknop of het numerieke toetsenblok.• Gebruik bij de GPSMAP 7000-serie het schermtoetsenbord.
3. Selecteer gereed.

GPSMAP® 6000/7000-serie - gebruikershandleiding 67
Het toestel instellen
AlarmenStandaard zijn alle waarschuwingen uitgeschakeld. De alarmen werken alleen als de kaartplotter ingeschakeld is.
NavigatiealarmenEen aankomstalarm instellenU kunt een alarm laten klinken wanneer u binnen een bepaalde afstand of tijd van een koerswijziging of bestemmingswaypoint arriveert.1. Selecteer instellen > Alarmen > Navigatie > ETA in het startscherm.2. Voer een actie uit:
• Selecteer Type. Kies of u alleen een aankomstalarm wilt horen wanneer u uw bestemming nadert of ook wanneer u koerswijzigingen nadert.
• Selecteer Activering. Kies of het aankomstalarm afhankelijk is van de Tijd of de Afstand ten opzichte van de aankomst.
• Selecteer Wijzig tijd (als Activering is ingesteld op Tijd) of Wijzig afstand (als Activering is ingesteld op Afstand) om aan te geven hoe lang of hoe ver voor aankomst het alarm moet klinken. Typ hier een waarde in minuten of een maateenheid voor afstanden. Als u een toestel uit de GPSMAP 6000-serie gebruikt, geeft u de tijd of afstand op aan de hand van de tuimelknop of het numerieke toetsenblok. Gebruik bij de GPSMAP 7000-serie het schermtoetsenbord. Selecteer gereed.
Het krabbend anker alarm instellenU kunt een alarm laten afgaan wanneer u voor anker ligt en verder dan een opgegeven afstand afdrijft.1. Selecteer instellen > Alarmen > Navigatie > Krabbend anker > Aan in het startscherm.2. Voer de afdrijfafstand in waarbij het alarm wordt geactiveerd:
• Gebruik bij de GPSMAP 6000-serie de tuimelknop of het numerieke toetsenblok.• Gebruik bij de GPSMAP 7000-serie het schermtoetsenbord.
3. Selecteer gereed.
Het koersfoutalarm instellenU kunt een alarm laten afgaan wanneer u een opgegeven afstand van de koers afwijkt.1. Selecteer instellen > Alarmen > Navigatie > Koersfout > Aan in het startscherm.2. Voer de afwijkende afstand in waarbij het alarm wordt geactiveerd:
• Gebruik de tuimelknop of het numerieke toetsenblok als u een toestel uit de GPSMAP 6000-serie gebruikt.• Gebruik bij de GPSMAP 7000-serie het schermtoetsenbord.
3. Selecteer gereed.

68 GPSMAP® 6000/7000-serie - gebruikershandleiding
Het toestel instellen
SysteemalarmenDe wekker instellenU kunt een alarm instellen met gebruik van de klok van het (GPS-) systeem. 1. Selecteer instellen > Alarmen > Systeem > Wekker > Aan in het startscherm.2. Voer de tijd in waarop het alarm afgaat:
• Gebruik bij de GPSMAP 6000-serie de tuimelknop of het numerieke toetsenblok.• Gebruik bij de GPSMAP 7000-serie het schermtoetsenbord.
3. Selecteer gereed.
Het voedingalarm instellenU kunt een alarm instellen dat afgaat wanneer de accuspanning is gedaald tot een opgegeven spanning.1. Selecteer instellen > Alarmen > Systeem > Voeding > Aan in het startscherm.2. Voer de spanning in waarbij het alarm afgaat:
• Gebruik de tuimelknop of het numerieke toetsenblok als u een toestel uit de GPSMAP 6000-serie gebruikt.• Gebruik bij de GPSMAP 7000-serie het schermtoetsenbord.
3. Selecteer gereed.
Het alarm voor GPS-nauwkeurigheid instellenU kunt een alarm laten afgaan wanneer de nauwkeurigheid van de GPS-locatie buiten een door de gebruiker gedefinieerde waarde valt.1. Selecteer instellen > Alarmen > Systeem > gpS-miswijzing > Aan in het startscherm.2. Voer de nauwkeurigheid van de GPS-locatie in waarbij het alarm afgaat:
• Gebruik de tuimelknop of het numerieke toetsenblok als u een toestel uit de GPSMAP 6000-serie gebruikt.• Gebruik bij de GPSMAP 7000-serie het schermtoetsenbord.
3. Selecteer gereed.
Het alarm voor de totale brandstof aan boord instellenDe kaartplotter moet zijn aangesloten op een externe brandstofsensor om gegevens over het brandstofverbruik te kunnen registreren.U kunt een alarm laten afgaan wanneer de totale hoeveelheid resterende brandstof aan boord het door u opgegeven niveau bereikt.1. Selecteer in het startscherm instellen > Alarmen > Brandstof > Totale hoeveelheid brandstof aan boord >
Aan.2. Voer de hoeveelheid brandstof in waarbij het alarm afgaat:
• Gebruik bij de GPSMAP 6000-serie de tuimelknop of het numerieke toetsenblok.• Gebruik bij de GPSMAP 7000-serie het schermtoetsenbord.
3. Selecteer gereed.
AanvaringsgevaarZie “Een veilige zone voor aanvaringsgevaar instellen” (pagina 17).

GPSMAP® 6000/7000-serie - gebruikershandleiding 69
Het toestel instellen
Echoloodwaarschuwingen instellenZie “Echoloodalarmen” (pagina 106).
Weeralarmen instellenZie de XM WX Satellite Weather® en XM Satellite Radio Supplement (alleen voor Noord-Amerika).
Beheer van kaartplottergegevensWaypoints, routes en sporen kopiëren naar een kaartplotterVoer de volgende handelingen uit voordat u MapSource®- of HomePort™-gegevens naar een kaartplotter kopieert:• De eerste keer dat u HomePort- of MapSource®-gegevens naar een kaartplotter kopieert met een geheugenkaart,
dient u deze kaart voor te bereiden. Dat doet u door de geheugenkaart in de kaartplotter te plaatsen, zodat deze een bestand op de kaart kan plaatsen. Dit bestand verschaft HomePort of MapSource informatie over de gegevensindeling.
• Controleer welke versie van MapSource op de computer staat door op Help > info over MapSource te klikken. Als de softwareversie ouder is dan 6.12.2, voert u als volgt een update uit naar de huidige versie: klik op Help > Controleer of er software-updates zijn of ga naar www.garmin.com.
1. Voer een actie uit:• Kopieer de gegevens van HomePort naar de voorbereide geheugenkaart (via een SD-kaartlezer die
op de computer is aangesloten). Volg hierbij het proces dat wordt beschreven in het onderwerp over gegevensoverdracht in de Help van HomePort.
• Kopieer de gegevens van MapSource naar de voorbereide geheugenkaart (via een SD-kaartlezer die op de computer is aangesloten). Volg hierbij het proces dat wordt beschreven in het onderwerp over overdracht van MapSource-gegevens naar apparatuur in de Help van MapSource.
2. Kopieer de gegevens van de gegevenskaart naar de kaartplotter. Zie “Gegevens van een gegevenskaart kopiëren” (pagina 69).
Gegevens van een gegevenskaart kopiëren1. Plaats een gegevenskaart in de SD-kaartuitsparing van de kaartplotter.2. Selecteer in het startscherm informatie > gebruik gegevens > gegevensoverdracht > Kaart.3. Voer een actie uit:
• Selecteer Voeg in van kaart om gegevens op de gegevenskaart over te brengen naar de kaartplotter en deze te combineren met de bestaande gebruikersgegevens.
• Selecteer Vervang van kaart om gegevens op de gegevenskaart over te brengen naar de kaartplotter en zo de bestaande gebruikersgegevens te vervangen.
4. Selecteer de bestandsnaam in de lijst als er meerdere bestanden worden vermeld.5. Selecteer Voeg in van kaart of Vervang van kaart.

70 GPSMAP® 6000/7000-serie - gebruikershandleiding
Het toestel instellen
Waypoints, routes en sporen kopiëren naar een geheugenkaart1. Plaats een geheugenkaart in de SD-kaartuitsparing van de kaartplotter.2. Selecteer informatie > gebruikersgegevens > gegevensoverdracht > Kaart > Bewaar op kaart in het
startscherm.3. Geef de naam van het nieuwe bestand aan:
• Selecteer de bestandsnaam in de lijst.• Selecteer Voeg nieuw bestand toe om een nieuw bestand te maken. Typ de bestandsnaam. Selecteer gereed.
4. Selecteer Bewaar op kaart. De bestandsnaam krijgt de toevoeging .adm.
Geïntegreerde kaarten naar een geheugenkaart kopiërenU kunt kaarten van de kaartplotter kopiëren naar een geheugenkaart, zodat u ze kunt gebruiken met HomePort.1. Plaats een geheugenkaart in de SD-kaartuitsparing van de kaartplotter.2. Selecteer in het startscherm informatie > gebruik gegevens > gegevensoverdracht > Kaart.3. Selecteer ingebouwde kaart kopiëren om de kaarten die op de kaartplotter zijn geladen te kopiëren naar de
geheugenkaart.
Waypoints, routes en sporen van of naar alle kaartplotters op een netwerk kopiërenU kunt waypoint-, route- en koersgegevens overbrengen van één op het Garmin Marine Netwerk aangesloten kaartplotter naar alle andere op dit netwerk aangesloten kaartplotters.1. Sluit de kaartplotter via de netwerkpoort aan de achterkant met een Garmin-netwerkkabel aan op een Garmin
Marine Netwerk.2. Selecteer in het startscherm informatie > gebruikersgegevens > gegevensoverdracht > Netwerk.3. Voer een actie uit:
• Selecteer Kloon gebruikersgegevens om gegevens van de kaartplotter over te brengen naar de andere op het netwerk aangesloten kaartplotters. De bestaande gegevens op deze kaartplotters worden overschreven.
• Selecteer Voeg gebruikersgegevens in om gegevens over te brengen tussen alle op het netwerk aangesloten kaartplotters. Unieke gegevens worden op elke kaartplotter gecombineerd met bestaande gegevens.

GPSMAP® 6000/7000-serie - gebruikershandleiding 71
Het toestel instellen
Een back-up van gegevens maken op een PC1. Plaats een geheugenkaart in de SD-kaartuitsparing van de kaartplotter.2. Selecteer informatie > gebruikersgegevens > gegevensoverdracht > Kaart > Bewaar op kaart in het
startscherm.3. Voer een van de volgende handelingen uit om aan te geven van welk bestand u een back-up wilt maken:
• Selecteer de bestandsnaam in de lijst.• Selecteer Voeg nieuw bestand toe om een nieuw bestand te maken. Typ de bestandsnaam. Selecteer gereed.
4. Selecteer Bewaar op kaart. De bestandsnaam krijgt de toevoeging .adm.
5. Verwijder de geheugenkaart uit de kaartplotter en plaats deze in een SD-kaartlezer die is aangesloten op een computer.
6. Open in Windows® Verkenner de map Garmin\UserData op de geheugenkaart.7. Kopieer het desbetreffende back-upbestand op de kaart en plak dit in een willekeurige locatie op de computer.
De back-upgegevens herstellen naar een kaartplotter1. Plaats de geheugenkaart in een SD-kaartlezer die is aangesloten op de computer. 2. Kopieer een back-upbestand van de computer naar de map Garmin\UserData op de geheugenkaart.3. Plaats de geheugenkaart in de SD-kaartuitsparing op de kaartplotter.4. Selecteer informatie > gebruikersgegevens > gegevensoverdracht > Kaart > Vervang van kaart in het
startscherm.
Netwerktoestellen configurerenAangesloten Garmin Marine-netwerktoestellen weergeven
Selecteer instellen > Communicatie > Marine Netwerk in het startscherm. Elk aangesloten toestel wordt links op het scherm weergegeven.
Een naam toewijzen aan een toestel op het Garmin Marine Netwerk1. Selecteer instellen > Communicatie > Marine Netwerk in het startscherm.2. Selecteer een toestel.3. Selecteer Herzie.4. Geef het toestel een naam:
• Gebruik de tuimelknop als u een toestel uit de GPSMAP 6000-serie hebt.• Gebruik bij de GPSMAP 7000-serie het schermtoetsenbord.
5. Selecteer gereed.

72 GPSMAP® 6000/7000-serie - gebruikershandleiding
Radar
Radar WAARSCHUWING
De scheepsradar zendt microgolfenergie uit, die een gevaar kan vormen voor mens en dier. Controleer, vóór de radar wordt ingeschakeld, of de directe omgeving vrij is. De radarbundel bestrijkt een gebied van ca. 12° boven en onder de horizontale lijn vanuit het midden van de radar. Kijk niet direct in de radarbundel; de ogen zijn het gevoeligste deel van het lichaam.
Wanneer u de kaartplotter aansluit op een optionele Garmin-radar, bijvoorbeeld een GMR™ 404/406 of GMR 18/24, kunt u meer informatie weergeven over uw omgeving. De radar maakt verbinding via het Garmin Marine Netwerk en deelt radargegevens met alle kaartplotters binnen het netwerk.De GRM zendt tijdens het ronddraaien een smalle bundel microgolf energie uit. Wanneer die energiebundel op een object stuit, reflecteert een deel van de energie terug naar de radar.
Radiosignalen zenden1. Schakel het netwerk in.
De radar warmt op en een aftelsignaal maakt u erop attent wanneer de radar gereed is.OpMErKiNg: om veiligheidsredenen gaat de radar na het opwarmen in de standbymodus. Dat geeft u de gelegenheid om te controleren of de omgeving van de radar vrij is, voordat u begint met de radartransmissie.
2. Selecteer in het startscherm radar.3. Selecteer Onder motor, Haven, Buitengaats, Dubbel bereik of Wachtpost.
Tijdens het opstarten van de radar verschijnt er een aftelbericht, waarna wordt gemeld dat de radar kan gaan zenden.
4. Selecteer Menu (MENU) > radar zenden. Gedurende enkele seconden verschijnt een “indraai”-bericht, waarna de radar een beeld begint op te bouwen.
Het uitzenden van radarsignalen stopzettenSelecteer op het radarscherm Menu (MENU) > radar standby.
De zoomschaal op het radarscherm aanpassenDe zoomschaal (ook radarbereik genoemd) geeft de afstand van uw positie (het midden) tot aan de buitenste rand van de cirkel weer. Elke ring vertegenwoordigt een gelijk deel van de zoomschaal. Als bijvoorbeeld de zoomschaal is ingesteld op drie kilometer, is elke ring gelijk aan één kilometer verder uit het midden.
• Tik bij de GPSMAP 7000-serie op het radarscherm op de knoppen en .• Druk bij de GPSMAP 6000-serie op de toets Bereik (-/+).
Weergavemodi voor de radarOp het radarscherm staan vijf standaardbedrijfsmodi. Elke modus kan alleen bij een compatibele radar worden gebruikt (pagina 73). • De modus Onder motor: hiermee kunt u een schermvullend beeld weergeven van de verzamelde
radarinformatie.• De modus Haven: deze modus is bedoeld voor binnenwateren en werkt het beste bij radarsignalen met een kort
bereik (2 zeemijlen of minder).

GPSMAP® 6000/7000-serie - gebruikershandleiding 73
Radar
• De modus Buitengaats: deze modus is bedoeld voor open water en werkt het beste bij radarsignalen met een lang bereik.
• De modus Dubbel bereik: geeft de radargegevens met een kort bereik en de radargegevens met een lang bereik naast elkaar weer.
• De modus Wachtpost: hiermee kunt u de radar op bepaalde tijden laten overschakelen op transmissie en zo een transmissie/standbycyclus configureren en daarmee stroom besparen. U kunt ook een bewakingszone instellen in de wachtpostmodus waarmee u een veilige zone rond uw boot instelt.
Radarmodus Compatibele radarGMR 20, 21, 40, 41 GMR 18, 18 HD,
24, 24 HDGMR 404, 406 GMR 604 xHD, 606 xHD,
1204 xHD, 1206 xHDOnder motor X X XHaven XBuitengaats XDubbel bereik XWachtpost X X X X
De modus Onder motorDe modus Onder motor is de standaardmodus van een aantal radars (GMR 20, 21, 40, 41, 18, 18 HD, 24, 24 HD, 404 en 406). OpMErKiNg: als u overschakelt van de modus Wachtpost naar de modus Onder motor, schakelt de radar over op fulltimetransmissie en worden eventuele bewakingszones uitgeschakeld.
De modus Onder motor weergevenSelecteer in het startscherm radar > Onder motor.Er wordt een schermvullend beeld weergeven van de verzamelde radarinformatie. Uw positie is in het midden van het scherm en de cirkels geven de afstanden weer.
De modus Onder motor
Afstandcirkels
KoerslijnRadarbereik
Afstand tussen ringen

74 GPSMAP® 6000/7000-serie - gebruikershandleiding
Radar
De modus HavenDe modus Haven is de standaardradar voor binnenwateren bij de volgende typen radar: GMR 604 xHD, 606 xHD, 1204 xHD en 1206 xHD. Deze modus werkt het beste bij radarsignalen met een kort bereik (2 zeemijlen of minder).OpMErKiNg: als u overschakelt van de modus Wachtpost naar de modus Haven, schakelt de radar over op fulltimetransmissie en worden eventuele bewakingszones uitgeschakeld.
De modus Haven weergevenSelecteer in het startscherm radar > Haven.
De modus Haven
Afstand tussen ringen
Radarbereik
De modus BuitengaatsDe modus Buitengaats is de standaardradar voor open water bij de volgende typen radar: GMR 604 xHD, 606 xHD, 1204 xHD en 1206 xHD. OpMErKiNg: als u overschakelt van de modus Wachtpost naar de modus Buitengaats, schakelt de radar over op fulltimetransmissie en worden eventuele bewakingszones uitgeschakeld.
De modus Buitengaats weergevenSelecteer in het startscherm radar > Buitengaats.
De modus Buitengaats
Afstand tussen ringen
Radarbereik

GPSMAP® 6000/7000-serie - gebruikershandleiding 75
Radar
De modus Dubbel bereikIn de modus Dubbel bereik worden de radargegevens met een kort bereik en de radargegevens met een lang bereik met een van de volgende typen radar (GMR 604 xHD, 606 xHD, 1204 xHD of 1206 xHD) naast elkaar weergegeven. Deze dubbele radarweergave komt vooral ‘s nachts en bij slechte weersomstandigheden van pas.De radargegevens met een kort bereik staan links op het scherm. Dit signaalbereik mag niet langer zijn dan 3 zeemijlen (4 km). De radargegevens met een lang bereik staan rechts op het scherm. Dit signaalbereik moet groter zijn dan het signaalbereik van de gegevens met een kort bereik. Het scherm met het korte bereik is vergelijkbaar met de modus Haven en het scherm met het lange bereik is vergelijkbaar met de modus Buitengaats.OpMErKiNg: als u overschakelt van de modus Wachtpost naar de modus Dubbel bereik, schakelt de radar over op fulltimetransmissie en worden eventuele bewakingszones uitgeschakeld. Als u overschakelt van de modus Haven of de modus Buitengaats naar de modus Dubbel bereik, worden alle MARPA-objecten geannuleerd en kunt u pas weer naar MARPA-objecten gaan zoeken als u de modus Dubbel bereik afsluit.
De modus Dubbel bereik weergevenSelecteer in het startscherm radar > Dubbel bereik.
De modus Dubbel bereik
KorteafstandsradarLangeafstandsradar
De modus WachtpostIn de modus Wachtpost gaat de radar op bepaalde tijden over op transmissie. U kunt zo een transmissie/standbycyclus configureren en daarmee stroom besparen. In deze modus kunt u ook een bewakingszone inschakelen. Deze zone is het veilige gebied rond uw boot. Wanneer de radar een object oppikt dat deze zone binnengaat, wordt u gewaarschuwd door middel van een waarschuwingssignaal. De modus Wachtpost werkt bij alle GMR-modellen.
De modus Wachtpost weergevenOpMErKiNg: als u overschakelt naar de modus Wachtpost en MARPA is in deze modus uitgeschakeld, worden alle MARPA-objecten geannuleerd en kunt u pas weer naar MARPA-objecten gaan zoeken als u de modus Wachtpost afsluit. Als MARPA in de modus Wachtpost is ingeschakeld, worden er geen MARPA-objecten geannuleerd.
Selecteer in het startscherm de optie radar > Wachtpost.
MARPA in de modus Wachtpost inschakelenSelecteer in het startscherm radar > Wachtpost > Menu (MENU) > Stel wachtpost in > MArpA > Aan.

76 GPSMAP® 6000/7000-serie - gebruikershandleiding
Radar
Getimed zenden inschakelenSelecteer in het startscherm radar > Wachtpost > Menu (MENU) > Stel wachtpost in > gepland zenden > Aan.
De tijd voor standby en zenden instellenVoordat u de standbytijd en zendtijd kunt instellen, moet u eerst gepland zenden inschakelen (pagina 76). U kunt stroom besparen door de standbytijd en zendtijd zo in te stellen, dat er maar op bepaalde tijden radarsignalen worden verzonden.1. Selecteer in het startscherm radar > Wachtpost > Menu (MENU) > Stel wachtpost in.2. Selecteer Standby tijd.3. Geef de tijd tussen het zenden van de radarsignalen op:
• Gebruik bij de GPSMAP 6000-serie de tuimelknop of het numerieke toetsenblok. • Gebruik bij de GPSMAP 7000-serie het schermtoetsenbord.
4. Selecteer gereed. 5. Selecteer Zendtijd.6. Voer de lengte van de zendtijd voor elk radarsignaal in:
• Gebruik bij de GPSMAP 6000-serie de tuimelknop of het numerieke toetsenblok. • Gebruik bij de GPSMAP 7000-serie het schermtoetsenbord.
7. Selecteer gereed.
Een bewakingszone inschakelenSelecteer in het startscherm radar > Wachtpost > Menu (MENU) > Stel wachtpost in > Bewakingszone inschakelen.
Een gedeeltelijke bewakingszone inschakelenEerst moet u een bewakingszone inschakelen voordat u de grenzen van de zone kunt bepalen (pagina 76).U kunt ook de grenzen opgeven van een bewakingszone die uw boot niet volledig omsluit.1. Selecteer in het startscherm radar > Wachtpost > Menu (MENU) > Stel wachtpost
in > Bijstellen bewakingszone > Verplaats bewakingszone > Hoek 1.
2. De locatie van de hoek van de bewakingszone aanpassen:• Gebruik bij de GPSMAP 6000-serie de tuimelknop en de pijlen op het scherm
( en ).• Tik bij de GPSMAP 7000-serie op de hoek van de bewakingszone en sleep die
hoek naar de gewenste locatie.3. Selecteer Hoek 2 en herhaal stap 2 om de locatie van de tweede hoek van de
bewakingszone aan te passen.4. Selecteer gereed.
Een cirkelvormige bewakingszone inschakelenEerst moet u een bewakingszone inschakelen voordat u de grenzen van de zone kunt bepalen (pagina 76). U kunt een cirkelvormige bewakingszone definiëren die uw boot volledig omsluit.1. Selecteer in het startscherm radar > Wachtpost > Menu (MENU) > Stel wachtpost in > Bijstellen
bewakingszone > Verplaats bewakingszone > Cirkel.2. Selecteer Menu (MENU) > Stel wachtpost in > Bijstellen bewakingszone > Verplaats bewakingszone >
Hoek 1.
Hoek 1
Hoek 2

GPSMAP® 6000/7000-serie - gebruikershandleiding 77
Radar
3. De grootte van de bewakingszone aanpassen:• Gebruik bij de GPSMAP 6000-serie de tuimelknop en de pijlen op het scherm
( en ).• Tik bij de GPSMAP 7000-serie op de hoek van de bewakingszone en sleep die hoek naar
de gewenste locatie.4. Selecteer Hoek 2 en herhaal stap 3 om de locatie van de tweede hoek van de bewakingszone
aan te passen.5. Selecteer gereed.
De radar richtenEen gerichte radar kan objecten identificeren en volgen.
Info over MARPAMARPA wordt hoofdzakelijk gebruikt voor het voorkomen van aanvaringen tussen schepen door objecten te zoeken en te volgen. Om MARPA te kunnen gebruiken moet u eerst een MARPA-tag aan een object toewijzen. De radar controleert automatisch het gelabelde object en geeft u informatie over dat object, waaronder het bereik, de peiling, snelheid, GPS-koers, het moment waarop dat object het dichtst bij u was en het tijdstip daarvan. MARPA geeft de status van elk gelabeld object aan (zoeken, verloren, volgen of gevaarlijk) en de kaartplotter kan een waarschuwingssignaal geven als het object uw veiligheidszone binnenkomt.
MARPA-doel zoeken
MARPA-doel verwerven
MARPA-doel bijhouden
MARPA-doel kwijt
Gevaarlijk MARPA-doel
Dichtstbijzijnde punt en tijd voor benadering van gevaarlijk MARPA-doel
Symbolen voor zoeken met MARPASymbool Beschrijving
Een object zoeken. Concentrische, gestippelde groene cirkels stralen golven vanuit het object uit als de radar op het object is gericht.Het object is gevonden. Een effen groene cirkel geeft de locatie van het object aan waarop de radar is gericht. Een groene stippellijn die aan de cirkel vastzit, geeft de geprojecteerde koers over de grond of de GPS-koers van het object aan.Gevaarlijk object binnen bereik. Een rode cirkel knippert bij het object terwijl er een waarschuwingssignaal klinkt en een melding wordt gegeven. Nadat het alarm is bevestigd, geeft een effen rode punt met daaraan een rode stippellijn de locatie en de geprojecteerde koers over de grond of de GPS-koers van het object aan. Als het alarm voor het aanvaringsgevaar is uitgeschakeld, knippert het object maar gaat er geen waarschuwingssignaal af en wordt er geen melding gegeven (pagina 17).Het object is verdwenen. Een effen groene cirkel met een X erin geeft aan dat de radar niet op het doel kon worden gericht en vastgezet.Dichtstbijzijnd punt van nadering en tijd tot dichtstbijzijnd punt van nadering voor een gevaarlijk object.
Cirkel

78 GPSMAP® 6000/7000-serie - gebruikershandleiding
Radar
Een MARPA-tag aan een object toewijzenOpMErKiNg: om MARPA te kunnen gebruiken hebt u een koerssensor en een actief GPS-signaal nodig. De koerssensor moet het NMEA 2000-parametergroepsnummer (PGN) 127250 van de NMEA 0183 HDM- of HDG-uitvoertelegram opgegeven.1. Selecteer in het startscherm radar.2. Selecteer Onder motor, Haven of Buitengaats.3. Voer een actie uit:
• Gebruik bij de GPSMAP 6000-serie de tuimelknop om een object of locatie te selecteren. • Tik bij de GPSMAP 7000-serie op een object of locatie.
Doel
Doelopties
4. Selecteer Bepaal Target.
Een MARPA-tag van een doelobject verwijderen1. Selecteer in het startscherm radar.2. Selecteer Onder motor, Haven of Buitengaats.3. Voer een actie uit:
• Gebruik bij de GPSMAP 6000-serie de tuimelknop om een gezocht object te selecteren. • Tik bij de GPSMAP 7000-serie op een gezocht object.
4. Selecteer MArpA Doel > Verwijder.
Informatie weergeven over een object dat met een MARPA-tag is gelabeldU kunt het bereik, de peiling, de snelheid en andere informatie over een object bekijken dat met een MARPA-tag is gelabeld.1. Selecteer in het startscherm radar.2. Selecteer Onder motor, Haven of Buitengaats.3. Voer een actie uit:
• Gebruik bij de GPSMAP 6000-serie de tuimelknop om een gezocht object te selecteren. • Tik bij de GPSMAP 7000-serie op een gezocht object.
4. Selecteer MArpA Doel.

GPSMAP® 6000/7000-serie - gebruikershandleiding 79
Radar
Radar richten stoppen1. Selecteer in het startscherm radar.2. Selecteer Onder motor, Haven of Buitengaats.3. Voer een actie uit:
• Gebruik bij de GPSMAP 6000-serie de tuimelknop om een gezocht object te selecteren. • Tik bij de GPSMAP 7000-serie op een gezocht object.
4. Selecteer Stop wijzen.
Een veilige zone voor aanvaringsgevaar instellenZie “Een veilige zone voor aanvaringsgevaar instellen” (pagina 17).
Een lijst met AIS- en MARPA-gevaren weergevenVanuit elke radarweergave of de radaroverlay kunt u de vormgeving van een lijst met AIS- en MARPA-gevaren bekijken en aanpassen. 1. Selecteer in het startscherm radar.2. Selecteer Onder motor, Haven, Buitengaats, Dubbel bereik, Wachtpost of radaroverlay.3. Voer een actie uit:
• Selecteer Menu (MENU) > Overige schepen > Lijst > Toon om de lijst in de modus Onder motor, Haven, Buitengaats, Dubbel bereik of Wachtpost of in de radaroverlay te openen.
• Open de lijst in de modus Dubbel bereik. Selecteer > Menu (MENU) > Overige schepen > Lijst > Toon voor de GPSMAP 6000-serie. Selecteer Links > Overige schepen > Lijst > Toon voor de GPSMAP 7000-serie.
4. Selecteer het type gevaar dat u in de lijst wilt opnemen (Alle gevaren, alleen MArpA-gevaren of alleen AiS-gevaren).
AIS-schepen op het radarscherm weergevenAIS werkt alleen als er een extern AIS-toestel en signalen van een actieve transponder van andere schepen worden gebruikt.U kunt instellen hoe andere schepen op het radarscherm moeten worden weergegeven. De geconfigureerde instelling van het weergavebereik voor één radarmodus geldt wel voor elke andere radarmodus maar niet voor de radaroverlay. De details en instellingen van de geprojecteerde koers die zijn geconfigureerd voor één radarmodus, gelden voor elke andere radarmodus en voor de radaroverlay.1. Selecteer in het startscherm radar.2. Selecteer Onder motor, Haven, Buitengaats of Wachtpost.3. Selecteer Menu (MENU) > Overige schepen > Weergave-instelling.4. Voer een actie uit:
• Selecteer Weergavebereik om de afstand vanaf uw locatie tot aan AIS-schepen aan te geven. Selecteer een afstand.
• Selecteer Details > Toon om gedetailleerde informatie over schepen met AIS en met een MARPA-tag weer te geven.
• Selecteer geprojecteerde koers om de tijd van de geprojecteerde koers voor schepen met AIS en een MARPA-tag in te stellen. Gebruik bij de GPSMAP 6000-serie de tuimelknop of het numerieke toetsenblok om de tijd op te geven. Gebruik bij de GPSMAP 7000-serie het schermtoetsenbord. Selecteer gereed.

80 GPSMAP® 6000/7000-serie - gebruikershandleiding
Radar
VRM en EBLDe VRM (variabele afstandsring) en de EBL (elektronische peillijn) meten de afstand en peiling van uw schip tot een doelobject. De VRM wordt op het radarscherm als een cirkel rond de huidige locatie van uw schip weergegeven en de EBL is een lijn die op de huidige locatie van uw schip begint en de VRM snijdt. Het snijpunt is het object van de VRM en de EBL.
De VRM en de EBL weergevenDe VRM en de EBL die voor één modus zijn geconfigureerd, gelden ook voor alle andere radarmodi.1. Selecteer in het startscherm radar.2. Selecteer Onder motor, Haven, Buitengaats of Dubbel bereik.3. Voer een actie uit:
• Selecteer Menu (MENU) > Toon VrM/EBL voor de modus Onder motor, Haven of Buitengaats.• Configureer de instelling voor het korte-bereikscherm in de modus Dubbel bereik. Selecteer > Menu
(MENU) > Toon VrM/EBL voor de GPSMAP 6000-serie. Selecteer Links > Toon VrM/EBL voor de GPSMAP 7000-serie.
• Configureer de instelling voor het lange-bereikscherm in de modus Dubbel bereik. Selecteer > Menu (MENU) > Toon VrM/EBL voor de GPSMAP 6000-serie. Selecteer rechts > Toon VrM/EBL voor de GPSMAP 7000-serie.
De VRM en de EBL aanpassenU moet de VRM en de EBL weergeven om ze te kunnen aanpassen (pagina 80).U kunt de diameter van de VRM en de hoek van de EBL aanpassen, waardoor het snijpunt van de VRM en EBL wordt verplaatst. De VRM en de EBL die voor één modus zijn geconfigureerd, gelden ook voor alle andere radarmodi.1. Selecteer in het startscherm radar.2. Selecteer Onder motor, Haven, Buitengaats of Dubbel bereik.3. Voer een actie uit:
• Selecteer Menu (MENU) > Bijstellen VrM/EBL > Verplaats VrM/EBL voor de modus Onder motor, Haven of Buitengaats.
• Configureer de instelling voor het korte-bereikscherm in de modus Dubbel bereik. Selecteer > Menu (MENU) > Bijstellen VrM/EBL > Verplaats VrM/EBL voor de GPSMAP 6000-serie. Selecteer Links > Bijstellen VrM/EBL > Verplaats VrM/EBL voor de GPSMAP 7000-serie.
• Configureer de instelling voor het lange-bereikscherm in de modus Dubbel bereik. Selecteer > Menu (MENU) > Bijstellen VrM/EBL > Verplaats VrM/EBL voor de GPSMAP 6000-serie. Selecteer rechts > Bijstellen VrM/EBL > Verplaats VrM/EBL voor de GPSMAP 7000-serie.
4. Selecteer een nieuwe locatie voor het snijpunt van de VRM en de EBL:• Gebruik bij de GPSMAP 6000-serie de tuimelknop om een nieuwe locatie te selecteren. • Tik bij de GPSMAP 7000-serie op een nieuwe locatie.
5. Selecteer gereed.

GPSMAP® 6000/7000-serie - gebruikershandleiding 81
Radar
Het bereik en de peiling tot een doelobject metenU moet de VRM en de EBL weergeven om ze te kunnen aanpassen (pagina 80).De VRM en de EBL die voor één modus zijn geconfigureerd, gelden ook voor alle andere radarmodi.1. Selecteer in het startscherm radar.2. Selecteer Onder motor, Haven, Buitengaats of Dubbel bereik.3. Voer een actie uit:
• Selecteer Menu (MENU) > Bijstellen VrM/EBL > Verplaats VrM/EBL voor de modus Onder motor, Haven of Buitengaats.
• Configureer de instelling voor het korte-bereikscherm in de modus Dubbel bereik. Selecteer > Menu (MENU) > Bijstellen VrM/EBL > Verplaats VrM/EBL voor de GPSMAP 6000-serie. Selecteer Links > Bijstellen VrM/EBL > Verplaats VrM/EBL voor de GPSMAP 7000-serie.
• Configureer de instelling voor het lange-bereikscherm in de modus Dubbel bereik. Selecteer > Menu (MENU) > Bijstellen VrM/EBL > Verplaats VrM/EBL voor de GPSMAP 6000-serie. Selecteer rechts > Bijstellen VrM/EBL > Verplaats VrM/EBL voor de GPSMAP 7000-serie.
4. Voer een actie uit:• Gebruik bij de GPSMAP 6000-serie de tuimelknop om de diameter van de VRM en de hoek van de EBL
zodanig aan te passen, dat het snijpunt van de VRM en EBL zich op de doellocatie bevindt. • Tik bij de GPSMAP 7000-serie op de doellocatie.Het bereik en de peiling voor de doellocatie staan linksboven op het scherm.
5. Selecteer gereed.
Waypoints en routes op het radarschermEen waypoint op het radarscherm markeren1. Selecteer in het startscherm radar.2. Selecteer een radarmodus.3. Voer een actie uit:
• Gebruik bij de GPSMAP 6000-serie de tuimelknop om een locatie te selecteren. • Tik bij de GPSMAP 7000-serie op een locatie.
4. Selecteer Waypoint maken.
Waypoints op het radarscherm weergevenU kunt waypoints weergeven die zich binnen het bereik op het radarscherm bevinden. Deze instelling geldt niet voor de radaroverlay.1. Selecteer in het startscherm radar > radarinstelling > presentatie > Waypoints.2. Voer een actie uit:
• Selecteer Toon om alle waypoints weer te geven. • Selecteer Alleen navigatie om alleen de waypoints weer te geven die te maken hebben met de huidige route.

82 GPSMAP® 6000/7000-serie - gebruikershandleiding
Radar
Naar een opgeslagen route op het radarscherm navigerenOm door een lijst met routes te kunnen bladeren en naar een van die routes te kunnen navigeren moet u minimaal één route hebben vastgelegd en opgeslagen (pagina 35). Er moeten navigatielijnen worden weergegeven om een route op het radarscherm te kunnen zien (pagina 94).1. Selecteer in het startscherm Waarheen? > routes.2. Selecteer een route.3. Selecteer Navigeren naar.4. Voer een actie uit:
• Selecteer Vooruit om vanuit het beginpunt van de uitgestippelde route naar de route te navigeren.• Selecteer Achteruit om vanuit het bestemmingspunt van de uitgestippelde route naar de route te navigeren.
5. Selecteer in het startscherm radar.6. Selecteer Onder motor, Haven, Buitengaats, Dubbel bereik of Wachtpost. De route is de magenta lijn met het beginpunt, de bestemming en de koerswijzigingen.7. Controleer de koers die met een magenta lijn wordt aangegeven.8. Volg de magenta lijn langs elk traject van de route, vermijd land, ondiep water en andere obstakels.
Parallel naar een opgeslagen route op het radarscherm navigerenOm door een lijst met routes te kunnen bladeren en naar een van die routes te kunnen navigeren moet u minimaal één route hebben vastgelegd en opgeslagen (pagina 35). Er moeten navigatielijnen worden weergegeven om een route op het radarscherm te kunnen zien (pagina 94).1. Selecteer in het startscherm Waarheen? > routes.2. Selecteer een route.3. Selecteer Navigeren naar.4. Selecteer Correctie om op een opgegeven afstand parallel aan de oorspronkelijke route te navigeren. 5. Selecteer Correctie.6. Geef de gewenste afstand op:
• Gebruik bij de GPSMAP 6000-serie de tuimelknop of het numerieke toetsenblok.• Gebruik bij de GPSMAP 7000-serie het schermtoetsenbord.
7. Selecteer gereed.8. Voer een actie uit:
• Selecteer Vooruit - bakboord om de route vanaf het beginpunt links van de oorspronkelijke route af te leggen.
• Selecteer Vooruit - stuurboord om de route vanaf het beginpunt rechts van de oorspronkelijke route af te leggen.
• Selecteer Achteruit - bakboord om de route vanaf het eindpunt links van de oorspronkelijke route af te leggen.
• Selecteer Achteruit - stuurboord om de route vanaf het eindpunt rechts van de oorspronkelijke route af te leggen.

GPSMAP® 6000/7000-serie - gebruikershandleiding 83
Radar
9. Selecteer in het startscherm radar.10. Selecteer Onder motor, Haven, Buitengaats, Dubbel bereik of Wachtpost. De route is de magenta lijn met het beginpunt, de bestemming en de koerswijzigingen.11. Controleer de koers die met een magenta lijn wordt aangegeven.12. Volg de magenta lijn langs elk traject van de route, vermijd land, ondiep water en andere obstakels.
Info over de radaroverlayBij de radaroverlay worden er radargegevens op de navigatiekaart en de viskaart geplaatst. De gegevens worden op de radaroverlay weergegeven op basis van de laatst gebruikte radarmodus (Onder motor, Haven, Buitengaats of Wachtpost). Alle instellingen die op de radaroverlay zijn toegepast, gelden ook voor de laatst gebruikte radarmodus. Als u bijvoorbeeld de modus Haven gebruikt en u schakelt over naar de radaroverlay, worden op de radaroverlay de radargegevens uit de modus Haven weergegeven. Hebt u de versterkingsinstelling via het menu Radaroverlay gewijzigd, dan wordt de versterkingsinstelling voor de modus Haven automatisch gewijzigd. Op de radaroverlay worden geen gegevens uit de radarmodus Dubbel bereik weergegeven en de instellingen voor de radaroverlay gelden niet voor de modus Dubbel bereik.
Radarprojectie op de navigatiekaart
Radaroverlay en uitlijning van kaartgegevensWanneer u de radaroverlay gebruikt, lijnt de kaartplotter de radargegevens op basis van de voorliggende koers van het schip uit op de kaartgegevens. De koers wordt standaard bepaald door middel van de gegevens van een mechanische koerssensor die is aangesloten op een NMEA 0183- of een NMEA 2000-netwerk. Als er geen koerssensor beschikbaar is, wordt de koers van het schip bepaald aan de hand van de GPS-koersgegevens. De GPS-koersgegevens geven de richting aan waarin het schip vaart, en niet de richting waarnaar het schip wijst. Als het schip vanwege de stroming of de wind naar achteren of zijwaarts drijft, ligt de radaroverlay waarschijnlijk niet volledig op één lijn met de kaartgegevens. Dit kan worden vermeden door de gegevens over de voorliggende koers van een elektronisch kompas te gebruiken.Als de voorliggende koers van het schip wordt bepaald op basis van de gegevens van een magnetische koerssensor of aan automatische loods, kunnen de gegevens over de voorliggende koers onnauwkeurig zijn vanwege een verkeerde instelling, mechanisch defect, magnetische storing of andere factoren. In dat geval ligt de radaroverlay waarschijnlijk niet precies op één lijn met de kaartgegevens.

84 GPSMAP® 6000/7000-serie - gebruikershandleiding
Radar
De radaroverlay weergevenGegevens worden met de radaroverlay weergegeven op basis van de laatst gebruikte radarmodus.
Selecteer in het startscherm radar > radaroverlay. Het radarbeeld wordt weergegeven in oranje en op de navigatiekaart geprojecteerd.
In- en uitzoomen op de radaroverlayAls u zoomt terwijl u de kaart schuift, heeft dit alleen invloed op de zoomschaal van de kaart. Het radarbereik blijft gelijk. Als u zoomt terwijl de kaart op de boot is vergrendeld (niet schuift) heeft dit invloed op de zoomschaal van de kaart en het radarbereik.
Voer een actie uit:• Druk bij de GPSMAP 6000-serie op een van de bereiktoetsen (-/+) om uit of om in te zoomen.• Tik bij de GPSMAP 7000-serie op de knop of om uit of om in te zoomen.
Een kaarttype voor de radaroverlay selecterenU kunt aangegeven of de navigatiekaart of de viskaart onder de radaroverlay wordt weergegeven.OpMErKiNg: de viskaart staat op een voorgeprogrammeerde gegevenskaart van BlueChart g2 Vision.1. Selecteer in het startscherm radar > radaroverlay > Menu (MENU) > instellingen > Kaartinstelling.2. Voer een actie uit:
• Selecteer Kaarttype > Navigatie.• Selecteer Kaarttype > Vissen.
Het radarbeeld optimaliserenU kunt het radarbeeld voor elk van de volgende modi (Onder motor, Haven, Buitengaats of Wachtpost) afzonderlijk en voor elk scherm in de modus Dubbel bereik optimaliseren.1. Selecteer in het startscherm radar.2. Selecteer Onder motor, Haven, Buitengaats, Dubbel bereik of Wachtpost. 3. Selecteer een radarbereik (pagina 85).4. Herstel de standaardwaarde van de ingestelde versterking (pagina 86).5. Herstel de standaardwaarde van de ingestelde zeeruis (pagina 88).6. Herstel de standaardwaarde van de ingestelde regenruis (pagina 89).7. Herstel de standaardwaarde van de ingestelde FTC-versterking (pagina 89).8. Herstel de standaardwaarde van de radarstoring (pagina 91).9. Pas de instelling voor de versterking handmatig aan (pagina 86).10. Pas de instelling voor de zeeruis handmatig aan (pagina 88).11. Pas de instelling voor de regenruis en de FTC handmatig aan (pagina 90).

GPSMAP® 6000/7000-serie - gebruikershandleiding 85
Radar
Info over het bereik van radarsignalenHet bereik van het radarsignaal geeft de lengte van het impulssignaal aan dat door de radar wordt verzonden en ontvangen. Als het bereik groter wordt, zendt de radar langere pulsen uit om verre objecten te kunnen bereiken. Objecten die dichterbij zijn, zoals vooral regen en golven, weerkaatsen ook de langere pulsen en dat geeft ruis op het radarscherm. Het weergeven van informatie over objecten die zich verder weg bevinden, vermindert ook de beschikbare ruimte op het radarscherm voor het weergeven van informatie over objecten die zich dichterbij bevinden, tenzij u de modus Dubbel bereik gebruikt (pagina 75).
Tips voor het selecteren van een radarbereik• Bepaal eerst welke informatie u op het radarscherm wilt kunnen bekijken. Wilt u bijvoorbeeld informatie over
het weer of informatie over objecten en scheepsverkeer waar u op dat moment meer aan hebt dan aan het weer in verre gebieden?
• Maak een inventarisatie van de omgeving waarin u de radar gaat gebruiken. Vooral bij zeer slechte weersomstandigheden kunnen radarsignalen met een lang bereik het radarscherm onoverzichtelijker maken, waardoor het lastiger wordt om de informatie over objecten in de onmiddellijke nabijheid van uw schip goed te kunnen interpreteren. Bij regen kunt u met radarsignalen met een kort bereik objecten in de buurt duidelijker zien, mits de instellingen voor regenruis en FTC optimaal zijn geconfigureerd.
• Selecteer het kortste, effectieve bereik voor de radar gezien de op dat moment geldende omstandigheden (weer, omgeving, enzovoort).
Een radarbereik selecteren Zie “De zoomschaal op het radarscherm aanpassen” (pagina 72).
Info over versterking en ruisMet de versterking bepaalt u de gevoeligheid van de ontvanger van de radar. De standaardinstelling voor de versterking is Auto. De versterking wordt op basis van de gemiddelde omstandigheden, het bereik van het radarsignaal en de geselecteerde radarmodus één keer automatisch ingesteld. Als de omstandigheden veranderen, wordt de versterking echter niet automatisch door de kaartplotter aangepast. U optimaliseert de radarweergave voor bepaalde omstandigheden door de versterking handmatig aan te passen (pagina 86).Ruis (ook wel clutter genoemd) is interferentie die wordt veroorzaakt door de ongewenste terugkaatsing van radarsignalen vanaf objecten die niet belangrijk zijn. Enkele algemene oorzaken van ruis zijn neerslag, golven en radarbronnen in de onmiddellijke nabijheid.
Instellingen en type radarAlle ruis- en versterkingsinstellingen voor een radar van het type GMR 20, 21, 40, 41, 18, 18 HD, 24, 24 HD, 404 of 406 die voor één radarmodus zijn opgegeven, gelden ook voor alle andere radarmodi en voor de radaroverlay.Alle ruis- en versterkingsinstellingen voor een radar van het type GMR 604 xHD, 606 xHD, 1204 xHD of 1206 xHD die voor één radarmodus zijn opgegeven, gelden niet altijd voor alle andere radarmodi (zie de volgende tabel).
Instelling RadarmodusHaven, Buitengaats, Wachtpost
Dubbel bereik: linkerscherm
Dubbel bereik: rechterscherm
Versterking Stel afzonderlijk in Stel afzonderlijk in Stel afzonderlijk inZeeruis Stel afzonderlijk in Stel afzonderlijk in Stel afzonderlijk inRegenruis Stel afzonderlijk in Stel afzonderlijk in Stel afzonderlijk inFTC Stel afzonderlijk in Eenmaal instellen voor zowel linker- als rechterschermRadarstoring Stel eenmaal in voor alle modi

86 GPSMAP® 6000/7000-serie - gebruikershandleiding
Radar
Bij een radar van het type GMR 604 xHD, 606 xHD, 1204 xHD of 1206 xHD worden de laatste instellingen voor versterking en ruis die voor een radarmodus zijn opgegeven, automatisch toegepast op de radaroverlay. Als de versterking voor bijvoorbeeld de modus Haven wordt ingesteld op 50%, wordt de versterking voor de radaroverlay automatisch ingesteld op 50%. Wordt de versterking voor de modus Buitengaats naderhand teruggebracht naar 40%, dan wordt de versterking voor de radaroverlay automatisch ingesteld op 40%.
Standaardinstellingen voor versterking en ruisInstelling Standaardwaarde InstructiesVersterking Automatisch Zie “De versterking op het radarscherm automatisch aanpassen”
(pagina 86).Zeeruis Ruw, Gemiddeld of Wild Zie “De standaardinstelling voor zeeruis herstellen” (pagina 88).Regenruis Uit Zie “De standaardinstelling voor regenruis herstellen” (pagina 89).FTC Uit Zie “De standaard FTC-instelling herstellen” (pagina 89).Radarstoring Aan Zie “Radarstoringruis op het radarscherm aanpassen” (pagina 91).
De versterking op het radarscherm automatisch aanpassenDe automatische instelling is de standaardinstelling voor de versterking. De automatisch versterkingsinstelling voor de radarmodi is specifiek op elke radarmodus afgestemd en kan verschillen van de automatische versterkingsinstelling voor een andere modus. OpMErKiNg: het ligt aan het type radar dat u gebruikt, of de versterking die voor één radarmodus wordt ingesteld, wel of niet voor de andere radarmodi of de radaroverlay geldt (pagina 85). 1. Selecteer in het startscherm radar.2. Selecteer de modus Onder motor, Haven, Buitengaats, Dubbel bereik of Wachtpost.3. Voer een actie uit:
• Selecteer Menu (MENU) > Versterking > Auto voor de modus Onder motor, Haven, Buitengaats of Wachtpost.
• Configureer de instelling voor het korte-bereikscherm in de modus Dubbel bereik. Selecteer > Menu (MENU) > Versterking > Auto voor de GPSMAP 6000-serie. Selecteer Links > Versterking > Auto voor de GPSMAP 7000-serie.
• Configureer de instelling voor het lange-bereikscherm in de modus Dubbel bereik. Selecteer > Menu (MENU) > Versterking > Auto voor de GPSMAP 6000-serie. Selecteer rechts > Versterking > Auto voor de GPSMAP 7000-serie.
De kaartplotter stelt de versterking één keer automatisch in op basis van de gemiddelde omstandigheden, het bereik van het radarsignaal en de geselecteerde radarmodus. Als de omstandigheden veranderen, wordt de versterking echter niet automatisch door de kaartplotter aangepast.
De versterking handmatig op het radarscherm aanpassenAls u de versterking indien nodig handmatig aanpast, werkt de radar optimaal bij de huidige omstandigheden. OpMErKiNg: het ligt aan het type radar dat u gebruikt, of de versterking die voor één radarmodus wordt ingesteld, wel of niet voor de andere radarmodi of de radaroverlay geldt (pagina 85). 1. Selecteer in het startscherm radar.2. Selecteer de modus Onder motor, Haven, Buitengaats, Dubbel bereik of Wachtpost.

GPSMAP® 6000/7000-serie - gebruikershandleiding 87
Radar
3. Voer een actie uit:• Selecteer Menu (MENU) > Versterking voor de modus Onder motor, Haven, Buitengaats of Wachtpost.• Configureer de instelling voor het korte-bereikscherm in de modus Dubbel bereik. Selecteer > Menu
(MENU) > Versterking voor de GPSMAP 6000-serie. Selecteer Links > Versterking voor de GPSMAP 7000-serie.
• Configureer de instelling voor het lange-bereikscherm in de modus Dubbel bereik. Selecteer > Menu (MENU) > Versterking voor de GPSMAP 6000-serie. Selecteer rechts > Versterking voor de GPSMAP 7000-serie.
4. Selecteer Omhoog om de versterking te verhogen totdat er lichtpuntjes op het radarscherm verschijnen.De gegevens op het radarscherm worden elke paar seconden ververst. Daardoor is de handmatig aangepaste versterking niet direct zichtbaar. Pas de versterking dus langzaam aan.
5. Selecteer Omlaag om de versterking te verlagen totdat de puntjes verdwijnen.6. Als er zich boten of andere objecten binnen het bereik van uw schip bevinden, selecteert u Omlaag om de
versterking te verlagen totdat de objecten gaan knipperen.7. Selecteer Omhoog om de versterking te verhogen totdat de boten, land en andere objecten niet meer op het
radarscherm knipperen.8. Maak indien nodig nabijgelegen objecten zo klein mogelijk (pagina 87).9. Maak zo nodig de echo’s door stralingslobben zo klein mogelijk (pagina 87).
De interferentie van nabijgelegen objecten minimaliserenGrote objecten dichtbij, zoals aanlegsteigers, kunnen zeer helder op het radarscherm worden weergegeven. Kleinere objecten in de buurt van dergelijke grote objecten zijn daardoor vaak minder goed te zien. OpMErKiNg: het ligt aan het type radar dat u gebruikt, of de versterking die voor één radarmodus wordt ingesteld, wel of niet voor de andere radarmodi of de radaroverlay geldt (pagina 85). 1. Selecteer in het startscherm radar.2. Selecteer de modus Onder motor, Haven, Buitengaats, Dubbel bereik of Wachtpost.3. Voer een actie uit:
• Selecteer Menu (MENU) > Versterking voor de modus Onder motor, Haven, Buitengaats of Wachtpost.• Configureer de instelling voor het korte-bereikscherm in de modus Dubbel bereik. Selecteer > Menu
(MENU) > Versterking voor de GPSMAP 6000-serie. Selecteer Links > Versterking voor de GPSMAP 7000-serie.
• Configureer de instelling voor het lange-bereikscherm in de modus Dubbel bereik. Selecteer > Menu (MENU) > Versterking voor de GPSMAP 6000-serie. Selecteer rechts > Versterking voor de GPSMAP 7000-serie.
4. Selecteer Omlaag om de versterking zodanig te verminderen dat de kleinere objecten ook duidelijk op het radarscherm worden weergegeven.Door het verminderen van de versterking om interferentie van dichtbij gelegen grote objecten te elimineren kunnen verre objecten op het radarscherm gaan knipperen of van het scherm verdwijnen.
De interferentie door stralingslobben op het radarscherm tot een minimum beperkenInterferentie door stralingslobben kan als een halfcirkelvormig patroon van strepen komend vanuit een object worden weergegeven. De effecten door stralingslobben kunnen worden voorkomen door de versterking te verminderen of door het radarbereik korter te maken.OpMErKiNg: het ligt aan het type radar dat u gebruikt, of de versterking die voor één radarmodus wordt ingesteld, wel of niet voor de andere radarmodi of de radaroverlay geldt (pagina 85). 1. Selecteer in het startscherm radar.2. Selecteer de modus Onder motor, Haven, Buitengaats, Dubbel bereik of Wachtpost.

88 GPSMAP® 6000/7000-serie - gebruikershandleiding
Radar
3. Voer een actie uit:• Selecteer Menu (MENU) > Versterking voor de modus Onder motor, Haven, Buitengaats of Wachtpost.• Configureer de instelling voor het korte-bereikscherm in de modus Dubbel bereik. Selecteer > Menu
(MENU) > Versterking voor de GPSMAP 6000-serie. Selecteer Links > Versterking voor de GPSMAP 7000-serie.
• Configureer de instelling voor het lange-bereikscherm in de modus Dubbel bereik. Selecteer > Menu (MENU) > Versterking voor de GPSMAP 6000-serie. Selecteer rechts > Versterking voor de GPSMAP 7000-serie.
4. Selecteer Omlaag om de versterking te verlagen totdat het halfcirkelvormige streepjespatroon van het radarscherm is verdwenen.Door het verminderen van de versterking om interferentie door stralingslobben te elimineren kunnen kleinere of verre objecten op het radarscherm gaan knipperen of van het scherm verdwijnen.
De standaardinstelling voor zeeruis herstellenOpMErKiNg: het ligt aan het type radar dat u gebruikt, of de instelling voor zeeruis (zeeclutter) die voor één radarmodus wordt geconfigureerd, wel of niet voor de andere radarmodi of de radaroverlay geldt (pagina 85). 1. Selecteer in het startscherm radar.2. Selecteer de modus Onder motor, Haven, Buitengaats, Dubbel bereik of Wachtpost.3. Voer een actie uit:
• Selecteer Menu (MENU) > ruisonderdrukking > Zeeclutter voor de modus Onder motor, Haven, Buitengaats of Wachtpost.
• Configureer de instelling voor het korte-bereikscherm in de modus Dubbel bereik. Selecteer > Menu (MENU) > ruisonderdrukking > Zeeclutter voor de GPSMAP 6000-serie. Selecteer Links > ruisonderdrukking > Zeeclutter voor de GPSMAP 7000-serie.
• Configureer de instelling voor het lange-bereikscherm in de modus Dubbel bereik. Selecteer > Menu (MENU) > ruisonderdrukking > Zeeclutter voor de GPSMAP 6000-serie. Selecteer rechts > ruisonderdrukking > Zeeclutter voor de GPSMAP 7000-serie.
4. Selecteer een instelling die de zeetoestand weergeeft, bijvoorbeeld ruw, gemiddeld of Kalm.
Zeeruis op het radarscherm aanpassenU kunt de weergave aanpassen van ruis die wordt veroorzaakt door een ruwe zee. De instelling van de zeeruis heeft meer invloed op de weergave van ruis en objecten in de buurt van uw schip dan op de weergave van de ruis en objecten op grote afstand van uw schip. Bij een hogere instelling voor de zeeruis wordt de ruis die wordt veroorzaakt door golven rond het schip, minder duidelijk weergegeven, maar dat kan ook gebeuren bij objecten in de buurt van uw schip die zelfs helemaal van het scherm kunnen verdwijnen. OpMErKiNg: het ligt aan het type radar dat u gebruikt, of de instelling voor zeeruis (zeeclutter) die voor één radarmodus wordt geconfigureerd, wel of niet voor de andere radarmodi of de radaroverlay geldt (pagina 85). 1. Selecteer in het startscherm radar.2. Selecteer de modus Onder motor, Haven, Buitengaats, Dubbel bereik of Wachtpost.

GPSMAP® 6000/7000-serie - gebruikershandleiding 89
Radar
3. Voer een actie uit:• Selecteer Menu (MENU) > ruisonderdrukking > Zeeclutter voor de modus Onder motor, Haven,
Buitengaats of Wachtpost.• Configureer de instelling voor het korte-bereikscherm in de modus Dubbel bereik. Selecteer >
Menu (MENU) > ruisonderdrukking > Zeeclutter voor de GPSMAP 6000-serie. Selecteer Links > ruisonderdrukking > Zeeclutter voor de GPSMAP 7000-serie.
• Configureer de instelling voor het lange-bereikscherm in de modus Dubbel bereik. Selecteer > Menu (MENU) > ruisonderdrukking > Zeeclutter voor de GPSMAP 6000-serie. Selecteer rechts > ruisonderdrukking > Zeeclutter voor de GPSMAP 7000-serie.
4. Selecteer een instelling die de zeetoestand weergeeft, bijvoorbeeld ruw, gemiddeld of Kalm.5. Selecteer Omhoog of Omlaag om de zeeruis minder duidelijk of duidelijker weer te geven totdat andere
objecten duidelijk zichtbaar op het radarscherm zijn.De ruis die door de zee wordt veroorzaakt, blijft waarschijnlijk steeds zichtbaar op het scherm.
De standaard FTC-instelling herstellenOpMErKiNg: het ligt aan het type radar dat u gebruikt, of de FTC-instelling die voor één radarmodus wordt geconfigureerd, wel of niet voor de andere radarmodi of de radaroverlay geldt (pagina 85). 1. Selecteer in het startscherm radar.2. Selecteer de modus Onder motor, Haven, Buitengaats, Dubbel bereik of Wachtpost.3. Voer een actie uit:
• Selecteer Menu (MENU) > ruisonderdrukking > FTC > Uit voor de modus Onder motor, Haven, Buitengaats of Wachtpost.
• Configureer de instelling voor beide schermen in de modus Dubbel bereik. Selecteer > Menu (MENU) > ruisonderdrukking > FTC > Uit voor de GPSMAP 6000-serie. Selecteer Links > ruisonderdrukking > FTC > Uit voor de GPSMAP 7000-serie.
De standaardinstelling voor regenruis herstellenOpMErKiNg: het ligt aan het type radar dat u gebruikt, of de instelling voor regenruis die voor één radarmodus wordt geconfigureerd, wel of niet voor de andere radarmodi of de radaroverlay geldt (pagina 85). 1. Selecteer in het startscherm radar.2. Selecteer de modus Onder motor, Haven, Buitengaats, Dubbel bereik of Wachtpost.3. Voer een actie uit:
• Selecteer Menu (MENU) > ruisonderdrukking > regenclutter > Uit voor de modus Onder motor, Haven, Buitengaats of Wachtpost.
• Configureer de instelling voor het korte-bereikscherm in de modus Dubbel bereik. Selecteer > Menu > ruisonderdrukking > regenclutter > Uit voor de GPSMAP 6000-serie. Selecteer Links > ruisonderdrukking > regenclutter > Uit voor de GPSMAP 7000-serie.
• Configureer de instelling voor het lange-bereikscherm in de modus Dubbel bereik. Selecteer > Menu (MENU) > ruisonderdrukking > regenclutter > Uit voor de GPSMAP 6000-serie. Selecteer rechts > ruisonderdrukking > regenclutter > Uit voor de GPSMAP 7000-serie.

90 GPSMAP® 6000/7000-serie - gebruikershandleiding
Radar
Regenruis op het radarscherm aanpassenU kunt de weergave aanpassen van ruis die door regen wordt veroorzaakt. Als u het radarbereik beperkt, wordt het effect van de regenruis op het scherm waarschijnlijk ook minder (pagina 72).
Instelling BeschrijvingFTC Deze instelling bepaalt de weergave van grote, vage ruismassa’s op elke afstand die worden
veroorzaakt door regen.Regenruis Deze instelling heeft grotere invloed op de weergave van nabije regenruis en doelen dan op
de weergave van regenruis en doelen op grotere afstand. Een hogere instelling voor regenruis reduceert de weergave van ruis die wordt veroorzaakt door nabije regen, maar kan ook de weergave van nabije doelen reduceren of voorkomen.
OpMErKiNg: het ligt aan het type radar dat u gebruikt, of de instelling voor de regenruis en de FTC-instelling die voor één modus worden geconfigureerd, wel of niet voor de andere radarmodi of de radaroverlay gelden (pagina 85). 1. Selecteer in het startscherm radar.2. Selecteer de modus Onder motor, Haven, Buitengaats, Dubbel bereik of Wachtpost.3. Voer een actie uit:
• Selecteer Menu (MENU) > ruisonderdrukking > FTC voor de modus Onder motor, Haven, Buitengaats of Wachtpost.
• Configureer de instelling voor beide schermen in de modus Dubbel bereik. Selecteer > Menu (MENU) > ruisonderdrukking > FTC voor de GPSMAP 6000-serie. Selecteer Links > ruisonderdrukking > FTC voor de GPSMAP 7000-serie.
4. Voer een actie uit:• Selecteer Sterk, gemiddeld of Laag om de weergave van regenruis bij gebruik van een radar van het type
GMR 20, 21, 40, 41, 18, 18 HD, 24, 24 HD, 404 of 406 te verminderen of te versterken. Andere objecten op het radarscherm moeten duidelijk zichtbaar blijven.
• Selecteer Omhoog of Omlaag om de weergave van regenruis bij een radar van het type GMR 604 xHD, 606 xHD, 1204 xHD of 1206 xHD te verminderen of te versterken. Andere objecten op het radarscherm moeten duidelijk zichtbaar blijven. Als de FTC-instelling groter is dan 50%, zou u het radarbereik kunnen beperken.
5. Voer een actie uit:• Selecteer Menu (MENU) > ruisonderdrukking > regenclutter voor de modus Onder motor, Haven,
Buitengaats of Wachtpost. • Configureer de instelling voor het korte-bereikscherm in de modus Dubbel bereik. Selecteer >
Menu (MENU) > ruisonderdrukking > regenclutter voor de GPSMAP 6000-serie. Selecteer Links > ruisonderdrukking > regenclutter voor de GPSMAP 7000-serie.
• Configureer de instelling voor het lange-bereikscherm in de modus Dubbel bereik. Selecteer > Menu (MENU) > ruisonderdrukking > regenclutter voor de GPSMAP 6000-serie. Selecteer rechts > ruisonderdrukking > regenclutter voor de GPSMAP 7000-serie.
6. Selecteer Omhoog of Omlaag om de regenruis dichtbij minder duidelijk of duidelijker weer te geven totdat andere objecten duidelijk zichtbaar op het radarscherm zijn. De ruis die door de regen wordt veroorzaakt, blijft waarschijnlijk steeds zichtbaar op het scherm.

GPSMAP® 6000/7000-serie - gebruikershandleiding 91
Radar
Radarstoringruis op het radarscherm aanpassenU kunt de weergave verminderen van ruis die door storing van een andere radarbron in de buurt wordt veroorzaakt. De instelling Aan is de standaardinstelling voor de radarstoring.OpMErKiNg: het ligt aan het type radar dat u gebruikt, of de radarstoringinstelling die voor één radarmodus wordt geconfigureerd, wel of niet voor de andere radarmodi of de radaroverlay geldt (pagina 85). 1. Selecteer in het startscherm radar.2. Selecteer de modus Onder motor, Haven, Buitengaats, Dubbel bereik of Wachtpost.3. Voer een actie uit:
• Selecteer Menu (MENU) > ruisonderdrukking > radarstoring > Aan voor de modus Onder motor, Haven, Buitengaats of Wachtpost.
• Configureer de instelling voor beide schermen in de modus Dubbel bereik. Selecteer > Menu (MENU) > ruisonderdrukking > radarstoring > Aan voor de GPSMAP 6000-serie. Selecteer Links > ruisonderdrukking > radarstoring > Aan voor de GPSMAP 7000-serie.
Presentatie van het radarbeeldInstellingen voor de gegevensbalkGegevensbalken kunnen in alle radarmodi worden weergegeven. Op deze balken vindt u actuele informatie. Alle gegevensbalken die voor gebruik in één radarmodus worden ingesteld, worden vervolgens ook in de andere radarmodi weergegeven. Bij de radaroverlay is dat anders, omdat gegevensbalken die voor de radaroverlay worden geconfigureerd, alleen bij de radaroverlay kunnen worden gebruikt.
De gegevensbalk Onder motor op het radarscherm weergevenOp de gegevensbalk Onder motor staan de volgende gegevens: GPS-snelheid, GPS-koers, diepte en GPS-positie.1. Selecteer in het startscherm radar.2. Selecteer de modus Onder motor, Haven of Buitengaats.3. Selecteer Menu (MENU) > radarinstelling > gegevensbalken > Onder motor > Aan.
De gegevensbalk Onder motor configureren op het radarschermU kunt deze gegevensbalk alleen configureren als die balk wordt weergegeven (pagina 91).De gegevensbalk Onder motor bestaat uit vier gedeelten. Elk gedeelte van deze balk wordt in een van de hoeken van het radarscherm weergegeven. U kunt opgeven welk type gegevens in elk gedeelte van de gegevensbalk moet worden weergegeven.1. Selecteer in het startscherm radar.2. Selecteer de modus Onder motor, Haven of Buitengaats.3. Selecteer Menu (MENU) > radarinstelling > gegevensbalken > Onder motor > instellingen voor
gegevensbalk.4. Selecteer Linksboven.5. Selecteer het type gegevens dat linksboven op de gegevensbalk moet worden weergegeven.6. Herhaal stap 4 en 5 voor de gedeelten rechtsboven, Linksonder en rechtsonder van de gegevensbalk.

92 GPSMAP® 6000/7000-serie - gebruikershandleiding
Radar
De gegevensbalk Navigatie op het radarscherm weergevenDe navigatiebalk heeft de vorm van een rij boven aan het radarscherm. Op de navigatiebalk wordt allerlei informatie gegeven, zoals aankomst, afstand tot de bestemming, afwijking van de koers, peiling en volgende koerswijziging.1. Selecteer in het startscherm radar.2. Selecteer de modus Onder motor, Haven of Buitengaats.3. Selecteer Menu (MENU) > radarinstelling > gegevensbalken > Navigatie.4. Selecteer Aan of Auto.
De gegevensbalk Navigatie configureren op het radarschermU kunt deze gegevensbalk alleen configureren als die balk wordt weergegeven (pagina 92).1. Selecteer in het startscherm radar.2. Selecteer de modus Onder motor, Haven of Buitengaats.3. Selecteer Menu (MENU) > radarinstelling > gegevensbalken > Navigatie > instellingen voor
gegevensbalk.4. Voer een actie uit:
• Selecteer routedeel. Selecteer Aan om de behouden windsnelheid van het waypoint weer te geven wanneer u een route of een met autobegeleiding uitgezette koers volgt.
• Selecteer Volgende koerswijziging > Afstand om de volgende koerswijziging op basis van de afstand te bekijken.
• Selecteer Volgende koerswijziging > Tijd om de volgende koerswijziging op basis van de tijd te bekijken.• Selecteer Bestemming en selecteer Afstand, Tijd tot bestemming of ETA om aan te geven hoe de gegevens
van de bestemming moeten worden weergegeven.
De gegevensbalken Vissen, Brandstof en Onder zeilGegevensbalk Getoonde gegevensViskaart Diepte, watertemperatuur en watersnelheidBrandstof Brandstofverbranding, resterende brandstof, bereik en brandstofverbruikOnder zeil Watersnelheid, windsnelheid, windhoek en behouden windsnelheid.
De gegevensbalken Vissen, Brandstof en Onder zeil op het radarscherm weergevenDe gegevensbalken Vissen, Brandstof en Onder zeil worden als een rij onder aan het radarscherm weergegeven. Er kan echter maar één balk tegelijk worden weergegeven.1. Selecteer in het startscherm radar.2. Selecteer de modus Onder motor, Haven of Buitengaats.3. Voer een actie uit:
• Selecteer Menu (MENU) > radarinstelling > gegevensbalken > Vissen > Aan. • Selecteer Menu (MENU) > radarinstelling > gegevensbalken > Brandstof > Aan.• Selecteer Menu (MENU) > radarinstelling > gegevensbalken > Onder zeil > Aan.OpMErKiNg: wanneer u een van deze drie gegevensbalken weergeeft, worden de andere twee balken automatisch verborgen.

GPSMAP® 6000/7000-serie - gebruikershandleiding 93
Radar
Ware wind of schijnbare wind voor de gegevensbalk Onder zeil instellenU kunt deze gegevensbalk alleen configureren als die balk wordt weergegeven (pagina 92).1. Selecteer in het startscherm radar.2. Selecteer de modus Onder motor, Haven of Buitengaats.3. Selecteer Menu (MENU) > radarinstelling > gegevensbalken > Onder zeil.4. Voer een actie uit:
• Selecteer Wind > Schijnbaar om de wind weer te geven die u tijdens het varen voelt.• Selecteer Wind > Waar om de wind weer te geven die u voelt wanneer de boot stilligt.
Behouden windsnelheid en behouden waypointsnelheid op de gegevensbalkenZie “De weergave van de behouden windsnelheid en behouden waypointsnelheid op de gegevensbalken” (pagina 65).
De gegevensbalk Kompaslijn weergevenDeze gegevensbalk wordt als een rij boven aan het radarscherm boven de gegevensbalk Navigatie weergegeven. Op deze balk staat de volgende informatie: de huidige voorliggende koers en een indicatie van de peiling voor de gewenste koers tijdens het navigeren.1. Selecteer in het startscherm Kaarten.2. Selecteer de modus Onder motor, Haven of Buitengaats.3. Selecteer Menu (MENU) > radarinstelling > gegevensbalken > Kompaslijn > Aan.
Instellingen voor het radarbeeldHet kleurenschema voor de radar instellenU kunt het kleurenschema voor alle radarschermen instellen. Deze instelling geldt niet voor de radaroverlay.1. Selecteer in het startscherm radar > radarinstelling > presentatie > Kleurenschema.2. Selecteer Wit, Zwart (voor de modus met de nachtkleuren) of Blauw.
De oriëntatie van het radarbeeld instellenU kunt het perspectief van het radarbeeld opgeven. Deze instelling geldt voor elke radarmodus. Deze instelling geldt niet voor de radaroverlay.1. Selecteer in het startscherm radar > radarinstelling > presentatie > Oriëntatie.2. Voer een actie uit:
• Selecteer Noord boven om de bovenkant van de kaart naar het noorden te laten wijzen.• Selecteer Koers boven om de bovenkant van de kaart in te stellen volgens de gegevens over de voorliggende
koers die van een koerssensor zijn ontvangen, ook wel de magnetische koers genoemd. De koerslijn wordt verticaal op het scherm weergegeven.
• Selecteer Koers boven om de kaart zo in te stellen dat er op de kaart altijd naar boven wordt gevaren.

94 GPSMAP® 6000/7000-serie - gebruikershandleiding
Radar
Het weergaveveld op het radarscherm verschuivenNaarmate uw snelheid hoger wordt, kunt u de huidige locatie automatisch naar de onderkant van het scherm laten verplaatsen. Voer voor de beste werking uw topsnelheid in. Deze instelling geldt voor elke radarmodus. Deze instelling geldt niet voor de radaroverlay.1. Selecteer in het startscherm radar > radarinstelling > presentatie > Kijk-voor.snlhd > Aan.2. Geef de snelheid op:
• Gebruik bij de GPSMAP 6000-serie de tuimelknop of het numerieke toetsenblok.• Gebruik bij de GPSMAP 7000-serie het schermtoetsenbord.
3. Selecteer gereed.
Instellingen voor de radarnavigatieDe koerslijn op het radarscherm weergevenU kunt op het radarscherm een lijn vanaf de boot laten weergeven die de koersrichting aangeeft. Deze instelling geldt niet voor de radaroverlay.
Selecteer in het startscherm radar > radarinstelling > presentatie > Koerslijn > Toon.
Afstandcirkels op het radarscherm weergeven en verbergenAan de hand van de afstandcirkels kunt u afstanden op het radarscherm zichtbaar maken. Deze instelling geldt niet voor de radaroverlay.
Selecteer in het startscherm radar > radarinstelling > presentatie > Cirkels > Toon.
Navigatielijnen op het radarscherm weergevenDe navigatielijnen geven de koers aan die u hebt ingesteld met Route naar, Begeleid naar of Ga naar. Deze instelling geldt niet voor de radaroverlay.
Selecteer in het startscherm radar > radarinstelling > presentatie > Navigatielijnen > Toon.
Instellingen voor de scanner en de antenne van de radarDe draaisnelheid van de antenne instellenOpMErKiNg: u kunt de draaisnelheid van de antenne alleen voor de volgende typen radar instellen: GMR 18, 18 HD, 24, 24 HD, 404, 406, 604 xHD, 606 xHD, 1204 xHD en 1206 xHD. In de modus Dubbel bereik draait de antenne niet op hoge snelheid.1. Selecteer in het startscherm radar > radarinstelling > Draaisnelheid.2. Voer een actie uit:
• Selecteer Normaal.• Selecteer Snel om de draaisnelheid van de antenne te verhogen, waardoor het scherm sneller wordt ververst.

GPSMAP® 6000/7000-serie - gebruikershandleiding 95
Radar
De afmeting van de radarantenne instellenU kunt voor een optimaal beeld de afmeting van de radarantenne opgeven. De melding “Radar moet worden geconfigureerd” wordt weergegeven zolang u geen afmeting voor de antenne hebt opgegeven.OpMErKiNg: u kunt de afmeting van de antenne alleen voor de volgende typen radar instellen: GMR 404, 406, 604 xHD, 606 xHD, 1204 xHD en 1206 xHD.1. Selecteer in het startscherm radar > radarinstelling > Antenneafmeting.2. Selecteer 4 voet of 6 Voet.
Een radarvrije zone inschakelen en configurerenU kunt een gebied aangeven waarin door de radarscanner geen signalen worden verzonden.OpMErKiNg: u kunt een radarvrije zone alleen voor de volgende typen radar instellen: GMR 604 xHD, 606 xHD, 1204 xHD en 1206 xHD.1. Selecteer in het startscherm radar > radarinstelling > radarvrije zone inschakelen.
De radarvrije zone is het gearceerde gebied op het radarscherm.2. Selecteer Hoek 1 > Aanpassen > Verplaatsen.3. Selecteer Omhoog of Omlaag om de grootte van de radarvrije zone aan te passen.4. Selecteer Hoek 2 > Aanpassen > Verplaatsen.5. Selecteer Omhoog of Omlaag om de grootte van de radarvrije zone aan te passen.
BoegcorrectieDe boegcorrectie compenseert de fysieke locatie van de radarscanner op het schip als de radarscanner niet op één lijn ligt met de boegas.
De mogelijke boegcorrectie meten1. Maak met behulp van een magnetisch kompas een optische peiling van een stilliggend object dat zich binnen het
zichtbare bereik bevindt.2. Meet de peiling van het object op de radar.3. Als de afwijking van de peiling meer dan +/- 1° bedraagt, stelt u de boegcorrectie in.
De boegcorrectie instellenOm de boegcorrectie te kunnen instellen moet u eerst de boegcorrectie meten (pagina 95).De instelling van de boegcorrectie die voor één radarmodus wordt opgegeven, geldt voor alle andere radarmodi en voor de radaroverlay.1. Selecteer in het startscherm radar > radarinstelling > Boeg.2. Houd de toets Omhoog of Omlaag ingedrukt om de correctie in te stellen.

96 GPSMAP® 6000/7000-serie - gebruikershandleiding
Radar
Presentatie van het radaroverlaybeeldVersterking en ruis op de radaroverlay aanpassen
Zie “Info over versterking en ruis” (pagina 85).
De oriëntatie van het radaroverlaybeeld instellenZie “De oriëntatie van de kaart wijzigen” (pagina 11).
Gegevensbalken voor de radaroverlay instellenZie “Instellingen voor de gegevensbalk” (pagina 91).
Instellingen voor sporen en waypointsSporen op de radaroverlay weergevenU kunt instellen of sporen van schepen op de radaroverlay moeten worden weergegeven.
Selecteer in het startscherm Kaarten > radaroverlay > Menu > Waypoints en tracks > Tracks > Aan.
Sporen beherenZie “Sporen” (pagina 39).
Een type waypointlabel selecterenU kunt opgeven welk type label er bij waypoints op de radaroverlay worden weergegeven.1. Selecteer in het startscherm Kaarten > radaroverlay > Menu > Waypoints en tracks > Waypoint-weergave
> Scherm.2. Voer een actie uit:
• Selecteer Label om waypoints met behulp van labels te identificeren.• Selecteer Opmerking om commentaar als waypointlabels weer te geven.• Selecteer Symbool om waypoints met behulp van symbolen te identificeren.
Waypoints beherenZie “Waypoints” (pagina 34).
Instellingen voor alarmen en andere schepenEen veilige zone voor aanvaringsgevaar instellen
Zie “Een veilige zone voor aanvaringsgevaar instellen” (pagina 17).
Een lijst met AIS- en MARPA-gevaren weergevenZie “Een lijst met AIS- en MARPA-gevaren weergeven” (pagina 79).

GPSMAP® 6000/7000-serie - gebruikershandleiding 97
Radar
Andere schepen op de radaroverlay weergevenAIS werkt alleen als er een extern AIS-toestel en signalen van een actieve transponder van andere schepen worden gebruikt. U kunt instellen hoe andere schepen op de radaroverlay moeten worden weergegeven. De opgegeven instelling van het beeldbereik voor de radaroverlay geldt alleen voor de radaroverlay. De details en de instellingen van de geprojecteerde koers die zijn opgegeven voor de radaroverlay, gelden eveneens voor alle radarmodi.1. Selecteer in het startscherm Kaarten > radaroverlay > Menu (MENU) > Overige schepen > Weergave-
instelling.2. Voer een actie uit:
• Selecteer Weergavebereik om de afstand vanaf uw locatie tot aan AIS-schepen aan te geven. Selecteer een afstand.
• Selecteer Details > Toon om gedetailleerde informatie over schepen met AIS en met een MARPA-tag weer te geven.
• Selecteer geprojecteerde koers om de tijd van de geprojecteerde koers voor schepen met AIS en een MARPA-tag in te stellen. Gebruik bij de GPSMAP 6000-serie de tuimelknop of het numerieke toetsenblok om de voorliggende koers op te geven. Gebruik bij de GPSMAP 7000-serie het schermtoetsenbord. Selecteer gereed.
• Selecteer Sporen om de sporen van AIS-schepen weer te geven. Selecteer de lengte van het spoor dat met behulp van een spoor wordt weergegeven.
Instellingen voor het navigatiebeeld van de radaroverlayHet zoomdetail van de kaart wijzigenU kunt opgeven hoe gedetailleerd de kaart bij verschillende zoomniveaus voor de radaroverlay moet worden weergegeven.1. Selecteer in het startscherm Kaarten > radaroverlay > Menu (MENU) > instellen > Kaartinstelling >
Detail.2. Selecteer een detailniveau.
Een bijkaart tijdens het schuiven weergevenU kunt bepalen of er tijdens het opschuiven van de radaroverlay een bijkaart wordt weergegeven.1. Selecteer in het startscherm Kaarten > radaroverlay > Menu (MENU) > instellen > Kaartinstelling >
Bijkaart.2. Voer een actie uit:
• Selecteer Aan om een bijkaart tijdens het schuiven weer te geven.• Selecteer Auto als u alleen een bijkaart wilt laten weergeven wanneer het positiepictogram ( ) niet meer op
het scherm staat.
De koerslijn weergeven en configurerenDe koerslijn is een lijn op de kaart vanaf de boeg van de boot in de richting van de koers die de boot gaat varen. U kunt de weergave van de koerslijn op de radaroverlay instellen.1. Selecteer in het startscherm Kaarten > radaroverlay > Menu (MENU) > instellen > Kaartinstelling >
Koerslijn.2. Voer een actie uit:
• Selecteer Afstand om de afstand tot aan het einde van de koerslijn in te stellen. Gebruik bij de GPSMAP 6000-serie de tuimelknop of het numerieke toetsenblok om de afstand op te geven. Gebruik bij de GPSMAP 7000-serie het schermtoetsenbord.
• Selecteer Tijd om in te stellen hoelang het gaat duren totdat u aan het einde van de koerslijn bent. Gebruik bij de GPSMAP 6000-serie de tuimelknop of het numerieke toetsenblok om de tijd op te geven. Gebruik bij de GPSMAP 7000-serie het schermtoetsenbord.
3. Selecteer gereed.

98 GPSMAP® 6000/7000-serie - gebruikershandleiding
Radar
Peilingen van plaatselijke diepten weergeven en configurerenOp de radaroverlay kunt u dieptepeilingen weergeven en een gevaarlijke diepte instellen.1. Selecteer in het startscherm Kaarten > radaroverlay > Menu (MENU) > instellen > Kaartinstelling >
punt peilingen > Aan.2. Selecteer puntpeilingen > gevaarlijk. 3. Voer de gevaarlijke diepte in:
• Gebruik bij de GPSMAP 6000-serie de tuimelknop of het numerieke toetsenblok.• Gebruik bij de GPSMAP 7000-serie het schermtoetsenbord.
4. Selecteer gereed.
Navigatiesymbolen weergeven en configurerenU kunt navigatiesymbolen op de radaroverlay tonen en de weergave configureren.1. Selecteer in het startscherm Kaarten > radaroverlay > Menu (MENU) > instellen > Kaartinstelling >
Symbolen.2. Voer een actie uit:
• Selecteer grootte navigatiekenmerk om in te stellen hoe groot de symbolen van de navigatiekenmerken op de kaart worden weergegeven. Selecteer een grootte.
• Selecteer Type navigatie > NOAA om het navigatiekenmerk als NOAA-symbool op de kaart weer te geven.• Selecteer Type navigatie > iALA om het navigatiekenmerk als IALA-symbool op de kaart weer te geven.
Aanvullende kaartdetails weergevenU kunt extra informatie op de radaroverlay weergeven.1. Selecteer in het startscherm Kaarten > radaroverlay > Menu (MENU) > instellen > Kaartinstelling >
Symbolen.2. Voer een actie uit:
• Selecteer Nuttige punten op land > Aan om de interessante punten op het land weer te geven.• Selecteer Lichtsectoren om de sector weer te geven waar zich een navigatielicht bevindt. Selecteer Aan om
lichtsensoren afhankelijk van het zoomniveau uit te filteren.• Selecteer Kaartgrenzen > Aan om bij gebruik van een gegevenskaart van BlueChart g2 Vision het gebied te
tonen dat op de kaarten staat. • Selecteer Fotopunten > Aan om bij gebruik van een gegevenskaart van BlueChart g2 Vision de
camerapictogrammen weer te geven.
De boegcorrectie instellenZie “Boegcorrectie” (pagina 95).

GPSMAP® 6000/7000-serie - gebruikershandleiding 99
Echolood
EcholoodAls uw kaartplotter wordt aangesloten op een Garmin GSD 22/24/26-echoloodmodule en een transducer, kunt u uw toestel gebruiken als een echolood. De GSD 22/24/26 is verbonden met het Garmin Marine Network en deelt echoloodgegevens met elke op het netwerk aangesloten kaartplotter. De GSD 22 heeft iets andere functies en opties dan de GSD 24/26. De verschillen worden in de desbetreffende secties hieronder toegelicht.
EcholoodweergavenEcholoodweergave volledig schermIn de echoloodweergave op volledig scherm worden de echoloodgegevens van een transducer in een grafiek op het volledige scherm weergegeven. De diepteschaal rechts op het scherm geeft de diepte van de waargenomen objecten weer, terwijl het scherm van rechts naar links schuift. U kunt het echolood in een volledig scherm weergeven door Echolood > Volledig scherm in het startscherm te selecteren.
Echoloodweergave volledig scherm
Zwevend doel
Bodem
Diepte, temperatuur en watersnelheid
GPS-snelheid en GPS-koers
Transducerfrequentie
Bereik
Echoloodweergave Splits zoomHet gesplitste zoomscherm voor echoloodweergave bevat een grafiek van de echoloodmetingen op volledig scherm plus een uitvergroting van een gedeelte van die grafiek op hetzelfde scherm. U kunt het echolood in een gesplitst zoomscherm weergeven door Echolood > Splits zoom in het startscherm te selecteren.
Echoloodweergave Splits zoom
Zoomniveau
Zoomvenster
Ingezoomde diepteschaal
Echoloodweergave Gesplitste frequentieIn de splitsfrequentieweergave worden de echoloodgegevens van de ene frequentie, bijvoorbeeld 200 kHz, links op het scherm weergegeven, en die van de andere frequentie, bijvoorbeeld 50 kHz, rechts. U kunt het echolood in een scherm met gesplitste frequenties weergeven door Echolood > gesplitste frequentie in het startscherm weer te geven. Bij de GSD 26 kunt u het zoomniveau, de dieptelijn en a-scope van de twee frequenties onafhankelijk in splitsfrequentieweergave configureren.OpMErKiNg: voor het gesplitste frequentiescherm is een transducer met dubbele frequentie vereist.

100 GPSMAP® 6000/7000-serie - gebruikershandleiding
Echolood
Echoloodweergave Gesplitste frequentie
Transducerfrequenties
WatertemperatuurlogAls u een transducer met temperatuurmeting gebruikt, geeft het temperatuurlog de metingen van de watertemperatuur weer afgezet tegen de tijd. U kunt het temperatuurlog weergeven door Echolood > Watertemperatuur te selecteren in het startscherm.
Het bereik en de tijdschaal voor het temperatuurlog instellen1. Selecteer in het startscherm Echolood > Watertemperatuur.2. Selecteer Menu.3. Voer een van onderstaande handelingen uit:
• Selecteer Duur om de schaal voor de verstreken tijd in te stellen. De standaardinstelling is 10 minuten. Als u een hogere waarde instelt, kunt u de temperatuurvariaties gedurende een langere periode bekijken.
• Selecteer Schaal om de schaal voor het temperatuurbereik in te stellen. De standaardinstelling is 4 graden. Vergroot de temperatuurbereikschaal als u meer variatie in temperatuur wilt zien.
Temperatuur en diepte
Verstreken tijd
Temperatuurbereik
Watertemperatuurlog
Waypoints in het echoloodschermHet echoloodscherm onderbreken1. Selecteer Echolood in het startscherm.2. Selecteer een echoloodweergave.3. Selecteer Menu > Echolood pauzeren.

GPSMAP® 6000/7000-serie - gebruikershandleiding 101
Echolood
Een waypoint maken in het echoloodscherm1. Selecteer Echolood in het startscherm.2. Selecteer een echoloodweergave.3. Selecteer Menu > Echolood pauzeren.4. Stel de locatie van het waypoint in aan de hand van het punt waarop de dieptelijn en de afstandslijn elkaar
kruisen:• Als u een toestel uit de GPSMAP 6000-serie hebt, verplaatst u het snijpunt met behulp van de tuimelknop.• Als u een toestel uit de GPSMAP 7000-serie hebt, raakt u het snijpunt aan en sleept u dit.
5. Selecteer een optie: • Selecteer op de GSD 22 de optie Creëer waypoint.• Selecteer op de GSD 24/26 de optie Nieuw waypoint.
Instellingen voor het echoloodschermU kunt het echoloodscherm voor alle echoloodweergaven definiëren en aanpassen.
Het zoomniveau instellen1. Selecteer Echolood in het startscherm. 2. Selecteer een echoloodweergave. 3. Selecteer Menu > Zoom.4. Voer een van onderstaande handelingen uit:
• Selecteer op de GSD 22 de optie 2x autozoom of 4x autozoom als u 2x of 4x wilt inzoomen op de echoloodgegevens.
• Selecteer op de GSD 22 de optie Handmatig zoomen om het dieptebereik van het uitvergrote gebied handmatig in te stellen. Selecteer Weergeven hoger of Weergeven dieper om de diepte van het uitvergrote gebied in te stellen. Selecteer inzoomen of Uitzoomen om de vergroting van het uitvergrote gebied te verhogen of te verlagen. Selecteer OK.
• Selecteer op de GSD 24/26 de optie Zoom instellen om het dieptebereik van het uitvergrote gebied handmatig in te stellen. Selecteer Weergeven hoger of Weergeven dieper om de diepte van het uitvergrote gebied in te stellen. Selecteer inzoomen of Uitzoomen om de vergroting van het uitvergrote gebied te verhogen of te verlagen. Selecteer Auto als u de diepte van het uitvergrote gebied automatisch wilt laten aanpassen. Selecteer OK.
• Selecteer op de GSD 22 en de GSD 24/26 de optie Bodem vast als u vanaf de bodemdiepte op echoloodgegevens wilt inzoomen en selecteer Op of Neer om het dieptebereik van het uitvergrote gebied in te stellen. Selecteer OK.
De versterking aanpassenU kunt het detailniveau van het echoloodscherm bepalen. Verhoog de versterking als u meer details wilt zien. Als het scherm onoverzichtelijk is, verlaagt u de versterking. Op de GSD 24 en de GSD 26 kunt u de versterking voor elke frequentie afzonderlijk instellen. 1. Selecteer Echolood in het startscherm.2. Selecteer een echoloodweergave.3. Selecteer Menu > Versterking.4. Selecteer indien nodig een frequentie.5. Selecteer een optie om de versterking in te stellen. 6. Selecteer Terug.
Het bereik van de diepteschaal aanpassenU kunt het bereik van de rechts in het scherm weergegeven diepteschaal aanpassen.1. Selecteer Echolood in het startscherm.2. Selecteer een echoloodweergave.3. Selecteer Menu > Bereik.4. Selecteer een optie: 5. Selecteer OK.

102 GPSMAP® 6000/7000-serie - gebruikershandleiding
Echolood
Het bereik en de versterking aanpassen met snelkoppelingen• Als u een toestel uit de GPSMAP 6000/7000-serie in combinatie met een GSD 22 of GSD 24/26 gebruikt,
selecteer dan + en - om het bereik aan te passen. • Als u een toestel uit de GPSMAP 6000-serie gebruikt in combinatie met een GSD 24/26 selecteer dan bij de
echoloodweergave in een volledig scherm indien nodig de knop Select om tussen bereik en versterking heen en weer te schakelen. Selecteer + en - om het bereik of de versterking aan te passen.
• Als u een toestel uit de GPSMAP 7000-serie gebruikt in combinatie met een GSD 24/26 selecteer dan bij de echoloodweergave in een volledig scherm en als de versterking handmatig is aangepast (pagina 101) de opties + en - onderaan op het scherm om de versterking aan te passen.
De schuifsnelheid van het echoloodscherm instellenU kunt bepalen hoe snel het echoloodscherm van rechts naar links schuift.1. Selecteer Echolood in het startscherm. 2. Selecteer een echoloodweergave. 3. Selecteer Menu. 4. Selecteer een optie:
• Selecteer op de GSD 22 de optie Echoloodinstelling.• Selecteer op de GSD 24/26 de optie Meer.
5. Selecteer Schuifsnelheid.6. Voer een van onderstaande handelingen uit:
• Selecteer Ultrascroll®, Snel, Middelmatig of Langzaam om de schuifsnelheid handmatig in te stellen.• Selecteer Auto om de schuifsnelheid automatisch aan te passen aan de watersnelheid van de boot als u een
watersnelheidsensor of een transducer met snelheidmeting gebruikt.
Beeld-vooruit aanpassenU kunt de snelheid verhogen waarmee de echoloodbeelden vooruit worden vernieuwd, door ervoor te zorgen dat er meer dan één kolom met gegevens op het scherm wordt weergegeven voor elke kolom met echoloodgegevens die wordt ontvangen. De instelling 2/1 bijvoorbeeld zorgt ervoor dat er twee kolommen met informatie per echoloodresultaat op het scherm worden weergegeven. Dit is nuttig als u het echolood in diep water gebruikt.1. Selecteer Echolood in het startscherm. 2. Selecteer een echoloodweergave. 3. Selecteer Menu. 4. Selecteer een optie:
• Selecteer op de GSD 22 de optie Echoloodinstelling.• Selecteer op de GSD 24/26 de optie Meer > presentatie.
5. Selecteer Beeld vooruit.6. Selecteer de gewenste instelling.
Het echoloodscherm verschuivenOpMErKiNg: deze functie is alleen beschikbaar op de GSD 24 en GSD 26.U kunt de focus van het echoloodscherm verplaatsen naar een bepaalde diepte zodat u een specifieker echoloodscherm ziet. Als u de focus verplaatst, worden er geen gegevens verzameld buiten het geselecteerde bereik.1. Selecteer Echolood in het startscherm.2. Selecteer een echoloodweergave. 3. Selecteer Menu > Meer > Shift.4. Selecteer Op en Neer als u de weergave wilt aanpassen.5. Selecteer OK.

GPSMAP® 6000/7000-serie - gebruikershandleiding 103
Echolood
Geavanceerde echoloodinstellingen configurerenOpMErKiNg: deze functies zijn alleen beschikbaar op de GSD 24 en GSD 26.Voordat u Temperatuur bron kunt instellen moet u een GSD 26 hebben en meer dan één watertemperatuursensor of transducer met temperatuurmeting.Bij de GSD 24 en GSD 26 kunt u diverse echoloodweergaven en gegevensbroninstellingen configureren. 1. Selecteer Echolood in het startscherm. 2. Selecteer een echoloodweergave. 3. Selecteer Menu > Meer > geavanceerd.4. Selecteer een of meer opties:
• Selecteer Zenden als u niet wilt dat de transducer uitzendt.• Selecteer TVg als u de versterking afgezet tegen de tijd (Time-Varying Gain) wilt aanpassen, waarmee u de
hoeveelheid ruis kunt verminderen. • Selecteer Echo-oprekking als u wilt aanpassen hoe de doelen op het scherm worden weergegeven. Als
de echo te breed is, vallen de doelen samen. Als de echo te smal is, zijn de doelen mogelijk te klein en te moeilijk om te zien.
• Selecteer Bodem volgen als u wilt selecteren welke frequentie u wilt gebruiken om de diepte te bepalen.• Selecteer op de GSD 26 de optie Temperatuur bron om te selecteren welke watertemperatuursensor of
transducer met temperatuurmeting de bron voor het watertemperatuurlog is.
FrequentiesFrequenties selecterenU kunt aangeven welke frequenties worden gebruikt als u een transducer met dubbele frequentie gebruikt. Op de GSD 26 kunt u een chirp-frequentie gebruiken om gedetailleerdere doelen op het scherm weer te geven.1. Selecteer Echolood in het startscherm.2. Selecteer een echoloodweergave.3. Selecteer Menu > Frequentie.4. Voer een van onderstaande handelingen uit:
• Selecteer 200 kHz om de gegevens van een 200-kHz echoloodsignaal te tonen. Deze instelling is vooral handig in ondiep binnenwater.
• Selecteer 50 kHz om de gegevens van een 50-kHz echoloodsignaal te tonen. Deze instelling is vooral handig in dieper water.
• Selecteer op de GSD 22 of de GSD 24 de optie Dubbel om zowel 200kHz- als 50kHz-gegevens weer te geven.
• Selecteer bij een GSD 26 die in combinatie met een broadband transducer wordt gebruikt de optie Hoogfrequente chirp om een chirp-signaal uit te zenden op het hoge kanaal.
• Selecteer bij een GSD 26 die in combinatie met een broadband transducer wordt gebruikt de optie Laagfrequente chirp om een chirp-signaal uit te zenden op het lage kanaal.
Frequenties beherenOpMErKiNg: deze functie is alleen beschikbaar op de GSD 26.U kunt de GSD 26 zodanig instellen dat deze op diverse populaire, specifieke visfrequenties werkt. Stel de frequentie laag in voor een maximale dieptewerking.
Nieuwe frequenties instellen1. Selecteer Echolood in het startscherm.2. Selecteer een echoloodweergave.3. Selecteer Menu > Frequentie > Frequentiebeheer.4. Selecteer Nieuwe voorinstelling.5. Selecteer Hoog of Laag.6. Voer een frequentie in:
• Gebruik bij de GPSMAP 6000-serie de tuimelknop of het numerieke toetsenblok.• Gebruik bij de GPSMAP 7000-serie het schermtoetsenbord.
7. Selecteer OK.

104 GPSMAP® 6000/7000-serie - gebruikershandleiding
Echolood
Instellingen voor ruis en interferentieMet de instellingen voor ruisonderdrukking kunt u de interferentie en de hoeveelheid ruis op het echoloodscherm verminderen. Op de GSD 24 en GSD 26 kunt u de instellingen voor ruisonderdrukking voor elke frequentie afzonderlijk regelen.
Oppervlakteruis weergevenU kunt instellen of het resultaat nabij het wateroppervlak op het echoloodscherm wordt weergegeven. Als u de oppervlakteruis verbergt, wordt de weergave overzichtelijker.1. Selecteer Echolood in het startscherm. 2. Selecteer een echoloodweergave. 3. Selecteer Menu. 4. Selecteer een optie:
• Selecteer op de GSD 22 de optie Echoloodinstelling.• Selecteer op de GSD 24/26 de optie Meer > ruisonderdrukking.
5. Selecteer Oppervlakteruis > Toon.
De ruisonderdrukking aanpassenOpMErKiNg: deze functie is alleen beschikbaar op de GSD 22.Als u de instelling voor versterking handmatig hebt verhoogd of verlaagd (pagina 101), kunt u de weergave van zwakke echoloodsignalen minimaliseren door de ruisonderdrukking te verhogen.1. Selecteer Echolood in het startscherm.2. Selecteer een echoloodweergave.3. Selecteer Menu > ruisonderdrukking.4. Selecteer Op of Neer.
Interferentie minimaliserenOpMErKiNg: deze functies zijn alleen beschikbaar op de GSD 24 en GSD 26.1. Selecteer Echolood in het startscherm. 2. Selecteer een echoloodweergave. 3. Selecteer Menu > Meer > ruisonderdrukking. 4. Selecteer een of meer opties:
• Selecteer interferentie om de gevolgen van storingen en elektrische interferentie te verminderen.• Selecteer Kleurlimiet om een gedeelte van het kleurpalet te verbergen om velden met zwakke ruis te
verwijderen.• Selecteer Middelen om ervoor te zorgen dat het echoloodscherm consistenter in diep water wordt
weergegeven.
Presentatie van het echoloodschermEen dieptelijn tonen en instellenU kunt instellen of er een referentiedieptelijn op het echoloodscherm wordt weergegeven. 1. Selecteer Echolood in het startscherm. 2. Selecteer een echoloodweergave. 3. Selecteer Menu.4. Selecteer een optie:
• Selecteer op de GSD 22 de optie Echoloodinstelling.• Selecteer op de GSD 24/26 de optie Meer > presentatie.
5. Selecteer Dieptelijn > Toon.6. Stel de diepte van de referentielijn in:
• Gebruik bij de GPSMAP 6000-serie de tuimelknop.• Als u een toestel uit de GPSMAP 7000-serie hebt, raakt u de lijn aan en sleept u deze.

GPSMAP® 6000/7000-serie - gebruikershandleiding 105
Echolood
De A-scope tonenDe A-scope is een verticale flitser aan de rechterzijde van het scherm die aan de hand van een schaal meteen het bereik ten opzichte van doelen aangeeft. 1. Selecteer Echolood in het startscherm. 2. Selecteer een echoloodweergave. 3. Selecteer Menu.4. Selecteer een optie:
• Selecteer op de GSD 22 de optie Echoloodinstelling.• Selecteer op de GSD 24/26 de optie Meer > presentatie.
5. Selecteer A-Scope > Aan.6. Selecteer een piekbehoudtijd op de GSD 24/26.
Cijfers projecterenAlvorens u watersnelheidinformatie kunt weergeven, dient u een watersnelheidssensor of een transducer met snelheidsmeting te hebben geïnstalleerd en aangesloten. Alvorens u watertemperatuurinformatie kunt weergeven, dient u een watertemperatuursensor of een transducer met temperatuurmeting te hebben geïnstalleerd en aangesloten.U kunt informatie weergeven, zoals spanning van het toestel en navigatie-informatie, op de echoloodschermen. Tot de navigatiegegevens behoren altijd de GPS-snelheid en de GPS-koers en tijdens navigeren ook informatie over peiling en koersafwijking.1. Selecteer Echolood in het startscherm. 2. Selecteer een echoloodweergave. 3. Selecteer Menu.4. Selecteer een optie:
• Selecteer op de GSD 22 de optie Echoloodinstelling.• Selecteer op de GSD 24/26 de optie Meer > presentatie.
5. Selecteer Cijfers projecteren.6. Selecteer een optie voor elk gegevenstype. Als u Auto selecteert en u over een geschikte transducer beschikt, geeft de kaartplotter de gegevens weer op het
echoloodscherm.
De presentatie van zwevende doelen instellenOpMErKiNg: deze functie is alleen beschikbaar op de GSD 22.U kunt instellen hoe zwevende doelen door het echolood moeten worden geïnterpreteerd.1. Selecteer in het startscherm Echolood > Echoloodinstelling > presentatie > Vissymbolen.2. Voer een van onderstaande handelingen uit:
• Selecteer om zwevende doelen weer te geven als symbolen met echoloodgegevens op de achtergrond. • Selecteer om zwevende doelen weer te geven als symbolen met echoloodgegevens op de achtergrond en
diepte-informatie over de doelen.• Selecteer om zwevende doelen als symbolen weer te geven.• Selecteer om zwevende doelen weer te geven als symbolen met diepte-informatie over de doelen.
De whiteline tonen en instellenOpMErKiNg: deze functie is alleen beschikbaar op de GSD 22.U kunt het sterkste signaal van de bodem markeren om de hardheid of zachtheid van het signaal te kunnen definiëren.1. Selecteer in het startscherm Echolood > Echoloodinstelling > presentatie > Whiteline.2. Voer een van onderstaande handelingen uit:
• Selecteer Hoog om de whiteline met de meest gevoelige instelling in te schakelen. Vrijwel alle sterke retoursignalen worden wit gemarkeerd weergegeven.
• Selecteer Middelmatig om de whiteline zodanig in te schakelen dat vele sterke retoursignalen wit worden gemarkeerd.

106 GPSMAP® 6000/7000-serie - gebruikershandleiding
Echolood
• Selecteer Laag om de whiteline in te schakelen met de minst gevoelige instelling. Alleen de sterkste retoursignalen worden wit gemarkeerd.
De rand markerenOpMErKiNg: deze functie is alleen beschikbaar op de GSD 24 en GSD 26.U kunt het sterkste signaal van de bodem markeren om de hardheid of zachtheid van het signaal te kunnen definiëren.1. Selecteer Echolood in het startscherm. 2. Selecteer een echoloodweergave. 3. Selecteer Menu > Meer > presentatie > rand > Uit.
Het kleurenschema instellenU kunt het kleurenschema voor alle echoloodschermen instellen.1. Selecteer Echolood in het startscherm. 2. Selecteer een echoloodweergave. 3. Selecteer Menu.4. Selecteer een optie:
• Selecteer op de GSD 22 de optie Echoloodinstelling.• Selecteer op de GSD 24/26 de optie Meer.
5. Selecteer presentatie > Kleurenschema.6. Selecteer een optie:
De kleurenversterking instellenOpMErKiNg: deze functie is alleen beschikbaar op de GSD 24 en GSD 26.U kunt de kleurenversterking aanpassen zodat de visuele intensiteit van het echoloodscherm toeneemt of afneemt.1. Selecteer Echolood in het startscherm. 2. Selecteer een echoloodweergave. 3. Selecteer Menu > Meer > presentatie > Kleurenversterking.4. Selecteer een optie:
EcholoodalarmenDe alarmen voor diep en ondiep water instellen1. Selecteer in het startscherm Configureer > Alarmen > Echolood.2. Selecteer Ondiep water > Aan om een alarm te laten afgaan wanneer het water ondieper is dan de opgegeven
waarde.3. Voer de diepte in waarbij het alarm voor ondiep water afgaat:
• Gebruik bij de GPSMAP 6000-serie de tuimelknop of het numerieke toetsenblok.• Gebruik bij de GPSMAP 7000-serie het schermtoetsenbord.
4. Selecteer OK.5. Selecteer Diep water > Aan om een alarm te laten afgaan wanneer het water dieper is dan de opgegeven waarde. 6. Voer de diepte in waarbij het alarm voor diep water afgaat:
• Gebruik bij de GPSMAP 6000-serie de tuimelknop of het numerieke toetsenblok.• Gebruik bij de GPSMAP 7000-serie het schermtoetsenbord.
7. Selecteer OK.
Het alarm voor de watertemperatuur instellenU kunt een alarm instellen dat afgaat wanneer de transducer een temperatuur doorgeeft die 2° F (1,1° C) hoger of lager is dan de opgegeven temperatuur.1. Selecteer in het startscherm instellen > Alarmen > Echolood > Watertemperatuur > Aan.2. Voer een watertemperatuur in:
• Gebruik bij de GPSMAP 6000-serie de tuimelknop of het numerieke toetsenblok.

GPSMAP® 6000/7000-serie - gebruikershandleiding 107
Echolood
• Gebruik bij de GPSMAP 7000-serie het schermtoetsenbord.3. Selecteer OK.
Het visalarm instellenOpMErKiNg: deze functie is alleen beschikbaar op de GSD 22. U kunt een alarm instellen dat afgaat wanneer de kaartplotter een zwevend doel met de opgegeven grootte detecteert.1. Selecteer in het startscherm instellen > Alarmen > Echolood > Vis.2. Voer een van onderstaande handelingen uit:
• Selecteer als u een alarm wilt horen voor vissen van alle grootten.• Selecteer als u alleen een alarm wilt horen voor middelgrote en grote vissen.• Selecteer als u alleen een alarm wilt horen voor grote vissen.
Het contourvisalarm instellenOpMErKiNg: deze functie is alleen beschikbaar op de GSD 24 en GSD 26.U kunt een geluidsalarm instellen voor als de kaartplotter een zwevend doel detecteert binnen het opgegeven dieptebereik en het opgegeven kleurenbereik.1. Selecteer in het startscherm instellen > Alarmen > Echolood > Vis > Contour.2. Selecteer Boven. 3. Voer een afstand vanaf boven in als u een alarm wilt weergeven voor doelen nabij het oppervlak:
• Gebruik bij de GPSMAP 6000-serie de tuimelknop of het numerieke toetsenblok.• Gebruik bij de GPSMAP 7000-serie het schermtoetsenbord.
4. Selecteer OK.5. Selecteer Onder.6. Voer een afstand vanaf onderen in voor een geluidsalarm voor doelen nabij de bodem van het water:
• Gebruik bij de GPSMAP 6000-serie de tuimelknop of het numerieke toetsenblok.• Gebruik bij de GPSMAP 7000-serie het schermtoetsenbord.
7. Selecteer OK.8. Selecteer intensiteit. 9. Selecteer een kleur en selecteer Terug.
Het bodemvisalarm instellenOpMErKiNg: deze functie is alleen beschikbaar op de GSD 24 en GSD 26.U kunt een geluidsalarm instellen voor als de kaartplotter een zwevend doel detecteert binnen het opgegeven bereik vanaf de bodem en het opgegeven kleurenbereik.1. Selecteer in het startscherm de opties instellen > Alarmen > Echolood > Vis > Bodem.2. Selecteer reikwijdte.3. Voer een afstand vanaf onderen in voor een geluidsalarm voor doelen nabij de bodem van het water:
• Gebruik bij de GPSMAP 6000-serie de tuimelknop of het numerieke toetsenblok.• Gebruik bij de GPSMAP 7000-serie het schermtoetsenbord.
4. Selecteer OK.5. Selecteer intensiteit.6. Selecteer een kleur en selecteer Terug.
De transducer instellenDe kielcorrectie instellenDe kielcorrectie compenseert de afstand (offset) tussen de transducer en de onderkant van de kiel, zodat u de diepte kunt meten vanaf de bodem van de kiel in plaats van vanaf de positie van de transducer. Voer voor deze afstand een positief getal in. U kunt een negatief getal invoeren als u wilt compenseren voor een grote boot die een paar voet diep in het water ligt.

108 GPSMAP® 6000/7000-serie - gebruikershandleiding
Echolood
1. Meet de kielcorrectie, gebaseerd op de locatie van de transducer:• Als de transducer op de waterlijn is
geïnstalleerd, meet u de afstand tussen de locatie van de transducer en de kiel van de boot. Voer deze waarde in stap 3 in als een positief getal.
• Als de transducer onder aan de kiel is geïnstalleerd, meet u de afstand tussen de transducer en de waterlijn. Voer deze waarde in stap 3 in als een negatief getal.
2. Selecteer in het startscherm instellen > Mijn boot > Kielcorrectie.
3. Voer de kielcorrectie in die in stap 1 is gemeten:• Als u een toestel uit de GPSMAP 6000-serie gebruikt, voert u de in stap 1 gemeten afstand in met gebruik van
de tuimelknop of het numerieke toetsenblok. Voer een positief of negatief getal in, al naar gelang de locatie van de transducer.
• Als u een toestel uit de GPSMAP 7000-serie hebt, gebruikt u het toetsenbord op het scherm om de in stap 1 gemeten afstand in te voeren. Voer een positief of negatief getal in, al naar gelang de locatie van de transducer.
4. Selecteer OK.
De watertemperatuurcorrectie instellenHiervoor dient u over een watertemperatuursensor of een transducer met temperatuurmeting te beschikken.De temperatuurcorrectie compenseert de temperatuurmeting van een temperatuursensor. 1. Meet de watertemperatuur aan de hand van een temperatuursensor of een transducer met temperatuurmeting die
is aangesloten op de kaartplotter.2. Meet de watertemperatuur met een andere temperatuursensor of nauwkeurige thermometer.3. Trek de in stap 1 gemeten watertemperatuur af van de watertemperatuur die u hebt gemeten in stap 2.
Het resultaat is de temperatuurcorrectie. Voer deze waarde in stap 5 in als een positief getal als de op de kaartplotter aangesloten sensor een koudere watertemperatuur aangeeft dan in werkelijkheid het geval is. Voer deze waarde in stap 5 in als een negatief getal als de op de kaartplotter aangesloten sensor een warmere watertemperatuur aangeeft dan in werkelijkheid het geval is.
4. Selecteer in het startscherm instellen > Mijn boot > Temperatuurcorrectie.5. Voer de in stap 3 berekende temperatuurcorrectie in:
• Als u een toestel uit de GPSMAP 6000-serie gebruikt, geeft u de correctie op met behulp van de tuimelknop of het numerieke toetsenblok.
• Als u een toestel uit de GPSMAP 7000-serie gebruikt, geeft u de temperatuurcorrectie op aan de hand van het toetsenbord op het scherm.
6. Selecteer OK.
De transducerinstellingen aanpassen OpMErKiNg: deze functies zijn alleen beschikbaar op de GSD 24 en GSD 26.1. Selecteer Echolood in het startscherm. 2. Selecteer een echoloodweergave. 3. Selecteer Menu > Meer > installatie. 4. Selecteer een of meer opties:
• Selecteer Zendsnelheid om zelfinterferentie te verminderen. U kunt de zendsnelheid verhogen om de schuifsnelheid te verhogen, maar dit kan ook zelfinterferentie veroorzaken.
• Selecteer Zendvermogen als u echo van de transducer nabij het oppervlak wilt verminderen. Verlaag het zendvermogen om de echo te verminderen.
• Selecteer Filterbreedte om de randen van het doel te definiëren. Een korter filter definieert de randen van de doelen. Langere filters zorgen voor zachtere randen van de doelen, maar reduceren mogelijk de ruis.
• Selecteer Transducerdiagnostiek om details van de transducer weer te geven.
Transducer op de waterlijnEen positief getal (+) verwijst naar de diepte onder aan de kiel.
Transducer onder aan de kielEen negatief getal (-) verwijst naar de diepte aan het oppervlak.Kielcorrectie

GPSMAP® 6000/7000-serie - gebruikershandleiding 109
Digital Selective Calling (DSC)
Digital Selective Calling (DSC)Netwerkkaartplotter en marifoonfunctionaliteitIn de volgende tabel ziet u welke functies beschikbaar zijn wanneer u uw kaartplotter via een NMEA 0183-netwerk of een NMEA 2000-netwerk aansluit op een marifoon.
Functionaliteit NMEA 0183-marifoon
NMEA 2000-marifoon
Garmin NMEA 0183-marifoon
Garmin NMEA 2000-marifoon
De kaartplotter kan uw GPS-positie doorsturen naar uw marifoon. De GPS-positie-informatie wordt tegelijk met de DSC-oproepen verzonden als uw marifoon daartoe ondersteuning biedt.
X X X X
De kaartplotter kan DSC-noodoproepen en positiegegevens ontvangen van de marifoon (pagina 111).
X X X X
De kaartplotter kan de posities bijhouden van schepen die positiemeldingen verzenden (pagina 111).
X X X X
Met de kaartplotter kunt u snel informatie over persoonlijke standaardoproepen instellen en verzenden naar uw Garmin-marifoon (pagina 114).
X
Wanneer u een noodoproep voor een man-over-boord initieert vanaf uw marifoon, wordt op de kaartplotter het scherm Man-over-boord weergegeven en wordt u gevraagd naar de positie te navigeren waar de persoon van boord is gevallen (pagina 111).
X
Wanneer u een noodoproep vanwege een man-over-boord initieert vanaf uw kaartplotter, geeft de marifoon de pagina Noodoproep weer om een noodoproep voor een man-over-boord te initiëren (pagina 111).
X
DSC inschakelen Selecteer in het startscherm instellen > Overige schepen > DSC.
Informatie over de DSC-lijstDe DSC-lijst is een overzicht van de meest recente DCS-oproepen en andere DCS-contactpersonen die u hebt ingevoerd. De DSC-lijst kan maximaal 100 vermeldingen bevatten. De DSC-lijst geeft de meest recente oproepen weer die vanaf een boot zijn gemaakt. Wanneer een tweede oproep van dezelfde boot wordt ontvangen, vervangt deze de eerste oproep van deze boot in de lijst.
De DSC-lijst weergevenU kunt de DSC-lijst alleen weergeven als uw kaartplotter is aangesloten op een marifoon die ondersteuning biedt voor DSC (Digital Selective Calling).
Selecteer in het startscherm informatie > DSC-lijst.

110 GPSMAP® 6000/7000-serie - gebruikershandleiding
Digital Selective Calling (DSC)
Een DSC-contactpersoon toevoegenU kunt een schip toevoegen aan uw DSC-lijst. U kunt oproepen naar een DSC-contactpersoon uitvoeren vanaf de kaartplotter (pagina 114). 1. Selecteer in het startscherm informatie > DSC-lijst > Voeg contact toe.2. Voer het MMSI-nummer (Maritime Mobile Service Identity) van het schip in:
• Gebruik bij de GPSMAP 6000-serie de tuimelknop of het numerieke toetsenblok.• Gebruik bij de GPSMAP 7000-serie het schermtoetsenbord.
3. Selecteer gereed.4. Voer de naam van het schip in:
• Gebruik bij de GPSMAP 6000-serie de tuimelknop.• Gebruik bij de GPSMAP 7000-serie het schermtoetsenbord.
5. Selecteer gereed.
Inkomende noodoproepenAls uw Garmin-kaartplotter en marifoon via NMEA 0183 of NMEA 2000 zijn verbonden, ontvangt u een waarschuwing van uw kaartplotter wanneer uw marifoon een DSC-noodoproep ontvangt. Als er positiegegevens zijn verzonden bij de noodoproep, wordt die informatie tegelijk met de oproep opgenomen en beschikbaar gesteld.Het symbool verwijst naar een noodoproep in de DSC-lijst en markeert op de navigatiekaart de positie van het schip op het moment dat de DSC-noodoproep werd verzonden.
Het rapport met DSC-noodoproepen weergevenZie “Een positiemelding weergeven” (pagina 111).
Een schip in nood oproepenZie “Een persoonlijke standaardoproep uitvoeren” (pagina 114).
Naar een schip in nood navigerenHet symbool verwijst naar een noodoproep in de DSC-lijst en markeert op de navigatiekaart de positie van een schip op het moment dat de DSC-noodoproep werd verzonden.
Zie “Naar een schip navigeren waarvan u de positie bijhoudt” (pagina 111).
Een waypoint maken op de positie van een schip in noodZie “Een waypoint maken op de positie van een schip waarvan u de positie bijhoudt” (pagina 111).
Informatie bewerken in een rapport met DSC-noodoproepenZie “Informatie in een positiemelding bewerken” (pagina 112).
Informatie verwijderen uit een rapport met DSC-noodoproepenZie “Een positiemelding verwijderen” (pagina 111).

GPSMAP® 6000/7000-serie - gebruikershandleiding 111
Digital Selective Calling (DSC)
Noodoproepen (man-over-boord) uitvoeren via een marifoonWanneer uw Garmin-kaartplotter is verbonden met een marifoon die compatibel is met Garmin NMEA 2000 en u een noodoproep voor man-over-boord initieert vanaf uw marifoon, wordt het man-over-boordscherm weergegeven op de Garmin-kaartplotter en wordt u gevraagd naar het punt te navigeren waar de persoon van boord is gevallen. Als de stuurautomaat van Garmin is verbonden met het netwerk, vraagt uw kaartplotter u een Williamson’s-koerswijziging uit te voeren naar dit punt.Als u de noodoproep voor man-over-boord annuleert via de marifoon, verdwijnt het kaartplotterscherm waarin u wordt gevraagd te navigeren naar het punt waarop de persoon van boord is gevallen.
Noodoproepen (man-over-boord) uitvoeren vanaf de kaartplotterWanneer uw Garmin-kaartplotter is verbonden met een marifoon die compatibel is met Garmin NMEA 2000 en u de navigatie naar een punt waarop iemand van boord is gevallen activeert, wordt op de marifoon de pagina Noodoproep weergegeven zodat u snel een noodoproep voor man-over-boord kunt activeren.Houd op de marifoon de toets Noodoproep (DiSTrESS) minstens drie seconden ingedrukt om de noodoproep uit te voeren.Raadpleeg de gebruikershandleiding bij de marifoon voor informatie over het uitvoeren van noodoproepen via de marifoon. U kunt een MOB selecteren en hier naartoe navigeren (pagina 34).
Positie bijhoudenWanneer u uw Garmin-kaartplotter via NMEA 0183 aansluit op een marifoon, kunt u de positie bijhouden van schepen die positiemeldingen verzenden. Deze functie is ook beschikbaar met NMEA 2000, ervan uitgaande dat het schip de juiste PGN-gegevens verzendt (PGN 129808; DSC-oproepinformatie).Elke ontvangen oproep met een positiemelding wordt opgenomen in de DSC-lijst (pagina 109).
Een positiemelding weergeven1. Selecteer in het startscherm informatie > DSC-lijst.2. Selecteer een oproep met een positiemelding.3. Selecteer Herzie.4. Selecteer Volgende bladzijde of Vorige bladzijde om over te schakelen tussen de details van de positiemelding
en een navigatiekaart waarop de locatie is gemarkeerd.
Een schip oproepen waarvan u de positie bijhoudt.Zie “Een persoonlijke standaardoproep uitvoeren” (pagina 114).
Naar een schip navigeren waarvan u de positie bijhoudt1. Selecteer in het startscherm informatie > DSC-lijst.2. Selecteer een oproep met een positiemelding.3. Selecteer Herzie > Navigeer naar.4. Selecteer ga naar of route naar (pagina 32).
Een waypoint maken op de positie van een schip waarvan u de positie bijhoudt1. Selecteer in het startscherm informatie > DSC-lijst.2. Selecteer een oproep met een positiemelding.3. Selecteer Herzie > Volgende pagina > Creëer waypoint.

112 GPSMAP® 6000/7000-serie - gebruikershandleiding
Digital Selective Calling (DSC)
Informatie in een positiemelding bewerken1. Selecteer in het startscherm informatie > DSC-lijst.2. Selecteer een oproep met een positiemelding.3. Selecteer Herzie > Wijzig.4. Voer een actie uit:
• Selecteer Naam. Gebruik bij de GPSMAP 6000-serie de tuimelknop om de naam van het schip in te voeren. Gebruik bij de GPSMAP 7000-serie het schermtoetsenbord. Selecteer gereed.
• Selecteer Symbool en kies een nieuw symbool. Selecteer gereed.• Selecteer Opmerking. Gebruik bij de GPSMAP 6000-serie de tuimelknop om het commentaar te wijzigen.
Gebruik bij de GPSMAP 7000-serie het schermtoetsenbord. Selecteer gereed.• Selecteer Spoor > Toon om een lijn voor het spoor van het schip aan te geven als uw marifoon de positie van
het schip bijhoudt.• Selecteer Lijn van spoor. Selecteer een kleur voor de lijn van het spoor.
Een oproep met een positiemelding verwijderen1. Selecteer in het startscherm informatie > DSC-lijst.2. Selecteer een oproep met een positiemelding.3. Selecteer Herzie > rapport wissen.
Sporen van schepen op de navigatiekaartU kunt sporen voor alle schepen waarvan u de positie bijhoudt bekijken op de navigatiekaart, de viskaart, het Roergangersbeeld 3D en de radarprojectie. Standaard wordt een zwarte stip weergegeven voor elke eerder gemelde positie van een schip waarvan u de positie bijhoudt. Tevens geeft een symbool in de vorm van een blauwe vlag de laatst gemelde positie van het schip aan. Daarnaast wordt een zwarte lijn weergegeven met de route van het schip. U moet de instelling voor DSC-sporen instellen om sporen van schepen waarvan u de positie bijhoudt te kunnen bekijken (pagina 113).OpMErKiNg: de pictogrammen voor de viskaart en Roergangerbeeld 3D staan op een voorgeprogrammeerde gegevenskaart van BlueChart g2 Vision.
Spoor van schip
Laatst gemelde positie van schip
Locatie van positiemelding
Spoor van schip op de navigatiekaart

GPSMAP® 6000/7000-serie - gebruikershandleiding 113
Digital Selective Calling (DSC)
Het aantal minuten tonen en instellen dat de sporen van schepen waarvan u de positie bijhoudt worden weergegevenOpMErKiNg: de pictogrammen voor de viskaart en Roergangerbeeld 3D staan op een voorgeprogrammeerde gegevenskaart van BlueChart g2 Vision.1. Selecteer in het startscherm Kaarten.2. Selecteer Navigatiekaart, Viskaart, 3D-perspectief of roergangerbeeld 3D.3. Selecteer Menu (MENU) > Overige schepen > DSC > DSC-sporen.4. Selecteer het aantal uren dat schepen waarvan u de positie bijhoudt, worden weergegeven op de kaart of in de
3D-kaartweergave. Als u bijvoorbeeld 4 uur selecteert, worden alle spoorpunten (van minder dan vier uur oud) voor bijgehouden schepen op de kaart weergegeven.
De lijn weergeven voor het spoor van een schip waarvan u de positie bijhoudtU kunt de lijn weergeven voor het spoor van een specifiek schip waarvan u de positie bijhoudt.OpMErKiNg: de pictogrammen voor de viskaart en Roergangerbeeld 3D staan op een voorgeprogrammeerde gegevenskaart van BlueChart g2 Vision.1. Selecteer in het startscherm Kaarten.2. Selecteer Navigatiekaart, Viskaart, 3D-perspectief of roergangerbeeld 3D.3. Selecteer Menu (MENU) > Overige schepen > DSC > DSC-lijst.4. Selecteer een schip.5. Selecteer Herzie > Wijzig > Spoor > Toon.
De vormgeving van een lijn voor een spoor wijzigenU kunt de vormgeving wijzigen van de lijn voor het spoor van een specifiek schip waarvan u de positie bijhoudt. OpMErKiNg: de pictogrammen voor de viskaart en Roergangerbeeld 3D staan op een voorgeprogrammeerde gegevenskaart van BlueChart g2 Vision.1. Selecteer in het startscherm Kaarten.2. Selecteer Navigatiekaart, Viskaart, 3D-perspectief of roergangerbeeld 3D.3. Selecteer Menu (MENU) > Overige schepen > DSC > DSC-lijst.4. Selecteer een schip.5. Selecteer Herzie > Wijzig > Lijn van spoor.6. Selecteer een kleur voor de lijn van het spoor.
Persoonlijke standaardoproepenWanneer u de Garmin-kaarplotter aansluit op een met Garmin VHF NMEA 2000 compatibele marifoon, kunt u de interface van de kaartplotter gebruiken voor het uitvoeren van persoonlijke standaardoproepen. Wanneer u een persoonlijke standaardoproep uitvoert vanaf de kaartplotter, kunt u het DSC-kanaal selecteren voor de communicatie (pagina 114). De marifoon verzendt dit verzoek tegelijk met uw oproep.

114 GPSMAP® 6000/7000-serie - gebruikershandleiding
Digital Selective Calling (DSC)
Een DSC-kanaal selecterenOpMErKiNg: u kunt alleen DSC-kanalen selecteren die in alle frequentiebanden beschikbaar zijn: 6, 8, 9, 10, 13, 15, 16, 17, 67, 68, 69, 71, 72, 73 of 77. Het standaardkanaal is 72. Als u een ander kanaal selecteert, gebruikt de kaartplotter dat kanaal voor alle volgende oproepen, totdat u een oproep uitvoert via een ander kanaal.1. Selecteer in het startscherm informatie > DSC-lijst.2. Selecteer een schip of een station dat u wilt oproepen.3. Selecteer Herzie > Oproepen met radio > Kanaal.4. Selecteer een kanaal.
Een persoonlijke standaardoproep uitvoerenOpMErKiNg: bij het initiëren van een oproep vanaf de kaartplotter ontvangt de marifoon geen oproepgegevens als er geen MMSI-nummer in de marifoon is geprogrammeerd.1. Selecteer in het startscherm informatie > DSC-lijst.2. Selecteer een schip of een station dat u wilt oproepen.3. Selecteer Herzie > Oproepen met radio > Verzenden.
De kaartplotter verzendt informatie over de oproep naar de marifoon.4. Selecteer Oproep op uw Garmin-marifoon.
Een individuele routineoproep voor een AIS-doelWanneer u de Garmin-kaarplotter aansluit op een met Garmin VHF NMEA 2000-compatibele marifoon, kunt u de interface van de kaartplotter gebruiken voor het uitvoeren van persoonlijke standaardoproepen naar een AIS-doel. Voordat u de oproep start, kunt u een ander DSC-kanaal selecteren dan het standaardkanaal (kanaal 72) (pagina 114).1. Selecteer in het startscherm Kaarten.2. Selecteer een kaartweergave of een driedimensionale weergave van een kaart.3. Voer een actie uit:
• Gebruik bij de GPSMAP 6000-serie de tuimelknop om een AIS-doel te selecteren.• Tik bij de GPSMAP 7000-serie op een AIS-doel .
4. Selecteer AiS-schip > Oproepen met marifoon > Verzenden.De kaartplotter verzendt informatie over de oproep naar de marifoon.
5. Selecteer Oproep op uw Garmin-marifoon.

114 GPSMAP® 6000/7000-serie - gebruikershandleiding
Appendix
AppendixSpecificatiesFysieke specificatiesSpecificatie Toestellen AfmetingenGrootte GPSMAP 6008, 6208 B × H × D: 291,5 × 187,8 × 148,5 mm (11 1/2 × 7 3/8 × 5 7/8 inch)
GPSMAP 6012, 6212 B × H × D: 381,7 × 251,2 × 148,7 mm (15 1/32 × 9 57/64 × 5 27/32 inch)GPSMAP 7012, 7212 B × H × D: 336,8 × 251,5 × 147,8 mm (13 9/32 × 9 7/8 × 5 27/32 inch)GPSMAP 7015, 7215 B × H × D: 394,9 × 300,7 × 148,5 mm (15 17/32 × 11 27/32 × 5 7/8 inch)
Gewicht GPSMAP 6008, 6208 5,12 kg (11 lb., 5 oz.)GPSMAP 6012, 6212 7,23 kg (15 lb., 15 oz.)GPSMAP 7012, 7212 6,94 kg (15 lb., 5 oz.)GPSMAP 7015, 7215 7,87 kg (17 lb., 6 oz.)
Scherm GPSMAP 6008, 6208 B × H: 174 × 131,3 mm (6 3/4 × 5 1/8 inch)GPSMAP 6012, 6212, 7012, 7212
B × H: 245,8 × 184,3 mm (9 11/16 × 7 1/4 inch)
GPSMAP 7015, 7215 B × H: 304,1 × 228,1 mm (12 × 9 inch)Behuizing Alle modellen Behuizing: volledig afgedicht, schokbestendig kunststof en
aluminiumlegering, waterbestendig conform IEC 60529 IPX-7Temp.- bereik Alle modellen Van -15 tot 55°C (5 °F tot 131 °F)Kompasveilige afstand
GPSMAP 6008, 6208 38,1 cm (15 inch)GPSMAP 6012, 6212 40,6 cm (16 inch)GPSMAP 7012, 7212 63,5 cm (25 inch)GPSMAP 7015, 7215 43,2 cm (17 inch)
Hg - Lampen in dit product bevatten kwik en dienen te worden gerecycled of weggegooid volgens plaatselijke, provinciale of landelijke wet- en regelgeving. Ga voor meer informatie naar: www.garmin.com/aboutGarmin /environment/disposal.jsp.
VoedingSpecificatie Toestellen AfmetingenBron Alle modellen 10-35 VDCGebruik GPSMAP 6008, 6208 35 W max. bij 10 VDC
GPSMAP 6012, 6212, 7012, 7212 45 W max. bij 10 VDCGPSMAP 7015, 7215 65 W max. bij 10 VDC
Zekering Alle modellen 7,5 A, 42 V snelNMEA 2000 Load Equivalency Number (LEN) Alle modellen 2Stroomverbruik NMEA 2000 Alle modellen 75 mA maximum

GPSMAP® 6000/7000-serie - gebruikershandleiding 115
Appendix
Het aanraakscherm van de GPSMAP 7000-serie kalibrerenHet aanraakscherm van de kaartplotter uit de GPSMAP 7000-serie hoeft doorgaans niet te worden gekalibreerd. Als de knoppen echter niet goed reageren, kunt u het scherm als volgt kalibreren.1. Als de kaartplotter is uitgeschakeld, drukt u op de aan-uitknop.
Het waarschuwingsscherm verschijnt.2. Raak een zwart gedeelte van het scherm ongeveer 15 seconden aan totdat het kalibratiescherm wordt geopend.3. Volg de instructies op het scherm tot “Kalibratie voltooid” wordt weergegeven.4. Tik op OK.
SchermafbeeldingenOpMErKiNg: u hebt de optionele Garmin RF draadloze afstandsbediening nodig om schermafbeeldingen met een GPSMAP 7012, 7212, 7015 of 7515 te kunnen maken.U kunt van elk scherm dat op de kaartplotter wordt weergegeven, een afbeelding (BMP-bestand) maken en dat bestand vervolgens naar uw computer overzetten.
Schermafbeeldingen vastleggen1. Plaats een geheugenkaart in de SD-kaartuitsparing aan de voorkant van de kaartplotter. 2. Selecteer instellen > Systeem > pieper/Scherm > Schermafdruk opslaan > Aan.3. Ga naar een scherm waarvan u een opname wilt maken.4. Maak een schermafdruk:
• Houd bij een toestel uit de GPSMAP 6000-serie de toets Thuis (HOME) minstens zes seconden ingedrukt.• Houd bij een toestel uit de GPSMAP 7000-serie de knop Thuis (HOME) op de Garmin RF draadloze
afstandsbediening minstens zes seconden ingedrukt.Het venster Schermafbeelding gemaakt verschijnt.
5. Selecteer OK.
Schermafbeeldingen naar een computer kopiëren1. Verwijder de geheugenkaart uit de kaartplotter en plaats deze in een SD-kaartlezer die is aangesloten op een
computer.2. Open in Windows Verkenner de map Garmin\scrn op de geheugenkaart.3. Kopieer een .BMP-bestand op de kaart en plak dit bestand in de gewenste map op de computer.
GPS-satellietlocaties weergevenU kunt de relatieve positie van GPS-satellieten bekijken.
Selecteer in het startscherm instellen > Systeem > gpS.
SysteeminformatieSysteeminformatie weergeven
Zie “Systeeminformatie weergeven” (pagina 4).

116 GPSMAP® 6000/7000-serie - gebruikershandleiding
Appendix
De gebeurtenislog weergevenIn het logboek wordt een lijst met systeemgebeurtenissen weergegeven.
Selecteer in het startscherm instellen > Systeem > Systeeminformatie > gebeurtenislog.
Systeeminformatie op een geheugenkaart opslaanU kunt de systeeminformatie op een geheugenkaart opslaan en indien nodig gebruiken als hulp bij het oplossen van problemen. Een medewerker van de productondersteuning van Garmin kan u vragen met deze informatie gegevens over het maritieme netwerk op te halen.1. Plaats een geheugenkaart in de SD-kaartuitsparing van de kaartplotter. 2. Selecteer instellen > Systeem > Systeeminformatie > garmin-toestellen > Bewaar op kaart.3. Verwijder de geheugenkaart.
De fabrieksinstellingen van de kaartplotter herstellenOpMErKiNg: tijdens deze procedure worden alle gegevens verwijderd die u hebt ingevoerd.1. Selecteer in het startscherm instellen > Systeem > Systeeminformatie > Fabrieksinstellingen > reset.2. Selecteer Ja.
Communicatie met draadloze toestellenVerbinding met een draadloos toestel maken U kunt draadloze toestellen, zoals een afstandsbediening of optische muis, laten communiceren met de kaartplotter.
Selecteer in het startscherm instellen > Communicatie > Draadloze toestellen > Nieuwe verbindingen > Ja.
Verbinding met een draadloos toestel verbreken1. Selecteer in het startscherm instellen > Communicatie > Draadloze toestellen.2. Selecteer een draadloos toestel.3. Selecteer Ontkoppel.
Garmin Marine NetwerkMet het Garmin Marine Netwerk kunt u snel en gemakkelijk gegevens van Garmin-randapparatuur delen met Garmin-kaartplotters. Als u met een kaartplotter uit de GPSMAP 6000/7000-serie verbinding maakt met een maritiem netwerk van Garmin Marine Netwerk, kunt u gegevens ontvangen van en delen met andere toestellen en kaartplotters die verbinding met dat maritiem netwerk kunnen maken.
Gegevens via het Garmin Marine Netwerk overdragenZie “Beheer van kaartplottergegevens” (pagina 69).
Netwerktoestellen configurerenZie “Netwerktoestellen configureren” (pagina 71).

GPSMAP® 6000/7000-serie - gebruikershandleiding 117
Appendix
NMEA 0183 en NMEA 2000 Een kaartplotter uit de serie GPSMAP 6000/7000 kan gegevens verwerken van zowel NMEA 0183-conforme toestellen als NMEA 2000-toestellen die zijn aangesloten op een bestaand NMEA 2000-netwerk op uw boot.
NMEA 0183De NMEA 0183-gegevenskabel die wordt meegeleverd met de kaartplotters uit de GPSMAP 6000/7000-serie, ondersteunt de NMEA 0183-norm die geldt voor de bedrading van diverse NMEA 0183-conforme toestellen, zoals marifoons, NMEA-instrumenten, stuurautomaten, windsensoren en koerssensoren.Kaartplotters uit de GPSMAP 6000/7000-serie kunnen gegevens ontvangen van maximaal vier NMEA 0183-conforme toestellen en GPS-gegevens verzenden naar maximaal zes NMEA 0183-conforme toestellen.Raadpleeg voor het aansluiten van de kaartplotter uit de GPSMAP 6000/7000-serie op optionele NMEA 0183-conforme toestellen de Installatie-instructies voor de GPSMAP 6000/7000-serie.
Goedgekeurde NMEA 0183-telegrammenGPAPB, GPBOD, GPBWC, GPGGA, GPGLL, GPGSA, GPGSV, GPRMB, GPRMC, GPRTE, GPVTG, GPWPL, GPXTE en eigen Garmin-telegrammen: PGRME, PGRMM en PGRMZ.Deze kaartplotter ondersteunt ook de WPL-telegram, DSC en NMEA 0183-echoloodinvoer met ondersteuning voor de telegrammen DPT (diepte) of DBT, MTW (watertemperatuur) en VHW (watertemperatuur, snelheid en voorliggende koers).
NMEA 0183-uitvoertelegrammen configurerenU kunt instellen hoe NMEA 0183-uitvoertelegrammen door de kaartplotter worden gelezen.1. Selecteer in het startscherm instellen > Communicatie > NMEA 0183 instelling > Uitvoertelegrammen.2. Selecteer een instelling (Echolood, route, Systeem of garmin).3. Selecteer een of meer NMEA 0183-uitvoertelegrammen.4. Herhaal stap 2 en 3 voor het configureren van extra instellingen.
De communicatie-indeling voor elke NMEA 0183-poort instellen U kunt de invoer-/uitvoerindeling configureren voor elke poort die moet worden gebruikt wanneer u uw kaartplotter aansluit op externe NMEA-toestellen, een computer of andere Garmin-toestellen.1. Selecteer in het startscherm instellen > Communicatie > NMEA 0183-instelling > poorttypen.2. Selecteer een invoer- of uitvoerpoort.3. Selecteer een invoer-/uitvoerformaat:
• Selecteer NMEA-standaard voor ondersteuning van de in- en uitvoer van standaard NMEA 0183-gegevens en DSC, en ondersteuning van NMEA-invoer voor de DPT-, MTW- en VHW-telegrammen voor echolood.
• Selecteer Hoge snelheid NMEA voor ondersteuning van de in- of uitvoer van standaard 0183-gegevens voor de meeste AIS-ontvangers.
• Selecteer garmin voor ondersteuning van de in- of uitvoer van Garmin-gegevens als interface bij de Garmin-software.
4. Herhaal stap 3 voor het configureren van extra invoer- en uitvoerpoorten.

118 GPSMAP® 6000/7000-serie - gebruikershandleiding
Appendix
Decimale precisie instellen voor NMEA 0183-uitvoerU kunt het aantal cijfers achter de decimale komma instellen voor het overbrengen van NMEA-uitvoer.1. Selecteer in het startscherm instellen > Communicatie > NMEA 0183-instelling > positiemiswijzing.2. Selecteer Twee cijfers, Drie cijfers of Vier cijfers.
Waypointlabels voor NMEA 0183-uitvoer instellenU kunt instellen hoe waypoint-ID’s door de kaartplotter worden aangeleverd.1. Selecteer in het startscherm instellen > Communicatie > NMEA 0183-instelling > Waypoint-iD’s.2. Selecteer Namen of Cijfers.
De standaardinstellingen voor NMEA 0183-communicatie opnieuw instellen U kunt de instellingen van de NMEA 0183 weer op de standaardinstellingen instellen.
Selecteer in het startscherm instellen > Communicatie > NMEA 0183-instelling > Standaard > OK.
Diagnostische informatie van de NMEA 0183 bekijkenMet het diagnosescherm van NMEA 0183 kunnen problemen worden opgelost. Hiermee kan bij het installeren worden gecontroleerd of de NMEA 0183-gegevens via het systeem worden verstuurd.
Selecteer in het startscherm instellen > Communicatie > NMEA 0183-instelling > Diagnose.
NMEA 2000Kaartplotters uit de GPSMAP 6000/7000-serie zijn NMEA 2000-gecertificeerd en kunnen gegevens ontvangen via een NMEA 2000-netwerk dat in de boot is geïnstalleerd. Deze gegevens, zoals diepte, snelheid, watertemperatuur, windsnelheid, windrichting en motorgegevens, worden op het informatiescherm weergegeven.Zie de Installatie-instructies voor de GPSMAP 6000/7000-serie voor het aansluiten van een kaartplotter uit de GPSMAP 6000/7000-serie op een bestaand NMEA 2000-netwerk en voor een lijst met ondersteunde NMEA 2000 PGN-nummers.
Een lijst met NMEA 2000-netwerktoestellen weergevenU kunt zien welke toestellen er verbinding met het NMEA 2000-netwerk hebben.1. Selecteer in het startscherm instellen > Communicatie > NMEA 2000-instelling > Toestellijst.2. Selecteer een toestel voor een lijst met opties.
Een voorkeursgegevensbron selecterenAls er meerdere gegevensbronnen beschikbaar zijn, kunt u de gegevensbron kiezen die u wilt gebruiken.1. Selecteer in het startscherm instellen > Communicatie > Voorkeursbronnen.2. Selecteer een gegevenstype.3. Selecteer Wijzig bron.4. Selecteer een gegevensbron.

GPSMAP® 6000/7000-serie - gebruikershandleiding 119
Appendix
NMEA 0183-gegevens via een NMEA 2000-netwerk overbrengenU kunt het overbruggen van uitvoer inschakelen, configureren en uitschakelen. Overbruggen van uitvoer vindt plaats wanneer een kaartplotter NMEA 0183-gegevens ontvangt van een willekeurige bron, deze omzet in NMEA 2000-gegevens en vervolgens verzendt via de NMEA 2000-bus.1. Selecteer in het startscherm instellen > Communicatie > NMEA 2000-instelling > Overbrug uitvoer.2. Voer een actie uit:
• Selecteer Aan om het overbruggen van uitvoer vanaf de kaartplotter in te schakelen.• Selecteer Auto om de kaartplotters in het netwerk met elkaar te laten onderhandelen
om te bepalen welke kaartplotter deze functie zal uitvoeren. Per keer kan slechts één kaartplotter in het netwerk NMEA 0183-gegevens via de NMEA 2000-bus overbruggen.
Alle toestellen uit de GPSMAP 6000-serie en 7000-serie zijn NMEA 2000-gecertificeerd.
ProductregistratieVul de onlineregistratie vandaag nog in zodat wij u beter kunnen helpen. Ga naar my.garmin.com. Bewaar uw originele aankoopbewijs of een fotokopie op een veilige plek.
Contact opnemen met GarminNeem contact op met de technische ondersteuning van Garmin als u tijdens het gebruik van de kaartplotter vragen hebt. Ga in de VS naar www.garmin.com/support of neem telefonisch contact op met Garmin USA via (913) 397.8200 of (800) 800.1020.Neem in het VK contact op met Garmin (Europe) Ltd. via het telefoonnummer 0808 2380000.Ga in Europa naar www.garmin.com/support en klik op Contact Support voor lokale ondersteuningsinforma tie of neem telefonisch contact op met Garmin (Europe) Ltd. op +44 (0) 870.8501241.
ConformiteitverklaringHierbij verklaart Garmin dat dit product voldoet aan de basiseisen en overige relevante bepalingen van richtlijn 1999/5/EG. Voor de volledige conformiteitverklaring voor uw Garmin-product verwijzen we u naar de Garmin-website: www.garmin.com.
SoftwarelicentieovereenkomstDOOR DE KAARTPLOTTER TE GEBRUIKEN GAAT U ERMEE AKKOORD DAT U BENT GEBONDEN DOOR DE VOORWAARDEN VAN DE VOLGENDE SOFTWARELICENTIEOVEREENKOMST. LEES DEZE OVEREENKOMST ZORGVULDIG.Garmin Ltd. en/of haar dochterondernemingen (“Garmin”) kent u een beperkte licentie toe om de software die is ingebouwd in dit toestel (de “software”) in binaire, uitvoerbare vorm te gebruiken bij het normale gebruik van dit product. De titel, eigendomsrechten en intellectuele eigendomsrechten in en op de Software blijven in bezit van Garmin en/of haar dochtermaatschappijen.U erkent dat de Software het eigendom is van Garmin en/of haar externe leveranciers en wordt beschermd door de wetgeving met betrekking tot auteursrechten van de Verenigde Staten van Amerika en internationale verdragen inzake auteursrechten. U erkent bovendien dat de structuur, organisatie en code van de Software, waarvan de broncode niet wordt verschaft, waardevolle handelsgeheimen van Garmin en/of haar externe leveranciers zijn en dat de Software in de broncodevorm een waardevol handelsgeheim van Garmin en/of haar externe leveranciers blijft. U verklaart dat u de software of elk deel daarvan niet zult decompileren, demonteren, wijzigen, onderwerpen aan reverse assembling of reverse engineering, herleiden tot door mensen leesbare vorm of afgeleide werken zult maken op basis van de software. U verklaart dat u de software niet zult exporteren of herexporteren naar landen die de exportwetten van de Verenigde Staten van Amerika of van andere landen schenden.

Index
GPSMAP® 6000/7000-serie - gebruikershandleiding 121
IndexSymbolen3D-perspectief
afstandcirkels 20AIS 18corridorbreedte 20gegevensbalken 62MARPA 18objectinformatie 9oppervlakteradar 20
Aaan-uitknop i, 1, 3aankomstalarm 67aanraakscherm 115aanvaringsgevaar 15, 17, 77, 79achterpaneel 1actieve sporen
in tegengestelde richting volgen 40
opslaan 40wissen 41
afstandcirkels 20, 94afstand tot kustlijn 60AIS
doelzoeken 15, 114gevaren 18, 79radar 79SART 18
alarmendiep water 106echolood 106ondiep water 106vis 107watertemperatuur 106
alarm voor totale hoeveelheid brandstof aan boord 68
antennedraaisnelheid 94grootte 95
Autobegeleidingafstand tot kustlijn 60BlueChart g2 Vision 27lijn 59navigatie 7
Bbasiskaartversie 4Begeleid naar 33, 42behouden windsnelheid 65bereiktoetsen 1, 6bestemmingen 32
navigatiekaart 32navigeren naar 43selecteren 32Waarheen? 32
bewakingszone 76bijkaart 8, 97
BlueChart g2 Visiongegevenskaarten 21kaartgrenzen 13kaartsymbolen 7luchtfoto’s 13nuttige punten 27Roergangerbeeld 3D 22Visoog 3D 24
bodemvolgen 103whiteline 105
brandstof aan boord 68brandstofcapaciteit 66brandstofmeters
brandstofverbruik 54combinatiescherm 30configureren 51statusalarmen 52synchroniseren met brandstof 54weergeven 53
Cchirp 103combinaties
aanpassen 28focusscherm 30functies 28gegevensvelden 29indeling 28instrumentgegevens 30selecteren 28
combinaties gegevensveldbewerken 30toevoegen 29verwijderen 29
connectors 2coördinatenstelsels 61correctie
voorkant boot 95correctie voorkant boot 95correctie watertemperatuur 108corridorbreedte 20
Ddieptearcering 13diepwateralarm 106Digital Selective Calling
contactpersonen 110inschakelen 109kanalen 114
doelzoeken 77DSC 109
EEBL
meten 81weergeven 80
echoloodalarmen 106a-scope 105
cijfers projecteren 105dieptelijn 104diepteschaal 101frequenties 103kegel 24kleurenschema 106kleurversterking 106oppervlakteruis 104presentatie 101ruis 104schuifsnelheid 102versterking 101weergaven 99whiteline 105zwevende doelen 105
Ffabrieksinstellingen 3, 116foto’s 26fotopunten 13, 98FTC 85, 89, 90
GGa naar 33, 42Garmin Marine Netwerk 71geanimeerde stromingen, getijden
10, 27gegevens
back-up 71kopiëren 69
gegevensbalk brandstof 64, 92gegevensbalken
brandstof 64, 92kompaslijn 65, 93navigatie 63, 92onder motor 63, 91onder zeil 64, 92radar 91vissen 64, 92
gegevensbalk kompaslijn 65, 93gegevensbalk Onder zeil 64, 92gegevensbalk vissen 64, 92gegevensbeheer 69gegevenskaarten 4
BlueChart g2 Vision 21gegevens over nuttige punten 13,
21, 27, 98geheugenkaart 4, 70gepland uitzenden 76getijdenstations
aanwijzers 10, 27nabij 46
gevaarlijke diepte 12gevarenkleuren 22GPS
nauwkeurigheidsalarm 68signalen 3
grafiekenatmosferische druk 50configureren 49

Index
122 GPSMAP® 6000/7000-serie - gebruikershandleiding
diepte 51luchttemperatuur 50omgevingsgegevens 48watertemperatuur 50windhoek 50windsnelheid 49
grafiek windhoek 50grafiek windsnelheid 49
HHavenmodus 74
IIALA-symbolen 13, 98id-nummer 4instellingen
a-scope 105aankomst 67aanvaringsgevaar 17, 79afstandcirkels 20, 94afstandseenheden 62afstand tot kustlijn 60AIS 16antenneafmeting 95Autobegeleiding 59automatisch inschakelen 58beeld 24bereik 101bijkaart 8, 97brandstofcapaciteit 66cijfers projecteren 105corridorbreedte 20detail 11, 97details 16, 79, 97diepte-eenheden 62dieptelijn 104diep water 106draadloze toestellen 116draaisnelheid 94drukeenheden 62DSC 109echoloodkegel 24foto’s 25fotopunten 13, 98frequentie 103FTC 89gegevensbalk brandstof 64, 92gegevensbalken 62gegevensbalk kompaslijn 65gegevensbalk Onder zeil 64, 92gegevensbalk vissen 64, 92geprojecteerde koers 16, 79, 97getijde/stromingen 25gevarenkleuren 23GPS 115GPS-nauwkeurigheid 68grootte van navigatiekenmerken
13, 98hoogte-eenheden 62interval 41
kaartdatum 61kaartgrenzen 13, 98kaarttype 84kielcorrectie 107kleurenschema 93, 106kleurmodus 3klok 68koersfout 67koerslijn 12, 94, 97koerswijzigingovergang 58kompaslijn 93kompasroos 14krabbend anker 67kruisgegevensbalk 63, 91lichtsectoren 13, 98maritiem netwerk 71navigatiegegevensbalk 63, 92navigatielijnen 94NMEA 0183 instellen 117NMEA 2000-toestellenlijst 118NMEA 2000 instellen 118nuttige punten op land 13, 98omgevingsdiepte 12, 98ondiep water 106oppervlakteradar 20oppervlakteruis 104opslagmodus 41oriëntatie 11, 93overbrugging uitvoer 119poorttypen 117positie-indeling 61positienauwkeurigheid 118radarstoring 91radarvrije zone 95regenruis 89ringen 94ruisonderdrukking 104schermafdruk maken 115schermverlichting 3schuifsnelheid 102servicepunten 14simulator 57snelheidsbronnen 59snelheidseenheden 62stand-bytijd 76stijl 22symbolen 13systeemeenheden 62systeeminformatie 116temperatuurcorrectie 108temperatuureenheden 62tijd 61tijdweergave 61tijdzone 61totale hoeveelheid brandstof aan
boord 68type navigatiekenmerk 13, 98uitvoertelegrammen 117vaarsnelheid kalibreren 66
veilige diepte 23, 59veilige hoogte 59veiligheidsarcering 13versterking 86, 101visalarm 107vissymbolen 24, 105voeding 68volume-eenheden 62voorkant boot 95voorkeursbronnen 118voorliggende koers 61voorwaartse snelheid 94VRM/EBL tonen 80watertemperatuur 106waypoint-ID’s 118weergavebereik 16, 79, 97wereldkaart 11whiteline 105zeeruis 88zoemer 58zomertijd 61zoomen 101
instrumentenanaloog 52brandstof 53digitaal 52limieten 52maxima 52motor 51statusalarmen 52trip 54type 52
instrumenten van de motor 51combinatiescherm 30configureren 51schermen doorlopen 51statusalarmen 52
instrumentgegevenscombinaties 30doorlopen 30
interferentie van grote objecten 87
Kkaarten
details 13grenzen 13navigatie 6symbolen 7, 13, 98vissen 21
kielcorrectie 107kleurenschema
echolood 106radar 93
kleurmodus 3koersen 33, 35koersfoutalarm 67koerslijn 12, 94, 97koersreferentie 61koerswijziging toevoegen 36

Index
GPSMAP® 6000/7000-serie - gebruikershandleiding 123
kompasroos 14kompasrozen 14krabbend anker alarm 67kruisgegevensbalk 63, 91
Llichtsectoren 13logboek 95luchtfoto’s 21, 26
Mmaateenheden 62magnetische koers 11, 93magnetische variatie 61man-over-boord 5, 34, 35marifoon
AIS-doel oproepen 114DSC-kanaal 114noodoproepen 111persoonlijke standaardoproepen
113MARPA
doelzoeken 77gelabeld object 78gevaren 18, 79Wachtpostmodus 75
modus Buitengaats 74modus Dubbel bereik 75modus Onder motor 73
Nnavigatiealarmen 67navigatiegegevensbalk 63, 92navigatiekaart
AIS 18dieptearcering 13fotopunten 13gegevensbalken 62gevaarlijke diepte 12kaartgrenzen 13koerslijn 12kompasroos 14lichtsectoren 13luchtfoto’s 26MARPA 18nuttige punten op land 13objectinformatie 9oriëntatie 11Radarprojectie 21, 84satellietbeelden 11schuiven 8sporen van schepen 112symbolen navigatiekenmerken
13watersportdiensten 14wereldkaart 11zoomdetail 11zoomen 6
navigatiekenmerken 13, 19, 25, 98navigatielijnen 94
netwerkconnectors 2NMEA 0183 2, 117NMEA 2000 2, 118NOAA-symbolen 13, 98noodoproepen 110, 111noordkoers 11, 93numeriek toetsenblok 1nuttige punten op land 13, 98
Oobjectinformatie 9omrijden
kiel 107watertemperatuur 108
ondiep-wateralarm 106oppervlakteradar 20overige schepen
AIS 65, 79geprojecteerde koers 66, 79, 97MARPA 65, 79sporen 66, 79, 97, 112
overspraak 85, 91
Ppc-gegevens 55plaatselijke dieptepeilingen 12, 98positie-indeling 61positie bijhouden 111positiemelding 111productregistratie 119
Rradar
afstandcirkels 94AIS 79antenneafmeting 95antennedraaisnelheid 94bereik 72, 85correctie voorkant boot 95FTC (fast time constant) 89, 90gepland uitzenden 76gezichtsveld 94Havenmodus 74kleurenschema 93koerslijn 94modus Buitengaats 74modus Dubbel bereik 75modus Onder motor 73navigatielijnen 94oriëntatie 93projectiescherm 83radarvrije zone 95ruis 85ruisonderdrukking 85typen 73, 85uitzenden 72versterking 85Wachtpostmodus 75weergavemodi 72weergave optimaliseren 84
zoomschaal 72Radarprojectie
kaarten 21, 83, 84sporen 96waypoints 96weergeven 84zoomen 84
radarvrije zone 95radar zenden 72regenruis 85, 89reistellers 54resetten 116Roergangerbeeld 3D
afstandcirkels 20AIS 18corridorbreedte 20gegevensbalken 62gevarenkleuren 22MARPA 18objectinformatie 9oppervlakteradar 20satellietbeelden 22veilige diepte 23
Route naar 33, 35, 42routes
bewerken 38huidige locatie 35koerswijzigingen 35, 37, 58kopiëren 70lijst weergeven van 38maken 35, 37navigeren 35, 44, 82parallel aan navigeren 44, 82radar 82terug navigeren 44, 82verwijderen 38vooruit navigeren 44, 82Waarheen? 33waypoint omzeilen 38waypoints 37
ruisFTC 85, 89, 90overspraak 85radartype 85regen 85, 89, 90standaardinstellingen 86zee 85, 88
ruisonderdrukking 85
SSART 18satellietbeelden 21, 22, 25satellietsignalen 3schaalmaximum 51schaalminimum 51schermtoetsen i, 1schermverlichting 1, 3schijnbare wind 64, 93

Index
124 GPSMAP® 6000/7000-serie - gebruikershandleiding
schuivenbijkaart 8, 97kaarten 8
SD-kaartuitsparing 1, 4secure digital-kaart 4simulatormodus 57snelheidsgegevens 59softwareversie 4specificaties 114splitsfrequentieweergave 99splitszoomweergave 99sporen
actief 40bewerken 40bewerken/verwijderen 25kopiëren 70lijst 40navigeren 45opslaan 40opslaan als route 40Radarprojectie 96verwijderen 40Waarheen? 33weergeven 39
sporen van schependuur 113presentatie 113weergeven 113
startscherm 5stromingenstations
aanwijzers 10, 27nabij 47rapporten 47
stuurautomaat 41symbolen 7, 13, 98systeeminformatie 115
Ttaal 3, 58temperatuurlog 100tijd
formaat 61scherm 61zone 61
time-varying gain 103toestel-ID 4toetsen
bereik 1, 6, 19vermogen i, 1zacht i, 1
transducer instellen 103, 108tuimelschakelaar 1TVG 103
Vvastgesteld maximum 51vastgesteld minimum 51veilige diepte 23, 59veilige hoogte 59veilige zone aanvaringsalarm 17, 79
versterkingecholood 101grote objecten 87radar 85radartype 85standaardinstelling 86zijlobben 87
VGA-connector 2video
bron 55configureren 55connectors 2weergeven 55
visalarm 107viskaart
AIS 18bijkaart 8gegevensbalken 62getijdenstations 10kaartoriëntatie 11koerslijn 12kompasroos 14MARPA 18navigatie 7navigatiekenmerken 13, 25objectinformatie 9Radarprojectie 21, 84satellietbeelden 11, 25schuiven 8stromingen 10wereldkaart 11zoomdetail 11
Visoog 3Decholoodkegel 24gegevensbalken 62objectinformatie 9sporen 24zwevende doelen 24
voedingalarm 68voedingconnector 2voorkeursgegevensbron 118voorliggende koers 93voorpaneel 1VRM
aanpassen 80meten 81weergeven 80
WWaarheen? 42waarschuwingen
aankomst 67aanvaring 15, 17, 77, 79GPS-nauwkeurigheid 68klok 68koersfout 67krabbend anker 67navigatie 67systeem 68
totale hoeveelheid brandstof aan boord 68
voeding 68wachtpostmodus
bewakingszone 76gepland uitzenden 76MARPA 75
ware wind 64, 93water
snelheid 66watersportdiensten 14, 33, 42watertemperatuuralarm 106watertemperatuurlog 100waypoint, behouden windsnelheid 65waypoints
bewerken 34huidige locatie 34kopiëren 70labels 96lijst van 34maken 9, 34, 81man-over-boord 34navigeren naar 43omzeilen in route 38radar 81schip waarvan positie wordt
bijgehouden 111verplaatsen 35verwijderen 35Waarheen? 33weergeven 81
waypoints[]echolood 100
weergave op volledig scherm 99wekker 68werkelijke noorden 61
Zzeeruis 85, 88zijbandinterferentie 87zomertijd 62zon- en maanstanden 48zoomen 6, 19, 26, 97
echolood 101zoomschaal 72zwevende doelen 24, 99, 103, 105,
107, 108


Ga voor de nieuwste gratis software-updates (exclusief kaartgegevens) gedurende de gehele levensduur van uw Garmin-producten naar de
website van Garmin op www.garmin.com.
© 2010-2011 Garmin Ltd. of haar dochtermaatschappijen
Garmin International, Inc. 1200 East 151st Street, Olathe, Kansas 66062, VS
Garmin (Europe) Ltd. Liberty House, Hounsdown Business Park, Southampton, Hampshire, SO40 9LR Verenigd Koninkrijk
Garmin Corporation No. 68, Zangshu 2nd Road, Xizhi Dist., New Taipei City, 221, Taiwan (Republiek China)
www.garmin.com
Oktober 2011 Onderdeelnummer 190-01120-35 Rev. B Gedrukt in Taiwan