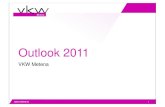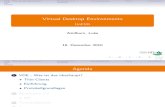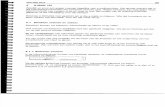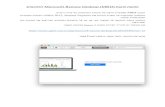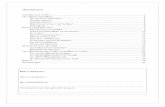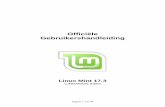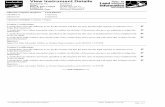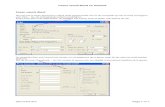Gebruikershandleiding Desktop Messaging voor Microsoft Outlook
Transcript of Gebruikershandleiding Desktop Messaging voor Microsoft Outlook

Nortel CallPilot
Gebruikershandleiding DesktopMessaging voor MicrosoftOutlook
NN44200-103-DU

Documentstatus: StandaardDocumentversie: 01.03Documentdatum: 08-05-2007
Copyright © 2007, Nortel NetworksAlle rechten voorbehouden.
Tekst geproduceerd in Canada
Deze informatie kan zonder voorafgaande kennisgeving worden gewijzigd. Nortel Networks behoudt zich het rechtvoor het ontwerp of de componenten te wijzigen wanneer de engineering en productie dit toelaten.
Het proces waarbij gegevens- en gesproken berichten tussen CallPilot en haar servers, schakelaars of systeemworden overgedragen, is eigendom van Nortel Networks. Enig ander gebruik van de gegevens en hetoverdrachtproces vormt een schending van de gebruikerslicentie, tenzij voor een dergelijk gebruik vooraf specifiekschriftelijk toestemming is gegeven door Nortel Networks. Een schending van de licentie door ander gebruik van ditproces of de bijbehorende hardware biedt gronden voor onmiddellijke beëindiging van de licentie. Nortel Networksbehoudt zich het recht voor, elke mogelijke compensatie voor een dergelijke schending te verkrijgen.
De handelsmerken van Nortel Networks en derden worden op de volgende pagina's weergegeven:
*Nortel, het Nortel-logo, het Globemark en Unified Networks, BNR, CallPilot, DMS, DMS-100, DMS-250, DMS-MTX,DMS-SCP, DPN, Dualmode, Helmsman, IVR, MAP, Meridian, Meridian 1, Meridian Link, Meridian Mail, Norstar, SL-1,SL-100, Succession, Supernode, Symposium, Telesis en Unity zijn handelsmerken van Nortel Networks.
3COM is een handelsmerk van 3Com Corporation.
ACCENT is een handelsmerk van Accent Software International Ltd.
ADOBE is een handelsmerk van Adobe Systems Incorporated.
AMDEK is een handelsmerk van Amdek Corporation.
AT&T is een handelsmerk van American Telephone en Telegraph Corporation.
ATLAS is een handelsmerk van Quantum Corporation.
ATRIA is een handelsmerk van Pure Atria Corporation.
BLACKBERRY is een handelsmerk van Research in Motion Limited.
CASEWARE is een handelsmerk van Caseware International, Inc.
CONTINUUS is een handelsmerk van Continuus Software Corporation.
CRYSTAL REPORTS is een handelsmerk van Seagate Software Inc.
DEFINITY is een handelsmerk van Avaya Inc.
DIALOGIC, INTEL en VOICEBRIDGE zijn handelsmerken van Intel Corporation.
DIVX is een handelsmerk van DivXNetworks, Inc.
EUDORA en QUALCOMM zijn handelsmerken van Qualcomm, Inc.
eTrust en InoculateIT zijn handelsmerken van Computer Associates Think Inc.
DIRECTX, EXCHANGE.NET, FRONTPAGE, INTERNET EXPLORER, LINKEXCHANGE, MICROSOFT,MICROSOFT EXCHANGE SERVER, MS-DOS, NETMEETING, OUTLOOK, POWERPOINT, VISUAL STUDIO,WINDOWS, WINDOWS MEDIA en WINDOWS NT zijn handelsmerken van Microsoft Corporation.
GROUPWISE en NOVELL zijn handelsmerken van Novell Inc.

HITACHI is een handelsmerk van Hitachi Limited.
LOGITECH is een handelsmerk van Logitech, Inc.
LUCENT is een handelsmerk van Lucent Technologies, Inc.
MATRA is een handelsmerk van Matra Hachette.
MCAFFEE en NETSHIELD zijn handelsmerken van McAfee Associates, Inc.
MYLEX is een handelsmerk van Mylex Corporation.
NET2PHONE is een handelsmerk van Net2Phone, Inc.
NETOPIA is een handelsmerk van Netopia, Inc.
NETSCAPE COMMUNICATOR is een handelsmerk van Netscape Communications Corporation.
NOTES is een handelsmerk van Lotus Development Corporation.
NORTON ANTIVIRUS en PCANYWHERE zijn handelsmerken van Symantec Corporation.
POWERQUEST is een handelsmerk van PowerQuest Corporation.
PROMARK en RHOBOT zijn handelsmerken van DMI Promark, Inc.
QUICKTIME is een handelsmerk van Apple Computer, Inc.
RADISYS is een handelsmerk van Radisys Corporation.
ROLM is een handelsmerk van Siemens ROLM Communications Inc.
SLR4, SLR5 en TANDBERG zijn handelsmerken van Tandberg Data ASA.
SONY is een handelsmerk van Sony Corporation.
SYBASE is een handelsmerk van Sybase, Inc.
TEAC is een handelsmerk van TEAC Corporation.
UNIX is een handelsmerk van X/Open Company Limited.
US ROBOTICS, het US ROBOTICS-logo en SPORTSTER zijn handelsmerken van US Robotics.
WINAMP is een handelsmerk van Nullsoft, Inc.
WINRUNNER is een handelsmerk van Mercury Interactive Corporation.
WINZIP is een handelsmerk van Nico Mak Computing, Inc.


InhoudsopgaveOndersteuning verkrijgen 7Desktop Messaging voor Microsoft Outlook gebruiken 9
Nortel CallPilotGebruikershandleiding Desktop Messaging voor Microsoft Outlook
NN44200-103-DU 01.03 Standaard5.0 08-05-2007
Copyright © 2007, Nortel Networks Nortel Networks

6 Inhoudsopgave
Nortel CallPilotGebruikershandleiding Desktop Messaging voor Microsoft Outlook
NN44200-103-DU 01.03 Standaard5.0 08-05-2007
Copyright © 2007, Nortel Networks Nortel Networks

Ondersteuning verkrijgenIn dit gedeelte wordt uitgelegd hoe u ondersteuning kunt krijgen bij productenen services van Nortel.
Ondersteuning via de website van NortelDe beste manier om technische ondersteuning te krijgen bij producten vanNortel is via de Technical Support-website van Nortel:
www.nortel.com/support
Op deze site hebt u direct toegang tot software, documentatie, bulletins enhulpprogramma's om problemen met producten van Nortel op te lossen. Opdeze site kunt u:
• software, documentatie en productbulletins downloaden;
• de Technical Support-website en de Nortel Knowledge Base doorzoekenom antwoorden op technische problemen te vinden;
• u aanmelden om bij het verschijnen van nieuwe software endocumentatie voor Nortel-apparatuur automatisch op de hoogte teworden gesteld;
• dossiers over technische problemen openen en beheren.
Telefonische ondersteuning van een Nortel Solutions CenterAls u de gewenste informatie niet vindt op de Technical Support-website vanNortel en een contract met Nortel voor ondersteuning hebt, kunt u ooktelefonische ondersteuning verkrijgen van een Nortel Solutions Center.
In Noord-Amerika belt u 1-800-4NORTEL (1-800-466-7835).
Buiten Noord-Amerika gaat u naar de volgende website om hettelefoonnummer van uw regio op te zoeken:
www.nortel.com/callus
Nortel CallPilotGebruikershandleiding Desktop Messaging voor Microsoft Outlook
NN44200-103-DU 01.03 Standaard5.0 08-05-2007
Copyright © 2007, Nortel Networks Nortel Networks

Ondersteuning van een expert met behulp van een ERC (ExpressRouting Code)
Voor de toegang tot sommige Nortel Technical Solutions Centers kunt u eenERC (Express Routing Code) gebruiken om snel een expert op het gebiedvan uw Nortel-product of -service aan de telefoon de krijgen. Als u de ERCvoor uw product of service wilt opzoeken, gaat u naar:
www.nortel.com/erc
Ondersteuning via een Nortel-distributeur of -wederverkoperAls u bij een distributeur of geautoriseerde wederverkoper eenservicecontract hebt aangeschaft voor uw Nortel-product, neemt u contactop met de afdeling voor technische ondersteuning van de betreffendedistributeur of wederverkoper.
8 Ondersteuning verkrijgen
Nortel CallPilotGebruikershandleiding Desktop Messaging voor Microsoft Outlook
NN44200-103-DU 01.03 Standaard5.0 08-05-2007
Copyright © 2007, Nortel Networks Nortel Networks

Desktop Messaging voor MicrosoftOutlook gebruiken
CallPilot* van Nortel is een geavanceerd communicatiesysteem voorbedrijven, dat u ongekende flexibiliteit voor het beheer van berichten biedt.
U kunt op uw telefoon of op uw computer met CallPilot werken. U hebt metDesktop Messaging toegang tot uw CallPilot-postbus via uw e-mailtoepassing Microsoft Outlook. Hier volgen een aantal voorbeelden vande manieren waarop u CallPilot met uw e-mail kunt gebruiken:
• Naar spraakberichten luisteren.
• Faxberichten weergeven en afdrukken.
• Spraakberichten opnemen en verzenden.
• Faxberichten maken en verzenden, inclusief batchfaxen.
• Spraak- en faxberichten doorsturen en beantwoorden.
• Contact opnemen met de afzender van een bericht.
• Berichtopties zoals urgent of vertrouwelijk toevoegen.
• De spelling van berichten controleren voordat u deze verzendt.
• Spraak-, fax- of tekstbestandsbijlagen aan berichten toevoegen.
• Berichten richten aan CallPilot-gebruikers op lokale en externe serversen aan niet-CallPilot-adressen.
• Een Instant Messaging-sessie starten vanuit een bericht.
• Persoonlijke distributielijsten maken.
• Uw CallPilot-wachtwoord wijzigen.
• My CallPilot op het Internet openen om gebruikersinformatie weer tegeven en de functie-instellingen te wijzigen.
Nortel CallPilotGebruikershandleiding Desktop Messaging voor Microsoft Outlook
NN44200-103-DU 01.03 Standaard5.0 08-05-2007
Copyright © 2007, Nortel Networks Nortel Networks

Sommige functies die in deze handleiding worden besproken, zijn mogelijkniet beschikbaar voor uw CallPilot-postbus. Raadpleeg voor meer informatiehet onderwerpBeschikbare functies in de online-Help van DesktopMessaging of neem contact op met de beheerder.
Aan de slagOver deze handleiding
In deze gebruikershandleiding wordt uitgelegd hoe u CallPilot gebruikt metuw e-mailprogramma Microsoft Outlook.
De aanwijzingen en afbeeldingen in deze handleiding bieden u algemeneinformatie over het gebruik van CallPilot in combinatie met uw e-mail. Despecifieke gegevens variëren naar gelang het computerbesturingssysteemdat u gebruikt, de versie van Outlook en de functies die beschikbaar zijn vooruw CallPilot-postbus.
Desktop Messaging beschikt ook over een online-Help. Als u de Help wiltopenen wijst u CallPilot Desktop Messaging aan in het menu Help vanOutlook en klikt u vervolgens op Help-onderwerpen.
Wat u nodig hebtVoordat u met CallPilot begint, zal de beheerder ervoor zorgen dat uw e-mailaccount op correcte wijze voor CallPilot is geconfigureerd. Op uwcomputer dienen de volgende onderdelen te worden geïnstalleerd:
• CallPilot-speler voor het afspelen en opnemen van spraakberichten
• Nortel-faxstuurprogramma voor het maken van faxen
• Microsoft Outlook 2002 (XP), Microsoft Outlook 2003 of MicrosoftOutlook 2007
• Windows 2000 Professional, Windows XP Professional of Windows Vista
• Beeldscherm met 256 kleuren, 800 x 600 dpi
• 15 MB vrije ruimte op de vaste schijf voor het installeren van de software
• Geluidskaart en luidsprekers voor het afspelen van spraakberichten opde computer
• Een op de computer aangesloten microfoon of een telefoon naast decomputer voor het opnemen van spraakberichten
• LAN- (Ethernet), ISDN-, ADSL- of inbelmodemverbinding met deCallPilot-server voor toegang tot CallPilot-berichten
• Voor toegang tot My CallPilot:
— Voor Windows: Internet Explorer 6.0 en 7.0, Firefox 2.0 voor Windows
— Voor Macintosh: Safari 1.3.2 voor Macintosh OS X
10 Desktop Messaging voor Microsoft Outlook gebruiken
Nortel CallPilotGebruikershandleiding Desktop Messaging voor Microsoft Outlook
NN44200-103-DU 01.03 Standaard5.0 08-05-2007
Copyright © 2007, Nortel Networks Nortel Networks

— Voor Linux: Mozilla 1.7.x, Firefox 2.0
Neem contact op met uw CallPilot-beheerder voor informatie over delaatste ondersteunde versies.
AanmeldenWanneer u zich aanmeldt bij uw Outlook-e-mail, kunt u zich tegelijkertijdaanmelden bij CallPilot Desktop Messaging.
Wanneer u zich voor de eerste keer aanmeldt bij Desktop Messaging, wordtu gevraagd om aan te geven waar u de CallPilot-berichten wilt opslaan, alsdeze optie voor u beschikbaar is. U beschikt over de volgende opties:
• uw Postvak In voor e-mail, zodat uw CallPilot-berichten bij de gewone e-mail van Outlook staan;
• een afzonderlijk Postvak In van CallPilot, zodat uw CallPilot-berichtengescheiden blijven van de gewone e-mail in Outlook.
U kunt deze locatie op elk moment wijzigen nadat u zich voor de eerste keerhebt aangemeld. Zie voor meer informatie Het Postvak In wijzigen waarin deCallPilot-berichten worden bezorgd.
Aanmelden vanuit Microsoft Outlook
Stap Actie
1 Open uw e-mailprogramma Microsoft Outlook.
Het dialoogvenster Aanmelding CallPilot wordt weergegeven.
2 Typ of selecteer uw postbusnummer in het vak Postbus.
3 Typ het wachtwoord voor deze postbus in het vak Wachtwoord.
4 Schakel het selectievakje Wachtwoord onthouden in als u doorCallPilot automatisch wilt worden aangemeld.
Opmerking: Schakel het selectievakje Wachtwoord onthoudenuit op een computer die gemeenschappelijk wordt gebruikt.
5 Klik op OK.
Aanmelden 11
Nortel CallPilotGebruikershandleiding Desktop Messaging voor Microsoft Outlook
NN44200-103-DU 01.03 Standaard5.0 08-05-2007
Copyright © 2007, Nortel Networks Nortel Networks

6 Als u zich voor de eerste keer aanmeldt, kan aan u worden gevraagdom een Postvak In te kiezen voor uw CallPilot-berichten envervolgens downloadopties op te geven voor uw CallPilot-adresboek.Volg zo nodig de aanwijzingen op.
Wanneer u zich aanmeldt, wordt uw Outlook-venster weergegeven.Uw nieuwe CallPilot-berichten worden indien van toepassingweergegeven in het opgegeven Postvak In.
—Einde—
AfmeldenWanneer u Microsoft Outlook afsluit, wordt u automatisch afgemeld bijCallPilot.
Aanmelden op afstandU kunt zich bij uw postbus aanmelden vanaf een computer waarop CallPilotop dezelfde wijze is geïnstalleerd en geconfigureerd als op uw computer opkantoor. U kunt bijvoorbeeld een computer instellen voor een gastaccount ofuw computer thuis instellen met een inbelverbinding naar de server.
Werken met CallPilot-berichtenWanneer u een e-mailbericht opent en CallPilot is geïnstalleerd, verschijnenuw CallPilot-berichten in het Postvak In wanneer u zich voor de eerste keeraanmeldt.
Opmerking: Op bepaalde locaties kunt u mogelijk geen Postvak Inkiezen. Mogelijk geeft de CallPilot-beheerder de locatie voor het PostvakIn op voor u.
12 Desktop Messaging voor Microsoft Outlook gebruiken
Nortel CallPilotGebruikershandleiding Desktop Messaging voor Microsoft Outlook
NN44200-103-DU 01.03 Standaard5.0 08-05-2007
Copyright © 2007, Nortel Networks Nortel Networks

Opmerking: Als u een Postvak In van e-mail opgeeft, kan uw lijst metpostmappen nog steeds de afzonderlijke map CallPilot DesktopMessaging bevatten, ook al hebt u aangegeven dat u deze niet wiltgebruiken. Dit is tijdelijk. Wanneer u Outlook sluit en opnieuw opent,wordt de map CallPilot Desktop Messaging niet meer weergegeven.
Controleren op nieuwe berichten
De CallPilot-indicator voor nieuwe berichten in het berichtengebiedvan de taakbalk wordt rood weergegeven wanneer u een nieuwbericht hebt. Voor meer informatie over de CallPilot-indicator voornieuwe berichten en het in- en uitschakelen van de indicatorraadpleegt u Gebruik van het pictogram voor nieuwe berichten.Nieuwe berichten worden vet weergegeven.
Een bericht openenAls u een CallPilot-bericht wilt openen, dubbelklikt u op een willekeurigeplaats in de berichtregel. Zie Spraakberichten afspelen en Faxberichtenweergeven.
Een bericht verwijderen
Als u een CallPilot-bericht uit het Postvak In wilt verwijderen, klikt u ophet bericht om het te selecteren en klikt u vervolgens op de werkbalk ophet pictogram Verwijderen. U kunt tevens klikken op het pictogramVerwijderen in een geopend CallPilot-bericht. Het verwijderde bericht
Werken met CallPilot-berichten 13
Nortel CallPilotGebruikershandleiding Desktop Messaging voor Microsoft Outlook
NN44200-103-DU 01.03 Standaard5.0 08-05-2007
Copyright © 2007, Nortel Networks Nortel Networks

wordt naar de map Verwijderde items verplaatst. Wanneer u zich afmeldtof Outlook afsluit, worden de CallPilot-berichten in de map Verwijderdeitems zonder bevestiging direct verwijderd.
CallPilot-berichten markeren als gelezen of ongelezenIn uw Postvak In worden ongelezen berichten met vette tekst weergegevenen gelezen berichten met niet-opgemaakte tekst. U kunt via een snelmenuwijzigen of een bericht als gelezen of ongelezen wordt gemarkeerd. Dezewijzigingen hebben ook invloed op het pictogram voor nieuwe berichten. Alsu bijvoorbeeld eerst geen ongelezen berichten hebt en u vervolgens éénbericht als ongelezen markeert, wordt het pictogram voor nieuwe berichtenweer geactiveerd.
Stap Actie
1 Selecteer een of meer berichten in uw Postvak In (houd de Ctrl-toetsingedrukt om meer dan een bericht te selecteren).
2 Klik met de rechtermuisknop op het geselecteerde bericht of deberichten en klik vervolgens op Markeren als ongelezen ofMarkeren als gelezen.
Deze opties zijn ook beschikbaar vanuit het menu Bewerken inOutlook.
Vanuit de CallPilot-speler kunt u de status van een geopend berichtwijzigen via Bewerken > Markeren als ongelezen.
—Einde—
Berichten indelenAls u de berichten wilt indelen, kunt u nieuwe CallPilot-mappen maken inOutlook en de berichten naar deze mappen verplaatsen. Zolang de nieuwemappen in dezelfde verzameling Outlook-mappen staan als de inkomendeCallPilot-berichten, kunt u deze openen wanneer u zich aanmeldt via detelefoon of via My CallPilot. Als u CallPilot-berichten naar een PST-bestandverplaatst, zijn deze niet meer toegankelijk via de telefoon of via My CallPilot.
Spraakberichten afspelen
Wanneer u een bericht met alleen spraak opent, verschijnt de CallPilot-speler. In berichten met een combinatie van spraak, fax of tekst klikt u ophet pictogram Spraak om de CallPilot-speler te openen.
In de volgende afbeelding worden de besturingselementen op de CallPilot-speler weergegeven die u gebruikt voor spraakberichten.
14 Desktop Messaging voor Microsoft Outlook gebruiken
Nortel CallPilotGebruikershandleiding Desktop Messaging voor Microsoft Outlook
NN44200-103-DU 01.03 Standaard5.0 08-05-2007
Copyright © 2007, Nortel Networks Nortel Networks

De telefoon of computer selecteren voor het afspelen vanspraakberichten
U kunt kiezen of u de spraakberichten door de telefoon of door de computerwilt laten afspelen. Als u wilt schakelen tussen de opties of als u hettelefoonnummer wilt wijzigen dat door CallPilot wordt gekozen, raadpleegt uDe geluidsinstellingen wijzigen. U kunt tevens klikken op het pictogramTelefoon of Computer op de CallPilot-speler om de instelling te wijzigen.
Een bericht via de telefoon afspelen
Stap Actie
1 Als u een spraakbericht wilt afspelen wanneer u de telefoon hebtgeselecteerd voor het afspelen, dubbelklikt u op het bericht in hetPostvak In en neemt u de telefoon op wanneer deze overgaat.
2 Gebruik de knoppen van de CallPilot-speler om het bericht af tespelen, te stoppen, om vooruit en achteruit te gaan en contact op tenemen met de afzender.
3 Wanneer u klaar bent, hangt u op en sluit u het bericht.
—Einde—
Een bericht via de computer afspelen
Stap Actie
Spraakberichten afspelen 15
Nortel CallPilotGebruikershandleiding Desktop Messaging voor Microsoft Outlook
NN44200-103-DU 01.03 Standaard5.0 08-05-2007
Copyright © 2007, Nortel Networks Nortel Networks

1 Als u een spraakbericht wilt afspelen wanneer u de computer hebtgeselecteerd voor het afspelen, dubbelklikt u op het bericht in hetPostvak In. Het bericht wordt via de luidsprekers van de computer ofde hoofdtelefoon afgespeeld.
2 Gebruik de knoppen van de CallPilot-speler om het bericht af tespelen, te stoppen, om vooruit en achteruit te gaan, het volume ende snelheid te regelen en contact op te nemen met de afzender.
3 Wanneer u klaar bent, sluit u het bericht.
—Einde—
Faxberichten weergeven
Opmerking: Als u faxberichten wilt ontvangen, moet de beheerder vanCallPilot de faxfunctie voor uw postbus inschakelen.
Een faxbericht weergeven
Stap Actie
1 Dubbelklik op een faxbericht in het Postvak In. Wanneer u een berichtmet alleen een fax opent, verschijnt direct de faxafbeelding. Inberichten met een combinatie van spraak, fax of tekst klikt u op hetpictogram Fax om de fax weer te geven.
2 Terwijl u de fax bekijkt, kunt u de weergave vergroten of verkleinen,de fax roteren of verplaatsen, afdrukken, verwijderen of opslaan, eengesproken annotatie aan het opgeslagen bestand toevoegen, de faxdoorsturen of beantwoorden.
3 Wanneer u klaar bent, sluit u het bericht.
16 Desktop Messaging voor Microsoft Outlook gebruiken
Nortel CallPilotGebruikershandleiding Desktop Messaging voor Microsoft Outlook
NN44200-103-DU 01.03 Standaard5.0 08-05-2007
Copyright © 2007, Nortel Networks Nortel Networks

—Einde—
Spraakberichten opstellenU kunt een spraakbericht opnemen vanaf de computer of de telefoon.Vervolgens kunt u het spraakbericht op dezelfde wijze adresseren enverzenden als een e-mailbericht.
Een spraakbericht opnemen en verzenden
Stap Actie
1 Klik in uw Postvak In op de knop Nieuw CallPilot-bericht op dewerkbalk.
Het CallPilot-berichtvenster met de CallPilot-speler wordtweergegeven.
Spraakberichten opstellen 17
Nortel CallPilotGebruikershandleiding Desktop Messaging voor Microsoft Outlook
NN44200-103-DU 01.03 Standaard5.0 08-05-2007
Copyright © 2007, Nortel Networks Nortel Networks

Opmerking: Als de CallPilot-speler nog niet is geopend, klikt uin het nieuwe berichtvenster op het pictogram Telefoon op dewerkbalk om de speler te openen.
2 Geef aan hoe u het spraakbericht wilt opnemen: klik in hetdeelvenster van de CallPilot-speler op het pictogram Telefoon ofComputer.
3 Klik op de rode knop Opnemen.
4 Doe wat van toepassing is:
• Als u de opname op de computer maakt, spreekt u het bericht inde microfoon in. Klik op Stoppen om de opname te beëindigen.Klik op Afspelen om de opname te controleren. Als u iets aan deopname wilt toevoegen, klikt u op Opnemen, spreekt u nogmaalsen klikt u vervolgens op Stoppen.
• Als u de opname via de telefoon maakt, neemt u de telefoon opwanneer deze overgaat. Neem na de toon uw bericht op. Klik opStoppen om de opname te beëindigen. Klik op Afspelen om deopname te controleren.
5 Als u het bericht wilt adresseren, klikt u op Aan. U kunt ook een adresmet opmaak typen in het vak Aan. Voor meer informatie over optiesvoor adresseren raadpleegt u Berichten adresseren.
6 Voeg zo nodig een onderwerpregel, bijlagen en opties toe. ZieBijlagen toevoegen aan berichten en Berichtopties instellen.
18 Desktop Messaging voor Microsoft Outlook gebruiken
Nortel CallPilotGebruikershandleiding Desktop Messaging voor Microsoft Outlook
NN44200-103-DU 01.03 Standaard5.0 08-05-2007
Copyright © 2007, Nortel Networks Nortel Networks

7 Klik op het pictogram Bericht verzenden op de werkbalk.
—Einde—
Een nieuw spraakbericht als een bestand opslaan
Stap Actie
1 Neem een bericht op in een nieuw bericht.
2 Klik in het menu Bestand op Opslaan als.
3 Typ in het vak Bestandsnaam de naam voor het bestand enselecteer vervolgens de map waarin u het bestand wilt bewaren.
4 Klik op Opslaan. Sla spraakbestanden op als VBK-bestanden.CallPilot kan VBK-bestanden automatisch converteren naar WAV-bestanden wanneer u deze naar gebruikers stuurt die niet werkenmet CallPilot. Zie De instellingen voor de bezorging van e-mailwijzigen.
—Einde—
Fax- en tekstberichten opstellenEen enkel faxbericht maken en verzenden
Als u een faxbestand wilt maken, moet de faxfunctie voor uw CallPilot-postbus zijn ingeschakeld. Voor de geadresseerden van CallPilot van de faxmoet tevens de faxfunctie zijn ingeschakeld om de fax op hun computers tekunnen weergeven. Als de geadresseerden hun berichten via hun telefoonraadplegen, kunnen ze alleen de fax weergeven door deze af te drukken. Ukunt ook uw fax naar een faxapparaat verzenden.
Stap Actie
1 Start de toepassing waarmee u de fax wilt maken, bijvoorbeeldMicrosoft Word. Het document dat u opent of maakt, moet niet brederzijn dan 21,5 cm (8,5 inch).
Documenten met meerdere pagina's zijn niet toegestaan.
2 Wanneer het document klaar is, gaat u naar het menu Bestand enselecteert u Afdrukken of een optie in het dialoogvenster waarmeeu een printer kunt selecteren.
3 Selecteer Nortel Fax in de lijst met printers.
Fax- en tekstberichten opstellen 19
Nortel CallPilotGebruikershandleiding Desktop Messaging voor Microsoft Outlook
NN44200-103-DU 01.03 Standaard5.0 08-05-2007
Copyright © 2007, Nortel Networks Nortel Networks

4 Klik op OK of Afdrukken of een andere beschikbare optie om hetbestand naar de geselecteerde printer te verzenden.
Het dialoogvenster Fax opstellen wordt weergegeven.
5 Voordat u de fax verzendt, kunt u aanvullende documententoevoegen door stap 1 tot en met 4 te herhalen. U kunt ook de optiesin het dialoogvenster Fax opstellen gebruiken om een voorblad toete voegen, de fax weer te geven en de fax als bestand op te slaanom de fax later te verzenden.
6 Selecteer de gewenste optie onder Verzenden met.• Als u een eenvoudige fax wilt verzenden, typt u het nummer van
het faxapparaat of het nummer van de CallPilot-postbus(voorafgegaan door de letter “m”, bijvoorbeeld m7366) in hettekstvak Faxappara(a)t(en) en het onderwerp in het vakOnderwerp. Klik daarna op Verzenden.
• Als u een fax wilt sturen als bijlage bij een nieuw CallPilot-bericht,selecteert u CallPilot Desktop Messaging voor MicrosoftOutlook onder Verzenden met en klikt u daarna op Verzenden.
Er wordt een nieuw berichtvenster geopend waaraan hetfaxbestand is toegevoegd.
7 Adresseer het bericht vanuit het CallPilot-adresboek, de e-mail of eenander adresboek. Zie Berichten adresseren.
8 Voeg zo nodig een onderwerpregel, bijlagen en opties toe. ZieBijlagen toevoegen aan berichten en Berichtopties instellen.
9 Klik op het pictogram Bericht verzenden.
—Einde—
20 Desktop Messaging voor Microsoft Outlook gebruiken
Nortel CallPilotGebruikershandleiding Desktop Messaging voor Microsoft Outlook
NN44200-103-DU 01.03 Standaard5.0 08-05-2007
Copyright © 2007, Nortel Networks Nortel Networks

Een tekstbericht maken en verzenden
Stap Actie
1 Klik in uw Postvak In op het pictogram Nieuw CallPilot-bericht opde werkbalk.
2 Klik op het pictogram Nieuw tekstbericht op de werkbalk.
3 Typ of plak platte tekst in het bericht.
4 Voeg een adres en een onderwerp toe aan het bericht.
5 Klik op het pictogram Bericht verzenden.
—Einde—
Faxbatchberichten opstellen en verzendenMet het samenvoegprogramma van Microsoft Word kunt u persoonlijkeCallPilot-faxberichten sturen naar meerdere geadresseerden en uwafdruktaak naar de Nortel Faxbatch-printer sturen. Om deze functie tegebruiken, dient u te weten hoe het samenvoegprogramma van MicrosoftWord werkt. Raadpleeg de documentatie bij Microsoft Word. Defaxbatchfunctie van CallPilot is alleen beschikbaar voor CallPilot Desktop-gebruikers en -webgebruikers die het Nortel Faxbatch-printerstuurprogramma hebben geïnstalleerd.
Als u het samenvoegprogramma met CallPilot wilt gebruiken, hebt u eenhoofddocument (het bestand dat u naar de geadresseerden wilt verzenden)en een gegevensbrondocument nodig dat gegevens over geadresseerdenbevat, zoals namen en faxnummers.
Bij de installatie van CallPilot Desktop Messaging is eenvoorbeeldgegevensbrondocument voor MS Word meegeleverd, genaamdData.doc en een voorbeeld van een MS Word-hoofddocument, genaamdSample.doc.
Het brondocument voor voorbeeldgegevens openen en wijzigenHet Data.doc-bestand bestaat uit een MS Word-tabel, ingedeeld in rijen enkolommen, met in elke rij een geadresseerde. Het voorbeeld bevat devolgende kolomtitels: ToFax, ToName, DelReceipt, DelType, ToCompany enToPhone. Deze kolomtitels kunnen worden gewijzigd en verwijderd ennieuwe kolommen kunnen worden toegevoegd. De namen van de kolomtitels
Faxbatchberichten opstellen en verzenden 21
Nortel CallPilotGebruikershandleiding Desktop Messaging voor Microsoft Outlook
NN44200-103-DU 01.03 Standaard5.0 08-05-2007
Copyright © 2007, Nortel Networks Nortel Networks

fungeren als codes die in het hoofddocument kunnen worden toegevoegdom zo de fax voor elke geadresseerde aan te passen of om CallPilot aan tegeven hoe de fax moet worden verwerkt.
Stap Actie
1 Ga naar de directory \Program Files\Nortel\CallPilot\fax en open hetbestand Data.doc.
2 Pas de tabel zo nodig aan door kolommen toe te voegen of teverwijderen. Voer voor nieuwe kolommen een herkenbare kolomkopin.
3 Voeg de vereiste gegevens onder elke kolomkop in. Degegevensbron kan worden gemaakt op elke manier die beschikbaaris voor het vullen van een Microsoft Word-tabel, inclusief hetimporteren van gegevens uit bestaande bestanden.
Als u de lijst met geadresseerden bewerkt met behulp van hetsamenvoegprogramma (hiervoor klikt u op Bewerken in het gedeeltevoor de gegevensbron van Afdruk samenvoegen van Microsoft),wordt het venster Gegevensformulier geopend en worden alle itemsuit de gegevensbrontabel weergegeven. In dit venster kunt u recordstoevoegen, verwijderen, wijzigen en zoeken. Elke kolomkop die uhebt toegevoegd of gewijzigd in het gegevensbronbestand, wordtautomatisch in dit venster weergegeven. Het tekstvak ToFax is hetenige verplichte tekstvak voor CallPilot.
22 Desktop Messaging voor Microsoft Outlook gebruiken
Nortel CallPilotGebruikershandleiding Desktop Messaging voor Microsoft Outlook
NN44200-103-DU 01.03 Standaard5.0 08-05-2007
Copyright © 2007, Nortel Networks Nortel Networks

De volgende parameters en tekens worden ondersteund in hettekstvak ToFax:
• Een faxnummer mag uit maximaal 120 tekens bestaan.
• De cijfers 0 tot en met 9 worden ondersteund.
• Gebruik de hoofdletter en kleine letter P en de komma wanneereen pauze noodzakelijk is.
• Het hekje (#) wordt ondersteund.
• Algemene symbolen voor telefoonnummers, zoals linker- enrechterhaakjes en het streepje, worden ondersteund.
• Spaties worden ondersteund.
• De letter M is niet hoofdlettergevoelig indien deze wordt geplaatstvóór een CallPilot-postbusnummer om het adres van de postbusaan te geven.
De overige tekstvakken zijn optioneel en worden gebruikt om de faxof de wijze waarop deze door CallPilot wordt verwerkt aan te passen.Drie specifieke CallPilot-tekstvakken en de parameters ervan zijn:
• ToName: Dit is de naam van de geadresseerde van de fax endeze mag uit maximaal 256 tekens bestaan.
• DelReceipt: U kunt deze code gebruiken om eenontvangstbevestiging in de vorm van een CallPilot-bericht in uwCallPilot-postbus te ontvangen wanneer de fax bij degeadresseerde is afgeleverd. Als het tekstvak DelReceipt op 1wordt ingesteld, wordt er een ontvangstbevestiging gegenereerd.Als DelReceipt op 0 wordt ingesteld, wordt er geenontvangstbevestiging gegenereerd voor deze geadresseerde.Als het tekstvak DelReceipt leeg is of niet aanwezig is in Data.doc,wordt er geen ontvangstbevestiging gegenereerd.
• DelType: Dit tekstvak wordt gebruikt om een prioriteit in te stellenvoor elke geadresseerde. Als het tekstvak DelType wordtingesteld op 0 of leeg wordt gelaten (of als het tekstvak DelTypeniet aanwezig is in Data.doc), wordt het bericht ingesteld opNormaal. Als DelType op 1 wordt ingesteld, wordt het berichtingesteld op Bezorging tegen laag tarief. Als DelType op 2 wordtingesteld, wordt het bericht ingesteld op Urgent. Berichten dieworden verzonden naar niet-CallPilot-geadresseerden waarvande prioriteit is ingesteld op Tegen laag tarief, worden afgeleverdvolgens een schema dat op de CallPilot-server is gedefinieerdvoor prioriteiten van het type Tegen laag tarief. Berichten die naarCallPilot-postbussen worden verzonden, ondergaan geeninvloed van de prioriteit Tegen laag tarief en deze worden met de
Faxbatchberichten opstellen en verzenden 23
Nortel CallPilotGebruikershandleiding Desktop Messaging voor Microsoft Outlook
NN44200-103-DU 01.03 Standaard5.0 08-05-2007
Copyright © 2007, Nortel Networks Nortel Networks

prioriteit Normaal verzonden. Berichten die zijn ingesteld op deprioriteit Normaal of Urgent, worden onmiddellijk verzonden. Hetpictogram Urgent wordt weergegeven in My CallPilot of eenDesktop Messaging-client en in de CallPilot-telefooninterfacegeeft een gesproken aanwijzing aan dat het bericht urgent is.Wanneer berichten met de prioriteit Urgent naar niet-CallPilot-adressen worden verzonden, worden deze behandeld alsberichten met de prioriteit Normaal.
4 Sla alle wijzigingen op wanneer u de tabel hebt bijgewerkt. Normaalgesproken geeft u nu een unieke naam voor uw gegevensbestandop. Voor de overige stappen van deze procedure wordt hier echterde naam Data.doc gebruikt.
5 Sluit het document. U kunt nu het bestand Data.doc gebruiken alsgegevensbron met de functie Afdruk samenvoegen van Microsoft.
—Einde—
Het voorbeeldhoofddocument openen en wijzigenHet bestand Sample.doc is een voorbeeld van een Microsoft Word-hoofddocument.
• Open Sample.doc in Microsoft Word vanuit de directory \Program Files\Nortel\CallPilot\fax.
Dit document bevat gecodeerde velden die overeenkomen met de velden inhet voorbeeldbestand Data.doc. U kunt het voorbeeldbestand Data.doc alseen sjabloon gebruiken voor uw eigen faxbericht of vanwege praktischeredenen. Als u de namen van de kolomtitels in Data.doc wijzigt, moet u dezeook in het hoofddocument wijzigen.
Eerste paginaDe eerste pagina van het hoofddocument is een speciale pagina en wordtgeen onderdeel van de uiteindelijke fax. Bij de installatie van Sample.doc isde eerste pagina op de juiste wijze ingesteld.
24 Desktop Messaging voor Microsoft Outlook gebruiken
Nortel CallPilotGebruikershandleiding Desktop Messaging voor Microsoft Outlook
NN44200-103-DU 01.03 Standaard5.0 08-05-2007
Copyright © 2007, Nortel Networks Nortel Networks

Deze pagina heeft als doel een locatie te bieden om gegevens in degegevensbron aan elk aangepast faxdocument te koppelen. Als u in CallPilotwilt opgeven dat het om een faxbatchbestand gaat en wilt voorkomen datdeze pagina in de fax wordt opgenomen, moeten er twee specialecontrolecodes op de eerste pagina staan:
$SOJ$ Begin van de faxopdracht, geeft aan dat het faxstuurprogramma defaxopdracht moet starten.
/zz Deze pagina starten, geeft aan dat de eerste pagina niet in de fax moetworden opgenomen en kan overal op de eerste pagina worden geplaatst.
De CallPilot-software haalt het faxnummer op van de eerste pagina van hetdocument. Daarnaast worden de naam van de geadresseerde, deontvangstbevestiging en het prioriteitstype opgehaald als deze op de eerstepagina staan.
/tp Faxnummer, wordt gebruikt om het bericht te adresseren. Dit tekstvak isverplicht.
/dr Ontvangstbevestiging, wordt voor elke geadresseerde in- of uitgeschakeld.Dit tekstvak is optioneel.
/tn Naam ontvanger, geeft de identiteit van de record in het dialoogvenster Statusvan Nortel Faxbatch aan als het faxnummer ontbreekt of ongeldig is. Dittekstvak is optioneel.
Faxbatchberichten opstellen en verzenden 25
Nortel CallPilotGebruikershandleiding Desktop Messaging voor Microsoft Outlook
NN44200-103-DU 01.03 Standaard5.0 08-05-2007
Copyright © 2007, Nortel Networks Nortel Networks

/dt Prioriteitstype, wordt gebruikt om berichten te markeren als Normaal, Tegenlaag tarief of Urgent. Dit tekstvak is optioneel.
Om de pagina te voltooien, moet de kolomtitel Faxnummer (namelijk<<ToFax>>) met behulp van het samenvoegprogramma worden ingevoegdna het element /tp. Ook kan de kolomtitel Ontvangstbevestiging (namelijk<<DelReceipt>>) worden ingevoegd na het element /dr. Het tekstvak Naamgeadresseerde (namelijk <<ToName>>) kan worden ingevoegd na hetelement /tn en het tekstvak Prioriteitstype (namelijk <<DelType>>) kanworden ingevoegd na het element /dt.
Opmerking: Alle elementen van faxbatch zijn hoofdlettergevoelig.
Een geavanceerde functie voor faxnummers is dat gebruikers alle gegevensin een enkele kolom kunnen wijzigen, zonder de gegevens in hetgegevensbronbestand te hoeven wijzigen. Als een bestaandegegevensbrontabel bijvoorbeeld faxnummers voor een groot aantalgeadresseerden bevat, maar het externe toegangsnummer 9 ontbreekt, kandit nummer worden toegevoegd aan alle faxnummers door het element opde eerste pagina van het document als volgt te wijzigen:
/tp9<<ToFax>>
In dit voorbeeld wordt tijdens de verwerking van de faxbatch aan het beginvan elk telefoonnummer een 9 toegevoegd. De gegevensbron blijftongewijzigd en kan worden gebruikt vanuit een andere locatie waarvoor geen9 vereist is voor externe toegang.
Tweede paginaZodra het gegevensbrondocument en de eerste pagina van hethoofddocument zijn gemaakt, kunt u het faxbericht aanpassen.
Opmerking: De pagina mag maximaal 21,5 cm (8,5 inch) breed zijn.
U kunt alle kolomtitelcodes van de gegevensbron gebruiken om hetdocument aan te passen. Hieronder volgt een voorbeeld waarbij gebruikwordt gemaakt van het bestand Sample.doc:
26 Desktop Messaging voor Microsoft Outlook gebruiken
Nortel CallPilotGebruikershandleiding Desktop Messaging voor Microsoft Outlook
NN44200-103-DU 01.03 Standaard5.0 08-05-2007
Copyright © 2007, Nortel Networks Nortel Networks

In dit voorbeeld wordt het document voor elke geadresseerde aangepast.Gegevensbronkolomtitels worden in het document ingevoegd met behulpvan het Microsoft Word-samenvoegprogramma. Nadat het hoofddocumentis aangepast, kan het document worden samengevoegd met de gegevensuit het bestand Data.doc. Raadpleeg de Help bij het samenvoegprogrammavan Microsoft Word voor meer informatie over het invoegen vangegevensbronvelden in het document.
Gegevens uit de gegevensbrondocument samenvoegen in hethoofddocument
Wanneer u klaar bent om gegevens uit de gegevensbrondocument samente voegen in het hoofddocument, gaat u als volgt te werk:
Stap Actie
1 Start Afdruk samenvoegen vanuit het menu Extra van MicrosoftWord. Afhankelijk van welke versie van Microsoft Word u gebruikt,bevindt het samenvoegprogramma zich onder andere menuopties.
a. Selecteer in Office XP Extra > Brieven en verzendlijsten >Wizard Afdruk samenvoegen.
b. Selecteer in Office 2000 Extra > Afdruk samenvoegen.c. Selecteer in Office 2007 Verzendlijsten > Afdruk samenvoegen
starten > Stapsgewijze wizard Afdruk samenvoegen.
Faxbatchberichten opstellen en verzenden 27
Nortel CallPilotGebruikershandleiding Desktop Messaging voor Microsoft Outlook
NN44200-103-DU 01.03 Standaard5.0 08-05-2007
Copyright © 2007, Nortel Networks Nortel Networks

2 Controleer of Sample.doc momenteel is geselecteerd als hethoofddocument en dat Data.doc momenteel is geselecteerd als degegevensbron.
3 Selecteer Samenvoegen naar printer en selecteer vervolgens hetNortel Faxbatch-stuurprogramma in het dialoogvensterAfdrukken dat wordt weergegeven.
Opmerking: Controleer of Microsoft Word niet is ingesteld ompagina's in omgekeerde volgorde af te drukken.
4 Klik op OK in het dialoogvenster Afdrukken om het batchproces testarten.
—Einde—
Wanneer het document is samengevoegd, worden gegevenswaarden uit hetgegevensbronbestand op de juiste codeposities samengevoegd in hethoofddocument en wordt voor elke geadresseerde een afzonderlijk .tif-faxbestand gemaakt. De CallPilot-software stuurt de faxbestandenvervolgens door naar de server. De CallPilot-server stuurt de faxen naar deontvangers.
Nadat het proces is gestart, wordt het dialoogvenster Afdrukstatusweergegeven. Het paginanummer loopt op naarmate elke pagina naareen .tif-bestand wordt omgezet. Aangezien de eerste pagina wordtovergeslagen, wordt deze pagina niet in de telling opgenomen. Als een uitdrie pagina's bestaande fax bijvoorbeeld naar tien geadresseerden wordtverzonden, wordt in het dialoogvenster weergegeven "Pagina 1 wordtafgedrukt", "Pagina 2 wordt afgedrukt", tot aan "Pagina 20 wordt afgedrukt".Er worden slechts 20 pagina's afgedrukt omdat de eerste pagina van elkdocument wordt overgeslagen.
Problemen die optreden tijdens het maken van de faxberichten of met defaxadressen, worden weergegeven in een apart dialoogvenster StatusNortel-faxbatch:
28 Desktop Messaging voor Microsoft Outlook gebruiken
Nortel CallPilotGebruikershandleiding Desktop Messaging voor Microsoft Outlook
NN44200-103-DU 01.03 Standaard5.0 08-05-2007
Copyright © 2007, Nortel Networks Nortel Networks

Er wordt gecontroleerd op problemen zoals een ontbrekend faxadres of eenniet-ondersteunde notatie voor het faxadres. Fouten zoals een onjuistfaxnummer worden echter niet waargenomen als het nummer een geldigenotatie heeft. Als er een onjuist faxnummer wordt gebruikt, wordt er wel eenniet-afleveringsbericht verzonden naar de CallPilot-postbus van degebruiker.
Wanneer u op OK klikt, wordt het batchproces beëindigd en worden er geenfaxen verzonden. U moet de faxnummers corrigeren en de taak opnieuwverzenden.
Als alle faxberichten en nummers in orde zijn, wordt er een dialoogvensterweergegeven terwijl de faxberichten naar de CallPilot-server wordenverzonden. In het dialoogvenster Status Nortel-faxbatch wordt de status vande batchtaak aangegeven. Als u in dit dialoogvenster op Annuleren kliktvoordat de taak is voltooid, wordt er een ander dialoogvenster weergegeven,waarin u wordt gevraagd om het annuleren te bevestigen. Als u Ja selecteert,worden alle tijdelijke bestanden verwijderd en wordt het proces beëindigd.Alle faxberichten die al naar de CallPilot-server zijn overgebracht, wordenechter wel verzonden.
Als er tijdens het overbrengen van het faxbericht een probleem optreedt,wordt er een dialoogvenster weergegeven dat op het onderstaandevoorbeeld lijkt:
Als u Ja selecteert, wordt geprobeerd het faxbericht nogmaals naar de serverte verzenden. Als u Nee selecteert, wordt het huidige faxberichtovergeslagen en wordt verdergegaan met het volgende faxbericht in de lijst.Het overgeslagen faxbericht wordt niet verzonden. Als u Annulerenselecteert, wordt een ander dialoogvenster weergegeven, waarin u wordtgevraagd om de annulering te bevestigen. Als u Ja kiest, worden alle tijdelijkebestanden verwijderd en wordt het proces beëindigd. Alle faxberichten die alnaar de CallPilot-server zijn overgebracht, worden verzonden. Als u Neeselecteert, wordt het voorgaande foutbericht opnieuw weergegeven, zodat ueen andere keuze kunt maken.
Nadat alle faxberichten naar de server zijn verzonden, wordt er eenbevestigingsvenster weergegeven.
Faxbatchberichten opstellen en verzenden 29
Nortel CallPilotGebruikershandleiding Desktop Messaging voor Microsoft Outlook
NN44200-103-DU 01.03 Standaard5.0 08-05-2007
Copyright © 2007, Nortel Networks Nortel Networks

Aangepaste faxvoorbladen gebruikenU kunt een voorblad toevoegen aan uw faxberichten. Doorgaans wordendeze voorbladen ontworpen en beheerd door de serverbeheerder. U kiestvervolgens de gewenste stijl van het voorblad (als er meer dan een voorbladbeschikbaar is).
Voorbladen die met deze hulpprogramma's zijn gemaakt, bevatten devolgende informatie:
Informatie afzender: Titel Naam Afdeling BedrijfTelefoonnummer Faxnummer
Informatiegeadresseerde: Titel Naam Afdeling Bedrijf
Telefoonnummer Faxnummer
Aantal pagina's
Datum en tijd verzonden
Een memogedeelte van het faxvoorblad
Een voorblad opnemen in een faxberichtHet tabblad Post van het dialoogvenster Configuratie Desktop Messagingvan CallPilot (Extra > CallPilot Desktop Messaging > Configuratie) bevat deoptie Faxvoorblad meesturen bij doorsturen fax. Deze optie is standaarduitgeschakeld.
30 Desktop Messaging voor Microsoft Outlook gebruiken
Nortel CallPilotGebruikershandleiding Desktop Messaging voor Microsoft Outlook
NN44200-103-DU 01.03 Standaard5.0 08-05-2007
Copyright © 2007, Nortel Networks Nortel Networks

Als u deze optie selecteert, kunt u een standaardvoorblad instellen enselecteren uit een lijst van beschikbare voorbladen. Klik op de knop Bladerenom de locatie te kiezen waarop de voorbladen worden opgeslagen. Destandaardlocatie is: \Program Files\Nortel\CallPilot\cvrpages.
Het voorblad selecteren dat u wilt toevoegenWanneer u een faxbericht verzendt, bevat het faxberichtvenster van CallPilotfax een menu Voorblad met de opties Toevoegen en Wijzigen.
Het menu Toevoegen geeft een lijst met bestaande voorbladen waaruit ukunt kiezen. Maak een keuze en klik op OK.
Aangepaste faxvoorbladen gebruiken 31
Nortel CallPilotGebruikershandleiding Desktop Messaging voor Microsoft Outlook
NN44200-103-DU 01.03 Standaard5.0 08-05-2007
Copyright © 2007, Nortel Networks Nortel Networks

Het menu Wijzigen geeft de huidige inhoud van het voorblad weer en geeftu de mogelijkheid deze te wijzigen. In het venster Wijzigen kunt u het huidigevoorblad ook weergeven.
Als u de optie Faxvoorblad meesturen bij doorsturen fax is inschakelt, voegtCallPilot het geselecteerde faxvoorblad toe aan de fax. Het faxvoorblad is deeerste bijlage in de lijst met bijlagen (linker deelvenster). In debijlageweergave (rechter deelvenster) ziet u alleen het memogedeelte vanhet faxvoorblad. Hier kunt u zo nodig extra informatie opnemen.
Nortel-faxvoorbladU kunt het Nortel-faxvoorblad gebruiken om een faxbericht te verzenden metbehulp van een CallPilot Desktop Messaging-client (zoals Microsoft Outlook)of de functie Snel faxen. Met Snel faxen kunt u een faxbericht direct vanuithet dialoogvenster Afdrukken verzenden. Als u ervoor kiest een faxberichtmet behulp van een CallPilot Desktop Messaging-client te verzenden, is hetvoorblad beschikbaar in het CallPilot-faxformulier.
32 Desktop Messaging voor Microsoft Outlook gebruiken
Nortel CallPilotGebruikershandleiding Desktop Messaging voor Microsoft Outlook
NN44200-103-DU 01.03 Standaard5.0 08-05-2007
Copyright © 2007, Nortel Networks Nortel Networks

Als u ervoor kiest het faxbericht naar een specifieke bestemming(bijvoorbeeld een faxapparaat) te verzenden, wordt het tekstvak Voorbladactief en kunt u een voorblad zoeken of selecteren in de lijst. Vervolgens kuntu de inhoud van het voorblad wijzigen. U kunt ook besluiten om geenvoorblad aan uw faxbericht toe te voegen door de optie Geen voorblad teselecteren in de lijst. U kunt bovendien een onderwerpregel opgeven in het vak Onderwerp. Deinformatie op de onderwerpregel wordt weergegeven in het e-mailgedeeltevan het faxbericht, maar niet in de afgedrukte fax.
Een voorblad wijzigen en weergevenU kunt een voorbeeld van het huidige voorblad weergeven en de inhoudervan wijzigen vanuit het CallPilot-faxformulier of vanuit het Nortel-faxprinterstuurprogramma.
Aangepaste faxvoorbladen gebruiken 33
Nortel CallPilotGebruikershandleiding Desktop Messaging voor Microsoft Outlook
NN44200-103-DU 01.03 Standaard5.0 08-05-2007
Copyright © 2007, Nortel Networks Nortel Networks

Klik op Voorbeeld om de huidige versie van het voorblad weer te geven.
Wanneer u dit blad voor de eerste keer opent, wordt het gedeelte Van zomogelijk ingevuld op basis van gegevens die u eerder hebt ingevoerd. Hetgedeelte Van wordt automatisch ingevuld maar u kunt deze gegevenswijzigen.
34 Desktop Messaging voor Microsoft Outlook gebruiken
Nortel CallPilotGebruikershandleiding Desktop Messaging voor Microsoft Outlook
NN44200-103-DU 01.03 Standaard5.0 08-05-2007
Copyright © 2007, Nortel Networks Nortel Networks

In het gedeelte Aan is het tekstvak Fax altijd alleen-lezen. Het tekstvak Naamis alleen-lezen als het voorblad is gevuld met gegevens uit het faxformulier.De naam van de geadresseerde wordt in dit geval automatisch ingevuld inhet tekstvak Naam. Als u het faxprinterstuurprogramma gebruikt, blijft dittekstvak leeg en kunt u het zelf invullen.
Als een voorblad uit het faxprinterstuurprogramma wordt gebruikt, wordt hetaantal pagina's berekend en wordt dit aantal ingevoerd in het vak Pagina's.Wanneer u het faxformulier gebruikt, blijft het vak Pagina's leeg. In beidegevallen kunt u dit vak wijzigen.
In het vak Verzonden worden standaard de huidige datum en tijd vermeld. Ukunt de gegevens in dit vak wijzigen. Het gedeelte Memo wordtgesynchroniseerd met het gedeelte Memo van het faxformulier.
Opmerking: Het tekstvak Memo kan maximaal 2500 tekens bevatten.De overige tekstvakken op de voorbladpagina kunnen maximaal 30tekens bevatten.
Bellen vanuit de kieslijstMet de functie Kieslijst kunt u iedereen bellen die wordt vermeld in een vande adresboeken die beschikbaar zijn voor Microsoft Outlook. Dit zijn onderandere de Algemene adreslijst, de Outlook-contactpersonen en hetadresboek van CallPilot.
Bellen vanuit de kieslijst
Stap Actie
1 Klik in het Postvak In op de knop Kieslijst.
Het dialoogvenster Naam selecteren wordt weergegeven.
Bellen vanuit de kieslijst 35
Nortel CallPilotGebruikershandleiding Desktop Messaging voor Microsoft Outlook
NN44200-103-DU 01.03 Standaard5.0 08-05-2007
Copyright © 2007, Nortel Networks Nortel Networks

2 Selecteer het adresboek waarin u wilt zoeken in de lijst Namenweergeven uit:
Opmerking: In Outlook 2007 heeft deze lijst de naamAdresboek.
3 In het vak Typ of selecteer een naam kunt u een gedeeltelijke ofgehele naam van de persoon typen om deze te zoeken in hetadresboek, zoals wordt weergegeven in de vorige afbeelding.
Opmerking: In Outlook 2007 heeft dit vak de naam Zoeken.
4 Selecteer de naam van de persoon in de lijst Naam en klik vervolgensop OK.
Het dialoogvenster Contactpersoon verschijnt en detelefoonnummers van de geselecteerde persoon in deadresboekvermelding worden weergegeven.
36 Desktop Messaging voor Microsoft Outlook gebruiken
Nortel CallPilotGebruikershandleiding Desktop Messaging voor Microsoft Outlook
NN44200-103-DU 01.03 Standaard5.0 08-05-2007
Copyright © 2007, Nortel Networks Nortel Networks

Opmerking: Als CallPilot geen geldige telefoonnummers kanvinden, wordt (afhankelijk van de client) alleen het e-mailadres ofde naam van de persoon vermeld. Omdat het e-mailadres of denaam niet kan worden gekozen, moet u het volledigetelefoonnummer van de persoon handmatig invoeren in het vakNummer controleren. Als u het nummer dat u typt, wilt opslaan,schakelt u het selectievakje Wijzigingen herinneren in.
5 Selecteer in het vak Beschikbare bestemmingen het nummer datu wilt bellen.
6 Controleer of het nummer correct is en klik vervolgens op Bellen.
7 Neem de telefoon op wanneer deze overgaat. CallPilot belt meteende afzender van het bericht.
—Einde—
Contact opnemen met de afzender van een berichtU kunt een CallPilot-bericht of een Microsoft Outlook-bericht ook telefonischbeantwoorden in plaats van een opgenomen bericht te verzenden.
• Als de afzender van een bericht de Microsoft Exchange-server heeftgebruikt, is het adres bekend, omdat dit adres wordt vermeld in uwadresboek.
• Als de afzender van een bericht een externe SMTP-server heeft gebruikt,wordt de afzender als Onbekend weergegeven in het Postvak In en inhet CallPilot-formulier, ongeacht de vraag of de afzender wordt vermeldin uw adresboek.
Contact opnemen met de afzender van een bericht 37
Nortel CallPilotGebruikershandleiding Desktop Messaging voor Microsoft Outlook
NN44200-103-DU 01.03 Standaard5.0 08-05-2007
Copyright © 2007, Nortel Networks Nortel Networks

Contact opnemen met de afzender van een bericht als het adres bekendis
Stap Actie
1 Selecteer een bericht in het Postvak In van CallPilot of van MicrosoftOutlook.
2 Klik op het pictogram Contact opnemen met afzender op dewerkbalk.
Het dialoogvenster Contactpersoon verschijnt en detelefoonnummers voor de afzender in de adresboekvermeldingworden weergegeven.
Opmerking: Als CallPilot geen geldige telefoonnummers kanvinden, wordt (afhankelijk van de client) alleen het e-mailadres ofde naam van de persoon vermeld. Omdat het e-mailadres of denaam niet kan worden gekozen, moet u het volledigetelefoonnummer van de persoon handmatig invoeren in het vakNummer controleren. Als u het nummer dat u typt, wilt opslaan,schakelt u het selectievakje Wijzigingen herinneren in.
3 Selecteer in het vak Beschikbare bestemmingen het nummer datu wilt bellen.
4 Controleer of het nummer correct is en klik vervolgens op Bellen.
5 Neem de telefoon op wanneer deze overgaat. CallPilot belt meteende afzender van het bericht.
—Einde—
Bijlagen toevoegen aan berichtenVoordat u een bericht verzendt, kunt u een of meer spraak-, fax- oftekstbestanden bijvoegen bij het bericht. Spraakbestanden kunnen deindeling VBK of WAV hebben voor geadresseerden met CallPilot. CallPilotkan automatisch VBK-bestanden converteren naar WAV-bestandenwanneer u het bericht verzendt aan personen die geen CallPilot gebruiken.Zie De instellingen voor de bezorging van e-mail wijzigen. Faxbestandenmoeten de indeling TIFF-F hebben. Tekstbestanden moeten de indeling TXThebben.
38 Desktop Messaging voor Microsoft Outlook gebruiken
Nortel CallPilotGebruikershandleiding Desktop Messaging voor Microsoft Outlook
NN44200-103-DU 01.03 Standaard5.0 08-05-2007
Copyright © 2007, Nortel Networks Nortel Networks

Een bestand in een bericht bijvoegen
Stap Actie
1 Klik in het nieuwe CallPilot-bericht op het pictogram Bijlage.
2 Navigeer in het dialoogvenster Openen naar het bestand dat u wiltbijvoegen en selecteer het.
3 Klik op Openen om het bestand bij te voegen en terug te keren naarhet nieuwe CallPilot-bericht.
—Einde—
Berichtopties instellenVoordat u een bericht verzendt, kunt u de opties voor verwerking enbezorging instellen.
Berichtopties instellen
Stap Actie
1 Selecteer zo nodig in een nieuw berichtvenster de opties Bezorging,Gevoeligheid, Leesbevestiging en Ontvangstbevestiging.
• Voor Bezorging selecteert u Urgent of Tegen laag tarief of laatu de instelling op Normaal staan.
• Voor Gevoeligheid kunt u Vertrouwelijk selecteren of deinstelling op Openbaar laten staan.
Als u een bericht verzendt dat is gemarkeerd als Vertrouwelijk,kan een geadresseerde die geen CallPilot gebruikt, het berichtnog steeds doorsturen. Bovendien worden geadresseerden inandere systemen dan CallPilot niet op de hoogte gebracht van deinstelling Vertrouwelijk. Vertel de geadresseerden in uw berichtdat het bericht Vertrouwelijk is.
• Schakel het selectievakje Leesbevestiging in als u eenbevestiging wilt ontvangen wanneer de geadresseerden hetbericht hebben geopend. Schakel het selectievakjeOntvangstbevestiging in als u een bevestiging wilt ontvangenwanneer de geadresseerden het bericht hebben ontvangen.
Berichtopties instellen 39
Nortel CallPilotGebruikershandleiding Desktop Messaging voor Microsoft Outlook
NN44200-103-DU 01.03 Standaard5.0 08-05-2007
Copyright © 2007, Nortel Networks Nortel Networks

2 Ga verder met het opstellen, adresseren en verzenden van hetbericht.
—Einde—
Berichten doorsturen en beantwoordenU kunt een bericht doorsturen en een inleiding meezenden met het bericht.U kunt tevens een antwoord opstellen voor de afzender van een bericht ofvoor de afzender en alle geadresseerden van een bericht.
Een bericht doorsturen of beantwoorden
Stap Actie
1 Klik in een geopend bericht op het pictogram Antwoorden, Allenbeantwoorden of Bericht doorsturen.
2 Stel in het nieuwe berichtvenster een spraak-, fax- of tekstberichtsamen.
3 Adresseer doorgestuurde berichten op dezelfde manier als eennieuw bericht. Antwoorden worden automatisch geadresseerd.
4 Voeg bijlagen toe, stel opties in en wijzig de onderwerpregel indiennodig.
5 Klik op het pictogram Bericht verzenden.
Opmerking: De beheerder kan berichten blokkeren die aanexterne e-mailadressen worden doorgestuurd.
—Einde—
Het doorsturen van berichten instellenU kunt uw CallPilot-berichten doorsturen naar een andere CallPilot-postbusof naar een extern e-mailadres. Als u dat wilt doen, moet u een regel voorhet doorsturen van berichten maken en inschakelen. Een dergelijke regelbestaat uit een verzameling criteria die aangeven welke berichten wordendoorgestuurd en waarheen.
40 Desktop Messaging voor Microsoft Outlook gebruiken
Nortel CallPilotGebruikershandleiding Desktop Messaging voor Microsoft Outlook
NN44200-103-DU 01.03 Standaard5.0 08-05-2007
Copyright © 2007, Nortel Networks Nortel Networks

Wanneer u een regel voor het doorsturen van berichten inschakelt, kunt ualle inkomende berichten die aan de criteria voldoen, openen op een anderelocatie, zoals een postbus op internet of een PDA (Personal DigitalAssistant). Spraakberichten kunnen worden doorgestuurd in de indelingwaarin deze zijn ontvangen of worden geconverteerd naar WAV.
De CallPilot-beheerder kan of u kunt een regel voor het doorsturen vanberichten maken. Als u zelf een dergelijke regel wilt maken, moet u MyCallPilot gebruiken. U kunt de regel evenwel in- en uitschakelen via DesktopMessaging, My CallPilot of uw telefoon (optie 8-5-1).
Het doorsturen van berichten instellen
Stap Actie
1 Klik in het Postvak In van de e-mailtoepassing in het menu Extra opCallPilot Desktop Messaging > Configuratie.
2 Klik op het tabblad Post.
3 Als u My CallPilot wilt openen, klikt u op de optie Regel voor hetdoorsturen van berichten configureren.
4 Als de configuratiepagina voor het doorsturen van berichten van MyCallPilot niet automatisch wordt weergegeven:
a. Meld u aan bij My CallPilot.
b. Klik op het tabblad Functies van CallPilot en klik vervolgens opde optie Regel voor het doorsturen van berichten.
5 Configureer een regel voor het doorsturen van berichten. Voorstapsgewijze instructies raadpleegt u de GebruikershandleidingDesktop Messaging voor My CallPilot (NN44200-109).
—Einde—
Het doorsturen van berichten in- of uitschakelenU moet een regel voor het doorsturen van berichten configureren voordat udeze kunt in- of uitschakelen. Zie de voorgaande procedure als u deze regelzelf wilt configureren of vraag uw CallPilot-beheerder om de regel voor u teconfigureren. Om veiligheidsredenen moet u het zelf in- en uitschakelen. Ukunt dit doen in My CallPilot, in Desktop Messaging met de volgendeprocedure of met de telefoon (optie 8-5-1).
Opmerking: Als de optie Anonieme aanmelding is ingeschakeld, kuntu geen regels voor het doorsturen van berichten in- of uitschakelen metde Desktop Messaging-software. (Als u wilt controleren of deze optie is
Het doorsturen van berichten instellen 41
Nortel CallPilotGebruikershandleiding Desktop Messaging voor Microsoft Outlook
NN44200-103-DU 01.03 Standaard5.0 08-05-2007
Copyright © 2007, Nortel Networks Nortel Networks

ingeschakeld, gaat u naar Extra > CallPilot Desktop Messaging >Configuratie, klikt u op het tabblad Adresboek en klikt u op Geavanceerd).
Stap Actie
1 Klik in het Postvak In van de e-mailtoepassing in het menu Extra opCallPilot Desktop Messaging > Configuratie.
2 Klik op het tabblad Post.
3 Schakel het selectievakje Regel voor het doorsturen van berichteninschakelen in of uit.
—Einde—
Berichten adresserenU kunt een CallPilot-bericht adresseren vanuit het CallPilot-adresboek of ukunt adressen in een beschikbaar adresboek in Outlook selecteren. U kunteen bericht ook handmatig adresseren.
Uw organisatie beheert het CallPilot-adresboek op de server en dit bevat deadressen van de CallPilot-gebruikers en de distributielijsten die u maggebruiken. Deze lijst kunt u niet bewerken. Als u offline werkt (zonderverbinding met de CallPilot-server), kunt u het CallPilot-adresboekdownloaden naar uw computer. Zie voor meer informatie De instellingen vanhet adresboek wijzigen.
Toegang tot CallPilot-adressen verkrijgen vanaf andere CallPilot-serversop het netwerk
Als er meer dan een CallPilot-server is op uw locatie, kan uw CallPilot-beheerder het CallPilot-adresboek uitbreiden met de adressen van CallPilot-gebruikers op netwerkservers, naast de adressen op de lokale server. Als udeze uitgebreide lijst niet nodig hebt, kunt u het CallPilot-adresboek zodaniginstellen dat alleen adressen op uw lokale server worden weergegeven. Zievoor meer informatie De instellingen van het adresboek wijzigen.
Een bericht adresseren vanuit het adresboek
Stap Actie
1 Klik in een nieuw CallPilot-bericht op Aan.
2 Selecteer in de lijst Namen weergeven uit het adresboek dat u wiltgebruiken, bijvoorbeeld CallPilot-adresboek.
Opmerking: In Outlook 2007 heeft deze lijst de naamAdresboek.
42 Desktop Messaging voor Microsoft Outlook gebruiken
Nortel CallPilotGebruikershandleiding Desktop Messaging voor Microsoft Outlook
NN44200-103-DU 01.03 Standaard5.0 08-05-2007
Copyright © 2007, Nortel Networks Nortel Networks

3 In het vak Typ of selecteer een naam kunt u een gedeeltelijke ofgehele naam van de persoon typen om deze te zoeken in hetadresboek.
Opmerking: In Outlook 2007 heeft dit vak de naam Zoeken.
4 Selecteer het adres.
5 Klik op Aan.
6 Selecteer zo nodig aanvullende adressen en klik vervolgens op Aan,Cc of Bcc.
7 Wanneer u klaar bent met het selecteren van adressen, klikt u opOK om terug te gaan naar het CallPilot-bericht.
—Einde—
Een bericht met de hand adresseren
Stap Actie
1 Typ in een nieuw CallPilot-bericht het adres rechtstreeks in het vakAan. Plaats het adres tussen vierkante haken.
Voorbeeld van een correcte handmatige adresnotatie[CALLPILOT:[email protected]]
Berichten adresseren 43
Nortel CallPilotGebruikershandleiding Desktop Messaging voor Microsoft Outlook
NN44200-103-DU 01.03 Standaard5.0 08-05-2007
Copyright © 2007, Nortel Networks Nortel Networks

Voor meer informatie over adresnotaties raadpleegt u Vereisteindeling voor een CallPilot-e-mailadres of Vereiste indeling voor fax-en telefoonnummers.
—Einde—
CallPilot-adressen toevoegen aan uw Outlook-contactpersonenU kunt CallPilot-adressen toevoegen aan uw lijst met Outlook-contactpersonen. U kunt onderscheid maken tussen CallPilot-adressen engewone e-mailadressen door het woord CallPilot toe te voegen na de naamvan de geadresseerde.
Stap Actie
1 Open het adresboek in Microsoft Outlook.
2 Klik op het pictogram Nieuw item.
Opmerking: In Outlook 2007 klikt u op Bestand > Nieuw item.
3 Klik op Nieuwe contactpersoon en klik vervolgens op OK.
Het dialoogvenster Naamloos: contactpersoon wordt weergegeven.Het volgende voorbeeld is afkomstig uit Outlook 2003.
4 Typ de vereiste gegevens in de velden van het dialoogvenster maarhoud rekening met het volgende:
• CallPilot gebruikt gegevens uit deze velden:
— E-mailadressen: E-mail, E-mail 2, E-mail 3
44 Desktop Messaging voor Microsoft Outlook gebruiken
Nortel CallPilotGebruikershandleiding Desktop Messaging voor Microsoft Outlook
NN44200-103-DU 01.03 Standaard5.0 08-05-2007
Copyright © 2007, Nortel Networks Nortel Networks

— Telefoonnummers: Assistent, Werk, Werk 2, Auto, Thuis,Thuis 2, ISDN, Mobiel, Overige
— Faxnummers: Fax werk, Fax thuis en Andere fax
Voor meer informatie over notaties raadpleegt u Vereiste notatievoor een CallPilot-e-mailadres of Vereiste notatie voor fax- entelefoonnummers.
• CallPilot negeert alle fax- en telefoonnummers als het vak E-mail een Microsoft Exchange Server- of CallPilot-adres bevat.
—Einde—
E-mailadressen ten opzichte van fax-/telefoonnummersCallPilot zoekt contactgegevens voor een CallPilot-adres of MicrosoftExchange Server-adres. Als geen van beide beschikbaar is, bepaalt de vraagof het een spraakbericht, fax, tekstbericht of een bericht met gemengdeindeling is, welk adres of nummer wordt gebruikt.
Berichttype Adres of nummer dat wordt gebruiktSpraak • Als er zowel een e-mailadres als een telefoonnummer
beschikbaar is, wordt u gevraagd om een keuze temaken.
• Als er alleen een e-mailadres beschikbaar is, wordt hetbericht naar dat adres verzonden.
• Als er alleen een telefoonnummer beschikbaar is, wordtu gevraagd om dat nummer te controleren. Vervolgenswordt er een spraakbericht verzonden naar dat nummer.
Fax • Als er zowel een e-mailadres als een faxnummerbeschikbaar is, wordt u gevraagd om een keuze temaken.
• Als er alleen een e-mailadres beschikbaar is, wordt hetbericht naar dat adres verzonden.
• Als er alleen een faxnummer beschikbaar is, wordt ugevraagd om dat nummer te controleren. Vervolgenswordt er een faxbericht verzonden naar dat nummer.
Tekst Het bericht wordt verzonden naar een e-mailadres, indienbeschikbaar.
Combinatie vanspraak en fax ofspraak en tekst
Het bericht wordt verzonden naar een e-mailadres, indienbeschikbaar.
Opmerking: Wanneer er geen bruikbaar adres of nummer beschikbaaris, ontvangt u een niet-afleveringsbericht om aan te geven dat CallPilothet bericht niet kan verzenden.
Berichten adresseren 45
Nortel CallPilotGebruikershandleiding Desktop Messaging voor Microsoft Outlook
NN44200-103-DU 01.03 Standaard5.0 08-05-2007
Copyright © 2007, Nortel Networks Nortel Networks

Telefoon- en faxnummers controlerenHet oorspronkelijke telefoon- of faxnummer kan een alfanumeriek tekenbevatten. Bijvoorbeeld speciale voorvoegsels zoals een + voor internationalenummers of afkortingen zoals ESN om interne oproepen aan te duiden. Inhet tekstvak Nummer controleren of het dialoogvenster CallPilot-ontvanger moet u het geselecteerde nummer echter wijzigen om eencorrecte bezorging te garanderen. Het gewijzigde nummer mag alleen devolgende alfanumerieke tekens bevatten:
Numerieke tekens 0123456789
Numerieke scheidingstekens ( ) -
Pauzetekens Pp,
Hekje #
Spaties
De Desktop Messaging-software probeert de wijzigingen op te slaan, zodatu deze niet steeds opnieuw hoeft in te voeren wanneer hetzelfde telefoon-of faxnummer wordt gebruikt.
Het bellen van een telefoon- of faxnummer kan door de CallPilot-server zijnbeperkt.
Houd er ook rekening mee dat u alleen telefoon- of faxnummers kuntscannen wanneer u het CallPilot-berichtvenster gebruikt. Deze functie is nietbeschikbaar in het standaard e-mailformulier. Als er een CallPilot- of e-mailadres ontbreekt in het tekstvak Geadresseerde in het standaard-e-mailformulier, wordt er een niet-afleveringsbericht gegenereerd voor dedesbetreffende geadresseerde.
Een afzender of geadresseerde toevoegen aan de lijst met Outlook-contactpersonen
U kunt snel een afzender of geadresseerde toevoegen aan uw lijst metOutlook-contactpersonen via een snelmenu. Als een afzender of ontvangervan een CallPilot-bericht niet in de Outlook-contactpersonen staat, wordt denaam weergegeven als Onbekend.
Stap Actie
1 Klik in een geopend CallPilot-bericht met de rechtermuisknop op deafzender of ontvanger die u wilt toevoegen aan uw Outlook-contactpersonen.
46 Desktop Messaging voor Microsoft Outlook gebruiken
Nortel CallPilotGebruikershandleiding Desktop Messaging voor Microsoft Outlook
NN44200-103-DU 01.03 Standaard5.0 08-05-2007
Copyright © 2007, Nortel Networks Nortel Networks

2 Klik op Toevoegen aan contactpersonen.
3 Typ de naam van de persoon en eventuele aanvullende gegevensdie u wilt vastleggen.
4 Klik op Opslaan en sluiten.
De nieuwe contactpersoon wordt toegevoegd aan de lijst metcontactpersonen.
—Einde—
De bestaande contactpersonen van een afzender of ontvanger bijwerkenAls u de contactgegevens wilt bijwerken voor iemand die al in uw Outlook-contactpersonen staat, kunt u dit eenvoudig doen in een geopend bericht viaeen snelmenu.
Stap Actie
1 Klik in een geopend CallPilot-bericht met de rechtermuisknop op deafzender of ontvanger van wie u de gegevens wilt bijwerken in uwOutlook-contactpersonen.
2 Klik op Bestaande contactpersoon bijwerken.
3 Klik in de lijst met contactpersonen op de juiste naam en klikvervolgens op OK.
4 Wijzig de contactgegevens naar wens.
5 Klik op Opslaan en sluiten.
6 Geef in het dialoogvenster Dubbele contactpersoon gevonden aanwat u met de dubbele contactpersoongegevens wilt doen en klikvervolgens op OK.
—Einde—
Vereiste notatie voor een CallPilot-e-mailadresVoor het invoeren van een CallPilot-adres in het tekstvak E-mail dient u devolgende notatie te gebruiken:
[CALLPILOT:XXXXYYYY@ZZZZ]
Hierbij geldt het volgende: XXXX = snelkoppeling naar het VPIM-netwerk YYYY = CallPilot-postbusnummer ZZZZ = CallPilot Server FQDN (server en domein)
Berichten adresseren 47
Nortel CallPilotGebruikershandleiding Desktop Messaging voor Microsoft Outlook
NN44200-103-DU 01.03 Standaard5.0 08-05-2007
Copyright © 2007, Nortel Networks Nortel Networks

Stel bijvoorbeeld dat de CallPilot-server na2345 in het domein us.nortel.commet VPIM-netwerksnelkoppeling 1905555 de postbus 1212 bevat. HetCallPilot-adres voor die postbus is in dat geval:
[CALLPILOT:[email protected]]
Vereiste notatie voor fax- en telefoonnummersIn de contactgegevensvelden moeten fax- of telefoonnummers wordeningevoerd als alfanumerieke tekenreeksen. De tekens P en p (pauze) en #(hekje) worden ondersteund.
De vereiste notatie voor faxnummers is:
[CALLPILOT:FAX=XXXX@ZZZZ]
De vereiste notatie voor spraak is:
[CALLPILOT:VOICE=XXXX@ZZZZ]
Hierbij geldt het volgende: XXXX = telefoon- of faxnummer ZZZZ = CallPilot Server FQDN (server and domain)
Geldige fax- en telefoonnummernotaties zijn bijvoorbeeld:
[CALLPILOT:[email protected]] [CALLPILOT:(416) [email protected]] [CALLPILOT:(416) 897-6666,[email protected]] [CALLPILOT:(416) [email protected]] [CALLPILOT:(800) 333-7777#[email protected]]
Microsoft Outlook ondersteunt telefoon- en faxnummers op het werk, thuis,in de auto enzovoort. Sommige contactnummers worden niet ondersteund.Contactnummers zijn een functie van Microsoft Outlook; CallPilot DesktopMessaging kan niet-ondersteunde items niet verbergen of wijzigen. Devolgende contactnummers worden ondersteund, respectievelijk nietondersteund:
• Geldige spraakcontactnummers: Assistent, Werk, Werk 2, Auto, Thuis,Thuis 2, ISDN, Mobiel, Overige
• Geldige faxcontactnummers: Fax werk, Fax thuis en Andere fax
• Niet-ondersteunde contactnummers: Terugbellen; Bedrijf; Semafoon;Primair; Radio; Telex en TTY/TDD
48 Desktop Messaging voor Microsoft Outlook gebruiken
Nortel CallPilotGebruikershandleiding Desktop Messaging voor Microsoft Outlook
NN44200-103-DU 01.03 Standaard5.0 08-05-2007
Copyright © 2007, Nortel Networks Nortel Networks

Persoonlijke distributielijstenEr zijn twee typen PDL (persoonlijke distributielijsten) die u kunt gebruiken:
• Een persoonlijke CallPilot-distributielijst, die u kunt maken met MyCallPilot of de telefoon.
• Lokale distributielijsten: deze lijsten kunt u maken in Outlook-contactpersonen. Dit type lijst is niet toegankelijk via de telefoon.
Bestaande persoonlijke distributielijsten voor CallPilot gebruikenU kunt berichten adresseren met persoonlijke distributielijsten voor CallPilotdie u in My CallPilot of op de telefoon hebt gemaakt. U kunt deze lijst inOutlook selecteren via het CallPilot-adresboek.
Een persoonlijke distributielijst maken in OutlookU maakt in Outlook een persoonlijke distributielijst voor CallPilot op dezelfdemanier waarop u een persoonlijke distributielijst voor uw e-mail maakt.Wanneer u een lijst maakt, wordt deze weergegeven in uw Outlook-contactpersonen zodat u de lijst kunt selecteren om het bericht teadresseren. U kunt geen lijsten die in Outlook zijn gemaakt openen via uwtelefoon of via My CallPilot.
Zie de online Help van Outlook voor informatie over het maken vanpersoonlijke distributielijsten in Outlook.
Het Postvak In wijzigen waarin de CallPilot-berichten wordenbezorgd
U kunt naar wens uw CallPilot-berichten laten afleveren in:
• een afzonderlijk Postvak In van CallPilot, zodat uw CallPilot-berichtengescheiden blijven van de gewone e-mail in Outlook.
• uw Postvak In voor e-mail, zodat uw CallPilot-berichten bij de gewone e-mail van Outlook staan;
Vergelijk de volgende twee afbeeldingen voor informatie over de twee opties.
Het Postvak In wijzigen waarin de CallPilot-berichten worden bezorgd 49
Nortel CallPilotGebruikershandleiding Desktop Messaging voor Microsoft Outlook
NN44200-103-DU 01.03 Standaard5.0 08-05-2007
Copyright © 2007, Nortel Networks Nortel Networks

CallPilot-berichten in een afzonderlijk Postvak In
CallPilot-berichten in het Postvak In van Outlook, in combinatie met gewone e-mail
De eerste keer dat u zich bij Desktop Messaging aanmeldt, wordt u gevraagduw Postvak In te kiezen (als deze optie voor u beschikbaar is). U kunt delocatie van uw Postvak In echter op elk gewenst moment wijzigen met devolgende procedure.
Het Postvak In wijzigen waar de CallPilot-berichten worden bezorgd
Stap Actie
1 Klik in het Postvak In op het menu Extra en kies CallPilot DesktopMessaging > Configuratie.
2 Klik op het tabblad Post.
3 Selecteer in de lijst Bezorgen bij het Postvak In waar u de CallPilot-berichten wilt laten bezorgen.
50 Desktop Messaging voor Microsoft Outlook gebruiken
Nortel CallPilotGebruikershandleiding Desktop Messaging voor Microsoft Outlook
NN44200-103-DU 01.03 Standaard5.0 08-05-2007
Copyright © 2007, Nortel Networks Nortel Networks

4 Als u Postvak In van e-mail kiest en u vanuit Outlook Web Accessspraakberichten wilt beluisteren met een mediaspeler die niet vanNortel is, moet u zorgen dat het selectievakje Inkomendespraakberichten omzetten naar WAV is ingeschakeld.
5 Klik op OK.
6 Sluit Outlook af en open dit programma weer om de wijzigingen doorte voeren.
—Einde—
CallPilot-berichten met e-mail in Outlook combinerenHier volgen enige tips voor het combineren van CallPilot-berichten met e-mail van Outlook:
• Als uw Postvak In voor e-mail in Outlook op de Microsoft ExchangeServer staat, kunt u profiteren van een aantal extra mogelijkheden vanOutlook, bijvoorbeeld
— meldingen van de ontvangst van CallPilot-berichten op eenBlackberry-apparaat ontvangen;
— de wizard Regels van Outlook gebruiken om uw CallPilot-berichtente beheren;
— CallPilot-berichten weergeven in clients voor e-mail via internet, zoalsOutlook Web Access.
Opmerking: Deze functies kunnen alleen worden gebruikt alsde Outlook-client actief is.
• Als u merkt dat er een vertraging is in de synchronisatie van de berichten(tussen de CallPilot-server en de Microsoft Exchange Server), kunt u dievertraging verkleinen door in te stellen dat de Microsoft Exchange Servergebruikmaakt van de Exchange-modus met cache. Daarbij wordt eenkopie van uw Postvak In op uw computer opgeslagen. Aanwijzingen voorhet instellen van deze optie vindt u in de online Help voor Outlook.
Opmerking: De Exchange-modus met cache is alleen beschikbaarin Outlook 2003 en hogere versies.
• Omdat u ervoor hebt gekozen uw Postvak In van CallPilot DesktopMessaging niet te gebruiken, wordt dit niet weergegeven in de lijst metpostmappen. In bepaalde gevallen wordt het Postvak In weergegeven inde lijst maar is het uitgeschakeld.
Het Postvak In wijzigen waarin de CallPilot-berichten worden bezorgd 51
Nortel CallPilotGebruikershandleiding Desktop Messaging voor Microsoft Outlook
NN44200-103-DU 01.03 Standaard5.0 08-05-2007
Copyright © 2007, Nortel Networks Nortel Networks

Instant Messaging gebruikenMet de functie Instant Messaging kunt u vanuit een CallPilot- of e-mailberichteen zogenaamde Instant Messaging-sessie starten via Microsoft Windows/MSN Messenger en Nortel Multimedia PC Client (MCS 5100).
U kunt een Instant Messaging-verbinding starten met andere gebruikers alsbeide partijen een geldige account hebben op MCS 5100 (Nortel MultimediaPC-client) of bij een van de volgende services die in Windows/MSNMessenger beschikbaar zijn:
• NET Passport Service (Windows/MSN Messenger)
• SIP Communication Service (Windows Messenger)
• Exchange Instant Messaging Service (Windows Messenger)
Er zijn geen speciale voorwaarden verbonden aan het configureren van dezediensten. U dient deze accounts te configureren volgens de vereisten vanWindows/MSN Messenger. Voor de SIP Communication Service op eenMCS 5100-configuratie moet u beschikken over een volledig operationeleNortel Multimedia-PC-client om de Instant Messaging-functie te kunnengebruiken.
De functie Instant Messaging in CallPilot Desktop Messaging activeren
Stap Actie
1 Klik in het Postvak In van de e-mailtoepassing in het menu Extra opCallPilot Desktop Messaging > Configuratie.
2 Selecteer op het tabblad Algemeen de Instant Messaging-toepassing die u wilt gebruiken. U beschikt over de volgende opties:
• Windows/MSN Messenger gebruiken• Nortel Multimedia-PC-client gebruiken
3 Sluit Outlook en open het programma opnieuw, zodat de wijzigingenin werking treden.
—Einde—
Instant Messaging starten vanuit een geopend CallPilot-berichtU kunt een Instant Messaging-sessie starten in een geopend CallPilot-bericht.
Stap Actie
52 Desktop Messaging voor Microsoft Outlook gebruiken
Nortel CallPilotGebruikershandleiding Desktop Messaging voor Microsoft Outlook
NN44200-103-DU 01.03 Standaard5.0 08-05-2007
Copyright © 2007, Nortel Networks Nortel Networks

1 Klik in een geopend CallPilot-bericht op de werkbalk op het pictogramvoor de Instant Messaging-software die u wilt gebruiken:
Als de afzender van het bericht online is, wordt er een InstantMessage-sessie gestart. Als dat niet het geval is, wordt hetdialoogvenster Contactpersoon weergegeven.
2 Klik op het tabblad voor de Instant Messaging-software.
Op het tabblad wordt uw lijst met contactpersonen van Windows/MSN Messenger of uw lijst met vrienden van Nortel Multimedia PCClient weergegeven.
3 Selecteer en controleer het Instant Messaging-adres of typ de juisteaanmeldnaam.
4 Klik op Verzenden om te beginnen met de sessie.
—Einde—
Opmerking: De Instant Messaging-pictogrammen op de werkbalkhebben allemaal een andere kleur, afhankelijk van de online status vande afzender.
Online Offline Status of aanmeldnaamvan afzender onbekend bijWindows/MSN Messenger
Online Offline Status of aanmeldnaamvan afzender onbekend bijNortel Multimedia PCClient (MCS 5100)
De scherminfo voor de Instant Messaging-pictogrammen bevat ook deaanmeldnaam en de online status van de afzender, indien deze informatiebeschikbaar is.
Instant Messaging gebruiken vanuit Microsoft Outlook
Stap Actie
1 Selecteer een e-mailbericht in uw Postvak In.
Instant Messaging gebruiken 53
Nortel CallPilotGebruikershandleiding Desktop Messaging voor Microsoft Outlook
NN44200-103-DU 01.03 Standaard5.0 08-05-2007
Copyright © 2007, Nortel Networks Nortel Networks

2 Open het menu Extra en kies CallPilot Desktop Messaging >Contact opnemen met afzender.Het CallPilot-adres van de afzender van het bericht wordt opgehaalden het dialoogvenster Contactpersoon wordt weergegeven.
3 Klik op het tabblad voor de Instant Messaging-software.
Op het tabblad wordt uw lijst met contactpersonen van Windows/MSN Messenger of uw lijst met vrienden van Nortel Multimedia PCClient weergegeven.
4 Selecteer en controleer het Instant Messaging-adres of typ de juisteaanmeldnaam.
5 Klik op Verzenden om te beginnen met de sessie.
—Einde—
Gebruik van het pictogram voor nieuwe berichtenDesktop Messaging beschikt over een pictogram voor nieuwe berichten(MWI). Dit heeft het uiterlijk van een telefoonhoorn en wordt weergegeven inde rechteronderhoek van het scherm, op de taakbalk of in het systeemvakvan Windows. Het pictogram voor nieuwe berichten geeft aan of u nieuweberichten hebt en biedt u snel toegang tot uw Postvak In.
Een rood pictogram van een telefoonhoorn geeft aan dat u nieuwe berichtenhebt:
De weergave van het pictogram voor nieuwe berichten verandert als volgtom u aanvullende informatie te bieden over de verbinding met de server:
Het pictogram voor nieuwe berichten configurerenMet het dialoogvenster CallPilot MWI-configuratie kunt u:
• het pictogram voor nieuwe berichten weergeven of verbergen;
• de popupballon met tekst in- of uitschakelen;
• instellen hoe lang de tekstballon op het scherm blijft staan.
54 Desktop Messaging voor Microsoft Outlook gebruiken
Nortel CallPilotGebruikershandleiding Desktop Messaging voor Microsoft Outlook
NN44200-103-DU 01.03 Standaard5.0 08-05-2007
Copyright © 2007, Nortel Networks Nortel Networks

Stap Actie
1 Klik op de taakbalk van Windows met de rechtermuisknop op hetpictogram voor nieuwe berichten.
2 Klik op CallPilot MWI-configuratie.
Het dialoogvenster CallPilot MWI-configuratie wordt weergegeven:
Opmerking: De eerste drie vakken (Server, Snelkoppeling naarhet VPIM-netwerk en Postbus) zijn alleen ter informatie enworden grijs weergegeven. Als u de gegevens in deze vakken wiltwijzigen, moet u naar deze gegevens gaan op het tabbladAlgemeen dat u opent via Extra > CallPilot Desktop Messaging >Configuratie.
3 Als u My CallPilot wilt openen en het laatste bericht wilt afspelen doorte dubbelklikken op het pictogram, moet u controleren of het vak URLMy CallPilot de juiste URL bevat. Dit werkt alleen als u bentverbonden met een server met CallPilot 5.0 of hoger.
Vraag uw CallPilot-beheerder om de juiste URL. Doorgaans wordt deURL weergegeven in een van de volgende indelingen:
http:// voorvoegsel.hostnaam.com/mycallpilot/
http:// IP-adres/mycallpilot/
4 Als u het pictogram voor nieuwe berichten wilt weergeven ofverbergen, schakelt u het selectievakje MWI-pictogram op taakbalkweergeven in of uit.
Gebruik van het pictogram voor nieuwe berichten 55
Nortel CallPilotGebruikershandleiding Desktop Messaging voor Microsoft Outlook
NN44200-103-DU 01.03 Standaard5.0 08-05-2007
Copyright © 2007, Nortel Networks Nortel Networks

Opmerking: Als u het pictogram hebt verborgen maar het lateropnieuw wilt weergeven, klikt u op het bureaublad van Windowsop Start en kiest u Programma's > Nortel > CallPilot MWI-pictogram. Het pictogram verschijnt opnieuw op de taakbalk.
5 Als u de tekstballon wilt in- of uitschakelen, schakelt u hetselectievakje Popupballon x seconden weergeven in of uit. U kuntinstellen hoeveel seconden de tekstballon wordt weergegeven op hetscherm.
6 Klik op OK om de wijzigingen op te slaan.
—Einde—
Het pictogram voor nieuwe berichten gebruikenHier volgen enige tips voor het gebruik van het pictogram voor nieuweberichten:
• Als u het postbusnummer, het adres van de server en het aantal nieuweberichten in het Postvak In wilt weergeven, houdt u de aanwijzer bovenhet pictogram.
• Klik met de rechtermuisknop op het pictogram om een menu weer tegeven met opties voor de volgende bewerkingen:
— My CallPilot openen (als er een URL voor My CallPilot is gedefinieerdin uw configuratie-instellingen voor het pictogram voor nieuweberichten);
— het pictogram voor nieuwe berichten configureren;
— u aan- of afmelden bij uw CallPilot-postbus;
— het pictogram voor nieuwe berichten sluiten zodat het niet meer wordtweergegeven.
• Als u uw laatste CallPilot-bericht wilt openen in My CallPilot, dubbelkliktu op het pictogram voor nieuwe berichten.
Opmerking: Als dat niet werkt, controleert u of het vak URL MyCallPilot in het dialoogvenster CallPilot MWI-configuratie de juisteURL bevat. Klik met de rechtermuisknop op het pictogram voornieuwe berichten en klik vervolgens op CallPilot MWI-configuratie omhet dialoogvenster te openen.
De instellingen van de postbus wijzigenDe toegangsinstellingen van CallPilot weergeven of wijzigen
Stap Actie
56 Desktop Messaging voor Microsoft Outlook gebruiken
Nortel CallPilotGebruikershandleiding Desktop Messaging voor Microsoft Outlook
NN44200-103-DU 01.03 Standaard5.0 08-05-2007
Copyright © 2007, Nortel Networks Nortel Networks

1 Klik in het Postvak In van de e-mailtoepassing in het menu Extra opCallPilot Desktop Messaging > Configuratie.
Op het tabblad Algemeen worden uw huidige toegangsinstellingenweergegeven.
2 Breng zo nodig wijzigingen aan en klik vervolgens op OK.
—Einde—
Uw CallPilot-wachtwoord wijzigenUw CallPilot-wachtwoord is het wachtwoord dat u ook gebruikt via detelefoon.
Stap Actie
1 Herhaal stap 1 in de vorige procedure en klik vervolgens opWachtwoord wijzigen.
De instellingen van de postbus wijzigen 57
Nortel CallPilotGebruikershandleiding Desktop Messaging voor Microsoft Outlook
NN44200-103-DU 01.03 Standaard5.0 08-05-2007
Copyright © 2007, Nortel Networks Nortel Networks

2 Typ het huidige wachtwoord in het vak Oud wachtwoord.
3 Typ het nieuwe wachtwoord in het tekstvak Nieuw wachtwoord.
4 Typ het nieuwe wachtwoord nogmaals in het tekstvak Opnieuwtypen.
5 Klik op OK om de wijziging op te slaan.
6 Klik op OK om de algemene instellingen af te sluiten.
—Einde—
De instellingen voor de bezorging van e-mail wijzigenDe e-mailinstellingen weergeven of wijzigen
Stap Actie
1 Klik in het Postvak In van de e-mailtoepassing in het menu Extra opCallPilot Desktop Messaging > Configuratie.
2 Klik op het tabblad Post.
58 Desktop Messaging voor Microsoft Outlook gebruiken
Nortel CallPilotGebruikershandleiding Desktop Messaging voor Microsoft Outlook
NN44200-103-DU 01.03 Standaard5.0 08-05-2007
Copyright © 2007, Nortel Networks Nortel Networks

3 Wijzig zo nodig de volgende instellingen:
• Bezorgen bij: Selecteer het Postvak In waarin uw CallPilot-berichten moeten worden bezorgd. Zie voor meer informatie HetPostvak In wijzigen waarin de CallPilot-berichten wordenbezorgd.
• Inkomende spraakberichten omzetten naar WAV: Schakel ditselectievakje in om inkomende spraakberichten met VBK-indeling van Nortel om te zetten in de WAV-indeling. Vervolgenskunt u deze spraakberichten niet alleen met de CallPilot-spelermaar ook met de meeste niet-Nortel-mediaspelers beluisteren.De bestanden van deze twee typen zijn ongeveer even groot. Ditselectievakje is alleen beschikbaar als u Postvak In van e-mailhebt geselecteerd in het vak Bezorgen bij.
• Bericht: Kies automatische melding, handmatige melding oflatere melding. Kies Handmatig om kosten te besparen opinterlokale gesprekken of ISDN-verbindingen.
• CallPilot-formulier gebruiken: Schakel dit selectievakje in omCallPilot-berichten weer te geven met het aangepaste CallPilot-formulier en niet met het standaard-Outlook-formulier. In hetCallPilot-formulier kunt u met één klik CallPilot-spraakberichtenafspelen.
De instellingen voor de bezorging van e-mail wijzigen 59
Nortel CallPilotGebruikershandleiding Desktop Messaging voor Microsoft Outlook
NN44200-103-DU 01.03 Standaard5.0 08-05-2007
Copyright © 2007, Nortel Networks Nortel Networks

• Standaardformulier Opstellen: Selecteer hetstandaardformulier dat moet worden weergegeven wanneer ueen nieuw CallPilot-bericht maakt.
• Standaardformulier Doorsturen/Antwoorden: Selecteer hetstandaardformulier dat wordt weergegeven wanneer u eenCallPilot-bericht doorstuurt of beantwoordt.
• Berichtheader meesturen bij doorsturen of antwoorden:Schakel dit selectievakje in als u wilt dat de headers vantekstberichten worden gekopieerd naar doorgestuurde berichtenen antwoorden. Als u dit selectievakje uitschakelt, worden deheaders van de tekstberichten niet weergegeven.
• Faxvoorblad meesturen bij doorsturen fax: Voor informatieover het toevoegen of wijzigen van voorbladen raadpleegt u UwCallPilot-configuratie.
• Uitgaande spraakberichten omzetten naar WAV voor niet-CallPilot-ontvangers: Schakel dit selectievakje in omspraakberichten automatisch te converteren naar de WAV-indeling wanneer u deze naar niet-CallPilot-gebruikers verzendt.
• Voor verzending de spelling controleren: Schakel ditselectievakje in als u wilt dat van tekstberichten die u met hetaangepaste formulier van CallPilot maakt, automatisch despelling wordt gecontroleerd wanneer u op Verzenden klikt. Alsu dit selectievakje uitschakelt, kunt u de spellingcontrole nog altijdhandmatig starten. Microsoft Word moet geïnstalleerd zijn om despellingcontrole te kunnen uitvoeren.
Opmerking: CallPilot gebruikt de basisfuncties van despellingcontrole die is opgenomen in Microsoft Word.Bepaalde geavanceerde spellingcontrolefuncties zijn nietbeschikbaar wanneer u de spelling van CallPilot-berichtencontroleert, bijvoorbeeld de mogelijkheid ominternetadressen en bestandspaden te negeren.
• MWI-pictogram op taakbalk weergeven: Schakel ditselectievakje in om het pictogram voor nieuwe berichten (MWI)weer te geven op de taakbalk van Windows. Het MWI-pictogramwordt rood weergegeven wanneer u nieuwe berichten ontvangten biedt informatie over de status van uw CallPilot-postbus.
• Regel voor het doorsturen van berichten inschakelen:Schakel dit selectievakje in als u een Regel voor het doorsturenvan berichten wilt inschakelen die u hebt geconfigureerd (eenregel voor het doorsturen van CallPilot-berichten naar een externe-mailadres of een Postvak In van CallPilot). Als dit selectievakjeniet wordt weergegeven, heeft de CallPilot-beheerder u niet de
60 Desktop Messaging voor Microsoft Outlook gebruiken
Nortel CallPilotGebruikershandleiding Desktop Messaging voor Microsoft Outlook
NN44200-103-DU 01.03 Standaard5.0 08-05-2007
Copyright © 2007, Nortel Networks Nortel Networks

rechten verleend om dit te doen of is de optie Anoniemeaanmelding ingeschakeld. Als het selectievakje grijs wordtweergegeven, is er geen regel voor het doorsturen van berichtenvoor u geconfigureerd.
• Regel voor het doorsturen van berichten configureren: Klikop deze koppeling om direct verbinding met de toepassing MyCallPilot te maken en de instellingen voor het doorsturen van uwCallPilot-berichten naar een extern e-mailadres of naar eenPostvak In van CallPilot te configureren. Als deze koppeling nietwordt weergegeven, heeft de CallPilot-beheerder u niet derechten verleend om dit te doen.
4 Wanneer u klaar bent met het aanbrengen van wijzigingen, klikt u opOK.
Opmerking: Bepaalde wijzigingen treden pas in werkingwanneer u Outlook hebt gesloten en opnieuw hebt geopend.
—Einde—
De instellingen van het adresboek wijzigenDe beheerder voert de standaardadresboekinstellingen voor u in. U kunt deinstellingen voor het adresboek zo nodig wijzigen.
De instellingen van het adresboek weergeven of wijzigen
Stap Actie
1 Klik in het Postvak In van de e-mailtoepassing in het menu Extra opCallPilot Desktop Messaging > Configuratie.
2 Klik op het tabblad Adresboek om de huidige instellingen weer tegeven.
De instellingen van het adresboek wijzigen 61
Nortel CallPilotGebruikershandleiding Desktop Messaging voor Microsoft Outlook
NN44200-103-DU 01.03 Standaard5.0 08-05-2007
Copyright © 2007, Nortel Networks Nortel Networks

3 Wijzig zo nodig de volgende opties:
• Pad: Dit is het pad van het lokale CallPilot-adresboek.
• LDAP-zoekbasis: Dit is de hoofdmapstructuur voor debedrijfsafdeling of organisatie die gebruikmaakt van de CallPilot-server en moet overeenkomen met de hoofdmapstructuur die opde server is ingesteld. De LDAP-zoekbasis moet correct zijningesteld voor het ophalen van het CallPilot-adresboek. Neemcontact op met de CallPilot-beheerder als u niet weet welkeLDAP-zoekbasis u moet gebruiken.
• Volgorde: Geef aan of de namen in het CallPilot-adresboek opvoor- of op achternaam moeten worden gerangschikt.
• Wijzigingen in de LDAP-zoekbasis melden: Schakel ditselectievakje in als u een bericht wilt ontvangen wanneer deLDAP-zoekbasis wordt gewijzigd die op de CallPilot-server isgedefinieerd.
• Serveradresboek zoeken: Schakel dit selectievakje in als u hetCallPilot-adresboek op het netwerk wilt gebruiken. Als u hetCallPilot-adresboek op het netwerk gebruikt, weet u zeker dat uwadresgegevens altijd up-to-date zijn. U moet aangemeld zijn bijhet netwerk om deze optie te kunnen gebruiken.
• Serveradresboek ophalen naar het lokale adresboek:Selecteer deze optie als u het CallPilot-adresboek wilt gebruiken
62 Desktop Messaging voor Microsoft Outlook gebruiken
Nortel CallPilotGebruikershandleiding Desktop Messaging voor Microsoft Outlook
NN44200-103-DU 01.03 Standaard5.0 08-05-2007
Copyright © 2007, Nortel Networks Nortel Networks

dat is opgeslagen op uw computer. Als u deze optie kiest, kunt uhet CallPilot-adresboek openen wanneer u niet bij het netwerkbent aangemeld (terwijl u offline werkt). Haal het CallPilot-adresboek regelmatig op zodat de informatie actueel blijft.
• Herinnering voor het ophalen van het adresboek: Schakel ditselectievakje in om herinneringen te ontvangen en geefvervolgens het aantal dagen tussen herinneringen op.
• Alleen de lokale CallPilot-server gebruiken: Schakel ditselectievakje in als u de inhoud van uw CallPilot-adresboek wiltbeperken tot de adressen op de lokale CallPilot-server. Als u ditselectievakje uitschakelt, bevat uw CallPilot-adresboekadressenvan alle CallPilot-servers op het netwerk of adressen uit eengemeenschappelijke Nortel-netwerkdirectory die desysteembeheerder heeft ingesteld, afhankelijk van uw locatie. Alsdit selectievakje grijs wordt weergegeven, kunt u alleen hetadresboek op de lokale CallPilot-server gebruiken.
4 Wanneer u klaar bent met het aanbrengen van wijzigingen, klikt u opOK.
Opmerking: Bepaalde wijzigingen treden pas in werkingwanneer u Outlook hebt gesloten en opnieuw hebt geopend.
—Einde—
Aanmelden als anonieme gebruikerU kunt u aanmelden als een anonieme gebruiker.
Stap Actie
1 Klik in het Postvak In van de e-mailtoepassing in het menu Extra opCallPilot Desktop Messaging > Configuratie.
2 Klik op het tabblad Adresboek.
3 Klik op Geavanceerd.
4 Schakel het selectievakje Anonieme aanmelding in.
5 Klik op OK.
—Einde—
Opmerking: Als u het selectievakje Anonieme aanmelding uitschakelt,worden ook BDL's, SDL's, en PDL's van gebruikers opgehaald bij hetophalen van het adresboek. Als u het selectievakje Anoniemeaanmelding inschakelt, worden BDL's, SDL's, en PDL's overgeslagen.
De instellingen van het adresboek wijzigen 63
Nortel CallPilotGebruikershandleiding Desktop Messaging voor Microsoft Outlook
NN44200-103-DU 01.03 Standaard5.0 08-05-2007
Copyright © 2007, Nortel Networks Nortel Networks

Het adresboek naar de computer downloadenU kunt het CallPilot-adresboek downloaden vanaf de server naar uwcomputer zodat u off line kunt werken.
Stap Actie
1 Klik in het Postvak In van de e-mailtoepassing in het menu Extra opCallPilot Desktop Messaging > Configuratie.
2 Klik op het tabblad Adresboek.
3 Selecteer Serveradresboek ophalen naar het lokale adresboek.
4 Klik op Nu ophalen en klik op OK wanneer u een bericht ontvangtdat het downloaden is voltooid.
Als u vervolgens een CallPilot-bericht adresseert, hebt u toegang tothet opgehaalde CallPilot-adresboek ongeacht de vraag of u online ofoffline werkt.
5 Schakel het selectievakje Herinnering voor het ophalen van hetadresboek elke in geef vervolgens een aantal dagen tussen deherinneringen op om te zorgen dat u het CallPilot-adresboekregelmatig downloadt.
6 Klik op OK.
7 Sluit Outlook en open Outlook opnieuw om te zorgen dat dewijzigingen in werking treden.
—Einde—
De geluidsinstellingen wijzigenHet geluidsapparaat en het volume wijzigen
U kunt de spraakberichten door de telefoon of door de computer latenafspelen.
Stap Actie
1 Klik in het Postvak In van de e-mailtoepassing in het menu Extra opCallPilot Desktop Messaging > Configuratie.
2 Klik op het tabblad Audio om de huidige geluidsinstellingen weer tegeven.
64 Desktop Messaging voor Microsoft Outlook gebruiken
Nortel CallPilotGebruikershandleiding Desktop Messaging voor Microsoft Outlook
NN44200-103-DU 01.03 Standaard5.0 08-05-2007
Copyright © 2007, Nortel Networks Nortel Networks

3 Klik in het gedeelte Apparaat op Telefoon als u de spraakberichtenvia de telefoon wilt afspelen en opnemen. Controleer of hettelefoonnummer juist is. U kunt ook op Computer klikken als u despraakberichten via de luidsprekers en de microfoon van decomputer wilt afspelen en opnemen.
Opmerking: Op de CallPilot-speler kunt u tevens hetaudioapparaat wijzigen.
4 Schakel in het gedeelte Volume de selectievakjes Volumesysteemspeaker gebruiken en Niveau systeemmicrofoongebruiken in als u de volume-instellingen van CallPilot wiltafstemmen op het volume van de luidspreker en de microfoon van decomputer.
5 Als u een herinnering wilt ontvangen om de instellingen te controlerenvoordat er spraakberichten worden afgespeeld of opgenomen,schakelt u het selectievakje Instellingen bevestigen voor hetafspelen of opnemen in.
6 Als u spraakberichten naar de computer wilt downloaden voordat udeze afspeelt, schakelt u het selectievakje Bestand ophalen voorhet afspelen in. Deze optie is handig wanneer u een modemgebruikt.
De geluidsinstellingen wijzigen 65
Nortel CallPilotGebruikershandleiding Desktop Messaging voor Microsoft Outlook
NN44200-103-DU 01.03 Standaard5.0 08-05-2007
Copyright © 2007, Nortel Networks Nortel Networks

7 Klik op OK.
—Einde—
De koppeling naar My CallPilot volgenIn Desktop Messaging zijn koppelingen aanwezig naar webbronnen voor MyCallPilot. U kunt een koppeling maken naar de startpagina of debegroetingspagina. Als u de URL voor My CallPilot wilt weergeven ofwijzigen, raadpleegt u De instellingen van de postbus wijzigen. Zie deGebruikershandleiding Desktop Messaging voor My CallPilot(NN44200-109) voor meer informatie over My CallPilot.
Stap Actie
1 Klik in het Postvak In van de e-mailtoepassing in het menu Extra opCallPilot Desktop Messaging > My CallPilot en klik vervolgens opStartpagina of Begroetingen.
Opmerking: U kunt My CallPilot ook openen vanuit het menuBeeld in de CallPilot-speler.
—Einde—
De functie-instellingen van CallPilot weergeven of wijzigen
Stap Actie
1 Klik in My CallPilot op het tabblad Functies van CallPilot.
66 Desktop Messaging voor Microsoft Outlook gebruiken
Nortel CallPilotGebruikershandleiding Desktop Messaging voor Microsoft Outlook
NN44200-103-DU 01.03 Standaard5.0 08-05-2007
Copyright © 2007, Nortel Networks Nortel Networks

2 Selecteer een functie en wijzig de instellingen naar wens. Dewijzigingen die u aanbrengt in een functie, treden direct in werkingwanneer u CallPilot via de computer of de telefoon gebruikt.
—Einde—
Gebruikersinformatie weergevenKlik in My CallPilot op het tabblad Nuttige informatie als u onlinegebruikersinformatie wilt bekijken die bij uw postbus hoort.
De koppeling naar My CallPilot volgen 67
Nortel CallPilotGebruikershandleiding Desktop Messaging voor Microsoft Outlook
NN44200-103-DU 01.03 Standaard5.0 08-05-2007
Copyright © 2007, Nortel Networks Nortel Networks

Off line werkenAls u off line wilt werken, hebt u een computer nodig waarop CallPilot net zois geïnstalleerd en geconfigureerd als uw computer op kantoor. U kunt uwberichten en adressen naar deze computer downloaden voordat u off linegaat werken.
Stap Actie
1 (Optioneel) U kunt uw CallPilot-berichten downloaden naar decomputer die u off line gebruikt. Klik daarvoor in het menu Extraop CallPilot Desktop Messaging > Alle CallPilot-berichtenophalen. Meld u af wanneer u de berichten hebt gedownload.
2 (Optioneel) U kunt het adresboek op de server naar de computerdownloaden. Zie De instellingen van het adresboek wijzigen.
68 Desktop Messaging voor Microsoft Outlook gebruiken
Nortel CallPilotGebruikershandleiding Desktop Messaging voor Microsoft Outlook
NN44200-103-DU 01.03 Standaard5.0 08-05-2007
Copyright © 2007, Nortel Networks Nortel Networks

3 Open uw e-mail wanneer u niet met het netwerk bent verbonden enwacht totdat het venster Aanmelding CallPilot verschijnt. U hoeft hetwachtwoord niet in te voeren.
4 Klik op Annuleren.
—Einde—
U kunt nu off line werken, uw berichten bekijken en nieuwe berichtenopnemen en adresseren. U dient de luidsprekers en de microfoon van decomputer te gebruiken voor het off line afspelen en opnemen van berichten;voor off line toegang kunt u geen telefoon gebruiken.
De opgenomen berichten worden door CallPilot opgeslagen in het PostvakUit en verzonden wanneer u zich aanmeldt bij de CallPilot-server.
Berichtbeveiliging in off line modusAls u hebt besloten om uw CallPilot-berichten in een afzonderlijk Postvak Invan CallPilot op te slaan (in plaats van uw gewone Postvak In voor e-mail),kunt u uw berichten in Outlook met een wachtwoord beveiligen. Mogelijk wiltu dat doen als u de computer deelt met anderen. Aangezien berichten die inhet Postvak Uit automatisch door Outlook worden verzonden wanneer uverbinding met het netwerk maakt, kan een andere gebruiker die toegangheeft tot uw Outlook-profiel in de off line modus berichten verzenden zonderdat u het weet. Als u uw postbus wilt beschermen, wijst u een wachtwoordtoe aan uw Outlook-.cst-bestand. Raadpleeg de on line Help van DesktopMessaging voor meer informatie.
Off line werken 69
Nortel CallPilotGebruikershandleiding Desktop Messaging voor Microsoft Outlook
NN44200-103-DU 01.03 Standaard5.0 08-05-2007
Copyright © 2007, Nortel Networks Nortel Networks

70 Desktop Messaging voor Microsoft Outlook gebruiken
Nortel CallPilotGebruikershandleiding Desktop Messaging voor Microsoft Outlook
NN44200-103-DU 01.03 Standaard5.0 08-05-2007
Copyright © 2007, Nortel Networks Nortel Networks


Nortel CallPilot
Gebruikershandleiding Desktop Messaging voor Microsoft OutlookCopyright © 2007, Nortel NetworksAlle rechten voorbehouden.
Publicatie: NN44200-103-DUDocumentstatus: StandaardDocumentversie: 01.03Documentdatum: 08-05-2007
Als u wilt reageren of een proleem met betrekking tot dit document wilt melden, gaat u naar www.nortel.com/documentfeedback.
Tekst geproduceerd in Canada
De informatie in dit document kan zonder voorafgaande kennisgeving worden gewijzigd. Van de verklaringen, configuraties,technische gegevens en aanbevelingen in dit document wordt aangenomen dat ze correct en betrouwbaar zijn, maar ze wordenaangeboden zonder expliciete of impliciete garantie. De gebruikers van in dit document vermelde producten zijn volledigverantwoordelijk voor de toepassing ervan. De informatie in dit document is eigendom van Nortel Networks.
Nortel, het Nortel-logo en het Globemark zijn handelsmerken van Nortel Networks.