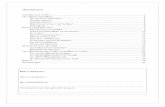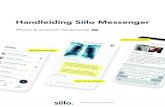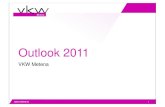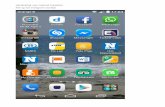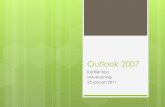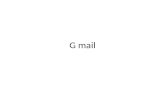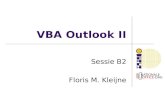Handleiding Android Outlook App - images.denit.net Handleiding Outlook... · Handleiding Android...
Transcript of Handleiding Android Outlook App - images.denit.net Handleiding Outlook... · Handleiding Android...
1
Handleiding Android Outlook App
Deze handleiding beschrijft de stappen die u dient te nemen om een E-mailadres in te stellen in de Outlook App op uw Android apparaat. (App versie 2.2.154 [263]). De schermafbeeldingen die in deze handleiding gebruikt zijn kunnen mogelijk afwijken van hetgeen wat u te zien krijgt. Dit heeft te maken met de taalinstellingen en de updates die vanuit Microsoft zelf worden uitgevoerd.
Inhoud E-mailadres instellen in de Android Outlook app ................................................................................... 2
2
E-mailadres instellen in de Android Outlook app
1) Open de Outlook App op uw Android apparaat
Klik op ‘AAN DE SLAG’
2) Vul vervolgens uw e-mailadres in, zoals in onderstaand voorbeeld te zien is
3
3) Hierna moet u uw wachtwoord, weergavenaam en beschrijving opgeven (een tip, controleer ook het betreffende e-mailadres nog even)
- E-mailadres: hier vult u uw e-mailadres in - Wachtwoord: Hier vult u het wachtwoord in welke u zelf bij het aanmaken van het e-
mailadres heeft opgegeven - Weergavenaam: Hier vult u de weergave naam in welke gekoppeld staat aan uw e-
mailadres, zoals hierboven Outlook App beschreven staat vanwege het mailadres [email protected]
- Beschrijving: Vul hier een eigen beschrijving in Schuif daarna de regelaar van ‘Geavanceerde Instellingen’ naar rechts
4
4) Stel nu de ‘Inkomende e-mail’ gegevens als volgt in
- IMAP-hostnaam: Vul hier mail.uwdomeinnaam.extensie in, waarbij u uw eigen domeinnaam en extensie moet gebruiken, bijvoorbeeld mail.denit.nl
- IMAP-gebruikersnaam: Hier vult u uw e-mailadres in - IMAP-wachtwoord: Hier vult u het wachtwoord in welke u zelf bij het aanmaken van het e-
mailadres heeft opgegeven Schuif daarna de regelaar van ‘Geavanceerde Instellingen’ naar rechts
5
5) Vul nu de instellingen voor de ‘Uitgaande e-mail’ als volgt in
- SMTP-hostnaam: Vul hier mail.uwdomeinnaam.extensie in, waarbij u uw eigen domeinnaam en extensie moet gebruiken, bijvoorbeeld mail.denit.nl
- SMTP-gebruikersnaam: Hier vult u uw e-mailadres in - SMTP-wachtwoord: Hier vult u het wachtwoord in welke u zelf bij het aanmaken van het e-
mailadres heeft opgegeven
6) Het kan zijn dat u certificaat melding te zien krijgt, zoals hieronder te zien is
Hierbij dient u te klikken op ‘AANMELDEN’
6
7) Het e-mailadres is nu succesvol toegevoegd en zou u onderstaande melding te zien krijgen. Mocht u een foutmelding krijgen, neem dan contact met ons op.
7
8) Klik op ‘Doorgaan’ waarna u in uw Postvak IN terecht komt, klik vervolgens op de drie streepjes naast Postvak IN
9) Klik vervolgens op ‘Instellingen’ en onder ‘Accounts’ op ‘IMAP’
8
10) Klik daarna op het ‘Tandwieltje’ welke links onderin weergegeven wordt
11) Klik nu op ‘Geavanceerde Instellingen’
9
12) Onder Geavanceerde Instellingen moet u voor elke ‘Systeemmap’ een map aanmaken, dat werkt als volgt;
Tik per map welke u wilt zien in uw Postvak IN op ‘Tik om in te stellen’ Wanneer u op ‘Tik om in te stellen’ geklikt heeft dan krijgt u onderstaand scherm te zien
10
Klik op het + icoontje, waarna u onderstaand scherm te zien krijgt
Kies zelf de naam van de betreffende map. (Het is aangeraden om deze namen standaard te houden)
13) Wij raden u aan om onderstaande mappen aan te houden. Dit is hoe het voor ons het meest gewenst is.
U heeft zojuist uw mail op uw Android Apparaat succesvol ingesteld. Mocht u nog tegen problemen aanlopen of mocht het niet lukken met bovenstaande stappen dan kunt u telefonisch contact met ons opnemen via 0880284710 of door ons een e-mail te sturen naar [email protected].