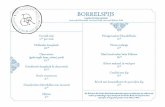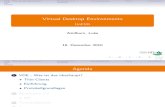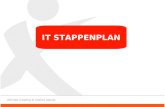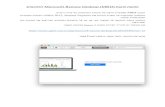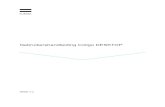Gebruikershandleiding Desktop Messaging voor Microsoft Outlook
De CINNAMON Desktop
Transcript of De CINNAMON Desktop
Inhoudsopgave
INTRODUCTIE LINUX MINT ............................................................................................ 4
HISTORIE..................................................................................................................................4 DOEL........................................................................................................................................4 VERSIENUMMERS EN CODENAMEN.................................................................................................5 EDITIES....................................................................................................................................6 WAAR IS HULP TE VINDEN...........................................................................................................6
INSTALLATIE VAN LINUX MINT ..................................................................................... 7
DOWNLOAD DE ISO...................................................................................................................7 VIA TORRENT...........................................................................................................................7 Installeer een Torrent client.................................................................................................8 Download het Torrent file...................................................................................................8 VIA EEN DOWNLOAD MIRROR.......................................................................................................8 LEES DE RELEASE NOTES...........................................................................................................8 CHECK DE MD5.......................................................................................................................9 BRAND DE ISO NAAR DVD......................................................................................................10 BOOT DE LIVEDVD................................................................................................................11 INSTALLEER LINUX MINT OP UW HARD DRIVE...........................................................................12 DE OPSTART VOLGORDE............................................................................................................19
INTRODUCTIE TOT DE LINUX MINT DESKTOP ....................................................... 20
DE CINNAMON DESKTOP....................................................................................................20 DESKTOP SETTINGS..................................................................................................................20 HET MENU LEREN KENNEN........................................................................................................21 Het “Locaties” menu.........................................................................................................21 Het “System” menu...........................................................................................................23 Het “Toepassingen” menu.................................................................................................26 Het “Zoek” veld................................................................................................................29 FAVORIETE APPLICATIES DEFINIËREN............................................................................................29 MAAK UW EIGEN SNELKOPPELINGEN............................................................................................29 START APPLICATIES AUTOMATISCH WANNEER U INLOGT....................................................................29 WIJZIG HET UITERLIJK VAN HET MENU.........................................................................................29 RESTORE DE STANDAARD INSTELLINGEN.......................................................................................30
SOFTWARE BEHEER ......................................................................................................... 31
PAKKETBEHEER IN LINUX MINT................................................................................................31 SOFTWAREBEHEER....................................................................................................................36 SYNAPTIC & APT..................................................................................................................36 VERWIJDER APPLICATIES...........................................................................................................37 MET APT.............................................................................................................................37 SYNAPTIC...............................................................................................................................38 UPDATE UW SYSTEEM EN UW APPLICATIES....................................................................................38 DOOR MIDDEL VAN UPDATEBEHEER............................................................................................38
Pagina 2 van 46
TIPS EN TRICKS ................................................................................................................. 43
COPY EN PASTE MET DE MUIS.....................................................................................................43 NOTITIES MAKEN MET TOMBOY.................................................................................................43 CONFIGURATIETIPS...................................................................................................................44 LIBREOFFICE BESTANDSFORMAAT...............................................................................................45 LAPTOP TOUCHPAD...................................................................................................................45 BEVEILIGING...........................................................................................................................45 NUTTIGE LINKS........................................................................................................................45 CONCLUSIE..............................................................................................................................46
Pagina 3 van 46
Introductie Linux MintLinux Mint is een besturingssysteem van de computer ontworpen om te werken op demeeste moderne systemen, waaronder typische x86 en x64-pc's.
Linux Mint kan vergeleken worden met Microsoft Windows, Apple Mac OS, en hetvrije BSD OS. Linux Mint is ook ontworpen om te werken in combinatie met anderebesturingssystemen (waaronder de hierboven genoemde), en kan automatisch een"dual boot" of "multi-boot" omgeving opzetten (waar de gebruiker wordt gevraagdom het besturingssysteem te kiezen bij elke opstart) tijdens de installatie.
Linux Mint is een geweldig besturingssysteem voor particulieren en voor bedrijven.
HistorieLinux Mint is een zeer modern besturingssysteem; De ontwikkeling ervan begon in2006. Het is echter gebouwd op zeer volwassen en bewezen software lagen, metinbegrip van de Linux-kernel, de GNU tools en het CINNAMON bureaublad. Zijbouwt ook op de Ubuntu en Debian-projecten en maakt gebruik van hun systemen alsbasis. Het Linux Mint project richt zich op het meer bruikbaar en efficiënter maken van dedesktop voor de dagelijkse taken uitgevoerd door regelmatige gebruikers. Als basisvan dit bureaublad biedt het besturingssysteem ook een enorme collectie vanbeschikbare software en een zeer goed geïntegreerd pakket van diensten. Linux Mint zag een snelle stijging in populariteit en steeds meer mensen gebruikenhet elke dag.
DoelHet doel van Linux Mint is een desktop besturingssysteem dat thuisgebruikers enbedrijven kunnen gebruiken zonder kosten en dat zo efficiënt, gemakkelijk tegebruiken, en elegant mogelijk is, te verstrekken.
Eén van de ambities van het Linux Mint project is het beste besturingssysteembeschikbaar te maken waardoor het gemakkelijk is voor mensen om gebruik te makenvan geavanceerde technologieën, in plaats van door ze te vereenvoudigen (en daarmeehet verminderen van hun capaciteiten), of door het kopiëren van de zienswijzen vanandere ontwikkelaars.
Het doel is om ons eigen idee van de ideale desktop te ontwikkelen. We denken dathet beste is om het meeste uit de moderne technologieën te halen die bestaan onderLinux en om het gemakkelijker voor iedereen te maken om zijn meest geavanceerdefuncties te gebruiken.
Pagina 4 van 46
Versienummers en codenamen Versienummers en codenamen volgen een unieke logica in Linux Mint: – Codenamen bieden een manier om te verwijzen naar versies van Linux Mint,dat is meer vertrouwd dan met behulp van een versienummer. – Sinds versie 5 heeft Linux Mint een 6 maanden release-cyclus gevolgd enmaakt gebruik van een vereenvoudigde versie regeling. Het versienummer wordtgewoon opgehoogd om de 6 maanden voor major releases. – Indien herzieningen worden aangebracht op een bepaalde release (een beetjezoals Service Packs in Windows) dan krijgt het versienummer een kleine wijziging.Bijvoorbeeld "3" wordt "3.1".– Vanaf versie 17 worden alle releases gebaseerd op de meest recente LongTerm Support release, waardoor alle versies lange termijn ondersteuning krijgen.– Codenamen in Linux Mint zijn altijd vrouwelijke namen die eindigen met "a".Ze volgen de alfabetische volgorde en de eerste letter van de codenaam komt overeenmet de index van het versienummer in het alfabet.
Tot dusver heeft Linux Mint de volgende codenamen gebruikt:Versie Codenaam
1.0 Ada
2.0 Barbara
2.1 Bea
2.2 Bianca
3.0 Cassandra
3.1 Celena
4.0 Daryna
5 Elyssa
6 Felicia
7 Gloria
8 Helena
9 Isadora
10 Julia
11 Katya
12 Lisa
13 Maya
14 Nadia
15 Olivia
16 Petra
17 Qiana
17.1 Rebecca
17.2 Rafaela
17.3 Rosa
Pagina 5 van 46
EditiesEen Editie is een versie van Linux Mint, die is aangepast aan een bepaalde set vanbehoeften. Deze gids gaat over de CINNAMON Edition. Hier zijn enkele van demeest populaire edities:
• MATE Edition (gebruikt de MATE desktop)• Cinnamon Edition (gebruikt de Cinnamon desktop)• KDE Edition (gebruikt de KDE desktop)• Xfce Edition (gebruikt de Xfce desktop)
Als u niet weet welke versie te gebruiken, kunt u het beste de MATE Edition kiezen.Deze maakt minder gebruik van moderne 3D-technologie en zal daardoor met nameop oudere computers beter functioneren. Maar vergelijk vooral!! Dit is heel eenvoudigmet deze live distributies. Hoe? Lees het volgende hoofdstuk.
Opmerking: Als u van plan bent om te herverspreiden of om commercieel gebruik vanLinux Mint in de VS of in Japan te maken en als u niet zeker bent over deoctrooiwetgeving dient u de "Cinnamon No Codecs" installatie te gebruiken.
Waar is hulp te vindenDe Linux Mint gemeenschap is zeer behulpzaam en zeer actief. Als u vragen of eenprobleem met betrekking tot Linux Mint hebt, dan moet het over het algemeen lukkenom hulp te krijgen van andere gebruikers online .U kunt zich eerst inschrijven bij de "Linux Mint Forums". Dit is de eerste plaats waaru hulp kunt vinden : http://www.linuxmint.com/forum (eventueel voor het Nederlandse deelhttp://forums.linuxmint.com/viewforum.php?f=67).Of ga naar http://www.forum.linuxmintnl.nl.
Als u wilt chatten met andere gebruikers kunt u verbinding maken met de IRC chatroom. Onder Linux Mint gewoon "XChat" kiezen uit het menu. Als u een anderbesturingssysteem of een andere IRC client zorg ervoor om verbinding te maken metde "irc.spotchat.org" server en de kanalen " #linuxmint-help" en "#linuxmint-chat" tekiezen.
Linux Mint gebruikt Ubuntu repositories (meer over wat dit betekent later) en isvolledig compatibel daarmee, waardoor het grootste deel van de middelen, artikelen,tutorials en software gemaakt voor Ubuntu ook werkt voor Linux Mint. Als u hulpover een bepaald onderwerp niet kunt vinden, zorg ervoor dat u zoekt op hetzelfdeonderwerp maar dan voor Ubuntu.
Opmerking : Ubuntu is een ander besturingssysteem gebaseerd op GNU/Linux .
Opmerking : Een repository is een online dienst waarmee software wordt opgeslagen en beschikbaargesteld voor het besturingssysteem om te installeren en te updaten. De meeste besturingssystemengebaseerd op GNU / Linux gebruiken repositories en verbinden ermee via HTTP of FTP om teinstalleren en voor het upgraden van hun software .
Pagina 6 van 46
Installatie van Linux MintU kunt het Linux Mint besturingssysteem gratis downloaden (helemaal legaal!). Hetkomt als een ISO-bestand dat u moet branden op een lege dvd. De LiveDVD is danbootable en biedt een volledig functioneel besturingssysteem dat u kunt proberenzonder uw pc te beïnvloeden. Kort gezegt, wanneer u Linux Mint op een DVD brandten deze in uw computer plaatst, kunt u dit uitproberen terwijl uw huidige systeemintact blijft.
Opmerking: Het is ook mogelijk om de ISO-image te schrijven naar een USB-stick of een anderopslagmedium en booten van dat medium, of op te starten vanaf de ISO-image op de harde schijf, maardeze opties zijn iets meer geavanceerd en de hier gepresenteerde methode wordt aanbevolen . Voorhulp bij alternatieve methodes voor het installeren en draaien van Linux Mint kunt u terecht op deforums.
Als u wat u ziet bij het uitvoeren van de LiveDVD kunt waarderen dan kunt ubesluiten om het systeem te installeren op uw harde schijf. Alle noodzakelijkegereedschappen (partitionerings- en installatiegereedschappen) zijn aanwezig op deDVD.
Download de ISOOpmerking: Als u niet beschikt over een breedbandverbinding of als uw internetverbinding te traag is dan kunt u de DVD van deze website bestellen:http://www.osdisc.com
Anders kunt u de Linux Mint download pagina hier bezoeken: http://www.linuxmint.com/download.php Vervolgens kiest u de editie waarin u geïnteresseerd bent.Op deze pagina moet u kunnen vinden: . een MD5 handtekening . een torrent verbinding . een lijst van download mirrors
Het bestand dat u moet downloaden is een ISO-bestand. Er zijn twee manieren om dit bestand te downloaden, door torrent (een Peer-to-Peer protocol) of via een download mirror (HTTP- of FTP-protocol). Zodra de download is voltooid, kunt u controleren of uw ISO-bestand niet is beschadigd. Dit doet u door controle van de ondertekening met de MD5.
Via Torrent
Torrent is een peer-to-peer(P2P)-protocol. Kortom, in plaats van het downloadenvanaf een centrale locatie, kunt u via een torrent het ISO-bestand in delen vanverschillende mensen over het internet downloaden.
Pagina 7 van 46
Hoe meer mensen het ISO-bestand downloaden, hoe hoger de download snelheidwordt. Dit is de gewenste en aanbevolen manier om Linux Mint te downloaden.
Installeer een Torrent client
U hebt software genaamd een “torrent client” nodig om bestanden te downloaden viatorrent.
Als u Linux gebruikt kunt u “Transmission” installeren. Als u Linux Mint gebruikt isdeze al geïnstalleerd.
Als u Windows draait kunt u bijvoorbeeld gebruiken: http://azureus.sourceforge.net/.
Download het Torrent file
De volgende stap is om de torrent link van de Linux Mint website te volgen en hetTorrent-bestand te downloaden. Dit bestand is erg klein. Na het downloaden moet uhet openen met uw torrent-client.
De torrent-client zal u waarschijnlijk vragen waar u de ISO wilt opslaan. Selecteer eenbestemming en wacht dan tot de download is voltooid.
Voor meer informatie over de torrent-protocol: http://en.wikipedia.org/wiki/BitTorrent
Via een download mirror
Als u niet kunt of wilt kiezen om het torrent-protocol te gebruiken, kijk dan naar delijst van download mirrors en kies er één. Ze geven een link naar het ISO-bestandzelf, die u gewoon kunt klikken om het downloaden te starten.
Let op: Vergeet niet dat de bandbreedte beperkt is en hoe meer mensen van een mirrordownloaden, hoe lager de downloadsnelheid wordt voor iedereen die aan hetdownloaden is van die mirror. Bovendien, als om een of andere reden de downloadmoet worden onderbroken, kan deze worden beschadigd en de download kan opnieuwmoeten worden opgestart. Om deze redenen is het misschien de moeite waard om eendownload manager te gebruiken, zowel voor Linux als voor Windows, als dezemanier van download wordt gekozen.
Lees de Release NotesDe download gaat wel enige tijd duren, dus nu zou het perfecte moment voor u zijnom vertrouwd te raken met de nieuwe functies die komen met de release die umomenteel aan het downloaden bent. De release notes zijn aangebracht op de webpagina van Linux Mint en beantwoord devolgende vragen: – Wat zijn de nieuwe functies geleverd in deze release? – Wat zijn de bekende problemen van deze release? – Hoe upgrade ik van de vorige release? Ze bevat ook screenshots van de nieuwste release. Natuurlijk kunt u te weten komen
Pagina 8 van 46
over de meeste functies in de release notes door simpelweg het besturingssysteem tegebruiken, maar u zou een paar dingen kunnen missen, dus het is het meestbetrouwbaar om de release notes te lezen. De release notes voor Linux Mint 17.3 Rosa zijn hier beschikbaar:
http://www.linuxmint.com/rel_ r os a _cinnamon .php
Check de MD5U hebt de release notes gelezen en kunt gewoon niet wachten om te spelen met denieuwe functies of Linux Mint te proberen, en uw download is net succesvolafgerond. U bent klaar om een dvd te branden en op te starten ... maar hey ! Wachteven!
Als de DVD defect is zult u rare bugs zien en zal het vinden van hulp veel problemengeven. De twee meest voorkomende redenen voor een dvd defect zijn:. Een probleem met de download veroorzaakt problemen in uw ISO-bestand. Een fout tijdens het brandproces verandert de inhoud van de gebrandeLiveDVD
De MD5-handtekening, die aanwezig is op de downloadpagina, biedt een snellemanier voor u om er zeker van te zijn dat uw ISO-bestand precies is zoals deze zoumoeten zijn. Dus, laten we gaan kijken naar het ISO-bestand dat u zojuist hebtgedownload voordat we het branden en onszelf een hoop potentiële problemenbesparen.
Als u al een versie van Linux draait hebt u waarschijnlijk al het md5sum programmageïnstalleerd. Open een terminal en "cd" naar de directory waar uw ISO-bestand staat( bijvoorbeeld als "linuxmint.iso" op het bureaublad ) , open een terminal en type:
cd ~/Desktop
md5sum linuxmint.iso
Deze opdracht geeft als output een reeks cijfers en letters die de MD5 som ofhandtekening van uw ISO-bestand beschrijven. Door het ontwerp zal elke kleineverandering aan het ISO-bestand veroorzaken, dat deze handtekening significantverschillend is, zodat we kunnen controleren of het bestand precies zo is als het zoumoeten zijn.
Vergelijk dat met de ondertekening op de download pagina van de Linux Mintwebsite. Als de twee handtekeningen hetzelfde zijn, dan weet u dat uw ISO-bestandprecies hetzelfde is als het origineel en u bent nu klaar om het op dvd te branden.
Als u toevallig Windows draait, is de kans groot dat u het programma md5sum niethebt geïnstalleerd. U kunt het hier krijgen: http://www.etree.org/md5com.html
Plaats het ISO-bestand en de md5sum.exe op dezelfde plaats (laten we zeggen in C:\)en run "cmd.exe". In de command line omgeving, typt u de volgende opdrachten:
Pagina 9 van 46
C:
cd \
md5sum linuxmint.iso
Vergelijk dan de handtekening met degene op de website.
Brand de ISO naar DVDNu u het ISO-bestand met MD5 hebt gecontroleerd, bent u klaar om het te branden opeen DVD.
Hiervoor neemt u een blanco DVD-R (een DVD-RW moet ook goed werken, maarvan dit soort media is bekend dat er compatibiliteitsproblemen zijn) en voorzie deDVD van een markering of etiket. Hoewel de etikettering van uw DVD's triviaalklinkt, is het belangrijk om dat te doen, anders kunt u gemakkelijk eindigen met 20niet-gelabelde en niet identificeerbaar schijven op uw bureau. :)
Plaats de lege dvd-r in het station en maak u klaar om de ISO te branden.
Als u gebruik maakt van Linux met Cinnamon dan klikt u rechts op het bestand enselecteert: openen met: Brasero, kies voor “Burn image” en volg de stappen aldaaraangegeven.
Als u gebruik maakt van Linux met KDE, start K3B en in het menu "Tools" en kies"Write ISO Image".
Ook als u in de terminal van Linux werkt heeft u mogelijkheden, namelijk:
cdrecord -v -dao dev=1,0,0 linuxmint.iso
Vervang de nummers na dev= met het juiste nummer voor uw brander. Om dat te zien:
cdrecord -scanbus
U moet mogelijk “root” zijn om dit te mogen.
Als u Windows gebruikt neem dan een programma als InfraRecorder:http://infrarecorder. org
Opmerking: Zorg ervoor dat u de ISO-image brandt op een schijf, en om niet het ISO-bestand teschrijven naar de schijf. Een veel voorkomende fout, vooral voor mensen met Nero, is omdaadwerkelijk het ISO-bestand op de schijf te branden als een databestand. Het ISO-bestand is eenimage van een schijf, zodat het niet moet worden gebrand als een bestand dat verschijnt op de schijf,maar als een ISO image die zal worden uitgepakt en waarvan de inhoud zal worden gebrand op dedisc. Na het branden van de dvd moet u niet het ISO-bestand op de schijf zien, maar eerder mappenzoals "casper" of "isolinux". De meeste software voor het branden heeft een speciale optie hiervoor.
Pagina 10 van 46
Boot de LiveDVDPlaats de DVD in de drive en herstart de computer. U zou nu het volgende schermmoeten zien:
Opmerking: Ziet u dit scherm niet en start de pc op zoals gewoonlijk dan is dit waarschijnlijk omdatuw BIOS niet is ingesteld om te booten van DVD. Start de computer en druk op F1, F2, Delete ofEscape (of welke toets u moet kiezen om naar SETUP of BIOS-configuratie te gaan) en wijzig deBIOS-instellingen om uw computer te vertellen op te starten vanaf de DVD drive. Om dit mogelijk temaken dient u misschien in de BIOS secure boot en (u)efi uit te schakelen en de bootvolgorde teveranderen.
Pagina 11 van 46
Installeer Linux Mint op uw Hard Drive
In dit stadium is Linux Mint niet op uw computer geïnstalleerd, maar werkt u gewoonvanaf de DVD. Het systeem wat u voor u ziet is echter bijna precies hetzelfde als watu zult hebben op uw computer nadat de installatie is voltooid. Veel plezier ermee en kijk of u het leuk vindt. Houdt in gedachten dat bij hetuitvoeren vanaf dvd, Linux Mint aanzienlijk langzamer loopt dan wanneer deze isgeïnstalleerd op een harde schijf, omdat het vaak gegevens vanaf het dvd-station moetlezen en dat is een trager medium dan de harde schijf.
Natuurlijk wilt u kijken of uw internetverbinding werkt. Bij een bedrade verbinding isdat bijna altijd direct goed, maar in het geval van een draadloos netwerk zal hij vragenom het juiste netwerk te selecteren en een wachtwoord te geven.Een internetverbinding tijdens installatie is niet verplicht, maar wordt aangeraden.
Voor het geval u ergens een verkeerde keuze maakt is het belangrijk om zeker te zijnvan een goede backup!!
Wanneer u klaar bent, dubbelklikt u op het pictogram "Install Linux Mint" op hetbureaublad. Het installatieprogramma verschijnt:
Pagina 12 van 46
Als u de release notes nog niet gelezen hebt en u een internetverbinding hebt, dan isdit een ideale gelegenheid om ze te lezen en klikt u op de onderstreepte link (alleenzichtbaar als u online bent). Het is sterk aanbevolen dat de gebruikers de release noteslezen vóór de installatie om bekend te zijn met nieuwe functies, evenals eventueleproblemen die hun specifieke hardwareconfiguratie kunnen beïnvloeden.
Wilt u Linux Mint Nederlandstalig gebruiken dan kunt u hier de scrollbalk gebruikenom naar Nederlands te scrollen of typ de N en u ziet meteen het verschil.
Selecteer uw taal en druk op de knop "Verder".Deze handleiding gaat ervan uit, dat u hier Nederlands hebt gekozen. Kiest u hier nietvoor dan kunt u beter de engelstalige handleiding verder lezen.
Pagina 13 van 46
In het volgende scherm: zorg ervoor dat u bent verbonden met een stroombron (als ugebruik maakt van een laptop), het internet en zorg dat u de aanbevolen hoeveelheidschijfruimte vrij heeft. Druk vervolgens op de knop "Verder".
In het volgende scherm kunt u uw hele harde schijf toewijzen aan Linux Mint ofLinux Mint installeren naast andere besturingssystemen. Als alternatief kunt u ook departities handmatig toewijzen.
Als u ervoor kiest om de gehele schijf te gebruiken, dan wordt de inhoud gewist enLinux Mint zal worden geïnstalleerd als het enige besturingssysteem op uwcomputer .Als u ervoor kiest om het te installeren naast andere besturingssystemen dan zal hetinstallatieprogramma gebruik maken van de vrije ruimte op andere partities om eennieuwe partitie voor Linux Mint te creëren. U wordt gevraagd hoeveel ruimte u wilt
Pagina 14 van 46
toewijzen. Het installatieprogramma zal dan een partitie verkleinen en verder allesvoor u verzorgen. Na installatie van uw computer zal een boot scherm verschijnenvan waaruit u in staat bent om al uw besturingssystemen op te starten.Als u ervoor kiest om partities handmatig op te geven zal een partitie editorverschijnen, waardoor u volledige controle heeft over het partitioneren van de hardeschijf. Dit wordt alleen aanbevolen voor gevorderde gebruikers die begrijpen hoepartitionering werkt onder Linux. Merk op dat Linux Mint een partitie nodig heeft vanten minste 9,4GB en dat de aanbevolen grootte voor een swap-partitie 1,5 keer dehoeveelheid RAM-geheugen is die beschikbaar is op de computer.
Kies de gewenste optie en klik op de knop " Installeer nu".
Het volgende scherm krijgt u als u de keuze heeft uit meerdere schijven en vraagt uom akkoord te gaan. Met de slider tussen de partities kunt u de grootte nogveranderen. Let op: het resizen duurt behoorlijk lang!U krijgt mogelijk nog een waarschuwing:
Als u “Installeer nu” kiest start de installatie.
Nu gaat de installatie op de achtergrond al lopen en stelt de installer nog enkele setupvragen:
Pagina 15 van 46
Kies uw locatie op de kaart door te klikken op de stad het dichtst bij u. Het doel vandeze stap is om uw tijdzone te identificeren. Zorg ervoor dat de "huidige tijd" correctwordt weergegeven en klik op de knop "Verder".
Opmerking: Soms zal het installatieprogramma niet goed omgaan met Zomer/Wintertijd aanpassingen,dus zelfs na het selecteren van de juiste stad zou u een verschil van een uur of zo kunnen zien met dejuiste tijd. Gewoon negeren in dit stadium en vergeet niet om ervoor te zorgen dat de tijd juist is nadatu herstart in uw nieuw geïnstalleerde Linux Mint desktop.
Pagina 16 van 46
Selecteer uw toetsenbordindeling. Als u niet zeker bent over precies welke indelingovereenkomt met het toetsenbord dat u hebt , klik dan op het tekstveld aan deonderkant van het scherm en begint te typen op uw toetsenbord. Zorg ervoor dat detoetsen die u indrukt overeenkomen met de tekens die in het tekstveld verschijnen omte constateren of u de juiste toetsenbordindeling hebt geselecteerd. Sommigeindelingen verschillen alleen wat betreft accenten, cijfers en leestekens, dus zorgervoor dat u deze test.
Als u klaar bent klik op de knop "Verder" .
Vul uw echte naam en een gebruikersnaam en wachtwoord in. Elke keer dat u uwLinux Mint gaat gebruiken zult u uw account met deze gebruikersnaam enwachtwoord kiezen. Zodra Linux Mint is geïnstalleerd zult u in staat zijn om andereaccounts te definiëren als andere mensen ook deze computer gebruiken.Geef uw computer ook een naam. Deze naam wordt gebruikt door uw computer ophet netwerk of op verschillende plaatsen in het systeem. Als u nog nooit echtnagedacht hebt over het benoemen van uw computers, dan is het nu de tijd. Mensenkiezen vaak bloemen (dahlia , roos , tulp) of een planeet (mars , jupiter , pluto) alsnaam voor de computers op het netwerk. Het is helemaal aan u wat u wilt gebruiken,maar zorg ervoor dat u een naam kiest die u wilt en die u gemakkelijk kuntonthouden.
Opmerking: hoofdletters, spaties en speciale tekens zijn niet toegestaan in degebruikersnaam of de naam van de computer.
Als u de enige bent die gebruik maakt van de computer en u wilt het inlogscherm
Pagina 17 van 46
omzeilen, dan schakelt u de optie "automatisch inloggen" in .
Wanneer u klaar bent , klik op de knop " Verder".
De installatieprocedure kan andere besturingssystemen op uw computer detecteren enu vragen of u een aantal persoonlijke gegevens wilt migreren. Normaal gesprokenstelt dit u in staat om bookmarks, contactpersonen, favorieten en andere soorten vanpersoonlijke informatie te migreren van andere besturingssystemen geïnstalleerd opuw harde schijf naar de nieuw geïnstalleerde Linux Mint.
Wanneer u klaar bent, klik op de knop "Verder".
Pagina 18 van 46
De installatie duurt tussen 10 en 15 minuten.
Opmerking: Het installatieprogramma kan pakketten downloaden van het internet om de door ugeselecteerde taal te ondersteunen. Uw computer moet worden aangesloten op het internet om dit telaten werken. Anders gewoon "skip" die stap en u zult in staat zijn om ondersteuning toe te voegenvoor uw taal nadat de installatie is voltooid en u bent hergestart in uw nieuwe systeem.
Zodra de installatie is voltooid klikt u op de "Herstart nu" knop en de LiveDVD orLiveUSB omgeving wordt uitgeschakeld.
Wanneer u wordt gevraagd, verwijdert u de DVD uit het station of de USB-stick uitde USB en druk op Enter.
Uw PC is nu klaar om op te starten met Linux Mint vanaf de harde schijf.
De opstart volgorde
Na herstart ziet u, als u meerdere besturingssystemen geïnstalleerd hebt, een “bootmenu”.
Zodra Linux Mint is geladen, ziet u een nieuw scherm. Dit nodigt u uit om uwgebruikersnaam en wachtwoord in te voeren. Dit scherm is de "MDM Log Manager"en wordt in de volksmond "MDM". Voer het wachtwoord in dat u tijdens de installatiekoos.
Opmerking: Standaard is uw “root” wachtwoord hetzelfde als het wachtwoord dat u heeft gekozentijdens de installatie. Als u niet weet wat dit betekent dan hoeft u zich hierover geen zorgen te maken.
Pagina 19 van 46
Introductie tot de Linux Mint DesktopDit gedeelte van de gids zal zich richten op de technologie en de tools die specifiekzijn voor Linux Mint en informatie geven over een aantal van de toepassingen entechnologieën standaard opgenomen in de CINNAMON Edition.
De CINNAMON DesktopDe "desktop" is het onderdeel van het besturingssysteem, die verantwoordelijk is voorde elementen die op het bureaublad worden weergegeven: Het Panel, deachtergronden, het Control Center, de menu's ... enz.
De CINNAMON-editie van Linux Mint gebruikt de "CINNAMON" desktop diezowel intuïtief als krachtig is.
Desktop Settings"Desktop Settings" is een tool speciaal ontwikkeld voor Linux Mint, waarmee u deaspecten van uw CINNAMON Desktop die u het meest zult gebruiken snel kuntconfigureren.
Start het op door te klikken op "Menu" (in de linkerbenedenhoek van het scherm) enselecteer 'Voorkeuren' en klik op "Bureaublad".
Linux Mint komt met het standaard CINNAMON menu.Om het menu te openen, klik op de "Menu" knop in de linkerbenedenhoek van hetscherm of druk op CTRL + SUPER_L ("Super_L" is de linker Windows-toets op hettoetsenbord).
Pagina 20 van 46
Het menu leren kennen
Het “Locaties” menu
Als u in het menu de sectie genaamd "Locaties" kiest, dan krijgt u vijf knoppen tezien. Deze knoppen geven u snel toegang tot de belangrijkste plaatsen van uwCINNAMON Desktop.
Pagina 21 van 46
De "computer" Locatie, te vinden via het “Ga naar”-menu, toont de opslag volumes die aanwezig zijn in uw computer. Als uw partities al zijn gemount en "Bureaubladinstellingen" is ingesteld om "Mounted Volumes" op het bureaublad weerte geven, dan hebt u toegang tot deze plek waarschijnlijk niet heel vaak nodig. Echter,als u ervoor kiest om de geïnstalleerde volumes op uw bureaublad niet weer te geven of als u een partitie die niet gemount is standaard wilt mounten, dan kan deze plek zeer nuttig zijn.
De "Persoonlijke map" daarentegen is één van de menuknoppen die u waarschijnlijkhet meest zult gebruiken. Als u CINNAMON eerder hebt gebruikt, dan bent uwaarschijnlijk gewend om te klikken op het icoontje "Persoonlijke map" op hetbureaublad. Wanneer vensters worden geopend en wanneer de desktop niet volledigzichtbaar is, kan het menu nuttig blijken om u op een snelle manier toegang te geventot uw "Persoonlijke map".
• Uw "Persoonlijke map" map bestaat om u een plek te geven om al uwpersoonlijke gegevens neer te zetten.
• De "Bureaublad" map komt overeen met wat er op uw bureaublad staat, zodathet plaatsen van een bestand hier dit ook plaatst op uw bureaublad. Hetzelfdeeffect kan worden bereikt door simpelweg het bestand te slepen naar hetbureaublad.
• De "Netwerk" locatie toont u standaard de andere computers, shared services,domeinen en werkgroepen, die aanwezig zijn op uw netwerk.
• De "Prullenbak" map is waar de bestanden terecht komen nadat u zeverwijdert.
Als u rechts klikt op een bestand kunt u ofwel "Naar prullenbak verplaatsen" of"Verwijderen". Als u kiest voor "Verwijderen" dan wordt het bestand permanentverwijderd en zult u normaal gesproken niet in staat zijn om het te herstellen. Als u
Pagina 22 van 46
kiest voor "Naar prullenbak verplaatsen" dan zal het naar de "Prullenbak" map, dietoegankelijk is vanuit het menu, worden verplaatst. Vanaf daar kunt u het ergensanders naartoe slepen en neerzetten als u het wilt herstellen, permanent een of meerbestanden verwijderen, of selecteer "Prullenbak legen" als u alle items uit dePrullenbak definitief wilt verwijderen.
Het “System” menu
Er zijn een aantal systeem-keuzes mogelijk in menu. Hiermee krijgt u snel toegang totbelangrijke functies van het systeem. Vaak dient u uw wachtwoord in te geven, waardoor ongeautoriseerd gebruik van deze opties voorkomen wordt.
De "Softwarebeheer" knop start de Linux Mint Software Manager. Dit programma is de aanbevolen manier om software te installeren in Linux Mint. We zullen later meer praten over deze functie, voor nu, laten we de andere opties verkennen. Ter beveiliging is uw wachtwoord vereist om beheerdersrechten te verkrijgen.
Pagina 23 van 46
De "Pakketbeheer" knop lanceert een applicatie genaamd "Synaptic". Het doel van deze applicatie is om de pakketten die zijn geïnstalleerd op uw computer en de pakketten die beschikbaar zijn in de repositories te beheren. Als dit nog niet duidelijk is voor u, maakt u zich geen zorgen, we zullen later in meer detail praten over packages en hoe ze werken.
Pagina 24 van 46
De "Systeem Instellingen" knop start het CINNAMON Configuratiecentrum. Dezeapplicatie laat u bijna elk aspect van de CINNAMON Desktop en van de computer inhet algemeen configureren. We behandelen elk item binnen dit Configuratiecentrumop een later tijdstip.
De "Terminal" knop lanceert een applicatie genaamd "Terminal" waarmee uopdrachten rechtstreeks kunt invoeren met het toetsenbord. Als u gewend bent aanMicrosoft Windows zult u misschien denken dat dit oude koek is, want in Windows isde opdrachtregel niet veel verder dan de "DOS-prompt" gevorderd en is dezeverborgen in een accessoires menu. Een van de manieren waarop Linux verschilt vanWindows-systemen is dat de terminal heel belangrijk is in Linux, waarbij deze vaakwordt gebruikt als een manier om meer directe controle uit te oefenen over eencomputer. We zijn het er waarschijnlijk over eens dat de terminal niet de meest visueelaantrekkelijke applicatie is, die is opgenomen in Linux Mint, maar het is de moeitewaard te weten dat dit veruit de meest krachtige applicatie is. En eenmaal geleerd ishet eigenlijk niet heel moeilijk te gebruiken.
In feite is het de moeite waard te begrijpen dat elke opdracht die u uitvoert met behulpvan een grafische desktop omgeving gaat via de Terminal. Wanneer u klikt op eenpictogram op het menu, bijvoorbeeld, vertelt u CINNAMON om een tekstueleinstructie aan de Terminal door te geven. Als een instructie-oefening, als u rechter-muisklikt op "Menu" links onderaan het bureaublad, kiest voor “Instellen...”, klikt op“De menubewerker openen” en navigeert naar een van de programmamenu's, dan eentoepassing kiest en klikt op de knop eigenschappen, dan ziet u in het veld "Command"de tekst opdracht die wordt doorgegeven aan het systeem wanneer u klikt op de linkvan die toepassing in het menu. Met andere woorden, u hebt al enige tijd gewerkt metbehulp van de Terminal, misschien zonder het te beseffen. Het enige dat anders was,was dat, in plaats van het typen van de commando's, uw bureaublad (CINNAMON)
Pagina 25 van 46
dit voor u deed (dat is een goede zaak, want niemand wil honderdentoepassingsnamen uit het hoofd leren).
Vroeg of laat echter zult u waarschijnlijk in een situatie komen die ervoor zorgt dat ude Terminal direct wilt gebruiken, hetzij om toegang te krijgen tot opdrachten die nietbeschikbaar zijn via een GUI, of om een taak efficiënter gedaan te krijgen. Ja, u leesthet goed! Het kan efficiënter zijn om een enkel commando te typen voor bepaaldetaken, dan om vele vensters open te klikken om hetzelfde te bereiken. Hoe meer u hetgebruikt, hoe meer u het daadwerkelijk zult waarderen. Weet u nog hoe u niet vanbepaalde dingen hield toen u een kind was en hoe u nu niet zonder kunt? Terminal iseen van die dingen. Na een paar weken bent u er helemaal verslaafd aan. U zult zichin volledige controle over uw computer beginnen te voelen. Er zal hoe dan ook eenmoment komen dat u de terminal niet hoeft te gebruiken, maar dit toch doet, wantvoor sommige taken is het sneller, nauwkeuriger, veelzijdiger en eigenlijkeenvoudiger te gebruiken dan gelijkwaardige grafische interfaces. En iedereen diekijkt zal denken dat u een complete pro bent.
De knop “Scherm vergrendelen” zet uw scherm op slot; uw wachtwoord is nodig om deze weer te ontgrendelen.
De knop "Afmelden" start een dialoogvenster waarmee u uitlogt of van gebruiker laat wisselen.
De "Uitschakelen" knop start een dialoogvenster waarmee u kunt kiezen wat u wilt doen: – "Pauzestand" slaat uw sessie op in RAM en uw computer gaat in de sluimerstand totdat u een toets indrukt. – "Slaapstand" slaat uw sessie op op uw harde schijf en uw computer wordt afgesloten. – "Herstarten" herstart de computer. – "Uitzetten" schakelt de computer uit.
Opmerking: Het is ook mogelijk om het scherm te vergrendelen door op CTRL + ALT + L.
Het “Toepassingen” menu
De Linux Mint DVD wordt gecomprimeerd en bevat eigenlijk ongeveer 3 GB data .De toepassingen die standaard worden meegeleverd als u Linux Mint installeertworden een deel van de " standaard software selectie " genoemd.
Aangezien een van de doelstellingen van Linux Mint is om eenvoudig te gebruiken te
Pagina 26 van 46
zijn en te werken “out-of-the-box”, is een verzameling van software standaardmeegeleverd om u de standaard / belangrijke taken te laten uitvoeren.
In het rechter gedeelte van het menu kunt u alle geïnstalleerde toepassingen zien. Zeworden georganiseerd door categorieën. De eerste categorie heet "Alle toepassingen"en, zoals u waarschijnlijk al geraden had, het toont u een lijst van alle geïnstalleerdetoepassingen.
De twee categorieën "Voorkeuren" en "Beheer", tonen u de tools en toepassingen voorhet configureren en beheren van Linux Mint. We zullen ons later focussen op dezetoepassingen, als ze ook aanwezig zijn in het "Configuratiecentrum".
De categorieën in het midden bieden de meeste van de toepassingen die u dagelijkszult gebruiken. Als u nieuwe software installeert zullen er misschien nieuwecategorieën verschijnen.
In “Geluid & Video” kunt u de volgende software vinden:Name DescriptionBanshee Een muziekapplicatie om online radio af te spelen,
streaming muziek vanaf Internet en online muziek servicesen om te luisteren naar uw muziekcollectie bestanden(alternatief voor iTunes). Banshee beheert ook podcasts,draagbare spelers en kan CDs rippen.
Brasero Een CD/DVD brandprogramma. Brasero kan ook audio CDsmaken van multimedia bestanden.
Videos Een multimedia applicatie die is gekoppeld aan de meesteaudio en video bestanden (alternatief voor Microsoft MediaSpeler)
VLC Media Player Een videospeler, berucht vanwege het feit, dat hij bijna allebestaande videobestanden af kan spelen.
In “Hulpmiddelen” kunt u o.a. de volgende software vinden:Naam BeschrijvingArchiefbeheer Een tool om archief bestanden (zip, tar, ...) te bekijken, te
maken en uit te pakkenBestanden Een link om de home-directory in Nemo te openenCalculator Een rekenmachineCharacter Map Een tool om gemakkelijk speciale tekens te kopiëren en
plakken (accenten bijvoorbeeld)Disks Een tool die toont hoe uw schijven zijn ingedeeldDocument viewer Een tool om PDF's en andere documenten te bekijkenFont Viewer Een tool om alle beschikbare lettertypes te bekijkenFormatteur voor USB-staafjes
Een eenvoudige tool om usb drives te formateren en leeg temaken
Hulp Opent een opgemaakt document vergelijkbaar met dezehandleiding.
Schermafdruk Een tool om een schermafdruk te maken. U kunt dit ook
Pagina 27 van 46
starten met de “Print Scrn” toets op uw toetsenbord om eenschermafdruk te maken van uw desktop, of met“ALT”+”Print Scrn” voor een screenshots van het huidigevenster.
Schijfkopieschrijver voorUSB
Een eenvoudige tool om een iso-bestand naar een usb drivete schrijven
Screen Reader De Orca schermlezer voor blinden en slecht ziendenTeksteditor Gedit, een tekst editorTerminalvenster De TerminalTomboy-notities Een applicatie om notities te maken
In “Grafisch” kunt u de volgende software vinden: Naam BeschrijvingGIMP Image Editor Een applicatie die u plaatjes laat wijzigen, converteren en
zelfs maken. Het beste Linux equivalent van Photoshop. gThumb Een applicatie om uw foto's te beheren.Image viewer Eye of Gnome afbeeldingsweergaveSimple Scan Een tool om plaatjes via een scanner te verkrijgen.
In “Internet” kunt u de volgende software vinden:Naam BeschrijvingFirefox webbrowser Een Web browserHexChat Een IRC chat programma. Het is standaard geconfigureerd
om u automatisch te verbinden met de Linux Mint chatroom (erg nuttig als u wilt praten met andere Linux Mintgebruikers).
Mozilla Thunderbird e-mail/nieuws
Een Email- en nieuwsgroepen applicatie
Pidgin Internetberichten Een Internet Messenger (compatible met AIM, Bonjour,Gadu-Gadu, Google-Talk, GroupWise, ICQ, IRC, MSN,MySpaceIM, QQ, SIMPLE, Sametime, XMPP, Yahoo enZephyr)
Transmission Een Torrent client.
In “Kantoor” kunt u de volgende software vinden:Naam BeschrijvingLibroOffice Een algemene starter voor het pakketLibreOffice Base Een database applicatieLibreOffice Calc Een spreadsheet applicatie (alternatief voor Microsoft Excel
en compatible met XLS)LibreOffice Draw Een tekenapplicatieLibreOffice Impress Een presentatie applicatie om slides te maken (alternatief
voor Microsoft Powerpoint en compatible met PPT)LibreOffice Math Een tool om rekenkundige formules te maken en te wijzigenLibreOffice Writer Een wordprocessor (alternatief voor Microsoft Word en
compatible met DOC.)
Pagina 28 van 46
Het “Zoek” veld
Als u niet meer weet hoe u een bepaalde toepassing in het menu kunt vinden of als usneller toegang wilt krijgen kunt u de zoekfunctie gebruiken. Klik eenvoudig op"Menu" in de linkerbenedenhoek van het scherm en beginnen met het typen van denaam of een beschrijving van de toepassing die u zoekt.
Terwijl u typt blijven alleen de programma's die voldoen aan uw zoekopdrachtzichtbaar binnen het menu.
Favoriete applicaties definiërenU zult sommige toepassingen meer gebruiken dan anderen, dus u zult snel merken datu snelle toegang wilt tot de toepassingen die u het meeste gebruikt.
Het menu laat u "favoriete" toepassingen definiëren en bewaart ze op een speciaalmenu voor gemakkelijke beschikbaarheid.
Klik rechts op een toepassing van uw keuze in het menu en selecteer "Aan favorietentoevoegen". Op deze zelfde manier kunt u ook “Uit favorieten verwijderen”.Uw favorieten komen vervolgens in de linkerbalk van het menu te staan.
U kunt deze applicaties ook reorganiseren. Door slepen en neerzetten kunt u devolgorde wijzigen.
Maak uw eigen snelkoppelingenAls u niet van het idee van "Favoriete" toepassingen houdt, dan kunt u gewoongebruik maken van uw paneel of uw bureaublad om vergelijkbare resultaten tebereiken, (namelijk jezelf snel toegang geven tot uw toepassingen). Klik met rechts opde toepassing van uw keuze uit het menu en kies voor “Toevoegen aan paneel” of“Toevoegen aan bureaublad”.
Start applicaties automatisch wanneer u inlogtOnder voorkeuren vindt u de applicatie “Opstart-toepassingen”. U kunt een applicatiehieraan toevoegen. De juiste informatie voor een toe te voegen applicatie kunt uvinden in de menubewerker, die eerder is besproken in verband met de terminal. Deapplicatie zal dan automatisch elke keer worden gestart nadat u ingelogd bent. Dit kanworden uitgeschakeld door de applicatie weer te deselecteren.
Wijzig het uiterlijk van het menuU kunt het menu aanpassen op vele manieren. Klik met de rechtermuisknop op"Menu" en selecteer "Instellen...".
Pagina 29 van 46
De configuratie tool voor het menu verschijnt. Hier kunt u enkele aspecten van hetCinnamon menu wijzigen.
Restore de standaard instellingenAls u wilt terugkeren naar de standaardinstellingen, klikt u rechts op het instellingenvenster op de knop naast Remove en kies "Standaardwaarden herstellen".
Pagina 30 van 46
Software Beheer
Pakketbeheer in Linux Mint
Als u Linux hebt geïnstalleerd voor de eerste keer dan bent u mogelijk niet vertrouwdmet het concept van het organiseren van software in "pakketten" . U zult snelvertrouwd raken met pakketbeheer en genieten van de voordelen die het biedt op hetvlak van veiligheid, controle en gebruiksgemak.
We hebben geprobeerd om het zo maken dat alle of het meeste van uw hardware werdgedetecteerd en drivers werden automatisch geïnstalleerd, zodat uw computer directzou werken. We hebben ook geprobeerd om het zo te maken dat u veel van de dingen,die u wilt kunnen doen zonder rond te hoeven kijken voor software van derden opwebsites, kunt doen. U hebt misschien gemerkt dat uw Linux Mint installatie al eenvolledig office suite heeft, een professionele kwaliteit beeldbewerkingsoplossing , eenIM en een IRC client, een schijf brander en een aantal mediaspelers ( evenals veleandere basis accessoires). Relax, het is oke! U hebt niets gestolen! Dit is wat vrijesoftware is! En het echt leuke van pakketbeheer in Linux Mint en over het algemeenis dat u nooit wijd en zijd op zoek hoeft naar extra software, zelfs wanneer de tijdkomt dat u meer functionaliteit wilt uit uw Linux Mint systeem .
Deze sectie is bedoeld om uit te leggen hoe dit werkt en de voordelen die het kanopleveren voor u. Het is een beetje lang, maar hopelijk zal het u een goed begripgeven van de filosofie achter pakketbeheer en waarom het wordt beschouwd als eenGoede Zaak (vaak in hoofdletters geschreven door Linux -gebruikers om duidelijk temaken dat dit echt in de categorie goed hoort) . Als u echt haast heeft, dan kunt udoorgaan naar de volgende sectie die u zal vertellen hoe u daadwerkelijk gebruik kuntmaken van het pakket systeem.
De problemen met surfen op websites van softwareleveranciers en het downloaden eninstalleren van de software die ze aanbieden zijn vele:
. Het is moeilijk of onmogelijk om te achterhalen of de software is getest om tewerken met het besturingssysteem . Het is moeilijk of onmogelijk om te weten hoe deze software zal samenwerkenmet de andere software die op uw systeem is geïnstalleerd . Het is moeilijk of onmogelijk om te weten of u kunt vertrouwen op softwarevan een onbekende softwareontwikkelaar, dat die geen schade zal toebrengen,opzettelijk of door nalatigheid, aan uw systeem (Zelfs als u weet over een bepaaldstuk software en de ontwikkelaar, dan kunt u nog niet helemaal zeker zijn dat u nieteen uitvoerbaar bestand gaat downloaden dat door een kwaadwillende derde isomgeruild voor een soort malware).
Bovendien is een probleem met het downloaden en installeren van meerdereverschillende programma's van meerdere verschillende ontwikkelaars, dat er geen
Pagina 31 van 46
bestuurlijke infrastructuur. Voordat u "big deal" zegt , bedenk dan hoe u al dezeverschillende stukjes software up-to-date wilt houden. Als u moe bent van eenprogramma en u wil het verwijderen, hoe weet u hoe u dat moet bereiken? Hetprogramma in kwestie is misschien niet gekomen met een optie voor verwijderen, enzelfs als die optie er wel is, zal dit een groot deel van de tijd falen om de softwarenetjes en volledig te verwijderen. In een zeer reële zin, toen u datinstallatieprogramma draaide, gaf u een deel van de controle over uw computer aaneen programma dat volledig is geschreven door een wildvreemde .
Tenslotte, software die wordt gedistribueerd op deze wijze, is vaak bewust ofnoodzakelijkerwijs "statisch". Dit betekent dat u niet alleen het programma zelf moetdownloaden, maar ook alle gegevenslibraries die nodig zijn om het te draaien . Omdateen third-party software-ontwikkelaar niet kan weten welke gegevensbibliotheken umisschien al beschikbaar heeft op uw systeem, is de enige manier dat ze kunnengaranderen dat het zal draaien op uw systeem door het leveren van alle gegevensbibliotheken die het nodig heeft , samen met het programma zelf. Dit betekent groteredownloads en het betekent dat wanneer de tijd komt om een bepaalde bibliotheek tewijzigen, dat afzonderlijk moet worden gedaan voor alle programma's die dezegebruiken in plaats van slechts eenmaal. Samengevat, de verdeling van statischesoftware resulteert in onnodig veel overlappend werk.
Pakketbeheer in Linux Mint en GNU / Linux besturingssystemen in het algemeen ,wordt al enige tijd gebruikt en is de geprefereerde methode voor het beheren vansoftware omdat het al deze kwesties vermijdt. We hebben veilig en automatisch onzesoftware geïnstalleerd sinds de vroege jaren 1990 .
Software wordt eerst geschreven door een ontwikkelaar, zoals u zou verwachten, endit deel van de productieketen is bekend als "upstream". Als gebruiker van een Linuxdistributie wordt naar u verwezen als zijnde op het verste punt "downstream" (tenzij ueen admin bent, in welk geval uw gebruikers het verste punt stroomafwaarts zijn,maar dat wist u al als u een admin bent). Zodra ontwikkelaars blij zijn met hetprogramma of de update van het programma dat ze hebben geschreven, zullen ze debroncode hiervan vrijgeven. Zij zullen ook in hun documentatie vertellen van welkegegevensbibliotheken of andere programma's ze gebruik maakten toen ze hetprogramma schreven. Ze doen dit al enige tijd en er zijn gestandaardiseerde engerespecteerde manieren voor hen om dit te doen. Merk op dat, op enkeleuitzonderingen na (meestal ofwel hardware fabrikanten die drivers voor Linux vrijgeven, zoals nVidia of ATI, of bepaalde grote bedrijven zoals Adobe, die we kunnenvertrouwen), ze de werkelijke broncode vrij geven voor het programma, dat wilzeggen, de lijst instructies in dat programma in een leesbare vorm. Dit heeft een aantalgevolgen, maar vooral voor deze discussie betekent dit dat ze bereid zijn om hunsoftware te laten peer-reviewed door iedereen met een internetverbinding . Het is ergmoeilijk om spyware stiekem in uw programma te stoppen als u iedereen laat zien watu hebt geschreven!
De software gaat nu met de stroom mee naar pakketbeheerders, die ofwel alsvrijwilligers of als betaalde medewerkers werken voor een Linux distributie. Het ishun verantwoordelijkheid om de broncode van de software te compileren, te testen bij
Pagina 32 van 46
de distributie om ervoor te zorgen dat het werkt, problemen op te lossen die zetegenkomen en tenslotte de gecompileerde ( dwz , machine - leesbare ) software ineen handig formaat te verpakken. Dit pakket bevat de uitvoerbare programma ('s ),hun configuratiebestanden en de instructies die de pakketbeheersoftware nodig heeftom het met succes te installeren. Merk op dat het gewoonlijk geen statischebibliotheken bevat, omdat het niet nodig is - de bibliotheken worden gedeeld metandere pakketten , en zijn daarom bekend als gedeelde bibliotheken. Uw pakketmanagement software zal weten of een bepaald pakket vereist dat een ander pakketeerst geïnstalleerd worden (als een gedeelde bibliotheek), omdat, zoals u zich zultherinneren, de data bibliotheken en gerelateerde pakketten die nodig zijn voor dewerking van software verder stroomopwaarts bepaald worden en dat deze informatieis opgenomen in het pakket . De instructies zijn voldoende gedetailleerd dat zelfsspecifieke versies van andere pakketten kunnen worden aangevraagd om deinteroperabiliteit te waarborgen. Het afgewerkte pakket wordt dan geupload naar eenspeciale file server, die een software repository wordt genoemd .
Het is vanaf die locatie dat u in staat bent om de benodigde software te downloadenen installeren. U weet dat de locatie bonafide is, want het is ondertekend met eencertificaat dat uw pakket manager zal controleren. U zult ook weten dat elkeafzonderlijke pakket dat u installeert veilig is, omdat elk pakket zelf wordtondertekend door een GPG sleutel, die uw package manager ook zal controleren. Uwpakket manager zal zelfs een MD5-som uitvoeren op ieder pakket om te controlerendat er niets fout is gegaan toen het werd gedownload, net zoals we deden voor deLiveDVD iso. Merk op hoe het systeem dit allemaal voor u doet. U zit gewoonachterover te leunen, genieten van een drankje en chattent in #linuxmint op xchat. Depakket manager heeft de pakketten die u hebt geselecteerd gedownload , zalvervolgens, naar de letter (computers zijn kieskeurig in het volgen van instructies) , deinstructies in het pakket volgen om uw software perfect te installeren met al zijnafhankelijkheden, in de juiste volgorde. Er is geen ruimte voor menselijke fouten - alshet pakket werkte op de computer van degene die het pakket onderhoudt, dan moethet ook werken op het jouwe, omdat de package manager exact dezelfde procedurevolgt.
Wanneer het tijd is om te controleren of er software-updates zijn, zal uw pakketmanager automatisch de software versie van u vergelijken met wat er beschikbaar isin de repository, en al het nodige werk doen om uw systeem soepel en veilig te latenfunctioneren. Dus, als versie 2.4 van BestSoft wordt geüpload naar de repository, en uhebt versie 2.3, dan zal de pakket manager die versienummers vergelijken , enaanbieden om de nieuwste versie te installeren, en het verzorgen, uiteraard , van alleafhankelijkheden voor de nieuwere versie van de software.
Klinkt nog goed? Het wordt beter .
Mensen vergissen zich waar computers dat niet doen, maar van tijd tot tijd kan er ietsmis gaan in dit proces. Misschien installeert u, per ongeluk, hardware drivers voor hetverkeerde stukje hardware en dit kan iets breken. We hebben het allemaal gedaan. Ofmisschien is er een bug of uw favoriete functie werd verwijderd door de ontwikkelaarvan het programma om wat voor reden. Deze problemen tonen, paradoxaal genoeg, de
Pagina 33 van 46
kracht en veiligheid van pakketbeheer. Omdat uw package manager nauwkeurigverslagen bijhoudt van alles wat het ooit doet, is het in staat om installaties terug tedraaien, proper en volledig. Het zal ervoor zorgen dat het verwijderen van een pakketniet alle anderen zal breken, en u kunt zelfs zeggen dat het niet automatisch bepaaldepakketten zal upgraden, omdat u ze wilt houden zoals ze zijn, of om terug te kerennaar een eerdere versie . Tot slot, het hele proces is zeer zwaar ge-peer-reviewed, doorandere programmeurs, specialisten en gebruikers gecontroleerd. Omdat u deeluitmaakt van een grote gemeenschap van Linux-gebruikers, die allemaal dezelfderepositories gebruiken om hun software te verkrijgen, kunt u er absoluut zeker vanzijn dat er een grote ophef zal ontstaan als er iets mis gaat, en dat het probleem snelwordt opgelost! Op deze manier is software distributie in GNU / Linux distributiessterk gebaseerd op vertrouwen, vanaf het moment dat de oorspronkelijkeontwikkelaar zijn broncode aan iedereen laat zien, tot de open discussie op de websitevan de distributie. U kunt vertrouwen op de software die u krijgt, niet alleen vanwegede reeds genoemde beveiligingsprotocollen, maar omdat als er iets mis gaat iedereenerover zal praten!
Laten we eens kijken naar onze lijst van problemen en zien wat we hebben opgelost:
• Het is moeilijk of onmogelijk om te achterhalen of de software is getest om tewerken met het besturingssysteem.◦ U weet dat de software, beschikbaar via de repository, grondig is getest
door de pakketbeheerder en het testteam, voor het goed werken met uwbesturingssysteem. Ze zullen het niet verkeerd hebben, vooral uit principe,maar ook omdat ze anders al snel heel veel e-mails krijgen.
• Het is moeilijk of onmogelijk om te weten hoe deze software zal samenwerkenmet de andere software die op uw systeem is geïnstalleerd◦ Pakketbeheerders doen hun uiterste best om ervoor te zorgen dat de
pakketten niet in conflict komen met andere pakketten die aangebodenworden door hun distributie. Natuurlijk hebben ze niet elk pakket op huntestmachines staan (in feite bouwen de meestal pakketbeheerders hunpakketten op schone installaties om te garanderen dat ze standaard zijn),maar als een lid van de gemeenschap van gebruikers hoort dat er eenprobleem is, zal deze zonder twijfel het distributieteam inseinen, en hetprobleem zal worden opgelost, of er wordt in ieder geval aan gewerkt.Tenzij u een beta-tester bent, hebt u waarschijnlijk een dergelijk conflictnooit gezien, want dat is wat beta-testen is.
• Het is moeilijk of onmogelijk om te weten of u uw vertrouwen kunt plaatsen inde ontwikkelaar dat zijn software geen schade, opzettelijk of door nalatigheid,op uw systeem zal aanrichten◦ Pakketbeheerders zullen geen software toevoegen, die computers van
mensen (met inbegrip van hun eigen computers) zal schaden! Alleensoftware die bekend is en vertrouwd zal ooit nog aan de repository wordentoegevoegd.
• Zelfs als u bepaalde software en de ontwikkelaar daarvan kent, kunt u er niethelemaal zeker van zijn dat u niet een uitvoerbaar bestand download, datdoor een kwaadwillende derde is omgeruild voor een soort malware.
Pagina 34 van 46
◦ In aanvulling op de gebruikelijke veiligheidsmaatregelen die wordengenomen door de instellingen die eigenaar zijn van de servers (meestalprestigieuze academische of onderzoeksinstellingen of groteondernemingen), worden de repositories en pakketten zelf beveiligd metcertificaten en GPG sleutels. Als er iets mis is gegaan zal uw pakketmanager u erover vertellen. De huidige auteur heeft, in de tien jaar gebruikvan Linux, nooit iets mis zien gaan in dit verband.
• Het is moeilijk om (alle sporen van) geïnstalleerde programma's teverwijderen◦ Omdat de pakketbeheersoftware een compleet overzicht van al zijn acties
bijhoudt, is het heel goed in staat om de stappen die het nam in hetverleden om te keren en te zorgen dat het verwijderen van een pakket nietzal leiden tot een fout in een ander pakket.
• Statische pakketten zijn groot en onhandig◦ Omdat u pakketbeheer gebruikt zult u alleen maar statische bibliotheken
downloaden als er geen gedeeld alternatief is. Als u een nieuwe gedeeldegegevensbibliotheek nodig hebt om een bepaald programma te installeren,dan zal uw pakket manager dit weten en automatisch voor u installeren. Uhoeft een gedeelde bibliotheek maar één keer te downloaden omdat, nou ja, het wordt gedeeld door alle programma's die het nodig hebben. Als uuiteindelijk het laatste pakket verwijdert, dat een gedeelde bibliotheeknodig heeft, dan zal de package management software die verwijderen.Maar als u besluit dat u het gezamenlijke object misschien toch wilthouden, omdat u gewoon weet dat u deze later nodig hebt, dan kunt u depakketbeheersoftware vertellen om dat te doen.
• Ik ben nog steeds niet overtuigd◦ Goed zo! Plaats een bericht op het forum over uw oprechte bezorgdheid
over pakketbeheer, of om te vragen naar de ervaringen van anderen.Nogmaals mag gezegd worden dat het via pakketbeheer verdelen vansoftware in GNU / Linux is gebaseerd op vertrouwen, dus als er eenprobleem is, dan willen we daar graag over horen!
Een laatste woord. U kunt geruchten hebben gehoord in die zin dat Linux nog niet afis, of dat als u Linux gebruikt u een beta-tester bent, of dat Linux software instabiel is.Dit zijn allemaal halve waarheden. "Linux" zal nooit "af" zijn, evenmin als elk andergroot besturingssysteem kan worden beschouwd als "af". Van de Linux kernel tot hetartwork op het scherm, zullen alle elementen van uw besturingssysteem altijd ondereen soort van ontwikkeling zijn. Dit komt omdat programmeurs hard werken om onsup-to-date te houden van de laatste ontwikkelingen in de programmering en hardwaretechnologie. Dit betekent niet dat de software, die beschikbaar is voor u om tegebruiken, van slechte kwaliteit is. Het basissysteem in de kern van Linux Mint is alongeveer twee decennia in ontwikkeling, en is zeer volwassen , stabiel en bewezen.Hoewel er zeker unstable versies zijn van de meeste van de software op uwbesturingssysteem, zult u deze niet gebruiken omdat u geen beta-tester bent. U weetdat u geen beta-tester bent, omdat u dit leest. De software, voor u beschikbaar in derepositories die u gebruikt, zal altijd stabiel en goed getest zijn, tenzij u dierepositories vervangt door degene die gebruikt wordt door de testers (in dat geval,gefeliciteerd, u hebt net een tester geworden). Het is een beetje een no - brainer , echt.
Pagina 35 van 46
Dus om samen te vatten met een voorbeeld , wanneer u Opera , Real Player of GoogleEarth in Linux Mint installeert, dan komen deze toepassingen niet van hunoorspronkelijke ontwikkelaars ( Opera , Real en Google). Natuurlijk is de upstream-applicatie afkomstig van deze ontwikkelaars, maar pas nadat ze goed zijn verpakt engetest komen ze voor u beschikbaar. Dus, met andere woorden, moet het nooit nodigzijn om te gaan surfen op het internet op zoek naar software, want alles wat u nodighebt is beschikbaar en al getest voor u en voor uw systeem door de Linux Mint enUbuntu teams. Het enige wat u hoeft te doen is kiezen wat u wilt doen.
Linux Mint zal zichzelf automatisch updaten via een tool genaamd Updatebeheer, dieniet alleen het basis-besturingssysteem zal bijwerken, maar ook alle software die opuw computer geïnstalleerd is.
Zo simpel is het. Wow!
Enkele van de meest populaire toepassingen die niet standaard geïnstalleerd zijn inLinux Mint zijn Opera, Skype, Acrobat Reader, Google Earth en Real Player.
Softwarebeheer
De makkelijkste manier om software te installeren in Linux Mint is met de optieSoftwarebeheer. Het is gebouwd bovenop de pakkettechnologie die we eerder hebbenbesproken, maar maakt het wat gemakkelijker te begrijpen, omdat het u in staat steltom programma's te installeren in plaats van pakketten (hoewel, vergeet niet, hetinstalleren gebeurt nog steeds met behulp van het pakket-systeem op de achtergrond,dus het heeft nog steeds dezelfde voordelen).
Open het menu en selecteer "Softwarebeheer".
Met Softwarebeheer kunt u door de software bladeren, die beschikbaar is gemaaktvoor Linux Mint. U kunt zoeken op categorie, zoeken op trefwoord of softwaresorteren op classificatie en populariteit.
Synaptic & APT
Wilt u meer dan één toepassing installeren of bent u op zoek naar iets dat niet in deSoftware Portal of in de Software Manager zit, dan biedt Linux Mint twee anderemanieren om software te installeren. Eén daarvan is een grafische tool genaamd"Synaptic" en de andere is een command-line tool genaamd "APT".
Laten we eens kijken hoe we Opera (een alternatief voor de Firefox webbrowser) metdeze tools kunnen installeren:
Open het menu en selecteer "Synaptic Pakketbeheer".
Klik op de knop "Zoeken" en type "opera". Ga dan door de lijst met pakketten envindt degene die overeenkomt met de Opera webbrowser. Vink het vakje aan en
Pagina 36 van 46
selecteer "Markeren voor installatie" en klik op de knop "Toepassen".
Laten we nu eens kijken hoe we Opera konden hebben geïnstalleerd met de APTcommand-line tool.
Open het menu en selecteer "Terminal". Typ dan het volgende commando:
apt install opera
Opmerking: Zorg ervoor dat Synaptic is gesloten voordat u APT uitvoert. Synaptic gebruikt APT op deachtergrond zodat beide niet op hetzelfde moment kunnen draaien. Hetzelfde geldt voor de SoftwareManager.
Zoals u kunt zien is APT zeer eenvoudig te gebruiken, maar het is niet grafisch. Het isOK. Als u begint met Linux werkt u waarschijnlijk liever met een grafische interface(dat is waarom ze er zijn), maar naar mate de tijd vordert wilt u dingen liever snel enefficiënt doen en zoals u kunt zien is de snelste manier om Opera te installeren door tetypen "apt install opera". Het kan niet eenvoudiger dan dat.
Er is wel een belangrijk verschil tussen de Software Manager en Synaptic / APT. MetSynaptic en APT gaat u eigenlijk om met pakketten. In ons voorbeeld was de Operatoepassing zeer eenvoudig en werd slechts gemaakt van een pakket waarvan de naamook was " opera" , maar dit zal niet altijd het geval zijn , en soms heb u misschiengeen idee van de naam van het pakket. Soms heeft u niet eens toegang tot depakketten voor een bepaalde toepassing.
De Software Manager is anders omdat het u "toepassingen" van andere plaatsen ophet internet laat installeren door het verkrijgen van de "pakketten" voor u, niet alleenuit de repositories (pakketten databases) waar Synaptic en APT toegang toe hebben,maar ook van andere locaties op het internet.
Dus u zou de Software Manager gebruiken om twee verschillende redenen :– Omdat u niet gewend bent aan APT / Synaptic– Omdat het applicaties kan installeren waar u geen toegang toe hebt met
gebruik van andere tools .
Verwijder applicaties
Met APT
Een manier om applicaties te verwijderen is met behulp van APT. Nogmaals, wehebben een command-line utility hier, maar zie hoe verrassend eenvoudig dit is:
Open het menu en selecteer "Terminal". Typ dan het volgende commando:
apt remove opera
Opmerking: Zorg ervoor dat synaptic gesloten is voordat u APT uitvoert. Synaptic gebruikt APT op deachtergrond zodat beide niet op hetzelfde moment kunnen draaien.
En dat is het. Met een enkele opdracht hebt u Opera verwijderd van uw computer.
Pagina 37 van 46
Synaptic
U kunt ook gebruik maken van Synaptic om pakketten te verwijderen ... Linux geeftbij alles keuze dus laten we zien hoe u dit doet.
Open het menu en selecteer "Pakketbeheer".
Klik op de knop "Zoeken" en selecteer "opera". Ga dan door de lijst met pakketten totu degene die overeenkomt met de Opera webbrowser vindt. Vink het vakje aan,selecteer "Markeer voor verwijderen" en klik op de knop "Toepassen".
Update uw systeem en uw applicatiesAls er een nieuwe versie beschikbaar wordt gesteld van een pakket dat geïnstalleerd isop uw computer dan kunt u daarnaar upgraden. Het kan een beveiligingsupdate zijnvoor sommige onderdelen van het besturingssysteem, ook kan het een optimalisatie ineen specifieke bibliotheek of zelfs een nieuwere versie van Firefox zijn. In principe ishet systeem gemaakt van pakketten en een deel ervan kan worden bijgewerkt doorupdate van een aantal van deze pakketten. Dit betekent vervanging van het huidigepakket door een nieuwere versie.
Er zijn vele manieren om dit te doen, maar slechts één manier wordt aanbevolen.U kon APT gebruiken om al uw pakketten te upgraden met een simpel commando("apt -upgrade"), maar we raden u aan dit niet te doen. De reden is dat het geenonderscheid maakt bij het selecteren welke updates toe te passen en het gaat ervan uitdat u ze allemaal wilt installeren.
Sommige delen van het systeem zijn veilig te updaten en sommige anderen niet.Bijvoorbeeld door het bijwerken van uw kernel (het deel dat onder andereverantwoordelijk is voor hardware herkenning) zou uw geluid kunnen stoppen, uwdraadloze netwerk niet meer werken of zelfs sommige toepassingen (zoals VMWareen VirtualBox) die nauw verbonden zijn met de kernel kunnen breken.
Door middel van Updatebeheer
Linux Mint heeft een tool genaamd Updatebeheer. Het geeft meer informatie overupdates en laat u bepalen hoe veilig een update moet zijn voordat u die wilt toepassen.Het ziet eruit als een schild en zit in de rechterbenedenhoek van het scherm.
Als u met de muis erboven zweeft, dan zal het u vertellen of uw systeem up-to-date isof, als het niet zo is, hoeveel updates er beschikbaar zijn.
Pagina 38 van 46
Kiest u updatebeheer dan heeft u de mogelijkheid om een andere spiegelserver(mirror) te kiezen. Wereldwijd zijn er veel bedrijven en organisaties die een deel vanhun server-capaciteit beschikbaar stellen om open source-projecten als Linux Mint teondersteunen. Het gebruiken van een lokale mirror versnelt uw download mogelijkaanzienlijk en ontlast de servers van linuxmint.com.
Als u klikt op het sloticoon dan wordt Updatebeheer geopend en toont u de updates die beschikbaar zijn. De interface is zeer eenvoudig te gebruiken. Voor elke pakketupdate kunt u een beschrijving lezen, de changelog (dit is waar ontwikkelaars hun veranderingen verklaren wanneer ze het pakket aan passen), en eventueel of Linux Mint waarschuwingen of extra informatie geeft over de updates. U kunt ook zien welke versie momenteel is geïnstalleerd op uw computer en welke versie beschikbaar is voor u als update. Ook kunt u nu aan het symbool zien wat het is:
Pakketopwaardering VeiligheidsupdateTen slotte kunt u het stabiliteitsniveau, dat toegewezen is aan de pakketupdate, zien. Elke pakketupdate brengt verbeteringen of lost beveiligingsproblemen op, maar dat betekent niet dat ze zonder risico zijn en geen nieuwe fouten kunnen introduceren. Het stabiliteitniveau is aan elk pakket toegewezen door Linux Mint en geeft u een indicatie van hoe veilig het is voor u om een update uit te voeren.
Natuurlijk kunt u klikken op de kolommen om te sorteren op stabiliteitsniveau, status,naam van het pakket of versie. U kunt alle updates selecteren of deselecteren met behulp van de "Clear" en "Select All" -knoppen .
Pagina 39 van 46
Niveau 1 en niveau 2 updates zijn risico-vrij en u zou ze altijd moeten toepassen. Niveau 3 updates "zouden veilig moeten zijn", maar , hoewel wij u aanraden ze te installeren, zorg ervoor dat u ze even bekijkt in de lijst met updates. Als u een probleem met een bepaald niveau 3-update ervaart, vertel het dan aan het Linux Mint development team, zodat ze maatregelen kunnen nemen om die update niveau 4 of niveau 5 te maken, teneinde te waarschuwen of zelfs de toepassing ervan te ontmoedigen.
Als u klikt op de knop "Voorkeuren" zou u het bovenstaande scherm moeten zien.Standaard vertelt Updatebeheer u over niveau 1, 2 en 3 updates. U kunt besluiten omniveau 4 en 5 "zichtbaar" te maken. Dit zal meer updates in de lijst tonen. Als u wiltkun u zelfs Niveau 4 en 5 updates "veilig" maken (hoewel dit niet wordt aanbevolen).Dit zal ervoor zorgen dat ze standaard worden geselecteerd binnen Updatebeheer.
Updatebeheer telt alleen "veilige" updates. Dus als het vertelt dat uw systeem up-to-date is, dan betekent dit dat er geen updates beschikbaar zijn met een niveau dat uhebt gedefinieerd als "veilig".
Updatebeheer toont alleen "zichtbaar" updates in de lijst .
Bijvoorbeeld, als u alle niveau's "zichtbaar" en alleen niveau 1 en 2 "veilig" maakt,dan krijgt u een hoop updates in de lijst te zien, maar Updatebeheer zou uwaarschijnlijk vertellen dat uw systeem up-to-date is.
De “Opties” tab geeft u enkele keuzes met betrekking tot de werking vanUpdatebeheer.
Onder “Opties” geeft de keuze “Neem ook bijgewerkte pakketten op die de installatievereisen van nieuwe pakketten of de verwijdering van geïnstalleerde pakketten” u demogelijkheid om te bepalen of Updatebeheer automatisch afhankelijkheden(de)installeert. Als bijvoorbeeld pakket A versie 1 op uw computer staat en pakket Aversie 2 komt beschikbaar, maar versie 2 heeft een nieuwe afhankelijkheid van pakketB, dat niet is geïnstalleerd op uw computer, wat gebeurt er dan?Als u deze keus uitzet dan verschijnt versie 2 niet als update in uw lijst.
Pagina 40 van 46
Zet u deze keus aan, dan ziet u versie 2 wel en wordt gelijk pakket B meegeïnstalleerd.Let op: deze optie installeert dus soms nieuwe pakketten voor u maar dat kan tevenszorgen voor verwijdering van andere pakketten.
Onder het tabblad "Automatisch verversen" kunt u instellen hoe vaak Updatebeheercontroleert of er updates zijn.
In het tabblad "Genegeerde bijgewerkte pakketten" kunt u pakketten definiërenwaarvoor u geen updates wilt ontvangen. "?" En "*" jokertekens worden ondersteund.
Onder het tabblad "Pictogrammen" kunt u pictogrammen kiezen voor updatebeheer.
Bij het laatste tabblad kunt u de symbolen van Updatebeheer in het systeemvakwijzigen.
Als u fouten krijgt met Updatebeheer ("Kan geen pakkettenlijst vernieuwen“bijvoorbeeld), dan kunt u de logboeken controleren. Klik met de rechtermuisknop ophet slot pictogram in het systeemvak en selecteer "Informatie". Het volgende schermverschijnt :
In dit scherm kunt u het proces-ID van Updatebeheer zien, of het draait ondergebruiker of root permissies, en de inhoud van het logbestand.
Pagina 41 van 46
U kunt ook zien welke updates zijn toegepast op uw systeem (op voorwaarde dat zevia Updatebeheer werden toegepast) door te klikken op "Beeld->Updategeschiedenis".
Pagina 42 van 46
Tips en TricksHaalt u het uiterste uit uw bureaublad? Doet u meestal "CTRL+C" op uw toetsenbordom tekst te kopiëren? Opent u een tekstverwerker om een snelle notitie te maken?Hoe deelt u bestanden met vrienden? Er zijn vele manieren om eenvoudige taken uitte voeren, sommige wat efficiënter dan andere. Dit hoofdstuk gaat u een paarbijzonderheden tonen van Linux, CINNAMON, en de Linux Mint desktop, om ervoorte zorgen dat u het meeste uit uw systeem kunt halen.
Copy en paste met de muisDe meeste hebben de gewoonte om te klikken op het "Edit" menu of om met rechts teklikken op de inhoud die zij willen kopiëren. In Linux Mint kun u dit ook doen , maarde meeste GNU / Linux -besturingssystemen laten u inhoud ook kopiëren en plakkenmet het comfort van uw muis. Hier is hoe het werkt : de linker knop van de muiskopiëert en de middelste knop plakt. Zo simpel is het!
Laten we het eens proberen. Start LibreOffice Writer of een tekstverwerker, of eenandere toepassing van uw keuze waarmee u tekst kunt invoeren. Typ nu een paarzinnen. Selecteer een deel van de tekst die u zojuist hebt getypt met de linker knopvan uw muis. Denk u dat u moet klikken op het menu "Bewerken" en dan op"Kopiëren"? Nee? Wedden dat u denkt dat u een combinatie van toetsen op uwtoetsenbord moet gebruiken zoals "CTRL+C". In Linux is het veel eenvoudiger.Gewoon door de tekst te selecteren heb u al gekopieerd. Dat klopt ... de tekst wordt nugekopieerd naar de "muis buffer " en u hoeft niets anders in te drukken.
Klik nu op een ander deel van het document om de cursor daarheen te verplaatsen enklik op de middelste muisknop (of het wiel als u een muis hebt met een wiel, of beideknoppen links en rechts samen als uw muis alleen twee knoppen heeft ... aan alles isgedacht , met uitzondering van die rare Mac muizen met slechts één knop). Zoals ukunt zien is de tekst die u eerder hebt geselecteerd nu geplakt.
Hoe meer u hieraan went des te sneller wordt u met het kopiëren en plakken vancontent. Deze techniek werkt op de meeste Unix en GNU/Linux besturingssystemen.
Opmerking : De buffer die de muis gebruikt is niet dezelfde als degene die gebruikt wordt door deCINNAMON desktop. Dus u kunt feitelijk iets met uw muis kopiëren en tegelijk iets anders met"CTRL+C" of met het menu "Bewerken". Dankzij deze optie kunt u twee elementen tegelijk kopiëren enafhankelijk van hoe u ze kopieert kunt u ze plakken met ofwel de middelste muisknop of met "CTRL+V"of het menu "Edit".
Notities maken met TomboyWe maken aantekeningen. Of het nu een adres is door iemand via de telefoondoorgegeven, een steeds groeiende TODO-lijst of een bepaald iets om te onthouden,we worden vaak geconfronteerd met een situatie waarin we een snelle notitie moetenmaken. Sommigen van ons hebben veel geschreven notities rond onze computers ennooit lijkt er een werkende pen te vinden te zijn wanneer de situatie zich voordoet,
Pagina 43 van 46
anderen verspillen tijd met het starten van tools die niet geschikt zijn voor ditspecifieke gebruik (LibreOffice Writer is bijvoorbeeld niet erg handig om notities temaken) en zeer weinig mensen maken daadwerkelijk gebruik van software die zichtoelegt op het maken van aantekeningen. Linux Mint levert toevallig een speciaalnotitieprogramma mee. Het heet Tomboy Notities.
Tomboy Notities is een zeer eenvoudig hulpmiddel om te gebruiken. Door er op teklikken krijg u een overzicht van al uw notities. U kunt nieuwe aantekeningen makendoor te klikken op "Nieuwe Notitie".
Een nieuwe notitie opent. Door het veranderen van de titel zul u ook de naamveranderen. U kunt schrijven wat u wilt in de notitie en deze dan sluiten. De inhouddie u in uw notitie schreef blijft altijd bereikbaar via Tomboy Notities, u hoeft niets opte slaan en u kunt zelfs opnieuw opstarten of de computer uitschakelen. Nogmaals, uwnotitie wordt automatisch opgeslagen wanneer u deze schrijft.
Als u uiteindelijk besluit dat u een bepaalde notitie niet langer nodig hebt, dan kunt u die notitieopenen en dan klikken op de knop "Verwijderen". Als u de naam van de titel van een andere notitie in uw notitie gebruikt, dan zal Tomboy automatischeen link naar die andere notitie maken en u zult in staat zijn om op die link te klikken om de anderenotitie te openen. U kunt ook gebruik maken van verschillende opmaakopties in uw notitie en gebruik maken van de velefuncties van Tomboy Notities (synchronisatie, zoekfuncties, Export Notes naar PDF / HTML...etc).
ConfiguratietipsSommige instellingen zijn heel nuttig om aan te passen in bepaalde situaties. Hieronder vindt u een aantal tips:
Pagina 44 van 46
LibreOffice bestandsformaatAls u veel bestanden uitwisselt met gebruikers van andere systemen dan Linux is hetnuttig uw standaard opslagformaat te wijzigen. Onder Tools-Options-Load/Save-General kunt u kiezen voor: Always save as: Microsoft Word 97/2000/XP/2003. Dit isweliswaar een gesloten formaat, maar kan door iedereen gelezen worden. GewoonODF blijven gebruiken is beter, u kunt ook uit te wisselen bestanden gewoon Opslaanals: Microsoft Word 97/2000/XP/2003.
Laptop touchpadHeeft u een enigszins moderne laptop dan kunt u onder Systeeminstellingen-Muis entouchpad-Touchpad selecteren: Werkbalkvormgeving: Schuiven met twee vingers. Ditbijvoorbeeld om door lange lijsten of sites te scrollen. Probeer het en u wilt nooitmeer iets anders.
En natuurlijk wilt u dan ook “Muisklikken met het touchpad inschakelen” selecterenen “Touchpad uitschakelen tijdens het typen” kan ook wat frustratie voorkomen. Enprobeer de versnelling en gevoeligheid nog even.
BeveiligingHet is heel gemakkelijk om uw computer automatisch te laten inloggen. Maar bedenk,dat iedereen, die uw computer aanzet, bij al uw gegevens kan. Dus maak hier eenbewuste keus in!!
Dit geldt ook voor de vergrendeling na slaapstand of nadat de schermbeveiligingactief is geworden.
Maar wilt u echt nog een stap verder gaan dan heeft u bij installatie de mogelijkheidgezien om uw homefolder te versleutelen. Hierdoor worden uw gegevens echt veelbeter beveiligd. Maar let op, uw wachtwoord kwijt is ook uw gegevens kwijt.
En nog even over een andere vorm van beveiliging, denk aan het maken vanbackups!!
Nuttige linksHieronder volgen een aantal nuttige links in verband met Linux Mint en Linuxalgemeen.
Www.linuxmint.com: De laatste informatie over uw favoriete Linux-distributie
- forums.linuxmint.com/viewforum.php?f=67: Het NL-deel van het forum
Www.linuxmintnl.nl: De Linux Mint goto-site in het Nederlands
- www.forum.linuxmintnl.nl: Het forum aldaar
Www.mintcast.org: Periodieke podcasts over Linux Mint en Linux in het algemeen
Pagina 45 van 46
ConclusieEr is veel meer te leren over Linux Mint en over Linux in het algemeen. Deze gidswas gewoon een overzicht van enkele van de aspecten die verband houden met uwdesktop. Inmiddels zult u zich comfortabeler voelen met het gebruik ervan en moet ueen beter begrip hebben van enkele van de componenten. Wat gaat u vervolgensdoen? Leert u hoe u de terminal moet gebruiken? Gaat u andere desktops proberen(KDE, XFCE, etc.)? Het is helemaal aan jou. Vergeet niet, Linux gaat over plezier ende gemeenschap is er om te helpen. Neem de tijd en leer iedere dag een beetje. Er isaltijd iets nieuws, het maakt niet uit hoeveel u al weet.
Geniet van Linux en dank u voor het kiezen van Linux Mint.
Pagina 46 van 46