Autodesk Land Desktop - Curso.pdf
Transcript of Autodesk Land Desktop - Curso.pdf

Autodesk Land Desktop Manual del Curso
Preparado por Luis León
Caracas Junio 2002

Ing. Luis M. León L. Proyectos CAD, GIS, AM/FM Autodesk Authorized Technical Specialist (ATS) TLFS.: (58-212) 443.4159 263.9863 266.0616 (Fax) (58-414) 328.5223 (Celular) e-mail: [email protected]

INDICE
Capítulo 1 Creación de proyectos y dibujos 1
Creación de proyectos.............................................................2 Administración del ambiente de proyectos AEC ............................ 13
Capítulo 2 Creación de Puntos COGO 18
Configuración de las características de los puntos COGO ................. 18 Creación de puntos .............................................................. 24
Submenú Create Points..................................................... 24 Submenú Create Points – Intersections .................................. 24 Métodos para la introducción de coordenadas precisas............... 25 Métodos para la introducción de direcciones o ángulos relativos ... 25
Capítulo 3 Archivos de claves de descripción 31
Estructura de los archivos de claves de descripción........................ 31 Componentes del archivo de claves de descripción ................... 32
Elemento 1: Códigos de claves de descripción 33 Elemento 2: Formato de la descripción y traducción 34 Elemento 3: Layer del punto 35 Elemento 4: Símbolo 35 Elemento 5: Layer del símbolo 35 Opción 1: Escala del símbolo 35 Opción 2: Rotación del símbolo 36
Creación de archivos de claves de descripción.............................. 36
Capítulo 4 Importación de archivos externos de puntos 42
Selección del formato del archivo a importar ............................... 42 Importación de archivos externos de puntos ................................ 43
Capítulo 5 Agrupamiento y listado de puntos COGO 50
Definición y construcción de grupos de puntos.............................. 50 Construcción de listados de puntos ........................................... 57
Capítulo 6 Dibujo de líneas notables: Poligonales, Límites y Líneas especiales 63
Creación de líneas por rango de puntos ...................................... 63 Creación de líneas por puntos aleatorios..................................... 65

Rotulado de líneas ............................................................... 78 Generación de tablas de líneas ................................................ 89
Capítulo 7 Configuración del plano de topografía original 92
Creación del dibujo topográfico ............................................... 92 Configuración de los layers del modelo de terreno......................... 99 Selección de puntos por inspección visual .................................. 100
Capítulo 8 Construcción de superficies 103
Construcción de la superficie del terreno................................... 103 Edición básica de superficies.................................................. 109
Capítulo 9 Definición de Líneas de Quiebre y Límites del Terreno 117
Definición de las líneas de quiebre del terreno ............................ 117 Edición de líneas de quiebre .................................................. 123 Establecimiento de los límites del modelo.................................. 129
Capítulo 10 Creación de curvas de nivel 134
Generación de curvas de nivel ................................................ 134 Rotulado de curvas de nivel ................................................... 142
Capítulo 11 Preparación del Plano Conceptual 148
Identificación de los alineamientos existentes............................. 148
Capítulo 12 Vialidad básica: Alineamientos Horizontales 158
Dibujo de los alineamientos horizontales ................................... 158 Dibujo de las tangentes del alineamiento.............................. 159 Dibujo de las curvas horizontales........................................ 162 Definición del alineamiento de la carretera ........................... 164 Verificación de la definición del alineamiento ........................ 166 Edición de Alineamientos Horizontales ................................. 167
Generación de las líneas del ancho de vía .................................. 169 Generación de las estaciones del alineamiento............................ 172
Localización de los puntos de alineamiento ........................... 175 Generación de reportes por estación ........................................ 177
Capítulo 13 Vialidad básica: Alineamientos Verticales 181
Configuración de los valores para el dibujo perfiles ...................... 181 Creación del perfil del terreno original ..................................... 185 Diseño del perfil de la vía ..................................................... 193
Dibujo de tangentes verticales .......................................... 193 Definición del alineamiento vertical .................................... 194 Dibujo de curvas verticales............................................... 199

Capítulo 14 Vialidad básica: obtención de la superficie de vialidad 205
Selección de la sección transversal de la vía ............................... 205 Aplicación de la sección transversal a la vía................................ 208 Construcción de la superficie de la vía ...................................... 214 Cálculo de volúmenes de corte y relleno ................................... 221

Autodesk Land Desktop 1
Creación de proyectos y dibujos
Para iniciar correctamente el Land Desktop, es necesario completar tres tareas: darle nombre al dibujo, asignarlo a un proyecto y definir la organización del perfil del dibujo.
Las primeras dos tareas, darle nombre al dibujo y asignarlo a un proyecto, forman parte del diálogo New Drawing: Project Based. En él se identifica el nombre, proyecto y plantilla del dibujo.
Un dibujo puede ser asignado a un proyecto seleccionando uno existente o definiendo uno nuevo. Si el proyecto es nuevo, Land Desktop lo crea como una copia de un prototipo preexistente que contiene valores por defecto. Existen archivos en los prototipos que fijan valores, prefijos, interruptores, archivos de datos y nombres de layers para cada nuevo dibujo en un proyecto. Si se necesitan ambientes diferentes a los ya definidos, es necesario crear un nuevo prototipo y editar los valores a fin de ajustarlo a los estándares propios. Luego de editar el prototipo, cada nuevo proyecto que lo utiliza ajusta los nuevos dibujos de acuerdo con los valores deseados para ese ambiente.
El menú Projects contiene rutinas que cambian los valores del dibujo activo, pero estas rutinas no afecta los valores para un nuevo dibujo. Si se desea que los nuevos dibujos posean las mismas características que los dibujos anteriores, es necesario actualizar los ambientes del prototipo basándose en los cambios producidos en el dibujo actual. Luego de actualizado el prototipo, se recargan los valores actualizados en el proyecto. Estos valores actualizados afectarán sólo los nuevos dibujos que se creen a partir de entonces.
La última tarea consiste en definir los valores por defecto del dibujo. Esto comprende fijar las unidades base, la precisión, tipos de texto, estilos y marcos. Esta tarea es parte del asistente para nuevos dibujos (Drawing Setup Wizard).
Capítulo
1

Capítulo 1: Creación de proyectos y dibujos
Autodesk Land Desktop 2
Creación de proyectos Como se dijo anteriormente, todo dibujo que se abre o se crea con Land Desktop tiene que estar asociado a un proyecto. En Land Desktop, un proyecto es una serie de carpetas con nombres normalizados, que residen bajo una carpeta principal, la cual se denomina Carpeta del Proyecto.
Para crear un proyecto nuevo, se crea un nuevo dibujo, ejecutando File New. Se abrirá entonces el diálogo New Drawing: Project Based (figura 1 – 1).
Figura 1 - 1
En este diálogo aparecen las siguientes secciones: • Drawing Name: se coloca el nombre del nuevo dibujo a ser creado.
• Project and Drawing Location: en esta sección se definen las rutas de ubicación de el proyecto (Project Path) y del dibujo (Drawing Path), así como el nombre del proyecto (Project Name) al cual será asignado el nuevo dibujo a ser creado. El nombre del proyecto siempre coincide con el nombre de una carpeta que se encuentra dentro de la carpeta indicada en Project Path.
El botón Browse se utiliza para buscar la ruta de acceso a la carpeta que contiene el proyecto.
En esta sección existen además los siguientes botones
• Filter Project list: al oprimirlo aparecerá el diálogo Project Filter Criteria, en el cual se pueden indicar criterios para mostrar proyectos que cumplan sólo las condiciones especificadas de palabras clave (Keywords) y/o autor (Created By, figura 1-2)

Capítulo 1: Creación de proyectos y dibujos
Autodesk Land Desktop 3
Figura 1 - 2
• Project Details: se indican los detalles del proyecto: prototipo en el cual está basado; ruta del proyecto; el nombre, descripción y palabras claves y la ubicación del dibujo (figura 1-3).
Figura 1 - 3

Capítulo 1: Creación de proyectos y dibujos
Autodesk Land Desktop 4
• Create Project: aparece el mismo diálogo mostrado en la figura 1-3 pero con todos los campos activos, a fin de ser llenados por el usuario. Este botón es el que se utiliza para la creación de un nuevo proyecto.
• Select Drawing template: en esta sección se selecciona la plantilla de AutoCAD en la que estará basado el nuevo dibujo a ser creado. Son plantillas DWT comunes, y entre ellas el Land Desktop provee algunas básicas y específicas para los proyectos.
• Preview: en esta sección se muestra una vista previa de la plantilla que se está seleccionando.
Ejercicio 1-1: Creación de Dibujos usando el asistente para nuevos dibujos.
1. Abrir el Land Desktop.
2. Al aparecer el diálogo de inicio, oprimir Cancel.
3. Ejecutar Projects User Preferences. Aparecerá el diálogo de la Figura 1-4
Figura 1 - 4
En este diálogo se controlan las preferencias del usuario en cuanto a:
• La localización de los archivos del proyecto.
• El comportamiento de los comandos New y Open de AutoCAD
• El método de configuración de los nuevos dibujos: Por asistente, en forma manual o cargando automáticamente un archivo de configuración.
Asegurarse que las opciones “New” drawing dialog y “Open” drawing dialog, debajo de AutoCAD Overrides están seleccionadas. También, asegurarse que la opción Use the Drawing Setup Wizard esté seleccionada, y oprimir OK.
4. Ejecutar File New. Aparecerá el diálogo New Drawing: Project Based (figura 1 – 1). Escribir 99050_bm como nombre del dibujo y oprimir Browse para

Capítulo 1: Creación de proyectos y dibujos
Autodesk Land Desktop 5
buscar la carpeta donde estará ubicado el proyecto, la cual será ..\CursoLDT\Proyectos, como se indica en la Figura 1-5
Figura 1 - 5
5. Oprimir Create Project. Seleccionar Default (Meters) como prototipo. Nombrar el proyecto como Portsmouth Heigths y escribir “Parcelamiento Portsmouth Heigths – Fase II” en la descripción. Escribir CLDT2i como palabra clave y oprimir OK (ver Figura 1-6)
Figura 1 - 6

Capítulo 1: Creación de proyectos y dibujos
Autodesk Land Desktop 6
6. Seleccionar la plantilla aec_m.dwt para definir las dimensiones en unidades métricas. El diálogo debe verse como en la Figura 1-7
Figura 1 - 7
7. Oprimir OK. Luego de un momento aparecerá el diálogo Create Point Database (Figura 1-8).
Figura 1 - 8
Este diálogo aparece cada vez que se crea un nuevo proyecto. En él se listan el nombre del proyecto a ser creado, la ruta y el nombre del archivo que almacenará los puntos del proyecto. Además, se controlan las características de la base de datos de puntos en cuanto a:
• Tamaño del campo de descripción de los puntos (Point Description Field Size).

Capítulo 1: Creación de proyectos y dibujos
Autodesk Land Desktop 7
• Usar o no los nombre de los puntos (Use Point Names).
• Tamaño del campo de nombre puntos (Point Name Field Size).
En un proyecto de Land Desktop los puntos siempre están numerados. Pero en caso de necesitarse una manera más descriptiva de identificar los puntos, pueden usarse sus nombres los cuales son representaciones alfanuméricas de los puntos. En este caso se activa la opción Use Point Names.
8. Aceptar los valores por defecto y oprimir OK. Aparecerá entonces el paso 1 Load Settings (Figura 1-9)
Figura 1 - 9
En este primer paso, se carga un ambiente previamente definido, el cual consiste en un archivo que contiene valores por defecto para los demás pasos del asistente. En caso de poseer un archivo personalizado en el que ya se han modificados los valores para ajustarlos al proyecto, se seleccionaría aquí y no habría necesidad de continuar con los demás pasos del asistente. En este caso, seleccionar m500.set [Metric 1:500], el cual contiene valores para un proyecto en unidades métricas y que será impreso a escala 1:500. Oprimir Next >.
9. En el segundo paso, Units, se seleccionan las unidades de trabajo, tanto lineales como angulares y la precisión (cantidad de decimales) con la que se mostrarán al insertar una etiqueta en el dibujo. También se selecciona la forma de mostrar las unidades angulares, las cuales pueden ser por rumbo (Bearings) o Azimut, desde el norte o desde el sur (Figura 1-10). Verificar que los valores corresponden a los de la figura y oprimir Next >.

Capítulo 1: Creación de proyectos y dibujos
Autodesk Land Desktop 8
Figura 1 - 10
10. En el tercer paso, Scale, se seleccionan las escalas de trabajo, tanto horizontales como verticales, y el tamaño de la hoja que se empleará al momento de imprimir el dibujo (Figura 1-11). Verificar los valores y oprimir Next >.
Figura 1 - 11
11. En el cuarto paso, Zone, se selecciona la proyección que corresponde al área geográfica del proyecto. Seleccionar USA, New Hampshire para la categoría y NAD 83 New Hampshire State Planes, Meter como sistema de coordenadas como se muestra en la Figura 1-12. Oprimir Next >.

Capítulo 1: Creación de proyectos y dibujos
Autodesk Land Desktop 9
Figura 1 - 12
12. En el quinto paso, Orientation, se selecciona la orientación del dibujo. En determinadas situaciones es necesario reorientar el dibujo, asignando a un punto en el espacio de AutoCAD unas coordenadas Norte y Este específicas, e indicando la rotación que tendrá el norte geográfico, que por defecto siempre está apuntando a los 90°. En general, esta reorientación se utiliza cuando las coordenadas en las que se trabaja están en el orden de los millones, a fin de que el AutoCAD sea más preciso en sus operaciones. Se debe tener presente que los valores que aquí se fijen, sólo afectarán la representación de los puntos en el dibujo, pero no en la base de datos.
Verificar que los valores son como se muestran en la Figura 1-13 y oprimir Next>.

Capítulo 1: Creación de proyectos y dibujos
Autodesk Land Desktop 10
Figura 1 - 13
13. En el sexto paso, Text Style, se seleccionan los estilos que se utilizarán para etiquetar los diferentes elementos del proyecto. Seleccionar el conjunto de estilos milli.stp y 4mm como estilo activo (Figura 1-14). Oprimir Next >.
Figura 1 - 14
14. El séptimo paso, Border, permite insertar un marco para el dibujo (Figura 1-15).

Capítulo 1: Creación de proyectos y dibujos
Autodesk Land Desktop 11
Figura 1 - 15
Se pueden seleccionar los siguientes estilos de marcos:
• Line: dibuja una rectángulo insertado en el punto 0,0 y con las dimensiones de la hoja seleccionada en el paso 3, Scale, menos las dimensiones de los márgenes indicadas en la sección Border Line y con un ancho igual a Width en esta misma sección.
• Unscaled Block: inserta un bloque predeterminado que se lista en la sección Custom Block. Este bloque se insertará en el punto 0,0 y del mismo tamaño en el que fue hecho, para ser movido posteriormente a un layout.
• Scaled Block: funciona igual que el anterior, pero se escalará para ajustarse a las dimensiones del dibujo.
• None: no inserta ningún marco.
Seleccionar None y oprimir Next >.
15. El octavo y último paso, Save Settings, permite guardar la configuración de los valores que se han seleccionado hasta el momento, a fin de utilizarla posteriormente (Figura 1-16). Escribir Portsmouth Heigths y oprimir Save y luego Finish.

Capítulo 1: Creación de proyectos y dibujos
Autodesk Land Desktop 12
Figura 1 - 16
16. Al finalizar el asistente, se presentará un cuadro con el resumen de los valores seleccionados en el proceso (Figura 1-17). Verificarlos y oprimir OK.
Figura 1 - 17
Al definirse el proyecto, Land Desktop creará una serie de archivos y carpetas dentro de la carpeta del proyecto, que contendrán los datos básicos del mismo (Figura 1-18)

Capítulo 1: Creación de proyectos y dibujos
Autodesk Land Desktop 13
Figura 1 - 18
Administración del ambiente de proyectos AEC A la estructura de carpetas mostrada en la Figura 1-18 se le denomina Ambiente de Proyecto AEC de Land Desktop. En esta estructura se incluye la carpeta DWG que será la que contenga los dibujos que correspondan al proyecto. De la misma manera, la carpeta COGO contendrá la información acerca de los puntos que corresponden al mismo. Las carpetas restantes, contendrán distintos elementos del proyecto, a medida que se vaya creando.
Además de poder fijar las preferencias del usuario (Figura 1-4), es posible copiar un proyecto o cambiar sus características, ejecutando Projects Project Manager (Figura 1-19). En este diálogo se pueden realizar las siguientes acciones
• Project Details: cambiar la descripción, las palabras claves y el prototipo en el que está basado el proyecto. También se puede indicar si los dibujos se almacenarán el la carpeta por defecto (dwg) o en un localización fija, fuera del ambiente del proyecto.
• File Locks: se visualizan los archivos que están bloqueados por el sistema al estar trabajando en red.
• Copy: copia un proyecto que no esté activo en otro nuevo o uno existente, que tampoco esté activo.
• Rename: renombra un proyecto que no esté activo.
• Delete: borra un proyecto que no esté activo.

Capítulo 1: Creación de proyectos y dibujos
Autodesk Land Desktop 14
Figura 1 - 19
Una de las actividades más importantes referente al manejo del ambiente de proyecto es el manejo de prototipos. A través del comando Projects Prototype Manager, se pueden crear prototipos nuevos a partir de uno existente.
Ejercicio 1-2: Creación del prototipo del proyecto 1. Ejecutar Projects Prototype Manager. Aparecerá el diálogo Prototype
Management. Seleccionar Default (Meters) (Figura 1-20).
Figura 1 - 20
2. Oprimir Copy, con lo que se presentará el diálogo Copy Prototype. Escribir CLDT2i en el campo Name. En el campo Description, escribir “Desarrollos

Capítulo 1: Creación de proyectos y dibujos
Autodesk Land Desktop 15
CLDT2i” en la primera línea y “Caracas – Venezuela” en la segunda línea, como indica la Figura 1-21. Oprimir OK.
Figura 1 - 21
3. Se creará una nueva carpeta con el nombre CLDT2i en la carpeta de sistema …\Land Desktop R2\Data\Prototypes (Figura 1-22), conteniendo todas las descripciones y valores por defecto de este nuevo prototipo
Figura 1 - 22
4. Ejecutar Projects Project Manager. En el diálogo Project Management oprimir Project Details. Seleccionar como prototipo CLDT2i, como se indica en la Figura 1-23

Capítulo 1: Creación de proyectos y dibujos
Autodesk Land Desktop 16
Figura 1 - 23
5. Oprimir OK y Close para regresar al dibujo.
Los valores por defecto de un prototipo se pueden cambiar a través de Projects Prototype Settings. Al ejecutar este comando aparecerá el diálogo que permite seleccionar el prototipo, luego de lo cual se pueden editar cada uno de los valores del prototipo, para cada una de las características configurables del Land Desktop y sus demás componentes, Civil Design y Survey, como lo muestra la Figura 1-24.
Figura 1 - 24

Capítulo 1: Creación de proyectos y dibujos
Autodesk Land Desktop 17
Los valores que afectan a un dibujo en particular pueden ser alterados a través del comando Projects Drawing Settings (Figura 1-25).
Figura 1 - 25
Estos valores pueden ser almacenados con el prototipo (Save to Prototype) o cargados desde él (Load from Prototype).

Autodesk Land Desktop 18
Creación de Puntos COGO
El punto es el dato fundamental en los trabajos con Land Desktop, ya que a partir de ellos se construyen las demás estructuras que conforman un proyecto, como alineamientos, poligonales, líneas divisorias del terreno, superficies, etc. En Land Desktop los puntos son objetos distintos a los puntos de AutoCAD y se denominan AEC Points o más comúnmente puntos COGO (Coordinate Geometry). En lo adelante, nos referiremos a los puntos en Land Desktop como puntos COGO o simplemente puntos.
En este capítulo se cubrirán los siguientes temas
• Configuración de las características de los puntos COGO
• Creación de puntos COGO
Configuración de las características de los puntos COGO
Cualquier comando que crea o muestra un punto COGO en el dibujo, toma los valores que se han fijado en el diálogo Point Settings para desplegar o introducir información en la base de datos de puntos del proyecto.
Ejercicio 2-1: Configuración de las características de los puntos COGO
1. Abrir el dibujo LDDTR2.dwg perteneciente al Proyecto I ubicado en la carpeta Proyectos (Figura 2-1).
Capítulo
2

Capítulo 2: Creación de Puntos COGO
Autodesk Land Desktop 19
Figura 2 - 1
2. Ejecutar Points Point Settings. Seleccionar la pestaña Create. Seleccionar los valores que se muestran en la Figura 2-2
Figura 2 - 2
Estos valores le indicarán a los comandos de creación de puntos lo siguiente:
• Insertar los puntos en el dibujo a medida que se vayan creando.
• Numerarlos de manera secuencial comenzando por el número 1
• Solicitar la elevación del punto a medida que se vaya creando.
• Tomar por defecto una elevación de 0.
• Solicitar la descripción del punto a medida que se vaya creando.

Capítulo 2: Creación de Puntos COGO
Autodesk Land Desktop 20
• Tomar como descripción por defecto, la última descripción introducida o ninguna descripción (punto).
3. Seleccionar la pestaña Insert. Fijar los valores que se indican en la Figura 2-3.
Figura 2 - 3
En esta pestaña se controla la inserción de los puntos, símbolos o etiquetas. La sección Search Path for Symbol Block Drawing Files fija la ruta en la cual se ubican los símbolos utilizados por el proyecto. Oprimir Browse y buscar la carpeta ..\Land Desktop R2\Data\Symbol Manager\Cogo_metric (los puntos suspensivos indican la ubicación de la carpeta de instalación del Land Desktop).
En la sección Insertion Elevation se indica la elevación que tendrá el punto, en el dibujo, al ser insertado. La mejor opción es insertar todos los puntos a una elevación fija para que las distancias que se midan entre punto y punto sea una distancia en dos dimensiones (distancia proyectada).
La sección Point Labeling controla sise utiliza el estilo activo para las etiquetas de las descripciones. Si la opción Use Current Point Label Style When Inserting Points no está seleccionada, no se etiquetarán los puntos que se creen o inserten el dibujo.
4. Seleccionar la pestaña Update. Fijar los valores como indica la Figura 2-4.

Capítulo 2: Creación de Puntos COGO
Autodesk Land Desktop 21
Figura 2 - 4
Los valores seleccionados impiden que los puntos sean movidos accidentalmente por el comando move de AutoCAD. Por su parte, la opción Re-Unite Symbol With Description During Check Points permite que los símbolos sean reubicados cuando las coordenadas de los puntos cambian por efecto de los comandos de verificación de puntos.
5. Seleccionar la pestaña Coords. Fijar los valores como se muestra en la Figura 2-5.
Figura 2 - 5
Esta pestaña determina e método que Land Desktop usará para el reporte de coordenadas. La opción Echo Coordinates on the Command Line si las coordenadas aparecerán en la línea de comandos de AutoCAD cada vez que un punto es insertado en el dibujo.

Capítulo 2: Creación de Puntos COGO
Autodesk Land Desktop 22
6. Seleccionar la pestaña Description Keys. Fijar los valores como se muestra en la Figura 2-6.
Figura 2 - 6
En esta pestaña se determinan las reglas de lectura del archivo de códigos de descripción, los parámetros para la coincidencia de códigos y el método de búsqueda de códigos que se utilizará.
El Land Desktop utiliza un código para las descripciones el cual contiene parámetros que toman valores según las características de punto. Estos códigos son almacenados en un archivo para su utilización posterior en el proyecto. Más adelante en este capítulo se describirá con más detalle la conformación de este archivo.
7. Seleccionar la pestaña Marker. Fijar los valores como se muestra en la Figura 2-7.
Figura 2 - 7

Capítulo 2: Creación de Puntos COGO
Autodesk Land Desktop 23
Estos valores crearán una marca personalizada, compuesta por un signo + y un círculo superimpuesto, con un tamaño absoluto de 2 unidades. La opción Align Markers With Text Rotation permite que la marca rote el mismo ángulo que la etiqueta que identifica al punto.
8. Seleccionar la pestaña Text. Fijar los valores como se muestra en la Figura 2-8.
Figura 2 - 8
Los valores que se fijan en esta pestaña controlan la aparición de las etiquetas que identifican a un punto: número del punto, elevación y descripción. Las opciones presentes permiten seleccionar el color de las etiquetas, el tipo de descripción (crudas o completas), el estilo, tamaño y rotación del texto, además de dibujar guías que atan las etiquetas al punto al cual pertenecen.
9. Seleccionar la pestaña Preferences. Fijar los valores como se muestra en la Figura 2-9.
Figura 2 - 9

Capítulo 2: Creación de Puntos COGO
Autodesk Land Desktop 24
Estos valores permiten la introducción de listas de puntos y nombres de grupos; ordenar las listas de puntos a través de una caja de diálogo y la regeneración de los puntos en el dibujo cuando se les asigna un tamaño relativo al de la pantalla.
10. Oprimir OK.
11. Guardar el dibujo.
Creación de puntos El menú Points del Land Desktop contiene diversos métodos de creación de puntos, tanto de forma manual como automática, y empleando métodos que implican tanto la trascripción de la libreta de campo como métodos que simulan las técnicas de topografía para la obtención de coordenadas precisas o mediante el uso de objetos de AutoCAD o Land Desktop disponibles en el dibujo.
Submenú Create Points El submenú contiene tres grupos de rutinas de creación de puntos (Figura 2-10). El primer grupo crea puntos manualmente o mediante técnicas topográficas. El segundo y tercer grupos requieren de la presencia de objetos en el dibujo para la creación de los puntos
Figura 2 - 10
Submenú Create Points – Intersections El submenu Create Points – Intersections calcula puntos por la intersección de objetos o direcciones (Figura 2-11). Existen tres tipos de intersecciones. El primer tipo son intersecciones teóricas, que incluyen intersecciones entre direcciones y distancias desde puntos conocidos.

Capítulo 2: Creación de Puntos COGO
Autodesk Land Desktop 25
Figura 2 - 11
El segundo tipo de intersecciones asume la existencia de líneas y arcos en el dibujo. Estas líneas o arcos definen direcciones y/o distancias para el cálculo de las coordenadas de los puntos.
El tercer tipo de intersecciones hace uso de alineamientos previamente definidos
Los métodos restantes de creación de puntos (Create Points – Aligments, Create Points – Surface, Create Points – Slope, Create Points – Interpolate) necesitan alineamientos o superficies definidas y construidas previamente para el cálculo tanto de las coordenadas como de la elevación de los puntos a crear, por lo cual serán tratados en su debida oportunidad.
Métodos para la introducción de coordenadas precisas Cualquier comando de Land Desktop que solicita las coordenadas o ubicación de un punto acepta cuatro métodos para la identificación de esos puntos. Si un comando solicita un punto inicial se puede proceder de las siguientes formas:
• Proporcionando las coordenadas X/Y absolutas de AutoCAD.
• Proporcionando las coordenadas Norte/Este, para lo cual debe escribirse .n en la línea de comandos al solicitar el punto.
• Proporcionando el número de un punto de la base de datos, escribiendo .p en la línea de comandos
• Seleccionando un punto gráficamente, escribiendo .g en la línea de comandos.
Métodos para la introducción de direcciones o ángulos relativos Las direcciones o ángulos topográficos relativos pueden ser introducidos indicando un rumbo, el azimut, indicando dos puntos gráficamente o mediante la identificación de dos puntos por su número (escribiendo .p).

Capítulo 2: Creación de Puntos COGO
Autodesk Land Desktop 26
• Método del Rumbo: los rumbos asumen que los 0º están exactamente al norte o al sur, y los ángulos correspondientes tienen un valor entre 0º y 90º hacia el Este u Oeste, incrementándose en la dirección de las agujas del reloj. La notación resultante es, por ejemplo, N30º10’34”E. En los rumbos, se debe indicar el cuadrante en el cual se ubica la dirección deseada. El primer cuadrante indica la dirección Norte – Este; el segundo, Sur – Este; el tercer cuadrante, Sur – Oeste y el cuarto Norte – Oeste. Land Desktop utiliza una convención topográfica para la introducción de valores angulares, en la cual, el ángulo 34º 20’ 10” se introduce como 34.2010 (DD.MMSS). No debe confundirse esta notación con los ángulos decimales de AutoCAD.
• Método del Azimut: el azimut es un ángulo medido desde el norte y en sentido de las agujas del reloj, por lo que puede tener un valor máximo 360º.
• Método de selección de dos puntos: cuando el comando de Land Desktop solicita la dirección, puede escribirse PO para seleccionar dos puntos en el dibujo, utilizando cualquiera de las herramientas de precisión de AutoCAD.
• Método de identificación de dos puntos por su número: cuando el comando de Land Desktop solicita el cuadrante, puede escribirse .p para indicar un número de punto conocido. En ese momento el programa reconocerá que se desean introducir números de puntos y solicitará los números de dos puntos que indicarán la dirección.
Ejercicio 2-2: Creación de puntos 1. Abrir el dibujo LDDTR2.dwg perteneciente al Proyecto I ubicado en la
carpeta Proyectos. La Figura 2-12 muestra el punto de inicio, los rumbos y las distancias que serán utilizadas para completar este ejercicio. El punto 1 tiene coordenadas Norte/Este de 10.000,10.000.
2. Ejecutar Points Create Points Northing/Easting. Este comando solicita por cada valor del punto por separado. Responder con los siguientes valores: Northing: 10000
Easting: 10000
Description: BCP
Elevation: 724
El punto no se verá ya que está fuera de los límites de la vista actual. Note también que las descripciones de los puntos deben introducirse tal como se muestra ya que el Land Desktop distingue entre las mayúsculas y minúsculas cuando se trata de descripciones

Capítulo 2: Creación de Puntos COGO
Autodesk Land Desktop 27
Figura 2 - 12
3. Ejecutar Points Point Utilities Zoom to Point. Este comando hace un zoom automático a un punto en particular, proporcionándole el número del punto y la altura desde la que se desea visualizar el punto
Introduzca 1 para el número del punto y 1375 para la altura. Con la herramienta pan de AutoCAD ubique el punto cerca de la parte superior de la ventana del editor.
4. Ejecutar Points Create Points Direction. El comando solicita un punto inicial, luego una dirección y posteriormente una distancia. Utilice .p para indicar el punto 1 como punto inicial. Usando los rumbos y las distancias que se indican en la Figura 2-12, crear los puntos que se indican en la siguiente tabla:

Capítulo 2: Creación de Puntos COGO
Autodesk Land Desktop 28
Número de Punto Elevación Descripción
2 721.00 BCP
3 724.00 BCP
4 720.10 BCP
5 727.83 BCP
6 724.77 BCP
5. Hacer un zoom al punto 1 con una altura de 300
6. Ejecutar Points Create Points Turned Angle. Este comando simula el método radial de cálculo de puntos. En este método se establece una dirección y un punto pivote desde el cual se medirán distancias. Los ángulos que se proporcionan serán con respecto a la dirección previamente indicada. Se tomará el ángulo directo cuando se selecciona la opción Turned y el ángulo con respecto a la dirección inversa a la indicada cuando se selecciona la opción Deflected.
La primera solicitud del comando es la línea que define la dirección. Dado que no existen líneas en el dibujo, se escribe PO para indicar puntos. El modo de número de punto (.p) debe estar activo desde el paso anterior, por lo que el comando solicitará un número de punto. El primer punto será el 1 y el segundo el punto número 2. Use la siguiente tabla para crear los puntos 7, 8, 9 y 10:
Tipo de ángulo/Angulo
Distancia Descripción Elevación
Turned 125.4523 35.7454 IPF 725.32
Turned 205.1634 45.6875 SMH 721.55
Turned 150.4642 55.5483 DMH 720.64
Turned 134.3422 65.5248 DMH 719.85
7. Presionar ENTER para terminar el comando.
8. Guardar el dibujo.
9. Hacer un Zoom Extents para visualizar todos los puntos.
10. Hacer un Zoom escalado a .7x

Capítulo 2: Creación de Puntos COGO
Autodesk Land Desktop 29
11. Ejecutar Points Create Points – Intersections Distance/Distance. Este comando calcula un punto por la intersección entre las distancias medidas desde dos puntos que pertenecen a una misma recta. Este método puede dar como resultado dos posibles soluciones. Al invocar el comando, responder con los siguientes valores para crear el punto número 11:
Enter radial point: >>Point number: 1 Enter radius: 165.32 Enter radial point: >>Point number: 2 Enter radius: 329.68 Elevation <0.00> (or .): 721.22 Description (or . for none) <.>: CL-CL En este caso en particular, resulta una única solución.
12. Ejecutar Points Create Points – Intersections Direction/Direction. Este método calcula un punto intersectando dos líneas imaginarias e infinitas en longitud, que son paralelas a dos direcciones determinadas y a una distancia dada. La convención para determinar la posición de las paralelas es introducir una distancia positiva cuando la recta está a la derecha de la dirección seleccionada y negativa cuando está a la izquierda.
Introducir los siguientes valores para obtener el punto 12: Enter point: >>Point number: 1 Angular units: Degrees/Minutes/Seconds (DD.MMSS) Quadrant (1-4) (Azimuth/POints): 1 Bearing (DD.MMSS): 88.0351 Enter offset from line <0.00>: 33 Enter point: >>Point number: 11 Angular units: Degrees/Minutes/Seconds (DD.MMSS) Quadrant (1-4) (Azimuth/POints): 2 Bearing (DD.MMSS): 1.3150 Enter offset from line <0.00>: 33 Elevation <721.22> (or .): 723.44 Description (or . for none) <CL-CL>: LC Y los siguientes valores para el punto 13: Enter point: >>Point number: 1 Angular units: Degrees/Minutes/Seconds (DD.MMSS) Quadrant (1-4) (Azimuth/POints): 1 Bearing (DD.MMSS): 88.0351 Enter offset from line <0.00>: 33 Enter point: >>Point number: 11 Angular units: Degrees/Minutes/Seconds (DD.MMSS) Quadrant (1-4) (Azimuth/POints): 2

Capítulo 2: Creación de Puntos COGO
Autodesk Land Desktop 30
Bearing (DD.MMSS): 1.3150 Enter offset from line <0.00>: -33 Elevation <721.22> (or .): 724.14 Description (or . for none) <CL-CL>: LC
13. Para los puntos 14, 15 y 16 ejecutar Points Create Points – Intersections Distance/Distance, con los siguientes valores:
Punto 14 Enter radial point: >>Point number: 1 Enter radius: 125 Enter radial point: >>Point number: 11 Enter radius: 100 Select intersection (or All): (Seleccionar solución del norte) Elevation <724.14> (or .): 720.82 Description (or . for none) <LC>: DMH Select intersection (or All): (Presionar ENTER para terminar el comando) Punto 15 Enter radial point: >>Point number: 11 Enter radius: 110 Enter radial point: >>Point number: 2 Enter radius: 250 Select intersection (or All): (Seleccionar solución del norte) Elevation <720.82> (or .): 721.15 Description (or . for none) <LC>: DMH Select intersection (or All): (Presionar ENTER para terminar el comando)
Punto 16 Enter radial point: >>Point number: 11 Enter radius: 300 Enter radial point: >>Point number: 2 Enter radius: 75 Select intersection (or All): (Seleccionar solución del norte) Elevation <721.15> (or .): 721.32 Description (or . for none) <LC>: DMH Select intersection (or All): (Presionar ENTER para terminar el comando)
14. Guardar el dibujo

Autodesk Land Desktop 31
Archivos de claves de descripción
Un archivo de claves de descripción es una base de datos que contiene información que habilita al Land Desktop para organizar los puntos COGO a medida que son insertados en el dibujo. Las claves de descripción son una herramienta importante para el manejo de puntos en un proyecto.
En este capítulo se cubrirán los siguientes temas:
• Estructura de los archivos de claves de descripción.
• Creación de archivos de claves de descripción.
Estructura de los archivos de claves de descripción Los archivos de claves de descripción ayudan en la organización de la inserción de los puntos COGO, haciendo coincidir una descripción cruda que proviene de campo con una clave de descripción que especifica la siguiente información para un punto:
• La forma en que el punto estará descrito en el dibujo
• El layer que se utilizará para dibujar el punto
• El símbolo que identificará al punto (opcional)
• El layer que se utilizará para dibujar el símbolo (opcional)
A través de la coincidencia de las claves de descripción, el Land Desktop compara la descripción cruda de cada punto nuevo que se ingresa al proyecto con los códigos de las claves de descripción que residen el archivo de claves. La descripción cruda es una abreviación de la descripción, la cual proviene del levantamiento topográfico, bien sea en las libretas de campo clásicas o electrónicas.
Capítulo
3

Capítulo 3: Archivos de claves de descripción
Autodesk Land Desktop 32
Si la descripción cruda coincide con un código de clave, el punto es asignado al layer especificado en la clave de descripción. El programa también asignará un símbolo y un layer para el símbolo, siempre que estos elementos hayan sido definidos en el archivo de claves. El resultado de este proceso es una colección bien organizada de layers. Cada layer contendrá puntos que comparten características similares, tales como todos los puntos pertenecientes a una poligonal, ubicados en un layer que se denomina PUNTOS_POLIGONAL, por ejemplo.
Cuando no se utilizan las claves de descripción, el Land Desktop colocará todos los nuevos puntos en el layer activo, por lo que el manejo eficiente de los puntos se verá seriamente afectado.
Componentes del archivo de claves de descripción Como se dijo anteriormente, el archivo de claves de descripción es una base de datos en Access, que se encuentra ubicada en el archivo Default.mdb ubicada en la carpeta Cogo\DescKey del proyecto. Esta tabla está compuesta de cinco elementos y dos opciones.
Los valores de los cinco elementos, que se refieren a la descripción del punto, se controlan invocando el comando Points Point Management Description Key Manager, el cual trae a la pantalla el administrador de claves (Figura 3-1).
Figura 3 - 1

Capítulo 3: Archivos de claves de descripción
Autodesk Land Desktop 33
Al oprimir el botón Create DescKey, aparecerá el diálogo Description Key Properties (Figura 3-2)
Figura 3 - 2
En la pestaña General de este diálogo aparecen cinco elementos: Deskey Code, Description Format, Point Layer, Symbol Block Name y Symbol Layer.
Elemento 1: Códigos de claves de descripción El campo DescKey Code contiene los códigos de descripción alfanuméricos, que poseen las siguientes características:
1. Son sensibles a las mayúsculas, es decir EDIF es distinto e edif o Edif.
2. Pueden contener comodines, los cuales incluyen:
• ?: cualquier carácter alfanumérico • #: números solamente • @: caracteres alfabéticos solamente • .: cualquier carácter no alfanumérico • [ ]: una lista • ~: negación lógica • *: cualquier cadena de caracteres
3. Los comodines no pueden estar al principio del código

Capítulo 3: Archivos de claves de descripción
Autodesk Land Desktop 34
4. Un comodín es un carácter de coincidencia. Ejemplos de coincidencia son los que se muestran en la siguiente tabla
Código de descripción
Descripciones crudas que coincidirán con el código
EST# EST0 a EST9
EST## EST01 a EST09
EST* EST0 a EST99999999, ESTACION, ESTRELLA1 o cualquier cadena que comience con los caracteres EST
I[PR] IPF, IRF
PC[A…M] Descripciones crudas que comiencen con PC y contengan los caracteres de la A a la M
PC[~N…Z] Descripciones crudas que comiencen con PC y no contengan los caracteres de la N a la Z
Elemento 2: Formato de la descripción y traducción El campo Description Format controla la forma en que se traducirá una descripción cruda en una descripción completa en cuando se identifique el punto en el dibujo. Este formato funciona de tres maneras: traduciendo la descripción cruda como descripción completa, añadiendo información a la descripción completa o cambiando el orden de los elementos de la descripción cruda y reemplazando completamente la descripción cruda en una descripción más completa.
Cuando se necesita que la descripción cruda se convierta tal cual es en una descripción completa se utiliza el código $*.
Para cambiar el orden de los elementos de la descripción cruda o agregar información a la misma, es necesario que la descripción cruda esté compuesta por parámetros que serán identificados por su ubicación dentro de la descripción cruda. Por ejemplo, una descripción como TUB 10 está compuesta por dos parámetros: TUB que identifica una tubería y 10 que es su diámetro en pulgadas. Un formato de descripción para esta descripción cruda podría ser TUBERIA $1 PULGADAS. El símbolo $1 tomaría el 10 de la descripción cruda trasformándola entonces en una descripción completa que sería TUBERIA 10 PULGADAS. Hay que tomar en cuenta que las posiciones en la descripción cruda comienzan desde cero (en el ejemplo, TUB ocupa la posición 0 y 10 la posición 1).
Para sustituir totalmente una descripción cruda, simplemente se escribe en el formato de la descripción el texto que se desea que aparezca.

Capítulo 3: Archivos de claves de descripción
Autodesk Land Desktop 35
Elemento 3: Layer del punto En el campo Point Layer se especifica el layer donde serán ubicados los puntos COGO y sus anotaciones, es decir, la simbología, el número, la elevación y la descripción. Si el layer que aquí se designa no existe en el dibujo, el Land Desktop lo creará automáticamente.
Elemento 4: Símbolo El campo Symbol Block Name permite especificar un bloque para ser insertado en el punto. Si el bloque no está definido en el dibujo, el programa buscará un archivo DWG con el mismo nombre en la ruta indicada en la sección Search Path for Symbol Block Drawing Files, en la pestaña Insert del diálogo Point Settings (Figura 2-3). El valor indicado en esta pestaña puede ser modificado para dirigir la búsqueda a una carpeta que contenga símbolos creados por el usuario. Sin embargo, los bloques que se construyan con el objeto de ser utilizados como símbolos para los puntos COGO deben tener las siguientes características:
• Los símbolos deben ser dibujados del tamaño que deben tener al ser ploteados. Es decir, si un símbolo compuesto por un círculo debe ser ploteado con un diámetro de 2 mm, el dibujo del bloque debe ser hecho con un diámetro de 0,002 unidades de AutoCAD.
• Todos los elementos del bloque deben estar en el layer 0.
• Deben ser dibujado en AutoCAD, no en Land Desktop.
Elemento 5: Layer del símbolo El campo Symbol Layer especifica el layer donde será colocado el símbolo al insertar el punto.
Opción 1: Escala del símbolo La pestaña Scale/Rotate Symbol presenta dos opciones adicionales que controlan la apariencia del símbolo que corresponde a un punto COGO al ser insertado en el dibujo (Figura 3-3).
La primera opción fija la escala del símbolo, la cual será, por defecto, la escala del dibujo. Sin embargo, también existe la posibilidad de seleccionar la escala por un parámetro de la descripción cruda o una escala fija. La escala puede ser aplicada a las dimensiones en X-Y y también a la Z.

Capítulo 3: Archivos de claves de descripción
Autodesk Land Desktop 36
Figura 3 - 3
Opción 2: Rotación del símbolo El símbolo del punto COGO puede ser rotado por el valor de un parámetro de la descripción cruda o por un valor fijo. En la sección Direction se indica la dirección de la rotación, horaria o antihoraria.
Creación de archivos de claves de descripción Los archivos de claves de descripción y las claves de descripción, se crean a través del diálogo Description Key Manager (Figura 3-1)
Ejercicio 3-1: Creación del archivo de claves de descripción del proyecto Portsmouth Heigths
1. Abrir el dibujo 99050_bp perteneciente al Portsmouth Heigths ubicado en la carpeta Proyectos.
2. Ejecutar Points Point Management Description Key Manager. Seleccionar Create DescKey File del menu Manager (Figura 3-4).

Capítulo 3: Archivos de claves de descripción
Autodesk Land Desktop 37
Figura 3 - 4
3. Escribir Portsmouth como nombre del archivo, y oprimir OK (Figura 3-5).
Figura 3 - 5
4. Verificar que en el diálogo aparece listado el archivo recientemente creado (Figura 3-6)
Figura 3 - 6

Capítulo 3: Archivos de claves de descripción
Autodesk Land Desktop 38
5. Seleccionar Create DescKey del menú Manager u oprimir el botón (Create DesKey) de la barra de herramientas del diálogo. Aparecerá el diálogo Create Description Key.
6. Escribir BH* en DescKey Code
7. Escribir Borehole en Description Format y PNTS_BOREHOLE en Point Layer.
8. Seleccionar <none> en Symbol Block Name y dejar en blanco el campo Symbol Layer y oprimir OK (Figura 3-7).
Figura 3 - 7
9. Verificar que la nueva clave de descripción aparece en el diálogo (Figura 3-8)
Figura 3 - 8
10. Oprimir nuevamente el botón Create DescKey. Escribir BLDG* en DescKey Code y $* en Description Format. Como se dijo anteriormente, al escribir $* la descripción cruda no se modificará, pasando a ser una descripción completa.
11. Escribir PNTS_BUILDING en Point Layer y oprimir OK. Verificar que la nueva descripción aparece en el diálogo.

Capítulo 3: Archivos de claves de descripción
Autodesk Land Desktop 39
12. Con el mismo procedimiento, crear las siguientes claves:
DescKey Code
Description Format
Point Layer Symbol Block Name
Symbol Layer
CLRD* $* PNTS_CLRD
CLSTRM CL Stream PNTS_CLSTREAM
DH* $* PNTS_MONUMENT dh SYM_MONUMENT
EP Edge Pavement
PNTS_EDGEPVMT
EW $* PNTS_WET
FNCE* $* PNTS_FENCE
GS* $* PNTS_GROUND
INV* $* PNTS_CULVERT
IP $* PNTS_MONUMENT ip SYM_MONUMENT
POW* $* PNTS_POW
STA* $* PNTS_TRAVERSE sta SYM_TRAVERSE
TREE* $* PNTS_TREE cg_t10 SYM_TREE
13. El diálogo debe verse como en la Figura 3-9.

Capítulo 3: Archivos de claves de descripción
Autodesk Land Desktop 40
Figura 3 - 9
14. Cerrar el diálogo Description Key Manager y salvar el dibujo.
Ejercicio 3-2: Configuración del estilo de etiquetas de puntos COGO
Antes de que pueda importarse un archivo de puntos, lo cual se verá en el próximo capítulo, es necesario especificar un estilo de etiquetas de puntos que utilice el archivo de claves de descripción creado.
1. Ejecutar Labels Edit Label Styles.
2. Seleccionar la pestaña Point Label Styles.
3. En el campo Name, seleccionar active desckeys only.
4. En la sección Description Keys activar la opción DescKeys Matching On
5. Seleccionar Portsmouth en el campo DescKey File.
6. Activar las opciones Substitute DescKey Description e Insert DescKey Symbol. El diálogo debe verse como en la Figura 3-10.

Capítulo 3: Archivos de claves de descripción
Autodesk Land Desktop 41
Figura 3 - 10
7. Oprimir Aceptar y salvar el dibujo.

Autodesk Land Desktop 42
Importación de archivos externos de puntos
El Land Desktop puede leer puntos COGO desde archivos externos, bien sea en formato ASCII (texto) o contenidos en una base de datos Access.
En este capítulo su cubrirán los siguientes temas:
• Selección del formato del archivo a importar
• Importación de archivos externos de puntos
Selección del formato del archivo a importar Antes de importar un archivo de puntos, se debe definir un formato de archivo que refleje la organización del archivo que contiene los datos provenientes de campo.
El Land Desktop contiene varios formatos por defecto. Al ejecutar el comando Points Import/Export Points Format Manager aparece el administrador de formatos que se muestra en la Figura 4-1.
El primer elemento de la lista, External Project Point Database, es utilizada para utilizar bases de datos de puntos externas al proyecto.
El segundo elemento, Autodesk Uploadable File, es utilizado para exportar e importar puntos haciab y desde un dispositivo Trimble.
El resto de los formatos son archivos ASCII, cuyos componentes pueden estar separados por comas o espacios en blanco.
Capítulo
4

Capítulo 4: Importación de archivos externos de puntos
Autodesk Land Desktop 43
Figura 4 - 1
Los nombres de los formatos indican la información que ellos contienen, de la siguiente forma:
• P: número del punto • E: coordenada este • N: coordenada norte • Z: elevación • D: descripción cruda
El administrador de formatos también permite crear un formato no listado (botón Add) y copiar un formato estándar con otro nombre (botón Copy).
Importación de archivos externos de puntos Para importar un archivo externo de puntos, los que generalmente son archivos de texto, es necesario realizar las siguientes tareas:
• Seleccionar o crear un formato de importación que refleje las características del archivo a importar.
• Establecer las opciones de importación
Ejercicio 4-1: Importación del archivo externo de puntos del proyecto Portsmouth Heigths
1. Asegurarse que se ejecutaron los pasos del ejercicio 2-1.
2. Abrir el archivo 99050_bp.dwg perteneciente al proyecto Portsmouth Heigths
3. Ejecutar Labels Edit Label Styles con lo cual aparecerá el diálogo Edit Label Styles. Establecer los valores que se indican en la Figura 4-2

Capítulo 4: Importación de archivos externos de puntos
Autodesk Land Desktop 44
Figura 4 - 2
Al establecer DescKey File en Portsmouth se asegura que los puntos importados serán insertados según lo indica el archivo de claves de descripción que se creó en el capítulo 3.
4. Ejecutar Points Import/Export Points Format Manager. Aparecerá el diálogo Format Manager (Figura 4-1)
5. Presionar Add. El Land Desktop despliega el diálogo Format Manager – Select Format Type (Figura 4-3).
Figura 4 - 3
6. Seleccionar User Point File y presionar OK. Se despliega el diálogo Point File Format (Figura 4-4). Escribir Portsmouth en Format Name y verificar que la extensión .txt está seleccionada en Default Ext.
7. Seleccionar Delimited By y especificar , (coma) como delimitador

Capítulo 4: Importación de archivos externos de puntos
Autodesk Land Desktop 45
Figura 4 - 4
8. Presionar la primera columna <unused>, después de lo cual se despliega el diálogo Format Manager – Select Column Name Seleccionar Number de la lista Column Name y presionar OK (Figura 4-5).
Notar que en la lista de nombres de columnas existen una gran cantidad de opciones que pueden ser importadas. En este paso se está indicando que la primera columna del archivo que va a ser importado con este formato, contendrá el número del punto. De la misma manera, se indicarán el resto de las columnas.
En caso de que el archivo contenga alguna columna que no interesa importar, es decir que contiene información que se quiere saltar, se deja la columna en <unused>
Figura 4 - 5

Capítulo 4: Importación de archivos externos de puntos
Autodesk Land Desktop 46
El campo Invalid Indicator se utiliza para especificar un código para identificar puntos inválidos.
9. Especificar los datos para las restantes columnas, según la siguiente tabla:
Número de columna Dato
2 Northing
3 Easting
4 Elevation
5 Description
10. Verificar que el diálogo se muestra como en la Figura 4-6 y oprimir OK. Al hacerlo se devuelve al diálogo Format Manager, en el cual debe aparecer el nuevo formato creado (Figura 4-7). Oprimir Close.
Figura 4 - 6

Capítulo 4: Importación de archivos externos de puntos
Autodesk Land Desktop 47
Figura 4 - 7
11. Ejecutar Points Import/Export Points Import Options. Se despliega el diálogo COGO Database Import Options (Figura 4-8). En este diálogo se especifica el comportamiento que debe tener el Land Desktop
En la primera sección del diálogo se especifica qué hacer si los puntos están numerados en el archivo a ser importado. Las opciones son: usar el número; ignorarlo, con lo cual se numerará según lo indicado en la sección siguiente o añadir una cantidad fija, que se especifica en el campo Add an offset, por ejemplo, si se indica 100, el punto 1 se convertirá en 101, el 2 en 102 y así sucesivamente.
Figura 4 - 8
En la segunda sección, se especifica qué debe hacer el Land Desktop cuando necesite asignar un número al punto. Las opciones son usar el próximo número disponible o comenzar una nueva secuencia a partir del número que se indica.

Capítulo 4: Importación de archivos externos de puntos
Autodesk Land Desktop 48
En la tercera sección se le indica al Land Desktop lo que debe hacer cuando el número del punto ya existe: se renumera, según el próximo número disponible; se mezclan las informaciones, con lo cual se toman los datos ya existentes en la base de datos para el número repetido y que no aparezcan en el archivo a importar; se sobrescribe la información con lo cual se desecha el punto existente en la base de datos y se toma la información del archivo externo, así no esté completa.
Asegurarse que las opciones seleccionadas sean las que se indican en la Figura 4-7 y oprimir OK. En este caso, se tomarán los números de puntos que contiene el archivo externo y las dos secciones posteriores no tendrán efecto, porque la base de datos del proyecto aún está vacía.
12. Crear un layer de nombre PNTS_MISC y hacerlo activo.
13. Ejecutar Points Import/Export Points Import Points, con lo cual aparecerá el diálogo Format Manager - Import Points (Figura 4-9).
Figura 4 - 9
14. Seleccionar Portsmouth de la lista Format. Oprimir el botón y seleccionar el archivo ..\CursoLDT\Proyectos\Portsmouth Heights\survey\Portsmouth_m.txt. Seleccionar la opción Add Points to
Point Group y presionar el botón para crear un nuevo grupo. Escribir All en el diálogo Format Manager – Create Group y oprimir OK (Figura 4-10).
Figura 4 - 10
El significado y la creación de grupos de puntos se cubrirá en el Capítulo 5.
15. Al volver al diálogo Format Manager – Import Points oprimir OK para importar los puntos. Luego de terminar el proceso de importación, hacer un

Capítulo 4: Importación de archivos externos de puntos
Autodesk Land Desktop 49
zoom extents. El dibujo se parecerá al mostrado en la Figura 4-11. Hacer un zoom a .9x y guardar una vista llamada PLAN
Figura 4 - 11
16. Abrir el Layer Properties Manager (comando layer). Se mostrará una serie de layers nuevos, que corresponden a los que se indicaron en el archivo de claves de descripción (Figura 4-12). Los puntos que no coinciden con ninguna de las descripciones serán ubicados en el layer PNTS_MISC (layer activo).
Figura 4 - 12

Autodesk Land Desktop 50
Agrupamiento y listado de puntos COGO
En un proyecto de Ingeniería en el que se comenzó por el levantamiento topográfico del terreno, los puntos que vienen de campo están clasificados por un código, que indica la naturaleza de un punto: pertenece a la poligonal de los límites del levantamiento, o al eje de una carretera existente, o a las márgenes de un curso de agua, incluso a estructuras preexistentes en el terreno.
El Land Desktop proporciona la capacidad de clasificar puntos de naturaleza similar construyendo grupos de puntos que comparten características similares entre ellos. Estos grupos pueden ser utilizados posteriormente para ejecutar diferentes tareas o simplemente para elaborar reportes.
En este capítulo se cubrirán los siguientes temas
• Definición y construcción de grupos de puntos
• Construcción de listados de puntos
Definición y construcción de grupos de puntos Un grupo de puntos es una colección de números de puntos que comparten características similares con el objeto de simplificar la selección de los mismos cuando se trabaja con puntos de una misma naturaleza.
La base de datos de un proyecto contiene todos los puntos importados desde archivos externos o creados dentro de los mismos dibujos. Rara vez se trabaja con todos los puntos de la base de datos a la vez, por lo que pueden ser removidos todos los puntos del dibujo, manteniéndolos en la base de datos, y posteriormente
Capítulo
5

Capítulo 5: Agrupamiento y listado de puntos COGO
Autodesk Land Desktop 51
insertar sólo aquellos que se necesitan para realizar alguna tarea en especial, por ejemplo, dibujar la poligonal del levantamiento.
La creación, modificación y eliminación de grupos de puntos se lleva a cabo a través del administrador de grupos de puntos (Point Group Manager).
Ejercicio 5-1: Creación de grupos de puntos 1. Abrir el archivo 99050_bp.dwg perteneciente al proyecto Portsmouth
Heigths
2. Ejecutar Points Point Management Point Group Manager. Aparecerá el diálogo Point Group Manager. Expanda el grupo All haciendo click en el signo + al lado del grupo (Figura 5-1).
Figura 5 - 1
El grupo All fue creado al importar los puntos (Capítulo 4)
3. Hacer click en el icono (Create Point Group). También se puede realizar la misma tarea seleccionando Create Point Group dem menú Manager del diálogo (Figura 5-2).

Capítulo 5: Agrupamiento y listado de puntos COGO
Autodesk Land Desktop 52
Figura 5 - 2
4. Se despliega el diálogo Create Point Group. Escribir Traverse Points en Group Name. Seleccionar la lista de puntos que aparecen en el campo Point List y borrarlos (Figura 5-3).
Figura 5 - 3
5. Una vez que se han borrado los puntos de la lista, el botón Edit List cambia a Build List (Figura 5-4)
Figura 5 - 4
6. Oprimir Build List. Se despliega el diálogo Point List. Oprimir Advanced (Figura 5-5)

Capítulo 5: Agrupamiento y listado de puntos COGO
Autodesk Land Desktop 53
Figura 5 - 5
7. En la pestaña Source, oprimir Select << y seleccionar todos los puntos que aparecen en el dibujo.
8. Verificar que el campo Source Point List muestra todos los puntos seleccionados como se muestra en la Figura 5-6

Capítulo 5: Agrupamiento y listado de puntos COGO
Autodesk Land Desktop 54
Figura 5 - 6
9. Seleccionar la pestaña Filter. Seleccionar la opción Ranging In Numbers From y escribir 1 para el número inferior y 99 como el número superior. Oprimir Filter y luego Aceptar (Figura 5-7).
Figura 5 - 7

Capítulo 5: Agrupamiento y listado de puntos COGO
Autodesk Land Desktop 55
El campo Resulting Point List muestra los puntos que cumplen con el criterio establecido.
10. Oprimir Add y luego Aceptar (Figura 5-8).
Figura 5 - 8
Los puntos 1 a 27, 60 a 70, y 80 a 86 son recuperados y mostrados en el campo Current List. Oprimir OK para volver al diálogo Create Point Group.
11. Verificar que los puntos 1-27, 60-70, y 80-86 aparecen en el campo Point List (Figura 5-9).
Figura 5 - 9
Si la lista no corresponde con la Figura 5-9 oprima Edit List y corrija la selección siguiendo los pasos 6 a 10.

Capítulo 5: Agrupamiento y listado de puntos COGO
Autodesk Land Desktop 56
12. Oprimir OK para volver al diálogo Point Group Manager.
13. Expanda el grupo Traverse Points y verifique la lista de puntos (Figura 5-10).
Figura 5 - 10
14. Cierre el administrador de grupos de puntos.
15. Borrar todos los puntos del dibujo. Para ello ejecute Points Remove From Drawings. A la pregunta Also remove Description Key symbols [Yes/No] <No>: responder con Y para borrar los símbolos de descripción. Luego, a la pregunta Points to Remove (All/Numbers/Group/Selection/Dialog) ? <All>: responder con A para borrar todos los puntos del dibujo.
16. Insertar los puntos pertenecientes al grupo recién creado. Ejecute Points Insert Points to Drawing. A la pregunta Points to insert (All/Numbers/Group/Window/Dialog) ? <All>: responder con G para seleccionar un grupo. Luego, a la pregunta Group (Name/Dialog) ?<Dialog>: responder con ENTER para aceptar la respuesta por defecto (Dialog). Aparecerá entonces el diálogo Select a Point Group (Figura 5-11).
Seleccionar Traverse Points y oprimir OK.

Capítulo 5: Agrupamiento y listado de puntos COGO
Autodesk Land Desktop 57
Figura 5 - 11
17. Hacer un zoom extents (puede escribir ze en la línea de comandos). Sólo los puntos que pertenecen al grupo Traverse Points serán insertados en el dibujo (Figura 5-12)
Figura 5 - 12
18. Guardar el dibujo.
Construcción de listados de puntos El Land Desktop dispone de varios métodos para la construcción de listados de puntos:
• Seleccionando todos los puntos del proyecto
• Seleccionando gráficamente los puntos en el dibujo
• Seleccionando puntos desde uno o varios grupos
Luego de seleccionar los puntos, se pueden usar filtros para limitar la selección. Se pueden incluir o excluir puntos del conjunto seleccionado basado criterios específicos, tales como rangos de números de puntos, rangos de elevación, nombres de puntos y descripciones de puntos.

Capítulo 5: Agrupamiento y listado de puntos COGO
Autodesk Land Desktop 58
Los listados de puntos son útiles para selecciones de una sola oportunidad con el objeto de verlos, imprimirlos o exportarlos a un archivo externo. Por su parte, los grupos son útiles para el manejo de puntos en un proyecto. Sin embargo, si se desea guardar un listado de puntos que pueda ser utilizado posteriormente en el proyecto, se puede crear un grupo a partir de él, como se hizo en el ejercicio anterior.
Ejercicio 5-2: Construcción de un listado de puntos. 1. Abrir el archivo 99050_bp.dwg perteneciente al proyecto Portsmouth
Heigths
2. Ejecutar Points List Points. Se despliega el diálogo List Points (Figura 5-13). Oprima el botón Advanced.
Figura 5 - 13
3. Seleccione la pestaña Source, y luego seleccione All Points (Figura 5-14)

Capítulo 5: Agrupamiento y listado de puntos COGO
Autodesk Land Desktop 59
Figura 5 - 14
Se creará un listado de puntos cuya descripción cruda comience con IP
4. Seleccionar la pestaña Filter. Seleccionar la opción With Description Matching y escriba IP* en el campo correspondiente. Seleccione la opción Raw Desc. Verificar que la opción Include Matching Points esté seleccionada y oprimir Filter (Figura 5-15).
Figura 5 - 15

Capítulo 5: Agrupamiento y listado de puntos COGO
Autodesk Land Desktop 60
5. Cuando aparezca el diálogo de información que indica que el filtro ha sido completado oprimir Aceptar. Revise la lista resultante (Figura 5-16).
Figura 5 - 16
La lista resultante contiene los números de puntos que coinciden con el criterio especificado. Oprimir Add y luego Aceptar.
6. Seleccionar la pestaña List. Ajustar la ventana y el ancho de las columnas a fin de poder visualizar la lista (Figura 5-17).

Capítulo 5: Agrupamiento y listado de puntos COGO
Autodesk Land Desktop 61
Figura 5 - 17
La pestaña List muestra todos los puntos que fueron especificados en la pestaña Filter.
7. Seleccionar Print Preview del menú Print. Se despliega una ventana de vista previa que muestra cómo quedará la lista al ser impresa (Figura 5-18)
Figura 5 - 18

Capítulo 5: Agrupamiento y listado de puntos COGO
Autodesk Land Desktop 62
NOTA: Es posible que para visualizar todas las columnas sea necesario configurar la impresora y seleccionar el tamaño y la orientación del papel adecuado. En el ejemplo, se utilizó un papel tamaño oficio, con orientación horizontal en una impresora HP-810C.
8. Oprima Acercar para ver más detalle del listado. En caso de necesitarse el listado impreso se oprime el botón Imprimir. Cuando termine de examinar el resultado, oprima Cerrar.
9. Para guardar el listado en un archivo de texto, seleccione Print to File del menú Print, y seleccione la carpeta ..\CursoLDT\Proyectos\Portsmouth Heights, y nombrar al archivo como ListadoIP.txt (Figura 5-19). Oprimir Guardar.
Figura 5 - 19
10. Visualizar el listado en Notepad (Figura 5-20)
Figura 5 - 20
11. Cierre el Notepad y oprima OK para cerrar el diálogo List Points. Salvar el dibujo.

Autodesk Land Desktop 63
Dibujo de líneas notables: Poligonales, Límites y Líneas especiales
El Land Desktop posee diversas herramientas que ayudan a dibujar líneas y curvas a partir de los puntos del proyecto.
En este capítulo se utilizarán diferentes técnicas para dibujar líneas especiales:
• Creación de líneas por rango de puntos
• Creación de líneas por puntos aleatorios
• Rotulado de líneas.
• Generación de tablas de líneas
Creación de líneas por rango de puntos En esta sección se conectarán los puntos que conforman la poligonal de levantamiento a partir del grupo Traverse Points que se creó en el Capítulo 5.
Ejercicio 6-1: Conexión de los puntos de la poligonal 1. Abrir el archivo 99050_bp.dwg perteneciente al proyecto Portsmouth
Heigths
2. Restaurar la vista PLAN
3. Crear un nuevo layer llamado TRAVERSE, de color amarillo y tipo de línea DASHED y hacerlo activo (Figura 6-1).
Capítulo
6

Capítulo 6: Dibujo de líneas notables: Poligonales, Límites y Líneas especiales
Autodesk Land Desktop 64
Figura 6 - 1
4. Ejecutar Lines/curves By Point # Range. Este comando permite dibujar líneas indicando rangos de puntos.
5. Escribir 1-27,1 cuando aparezca el mensaje Point numbers: en la línea de comandos, para dibujar la poligonal 1. El rango 1-27 indica que se deben seguir los puntos 1 al 27 consecutivamente para dibujar las líneas. Al colocar 1 después de una coma, hace que la línea se dibuje desde el punto 27 al punto 1.
6. Escribir 2,60-70,6 para la poligonal 2.
7. Escribir 24,80-85,5 para la poligonal 3.
8. Presionar ENTER para finalizar el comando.
9. Escribir RE para regenerar el dibujo. Debe verse como en la Figura 6-2.
Figura 6 - 2

Capítulo 6: Dibujo de líneas notables: Poligonales, Límites y Líneas especiales
Autodesk Land Desktop 65
Creación de líneas por puntos aleatorios Cuando los puntos que forman una línea no están seguidos en la base de datos, se puede emplear el método de creación de líneas por número de puntos, y utilizando el filtro .P, el cual se trató en el Capítulo 2.
Ejercicio 6-2: Conexión de los puntos del límite del proyecto 1. Crear un nuevo layer llamado BND de color azul y línea contínua. Hacerlo
activo.
2. Ejecutar Lines/Curves Line. Escribir .P como respuesta al mensaje Starting Point: para activar el filtrado por números de punto. Escribir cada uno de los siguientes números, presionando ENTER después de cada uno de ellos: 102, 393, 391, 376, 354, 353, 326, 302, 291, 280, 233, 227, 214, 183, 176, 153, 147, 138, 116.
Los puntos que se emplean con este método no necesitan estar visibles para ser usados
3. Escribir .P para desactivar el filtro
4. Presionar ENTER dos veces para terminar el comando. El límite no cierra aún por lo que es necesario usar más puntos de control. Regenere el dibujo. Debe verse como la Figura 6-3.
Figura 6 - 3
5. Crear un nuevo grupo de puntos con los que pertenecen al límite. Ejecutar Points Point Management Point Group Manager.
6. hacer click en el botón Create Point Group.
7. Escribir Boundary en Group Name.

Capítulo 6: Dibujo de líneas notables: Poligonales, Límites y Líneas especiales
Autodesk Land Desktop 66
8. En Point List, escribir la siguiente lista: 102, 393, 391, 376, 354, 353, 326, 302, 291, 280, 233, 227, 214, 183, 176, 153, 147, 138, 116.
9. Oprimir OK para regresar al diálogo Point Group Manager.
10. Expandir el grupo Boundary (Figura 6-4).
Figura 6 - 4
11. Cerrar el administrador de grupos de puntos.
12. Insertar los puntos del límite en el dibujo. Para ello ejecute Points Insert Points to Drawing. Escribir G para seleccionar la opción de grupo de puntos y presionar ENTER.
13. Presionar ENTER para aceptar la opción por defecto (Dialog). Seleccionar el grupo Boundary del diálogo Select a Point Group y oprimir OK. El grupo de puntos será insertado en el dibujo (Figura 6-5)

Capítulo 6: Dibujo de líneas notables: Poligonales, Límites y Líneas especiales
Autodesk Land Desktop 67
Figura 6 - 5
14. Guardar el dibujo
Ejercicio 6-3: Cierre de los límites del proyecto El límite entre los puntos 116 y 102 está definido por el eje de una carretera existente, la cual pasa a 7.62 m al oeste del punto 102 y a 7.62 m al este del punto 116. Esto define un derecho de vía de 15.24 m entre los puntos 102 y 116
El límite desde el punto 102 se ubica al sur a una distancia de 63.673 m, cruza el derecho de vía y luego sigue hasta el punto 116.
Completar los siguientes pasos para cerrar el límite:
1. Ejecutar Point Utilities Zoom to Point. Escribir 116 para hacer zoom a ese punto y 40 como altura del zoom.
2. Dibujar un círculo de radio 15.24 con centro en el punto 116 (Figura 6-6).
Figura 6 - 6

Capítulo 6: Dibujo de líneas notables: Poligonales, Límites y Líneas especiales
Autodesk Land Desktop 68
3. Ejecutar Lines/Curves Line. Escribir .P y establecer el punto 102 como punto de inicio. Escribir .P para desactivar el filtro y, usando un Tangent Osnap, seleccione el lado este del círculo (figura 6-7). Presionar ENTER dos veces para terminar el comando.
Figura 6 - 7
4. Copiar la línea recién hecha, tomando como primer punto el Endpoint de la nueva línea y como segundo punto el node del punto 116. Hacer zoom y pan en tiempo real para lograr ver toda la línea (Figura 6-8).
Figura 6 - 8
5. Ejecutar Lines/Curves Line Extension. Seleccionar un punto cerca del punto más bajo de la línea de la derecha. Escribir T para seleccionar la opción Total (longitud total), y escribir 63.673 para la longitud (Figura 6-9). Presionar ENTER dos veces para terminar el comando.

Capítulo 6: Dibujo de líneas notables: Poligonales, Límites y Líneas especiales
Autodesk Land Desktop 69
Figura 6 - 9
6. Dibujar una línea desde el punto más bajo de la línea a la derecha y perpendicular a la línea de la izquierda (Figura 6-10)
Figura 6 - 10
7. Borrar el círculo.
8. Utilizar el comando trim para borrar la parte superior de la línea izquierda desde la perpendicular recién hecha. Ejecutar redraw (Figura 6-11).

Capítulo 6: Dibujo de líneas notables: Poligonales, Límites y Líneas especiales
Autodesk Land Desktop 70
Figura 6 - 11
En los próximos pasos se creará manualmente los puntos de control que corresponden a las líneas de cierre del límite que se construyeron en los pasos 2 a 8. Para ello se debe desactivar la opción de numerado secuencial en la configuración de puntos
9. Ejecutar Points Point Settings. Seleccionar la pestaña Create y desactivar la opción Sequential Numbering (Figura 6-12). Oprimir OK. De esta manera se adquiere control total de la numeración de los puntos.
Figura 6 - 12
10. Crear un nuevo layer llamado PNTS_CONTROL, de color blanco y tipo de línea continua. Hacerlo activo.
11. Ejecutar Points Create Points Manual. Seleccionar con un endpoint el extremo izquierdo de la línea perpendicular.
12. Escribir BND Control para la descripción.

Capítulo 6: Dibujo de líneas notables: Poligonales, Límites y Líneas especiales
Autodesk Land Desktop 71
13. Escribir . (punto) para la elevación. Al introducir un punto como elevación se le indica al sistema que no se conoce la elevación, no que es cero. En este caso sólo interesa las coordenadas del punto.
14. Escribir 900 para el número del punto.
15. Presionar ENTER para terminar el comando.
16. Hacer un zoom al punto 900 con una altura de 50 (Points Point Utilities Zoom to Point).
17. Ejecutar Points Create Points Manual. Seleccionar con un endpoint el extremo derecho de la línea perpendicular
18. Escribir BND Control para la descripción.
19. Escribir . (punto) para la elevación..
20. Escribir 901 para el número del punto.
21. Presionar ENTER para terminar el comando (Figura 6-13).
Figura 6 - 13
De esta forma se tiene cerrado completamente el límite del proyecto. Ahora se debe dibujar el segmento terminal del eje de una carretera que existe en una fase anterior del proyecto.
22. Copiar la línea de la derecha desde su punto final, coincidente con el punto 901, hasta la mitad del segmento perpendicular. (usando un midpoint).
23. Crear un nuevo layer llamado CLX_1, asignarle el color cyan y tipo de línea Center2 y hacerlo activo. Cambiar la línea copiada al nuevo layer (Figura 6-14).

Capítulo 6: Dibujo de líneas notables: Poligonales, Límites y Líneas especiales
Autodesk Land Desktop 72
Figura 6 - 14
24. Bloquear los puntos 900 y 901 para que no puedan ser editados. Para ello, Ejecute Points Lock Points. Escribir N para especificar números de puntos y escribir 900,901 para los números.
25. Restaurar la vista PLAN y guardar el dibujo (Figura 6-15).
Figura 6 - 15
Ejercicio 6-3: Dibujo de muros y cercas existentes Para completar el plano de los elementos existentes e el terreno, se dibujarán muros y cercas existentes en el terreno y cuyos puntos fueron levantados en campo e introducidos en la base de datos.
Las cercas de alambres de púas y los muros de piedra son reresentados generalmente por una combinación de tipos de líneas y símbolos. Land Desktop incluye en su instalación una serie de tipos de líneas que son utilizadas para el dibujo de líneas especiales.

Capítulo 6: Dibujo de líneas notables: Poligonales, Límites y Líneas especiales
Autodesk Land Desktop 73
1. Crear un nuevo grupo llamado Stonewall usando el filtro de descripción cruda que coincida con POW*
2. Insertar el grupo Stonewall en el dibujo excluyendo los puntos duplicados. Para ello ejecute Points Insert Points to Drawing. Escribir G para seleccionar un grupo y D para Dialog. Seleccionar el grupo Stonewall. Luego oprimir Skip ALL para no insertar puntos duplicados en el dibujo (Figura 6-16).
Figura 6 - 16
3. El dibujo debe parecerse a la Figura 6-17.
Figura 6 - 17
4. Crear un nuevo layer llamado STONEWALL. En el diálogo Layer Properties Manager hacer click e la palabra CONTINUOUS en la misma línea de STONEWALL (Figura 6-18).

Capítulo 6: Dibujo de líneas notables: Poligonales, Límites y Líneas especiales
Autodesk Land Desktop 74
Figura 6 - 18
Aparecerá el diálogo Select Linetype. Oprimir Load (Figura 6-19)
Figura 6 - 19
Se despliega el diálogo Load or Reload Linetypes (Figura 6-20). Oprimir File.

Capítulo 6: Dibujo de líneas notables: Poligonales, Límites y Líneas especiales
Autodesk Land Desktop 75
Figura 6 - 20
Se despliega el diálogo Select Linetype. Seleccionar AeccLand.lin y oprimir Open (Figura 6-21)
Figura 6 - 21
5. Seleccionar BARBWIRE_1 y STONEWALL y oprimir OK para cargar esos tipos de líneas y regresar al diálogo Select Linetype (Figura 6-22).

Capítulo 6: Dibujo de líneas notables: Poligonales, Límites y Líneas especiales
Autodesk Land Desktop 76
Figura 6 - 22
6. Seleccionar STONEWALL y oprimir OK para regresar al diálogo Layer Properties Manager.
7. Hacer el layer STONEWALL activo oprimiendo Current y oprimir OK.
8. Hacer un zoom al punto 394 con una altura de 50.
9. Ejecutar Lines/Curves Line. Escribir .P e introducir la siguiente lista de puntos, presionando ENTER después de cada punto: 394, 389, 391, 376, 367, 364, 354, 347, 356.
10. Ecribir .P y presionar ENTER dos veces para terminar el comando.
11. Hacer un zoom al punto 356 con una altura de 50 (Figura 6-23).
Figura 6 - 23

Capítulo 6: Dibujo de líneas notables: Poligonales, Límites y Líneas especiales
Autodesk Land Desktop 77
12. Dibujar el resto de los muros según la siguiente tabla
Layer Puntos
STONEWALL 137,139,152,147,153,154,155
153,161,165,167,174,176,177
182,180,183,189,196,198,210,214,216
215,220,227,231,249,233,235
217,218,225,248,245,253
233,234,240,239,242,255,259,261,276,281,280,295,293,
291,292
245,256,257,260,277,296,297
293,294
155,680,677,672,650,649,782,783,784,785,235
672,654,644,644,643,625,613,606,604,600,601
13. Guardar el dibujo.
14. Crear un nuevo grupo llamado Fence usando como criterio las descripciones que coincidan con TREE/WIRE.
15. Insertar el grupo de puntos Fence excluyendo los duplicados.
16. Crear un nuevo layer llamado BARBED_WIRE, de color blanco y con el tipo de línea BARBWIRE_1 y hacerlo activo.
17. Hacer un zoom al punto 352 con una altura de 50
18. Ejecutar Lines/Curves Line con el filtro .P y la siguiente lista, presionando ENTER después de cada punto: 352, 353, 344, 342, 343, 336, 337, 334, 326, 325, 319, 320, 323, 302, 301.
19. Escribir .P para desactivar el filtro y presionar ENTER dos veces para terminar el comando.
20. Hacer un zoom al punto 301 con una altura de 50 (Figura 6-24)

Capítulo 6: Dibujo de líneas notables: Poligonales, Límites y Líneas especiales
Autodesk Land Desktop 78
Figura 6 - 24
21. Hacer activo el layer 0
22. Restaurar la vista PLAN
23. Guardar el dibujo.
Rotulado de líneas Land Desktop posee una variedad de herramientas de rotulado de elementos del plano que incrementan significativamente la productividad en cuanto a la elaboración de anotaciones.
En esta sección se etiquetarán las líneas que conforman el límite del proyecto. Estas etiquetas son textos normales de AutoCAD, con la diferencia que son dinámicos, ya que son corregidos automáticamente cuando se hacen cambios a la línea a la cual están asociados.
Para rotular el dibujo, primero se define el estilo de etiqueta que se desea usar y luego se selecciona el objeto que se va a etiquetar.
Ejercicio 6-4: Rotulado de ímite del proyecto. 1. Ejecutar Labels Settings. Se despliega el diálogo Label Settings (Figura 6-
25). En la pestaña General oprimir Browse y buscar la carpeta ..\CursoLDT\Proyectos\Portsmouth Heights\Labels. Oprimir OK dos veces para regresar al dibujo.

Capítulo 6: Dibujo de líneas notables: Poligonales, Límites y Líneas especiales
Autodesk Land Desktop 79
Figura 6 - 25
2. Ejecutar Labels Edit Label Styles. Se despliega el diálogo Edit label Styles (Figura 6-26).
Figura 6 - 26
3. Seleccionar la pestaña Line Label Styles. En el campo Name, seleccionar direction, distance above.
4. En la sección Text Above, activar las opciones Arrow y Crow’s Feet.
5. En la sección Text Properties seleccionar 5mm en el campo Style y *Current* en Layer.
6. En la sección Units oprimir Angular. Se despliega el diálogo Angular Units. Seleccionar la opción Allow Text Spaces y oprimir OK (Figura 6-27)

Capítulo 6: Dibujo de líneas notables: Poligonales, Límites y Líneas especiales
Autodesk Land Desktop 80
Figura 6 - 27
7. Verificar que el resto de la información aparezca como en la Figura 6-28. Oprimir Save y luego Aceptar.
Figura 6 - 28
Luego de configurar el estilo de las etiquetas para las líneas, se debe cambiar el estilo de línea activo.
8. Ejecutar Labels Settings. Seleccionar la pestaña Line Labels.
9. Seleccionar direction, distance above de la lista Current Label Style. Verificar que el resto de la información esté como en la Figura 6-29 y oprimir Aceptar.

Capítulo 6: Dibujo de líneas notables: Poligonales, Límites y Líneas especiales
Autodesk Land Desktop 81
Figura 6 - 29
10. Escribir LAI en la línea de comandos y presionar ENTER. Se desplegará el diálogo Layer(s) to isolate (Figura 6-30). Seleccionar el layer BND y oprimir OK.
Figura 6 - 30
Esta rutina permite aislar el o los layers seleccionados apagando todos los demás.
11. Crear un nuevo layer llamado LABELS_PARCEL_A con los valores de color y tipo de línea por defecto y hacerlo activo.
12. Hacer un zoom a la línea de límite horizontal en la esquina nor-este.
13. Ejecutar Labels Show Dialog Bar. Se despliega el diálogo Style Properties. Este diálogo permanece en pantalla hasta que el usuario decide cerrarlo. Ubicarlo en la esquina superior izquierda de la pantalla (Figura 6-31).

Capítulo 6: Dibujo de líneas notables: Poligonales, Límites y Líneas especiales
Autodesk Land Desktop 82
Figura 6 - 31
14. Verificar que la lista Current Label Style muestra direction, distance above.
15. Para añadir una etiqueta dinámica, seleccione la línea horizontal y hacer click con el botón derecho del ratón sobre ella. Seleccionar Add Dynamic Label del menú emergente (Figura 6-32)
Figura 6 - 32
La línea es etiquetada automáticamente (Figura 6-33)

Capítulo 6: Dibujo de líneas notables: Poligonales, Límites y Líneas especiales
Autodesk Land Desktop 83
Figura 6 - 33
16. Restaurar la vista PLAN. Seleccionar todas las líneas, excepto la que ya se etiquetó. Hacer click con el botón derecho del ratón y seleccionar Add Dynamic Label del menú emergente. Todas las líneas serán etiquetadas (Figura 6-34).
Figura 6 - 34
17. Empleando los comandos de zoom y pan en tiempo real, recorra el límite en sentido horario. Al llegar a la línea horizontal en el lado este del límite, note que la etiqueta es demasiado larga (Figura 6-35)

Capítulo 6: Dibujo de líneas notables: Poligonales, Límites y Líneas especiales
Autodesk Land Desktop 84
Figura 6 - 35
Esta etiqueta puede ser reemplazada por una marca. Para ello es necesario editar el estilo de las marcas.
18. Seleccione la línea y haga click con el botón derecho del ratón y seleccione Delete Labels del menú emergente.
19. Ejecutar Labels Edit Tag Styles. Se despliega el diálogo Edit Tag Styles. Seleccione la pestaña Line Label Styles.
20. En la sección Text Properties, seleccionar 5mm en Style y *Current* en Layer.
21. En la sección Text Above activar la opción Crow’s Feet.
22. Verificar que el resto de la información sea como se muestra en la Figura 6-36.
Figura 6 - 36

Capítulo 6: Dibujo de líneas notables: Poligonales, Límites y Líneas especiales
Autodesk Land Desktop 85
Oprimir Save y Aceptar.
23. Seleccionar nuevamente la línea y hacer click con el botón derecho del ratón, y seleccionar Add Tag Label del menú emergente (Figura 6-37).
Figura 6 - 37
Estas marcas servirán para construir posteriormente una tabla con las líneas marcadas y su información.
24. Hacer un zoom a la esquina sureste del límite. Borrar la etiqueta en la pequeña línea vertical y reemplazarla por una marca (Figura 6-38).
Figura 6 - 38
Tanto la marca como la etiqueta que sigue, están en la parte interna del límite. Deben aparecer por la parte externa.
25. Seleccionar la marca L2. Hacer click con el botón derecho del ratón y seleccionar Edit Label Properties del menú emergente. Se despliega el diálogo Label Properties. Activar la opción Swap Label Text y oprimir OK (Figura 6-39).

Capítulo 6: Dibujo de líneas notables: Poligonales, Límites y Líneas especiales
Autodesk Land Desktop 86
Figura 6 - 39
Ahora la marca aparece en la parte externa del límite (Figura 6-40)
Figura 6 - 40
Para cambiar la posición de la etiqueta siguiente, se podría proceder de la misma forma que se hizo con la marca. Sin embargo, el estilo de etiqueta asignado a la línea seguiría siendo el mismo, lo que ocasionaría que la próxima vez que se necesite etiquetar la línea ocurriría el mismo error. Para solucionar este problema, se editará un estilo diferente y se le asignará a la línea.
26. En el diálogo Style Properties, hacer click en el icono (Edit). Se despliega el diálogo Edit Label Styles. Seleccionar la pestaña Line Label Styles.
27. Seleccionar direction, distance below de la lista Name
28. En la sección Text Below activar las opciones Arrow y Crow’s Feet.
29. En la sección Text Properties seleccionar 5mm en Style y *Current* en Layer.
30. En la sección Units oprimir Angular. En el diálogo Angular Units (Figura 6-27), seleccionar Allow Text Spaces y oprimir OK.
31. Verificar que el resto de la información está como se indica en la Figura 6-41. Oprimir Save y Aceptar.

Capítulo 6: Dibujo de líneas notables: Poligonales, Límites y Líneas especiales
Autodesk Land Desktop 87
Figura 6 - 41
32. En la pestaña Line del diálogo Style Properties, seleccionar direction, distance below de la lista Current Label Style.
33. Seleccionar la línea horizontal y hacer click con el botón derecho del ratón. Seleccionar Delete Labels del menú emergente.
34. Seleccionar nuevamente la línea horizontal y hacer click con el botón derecho del ratón y seleccionar Add Dynamic Label. La etiqueta se ubicará ahora en la parte externa del límite (Figura 6-42)
Figura 6 - 42
35. Continuar recorriendo el límite en sentido horario y cambiar la posición de las etiquetas y reemplazando etiquetas con marcas donde amerite.
36. Al llegar al último segmento vertical, en el extremo noroeste del límite, observe que la dirección es contraria a la que se viene llevando, es decir, sentido horario. Esta dirección refleja la forma en que fueron construidas esas líneas (Figura 6-43).

Capítulo 6: Dibujo de líneas notables: Poligonales, Límites y Líneas especiales
Autodesk Land Desktop 88
Figura 6 - 43
Es necesario cambiar la dirección que indican las etiquetas para mantener el sentido horario de las demás líneas.
37. Seleccionar las tres líneas que tienen el sentido incorrecto. Hacer click con el botón derecho del ratón y seleccionar Flip Direction para cambiar el sentido que indican las etiquetas (Figura 6-44).
Figura 6 - 44
38. Completar el recorrido cambiando la posición de las etiquetas y reemplazando etiquetas con marcas donde amerite.
39. Cerrar el diálogo Style Properties.
40. Restaurar la vista PLAN y encender todos los layers.
41. Guardar el dibujo.

Capítulo 6: Dibujo de líneas notables: Poligonales, Límites y Líneas especiales
Autodesk Land Desktop 89
Generación de tablas de líneas Las marcas de líneas actúan como contenedores de información que muestran las etiquetas que son muy largas para ser mostradas en la línea. A partir de estas marcas puede generarse una tabla que describa cada una de esas líneas para ser insertada en el dibujo como información adicional.
Ejercicio 6-5: Creación de la tabla de lineas 1. Ejecutar Labels Add Table Line Table. Se despliega el diálogo Line Table
Definition.
2. En la sección Table Title, seleccionar 5mm de la lista Text Style (Figura 6-45)
Figura 6 - 45
3. En la sección Column Definition hacer doble click sobre Column 1. Se despliega el diálogo Column #1 – Definition (Figura 6-46)

Capítulo 6: Dibujo de líneas notables: Poligonales, Límites y Líneas especiales
Autodesk Land Desktop 90
Figura 6 - 46
Escribir LINEA en el cuadro Header para cambiar el encabezado de la columna y oprimir OK.
4. Cambiar el encabezado de la columna 2 a LONGITUD y el de la 3 a RUMBO. Escribir Tabla de Lineas en el campo Text. Verificar que el diálogo Line Table Definition queda como en la Figura 6-47.
Figura 6 - 47
5. Oprimir Save As para guardar la definición de la tabla y nombrarla como TablaLineaEsp.ltd y oprimir Guardar (Figura 6-48).

Capítulo 6: Dibujo de líneas notables: Poligonales, Límites y Líneas especiales
Autodesk Land Desktop 91
Figura 6 - 48
6. Oprimir OK y seleccionar un punto en el dibujo para ubicar la esquina superior izquierda de la tabla. Hacer un zoom a la tabla (Figura 6-49).
Figura 6 - 49
7. Revisar los resultados.
8. Restaurar la vista PLAN, hacer activo el layer 0 y guardar el dibujo.

Autodesk Land Desktop 92
Configuración del plano de topografía original
Un plano de topografía original refleja las condiciones originales del terreno, las cuales son reconstruidas a partir de los resultados del levantamiento de campo.
En este capítulo se cubrirán los siguientes temas:
• Creación del dibujo topográfico
• Configuración de los layers del modelo de terreno
• Selección de puntos por inspección visual
Creación del dibujo topográfico En esta sección se creará un nuevo dibujo basado en el proyecto Portsmouth Heights, usando directamente la configuración del dibujo, sin ejecutar los pasos del asistente, y aplicando la plantilla generada en el Capítulo 1.
Ejercicio 7-1 Creación del plano de topografía original. 1. Ejecutar Projects User Preferences. En la sección First Time Drawing Setup,
seleccionar la opción Use the Drawing Setup Command (Figura 7-1). Con esto aseguramos que no aparecerá el asistente. Oprimir OK.
Capítulo
7

Capítulo 7: Configuración del plano de topografía original
Autodesk Land Desktop 93
Figura 7 - 1
2. Crear un nuevo dibujo ejecutando File New u oprimiendo el ícono de la barra de herramientas principal del Land Desktop. Escribir 99050_tp para el nombre y seleccionar aec_m.dwt de la sección Select Drawing Template. Verificar que el nombre del proyecto sea Portsmouth Heights y que la ruta del proyecto está en ..\CursoLDT\Proyectos\ (Figura 7-2).
Figura 7 - 2
Oprimir OK.
3. Al aparecer el diálogo Drawing Setup, seleccionar la pestaña Load/Save Settings. Seleccionar Portsmouth Heights.set de la sección Load a Drawing setup Profile y oprimir Load (Figura 7-3). Revisar los demás valores en cada una de las pestañas del diálogo y oprimir OK.

Capítulo 7: Configuración del plano de topografía original
Autodesk Land Desktop 94
Figura 7 - 3
4. El Land Desktop almacena la configuración de puntos en cada dibujo, por lo cual hay que verificar esta configuración en cada dibujo. Ejecute Points Point Settings y verificar los valores que siguen para cada una de las pestañas:
Pestaña Create
Figura 7 - 4
Pestaña Insert: asegurarse que el camino mostrado en Search Path for Symbol Block Drawing Files sea ..\Land Desktop R2\Data\Symbol Manager\Cogo_metric\. Si no es así, oprima el botón Browse y busque la carpeta respectiva (Figura 7-5).

Capítulo 7: Configuración del plano de topografía original
Autodesk Land Desktop 95
Figura 7 - 5
Pestaña Update:
Figura 7 - 6
Pestaña Coords:
Figura 7 - 7

Capítulo 7: Configuración del plano de topografía original
Autodesk Land Desktop 96
Pestaña Description Keys:
Figura 7 - 8
Pestaña Marker: verificar que el tamaño de la marca sea de 2 unidades (Figura 7-9)
Figura 7 - 9

Capítulo 7: Configuración del plano de topografía original
Autodesk Land Desktop 97
Pestaña Text: verificar que el tamaño del texto sea de 2 unidades y que la casilla Automatic Leader esté seleccionada (Figura 7-10)
Figura 7 - 10
Pestaña Preferences:
Figura 7 - 11
Oprimir OK.
5. Ejecutar Labels Edit Labels Styles. Seleccionar la pestaña Point Label Styles y verificar que los valores sean los que se especifican en la Figura 7-12. Oprimir Aceptar.

Capítulo 7: Configuración del plano de topografía original
Autodesk Land Desktop 98
Figura 7 - 12
6. Crear un layer llamado PNTS_MISC con los valores de color y tipo de línea por defecto y hacerlo activo.
7. Insertar todos los puntos. Para ello, ejecutar Points Insert Points to Drawing. Escribir A para insertar todos los puntos. Escribir ze en la línea de comandos (zoom extents) y luego hacer un zoom de .9x. El dibujo debe ser como se muestra en la Figura 7-13.
Figura 7 - 13
8. Guardar una vista llamada Plan.

Capítulo 7: Configuración del plano de topografía original
Autodesk Land Desktop 99
9. Insertar el dibujo Lines.dwg ubicada en la carpeta ..\CursoLDT\Proyectos\Portsmouth Heights\dwg, ejecutando el comando insert desde la línea de comandos. Verificar que los valores del diálogo Insert sean como los de la Figura 7-14. Oprimir OK.
Figura 7 - 14
10. Guardar el dibujo.
Configuración de los layers del modelo de terreno El Land Desktop tiene la capacidad de crear y administrar automáticamente los layers necesarios para representar superficies. Una vez que se asocia un nombre de superficie como un prefijo, se puede identificar fácilmente todos los layers que se refieren a una superficie en particular.
Ejercicio 7-2: Establecimiento de los layers para la representación de superficies
1. Con el dibujo del ejercicio anterior abierto, ejecutar Projects Drawings Setup. Se despliega el diálogo Edit Settings (Figura 7-15)
Figura 7 - 15

Capítulo 7: Configuración del plano de topografía original
Autodesk Land Desktop 100
De la lista Program seleccionar Land Development Desktop y de la lista Settings, seleccionar Surface Display. Oprimir Edit Settings.
2. Al aparecer el diálogo Surface Display Settings, escribir *_ en el campo Layer Prefix. Verificar que los demás valores estén como se muestra en la Figura 7-16.
Figura 7 - 16
Al escribir * se entiende que se tomará el nombre de la superficie a representar y se le añadirá el símbolo _ para completar el nombre del layer con los valores especificados en los campos restantes. Oprimir OK.
3. Al regresar al diálogo de la Figura 7-15, oprimir Close.
Selección de puntos por inspección visual En la mayoría de los levantamientos topográficos existen puntos que están fuera de los rangos necesarios para el proyecto, o puntos que tienen errores de captura o que no reflejan con exactitud la superficie que será construida a partir de ellos.
El análisis visual de los puntos en el plano, permite remover aquellos puntos que podrían causar errores al momento de construir la superficie.
Ejercicio 7-3: Inspección visual de los puntos del proyecto. 1. Hacer un zoom al punto 101 con una altura de 200
2. Borrar el punto 101. Eliminar el punto del dibujo, no lo borra de la base de datos.
3. Hacer zoom al punto 188 con una altura de 100. Este punto se encuentra por fuera de la cerca que delimita el proyecto. Borrar el punto.
4. Proceder de la misma forma para borrar los puntos 253 y 294, los cuales están por fuera de la pared de piedra.
5. Borrar los puntos 900 y 901 que son puntos de control de los límites.

Capítulo 7: Configuración del plano de topografía original
Autodesk Land Desktop 101
6. Restaurar la vista Plan.
Una vez que se han borrado del dibujo los puntos que no hacen falta para la construcción de la superficie (mas no de la base de datos), se creará un grupo con todos los puntos que quedan en el dibujo.
7. Ejecutar Points Point Management Point Group Manager. Hacer click en el botón Create Point Group. Escribir Topo como nombre del grupo. Borrar la lista de puntos y oprimir Build List.
8. Seleccionar la opción Drawing Selection Set, y oprimir Select<< (Figura 7-17).
Figura 7 - 17
9. Seleccionar todos los puntos del dibujo y presionar ENTER para regresar al diálogo anterior.
10. Verificar que en la lista no existen los puntos 101, 188, 253, 294, 900 y 901, que fueron borrados (Figura 7-18). Oprimir OK.

Capítulo 7: Configuración del plano de topografía original
Autodesk Land Desktop 102
Figura 7 - 18
11. Oprimir OK para regresar al administrador de grupos de puntos. Seleccionar y expandir el grupo Topo (Figura 7-19). Cerrar el administrador y guardar el dibujo.
Figura 7 - 19

Autodesk Land Desktop 103
Construcción de superficies
Una vez que se han obtenido los puntos en campo, y que se han inspeccionado los mismos para determinar los que pertenecen realmente al área de estudio, se puede proceder a la construcción de la superficie, o, dicho de otra forma, obtener el modelo digital de terreno.
En este capítulo se cubrirán los siguientes temas:
• Construcción de la superficie del terreno
• Edición básica de superficies.
Construcción de la superficie del terreno Todos los comandos que se utilizan para la construcción de superficies, se encuentran consolidados en un diálogo, el cual tiene un estilo similar al del explorador de Windows, que se denomina Explorador del Modelo de Terreno (Terrain Model Explorer). A través de menús contextuales que se invocan presionando el botón derecho del ratón, se pueden crear superficies, seleccionar los datos que se incluyen para la creación de las mismas y, finalmente, construirlas.
Ejercicio 8-1: Obtención de la topografía original del proyecto Portsmouth Heights
1. Abrir el archivo 99050_tp.dwg perteneciente al proyecto Portsmouth Heigths
2. Ejecutar Terrain Terrain Model Explorer. Se despliega el diálogo Terrain Model Explorer. Hacer click con el botón derecho del ratón sobre la carpeta Terrain y seleccionar Create New Surface. Aparecerá una nueva carpeta llamada Surface1. Expandir las carpetas Terrain y Surface1 (Figura 8-1).
Capítulo
8

Capítulo 8: Construcción de superficies
Autodesk Land Desktop 104
Figura 8 - 1
La carpeta Surface1 contiene todos los elementos que conforman una superficie. Crear una superficie no es lo mismo que construirla. Al crear una superficie, simplemente se está creando una carpeta externa que contendrá todos los datos pertenecientes a esa superficie. Note que en el panel derecho, el estatus de la superficie indica No Data.
3. Seleccione la carpeta Surface1. Cuando se selecciona una superficie, el panel derecho del diálogo muestra los datos más relevantes de la superficie, así como datos estadísticos acerca de la misma (Figura 8-2)

Capítulo 8: Construcción de superficies
Autodesk Land Desktop 105
Figura 8 - 2
Debido a que la superficie no ha sido construida, no existe información a la derecha.
4. Hacer click con el botón derecho del ratón sobre Surface1 y seleccionar Rename del menú emergente. Se despliega el diálogo Rename Surface. Escribir EG como nombre de la nueva superficie y oprimir OK (Figura 8-3).
Figura 8 - 3
5. Seleccionar TIN Data. En el panel derecho muestra el número de puntos por categoría que han sido asignados a la superficie. Esta información será utilizada para construir la superficie (Figura 8-4).

Capítulo 8: Construcción de superficies
Autodesk Land Desktop 106
Figura 8 - 4
6. Para agregar un grupo de puntos a la superficie, hacer click con el botón derecho del ratón sobre Point Groups y seleccionar Add Point Group del menú emergente. Aparece el diálogo Add Point Group, en el cual debe seleccionar Topo de la lista Point Group Name y Oprimir OK (Figura 8-5).
Figura 8 - 5
7. Al regresar al Explorador del Modelo de Terreno, se puede ver que el nombre Topo aparece en la columna Name en el panel derecho del diálogo (Figura 8-6).

Capítulo 8: Construcción de superficies
Autodesk Land Desktop 107
Figura 8 - 6
8. Para construir la superficie, hacer click con el botón derecho del ratón sobre EG y seleccionar Build de menú emergente. Se despliega el diálogo Build. Escribir Terreno Existente en Description. En la sección Surface Data Options, seleccionar la opción Use point group data y desmarcar las casillas restantes. Oprimir OK (Figura 8-7)
Se desplegará el diálogo Done Building Surface. Oprimir OK.

Capítulo 8: Construcción de superficies
Autodesk Land Desktop 108
Figura 8 - 7
9. Seleccionar EG y revisar los datos que aparecen en el panel derecho (Figura 8-8).
Figura 8 - 8

Capítulo 8: Construcción de superficies
Autodesk Land Desktop 109
10. Hacer click con el botón derecho del ratón sobre EG y seleccionar Surface Display Quick View. Minimizar el Explorador del Modelo de Terreno y observar la superficie generada (Figura 8-9).
Figura 8 - 9
Este comando genera una vista previa de las líneas que forman el TIN con vectores temporales, los cuales desaparecerán al ejecutar redraw.
11. Ejecutar redraw y fijar el layer 0 como activo.
12. Cerrar el Explorador del Modelo de Terreno y guardar el dibujo.
Edición básica de superficies Una vez que se ha construido la superficie, es muy importante que se eliminen los puntos con cotas erróneas. En Land Desktop se puede aislar fácilmente los puntos erróneos, construyendo un modelo digital de terreno (DTM) a partir de todos los puntos e inspeccionando la superficie desde el borde de la misma.
Los puntos con errores notables, saltarán a la vista rápidamente, haciendo sencillo el proceso de edición de la superficie, borrando esos puntos. Sin embargo, aquellos puntos que poseen errores pequeños, no podrán ser detectados con este método.
Ejercicio 8-2: Análisis vertical de la superficie del proyecto. 1. Abrir el archivo 99050_tp.dwg perteneciente al proyecto Portsmouth
Heigths, en caso que lo haya cerrado.
2. Restaurar la vista Plan.

Capítulo 8: Construcción de superficies
Autodesk Land Desktop 110
3. Ejectuar Terrain Edit Surface Import 3D Lines. Se despliega el menú Select Surface. Seleccionar la superficie EG y oprimir OK (Figura 8-10).
Figura 8 - 10
4. Al aparecer el mensaje Erase old surface view (Yes/No) <Yes>: presionar ENTER a fin de borrar los elementos que se encuentren en el layer correspondiente a la vista de la superficie. El dibujo debe parecerse al de la Figura 8-11
Figura 8 - 11
5. Escribir lai en la línea de comandos para aislar el layer eg_SRF-VIEW. Cuando aparezca el mensaje Select object (<F5> Track): oprimir ENTER para que se despliegue el diálogo Layer(s) to isolate (Figura 8-12).

Capítulo 8: Construcción de superficies
Autodesk Land Desktop 111
Figura 8 - 12
Seleccionar el layer eg_SRF-VIEW y oprimir OK.
6. Ejecutar View 3D Views Front (Figura 8-13)
Figura 8 - 13
Claramente se nota que existen picos por debajo de la superficie. Mueva el dibujo hasta la parte inferior de la ventana.
7. Oprima el botón (3D Orbit) y coloque el cursor en el centro del círculo (Figura 8-14)

Capítulo 8: Construcción de superficies
Autodesk Land Desktop 112
Figura 8 - 14
8. Haga click con el botón izquierdo del ratón y mueva el cursor hacia abajo hasta que pueda ver los dos picos y presione ENTER para regenerar el dibujo (Figura 8-15).
Figura 8 - 15
9. Seleccionar todas las líneas TIN (las que forman los triángulos) de los picos. Cambiarles el color a rojo desde la barra de herramientas del AutoCAD (Figura 8-16).

Capítulo 8: Construcción de superficies
Autodesk Land Desktop 113
Figura 8 - 16
10. Escribir ucs en la línea de comandos y presionar ENTER dos veces para cambiar el sistema de coordenadas de Front a World.
11. Ejecutar View 3D Views Plan View World UCS
12. Hacer un zoom al punto 598 con una altura de 50. Encender todos los layers y regenerar el dibujo (Figura 8-17)
Figura 8 - 17

Capítulo 8: Construcción de superficies
Autodesk Land Desktop 114
Las líneas TIN de color rojo convergen en el punto 598, que muestra una elevación de 169.873 m La cota correcta de este punto es de 219.870 m.
13. Hacer un zoom al punto 289 con una altura de 50 (Figura 8-18)
Figura 8 - 18
Las líneas TIN de color rojo convergen en el punto 289, que muestra una elevación de 222.735 m La cota correcta de este punto es de 251.904 m.
14. Para editar las cotas para los puntos 289 y 598, ejecutar Points Edit Points Edit Points. Se despliega el diálogo Edit Points. Escribir 289,598 en Current List y presionar ENTER
Cambiar la cota del punto 289 a 251.904 m
Cambiar la cota del punto 598 a 219.870 m y oprimir OK (Figura 8-19)
Al efectuar estos cambios se actualiza la base de datos.

Capítulo 8: Construcción de superficies
Autodesk Land Desktop 115
Figura 8 - 19
15. Reconstruir la superficie con los puntos editados. Al hacerlo, el programa vuelve a leer los puntos y utilizará las cotas corregidas.
16. Restaurar la vista Plan.
17. Repita los pasos 3 a 8 y verifique que ahora la superficie no muestra los picos anteriores (Figura 8-20)
Figura 8 - 20
18. Cambiar el sistema de coordenadas a World (paso 10), y restaurar la vista Plan.
19. Encender todos los layers y regenerar el dibujo
20. Ejecutar Terrain Terrain Layers Surface Layers. Presionar ENTER cuando aparezca el mensaje ON/OFf/Freeze/Thaw/Erase <Erase>: en la línea de comandos para borrar las líneas TIN, contenidas en el layer eg_SRF-VIEW.

Capítulo 8: Construcción de superficies
Autodesk Land Desktop 116
21. Restaurar la vista Plan.
22. Hacer activo el layer 0 y guardar el dibujo.

Autodesk Land Desktop 117
Definición de Líneas de Quiebre y Límites del Terreno
Las líneas de quiebre del terreno son aquellas que definen un cambio brusco en la pendiente, como son las divisorias de aguas, los cursos de quebradas, los ejes de carreteras existentes, etc.
Por otra parte, es necesario definir los límites del área de estudio, a fin de que el modelo digital de terreno obtenido no los traspase, representando mejor la realidad.
En este capítulo se cubrirán los siguientes temas:
• Definición de las líneas de quiebre del terreno.
• Edición de líneas de quiebre.
• Establecimiento de los límites del modelo.
Definición de las líneas de quiebre del terreno Las líneas de quiebre del terreno permiten corregir los errores típicos del TIN en aquellas zonas en donde la pendiente del terreno cambia bruscamente, como es el caso de las quebradas y crestas de las montañas, por ejemplo.
En el proyecto Portsmouth Heigths, existen dos tipos de líneas de quiebre: las corrientes de agua y los ejes de carreteras existentes.
Ejercicio 9-1: Definición de las corrientes de agua 1. Abrir el archivo 99050_tp.dwg perteneciente al proyecto Portsmouth
Heigths
Capítulo
9

Capítulo 9: Definición de Líneas de Quiebre y Límites del Terreno
Autodesk Land Desktop 118
2. Restaurar la vista Plan.
3. Aislar los layers 0, PNTS_CLRD y PNTS_CLSTREAM (Figura 9-1).
Figura 9 - 1
4. Hacer un zoom al punto 143 con una altura de 100.
5. Abrir el Explorador del Modelo de Terreno (Terrain Terrain Model Explorer). Seleccionar y expandir la superficie EG (Figura 9-2). En lo sucesivo a esta ventana se le denominará EMT
Figura 9 - 2

Capítulo 9: Definición de Líneas de Quiebre y Límites del Terreno
Autodesk Land Desktop 119
6. Hacer click con el botón derecho del ratón en Breaklines y seleccionar Define By Point Number del menú emergente.
7. Seguir la siguiente secuencia en la línea de comandos: Point numbers: 142,143,151,630,626,633,634,639,760,759,763,764,744 (ENTER)
Breakline description: stream1 (ENTER)
Adding breakline - 1
Point numbers: (ENTER)
8. Al regresar al EMT, aparecerá la información de la línea recién definida en el panel derecho da la ventana (Figura 9-3).
Figura 9 - 3
9. Minimizar el EMT y restaurar la vista Plan (Figura 9-4).

Capítulo 9: Definición de Líneas de Quiebre y Límites del Terreno
Autodesk Land Desktop 120
Figura 9 - 4
Como se puede observar, la primera línea se ha dibujado. Hacer un list a la línea y notar que es una polilínea en el layer EG_SRF-FLT (Figura 9-5)
Figura 9 - 5
Cambiar el color del layer EG_SRF-FLT a magenta.
10. Restaurar el EMT, y proceder como en los pasos 6 y 7 para definir las restantes corrientes de agua según lo indicado en la siguiente tabla
Descripción Puntos
stream2 626,624,621,618,615,724,723stream3 626,627,611,602,712,596,587,572 stream4 615,725,727stream5 151,710,711,372,373,375
11. Revisar la información de las líneas de quiebre en el EMT (Figura 9-6)

Capítulo 9: Definición de Líneas de Quiebre y Límites del Terreno
Autodesk Land Desktop 121
Figura 9 - 6
12. Minimizar el EMT y restaurar la vista Plan. Las líneas definidas se muestran en el dibujo con las mismas características de la anterior (Figura 9-7)
Figura 9 - 7
13. Para definir las líneas de quiebre que corresponden a las carreteras existentes, proceda de la misma forma para introducir las líneas que se indican en la siguiente tabla:

Capítulo 9: Definición de Líneas de Quiebre y Límites del Terreno
Autodesk Land Desktop 122
Descripción Puntos
road1 104,109,129,130,703,704,581,580,585,586,588,589,717,590,716,732,735,737
road2 219,226,232,251,252,247,246,244,243,241,272,273,254,258,263,274,275,278,279
14. En el EMT ahora aparecen 7 líneas, con sus correspondientes estadísticas (Figura 9-8)
Figura 9 - 8
15. Minimizar el EMT y revisar el dibujo (Figura 9-9).

Capítulo 9: Definición de Líneas de Quiebre y Límites del Terreno
Autodesk Land Desktop 123
Figura 9 - 9
16. Guardar el dibujo.
Edición de líneas de quiebre Las líneas de quiebre pueden ser editadas, modificando, añadiendo o borrando vértices, así como variando la cota de un vértice.
Ejercicio 9-2: Edición de las líneas de quiebre del proyecto 1. Encender el layer PNTS_WET.
2. Hacer un zoom al punto 742 con una altura de 50 (Figura 9-10)
Figura 9 - 10
3. Abrir el EMT, hacer click con el botón derecho del ratón sobre Breaklines y seleccionar List Breaklines del menú emergente. Se despliega el diálogo List Breaklines (Figura 9-11).

Capítulo 9: Definición de Líneas de Quiebre y Límites del Terreno
Autodesk Land Desktop 124
Figura 9 - 11
4. Seleccionar stream1 y oprimir List. Se despliega el diálogo List Breaklines (Figura 9-12).
Figura 9 - 12
Este diálogo muestra todos los puntos que corresponden a la línea seleccionada. Oprimir OK para regresar al diálogo List Breaklines y luego Cancel para cerrar este último y regresar al EMT.
5. Hacer click con el botón derecho del ratón sobre Breaklines y seleccionar Edit Breakline
6. Seleccionar un punto sobre la línea stream1. Presionar ENTER para aceptar la opción por defecto (Next) hasta que se reporte una altura de 225.15, correspondiente al vértice 13 de la línea (que a su vez corresponde al punto 744). Este comando comienza el recorrido de la línea desde su comienzo, vértice a vértice, tal cual fue definida, hasta que se llega al final.
7. Escribir I para insertar un punto. Usar un node snap para seleccionar el punto 742.
8. Escribir 225.939 (cota del punto 742) para la elevación. Se creará un nuevo segmento (Figura 9-13)

Capítulo 9: Definición de Líneas de Quiebre y Límites del Terreno
Autodesk Land Desktop 125
Figura 9 - 13
9. Escribir X para salir del comando y regresar al EMT.
10. Repetir los pasos 3 y 4 para listar los puntos de la línea stream1. Notar que el punto fue añadido a la lista (Figura 9-14).
Figura 9 - 14
El vértice 14 corresponde al punto 742.
11. Minimizar el EMT y restaurar la vista Plan.
12. Restaurar el EMT. Hacer click con el botón derecho del ratón sobre EG y seleccionar Build. En la sección Surface Data Options del diálogo Build EG, seleccionar las casillas Use point group data, Use Breakline data y Convert proximity breaklines to Standard. Oprimir OK para reconstruir la superficie (Figura 9-15)

Capítulo 9: Definición de Líneas de Quiebre y Límites del Terreno
Autodesk Land Desktop 126
Figura 9 - 15
13. Al concluir la construcción de la superficie, oprima OK y revise las nuevas características de la superficie en el panel derecho de la ventana del EMT (Figura 9-16).
Figura 9 - 16

Capítulo 9: Definición de Líneas de Quiebre y Límites del Terreno
Autodesk Land Desktop 127
14. Cerrar el EMT.
15. Hacer un zoom al punto 626 con una altura de 75 (Figura 9-16).
Figura 9 - 17
Existen tres líneas que convergen en el punto 626
16. Encender el layer EG_SRF-VIEW y ejecutar Terrain Edit Surface Import 3D Lines. Notar que las líneas TIN no cruzan ninguna de las líneas de quiebre (Figura 9-18).
Figura 9 - 18
17. Ejecutar Terrain Terrain Layers Surface Layers para borrar las líneas TIN
18. Restaurar la vista Plan y aislar los layers 0 y EG_SRF_FLT
19. Crear un nuevo layer llamado STREAMS de color azul.

Capítulo 9: Definición de Líneas de Quiebre y Límites del Terreno
Autodesk Land Desktop 128
20. Escribir retired en la línea de comandos. Este comando carga una serie de macros (rutinas Lisp). Escriba rmh (retired macro help) para ver una lista de los macros disponibles.
21. Escribir cp2 en la línea de comandos para copiar objetos a otro layer. Seleccionar todas las líneas que corresponden a cursos de agua y presionar ENTER para finalizar la selección.
22. Presionar ENTER nuevamente para introducir el nombre del layer al cual serán copiadas las líneas y escribir STREAMS.
23. Escribir 0,0 como punto de base y presionar ENTER para copiar las líneas seleccionadas sobre sí mismas, pero en otro layer.
24. Crear en nuevo layer llamado ROADX de color rojo.
25. Copiar las líneas de quiebre que corresponden a las carreteras existentes a ese nuevo layer, utilizando el procedimiento anterior.
26. Apagar el layer EG_SRF-FLT.
27. Ejecutar Utilities Edit Flatten Z Values. Seleccionar las líneas recién creadas y presionar ENTER.
28. Presionar ENTER para aceptar 0 como elevación. Este comando hará que todos los vértices de las líneas estén ubicados en la misma cota, 0 en este caso.
29. Encender todos los layers.
30. Activar el layer 0. Regenerar el dibujo, congelar el layer EG_SRF-FLT y guardar el dibujo (Figura 9-19).
Figura 9 - 19

Capítulo 9: Definición de Líneas de Quiebre y Límites del Terreno
Autodesk Land Desktop 129
Establecimiento de los límites del modelo La definición de los límites del modelo, elimina la necesidad de editar las líneas TIN a lo largo del borde de la superficie.
Al elegir los puntos que definirán el límite de la superficie, se trata de seleccionar aquellos puntos que representan lo más cercanamente posible las condiciones actuales del terreno, tales como cursos de agua y puntos que definen pendientes uniformes.
Una vez que se ha definido el límite, se reconstruye la superficie tomando en cuenta el límite.
Ejercicio 9-3: Dibujo del límite de la superficie 1. Abrir el archivo 99050_tp.dwg perteneciente al proyecto Portsmouth
Heigths, en caso de no estar abierto ya.
2. Restaurar la vista Plan.
3. Aislar los layers de puntos, es decir, todos aquellos que comienzan por PNTS_* (Figura 9-20).
Figura 9 - 20
4. Crear un nuevo layer llamado BOUNDARY, de color magenta y hacerlo activo.
5. Hacer zoom al punto 1 con una altura de 100 (Figura 9-21)

Capítulo 9: Definición de Líneas de Quiebre y Límites del Terreno
Autodesk Land Desktop 130
Figura 9 - 21
6. Ejecutar Lines/Curves Line. Escribir .G para activar el filtrado gráfico de puntos y seleccionar el punto 1.
7. Con ayuda de los comandos zoom y pan en tiempo real, recorrer la superficie en sentido horario para seleccionar todos los puntos cerca del borde del proyecto. Usar la siguiente tabla como guía:
Descripción Puntos
Límite de la superficie 1,102,405,404,403,398,397,396,395,393,389,26,391,381,380,379,376,367,362,363,364,354,355,352,353, 23,344,342,343,22,336,337,333,334,326,325,321, 319,320,20,322,323,312,19,302,18,301,291,297,277,260,257,256,244,245,246,248,225,218,217,216,213,210,209,11,198,196,189,183,180,182,176,174,828, 827,825,824,829,139,138,137,146,142,144,135,128, 134,122,108,115,113,112,105,104,1
8. Restaurar la vista Plan y aislar el layer BOUNDARY (Figura 9-22).
Figura 9 - 22

Capítulo 9: Definición de Líneas de Quiebre y Límites del Terreno
Autodesk Land Desktop 131
9. Ejecutar pedit. Seleccionar una de las líneas del límite recién creado. Aceptar la opción por defecto (Y) para convertirla en una polilínea y ecribir j para unir todos los segmentos en una sola entidad. Seleccionar todos los egmentos dibujados y presionar ENTER para finalizar la selección.
Si la primera opción que aparece en la línea de comandos es Open, se tiene una polilínea cerrada. Por el contrario, si la primera opción es Close, quiere decir que algún segmento quedó fuera de la selección, por lo que habrá que repetir el comando.
Presionar ENTER para finalizar el comando pedit.
10. Encender todos los layers del dibujo (Figura 9-23)
Figura 9 - 23
11. Abrir el EMT. Seleccionar y expandir la superficie EG.
12. Hacer click con el botón derecho del ratón sobre Boundary y seleccionar Add Boundary Definition. Seleccionar la línea de color magenta y escribir Outside para el nombre.
13. Presionar ENTER para aceptar la opción por defecto (Outer), como tipo de límite.
14. Presionar ENTER para acertar la opción por defecto (Yes), con lo cual se generarán líneas de quiebre a lo largo del límite. Presionar ENTER para finalizar el comando.
15. Reconstruir la superficie EG incluyendo el límite, para lo cual se selecciona la casilla Apply Boundaries en la sección Surface data options del diálogo Build EG (Figura 9-24).

Capítulo 9: Definición de Líneas de Quiebre y Límites del Terreno
Autodesk Land Desktop 132
Figura 9 - 24
16. Revisar las nuevas estadísticas de la superficie (Figura 9-25)
Figura 9 - 25

Capítulo 9: Definición de Líneas de Quiebre y Límites del Terreno
Autodesk Land Desktop 133
17. Cerrar el EMT.
18. Importar las líneas TIN.
19. Hacer zoom al punto 1 con altura de 100. Se han eliminado los triángulos por fuera del límite (Figura 9-26).
Figura 9 - 26
20. Restaurar la visa Plan y borrar las líneas TIN.
21. Encender todos los layers y activar el layer 0
22. Guardar el dibujo.

Autodesk Land Desktop 134
Creación de curvas de nivel
Las curvas de nivel en Land Desktop pueden ser simples polilíneas u objetos propios (contours). Las curvas de nivel pueden ser generadas a partir de polilíneas en el dibujo, las cuales pueden ser utilizadas luego en la construcción de la superficie, o pueden ser construidas a partir de la superficie.
En este capítulo se cubrirán los siguientes temas:
• Generación de curvas de nivel.
• Rotulado de curvas de nivel.
Generación de curvas de nivel Al generar curvas de nivel a partir de una superficie, se pueden definir los estilos de estas curvas, y crear curvas principales y secundarias a intervalos establecidos. Los estilos de curvas de nivel se utilizan para controlar el aspecto que tendrán estas curvas al ser dibujadas, así como los rótulos de las mismas. Los estilos controlan el suavizado de las líneas, el despliegue y posición de los rótulos, y otros aspectos relacionados.
Ejercicio 10-1: Generación de las curvas de nivel de la superficie EG del proyecto Portsmouth Heights
1. Abrir el archivo 99050_tp.dwg perteneciente al proyecto Portsmouth Heights.
2. Restaurar la vista Plan.
3. Ejecutar Terrain Set Current Surface. Se despliega el diálogo Select Surface. Seleccionar EG y oprimir OK (Figura 10-1).
Capítulo
10

Capítulo 10: Creación de curvas de nivel
Autodesk Land Desktop 135
Figura 10 - 1
4. Ejecutar Terrain Contour Style Manager. Se despliega el diálogo Contour Style Manager. Seleccionar la pestaña Contour Appearance y verificar que los valores seleccionados sean como en la Figura 10-2.
Figura 10 - 2
Los valores que se encuentran en esta pestaña controlan el aspecto de las curvas de nivel y sus rótulos, incluyendo los grips y el suavizado
5. Seleccionar la pestaña Text Style y verificar que los valores sean como se muestra en la Figura 10-3.

Capítulo 10: Creación de curvas de nivel
Autodesk Land Desktop 136
Figura 10 - 3
Los valores de esta pestaña fijan las propiedades de los textos de los rótulos de las curvas de nivel.
6. Seleccionar la pestaña Label Position y verificar los valores con los mostrados en la Figura 10-4.
Figura 10 - 4
Los valores de esta pestaña fija la posición de los rótulos con respecto a las curvas de nivel.
7. Seleccionar la pestaña Manage Styles y verificar los valores con los mostrados en la Figura 10-5.

Capítulo 10: Creación de curvas de nivel
Autodesk Land Desktop 137
Figura 10 - 5
Las opciones de esta pestaña permiten crear, borrar y guardar estilos de curvas de nivel a la carpeta indicada en Path, a fin de puedan ser utilizados en otros dibujos y proyectos.
8. Oprimir el botón << Save para copiar el estilo Standard.cst a la lista Contour Style Directory (Figura 10-6).
Figura 10 - 6
9. Oprimir Rename. Aparece el diálogo Rename a Contour Style. Nombrar el estilo como Portsmouth_Heights y oprimir Guardar (Figura 10-7).

Capítulo 10: Creación de curvas de nivel
Autodesk Land Desktop 138
Figura 10 - 7
10. Oprimir Load >> para copiar el estilo Portsmouth_Heights a la lista Countour Styles in Drawing (Figura 10-8). Oprimir OK.
Figura 10 - 8
11. Ejecutar Terrain Create Contours. Se despliega el diálogo Create Contours. En la sección Properties, seleccionar Portsmouth_Heights como estilo de curva de nivel. Verificar que el resto de la información sea como aparece en la Figura 10-9. Oprimir OK y aceptar la opción por defecto que se muestra en la línea de comandos (Yes) para borrar las curvas existentes.

Capítulo 10: Creación de curvas de nivel
Autodesk Land Desktop 139
Figura 10 - 9
12. Cambiar el color del layer EG_CONT-MNR a 35 y el del layer EG_CONT-MJR a 85 (Figura 10-10)
Figura 10 - 10
13. Hacer un zoom al punto 639 con una altura de 100 (Figura 10-11)

Capítulo 10: Creación de curvas de nivel
Autodesk Land Desktop 140
Figura 10 - 11
En esta zona las curvas tienen una apariencia algo dentada, debido a que en su creación no fueron suavizadas.
14. Seleccionar una de las curvas, hacer click con el botón derecho del ratón y seleccionar Contour Properties del menú emergente (Figura 10-12).
Figura 10 - 12
15. Se desplegará el diálogo Contour Style Manager. Seleccionar la pestaña Contour Appearance. En la sección Smoothing Options, seleccionar Add Vértices y llevar el indicador de la barra deslizante a 5 (Figura 10-13). Oprimir OK.

Capítulo 10: Creación de curvas de nivel
Autodesk Land Desktop 141
Figura 10 - 13
Las curvas se suavizarán. Como se muestra en la Figura 10-14.
Figura 10 - 14
16. Examine el resto de las curvas, moviéndose por el dibujo y note cómo han sido suavizadas las curvas.
17. Congelar los layers BOUNDARY, PNTS_*, SYM_* y TRAVERSE.
18. Restaurar la vista Plan y guardar el dibujo (Figura 10-15).

Capítulo 10: Creación de curvas de nivel
Autodesk Land Desktop 142
Figura 10 - 15
Rotulado de curvas de nivel Los comandos de rotulado de curvas de nivel permiten colocar los textos correspondientes a las mismas, cuando fueron creadas a partir de los comandos Create Contours o Convert Polylines. Estos comandos también pueden ser utilizados para rotular polilíneas 2D, sin embargo, estos comandos se comportan de manera diferente cuando se rotulan polilíneas o curvas de nivel.
Si se cambian las propiedades de los rótulos después de haber rotulado curvas de nivel, los cambios se verán reflejados automáticamente. No obstante, para actualizar los rótulos sobre polilíneas, habrá que rotularlas nuevamente.
Cuando se rotulan polilíneas superponiendo el texto sobre la línea, y se elige romper la línea, el comando de rotulado rompe la polilínea e inserta el texto. Por su parte, cuando se efectúa la misma operación sobre una curva de nivel, la ruptura de la línea es sólo aparente. El texto se puede deslizar sobre la curva y la ruptura se moverá con él.
Ejercicio 10-2: Rotulado de curvas de nivel 1. Abrir el archivo 99050_tp.dwg perteneciente al proyecto Portsmouth
Heights.
2. Aislar los layers EG_CONT-MJR y EG_CONT-MNR (Figura 10-16).

Capítulo 10: Creación de curvas de nivel
Autodesk Land Desktop 143
Figura 10 - 16
3. Ejecutar Terrain Contour Labels Group Interior. Se despliega el diálogo Contour Labels – Increments. En el campo Elevation Increment escribir 10 y seleccionar la casilla Add multiple interior labels along each contour. En el campo Spacing escribir 200 (Figura 10-17). Oprimir OK.
Figura 10 - 17
4. Seleccionar un punto inicial en la parte nor-oeste del proyecto y un punto final en el extremo sur-este (Figura 10-18).

Capítulo 10: Creación de curvas de nivel
Autodesk Land Desktop 144
Figura 10 - 18
5. Presionar ENTER para terminar el comando y hacer zoom en el rótulo de la línea con cota 240 (Figura 10-19)
Figura 10 - 19
Un texto de 2mm resulta muy pequeño, por lo que se editarán las propiedades del texto de las curvas
6. Seleccionar el texto de la curva y hacer click con el botón derecho del ratón. Seleccionar Contour Properties del menú emergente. Aparece el diálogo Contour Style Manager. Seleccionar la pestaña Text Style y seleccionar 5mm en Style (Figura 10-20).

Capítulo 10: Creación de curvas de nivel
Autodesk Land Desktop 145
Figura 10 - 20
7. Seleccionar la pestaña Label Position y, de la sección Border Around Label, activar la opción Rectangular (Figura 10-21). Oprimir OK.
Figura 10 - 21
8. El rótulo de la curva es ahora mayor y encerrado en un rectángulo (Figura 10-22).

Capítulo 10: Creación de curvas de nivel
Autodesk Land Desktop 146
Figura 10 - 22
9. Hacer un zoom de alejamiento para ver mayor área. Seleccionar la curva 240 y desplegar sus grips. Seleccionar el grip del rótulo. Deslice el texto hacia el nor-este a lo largo de la curva como se muestra en la Figura 10-23.
Figura 10 - 23
10. Hacer click para fijar el rótulo en la nueva posición y luego presionar ESC para desactivar los grips.
11. Regenerar el dibujo y restaurar la vista Plan.
12. Para actualizar los cambios en el estilo de curvas de nivel llamado Portsmouth_Heights, ejecutar Terrain Contour Style Manager. Seleccionar la pestaña Manage Styles. Seleccionar PORTSMOUTH_HEIGHTS de la lista Contour Styles in Drawing. Oprimir Save y oprimir Si para sobrescribir el estilo (Figura 10-24)

Capítulo 10: Creación de curvas de nivel
Autodesk Land Desktop 147
Figura 10 - 24
El archivo Portsmouth_Heights.cst es actualizado en el directorio correspondiente. Oprimir OK.
13. Restaurar la vista Plan. Encender todos los layers. Activar el layer 0 y guardar el dibujo.

Autodesk Land Desktop 148
Preparación del Plano Conceptual
El Plano Conceptual consiste en el proyecto de la carretera que formará parte de la Fase II del proyecto Portsmouth Heights.
Esta carretera tendrá que alinearse con las existentes en fases anteriores, por lo que se determinará el punto de partida de la nueva carretera identificando los alineamientos existentes.
Identificación de los alineamientos existentes. En Land Desktop un alineamiento es un objeto con nombre que forma parte de la base de datos del proyecto, y se compone de le línea que sigue el eje central de una carretera o vía. El alineamiento horizontal es la base para el resto del trabajo de diseño de la carretera o vía.
Ejercicio 11-1: Localización de los derechos de vía existentes. 1. Abrir el archivo 99050_tp.dwg perteneciente al proyecto Portsmouth
Heights. Encender y descongelar todos los layers.
2. Guardarlo con el nombre 99050_cp.dwg, a través de File Save as
3. Hacer un zoom al punto 70 con una altura de 200
4. Aislar los layers 0, BND y PNTS_*. Apagar el layer PNTS_GROUND (Figura 11-1).
Capítulo
11

Capítulo 11: Preparación del Plano Conceptual
Autodesk Land Desktop 149
Figura 11 - 1
5. Ejecutar Points Point Utilities List available Point #. El comando indica que el número de punto mayor disponible es el 902.
6. Ejecutar Points Point Settings. Seleccionar la pestaña Create y cambiar el número que aparece en Current number a 902. Verificar que el resto de la información sea como la muestra la Figura 11-2
Figura 11 - 2
7. Seleccionar la pestaña Insert. Oprimir Browse y buscar la carpeta Cogo_metric. Verificar que el resto de la información sea como en la Figura 11-3.

Capítulo 11: Preparación del Plano Conceptual
Autodesk Land Desktop 150
Figura 11 - 3
8. Seleccionar la pestaña Marker. En la sección Custom Marker Size, escribir 2 en el campo Size. Verificar que el resto de la información sea como en la Figura 11-4
Figura 11 - 4
9. Seleccionar la pestaña Text. En la sección Style and Size, escribir 2 para Size y verificar que el resto de la información sea como en la Figura 11-5. Oprimir OK.

Capítulo 11: Preparación del Plano Conceptual
Autodesk Land Desktop 151
Figura 11 - 5
10. Crear un nuevo layer de nombre PNTS_CONTROL de color blanco y activarlo. En este layer se crearán puntos de control a lo largo de la línea que define el límite del proyecto.
11. Ejecutar Points Create Points Along Line/Curve/Spiral. El borde oeste del derecho de vía de la carretera de Portsmouth Heights estará a 115.455 m del punto número 176.
12. Seleccionar la línea de límite que se extiende al este desde el punto 176 cerca de su extremo izquierdo. De ser necesario, hacer un zoom y pan para asegurarse de seleccionar la línea
13. Escribir 115.455 para la distancia, BND Control para la descripción y . (punto) para la elevación. Presionar ENTER.
14. El borde este del derecho de vía estará a 100.127 desde el punto 153. Seleccionar la misma línea por su extremo derecho. Escribir 100.127 para la distancia, y presionar ENTER para aceptar la descripción (BND Control). Escribir . (punto) para la elevación. Presionar ENTER dos veces para terminar el comando.
15. Hacer un zoom al punto 902 con una altura de 50 (Figura 11-6).

Capítulo 11: Preparación del Plano Conceptual
Autodesk Land Desktop 152
Figura 11 - 6
16. Guardar el dibujo.
Ejercicio 11-2: Dibujo del segmento del eje central de la carretera existente
1. Crear un nuevo layer de nombre CLX_2, de color cyan y tipo de línea CENTER2, y activar ese layer.
2. Para dibujar una línea entre los puntos 902 y 903, ejecutar Line/Curves Line.
3. Escribir .P para activar el filtrado de números de puntos. Escribir 902 para el punto inicial y 903 para el punto final. Escribir .P nuevamente para desactivar el filtro y presionar ENTER dos veces para terminar el comando.
4. Apagar el layer BND (Figura 11-7).
Figura 11 - 7
5. Para dibujar el eje central, ejecutar Lines/Curves By Direction. Usar un osnap Midpoint para seleccionar el punto medio de la línea temporal recién dibujada.

Capítulo 11: Preparación del Plano Conceptual
Autodesk Land Desktop 153
6. Escribir 4 para el cuadrante y 36.3614 para el rumbo. Esta notación significa 36°36’14”.
7. Escribir 100 para la distancia y presionar ENTER dos veces para terminar el comando.
8. Borrar la línea temporal entre los puntos 902 y 903. Encender el layer BND (Figura 11-8).
Figura 11 - 8
9. Activar el layer PNTS_CONTROL.
10. Ejecutar Points Point Settings. Seleccionar la pestaña Create y escribir 921 en Current Number y presionar OK.
11. Ejecutar Points Create Points Manual. Localizar el punto de intersección entre el eje dibujado y el límite, usando un osnap Endpoint.
12. Escribir PI1 para la descripción y . (punto) para la elevación. Presionar ENTER dos veces para terminar el comando.
13. Restaurar la vista Plan y guardar el dibujo (Figura 11-9).

Capítulo 11: Preparación del Plano Conceptual
Autodesk Land Desktop 154
Figura 11 - 9
Ejercicio 11-3: Verificación de los alineamientos existentes. 1. Crear un nuevo layer llamado X_REF_PHASE1 y activarlo.
2. escribir xref en la línea de comandos. Se despliega el diálogo Xref Manager (Figura 11-10).
Figura 11 - 10
3. Oprimir Attach. Se despliega el diálogo Select Referente File. Dirigirse hasta la carpeta ..\CursoLDT\Proyectos\Portsmouth Heights\dwg y seleccionar el archivo Phase1.dwg (Figura 11-11). Oprimir Open.

Capítulo 11: Preparación del Plano Conceptual
Autodesk Land Desktop 155
Figura 11 - 11
4. Se despliega el diálogo External Reference. En la seccion Insertion Point deseleccionar la casilla Specify On-Screen y Oprimir OK (Figura 11-12).
Figura 11 - 12
5. Hacer un zoom extents, luego un zoom a .9x y guardar una vista llamada Phase1 (Figura 11-13).

Capítulo 11: Preparación del Plano Conceptual
Autodesk Land Desktop 156
Figura 11 - 13
6. Hacer un zoom al punto 147 con altura de 25 (Figura 11-14).
Figura 11 - 14
La línea azul corresponde al límite del proyecto actual y la línea blanca es el límite de la fase 1 del proyecto. Ambas coinciden en el punto 147.
7. Hacer un zoom al punto 921 con una altura de 25 (Figura 11-15). Los alineamientos coinciden en el punto 921, aunque luego se van separando. Esta discrepancia está dentro de los límites de tolerancia. Encender y activar el layer 0.

Capítulo 11: Preparación del Plano Conceptual
Autodesk Land Desktop 157
Figura 11 - 15
8. Hacer un zoom al punto 106 con una altura de 100
9. Encender el layer CLX_1. Se muestra el eje central de la carretera existente en el extremo este del proyecto (Figura 11-16).
Figura 11 - 16
10. Restaurar la vista Phase1 y guardar el dibujo.

Autodesk Land Desktop 158
Vialidad básica: Alineamientos Horizontales
Hasta los momentos, se han visto los comandos y funciones de Land Desktop para la creación de puntos, líneas y superficies. A partir de este capítulo, se cubrirán temas relacionados con proyectos de vialidad, aunque el alcance de este curso es básico, por lo cual no se cubrirán todos los detalles que implican los proyectos de esta naturaleza.
El primer paso en un proyecto de vialidad es la determinación del alineamiento horizontal, el cual, como se mencionó en el capítulo anterior, es la base para todo el resto del proceso del proyecto vial.
En este capítulo se cubrirán los siguientes temas:
• Dibujo de los alineamientos horizontales
• Generación de las líneas del ancho de vía
• Generación de las estaciones del alineamiento
• Generación de reportes por estación
Dibujo de los alineamientos horizontales La determinación del alineamiento horizontal de una vía es, por lo general, un proceso de ensayo y error, en el cual se toman en consideración aspectos como la topografía original del terreno, el drenaje, infraestructuras de servicio, requerimientos de reparcelamiento si es el caso, etc.
Capítulo
12

Capítulo 12: Vialidad básica: Alineamientos Horizontales
Autodesk Land Desktop 159
El propósito de este curso no es la enseñanza de la teoría que conlleva al diseño de vialidad, sino la aplicación de las herramientas del Land Desktop en esta área de la ingeniería, por lo que se partirá de tangentes establecidas con anterioridad.
Dibujo de las tangentes del alineamiento Los parámetros de diseño para las tangentes del proyecto Portsmouth Heights fueron determinados por el ingeniero del proyecto, basado en la evaluación del terreno y ciertos requerimientos de reparcelamiento.
Ejercicio 12-1: Dibujo de las tangentes del alineamiento 1. Abrir el archivo 99050_cp.dwg perteneciente al proyecto Portsmouth
Heights.
2. Congelar el layer X_REF_PHASE1 y restaurar la vista Plan.
3. Crear un layer llamado CL, de color rojo y con tipo de línea CENTER2 y activarlo
4. Congelar los layers PNTS_* y encender los layers EG_CONT-MJR y EG_CONT-MNR. Regenerar el dibujo (Figura 12-1).
Figura 12 - 1
5. Para dibujar las tangentes, ejecutar Lines/Curves By Direction.
6. Escribir .P para activar el filtro de números de puntos y escribir 921 como primer punto. Introducir los cuadrantes, rumbos y distancias que se muestran en la siguiente tabla:

Capítulo 12: Vialidad básica: Alineamientos Horizontales
Autodesk Land Desktop 160
Cuadrante Rumbo Distancia
2 36.3614 50.544
2 01.4434 157.063
2 53.4216 113.163
2 68.4653 412.236
4 37.4653 345.668
4 13.1207 200.000
7. Presionar ENTER después de introducir la última tangente. Escribir .P para desactivar el filtro y presionar ENTER para finalizar el comando (Figura 12-2)
Figura 12 - 2
Para terminar el planteamiento de las tangentes, se tomará el segmento de alineamiento existente en el extremo nor-este del proyecto, y se copiará, a fin de que ambos alineamientos coincidan.
8. Hacer un zoom al punto 131 con una altura de 250. Copiar el segmento de alineamiento existente tomando como punto de partida el extremo norte y como punto de destino el extremo sur del mismo.
9. Cambiar el layer del segmento copiado a CL.
10. Hacer un Fillet esta última tangente con la anterior con un radio de 0 (Figura 12-3).

Capítulo 12: Vialidad básica: Alineamientos Horizontales
Autodesk Land Desktop 161
Figura 12 - 3
En los próximos pasos, se determinarán los puntos de intersección entre las tangente del nuevo alineamiento dibujado.
11. Descongelar y activar el layer PNTS_CONTROL.
12. Hacer un zoom al punto 921 con una altura de 150.
13. Ejecutar Points Create Points Manual. Usar un osnap Intersection para localizar la intersección entre las dos tangentes al sur del punto 921. Introducir PI2 para la descripción y . (punto) para la elevación.
14. Usar pan en tiempo real para avanzar a lo largo del alineamiento y localizar los puntos de intersección en secuencia (hasta PI7).
15. Localizar el último punto (PI8) en el extremo de la última tangente, donde se une al alineamiento existente. Presionar ENTER para finalizar el comando. Restaurar la vista Plan y guardar el dibujo (Figura 12-4).
Figura 12 - 4

Capítulo 12: Vialidad básica: Alineamientos Horizontales
Autodesk Land Desktop 162
Dibujo de las curvas horizontales La determinación del tipo de curva horizontal y los parámetros de la misma, significa el cumplimiento de normas de proyectos y las características de la zona y de la vía misma. En este caso, el ingeniero del proyecto determinó que todas las curvas serán circulares y calculó los radios respectivos.
Ejercicio 12-2: Dibujo de las curvas horizontales 1. Activar el layer CL.
2. Hacer un zoom al punto 922 con una altura de 150 (Figura 12-5)
Figura 12 - 5
3. Ejecutar Lines/Curves Curve Between two lines. Seleccionar la primera tangente y luego la segunda tangente. Escribir R para seleccionar la opción Radius, e introducir 150 para el valor del radio. Presionar ENTER para terminar el comando.
4. Introducir redraw en la línea de comandos (Figura 12-6).

Capítulo 12: Vialidad básica: Alineamientos Horizontales
Autodesk Land Desktop 163
Figura 12 - 6
Las curvas horizontales pueden ser dibujadas en base a diversos factores, incluyendo el radio, longitud de la tangente y longitud de la curva.
5. Avanzar por el alineamiento hasta la próxima intersección entre tangentes.
6. Ejecutar Lines/Curves Curve Between Two Lines. Seleccionar la primera tangente y luego la próxima. Introducir T para seleccionar la opción Tangent y escribir 36 para la longitud de la tangente. Presionar ENTER para terminar el comando (Figura 12-7).
Figura 12 - 7
7. Avanzar a lo largo del alineamiento y repetir el paso 6 para dibujar las curvas retantes, utilizando los valores de la siguiente tabla para cada curva (Notar que curvas correspondientes a los puntos PI2 y PI3 ya fueron dibujadas)

Capítulo 12: Vialidad básica: Alineamientos Horizontales
Autodesk Land Desktop 164
PI Factor Valor
2 Radio 150
3 Tangente 36
4 Longitud 75
5 Radio 75
6 Radio 75
7 Radio 300
8. Al dibujar la última curva presionar ENTER para finalizar el comando.
9. Restaurar la vista Plan, y guardar el dibujo (Figura 12-8).
Figura 12 - 8
Definición del alineamiento de la carretera Al definir un alineamiento, se crea una base de datos externa asociada al alineamiento. Esta base de datos contiene la información de cada alineamiento horizontal definido en el proyecto.
Los alineamientos horizontales pueden ser editados mediante el Editor de Alineamientos Horizontales. Este editor está enlazado al alineamiento, de manera que cualquier cambio que se efectúe en el editor es automáticamente reflejado en el dibujo.

Capítulo 12: Vialidad básica: Alineamientos Horizontales
Autodesk Land Desktop 165
Ejercicio 12-3: Definición del alineamiento de la carretera 1. Aislar los layers 0 y CL
2. Hacer un zoom al punto 921 con una altura de 20. Es muy importante seleccionar correctamente el punto de inicio de un alineamieto.
3. Ejecutar Alignments Define From Objects. Seleccionar un punto en el alineamiento cerca del extremo superior (Figura 12-9).
Figura 12 - 9
4. Hacer un zoom previo transparente para visualizar todo el alineamiento. Dibujar un rectángulo alrededor de todas las tangentes y curvas a lo largo del eje, y presionar ENTER para finalizar la selección.
5. Presionar ENTER para aceptar la opción por defecto, especificar el primer punto tomado como referencia como el punto inicial del alineamiento. Se despliega el diálogo Define Alignment.
6. Escribir Portsmouth Heights en el campo Alignment Name.
7. Escribir Portsmouth Heights Roadway Alignment – Phase II en Description.
8. Escribir 1063.620 en Starting Station. Oprimir OK (Figura 12-10).
Figura 12 - 10

Capítulo 12: Vialidad básica: Alineamientos Horizontales
Autodesk Land Desktop 166
La estación inicial está basada en la continuación del alineamiento existente en la fase 1 del proyecto.
Verificación de la definición del alineamiento Como se dijo en la sección anterior, los alineamientos, una vez definidos, se almacenan en una base de datos externa. Siempre debe verificarse el alineamiento, importándolo al dibujo y superponiéndolo a los objetos que lo definieron. Este procedimiento ayuda a determinar si quedó algún segmento fuera de la definición.
Ejercicio 12-4: Verificación de la definición del alineamiento 1. Activar el layer 0
2. Ejecutar Alignments Import. Se despliega el diálogo Alignment Librarian.
3. Seleccionar Portsmouth Heights de la lista Selection y oprimir OK (Figura 12-11).
Figura 12 - 11
El alineamiento será importado al dibujo.
4. Hacer un zoom al punto 921 con una altura de 20.
5. Usando zoom y pan en tiempo real, recorrer todo el alineamiento a fin de verificar que cubre exactamente el dibujo original.
6. Restaurar la vista Plan.
7. Encender los layers CLX_1 y CLX_2 y verificar que el nuevo alineamiento no se solapa con los existentes (Figura 12-12).

Capítulo 12: Vialidad básica: Alineamientos Horizontales
Autodesk Land Desktop 167
Figura 12 - 12
8. Aislar el layer 0 y borrar las líneas de eje central.
9. Guardar el dibujo.
Edición de Alineamientos Horizontales Los parámetros de las curvas de un alineamiento horizontal pueden ser cambiados usando el Editor de Alineamientos Horizontales. En esta sección se usará esta herramienta para editar el alineamiento recién creado.
Ejercicio 12-5: Edición del alineamiento horizontal 1. Encender y activar el layer CL
2. Ejecutar Alignments Edit. Se despliega el diálogo Horizontal Alignment Editor (Figura 12-13).
Figura 12 - 13

Capítulo 12: Vialidad básica: Alineamientos Horizontales
Autodesk Land Desktop 168
3. En la columna Distance, seleccionar el valor 157.063, correspondiente a la segunda fila y oprimir Edit Curve. Se despliega el diálogo Curve Detail Window (Figura 12-14).
Figura 12 - 14
4. En la sección Curve Data, verificar que el valor del radio (R) es de 150 m. Oprimir Next.
5. Se muestran los valores de la próxima curva. Cambiar el valor del radio a 75 y presionar ENTER. Oprimir Next.
6. Se muestran los valores para la próxima curva. Cambiar los valores de las curvas, haciéndolos coincidir con los de la siguiente tabla:
PI Factor Valor
2 Radio 150
3 Radio 75
4 Radio 300
5 Radio 75
6 Radio 75
7 Radio 300

Capítulo 12: Vialidad básica: Alineamientos Horizontales
Autodesk Land Desktop 169
7. Cuando se hayan editado todas las curvas, oprimir OK para volver al editor y luego Save para guardar los cambios. Finalmente oprimir OK para salir del editor.
8. Seleccionar la primera curva para que aparezcan los grips. Hacer click con el botón derecho del ratón y seleccionar Design Properties. Se despliega el diálogo Entity Data (Figura 12-15).
Figura 12 - 15
Los datos que muestra el diálogo corresponden a la primera curva. Este diálogo se usa principalmente para revisar los parámetros de diseño de los elementos del proyecto.
9. Cerrar el diálogo.
10. Guardar el dibujo.
Generación de las líneas del ancho de vía El próximo paso, luego de haber definido el alineamiento, es crear las líneas que definen el ancho de la vía. Deben especificarse distancias para características claves de la vía como el derecho de vía, borde del pavimento, hombrillos, aceras o cualquier otro elemento de la vía. Las entidades creadas aparecerán en layers previamente designados.
Ejercicio 12-6: Generación de las líneas del ancho de vía 1. Abrir el archivo 99050_cp.dwg perteneciente al proyecto Portsmouth
Heights, en caso de no estar abierto ya.
2. Ejecutar Alignments Set Current Alignment, y seleccionar el alineamiento Portsmouth Hieghts de la lista.
3. Ejecutar Alignments Create Offsets. Se despliega el diálogo Alignment Offset Settings. Escribir los valores que muestra la Figura 12-16 y oprimir OK.

Capítulo 12: Vialidad básica: Alineamientos Horizontales
Autodesk Land Desktop 170
Figura 12 - 16
4. Se generan las líneas de ancho de vía, que en este caso corresponden a la calzada y al borde del pavimento (Figura 12-17)
Figura 12 - 17
5. Cambiar el color del layer EOP a verde y el del layer ROW a magenta.
6. Encender los layers BND y PNTS_CONTROL y activar este último.
7. Regenerar el dibujo (Figura 12-18).

Capítulo 12: Vialidad básica: Alineamientos Horizontales
Autodesk Land Desktop 171
Figura 12 - 18
8. Insertar los puntos 900 y 901 en el dibujo
9. Hacer zoom al punto 921 con una altura de 50
10. Hacer trim y extend a las líneas en los layers ROW (derecho de vía) y EOP (borde de pavimento) contra las líneas de límite. Borrar los pequeños segmentos que sobren. Regenerar el dibujo (Figura 12-19).
Figura 12 - 19
11. Hacer zoom al punto 928 con altura de 50.
12. Activar el layer ROW.
13. Usar un osnap Endpoint para dibujar una línea desde el extremo superior de la línea ROW de la izquierda hasta el punto 900.
14. Usar un osnap Endpoint para dibujar una línea desde el extremo superior de la línea ROW de la derecha hasta el punto 901.
15. Regenerar el dibujo (Figura 12-20).

Capítulo 12: Vialidad básica: Alineamientos Horizontales
Autodesk Land Desktop 172
Figura 12 - 20
16. Restaurar la vista Plan. Activar el layer 0 y guardar el dibujo.
Generación de las estaciones del alineamiento Las estaciones del alineamiento son puntos notables a lo largo del mismo. Las mismas se ubican a intervalos fijos o en puntos donde las condiciones del terreno ameriten un análisis más detallado. Estas estaciones serán utilizadas luego para generar reportes de las condiciones del terreno en cada una de ellas y para generar las secciones transversales de la vía, entre otras cosas.
La generación de las estaciones incluye el rotulado de las mismas en el formato usado para la notación de las progresivas (1+640, 1+650, etc), y rótulos de puntos que designan puntos de control a lo largo del alineamiento.
Ejercicio 12-7: Generación de las estaciones del alineamiento 1. Abrir el archivo 99050_cp.dwg perteneciente al proyecto Portsmouth
Heights, en caso de no estar abierto ya.
2. Restaurar la vista Plan.
3. Ejecutar Alignments Set Current Alignment, presionar ENTER y seleccionar el alineamiento Portsmouth Heights.
4. Ejecutar Alignments Station Display Format. Se despliega el diálogo Edit Station Format. Verificar que los valores sean como los de la Figura 12-21.

Capítulo 12: Vialidad básica: Alineamientos Horizontales
Autodesk Land Desktop 173
Figura 12 - 21
Los valores en este diálogo controlan el formato numérico que se usará en los rótulos de las estaciones. Oprimir OK.
5. Ejecutar Alignments Aligments Labels. Se despliega el diálogo Alignment Label Settings. Escribir *_ en el campo Layer Prefix, verificar que los valores restantes sean como los mostrados en la Figura 12-22 y oprimir OK.
Figura 12 - 22
6. Para fijar los valores de presentación de los rótulos de las estaciones, ejecutar Alignments Station Label Settings, con lo cual se despliega el diálogo Alignment Station Label Settings.
7. Seleccionar las casillas Station labels y Station Point labels.
8. Seleccionar la casilla Stations read along road.
9. Deseleccionar las casillas Perpendicular labels y Plus sign location.
10. Introducir 40 en el campo Station label increment.
11. Introducir 20 en el campo Station tick increment.

Capítulo 12: Vialidad básica: Alineamientos Horizontales
Autodesk Land Desktop 174
12. Introducir 11 en el campo Station label offset. El diálogo debe verse como en la Figura 12-23. Oprimir OK.
Figura 12 - 23
13. Ejecutar Utilities Set Text Style. Se despliega el diálogo Text Style. Seleccionar 5mm en Style Name (Figura 12-24). Oprimir Close.
Figura 12 - 24
14. Para crear los rótulos de las estaciones, ejecutar Alignments Create Station Labels. Presionar ENTER para aceptar los valores por defecto para las estaciones inicial y final.
15. Presionar ENTER para borrar cualquier rótulo anterior que pueda existir.
16. Presionar ENTER para seleccionar Yes para borrar los elementos que puedan existir en los layers que corresponden a las estaciones.
17. Hcer zoom al punto 923 con altura de 150 (Figura 12-25)

Capítulo 12: Vialidad básica: Alineamientos Horizontales
Autodesk Land Desktop 175
Figura 12 - 25
18. Guardar una vista con el nombre C1. Repetir este procedimiento con diferentes valores para las diferentes configuraciones.
19. Restaurar la vista Plan y guardar el dibujo.
Localización de los puntos de alineamiento En esta sección se crearán puntos a lo largo del alineamiento, los cuales formarán parte de la base de datos del proyecto.
Ejercicio 12-8: Localización de los puntos de alineamiento 1. Crear una nueva clave de descripción con las siguientes características:
• DescKey Code: CL
• Description Format: CL
• Point Layer: PNTS_CL
Figura 12 - 26

Capítulo 12: Vialidad básica: Alineamientos Horizontales
Autodesk Land Desktop 176
2. Modificar la configuración de creación de puntos fijando 1000 como Current Number y no fijar elevaciones. Verificar que los valores sean iguales a los de la Figura 12-27.
Figura 12 - 27
3. Ejecutar Points Create Points – Alignments Measure Alignment. Introducir 1080 para la estación inicial y 2080 para la estación final. Verificar que el valor de desplazamiento (offset) sea 0 e introducir 20 para el intervalo. Presionar ENTER para aceptar 1000 como número inicial del punto.
4. Hacer zoom al punto 1020 con altura de 50 (Figura 12-28).
Figura 12 - 28
5. Restaurar la vista Plan, activar el layer 0 y guardar el dibujo.

Capítulo 12: Vialidad básica: Alineamientos Horizontales
Autodesk Land Desktop 177
Generación de reportes por estación Aún cuando el proyecto sea preliminar, es conveniente presentar un reporte de las condiciones del terreno en cada estación, o dicho de otra forma, por cada “estaca”.
En Land Desktop existen dos métodos para la producción de estos reportes: por estación y desplazamiento y por número de punto.
Ejercicio 12-9: Generación de reporte de estaciones por estación y desplazamiento.
1. Abrir el archivo 99050_cp.dwg perteneciente al proyecto Portsmouth Heights, en caso de no estar abierto ya.
2. Restaurar la vista Plan.
3. Ejecutar Alignments Set Current Alignment, presionar ENTER y seleccionar el alineamiento Portsmouth Heights.
4. Encender los layers PNTS_TRAVERSE, SYM_TRAVERSE, SYM_MONUMENT y TRAVERSE (Figura 12-29).
Figura 12 - 29
5. Hacer zoom al punto 69 con altura de 200.
6. Ejecutar Alignments Stakeout Alignment Settings. Se despliega el diálogo Stakeout Settings. Verificar que la opción Turned + esté seleccionada y oprimir OK (Figura 12-30).

Capítulo 12: Vialidad básica: Alineamientos Horizontales
Autodesk Land Desktop 178
Figura 12 - 30
7. Ejecutar Alignments Stakeout Alignment Output Settings. Se despliega el diálogo Output Settings. Oprimir Output File Name. Navegar hasta la carpeta ..\CursoLDT\Proyectos\Portsmouth Heights\survey, y escribir Portsmouth_1.txt para el nombre del archivo (Figura 12-31).
Figura 12 - 31
8. En la sección Output Options, seleccionar la casilla File. Verificar el resto de los valores con la Figura 12-32. Oprimir OK.
Figura 12 - 32

Capítulo 12: Vialidad básica: Alineamientos Horizontales
Autodesk Land Desktop 179
9. Ejecutar Alignments Stakeout Alignment Create File. Introducir 69 para Occupied point y 68 para Backsight point.
10. Presionar ENTER para aceptar el valor por defecto para la estación inicial y 1240 para la estación final.
11. Presionar ENTER para aceptar el valor por defecto para el desplazamiento (offset) y el intervalo.
12. Aceptar el nombre del archivo de salida. El reporte aparecerá también en pantalla (Figura 12-33).
Figura 12 - 33
Presionar ENTER para visualizar todos los datos.
Ejercicio 12-9: Generación de reporte de estaciones por número de punto.
1. Ejecutar Points Stakeout Stakeout Settings. Se despliega el diálogo Stakeout Settings. Verificar que esté seleccionada la opción Turned +
2. Ejecutar Points Stakeout Output Settings. Se despliega el diálogo Output Settings. Oprimir Output File Name y nombrar el archivo como Portsmouth_2.txt en la misma carpeta del ejercicio anterior. El resto del diálogo debe verse como en la Figura 12-32. Oprimir OK.
3. Ejecutar Points Stakeout Radial Point Stakeout. Introducir 69 para Occupied point y 68 para Backsight point.
4. Escribir N para usar número de puntos. Introducir 1000-1008 para los números de puntos a ser procesados.
5. Presionar ENTER para aceptar el valor por defecto, Maximum, para la distancia entre estacas.

Capítulo 12: Vialidad básica: Alineamientos Horizontales
Autodesk Land Desktop 180
6. Igual que en el ejercicio anterior, el reporte se mostrará en pantalla (Figura 12-34). Presionar ENTER para llegar hasta el final del reporte.
Figura 12 - 34
7. Restaurar la vista Plan. Congelar los layers PNTS_CL, PNTS_CONTROL, PNTS_TRAVERSE, SYM_TRAVERSE y SYM_MONUMENT.
8. Guardar el dibujo.

Autodesk Land Desktop 181
Vialidad básica: Alineamientos Verticales
Una vez que se ha planteado y corregido el alineamiento horizontal de la vialidad proyectada, el próximo paso es la obtención del alineamiento vertical, esto es, obtener las pendientes y las curvas verticales de la vía.
En este capítulo se cubrirán los siguientes temas:
• Configuración de los valores para el dibujo de perfiles.
• Creación del perfil del terreno original.
• Diseño del perfil de la vía.
Configuración de los valores para el dibujo perfiles Antes de generar los perfiles del terreno original y de la vía proyectada, se tienen que revisar y fijar los valores que por defecto el Land Desktop tomará para el dibujo de los mismos, en cuanto a: nombre de los layers correspondientes y distancias para muestrear la superficie a lo largo del alineamiento.
A partir de esta sección, se utilizará el menú Civil Design 3, el cual se carga ejecutando Projects Menu Palettes, con lo cual se despliega el diálogo Menu Palette Manager (Figura 13-1). Se selecciona Civil Design 2i de la lista y se oprime Load.
Capítulo
13

Capítulo 13: Vialidad básica: Alineamientos Verticales
Autodesk Land Desktop 182
Figura 13 - 1
Para configurar el dibujo de los perfiles, existen cinco diálogos que controlan los valores que se usarán para el diseño de los perfiles. Ellos pueden ser invocados desde el diálogo Edit Settings (Projects Drawing Settings), o individualmente, seleccionando el comando apropiado del menú Profiles.
Cuando estos valores se fijan antes de comenzar el proceso de diseño, el Land Desktop maneja automáticamente los layers y genera la información que se necesita generar. Estos valores también pueden ser almacenados en un prototipo para que puedan ser utilizados en otros proyectos.
Ejercicio 13-1: Configuración de los valores para el dibujo perfiles 1. En primer lugar, se creará un nuevo dibujo para alojar el plan propuesto. Para
hacerlo, abra el archivo 99050_cp.dwg perteneciente al proyecto Portsmouth Heights, y guardarlo con el nombre 99050_pp.dwg en el mismo proyecto.
2. Ejecutar Projects Drawing Settings. Se despliega el diálogo Edit Settings. Seleccionar Civil Design de la lista Program. Seleccionar Profile Sampling de la lista Settings (Figura 13-2).
Figura 13 - 2

Capítulo 13: Vialidad básica: Alineamientos Verticales
Autodesk Land Desktop 183
La lista Settings incluye los cinco diálogos asociados con la creación de perfiles: Profile EG Layers (layes de los perfiles del terreno existente), Profile FG Layer (layers de los perfiles del terreno modificado), Profile Sampling (muestreo del terreno), Profile Labels (rótulos de los perfiles) y Profile Values (valores mostrados en el perfil dibujado).
3. Oprimir Edit Settings en la sección Selected Item. Se despliega el diálogo Sampling Settings. Activar la casilla Sample left/right, y cambiar los valores Sample left offset y Sample right offset a 10 (Figura 13-3)
Figura 13 - 3
Al fijar estos valores se está indicando al Land Desktop que cree líneas de perfil en el eje de la vía y a 10 m a cada lado de esta última. Oprimir OK.
4. Seleccionar Profile EG Layers de la lista Settings y oprimir Edit Settings. Se despliega el diálogo Existing Ground Layer Settings, que muestra el nombre de los layers que el Land Desktop creará para dibujar las entidades relacionadas con el muestreo del terreno original. Fijar los valores que muestra la Figura 13-4 y oprimir OK.
Figura 13 - 4

Capítulo 13: Vialidad básica: Alineamientos Verticales
Autodesk Land Desktop 184
5. Seleccionar Profile FG Layers de la lista Settings y oprimir Edit Settings. Se despliega el diálogo Finished Ground Layer Settings, en el que se muestran los nombres de los layers que el Land Desktop creará para dibujar las entidades relacionadas con el terreno modificado o proyectado. Fijar los valores que muestra la Figura 13-5 y oprimir OK.
Figura 13 - 5
6. Seleccionar Profile Labels de la lista Settings y oprimir Edit Settings. Se despliega el diálogo Profile Label Settings, en el que se muestran los rótulos que el Land Desktop asignará a las anotaciones de las curvas verticales. Escribir *_ en el campo Layer Prefix a fin de incluir el nombre del alineamiento como prefijo a todos los nombres de los layers que forman el perfil. Fijar el resto de los valores que muestra la Figura 13-6 y oprimir OK
Figura 13 - 6

Capítulo 13: Vialidad básica: Alineamientos Verticales
Autodesk Land Desktop 185
7. Seleccionar Profile Values de la lista Settings y oprimir Edit Settings. Se despliega el diálogo Profile Value Settings, en el que se muestran, además de los valores que definen el incremento en las estaciones, los valores de la constante K (distancia horizontal requerida para afectar en 1% el cambio de pendiente en una curva vertical) y los valores de distancia de la visual que el Land Desktop usa para evaluar la adecuación de la curva vertical diseñada.
Introducir 10 en Vertical curve labels. Este valor controla el incremento de los rótulos para las tangentes y curvas verticales. Fijar el resto de los valores que muestra la Figura 13-7 y oprimir OK.
Figura 13 - 7
8. Oprimir Close y guardar el dibujo.
Creación del perfil del terreno original La creación del perfil del terreno original, es un proceso de dos pasos. En primer lugar, se crea el muestreo de los puntos a lo largo de las líneas que definen el alineamiento horizontal, es decir, el eje central y las líneas que forman el ancho de la vía. El Land Desktop hace uso de las cotas que resultan del muestreo para generar el perfil.
El segundo paso es la creación del perfil mismo, luego de que el programa obtiene los datos necesarios para hacerlo en el paso anterior, y seleccionando la escala vertical de dibujo.
Ejercicio 13-2: Creación del perfil del terreno original 1. Ejecutar Alignments Set Current Alignment. Presionar ENTER para que se
despliegue el diálogo Aligment Librarian, del cual se selecciona el alineamiento Portsmouth Heights.

Capítulo 13: Vialidad básica: Alineamientos Verticales
Autodesk Land Desktop 186
2. Ejecutar Profiles Surfaces Set Current Surface para activar la superficie EG.
3. Para hacer e muestreo de la superficie, ejecutar Profiles Existing Ground Sample From Surface. Aparecerá el diálogo Profile Sampling Settings, con los valores establecidos en el Ejercicio 13-1. Contrastar los valores con los de la Figura 13-3 y oprimir OK. Aceptar las estaciones inicial y final, presionando ENTER cuando aparezcan cada una de ellas en la línea de comandos.
4. Presionar F2 para verificar los resultados. Las estaciones inicial y final deben coincidir con las seleccionadas en el paso anterior (Figura 13-8)
Figura 13 - 8
Cerrar la ventana de texto del AutoCAD presionando nuevamente F2.
5. Una vez muestreada la superficie, se procede a la creación del perfil total del terreno original. Para ello, primero se debe establecer la escala vertical de dibujo, aunque bien se podría utilizar la escala que inicialmente se fijó en la creación del mismo. Ejecutar Projects Drawing Setup. Se despliega el diálogo Drawing Setup. Seleccionar la pestaña Scale y luego fijar la escala vertical en 1:100 seleccionándola de la lista Vertical (Figura 13-9).

Capítulo 13: Vialidad básica: Alineamientos Verticales
Autodesk Land Desktop 187
Figura 13 - 9
6. Seleccionar la pestaña Text Style y seleccionar 4mm de la lista Select Current Style (Figura 13-10). Oprimir OK
Figura 13 - 10
7. Ejecutar Profiles Full Profile. Se despliega el diálogo Profile Generador. Activar las casillas Import Left/Right profiles e Import grid, a fin de que se dibujen los perfiles de las líneas derecha e izquierda del alineamiento y la cuadrícula del perfil. Verificar el resto de los valores con los de la Figura 13-11 y oprimir OK.

Capítulo 13: Vialidad básica: Alineamientos Verticales
Autodesk Land Desktop 188
Figura 13 - 11
8. Al aparecer el mensaje Select starting point:, escribir 1500,200.
9. Presionar ENTER para borrar cualquier elemento que exista en los layers de perfiles.
10. Hacer un zoom extents para poder visualizar todo el dibujo, incluyendo el perfil recién creado (Figura 13-12).
Figura 13 - 12
11. Guardar el dibujo.
12. Cambiar el color de los layers creados según la siguiente tabla:

Capítulo 13: Vialidad básica: Alineamientos Verticales
Autodesk Land Desktop 189
Layer Color
PORTSMOUTH HEIGHTS_PBASE Cyan
PORTSMOUTH HEIGHTS_PEGC Verde
PORTSMOUTH HEIGHTS_PEGCT Verde
PORTSMOUTH HEIGHTS_PEGL Rojo
PORTSMOUTH HEIGHTS_PEGLT Rojo
PORTSMOUTH HEIGHTS_PEGR Amarillo
PORTSMOUTH HEIGHTS_PEGRT Amarillo
PORTSMOUTH HEIGHTS_PGRID 253
PORTSMOUTH HEIGHTS_PGRIDT Cyan
PORTSMOUTH HEIGHTS_PVGRID 253
13. Hacer un zoom a la esquina inferior izquierda del perfil (Figura 13-13).
Figura 13 - 13
14. Ejecutar Profiles Create Profiles List Elevations. Escribir P para seleccionar la opción Point y usar un osnap Intersection para seleccionar el punto que muestra la Figura 13-14.

Capítulo 13: Vialidad básica: Alineamientos Verticales
Autodesk Land Desktop 190
Figura 13 - 14
15. Verificar que los datos que aparecen en la línea de comandos son como siguen: Station: 1+100 Existing CL Elevation: 190.565 Point Elevation: 188.000 Difference: -2.565
Presionar ENTER dos veces para terminar el comando.
16. Hacer un alejamiento de manera que todo el perfil se vea en la ventana de dibujo.
17. Introducir el comando move en la línea de comandos, y seleccione todo el perfil. Tomar la esquina inferior izquierda de la cuadrícula principal como punto base (Figura 13-15).
Figura 13 - 15

Capítulo 13: Vialidad básica: Alineamientos Verticales
Autodesk Land Desktop 191
Como punto de destino, introducir las coordenadas 1000,200. El perfil puede ser movido a cualquier punto en el dibujo.
18. Hacer un zoom extents para visualizar todo el dibujo. Como se puede apreciar, el perfil está centrado con respecto a la planta (Figura 13-16).
Figura 13 - 16
19. Hacer un zoom a .9x y guardar una vista llamada Extents.
20. Hacer un zoom de la esquina inferior izquierda del perfil. Repetir los pasos 14 y 15 para verificar los valores. El programa indica que la estación es 0+600, y la elevación no está definida. Esto sucede porque cuando se mueve un perfil se rompe el enlace que existe hacia un atributo invisible. La información que contiene ese atributo no es correcta cuando el enlace se rompe, por lo que es necesario redefinir el perfil.
21. Ejecutar Profiles Set Current Profile. Cuando aparezca el mensaje Pick a point inside the profile: presionar ENTER y luego usar un Endpoint para seleccionar la esquina inferior izquierda de la cuadrícula principal del perfil (Figura 13-17)

Capítulo 13: Vialidad básica: Alineamientos Verticales
Autodesk Land Desktop 192
Figura 13 - 17
Ejecutar nuevamente Profiles Set Current Profile, y seleccionar cualquier punto dentro del perfil.
22. Verificar los valores del punto seleccionado en los pasos 14 y 15. Deben ser iguales a los indicados en el paso 15.
23. Hacer un zoom window al perfil de manera que llene completamente la ventana de dibujo (Figura 13-18). Guardar una vista llamada Profile.
Figura 13 - 18
24. Restaurar la vista Plan y guardar el dibujo.

Capítulo 13: Vialidad básica: Alineamientos Verticales
Autodesk Land Desktop 193
Diseño del perfil de la vía Al igual que el alineamiento horizontal, el diseño de las tangentes y curvas verticales de una vía es un proceso de ensayo y error, en el cual se hacen ajustes a la geometría del diseño hasta que queden satisfechos tanto los requerimientos del proyecto como las restricciones físicas del sitio.
Dibujo de tangentes verticales En el proyecto Portsmouth Heights existen varios factores que afectan el perfil de la carretera:
• La carretera de la fase II es una continuación de una existente, y debe comenzar con la misma pendiente con la que termina la primera fase.
• La carretera de esta fase se amarra a otra, por lo que también debe tomarse en cuenta la pendiente en el punto de unión de ambas.
• La pendiente del alineamiento vertical no debe ser menor a 0.5% ni mayor a 10%.
• Para minimizar los cambios en la topografía original, la pendiente final de la carretera no debe estar por debajo de 3 m de la superficie original.
Ejercicio 13-3: Dibujo de tangentes verticales 1. Restaurar la vista Profile.
2. Ejecutar Profiles Set Current Profile y seleccionar un punto dentro del perfil.
3. Ejecutar Profiles FG Centerline Tangents Set Current Layer. El Land Desktop creará un nuevo layer llamado PORTSMOUTH HEIGHTS_PFGC para las tangentes y lo activará. Cambiar el color de ese layer a magenta.
4. Ejecutar Profiles FG Centerline Tangents Create Tangents. Introducir S para seleccionar Station.
5. Presionar ENTER par aceptar la estación 1063.62 como estación inicial.
6. Escribir 188.15 para la elevación.
7. A medida que el programa lo pida, introducir los valores de la siguiente tabla para completar la definición del alineamiento vertical:

Capítulo 13: Vialidad básica: Alineamientos Verticales
Autodesk Land Desktop 194
Opción Valor
S (Station) 1300
G (Grade) 9.81
S (Station) 1630
G (Grade) 6.19
S (Station) 1980
G (Grade) -9.43
S (Station) 2083.227
E (Elevation) 191.88
Al introducir el último valor, presionar ENTER para terminar el comando
8. Guardar el dibujo (Figura 13-19)
Figura 13 - 19
Definición del alineamiento vertical Las líneas de pendiente de tangente muestran la ruta vertical de la carretera proyectada. Para incluir estas líneas en la base de datos del alineamiento, se definen estas líneas como alineamiento vertical utilizando un procedimiento similar al utilizado para la definición de los alineamientos horizontales.

Capítulo 13: Vialidad básica: Alineamientos Verticales
Autodesk Land Desktop 195
Ejercicio 13-4: Definición del alineamiento vertical 1. Ejecutar Profiles FG Vertical Alignment Define FG Centerline.
2. Seleccionar la primera línea en el extremo izquierdo del alineamiento (Figura 13-20)
Figura 13 - 20
3. Seleccionar el resto de las líneas que definen el alineamiento y presionar ENTER. El programa reporta 5 puntos de intersección vertical, que corresponden al inicio y el final de cada tangente (incluyendo la primera y la última.
4. Hacer un zoom al punto más alto del alineamiento. En ese punto se aprecia que existe un considerable volumen de corte (Figura 13-21). Sin embargo, hay que tomar en cuenta que la diferencia de elevación máxima permitida entre la superficie original y la proyectada es de 3 m.
Figura 13 - 21

Capítulo 13: Vialidad básica: Alineamientos Verticales
Autodesk Land Desktop 196
5. Ejecutar Profiles List Depths. Seleccionar los siguientes puntos:
• El punto donde el alineamiento vertical interfecta la línea vertical de la cuadrícula en la estación 1+700
• El punto donde la línea de terreno existente (línea verde) interfecta la misma vertical (Figura 13-22)
Figura 13 - 22
La profundidad reportada es de 2.914 m, muy cercana a 3 m. Esta profundidad seguramente excederá los 3 m al incluir las curvas verticales.
6. A fin de revisar la pendiente de la última tangente, hacer un pan hasta el final del perfil. Ejecutar Profiles List Tangents. Seleccionar la última tangente (Figura 13-23). Presionar ENTER para terminar el comando.
Figura 13 - 23

Capítulo 13: Vialidad básica: Alineamientos Verticales
Autodesk Land Desktop 197
Verificar los resultados en la línea de comandos (Figura 13-24).
Figura 13 - 24
La pendiente de esta tangente debe ser de -5.68 para que coincida con la pendiente de la carretera existente a la cual se une. Es necesario editar las tangentes para corregir los problemas de diseño encontrados.
7. Desactivar los OSNAPS, Polar Tracking y Osnap Traking desde la barra de estado del AutoCAD.
8. Apagar todos los layers excepto PORTSMOUTH HEIGHTS_PEGC y PORTSMOUTH HEIGHTS_PFGC.
9. Ejecutar Profiles FG Centerline Tangents Change Grade 2. Seleccionar la tangente que entra al punto de intersección vertical (PIV) 4 y la que sale de él, en ese orden (Figura 13-25)
Figura 13 - 25
10. A la pregunta New grade out <-6.666>: responder con -5.68. Presionar ENTER para terminar el comando.
11. Hacer un zoom al punto más alto del perfil. Cambiar la pendiente de la segunda tangente, ejecutando Profiles FG Centerline Tangents Change Grade 1. Seleccionar las tangentes 2 y 3 e introducir 6.65 como nuevo valor de pendiente (Figura 13-26). Presionar ENTER para terminar el comando.

Capítulo 13: Vialidad básica: Alineamientos Verticales
Autodesk Land Desktop 198
Figura 13 - 26
12. Cambiar la pendiente de la tercera tangente, procediendo como en los pasos 9 y 10, seleccionando las tangentes 2 y 3 (las mismas del paso anterior) e introduciendo -10 como nuevo valor de la pendiente.
13. Restaurar la vista Profile y encender todos los layers.
14. Los cambios realizados sólo afectan al dibujo, por lo que el alineamiento tiene que ser redefinido. Ejecutar Profiles FG Vertical Alignment Edit. Se despliega el diálogo Vertical Alignment Editor. Revisar los valores en el diálogo y notar que los valores de pendiente no se ajustan a los cambios realizados (Figura 13-27). Oprimir Cancel.
Figura 13 - 27
15. Repetir los pasos 1 a 3 par redefinir el alineamiento. Repetir luego el paso 14 y verificar que los cambios tuvieron efecto (Figura 13-28)

Capítulo 13: Vialidad básica: Alineamientos Verticales
Autodesk Land Desktop 199
Figura 13 - 28
16. Guardar el dibujo.
Dibujo de curvas verticales El Land Desktop crea curvas verticales entre tangentes basado en la información que el usuario le proporcione. Estas curvas deben satisfacer los criterios de diseño del proyecto.
Ejercicio 13-5: Dibujo de curvas verticales 1. Aislar el layer PORTSMOUTH HEIGHTS_PFGC.
2. Ejecutar Profiles FG Vertical Curves. Se despliega el diálogo Vertical Curves. Seleccionar Length de la lista Description y oprimir OK (Figura 13-29).
Figura 13 - 29
3. Seleccionar las pendientes de entrada y salida de cada PIV como se muestra en la Figura 13-30 y usar los valores que se muestran en la siguiente tabla:

Capítulo 13: Vialidad básica: Alineamientos Verticales
Autodesk Land Desktop 200
PIV Longitud
PIV 2 100
PIV 3 150
PIV 4 100
Figura 13 - 30
4. Las curvas serán dibujadas con los valores introducidos (Figura 13-31).
Figura 13 - 31
5. Encender todos los layers y guardar el dibujo.

Capítulo 13: Vialidad básica: Alineamientos Verticales
Autodesk Land Desktop 201
6. Al introducir las curvas, la diferencia de elevación entre el terreno original y el proyectado no cumple con la restricción de 3 m de diferencia, a la izquierda del PIV 3. Puede verificarlo listando las profundidades en ese punto. Esto quiere decir que es necesario editar las curvas verticales para cumplir con los requerimientos del proyecto. Ejecutar Profiles FG Vertical Aligments Edit. Como se puede notar, aún cuando las curvas aparecen en el dibujo, todavía no se reflejan en la base de datos (Figura 13-32).
Figura 13 - 32
Oprimir Cancel y redefinir el alineamiento vertical como se hizo en el ejercicio 13-4, incluyendo esta vez tanto las tangentes como las curvas.
7. Ejecutar de nuevo Profiles FG Vertical Aligments Edit. Esta vez sí aparecen las curvas definidas (Figura 13-33).

Capítulo 13: Vialidad básica: Alineamientos Verticales
Autodesk Land Desktop 202
Figura 13 - 33
8. Hacer doble-click en la curva de longitud 150 m y oprimir Edit Curve. Aparece el diálogo Vertical Curve Detail Window (Figura 13-34).
Figura 13 - 34
Cambiar la longitud de la curva a 200 m (campo Curve Length) y oprimir OK para volver al Editor de Curvas Verticales, y OK para salir de él. Al preguntar si se guardan los cambios, responder afirmativamente.
El dibujo no se actualiza automáticamente.
9. Ejecutar Projects Drawing Setup y seleccionar como estilo de texto activo 4mm en la pestaña Text Style.
10. Ejecutar Profiles FG Vertical Alignment Import. Presionar ENTER para rotular las tangentes y curvas verticales. Presionar ENTER nuevamente para

Capítulo 13: Vialidad básica: Alineamientos Verticales
Autodesk Land Desktop 203
borrar el perfil de la carretera proyectada. Los cambios a las curvas realizados anteriormente se ven reflejados en el dibujo.
11. Cambiar el color del layer PORTSMOUTH HEIGHTS_PFGCT a magenta.
12. Mover los rótulos de dimensionamiento por encima de la cuadrícula del perfil (Figura 13-35).
Figura 13 - 35
Las dimensiones de las curvas son elementos de dimensión ordinarios de AutoCAD, por lo que pueden ser editados usando sus grips. El resto de los rótulos son textos simples que pueden ser movidos con move.
13. Ejecutar Projects Drawing Setup. Seleccionar la pestaña Scale y cambiar la escala vertical a 1:50 (Figura 13-36). Oprimir OK
Figura 13 - 36

Capítulo 13: Vialidad básica: Alineamientos Verticales
Autodesk Land Desktop 204
14. Restaurar la vista Extents (Figura 13-37).
Figura 13 - 37
15. Activar el layer 0.
16. Guardar el dibujo

Autodesk Land Desktop 205
Vialidad básica: obtención de la superficie de vialidad
Luego de haber definido los alineamientos vertical y horizontal de la carretera, es posible obtener la superficie de la misma, para lo cual se debe definir la sección transversal de la vía.
En este capítulo se cubrirán los siguientes temas:
• Selección de la sección transversal de la vía
• Aplicación de la sección transversal a la vía
• Construcción de la superficie de la vía.
• Cálculo de volúmenes de corte y relleno
Selección de la sección transversal de la vía La sección transversal típica será la que determine la superficie de la carretera, dado que ella es la que definirá la forma de la calzada en cada punto de la vía. En este curso, sólo se seleccionará una sección típica previamente diseñada.
Ejercicio 14-1: Selección y revisión de la sección transversal típica.
1. Abrir el archivo 99050_pp.dwg perteneciente al proyecto Portsmouth Heights.
2. Restaurar la vista Extents.
3. Ejecutar Cross Sections Set Template Path. Se despliega el diálogo Template Path (Figura 14-1)
Capítulo
14

Capítulo 14: Vialidad básica: obtención de la superficie de vialidad
Autodesk Land Desktop 206
Figura 14 - 1
Deseleccionar la casilla User Preferences Cross Section Templates root path. Oprimir Browse y seleccionar la carpeta ..\Land Desktop R2\Data\tplates\adtpl_m\.
4. Crear un layer llamado TEMPLATE de color amarillo y hacerlo activo.
5. Escribir zc en la línea de comandos (zoom center), seleccionar un punto en un área en blanco del dibujo e introducir 20 para la altura del zoom.
6. Ejecutar Cross Sections Templates Edit Template. Se despliega el diálogo Template Librarian (Figura 14-2). Seleccionar la plantilla m2ln_r1 y oprimir OK. Luego seleccione un punto en el centro de la pantalla para insertar la plantilla.
Figura 14 - 2
7. Introducir R para redibujar la sección (Figura 14-3)

Capítulo 14: Vialidad básica: obtención de la superficie de vialidad
Autodesk Land Desktop 207
Figura 14 - 3
8. Escribir D (Display). Las opciones que aparecen en la línea de comandos son elementos que pueden ser modificados.
9. Escribir D para mostrar el datum, y luego presionar ENTER para aceptar el datum 1. El datum es la parte más baja de la sección, desde donde se calculan los volúmenes (línea punteada).
10. Escribir R y luego C para mostrar los puntos de conexión (Figura 14-4).
Figura 14 - 4
Los puntos L y R (izquierda y derecha) son los puntos de conexión de la sección transversal con el terreno existente. El punto CL (center line), conecta la sección con la superficie resultante en el centro de la vía.
11. Escribir R y luego P para mostrar los códigos de puntos (Figura 14-5).
Figura 14 - 5
Cada código representa un punto clave en la geometría de la sección.

Capítulo 14: Vialidad básica: obtención de la superficie de vialidad
Autodesk Land Desktop 208
12. Escribir X para salir de los comandos de visualización.
13. Escribir E para editar la superficie y luego MN para editar los materiales. Seleccionar la línea superior de la sección. Se despliega el diálogo Surface Material Names (Figura 14-6).
Figura 14 - 6
El material resaltado corresponde al de la línea seleccionada. Oprimir Cancel.
14. Presionar ENTER tres veces para salir del comando. Cuando se le pregunte, responder No para no guardar los cambios.
15. Borrar las líneas de la plantilla.
16. Restaurar la vista Extents y guardar el dibujo.
Aplicación de la sección transversal a la vía Una vez seleccionada la sección transversal, ésta se aplica a la vía en ciertos puntos que resultan de un muestreo que se realiza a ciertos intervalos a lo largo del eje central de la carretera.
Ejercicio 14-2: Aplicación de la sección transversal a la vía 1. Ejecutar Alignments Set Current Alignment y presionar ENTER. Seleccionar el
alineamiento Portsmouth_Heights.
2. Ejecutar Cross Sections Surfaces Set Current Surface y seleccionar la superficie EG.

Capítulo 14: Vialidad básica: obtención de la superficie de vialidad
Autodesk Land Desktop 209
3. Ejecutar Projects Drawing Settings. Seleccionar Civil Design de la lista Program y Cross Section Sampling de la lista Settings. Oprimir Edit Settings. Se despliega el diálogo Section Sampling Settings (Figura 14-7)
Figura 14 - 7
Establecer los valores que se indican y oprimir OK. Luego oprimir Close para cerrar el diálogo Edit Settings.
4. Ejecutar Cross Sections Existing Ground Sample From Surface. Verificar que los valores del diálogo Section Sampling Settings sean los indicados anteriormente y oprimir OK.
5. Verificar que las estaciones inicial y final sean las correctas. Cuando aparezca el mensaje Enter critical station (or Point): introducir el valor 1555.57. Presionar ENTER en la última pregunta para muestrear las secciones.
6. Ejecutar Cross Sections Design Control Edit Design Control. Se despliega el diálogo Enter Station Range, en el cual se puede especificar un rango de estaciones para aplicar la sección transversal, lo cual permite aplicar secciones diferentes en diferentes tramos de la vía. En este proyecto se utilizará la misma sección a lo largo de toda la carretera, por lo que se dejarán inalterados los campos Start y End (Figura 14-8). Oprimir OK.
Figura 14 - 8

Capítulo 14: Vialidad básica: obtención de la superficie de vialidad
Autodesk Land Desktop 210
7. Aparece el diálogo Design Control, en el cual se controla la información asociada al rango de estaciones especificado en el paso anterior (Figura 14-9).
Figura 14 - 9
8. Oprimir Template Control. Se despliega el diálogo Template Control. Oprimir Select (Figura 14-10).
Figura 14 - 10
Seleccionar la plantilla m2ln_r1 y oprimir OK. Oprimir nuevamente OK para regresar al diálogo Design Control.
9. Oprimir Slopes. Se despliega el diálogo Slope Control. Introducir 4 en los campos Typical y Maximun para todas las pendientes de diseño. Introducir 10 en los campos Offset en ambos derechos de vía y oprimir OK (Figura 14-11)

Capítulo 14: Vialidad básica: obtención de la superficie de vialidad
Autodesk Land Desktop 211
Figura 14 - 11
10. Oprimir OK para aplicar la sección al alineamiento. El Land Desktop procesa las secciones haciendo uso de los parámetros de diseño impuestos. Se despliega el diálogo Section Processing Status. Si el programa encuentra errores durante el proceso, lo indicará en este diálogo (Figura 14-12)
Figura 14 - 12
Oprimir View Errors.
11. Revisar los mensajes de error (Figura 14-13), y oprimir OK.

Capítulo 14: Vialidad básica: obtención de la superficie de vialidad
Autodesk Land Desktop 212
Figura 14 - 13
12. Oprimir OK dos veces más para regresar al dibujo.
13. Ejecutar Cross Sections View/Edit Sections. Aparecerá la sección para la primera estación (Figura 14-14).
Figura 14 - 14
14. Escribir A para visualizar los parámetros de control aplicados (Figura 14-15)
Figura 14 - 15

Capítulo 14: Vialidad básica: obtención de la superficie de vialidad
Autodesk Land Desktop 213
15. Escribir V para cambiar los parámetros de visualización. Especificar los valores que muestra la Figura 14-16
Figura 14 - 16
16. Presionar ENTER para ver la siguiente estación (Figura 14-17)
Figura 14 - 17
17. Escribir S y luego 1600 para ver la progresiva 1+600 (Figura 14-18). En esta progresiva la pendiente de la derecha sobrepasa los límites del derecho de vía impuesto de 25 m. Sin embargo, el Land Desktop ajusta los valores de pendiente a fin de ajustar lo mejor posible las pendientes a fin de corregir este error.

Capítulo 14: Vialidad básica: obtención de la superficie de vialidad
Autodesk Land Desktop 214
Figura 14 - 18
18. Presionar ENTER varias veces para ver las secciones siguientes. Luego escribir X para salir del comando.
19. Guardar el dibujo.
Construcción de la superficie de la vía El último paso para completar el diseño de la carretera es construir su superficie en Civil Design. La combinación entre la topografía original, el alineamiento y la sección transversal provee la información necesaria para construir la carretera en tres dimensiones.
El proceso implica los siguientes pasos:
• Importar los puntos donde los taludes de corte y relleno se intersectan con el terreno existente, tanto al dibujo como a la base de datos.
• Importar las líneas de intersección con el terreno existente
• Construir la superficie.
Ejercicio 14-3: Importación de los puntos de intersección de los taludes
1. Restaurar la vista Extents.
2. Añadir las siguientes claves de descripción al archivo Portsmouth:

Capítulo 14: Vialidad básica: obtención de la superficie de vialidad
Autodesk Land Desktop 215
Código Formato de Descripción Layer
EOP EOP PNTS_EOP
Center* CLFG PNTS_CLFG
Match CATCH PNTS_CATCH
3. En la pestaña Create del diálogo Point Settings, asegurarse de introducir los valores de la Figura 14-19
Figura 14 - 19
4. Asegurarse que los tamaños de las marcas y de los textos de puntos sean de 2.
5. Asegurarse que active desckeys only sea el estilo activo para las etiquetas de puntos en la pestaña Insert.
6. Restaurar la vista Plan.
7. Descongelar y activar el layer PNTS_MISC.
8. Ejecutar Cross Sections Point Output Tplate Points to DWG
9. Seleccionar el alineamiento Portsmouth_Heights cuando se le pregunte.
10. Presionar ENTER dos veces para aceptar las estaciones inicial y final.
11. Al aparecer el mensaje Surface points to import [Existing/Datum/Top/Pcodes]: escribir P para seleccionar la opción

Capítulo 14: Vialidad básica: obtención de la superficie de vialidad
Autodesk Land Desktop 216
Pcodes. Aparecerá entonces el diálogo Point Code Table Status (Figura 14-20).
Figura 14 - 20
En este diálogo se advierte que no ha sido establecida una tabla de códigos. Oprimir OK para seleccionar una. Se despliega el diálogo Point Code Table Editor (Figura 14-21). Seleccionar pcode1.pcd de la lista Table y oprimir OK.
Figura 14 - 21
12. Se despliega el diálogo Select Point Codes, del cual se seleccionan los códigos de los puntos que serán insertados en el dibujo (y en la base de datos). Seleccionar los códigos 1, 16 y 25 (Figura 14-22).

Capítulo 14: Vialidad básica: obtención de la superficie de vialidad
Autodesk Land Desktop 217
Figura 14 - 22
13. Oprimir OK y presionar ENTER para aceptar 1200 como el número del próximo punto a insertar, con lo cual se importarán los puntos al dibujo (Figura 14-23).
Figura 14 - 23
14. Activar el layer 0 y congelar los layers PNTS_* excepto PNTS_CATCH y PNTS_CLFG. Hacer un zoom al punto 1389 con una altura de 100 a fin de ver los puntos en esta sección (Figura 14-24).

Capítulo 14: Vialidad básica: obtención de la superficie de vialidad
Autodesk Land Desktop 218
Figura 14 - 24
Los puntos que corresponden al eje central de la vía y a las intersecciones izquierda y derecha con el terreno, aparecen en el dibujo, a lo largo del alineamiento.
15. Congelar los layers PNTS_CATCH, PNTS_CLFG y XSSAM.
16. Restaurar la vista Plan y guardar el dibujo.
Ejercicio 14-4: Construcción de la superficie de la vía 1. Ejecutar Cross Sections Point Output Catch Points to DWG. Cuando
aparezca el mensaje Import catch points [Yes/No] <Yes>: responder N. Presionar ENTER para importar las líneas de intersección de los taludes con el terreno existente, y aceptar las estaciones inicial y final.
2. Aislar el layer DAYLIGHT y activarlo. Conectar los extremos de las líneas con el comando line de AutoCAD (Figura 14-25)
Figura 14 - 25
3. Usar pedit para convertir todos los segmentos en una sola polilínea, la cual será utilizada como límite de la superficie a ser creada.

Capítulo 14: Vialidad básica: obtención de la superficie de vialidad
Autodesk Land Desktop 219
4. Crear un grupo de puntos de nombre Road_fg con los puntos de 1200 a 1700.
5. En el EMT, crear una nueva superficie de nombre Road_fg. Añadir el grupo de puntos Road_fg y la línea de intersección como límite. Construir la superficie tomando en cuenta sólo el grupo de puntos y el límite.
6. Importar las línea 3D para la superficie Road_fg (Figura 14-26)
Figura 14 - 26
Ejercicio 14-5: Obtención de la topografía modificada 1. Restaurar la vista Plan
2. Abrir el EMT. Seleccionar la superficie EG, oprimir el botón derecho del ratón y seleccionar Save As del menú emergente. Se despliega el diálogo New Surface, en el que escribirá EG_Road_fg para el nombre (Figura 14-27).
Figura 14 - 27
3. Ejecutar Terrain Edit Surface Paste Surface. Seleccionar la superficie Road_fg (Figura 14-28)

Capítulo 14: Vialidad básica: obtención de la superficie de vialidad
Autodesk Land Desktop 220
Figura 14 - 28
4. Encender y activar el layer 0.
5. Congelar el layer DAYLIGHT.
6. Importar las líneas 3D de la superficie EG_Road_fg (Figura 14-29).
Figura 14 - 29
7. Guardar el dibujo.

Capítulo 14: Vialidad básica: obtención de la superficie de vialidad
Autodesk Land Desktop 221
Cálculo de volúmenes de corte y relleno Para calcular los volúmenes de corte y relleno a partir de un modelo de terreno, es necesario definir un estrato y un escenario. El estrato identifica las dos superficies que se deben comparar para hacer los cálculos. Por su parte, el escenario define el área en donde se realizarán los cálculos.
El Land Desktop puede calcular los volúmenes por dos métodos:
• El método de la cuadrícula (Grid Method): usa una cuadrícula superpuesta a las dos superficies que definen el estrato. Este método es más preciso cuando el tamaño de la cuadrícula es menor que el promedio de distancia entre los puntos que definen las superficies.
• El método Compuesto (Composite Method): retriangula una nueva superficie basado en puntos de ambas superficies que definen el estrato. Este método usa los puntos de las dos superficies y de cualquier ubicación donde los bordes de los triángulos entre las dos superficies se cruzan. Luego calcula las elevaciones de la nueva superficie compuesta basado en la diferencia de cotas entre ambas superficies.
Ejercicio 14-6: Cáculo de los volúmenes de corte y relleno 1. Restaurar la vista Plan.
2. Ejecutar Terrain Select Current Stratus. Como no existe ningún estrato definido, se mostrará el diálogo Define Stratum (Figura 14-30).
Figura 14 - 30
Escribir Road Volumes en Name. Luego oprimir Select en Surface 1 y seleccionar la superficie EG. Hacer lo mismo para Surface 2 y seleccionar la superficie Road_fg. Oprimir OK
3. Ejecutar Terrain Site Definition Define Site. Presionar ENTER para aceptar el ángulo de 0º. Luego seleccionar un punto al Sur Oeste del proyecto (Figura 14-31)

Capítulo 14: Vialidad básica: obtención de la superficie de vialidad
Autodesk Land Desktop 222
Figura 14 - 31
4. Introducir 5 para el tamaño M de la cuadrícula y 5 para el tamaño N.
5. Seleccionar un punto al Nor Este del proyecto (Figura 14-32)
Figura 14 - 32
6. Presionar ENTER para no cambiar la definición del escenario, y nuevamente ENTER para borrar la definición previa del escenario. Aceptar el nombre por defecto (Portsmouth Heights)
7. Ejecutar Terrain Grid Volumes Calculate Total Site Volume. Seleccionar Portsmouth Heights del diálogo Site Volume Librarian y oprimir OK. Luego oprimir OK para aceptar los valores por defecto para el cálculo de volúmenes.

Capítulo 14: Vialidad básica: obtención de la superficie de vialidad
Autodesk Land Desktop 223
8. Cuando se le pregunte por el nombre de la superficie resultante, introduzca Road – Grid Method, y oprimir OK. El resultado aparecerá en la línea de comandos (Figura 14-33)
Figura 14 - 33
9. Ejecutar Terrain Composite Volumes Calculate Total Site Volume. Seleccionar Portsmouth Heights del diálogo Site Volume Librarian y oprimir OK. Luego oprimir OK para aceptar los valores por defecto para el cálculo de volúmenes.
10. Cuando se le pregunte por el nombre de la superficie resultante, introduzca Road – Composite Method, y oprimir OK. El resultado aparecerá en la línea de comandos (Figura 14-34)
Figura 14 - 34
11. Abrir el EMT y seleccionar Road – Grid Method (Figura 14-35)
Figura 14 - 35

Capítulo 14: Vialidad básica: obtención de la superficie de vialidad
Autodesk Land Desktop 224
12. Seleccionar Road – Composite Method (Figura 14-36)
Figura 14 - 36
13. Notar las diferencias entre ambos métodos.
14. Cerrar el EMT y guardar el dibujo.



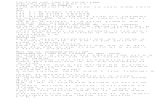



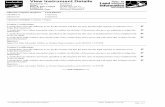



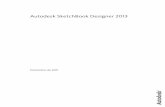

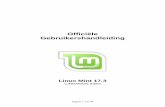

![[Update] Autodesk 2016 a..](https://static.fdocuments.nl/doc/165x107/563dbb94550346aa9aae6a53/update-autodesk-2016-a.jpg)



