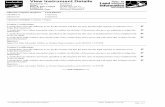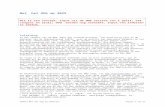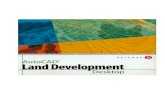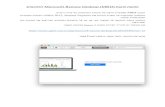Guia do Produto Revisão 1.0 McAfee Desktop...
Transcript of Guia do Produto Revisão 1.0 McAfee Desktop...

McAfee Desktop Firewall™ versão 8.0
Guia do ProdutoRevisão 1.0

COPYRIGHT© 2003 Networks Associates Technology, Inc. Todos os direitos reservados. Nenhuma parte desta publicação pode ser reproduzida, transmitida, transcrita, armazenada em um sistema de recuperação ou traduzida para qualquer idioma, de qualquer modo ou por qualquer meio, sem a permissão por escrito da Networks Associates Technology, Inc. ou suas empresas fornecedoras ou afiliadas. Para obter essa permissão, escreva para o departamento jurídico da Network Associates em: 5000 Headquarters Drive, Plano, Texas 75024 ou ligue +1-972-308-9960.
RECONHECIMENTO DE MARCAS COMERCIAISActive Firewall, Active Security, Active Security (em Katakana), ActiveHelp, ActiveShield, AntiVirus Anyware e design, AVERT, Bomb Shelter, Certified Network Expert, Clean-Up, CleanUp Wizard, CNX, CNX Certification Certified Network Expert e design, Covert, Design (N estilizado), Disk Minder, Distributed Sniffer System, Distributed Sniffer System (em Katakana), Dr Solomon’s, etiqueta Dr Solomon’s, Enterprise SecureCast, Enterprise SecureCast (em Katakana), ePolicy Orchestrator, Event Orchestrator (em Katakana), EZ SetUp, First Aid, ForceField, GMT, GroupShield, GroupShield (em Katakana), Guard Dog, HelpDesk, HomeGuard, Hunter, LANGuru, LANGuru (em Katakana), M e design, Magic Solutions, Magic Solutions (em Katakana), Magic University, MagicSpy, MagicTree, McAfee, McAfee (em Katakana), McAfee e design, McAfee.com, MultiMedia Cloaking, Net Tools, Net Tools (em Katakana), NetCrypto, NetOctopus, NetScan, NetShield, NetStalker, Network Associates, Network Policy Orchestrator, NetXray, NotesGuard, nPO, Nuts & Bolts, Oil Change, PC Medic, PCNotary, PortalShield, Powered by SpamAssassin, PrimeSupport, Recoverkey, Recoverkey – International, Registry Wizard, Remote Desktop, ReportMagic, RingFence, Router PM, Safe & Sound, SalesMagic, SecureCast, Service Level Manager, ServiceMagic, SmartDesk, Sniffer, Sniffer (em Hangul), SpamKiller, SpamAssassin, Stalker, SupportMagic, ThreatScan, TIS, TMEG, Total Network Security, Total Network Visibility, Total Network Visibility (em Katakana), Total Service Desk, Total Virus Defense, Trusted Mail, UnInstaller, Virex, Virus Forum, ViruScan, VirusScan, WebScan, WebShield, WebShield (em Katakana), WebSniffer, WebStalker, WebWall, Who’s Watching Your Network, WinGauge, Your E-Business Defender, ZAC 2000, Zip Manager são marcas registradas ou marcas comerciais da Network Associates, Inc. e/ou suas afiliadas nos EUA e/ou em outros países. Os produtos com a marca Sniffer® são fabricados apenas pela Network Associates, Inc. Todas as outras marcas registradas ou não registradas neste documento são de propriedade exclusiva de seus respectivos detentores.
Este produto inclui ou pode incluir software desenvolvido pelo OpenSSL Project para uso no OpenSSL Toolkit (http://www.openssl.org/).
Este produto inclui ou pode incluir software de criptografia escrito por Eric Young ([email protected]).
Este produto inclui ou pode incluir alguns programas de software que são licenciados (ou sublicenciados) para o usuário sob a licença pública genérica (GPL, General Public License) da GNU ou outras licenças similares de software livre que, entre outros direitos, permitem ao usuário copiar, modificar e redistribuir determinados programas ou partes dos mesmos e ter acesso ao código-fonte. A GPL requer, para qualquer software coberto pela GPL que seja distribuído para alguém em um formato binário executável, que o código-fonte também seja disponibilizado para esses usuários. Para qualquer software desse tipo sob a GPL, o código-fonte é disponibilizado neste CD. Se alguma licença de software livre exigir que a Network Associates ofereça direitos de usar, copiar ou modificar um programa de software que sejam mais abrangentes que os direitos concedidos neste contrato, tais direitos deverão prevalecer sobre os direitos e restrições aqui dispostos.
CONTRATO DE LICENÇAAVISO A TODOS OS USUÁRIOS: LEIAM COM ATENÇÃO O CONTRATO LEGAL RELATIVO À LICENÇA QUE VOCÊ COMPROU,QUE ESTABELECE OS TERMOS E AS CONDIÇÕES GERAIS PARA O USO DO SOFTWARE LICENCIADO. CASO VOCÊ NÃOSAIBA O TIPO DE LICENÇA QUE ADQUIRIU, CONSULTE VENDAS OU OUTROS DOCUMENTOS DO PEDIDO OU DACONCESSÃO DE LICENÇA QUE ACOMPANHAM O PACOTE DE SOFTWARE OU QUE VOCÊ TENHA RECEBIDOSEPARADAMENTE, COMO PARTE DA COMPRA (POR EXEMPLO, UM LIVRETO, UM ARQUIVO NO CD DO PRODUTO OU UMARQUIVO DISPONÍVEL NO SITE DA WEB A PARTIR DO QUAL VOCÊ FEZ DOWNLOAD DO PACOTE DE SOFTWARE). CASONÃO CONCORDE COM TODOS OS TERMOS ESTABELECIDOS NESTE CONTRATO, NÃO INSTALE O SOFTWARE. CASO ISTOSE APLIQUE, VOCÊ PODE DEVOLVER O PRODUTO À NETWORK ASSOCIATES OU AO LOCAL DE COMPRA PARA OBTER UMREEMBOLSO INTEGRAL.
Publicado em junho de 2003 / Software McAfee Desktop FirewallTM versão 8.0DOCUMENT BUILD: DBN 007-PT-BR

Sumário
Prefácio . . . . . . . . . . . . . . . . . . . . . . . . . . . . . . . . . . . . . . . . . . . . . . 11
Para quem se destina . . . . . . . . . . . . . . . . . . . . . . . . . . . . . . . . . . . . . . . . . . . . . . . . . . . . 11
Convenções . . . . . . . . . . . . . . . . . . . . . . . . . . . . . . . . . . . . . . . . . . . . . . . . . . . . . . . . . . . 12
Obtendo informações . . . . . . . . . . . . . . . . . . . . . . . . . . . . . . . . . . . . . . . . . . . . . . . . . . . . 13
Contactando a McAfee Security e a Network Associates . . . . . . . . . . . . . . . . . . . . . . . . . 14
1 Apresentando o Desktop Firewall . . . . . . . . . . . . . . . . . . . . . . . . 17
O que é o Desktop Firewall? . . . . . . . . . . . . . . . . . . . . . . . . . . . . . . . . . . . . . . . . . . . . . . . 17
Sobre o firewall . . . . . . . . . . . . . . . . . . . . . . . . . . . . . . . . . . . . . . . . . . . . . . . . . . . . . 17
Sobre o sistema de monitorização de aplicativos . . . . . . . . . . . . . . . . . . . . . . . . . . . 19
Sobre o sistema de detecção de intrusões (IDS) . . . . . . . . . . . . . . . . . . . . . . . . . . . 20
Quais são as duas versões do Desktop Firewall? . . . . . . . . . . . . . . . . . . . . . . . . . . . . . . . 21
O que há de novo neste lançamento? . . . . . . . . . . . . . . . . . . . . . . . . . . . . . . . . . . . . . . . . 21
Recursos do produto . . . . . . . . . . . . . . . . . . . . . . . . . . . . . . . . . . . . . . . . . . . . . . . . . 21
Modo de aprendizado bidirecional . . . . . . . . . . . . . . . . . . . . . . . . . . . . . . . . . . . . . . . 22
Monitorização de aplicativos . . . . . . . . . . . . . . . . . . . . . . . . . . . . . . . . . . . . . . . . . . . 23
Suporte para regras baseadas em protocolos não IP . . . . . . . . . . . . . . . . . . . . . . . . 24
Suporte para regras baseadas em tráfego sem fio . . . . . . . . . . . . . . . . . . . . . . . . . . 25
Suporte para regras baseadas em domínios . . . . . . . . . . . . . . . . . . . . . . . . . . . . . . . 26
Suporte para regras baseadas em tempo . . . . . . . . . . . . . . . . . . . . . . . . . . . . . . . . . 27
Assinaturas IDS atualizáveis . . . . . . . . . . . . . . . . . . . . . . . . . . . . . . . . . . . . . . . . . . . 28
Arquivamentos de diretivas . . . . . . . . . . . . . . . . . . . . . . . . . . . . . . . . . . . . . . . . . . . . 29
Recursos do ePolicy Orchestrator . . . . . . . . . . . . . . . . . . . . . . . . . . . . . . . . . . . . . . . 30
Filtragem e relatórios aprimorados . . . . . . . . . . . . . . . . . . . . . . . . . . . . . . . . . . . . . . 30
Modo de quarentena . . . . . . . . . . . . . . . . . . . . . . . . . . . . . . . . . . . . . . . . . . . . . . . . . 31
Modo de aprendizado de auditoria . . . . . . . . . . . . . . . . . . . . . . . . . . . . . . . . . . . . . . 32
Monitorização remota de conjuntos de regras . . . . . . . . . . . . . . . . . . . . . . . . . . . . . . 34
Regras pesquisáveis conhecidas . . . . . . . . . . . . . . . . . . . . . . . . . . . . . . . . . . . . . . . 35
Guia do Produto iii

Sumário
Seção 1Usando o Desktop Firewall como um produto independente
2 Preparação para uso do Desktop Firewall . . . . . . . . . . . . . . . . . . 39
Um passeio rápido pela interface do Desktop Firewall . . . . . . . . . . . . . . . . . . . . . . . . . . . 39
A área de sistema . . . . . . . . . . . . . . . . . . . . . . . . . . . . . . . . . . . . . . . . . . . . . . . . . . . 40
O ícone da área de sistema . . . . . . . . . . . . . . . . . . . . . . . . . . . . . . . . . . . . . . . 40
O menu de atalho . . . . . . . . . . . . . . . . . . . . . . . . . . . . . . . . . . . . . . . . . . . . . . . 41
O console principal . . . . . . . . . . . . . . . . . . . . . . . . . . . . . . . . . . . . . . . . . . . . . . . . . . 42
Os menus . . . . . . . . . . . . . . . . . . . . . . . . . . . . . . . . . . . . . . . . . . . . . . . . . . . . . 43
O menu Tarefa . . . . . . . . . . . . . . . . . . . . . . . . . . . . . . . . . . . . . . . . . . . . . 43
O menu Editar . . . . . . . . . . . . . . . . . . . . . . . . . . . . . . . . . . . . . . . . . . . . . 44
O menu Exibir . . . . . . . . . . . . . . . . . . . . . . . . . . . . . . . . . . . . . . . . . . . . . . 44
O menu Ajuda . . . . . . . . . . . . . . . . . . . . . . . . . . . . . . . . . . . . . . . . . . . . . 45
A guia Diretiva de firewall . . . . . . . . . . . . . . . . . . . . . . . . . . . . . . . . . . . . . . . . . 45
A caixa de diálogo Redes confiáveis . . . . . . . . . . . . . . . . . . . . . . . . . . . . 48
A caixa de diálogo Regra de firewall . . . . . . . . . . . . . . . . . . . . . . . . . . . . 49
O alerta do Modo de aprendizado do firewall . . . . . . . . . . . . . . . . . . . . . . 49
A guia Diretiva de aplicativo . . . . . . . . . . . . . . . . . . . . . . . . . . . . . . . . . . . . . . . 50
A caixa de diálogo Regra de aplicativo . . . . . . . . . . . . . . . . . . . . . . . . . . . 52
Os alertas do Modo de aprendizado da monitorização de aplicativos . . . 52
A guia Diretiva de intrusão . . . . . . . . . . . . . . . . . . . . . . . . . . . . . . . . . . . . . . . . 53
A caixa de diálogo Host bloqueado . . . . . . . . . . . . . . . . . . . . . . . . . . . . . 55
A caixa de diálogo Alerta de intrusão detectada . . . . . . . . . . . . . . . . . . . . 56
A caixa de diálogo Alerta de spoof detectado . . . . . . . . . . . . . . . . . . . . . . 57
A guia Registro de atividade . . . . . . . . . . . . . . . . . . . . . . . . . . . . . . . . . . . . . . . 58
Iniciando e interrompendo o Desktop Firewall . . . . . . . . . . . . . . . . . . . . . . . . . . . . . . . . . . 60
Escolhendo quais recursos executar . . . . . . . . . . . . . . . . . . . . . . . . . . . . . . . . . . . . . . . . . 60
Ativando e desativando todos os recursos do produto . . . . . . . . . . . . . . . . . . . . . . . 61
Ativando e desativando o recurso de firewall . . . . . . . . . . . . . . . . . . . . . . . . . . . . . . 61
Ativando e desativando o recurso de monitorização de aplicativos . . . . . . . . . . . . . . 61
Para ativar e desativar a monitorização de criação de aplicativos . . . . . . . . . . 62
Para ativar e desativar a monitorização de interceptação de aplicativos . . . . . 62
Ativando e desativando o recurso IDS . . . . . . . . . . . . . . . . . . . . . . . . . . . . . . . . . . . 62
Ativando e desativando o recurso de registro . . . . . . . . . . . . . . . . . . . . . . . . . . . . . . 63
Para ativar e desativar o registro do firewall . . . . . . . . . . . . . . . . . . . . . . . . . . . 63
iv Software McAfee Desktop FirewallTM versão 8.0

Sumário
3 Configurando o firewall . . . . . . . . . . . . . . . . . . . . . . . . . . . . . . . . . 65
Sobre o recurso de firewall . . . . . . . . . . . . . . . . . . . . . . . . . . . . . . . . . . . . . . . . . . . . . . . . 65
Regras de firewall e precedência . . . . . . . . . . . . . . . . . . . . . . . . . . . . . . . . . . . . . . . 66
Ordenando a sua lista de regras de firewall . . . . . . . . . . . . . . . . . . . . . . . . . . . 66
Níveis de proteção e arquivamentos de diretivas . . . . . . . . . . . . . . . . . . . . . . . . . . . 67
Os níveis de proteção padrões do software . . . . . . . . . . . . . . . . . . . . . . . . . . . 68
O nível de proteção Início do aprendizado . . . . . . . . . . . . . . . . . . . . . . . . 68
O nível de proteção Mínima . . . . . . . . . . . . . . . . . . . . . . . . . . . . . . . . . . . 68
O nível de proteção Média de cliente . . . . . . . . . . . . . . . . . . . . . . . . . . . . 69
O nível de proteção Alta de cliente . . . . . . . . . . . . . . . . . . . . . . . . . . . . . . 69
O nível de proteção Média de servidor . . . . . . . . . . . . . . . . . . . . . . . . . . . 69
O nível de proteção Alta de servidor . . . . . . . . . . . . . . . . . . . . . . . . . . . . 70
Alertas do Modo de aprendizado do firewall . . . . . . . . . . . . . . . . . . . . . . . . . . . . . . . 70
Redes confiáveis . . . . . . . . . . . . . . . . . . . . . . . . . . . . . . . . . . . . . . . . . . . . . . . . . . . . 71
Configurando o recurso de firewall . . . . . . . . . . . . . . . . . . . . . . . . . . . . . . . . . . . . . . . . . . 71
Ativando e desativando o recurso de firewall . . . . . . . . . . . . . . . . . . . . . . . . . . . . . . 71
Ativando e desativando o Modo de aprendizado do firewall . . . . . . . . . . . . . . . . . . . 72
Para ativar e desativar o Modo de aprendizado para tráfego recebido . . . . . . . 72
Para ativar e desativar o Modo de aprendizado para tráfego enviado . . . . . . . 72
Usando níveis de proteção e arquivamentos de diretivas . . . . . . . . . . . . . . . . . . . . . 72
Usando um nível de proteção . . . . . . . . . . . . . . . . . . . . . . . . . . . . . . . . . . . . . . 73
Usando um arquivamento de diretiva . . . . . . . . . . . . . . . . . . . . . . . . . . . . . . . . 73
Criando um arquivamento de diretiva . . . . . . . . . . . . . . . . . . . . . . . . . . . . . . . . 73
Criando um arquivamento de diretiva usando o recurso Exportar diretivas 74
Criando um arquivamento de diretiva usando a caixa de diálogo Editar arquivamento de diretiva . . . . . . . . . . . . . . . . . . . . . . . . . . . . . . . . . . . 74
Editando um arquivamento de diretiva . . . . . . . . . . . . . . . . . . . . . . . . . . . . . . . 75
Excluindo um arquivamento de diretiva . . . . . . . . . . . . . . . . . . . . . . . . . . . . . . 75
Configurando redes confiáveis . . . . . . . . . . . . . . . . . . . . . . . . . . . . . . . . . . . . . . . . . 76
Configurando opções de redes confiáveis . . . . . . . . . . . . . . . . . . . . . . . . . . . . 76
Adicionando alguém à lista Redes confiáveis . . . . . . . . . . . . . . . . . . . . . . . . . . 77
Removendo alguém da lista Redes confiáveis . . . . . . . . . . . . . . . . . . . . . . . . . 77
Respondendo a alertas do Modo de aprendizado do firewall . . . . . . . . . . . . . . . . . . . . . . 78
Para responder a um alerta de Modo de aprendizado do firewall . . . . . . . . . . . . . . . 78
Trabalhando com regras de firewall . . . . . . . . . . . . . . . . . . . . . . . . . . . . . . . . . . . . . . . . . . 79
Criando uma nova regra de firewall . . . . . . . . . . . . . . . . . . . . . . . . . . . . . . . . . . . . . . 80
Copiando uma regra de firewall . . . . . . . . . . . . . . . . . . . . . . . . . . . . . . . . . . . . . . . . 82
Editando uma regra de firewall . . . . . . . . . . . . . . . . . . . . . . . . . . . . . . . . . . . . . . . . . 83
Guia do Produto v

Sumário
Excluindo uma regra de firewall . . . . . . . . . . . . . . . . . . . . . . . . . . . . . . . . . . . . . . . . 83
Ativando e desativando uma regra de firewall . . . . . . . . . . . . . . . . . . . . . . . . . . . . . . 83
Criando um novo grupo de regras . . . . . . . . . . . . . . . . . . . . . . . . . . . . . . . . . . . . . . . 84
Exportando um arquivo de diretivas . . . . . . . . . . . . . . . . . . . . . . . . . . . . . . . . . . . . . 84
Importando um arquivo de diretiva . . . . . . . . . . . . . . . . . . . . . . . . . . . . . . . . . . . . . . 85
4 Configurando o sistema de detecção de intrusões (IDS) . . . . . 87
Sobre o recurso IDS . . . . . . . . . . . . . . . . . . . . . . . . . . . . . . . . . . . . . . . . . . . . . . . . . . . . . 87
Alertas de intrusão . . . . . . . . . . . . . . . . . . . . . . . . . . . . . . . . . . . . . . . . . . . . . . . . . . 87
Configurando o recurso IDS . . . . . . . . . . . . . . . . . . . . . . . . . . . . . . . . . . . . . . . . . . . . . . . 88
Ativando e desativando o recurso IDS . . . . . . . . . . . . . . . . . . . . . . . . . . . . . . . . . . . 89
Ativando e desativando alertas de intrusão . . . . . . . . . . . . . . . . . . . . . . . . . . . . . . . . 89
Configurando a resposta padrão do software a intrusões . . . . . . . . . . . . . . . . . . . . . 89
Para bloquear automaticamente intrusos potenciais . . . . . . . . . . . . . . . . . . . . . 90
Para permitir automaticamente os intrusos potenciais . . . . . . . . . . . . . . . . . . . 91
Configurando opções de notificação . . . . . . . . . . . . . . . . . . . . . . . . . . . . . . . . . . . . . 91
Selecionando os ataques que você deseja procurar . . . . . . . . . . . . . . . . . . . . . . . . . 92
Respondendo a Alertas de intrusão detectada . . . . . . . . . . . . . . . . . . . . . . . . . . . . . . . . . 93
Trabalhando com endereços bloqueados . . . . . . . . . . . . . . . . . . . . . . . . . . . . . . . . . . . . . 94
Adicionando alguém à lista de endereços bloqueados . . . . . . . . . . . . . . . . . . . . . . . 94
Removendo alguém da lista de endereços bloqueados . . . . . . . . . . . . . . . . . . . . . . 95
Rastreando um endereço IP . . . . . . . . . . . . . . . . . . . . . . . . . . . . . . . . . . . . . . . . . . . 96
Atualizando assinaturas IDS . . . . . . . . . . . . . . . . . . . . . . . . . . . . . . . . . . . . . . . . . . . . . . . 96
Atualizando assinaturas IDS imediatamente . . . . . . . . . . . . . . . . . . . . . . . . . . . . . . . 97
Programando atualizações regulares de assinaturas IDS . . . . . . . . . . . . . . . . . . . . . 97
Ativando o AutoUpdate . . . . . . . . . . . . . . . . . . . . . . . . . . . . . . . . . . . . . . . . . . . 97
Configurando um programa do AutoUpdate . . . . . . . . . . . . . . . . . . . . . . . . . . . 98
Executando o AutoUpdate diariamente . . . . . . . . . . . . . . . . . . . . . . . . . . 99
Executando o AutoUpdate semanalmente . . . . . . . . . . . . . . . . . . . . . . . 100
Executando o AutoUpdate mensalmente . . . . . . . . . . . . . . . . . . . . . . . . 101
Executando o AutoUpdate uma vez . . . . . . . . . . . . . . . . . . . . . . . . . . . . 102
Executando o AutoUpdate quando o computador é iniciado . . . . . . . . . 103
Executando o AutoUpdate ao efetuar logon . . . . . . . . . . . . . . . . . . . . . . 104
Executando o AutoUpdate quando o computador está ocioso . . . . . . . . 104
Executando o AutoUpdate imediatamente . . . . . . . . . . . . . . . . . . . . . . . 104
Executando o AutoUpdate através de uma conexão dial-up . . . . . . . . . 105
Aplicando opções de programação avançadas . . . . . . . . . . . . . . . . . . . 105
vi Software McAfee Desktop FirewallTM versão 8.0

Sumário
5 Configurando a monitorização de aplicativos . . . . . . . . . . . . . 107
Sobre o recurso de monitorização de aplicativos . . . . . . . . . . . . . . . . . . . . . . . . . . . . . . 107
Alertas do Modo de aprendizado de aplicativo . . . . . . . . . . . . . . . . . . . . . . . . . . . . 108
Configurando o recurso de monitorização de aplicativos . . . . . . . . . . . . . . . . . . . . . . . . . 108
Ativando e desativando o recurso de monitorização de aplicativos . . . . . . . . . . . . . 108
Para ativar e desativar a monitorização de criação de aplicativos . . . . . . . . . 109
Para ativar e desativar a monitorização de interceptação de aplicativos . . . . 109
Ativando e desativando o Modo de aprendizado de aplicativo . . . . . . . . . . . . . . . . 109
Para ativar e desativar o Modo de aprendizado de criação de aplicativos . . . 109
Para ativar e desativar o Modo de aprendizado de interceptação de aplicativos . . . . . . . . . . . . . . . . . . . . . . . . . . . . . . . . . . . . . . . . . . . . . . . . . . 110
Respondendo a alertas do Modo de aprendizado de aplicativo . . . . . . . . . . . . . . . . . . . . 110
Trabalhando com regras de aplicativo . . . . . . . . . . . . . . . . . . . . . . . . . . . . . . . . . . . . . . . 111
Criando uma nova regra de aplicativo . . . . . . . . . . . . . . . . . . . . . . . . . . . . . . . . . . . 111
Editando uma regra de aplicativo . . . . . . . . . . . . . . . . . . . . . . . . . . . . . . . . . . . . . . 112
Excluindo uma regra de aplicativo . . . . . . . . . . . . . . . . . . . . . . . . . . . . . . . . . . . . . . 112
Desativando uma regra de aplicativo . . . . . . . . . . . . . . . . . . . . . . . . . . . . . . . . . . . 113
6 Configurando o registro . . . . . . . . . . . . . . . . . . . . . . . . . . . . . . . 115
Sobre o registro . . . . . . . . . . . . . . . . . . . . . . . . . . . . . . . . . . . . . . . . . . . . . . . . . . . . . . . . 115
Eventos IDS no Registro de atividade . . . . . . . . . . . . . . . . . . . . . . . . . . . . . . . . . . . 116
Localizando e exportando dados de eventos IDS . . . . . . . . . . . . . . . . . . . . . . 116
Eventos de sistema no Registro de atividade . . . . . . . . . . . . . . . . . . . . . . . . . . . . . 116
Configurando o recurso de registro . . . . . . . . . . . . . . . . . . . . . . . . . . . . . . . . . . . . . . . . . 117
Ativando e desativando o registro do firewall . . . . . . . . . . . . . . . . . . . . . . . . . . . . . 117
Filtrando eventos do registro . . . . . . . . . . . . . . . . . . . . . . . . . . . . . . . . . . . . . . . . . . 118
Classificando eventos do registro . . . . . . . . . . . . . . . . . . . . . . . . . . . . . . . . . . . . . . 118
Salvando o registro . . . . . . . . . . . . . . . . . . . . . . . . . . . . . . . . . . . . . . . . . . . . . . . . . 119
Limpando o registro . . . . . . . . . . . . . . . . . . . . . . . . . . . . . . . . . . . . . . . . . . . . . . . . 119
Seção 2Usando o Desktop Firewall com o ePolicy Orchestrator
7 Preparação para uso do Desktop Firewall e do ePO . . . . . . . . 123
Sobre o ePolicy Orchestrator . . . . . . . . . . . . . . . . . . . . . . . . . . . . . . . . . . . . . . . . . . . . . . 123
O sistema ePolicy Orchestrator . . . . . . . . . . . . . . . . . . . . . . . . . . . . . . . . . . . . . . . . 124
Como o Desktop Firewall trabalha com o ePolicy Orchestrator . . . . . . . . . . . . . . . . . . . . 124
Guia do Produto vii

Sumário
Um passeio rápido pela interface do ePolicy Orchestrator . . . . . . . . . . . . . . . . . . . . . . . 125
A árvore do console . . . . . . . . . . . . . . . . . . . . . . . . . . . . . . . . . . . . . . . . . . . . . . . . 126
O painel de detalhes . . . . . . . . . . . . . . . . . . . . . . . . . . . . . . . . . . . . . . . . . . . . . . . . 126
Acessando o Desktop Firewall através do ePolicy Orchestrator . . . . . . . . . . . . . . . . . . . 126
A visualização Policies (Diretivas) . . . . . . . . . . . . . . . . . . . . . . . . . . . . . . . . . 127
A guia Firewall Configuration (Configuração do firewall) . . . . . . . . . . . . 128
A guia Application Configuration (Configuração de aplicativo) . . . . . . . . 130
A guia Intrusion Configuration (Configuração de intrusão) . . . . . . . . . . . 132
A guia Administrative Configuration (Configuração administrativa) . . . . 133
A visualização Properties (Propriedades) . . . . . . . . . . . . . . . . . . . . . . . . . . . . 136
A visualização Tasks (Tarefas) . . . . . . . . . . . . . . . . . . . . . . . . . . . . . . . . . . . . 137
8 Configurando o software para distribuição . . . . . . . . . . . . . . . . 139
Sobre herança de diretivas . . . . . . . . . . . . . . . . . . . . . . . . . . . . . . . . . . . . . . . . . . . . . . . 140
Escolhendo quais recursos executar . . . . . . . . . . . . . . . . . . . . . . . . . . . . . . . . . . . . . . . . 140
Ativando e desativando o recurso de firewall . . . . . . . . . . . . . . . . . . . . . . . . . . . . . 141
Ativando e desativando o recurso de monitorização de aplicativos . . . . . . . . . . . . . 142
Para ativar e desativar a monitorização de criação de aplicativos . . . . . . . . . 142
Para ativar e desativar a monitorização de interceptação de aplicativos . . . . 143
Ativando e desativando o recurso IDS . . . . . . . . . . . . . . . . . . . . . . . . . . . . . . . . . . 144
Controlando a experiência do usuário . . . . . . . . . . . . . . . . . . . . . . . . . . . . . . . . . . . . . . . 144
Mostrando e ocultando o Desktop Firewall . . . . . . . . . . . . . . . . . . . . . . . . . . . . . . . 145
Travando e destravando partes da interface do Desktop Firewall . . . . . . . . . . . . . . 145
Ativando e desativando a opção Exportar diretivas . . . . . . . . . . . . . . . . . . . . . . . . . 146
Configurando o software através da importação de um arquivo de diretivas . . . . . . . . . . 147
Importando um arquivo de diretivas para o ePolicy Orchestrator . . . . . . . . . . . . . . 147
Configurando o recurso de relatório do ePO . . . . . . . . . . . . . . . . . . . . . . . . . . . . . . . . . . 148
Ativando e desativando a opção de relatório do ePO . . . . . . . . . . . . . . . . . . . 148
Controlando a imposição de diretivas pelo Desktop Firewall . . . . . . . . . . . . . . . . . . . . . . 149
Impondo diretivas . . . . . . . . . . . . . . . . . . . . . . . . . . . . . . . . . . . . . . . . . . . . . . . . . . 149
9 Configurando o firewall usando o ePO . . . . . . . . . . . . . . . . . . . 151
Trabalhando com regras de firewall no ePO . . . . . . . . . . . . . . . . . . . . . . . . . . . . . . . . . . 151
Examinando as regras de um usuário . . . . . . . . . . . . . . . . . . . . . . . . . . . . . . . . . . . 152
Para copiar as regras de um usuário . . . . . . . . . . . . . . . . . . . . . . . . . . . . . . . 152
Para preservar ou sobrescrever regras de usuário . . . . . . . . . . . . . . . . . . . . . 153
Usando regras conhecidas . . . . . . . . . . . . . . . . . . . . . . . . . . . . . . . . . . . . . . . . . . . 154
Adicionando regras conhecidas à sua lista de regras de firewall . . . . . . . . . . 154
viii Software McAfee Desktop FirewallTM versão 8.0

Sumário
Usando o Audit Learn Mode (Modo de aprendizado de auditoria) para criar regras 155
Ativando e desativando o Firewall Audit Learn Mode (Modo de aprendizado de auditoria de firewall) . . . . . . . . . . . . . . . . . . . . . . . . . . . . . . . . . . . . . . . . . . 155
Configurando quarentenas . . . . . . . . . . . . . . . . . . . . . . . . . . . . . . . . . . . . . . . . . . . . . . . 156
Como funciona o Quarantine Mode (Modo de quarentena) . . . . . . . . . . . . . . . . . . . 157
Configurando o Quarantine Mode (Modo de quarentena) . . . . . . . . . . . . . . . . . . . . 158
Abrindo a caixa de diálogo Quarantine Mode (Modo de quarentena) . . . . . . . 158
Ativando e desativando o Quarantine Mode (Modo de quarentena) . . . . . . . . 159
Definindo redes em quarentena . . . . . . . . . . . . . . . . . . . . . . . . . . . . . . . . . . . 160
Configurando a opção de falha do Modo de quarentena . . . . . . . . . . . . . . . . 160
Definindo uma mensagem de notificação de quarentena . . . . . . . . . . . . . . . . 161
Visualizando e editando a lista de regras do Modo de quarentena . . . . . . . . . 162
10 Configurando o sistema de detecção de intrusões usando o ePO . . . . . . . . . . . . . . . . . . . . . . . . . . . . . . . . . . . . . . . . . . . . . . . 165
Sobre o recurso IDS e o ePO . . . . . . . . . . . . . . . . . . . . . . . . . . . . . . . . . . . . . . . . . . . . . 165
Configurando o recurso IDS no ePO . . . . . . . . . . . . . . . . . . . . . . . . . . . . . . . . . . . . . . . . 165
Selecionando no ePO os ataques que você deseja procurar . . . . . . . . . . . . . . . . . 166
Limpando automaticamente a lista de endereços bloqueados de um usuário . . . . . 167
11 Configurando a monitorização de aplicativos usando o ePO . 169
Trabalhando com regras de aplicativo no ePO . . . . . . . . . . . . . . . . . . . . . . . . . . . . . . . . 169
Examinando as regras de um usuário . . . . . . . . . . . . . . . . . . . . . . . . . . . . . . . . . . . 170
Para copiar as regras de um usuário . . . . . . . . . . . . . . . . . . . . . . . . . . . . . . . 170
Para preservar ou sobrescrever regras do usuário . . . . . . . . . . . . . . . . . . . . . 171
Usando o Audit Learn Mode (Modo de aprendizado de auditoria) para criar regras 172
Ativando e desativando os Audit Learn Modes (Modos de aprendizado de auditoria) de aplicativo . . . . . . . . . . . . . . . . . . . . . . . . . . . . . . . . . . . . . . . . . . . . . . . . 172
12 Criando relatórios com o ePO . . . . . . . . . . . . . . . . . . . . . . . . . . 175
Sobre os relatórios do Desktop Firewall . . . . . . . . . . . . . . . . . . . . . . . . . . . . . . . . . . . . . 175
Dados de eventos e o ePolicy Orchestrator . . . . . . . . . . . . . . . . . . . . . . . . . . . . . . 176
Efetuando uma chamada para despertar um agente . . . . . . . . . . . . . . . . . . . 176
Os relatórios do Desktop Firewall . . . . . . . . . . . . . . . . . . . . . . . . . . . . . . . . . . . . . . 177
Criando relatórios do Desktop Firewall . . . . . . . . . . . . . . . . . . . . . . . . . . . . . . . . . . . . . . 179
Acessando o recurso de relatório do ePO . . . . . . . . . . . . . . . . . . . . . . . . . . . . . . . . 180
Selecionando grupos sobre os quais gerar relatórios . . . . . . . . . . . . . . . . . . . . . . . 180
Gerando um relatório . . . . . . . . . . . . . . . . . . . . . . . . . . . . . . . . . . . . . . . . . . . . . . . 180
Guia do Produto ix

Sumário
Seção 3Apêndices, glossário e índice
A Reportagem de erros . . . . . . . . . . . . . . . . . . . . . . . . . . . . . . . . . . 185
Usando o utilitário de reportagem de erros . . . . . . . . . . . . . . . . . . . . . . . . . . . . . . . . . . . 185
Para executar o utilitário de reportagem de erros com o Desktop Firewall (versão independente) . . . . . . . . . . . . . . . . . . . . . . . . . . . . . . . . . . . . . . . . . . . . . . . . . . . 186
Para executar o utilitário de reportagem de erros com o Desktop Firewall (versão ePolicy Orchestrator) . . . . . . . . . . . . . . . . . . . . . . . . . . . . . . . . . . . . . . . . . . . . . . . . . . . . 186
Para usar o utilitário de reportagem de erros . . . . . . . . . . . . . . . . . . . . . . . . . . . . . 187
Glossário . . . . . . . . . . . . . . . . . . . . . . . . . . . . . . . . . . . . . . . . . . . . 189
Índice . . . . . . . . . . . . . . . . . . . . . . . . . . . . . . . . . . . . . . . . . . . . . . . 191
x Software McAfee Desktop FirewallTM versão 8.0

Prefácio
Este guia apresenta o Software McAfee Desktop FirewallTM versão 8.0 e fornece as seguintes informações:
Visão geral do produto.
Descrições dos recursos do produto.
Procedimentos para execução de tarefas.
Glossário de termos.
Para quem se destinaEstas informações são indicadas principalmente para dois públicos:
Administradores de redes que sejam responsáveis pelo programa antivírus e de segurança da empresa.
Usuários com alguma responsabilidade pela configuração e utilização de software em suas próprias estações de trabalho.
Guia do Produto 11

Prefácio
ConvençõesEste guia emprega as seguintes convenções:
Negrito Todas as palavras da interface do usuário, incluindo opções, menus, botões e nomes de caixas de diálogo.
ExemploDigite o Nome do usuário e a Senha da conta desejada.
Courier Texto que representa exatamente alguma coisa digitada pelo usuário; por exemplo, um comando no prompt do sistema.
ExemploPara ativar o agente, execute esta linha de comando no computador cliente:
FRMINST.EXE /INSTALL=AGENT /SITEINFO=C:\TEMP\SITELIST.XML
Itálico Nomes de manuais de produtos e tópicos (títulos) dos manuais, ênfase, apresentação de um novo termo.
ExemploConsulte o Guia do Produto do Desktop Firewall para obter mais informações.
<TERMO> Termos genéricos são mostrados entre símbolos de menor e maior.
ExemploNa árvore do console, sob ePolicy Orchestrator, clique com o botão direito do mouse em <SERVIDOR>.
NOTA Informações complementares; por exemplo, um método alternativo de execução do mesmo comando.
AVISO Recomendação importante para proteger um usuário, sistema de computador, empresa, instalação de software ou dados.
12 Software McAfee Desktop FirewallTM versão 8.0

Obtendo informações
Obtendo informaçõesGuia de Instalação *† Requisitos de sistema e instruções para instalação e execução do software.
Guia de Instalação do Desktop Firewall 8.0
Guia do Produto * (Este guia.)
Apresentação do produto e seus recursos, instruções detalhadas para configuração do software, informações sobre distribuição, tarefas recorrentes e procedimentos operacionais.
Guia do Produto do Desktop Firewall 8.0
Ajuda § Informações de alto nível e detalhadas sobre configuração e utilização do software.
Ajuda em nível de campo O que é isto?.
Notas do Lançamento ‡ Leia-me. Informações sobre o produto, problemas resolvidos, quaisquer questões conhecidas e acréscimos ou alterações de última hora no produto ou em sua documentação.
Contatos ‡ Informações para contato com serviços e recursos da McAfee Security e da Network Associates: suporte técnico, assistência ao consumidor, AVERT (Anti-Virus Emergency Response Team), programa beta e treinamento. Esse arquivo também contém números de telefone, endereços, endereços na Web e números de fax de escritórios da Network Associates nos Estados Unidos e no mundo inteiro.
* Um arquivo .PDF do Adobe Acrobat no CD do produto ou no site de downloads da McAfee Security.
† Um manual impresso que acompanha o CD do produto.
‡ Arquivos de texto incluídos com o aplicativo de software e no CD do produto.§ Ajuda acessada a partir do aplicativo de software: menu Ajuda e/ou botão Ajuda para ajuda em nível de página; opção de
clique com o botão direito do mouse para ajuda O que é isto?.
Guia do Produto 13

Prefácio
Contactando a McAfee Security e a Network AssociatesSuporte técnico
Home Page http://www.nai.com/naicommon/services/technical-support/intro.asp
Pesquisa do KnowledgeBase https://knowledgemap.nai.com/phpclient/Homepage.aspx
Portal de serviços PrimeSupport *
http://mysupport.nai.com
Programa beta da McAfee http://www.mcafeeb2b.com/beta/
AVERT Anti-Virus Emergency Response Team
Home Page http://www.mcafeeb2b.com/naicommon/avert/default.asp
Biblioteca de informações sobre vírus
http://vil.nai.com
Enviar uma amostra https://www.webimmune.net/default.asp
Site de downloads
Home Page http://www.mcafeeb2b.com/naicommon/download/
Atualizações de arquivos DAT e do mecanismo
http://www.mcafeeb2b.com/naicommon/download/dats/find.asp
ftp://ftp.nai.com/pub/antivirus/datfiles/4.x
Atualizações do produto * http://www.mcafeeb2b.com/naicommon/download/upgrade/login.asp
Treinamento
Treinamento no local http://www.mcafeeb2b.com/services/mcafee-training/default.asp
McAfee Security University http://www.mcafeeb2b.com/services/mcafeesecurityu.asp
Serviço de Assistência ao Consumidor da Network Associates
Correio eletrônico [email protected]
Web http://www.nai.com
http://www.mcafeeb2b.com
Ligação gratuita nos Estados Unidos, Canadá e América Latina:
Telefone +1-888-VIRUS NO ou +1-888-847-8766
De segunda-feira a sexta-feira, 8h – 20h, horário central dos EUA
A McAfee se dedica a fornecer soluções baseadas nas opiniões do cliente. Se você tiver algum comentário ou opinião relacionada à linguagem usada nos produtos McAfee, envie uma mensagem de correio eletrônico para: [email protected]
14 Software McAfee Desktop FirewallTM versão 8.0

Contactando a McAfee Security e a Network Associates
Para obter informações adicionais sobre como entrar em contato com a Network Associates e a McAfee Security (incluindo números de chamadas gratuitas para outras áreas), consulte o arquivo Contato que acompanha esta versão do produto.
* Credenciais de login exigidas.
Guia do Produto 15

Prefácio
16 Software McAfee Desktop FirewallTM versão 8.0

1
Apresentando o Desktop FirewallEsta seção apresenta o Desktop Firewall 8.0 e seus recursos:
O que é o Desktop Firewall?
Quais são as duas versões do Desktop Firewall?
O que há de novo neste lançamento?
O que é o Desktop Firewall? O software Desktop Firewall oferece segurança para computadores individuais. Ele protege os computadores contra ameaças externas (como hackers) e ameaças internas (como alguns vírus). Ele oferece segurança aos computadores empregando vários recursos, como:
Um firewall que inspeciona o tráfego de rede que entra e que sai, bloqueando ou permitindo a passagem com base em regras configuradas por você.
Um sistema de monitorização de aplicativos que monitoriza os aplicativos que você usa, impedindo que aqueles especificados por você sejam iniciados ou se vinculem a outros programas.
Um sistema de detecção de intrusões (IDS) que faz uma varredura do tráfego destinado ao seu computador, identificando quaisquer ataques potenciais no seu sistema.
Um registro de atividade que registra informações sobre ações do Desktop Firewall. Você pode usar esse registro para solucionar problemas ou para recapitular atividades passadas.
Você pode usar todos esses recursos conjuntamente ou apenas os que precisar.
Sobre o firewallO Desktop Firewall inclui um recurso de firewall por software. Esse firewall é um programa que atua como filtro entre o seu computador e a rede ou a Internet. O firewall pode examinar todo o tráfego que chega ao seu computador (tráfego de entrada) e todo o tráfego enviado pelo seu computador (tráfego de saída). Ele examina o tráfego em nível de pacote. Conforme examina cada pacote que chega ou que sai, o firewall verifica sua lista de regras. Uma regra é um conjunto de critérios com uma ação associada. Quando um pacote coincide com todos os critérios de uma regra, o firewall executa a ação especificada pela regra — seja permitindo que o pacote passe pelo firewall ou bloqueando-o.
Guia do Produto 17

Apresentando o Desktop Firewall
Por exemplo, uma regra pode permitir buscas por DNS. Para tanto, a regra deve especificar que só se aplica a pacotes que utilizam o protocolo UDP e o serviço DNS (na porta 53). A ação associada deve ser ‘Permitir’. Toda vez que o firewall interceptar um pacote de busca por DNS, ele irá verificar sua lista de regras, determinar que o pacote coincide com essa regra específica e deixá-lo passar pelo firewall.
Você pode criar regras simples ou complexas, de acordo com a necessidade. O Desktop Firewall suporta regras baseadas em:
Protocolos IP e não IP.
A direção do tráfego de rede (de entrada, de saída ou ambos).
O aplicativo que gerou o tráfego.
O serviço ou a porta utilizada pelo seu computador (como destinatário ou remetente).
O serviço ou a porta utilizada pelo computador remoto (como remetente ou destinatário).
O endereço (ou endereços) IP usado pelo pacote.
A hora do dia ou semana na qual o pacote foi enviado.
Para simplificar a configuração do recurso de firewall, o Desktop Firewall oferece:
Níveis de proteção
Modo de aprendizado
Um nível de proteção é uma coletânea de configurações de firewall e regras padrões. O Desktop Firewall é fornecido com vários níveis de proteção predefinidos para diversas situações. Para alternar para um nível de proteção, basta selecionar seu nome na lista Nível de proteção da guia Diretiva de firewall.
Você também pode criar coletâneas personalizadas de regras e configurações que se apliquem a todos os recursos do Desktop Firewall (e não apenas ao firewall). Essas coletâneas são chamadas de arquivamentos de diretivas e aparecem na lista Nível de proteção.
Se não tiver certeza de quais regras necessita, você também pode ativar o Modo de aprendizado. Nesse modo, o Desktop Firewall lhe consulta sempre que intercepta um pacote em relação ao qual não saiba como proceder (ou seja, quando não há uma regra para ele). O software solicita que você selecione uma ação (permitir ou bloquear) e, em seguida, cria automaticamente uma nova regra para cobrir pacotes desse tipo no futuro.
Você pode criar regras e configurar o recurso de firewall usando a guia Diretiva de firewall da janela principal do Desktop Firewall.
18 Software McAfee Desktop FirewallTM versão 8.0

O que é o Desktop Firewall?
Sobre o sistema de monitorização de aplicativosO Desktop Firewall inclui o recurso de monitorização de aplicativos. Isso significa que você pode configurar o software para monitorizar os aplicativos utilizados e permiti-los ou bloqueá-los.
O Desktop Firewall oferece dois tipos de monitorização de aplicativos. Ele pode supervisionar:
criação de aplicativos
interceptação de aplicativos
Quando o software Desktop Firewall monitoriza a criação de aplicativos, ele procura tentativas de execução de programas. Talvez você queira impedir que alguns aplicativos sejam iniciados. Alguns vírus, por exemplo, tentam executar programas que prejudicam o seu computador. Você pode impedir que isso aconteça criando regras de aplicativo (semelhantes a regras de firewall) que permitam a execução de apenas os programas que você utiliza.
Quando o software Desktop Firewall monitoriza a interceptação de aplicativos, ele procura programas que estejam tentando vincular-se a (ou interceptar) outros aplicativos. Em alguns casos, os aplicativos precisam vincular-se a outros programas, mas em outros casos isso é um comportamento suspeito que pode indicar um vírus ou outro ataque no seu sistema.
Você pode configurar o Desktop Firewall para monitorizar somente a criação de aplicativos, somente a interceptação de aplicativos ou ambas.
O recurso de monitorização de aplicativos do Desktop Firewall trabalha como o recurso de firewall. Você cria uma lista de regras de aplicativo, uma para cada aplicativo que você deseja permitir ou bloquear. Cada vez que o Desktop Firewall detecta uma tentativa de um aplicativo iniciar ou interceptar um outro aplicativo, ele verifica sua lista de regras de aplicativo para determinar se o programa tem permissão para fazer isso. Em seguida, ele permite ou bloqueia o aplicativo, com base na ação que você especificou na regra.
Para facilitar a criação de regras de aplicativo, o Desktop Firewall possui um Modo de aprendizado para ambos os tipos de monitorização de aplicativos. Nesse modo, o Desktop Firewall consulta você sempre que detecta um aplicativo para o qual ele não tem uma regra. O software pede que você selecione uma ação (permitir ou bloquear) e, em seguida, cria automaticamente uma nova regra para cobrir esse aplicativo no futuro.
Você pode criar regras de aplicativo e configurar o recurso de monitorização de aplicativos usando a guia Diretiva de aplicativo da janela principal do Desktop Firewall.
Guia do Produto 19

Apresentando o Desktop Firewall
Sobre o sistema de detecção de intrusões (IDS)O Desktop Firewall inclui um sistema de detecção de intrusões (IDS). Como o recurso de firewall, o IDS tenta barrar os ataques no seu sistema. O recurso de firewall tenta evitar que os ataques aconteçam restringindo o tráfego de rede permitido. O IDS, porém, monitoriza o tráfego permitido pelo firewall e procura padrões que indiquem um ataque potencial em andamento.
Os ataques também são conhecidos como intrusões. Algumas intrusões têm êxito porque utilizam uma combinação de abordagens. Os firewalls procuram tentativas de comunicação individuais, não conseguindo ver os padrões que caracterizam esses ataques mais sofisticados. Os sistemas de detecção de intrusões são especializados na detecção desses ataques.
O IDS do Desktop Firewall usa uma biblioteca de assinaturas IDS para reconhecer os padrões de ataques comuns. Uma assinatura é uma coletânea de informações pertinentes a um ataque específico que permite ao Desktop Firewall reconhecer este. O software Desktop Firewall é fornecido com um conjunto padrão de assinaturas IDS. Você pode atualizar a lista de assinaturas do software usando as opções AutoUpdate e Atualizar agora.
Quando você ativa o IDS, o software Desktop Firewall monitoriza continuamente o tráfego recebido. Se detectar um ataque potencial, ele solicitará uma ação: bloquear ou não bloquear o endereço IP do intruso. Você também pode tentar rastrear o endereço IP do intruso para identificá-lo.
Sempre que você opta por bloquear um intruso, o Desktop Firewall adiciona o endereço IP do mesmo à sua lista de endereços bloqueados. Você pode adicionar endereços a essa lista manualmente (não é preciso esperar uma intrusão). Você pode visualizar a lista de endereços IP bloqueados usando a guia Diretiva de intrusão da janela principal do Desktop Firewall.
Você pode configurar o recurso IDS do Desktop Firewall usando a caixa de diálogo Opções do McAfee Desktop Firewall. A caixa de diálogo contém duas guias. A guia Opções permite definir como você deseja que o Desktop Firewall o notifique quando ocorrer um ataque. A guia Assinaturas permite selecionar quais ataques conhecidos o Desktop Firewall irá monitorizar.
20 Software McAfee Desktop FirewallTM versão 8.0

Quais são as duas versões do Desktop Firewall?
Quais são as duas versões do Desktop Firewall?O Desktop Firewall é fornecido em duas versões: uma versão independente e uma versão ePolicy Orchestrator (ePO).
A versão independente do Desktop Firewall é executada em um único computador. Você pode configurar o software diretamente. Essa versão é ideal para usuários individuais ou pequenas redes corporativas.
A versão ePolicy Orchestrator do Desktop Firewall trabalha de maneira diferente. O McAfee ePolicy Orchestrator é um produto de gerenciamento de software separado. Você pode usar o ePolicy Orchestrator para distribuir o Desktop Firewall para vários computadores diferentes a partir de um único ponto (o console ePO). Você também pode gerenciar todos os firewalls distribuídos a partir do console, enviar atualizações de diretivas e assinaturas e reunir informações para criar relatórios. Essa versão do Desktop Firewall é ideal para usuários corporativos.
O que há de novo neste lançamento?Este lançamento do software Desktop Firewall apresenta novos recursos para ambas as versões, independente e ePolicy Orchestrator, do produto.
Recursos do produtoOs novos recursos que se aplicam a ambas as versões são:
Modo de aprendizado bidirecional na página 22.
Monitorização de aplicativos na página 23.
Suporte para regras baseadas em protocolos não IP na página 24.
Suporte para regras baseadas em tráfego sem fio na página 25.
Suporte para regras baseadas em domínios na página 26.
Suporte para regras baseadas em tempo na página 27.
Assinaturas IDS atualizáveis na página 28.
Arquivamentos de diretivas na página 29.
Guia do Produto 21

Apresentando o Desktop Firewall
Modo de aprendizado bidirecional
Lançamento anterior
Em lançamentos anteriores do Desktop Firewall, o Modo de aprendizado do recurso de firewall aplicava-se automaticamente tanto ao tráfego de rede de entrada quanto ao de saída.
Lançamento atual
Neste lançamento, você pode especificar se deseja aplicar o Modo de aprendizado do firewall à comunicação recebida, à comunicação enviada ou a ambas.
Vantagens Em muitos casos, só é necessário monitorizar o tráfego de entrada desconhecido (ou seja, o tráfego que chega ao seu computador vindo de uma outra origem). Esse novo recurso permite ignorar o tráfego de saída, reduzindo o número de alertas do Modo de aprendizado com os quais você precisa lidar.
Onde encontrar Para configurar o Modo de aprendizado do recurso de firewall, abra a janela principal do Desktop Firewall e clique na guia Diretiva de firewall. As caixas de seleção do Modo de aprendizado aparecem próximas ao topo da guia.
Para mais informações
Consulte Ativando e desativando o Modo de aprendizado do firewall na página 72 para mais informações.
22 Software McAfee Desktop FirewallTM versão 8.0

O que há de novo neste lançamento?
Monitorização de aplicativos
Lançamento anterior
Em lançamentos anteriores do Desktop Firewall, você só podia monitorizar pacotes individuais criados pelos aplicativos (usando o recurso de firewall).
Lançamento atual
Neste lançamento, você pode usar o novo recurso de monitorização de aplicativos do Desktop Firewall para permitir ou bloquear aplicativos específicos. Você pode monitorizar tentativas de execução de aplicativos (criação de aplicativos) ou tentativas de vinculação de aplicativos a outros programas (interceptação de aplicativos).
Vantagens Esse recurso permite bloquear a execução de programas indesejáveis e permite identificar e evitar que programas suspeitos (incluindo alguns vírus) se vinculem a aplicativos normais.
Onde encontrar Você pode acessar esse recurso através da guia Diretiva de aplicativo da janela principal do Desktop Firewall.
Para mais informações
Para mais informações sobre esse recurso, consulte Sobre o sistema de monitorização de aplicativos na página 19.
Consulte Configurando a monitorização de aplicativos na página 107 para mais informações.
Guia do Produto 23

Apresentando o Desktop Firewall
Suporte para regras baseadas em protocolos não IP
Lançamento anterior
Em lançamentos anteriores do Desktop Firewall, você só podia criar regras de firewall que se aplicassem a tráfego baseado em IP.
Lançamento atual
Neste lançamento, você pode criar regras de firewall que se apliquem a protocolos não IP, como IPX e Appletalk.
Vantagens Esse recurso permite que o recurso de firewall filtre uma gama mais ampla do tráfego de rede, o que torna o seu computador mais seguro.
Onde encontrar Para criar uma regra de firewall baseada em protocolos não IP, abra a janela principal do Desktop Firewall e clique na guia Diretiva de firewall. Clique em Adicionar e selecione Nova regra. Na caixa de diálogo Regra de firewall, selecione a opção Não IP na área Protocolo. Selecione o protocolo relevante na lista Não IP. Termine o preenchimento dos outros critérios para a sua nova regra e, em seguida, clique em OK.
Para mais informações
Consulte Criando uma nova regra de firewall na página 80 para mais informações.
24 Software McAfee Desktop FirewallTM versão 8.0

O que há de novo neste lançamento?
Suporte para regras baseadas em tráfego sem fio
Lançamento anterior
Nos lançamentos anteriores do Desktop Firewall, você não podia criar regras de firewall baseadas em tráfego de rede sem fio.
Lançamento atual
Neste lançamento, você pode criar regras de firewall de ‘bloquear’ para tráfego de rede baseado nos protocolos sem fio 802.11a, 802.11b e 802.11g.
Vantagens Esse recurso permite restringir ou evitar a operação de rede sem fio dentro da sua organização.
Onde encontrar Para criar uma regra de firewall baseada em protocolos sem fio, abra a janela principal do Desktop Firewall e clique na guia Diretiva de firewall. Clique em Adicionar e selecione Nova regra. Na caixa de diálogo Regra de firewall, selecione a lista IP e, em seguida, selecione o item 802.11 IP na lista. Termine o preenchimento dos outros critérios para a sua nova regra e, em seguida, clique em OK.
Para mais informações
Consulte Criando uma nova regra de firewall na página 80 para mais informações.
Guia do Produto 25

Apresentando o Desktop Firewall
Suporte para regras baseadas em domínios
Lançamento anterior
Nos lançamentos anteriores do Desktop Firewall, você não podia criar regras de firewall baseadas em domínios da Internet.
Lançamento atual
Neste lançamento, você pode criar regras de firewall que se apliquem a tráfego de rede destinado a (ou oriundo de) domínios específicos (por exemplo, www.teste.com).
Vantagens Esse recurso facilita o gerenciamento do recurso de firewall. No passado, se você quisesse bloquear um domínio inteiro, era necessário identificar os endereços IP associados a esse domínio e, em seguida, criar regras baseadas nesses endereços IP. Os endereços podiam ser alterados a qualquer momento. A criação de regras baseadas em domínios significa uma cobertura maior das regras e menos manutenção.
Onde encontrar Para criar uma regra de firewall baseada em um domínio, abra a janela principal do Desktop Firewall e clique na guia Diretiva de firewall. Clique em Adicionar e selecione Nova regra. Na caixa de diálogo Regra de firewall, selecione Nome(s) de domínio ou Domínio totalmente qualificado na lista Endereço. Clique no botão que aparece para definir o domínio. Termine o preenchimento dos outros critérios para a sua nova regra e, em seguida, clique em OK.
Para mais informações
Consulte Criando uma nova regra de firewall na página 80 para mais informações.
26 Software McAfee Desktop FirewallTM versão 8.0

O que há de novo neste lançamento?
Suporte para regras baseadas em tempo
Lançamento anterior
Nos lançamentos anteriores do Desktop Firewall, você não podia aplicar restrições de tempo às regras de firewall.
Lançamento atual
Neste lançamento, é possível aplicar restrições de tempo a uma regra de firewall. Você pode, por exemplo, fazer com que o Desktop Firewall aplique a regra somente em dias úteis ou apenas durante o horário comercial.
Também é possível especificar como você deseja que o Desktop Firewall trate a regra no restante do tempo. Quando a regra não é válida no momento, o software pode:
Desativar a regra.
Inverter a regra.
Por exemplo, se criar uma regra que permita tráfego baseado em HTTP durante o horário comercial, você poderá fazer com que o Desktop Firewall ignore a regra no restante do tempo (a regra é desativada) ou inverter a regra e bloquear o tráfego HTTP no restante do tempo.
Vantagens Esse recurso torna as suas diretivas de firewall mais flexíveis, permitindo criar regras que sejam aplicadas somente em determinados dias ou horários.
Onde encontrar Para aplicar restrições de tempo a uma regra, abra a janela principal do Desktop Firewall. Clique duas vezes na regra que você deseja modificar. Na caixa de diálogo Regra de firewall, marque a caixa de seleção Restringir regra ao intervalo de tempo atualmente definido e clique em Tempo. Use a caixa de diálogo Editar intervalo de tempo para configurar os horários e os dias nos quais você deseja que essa regra esteja ativa. Especifique também se você deseja desativar a regra fora desse limite de tempo (usando a opção Desativar regra quando o tempo terminar) ou inverter a regra (usando a opção Alternar permissão da regra quando o tempo terminar).
Para mais informações
Consulte Criando uma nova regra de firewall na página 80 para mais informações.
Guia do Produto 27

Apresentando o Desktop Firewall
Assinaturas IDS atualizáveis
Lançamento anterior
Em lançamentos anteriores do Desktop Firewall, o recurso IDS era fornecido com uma lista predefinida de ataques que o Desktop Firewall podia detectar. Você não podia configurar essa lista, nem adicionar novos ataques a ela.
Lançamento atual
Neste lançamento, você pode configurar quais ataques o IDS monitoriza. Você também pode atualizar a lista de assinaturas IDS do software. (Assinaturas são descrições de ataques conhecidos que o Desktop Firewall utiliza para reconhecê-los). Você pode programar AutoUpdates (atualizações automáticas) regulares ou efetuar atualizações manualmente.
Vantagens Usando esse recurso, você pode assegurar que o Desktop Firewall esteja atualizado e identificando todos os ataques mais recentes.
Onde encontrar Para programar atualizações automáticas, clique com o botão direito do mouse no ícone de sistema do Desktop Firewall e selecione Propriedades do AutoUpdate.
Para executar uma atualização imediata, clique com o botão direito do mouse no ícone de sistema do Desktop Firewall e selecione Atualizar agora.
Para selecionar os ataques que você deseja que o Desktop Firewall monitorize, abra a janela principal do Desktop Firewall e clique no menu Editar. Selecione Opções para abrir a caixa de diálogo Opções do McAfee Desktop Firewall. Clique na guia Assinaturas para ver e trabalhar com a lista de assinaturas IDS disponíveis.
Para mais informações
Consulte Atualizando assinaturas IDS na página 96 para mais informações.
28 Software McAfee Desktop FirewallTM versão 8.0

O que há de novo neste lançamento?
Arquivamentos de diretivas
Lançamento anterior
Em lançamentos anteriores do Desktop Firewall, você podia exportar listas de regras de firewall, mas não podia salvar todas as suas configurações do Desktop Firewall em um arquivo.
Lançamento atual
Neste lançamento, você pode criar níveis de proteção personalizados para o Desktop Firewall. Estes são chamados de arquivamentos de diretivas. Os arquivamentos de diretivas afetam as suas configurações de firewall, monitorização de aplicativos, IDS e registro. Você pode aplicar essas configurações simplesmente selecionando um nome de arquivamento de diretiva na lista Nível de proteção do firewall.
Vantagens Esse recurso permite alternar configurações e conjuntos de regras instantaneamente.
Onde encontrar Para criar um novo arquivamento de diretiva, primeiro defina as configurações de firewall, monitorização de aplicativos, IDS e registro que você deseja usar. Quando terminar, clique no menu Tarefa e selecione Exportar diretivas. Digite um nome de arquivo para o arquivamento de diretiva e, em seguida, selecione OK. Clique em Sim quando o Desktop Firewall perguntar se você deseja fazer disso um arquivamento de diretiva. Digite um nome para o arquivamento de diretiva. Esse nome aparecerá na lista Nível de proteção do Desktop Firewall. Clique em OK para finalizar a criação do arquivamento de diretiva.
Para alterar o nome de um arquivamento de diretiva existente, selecione Editar arquivamento de diretiva na lista Nível de proteção. Use a caixa de diálogo Editar arquivamento de diretiva para selecionar e alterar o nome do arquivamento de diretiva.
Para mais informações
Consulte Níveis de proteção e arquivamentos de diretivas na página 67 para mais informações.
Guia do Produto 29

Apresentando o Desktop Firewall
Recursos do ePolicy OrchestratorOs novos recursos que só se aplicam à versão ePolicy Orchestrator do Desktop Firewall são:
Filtragem e relatórios aprimorados na página 30.
Modo de quarentena na página 31.
Modo de aprendizado de auditoria na página 32
Monitorização remota de conjuntos de regras na página 34.
Regras pesquisáveis conhecidas na página 35.
Filtragem e relatórios aprimorados
Lançamento anterior
Em lançamentos anteriores do Desktop Firewall, você podia criar relatórios, mas não podia filtrar informações que não fossem de interesse.
Lançamento atual
Neste lançamento, o Desktop Firewall e o ePolicy Orchestrator suportam filtragem. A maioria dos relatórios do Desktop Firewall permite especificar critérios para pelo menos uma de suas colunas. Quando o Desktop Firewall cria um relatório acabado, somente são utilizados dados que satisfazem todos os seus critérios de filtragem.
Vantagens A filtragem permite manter os relatórios pequenos e gerenciáveis, permitindo exibir somente as informações relevantes.
Onde encontrar Para ver a caixa de diálogo Report Data Filter (Filtro de dados de relatório), gere um relatório no ePolicy Orchestrator.
Para mais informações
Consulte Criando relatórios com o ePO na página 175 para mais informações.
30 Software McAfee Desktop FirewallTM versão 8.0

O que há de novo neste lançamento?
Modo de quarentena
Lançamento anterior
Em lançamentos anteriores do Desktop Firewall, não era possível evitar que os computadores se comunicassem com outros usuários da rede que não tivessem todas as diretivas, atualizações de software, arquivos DAT, etc. mais recentes.
Lançamento atual
Neste lançamento, você pode especificar sub-redes e endereços protegidos. Quando um computador com Desktop Firewall recebe um desses endereços, o software os coloca automaticamente em quarentena até que o ePolicy Orchestrator possa verificar se eles possuem todos os arquivos e diretivas necessários. Você pode configurar regras de firewall especiais que só se apliquem a usuários em quarentena.
Vantagens Esse recurso melhora a segurança geral da rede ao garantir que todos os usuários da rede tenham as diretivas e arquivos mais atualizados.
Onde encontrar Para ver a caixa de diálogo Define Quarantined Networks (Definir redes em quarentena), navegue até a guia Administrative Configuration (Configuração administrativa) do ePolicy Orchestrator e, em seguida, clique em Configure Quarantine Mode (Configurar modo de quarentena).
Para mais informações
Consulte Configurando quarentenas na página 156.
Guia do Produto 31

Apresentando o Desktop Firewall
Modo de aprendizado de auditoria
Lançamento anterior
Nos lançamentos anteriores do Desktop Firewall, você podia ativar o Modo de aprendizado do recurso de firewall. Nesse modo, o Desktop Firewall solicita uma ação aos usuários (permitir ou bloquear) sempre que encontra tráfego de rede desconhecido. O software cria, então, uma nova regra de firewall com base na escolha do usuário.
O recurso Modo de aprendizado habitual requer que os usuários respondam a alertas do Modo de aprendizado, não sendo possível controlar se os usuários permitem ou bloqueiam o tráfego.
Lançamento atual
Neste lançamento, você pode escolher entre o Modo de aprendizado e o novo Audit Learn Mode (Modo de aprendizado de auditoria).
Você pode aplicar o Audit Learn Mode (Modo de aprendizado de auditoria) ao recurso de firewall ou ao recurso de monitorização de aplicativos. Quando o Audit Learn Mode (Modo de aprendizado de auditoria) está ativado, os usuários nunca precisam ver ou responder alertas do Modo de aprendizado. O software Desktop Firewall deles cria automaticamente novas regras ‘permitir’ sempre que intercepta tráfego de firewall ou aplicativos desconhecidos.
Vantagens O Audit Learn Mode (Modo de aprendizado de auditoria) oferece a mesma funcionalidade que o Modo de aprendizado, mas não exige ação alguma dos usuários. Esse recurso forma uma combinação poderosa com a monitorização remota de conjunto de regras (consulte Monitorização remota de conjuntos de regras na página 34), que permite examinar remotamente as regras criadas pelo Audit Learn Mode (Modo de aprendizado de auditoria) e copiar quaisquer regras apropriadas para o seu conjunto de regras principal para distribuição geral.
32 Software McAfee Desktop FirewallTM versão 8.0

O que há de novo neste lançamento?
Onde encontrar Para ativar ou desativar o Audit Learn Mode (Modo de aprendizado de auditoria), navegue até a guia Administrative Configuration (Configuração administrativa) no ePolicy Orchestrator e marque ou desmarque a caixa de seleção Enable <feature> Audit Learn Mode (Ativar modo de aprendizado de auditoria de <recurso>).
Para mais informações
Consulte qualquer dos tópicos seguintes:
A guia Administrative Configuration (Configuração administrativa) na página 133.
Ativando e desativando o Firewall Audit Learn Mode (Modo de aprendizado de auditoria de firewall) na página 155.
Ativando e desativando os Audit Learn Modes (Modos de aprendizado de auditoria) de aplicativo na página 172.
Guia do Produto 33

Apresentando o Desktop Firewall
Monitorização remota de conjuntos de regras
Lançamento anterior
Nos lançamentos anteriores do Desktop Firewall, você não podia monitorizar as regras que cada usuário adiciona à sua lista de regras de firewall quando você lhes fornecia a possibilidade de criação de regras ou ativava o Modo de aprendizado.
Lançamento atual
Neste lançamento, você pode examinar remotamente a lista de regras de um usuário através do console ePO. Você também pode copiar regras selecionadas e adicioná-las ao seu conjunto de regras principal para distribuição para outros usuários do Desktop Firewall.
Vantagens Esse recurso é particularmente útil quando você ativa o Modo de aprendizado ou o Audit Learn Mode (Modo de aprendizado de auditoria) para usuários do Desktop Firewall. Quando esses modos estão ativos, o Desktop Firewall cria automaticamente novas regras sempre que encontra tráfego de firewall ou aplicativos desconhecidos. Você pode usar a monitorização remota de conjuntos de regras para examinar regularmente essas regras aprendidas.
Onde encontrar Para visualizar a lista de regras de um usuário remoto, selecione o usuário no ePolicy Orchestrator e, em seguida, abra a guia Firewall Configuration (Configuração do firewall) ou Application Configuration (Configuração de aplicativo). Regras criadas pelo usuário aparecem na lista Client Rules (Regras do cliente).
NOTAAntes de usar a monitorização remota de conjuntos de regras, marque a caixa de seleção Merge these rules with users rules (Mesclar estas regras com regras do usuário). Se essa caixa de seleção não for marcada, o Desktop Firewall sobrescreverá quaisquer regras criadas pelo usuário toda vez que você fizer alterações no seu conjunto de regras administrativas distribuído e você não verá regras de usuário na lista Client Rules (Regras do cliente).
Para mais informações
Consulte Examinando as regras de um usuário na página 152 para mais informações sobre como examinar as regras de firewall de um usuário.
Consulte Examinando as regras de um usuário na página 170 para mais informações sobre como examinar as regras de aplicativo de um usuário.
34 Software McAfee Desktop FirewallTM versão 8.0

O que há de novo neste lançamento?
Regras pesquisáveis conhecidas
Lançamento anterior
Em lançamentos anteriores do Desktop Firewall, o recurso de firewall era fornecido com um conjunto de regras conhecidas predefinidas. Os administradores não tinham como visualizar ou modificar essas regras padrões.
Lançamento atual
Neste lançamento, os administradores do ePolicy Orchestrator podem visualizar a lista completa de regras predefinidas. Eles também podem adicioná-las às suas listas de regras de firewall.
Vantagens As regras conhecidas tornam mais fácil a configuração do Desktop Firewall, uma vez que, em muitos casos, os administradores podem usar regras existentes em vez de criar novas.
Onde encontrar Para visualizar a lista de regras disponíveis no Desktop Firewall, navegue até a guia Firewall Configuration (Configuração do firewall) no ePolicy Orchestrator e clique em Add (Adicionar). Selecione Predefined Rules (Regras predefinidas). O Desktop Firewall apresenta uma lista completa de suas regras de firewall predefinidas.
Para mais informações
Para mais informações, consulte Usando regras conhecidas na página 154.
Guia do Produto 35

Apresentando o Desktop Firewall
36 Software McAfee Desktop FirewallTM versão 8.0

S E Ç Ã O 1
Usando o Desktop Firewall como um produto independente
Preparação para uso do Desktop Firewall
Configurando o firewall
Configurando o sistema de detecção de intrusões (IDS)
Configurando a monitorização de aplicativos
Configurando o registro


2
Preparação para uso do Desktop FirewallEsta seção faz uma apresentação de alto nível da interface do Desktop Firewall e dos principais recursos do software (versão independente). Ela também aborda como iniciar e interromper tanto o produto quanto seus componentes individuais.
Os seguintes tópicos estão incluídos:
Um passeio rápido pela interface do Desktop Firewall.
Iniciando e interrompendo o Desktop Firewall.
Escolhendo quais recursos usar.
Um passeio rápido pela interface do Desktop Firewall
Esta seção apresenta as partes principais da interface do usuário do Desktop Firewall.
Se precisar de informações sobre opções, listas e campos específicos ao utilizar o produto, você pode obter mais detalhes usando o sistema de ajuda O que é isto? do Desktop Firewall.
NOTAEssa ajuda está disponível em todas as caixas de diálogo do Desktop Firewall, mas não a partir do console principal.
Para ter acesso a esse tipo de ajuda, primeiro navegue para a caixa de diálogo sobre a qual você deseja informações. Em seguida, clique no ícone de ponto de interrogação do canto superior direito. O cursor deverá mudar, passando a mostrar um ponto de interrogação. Clique na parte da interface na qual você precisa de ajuda. O Desktop Firewall irá exibir um breve tópico de ajuda O que é isto? em uma janela pop-up.
Guia do Produto 39

Preparação para uso do Desktop Firewall
Figura 2-1. Ícone da ajuda O que é isto
A área de sistemaQuando você instala o Desktop Firewall, o software adiciona um ícone à área de sistema do Windows. Você pode usar esse ícone de sistema para verificar o status do produto. Você também pode configurar o Desktop Firewall para ocultar esse ícone de sistema.
Se você clicar com o botão direito do mouse no ícone de sistema, o Desktop Firewall exibirá um menu que pode ser utilizado para execução de ações básicas.
O ícone da área de sistemaO ícone da área de sistema do Desktop Firewall muda de aparência para indicar o status do produto. Ele indica quando o produto está funcionando corretamente, quando está desativado e quando detecta um ataque no seu sistema. A tabela seguinte mostra como o ícone de sistema aparece dependendo do estado do software.
Você também pode ver Dicas de ferramentas que indicam o status do software mantendo o ponteiro do mouse sobre o ícone da área de sistema por alguns segundos.
Ícone Status do Desktop Firewall
O Desktop Firewall está funcionando corretamente.
O Desktop Firewall detectou um ataque potencial no seu computador.
O Desktop Firewall está desativado.
40 Software McAfee Desktop FirewallTM versão 8.0

Um passeio rápido pela interface do Desktop Firewall
O menu de atalhoSe você clicar com o botão direito do mouse no ícone da área de sistema do Desktop Firewall, o software exibirá um menu que pode ser usado para execução de ações básicas:
Item do menu O que ele faz
Desativar/Ativar Firewall Se o Desktop Firewall estiver desativado, esta opção reiniciará o produto.
Se o Desktop Firewall estiver ativado, esta opção o desativará.
Ajuda Inicia o sistema de ajuda de sua escolha no seu navegador Web padrão:
Tópicos da ajuda inicia o sistema de ajuda on-line principal do Desktop Firewall.
Informações sobre vírus abre a página Virus Information Library (biblioteca de informações sobre vírus) da McAfee Security para que você possa pesquisar vírus conhecidos.
Enviar uma amostra abre a página WebImmune da McAfee Security para que você possa enviar arquivos potencialmente infectados para análise.
Suporte técnico abre a página de suporte ao Desktop Firewall da McAfee Security.
Opções... Abre a caixa de diálogo Opções do McAfee Desktop Firewall, onde você pode configurar o recurso IDS e instruir o Desktop Firewall a mostrar ou ocultar seu ícone da área de sistema.
Exibir Abre o console principal do Desktop Firewall na guia especificada por você:
Diretiva de firewall exibe a guia Diretiva de firewall, onde você pode trabalhar com regras de firewall e configurar redes confiáveis.
Diretiva de aplicativo exibe a guia Diretiva de aplicativo, onde você pode trabalhar com regras de aplicativo e configurar a monitorização de aplicativos.
Diretiva de intrusão exibe a guia Diretiva de intrusão, onde você pode visualizar uma lista de endereços IP bloqueados e adicionar novos à lista.
Registro de atividade exibe a guia Registro de atividade, onde você pode visualizar informações sobre tráfego permitido ou bloqueado e configurar o recurso de registro.
Guia do Produto 41

Preparação para uso do Desktop Firewall
O console principalVocê tem acesso ao console principal do Desktop Firewall clicando duas vezes no ícone da área de sistema ou clicando com o botão direito no ícone e selecionando uma das opções Exibir no menu resultante.
O console principal do Desktop Firewall oferece acesso a todos os seus recursos e opções de configuração. O console consiste em vários menus e guias.
Os menus permitem executar todas as mesmas ações que as do menu de atalho do ícone da área de sistema, além de algumas mais.
As guias permitem configurar os recursos do software e visualizar informações sobre eles. Cada guia corresponde a um recurso específico do Desktop Firewall:
Propriedades do AutoUpdate...
Abre a caixa de diálogo Propriedades de AutoUpdate do Desktop Firewall, que você pode usar para programar atualizações regulares de assinaturas IDS.
Atualizar agora... Força o Desktop Firewall a fazer imediatamente download de novas assinaturas para seu recurso IDS.
Sobre... Abre a caixa de diálogo Sobre o Desktop Firewall, que mostra o número da versão e outras informações do produto.
Item do menu O que ele faz
Nome da guia Corresponde a
Diretiva de firewall O recurso de firewall, que permite ou bloqueia a comunicação em rede com base em regras definidas por você.
Diretiva de aplicativo O recurso de monitorização de aplicativos, que permite ou bloqueia a execução de programas (criação de aplicativos) ou a vinculação a outros aplicativos (interceptação de aplicativos).
Diretiva de intrusão O recurso IDS que procura ataques complexos no seu computador e bloqueia atacantes conhecidos.
Registro de atividade O recurso de registro, que acumula informações sobre as atividades do Desktop Firewall para que você possa examiná-las e exportá-las a qualquer momento.
42 Software McAfee Desktop FirewallTM versão 8.0

Um passeio rápido pela interface do Desktop Firewall
Os menusOs menus do console principal do Desktop Firewall permitem mudar de guia e configurar recursos do Desktop Firewall.
Alguns itens de menu mudam dependendo da guia que você está usando no console principal do Desktop Firewall. Por exemplo, a opção Limpar (do menu Editar) só está disponível quando você está usando a guia Registro de atividade.
O menu TarefaO menu Tarefa permite realizar ações que não poderiam ser realizadas utilizando-se qualquer das guias do Desktop Firewall.
Item do menu Tarefa O que ele faz
Exportar diretivas Exporta as informações seguintes para um arquivo de diretiva:
A lista atual de regras de firewall.
A lista atual de regras de aplicativo.
A lista atual de endereços bloqueados do IDS.
As suas configurações do Modo de aprendizado.
As suas redes confiáveis.
Uma lista de quaisquer exclusões de assinaturas IDS.
Suas configurações do registro de atividades.
Sua configuração de área do sistema (visível ou oculta).
Importar diretivas Carrega todas as informações de um arquivo de diretiva exportado e as utiliza para substituir as configurações existentes do software.
Ativar McAfee Desktop Firewall
Ativa todos os recursos do Desktop Firewall, a menos que você tenha desativado algum deles especificamente. (Os recursos são o firewall, o sistema de detecção de intrusões (IDS), a monitorização de aplicativos e o registro.)
Desativar McAfee Desktop Firewall
Desativa o Desktop Firewall. Isso desativa todos os recursos do produto. O Desktop Firewall não irá monitorizar ou bloquear comunicação de rede alguma.
Propriedades do AutoUpdate
Abre a caixa de diálogo Propriedades de AutoUpdate do Desktop Firewall, que você pode usar para programar atualizações regulares de assinaturas IDS.
Atualizar agora Força o Desktop Firewall a fazer imediatamente download de novas assinaturas para seu recurso IDS.
Sair Fecha o console principal do Desktop Firewall.
Guia do Produto 43

Preparação para uso do Desktop Firewall
O menu EditarO menu Editar permite manipular os itens da sua diretiva e listas de endereços bloqueados, além de permitir configurar opções do programa.
Nem todos os itens de menu estão disponíveis em todas as guias. Por exemplo, Mover para cima e Mover para baixo ficam desativados quando você usa as guias Diretiva de intrusão e Registro de atividade.
O menu ExibirO menu Exibir permite passar de uma guia para outra.
Item do menu Editar O que ele faz
Mover para cima Move o item selecionado uma posição para cima na lista.
Mover para baixo Move o item selecionado uma posição para baixo na lista.
Remover Exclui a regra selecionada.
Limpar Exclui todos os itens da janela de registro.
Propriedades Abre uma caixa de diálogo que exibe as propriedades do item selecionado.
Opções Abre a caixa de diálogo Opções do McAfee Desktop Firewall, onde você pode configurar o recurso IDS e instruir o Desktop Firewall a mostrar ou ocultar seu ícone da área de sistema.
Item do menu Exibir O que ele faz
Diretiva de firewall Exibe a guia Diretiva de firewall, onde você pode trabalhar com regras de firewall e configurar redes confiáveis.
Diretiva de aplicativo Exibe a guia Diretiva de aplicativo, onde você pode trabalhar com regras de aplicativo e configurar a monitorização de aplicativos.
Diretiva de intrusão Exibe a guia Diretiva de intrusão, onde você pode visualizar uma lista de endereços IP bloqueados e adicionar novos endereços à lista.
Registro de atividade Exibe a guia Registro de atividade, onde você pode visualizar informações sobre tráfego permitido ou bloqueado e configurar o recurso de registro.
44 Software McAfee Desktop FirewallTM versão 8.0

Um passeio rápido pela interface do Desktop Firewall
O menu AjudaO menu Ajuda permite acessar uma gama de informações pertinentes ao Desktop Firewall e à segurança de redes. O Desktop Firewall abre as informações selecionadas no seu navegador Web padrão.
A guia Diretiva de firewallA guia Diretiva de firewall permite configurar o recurso de firewall. Usando essa guia, você pode:
Ativar ou desativar o firewall usando a caixa de seleção Ativar firewall.
Ativar ou desativar o Modo de aprendizado usando as caixas de seleção Modo de aprendizado.
Selecionar um conjunto predefinido de regras de firewall na lista Nível de proteção.
Identificar endereços IP e sub-redes com os quais você acha que pode se comunicar seguramente adicionando-os à lista Redes confiáveis (clique no botão Confiável).
Examinar, através da lista de regras, as regras que o firewall está aplicando.
Criar novas regras de firewall e grupos usando o botão Adicionar.
Editar ou visualizar regras de firewall selecionadas usando o botão Propriedades.
Item do menu Ajuda O que ele faz
Tópicos da ajuda Inicia o sistema de ajuda on-line principal do Desktop Firewall, que contém exposições gerais sobre produtos e procedimentos.
Informações sobre vírus Abre a página Virus Information Library da McAfee Security na Web para que você possa pesquisar vírus conhecidos.
Enviar uma amostra Abre a página WebImmune da McAfee Security na Web para que você possa enviar arquivos potencialmente infectados para análise.
Suporte técnico Abre a página de suporte ao Desktop Firewall da McAfee Security na Web.
Sobre Abre a caixa de diálogo Sobre o Desktop Firewall, que mostra o número da versão e outras informações do produto.
Guia do Produto 45

Preparação para uso do Desktop Firewall
Excluir regras de firewall usando o botão Remover.
Figura 2-2. A guia Diretiva de firewall
A lista de regras mostra todas as regras de firewall atualmente disponíveis para o Desktop Firewall. Cada linha representa uma única regra ou grupo de regras. Você pode determinar o que faz cada regra lendo as informações de cada coluna:
46 Software McAfee Desktop FirewallTM versão 8.0

Um passeio rápido pela interface do Desktop Firewall
Coluna O que ela faz
Descrição Uma breve declaração descrevendo o propósito dessa regra ou grupo de regras.
(Para regras) Um ícone que indica se a regra está em uso no momento:
mostra que a regra está ativa.
mostra que a regra está desativada.
(Para grupos de regras) Um ícone que indica se as regras do grupo estão ativas ou não:
mostra que todas as regras desse grupo estão ativas.
mostra que algumas regras desse grupo estão desativadas.
mostra que todas as regras desse grupo estão desativadas.
Protocolo Se a regra permite ou bloqueia o tráfego:
mostra que a regra permite o tráfego.
mostra que a regra bloqueia o tráfego.
Se a regra se aplica a tráfego de entrada, a tráfego de saída ou a ambos:
mostra que a regra se aplica a tráfego de entrada.
mostra que a regra se aplica a tráfego de saída.
mostra que a regra se aplica a ambas as direções.
A qual protocolo (ou a quais protocolos) a regra se aplica (TCP, UDP, ICMP, etc.).
Intrusão Se o Desktop Firewall trata o tráfego que coincide com essa regra como uma intrusão (um ataque) no seu sistema:
mostra que essa regra cria um alerta de intrusão.
Programação Se essa regra só se aplica em ocasiões específicas:
mostra que essa regra possui restrições de tempo.
Serviço (L) Os nomes de quaisquer serviços do seu computador aos quais essa regra se aplique. Quando possível, essa coluna também mostra números de porta associados. Você pode definir um serviço individual, um intervalo de serviços, uma lista de serviços específicos ou especificar todos os serviços (Qualquer) ou nenhum (N/D).
Guia do Produto 47

Preparação para uso do Desktop Firewall
A caixa de diálogo Redes confiáveisVocê tem acesso à caixa de diálogo Redes confiáveis a partir da guia Diretiva de firewall (clique no botão Confiável).
Essa caixa de diálogo permite visualizar a lista de endereços IP e sub-redes que você definiu como confiáveis. Você também pode adicionar novos itens à lista e definir algumas opções básicas.
Um endereço ou sub-rede confiável é um usuário ou grupo de usuários com os quais você considera seguro comunicar-se. Se o seu computador é parte de uma rede corporativa ou se você costuma compartilhar recursos do computador com outros usuários, você confia nesses outros usuários.
O Desktop Firewall permite tratar os computadores nos quais você confia como um grupo, adicionando-os à lista Redes confiáveis. Isso torna mais fácil criar regras de firewall especificamente para esses usuários.
Você pode adicionar endereços IP individuais, um intervalo de endereços IP ou sub-redes inteiras ao seu grupo confiável.
Você também pode optar por adicionar automaticamente a sua sub-rede local (a sub-rede à qual o seu próprio computador pertence) à lista Redes confiáveis. Para tanto, selecione a opção Incluir sub-rede local automaticamente.
Serviço (R) Os nomes de quaisquer serviços aos quais essa regra se aplique no computador para o qual você está enviando tráfego ou do qual está recebendo tráfego. Quando possível, essa coluna também mostra números de porta associados. Você pode definir um serviço individual, um intervalo de serviços, uma lista de serviços específicos ou especificar todos os serviços (Qualquer) ou nenhum (N/D).
Endereço O endereço IP, a sub-rede, o domínio ou outro identificador específico ao qual essa regra se aplica.
Aplicativo O aplicativo ao qual essa regra se aplica, incluindo o nome do programa e o nome do arquivo executável.
Coluna O que ela faz
48 Software McAfee Desktop FirewallTM versão 8.0

Um passeio rápido pela interface do Desktop Firewall
A caixa de diálogo Regra de firewallVocê tem acesso à caixa de diálogo Regra de firewall a partir da guia Diretiva de firewall, editando uma regra existente ou adicionando uma nova regra.
Essa caixa de diálogo permite criar e configurar regras de firewall. Uma regra é um conjunto de critérios. Conforme o Desktop Firewall filtra o seu tráfego de entrada e de saída, ele compara cada pacote interceptado com os critérios das suas regras. Se um pacote coincidir com os critérios de uma regra específica, o Desktop Firewall seguirá as instruções associadas a essa regra, seja permitindo que o pacote passe pelo firewall ou bloqueando-o.
Você pode criar regras tão genéricas ou tão específicas quanto for necessário. Quanto mais critérios você definir para uma regra, menos tentativas de comunicação irão coincidir com ela.
Para obter descrições de cada caixa de texto e lista da caixa de diálogo Regra de firewall, consulte Criando uma nova regra de firewall na página 80.
O alerta do Modo de aprendizado do firewallSe você ativar o Modo de aprendizado do firewall, esse alerta aparecerá automaticamente sempre que o Desktop Firewall interceptar um tráfego de rede que não coincida com alguma das regras existentes.
A caixa de diálogo de alerta do Modo de aprendizado exibe informações sobre o tráfego interceptado em duas guias: a guia Informações do aplicativo e a guia Informações da conexão.
A guia Informações do aplicativo oferece detalhes sobre o aplicativo que gerou o tráfego e lista a data e a hora na qual o Desktop Firewall o interceptou. A guia Informações da conexão oferece informações de rede do tráfego, incluindo o protocolo e a porta utilizados, o endereço IP que o enviou, seu endereço de destino e mais.
Figura 2-3. A caixa de diálogo de alerta do Modo de aprendizado do firewall
Guia do Produto 49

Preparação para uso do Desktop Firewall
O Desktop Firewall usa essa caixa de diálogo para perguntar a sua decisão. Você pode deixar o tráfego interceptado passar pelo firewall usando o botão Permitir ou bloqueá-lo usando o botão Negar. O Desktop Firewall cria uma nova regra com base na sua decisão e a adiciona à lista de regras de firewall. Você pode, se necessário, alterar o tipo de regra criada pelo Desktop Firewall usando as opções da guia Informações da conexão.
Consulte Para responder a um alerta de Modo de aprendizado do firewall na página 78 para mais informações.
A guia Diretiva de aplicativoA guia Diretiva de aplicativo permite configurar o recurso de monitorização de aplicativos. Esse recurso permite controlar os aplicativos que você utiliza. Você pode especificar se um aplicativo pode ser executado (o que se conhece como criação de aplicativos) e se ele pode se vincular a outros programas (o que se conhece como interceptação de aplicativos).
Usando essa guia, você pode:
Ativar ou desativar a monitorização de aplicativos usando as duas caixas de seleção Ativar superiores.
Ativar ou desativar o Modo de aprendizado usando as caixas de seleção Modo de aprendizado.
Examinar, através da lista de regras, as regras de aplicativo que o Desktop Firewall está usando no momento.
50 Software McAfee Desktop FirewallTM versão 8.0

Um passeio rápido pela interface do Desktop Firewall
Criar novas regras de aplicativo usando o botão Adicionar.
Editar ou visualizar regras de aplicativo selecionadas usando o botão Propriedades.
Excluir regras de aplicativo usando o botão Remover.
Figura 2-4. A guia Diretiva de aplicativo
A lista de regras mostra todas as regras de aplicativo em uso no momento pelo Desktop Firewall. Cada linha representa uma única regra. Você pode determinar o que faz cada regra lendo as informações de cada coluna:
Coluna O que ela faz
Descrição Uma breve declaração que descreve a finalidade dessa regra.
Um ícone que indica se a regra está em uso no momento:
mostra que a regra está ativa.
mostra que a regra está desativada.
Criar Um ícone que indica se o Desktop Firewall permite que o aplicativo associado a essa regra seja executado:
mostra que o aplicativo pode ser executado.
mostra que o aplicativo não pode ser executado.
Guia do Produto 51

Preparação para uso do Desktop Firewall
A caixa de diálogo Regra de aplicativoVocê tem acesso à caixa de diálogo Regra de aplicativo a partir da guia Diretiva de aplicativo, seja adicionando uma nova regra ou editando uma regra existente.
Essa caixa de diálogo permite criar e configurar regras de monitorização de aplicativos. Cada regra é um conjunto de instruções associadas a um determinado aplicativo. Para criar uma regra, você especifica um aplicativo e, em seguida, marca ou desmarca caixas de seleção para indicar se:
O aplicativo pode ser executado.
O aplicativo pode se vincular a outros programas.
Você também pode ativar ou desativar a regra.
Quando você termina de configurar a regra, o Desktop Firewall adiciona um novo item à sua lista de regras de aplicativo. Se você ativar a monitorização de aplicativos, ele verificará essa lista toda vez que um aplicativo tentar ser iniciado ou tentar interceptar um outro aplicativo. Em seguida, ele permitirá ou bloqueará a tentativa do aplicativo com base nas regras que você criou.
Os alertas do Modo de aprendizado da monitorização de aplicativosSe você ativar o Modo de aprendizado para monitorização de aplicativos, alertas aparecerão automaticamente sempre que o Desktop Firewall detectar um aplicativo para o qual não haja uma regra. Para ver alertas em caso de tentativa de execução de programas, você precisa selecionar Ativar modo de aprendizado de criação de aplicativos na guia Diretiva de aplicativo. Para ver alertas em caso de tentativa de vinculação dos programas a outros aplicativos, você precisa selecionar Ativar modo de aprendizado de interceptação de aplicativos.
Em cada caso, o alerta do Modo de aprendizado exibe informações sobre o aplicativo que o Desktop Firewall detectou e lista a data e a hora na qual interceptou esse programa.
Interceptação Um ícone que indica se o Desktop Firewall permite que o aplicativo associado a essa regra se vincule a outros programas:
mostra que o aplicativo pode interceptar outros programas.
mostra que o aplicativo não pode interceptar outros programas.
Aplicativo O nome de arquivo e o caminho do aplicativo ao qual essa regra se aplica.
Coluna O que ela faz
52 Software McAfee Desktop FirewallTM versão 8.0

Um passeio rápido pela interface do Desktop Firewall
Figura 2-5. As caixas de diálogo Alerta de criação de aplicativo e Alerta de interceptação de aplicativo
O Desktop Firewall usa esses alertas para solicitar a você uma decisão. Você pode permitir que o aplicativo seja executado ou que intercepte outro usando o botão Permitir ou pode impedi-lo usando o botão Negar. O Desktop Firewall cria uma nova regra com base na sua decisão e a adiciona à lista de regras de aplicativo.
A guia Diretiva de intrusãoA guia Diretiva de intrusão lhe permite monitorizar e trabalhar com a sua lista de hosts (endereços IP) bloqueados. Essa guia está relacionada ao recurso IDS do Desktop Firewall. Quando você ativa esse recurso, o Desktop Firewall procura constantemente ataques no seu sistema. Quando detecta um ataque, ele pergunta se você deseja adicionar o intruso à lista de endereços bloqueados. (Você pode desativar essas solicitações, se necessário; consulte Ativando e desativando alertas de intrusão na página 89). Você também pode adicionar manualmente indivíduos à lista de endereços bloqueados.
Ao contrário das outras guias do Desktop Firewall, você não pode usar a guia Diretiva de intrusão para ativar ou desativar o recurso IDS ou para configurar o recurso. Você precisa usar a caixa de diálogo Opções do McAfee Desktop Firewall para configurar o recurso IDS. (Selecione o menu Editar e, em seguida, Opções.)
Guia do Produto 53

Preparação para uso do Desktop Firewall
Usando a guia Diretiva de intrusão, você pode:
Examinar a lista de endereços bloqueados.
Bloquear novos hosts adicionando informações dos mesmos à lista com o botão Adicionar.
Parar de bloquear hosts excluindo seus itens com o botão Remover.
Editar ou visualizar detalhes de um host selecionado, usando o botão Propriedades.
Figura 2-6. A guia Diretiva de intrusão
A lista de endereços bloqueados mostra todos os hosts atualmente bloqueados pelo Desktop Firewall. Cada linha representa um único host. Você pode obter mais informações sobre hosts individuais lendo as informações de cada coluna:
Coluna O que ela faz
Origem O endereço IP que o Desktop Firewall está bloqueando.
Motivo do bloqueio Uma explicação do motivo pelo qual o Desktop Firewall está bloqueando o endereço.
Se o Desktop Firewall adicionou esse endereço à lista devido a uma tentativa de ataque no seu sistema, essa coluna descreve o tipo de ataque.
Se o Desktop Firewall adicionou esse endereço porque uma de suas regras de firewall utilizou a opção Tratar coincidência da regra como intrusão, essa coluna lista o nome da regra de firewall relevante.
Se você adicionou esse endereço manualmente, essa coluna lista somente o endereço IP que você bloqueou.
54 Software McAfee Desktop FirewallTM versão 8.0

Um passeio rápido pela interface do Desktop Firewall
A caixa de diálogo Host bloqueadoVocê tem acesso à caixa de diálogo Host bloqueado a partir da guia Diretiva de intrusão, seja adicionando um novo endereço IP bloqueado ou editando um host bloqueado existente.
Essa caixa de diálogo permite:
Configurar um endereço IP que você deseja bloquear.
Procurar um nome de domínio para obter o endereço IP correspondente.
Definir por quanto tempo você deseja que o Desktop Firewall bloqueie o endereço IP.
Rastrear o endereço IP para obter informações como seu endereço MAC (um identificador de hardware exclusivo) e detalhes do cabeçalho do servidor.
Quando você termina de configurar um endereço bloqueado, o Desktop Firewall adiciona um novo item à lista de sua guia Diretiva de intrusão. Ele bloqueia qualquer tentativa de comunicação oriunda desse endereço IP até que você o remova da lista de endereços bloqueados ou até que um período de tempo predefinido tenha decorrido (ou seja, o tempo que você especificou na caixa de diálogo Host bloqueado).
Tempo A hora e a data na qual você adicionou esse endereço à lista de endereços bloqueados.
Tempo restante Por quanto tempo o Desktop Firewall continuará a bloquear esse endereço.
Se você especificou um vencimento ao bloquear o endereço, essa coluna mostra quantos minutos restam para o Desktop Firewall remover o endereço da lista.
Se você especificou que queria esse endereço bloqueado até removê-lo manualmente da lista, essa coluna exibe Até ser removido.
Coluna O que ela faz
Guia do Produto 55

Preparação para uso do Desktop Firewall
A caixa de diálogo Alerta de intrusão detectadaSe você ativou ambos o recurso IDS e sua opção Exibir mensagem de notificação quando atacado, esse alerta aparecerá automaticamente quando o Desktop Firewall detectar um ataque potencial no seu computador.
NOTAAtaques complexos podem vencer firewalls assaltando os computadores com várias abordagens ao mesmo tempo. Somente sistemas de detecção de intrusões como o IDS do Desktop Firewall podem reconhecer e impedir esses ataques. Para máxima segurança, ative ambos os recursos firewall e IDS.
A caixa de diálogo Alerta de intrusão detectada exibe informações sobre o ataque interceptado em duas guias: a guia Informações da intrusão e a guia Informações do pacote.
A guia Informações da intrusão fornece detalhes sobre o ataque que gerou o alerta, incluindo uma descrição do ataque, o endereço IP de onde o ataque se originou e a data e hora de quando o Desktop Firewall o interceptou.
A guia Informações do pacote mostra a data na qual o Desktop Firewall interceptou, juntamente com suas informações de endereçamento (por exemplo, seus cabeçalhos Ethernet, IP e TCP ou UDP).
Figura 2-7. A caixa de diálogo Alerta de intrusão detectada
56 Software McAfee Desktop FirewallTM versão 8.0

Um passeio rápido pela interface do Desktop Firewall
O Desktop Firewall usa essa caixa de diálogo para perguntar a sua decisão. Se o tráfego interceptado não for um ataque, você pode deixá-lo passar usando o botão Não bloquear. Se o ataque for realmente uma ameaça, você pode evitá-lo usando o botão Bloquear.
NOTAAs suas configurações de opções do IDS desempenham um papel importante na proteção do seu computador contra intrusões como essas. Se você selecionar a configuração Bloquear atacantes automaticamente na caixa de diálogo Opções do McAfee Desktop Firewall, o Desktop Firewall evitará ataques suspeitos no momento em que os detectar. Se você não selecionar essa opção, o Desktop Firewall continuará a deixar o tráfego de rede passar até você selecionar Bloquear ou Não bloquear na caixa de diálogo Alerta de intrusão detectada.
Se você clicar em Bloquear, o Desktop Firewall adicionará o endereço IP de onde esse ataque se originou à lista de endereços bloqueados da guia Diretiva de intrusão. O tempo durante o qual o endereço permanecerá lá é especificado com as opções da caixa de diálogo Alerta de intrusão detectada.
Além de permitir ou bloquear o ataque suspeito, você pode clicar em Rastrear origem para obter informações sobre o atacante. Se o seu rastreamento tiver êxito, você poderá obter o endereço MAC do atacante (um identificador de hardware exclusivo), o cabeçalho do servidor telnet, a versão do servidor HTTP, o cabeçalho do servidor FTP e o cabeçalho do servidor SMTP.
A caixa de diálogo Alerta de spoof detectadoSe você ativar o recurso IDS, esse alerta aparecerá automaticamente se o Desktop Firewall detectar que um aplicativo do seu computador está enviando spoof de tráfego de rede. Isso significa que o aplicativo estaria tentando fazer o tráfego do seu computador parecer oriundo de um computador diferente. Isso é feito pela alteração do endereço IP nos pacotes de saída.
NOTAO spoof é sempre uma atividade suspeita. Se você vir essa caixa de diálogo, investigue imediatamente o aplicativo que enviou o tráfego de spoof.
A caixa de diálogo Alerta de spoof detectado é bastante semelhante ao alerta do Modo de aprendizado do recurso de firewall. Ela exibe informações sobre o tráfego interceptado em duas guias: a guia Informações do aplicativo e a guia Informações da conexão.
A guia Informações do aplicativo mostra:
O endereço IP do qual o tráfego simula originar-se.
Informações sobre o programa que gerou o tráfego de spoof.
Guia do Produto 57

Preparação para uso do Desktop Firewall
A data e a hora na qual o Desktop Firewall interceptou o tráfego.
A guia Informações da conexão oferece informações de rede adicionais. Especificamente, Endereço local mostra o endereço IP que o aplicativo simula ter, enquanto Endereço remoto mostra o seu endereço IP real.
Figura 2-8. A caixa de diálogo Alerta de spoof detectado do recurso IDS
Quando o Desktop Firewall detecta spoof de tráfego de rede, ele tenta bloquear tanto o tráfego quanto o aplicativo que o gerou. Ele faz isso adicionando uma nova regra ao final da lista de regras do firewall. Essa regra Bloquear atacante tipo spoof bloqueia especificamente todo o tráfego criado pelo aplicativo suspeito, a menos que uma outra regra da lista de regras prevaleça sobre ela.
A guia Registro de atividadeA guia Registro de atividade permite configurar o recurso de registro e rastrear ações do Desktop Firewall. Usando essa guia, você pode:
Ativar ou desativar o registro do firewall usando as caixas de seleção Registro do tráfego.
Visualizar a execução de dados de registro usando a área de exibição do registro.
Exportar os dados de pacote (indicados por um ícone Dados de intrusão) associados a um evento IDS específico clicando com o botão direito do mouse no item do registro.
Aplicar filtros aos dados do registro para ver somente as informações nas quais você está interessado (usando as caixas de seleção Opções de filtragem).
Exportar os dados de registro para um arquivo usando o botão Salvar.
58 Software McAfee Desktop FirewallTM versão 8.0

Um passeio rápido pela interface do Desktop Firewall
Excluir todos os itens de registro usando o botão Limpar.
NOTAVocê pode ativar e desativar o registro para o recurso de firewall, mas não para os recursos IDS ou de monitorização de aplicativos. O Desktop Firewall sempre registra informações relacionadas a esses recursos, mas é possível ocultar esses eventos aplicando filtros.
Figura 2-9. A guia Registro de atividade
A área de exibição do registro mostra quaisquer itens do registro que você tenha escolhido para visualizar. Ela pode não exibir todos os itens de registro se você tiver aplicado filtros aos dados (usando as caixas de seleção Opções de filtragem).
Cada item de registro representa uma única ação do Desktop Firewall. Você pode obter mais informações sobre essas ações lendo as informações de cada coluna:
Coluna O que ela faz
Tempo A data e a hora da ação do Desktop Firewall.
Evento O recurso que efetuou a ação.
Tráfego indica uma ação do firewall.
Aplicativo indica uma ação de monitorização de aplicativos.
Intrusão indica uma ação do IDS.
Endereço O endereço remoto para o qual essa comunicação foi enviada ou do qual foi recebida.
Guia do Produto 59

Preparação para uso do Desktop Firewall
Iniciando e interrompendo o Desktop FirewallVocê pode iniciar e interromper o Desktop Firewall usando o menu Tarefa do console principal do Desktop Firewall ou usando o menu de atalho do ícone da área de sistema. Em ambos os casos, selecione Ativar McAfee Desktop Firewall para iniciar o software ou Desativar McAfee Desktop Firewall para desativá-lo.
Quando você ativa o Desktop Firewall, ele trabalha constantemente em segundo plano. Você pode ativar e desativar seus recursos individuais sem que um afete o outro. Você pode, por exemplo, desativar o recurso IDS, mas ainda executar o recurso de firewall. No entanto, se você desativar o Desktop Firewall, todos os seus recursos serão desativados simultaneamente. Esses recursos incluem o firewall, a monitorização de aplicativos, a detecção de intrusões e o registro. O Desktop Firewall não pode proteger comunicação de rede alguma quando está desativado.
NOTAQuando você reinicia o computador, o Desktop Firewall permanece em seu estado anterior. Isso significa que, se você desativou o software antes de reiniciar, o Desktop Firewall continuará desativado após a reinicialização.
Escolhendo quais recursos executarVocê pode ativar e desativar recursos individuais do Desktop Firewall quando o Desktop Firewall está sendo executado, dependendo das suas necessidades.
As suas opções são as seguintes:
O firewall, que inspeciona o tráfego de rede de entrada e de saída e que o bloqueia ou deixa passar, com base em regras configuradas por você.
Dados de intrusão Um ícone que indica que o Desktop Firewall salvou os dados de pacote associados a esse ataque. (Esse ícone só aparece para itens de registro do IDS.)
mostra que você pode exportar os dados de pacote associados a esse item de registro. Clique com o botão direito do mouse no item do registro para salvar os dados em um arquivo Sniffer.
Aplicativo O programa que causou a ação.
Mensagem Uma descrição da ação, com tantos detalhes quanto possível.
Coluna O que ela faz
60 Software McAfee Desktop FirewallTM versão 8.0

Escolhendo quais recursos executar
O sistema de monitorização de aplicativos, que monitoriza os aplicativos que você utiliza e impede que aqueles especificados por você sejam iniciados ou que se vinculem a outros programas.
O sistema de detecção de intrusões (IDS), que faz varredura do tráfego destinado ao seu computador e identifica ataques potenciais no seu sistema.
Registro, que permite manter um histórico de ações do Desktop Firewall para exame posterior.
Ativando e desativando todos os recursos do produtoPara ativar ou desativar todos os recursos do Desktop Firewall simultaneamente, você precisa iniciar ou interromper o software. Você pode fazer isso usando o menu Tarefa do console principal do Desktop Firewall ou usando o menu de atalho do ícone da área de sistema. Em ambos os casos, selecione Ativar McAfee Desktop Firewall para iniciar o software ou Desativar McAfee Desktop Firewall para desativá-lo.
Ativando e desativando o recurso de firewall1 No Desktop Firewall, clique na guia Diretiva de firewall para torná-la ativa.
2 Siga uma das alternativas abaixo:
Para ativar o firewall, marque a caixa de seleção Ativar firewall.
Para desativar o firewall, desmarque a caixa de seleção.
NOTAA ativação e a desativação do recurso de firewall não ativam nem desativam os recursos de detecção de intrusões, monitorização de aplicativos ou registro.
Ativando e desativando o recurso de monitorização de aplicativos
O Desktop Firewall tem suporte para dois tipos de monitorização de aplicativos. Você pode monitorizar tentativas de execução de aplicativos (criação de aplicativos) ou pode monitorizar aplicativos que estejam tentando vincular-se a outros programas (interceptação de aplicativos).
NOTAA ativação e a desativação da monitorização de aplicativos não ativam nem desativam os recursos de firewall, detecção de intrusões ou registro.
Guia do Produto 61

Preparação para uso do Desktop Firewall
Para ativar e desativar a monitorização de criação de aplicativos1 No Desktop Firewall, clique na guia Diretiva de aplicativo para torná-la ativa.
2 Siga uma das alternativas abaixo:
Para ativar a monitorização de criação, marque a caixa de seleção Ativar monitor de criação de aplicativos.
Para desativar a monitorização de criação, desmarque a caixa de seleção Ativar monitor de criação de aplicativos.
Para ativar e desativar a monitorização de interceptação de aplicativos1 No Desktop Firewall, clique na guia Diretiva de aplicativo para torná-la ativa.
2 Siga uma das alternativas abaixo:
Para ativar a monitorização de interceptação, marque a caixa de seleção Ativar monitor de interceptação de aplicativos.
Para desativar a monitorização de interceptação, desmarque a caixa de seleção Ativar monitor de interceptação de aplicativos.
Ativando e desativando o recurso IDS1 No Desktop Firewall, selecione o menu Editar.
2 Selecione Opções.
A caixa de diálogo Opções do McAfee Desktop Firewall aparece. A área Opções de detecção de intrusões controla o recurso IDS.
3 Siga uma das alternativas abaixo:
Para ativar a detecção de intrusões, marque a caixa de seleção Ativar detecção de intrusões.
Para desativar a detecção de intrusões, desmarque a caixa de seleção Ativar detecção de intrusões.
NOTAA ativação e a desativação do recurso IDS não ativam nem desativam os recursos de firewall, monitorização de aplicativos ou registro.
62 Software McAfee Desktop FirewallTM versão 8.0

Escolhendo quais recursos executar
Ativando e desativando o recurso de registroO Desktop Firewall permite registrar informações sobre:
Ações que o software permitiu.
Ações que o software bloqueou.
Você pode ativar e desativar o registro para o recurso de firewall, mas não para os recursos IDS ou de monitorização de aplicativos. O Desktop Firewall sempre registra informações relacionadas a esses recursos (mas é possivel ocultar esses eventos aplicando filtros).
Para o recurso de firewall, você pode optar por registrar somente eventos ‘permitidos’, somente eventos ‘bloqueados’, ambos ou nenhum.
Para ativar e desativar o registro do firewall1 No Desktop Firewall, clique na guia Registro de atividade para torná-la ativa.
2 Siga uma das alternativas abaixo:
Para registrar informações sobre ações de firewall permitidas, marque a caixa de seleção Registrar todos os permitidos.
Para desativar o registro em ações de firewall permitidas, desmarque a caixa de seleção.
3 Siga uma das alternativas abaixo:
Para registrar informações sobre ações de firewall bloqueadas, marque a caixa de seleção Registrar todos os bloqueados.
Para desativar o registro em ações de firewall bloqueadas, desmarque a caixa de seleção.
Guia do Produto 63

Preparação para uso do Desktop Firewall
64 Software McAfee Desktop FirewallTM versão 8.0

3
Configurando o firewallEsta seção apresenta o recurso de firewall do Desktop Firewall e descreve como ele filtra o seu tráfego de rede com base em regras configuradas por você.
Os seguintes tópicos estão incluídos:
Sobre o recurso de firewall.
Configurando o recurso de firewall.
Respondendo a alertas do Modo de aprendizado do firewall.
Trabalhando com regras de firewall.
Sobre o recurso de firewallO Desktop Firewall inclui um recurso de firewall que protege o seu computador filtrando todo o tráfego de rede que você envia e recebe. Você pode permitir que o tráfego legítimo passe pelo firewall e bloquear o resto.
Você configura o firewall definindo regras na guia Diretiva de firewall. Consulte Regras de firewall e precedência na página 66 para mais informações.
O software é fornecido com vários conjuntos predefinidos de regras de firewall. Esses conjuntos de regras são chamados de níveis de proteção. Os níveis de proteção oferecem níveis diferentes de proteção com base em suas necessidades de segurança. Consulte Níveis de proteção e arquivamentos de diretivas na página 67 para mais informações.
Você pode usar o Modo de aprendizado para criar novos conjuntos de regras de firewall personalizados. No Modo de aprendizado, o Desktop Firewall solicita a você uma ação sempre que detecta tráfego de rede desconhecido. Após você selecionar uma ação, o software cria automaticamente uma nova regra de firewall para cobrir esse tipo de tráfego. Consulte Alertas do Modo de aprendizado do firewall na página 70 para mais informações.
O seu grupo Redes confiáveis também pode tornar o gerenciamento de regras mais fácil. Esse grupo contém uma lista de endereços e sub-redes com os quais você considera seguro comunicar-se. Tratando esses usuários como um grupo, você pode criar regras que se apliquem especificamente a eles. Consulte A caixa de diálogo Redes confiáveis na página 48 e Redes confiáveis na página 71 para mais informações.
Guia do Produto 65

Configurando o firewall
Regras de firewall e precedênciaO recurso de firewall utiliza regras para determinar o que fazer toda vez que interceptar tráfego de rede. Uma regra é um conjunto de condições que o tráfego deve satisfazer. Cada regra também possui uma ação associada, seja permitir o tráfego ou bloqueá-lo. Quando o Desktop Firewall encontra um tráfego que coincide com as condições de uma regra, ele executa a ação especificada.
Você cria e gerencia regras utilizando a guia Diretiva de firewall do console principal do Desktop Firewall. Essa guia contém a lista de regras de firewall, que exibe todas as regras atualmente disponíveis para o Desktop Firewall.
O software usa precedência ao aplicar as regras dessa lista. A precedência controla quais regras o software aplica primeiro. Quando o Desktop Firewall intercepta tráfego de rede, ele sempre aplica primeiro a regra do início de sua lista de regras.
Se o tráfego satisfaz as condições dessa regra, o Desktop Firewall permite ou bloqueia o tráfego. Ele não tenta aplicar nenhuma outra regra de sua lista de regras.
Se, no entanto, o tráfego não satisfaz as condições da primeira regra, o Desktop Firewall procura na próxima regra de sua lista. Ele continua assim descendo pela lista de regras de firewall até encontrar uma regra que coincida com o tráfego. Se nenhuma regra coincidir, o firewall bloqueará automaticamente o tráfego, a menos que você tenha ativado o Modo de aprendizado (situação na qual ele lhe solicita uma ação).
Às vezes o tráfego interceptado coincide com mais de uma regra da lista de regras de firewall. Nesse caso, precedência significa que o Desktop Firewall aplica somente a primeira regra que encontra (a mais alta da lista). Como ele pára de processar a lista, o firewall não chega a ver a segunda regra aplicável.
Ordenando a sua lista de regras de firewallAo criar ou personalizar a sua lista de regras de firewall, coloque as suas regras mais específicas perto do início da lista e as regras mais genéricas perto do final. Isso assegura que o Desktop Firewall filtre o tráfego como você espera porque ele não perderá regras baseadas em exceções devido a outras regras mais genéricas.
Por exemplo, para bloquear todas as requisições HTTP exceto aquelas oriundas do endereço IP 10.10.10.1, você criaria duas regras:
Regra ‘Permitir’: Permitir tráfego HTTP oriundo do endereço IP 10.10.10.1. (Essa regra é mais específica).
Regra ‘Bloquear’: Bloquear todo o tráfego que utiliza o serviço HTTP. (Essa regra é mais genérica).
66 Software McAfee Desktop FirewallTM versão 8.0

Sobre o recurso de firewall
Você precisa colocar a regra ‘Permitir’ (mais específica) em uma posição mais alta na lista de regras de firewall que a regra ‘Bloquear’ (mais genérica). Isso assegura que, quando o firewall interceptar uma requisição HTTP vinda do endereço 10.10.10.1, a primeira regra coincidente encontrada será aquela que permite que esse tráfego passe pelo firewall.
Se você colocasse a regra ‘Bloquear’ (mais genérica) numa posição mais alta que a regra ‘Permitir’ (mais específica), o Desktop Firewall coincidiria a requisição HTTP de 10.10.10.1 com a regra ‘Bloquear’ antes de encontrar a exceção. Ele bloquearia o tráfego, apesar de você querer permitir requisições HTTP oriundas desse endereço.
NOTAO Desktop Firewall trata de maneira diferente a precedência para regras baseadas em domínios. Se você tiver regras de domínio na sua lista de regras de firewall, o software as aplicará primeiro.
Níveis de proteção e arquivamentos de diretivasO software Desktop Firewall é fornecido com vários conjuntos predefinidos de regras de firewall. Esses conjuntos de regras são chamados de níveis de proteção. Os níveis de proteção oferecem graus diferentes de proteção por firewall com base nas suas necessidades de segurança. Você pode usar um nível de proteção inalterado ou usá-lo como base para criação da sua própria lista de regras personalizada.
O Desktop Firewall também permite criar arquivamentos de diretivas. Um arquivamento de diretiva é uma coletânea personalizada de configurações de firewall, monitorização de aplicativos, IDS e registro.
NOTAVocê configura e gerencia arquivamentos de diretivas usando a guia Diretiva de firewall, mas eles não são exclusivamente um recurso de firewall. Os arquivamentos de diretivas incluem configurações para todos os recursos do Desktop Firewall e não apenas o firewall.
Você seleciona níveis de proteção e arquivamentos de diretivas usando a lista Nível de proteção da guia Diretiva de firewall.
Guia do Produto 67

Configurando o firewall
Os níveis de proteção padrões do softwareO Desktop Firewall oferece vários níveis de proteção:
Mínima
Início do aprendizado
Média de cliente
Alta de cliente
Média de servidor
Alta de servidor
Selecione na lista Nível de proteção da guia Diretiva de firewall o nível de proteção que você deseja usar. Se, então, você adicionar, editar ou excluir alguma regra, o Desktop Firewall mudará o nome exibido para Personalizado para mostrar que você editou o nível de proteção.
O nível de proteção Início do aprendizadoUse o nível de proteção Início do aprendizado se você planeja usar o Modo de aprendizado do Desktop Firewall para criar uma lista de regras personalizada para o seu ambiente. Esse nível de proteção:
Bloqueia qualquer tráfego ICMP de entrada que um atacante poderia usar para obter informações sobre o seu computador. O Desktop Firewall permite qualquer outro tráfego ICMP.
Permite tráfego UDP de entrada e de saída relacionado a DHCP (Dynamic Host Configuration Protocol), DNS (Domain Name System), NTP (Network Time Protocol) e serviços de autenticação.
O nível de proteção MínimaUse o nível de proteção Mínima para oferecer uma proteção básica contra ataques comuns. Esse nível de proteção:
Bloqueia qualquer tráfego ICMP de entrada que um atacante poderia usar para obter informações sobre o seu computador. O Desktop Firewall permite qualquer outro tráfego ICMP.
Permite requisições de compartilhamento de arquivos de Windows oriundas de computadores pertencentes à mesma sub-rede que você, mas bloqueia requisições de compartilhamento de arquivos de outrem.
Permite procurar computadores, grupos de trabalho e domínios Windows.
Permite todo tráfego UDP alto de entrada e saída.
Permite tráfego que utilize portas UDP Net Time, DNS e BOOTP.
68 Software McAfee Desktop FirewallTM versão 8.0

Sobre o recurso de firewall
O nível de proteção Média de clienteUse o nível de proteção Média de cliente para oferecer mais proteção do que o nível Mínima oferece. Esse nível de proteção:
Permite somente o tráfego ICMP necessário para redes IP (incluindo pings de saída, rotas de rastreamento e recebimento de mensagens ICMP). O Desktop Firewall bloqueia todo o tráfego ICMP restante.
Permite o tráfego UDP necessário para acessar informações de IP (como o seu próprio endereço IP ou o protocolo Network Time). O Desktop Firewall também permite tráfego em portas UDP altas (1024 ou maior) com esse nível de proteção.
Permite compartilhamento de arquivos do Windows, mas somente na sua sub-rede local. Você não pode navegar fora da sua sub-rede local e o Desktop Firewall impede que qualquer um fora da sua sub-rede acesse os arquivos do seu computador.
O nível de proteção Alta de clienteUse o nível de proteção Alta de cliente se estiver sob ataque ou sob alto risco de ataques. Esse nível de proteção permite apenas um tráfego mínimo para dentro e para fora do seu sistema. Especificamente, esse nível:
Permite somente o tráfego ICMP necessário para o funcionamento em rede. O Desktop Firewall bloqueia pings, tanto recebidos quanto enviados.
Permite apenas o tráfego UDP necessário para acessar informações de IP (como o seu próprio endereço IP ou o protocolo Network Time).
Bloqueia o compartilhamento de arquivos do Windows.
O nível de proteção Média de servidorUse o nível de proteção Média de servidor se se tratar de um servidor de rede. Esse nível de proteção:
Permite o tráfego ICMP que possibilita comunicações entre o servidor e seus clientes. O Desktop Firewall bloqueia todo o tráfego ICMP restante.
Permite o tráfego UDP necessário para acessar informações de IP. O Desktop Firewall também permite tráfego em portas UDP altas (1024 ou maior).
Guia do Produto 69

Configurando o firewall
O nível de proteção Alta de servidorUse o nível de proteção Alta de servidor se se tratar de um servidor conectado diretamente à Internet e que, portanto, está sob alto risco de ataques.
A McAfee Security recomenda que você use esse nível de proteção como base para criação do seu próprio conjunto de regras personalizado. Isso permite adequar a segurança do firewall para satisfazer os requisitos exatos do seu servidor. Você pode configurar o firewall para permitir somente os serviços que o servidor suporta e, portanto, reduzir o número de portas abertas.
Por padrão, esse nível de proteção:
Permite tráfego ICMP específico: aquele que possibilita comunicações entre o servidor e seus clientes. O Desktop Firewall bloqueia todo o tráfego ICMP restante.
Permite o tráfego UDP necessário para acessar informações de IP. O Desktop Firewall bloqueia todo o tráfego UDP restante.
Alertas do Modo de aprendizado do firewallQuando você ativa o recurso de firewall, o Desktop Firewall monitoriza continuamente o tráfego de rede enviado e recebido pelo seu computador. Ele permite ou bloqueia o tráfego com base nas regras configuradas por você na guia Diretiva de firewall. Se o software interceptar um tráfego não coincidente com uma regra existente, ele o bloqueará automaticamente, a menos que você ative o Modo de aprendizado do firewall.
Você pode ativar o Modo de aprendizado somente para comunicação recebida, somente para comunicação enviada ou para ambas.
Em Modo de aprendizado, o Desktop Firewall exibe um alerta de Modo de aprendizado ao interceptar tráfego de rede desconhecido. Essa caixa de diálogo de alerta lhe solicita uma ação: você pode permitir ou bloquear o tráfego. O firewall cria uma nova regra com base na ação selecionada por você.
Para mais informações, consulte Respondendo a alertas do Modo de aprendizado do firewall na página 78.
70 Software McAfee Desktop FirewallTM versão 8.0

Configurando o recurso de firewall
Redes confiáveisSe o seu computador é parte de uma rede corporativa ou se você costuma compartilhar recursos do computador com outras pessoas, talvez seja interessante tratar os computadores nos quais você confia como um grupo. Assim, você pode criar regras de firewall especificamente para esse grupo.
O Desktop Firewall permite criar um grupo de redes confiáveis. As redes confiáveis podem incluir sub-redes, endereços IP individuais ou intervalos de endereços. Você define e configura o seu grupo de rede confiável usando a caixa de diálogo Redes confiáveis. Clique no botão Confiável da guia Diretiva de firewall para abrir essa caixa de diálogo.
Se o seu computador pertence a uma rede corporativa e você deseja tratar outros membros da sub-rede como confiáveis, não é necessário adicioná-los manualmente à sua lista de redes confiáveis. Em vez disso, você pode selecionar a opção Incluir sub-rede local automaticamente da caixa de diálogo Redes confiáveis.
Configurando o recurso de firewallUse a guia Diretiva de firewall para configurar o recurso de firewall. Usando essa guia, você pode:
Ativar ou desativar o firewall.
Ativar ou desativar o Modo de aprendizado para tráfego recebido e/ou enviado do firewall.
Trabalhar com níveis de proteção e arquivamentos de diretivas.
Trabalhar com o seu grupo de redes confiáveis.
Ativando e desativando o recurso de firewall1 No Desktop Firewall, clique na guia Diretiva de firewall para torná-la ativa.
2 Siga uma das alternativas abaixo:
Para ativar o firewall, marque a caixa de seleção Ativar firewall.
Para desativar o firewall, desmarque a caixa de seleção.
Guia do Produto 71

Configurando o firewall
Ativando e desativando o Modo de aprendizado do firewallO Desktop Firewall tem suporte para dois tipos de Modo de aprendizado de firewall:
Modo de aprendizado de recebimento, que só monitoriza o tráfego recebido pelo seu computador.
Modo de aprendizado de envio, que só monitoriza o tráfego enviado pelo seu computador.
Para ativar e desativar o Modo de aprendizado para tráfego recebido1 No Desktop Firewall, clique na guia Diretiva de firewall.
2 Siga uma das alternativas abaixo:
Para ativar alertas do Modo de aprendizado de recebimento, marque a caixa de seleção Recebimento ativado.
Para desativar alertas do Modo de aprendizado de recebimento, desmarque a caixa de seleção.
Para ativar e desativar o Modo de aprendizado para tráfego enviado1 No Desktop Firewall, clique na guia Diretiva de firewall.
2 Siga uma das alternativas abaixo:
Para ativar alertas do Modo de aprendizado de envio, marque a caixa de seleção Envio ativado.
Para desativar alertas do Modo de aprendizado de envio, desmarque a caixa de seleção.
Usando níveis de proteção e arquivamentos de diretivasUse a lista Nível de proteção da guia Diretiva de firewall para escolher um nível de proteção ou arquivamento de diretiva:
Um nível de proteção é um conjunto predefinido de regras de firewall. Não é possível criar ou excluir níveis de proteção.
Um arquivamento de diretiva é uma coletânea de configurações de firewall, monitorização de aplicativos, IDS e registro. Você pode criar, editar e excluir arquivamentos de diretivas.
72 Software McAfee Desktop FirewallTM versão 8.0

Configurando o recurso de firewall
Usando um nível de proteção1 No Desktop Firewall, clique na guia Diretiva de firewall.
2 Usando a lista Nível de proteção, selecione o nível de proteção que você deseja usar:
Mínima
Média de cliente
Alta de cliente
Média de servidor
Alta de servidor
Início do aprendizado
O Desktop Firewall substitui as suas configurações de firewall pelas do nível de proteção. Consulte Os níveis de proteção padrões do software na página 68 para mais informações.
Usando um arquivamento de diretiva1 No Desktop Firewall, clique na guia Diretiva de firewall.
2 Usando a lista Nível de proteção, selecione o arquivamento de diretivas que você deseja usar.
O Desktop Firewall pede confirmação de que você deseja usar esse arquivamento de diretiva.
3 Clique em Sim.
O Desktop Firewall substitui todas as suas configurações de firewall, monitorização de aplicativos, IDS e registro pelas configurações do arquivamento de diretiva.
Criando um arquivamento de diretivaVocê pode criar um novo arquivamento de diretiva de duas maneiras:
Definir todas as suas configurações do Desktop Firewall e, em seguida, exportar essas configurações como um arquivamento de diretiva.
Usar a caixa de diálogo Editar arquivamento de diretiva para importar um arquivo de diretiva existente (.PFR) como arquivamento de diretiva.
Guia do Produto 73

Configurando o firewall
Criando um arquivamento de diretiva usando o recurso Exportar diretivas1 No Desktop Firewall, configure os seus recursos de firewall, monitorização de
aplicativos, IDS e registro.
O seu arquivamento de diretiva irá incluir todas essas configurações.
2 Selecione o menu Tarefa e, em seguida, Exportar diretivas.
3 Navegue até a pasta na qual você deseja armazenar o seu arquivamento de diretiva.
4 No campo Nome do arquivo, digite um nome para o arquivo de diretiva.
Pule esta etapa se quiser usar o nome de arquivo padrão (MDFPOLICY.PFR
5 Clique em Salvar.
O Desktop Firewall pergunta se você deseja usar esse arquivo de diretiva como arquivamento de diretiva.
6 Clique em Sim.
O Desktop Firewall abre a caixa de diálogo Editar propriedades do arquivamento de diretiva.
7 No campo Descrição, digite um nome para o arquivamento de diretiva.
Esse nome aparece na lista Nível de proteção da guia Diretiva de firewall.
8 Clique em OK.
O Desktop Firewall cria o arquivamento de diretiva e o adiciona à lista Nível de proteção.
Criando um arquivamento de diretiva usando a caixa de diálogo Editar arquivamento de diretiva
NOTAPara criar um arquivamento de diretiva usando este procedimento, você precisa ter um arquivo de diretiva (.PFR) do Desktop Firewall.
1 No Desktop Firewall, clique na guia Diretiva de firewall.
2 Na lista Nível de proteção, selecione Editar arquivamento de diretiva.
O Desktop Firewall abre a caixa de diálogo Editar arquivamento de diretiva.
3 Clique em Adicionar.
4 No campo Descrição, digite um nome para o arquivamento de diretiva.
Esse nome aparece na lista Nível de proteção da guia Diretiva de firewall.
74 Software McAfee Desktop FirewallTM versão 8.0

Configurando o recurso de firewall
5 Clique em Procurar e, em seguida, navegue até o arquivo de diretiva que você deseja usar como arquivamento de diretiva.
6 Selecione o nome do arquivo e, em seguida, clique em Abrir.
7 Clique em OK.
O Desktop Firewall adiciona o novo arquivamento de diretiva à lista Arquivamentos de diretivas da caixa de diálogo Editar arquivamento de diretiva.
8 Clique em OK para voltar à guia Diretiva de firewall.
Agora você pode acessar o novo arquivamento de diretiva a partir da lista Nível de proteção dessa guia.
Editando um arquivamento de diretiva1 No Desktop Firewall, clique na guia Diretiva de firewall.
2 Na lista Nível de proteção, selecione Editar arquivamento de diretiva.
O Desktop Firewall abre a caixa de diálogo Editar arquivamento de diretiva.
3 Selecione o arquivamento de diretiva que você deseja editar e, em seguida, clique em Propriedades.
4 Edite a descrição do arquivamento ou clique em Procurar para selecionar um novo arquivo de arquivamento de diretiva (.PFR).
5 Clique em OK para salvar as suas alterações.
6 Clique em OK para fechar a caixa de diálogo Editar arquivamento de diretiva.
Excluindo um arquivamento de diretiva1 No Desktop Firewall, clique na guia Diretiva de firewall.
2 Na lista Nível de proteção, selecione Editar arquivamento de diretiva.
O Desktop Firewall abre a caixa de diálogo Editar arquivamento de diretiva.
3 Selecione o arquivamento de diretiva que você deseja excluir e, em seguida, clique em Remover.
4 Clique em Sim para excluir o arquivamento.
5 Clique em OK para salvar as suas alterações e fechar a caixa de diálogo Editar arquivamento de diretiva.
O Desktop Firewall remove o arquivamento de diretiva da lista Nível de proteção, mas não exclui o arquivo de diretiva (.PFR) no qual foi baseado.
Guia do Produto 75

Configurando o firewall
Configurando redes confiáveisO Desktop Firewall mantém uma lista de endereços e sub-redes nos quais você confia. Ele trata esses usuários como um grupo, o que permite criar regras de firewall que só se apliquem a eles.
Você trabalha com a sua lista de endereços e sub-redes confiáveis usando a caixa de diálogo Redes confiáveis. Para chegar a essa caixa de diálogo, clique em Confiável na guia Diretiva de firewall.
A caixa de diálogo Redes confiáveis permite:
Configurar as suas opções de redes confiáveis (que determinam se o Desktop Firewall irá tratar outros integrantes da sua sub-rede local como confiáveis).
Adicionar endereços ou sub-redes à sua lista de confiáveis.
Excluir endereços ou sub-redes nos quais você não confia mais.
Configurando opções de redes confiáveis1 No Desktop Firewall, clique na guia Diretiva de firewall.
2 Clique em Confiável.
A caixa de diálogo Redes confiáveis aparece.
3 Na área Opções, selecione uma das opções seguintes:
4 Clique em OK.
Opção O que ela faz
Não incluir sub-rede local automaticamente
Faz o Desktop Firewall tratar os usuários da sua sub-rede como não confiáveis, a menos que você os adicione à sua lista Redes confiáveis.
Incluir sub-rede local automaticamente
Faz o Desktop Firewall tratar todos os usuários da sua sub-rede como confiáveis, mesmo que você não os tenha adicionado à sua lista Redes confiáveis.
76 Software McAfee Desktop FirewallTM versão 8.0

Configurando o recurso de firewall
Adicionando alguém à lista Redes confiáveis1 No Desktop Firewall, clique na guia Diretiva de firewall.
2 Clique em Confiável.
A caixa de diálogo Redes confiáveis aparece.
3 Clique em Adicionar.
A caixa de diálogo Adicionar rede confiável aparece.
4 Na área Tipo, selecione Endereço IP, Intervalo de endereços IP ou Sub-rede para indicar qual destes você deseja adicionar.
5 Preencha os campos resultantes para definir o endereço, o intervalo ou a sub-rede em que você deseja que o Desktop Firewall confie.
6 Clique em OK.
O Desktop Firewall adiciona um novo item à sua lista Redes confiáveis.
7 Clique em OK.
Removendo alguém da lista Redes confiáveis1 No Desktop Firewall, clique na guia Diretiva de firewall.
2 Clique em Confiável.
A caixa de diálogo Redes confiáveis aparece.
3 Na lista Redes confiáveis, selecione o endereço, intervalo ou sub-rede que você deseja excluir.
4 Clique em Remover.
O Desktop Firewall pede confirmação de que você deseja excluir esse item da lista.
5 Clique em Sim.
O software remove o item selecionado da lista.
6 Clique em OK.
Guia do Produto 77

Configurando o firewall
Respondendo a alertas do Modo de aprendizado do firewall
Se você ativou o Modo de aprendizado do firewall para tráfego de entrada ou de saída, o Desktop Firewall exibe um alerta do Modo de aprendizado sempre que detecta tráfego de rede desconhecido. Use essa caixa de diálogo de alerta para permitir ou bloquear o tráfego. O Desktop Firewall cria uma nova regra de firewall com base na sua escolha.
Para responder a um alerta de Modo de aprendizado do firewall1 Se necessário, clique na guia Informações da conexão e configure opções para
a sua nova regra de firewall:
Opção O que ela faz
Criar uma regra de aplicativo de firewall para todas as portas e serviços
Selecione essa opção para fazer com que a nova regra permita ou bloqueie o tráfego desse aplicativo em qualquer porta ou serviço.
Se você não selecionar essa opção, a nova regra de firewall só permitirá ou bloqueará portas específicas.
Se o tráfego interceptado usa uma porta inferior a 1024, a nova regra permite ou bloqueia somente essa porta específica.
Se o tráfego usa uma porta 1024 ou superior, a nova regra permite ou bloqueia o intervalo de portas de 1024 a 65535.
Remover essa regra quando o aplicativo terminar
Selecione essa opção para tornar a nova regra temporária. O Desktop Firewall exclui a regra quando você encerra o aplicativo que:
Criou esse tráfego de rede, no caso de comunicações de envio.
Trata desse tráfego de rede, no caso de comunicações de recebimento.
78 Software McAfee Desktop FirewallTM versão 8.0

Trabalhando com regras de firewall
2 Na guia Informações do aplicativo, siga uma das alternativas abaixo:
O Desktop Firewall cria uma nova regra de firewall com base na sua escolha e a adiciona à lista de regras de firewall da guia Diretiva de firewall. O software permitirá ou bloqueará automaticamente tráfego semelhante no futuro.
Trabalhando com regras de firewallAs regras determinam como o recurso de firewall reage a tráfego de rede recebido e enviado. Você cria e gerencia regras usando a lista de regras de firewall da guia Diretiva de firewall.
A lista de regras de firewall e a guia Diretiva de firewall permitem:
Criar novas regras de firewall e grupos de regras usando o botão Adicionar.
Editar e desativar regras de firewall existentes usando o botão Propriedades.
Excluir regras de firewall usando o botão Remover.
Copiar regras de firewall usando o botão Duplicar.
Você também pode salvar as suas regras de firewall (juntamente com as suas configurações de monitorização de aplicativos, IDS e registro) exportando-as para um arquivo de diretivas. Alternativamente, você pode substituir as suas regras e configurações atuais do Desktop Firewall importando um arquivo de diretivas.
Se Então
Você deseja bloquear esse tráfego (e todo tráfego semelhante)
Clique em Negar.
Você deseja permitir que esse tráfego (e todo tráfego semelhante) passe pelo firewall
Clique em Permitir.
Guia do Produto 79

Configurando o firewall
Criando uma nova regra de firewall1 No Desktop Firewall, clique na guia Diretiva de firewall.
2 Clique em Adicionar e, em seguida, selecione Nova regra.
A caixa de diálogo Regra de firewall aparece.
3 No campo Descrição, digite uma breve explicação da finalidade dessa regra.
4 Na lista Ação, selecione uma das alternativas seguintes:
Permitir, se você deseja que essa regra deixe o tráfego passar pelo firewall.
Bloquear, se você deseja que essa regra impeça a passagem do tráfego pelo firewall.
5 Usando as listas Protocolo, selecione o protocolo de rede ao qual você deseja que essa regra se aplique:
Selecione IP para aplicar essa regra a protocolos baseados em IP. Selecione um protocolo IP na lista ou selecione Todos os protocolos IP para monitorizar todos os protocolos.
Selecione Não IP para aplicar essa regra a outros protocolos, como IPX.
6 Usando a lista Direção, especifique se você deseja que o Desktop Firewall monitorize o tráfego de saída, o tráfego de entrada ou ambos ao aplicar essa regra.
7 Se necessário, especifique mais critérios para o firewall procurar:
Opção O que ela faz
Aplicativo Aplica a regra ao tráfego gerado por um aplicativo específico.
Selecione um aplicativo na lista ou clique em Procurar e navegue até o arquivo do programa.
Serviço local Aplica a regra ao tráfego que utiliza um serviço ou porta específico no seu computador. Por padrão, as regras aplicam-se a todos os serviços e portas.
Usando a lista Serviço local, selecione se deseja especificar um único serviço, um intervalo ou uma lista.
Em seguida, use os campos resultantes para selecionar os serviços ou portas. Escolha serviços na lista ou digite seus números de porta associados.
80 Software McAfee Desktop FirewallTM versão 8.0

Trabalhando com regras de firewall
Serviço remoto Aplica a regra ao tráfego que utiliza um serviço ou porta específico de um outro computador. Por padrão, as regras aplicam-se a todos os serviços e portas.
Usando a lista Serviço remoto, selecione se deseja especificar um único serviço, um intervalo ou uma lista.
Em seguida, use os campos resultantes para selecionar os serviços ou portas. Escolha serviços na lista ou digite seus números de porta associados.
Endereço Aplica a regra ao tráfego destinado para (ou oriundo de) um endereço IP, uma sub-rede, um intervalo ou um domínio específico. Você também pode aplicar a regra a tráfego de rede confiável.
Use a lista Endereço para selecionar a qual deles você deseja aplicar a regra.
Em seguida, use os campos ou botões resultantes para configurar os endereços, sub-redes ou domínios que você deseja que o Desktop Firewall monitorize.
Opção O que ela faz
Guia do Produto 81

Configurando o firewall
8 Na área Opções, especifique quando você deseja que essa regra esteja ativa e como deseja que o firewall reaja ao encontrar tráfego coincidente. Selecione uma das alternativas abaixo:
9 Clique em OK para salvar essa regra e fechar a caixa de diálogo Regra de firewall.
Copiando uma regra de firewall1 No Desktop Firewall, clique na guia Diretiva de firewall.
2 Na lista de regras de firewall, selecione a regra que você deseja copiar.
3 Clique em Duplicar.
O Desktop Firewall adiciona uma cópia dessa regra no final da sua lista de regras.
Opção O que ela faz
Tratar coincidência da regra como intrusão
Faz o Desktop Firewall reagir ao tráfego coincidente com essa regra como se fosse um ataque no seu computador. As suas configurações do IDS determinam se o software bloqueia o tráfego e se ele exibe uma mensagem de alerta de intrusão.
Restringir regra ao intervalo de tempo atualmente definido
Aplica a regra durante os períodos de tempo especificados por você. Você determina se o Desktop Firewall desativa a regra no restante do tempo ou se inverte a ação normalmente executada (por exemplo, permitindo o tráfego que normalmente é bloqueado).
Clique em Tempo para configurar restrições de tempo para essa regra.
Registrar tráfego coincidente Informa ao Desktop Firewall para registrar no Registro de atividade informações sobre tráfego coincidente.
Ativo Faz o Desktop Firewall impor essa regra.
82 Software McAfee Desktop FirewallTM versão 8.0

Trabalhando com regras de firewall
Editando uma regra de firewall1 No Desktop Firewall, clique na guia Diretiva de firewall.
2 Na lista de regras de firewall, selecione a regra que você deseja editar.
3 Clique em Propriedades.
A caixa de diálogo Regra de firewall aparece.
4 Edite quaisquer configurações de regra necessárias.
Consulte Criando uma nova regra de firewall na página 80 para obter descrições dos campos.
5 Clique em OK para salvar as suas alterações.
Excluindo uma regra de firewall1 No Desktop Firewall, clique na guia Diretiva de firewall.
2 Na lista de regras de firewall, selecione a regra que você deseja excluir.
3 Clique em Remover.
4 Clique em Sim para excluir a regra.
Ativando e desativando uma regra de firewall1 No Desktop Firewall, clique na guia Diretiva de firewall.
2 Na lista de regras de firewall, selecione a regra que você deseja ativar ou desativar.
3 Clique em Propriedades.
A caixa de diálogo Regra de firewall aparece.
4 Na área Opções, siga uma das alternativas abaixo:
Para ativar a regra de firewall, marque Ativo.
Para desativar a regra de firewall, desmarque Ativo.
5 Clique em OK.
Guia do Produto 83

Configurando o firewall
Criando um novo grupo de regras1 No Desktop Firewall, clique na guia Diretiva de firewall.
2 Clique em Adicionar e, em seguida, selecione Novo grupo.
O Grupo de regras de firewall aparece.
3 No campo Descrição, digite uma breve explicação da finalidade desse grupo.
4 Clique em OK para adicionar o grupo.
Exportando um arquivo de diretivasNOTAAo exportar um arquivo de diretivas, você salva todas as suas configurações atuais de firewall, monitorização de aplicativos, IDS e registro.
1 No Desktop Firewall, selecione o menu Tarefa.
2 Selecione Exportar diretivas.
3 Navegue para a pasta onde você deseja armazenar o arquivo de diretiva (.PFR) exportado.
4 No campo Nome do arquivo, digite um nome para o arquivo de diretiva.
5 Clique em Salvar.
O Desktop Firewall pergunta se você deseja criar um arquivamento de diretiva a partir desse arquivo de diretiva.
6 Siga uma das alternativas abaixo:
Se você não deseja criar um arquivamento de diretiva, clique em Não.
O Desktop Firewall salva todas as suas configurações de firewall, monitorização de aplicativos, IDS e registro existentes em um arquivo de diretiva.
Se você deseja criar um arquivamento de diretiva a partir desse arquivo, clique em Sim.
O Desktop Firewall cria o arquivo de diretiva e abre a caixa de diálogo Editar propriedades do arquivamento de diretiva. Continue na etapa 7.
84 Software McAfee Desktop FirewallTM versão 8.0

Trabalhando com regras de firewall
7 No campo Descrição, digite um nome para o arquivamento de diretiva.
Esse nome aparece na lista Nível de proteção da guia Diretiva de firewall.
8 Clique em OK.
O Desktop Firewall cria o arquivamento de diretiva e o adiciona à lista Nível de proteção.
Importando um arquivo de diretivaNOTAAo importar um arquivo de diretiva, você substitui todas as suas configurações atuais de firewall, monitorização de aplicativos, IDS e registro.
1 No Desktop Firewall, selecione o menu Tarefa.
2 Selecione Importar diretivas.
3 Navegue até o arquivo de diretiva (.PFR) que você deseja importar.
4 Selecione o nome do arquivo e, em seguida, clique em Abrir.
5 Clique em Sim para importar o arquivo.
O Desktop Firewall substitui as suas configurações de firewall, monitorização de aplicativos, IDS e registro existentes pelas configurações do arquivo de diretiva importado.
Guia do Produto 85

Configurando o firewall
86 Software McAfee Desktop FirewallTM versão 8.0

4
Configurando o sistema de detecção de intrusões (IDS)Esta seção apresenta o sistema de detecção de intrusões (IDS) do Desktop Firewall e descreve como ele faz varredura e bloqueia ataques contra o seu computador.
Os seguintes tópicos estão incluídos:
Configurando o recurso IDS.
Respondendo a Alertas de intrusão detectada.
Trabalhando com endereços bloqueados.
Atualizando assinaturas IDS.
Sobre o recurso IDSO software Desktop Firewall possui um recurso IDS que protege o seu computador contra ataques complexos. Os ataques também são conhecidos como intrusões.
Embora o recurso de firewall possa permitir ou bloquear o tráfego de rede recebido com base nas regras configuradas por você, ele não pode determinar se o tráfego é parte de um ataque. Para detectar ataques, você precisa ativar o recurso IDS. Esse recurso procura padrões no tráfego de rede recebido. Determinados padrões representam ataques.
O recurso IDS usa uma biblioteca de assinaturas IDS para reconhecer os padrões de ataques comuns. Uma assinatura é uma coletânea de informações que descreve um ataque específico de maneira que o Desktop Firewall reconheça.
O software Desktop Firewall é fornecido com um conjunto padrão de assinaturas IDS. Você pode configurar quais ataques o IDS irá procurar selecionando as assinaturas que o software usa. Você também pode atualizar a lista de assinaturas do Desktop Firewall usando as opções AutoUpdate e Atualizar agora.
Alertas de intrusãoQuando você ativa o IDS, o software Desktop Firewall monitoriza continuamente ataques ao seu sistema no tráfego recebido. Ele permite ou bloqueia intrusões suspeitas com base na ação padrão definida por você através da caixa de diálogo Opções do McAfee Desktop Firewall. Consulte Configurando a resposta padrão do software a intrusões na página 89 para mais informações.
Guia do Produto 87

Configurando o sistema de detecção de intrusões (IDS)
Você também pode ativar ou desativar os Alertas de intrusão detectada — mensagens de alerta que aparecem quando o IDS detecta um ataque potencial. A caixa de diálogo Alerta de intrusão detectada pede que você escolha uma ação: bloquear ou não bloquear o intruso. Você pode contornar a resposta padrão do software a intrusões usando essa caixa de diálogo.
Para ativar ou desativar alertas de intrusão, consulte Ativando e desativando alertas de intrusão na página 89.
Configurando o recurso IDSUse a caixa de diálogo Opções do McAfee Desktop Firewall para configurar o recurso IDS. Essa caixa de diálogo permite:
Ativar e desativar o recurso IDS.
Ativar Alertas de intrusão detectada.
Determinar a resposta padrão do software a intrusões potenciais: permitir que elas passem pelo firewall ou bloqueá-las.
Configurar maneiras do software notificá-lo quando detectar uma intrusão.
Definir quais ataques você deseja que o recurso IDS procure.
Figura 4-10. A caixa de diálogo Opções do McAfee Desktop Firewall
88 Software McAfee Desktop FirewallTM versão 8.0

Configurando o recurso IDS
Ativando e desativando o recurso IDS1 No Desktop Firewall, selecione o menu Editar.
2 Selecione Opções.
A caixa de diálogo Opções do McAfee Desktop Firewall aparece. A área Opções de detecção de intrusões controla o recurso IDS.
3 Siga uma das alternativas abaixo:
Para ativar o recurso IDS, marque a caixa de seleção Ativar detecção de intrusões.
Para desativar o recurso IDS, desmarque a caixa de seleção.
4 Clique em OK para salvar as suas configurações do IDS.
Ativando e desativando alertas de intrusão1 No Desktop Firewall, selecione o menu Editar.
2 Selecione Opções.
A caixa de diálogo Opções do McAfee Desktop Firewall aparece.
3 Localize a caixa de seleção Exibir mensagem de notificação quando atacado e, em seguida, siga uma das alternativas abaixo:
Para ativar alertas de intrusão, marque a caixa de seleção.
Para desativar alertas de intrusão, desmarque a caixa de seleção.
4 Clique em OK para salvar as suas configurações do IDS.
Configurando a resposta padrão do software a intrusõesO Desktop Firewall precisa saber o que fazer quando seu recurso IDS detecta um ataque potencial. Você tem duas opções:
O Desktop Firewall pode bloquear o ataque suspeito.
O Desktop Firewall pode permitir que o tráfego de rede suspeito passe pelo firewall.
Use a caixa de diálogo Opções do McAfee Desktop Firewall para selecionar uma dessas opções.
Observe que, se você ativou os alertas de intrusão, é possível contornar a resposta padrão do software. Toda vez que o recurso IDS detecta um ataque, ele exibe um Alerta de intrusão detectada. Essa caixa de diálogo possibilita escolher entre permitir ou bloquear o tráfego interceptado, caso a caso.
Guia do Produto 89

Configurando o sistema de detecção de intrusões (IDS)
Para bloquear automaticamente intrusos potenciais1 No Desktop Firewall, selecione o menu Editar.
2 Selecione Opções.
A caixa de diálogo Opções do McAfee Desktop Firewall aparece.
3 Marque a caixa de seleção Bloquear atacantes automaticamente.
O Desktop Firewall passará a bloquear todos os intrusos suspeitos e a adicionar seus endereços IP à lista de endereços bloqueados do IDS. O recurso IDS bloqueia os intrusos assim que os detecta. Você pode configurar por quanto tempo o software bloqueará os intrusos selecionando uma opção de bloqueio.
4 Selecione uma das opções de bloqueio seguintes:
5 Clique em OK para salvar as suas configurações do IDS.
Opção O que ela faz
até ser removido Bloqueia intrusos até você:
Clicar em Não bloquear na caixa de diálogo Alerta de intrusão detectada.
Removê-lo manualmente da lista de endereços bloqueados.
por <TEMPO> min. Bloqueia intrusos até:
O período de tempo especificado ter decorrido.
Você clicar em Não bloquear na caixa de diálogo Alerta de intrusão detectada.
Você removê-lo manualmente da lista de endereços bloqueados.
90 Software McAfee Desktop FirewallTM versão 8.0

Configurando o recurso IDS
Para permitir automaticamente os intrusos potenciais1 No Desktop Firewall, selecione o menu Editar.
2 Selecione Opções.
A caixa de diálogo Opções do McAfee Desktop Firewall aparece.
3 Desmarque a caixa de seleção Bloquear atacantes automaticamente.
Com isso, o Desktop Firewall permite que intrusos potenciais passem pelo firewall. Se você ativou os alertas de intrusão, é possível contornar essa configuração clicando em Bloquear na caixa de diálogo Alerta de intrusão detectada. Consulte Alertas de intrusão na página 87 para mais informações.
4 Clique em OK para salvar as suas configurações do IDS.
Configurando opções de notificação1 No Desktop Firewall, selecione o menu Editar.
2 Selecione Opções.
A caixa de diálogo Opções do McAfee Desktop Firewall aparece.
3 Selecione qualquer das opções seguintes para ativá-las:
Opção O que ela faz
Enviar alertas de ataque por correio eletrônico
Envia uma mensagem de correio eletrônico para o endereço especificado por você toda vez que o recurso IDS detecta um ataque.
Você só pode especificar um único endereço de correio eletrônico. Use o formato nomedousuário@domínio.sufixo.
Digite também o nome do domínio ou o endereço IP de um servidor SMTP no campo Servidor de envio de correio eletrônico (SMTP). O Desktop Firewall precisa comunicar-se com esse servidor para enviar alertas por correio eletrônico.
Guia do Produto 91

Configurando o sistema de detecção de intrusões (IDS)
4 Clique em OK para salvar as suas configurações do IDS.
Selecionando os ataques que você deseja procurar1 No Desktop Firewall, selecione o menu Editar.
2 Selecione Opções.
A caixa de diálogo Opções do McAfee Desktop Firewall aparece.
3 Clique em Assinaturas para exibir essa guia.
Essa guia exibe uma lista de todas as assinaturas disponíveis para o recurso IDS. Cada assinatura corresponde a um ataque que o Desktop Firewall pode procurar.
4 Edite a lista de assinaturas.
Para fazer varredura de um tipo específico de ataque, marque a caixa de seleção próxima a seu nome.
Para ignorar um tipo específico de ataque, desmarque a caixa de seleção próxima ao seu nome.
5 Clique em OK para salvar as suas configurações.
Soar aviso quando atacado Faz soar um alerta sempre que o recurso IDS detecta um intruso potencial.
Você pode mudar o som do alerta usando a caixa de diálogo Propriedades de som e multimídia (acessada a partir do Painel de controle do Windows). Configure o item Alerta de intrusão do Firewall para alterar o som do alerta.
Piscar o ícone de sistema do McAfee Firewall quando atacado
Faz o ícone da área de sistema do Desktop Firewall alternar entre seu ícone normal e um ícone de alerta de intrusão para indicar um ataque potencial no seu sistema.
Opção O que ela faz
92 Software McAfee Desktop FirewallTM versão 8.0

Respondendo a Alertas de intrusão detectada
Respondendo a Alertas de intrusão detectadaSe você ativou os alertas de intrusão, o software Desktop Firewall exibe uma caixa de diálogo Alerta de intrusão detectada quando o recurso IDS detecta um ataque no seu sistema. Use essa caixa de diálogo para selecionar uma ação: bloquear ou não bloquear o intruso, ou rastreá-lo:
Clique em Bloquear para interromper a intrusão. O Desktop Firewall também adiciona o endereço IP do atacante à lista de endereços bloqueados da guia Diretiva de intrusão. O recurso IDS bloqueia esse endereço enquanto este permanecer na lista. Selecione uma opção Bloquear para determinar por quanto tempo ele permanecerá lá:
Clique em Não bloquear para deixar que a comunicação interceptada continue. Você pode fazer isso, por exemplo, se a intrusão potencial for, na realidade, um tráfego de rede legítimo.
Clique em Rastrear para abrir a caixa de diálogo Host bloqueado, onde você pode rastrear o endereço IP do intruso para reunir mais informações sobre ele. Para mais informações, consulte Rastreando um endereço IP na página 96.
Opção O que ela faz
até ser removido Bloqueia o endereço do intruso até que você o remova manualmente da lista de endereços bloqueados.
por <TEMPO> min. Bloqueia o endereço do intruso até:
O período de tempo especificado ter decorrido; ou
Você removê-lo manualmente da lista de endereços bloqueados.
Guia do Produto 93

Configurando o sistema de detecção de intrusões (IDS)
Trabalhando com endereços bloqueadosO Desktop Firewall mantém na guia Diretiva de intrusão uma lista de endereços a serem bloqueados. Você pode adicionar intrusos a essa lista selecionando Bloquear na caixa de diálogo Alerta de intrusão detectada ou pode adicionar endereços à lista manualmente.
A lista de endereços bloqueados e a guia Diretiva de intrusão permitem:
Definir os novos endereços IP que você deseja bloquear, usando o botão Adicionar.
Excluir os endereços que você não deseja mais bloquear, usando o botão Remover.
Rastrear um endereço IP usando a caixa de diálogo Host bloqueado.
Adicionando alguém à lista de endereços bloqueados1 No Desktop Firewall, clique em Diretiva de intrusão para exibir essa guia.
2 Clique em Adicionar.
A caixa de diálogo Host bloqueado aparece.
3 Siga uma das alternativas abaixo:
Se Então
Você sabe o endereço IP da pessoa que deseja bloquear
1 Digite esse endereço IP no campo Endereço IP.
Você só sabe o nome do domínio que deseja bloquear
1 Clique em Busca por DNS.
2 Na caixa de diálogo Busca por DNS, digite o nome do domínio.
3 Clique em Buscar.
O Desktop Firewall tenta identificar o endereço IP pertencente ao nome do domínio. Se tiver êxito, ele irá listar o endereço na área Endereço IP encontrado.
4 Clique em Usar para transferir as informações de endereçamento para a caixa de diálogo Host bloqueado.
94 Software McAfee Desktop FirewallTM versão 8.0

Trabalhando com endereços bloqueados
4 Selecione uma das opções Bloquear para determinar por quanto tempo o Desktop Firewall irá bloquear esse endereço:
5 Clique em OK.
O Desktop Firewall adiciona esse endereço à sua lista de endereços bloqueados.
Removendo alguém da lista de endereços bloqueados1 No Desktop Firewall, clique em Diretiva de intrusão para exibir essa guia.
2 Na lista de endereços bloqueados, selecione o endereço IP que você não deseja mais bloquear.
3 Clique em Remover.
O Desktop Firewall pede confirmação de que você não deseja mais bloquear esse endereço.
4 Clique em Sim.
O Desktop Firewall remove o endereço de sua lista de endereços bloqueados.
Opção O que ela faz
até ser removido Bloqueia o intruso até que você o remova manualmente da lista de endereços bloqueados.
por <TEMPO> min. Bloqueia o intruso até:
O período de tempo especificado ter decorrido.
Você removê-lo manualmente da lista de endereços bloqueados.
Guia do Produto 95

Configurando o sistema de detecção de intrusões (IDS)
Rastreando um endereço IP1 No Desktop Firewall, clique em Diretiva de intrusão para exibir essa guia.
2 Siga uma das alternativas abaixo:
3 Clique em Rastrear origem.
O Desktop Firewall exibe todas as informações reunidas a respeito do endereço na área Resultados do rastreamento.
4 Clique em Cancelar para voltar à guia Diretiva de intrusão.
Atualizando assinaturas IDSO recurso IDS detecta ataques reconhecendo padrões no tráfego de rede recebido. Determinados padrões de tráfego representam ataques. O Desktop Firewall utiliza assinaturas para reconhecer padrões de ataque comuns. Uma assinatura é uma coletânea de informações que descreve um ataque específico de maneira que o Desktop Firewall reconheça.
O software Desktop Firewall é fornecido com um conjunto padrão de assinaturas IDS. Ele também oferece dois recursos para atualização da lista de assinaturas: AutoUpdate e Atualizar agora. Use estas opções para manter o recurso IDS do Desktop Firewall sempre atualizado:
Use Atualizar agora para fazer download das assinaturas mais recentes para o Desktop Firewall imediatamente.
Use o AutoUpdate para programar atualizações regulares e automáticas de assinaturas.
Se Então
O endereço que você deseja rastrear já existe na lista de hosts bloqueados
1 Selecione esse endereço e, em seguida, clique em Propriedades.
A caixa de diálogo Host bloqueado aparece.
O endereço que você deseja rastrear não se encontra na lista de hosts bloqueados
1 Clique em Adicionar.
2 Na caixa de diálogo Host bloqueado, digite no campo Endereço IP o endereço que você deseja rastrear.
96 Software McAfee Desktop FirewallTM versão 8.0

Atualizando assinaturas IDS
Atualizando assinaturas IDS imediatamente1 Clique com o botão direito do mouse no ícone da área de sistema do Desktop
Firewall e selecione Atualizar agora.
O Desktop Firewall inicia o AutoUpdate e começa a fazer download de assinaturas novas. Uma janela Atualização em andamento é exibida. A área de status registra cada ação do AutoUpdate.
2 Quando a atualização terminar, clique em Fechar.
Programando atualizações regulares de assinaturas IDSUse o recurso AutoUpdate para configurar atualizações automáticas de assinaturas. Você pode programar essas atualizações para que ocorram em qualquer momento.
Para configurar atualizações regulares, você precisa:
Ativar o AutoUpdate.
Configurar um programa do AutoUpdate.
Ativando o AutoUpdate1 Clique com o botão direito do mouse no ícone da área de sistema do Desktop
Firewall e selecione Propriedades do AutoUpdate.
A caixa de diálogo Propriedades do Desktop Firewall AutoUpdate aparece.
2 Clique em Programar para abrir a caixa de diálogo Configurações de programação.
3 Clique em Tarefa para exibir essa guia.
4 Na área Configurações de programação, selecione Ativar (a tarefa programada é executada na hora especificada).
Essa configuração faz o AutoUpdate ser executado nos horários e datas especificados por você na guia Programar.
5 Se você não quiser que o AutoUpdate seja executado por um período de tempo estendido, selecione Interromper a tarefa caso ela seja executada por e, em seguida, defina um tempo de execução máximo em horas e minutos.
Guia do Produto 97

Configurando o sistema de detecção de intrusões (IDS)
6 Se necessário, especifique a conta de usuário que você deseja que o AutoUpdate utilize ao ser executado. Na área Tarefa, digite as seguintes informações da conta:
Usuário: Digite o nome de usuário da conta.
Domínio: Digite o nome de domínio da conta.
Senha: Digite a senha da conta.
Observe que não é necessário especificar uma conta de usuário para o AutoUpdate. Se você não preencher esses campos, o AutoUpdate será executado sob a conta de sistema local.
Se você especificar uma conta de usuário, certifique-se de que essa conta tenha o privilégio Efetuar logon como um trabalho em lotes. Caso contrário, o AutoUpdate não poderá acessar corretamente os recursos de rede.
7 Clique em Aplicar para salvar as suas alterações.
Agora que o AutoUpdate está ativado, você pode configurar um programa do AutoUpdate.
Configurando um programa do AutoUpdateVocê pode programar o AutoUpdate para ser executado em qualquer horário e data que satisfaça as suas necessidades. A caixa de diálogo Configurações de programação oferece uma gama de opções de quando executar o AutoUpdate:
Diariamente
Semanalmente
Mensalmente
Uma vez
Na inicialização do sistema
No logon
Quando ocioso
Executar imediatamente
Executar ao conectar
98 Software McAfee Desktop FirewallTM versão 8.0

Atualizando assinaturas IDS
Executando o AutoUpdate diariamente1 Na caixa de diálogo Configurações de programação, clique em Programar para
exibir essa guia.
2 Na área Programar, selecione Diariamente na lista Programar tarefa.
3 No campo Hora inicial, digite a hora do dia na qual você deseja que o AutoUpdate seja iniciado.
4 Selecione uma opção de fuso horário:
5 Se necessário, selecione Ativar aleatorização.
Com isso, o AutoUpdate é executado em um ponto aleatório dentro de um intervalo de tempo definido por você. Digite um intervalo de tempo máximo em horas e minutos, entre um minuto e vinte e quatro horas.
6 Se necessário, selecione Executar tarefa perdida.
Isso garante que, caso o AutoUpdate não seja executado no horário programado, ele seja executado automaticamente na próxima vez que você iniciar o computador.
Digite um valor em minutos no campo Atrasar tarefa perdida em. Isso define por quanto tempo você irá atrasar a execução do AutoUpdate se ele não for executado em seu horário programado.
7 Se necessário, clique em Avançado para configurar um programa do AutoUpdate mais detalhado.
Consulte Aplicando opções de programação avançadas na página 105 para mais informações.
8 No campo A cada da área Programar tarefa para diariamente, digite uma periodicidade em dias.
Por exemplo, se você digitar 2 nesse campo, o AutoUpdate será executado a cada dois dias.
Se você quiser executar o AutoUpdate em dias específicos da semana, configure um programa que seja executado Semanalmente.
Opção O que ela faz
Hora UTC (Universal Time Coordinated)
Executa o AutoUpdate simultaneamente em todos os fusos horários.
Hora local Executa o AutoUpdate independentemente em cada fuso horário.
Guia do Produto 99

Configurando o sistema de detecção de intrusões (IDS)
9 Clique em OK para salvar as suas configurações e fechar a caixa de diálogo Configurações de programação.
Executando o AutoUpdate semanalmente1 Na caixa de diálogo Configurações de programação, clique em Programar para
exibir essa guia.
2 Na área Programar, selecione Semanalmente na lista Programar tarefa.
3 No campo Hora inicial, digite a hora do dia na qual você deseja que o AutoUpdate seja iniciado.
4 Selecione uma opção de fuso horário:
5 Se necessário, selecione Ativar aleatorização.
Com isso, o AutoUpdate é executado em um ponto aleatório dentro de um intervalo de tempo definido por você. Digite um intervalo de tempo máximo em horas e minutos, entre um minuto e vinte e quatro horas.
6 Se necessário, selecione Executar tarefa perdida.
Isso garante que, caso o AutoUpdate não seja executado no horário programado, ele seja executado automaticamente na próxima vez que você iniciar o computador.
Digite um valor em minutos no campo Atrasar tarefa perdida em. Isso define por quanto tempo você irá atrasar a execução do AutoUpdate se ele não for executado em seu horário programado.
7 Se necessário, clique em Avançado para configurar um programa do AutoUpdate mais detalhado.
Consulte Aplicando opções de programação avançadas na página 105 para mais informações.
Opção O que ela faz
Hora UTC (Universal Time Coordinated)
Executa o AutoUpdate simultaneamente em todos os fusos horários.
Hora local Executa o AutoUpdate independentemente em cada fuso horário.
100 Software McAfee Desktop FirewallTM versão 8.0

Atualizando assinaturas IDS
8 Na área Programar tarefa para semanalmente, configure uma periodicidade e um dia para o AutoUpdate:
9 Clique em OK para salvar as suas configurações e fechar a caixa de diálogo Configurações de programação.
Executando o AutoUpdate mensalmente1 Na caixa de diálogo Configurações de programação, clique em Programar para
exibir essa guia.
2 Na área Programar, selecione Mensalmente na lista Programar tarefa.
3 No campo Hora inicial, digite a hora do dia na qual você deseja que o AutoUpdate seja iniciado.
4 Selecione uma opção de fuso horário:
5 Se necessário, selecione Ativar aleatorização.
Com isso, o AutoUpdate é executado em um ponto aleatório dentro de um intervalo de tempo definido por você. Digite um intervalo de tempo máximo em horas e minutos, entre um minuto e vinte e quatro horas.
6 Se necessário, selecione Executar tarefa perdida.
Isso garante que, caso o AutoUpdate não seja executado no horário programado, ele seja executado automaticamente na próxima vez que você iniciar o computador.
Digite um valor em minutos no campo Atrasar tarefa perdida em. Isso define por quanto tempo você deseja atrasar a execução do AutoUpdate caso ele não seja executado em seu horário programado.
Opção O que ela faz
A cada... Digite uma periodicidade, em semanas. Por exemplo, se você digitar 2 nesse campo, o AutoUpdate será executado a cada duas semanas.
no(a)... Selecione o dia (ou os dias) no qual o AutoUpdate deve ser executado.
Opção O que ela faz
Hora UTC (Universal Time Coordinated)
Executa o AutoUpdate simultaneamente em todos os fusos horários.
Hora local Executa o AutoUpdate independentemente em cada fuso horário.
Guia do Produto 101

Configurando o sistema de detecção de intrusões (IDS)
7 Se necessário, clique em Avançado para configurar um programa do AutoUpdate mais detalhado.
Consulte Aplicando opções de programação avançadas na página 105 para mais informações.
8 Na área Programar tarefa para mensalmente, selecione uma das opções mensais:
9 Clique em Selecionar meses e configure os meses nos quais você deseja executar o AutoUpdate.
10 Clique em OK para voltar à guia Programar.
11 Clique em OK para salvar as suas configurações e fechar a caixa de diálogo Configurações de programação.
Executando o AutoUpdate uma vez1 Na caixa de diálogo Configurações de programação, clique em Programar para
exibir essa guia.
2 Na área Programar, selecione Uma vez na lista Programar tarefa.
3 No campo Hora inicial, digite a hora do dia na qual você deseja que o AutoUpdate seja iniciado.
4 Selecione uma opção de fuso horário:
Opção O que ela faz
Dia do mês Selecione essa opção para executar o AutoUpdate em uma data de calendário específica (por exemplo, no dia 14 ou no dia 31).
Atrasar tarefa em Selecione essa opção para executar o AutoUpdate em um dia relativo do mês (por exemplo, na terceira segunda-feira ou na última sexta-feira).
Use as duas listas para configurar essa opção.
Opção O que ela faz
Hora UTC (Universal Time Coordinated)
Executa o AutoUpdate simultaneamente em todos os fusos horários.
Hora local Executa o AutoUpdate independentemente em cada fuso horário.
102 Software McAfee Desktop FirewallTM versão 8.0

Atualizando assinaturas IDS
5 Se necessário, selecione Ativar aleatorização.
Com isso, o AutoUpdate é executado em um ponto aleatório dentro de um intervalo de tempo definido por você. Digite um intervalo de tempo máximo em horas e minutos, entre um minuto e vinte e quatro horas.
6 Se necessário, selecione Executar tarefa perdida.
Isso garante que, caso o AutoUpdate não seja executado no horário programado, ele seja executado automaticamente na próxima vez que você iniciar o computador.
Digite um valor em minutos no campo Atrasar tarefa perdida em. Isso define por quanto tempo você irá atrasar a execução do AutoUpdate se ele não for executado em seu horário programado.
7 Se necessário, clique em Avançado para configurar um programa do AutoUpdate mais detalhado.
Consulte Aplicando opções de programação avançadas na página 105 para mais informações.
8 Na área Programar tarefa para uma vez, use a lista Executar em para selecionar a data na qual você deseja executar o AutoUpdate.
9 Clique em OK para salvar as suas configurações e fechar a caixa de diálogo Configurações de programação.
Executando o AutoUpdate quando o computador é iniciado1 Na caixa de diálogo Configurações de programação, clique em Programar para
exibir essa guia.
2 Na área Programar, selecione Na inicialização do sistema na lista Programar tarefa.
3 Na área Programar tarefa para inicialização do sistema, configure as opções de inicialização:
Opção O que ela faz
Executar essa tarefa somente uma vez por dia
Selecione essa opção para executar o AutoUpdate somente uma vez por dia. Se você não selecionar essa opção, a tarefa será executada toda vez que você reiniciar o computador.
Atrasar tarefa em Digite um intervalo de tempo em minutos. Quando você reiniciar o computador, o AutoUpdate aguardará esse período de tempo antes de iniciar sua atualização. Isso dá tempo para a execução de scripts de inicialização.
Guia do Produto 103

Configurando o sistema de detecção de intrusões (IDS)
4 Clique em OK para salvar as suas configurações e fechar a caixa de diálogo Configurações de programação.
Executando o AutoUpdate ao efetuar logon1 Na caixa de diálogo Configurações de programação, clique em Programar para
exibir essa guia.
2 Na área Programar, selecione No logon na lista Programar tarefa.
3 Na área Programar tarefa para o logon, configure as opções de logon:
4 Clique em OK para salvar as suas configurações e fechar a caixa de diálogo Configurações de programação.
Executando o AutoUpdate quando o computador está ocioso1 Na caixa de diálogo Configurações de programação, clique em Programar para
exibir essa guia.
2 Na área Programar, selecione Quando ocioso na lista Programar tarefa.
3 Na área Programar tarefa para quando ocioso, digite por quantos minutos você deseja que o computador esteja ocioso para que o AutoUpdate seja iniciado.
4 Clique em OK para salvar as suas configurações e fechar a caixa de diálogo Configurações de programação.
Executando o AutoUpdate imediatamente1 Na caixa de diálogo Configurações de programação, clique em Programar para
exibir essa guia.
2 Na área Programar, selecione Executar imediatamente na lista Programar tarefa.
Opção O que ela faz
Executar essa tarefa somente uma vez por dia
Selecione essa opção para executar o AutoUpdate somente uma vez por dia. Se você não selecionar essa opção, a tarefa será executada toda vez que você efetuar logon.
Atrasar tarefa em Digite um intervalo de tempo em minutos. Quando você efetua logon no computador, o AutoUpdate aguarda esse período de tempo antes de iniciar sua atualização. Isso dá tempo para a execução de scripts de logon.
104 Software McAfee Desktop FirewallTM versão 8.0

Atualizando assinaturas IDS
3 Se necessário, selecione Ativar aleatorização.
Com isso, o AutoUpdate é executado em um ponto aleatório dentro de um intervalo de tempo definido por você. Digite um intervalo de tempo máximo em horas e minutos, entre um minuto e vinte e quatro horas.
4 Clique em OK para salvar as suas configurações e fechar a caixa de diálogo Configurações de programação.
Executando o AutoUpdate através de uma conexão dial-up1 Na caixa de diálogo Configurações de programação, clique em Programar para
exibir essa guia.
2 Na área Programar, selecione Executar ao conectar na lista Programar tarefa.
3 Se necessário, selecione Ativar aleatorização.
Com isso, o AutoUpdate é executado em um ponto aleatório dentro de um intervalo de tempo definido por você. Digite um intervalo de tempo máximo em horas e minutos, entre um minuto e vinte e quatro horas.
4 Na área Programar tarefa para execução ao conectar, marque ou desmarque a caixa de seleção Executar essa tarefa somente uma vez por dia.
Isso especifica se você deseja executar essa tarefa somente uma vez por dia para usuários de dial-up ou mais freqüentemente.
5 Clique em OK para salvar as suas configurações e fechar a caixa de diálogo Configurações de programação.
Aplicando opções de programação avançadas1 Para abrir a caixa de diálogo Opções avançadas de programação:
a Na caixa de diálogo Configurações de programação, clique em Programar para mudar para essa guia.
b Na área Programar, clique em Avançado.
Esse botão só estará disponível se você tiver selecionado Diariamente, Semanalmente, Mensalmente ou Uma vez na lista Programar tarefa.
2 Se necessário, configure uma Data inicial e uma Data final. Clique em cada lista para selecionar uma data no calendário.
Guia do Produto 105

Configurando o sistema de detecção de intrusões (IDS)
3 Se necessário, selecione Repetir tarefa e use as opções abaixo dessa caixa de seleção para definir com que periodicidade o AutoUpdate deve ser executado:
Por exemplo, se você definir A cada igual a 1 hora e Até igual uma duração de 24 horas, o AutoUpdate será executado de hora em hora por um dia inteiro.
4 Clique em OK para voltar à caixa de diálogo Configurações de programação.
Opção O que ela faz
A cada Digite uma periodicidade e, em seguida, defina se você deseja que esse número seja em minutos ou em horas.
Até Defina quando você deseja que o AutoUpdate pare de repetir.
Digite uma hora do dia ou uma duração em horas e minutos.
106 Software McAfee Desktop FirewallTM versão 8.0

5o
Configurando a monitorizaçãde aplicativosEsta seção apresenta o recurso de monitorização de aplicativos do Desktop Firewall e descreve como ele controla os aplicativos utilizados por você.
Os seguintes tópicos estão incluídos:
Sobre o recurso de monitorização de aplicativos.
Configurando o recurso de monitorização de aplicativos.
Respondendo a alertas do Modo de aprendizado de aplicativo.
Trabalhando com regras de aplicativo.
Sobre o recurso de monitorização de aplicativosO software Desktop Firewall possui um recurso de monitorização de aplicativos. Esse recurso permite controlar os aplicativos que você utiliza. Você pode especificar se os aplicativos podem ser executados (o que se conhece como criação de aplicativos) e se eles podem se vincular a outros programas (o que se conhece como interceptação de aplicativos):
Use a monitorização de criação de aplicativos quando quiser impedir a execução de programas específicos ou desconhecidos. Alguns ataques de cavalos de tróia, por exemplo, podem executar aplicativos nocivos no seu computador sem o seu conhecimento. Ativando a monitorização de criação de aplicativos, você pode impedir que ataques como esse tenham êxito permitindo que apenas aplicativos específicos e legítimos sejam executados. Você também pode ativar o Modo de aprendizado de criação de aplicativos, no qual o Desktop Firewall lhe solicita um ação sempre que detecta tentativas de execução de aplicativos desconhecidos.
Use a monitorização de interceptação de aplicativos quando quiser impedir que aplicativos desconhecidos se vinculem a outros programas. Alguns aplicativos legítimos precisam interceptar outros programas, mas a interceptação também pode indicar um ataque. Um aplicativo nocivo, por exemplo, pode tentar enviar cópias de si mesmo por correio eletrônico para outras pessoas interceptando o seu aplicativo de correio eletrônico. Se o aplicativo tiver êxito em vincular-se ao seu programa de correio eletrônico, ele terá acesso às capacidades desse programa.
Guia do Produto 107

Configurando a monitorização de aplicativos
Você pode evitar que ataques como esse tenham êxito ativando a monitorização de interceptação de aplicativos. Você pode configurar esse recurso para permitir que apenas aplicativos específicos se vinculem a outros programas. Você também pode ativar o Modo de aprendizado de interceptação de aplicativos, no qual o Desktop Firewall lhe solicita uma ação sempre que detecta aplicativos desconhecidos tentando interceptar outros programas.
Ambos os tipos de monitorização de aplicativos são configurados pela definição de regras de aplicativo na guia Diretiva de aplicativo. Cada regra de aplicativo associa um conjunto de ações a um aplicativo específico. Consulte Trabalhando com regras de aplicativo na página 111 para mais informações.
Alertas do Modo de aprendizado de aplicativoQuando você ativa o Modo de aprendizado de criação de aplicativos ou o Modo de aprendizado de interceptação de aplicativos, o Desktop Firewall monitoriza continuamente as atividades do aplicativo no seu computador. Ele permite ou bloqueia esses aplicativos com base nas regras configuradas por você na guia Diretiva de aplicativo. Se, no entanto, o Desktop Firewall detectar um aplicativo que não seja reconhecido, será exibido um Alerta de criação de aplicativo ou um Alerta de interceptação de aplicativo.
Essas caixas de diálogo de alerta pedem a você uma ação: permitir o aplicativo desconhecido ou bloqueá-lo. Para mais informações, consulte Respondendo a alertas do Modo de aprendizado de aplicativo na página 110.
Configurando o recurso de monitorização de aplicativos
Use a guia Diretiva de aplicativo para configurar o recurso de monitorização de aplicativos. Usando essa guia, você pode:
Ativar ou desativar a monitorização de aplicativos.
Ativar ou desativar o Modo de aprendizado de aplicativo.
Ativando e desativando o recurso de monitorização de aplicativos
O Desktop Firewall tem suporte para dois tipos de monitorização de aplicativos. Você pode monitorizar tentativas de execução de aplicativos (criação de aplicativos) ou pode monitorizar aplicativos que estejam tentando vincular-se a outros programas (interceptação de aplicativos).
108 Software McAfee Desktop FirewallTM versão 8.0

Configurando o recurso de monitorização de aplicativos
Para ativar e desativar a monitorização de criação de aplicativos1 No Desktop Firewall, clique na guia Diretiva de aplicativo para torná-la ativa.
2 Siga uma das alternativas abaixo:
Para ativar a monitorização de criação, marque a caixa de seleção Ativar monitor de criação de aplicativos.
Para desativar a monitorização de criação, desmarque a caixa de seleção Ativar monitor de criação de aplicativos.
Para ativar e desativar a monitorização de interceptação de aplicativos1 No Desktop Firewall, clique na guia Diretiva de aplicativo para torná-la ativa.
2 Siga uma das alternativas abaixo:
Para ativar a monitorização de interceptação, marque a caixa de seleção Ativar monitor de interceptação de aplicativos.
Para desativar a monitorização de interceptação, desmarque a caixa de seleção Ativar monitor de interceptação de aplicativos.
Ativando e desativando o Modo de aprendizado de aplicativoO Desktop Firewall tem suporte para dois tipos de Modo de aprendizado de aplicativo:
O Modo de aprendizado de criação de aplicativos alerta em caso de tentativa de execução de aplicativos desconhecidos.
O Modo de aprendizado de interceptação de aplicativos alerta quando aplicativos desconhecidos tentam vincular-se a outros programas.
Para ativar e desativar o Modo de aprendizado de criação de aplicativos1 No Desktop Firewall, clique na guia Diretiva de aplicativo para torná-la ativa.
2 Siga uma das alternativas abaixo:
Para ativar os alertas do Modo de aprendizado, marque a caixa de seleção Ativar modo de aprendizado de criação de aplicativos.
Para desativar os alertas do Modo de aprendizado, desmarque a caixa de seleção.
Guia do Produto 109

Configurando a monitorização de aplicativos
Para ativar e desativar o Modo de aprendizado de interceptação de aplicativos1 No Desktop Firewall, clique na guia Diretiva de aplicativo para torná-la ativa.
2 Siga uma das alternativas abaixo:
Para ativar os alertas do Modo de aprendizado, marque a caixa de seleção Ativar modo de aprendizado de interceptação de aplicativos.
Para desativar os alertas do Modo de aprendizado, desmarque a caixa de seleção.
Respondendo a alertas do Modo de aprendizado de aplicativo
Se você ativou o Modo de aprendizado, seja para monitorização de criação ou monitorização de interceptação, o Desktop Firewall exibirá um Alerta de criação de aplicativo ou um Alerta de interceptação de aplicativo sempre que detectar um aplicativo desconhecido.
Use essa caixa de diálogo para selecionar uma ação:
Clique em Permitir para deixar que o aplicativo conclua sua ação:
Para um Alerta de criação de aplicativo, clicar em Permitir significa deixar que o aplicativo seja executado.
Para um Alerta de interceptação de aplicativo, clicar em Permitir significa deixar que o aplicativo se vincule a um outro programa.
Clique em Negar para bloquear o aplicativo:
Para um Alerta de criação de aplicativo, clicar em Negar significa impedir que o aplicativo seja executado.
Para um Alerta de interceptação de aplicativo, clicar em Negar significa bloquear a vinculação do aplicativo a um outro programa.
Quando você clica em Permitir ou Negar, o Desktop Firewall cria uma nova regra de aplicativo com base na sua escolha. Ele adiciona essa regra à lista de regras de aplicativo da guia Diretiva de aplicativo. O software permite ou bloqueia automaticamente esse aplicativo no futuro.
110 Software McAfee Desktop FirewallTM versão 8.0

Trabalhando com regras de aplicativo
Trabalhando com regras de aplicativoAs regras determinam como o recurso de monitorização de aplicativos trata os diversos aplicativos. Você cria e gerencia regras usando a lista de regras de aplicativo da guia Diretiva de aplicativo.
A lista de regras de aplicativo e a guia Diretiva de aplicativo permitem:
Criar novas regras de aplicativo usando o botão Adicionar.
Editar e desativar regras de aplicativo existentes usando o botão Propriedades.
Excluir regras de aplicativo usando o botão Remover.
Criando uma nova regra de aplicativo1 No Desktop Firewall, clique na guia Diretiva de aplicativo.
2 Clique em Adicionar.
A caixa de diálogo Regra de aplicativo aparece.
3 Usando a lista Aplicativo, selecione o aplicativo ao qual você deseja aplicar essa regra.
Se o aplicativo não aparecer nessa lista, clique em Procurar e navegue até o arquivo executável do aplicativo.
4 Selecione A regra de aplicativo está ativa.
5 Siga uma das alternativas abaixo:
6 Siga uma das alternativas abaixo:
7 Clique em OK para adicionar a sua nova regra à lista de regras de aplicativo.
Se Então
Você deseja deixar que o aplicativo seja executado
Selecione O aplicativo tem permissão para ser criado.
Você deseja impedir que esse aplicativo seja executado
Desmarque essa caixa de seleção.
Se Então
Você deseja permitir que esse aplicativo se vincule a outros programas
Selecione O aplicativo tem permissão para interceptar outros aplicativos.
Você deseja impedir que esse aplicativo se vincule a outros programas
Desmarque essa caixa de seleção.
Guia do Produto 111

Configurando a monitorização de aplicativos
Editando uma regra de aplicativo1 No Desktop Firewall, clique na guia Diretiva de aplicativo.
2 Na lista de regras de aplicativo, selecione a regra que você deseja editar.
3 Clique em Propriedades.
A caixa de diálogo Regra de aplicativo aparece.
4 Altere qualquer das configurações dessa regra:
5 Clique em OK para salvar as suas alterações e voltar à guia Diretiva de aplicativo.
Excluindo uma regra de aplicativo1 No Desktop Firewall, clique na guia Diretiva de aplicativo.
2 Na lista de regras de aplicativo, selecione a regra que você deseja excluir.
3 Clique em Remover.
O Desktop Firewall pede confirmação de que você deseja excluir a regra.
4 Clique em Sim.
O Desktop Firewall remove essa regra da lista de regras de aplicativo.
Configuração O que ela faz
Aplicativo Determina a qual aplicativo essa regra se aplica.
Selecione um aplicativo na lista ou clique em Procurar para navegar até o arquivo executável do aplicativo.
A regra de aplicativo está ativa Ativa ou desativa essa regra.
O aplicativo tem permissão para ser criado
Determina se o Desktop Firewall permite que o aplicativo seja executado ou impede sua execução.
O aplicativo tem permissão para interceptar outros aplicativos
Determina se o Desktop Firewall permite que esse aplicativo se vincule a outros programas ou interrompe sua vinculação.
112 Software McAfee Desktop FirewallTM versão 8.0

Trabalhando com regras de aplicativo
Desativando uma regra de aplicativo1 No Desktop Firewall, clique na guia Diretiva de aplicativo.
2 Na lista de regras de aplicativo, selecione a regra que você deseja desativar.
3 Clique em Propriedades.
A caixa de diálogo Regra de aplicativo aparece.
4 Desmarque a caixa de seleção A regra de aplicativo está ativa.
5 Clique em OK para salvar as suas alterações.
O Desktop Firewall pára de impor essa regra, mas não a remove da lista de regras de aplicativo.
Guia do Produto 113

Configurando a monitorização de aplicativos
114 Software McAfee Desktop FirewallTM versão 8.0

6
Configurando o registroEsta seção apresenta o recurso de registro do Desktop Firewall e descreve como ele registra informações sobre as atividades do software.
Os seguintes tópicos estão incluídos:
Sobre o registro.
Configurando o recurso de registro.
Sobre o registroO recurso de registro do Desktop Firewall permite rastrear as ações passadas do software. As ações registradas são chamadas de eventos.
O recurso de registro rastreia dois tipos de eventos:
Eventos “permitidos”. Esses registram ações que permitem que algo aconteça. Por exemplo, quando o recurso de monitorização de aplicativos deixa um programa ser iniciado, isso é um evento permitido.
Eventos “bloqueados”. Esses registram ações que impedem que algo aconteça. Por exemplo, quando o recurso IDS não deixar passar pelo firewall tráfego de um endereço IP específico, isso é um evento bloqueado.
Você pode ativar e desativar o registro para o recurso de firewall, mas não para os recursos IDS ou de monitorização de aplicativos. O Desktop Firewall sempre registra informações relacionadas a esses recursos (mas você pode ocultar esses eventos aplicando filtros).
Para o recurso de firewall, você pode optar por registrar somente eventos ‘permitidos’, somente eventos ‘bloqueados’, ambos ou nenhum.
Use a guia Registro de atividade do Desktop Firewall para configurar o registro. Essa guia também exibe o registro de eventos. Cada linha representa um único evento. Cada coluna oferece informações específicas sobre esse evento. Consulte A guia Registro de atividade na página 58 para obter descrições das colunas.
Você pode classificar os eventos do registro para facilitar a localização de eventos específicos. Você também pode filtrar os eventos exibidos pelo Desktop Firewall de maneira a visualizar somente os eventos relacionados a um recurso específico do software (firewall, monitorização de aplicativos ou IDS).
Guia do Produto 115

Configurando o registro
Se o seu registro ficar grande demais, você poderá salvar os dados dos eventos em um arquivo de texto delimitado por tabulações (para uso com outros aplicativos). Uma vez salvos os dados, você pode limpar o registro.
Eventos IDS no Registro de atividadeQuando o IDS do Desktop Firewall detecta um possível ataque no seu sistema, ele tenta capturar informações do tráfego de entrada. Se o software tiver êxito, ele disponibilizará no Registro de atividade os dados de pacote capturados. Você pode salvar esses dados em um arquivo .CAP do McAfee Sniffer para análise adicional.
Localizando e exportando dados de eventos IDS1 Desmarque todas as suas Opções de filtragem, exceto Intrusões.
O Desktop Firewall filtra quaisquer eventos de firewall e monitorização de aplicativos e exibe somente eventos IDS no Registro de atividade.
2 Verifique a coluna Dados de intrusão para cada evento IDS.
Se um ícone ( ) aparecer nessa coluna, isso indica que o Desktop Firewall capturou dados de pacote desse evento.
3 Para salvar os dados, clique com o botão direito do mouse no item do registro e, em seguida, selecione Salvar dados de eventos.
4 Selecione a pasta na qual você deseja armazenar o arquivo e dê um nome ao arquivo.
5 Clique em Salvar.
O Desktop Firewall exporta os dados capturados para um arquivo do McAfee Sniffer que você pode examinar usando qualquer software compatível.
Eventos de sistema no Registro de atividadeO Desktop Firewall registra ocasionalmente eventos de sistema, bem como eventos relacionados a recursos. Os eventos de sistema rastreiam problemas com o software, como uma falha ao iniciar um serviço.
Os eventos de sistema sempre aparecem no Registro de atividade. Não é possível omitir eventos de sistema por filtragem ou desativar o registro de eventos de sistema. A coluna Evento permanece vazia para eventos de sistema (essa coluna normalmente indica tipos de evento, como Aplicativo ou Intrusão).
116 Software McAfee Desktop FirewallTM versão 8.0

Configurando o recurso de registro
Configurando o recurso de registroÉ possível configurar o recurso de registro do Desktop Firewall para rastrear e exibir somente as informações nas quais você está interessado. Você pode:
Ativar ou desativar o registro de eventos de firewall.
Aplicar filtros para limitar os eventos exibidos pelo Desktop Firewall.
Classificar eventos.
Salvar o registro de eventos.
Limpar o registro de eventos.
Ativando e desativando o registro do firewall1 No Desktop Firewall, clique em Registro de atividade para exibir essa guia.
2 Siga uma das alternativas abaixo:
Para registrar informações sobre eventos de firewall permitidos, marque a caixa de seleção Registrar todos os permitidos.
Para desativar o registro de eventos de firewall permitidos, desmarque a caixa de seleção.
3 Siga uma das alternativas abaixo:
Para registrar informações sobre eventos de firewall bloqueados, marque a caixa de seleção Registrar todos os bloqueados.
Para desativar o registro de eventos de firewall bloqueados, desmarque a caixa de seleção.
Guia do Produto 117

Configurando o registro
Filtrando eventos do registro1 No Desktop Firewall, clique em Registro de atividade para exibir essa guia.
2 Na área Opções de filtragem, marque as caixas de seleção para mostrar tipos de evento específicos ou desmarque as caixas de seleção para ocultar tipos de evento específicos:
NOTAVocê não pode filtrar eventos de sistema; o Desktop Firewall sempre exibe esses eventos.
Classificando eventos do registro1 No Desktop Firewall, clique em Registro de atividade para exibir essa guia.
2 Clique em um nome de coluna para reordenar o registro com base no conteúdo da coluna:
Caixa de seleção O que ela faz
Tráfego Mostra ou oculta eventos de firewall
Aplicativos Mostra ou oculta eventos de monitorização de aplicativos
Intrusões Mostra ou oculta eventos IDS
Coluna O que ela faz
Tempo Classifica eventos de acordo com o momento de sua ocorrência.
Evento Classifica eventos de acordo com seus tipos. Por exemplo, todos os eventos de Aplicativo aparecem em um bloco.
Endereço Classifica eventos de acordo com os endereços IP remotos associados a eles. (Estes são os endereços para os quais o tráfego de firewall foi enviado ou dos quais foi recebido.)
Dados de intrusão Classifica eventos para isolar quaisquer eventos IDS que tenham capturado dados de intrusão associados a eles.
Aplicativo Classifica eventos de acordo com o aplicativo que os causou.
Mensagem Classifica eventos de acordo com a mensagem associada a eles (em ordem alfabética ou alfabética inversa).
118 Software McAfee Desktop FirewallTM versão 8.0

Configurando o recurso de registro
NOTADesative o recurso de registro do firewall ao classificar o registro de eventos. Caso contrário, o Desktop Firewall continuará a adicionar eventos de registro do firewall ao final da lista, sem classificá-los de acordo com a coluna selecionada por você.
Salvando o registro1 No Desktop Firewall, clique em Registro de atividade para exibir essa guia.
2 Clique em Salvar.
3 Navegue até a pasta na qual você deseja salvar os dados do registro.
4 No campo Nome do arquivo, digite um nome para o arquivo de registro.
5 Clique em Salvar.
Limpando o registro1 No Desktop Firewall, clique em Registro de atividade para exibir essa guia.
2 Clique em Limpar.
O Desktop Firewall pede confirmação de que você deseja excluir todos os itens do registro.
3 Clique em Sim.
O Desktop Firewall limpa o Registro de atividade.
Guia do Produto 119

Configurando o registro
120 Software McAfee Desktop FirewallTM versão 8.0

S E Ç Ã O 2
Usando o Desktop Firewall com o ePolicy Orchestrator
Preparação para uso do Desktop Firewall e do ePO
Configurando o software para distribuição
Configurando o firewall usando o ePO
Configurando o sistema de detecção de intrusões usando o ePO
Configurando a monitorização de aplicativos usando o ePO
Criando relatórios com o ePO


7
Preparação para uso do Desktop Firewall e do ePOEsta seção apresenta o Desktop Firewall 8.0 e mostra como você pode gerenciá-lo usando o McAfee ePolicy Orchestrator.
Os seguintes tópicos estão incluídos:
Sobre o ePolicy Orchestrator.
Como o Desktop Firewall trabalha com o ePolicy Orchestrator.
Um passeio rápido pela interface do ePolicy Orchestrator.
Acessando o Desktop Firewall através do ePolicy Orchestrator.
Sobre o ePolicy OrchestratorO McAfee ePolicy Orchestrator (ePO) é um aplicativo de gerenciamento de software centralizado que permite:
Gerenciar soluções de segurança para toda a sua rede a partir de um único console.
Armazenar uma gama de aplicativos compatíveis com o ePO no Repository (Repositório) de software do ePolicy Orchestrator (incluindo o Desktop Firewall).
Distribuir esses aplicativos para computadores gerenciados pelo ePO.
Enviar atualizações regulares do produto e de diretivas.
Criar relatórios gráficos.
Guia do Produto 123

Preparação para uso do Desktop Firewall e do ePO
O sistema ePolicy OrchestratorUm sistema ePolicy Orchestrator inclui os seguintes componentes:
O servidor ePolicy Orchestrator, que armazena todos os aplicativos que você distribui usando o ePO, bem como todos os dados coletados pelos agentes ePO.
O console do ePolicy Orchestrator, que é a interface de usuário que você utiliza para gerenciar e distribuir agentes e produtos.
O agente ePolicy Orchestrator, um aplicativo que você distribui para os computadores que gerencia usando o ePO. Os agentes coletam informações para o ePolicy Orchestrator e executam tarefas configuradas por você através do console do ePO.
Como o Desktop Firewall trabalha com o ePolicy Orchestrator
O Desktop Firewall integra-se no ePolicy Orchestrator como outros aplicativos compatíveis com o ePO (incluindo o VirusScan e o ThreatScan).
Para integrar o Desktop Firewall e o ePolicy Orchestrator, você:
1 Prepara o ePolicy Orchestrator para gerenciar o Desktop Firewall executando o aplicativo Desktop Firewall Updater no seu servidor e console do ePO.
2 Adiciona o software Desktop Firewall ao Repository (Repositório) do ePolicy Orchestrator.
Para mais informações, consulte o Guia de Instalação do Desktop Firewall.
Uma vez integrado o Desktop Firewall no ePolicy Orchestrator, você pode usar o console do ePO para configurá-lo e gerenciá-lo.
O console também permite criar tarefas. Tarefas são instruções que o ePolicy Orchestrator envia para agentes ePO. A tarefa Deployment (Distribuição) do ePolicy Orchestrator é usada para distribuir o Desktop Firewall. Você pode configurar essa tarefa para ocorrer em um dia e hora específicos definindo um programa de tarefa.
Na hora programada, o ePolicy Orchestrator distribui as suas tarefas para os agentes ePO nos computadores de destino. Ele também envia quaisquer arquivos de software necessários.
Os agentes ePO executam as instruções das suas tarefas. Por exemplo, quando você cria uma tarefa de distribuição de produto para o Desktop Firewall, os agentes ePO instalam o software cliente nos seus computadores de destino.
124 Software McAfee Desktop FirewallTM versão 8.0

Um passeio rápido pela interface do ePolicy Orchestrator
Os agentes do ePolicy Orchestrator comunicam-se com o seu servidor ePO em intervalos regulares. Toda vez que verificam, eles obtêm quaisquer alterações de diretivas para os produtos que você distribuiu para seus computadores. Isso significa que, se você fizer alterações de configuração no Desktop Firewall, os agentes do ePolicy Orchestrator atualizarão automaticamente quaisquer computadores afetados em seu próximo intervalo de atualização. Você não precisa configurar tarefas especiais para atualizações de diretivas do Desktop Firewall.
Consulte o Guia do Produto ePolicy Orchestrator para mais informações sobre agentes, tarefas e atualizações do ePolicy Orchestrator.
Um passeio rápido pela interface do ePolicy Orchestrator
A interface do ePolicy Orchestrator possui duas seções principais:
A árvore do console, que permite selecionar os objetos do ePolicy Orchestrator com os quais trabalhar (por exemplo, computadores individuais ou todo o Repository (Repositório) de software do ePO).
O painel de detalhes, que oferece uma área para se trabalhar com o objeto que você selecionou.
Figura 7-11. O console do ePolicy Orchestrator
1
2
1
2
Guia do Produto 125

Preparação para uso do Desktop Firewall e do ePO
A árvore do consoleA árvore do console aparece no lado esquerdo do console do ePolicy Orchestrator. Ela consiste em uma visualização hierárquica de tudo que o ePolicy Orchestrator gerencia. Depois que você efetua login no seu servidor ePO, um ícone representando esse servidor aparece na árvore do console juntamente com ícones representando seu Directory (Catálogo) e Repository (Repositório).
O Directory (Catálogo) contém uma hierarquia de sites, grupos e computadores individuais. Estes representam os usuários gerenciados por você com o ePolicy Orchestrator. Para trabalhar com usuários, expanda o Directory (Catálogo) e navegue pela lista resultante de grupos e sites.
O Repository (Repositório) contém uma lista de todos os aplicativos que você distribui e gerencia usando o ePolicy Orchestrator.
O painel de detalhesO painel de detalhes aparece no lado direito do console do ePolicy Orchestrator. Às vezes, esse painel contém uma única página, enquanto outras vezes é dividido em duas partes (o painel de detalhes superior e o painel de detalhes inferior). Em cada caso, o painel de detalhes oferece uma gama de ações associadas à sua seleção na árvore do console.
Por exemplo, quando você seleciona Repository (Repositório) na árvore do console, o painel de detalhes lista ações para atualização do software do Repository (Repositório).
Acessando o Desktop Firewall através do ePolicy Orchestrator
Você usa o console do ePolicy Orchestrator para acessar e configurar o Desktop Firewall. Na maior parte do tempo, você trabalha com o Desktop Firewall usando três visualizações principais do ePO:
A visualização Policies (Diretivas), que permite configurar o Desktop Firewall para um computador ou grupo específico.
A visualização Properties (Propriedades), que permite reunir informações sobre a versão do Desktop Firewall em um computador específico.
A visualização Tasks (Tarefas), que permite programar o Desktop Firewall para distribuição.
126 Software McAfee Desktop FirewallTM versão 8.0

Acessando o Desktop Firewall através do ePolicy Orchestrator
A visualização Policies (Diretivas)A guia Policies (Diretivas) do ePolicy Orchestrator lista todos os aplicativos que você pode distribuir para um computador ou grupo selecionado. A guia também permite configurar esses aplicativos antes de distribuí-los.
Para chegar à guia Policies (Diretivas):
1 Use a árvore do console do ePolicy Orchestrator para selecionar um computador ou grupo.
A seleção de um computador ou grupo traz as guias Policies (Diretivas), Properties (Propriedades) e Tasks (Tarefas) para o painel de detalhes do ePO.
2 Selecione a guia Policies (Diretivas).
O ePolicy Orchestrator divide o painel de detalhes em duas partes: o painel de detalhes superior e o painel de detalhes inferior:
A área superior lista todos os aplicativos que você pode distribuir para esse computador ou grupo.
A área de detalhes inferior mostra informações sobre o aplicativo selecionado no painel de detalhes superior.
O Desktop Firewall deve aparecer nessa lista como McAfee Desktop Firewall 8.0. Se ele não aparecer na lista, verifique se você instalou o produto corretamente. Consulte o Guia de Instalação do Desktop Firewall para obter detalhes.
Para configurar o Desktop Firewall para distribuição, você precisa abrir a página Administrative Options (Opções administrativas) no painel de detalhes inferior.
Para abrir a página Administrative Options (Opções administrativas):
1 Use a árvore do console do ePolicy Orchestrator para selecionar um computador ou grupo.
2 No painel de detalhes, selecione a guia Policies (Diretivas).
3 No painel de detalhes superior, clique duas vezes em McAfee Desktop Firewall 8.0.
Administrative Options (Opções administrativas) aparece abaixo de McAfee Desktop Firewall 8.0 na lista.
4 Selecione Administrative Options (Opções administrativas).
O ePolicy Orchestrator exibe a página Administrative Options (Opções administrativas) no painel de detalhes inferior.
Guia do Produto 127

Preparação para uso do Desktop Firewall e do ePO
Figura 7-12. A página Administrative Options (Opções administrativas) no ePO
A página Administrative Options (Opções administrativas) utiliza uma interface semelhante à interface independente do Desktop Firewall. Ela contém uma série de guias que são utilizadas para configurar o Desktop Firewall para distribuição. Essas guias são:
A guia Firewall Configuration (Configuração do firewall), para configuração do recurso de firewall.
A guia Application Configuration (Configuração de aplicativo), para configuração do recurso de monitorização de aplicativos.
A guia Intrusion Configuration (Configuração de intrusão), para configuração do sistema de detecção de intrusões.
A guia Administrative Configuration (Configuração administrativa), para configuração dos recursos específicos do ePO no Desktop Firewall.
Antes de configurar o Desktop Firewall para um grupo ou computador específico do ePolicy Orchestrator, você precisa desmarcar a caixa de seleção Inherit (herdar) da parte superior da página Administrative Options (Opções administrativas). Caso contrário, o ePO atribuirá automaticamente a esse computador ou grupo a mesma configuração do Desktop Firewall que a do site ou grupo ao qual ele pertence. Isso é conhecido como herança de diretivas. Consulte Sobre herança de diretivas na página 140 para mais informações.
Ao terminar de fazer alterações de configuração, clique sempre no botão Apply (Aplicar) da parte superior da página Administrative Options (Opções administrativas) para salvar as suas alterações.
A guia Firewall Configuration (Configuração do firewall)A guia Firewall Configuration (Configuração do firewall) permite configurar o recurso de firewall. Esse recurso permite colocar filtros na comunicação de rede recebida e enviada pelos seus usuários. Usando essa guia, você pode:
128 Software McAfee Desktop FirewallTM versão 8.0

Acessando o Desktop Firewall através do ePolicy Orchestrator
Ativar ou desativar o recurso de firewall usando a caixa de seleção Enable Firewall (Ativar firewall).
Ativar ou desativar o Learn Mode (Modo de aprendizado) usando as caixas de seleção Learn Mode (Modo de aprendizado).
Selecionar um conjunto predefinido de regras de firewall na lista Policy Template (Modelo de diretiva).
Identificar endereços IP e sub-redes com os quais os usuários possam se comunicar com segurança adicionando-os à lista Trusted Networks (Redes confiáveis) (clique no botão Trusted (Confiável)).
Usar a lista Administrative Rules (Regras administrativas) para examinar as regras de firewall distribuídas pelo ePO.
Usar a lista Client Rules (Regras do cliente) para examinar quaisquer regras que o usuário selecionado tenha adicionado.
Sobrescrever regras do usuário usando a caixa de seleção Merge these rules with users rules (Mesclar estas regras com regras do usuário).
Criar novas regras de firewall e grupos usando o botão Add (Adicionar).
Editar ou visualizar regras de firewall selecionadas usando o botão Properties (Propriedades).
Excluir regras de firewall usando o botão Remove (Remover).
Figura 7-13. A guia Firewall Configuration (Configuração do firewall) no ePO
A lista de regras e as outras opções de interface dessa guia espelham a guia Diretiva de firewall da versão independente do Desktop Firewall.
Guia do Produto 129

Preparação para uso do Desktop Firewall e do ePO
Ao contrário da versão independente, o recurso de firewall do ePolicy Orchestrator possui alguns recursos adicionais:
A lista de regras contém duas seções. A parte superior da lista de regras contém regras administrativas (regras que você configura e distribui usando o ePolicy Orchestrator). A parte inferior da lista de regras contém regras do usuário (regras que o usuário selecionado adicionou, seja manualmente ou usando o Learn Mode (Modo de aprendizado)). Se você quiser adicionar as regras de um usuário às suas regras distribuíveis, é possível arrastá-las da lista Client Rules (Regras do cliente) para a lista Administrative Rules (Regras administrativas).
Você pode sobrescrever regras de usuário. A lista Client Rules (Regras do cliente) mostra regras criadas pelos usuários. O Desktop Firewall sobrescreve essas regras toda vez que você faz uma alteração de configuração no ePolicy Orchestrator. Se você não quiser sobrescrever as regras dos usuários, marque a caixa de seleção Merge these rules with users rules (Mesclar estas regras com regras do usuário). Se, por outro lado, você quiser que um novo conjunto de regras substitua completamente as diretivas existentes do Desktop Firewall, desmarque essa caixa de seleção.
Você pode examinar as regras conhecidas. Quando você clica em Add (Adicionar), a versão ePolicy Orchestrator do Desktop Firewall oferece uma opção adicional: Predefined Rules (Regras predefinidas). A seleção dessa opção abre a caixa de diálogo Select Predefined Rules (Selecionar regras predefinidas), que exibe uma lista de todas as regras com as quais o Desktop Firewall é fornecido. Você pode adicionar quaisquer dessas regras à sua lista de regras administrativas selecionando-as e clicando em OK.
A guia Application Configuration (Configuração de aplicativo)A guia Application Configuration (Configuração de aplicativo) permite configurar o recurso de monitorização de aplicativos do Desktop Firewall. Esse recurso permite controlar os aplicativos executados pelos seus usuários.
Usando a monitorização de aplicativos, você pode especificar se um programa pode ser executado (o que se conhece como criação de aplicativos) e se ele pode se vincular a outros programas (o que se conhece como interceptação de aplicativos). Você também pode:
Ativar ou desativar a monitorização de aplicativos usando as duas caixas de seleção Enable (Ativar) superiores.
Ativar ou desativar o Learn Mode (Modo de aprendizado) usando as caixas de seleção Learn Mode (Modo de aprendizado).
Usar a lista Administrative Rules (Regras administrativas) para examinar as regras de aplicativo distribuídas pelo ePO.
Usar a lista Client Rules (Regras do cliente) para examinar quaisquer regras que o usuário selecionado tenha adicionado.
130 Software McAfee Desktop FirewallTM versão 8.0

Acessando o Desktop Firewall através do ePolicy Orchestrator
Sobrescrever regras do usuário usando a caixa de seleção Merge these rules with users rules (Mesclar estas regras com regras do usuário).
Criar novas regras de aplicativo usando o botão Add (Adicionar).
Editar ou visualizar regras de aplicativo selecionadas usando o botão Properties (Propriedades).
Excluir regras de aplicativo usando o botão Remove (Remover).
Figura 7-14. A guia Application Configuration (Configuração de aplicativo) no ePO
A lista de regras e as outras opções de interface dessa guia espelham a guia Diretiva de aplicativo da versão independente do Desktop Firewall.
Ao contrário da versão independente, a interface do ePolicy Orchestrator possui dois recursos adicionais de aplicativo:
A lista de regras contém duas seções. A parte superior da lista de regras contém regras administrativas (regras que você configura e distribui usando o ePolicy Orchestrator). A parte inferior da lista de regras contém regras do usuário (regras que o usuário selecionado adicionou, seja manualmente ou usando o Learn Mode (Modo de aprendizado)). Se você quiser adicionar as regras de um usuário às suas regras distribuíveis, é possível arrastá-las da lista Client Rules (Regras do cliente) para a lista Administrative Rules (Regras administrativas).
Guia do Produto 131

Preparação para uso do Desktop Firewall e do ePO
Você pode sobrescrever regras de usuário. A lista Client Rules (Regras do cliente) mostra regras criadas pelos usuários. O Desktop Firewall sobrescreve essas regras toda vez que você faz uma alteração de configuração no ePolicy Orchestrator. Se você não quiser sobrescrever as regras dos usuários, marque a caixa de seleção Merge these rules with users rules (Mesclar estas regras com regras do usuário). Se, por outro lado, você quiser que um novo conjunto de regras substitua completamente as diretivas existentes do Desktop Firewall, desmarque essa caixa de seleção.
A guia Intrusion Configuration (Configuração de intrusão)A guia Intrusion Configuration (Configuração de intrusão) permite definir configurações para o sistema de detecção de intrusões (IDS). Quando você ativa esse recurso, o Desktop Firewall procura constantemente ataques no computador que ele protege.
Você pode usar essa guia para definir se um Desktop Firewall distribuído:
Bloqueia ataques suspeitos ou deixa o tráfego de rede passar.
Adiciona os endereços IP de atacantes potenciais à sua lista de endereços bloqueados.
Envia mensagens de alerta por correio eletrônico ao detectar um ataque potencial nesse sistema.
Exibe uma mensagem de alerta quando esse computador está sendo atacado.
Faz soar um alerta ou pisca seu ícone da área de sistema para indicar um ataque potencial.
Exclui os itens de sua lista de endereços bloqueados toda vez que recebe diretivas atualizadas do ePolicy Orchestrator.
Usa algumas das assinaturas IDS disponíveis ou todas.
132 Software McAfee Desktop FirewallTM versão 8.0

Acessando o Desktop Firewall através do ePolicy Orchestrator
Figura 7-15. A guia Intrusion Configuration (Configuração de intrusão) no ePO
A guia Intrusion Configuration (Configuração de intrusão) controla as mesmas configurações de detecção de intrusões que a caixa de diálogo Opções do McAfee Desktop Firewall na versão independente do software.
Observe que se você permitir que os usuários do Desktop Firewall alterem suas configurações de programa, as seleções feitas por você nessa guia serão meramente padrões que eles poderão alterar. Se, no entanto, você travar a interface do Desktop Firewall (usando a guia Configuração administrativa), essas configurações se tornarão fixas até você ou um outro administrador do ePO alterá-las. Consulte Travando e destravando partes da interface do Desktop Firewall na página 145 para mais informações.
A guia Administrative Configuration (Configuração administrativa)A guia Administrative Configuration (Configuração administrativa) permite controlar como o Desktop Firewall aparece para os usuários, além de permitir configurar seus recursos específicos do ePO. Usando essa guia, você pode:
Ocultar o Desktop Firewall dos usuários.
Impedir que os usuários acessem recursos específicos do Desktop Firewall.
Ativar e desativar o Audit Learn Mode (Modo de aprendizado de auditoria) para os recursos de firewall e monitorização de aplicativos.
Configurar o Quarantine Mode (Modo de quarentena).
Importar configurações de firewall, monitorização de aplicativos e IDS de um arquivo de diretivas existente.
Guia do Produto 133

Preparação para uso do Desktop Firewall e do ePO
Configurar o Desktop Firewall para enviar dados de eventos para o ePolicy Orchestrator para que você possa usar as informações para criar relatórios.
Figura 7-16. A guia Administrative Configuration (Configuração administrativa) no ePO
A guia contém duas seções. A seção Administrative Configuration Options (Opções de configuração administrativa) permite configurar recursos específicos do ePO:
Opção O que ela faz
Enable Error Reporting (Ativar Reportagem de erros)
Faz o Desktop Firewall rastrear e reportar informações sobre problemas internos de software.
Enable ePO Reporting (Ativar reportagem do ePO)
Informa ao Desktop Firewall se ele deve ou não enviar seus dados de eventos para o ePolicy Orchestrator.
Os dados de eventos são semelhantes aos dados do Registro de atividade da versão independente. O ePolicy Orchestrator usa dados de eventos para criar relatórios. Se você desmarcar essa opção, o produto distribuído não enviará ao ePolicy Orchestrator suas informações de eventos e você não poderá gerar relatórios do Desktop Firewall sobre esse computador ou grupo.
Enable Rulelist Exporting (Ativar exportação da lista de regras)
Ativa ou desativa a opção Export Policy (Exportar diretivas) no menu Task (Tarefa) do Desktop Firewall distribuído.
Hide Tray Icon from Users (Ocultar dos usuários o ícone de sistema)
Mostra ou oculta o ícone do Desktop Firewall na área de sistema.
134 Software McAfee Desktop FirewallTM versão 8.0

Acessando o Desktop Firewall através do ePolicy Orchestrator
A seção Allow Client Users to Configure... (Permitir que usuários clientes configurem...) permite definir quais partes do Desktop Firewall são acessíveis para os usuários quando você distribui o software. Você pode configurar separadamente os recursos de firewall, IDS e monitorização de aplicativos. Selecione na lista da esquerda o recurso que você deseja configurar. A lista de opções que você pode controlar depende da sua seleção. Para permitir que os usuários trabalhem com um elemento da interface, selecione a opção correspondente. Para evitar que os usuários alterem as suas configurações em uma opção, desmarque a caixa de seleção correspondente.
Enable Firewall Audit Learn Mode (Ativar modo de aprendizado de auditoria de firewall)
Ativa e desativa o Audit Learn Mode (Modo de aprendizado de auditoria) para os recursos de firewall e monitorização de aplicativos.
Quando você ativa o Audit Learn Mode (Modo de aprendizado de auditoria), o Desktop Firewall monitoriza o tráfego e os aplicativos para os quais não há regras. Quando identifica tráfego ou aplicativos desconhecidos, o Desktop Firewall cria automaticamente novas regras que os permitam. Os usuários não vêem alertas do Learn Mode (Modo de aprendizado) como ocorre com o Learn Mode (Modo de aprendizado) disponível a partir das guias Firewall Policy (Diretiva de firewall) e Application Policy (Diretiva de aplicativo).
O Audit Learn Mode (Modo de aprendizado de auditoria) oferece uma maneira de gerar automaticamente regras de firewall e de aplicativo para exame posterior. Isso é útil ao distribuir o Desktop Firewall para grupos de teste, conforme descrito no Guia de Instalação do Desktop Firewall.
Enable Application Audit Learn Mode (Ativar modo de aprendizado de auditoria de aplicativo)
Ativar modo de aprendizado de auditoria de interceptação de aplicativo
Configure Quarantine Mode (Configurar modo de quarentena)
Abre a caixa de diálogo Define Quarantined Networks (Definir redes em quarentena).
Você pode usar essa caixa de diálogo para configurar redes protegidas. Todos os usuários do Desktop Firewall nessas redes devem ter sempre diretivas atualizadas. Se o ePolicy Orchestrator detectar que um usuário tem diretivas antigas, o usuário será colocado em quarentena. Isso significa que o usuário só pode se comunicar com o ePO e o endereço IP específico determinado por você. Ele permanece em quarentena até o ePolicy Orchestrator atualizar seu software.
Import Policy From File (Importar diretivas de arquivo)
Permite importar diretivas de firewall, IDS e monitorização de aplicativos de um arquivo de diretivas existente.
Essa opção propicia uma maneira rápida de configurar o Desktop Firewall para distribuição.
Opção O que ela faz
Guia do Produto 135

Preparação para uso do Desktop Firewall e do ePO
Por exemplo, para permitir que os usuários ativem e desativem o firewall, selecione a opção Allow Client to Enable/Disable Firewall (Permitir que o cliente ative/desative o firewall). Para evitar que os usuários adicionem suas próprias regras de firewall, desmarque a caixa de seleção Allow Client to Create Additional Firewall Rules (Permitir que o cliente crie regras de firewall adicionais).
A visualização Properties (Propriedades)Usando a guia Properties (Propriedades) do ePolicy Orchestrator, você pode visualizar informações sobre o software que você distribuiu para um computador específico. Para o Desktop Firewall, você pode consultar informações como:
Qual versão do software você distribuiu para um determinado computador.
Qual idioma você distribuiu.
Em qual pasta você instalou o Desktop Firewall.
Quais regras um cliente adicionou ao conjunto de regras que você distribuiu.
NOTAMuitas dessas informações não são apresentadas em formato humanamente legível.
Você não pode fazer alteração alguma nessa visualização, mas pode verificar se distribuiu com êxito o Desktop Firewall.
Para chegar à guia Properties (Propriedades):
1 Use a árvore do console do ePolicy Orchestrator para selecionar um computador no qual você tenha instalado o Desktop Firewall.
As guias Policies (Diretivas), Properties (Propriedades) e Tasks (Tarefas) aparecem no painel de detalhes do ePolicy Orchestrator.
2 Selecione a guia Properties (Propriedades).
3 Localize McAfee Desktop Firewall 8.0 na lista Properties (Propriedades) e expanda-o.
O ePolicy Orchestrator lista duas categorias: General e ClientPolicy:
Se você deseja informações sobre a versão que instalou, expanda General.
Se deseja informações sobre regras criadas pelo cliente, expanda ClientPolicy.
136 Software McAfee Desktop FirewallTM versão 8.0

Acessando o Desktop Firewall através do ePolicy Orchestrator
A visualização Tasks (Tarefas)A guia Tasks (Tarefas) do ePolicy Orchestrator lista quaisquer tarefas que você tenha criado para um grupo ou computador específico. Essas tarefas podem incluir tarefas do Desktop Firewall.
Você também pode criar novas tarefas usando essa guia.
Para chegar à guia Tasks (Tarefas):
1 Use a árvore do console do ePolicy Orchestrator para selecionar um computador ou grupo.
As guias Policies (Diretivas), Properties (Propriedades) e Tasks (Tarefas) aparecem no painel de detalhes do ePolicy Orchestrator.
2 Selecione a guia Tasks (Tarefas).
O ePolicy Orchestrator lista todas as tarefas conhecidas desse computador ou grupo. Cada linha da lista de tarefas representa uma tarefa separada.
Guia do Produto 137

Preparação para uso do Desktop Firewall e do ePO
138 Software McAfee Desktop FirewallTM versão 8.0

8
Configurando o software para distribuiçãoAntes de distribuir o Desktop Firewall, você precisa configurar o software e definir diretivas básicas. Esta seção aborda as tarefas em nível administrativo que você pode ter de executar, incluindo:
Utilizar herança de diretivas para simplificar a configuração do Desktop Firewall (Sobre herança de diretivas na página 140).
Escolher quais recursos executar (Escolhendo quais recursos executar na página 140).
Ocultar o Desktop Firewall dos usuários (consulte Mostrando e ocultando o Desktop Firewall na página 145).
Controlar quais partes da interface do Desktop Firewall os usuários podem alterar (consulte Travando e destravando partes da interface do Desktop Firewall).
Configurar o Desktop Firewall importando um arquivo de diretivas existente (consulte Configurando o software através da importação de um arquivo de diretivas na página 147).
Configurar o recurso de relatório do ePO (consulte Configurando o recurso de relatório do ePO na página 148).
Controlar a imposição de diretivas pelo Desktop Firewall (consulte Controlando a imposição de diretivas pelo Desktop Firewall na página 149).
Uma vez concluídas essas tarefas, você pode configurar opções de firewall, IDS, monitorização de aplicativos e registro. Consulte os próximos capítulos para obter mais informações.
Ao terminar de configurar o Desktop Firewall, use o ePolicy Orchestrator para distribuí-lo para os seus usuários. Consulte o Guia de Instalação do Desktop Firewall para obter instruções de distribuição e recomendações.
Quando você faz alterações em uma configuração do Desktop Firewall após distribuir, o ePolicy Orchestrator transfere automaticamente as novas informações para os seus clientes distribuídos do Desktop Firewall através de seus agentes ePO. Você não precisa programar tarefa alguma do ePolicy Orchestrator para atualizar as diretivas em um cliente existente do Desktop Firewall.
Guia do Produto 139

Configurando o software para distribuição
Sobre herança de diretivasAntes de distribuir o Desktop Firewall, você precisa configurar o software para todos os seus usuários de destino para que eles recebam as regras e configurações de que necessitam. Você poderia configurar o software para cada usuário individualmente, mas o ePolicy Orchestrator torna isso desnecessário. Você pode usar a herança para simplificar a configuração e a manutenção do Desktop Firewall.
Nesse caso, herança significa que, agrupando usuários individuais do Desktop Firewall no ePolicy Orchestrator, você pode configurar o software em nível de grupo em vez de em nível de indivíduo. Todos os membros do grupo recebem automaticamente (ou seja, herdam) a configuração que você criou para o grupo.
Quando você muda para a visualização Policies (Diretivas) (consulte A visualização Policies (Diretivas) na página 127) para configurar o Desktop Firewall, a opção Inherit (Herdar) (aparece no topo da página Administrative Options (Opções administrativas) no painel de detalhes inferior).
Por padrão, o ePolicy Orchestrator ativa a opção Inherit (Herdar). Desative essa opção se precisar atribuir a um computador individual uma configuração do Desktop Firewall diferente do restante dos membros de seu grupo.
Planeje e configure os seus grupos do Desktop Firewall no ePolicy Orchestrator antes de iniciar a configuração do software. Fazendo isso, você pode tirar proveito da capacidade de herança do ePO e simplificar o gerenciamento do Desktop Firewall.
Escolhendo quais recursos executarAntes de distribuir o Desktop Firewall, você precisa decidir de quais recursos os usuários necessitam. Você pode ativar e desativar recursos individuais do Desktop Firewall sem que um afete o outro.
As suas opções são as seguintes:
O firewall, que inspeciona o tráfego de rede de entrada e de saída e que o bloqueia ou deixa passar, com base em regras configuradas por você.
O sistema de monitorização de aplicativos, que monitoriza os aplicativos que os seus usuários utilizam e impede que aqueles especificados por você sejam iniciados ou que se vinculem a outros programas.
O sistema de detecção de intrusões (IDS), que faz varredura do tráfego destinado aos computadores dos seus usuários e identifica ataques potenciais em seus sistemas.
140 Software McAfee Desktop FirewallTM versão 8.0

Escolhendo quais recursos executar
Ativando e desativando o recurso de firewall1 Na árvore do console do ePolicy Orchestrator, expanda o ícone Directory
(Catálogo) e navegue até o computador ou grupo para o qual você deseja configurar o Desktop Firewall.
2 No painel de detalhes, selecione a guia Policies (Diretivas).
3 No painel de detalhes superior, localize o McAfee Desktop Firewall 8.0 na lista de aplicativos e clique duas vezes nele.
Administrative Options (Opções administrativas) aparece abaixo de McAfee Desktop Firewall 8.0 na lista.
4 Selecione Administrative Options (Opções administrativas).
O ePolicy Orchestrator exibe a página Administrative Options (Opções administrativas) no painel de detalhes inferior.
5 No painel de detalhes inferior, clique em Firewall Configuration (Configuração do firewall) para exibir essa guia.
6 Siga uma das alternativas abaixo:
Para ativar o firewall, marque a caixa de seleção Enable Firewall (Ativar firewall).
Para desativar o firewall, desmarque a caixa de seleção Enable Firewall (Ativar firewall).
NOTAA ativação e a desativação do recurso de firewall não ativam nem desativam os recursos de detecção de intrusões, monitorização de aplicativos ou registro.
7 Clique no botão Apply (Aplicar) acima da guia Firewall Configuration (Configuração do firewall).
Guia do Produto 141

Configurando o software para distribuição
Ativando e desativando o recurso de monitorização de aplicativos
O Desktop Firewall tem suporte para dois tipos de monitorização de aplicativos. Você pode monitorizar tentativas de execução de aplicativos (criação de aplicativos) ou pode monitorizar aplicativos que estejam tentando vincular-se a outros programas (interceptação de aplicativos).
Tenha cuidado ao ativar a monitorização de aplicativos para usuários do Desktop Firewall, pois as suas regras de aplicativo podem impedir que os usuários executem aplicativos dos quais necessitam. Uma solução para esse problema é ativar o Learn Mode (Modo de aprendizado). O Learn Mode (Modo de aprendizado) pede que os usuários decidam se desejam permitir ou bloquear aplicativos não reconhecidos pelo Desktop Firewall. O software cria, com base nas decisões deles, novas regras de aplicativo que você pode examinar usando o console do ePolicy Orchestrator.
Uma outra solução possível é usar um projeto-piloto para desenvolver um conjunto abrangente de regras de aplicativo e firewall antes de distribuir o Desktop Firewall para os usuários. Consulte o Guia de Instalação do Desktop Firewall para obter recomendações.
NOTAA ativação e a desativação da monitorização de aplicativos não ativam nem desativam os recursos de firewall, detecção de intrusões ou registro.
Para ativar e desativar a monitorização de criação de aplicativos1 Na árvore do console do ePolicy Orchestrator, expanda o ícone Directory
(Catálogo) e navegue até o computador ou grupo para o qual você deseja configurar o Desktop Firewall.
2 No painel de detalhes, selecione a guia Policies (Diretivas).
3 No painel de detalhes superior, localize o McAfee Desktop Firewall 8.0 na lista de aplicativos e clique duas vezes nele.
Administrative Options (Opções administrativas) aparece abaixo de McAfee Desktop Firewall 8.0 na lista.
4 Selecione Administrative Options (Opções administrativas).
O ePolicy Orchestrator exibe a página Administrative Options (Opções administrativas) no painel de detalhes inferior.
5 No painel de detalhes inferior, clique em Application Configuration (Configuração de aplicativo) para exibir essa guia.
142 Software McAfee Desktop FirewallTM versão 8.0

Escolhendo quais recursos executar
6 Siga uma das alternativas abaixo:
Para ativar a monitorização de criação, marque a caixa de seleção Enable Application Creation Monitor (Ativar monitor de criação de aplicativos).
Para desativar a monitorização de criação, desmarque a caixa de seleção Enable Application Creation Monitor (Ativar monitor de criação de aplicativos).
7 Clique no botão Apply (Aplicar) acima da guia Application Configuration (Configuração de aplicativo).
Para ativar e desativar a monitorização de interceptação de aplicativos1 Na árvore do console do ePolicy Orchestrator, expanda o ícone Directory
(Catálogo) e navegue até o computador ou grupo para o qual você deseja configurar o Desktop Firewall.
2 No painel de detalhes, selecione a guia Policies (Diretivas).
3 No painel de detalhes superior, localize o McAfee Desktop Firewall 8.0 na lista de aplicativos e clique duas vezes nele.
Administrative Options (Opções administrativas) aparece abaixo de McAfee Desktop Firewall 8.0 na lista.
4 Selecione Administrative Options (Opções administrativas).
O ePolicy Orchestrator exibe a página Administrative Options (Opções administrativas) no painel de detalhes inferior.
5 No painel de detalhes inferior, clique em Application Configuration (Configuração de aplicativo) para exibir essa guia.
6 Siga uma das alternativas abaixo:
Para ativar a monitorização de interceptação, marque a caixa de seleção Enable Application Hooking Monitor (Ativar monitor de interceptação de aplicativos).
Para desativar a monitorização de interceptação, desmarque a caixa de seleção Enable Application Hooking Monitor (Ativar monitor de interceptação de aplicativos).
7 Clique no botão Apply (Aplicar) acima da guia Application Configuration (Configuração de aplicativo).
Guia do Produto 143

Configurando o software para distribuição
Ativando e desativando o recurso IDS1 Na árvore do console do ePolicy Orchestrator, expanda o ícone Directory
(Catálogo) e navegue até o computador ou grupo para o qual você deseja configurar o Desktop Firewall.
2 No painel de detalhes, selecione a guia Policies (Diretivas).
3 No painel de detalhes superior, localize o McAfee Desktop Firewall 8.0 na lista de aplicativos e clique duas vezes nele.
Administrative Options (Opções administrativas) aparece abaixo de McAfee Desktop Firewall 8.0 na lista.
4 Selecione Administrative Options (Opções administrativas).
O ePolicy Orchestrator exibe a página Administrative Options (Opções administrativas) no painel de detalhes inferior.
5 No painel de detalhes inferior, clique em Intrusion Configuration (Configuração de intrusão) para exibir essa guia.
6 Siga uma das alternativas abaixo:
Para ativar a detecção de intrusões, marque a caixa de seleção Enable Intrusion Detection (Ativar detecção de intrusões).
Para desativar a detecção de intrusões, desmarque a caixa de seleção Enable Intrusion Detection (Ativar detecção de intrusões).
7 Clique no botão Apply (Aplicar) acima da guia Intrusion Configuration (Configuração de intrusão).
NOTAA ativação e a desativação do recurso IDS não ativam nem desativam os recursos de firewall, monitorização de aplicativos ou registro.
Controlando a experiência do usuárioO Desktop Firewall permite controlar o que é visto pelos usuários quando você distribui o software. Você pode:
Ocultar completamente o software para que os usuários nem ao menos saibam que ele está lá.
Travar partes da interface para que os usuários não possam alterar configurações importantes.
Ativar ou desativar a opção Export Policy (Exportar diretivas) do menu Task (Tarefa).
144 Software McAfee Desktop FirewallTM versão 8.0

Controlando a experiência do usuário
Mostrando e ocultando o Desktop Firewall1 Na árvore do console do ePolicy Orchestrator, expanda o ícone Directory
(Catálogo) e navegue até o computador ou grupo para o qual você deseja configurar o Desktop Firewall.
2 No painel de detalhes, selecione a guia Policies (Diretivas).
3 No painel de detalhes superior, localize o McAfee Desktop Firewall 8.0 na lista de aplicativos e clique duas vezes nele.
Administrative Options (Opções administrativas) aparece abaixo de McAfee Desktop Firewall 8.0 na lista.
4 Selecione Administrative Options (Opções administrativas).
O ePolicy Orchestrator exibe a página Administrative Options (Opções administrativas) no painel de detalhes inferior.
5 No painel de detalhes inferior, clique em Administrative Configuration (Configuração administrativa) para exibir essa guia.
6 Na área Administrative Configuration Options (Opções de configuração administrativa), siga uma das alternativas abaixo:
Para ocultar o Desktop Firewall dos usuários, marque a caixa de seleção Hide Tray Icon from Users (Ocultar dos usuários o ícone de sistema).
Para permitir que os usuários vejam o Desktop Firewall, desmarque a caixa de seleção Hide Tray Icon from Users (Ocultar dos usuários o ícone de sistema).
7 Clique no botão Apply (Aplicar) acima da guia Administrative Configuration (Configuração administrativa).
Travando e destravando partes da interface do Desktop Firewall1 Na árvore do console do ePolicy Orchestrator, expanda o ícone Directory
(Catálogo) e navegue até o computador ou grupo para o qual você deseja configurar o Desktop Firewall.
2 No painel de detalhes, selecione a guia Policies (Diretivas).
3 No painel de detalhes superior, localize o McAfee Desktop Firewall 8.0 na lista de aplicativos e clique duas vezes nele.
Administrative Options (Opções administrativas) aparece abaixo de McAfee Desktop Firewall 8.0 na lista.
4 Selecione Administrative Options (Opções administrativas).
O ePolicy Orchestrator exibe a página Administrative Options (Opções administrativas) no painel de detalhes inferior.
Guia do Produto 145

Configurando o software para distribuição
5 No painel de detalhes inferior, clique em Administrative Configuration (Configuração administrativa) para exibir essa guia.
6 Marque a caixa de seleção Allow Client Users to Configure the Following Options (Permitir que usuários clientes configurem as opções seguintes).
7 Na lista abaixo dessa caixa de seleção, selecione o recurso do Desktop Firewall que você deseja configurar (Firewall Configuration (Configuração do firewall), Application Configuration (Configuração de aplicativo) ou Intrusion Configuration (Configuração de intrusão)).
A área Opções muda para mostrar uma lista dos elementos de interface que você pode travar ou destravar.
8 Marque e desmarque as opções disponíveis para configurar quais elementos da interface os usuários poderão acessar:
Para travar um elemento da interface, desmarque a caixa de seleção próxima a seu nome.
Para destravar um elemento da interface, marque a caixa de seleção próxima a seu nome.
9 Clique no botão Apply (Aplicar) acima da guia Administrative Configuration (Configuração administrativa).
Ativando e desativando a opção Exportar diretivasEsse procedimento ativa ou desativa a opção Export Policy (Exportar diretivas) do menu Task (Tarefa) do Desktop Firewall.
1 Na árvore do console do ePolicy Orchestrator, expanda o ícone Directory (Catálogo) e navegue até o computador ou grupo para o qual você deseja configurar o Desktop Firewall.
2 No painel de detalhes, selecione a guia Policies (Diretivas).
3 No painel de detalhes superior, localize o McAfee Desktop Firewall 8.0 na lista de aplicativos e clique duas vezes nele.
Administrative Options (Opções administrativas) aparece abaixo de McAfee Desktop Firewall 8.0 na lista.
4 Selecione Administrative Options (Opções administrativas).
O ePolicy Orchestrator exibe a página Administrative Options (Opções administrativas) no painel de detalhes inferior.
5 No painel de detalhes inferior, clique em Administrative Configuration (Configuração administrativa) para exibir essa guia.
146 Software McAfee Desktop FirewallTM versão 8.0

Configurando o software através da importação de um arquivo de diretivas
6 Siga uma das alternativas abaixo:
Para permitir que os usuários exportem suas configurações de diretivas do Desktop Firewall, marque a caixa de seleção Enable Rulelist Exporting (Ativar exportação da lista de regras).
Para impedir que os usuários exportem suas configurações de diretivas, desmarque a caixa de seleção Enable Rulelist Exporting (Ativar exportação da lista de regras).
7 Clique no botão Apply (Aplicar) acima da guia Administrative Configuration (Configuração administrativa).
Configurando o software através da importação de um arquivo de diretivas
A configuração do Desktop Firewall leva tempo. No entanto, se você já possui uma versão configurada do software, é possível poupar tempo importando suas configurações de diretivas para o ePolicy Orchestrator.
Para importar diretivas, você precisa primeiro criar um arquivo de diretivas. Para criar esse arquivo, exporte as configurações do Desktop Firewall que você deseja usar a partir de uma versão configurada do software.
Consulte Exportando um arquivo de diretivas na página 84 para mais informações.
Importando um arquivo de diretivas para o ePolicy Orchestrator1 Na árvore do console do ePolicy Orchestrator, expanda o ícone Directory
(Catálogo) e navegue até o computador ou grupo para o qual você deseja configurar o Desktop Firewall.
2 No painel de detalhes, selecione a guia Policies (Diretivas).
3 No painel de detalhes superior, localize o McAfee Desktop Firewall 8.0 na lista de aplicativos e clique duas vezes nele.
Administrative Options (Opções administrativas) aparece abaixo de McAfee Desktop Firewall 8.0 na lista.
4 Selecione Administrative Options (Opções administrativas).
O ePolicy Orchestrator exibe a página Administrative Options (Opções administrativas) no painel de detalhes inferior.
5 No painel de detalhes inferior, clique em Administrative Configuration (Configuração administrativa) para exibir essa guia.
6 Clique no botão Import Policy From File (Importar diretivas de arquivo).
Guia do Produto 147

Configurando o software para distribuição
7 Navegue até a pasta onde você armazenou o arquivo de diretivas que deseja usar e selecione o nome do arquivo.
8 Clique em Open (Abrir).
O ePolicy Orchestrator importa as regras e configurações do Desktop Firewall e as utiliza para substituir as informações das guias Configuração do firewall, Configuração de aplicativo e Configuração de intrusão.
9 Clique no botão Apply (Aplicar) acima da guia Administrative Configuration (Configuração administrativa).
NOTAA importação de um arquivo de diretivas desmarca automaticamente quaisquer caixas de seleção que você tenha marcado na seção Allow Client Users to Configure the Following Options (Permitir que usuários clientes configurem as opções seguintes) da guia Administrative Configuration (Configuração administrativa). Talvez seja necessário reconfigurar essas configurações antes de distribuir o Desktop Firewall ou antes de enviar uma atualização de diretivas.
Configurando o recurso de relatório do ePOO Desktop Firewall pode enviar seus dados de eventos de volta para o ePolicy Orchestrator em intervalos regulares. Os dados de eventos contêm informações sobre atividades do Desktop Firewall — eles são semelhantes aos dados do Registro de atividade da versão independente do software. O ePolicy Orchestrator usa os dados de eventos do Desktop Firewall para criar relatórios.
A opção de relatório é ativada por padrão. Se, no entanto, você quiser excluir um usuário ou grupo específico dos seus relatórios, é possível desativar a opção ePO Reporting (Reportagem do ePO).
Ativando e desativando a opção de relatório do ePO1 Na árvore do console do ePolicy Orchestrator, expanda o ícone Directory
(Catálogo) e navegue até o computador ou grupo que você deseja configurar.
2 No painel de detalhes, selecione a guia Policies (Diretivas).
3 No painel de detalhes superior, localize o McAfee Desktop Firewall 8.0 na lista de aplicativos e clique duas vezes nele.
Administrative Options (Opções administrativas) aparece abaixo de McAfee Desktop Firewall 8.0 na lista.
148 Software McAfee Desktop FirewallTM versão 8.0

Controlando a imposição de diretivas pelo Desktop Firewall
4 Selecione Administrative Options (Opções administrativas).
O ePolicy Orchestrator exibe a página Administrative Options (Opções administrativas) no painel de detalhes inferior.
5 Clique em Administrative Configuration (Configuração administrativa) para exibir essa guia.
6 Siga uma das alternativas abaixo:
Para fazer o Desktop Firewall enviar seus dados de eventos para o ePO, marque a caixa de seleção Enable ePO Reporting (Ativar reportagem do ePO).
Para evitar que o Desktop Firewall envie dados de eventos para o ePO, desmarque a caixa de seleção.
7 Clique no botão Apply (Aplicar) acima da guia Administrative Configuration (Configuração administrativa).
Controlando a imposição de diretivas pelo Desktop Firewall
As diretivas consistem nas regras e definições de configuração que você repassa para os Desktop Firewalls distribuídos usando o ePolicy Orchestrator. Normalmente, os Desktop Firewalls distribuídos obtêm regras e configurações automaticamente através de seus agentes ePO. Esses agentes ePO distribuem atualizações em intervalos regulares (que você pode configurar). O Desktop Firewall impõe essas diretivas atualizadas assim que as recebe de um agente.
Você pode interromper a imposição de novas diretivas por parte do o ePolicy Orchestrator e do Desktop Firewall usando o procedimento seguinte.
Impondo diretivas1 Na árvore do console do ePolicy Orchestrator, expanda o ícone Directory
(Catálogo) e navegue até o site, grupo ou computador que você deseja configurar.
2 No painel de detalhes, selecione a guia Policies (Diretivas).
3 No painel de detalhes superior, selecione McAfee Desktop Firewall 8.0.
O ePolicy Orchestrator exibe opções do Desktop Firewall no painel de detalhes inferior.
4 Desmarque Inherit (Herdar).
Guia do Produto 149

Configurando o software para distribuição
5 Siga uma das alternativas abaixo:
Se Então
Você não deseja impor diretiva alguma do Desktop Firewall
Desmarque a caixa de seleção Enforce policies for Desktop Firewall 8.0 (Impor diretivas para Desktop Firewall 8.0).
Você deseja impor diretivas Marque a caixa de seleção Enforce policies for Desktop Firewall 8.0 (Impor diretivas para Desktop Firewall 8.0).
150 Software McAfee Desktop FirewallTM versão 8.0

9
Configurando o firewall usando o ePOEsta seção apresenta os recursos de firewall que só estão disponíveis através do ePolicy Orchestrator.
Os seguintes tópicos estão incluídos:
Trabalhando com regras de firewall no ePO.
Configurando quarentenas.
Para obter informações sobre firewall comuns à versão independente e à versão ePolicy Orchestrator do software, consulte Configurando o firewall na página 65.
Consulte especificamente as seguintes seções:
Ativando e desativando o Modo de aprendizado do firewall na página 72
Usando níveis de proteção e arquivamentos de diretivas na página 72
Configurando redes confiáveis na página 76
Trabalhando com regras de firewall na página 79
Ao usar esses procedimentos, observe que a guia Diretiva de firewall é chamada de guia Firewall Configuration (Configuração do firewall) no ePolicy Orchestrator.
Trabalhando com regras de firewall no ePOA criação e a edição de regras de firewall funcionam no ePolicy Orchestrator tal como na versão independente do Desktop Firewall. De fato, a versão ePO inclui alguns recursos adicionais:
Você pode examinar quaisquer regras de firewall que um usuário tenha adicionado a seu Desktop Firewall distribuído.
Você pode adicionar quaisquer das regras de firewall conhecidas do Desktop Firewall à sua lista de regras administrativas.
Você pode usar o Firewall Audit Learn Mode (Modo de aprendizado de auditoria de firewall) para criar automaticamente novas regras no computador de um usuário.
Guia do Produto 151

Configurando o firewall usando o ePO
Examinando as regras de um usuárioNo ePolicy Orchestrator, a guia Firewall Configuration (Configuração do firewall) contém duas seções:
A lista Administrative Rules (Regras administrativas). (A parte superior da lista de regras). Essa lista contém regras administrativas que você configura e distribui usando o ePolicy Orchestrator.
A lista Client Rules (Regras do cliente). (A parte inferior da lista de regras). Essa lista exibe regras personalizadas que um usuário selecionado adicionou.
Para preencher a lista Client Rules (Regras do cliente), o ePolicy Orchestrator precisa coletar Full properties (Propriedades completas) ao comunicar-se com o agente ePO de um usuário. Se você não vir regras do usuário na guia Firewall Configuration (Configuração do firewall), verifique a configuração Agente ePolicy Orchestrator do usuário. Certifique-se de que a opção Full properties (Propriedades completas) esteja ativada. (Consulte o Guia do Produto ePolicy Orchestrator para mais informações.)
Você não pode editar ou excluir regras personalizadas de um usuário, mas pode copiar essas regras.
Você também pode especificar se deseja ou não preservar as regras personalizadas de um usuário ao enviar atualizações de diretivas usando o ePolicy Orchestrator. (Atualizações de diretivas incluem novas regras ou configurações do Desktop Firewall).
Para copiar as regras de um usuário1 Na árvore do console do ePolicy Orchestrator, expanda o ícone Directory
(Catálogo) e navegue até o computador que você deseja configurar.
Você não pode visualizar regras do usuário para sites ou grupos do ePolicy Orchestrator.
2 No painel de detalhes, selecione a guia Policies (Diretivas).
3 No painel de detalhes superior, localize o McAfee Desktop Firewall 8.0 na lista de aplicativos e clique duas vezes nele.
Administrative Options (Opções administrativas) aparece abaixo de McAfee Desktop Firewall 8.0 na lista.
4 Selecione Administrative Options (Opções administrativas).
O ePolicy Orchestrator exibe a página Administrative Options (Opções administrativas) no painel de detalhes inferior.
5 No painel de detalhes inferior, clique em Firewall Configuration (Configuração do firewall) para exibir essa guia.
152 Software McAfee Desktop FirewallTM versão 8.0

Trabalhando com regras de firewall no ePO
As regras de firewall que você configurou aparecem na lista Administrative Rules (Regras administrativas). Se o usuário criou regras de firewall adicionais, estas aparecerão na lista Client Rules (Regras do cliente).
6 Na lista Client Rules (Regras do cliente), selecione as regras que você deseja copiar.
7 Arraste essas regras para a lista Administrative Rules (Regras administrativas).
8 Clique no botão Apply (Aplicar) acima da guia Firewall Configuration (Configuração do firewall).
Para preservar ou sobrescrever regras de usuário1 Na árvore do console do ePolicy Orchestrator, expanda o ícone Directory
(Catálogo) e navegue até o computador que você deseja configurar.
Você não pode visualizar regras do usuário para sites ou grupos do ePolicy Orchestrator.
2 No painel de detalhes, selecione a guia Policies (Diretivas).
3 No painel de detalhes superior, localize o McAfee Desktop Firewall 8.0 na lista de aplicativos e clique duas vezes nele.
Administrative Options (Opções administrativas) aparece abaixo de McAfee Desktop Firewall 8.0 na lista.
4 Selecione Administrative Options (Opções administrativas).
O ePolicy Orchestrator exibe a página Administrative Options (Opções administrativas) no painel de detalhes inferior.
5 No painel de detalhes inferior, clique em Firewall Configuration (Configuração do firewall) para exibir essa guia.
As regras de firewall que você configurou aparecem na lista Administrative Rules (Regras administrativas). Se o usuário criou regras de firewall adicionais, estas aparecerão na lista Client Rules (Regras do cliente).
6 Siga uma das alternativas abaixo:
Para preservar as regras personalizadas do usuário quando você enviar atualizações de diretivas, marque a caixa de seleção Merge these rules with users rules (Mesclar estas regras com regras do usuário).
Para sobrescrever as regras personalizadas do usuário quando você enviar atualizações, desmarque essa caixa de seleção.
7 Clique no botão Apply (Aplicar) acima da guia Firewall Configuration (Configuração do firewall).
Guia do Produto 153

Configurando o firewall usando o ePO
Usando regras conhecidasNa guia Firewall Configuration (Configuração do firewall), você constrói uma lista de regras de firewall adicionando novas regras de firewall e grupos. Você também pode abrir e trabalhar com uma lista de regras conhecidas do Desktop Firewall. Regras conhecidas são regras de firewall padrões para uma variedade de aplicativos. Você pode adicionar qualquer dessas regras conhecidas à sua lista Administrative Rules (Regras administrativas).
Adicionando regras conhecidas à sua lista de regras de firewall1 Na árvore do console do ePolicy Orchestrator, expanda o ícone Directory
(Catálogo) e navegue até o computador ou grupo para o qual você deseja configurar o Desktop Firewall.
2 No painel de detalhes, selecione a guia Policies (Diretivas).
3 No painel de detalhes superior, localize o McAfee Desktop Firewall 8.0 na lista de aplicativos e clique duas vezes nele.
Administrative Options (Opções administrativas) aparece abaixo de McAfee Desktop Firewall 8.0 na lista.
4 Selecione Administrative Options (Opções administrativas).
O ePolicy Orchestrator exibe a página Administrative Options (Opções administrativas) no painel de detalhes inferior.
5 No painel de detalhes inferior, clique em Firewall Configuration (Configuração do firewall) para exibir essa guia.
6 Clique em Add (Adicionar).
7 Selecione Predefined Rules (Regras predefinidas).
A caixa de diálogo Select Predefined Rules (Selecionar regras predefinidas) aparece.
8 Selecione as regras que você deseja adicionar à sua lista de regras de firewall.
9 Clique em OK.
O Desktop Firewall adiciona a sua seleção à lista Administrative Rules (Regras administrativas) da guia Firewall Configuration (Configuração do firewall).
10 Clique no botão Apply (Aplicar) acima da guia Firewall Configuration (Configuração do firewall).
154 Software McAfee Desktop FirewallTM versão 8.0

Trabalhando com regras de firewall no ePO
Usando o Audit Learn Mode (Modo de aprendizado de auditoria) para criar regras
O Audit Learn Mode (Modo de aprendizado de auditoria) é uma opção disponível para ambos os recursos de firewall e monitorização de aplicativos. Quando você ativa o Firewall Audit Learn Mode (Modo de aprendizado de auditoria de firewall), o Desktop Firewall monitoriza o tráfego de rede gerado pelos usuários. Sempre que identifica um tráfego para o qual não possui uma regra, o Desktop Firewall cria automaticamente uma nova regra que permita o tráfego.
O Firewall Audit Learn Mode (Modo de aprendizado de auditoria de firewall) é semelhante ao recurso Modo de aprendizado normal disponível nas versões independente e distribuída do Desktop Firewall. A principal diferença é que com o Modo de aprendizado normal, os usuários precisam responder a uma pergunta toda vez que o Desktop Firewall detecta um tráfego que não reconhece. No Firewall Audit Learn Mode (Modo de aprendizado de auditoria de firewall), os usuários não precisam responder a perguntas porque o Desktop Firewall permite automaticamente todo o tráfego.
O Firewall Audit Learn Mode (Modo de aprendizado de auditoria de firewall) oferece uma maneira de gerar automaticamente regras de firewall para exame posterior. Isso é útil ao distribuir o Desktop Firewall para grupos de teste com o objetivo de criar um conjunto de regras básico, conforme descrito no Guia de Instalação do Desktop Firewall.
Ativando e desativando o Firewall Audit Learn Mode (Modo de aprendizado de auditoria de firewall)1 Na árvore do console do ePolicy Orchestrator, expanda o ícone Directory
(Catálogo) e navegue até o computador ou grupo para o qual você deseja configurar o Desktop Firewall.
2 No painel de detalhes, selecione a guia Policies (Diretivas).
3 No painel de detalhes superior, localize o McAfee Desktop Firewall 8.0 na lista de aplicativos e clique duas vezes nele.
Administrative Options (Opções administrativas) aparece abaixo de McAfee Desktop Firewall 8.0 na lista.
4 Selecione Administrative Options (Opções administrativas).
O ePolicy Orchestrator exibe a página Administrative Options (Opções administrativas) no painel de detalhes inferior.
5 No painel de detalhes inferior, clique em Administrative Configuration (Configuração administrativa) para exibir essa guia.
Guia do Produto 155

Configurando o firewall usando o ePO
6 Siga uma das alternativas abaixo:
Para ativar o Audit Learn Mode (Modo de aprendizado de auditoria), marque a caixa de seleção Enable Firewall Audit Learn Mode (Ativar modo de aprendizado de auditoria de firewall).
Para desativar o Audit Learn Mode (Modo de aprendizado de auditoria), desmarque a caixa de seleção.
7 Clique no botão Apply (Aplicar) acima da guia Administrative Configuration (Configuração administrativa).
Configurando quarentenasO Quarantine Mode (Modo de quarentena) permite restringir a capacidade de um usuário de comunicar-se com a rede caso o ePolicy Orchestrator detecte que ele não possui todas as diretivas, atualizações de software, arquivos DAT, etc. mais recentes.
NOTAO Desktop Firewall impõe o Quarantine Mode (Modo de quarentena) a todos os aplicativos gerenciados pelo ePO. Isso significa que, se você usar o ePolicy Orchestrator para instalar o VirusScan no computador de um usuário, o Desktop Firewall irá colocá-lo em quarentena se ele não tiver os arquivos DAT mais recentes do VirusScan. No Quarantine Mode (Modo de quarentena), o ePolicy Orchestrator e o Desktop Firewall monitorizam o status de todos os aplicativos ePO.
Esse recurso protege a sua rede. Diretivas e arquivos desatualizados podem criar brechas de segurança e deixar os usuários vulneráveis a ataques. Colocando os usuários em quarentena até o ePolicy Orchestrator atualizá-los, você evita riscos de segurança desnecessários. O Quarantine Mode (Modo de quarentena) é útil, por exemplo, para usuários de laptop cujas diretivas e arquivos ficam desatualizados com freqüência quando se encontram longe da rede corporativa por alguns dias.
Quando você ativa o Quarantine Mode (Modo de quarentena), tanto o ePolicy Orchestrator quanto o Desktop Firewall participam. O ePolicy Orchestrator detecta se um usuário possui todas as informações mais recentes necessárias. O Desktop Firewall impõe a quarentena de comunicação quando o usuário não possui todos os arquivos e diretivas necessários.
156 Software McAfee Desktop FirewallTM versão 8.0

Configurando quarentenas
Ao colocar um usuário em quarentena, o Desktop Firewall impõe um conjunto especial de regras de firewall para quarentena. Ao criar esse conjunto de regras, você especifica com quem o usuário pode e não pode se comunicar enquanto estiver em quarentena.
NOTAAo criar um conjunto de regras para quarentena, sempre permita que os seus usuários em quarentena se comuniquem com o seu servidor ePO. Caso contrário, eles não poderão receber atualizações de diretivas, podendo permanecer indefinidamente em quarentena. Além disso, se o seu usuário se conecta à rede usando software de VPN, certifique-se de que o seu conjunto de regras para quarentena permita qualquer tráfego necessário para conexão e autenticação através da VPN.
Como funciona o Quarantine Mode (Modo de quarentena)Ao configurar o Quarantine Mode (Modo de quarentena) para um usuário (ou grupo), você especifica uma lista de endereços IP e sub-redes em quarentena. Se a rede atribuir ao usuário um desses endereços, o Desktop Firewall o colocará imediatamente em quarentena.
Uma vez em Quarantine Mode (Modo de quarentena), o Desktop Firewall consulta o agente ePO para descobrir se o usuário possui os arquivos e diretivas mais recentes necessários. Se o agente ePO descobrir que o usuário está atualizado, o Desktop Firewall irá liberar imediatamente o usuário da quarentena. Se, porém, o agente ePO enviar uma resposta diferente, o Desktop Firewall não irá liberar automaticamente a quarentena:
Se o ePolicy Orchestrator responder que o usuário não está atualizado ou responder que está no processo de atualização do usuário, o Desktop Firewall continuará a impor o Quarantine Mode (Modo de quarentena) até que esse estado mude. O agente ePO verifica o status do usuário toda vez que contacta o ePolicy Orchestrator para obter atualizações. Os usuários podem permanecer em Quarantine Mode (Modo de quarentena) por alguns minutos enquanto o agente ePO atualiza suas diretivas e arquivos.
Se, por alguma razão, o agente ePO não conseguir determinar se o usuário está atualizado (por exemplo, se ele não conseguir contactar o servidor do ePolicy Orchestrator), o Desktop Firewall poderá dar continuidade ao Quarantine Mode (Modo de quarentena) ou liberar o usuário da quarentena. Você determina a ação a ser tomada pelo Desktop Firewall ao configurar o Quarantine Mode (Modo de quarentena) (consulte Configurando a opção de falha do Modo de quarentena na página 160). Se você configurar o Desktop Firewall para continuar a impor a quarentena, os usuários poderão permanecer em quarentena por um período de tempo prolongado.
Guia do Produto 157

Configurando o firewall usando o ePO
Durante o Quarantine Mode (Modo de quarentena), o Desktop Firewall impõe um conjunto estrito de regras de firewall (o Quarantine Firewall Rule Set (Conjunto de regras de firewall para quarentena)). Você pode definir com quem os usuários em quarentena podem e não podem se comunicar adicionando regras a esse conjunto de regras. Certifique-se de permitir que os seus usuários em quarentena se comuniquem com o seu servidor ePO. Caso contrário, eles não poderão receber atualizações de diretivas, podendo permanecer indefinidamente em quarentena. Além disso, se o seu usuário se conecta à rede usando software de VPN, certifique-se de que o seu conjunto de regras para quarentena permita qualquer tráfego necessário para conexão e autenticação através da VPN.
Configurando o Quarantine Mode (Modo de quarentena)Para configurar o Quarantine Mode (Modo de quarentena):
1 Ative o recurso para um computador ou grupo específico no ePolicy Orchestrator.
Consulte Ativando e desativando o Quarantine Mode (Modo de quarentena) na página 159.
2 Defina as sub-redes e endereços IP que acionam o Quarantine Mode (Modo de quarentena).
Consulte Definindo redes em quarentena na página 160.
3 Configure como o Desktop Firewall irá reagir se não receber uma resposta do ePolicy Orchestrator enquanto impõe o Quarantine Mode (Modo de quarentena).
Consulte Configurando a opção de falha do Modo de quarentena na página 160.
4 Defina uma mensagem de notificação para usuários em quarentena (se desejar).
Consulte Definindo uma mensagem de notificação de quarentena na página 161.
5 Crie uma lista de regras de firewall especial para usuários em quarentena.
Consulte Visualizando e editando a lista de regras do Modo de quarentena na página 162.
Abrindo a caixa de diálogo Quarantine Mode (Modo de quarentena)1 Na árvore do console do ePolicy Orchestrator, expanda o ícone Directory
(Catálogo) e navegue até o computador ou grupo para o qual você deseja ativar o Quarantine Mode (Modo de quarentena).
2 No painel de detalhes, selecione a guia Policies (Diretivas).
158 Software McAfee Desktop FirewallTM versão 8.0

Configurando quarentenas
3 No painel de detalhes superior, localize o McAfee Desktop Firewall 8.0 na lista de aplicativos e clique duas vezes nele.
Administrative Options (Opções administrativas) aparece abaixo de McAfee Desktop Firewall 8.0 na lista.
4 Selecione Administrative Options (Opções administrativas).
O ePolicy Orchestrator exibe a página Administrative Options (Opções administrativas) no painel de detalhes inferior.
5 Clique em Administrative Configuration (Configuração administrativa) para exibir essa guia.
6 Clique no botão Configure Quarantine Mode (Configurar modo de quarentena).
A caixa de diálogo Define Quarantined Networks (Definir redes em quarentena) aparece.
Ativando e desativando o Quarantine Mode (Modo de quarentena)1 Abra a caixa de diálogo Define Quarantined Networks (Definir redes em
quarentena).
Consulte Abrindo a caixa de diálogo Quarantine Mode (Modo de quarentena) na página 158.
2 Na guia General Quarantine Options (Opções gerais de quarentena), faça o seguinte:
Para ativar o Quarantine Mode (Modo de quarentena), marque a caixa de seleção Yes... (Sim...).
Para desativar o Quarantine Mode (Modo de quarentena), desmarque a caixa de seleção.
3 Se você ainda não tiver configurado o Quarantine Mode (Modo de quarentena), siga estes procedimentos para configurar o recurso:
Definindo redes em quarentena na página 160.
Configurando a opção de falha do Modo de quarentena na página 160.
Definindo uma mensagem de notificação de quarentena na página 161.
Visualizando e editando a lista de regras do Modo de quarentena na página 162.
4 Clique em OK para fechar a caixa de diálogo.
5 Clique no botão Apply (Aplicar) acima da guia Administrative Configuration (Configuração administrativa).
Guia do Produto 159

Configurando o firewall usando o ePO
Definindo redes em quarentena1 Abra a caixa de diálogo Define Quarantined Networks (Definir redes em
quarentena).
Consulte Abrindo a caixa de diálogo Quarantine Mode (Modo de quarentena) na página 158.
2 Clique em ePO Quarantine Options (Opções de quarentena do ePO) para exibir essa guia.
3 Clique em Add (Adicionar) na área Quarantined Networks (Redes em quarentena).
A caixa de diálogo Quarantined Network (Rede em quarentena) aparece. Use essa caixa de diálogo para especificar os endereços IP e sub-redes que você deseja que o Desktop Firewall e o ePolicy Orchestrator observem. Se o usuário obtiver um desses endereços, o Desktop Firewall o colocará em Quarantine Mode (Modo de quarentena).
4 Na área Type (Tipo), selecione um método para definição da sua rede em quarentena: IP address (Endereço IP), IP Address Range (Intervalo de endereços IP) ou Subnet (Sub-rede).
5 Preencha os campos de endereço correspondentes e, em seguida, clique em OK.
6 Clique em OK para fechar a caixa de diálogo.
7 Clique no botão Apply (Aplicar) acima da guia Administrative Configuration (Configuração administrativa).
Configurando a opção de falha do Modo de quarentena1 Abra a caixa de diálogo Define Quarantined Networks (Definir redes em
quarentena).
Consulte Abrindo a caixa de diálogo Quarantine Mode (Modo de quarentena) na página 158.
2 Clique em ePO Quarantine Options (Opções de quarentena do ePO) para exibir essa guia.
3 Na área Action Configuration (Configuração de ação), identifique o que você deseja que o Desktop Firewall faça se não conseguir obter uma atualização de status do seu servidor ePolicy Orchestrator:
Se quiser que o computador ou grupo permaneça em Quarantine Mode (Modo de quarentena), selecione Continue Quarantine and use Quarantine rule set (Continuar em quarentena e usar o conjunto de regras de quarentena).
160 Software McAfee Desktop FirewallTM versão 8.0

Configurando quarentenas
Se você quiser deixar o computador ou grupo fora do Quarantine Mode (Modo de quarentena), selecione Remove Quarantine and use normal firewall rule set (Remover da quarentena e usar o conjunto de regras de firewall normal).
4 Clique em OK para fechar a caixa de diálogo.
5 Clique no botão Apply (Aplicar) acima da guia Administrative Configuration (Configuração administrativa).
Definindo uma mensagem de notificação de quarentenaO Desktop Firewall exibe essa mensagem para os usuários sempre que impõe o Quarantine Mode (Modo de quarentena) para que eles saibam por que razão o firewall está restringindo suas comunicações de rede.
1 Abra a caixa de diálogo Define Quarantined Networks (Definir redes em quarentena).
Consulte Abrindo a caixa de diálogo Quarantine Mode (Modo de quarentena) na página 158.
2 Clique em ePO Quarantine Options (Opções de quarentena do ePO) para exibir essa guia.
3 Marque a caixa de seleção Enable Client Notification Message (Ativar mensagem de notificação do cliente).
A mensagem do Quarantine Mode (Modo de quarentena) torna-se editável.
4 Se necessário, edite a mensagem.
5 Clique em OK para fechar a caixa de diálogo.
6 Clique no botão Apply (Aplicar) acima da guia Administrative Configuration (Configuração administrativa).
O Desktop Firewall exibe essa mensagem para os usuários sempre que impõe o Quarantine Mode (Modo de quarentena).
Guia do Produto 161

Configurando o firewall usando o ePO
Visualizando e editando a lista de regras do Modo de quarentenaO conjunto Quarantine Firewall Rule (Regras de firewall em quarentena) é um conjunto de regras de firewall especial que o Desktop Firewall impõe durante o Quarantine Mode (Modo de quarentena). Essa lista de regras usa o mesmo formato que a lista de regras de firewall normal da guia Diretiva de firewall. (Consulte A guia Diretiva de firewall na página 45 para obter detalhes).
NOTASe os seus usuários se conectam à rede usando software de VPN, certifique-se de que o seu conjunto de regras para quarentena permita qualquer tráfego necessário para conexão e autenticação através da VPN.
Você pode usar o recurso normal de firewall para determinar quais regras relacionadas a VPN são necessárias para o Quarantine Mode (Modo de quarentena). Ative o Learn Mode (Modo de aprendizado) ou o Audit Learn Mode (Modo de aprendizado de auditoria) do firewall e, em seguida, conecte e use o seu software de VPN. O Desktop Firewall irá gerar automaticamente as regras de VPN relevantes, as quais você pode reproduzir no seu conjunto de regras de quarentena.
1 Abra a caixa de diálogo Define Quarantined Networks (Definir redes em quarentena).
Consulte Abrindo a caixa de diálogo Quarantine Mode (Modo de quarentena) na página 158.
2 Clique em Quarantine Firewall Rule Set (Conjunto de regras de firewall para quarentena)para exibir essa guia.
O Desktop Firewall exibe as regras aplicadas durante o Quarantine Mode (Modo de quarentena).
3 Para fazer alterações nesse conjunto de regras, você pode:
Editar regras existentes usando o botão Properties (Propriedades).
Adicionar novas regras usando o botão Add (Adicionar).
Alternar para um dos conjuntos de regras predefinidos do Desktop Firewall, usando a lista Policy Template (Modelo de diretiva).
A caixa de diálogo Quarantine Firewall Rule Set (Conjunto de regras de firewall para quarentena) é semelhante à guia Diretiva de firewall da versão independente. Consulte A guia Diretiva de firewall na página 45 para mais informações.
162 Software McAfee Desktop FirewallTM versão 8.0

Configurando quarentenas
4 Ao terminar de editar a lista de regras do Quarantine Mode (Modo de quarentena), clique em OK para fechar a caixa de diálogo.
5 Clique no botão Apply (Aplicar) acima da guia Administrative Configuration (Configuração administrativa).
Guia do Produto 163

Configurando o firewall usando o ePO
164 Software McAfee Desktop FirewallTM versão 8.0

10
Configurando o sistema de detecção de intrusões usando o ePOEsta seção aborda as diferenças entre a versão independente desse recurso e a versão ePolicy Orchestrator. Ela também apresenta recursos do IDS que só estão disponíveis através do ePolicy Orchestrator.
Os seguintes tópicos estão incluídos:
Sobre o recurso IDS e o ePO.
Configurando o recurso IDS no ePO.
Sobre o recurso IDS e o ePOA interface ePolicy Orchestrator do Desktop Firewall não espelha a interface independente quanto ao recurso IDS.
Na versão independente do software, a guia Diretiva de intrusão contém a lista de endereços bloqueados, uma lista configurável de endereços que o Desktop Firewall usa para bloquear a comunicação de entrada e saída. Para configurar o próprio recurso IDS, os usuários abrem a caixa de diálogo Opções do McAfee Desktop Firewall a partir do menu Editar.
No ePolicy Orchestrator, você configura o recurso IDS usando a guia Intrusion Configuration (Configuração de intrusão). Essa guia reproduz as opções da caixa de diálogo Opções do McAfee Desktop Firewall. Não há lista de endereços bloqueados.
Configurando o recurso IDS no ePOPara configurar o recurso IDS no ePolicy Orchestrator, siga os mesmos procedimentos que você seguiria no produto independente, mas usando a guia Intrusion Configuration (Configuração de intrusão):
Ativando e desativando alertas de intrusão na página 89.
Configurando a resposta padrão do software a intrusões na página 89.
Configurando opções de notificação na página 91.
Guia do Produto 165

Configurando o sistema de detecção de intrusões usando o ePO
Uma vez configuradas essas opções, selecione os ataques que você deseja que o Desktop Firewall procure. Devido as diferenças de interface, esse procedimento no ePO difere da versão independente. Consulte Selecionando no ePO os ataques que você deseja procurar.
Finalmente, a versão ePolicy Orchestrator do software oferece uma opção específica do ePO que você pode definir. Se necessário, você pode configurar o software para excluir o conteúdo da lista de endereços bloqueados de um usuário em intervalos regulares. Isso acontece sempre que o Desktop Firewall distribuídorecebe novas regras ou configurações do ePolicy Orchestrator. Consulte Limpando automaticamente a lista de endereços bloqueados de um usuário.
Selecionando no ePO os ataques que você deseja procurar1 Na árvore do console do ePolicy Orchestrator, expanda o ícone Directory
(Catálogo) e navegue até o computador que você deseja configurar.
Você não pode visualizar regras do usuário para sites ou grupos do ePolicy Orchestrator.
2 No painel de detalhes, selecione a guia Policies (Diretivas).
3 No painel de detalhes superior, localize o McAfee Desktop Firewall 8.0 na lista de aplicativos e clique duas vezes nele.
Administrative Options (Opções administrativas) aparece abaixo de McAfee Desktop Firewall 8.0 na lista.
4 Selecione Administrative Options (Opções administrativas).
O ePolicy Orchestrator exibe a página Administrative Options (Opções administrativas) no painel de detalhes inferior.
5 No painel de detalhes inferior, clique em Intrusion Configuration (Configuração de intrusão) para exibir essa guia.
6 Clique em Signature Exclusions (Exclusões de assinaturas).
A caixa de diálogo Intrusion Detection Signatures (Assinaturas de detecção de intrusões) aparece. Essa caixa de diálogo lista todos os ataques que o recurso IDS pode procurar.
7 Edite a lista:
Para fazer varredura de um tipo específico de ataque, marque a caixa de seleção próxima a seu nome.
Para ignorar um tipo específico de ataque, desmarque a caixa de seleção próxima ao seu nome.
166 Software McAfee Desktop FirewallTM versão 8.0

Configurando o recurso IDS no ePO
8 Clique em OK para salvar as suas configurações.
9 Clique no botão Apply (Aplicar) acima da guia Intrusion Configuration (Configuração de intrusão).
Limpando automaticamente a lista de endereços bloqueados de um usuário
1 Na árvore do console do ePolicy Orchestrator, expanda o ícone Directory (Catálogo) e navegue até o computador que você deseja configurar.
Você não pode visualizar regras do usuário para sites ou grupos do ePolicy Orchestrator.
2 No painel de detalhes, selecione a guia Policies (Diretivas).
3 No painel de detalhes superior, localize o McAfee Desktop Firewall 8.0 na lista de aplicativos e clique duas vezes nele.
Administrative Options (Opções administrativas) aparece abaixo de McAfee Desktop Firewall 8.0 na lista.
4 Selecione Administrative Options (Opções administrativas).
O ePolicy Orchestrator exibe a página Administrative Options (Opções administrativas) no painel de detalhes inferior.
5 No painel de detalhes inferior, clique em Intrusion Configuration (Configuração de intrusão) para exibir essa guia.
6 Marque a caixa de seleção Clear Intruder List on ePO Policy Update (Limpar lista de intrusos na atualização de diretiva do ePO).
7 Clique em OK para salvar as suas configurações.
8 Clique no botão Apply (Aplicar) acima da guia Intrusion Configuration (Configuração de intrusão).
Guia do Produto 167

Configurando o sistema de detecção de intrusões usando o ePO
168 Software McAfee Desktop FirewallTM versão 8.0

11o
Configurando a monitorizaçãde aplicativos usando o ePOEsta seção apresenta recursos de monitorização de aplicativos que só estão disponíveis através do ePolicy Orchestrator.
Os seguintes tópicos estão incluídos:
Trabalhando com regras de aplicativo no ePO.
Para informações sobre monitorização de aplicativos comuns a ambas as versões independente e ePolicy Orchestrator do software, consulte Configurando a monitorização de aplicativos na página 107.
Consulte especificamente as seguintes seções:
Ativando e desativando o Modo de aprendizado de aplicativo na página 109
Trabalhando com regras de aplicativo na página 111
Ao seguir esses procedimentos, observe que a guia Diretiva de aplicativo é chamada de Application Configuration (Configuração de aplicativo) no ePolicy Orchestrator.
Trabalhando com regras de aplicativo no ePOA criação e edição de regras de aplicativo funcionam no ePolicy Orchestrator tal como na versão independente do Desktop Firewall. De fato, a versão ePO inclui dois recursos adicionais:
Você pode examinar quaisquer regras de aplicativo que um usuário tenha adicionado em seu Desktop Firewall distribuído.
Você pode usar o Application Audit Learn Mode (Modo de aprendizado de auditoria de aplicativo) e o Application Hooking Audit Learn Mode (Modo de aprendizado de auditoria de interceptação de aplicativo) para criar automaticamente novas regras no computador de um usuário.
Guia do Produto 169

Configurando a monitorização de aplicativos usando o ePO
Examinando as regras de um usuárioNo ePolicy Orchestrator, a guia Application Configuration (Configuração de aplicativo) contém duas seções:
A lista Administrative Rules (Regras administrativas). (A parte superior da lista de regras.) Essa lista contém regras que você configura e distribui usando o ePolicy Orchestrator.
A lista Client Rules (Regras do cliente). (A parte inferior da lista de regras.) Essa lista exibe as regras que um usuário selecionado adicionou.
Para preencher a lista Client Rules (Regras do cliente), o ePolicy Orchestrator precisa coletar Full properties (Propriedades completas) ao comunicar-se com o agente ePO de um usuário. Se você não vir regras do usuário na guia Application Configuration (Configuração de aplicativo), verifique a configuração do Agente ePolicy Orchestrator do usuário. Certifique-se de que a opção Full properties (Propriedades completas) esteja ativada. (Consulte o Guia do Produto ePolicy Orchestrator para mais informações.)
Você não pode editar ou excluir as regras personalizadas de um usuário, mas pode copiá-las.
Você também pode especificar se deseja ou não preservar as regras personalizadas de um usuário ao enviar atualizações de diretivas usando o ePolicy Orchestrator. (Atualizações de diretivas incluem novas regras ou configurações do Desktop Firewall).
Para copiar as regras de um usuário1 Na árvore do console do ePolicy Orchestrator, expanda o ícone Directory
(Catálogo) e navegue até o computador que você deseja configurar.
Você não pode visualizar regras do usuário para sites ou grupos do ePolicy Orchestrator.
2 No painel de detalhes, selecione a guia Policies (Diretivas).
3 No painel de detalhes superior, localize o McAfee Desktop Firewall 8.0 na lista de aplicativos e clique duas vezes nele.
Administrative Options (Opções administrativas) aparece abaixo de McAfee Desktop Firewall 8.0 na lista.
4 Selecione Administrative Options (Opções administrativas).
O ePolicy Orchestrator exibe a página Administrative Options (Opções administrativas) no painel de detalhes inferior.
5 No painel de detalhes inferior, clique em Application Configuration (Configuração de aplicativo) para exibir essa guia.
170 Software McAfee Desktop FirewallTM versão 8.0

Trabalhando com regras de aplicativo no ePO
As regras de aplicativo que você configurou aparecem na lista Administrative Rules (Regras administrativas). Se o usuário criou regras de aplicativo adicionais, estas aparecerão na lista Regras do cliente (Client Rules).
6 Na lista Client Rules (Regras do cliente), selecione as regras que você deseja copiar.
7 Arraste essas regras para a lista Administrative Rules (Regras administrativas).
8 Clique no botão Apply (Aplicar) acima da guia Application Configuration (Configuração de aplicativo).
Para preservar ou sobrescrever regras do usuário1 Na árvore do console do ePolicy Orchestrator, expanda o ícone Directory
(Catálogo) e navegue até o computador que você deseja configurar.
Você não pode visualizar regras do usuário para sites ou grupos do ePolicy Orchestrator.
2 No painel de detalhes, selecione a guia Policies (Diretivas).
3 No painel de detalhes superior, localize o McAfee Desktop Firewall 8.0 na lista de aplicativos e clique duas vezes nele.
Administrative Options (Opções administrativas) aparece abaixo de McAfee Desktop Firewall 8.0 na lista.
4 Selecione Administrative Options (Opções administrativas).
O ePolicy Orchestrator exibe a página Administrative Options (Opções administrativas) no painel de detalhes inferior.
5 No painel de detalhes inferior, clique em Application Configuration (Configuração de aplicativo) para exibir essa guia.
As regras de aplicativo que você configurou aparecem na lista Administrative Rules (Regras administrativas). Se o usuário criou regras de aplicativo adicionais, estas aparecerão na lista Client Rules (Regras do cliente).
6 Siga uma das alternativas abaixo:
Para preservar as regras personalizadas do usuário ao enviar atualizações de diretivas, marque a caixa de seleção Merge these rules with users rules (Mesclar estas regras com regras do usuário).
Para sobrescrever as regras personalizadas do usuário ao enviar atualizações, desmarque essa caixa de seleção.
7 Clique no botão Apply (Aplicar) acima da guia Application Configuration (Configuração de aplicativo).
Guia do Produto 171

Configurando a monitorização de aplicativos usando o ePO
Usando o Audit Learn Mode (Modo de aprendizado de auditoria) para criar regras
O Audit Learn Mode (Modo de aprendizado de auditoria) é uma opção disponível para ambos os recursos de firewall e de monitorização de aplicativos. O Desktop Firewall oferece dois tipos de Audit Learn Mode (Modo de aprendizado de auditoria) para monitorização de aplicativos: o Application Audit Learn Mode (Modo de aprendizado de auditoria de aplicativo) e o Application Hooking Audit Learn Mode (Modo de aprendizado de auditoria de interceptação de aplicativo):
O Application Audit Learn Mode (Modo de aprendizado de auditoria de aplicativo) monitoriza a criação de aplicativos (programas executados pelos usuários).
O Application Hooking Audit Learn Mode (Modo de aprendizado de auditoria de interceptação de aplicativo) monitoriza a interceptação de aplicativos (programas que tentam se vincular a outros aplicativos).
Quando você ativa um desses Audit Learn Modes (Modos de aprendizado de auditoria) ou os dois, o Desktop Firewall monitoriza os aplicativos dos usuários. Sempre que identifica um aplicativo para o qual não possui uma regra, o Desktop Firewall cria automaticamente uma nova regra que permita esse aplicativo.
Os Audit Learn Modes (Modos de aprendizado de auditoria) de aplicativo são semelhantes ao recurso Modo de aprendizado normal disponível na versão independente e em Desktop Firewalls distribuídos. A principal diferença é que com o Modo de aprendizado normal, os usuários precisam responder a uma pergunta toda vez que o Desktop Firewall detecta um aplicativo que não reconhece. Com os Audit Learn Modes (Modos de aprendizado de auditoria), os usuários não precisam responder a perguntas porque o Desktop Firewall permite automaticamente todo aplicativo novo.
Os Audit Learn Modes (Modos de aprendizado de auditoria) lhe oferecem uma maneira de gerar automaticamente regras de aplicativo para exame posterior. Isso é útil ao distribuir o Desktop Firewall para grupos de teste com o objetivo de criar um conjunto de regras básico, conforme descrito no Guia de Instalação do Desktop Firewall.
Ativando e desativando os Audit Learn Modes (Modos de aprendizado de auditoria) de aplicativo1 Na árvore do console do ePolicy Orchestrator, expanda o ícone Directory
(Catálogo) e navegue até o computador ou grupo para o qual você deseja configurar o Desktop Firewall.
2 No painel de detalhes, selecione a guia Policies (Diretivas).
172 Software McAfee Desktop FirewallTM versão 8.0

Trabalhando com regras de aplicativo no ePO
3 No painel de detalhes superior, localize o McAfee Desktop Firewall 8.0 na lista de aplicativos e clique duas vezes nele.
Administrative Options (Opções administrativas) aparece abaixo de McAfee Desktop Firewall 8.0 na lista.
4 Selecione Administrative Options (Opções administrativas).
O ePolicy Orchestrator exibe a página Administrative Options (Opções administrativas) no painel de detalhes inferior.
5 No painel de detalhes inferior, clique em Administrative Configuration (Configuração administrativa) para exibir essa guia.
6 Para ativar ou desativar o Audit Learn Mode (Modo de aprendizado de auditoria) para criação de aplicativos, siga uma das alternativas abaixo:
Para ativá-lo, marque a caixa de seleção Enable Application Audit Learn Mode (Ativar modo de aprendizado de auditoria de aplicativo).
Para desativá-lo, desmarque a caixa de seleção.
7 Para ativar ou desativar o Audit Learn Mode (Modo de aprendizado de auditoria) para interceptação de aplicativos, siga uma das alternativas abaixo:
Para ativá-lo, marque a caixa de seleção Enable Application Hooking Audit Learn Mode (Ativar modo de aprendizado de auditoria de interceptação de aplicativo).
Para desativá-lo, desmarque a caixa de seleção.
8 Clique no botão Apply (Aplicar) acima da guia Administrative Configuration (Configuração administrativa).
Guia do Produto 173

Configurando a monitorização de aplicativos usando o ePO
174 Software McAfee Desktop FirewallTM versão 8.0

12
Criando relatórios com o ePOEsta seção apresenta os relatórios do Desktop Firewall e mostra como gerá-los usando o ePolicy Orchestrator.
Os seguintes tópicos estão incluídos:
Sobre os relatórios do Desktop Firewall.
Criando relatórios do Desktop Firewall.
Sobre os relatórios do Desktop FirewallA geração de relatórios é um recurso do ePolicy Orchestrator que o Desktop Firewall pode usar. Esse recurso permite gerar uma gama de relatórios relacionados ao IDS e ao firewall. Você pode criar relatórios com base em todos os seus Desktop Firewalls distribuídos ou pode restringir os resultados a um número limitado de usuários do Desktop Firewall.
Antes de criar relatórios do Desktop Firewall no ePO, você precisa:
Distribuir o software para um ou mais usuários.
Ativar quaisquer recursos dos quais você deseja criar relatórios. (Por exemplo, para criar relatórios de Resumo de intrusões, você precisa ativar o recurso IDS dos seus Desktop Firewalls distribuídos.)
Configurar o software distribuído para enviar dados de eventos do Desktop Firewall para o ePO.
Feito isso, você pode usar o ePolicy Orchestrator para coletar dados de eventos do Desktop Firewall e criar relatórios. Após gerar um relatório, você também pode:
Salvar o relatório em vários formatos, incluindo HTML, RTF e XLS (Microsoft Excel).
Imprimir o relatório.
Atualizar o relatório.
Pesquisar o relatório.
Para mais informações sobre essas ações, consulte a documentação do ePolicy Orchestrator.
Guia do Produto 175

Criando relatórios com o ePO
Dados de eventos e o ePolicy OrchestratorVocê não pode criar relatórios do Desktop Firewall, a menos que tenha dados nos quais baseá-los. Para obter esses dados, configure o software distribuído para enviar dados de eventos para o ePolicy Orchestrator.
Dados de eventos são as mesmas informações que as versões independente e distribuída do Desktop Firewall exibem em suas guias Registro de atividade.
Para enviar dados de eventos para o ePolicy Orchestrator, o Desktop Firewall utiliza agentes ePO. Os agentes ePO atuam como intermediários entre os dois produtos. Eles residem no mesmo computador que o Desktop Firewall e entram em contato com o servidor ePO regularmente para atualizações de software e de diretivas. Se você configurar os relatórios, os agentes também enviarão dados de eventos do Desktop Firewall para o ePO durante essas atualizações. Consulte Ativando e desativando a opção de relatório do ePO na página 148 para mais informações.
Como os agentes ePO só entram em contato com o servidor ePolicy Orchestrator em intervalos de tempo específicos, há um atraso entre o momento em que um evento do Desktop Firewall ocorre e o instante em que o ePO se torna ciente disso. Se precisar coletar dados de eventos do Desktop Firewall imediatamente, você pode efetuar uma chamada para “despertar” um agente. Consulte Efetuando uma chamada para despertar um agente na página 176 para mais informações.
Efetuando uma chamada para despertar um agente1 No Directory (Catálogo) do ePolicy Orchestrator, clique com o botão direito do
mouse no nome do site, grupo ou computador que você deseja atualizar.
2 Selecione Agent Wakeup Call (Chamada para despertar agente).
A caixa de diálogo Agent Wakeup Call (Chamada para despertar agente) aparece.
3 Sob Type (Tipo), selecione Send Agent wakeup call (Enviar chamada para despertar agente).
4 Mude o Agent randomization interval (Intervalo de aleatorização do agente) para 0.
Isso força o ePolicy Orchestrator a atualizar imediatamente o(s) agente(s) ePO.
5 Selecione Get full product properties (Obter todas as propriedades do produto).
6 Clique em OK para enviar a chamada para despertar o agente.
176 Software McAfee Desktop FirewallTM versão 8.0

Sobre os relatórios do Desktop Firewall
Os relatórios do Desktop FirewallAo instalar a versão ePolicy Orchestrator do Desktop Firewall, você também instala vários modelos de relatório. Para gerar um relatório do Desktop Firewall no ePO, você escolhe os sites, grupos ou usuários sobre os quais deseja informações e, em seguida, seleciona um desses modelos de relatório.
Esses relatórios permitem analisar os eventos de IDS, monitorização de aplicativos e firewall. A maioria dos relatórios também permite filtrar dados nos quais você não esteja interessado:
Nome do relatório
Tipo Descrição Filtros
Todos os aplicativos bloqueados
Aplicativo Esse relatório lista todos os aplicativos que os seus Desktop Firewalls impediram de executar ou de se vincular a outros programas.
Nome do host
Descrição do aplicativo
Hora do bloqueio
Resumo de aplicativos bloqueados
Aplicativo Desktop Firewall Descrição do aplicativo
Falha nas atualizações de quarentena
Firewall Esse relatório lista quaisquer usuários do Desktop Firewall que tenham entrado em Modo de quarentena e que tenham subseqüentemente deixado de atualizar suas diretivas do ePolicy Orchestrator. (Esses usuários podem ainda estar em quarentena.)
Nome do host
Endereço IP do host
Hora do evento
Detalhes de distribuição
Geral Esse relatório mostra qual versão e qual idioma do Desktop Firewall está instalado em cada computador, além de fornecer informações sobre o sistema operacional de cada computador.
Versão
Idioma
Nome do computador
Tipo de SO
Todas as intrusões
Intrusão Esse relatório lista os usuários visados por um intruso, o endereço IP utilizado pelo intruso, o tipo de ataque empregado e a hora em que o ataque ocorreu.
Endereço IP do host
Endereço IP do atacante
Hora do evento
Guia do Produto 177

Criando relatórios com o ePO
Detalhes de atividade dos intrusos
Intrusão Esse relatório lista os detalhes de atividade de cada intruso que tenha atacado um dos seus computadores com Desktop Firewall.
Ele mostra o endereço IP de cada intruso, a data e a hora de seu primeiro ataque e a data e a hora de seu último ataque. Ele também mostra o número total de intrusões que o Desktop Firewall detectou de cada intruso, o número de computadores atacados, o ataque mais comum, o alvo mais freqüente e o último endereço atacado.
Endereço IP do atacante
Último host atacado
Tipo de ataque favorito
Hora do primeiro ataque
Hora do último ataque
Detalhes da intrusão
Intrusão Esse relatório lista o alvo do ataque do intruso, a data e a hora do primeiro ataque, a data e a hora do último ataque, o número de ataques que o Desktop Firewall detectou, o número de intrusos detectados, o tipo de ataque mais comum e os endereços IP do último intruso e do intruso mais ativo.
Endereço IP do host
Hora do primeiro ataque
Hora do último ataque
Intrusão mais freqüente
Intruso mais ativo
Último intruso
Detalhes de origem das intrusões
Intrusão Esse relatório oferece detalhes sobre intrusos, agrupados por tipo de ataque. Ele mostra o endereço IP do atacante, o número de ataques que o Desktop Firewall detectou e o tipo de ataque.
Endereço IP do atacante
Tipo de ataque
Resumo de intrusões por tipo
Intrusão (Gráfico de torta) Esse relatório mostra, do número total de ataques, a porcentagem correspondente a um tipo específico de ataque.
Tipo de ataque
Resumo de intrusões no mês vigente
Intrusão (Gráfico de barras) Esse relatório mostra todos os diversos ataques detectados pelo Desktop Firewall no mês vigente e o número total de ataques de cada tipo.
Nome do host
Tipo de ataque
Nome do relatório
Tipo Descrição Filtros
178 Software McAfee Desktop FirewallTM versão 8.0

Criando relatórios do Desktop Firewall
Criando relatórios do Desktop FirewallPara criar um relatório no ePolicy Orchestrator, você precisa:
Acessar o recurso Reports (Relatórios) no ePO.
Selecionar quaisquer grupos que devam ser cobertos pelo relatório.
Gerar um relatório.
Resumo de intrusões na semana vigente
Intrusão (Gráfico de barras) Esse relatório mostra todos os diversos ataques detectados pelo Desktop Firewall na semana vigente e o número total de ataques de cada tipo.
Nome do host
Tipo de ataque
Resumo de intrusões no ano vigente
Intrusão (Gráfico de barras) Esse relatório mostra todos os diversos ataques detectados pelo Desktop Firewall durante o ano vigente e o número total de ataques de cada tipo.
Tipo de ataque
Detalhes de destino das intrusões
Intrusão Esse relatório fornece detalhes sobre computadores atacados, agrupados por tipo de ataque. Ele mostra o endereço IP de destino, o número de ataques detectados e o tipo de ataque.
Endereço IP do host
Tipo de ataque
10 principais alvos de ataque
Intrusão (Gráfico de barras) Esse relatório mostra os endereços IP mais atacados e os ataques endereçados a eles.
—
10 principais intrusos
Intrusão (Gráfico de barras) Esse relatório mostra os endereços IP responsáveis pela maioria dos ataques aos seus usuários do Desktop Firewall e lista os ataques utilizados.
—
Nome do relatório
Tipo Descrição Filtros
Guia do Produto 179

Criando relatórios com o ePO
Acessando o recurso de relatório do ePO1 Inicie o ePolicy Orchestrator e efetue logon no seu servidor.
2 Na árvore do console, expanda Reporting (Geração de relatórios).
3 Expanda ePO Databases (Bancos de dados ePO).
O nome do seu servidor ePO deve aparecer abaixo desse item.
4 Selecione o nome do seu servidor.
A caixa de diálogo ePO Database Login (Login do banco de dados do ePO) aparece.
5 Digite as credenciais do seu servidor (nome do usuário e senha) e, em seguida, clique em OK.
Agora você pode gerar relatórios do Desktop Firewall usando os dados de eventos armazenados nesse servidor ePO.
Selecionando grupos sobre os quais gerar relatórios1 Na árvore do console do ePolicy Orchestrator, expanda Reporting (Geração de
relatórios) e, em seguida, ePO Databases (Bancos de dados ePO).
2 Clique com o botão direito do mouse no nome do seu servidor ePO.
3 Selecione Set Directory Filter (Definir filtragem do catálogo).
A caixa de diálogo Directory Filtering aparece.
4 Selecione quaisquer grupos que você queira abordados pelos relatórios do Desktop Firewall.
5 Clique em OK.
Gerando um relatório1 Na árvore do console do ePolicy Orchestrator, expanda Reporting (Geração de
relatórios) e, em seguida, ePO Databases (Bancos de dados ePO).
2 Clique duas vezes no nome do seu servidor ePO para expandi-lo.
Reports (Relatórios), Queries (Consultas) e Events (Eventos) devem aparecer abaixo do nome do servidor.
3 Expanda Reports (Relatórios) e, em seguida, McAfee Desktop Firewall 8.0.
O ePolicy Orchestrator exibe uma lista de todos os relatórios relacionados ao Desktop Firewall.
180 Software McAfee Desktop FirewallTM versão 8.0

Criando relatórios do Desktop Firewall
4 Selecione o relatório que você deseja executar.
Se você selecionou um relatório do tipo 10 principais, o ePO o executará e exibirá os resultados no painel de detalhes. Pule o restante deste procedimento.
Se você selecionou um tipo de relatório diferente, o ePolicy Orchestrator perguntará se você deseja aplicar filtros aos dados do relatório.
5 Siga uma das alternativas abaixo:
A caixa de diálogo Report Data Filter (Filtro de dados de relatório) aparece. Essa caixa de diálogo contém uma ou mais guias, dependendo do relatório selecionado. Cada guia representa uma coluna do relatório com base na qual você pode filtrar. Se você definir vários filtros usando essas guias, o Desktop Firewall mostrará no relatório final somente os dados que satisfazem todos os seus critérios.
6 Configure os seus filtros de relatório e, em seguida, clique em OK.
Para mais informações sobre configuração de filtros na caixa de diálogo Report Data Filter (Filtro de dados de relatório), consulte a documentação do ePolicy Orchestrator.
O ePO pede confirmação de que você deseja filtrar os dados do relatório.
7 Clique em Yes (Sim).
O ePolicy Orchestrator gera o relatório e o exibe no painel de detalhes.
Se Então
Você deseja executar o relatório sem filtros
Clique em No (Não).
O ePolicy Orchestrator executa o relatório e exibe os resultados no painel de detalhes.
Pule o restante deste procedimento.
Você deseja restringir os dados do relatório final filtrando informações indesejadas
Clique em Yes (Sim).
Guia do Produto 181

Criando relatórios com o ePO
182 Software McAfee Desktop FirewallTM versão 8.0

S E Ç Ã O 3
Apêndices, glossário e índice
Reportagem de erros
Glossário
Índice


A
Reportagem de errosO Desktop Firewall inclui um utilitário de reportagem de erros especialmente desenvolvido para controlar e registrar falhas no software Network Associates do seu sistema. As informações obtidas podem ser usadas para ajudar a analisar problemas.
Esse software de reportagem de erros monitoriza os aplicativos Network Associates no seu sistema e avisa o usuário quando detecta um problema. Ele coleta dados somente do computador no qual está instalado e sua operação é controlada a partir desse computador. Você pode enviar os dados coletados para o suporte técnico da Network Associates para ajudar na abertura de um caso de suporte.
Se o computador no qual ocorrer a falha estiver conectado a uma rede que tenha o Alert Manager instalado, o Alert Manager informará ao administrador de rede que um problema foi detectado. O administrador de rede pode precisar orientar o usuário sobre qual ação executar.
NOTAPara usar o software de reportagem de erros, você precisa ter um navegador da Web compatível com Java Script. Por exemplo, o Netscape 3.0 (ou posterior) ou o Internet Explorer 4.0 (ou posterior).
Usando o utilitário de reportagem de errosEm circunstâncias normais, esse utilitário oferece monitorização silenciosa em segundo plano de aplicativos da Network Associates em cada computador no qual é instalado.
Caso ocorra uma falha, existem várias maneiras nas quais o software de detecção de erros pode ser usado, dependendo dos requisitos da sua organização e de como você tenha configurado a sua rede.
O usuário é alertado e pode optar por encaminhar os dados para o site de suporte técnico da Network Associates na Web, onde eles são usados para abrir um caso de suporte, se isso for apropriado. Alternativamente, o usuário pode optar por ignorar os arquivos de registro, situação na qual eles não são enviados para o site da Network Associates na Web.
Os dados coletados são compactados para o envio.
Guia do Produto 185

Reportagem de erros
Erros ocorridos quando o software de reportagem de erros não está sendo executado (por exemplo, caso você tenha se desconectado) serão processados na próxima vez que você efetuar login. O tipo de erro que ocorre nessas circunstâncias pode incluir aqueles ocorridos em programas executados como um serviço.
Para executar o utilitário de reportagem de erros com o Desktop Firewall (versão independente)
1 No Desktop Firewall, selecione o menu Editar.
2 Selecione Opções.
A caixa de diálogo Opções do McAfee Desktop Firewall aparece.
3 Na área Opções gerais, marque a caixa de seleção Reportagem de erros.
4 Clique em OK.
Para executar o utilitário de reportagem de erros com o Desktop Firewall (versão ePolicy Orchestrator)
1 Na árvore do console do ePolicy Orchestrator, expanda o ícone Directory (Catálogo) e navegue até o computador ou grupo para o qual você deseja ativar a reportagem de erros.
2 No painel de detalhes, selecione a guia Policies (Diretivas).
3 No painel de detalhes superior, localize o McAfee Desktop Firewall 8.0 na lista de aplicativos e clique duas vezes nele.
Administrative Options (Opções administrativas) aparece abaixo de McAfee Desktop Firewall 8.0 na lista.
4 Selecione Administrative Options (Opções administrativas).
O ePolicy Orchestrator exibe a página Administrative Options (Opções administrativas) no painel de detalhes inferior.
5 No painel de detalhes inferior, clique em Administrative Configuration (Configuração administrativa) para exibir essa guia.
6 Na área Administrative Configuration Options (Opções de configuração administrativa), marque a caixa de seleção Enable Error Reporting (Ativar reportagem de erros).
7 Clique no botão Apply (Aplicar) acima da guia Administrative Configuration (Configuração administrativa).
186 Software McAfee Desktop FirewallTM versão 8.0

Usando o utilitário de reportagem de erros
Para usar o utilitário de reportagem de erros1 Quando uma falha do software Network Associates é detectada no
computador de um usuário, uma caixa de diálogo aparece. Escolha a opção necessária:
Enviar dados cria uma conexão com o site de suporte técnico da Network Associates na Web e envia os dados. Se você selecionar essa opção, continue com a etapa 2 deste procedimento.
Ignorar erro nenhuma conexão é criada com o site de suporte técnico da Network Associates na Web. Nenhuma ação adicional é necessária.
2 O site de suporte técnico da Network Associates na Web é aberto, podendo solicitar a você informações adicionais. Siga as instruções fornecidas.
Os dados fornecidos por você podem ser usados para auxiliar a abertura de um caso de suporte, se isso for apropriado.
3 Se o problema tiver uma causa conhecida, você terá a opção de abrir uma página da Web que forneça informações sobre o problema e como lidar com ele.
Guia do Produto 187

Reportagem de erros
188 Software McAfee Desktop FirewallTM versão 8.0

Glossário
ataque por negação de serviçosUma intrusão, normalmente planejada, que perturba a capacidade do servidor de responder a requisições de conexão legítimas. Um ataque por negação de serviços sobrecarrega o servidor com requisições de conexão falsas. Com isso, o servidor fica tão ocupado respondendo ao ataque que ignora requisições de conexão legítimas.
Back OrificeUm programa “backdoor” (porta dos fundos) para Windows 95 e Windows 98 escrito por um grupo autodenominado Cult of the Dead Cow (culto da vaca morta). Esse backdoor, uma vez instalado, permite acesso remoto ao computador, possibilitando ao instalador executar comandos, obter capturas de tela, modificar o registro e executar outras operações.
firewallUm produto de hardware ou software que filtra o tráfego de rede oriundo de (ou destinado a) uma rede ou computador específico. Ao obstruir determinados tipos de tráfego através de filtragem, os firewalls podem proteger contra alguns ataques e oferecer um certo grau de segurança.
HTTP (HyperText Transfer Protocol)Um protocolo comum usado para transferir documentos entre servidores ou de um servidor para um cliente.
IPsecUm esquema de criptografia de camada TCP/IP sendo considerado dentro do IETF.
seqüestro de sessão TCPUm ataque no qual um hacker assume a conexão TCP entre dois computadores. Como a maior parte da autenticação ocorre no início de uma sessão TCP, isso permite ao hacker obter acesso a um computador.
spoof de IPO ato de inserir o endereço IP de um falso remetente em uma transmissão de Internet para obter acesso não autorizado a um sistema de computador.
timestampingRegistro do momento de ocorrência de um evento.
Guia do Produto 189

Glossário
190 Software McAfee Desktop FirewallTM versão 8.0

Índice
0 - 910 principais
alvos de ataques, 177Intrusos, 177
802.11, suporte, 25
Aacessando relatórios, 180agentes ePO, 124, 139
chamadas para despertar, 176ajuda on-line, acessando, 39alertas
aplicativo, 52, 108firewall, 49, 70IDS, 56, 87, 89, 93Modo de aprendizado, 78, 110spoof detectado, 57
alertas de intrusãoativando, 89desativando, 89descrição, 56
alertas de spoof detectado, 57arquivamentos de diretivas, 29
criando, 73editando, 75usando, 73versus níveis de proteção, 67
arquivos de diretivas, 84 a 85arquivos, diretivas, 84 a 85árvore do console do ePO, 126assinaturas, 20, 28
atualizando, 96atualizando automaticamente, 97 a 105atualizando manualmente, 97selecionando, 92
ataque por negação de serviçosdefinição, 189
ativandoAutoUpdate, 97Modo de quarentena, 159recurso de firewall, 61recurso de firewall (ePO), 141recurso de monitorização de aplicativos, 108recurso de monitorização de aplicativos
(ePO), 142recurso de registro, 117recurso IDS, 89recurso IDS (ePO), 144
atualizações automáticas diárias, 99atualizações automáticas imediatas, 104atualizações automáticas mensais, 101atualizações automáticas semanais, 100atualizações automáticas somente uma vez, 102Atualizações de arquivos DAT, site na Web, 14atualizando assinaturas IDS, 96
manualmente, 97atualizando diretivas, 139atualizando o IDS automaticamente, 97 a 105AutoUpdate
ativando, 97programando, 98
ao reiniciar, 103diariamente, 99imediatamente, 104mensalmente, 101no logon, 104opções avançadas, 105por dial-up, 105quando ocioso, 104semanalmente, 100somente uma vez, 102
sobre, 97AVERT Anti-Virus Emergency Research Team,
contactando, 14
Guia do Produto 191

Índice
BBack Orifice
definição, 189Biblioteca de informações sobre vírus, 14bloqueando intrusões, 90
Ccaixa de diálogo Host bloqueado, 55caixa de diálogo Regra de aplicativo, 52caixa de diálogo Regra de firewall, 49chamada para despertar, agente ePO, 176classificando eventos do registro, 118console principal, Desktop Firewall, 42console, principal, 42contactando a McAfee Security, 14convenções usadas neste manual, 12criação de aplicativos, 19criando relatórios
visão geral, 179
Ddados de eventos em relatórios, 176dados de eventos no Registro de atividade, 116definição de termos, 189desativando
Desktop Firewall, 60 a 61Modo de quarentena, 159recurso de firewall, 61recurso de firewall (ePO), 141recurso de monitorização de aplicativos, 61recurso de monitorização de aplicativos
(ePO), 142recurso de registro, 63recurso IDS, 62recurso IDS (ePO), 144
Desktop Firewallconfigurações, editando, 75configurações, exportando, 73, 84configurações, importando, 85configurações, usando, 73console principal, 42destravando, 145 a 146ícone da área de sistema, 40
iniciando, 60 a 61interrompendo, 60 a 61menu de atalho, 41menus, 43mostrando, 145ocultando, 145recursos, 17relatórios, 175 a 177, 179 a 180status, 40travando, 145 a 146versão ePO, 21, 124versão independente, 21
destravando o Desktop Firewall, 145 a 146Detalhes da intrusão, relatório, 177Detalhes de atividade dos intrusos, relatório, 177Detalhes de destino das intrusões, 177Detalhes de distribuição, relatório, 177Detalhes de origem das intrusões, relatório, 177dial-up, AutoUpdate por, 105diretivas
exportando, 146impondo, 149importando, 147
documentação do produto, 13documentação sobre o produto, 13, 39
Eendereços
bloqueando, 94desbloqueando, 95em quarentena, 160rastreando, 96
endereços bloqueadosadicionando, 94limpando a lista automaticamente, 167rastreando, 96removendo, 95sobre, 94
enviando uma amostra de vírus, 14ePO
árvore do console, 126descrição, 123diretivas, impondo, 149
192 Software McAfee Desktop FirewallTM versão 8.0

Índice
e o Desktop Firewall, 124guia Configuração administrativa, 133guia Configuração de aplicativo, 130guia Configuração do firewall, 128guia Configuração do IDS, 132guia Policies, 127guia Properties, 136guia Tasks, 137herança, 140interface, 125 a 128, 130, 132 a 133, 136 a 137Modo de quarentena, 31monitorização remota de regras, 34Opções administrativas, 127painel de detalhes, 126relatórios, 30, 175 a 177, 179 a 180sistema, 124travando e destravando o Desktop
Firewall, 145 a 146eventos, 115
classificando, 118filtrando, 118IDS, 116limpando, 119salvando, 119sistema, 116
eventos de sistema, 116executando relatórios, 180
visão geral, 179exportando configurações do Desktop Firewall, 84
FFalha nas atualizações de quarentena, relatório, 177filtrando eventos do registro, 118filtrando relatórios, 180firewall, definição, 189
Ggerando relatórios, 180glossário, 189grupos de regras de firewall, criando, 84grupos de regras, firewall, 84grupos, firewall, 84guia Configuração administrativa, ePO, 133
guia Configuração de aplicativo, ePO, 130guia Configuração do firewall, ePO, 128guia Configuração do IDS, ePO, 132guia Diretiva de aplicativo, 50guia Diretiva de firewall, 45guia Diretiva de intrusão, 53guia Policies, ePO, 127guia Properties, ePO, 136guia Tasks, ePO, 137guias, Desktop Firewall, 42
Diretiva de aplicativo, 50Diretiva de firewall, 45Diretiva de intrusão, 53Registro de atividade, 58
guias, ePOConfiguração administrativa, 133Configuração de aplicativo, 130Configuração de intrusão, 132Configuração do firewall, 128Policies, 127Propriedades, 136Tasks, 137
Hherança de diretivas, 140herança de diretivas, ePO, 140HTTP (HyperText Transfer Protocol)
definição, 189
Iícone da área de sistema, 40
mostrando e ocultando, 145importando configurações do Desktop Firewall, 85informando problemas, 185 a 187iniciando
Desktop Firewall, 60 a 61recurso de firewall, 61, 71recurso de monitorização de aplicativos, 61,
108recurso de registro, 63, 117recurso IDS, 62, 89
interceptação de aplicativos, 19interrompendo
Guia do Produto 193

Índice
Desktop Firewall, 60 a 61recurso de firewall, 61, 71recurso de monitorização de aplicativos, 61,
108recurso de registro, 63, 117recurso IDS, 62, 89
intrusões, 20bloqueando, 90configurando ataques procurados pelo, 92configurando notificação, 91configurando resposta a, 89permitindo, 91respondendo a alertas, 93
IPsecdefinição, 189
Llimitando relatórios, 180limpando eventos do registro, 119
Mmanuais, 13McAfee Security University, contactando, 14menu Ajuda, 45menu de atalho, Desktop Firewall, 41menu Editar, 44menu Exibir, 44menu Tarefa, 43menus, Desktop Firewall, 43
Ajuda, 45Editar, 44Exibir, 44Tarefa, 43
Modo de aprendizado de auditoria, aplicativoativando, 172desativando, 172descrição, 172
Modo de aprendizado de auditoria, firewallativando, 155desativando, 155descrição, 155
Modo de aprendizado, aplicativo, 52, 108iniciando, 109
interrompendo, 109Modo de aprendizado de auditoria, 172respondendo a alertas, 110
Modo de aprendizado, firewall, 22, 49, 70iniciando, 72interrompendo, 72Modo de aprendizado de auditoria, 155respondendo a alertas, 78
Modo de quarentena, 31acessando, 158ativando, 159configurando, 158definindo redes, 160desativando, 159descrição, 156lista de regras de firewall, 162notificando usuários, 161opção de falha, 160processo, 157
monitorização de aplicativosativando no ePO, 142desativando no ePO, 142descrição, 19, 23examinando regras do usuário, 170 a 171guia, 50iniciando, 61, 108interface do ePO, 130interrompendo, 61, 108Modo de aprendizado, 52, 108 a 109recursos específicos do ePO, 169regras, criando, 52sobre, 107
mostrando o ícone de sistema, 145
Nníveis de proteção de firewall predefinidos
visão geral, 67níveis de proteção, firewall, 67
Alta de cliente, 69Início do aprendizado, 68Média de cliente, 69Média de servidor, 69Mínima, 68
194 Software McAfee Desktop FirewallTM versão 8.0

Índice
padrão, 68usando, 73
nível de proteção Alta de cliente, 69nível de proteção Início do aprendizado, 68nível de proteção Média de cliente, 69nível de proteção Média de servidor, 69nível de proteção Mínima, 68novos recursos, 21
Oobtendo informações, 13ocultando o ícone de sistema, 145Opções administrativas, ePO, 127opções avançadas do AutoUpdate, 105
Ppainel de detalhes do ePO, 126para quem este manual se destina, 11permitindo intrusões, 91pesquisa do KnowledgeBase, 14portal de serviços PrimeSupport, 14precedência, regra, 66PrimeSupport, 14problemas, informando, 185 a 187programa beta, contactando, 14programando
AutoUpdate, 98ao reiniciar, 103diariamente, 99imediatamente, 104mensalmente, 101no logon, 104opções avançadas, 105por dial-up, 105quando ocioso, 104semanalmente, 100somente uma vez, 102
Rrastreando endereços, 96recurso de firewall
ativando no ePO, 141desativando no ePO, 141
descrição, 17examinando regras do usuário, 152 a 153guia, 45iniciando, 61, 71interface do ePO, 128interrompendo, 61, 71Modo de aprendizado, 49, 70, 72níveis de proteção, usando, 73precedência, 66recursos específicos do ePO, 151Redes confiáveis, 76 a 77regras, 66regras conhecidas, 154regras, criando, 49sobre, 65
recurso IDSalertas, 56, 87, 89assinaturas, 28, 92, 96
atualizando automaticamente, 97 a 105atualizando manualmente, 97
ataques procurados pelo, 166ativando no ePO, 144configurando no ePO, 165desativando no ePO, 144descrição, 20endereços bloqueados
adicionando, 94removendo, 95sobre, 94
eventos do registro, 116guia, 53iniciando, 62, 89interface do ePO, 132, 165interrompendo, 62, 89limpando a lista de endereços bloqueados, 167opções, configurando, 89, 91 a 92sobre, 87
recursos novos, 21Redes confiáveis, 76
caixa de diálogo, 48definindo, 77descrição, 71editando, 77
Guia do Produto 195

Índice
opções, 76redes em quarentena, 160registro
classificando, 118eventos de sistema, 116filtrando, 118guia, 58iniciando, 63, 117interrompendo, 63, 117limpando, 119salvando, 119sobre, 115
Registro de atividadeclassificando, 118eventos de sistema, 116Eventos IDS, 116filtrando, 118guia, 58iniciando, 63interrompendo, 63limpando, 119salvando, 119sobre, 115
regras conhecidas, 35, 154regras de aplicativo
criando, 111desativando, 113editando, 112excluindo, 112monitorizando a partir do ePO, 170 a 171sobre, 111
regras de aplicativos, 19criando, 52, 111desativando, 113editando, 112excluindo, 112monitorizando remotamente, 170 a 171sobre, 111
regras de firewallarquivamentos de diretivas, 67conhecidas, 35, 154copiando, 82criando, 49, 80
criando grupos, 84desativando, 83editando, 83excluindo, 83Modo de quarentena, 162monitorizando a partir do ePO, 152 a 153níveis de proteção, 67 a 68
Alta de cliente, 69Início do aprendizado, 68Média de cliente, 69Média de servidor, 69Mínima, 68
precedência, 66sobre, 79
regras de firewall personalizadas, 67regras do usuário
copiando, 152, 170examinando, 152, 170mesclando, 153, 171sobrescrevendo, 153, 171
regras, firewall, 17copiando, 82criando, 49, 80desativando, 83editando, 83excluindo, 83Modo de quarentena, 162monitorizando remotamente, 152 a 153restrições de tempo, 27sobre, 79
regras, monitorizando remotamente, 34relatórios, ePO, 30
acessando no ePO, 180ativando relatório, 148coletando dados de eventos, 176criando, 179desativando relatório, 148descrições, 177enviando dados de eventos, 148executando, 180filtrando, 180recursos, 175requisitos, 175
196 Software McAfee Desktop FirewallTM versão 8.0

Índice
restringindo a usuários selecionados, 180reportagem de erros, 185
executando, 186respondendo a alertas, 187visão geral, 185
restrições de temporegras de firewall, 27
restringindo relatórios, 180Resumo de aplicativos bloqueados, relatório, 177Resumo de intrusões
por ano, 177por mês, 177por semana, 177por tipo, 177
Ssalvando eventos do registro, 119sem fio, suporte, 25seqüestro de sessão TCP
definição, 189serviço de assistência ao consumidor,
contactando, 14sistema de detecção de intrusões
assinaturas, 28descrição, 20guia, 53
site de atualização de produto na Web, 14site de downloads na Web, 14site de treinamento na Web, 14solução de problemas, 185 a 187spoof de IP
alertas, 57definição, 189
status, Desktop Firewall, 40suporte a domínios, 26suporte a protocolos, 24suporte técnico, 14
Ttarefas do ePO, 124timestamping
definição, 189Todas as intrusões, relatório, 177
Todos os aplicativos bloqueados, relatório, 177travando o Desktop Firewall, 145 a 146treinamento com o produto, contactando, 14
Vvírus, enviando uma amostra, 14visão geral do produto, 17, 124
Guia do Produto 197

Índice
198 Software McAfee Desktop FirewallTM versão 8.0