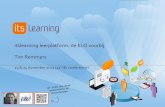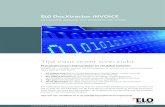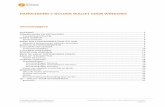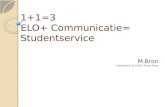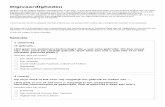De elektronische leeromgeving (ELO) van Magister is een ... · Om snel een eenvoudig tekstdocument...
Transcript of De elektronische leeromgeving (ELO) van Magister is een ... · Om snel een eenvoudig tekstdocument...

De elektronische leeromgeving (ELO) van Magister is een beveiligde 'virtuele' omgeving op het Internet waarin je kunt leren. Het biedt vele handige mogelijkheden zoals het bekijken van huiswerk en studiewijzers, inleveren van opdrachten, plannen van werkzaamheden en het versturen van berichten. Magister ELO is te benaderen vanaf elke gangbare computer die voorzien is met Internet. Je kunt dus zowel op school inloggen, maar ook vanuit huis. Deze handleiding geeft voorbeelden om met Magister ELO aan de slag te gaan. Het is goed om je te realiseren dat we dit jaar pas begonnen zijn met Magister ELO. Een aantal zal ervaring hebben met de vorige ELO: Teletop. De schermen kunnen per leerling ook nogal verschillen Onderdelen De handleiding bevat de volgende onderdelen: Vandaag scherm: de belangrijkste actuele informatie direct bij hand Berichten: Op basis van elkaars naam berichten versturen naar andere Magister gebruikers; Documenten: Belangrijke bestanden bewaren binnen Mijn ELO-documenten en deze bij Gedeelde documenten kunnen delen met andere Magister gebruikers; Studiewijzer: Digitale studiewijzers voor jouw vakken met daarin bestanden, weblinks en opdrachten; Studiewijzer: Overzicht van de studiewijzers die je kunt raadplegen Opdrachten: Overzicht van opdrachten die via Magister digitaal ingeleverd moeten worden. Tevens is de status per opdracht zichtbaar; Digitaal lesmateriaal: rechtstreekse toegang tot digitaal lesmateriaal op de websites van educatieve uitgeverijen; Je kunt Magister ook op je mobiel gebruiken. Er is een gratis app voor iOS en Android. Je kunt deze instellen door vanuit Magister een uitnodiging te vragen. Mijn instellingen>Instellingen geeft het volgende: Indien je op de knop Meta installatie klikt, krijg je het volgende:
Standaard krijg je een mail op je Tabor mail maar dat kun je op hetzelfde scherm wijzigen. Voor verdere instructies voor het doorsturen naar een zelfgekozen emailadres zie het onderdeel Berichten.

• Vandaagscherm
Na het inloggen kom je automatisch op het Vandaag scherm. Veel leerlingen kijken hier eigenlijk nooit! Hier is de nodige informatie te vinden. Roosterwijzigingen, Berichten en bijvoorbeeld het inleveren van een opdracht. Zie voor een indruk:
Te zien is er dat er een bericht is voor deze leerling en een aantal roosterwijzigingen. De roosterwijzigingen werken nog niet vlekkeloos. De Lichtkrant is voorlopig leidend!

• Berichten Magister bevat een intern berichtensysteem waarmee Magistergebruikers van de school met elkaar kunnen communiceren. Mogelijkheden: Makkelijk berichten aan elkaar sturen door eenvoudig de naam van de leerling of docent in te typen; Andere gebruikers CC'en in een bericht; Versturen van bijlagen; Laten doorsturen van een Magisterbericht naar een extern mailadres. Lezen van berichten 1. Klik in het vandaagscherm op de regel “X ongelezen berichten” of klik op Berichten; 2. In het berichtenoverzicht kunnen de laatste berichten worden gelezen. Ontvangen van berichten op een externe mailaccount Als je Magister ELO-berichten automatisch naar je eigen mailadres (bijv. een Hotmail- account of een schoolaccount) wilt laten doorsturen, volg dan onderstaand stappenplan. 1. Ga naar Beheer > Mijn Instellingen;
2. Klik op de knop Bewerken ; 3. Zet het vinkje “ELO-berichten doorsturen naar dit e-mailadres” aan; 4. Vul het mailadres in waar de mail naar doorgestuurd moet worden:
en klik op Opslaan De nieuwe Magisterberichten zullen vervolgens worden doorgestuurd naar het externe mailadres, inclusief de eventuele bijlagen. LET OP: Magisterberichten kunnen wel doorgestuurd worden naar een extern mailadres, maar vanaf dat externe mailadres kan het bericht niet beantwoord worden. Voor het beantwoorden van een Magisterbericht moet daadwerkelijk in Magister worden ingelogd.

Versturen van berichten 1. Ga naar Berichten; 2. Met de knop Nieuw kun je een nieuw bericht opstellen; 3. Typ in het veld “Aan” een deel van de naam van de persoon aan wie je een bericht wilt sturen. Als je op zoek bent naar Albert Jansen, kun je dus “Alb” of “Jans” intypen. In de keuzelijst verschijnen de eerste tien gebruikers waarvan deze lettercombinatie in de naam voorkomt. Met de pijltjestoetsen kun je naar beneden navigeren en op de juiste persoon op Enter drukken. Met de muis de juiste naam selecteren is ook mogelijk. LET OP: docenten zijn alleen te vinden op basis van hun voorletter(s) en achternaam
Om een persoon te kiezen uit een lijst met leerlingen of personeelsleden, klik je op de Aanknop en selecteer je de juiste personen. 4. Vul een onderwerp in; 5. Schrijf je bericht en voeg eventueel een bijlage toe; 6. Klik op de knop Verzenden. Berichten beheren Elke gebruiker kan zijn eigen Berichtenbox indelen door nieuwe mappen aan te maken. Je kunt bijvoorbeeld de map “Belangrijk” aanmaken en belangrijke berichten hierheen slepen.

• Documenten Het onderdeel Documenten in Magister ELO kan worden beschouwd als een 'online USB-stick' die je zowel thuis, op school, als op andere locaties ter beschikking hebt. Klik hiervoor op ELO > Documenten.
Het onderdeel Documenten biedt tevens de mogelijkheid om beeldmateriaal te zoeken en selecteren uit YouTube. Tenslotte is er een Prullenbak beschikbaar waarin alle verwijderde bestanden terechtkomen. Documentenscherm In het Documentenscherm zijn verschillende mogelijkheden om documenten te beheren. In het gedeelte aan de linkerzijde is de mappenstructuur zichtbaar, aan de rechterzijde staan de mappen en bestanden. Rechts bovenin is zichtbaar hoeveel ruimte jouw bestanden in beslag nemen en hoeveel je maximaal mag gebruiken. J e k r i j g t max imaa l 50 MB . Magister werkbalk Boven het Documentenscherm staan in de Magister werkbalk de volgende knoppen: Toevoegen: om een map aan te maken, een bestand te uploaden, een nieuw tekstbestand te maken, of een hyperlink toe te voegen; Bewerken: om de naamgeving van een bestand te bewerken; Verwijderen: om één of meerdere geselecteerde bestanden te verwijderen; Opslaan; Annuleren; Bovenliggende map: opent de bovenliggende map; Map toevoegen: maakt een nieuwe map aan in de map waar de c cursor staat; Weergave: de rechterzijde van het scherm kan op diverse manieren weergegeven worden. Kies uit tegels, details of pictogrammen;

Uploaden: Selecteer één of meerdere bestanden die in de ELO geüpload moeten worden. Je kunt ook eenvoudig bestanden uit de Verkenner slepen naar de rechterzijde van het Documentensc herm om de bestanden te uploaden; Downloaden: Selecteer één of meerdere bestanden en klik op deze knop om bestanden uit de ELO naar uw eigen computer te downloaden; Geblokkeerde documenten deblokkeren: klik op deze knop wanneer een van uw bestanden een slotje vertoont; Prullenbak: om de verwijderde mappen, submappen en bestanden definitief te verwijderen. Tevens is er in dit scherm rechtermuisknop-functionaliteit beschikbaar voor bijvoorbeeld kopiëren, knippen, plakken en verwijderen. Om meerdere bestanden tegelijk te kunnen selecteren kan er gebruik worden gemaakt van de Ctrl- of Shift- toets. Document(en) toevoegen aan 'Mijn ELO-documenten' Documenten kunnen op drie manieren worden toegevoegd. M a nie r 1: 1. Zet de c cursor op de map 'Mijn ELO-documenten'; 2. Klik op Toevoegen; 3. Kies voor het uploaden van een bestaand document; 4. Selecteer het document dat geüpload moet worden. Tip: door de Ctrl-toets ingedrukt te houden kunnen ook meerdere afzonderlijke documenten tegelijk worden geselecteerd. Wanneer u de SHIFT-toets ingedrukt houdt terwijl je een bovenste en onderste document selecteert, kunnen ook meerdere documenten tegelijk geüpload worden; 5. Klik op Openen.

M a nier 2: Klik bovenin de Magister werkbalk op de knop Bestanden uploaden ; 1. Selecteer één of meerdere documenten die geüpload moeten worden. Gebruik hierbij eventueel de CTRL- of SHIFT-toets; 2. Klik op Openen. M a nier 3: 1. Selecteer in Windows één of meerdere bestanden, bijvoorbeeld op het bureaublad of in de Windows verkenner. Gebruik hierbij eventueel de CTRL- of SHIFT-toets; 2. Sleep de bestanden naar het Documentenscherm en laat de linkermuisknop los.
Uploadstatus en annuleren tijdens uploaden Tijdens het uploaden van bestanden verschijnt er rechtsonder in het scherm
een knop met een groen pijltje . Klik hierop om de uploadstatus te bekijken. Door op het rode kruisje te klikken kan het uploaden eventueel worden geannuleerd. Het groene pijltje blijft actief totdat de bestanden geüpload zijn. Tijdens het uploaden kan er verder worden gewerkt binnen Magister.

Mappen toevoegen 1. Klik op de map 'Mijn ELO-documenten'; 2. Klik op de knop Toevoegen; 3. Kies voor 'Maak een nieuwe map', voer een map naam in en klik op OK.

Document- of map naam wijzigen 1. Selecteer een map of bestand waarvan de naam gewijzigd moet worden; 2. Klik op de knop Bewerken of gebruik de rechtermuisknop en kies voor 'Naam wijzigen'; 3. Voer een nieuwe naam in en klik op OK. Map(pen) of document(en) verplaatsen 1. Selecteer een map of bestand dat verplaatst moet worden. Gebruik eventueel de CTRL- of SHIFT-toets om meerdere bestanden of mappen te selecteren; 2. Sleep de map of bestand naar de gewenste map. Het is ook mogelijk om een map of bestand te knippen en te plakken met behulp van de rechtermuisknop. Map(pen) of document(en) kopiëren 1. Selecteer een map of bestand dat gekopieerd moet worden. Gebruik eventueel de CTRL- of SHIFT-toets om meerdere bestanden of mappen te selecteren; 2. Gebruik de rechtermuisknop en kies voor 'Kopiëren'; 3. Selecteer een map waarin de map of bestand gekopieerd moet worden. Gebruik de rechtermuisknop en kies voor 'Plakken'. Tip: bestanden en mappen kunnen ook worden gekopieerd door te slepen. Houd daarvoor tijdens het slepen CTRL ingedrukt.
Map(pen) en document(en) verwijderen
1. Selecteer een map of bestand in de map 'Mijn ELO-documenten' dat moet worden verwijderd. Gebruik eventueel de CTRL- of SHIFT-toets om meerdere bestanden tegelijk te selecteren; 2. Klik op de knop Verwijderen of gebruik de rechtermuisknop en kies voor 'Verwijderen' om bestanden te verwijderen. Voor het verwijderen van een map gebruik de rechtermuisknop en kies voor 'Verwijderen'. De verwijderde mappen en bestanden komen terecht in de Prullenbak.

Document bewerken en opslaan in de ELO Een document dat toegevoegd is aan 'Mijn ELO-documenten kan eenvoudig bewerkt en weer opslagen worden in de ELO: 1. Dubbelklik op een document in de map 'Mijn ELO-documenten' dat je wilt bewerken en klik vervolgens op 'Bestand downloaden'; 2. Klik op 'Open' en het bestand opent zich in de tekstverwerker (waarschijnlijk MS Word). Breng de gewenste wijzigingen aan; 3. Klik op 'Opslaan als' om het bestand op je c computer op te slaan. Sluit MS Word vervolgens af; 4. Klik op 'Uploaden' en zoek/ selecteer het bestand dat je zojuist hebt opgeslagen. 5. Klik op Voltooien.
Tekstverwerker in Magister ELO Om snel een eenvoudig tekstdocument te maken, kan in de ELO gebruik worden gemaakt van de geïntegreerde tekstverwerker. 1. Selecteer ELO > Documenten: 2. Klik op Toevoegen en kies 'Nieuw document'; 3. Klik in de tekstverwerker op Opslaan; 4. Geef het bestand een naam en selecteer een map waarin het bestand moet worden opgeslagen; 5. Klik op Voltooien.

Let op: documenten die zijn gemaakt met de Magister teksteditor worden opgeslagen als docx formaat. Deze bestanden kunnen niet geopend of bewerkt worden met WORD versie 2003 of ouder. YouTube Je kunt in het Documentenscherm zoeken in YouTube. Hiermee kan eenvoudig gezocht worden naar YouTube-materiaal dat geschikt is voor het onderwijs. Standaard wordt gezocht naar filmpjes binnen de categorie 'Onderwijs' in de taal 'Nederlands', een andere categorie of taal selecteren is mogelijk.
Een filmpje kan afgespeeld worden in een nieuw scherm door erop te dubbelklikken. Volg de volgende stappen om het filmfragment te bewaren: 1. Open ELO > Documenten en klik op YouTube; 2. Zoek een filmfragment; 3. Sleep het fragment naar de juiste map in de lijst aan de linkerkant; 4. Geef de link een naam.

Prullenbak functionaliteit Mappen en bestanden die worden verwijderd bij 'Mijn ELO-documenten' of 'Gedeelde documenten' komen terecht in de Prullenbak. Hieruit kunnen bestanden desgewenst definitief verwijderd of teruggeplaatst worden.
Bestand terugplaatsen uit prullenbak 1. Klik op ELO > Documenten > Prullenbak; 2. Selecteer het bestand dat teruggeplaatst moet worden; 3. Klik op de rechtermuisknop en kies 'Terugplaatsen'; 4. Selecteer de map waarin bestand teruggeplaatst moet worden; 5. Klik op Voltooien.

Prullenbak leegmaken 1. Klik op ELO > Documenten > Prullenbak; 2. Klik op de rechtermuisknop en kies 'Prullenbak leegmaken'; 3. Bij de onderstaande melding kies voor Ja.

• Studiewijzer In een studiewijzer staat vaak beschreven wat je voor een vak (of project) moet doen, wat de planning is en wat voor materiaal je daarvoor nodig hebt. Bovendien kunnen in een studiewijzer bestanden (bijv. Word-documenten, plaatjes, foto's, filmpjes), weblinks en inleveropdrachten opgenomen zijn. Openen studiewijzer
1. Klik op ELO > Studiewijzer. De beschikbare studiewijzers voor jouw vakken worden nu getoond; 2. Klik op een vak. De studiewijzer voor het vak wordt nu getoond:

• Opdrachten. In een studiewijzer is soms ook een opdracht opgenomen waarbij je ook ie iets moet inleveren. Je kunt op verschillende manieren zien wanneer je iets moet inleveren. Er wordt gebruik gemaakt van kleuren in de studieplanner. We hebben daar de volgende afspraken over gemaakt: studieplanners: blauw inleveren/opdrachten: donker oranje toetsen: rood overige onderdelen: citroen geel 1 In het Vandaagscherm kun je zien dat je wat moet inleveren:

2 Je kunt ook in de agenda zien dat je wat moet inleveren:
Studiewijzer en Lesdashboard Een studiewijzer voor een vak wordt ook getoond binnen het lesdashboard van de Agenda. Als je les activeert in het lesdashboard, is een van de tabbladen de studiewijzer. Een ander tabblad zijn de opdrachten. Je activeert het lesdashboard door in de agenda de dubbelklikken op de les waar je informatie over wilt hebben.

• Digitaal lesmateriaal Bij een aantal methoden wordt digitaal lesmateriaal geleverd. Dit digitale lesmateriaal kan extra oefening zijn, diagnostische toetsen, verdiepingsstof, het boek in digitale vorm of antwoorden op de vragen en opdrachten. Het hangt sterk van de methode af wat er geleverd wordt. De wiskunde methode (Moderne Wiskunde) levert bijvoorbeeld veel aanvullend materiaal. Indien er digitaal lesmateriaal aanwezig is, zie je dat bij de ELO:
Bijvoorbeeld wiskunde A:
Indien je nu dubbelklikt op wiskunde word je automatisch doorverwezen naar de site van Moderne Wiskunde