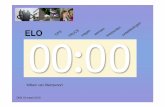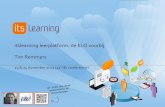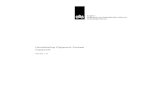SOMtoday elo Gebruik docenten - Wikiwijs · aan te bieden via SOMtoday elo, het portaal voor...
Transcript of SOMtoday elo Gebruik docenten - Wikiwijs · aan te bieden via SOMtoday elo, het portaal voor...

SOMtoday elo Gebruik docenten
Copyright © 2014 SOMtoday elo. Niets uit deze uitgave mag worden verveelvoudigd of openbaar gemaakt door middel van druk, fotokopie, microfilm, geluidsband, magneetdiskette (floppy disk), CD ROM, DVD, Blu-Ray, internetpublicatie of welke andere wijze
dan ook zonder voorafgaande schriftelijke toestemming van SOMtoday elo.

januari 2015 pagina 2
Inhoud Inleiding ........................................................................................................................................................... 3
Berichten .......................................................................................................................................................... 4
Berichten aan leerlingen ................................................................................................................................................................................................ 4
Berichten doorsturen naar uw emailadres ..................................................................................................................................................................... 5
Studiewijzer ...................................................................................................................................................... 6
Algemene toelichting ..................................................................................................................................................................................................... 6
Studiewijzer aanmaken .................................................................................................................................................................................................. 7
Studiewijzer indelen ....................................................................................................................................................................................................... 7
Lesmateriaal aanbieden (URL’s, Bijlages, WinToetsen) .................................................................................................................................................. 9
Youtube en Vimeo filmpjes opnemen ............................................................................................................................................................................ 9
Werken in projectgroepen ........................................................................................................................................................................................... 10
Projectgroep indeling hergebruiken ............................................................................................................................................................................. 11
Groepswerkstuk gezamenlijk inleveren ........................................................................................................................................................................ 11
Lesmateriaal verplaatsen ............................................................................................................................................................................................. 11
Gepland lesmateriaal koppelen aan een les ................................................................................................................................................................. 12
Huiswerk ........................................................................................................................................................ 13
Huiswerk opgeven via de studiewijzer voor een week ................................................................................................................................................. 13
Huiswerk opgeven via de studiewijzer voor een les ..................................................................................................................................................... 13
Huiswerk opgeven via het klassenboek voor een les .................................................................................................................................................... 14
Huiswerk aanpassen / verwijderen via het klassenboek .............................................................................................................................................. 15
De studiewijzer automatisch vullen met huiswerk vanuit het klassenboek ................................................................................................................. 16
Roosterwijzigingen en het opgegeven huiswerk .......................................................................................................................................................... 16
Bericht over roosterwijzigingen en het opgegeven huiswerk ....................................................................................................................................... 16
Andere mogelijkheden van studiewijzers ............................................................................................................ 17
Studiewijzer aanmaken voor alle lesgroepen van één leerjaar .................................................................................................................................... 17
Studiewijzer voor volgend jaar gereed maken ............................................................................................................................................................. 17
Studiewijzer bewerken (lesgroepen aanpassen) .......................................................................................................................................................... 17
Studiewijzer van uw collega inzien en kopiëren ........................................................................................................................................................... 17
Leerling werkstuk laten inleveren ...................................................................................................................... 19
Werkstukken downloaden/bekijken .................................................................................................................... 21
Ingeleverde werkstukken accepteren of afwijzen, hoe werkt het? .............................................................................................................................. 21
Ephorus plagiaatcontrole ............................................................................................................................................................................................. 21
Wat u moet weten over Ephorus ................................................................................................................................................................................. 22
Inleverperiode verbergen voor de leerling ................................................................................................................................................................... 22
Bestanden en bijlages uploaden, hoe groot? ....................................................................................................... 23
Cijfers in SOMtoday en SOMtoday elo ................................................................................................................ 24
Opmerkingen bij een Rapportcijfer zichtbaar maken voor de leerling ......................................................................................................................... 24
Keuzewerktijd ................................................................................................................................................. 25
Rechten voor KWT ........................................................................................................................................................................................................ 25
Proces in SOMtoday en SOMtoday elo ......................................................................................................................................................................... 25
KWT afspraak maken meerdere keuzes ....................................................................................................................................................................... 28

januari 2015 pagina 3
Inleiding In dit document is beschreven hoe SOMtoday gebruikt kan worden door u als docent om leerlingen digitaal informatie aan te bieden via SOMtoday elo, het portaal voor leerlingen om hun rooster, cijfers, berichten, en studieplanning in te zien. U maakt veelal gebruik van een jaarplanning om uw lesmateriaal voor het schooljaar op te delen in stukjes: per week of periode. Deze planning kunt u na het lezen van dit document digitaal verwerken in SOMtoday. De leerlingen kunnen via SOMtoday elo, een portaal rechtstreeks gekoppeld aan uw SOMtoday omgeving uw gemaakte planning terugvinden. Zo zijn ze altijd goed geïnformeerd over de door u geplande lessen, inclusief uw aangeboden digitaal lesmateriaal. Naast de planning kunt u berichten versturen aan de leerlingen, collega’s, lesgroepen of stamgroepen, en uiteraard kunnen ze daarop reageren. Daarnaast kunt u via SOMtoday de leerling in SOMtoday elo de mogelijkheid bieden werkstukken te uploaden naar u als docent. U bekijkt deze werkstukken rechtstreeks in uw browser (audio/video of afbeelding) of u kunt ze downloaden (office documenten of andere types bestanden). Het eventuele plagiaat wordt direct zichtbaar als uw school gebruik maakt van Ephorus plagiaatcontrole. Geheel nieuw is het informeren van de leerling over de cijfers. Als u een cijfer of score invoert, aanpast of verwijdert wordt de leerlingen direct geïnformeerd. Dus ook als de administratie een cijfer aanpast, krijgt de leerling daarover bericht. Al deze onderwerpen vindt u duidelijk en helder beschreven in dit document. Vraag uw applicatiebeheerder voor verdere uitleg.

januari 2015 pagina 4
Berichten In SOMtoday kunt u berichten versturen en ontvangen van en naar leerlingen, verzorgers, collega’s, les- en stamgroepen, de vestiging of de hele school. En u kunt het doorsturen naar uw eigen mailadres. Hoe: Klik op het enveloppe knopje in de bovenste balk. U ziet bij de tab Inbox alle ontvangen berichten. Verzonden berichten staan onder het tabje Outbox.
Onderin kunt u klikken op Nieuw bericht. Type de naam in van de personen, of de lesgroep, stamgroep, vestiging. Selecteer deze en klik op Toevoegen. Eventueel kunt u een prioriteit aangeven. Vul het onderwerp en het bericht in. Klik daarna op Verstuur om het bericht te versturen.
Berichten aan leerlingen Een bericht aan een leerling ziet er in SOMtoday elo als volgt uit, zie hieronder.

januari 2015 pagina 5
Berichten doorsturen naar uw emailadres U kunt SOMtoday zo instellen dat u een email ontvangt wanneer een berichtje van leerlingen en collega’s in SOMtoday voor u klaar staat. Hoe: Klik op het Berichten knopje, en klik op Instellingen Als u het scherm Instellingen hebt geopend wordt, als uw emailadres nog niet is vastgelegd op deze pagina, voorgesteld om dit alsnog te doen.
Geef daarna bij Instellingen per onderwerp aan of u daarover een e-mail wilt ontvangen. U moet daarbij opgeven vanaf welke prioriteit het bericht aan u moet worden verstuurd. Kiest u voor Laag, dan wordt elk naar u verzonden bericht met de prioriteit laag (of hogere prioriteit) naar uw e-mailadres doorgestuurd. Kiest u voor Normaal, dan worden naar u verzonden berichten met lage prioriteit niet naar u e-mail adres doorgestuurd, en alle berichten met de prioriteit normaal of hoger wel. Idem bij de andere statussen.
Berichten naar leerlingen en verzorgers worden niet doorgestuurd naar het emailadres van de leerling/verzorger.

januari 2015 pagina 6
Studiewijzer In dit hoofdstuk staat beschreven wat u als docent moet weten om een studiewijzer aan te maken. Menu: Onderwijs > [vestiging] > Studiewijzers.
Algemene toelichting De studiewijzer is een planning in SOMtoday voor één of meerdere lesgroepen voor het hele jaar. De studiewijzer biedt u de mogelijkheid lesmateriaal digitaal beschikbaar te stellen aan de leerling. Het beschikbare lesmateriaal kan bestaan uit:
Lesstof- en Huiswerkbeschrijving
Linkjes naar websites
Verschillende soorten bijlages
Inleverperiodes voor werkstukken
Wintoetsen (CHECK HTTP://WWW.WINTOETS.NL )
Zodra er een studiewijzer is aangemaakt voor één (of meer lesgroepen) kunt u lesmateriaal aan een leerling beschikbaar stellen. De studiewijzer is opgedeeld in weken, verdeelt over een schooljaar. De schoolvakanties staan (indien ingericht) weergegeven. Het lesmateriaal is in te delen op een week, een periode, of kunnen voor het hele jaar gelden. Eenmaal aangemaakt lesmateriaal is ook te koppelen aan een les als er een rooster is. Als u een studiewijzer aanmaakt, krijgt u altijd de vraag of u deze wilt delen. Het idee achter het delen van een studiewijzer is dat de gebruiker bij het aanmaken van een studiewijzer bepaald op welk niveau de aan te maken studiewijzer te kopiëren is voor collega’s. Een voorbeeld: Een docent voor het vak Nederlands maakt een studiewijzer aan, en kiest voor ‘Mijn studiewijzer delen met = vak’. Dit betekent dat iedereen op de vestiging die het vak Nederlands geeft die studiewijzer kan kopiëren. Een docent voor het vak Engels kan de studiewijzer niet kopiëren.
Delen op Vak: zie toelichting hierboven.
Delen op Onderwijssoort betekent dat iedere gebruiker die gekoppeld is aan een lesgroep of vak voor dezelfde onderwijssoort de studiewijzer kan kopiëren.
Delen op Vestiging betekent dat iedere gebruiker op die vestiging de studiewijzer kan kopiëren.
Delen op Instelling betekent dat iedere gebruiker binnen de hele school de studiewijzer kan kopiëren. Dus ook op andere vestigingen.
Niet delen is een manier om de studiewijzer voor uzelf te houden.

januari 2015 pagina 7
Studiewijzer aanmaken Menu: Onderwijs > [vestiging] > Studiewijzers Hoe: Klik op Studiewijzer toevoegen en vul de velden in. Goed om te weten:
De naam van de studiewijzer is enkel in SOMtoday te zien.
Een studiewijzer geldt voor het hele cursusjaar.
Tijdens het invullen van velden ziet u alle lesgroepen waaraan u als docent bent gekoppeld. Maak een studiewijzer voor uw eigen lesgroepen zolang de weekplanning van uw lesonderwerpen voor de groepen gelijk is. Loopt één lesgroep qua lesplanning voor op een andere lesgroep, dan kunt u per lesgroep een studiewijzer maken, maar dat is niet verplicht zolang u het lesmateriaal per les plant. Houdt steeds in het achterhoofd dat de studiewijzer primair voor de leerling is, en daarom dus moet overneemkomen met de werkelijke planning.
Met Opslaan en indeling bewerken gaat u verder met het bewerken van de studiewijzer. Met Opslaan en naar overzicht gaat u terug naar de lijst van studiewijzers.
Studiewijzer indelen Menu: Onderwijs > [vestiging] > Studiewijzers Hoe: Klik op Lesmateriaal indeling om de studiewijzer te openen. U ziet dan het volgende:
Goed om te weten, zie nummertjes hierboven:
1. Open geklapt lesmateriaal in week 36 2. Klap al het lesmateriaal open en dicht. 3. Klik om lesmateriaal zichtbaar/niet zichtbaar te maken. 4. Klik om door te springen naar de periode. 5. Hier staan het lesmateriaal voor de periode, en is de hele periode zichtbaar voor de leerling. 6. Hier staan het lesmateriaal voor een heel jaar, en blijft het hele jaar zichtbaar voor de leerling. 7. Het laatst aangepaste lesmateriaal (wordt niet opgeslagen). 8. Het weeknummer, een mouseover geeft de datum. 9. Een periode kan lesmateriaal bevatten, zichtbaar aan een getal in die balk.
Klik op Lesmateriaal toevoegen om lesmateriaal op te nemen. U ziet het onderstaande scherm. Hierin staat als voorbeeld de lesstof- en huiswerkomschrijving voor de leerling.
In het veld Lesstofomschrijving zet u het didactische doel van de les.
In het veld Huiswerkomschrijving zet u het huiswerk. Het is echt heel belangrijk om daar niet van af te wijken

januari 2015 pagina 8
Goed om te weten
Bij Zichtbaar tijdens geldt het volgende: o Hele jaar: het lesmateriaal is het hele jaar zichtbaar, staat altijd bovenaan o Periode: het lesmateriaal is tijdens de actuele periode zichtbaar o Week: het lesmateriaal is zichtbaar voor de opgegeven lesweek
De leerling kan altijd de hele studiewijzer van het hele jaar opvragen, dus ook lesmateriaal van vorige week, of een vorige of toekomstige periode.
De leerling ziet het bovenstaande studiewijzer lesmateriaal in SOMtoday elo als volgt:

januari 2015 pagina 9
Lesmateriaal aanbieden (URL’s, Bijlages, WinToetsen) U kunt in verschillende soorten lesmateriaal aanbieden. URLs: URL/Linkje naar een site. Bijlages: Verschillende soorten bijlages, zoals mp3, video, documenten, afbeeldingen WinToetsen: Upload hier de WinToets bestanden (CHECK HTTP://WWW.WINTOETS.NL )
De WinToets bestanden dienen in een ingepakt formaat in SOMtoday ingelezen moeten zijn. Maak vanuit WinToets dus een Scorm 1.3 exportbestand aan. Op dit moment wordt de WinToets als vrij te proberen toets aan de leerling aangeboden, er vindt geen terugkoppeling vanuit SOMtoday elo naar SOMtoday plaats.
Let op: uitgeverijen bieden ook WinToets bestanden aan bij het digitale lesmateriaal. Deze bestanden moeten eerst in WinToets worden geladen, waarna ze vervolgens kunnen worden geëxporteerd als Scorm 1.3 formaat.
Youtube en Vimeo filmpjes opnemen Als u een Youtube, Youtube playlist of Vimeo filmpje als URL toevoegt, wordt dit ‘embedded’ afgespeeld in SOMtoday elo. Dat betekent dat het filmpje in SOMtoday elo wordt afgespeeld, zonder dat de leerling naar de website van Youtube of Vimeo zal gaan. Hiermee voorkomen we dat de leerling de elo verlaat en andere dingen gaat doen.

januari 2015 pagina 10
Werken in projectgroepen Bij het aanmaken van lesmateriaal kunt u Werken in projectgroepen aanvinken. Hiermee kunt u één of meerdere groepen aanmaken. Alleen leerlingen die u in een groep plaatst zien het lesmateriaal. Alle leerlingen die niet in een groep zijn geplaatst zien niks van het lesmateriaal. Vink Werken in projectgroepen aan, en klik op projectgroep toevoegen.
U ziet nu alle leerling foto’s. Klik onderin het scherm op projectgroep toevoegen, en sleep de leerlingen naar deze projectgroep.

januari 2015 pagina 11
Projectgroep indeling hergebruiken Een projectgroep is gekoppeld aan de studiewijzer. Dat betekent dat u niet iedere keer in dezelfde studiewijzer opnieuw de groepen hoeft aan te maken. Mocht u in week 38 een projectgroep hebben aangemaakt, dan kunt u deze indeling nogmaals toepassen in bv week 49. Klik op Kopiëren van om een indeling over te nemen.
Groepswerkstuk gezamenlijk inleveren Door in een studiewijzeritem een inleverperiode te combineren met een projectgroep zorgt u ervoor dat er één inlevering van een werkstuk mogelijk is voor een groep leerlingen. Dus één leerling levert het in voor de groep. Eenmaal ingeleverd zien de andere leerlingen het ook in SOMtoday elo. U ontvangt dus één werkstuk van de groep.
Lesmateriaal verplaatsen Mocht u een lesmateriaal willen verplaatsen, of er wordt een les verplaatst en u wilt het aangeboden materiaal een week verzetten, versleep simpel het lesmateriaal naar een andere week, de periode of het jaar.

januari 2015 pagina 12
Gepland lesmateriaal koppelen aan een les Hoe? Via Home > In het docenten dashboard klikt u bij Mijn studiewijzers op Lesmateriaal indelen en dan in het studiewijzer scherm rechts onderin op Mijn lessen. Of klik in het studiewijzer overzicht op het knopje: Mijn lessen. Zie hieronder.
Als u daarop klikt ziet u het onderstaande scherm. Links de weken met het lesmateriaal, rechts uw lessen. Sleep uw weekmateriaal naar een les aan de rechter kant en u bent klaar. Als u terugkeert naar het studiewijzer overzichtscherm is dit lesmateriaal voorzien van een slotje. Dat duidt aan dat het is vastgezet voor een specifieke les.

januari 2015 pagina 13
Huiswerk U kunt huiswerk opgeven via de studiewijzer. Dat kan alleen als u in het Lesmateriaal het veld Huiswerkomschrijving invult. Hieronder staat beschreven voor wanneer het huiswerk wordt opgegeven.
Huiswerk opgeven via de studiewijzer voor een week Het huiswerk dat staat gepland voor week 33 (zie links) wordt bij de leerling in die week op vrijdag getoond (zie rechts).
Huiswerk opgeven via de studiewijzer voor een les Via Home >Dashboard klikt u bij Mijn studiewijzers op Lesmateriaal indelen en dan in het studiewijzer scherm rechts onderin op Mijn lessen. Of klik in het studiewijzer overzicht op het knopje: Mijn lessen. Zie hieronder.
Als u daarop klikt ziet u het onderstaande scherm. Links de weken met het lesmateriaal, rechts uw lessen. Sleep uw weekmateriaal naar een les aan de rechter kant en u bent klaar. Als u terugkeert naar het studiewijzer overzichtsscherm is dit lesmateriaal voorzien van een slotje. Dat duidt aan dat het is vastgezet voor een specifieke les.
Dit huiswerk wat nu is opgegeven voor een les is ook in het klassenboek terug te zien als een blauwe kolom. Ook zien de leerlingen dit nu in de app van SOMtoday elo als huiswerk. Het maakt niet uit of het lesmateriaal aan een week of een les is gekoppeld. In de app van SOMtoday ELO zien de leerlingen altijd dit huiswerk. Jaar- en periodemateriaal is in de app niet zichtbaar.

januari 2015 pagina 14
Huiswerk opgeven via het klassenboek voor een les Via Home > kies groep > klassenboek > tab huiswerk vindt u de weekplanning van het huiswerk van de lesgroep. U kunt hier ook huiswerk van uw collega’s vinden. Met de mouse-over ziet u wat is opgegeven voor een lesuur.
Donkergrijze kolommen zijn uw lessen.
Lichtgrijze kolommen zijn lessen van uw collega’s.
Witte kolommen geven aan dat er geen les is.
Via de knop [Nieuw huiswerk] kunt u huiswerk opgeven. U voert een onderwerp in. Standaard wordt de eerst volgende vrije les geselecteerd waarvoor geen huiswerk is opgegeven. U mag uiteraard een ander moment kiezen, ook een moment dat volgens het rooster u geen les heeft voor deze groep. Vervolgens moet u aangeven of het om Huiswerk of een Toets gaat, en vult u de Huiswerk/Toetsomschrijving in.
Het scherm heeft dezelfde mogelijkheden als het invoeren van lesmateriaal in een studiewijzer.

januari 2015 pagina 15
Huiswerk aanpassen / verwijderen via het klassenboek In het klassenboek kunt u op het lesuur van de dag klikken om het ingevoerde huiswerk aan te passen c.q. te verwijderen. Via Home > kies groep > klassenboek > tab huiswerk, klik op het lesuur. Zie hieronder.
U kunt nu het huiswerk aanpassen, of onderin het scherm op verwijderen klikken.

januari 2015 pagina 16
De studiewijzer automatisch vullen met huiswerk vanuit het klassenboek SOMtoday kan automatisch uw eerder aangemaakte studiewijzer vullen met huiswerk vanuit het klassenboek. Om hiervan gebruik te maken moet u een unieke studiewijzer hebben voor één lesgroep. U kan dan vanuit het klassenboek via de knop [Nieuw huiswerk] een huiswerkopgave plannen. Op dat moment controleert SOMtoday voor u of voor de lesgroep waarvoor u huiswerk opgeeft een unieke studiewijzer aanwezig is. Als dat het geval is, wordt bij het opgeven van het huiswerk een vinkje geplaatst in het veld Opslaan in studiewijzer.
Als er meer dan één studiewijzer is gevonden voor de lesgroep, dan is Opslaan in studiewijzer niet aanwezig. SOMtoday kan dan niet bepalen in welke studiewijzer het huiswerk moet worden opgeslagen. Door het vinkje uit te zetten kunt u voorkomen dat de huiswerkopgave ook in de studiewijzer wordt opgeslagen.
Roosterwijzigingen en het opgegeven huiswerk Als door een roosterwijziging de les wordt verplaatst naar een ander moment, of de les vervalt, dan blijft het huiswerk wat u heeft opgegeven staan voor de gekozen datum/tijd of les. Een roosterwijziging heeft dus geen invloed op uw huiswerkplanning. Afhankelijk van de roosterwijziging kunt u zelf beslissen of u het opgegeven huiswerk laat staan of het verplaatst naar een andere les.
Bericht over roosterwijzigingen en het opgegeven huiswerk SOMtoday stuurt u altijd een bericht over het uitvallen/verplaatsen/aanpassen van uw les waarvoor u huiswerk heeft opgegeven. In dat bericht staat niet wat de aanpassing is, maar enkel dat er een aanpassing is doorgevoerd. In het bericht dat u ontvangt kunt u doorklikken naar het opgegeven huiswerk om het eventueel te verplaatsen.

januari 2015 pagina 17
Andere mogelijkheden van studiewijzers Studiewijzer aanmaken voor alle lesgroepen van één leerjaar
Natuurlijk is het mogelijk dat er één studiewijzer aangemaakt wordt voor meerdere groepen, ook al geeft u zelf geen les aan deze groepen. Zo kunt u en uw collega’s samenwerken binnen één studiewijzer. Wel moet u hiervoor extra rechten hebben gekregen in SOMtoday.
Studiewijzer voor volgend jaar gereed maken Indien u een studiewijzer zonder lesgroepen aanmaakt, dan is deze uiteraard voor de leerling niet zichtbaar. U kunt deze mogelijkheid gebruiken om hiermee b.v. studiewijzers voor volgend jaar gereed te maken.
Maak een studiewijzer zonder lesgroep aan in het huidige jaar
Vul de studiewijzer met lesmateriaal
Ga in het volgende cursusjaar (dus na uw zomervakantie) naar Onderwijs > [kies vestiging] > Studiewijzers en filter op het vorige jaar en zoek uw studiewijzer op.
Klik op Bewerken en pas het schooljaar aan naar het nieuwe actuele schooljaar.
Koppel de gewenste lesgroepen aan deze studiewijzer en sla de wijzigingen op.
Studiewijzer bewerken (lesgroepen aanpassen) U kunt eenvoudig een lesgroep toevoegen aan of ontkoppelen van een studiewijzer. Als u dat doet zal de leerling in direct het materiaal zien, of opeens niks meer zien. Menu: Home > In het docenten dashboard klikt u bij Mijn studiewijzers op de naam.
Of gaan naar Onderwijs > [vestiging] > Studiewijzers en klik op bewerken om de lesgroepen van de studiewijzer aan te passen.
Studiewijzer van uw collega inzien en kopiëren Menu: Onderwijs > [vestiging] > Studiewijzers Bij het openen van het scherm studiewijzers ziet u alleen uw eigen studiewijzers U kunt de studiewijzers van uw collega’s vinden door in het filter te kiezen voor Docent… U kunt als docent alle studiewijzers van andere vakken inzien zolang ze gedeeld zijn, maar niet aanpassen. Een studiewijzer die uw collega heeft klaargemaakt en ook voor uw lesgroep van toepassing zou kunnen zijn, kunt u eenvoudig kopiëren naar een studiewijzer voor uw eigen vak en lesgroep. Dit voorkomt dat meerdere collega’s hetzelfde werk gaan doen. Menu: Onderwijs > [vestiging] > Studiewijzers Hoe: Klik op Studiewijzer kopiëren, selecteer een te kopiëren studiewijzer, vul het scherm in en sla de nieuwe studiewijzer op.

januari 2015 pagina 18
Studiewijzer van de leerling bekijken U kunt via de groep de studiewijzer van de leerling bekijken die u gemaakt heeft in SOMtoday. Wel zo makkelijk, want dan ziet u wat de leerling ziet. In het docenten dashboard klikt u bij Mijn studiewijzers op Preview studiewijzer. Het knopje Preview studiewijzer is ook aanwezig in het Studiewijzer-overzicht scherm. Er wordt een apart tabblad in de browser geopend waarin de studiewijzer van de leerling wordt getoond. Let op: SOMtoday toont hier de studiewijzer van de eerste leerling van de lesgroep waarvoor een SOMtoday elo account aanwezig is.
Of ga naar Groepen >[selecteer de lesgroep]> Studiewijzer

januari 2015 pagina 19
Leerling werkstuk laten inleveren U kunt de leerling de mogelijkheid bieden om het gemaakte werk digitaal te laten inleveren. Het inleveren gaat via een inleverperiode. Menu: Onderwijs > [vestiging] > Studiewijzers Hoe: Klik op Lesmateriaal indelen van uw studiewijzer, klik op Lesmateriaal toevoegen om het te openen, en vink Inleverperiodes aan, en klik daarna op Inleverperiode toevoegen.
U geeft een tijdsbereik op waarbinnen de leerling het werkstuk kan inleveren.
U kunt een waarschuwing afgeven voor de leerling, met een aantal dagen, uren voor de deadline, mocht de leerling het nog niet hebben ingeleverd. De leerling ontvangt dan keurig een berichtje.
Bepaal of de plagiaatcontrole moet worden uitgevoerd.
U kunt zelf bepalen of u een bericht wilt ontvangen als de leerling het inlevert.

januari 2015 pagina 20
De leerling ziet in SOMtoday elo het volgende in de studiewijzer staat:
Goed om te weten
Leerlingen mogen na de deadline altijd het verslag nog inleveren. Dit voorkomt achteraf mailtjes van de leerling met een verslag.
Door Zichtbaar voor leerling uit te vinken voorkomt u dat leerlingen het na de deadline inleveren.
Tussen de inlevering van de leerling en het opvragen van het werkstuk in SOMtoday is een 2 minuten vertraging ingebouwd.

januari 2015 pagina 21
Werkstukken downloaden/bekijken Nadat het werkstuk is ingeleverd kunt u het downloaden of online bekijken. Een afbeelding, video of audiofragment worden –afhankelijk van uw browser- direct afgespeeld. Een document of ander bestand wordt gedownload op uw pc. SOMtoday plaatst altijd de naam van de leerling in het bestandsnaam.
Ingeleverde werkstukken accepteren of afwijzen, hoe werkt het? Inlevering door leerling
o De leerling levert het werkstuk in, u ontvangt een berichtje in SOMtoday als u dat hebt aangegeven bijhet aanmaken van de inleverperiode.
U download het werkstuk o U download het werkstuk, vanaf dat moment kan de leerling het niet meer aanpassen. De leerling ziet
in SOMtoday elo dat u het werkstuk aan het nakijken bent.
Reageren op het werkstuk + aangepast werkstuk terugsturen o U kunt op de inhoud reageren door op het knopje Reageren te klikken. U krijgt dan het
berichtenscherm en daar kunt u kiezen voor Afwijzen of Accepteren. o Daarnaast kan u het door u aangepaste werkstuk terugsturen naar de leerling. o De leerling kan het werkstuk verbeteren en weer uploaden.
Accepteren o U kunt nogmaals op reageren klikken, of het werkstuk in een keer accepteren. o De leerling krijgt bericht dat het werkstuk door u is geaccepteerd.
Menu: Home > Inleverperioden of Groepen > Kies u lesgroep > Inleverperioden Hoe: Kies de inleverperiode. Eventueel kunt u filteren op
Ephorus plagiaatcontrole Als u bij de aangemaakte inleverperiode de plagiaatcontrole heeft aangezet, krijgt u een statusrapport van Ephorus te zien bij de inlevering van de leerling. Ephorus controleert o.a. de volgende typen bestanden: MS office en Open/Libre Office, pdf en tekstbestanden. Zip-, Excel en andere bestanden worden niet gecontroleerd.
Als u doorklikt op de Details van de plagiaatcontrole krijgt u keurig te zien vanaf welke bronnen de leerling mogelijk plagiaat heeft gepleegd. Wellicht heeft de leerling aan bronvermelding gedaan, dan is er niks aan de hand. U kunt de bronvermelding zien waarvandaan een mogelijke kopie is gemaakt, en in de tekst aan de rechter kant de tekst van de leerling, met daarin wellicht de bronvermelding.

januari 2015 pagina 22
U kunt de bron aanklikken. Tekst in het rood = plagiaat, tekst in blauw is toegevoegd en witte tekst is zelf door de leerling bedacht, aldus volgens de Ephorus plagiaatcontrole.
Wat u moet weten over Ephorus Ephorus voert de plagiaatcontrole uit, SOMtoday laat u de rapportage van Ephorus zien. Hierbij geldt het onderstaande:
Max grootte van bestanden is 25MB, groter wordt niet gecontroleerd door Ephorus
Indien de plagiaatcontole aangeeft: ‘Duplicaat’, dan is dat het enige antwoord van Ephorus wat SOMtoday ontvangt. Meer info is niet beschikbaar vanuit Ephorus
Indien de plagiaatcontole aangeeft: ‘rapportage onbekend’, dan kan Ephorus geen details over de plagiaatcontrole melden. De oorzaak hiervan is dat in de Ephorus database, waarin al uw ingeleverde werkstukken staan, ook werkstukken zijn ingeleverd uit een andere ELO. Ephorus onthoudt deze. Echter, als een inlevering via SOMtoday is uitgevoerd, kan Ephorus de verwijzing naar de eerdere inlevering vanuit uw vorige ELO niet doorgeven aan SOMtoday. Vandaar dat Ephorus u dan toont: 'Rapportage onbekend.'
Inleverperiode verbergen voor de leerling Leerlingen kunnen ook na de deadline van de inleverperiode alsnog een werkstuk inleveren als ze dat nog niet hadden gedaan. Als u dit wilt voorkomen, dan kunt u de inleverperiode verbergen. Menu: Home > Inleverperiode Hoe: Klik op Zichtbaar om de inleverperiode te verbergen voor de leerling.

januari 2015 pagina 23
Bestanden en bijlages uploaden, hoe groot? Voor zowel leerlingen als docenten geldt de volgende maximale grootte van bestanden en bijlages die mogen worden geüpload naar SOMtoday en SOMtoday elo:
Video bestanden: 250 Mb
andere bestanden: 150 Mb Dit geldt uiteraard per bestand. Er is geen maximum aan het aantal bestanden/bijlages dat geüpload kan worden.

januari 2015 pagina 24
Cijfers in SOMtoday en SOMtoday elo Als u een cijfer of label invoert, aanpast of verwijdert, over elke mutatie ontvangt de leerling een melding op de tabblad Nieuw in SOMtoday elo.
Opmerkingen bij een Rapportcijfer zichtbaar maken voor de leerling De opmerking in SOMtoday bij een cijfer/label blijft alleen voor u als docent beschikbaar, de leerling kan dit niet lezen. Opmerkingen bij een rapportcijfer (De R-kolom) kunnen afhankelijk van de keuze van de school en uw keuze wel door de leerlingen bekeken worden. Als u in de R-kolom in het cijferveld klikt, wordt er een ‘D-tje’ zichtbaar. Klik hierop.
U krijgt dan het onderstaande scherm. U kunt dan een vinkje plaatsen bij Opmerkingen tonen aan leerlingen en ouders in SOMtoday elo, waarna u de persoonlijke opmerking kunt invoeren. Eenmaal opgeslagen komt er een oranje opmerking-icoontje bij het cijfer.

januari 2015 pagina 25
Keuzewerktijd Keuzewerktijd (afgekort KWT) is in SOMtoday een benaming om de leerling 1 of meer keuzes aan te bieden waarop de leerling zich kan inschrijven. U bepaalt welke keuze of keuzes de leerling te zien krijgt. De leerling kan zich daarop inschrijven, zodat u weet welke leerlingen deel gaan nemen.
Rechten voor KWT Om een keuzewerktijdafspraak in SOMtoday aan te maken en in SOMtoday elo aan de leerling aan te bieden moet u rechten hebben ontvangen van uw applicatiebeheerder. U kunt dit controleren door te klikken op Leerlingen > KWT. Indien de menukeuze KWT ontbreekt, dan heeft u de rechten niet ontvangen. Neem in dat geval contact op met uw applicatiebeheerder.
Proces in SOMtoday en SOMtoday elo Met de onderstaande stappen wordt duidelijk hoe het proces verloopt in SOMtoday en SOMtoday elo.
U maakt in uw SOMtoday-agenda een afspraak met het kenmerk KWT. o U kunt les- of stamgroepen of opleidingen opgeven voor de mogelijke deelnemers.
De leerling ziet in het rooster een keuze optie staan, selecteert deze en maakt een keuze.
U kunt via het menu Leerlingen > KWT > [selecteer uw KWT afspraak] zien welke leerlingen zich hebben ingeschreven.
Na de opgegeven einddatum voor de inschrijving kunnen leerlingen geen wijzigingen meer maken en liggen hun keuzes vast.
Zodra de KWT-afspraak start kunt u de presentieregistratie invoeren.
Stap 1: KWT afspraak maken met 1 keuze Maak in uw agenda een afspraak aan. Menu: Home > Agenda Hoe: Klik op Nieuwe afspraak. Afspraakkenmerken
Afspraaktype: Maak hier de juiste keuze (vraag het na bij uw applicatiebeheerder).
Titel: Dit is de titel van de afspraak die de leerlingen zien in SOMtoday elo.
Activiteit: Dit is niet verplicht. (indien wel, vraag uw applicatiebeheerder)
Locatie: Het lokaal/de ruimte waar de afspraak plaats vindt.
Omschrijving afspraak: Laat deze leeg, de leerling ziet dit niet. Dit is voor toekomstig gebruik.
Begin: De begindatum en tijd van de afspraak, niet de inschrijvingsopening.
Eind: De einddatum en tijd van de afspraak.
Participanten: Laat dit leeg, hier komen de ingeschreven leerlingen te staan.
Presentieregistratie: Indien aangevinkt, kunt u presentieregistratie bijhouden.
Keuze werk tijd: Zet hier een vinkje. Vervolgens opent er een pop-up. KWT kenmerken
Omschrijving KWT: Dit is de omschrijving van de keuze voor de leerling
Max. aantal inschr. Geef het gewenste maximum op.
Inschrijving openen: Spreekt voor zich.
Inschrijving sluiten: Deze einddatum moet voor de begindatum van de afspraak liggen
Opmerkingen: Laat dit leeg, de leerling ziet dit niet. Dit is voor toekomstig gebruik. De KWT afspraak wordt aangeboden aan de leerlingen uit de volgende selectie:
o Opleidingen: Laat leeg, of kies de gewenste opleiding door deze in te typen. of
o Groepen: Type de stam- of lesgroep(en) in, of laat het leeg. Sla het KWT scherm op, en sluit ook de KWT afspraak.

januari 2015 pagina 26
Hieronder ziet u een voorbeeld van de in SOMtoday aangemaakte afspraak.
Stap 2: de leerling schrijft zich in De leerling ziet in SOMtoday elo in het rooster het volgende staan van de bovenstaande afspraak:

januari 2015 pagina 27
Na een klik op de bovenstaande afspraak kan de leerling zijn deelname aanvinken. Na de keuze sluit direct het scherm en is de afspraak voor de leerling voorlopig gepland.
De leerling kan zijn keuze altijd aanpassen/uitvinken tot aan de deadline van de inschrijving. Daarna is het door de leerling niet meer aan te passen. Als het maximaal aantal inschrijvingen is bereikt, blijft bij leerlingen die zich niet hebben ingeschreven de afspraak zichtbaar in het rooster. Deze leerlingen kunnen zich echter niet meer inschrijven.
Stap 3: keuzes van leerlingen inzien en beheren U kunt te allen tijde keuzes van leerlingen bekijken en aanpassen. Menu: Leerlingen > KWT > [Kies uw afspraak] Hoe: Klik op inschrijven om zelf de leerling in te schrijven. Klik op uitschrijven om de leerling te verwijderen uit de
KWT afspraak. Ter info: als u een leerling uitschrijft voor het sluiten van de inschrijving, dan kan de leerling zich alsnog inschrijven. Als
u dit na de sluiting doorvoert kan de leerling dit uiteraard niet meer aanpassen.
Stap 4: export van de ingeschreven leerlingen In het bovenstaande scherm kunt u een export maken van de ingeschreven en niet ingeschreven leerling. Er zijn 2 icoontjes geplaatst. Kies het meest rechtse icoontje.

januari 2015 pagina 28
Stap 5: afwezigheid invoeren voor de KWT afspraak Via de normale manier kunt u afwezigheid invoeren. Selecteer de afspraak uit uw agenda of dagrooster om de afwezigheid in te voeren.
KWT afspraak maken meerdere keuzes Als u de leerlingen wilt laten kiezen uit 2 of meerdere keuzes moet u het volgende doen:
Maak een tweede afspraak aan op exact hetzelfde moment als de eerste afspraak met dezelfde afspraakkenmerken.
Bij de KWT kenmerken geeft u in het veld omschrijving KWT de tweede keuze op, met daarbij het maximale aantal. Kies dezelfde opleiding of groepen.
Dit is voldoende. U ziet in uw agenda twee afspraken staan op hetzelfde moment. Leerlingen kunnen nu in SOMtoday elo kiezen uit de twee keuzes, tot aan de einddatum van de inschrijving.