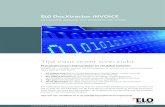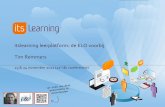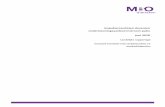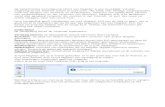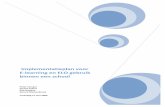Hoogeland ELO Voor Docenten Korte Gids
-
Upload
frank-biesta -
Category
Documents
-
view
216 -
download
0
Transcript of Hoogeland ELO Voor Docenten Korte Gids

ISW Hoogeland
ELO voor docenten - korte gids
auteur: Frank Biestaversie 1
november 2009

ISW Hoogeland ELO voor docenten – korte gids
ISW Hoogeland Frank Biesta (2009) pagina 2 van 12
Inhoudsopgave
Inleiding...................................................................................................................................... 3Basishandelingen........................................................................................................................ 3
1. Inloggen - medewerker .................................................................................................. 32. Inloggen - leerling........................................................................................................... 33. Meteen doen: wachtwoord wijzigen ............................................................................. 44. Profiel, wachtwoord en e-mail voor forums.................................................................. 45. Je cursus openen ............................................................................................................ 46. Ingebouwde hulpfunctie ................................................................................................ 4
Je cursus bewerken (Instellingen; Bronnen toevoegen)............................................................ 57. Instellingen van je cursus aanpassen ............................................................................. 58. Een beschrijving toevoegen aan een sectie ................................................................... 59. Onderdelen verplaatsen en bewerken .......................................................................... 510. Een bestand (Word, Powerpoint, PDF, etcetera) toevoegen .................................... 511. Twee soorten “pagina’s”............................................................................................ 612. Een link naar een website toevoegen ........................................................................ 6
Je cursus bewerken (Activiteiten toevoegen)............................................................................ 613. Opdrachten toevoegen .............................................................................................. 614. Een Test maken .......................................................................................................... 7
Soorten vragen ................................................................................................................... 815. Kalender ..................................................................................................................... 9
Activiteiten aan de kalender toevoegen ............................................................................ 916. Activiteit Keuze toevoegen ........................................................................................ 917. Activiteit Wiki toevoegen........................................................................................... 9
Wiki: voordelen en nadelen ............................................................................................... 918. Databank .................................................................................................................. 1019. Woordenlijst............................................................................................................. 1020. Logboek .................................................................................................................... 1021. Les............................................................................................................................. 1022. Onderzoek ................................................................................................................ 11
Diversen.................................................................................................................................... 1123. Je cursus vrijgeven voor je leerlingen ...................................................................... 1124. Groepen.................................................................................................................... 1125. Externe links voor meer informatie ......................................................................... 1226. Opmerkingen, vragen, suggesties en extra hulp...................................................... 12

ISW Hoogeland ELO voor docenten – korte gids
ISW Hoogeland Frank Biesta (2009) pagina 3 van 12
Inleiding
Deze korte gids voor ISW Hoogeland docenten bevat basisinformatie voor docenten om tegaan werken met de binnen het ISW gekozen Elektronische Leeromgeving (ELO). ISW-breedis gekozen voor Moodle als software voor deze ELO. Moodle wordt wereldwijd gebruikt in207 verschillende landen, door 29 miljoen leerlingen en studenten en 1,2 miljoen docenten.Een van de grootste instellingen met Moodle als ELO is de Open Universiteit in Engeland,met 450.000 studenten en 3.500 cursussen.
Het ontwerp en de ontwikkeling van Moodle is gebaseerd op een filosofie die haar basisvindt in de sociaal-constructionistische pedagogie. Versie 1.0 van Moodle stamt uit 2002.Het ISW werkt met versie 1.9.5.
Deze korte gids is opgesplitst in de volgende blokken:1. Basishandelingen: inloggen, profiel en wachtwoord wijzigen2. Je cursus bewerken (bronnen toevoegen): toevoegen van bestanden (zoals Word,
Powerpoint), toevoegen van links naar websites, tekstpagina’s maken3. Je cursus bewerken (activiteiten toevoegen): opdrachten, test, wiki, kalender4. Diversen: je cursus vrijgeven, groepen gebruiken, links naar meer informatie
Basishandelingen
1. Inloggen - medewerker
Ga naar http://www.eloisw.nl/. Klik op Hoogeland en log in met je “standaard”gebruikersnaam en wachtwoord (zoals vermeld in de nieuwsbrief).
2. Inloggen - leerling
Laat leerlingen inloggen met hun leerlingnummer. Het standaard wachtwoord voorleerlingen is hun leerlingnummer. Raad leerlingen aan om meteen hun standaardwachtwoord te wijzigen in een zelfgekozen wachtwoord. (Zie onderdeel 3 hieronder.)

ISW Hoogeland ELO voor docenten – korte gids
ISW Hoogeland Frank Biesta (2009) pagina 4 van 12
3. Meteen doen: wachtwoord wijzigen
Het valt sterk aan te raden om meteen nadat je de eerste keer ingelogd bent je wachtwoordte wijzigen. (Je standaard wachtwoord is namelijk vrij eenvoudig te raden!)
Om je wachtwoord te wijzigen doe je het volgende:1. Log in met je gebruikersnaam en je standaard wachtwoord.2. Klik je op je eigen naam (rechtsboven achter “Je bent ingelogd als). Je komt dan op je
profielscherm.3. Klik op de knop “Verander wachtwoord”. Je ziet dan het volgende scherm:
4. Typ hier achtereenvolgens je bestaande wachtwoord in en dan twee keer je nieuwewachtwoord.
5. Klik op de knop “Bewaar de wijzigingen”. Je wachtwoord is nu aangepast.
4. Profiel, wachtwoord en e-mail voor forums
Wanneer je ingelogd bent klik je op je eigen naam (rechtsboven achter “Je bent ingelogd als).Je komt dan op je profielscherm. Door bovenin op de tab “Wijzig profiel” te klikken kun je jeprofiel aanpassen. Je kunt bijvoorbeeld een foto toevoegen, je wachtwoord wijzigen, en eenkorte beschrijving van jezelf toevoegen. Belangrijk: wijzig je e-mail adres in je profiel niet.Dit niet-bestaande e-mail adres wordt namelijk gebruikt voor administratieve toepassingenen dus niet voor echte e-mail. Wanneer je onderin dit scherm bij “Optioneel” op de knop“Toon geavanceerd” klikt, kun je extra informatie ingeven die zichtbaar is voor je leerlingen,zoals je eigen website en je MSN-ID (Messenger).
5. Je cursus openen
Wanneer je ingelogd bent, kom je op een pagina die “MijnMoodle” heet. Op die pagina staan de cursussen waartoe je
toegang hebt. Links (onder “Mijn Moodle”) vind je een blok met daarin de tekst “Klik hier omalle beschikbare cursussen weer te geven”. Wanneer je daarop klikt krijg je een overzichtvan alle beschikbare cursussen. Door op de naam van een cursus te klikken kun je je“aanmelden” voor die cursus. Sommige cursussen kun je binnengaan zonder dat je eencursussleutel nodig hebt, voor andere heb je een sleutelsymbool nodig. Bij die cursussen kunje je alleen aanmelden wanneer je een cursussleutel gekregen hebt (van de ELO beheerderof van een collega).
6. Ingebouwde hulpfunctie
Binnen de ELO is een uitgebreide hulpfunctie ingebouwd. Wanneer je op hetvraagtekentje klikt dat bij een invoer- of een keuzeveld staat, krijg je in een apartvenster een korte uitleg van de mogelijkheden.

ISW Hoogeland ELO voor docenten – korte gids
ISW Hoogeland Frank Biesta (2009) pagina 5 van 12
Je cursus bewerken (Instellingen; Bronnen toevoegen)
De volgende onderdelen hebben te maken met Bewerken. Belangrijk:Om iets te kunnen bewerken moet je eerst op de knop “Zet wijzigenaan” klikken (rechts bovenin).
7. Instellingen van je cursus aanpassen
Klik op Instellingen in het blok Beheer aan de linker kant van je cursus.Je kunt hier onder andere de Korte Naam van je cursus aanpassen. De Korte Naam is denaam van de cursus die je links boven (onder ISW Hoogeland) ziet en die te gebruiken is omte navigeren.
Ook kun je hier het Format van je cursus wijzigen. Het standaardformaat voor een nieuwecursus is het onderwerpformaat. Andere veelgebruikte formaten zijn: Weekformaat(waarmee je je cursus kunt inrichten in lesweken) en Forumformaat (handig voor discussiestussen leerlingen). Bij Aantal weken/onderwerpen kun je aangeven hoeveel secties (wekenof onderwerpen) je in je cursus wilt hebben.
8. Een beschrijving toevoegen aan een sectie
Je kunt een beschrijving (of een kopje) aan een sectie toevoegen aan een van de secties in jecursus door te klikken op het potloodje in het blok bovenin je cursus. Typ vervolgens je tekstin, bepaal de opmaak en bewaar je tekst door op de knop Bewaar de wijzigingen te klikken.
9. Onderdelen verplaatsen en bewerken
Je kunt diverse onderdelen van je cursus verplaatsen, bewerken,verwijderen en (tijdelijk) onzichtbaar maken via de symbolen dieachter het onderdeel staan. De symbolen betekenen
achtereenvolgens:1. Naar links verplaatsen2. Naar rechts verplaatsen3. Verticaal verplaatsen
a. Klik op het symbool naast het onderdeel dat je wilt verplaatsen.
b. Klik dan op het symbool om aan te geven waar het onderdeelmoet komen te staan.
4. Bewerken5. Verwijderen6. Onzichtbaar maken. (Dit symbool verandert dan in een gesloten oog. Door daarop te
klikken maak je een onderdeel weer zichtbaar.)
10. Een bestand (Word, Powerpoint, PDF, etcetera) toevoegen
Via het afrolmenu Bron toevoegen kies je Bestand/website linken.Geef bij Naam de naam aan waaronder dit bestand zichtbaar is in jecursus. Klik dan op Kies of upload een bestand. Klik vervolgens opUpload een bestand. Klik op de knop Bladeren, zoek het bestand open klik dan op Openen. Klik dan op Upload dit bestand. Wanneerhet bestand geüpload is, kom je terug in de lijst met bestanden. Omaan te geven dat je het bestand wilt gebruiken klik je op Kies rechts

ISW Hoogeland ELO voor docenten – korte gids
ISW Hoogeland Frank Biesta (2009) pagina 6 van 12
van de naam van het bestand. Pas eventueel andere opties aan en klik tot slot onderaan inhet venster op Bewaar de wijzigingen en keer terug naar de cursuspagina.
Het is belangrijk dat je je bestanden in mappen organiseert, zodat je het overzicht bewaart.Wanneer je namelijk naderhand een bestand verplaatst, wordt een link die je eerdergemaakt hebt verbroken. Je kunt bestanden verplaatsen, hernoemen, en nieuwe mappenmaken door in het blok Beheer op Bestanden te klikken.
Wanneer je leerlingen toegang wilt geven tot een map met bestanden (bijvoorbeeldoefenbestanden) kies je bij Bron toevoegen de optie Map tonen.
11. Twee soorten “pagina’s”
Via Bron toevoegen kun je twee soorten pagina’s met tekst voor je cursus maken:1. Tekstpagina maken: hiermee maak je een eenvoudige pagina met uitsluitend tekst
en zonder uitgebreide opmaak.2. Webpagina maken: hiermee kun je een pagina maken met tekst, afbeeldingen en
links naar websites. Bovendien kun je hier diverse opmaakmogelijkheden gebruiken.De functie van de pictogrammen is vrijwel gelijk aan wat je gewend bent in Word.
12. Een link naar een website toevoegen
Via het afrolmenu Bron toevoegen kies je Bestand/website linken.Geef bij Naam de naam aan waaronder deze link zichtbaar is in jecursus. Kopieer het adres van je weblink in het vakje achter Plaats.LET OP: In dit vakje staat al http://. Zorg ervoor dat je dit eerstweghaalt voordat je je weblink inplakt. Klik tot slot onderaan in hetvenster op Bewaar de wijzigingen en keer terug naar decursuspagina.
Je cursus bewerken (Activiteiten toevoegen)
13. Opdrachten toevoegen
De ELO kent vier soorten opdrachten:1. Offline activiteit: Deze optie is handig wanneer de opdracht buiten de ELO
uitgevoerd moet worden. Dat kan op papier of ergens anders op het web. De leerlingziet een beschrijving van de opdracht, maar kan niets uploaden. De docent kanechter wel cijfers toekennen aan leerlingen en leerlingen kunnen die cijfers zien.
2. Online activiteit: Dit opdrachttype vraagt leerlingen een tekst te bewerken, waarbijde ingebouwde tekstverwerker gebruikt kan worden. Docenten kunnen de tekstonline beoordelen en kunnen zelfs tekst toevoegen, wijzigen of van commentaarvoorzien.
3. Upload een bestand: Met deze optie kunnen leerlingen één bestand uploaden. Datkan bijvoorbeeld een Word document zijn, een afbeelding, of een hele website in eenzip-bestand. Docenten kunnen de inzendingen online beoordelen.
4. Geavanceerd uploaden van bestanden: Met dit opdrachttype kan een leerling één ofmeerdere bestanden uploaden. Met dit type kun je ook meerdereantwoordbestanden laten uploaden. Die bestanden kunnen geüpload worden voorhet eigenlijke insturen van de opdracht. Leerlingen kunnen een notitie invoegen die

ISW Hoogeland ELO voor docenten – korte gids
ISW Hoogeland Frank Biesta (2009) pagina 7 van 12
de ingestuurde bestanden beschrijft, of die de voortgang van de opdracht beschrijft.Het insturen van deze opdracht moet handmatig afgerond worden door de leerling.Op elk moment is de status te bekijken: nog niet afgeronde opdrachten staangemarkeerd als klad. Elke ingestuurde opdracht die nog niet beoordeeld is kan doorde leerling weer op “klad” gezet worden.
Kies in het afrolmenu Activiteit toevoegen bij Opdracht voor Online Activiteit of Upload eenbestand. Geef de opdracht een naam (bijvoorbeeld “Huiswerk ma 26 10”), geef eenbeschrijving (bijvoorbeeld de inhoud van het huiswerk) en geef aan vanaf wanneer en totwanneer de opdracht kan worden ingeleverd. Zorg dat Stuur een e-mail als waarschuwingnaar de leraren op Nee blijft staan. Wanneer je een document online van commentaar wiltvoorzien, zet je de optie Commentaar invoegen op Ja. In dat geval zal de ingezondenopdracht naar het veld Laatste wijziging (leraar) gekopieerd worden, zodat het voor dedocent gemakkelijker is om commentaar in de tekst te geven (bijvoorbeeld door een anderekleur te gebruiken).
Wanneer je een inleverdatum hebt aangegeven, verschijnt die datum samen met debeschrijving ook in de Kalender.
Wanneer je hebt aangegeven dat Herhaald insturen mogelijk is, kunnen leerlingen deopdracht diverse keren insturen. Zorg er wel voor dat leerlingen beseffen dat een opnieuwingestuurde opdracht de vorige opdracht verwijdert.
Om als docent de ingestuurde opdrachten te bekijken klik je op de link van die opdracht in jecursus. Klik dan rechts bovenin op Bekijk [n] ingestuurde opdrachten. Je kunt dan perleerling het ingezonden document bekijken. Door op Cijfer te klikken kun je een cijfer gevenen eventueel je opmerkingen intypen. Klik dan op Bewaar de wijzigingen of op Bewaar entoon volgende.
Leerlingen kunnen in de cursus op de link van de opdracht klikken om hun cijfer en hetcommentaar van de docent te bekijken.
14. Een Test maken
Binnen de ELO is het relatief eenvoudig om een test te ontwerpen met diverse soortenvragen. De test biedt voor een docent ook de mogelijkheid om een cijfer te geven. Let op:omdat de ELO binnen een internet broswer werkt is een test niet echt te veilig te maken:leerlingen kunnen nog steeds naar andere pagina’s op internet gaan om informatie op tezoeken. Voor meer beveiligde toetsen is Wintoets een beter alternatief. De Test binnen deELO kan bijvoorbeeld wel handig zijn voor zelftests en diagnostische toetsen.
Kies in het afrolmenu Activiteit toevoegen voor Test. Geef de test een naam en geef aanwanneer de test geopend moet worden en wanneer de test weer gesloten moet worden.Wanneer je een Tijdslimiet aangeeft wordt de test bij verstrijken van die limiet automatischopgeslagen en afgesloten.
In het vakje Pogingen kun je diverse opties voor de test aangeven. Bekijk de hulpinformatieom te zien welke opties voor jou nuttig kunnen zijn.

ISW Hoogeland ELO voor docenten – korte gids
ISW Hoogeland Frank Biesta (2009) pagina 8 van 12
Bij Opties voor herbekijken kun je aangeven wat de leerling ziet wanneer hij een test naleestnaar het testrapport kijkt. Er zijn drie situaties mogelijk:
1. Onmiddellijk na een poging: binnen de twee minuten nadat de gebruiker de testbeëindigd heeft door op 'Bewaar alles en beëindig test' te klikken.
2. Later, terwijl de test nog open is: na die twee minuten en voordat de test sluit.3. Nadat de test gesloten is: wanneer de sluittijd/datum verstreken is. (N.B. Als voor de
test geen sluittijd ingesteld is, wordt deze toestand nooit bereikt.)
Om vragen toe te voegen aan de test die je net gemaakt hebt, klik je onderaan op de knopBewaar de wijzigingen en toon. Je kunt nu nieuwe vragen aan je test toevoegen door achterMaak nieuwe vraag een vraagtype te kiezen.
Soorten vragen
1. Berekend: Berekende vragen geven je een manier om numerieke vragen te stellendoor het gebruik van jokertekens die vervangen worden door individuele waardenwanneer de test afgenomen wordt.
2. Beschrijving: Dit is geen vraagsoort maar het biedt de docent de mogelijkheid omtekst, afbeeldingen of geluid weer te geven tussen de vragen, zonder dat er eenantwoord verwacht wordt. Deze functie kan gebruikt worden om wat informatie tegeven die gebruikt kan worden bij een daarop volgende reeks vragen.
3. Open vraag: Gebruik deze soort vraag wanneer de leerling een relatief lang stuk tekstmoet intypen als antwoord.
4. Koppelvragen: Er wordt een lijst vraagonderdelen met een lijst antwoordeningegeven. De leerling moet het juiste antwoord aan de juiste vraag koppelen.
5. Ingebedde antwoorden (Cloze): Deze flexibele vraagmethode bestaat uit een stuktekst waarin verschillende antwoorden ingebed zitten. De antwoorden kunnen alsvorm meerkeuze, kort antwoord of numeriek hebben.
6. Meerkeuzevragen: Als antwoord op de vraag (waarbij een afbeelding kan getoondkan worden) krijg je meerdere mogelijkheden aangeboden. Er zijn twee typesmeerkeuzevragen: slechts één antwoord of meerdere antwoorden mogelijk.
7. Kort antwoord: Als antwoord op de vraag (waarbij een afbeelding kan getoondworden) moet de leerling een woord of een zin intypen. Er kunnen meerderemogelijke antwoorden gegeven worden, eventueel met verschillend puntenaantal.Antwoorden kunnen al dan niet hoofdlettergevoelig zijn.
8. Numeriek: Voor de leerling ziet een numerieke vraag er net zo uit als een kortantwoordvraag. Het verschil is dat een numerieke vraag een foutmarge toelaat ophet juiste antwoord.
9. Willekeurig kort-antwoord koppelvraag: Voor de leerling ziet deze vraag er net zouit als een koppelvraag. Het verschil is dat de deelvragen willekeurig gekozen wordenuit de kort antwoordvragen die in de gekozen categorie voorkomen.
10. Waar/Onwaar: Als antwoord op de vraag (waarbij een afbeelding kan getoondworden) kan de leerling uit twee mogelijkheden kiezen: waar of onwaar.
De Test module binnen de ELO biedt enorm veel mogelijkheden. Naast het bekijken van deingeleverde antwoorden, kun je ook een uitgebreide vraaganalyse laten uitvoeren. Zie dehulpinformatie voor nadere details hierover.

ISW Hoogeland ELO voor docenten – korte gids
ISW Hoogeland Frank Biesta (2009) pagina 9 van 12
15. Kalender
Om binnen je cursus een kalender weer te geven doe je het volgende (zorg dat wijzigenaanstaat). Kies in het afrolmenu bij Blokken voor Kalender. Je kunt de plaats van je kalenderwijzigen met de knoppen , en .
Activiteiten aan de kalender toevoegen
Klik boven in de kalender op de naam van de maand.
Klik op de knop Nieuwe activiteit.
Kies Cursus (zodat alle deelnemers aan die cursus de activiteit kunnen zien) en klikdan op OK.
Geef de activiteit een naam en een beschrijving.
Pas eventueel datum en tijd aan.
Geef aan hoe lang deze activiteit duurt.
Geef aan of dit een herhaalde activiteit is.
Bewaar de wijzigingen.
16. Activiteit Keuze toevoegen
Keuze is een snelle manier om je leerlingen als groep naar hun mening te vragen, ze ergensover te laten stemmen, of een snelle korte enquête uit te voeren.
Kies in het afrolmenu Activiteit toevoegen voor Keuze.
Geef de activiteit een naam en schrijf een vraag op die je beantwoord wilt hebben.
Geef de mogelijke keuzes in in de desbetreffende vakjes.
Geef eventueel aan of je het aantal antwoorden wilt beperken en geef het aantal danbij iedere optie in.
Sla je wijzigingen op.
17. Activiteit Wiki toevoegen
Een wiki is een snelle manier om een “website” aan te leggen waarop mensen of groepenmensen kunnen samenwerken. Het bekendste voorbeeld van een wiki is wikipedia.
Kies in het afrolmenu Activiteit toevoegen voor Wiki. Denk goed na over de naam die je jewiki geeft; je kunt die naam naderhand namelijk niet meer wijzigen.
Wiki: voordelen en nadelen
Als je een wiki vergelijkt met een standaard website, dan zijn er toch een paar fundamenteleverschillen. Hieronder geef ik enkele voordelen en nadelen van het gebruik van een wiki.Voordelen:
Lage instapdrempel: Iedereen kan zonder al te veel voorkennis gegevens in een wikizetten. In dat opzicht is een wiki zeer democratisch en zeer eerlijk. Er is geeningewikkeld technisch gedoe meer met pagina's uploaden naar een FTP-server.
Altijd up to date: Alle informatie is meteen in de meest recente versie onlinebeschikbaar voor iedereen.
Ideaal voor samenwerking: In pedagogisch is het samenwerken in een wiki rijker danhet simpelweg invullen van een antwoord in een test.
Nadelen:

ISW Hoogeland ELO voor docenten – korte gids
ISW Hoogeland Frank Biesta (2009) pagina 10 van 12
Open Structuur: Iedereen kan alles aanpassen, wat ook wil zeggen dat iedereen deboel kan saboteren.
Chaos: Een ander nadeel van een wiki is dat er een gebrek aan structuur enorganisatie is, wat een chaotische indruk kan geven.
Opmaak: Qua opmaak is de wiki module in de ELO zeer beperkt. Je kunt er dus geenmooi ogende webpagina’s mee maken.
Administratie: Een wiki kan voor een beheerder bijzonder veel werk betekenen.
Voordat je binnen de ELO een wiki gaat gebruiken, is het dus belangrijk om na te gaan of degroep leerlingen waar je in de wiki mee wilt gaan werken voldoende serieus en betrouwbaaris. Wil je volledige wiki-functionaliteit (à la wikipedia) dan valt het te overwegen omsysteembeheer te vragen of het mogelijk is er een apart jouw leerlingen op te zetten.
18. Databank
Met deze activiteit kun je snel en simpel een online databank opzetten. Kies in hetafrolmenu Activiteit toevoegen voor Databank. Wanneer je je Databank hebt aangemaakt,kun je in het volgende scherm bij Maak een nieuw veld aangeven welke types velden je wilttoevoegen.
Een volledige beschrijving van de uitgebreide mogelijkheden die Databank biedt valt buitenhet raamwerk van deze korte gids.
19. Woordenlijst
Met de Woordenlijst kun je een woordenboek of een lijst met termen of definities opzetten.Het is mogelijk om alle woorden die in je cursus voorkomen automatisch te laten linken naarde woordenlijst. Docenten zijn de enigen die de hoofdwoordenlijst mogen bewerken.Woordenlijsten van het type “secundair” zijn ook door leerlingen te bewerken.
Een volledige beschrijving van de uitgebreide mogelijkheden die Woordenlijst biedt valtbuiten het raamwerk van deze korte gids.
20. Logboek
Een Logboek is een belangrijke activiteit voor reflectie. De leraar vraagt de leerling om overeen bepaald onderwerp te reflecteren. De leerling kan steeds zijn antwoord wijzigen enbijschaven. Het antwoord is privé en kan alleen door de leraar en de desbetreffende leerlingworden bekeken. De leraar kan feedback en een beoordeling voor elk logboek geven.
21. Les
Een les is een activiteit die bestaat uit meerdere pagina’s met informatie. Ieder pagina wordtafgesloten met een vraag. Afhankelijk van het antwoord dat de leerling geeft wordt eenvolgende pagina getoond. Een les is dus een manier om leerlingen afhankelijk van hunkennis verschillende leerpaden te laten doorlopen.
Een volledige beschrijving van de uitgebreide mogelijkheden die Les biedt valt buiten hetraamwerk van deze korte gids.

ISW Hoogeland ELO voor docenten – korte gids
ISW Hoogeland Frank Biesta (2009) pagina 11 van 12
22. Onderzoek
De activiteit Onderzoek biedt een aantal bekende onderzoeksmodellen zoals COLLES(Constructivist On-Line Learning Environment Survey) en ATTLS (Attitudes to Thinking andLearning Survey). Deze onderzoeksmodellen zijn met name nuttig gebleken in hetbeoordelen en stimuleren van leren in een online omgeving. Docenten kunnen dezemodellen gebruiken om inzicht te krijgen in hoe hun leerlingen leren.
Een volledige beschrijving van de uitgebreide mogelijkheden die Onderzoek biedt valt buitenhet raamwerk van deze korte gids.
Diversen
23. Je cursus vrijgeven voor je leerlingen
Wanneer je cursus nog niet “openstaat” voor leerlingen, doe je het volgende:
Ga naar je cursus en kies dan in het blok Beheer voor Instellingen. Kies dan bijBeschikbaarheid voor Deze cursus is zichtbaar.
(naar keuze:) Geef bij Cursussleutel een “wachtwoord” aan voor je cursus.
Een cursussleutel houdt ongewenste gasten uit je cursus. Als je dit veld leeg laat, kaniedereen met een ELO account op deze site je cursus gebruiken, gewoon door je cursusbinnen te gaan. Als je een sleutel gebruikt, zullen leerlingen die proberen de cursus binnente gaan die sleutel moeten geven (alleen de eerste keer).
Je geeft de sleutel doorgeeft aan de leerlingen die je toegang wilt geven. Dit kanbijvoorbeeld via e-mail of rechtstreeks in de klas. Het is sterk aan te raden om de sleutel tewijzigen nadat je hem hebt doorgegeven aan alle leerlingen die je in je cursus wilt toelaten.Leerlingen die al geregistreerd zijn kunnen dan namelijk gewoon verder werken in je cursus.Ze hoeven de nieuwe sleutel niet in te geven en zelfs niet te kennen. Ongewenstedeelnemers kunnen dan niet meer in je cursus komen. Overigens kun je ongewenstedeelnemers vrij eenvoudig van je uitsluiten via hun profielpagina.
24. Groepen
Wanneer je binnen een cursus of binnen een activiteit met verschillende groepen per klas wiltwerken kies je voor groepen. Dit kan bijvoorbeeld handig zijn wanneer er binnen een klas doorenkele groepen leerlingen aan een groepsopdracht of een project gewerkt wordt.
Er zijn drie soorten groepen:
Geen groepen: er zijn geen groepen, alle leerlingen binnen de cursus zijn onderdeel van ééngrote groep
Gescheiden groepen: elke groep kan alleen zijn eigen groepsleden zien, alle anderen zijnonzichtbaar
Zichtbare groepen: elke leerling werkt binnen zijn eigen groep, maar kan de andere groepenook zien
De docent kan groepen op twee niveaus instellen:
Op cursusniveau: De groepsmodus die op het niveau van de cursus wordt ingesteld, wordtde standaardinstelling voor alle activiteiten die in de cursus worden aangemaakt

ISW Hoogeland ELO voor docenten – korte gids
ISW Hoogeland Frank Biesta (2009) pagina 12 van 12
Op activiteitniveau: Elke activiteit die groepen ondersteunt kan zijn eigen groepsmoduskrijgen. Als de cursus wordt ingesteld op "Verplicht groepsmodus" dan wordt de instelling opactiviteitsniveau genegeerd.
Wanneer de groepsmodus "verplicht" wordt op cursusniveau, dan wordt deze toegepast voor elkeactiviteit in die cursus. Individuele groepsinstellingen op activiteitniveau worden dan genegeerd.“Verplicht” kan handig zijn wanneer een docent een cursus wil gebruiken voor een aantal compleetgescheiden groepen.
Groepen instellen:
Klik in je cursus in het blok Beheer op Groepen.
Klik onderaan in het venster op de knop Maak groep. Geef vervolgens de naam van de eerstegroep in. Klik op Bewaar de wijzigingen. Doe hetzelfde voor de overige groepen die je wiltaanmaken.
Kies in het volgende scherm de naam van de groep die je wilt “vullen” met leerlingen.
Je ziet rechts de namen van alle leerlingen binnen je cursus. Houd de Ctrl-toets ingedrukt enklik op de namen van de leerlingen die je in die groep wilt opnemen. Klik dan op de knopGebruikers toevoegen.
Herhaal dit voor de overige groepen.
Wanneer je groepen hebt ingesteld zie je naast de onderdelen waarbij je groepen kunt kiezen eenpictogram van een poppetje staan. Door daarop te klikken kun je kiezen voor respectievelijkZichtbare groepen, Gescheiden groepen of Geen groepen.
25. Externe links voor meer informatie
Link naar de Nederlandstalige website van Moodle:http://docs.moodle.org/nl/Hoofdpagina
Link naar de Engelstalige website van Moodle: http://moodle.org/ Link naar een Engelstalige site (uit Finland) met online een behoorlijk complete
handleiding voor docenten over Moodle:http://moodle.tokem.fi/mod/book/view.php?id=51005
Link naar een Nederlandstalige site over Digitale Didactiek (gebruik van ICT in het onderwijs):http://www.digitaledidactiek.nl/
Link naar diverse Engelstalige presentaties en video’s over Moodle:http://www.moodletutorials.org/
Link naar Engelstalig artikel in Wikipedia over sociaal constructionisme:http://en.wikipedia.org/wiki/Social_constructionism
26. Opmerkingen, vragen, suggesties en extra hulp
Wanneer je opmerkingen hebt over, of suggesties voor dit document neem dan even contact met mijop (Frank Biesta). Mijn ISW e-mail adres is: [email protected]. Mijn privé e-mail adres is:[email protected].
Heb je ’s avonds of in het weekend acuut hulp nodig, dan werkt een chat op MSN Messenger hetsnelst; mijn ID op MSN is [email protected] (NIET voor e-mail!).
Uiteraard kun je me ook gewoon even op school aanspreken; met uitzondering van de dinsdag ben ikiedere dag op school.