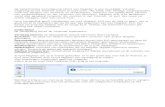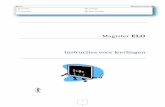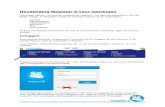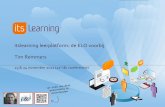RML - MAGISTER ELO 2015 2016 · 2016. 3. 9. · toetsen. Deze Magister ELO module werkt samen met...
Transcript of RML - MAGISTER ELO 2015 2016 · 2016. 3. 9. · toetsen. Deze Magister ELO module werkt samen met...

RML - MAGISTER ELO 2015 – 2016
Beknopte Handleiding voor docenten
Deze reader biedt een aantal snelstart-overzichten voor de verschillende
onderdelen van de ELO en Agenda van Magister. Deze handleiding is gebaseerd
op Magister 5. De leerlingen werken sinds dit schooljaar met Magister 6. De
gebruiksaanwijzing voor de leerlingen bij deze applicatie staat op www.rml.nl
op de portal voor de leerlingen. Wanneer Magister 6 ook voor docenten
beschikbaar komt zal er ook voor docenten een nieuwe handleiding volgen.
5e herziene uitgave,
augustus 2015
Paul Degenaar

2
Inhoud
RML - MAGISTER ELO 2015 – 2016 .................................................. 1
Beknopte Handleiding voor docenten .................................................... 1
ELO STUDIEWIJZERS ............................................................................... 4
Studiewijzer maken ............................................................................... 6
Onderdeel toevoegen: ........................................................................... 6
Bijlage toevoegen in onderdeel van studiewijzer. ...................................... 6
Studiewijzer meenemen naar volgend schooljaar. ..................................... 8
BRONNEN ............................................................................................... 9
Mijn ELO-documenten ............................................................................ 9
Gedeelde Documenten ........................................................................... 9
ELO OPDRACHTEN ................................................................................. 10
Opdracht klaarzetten. .......................................................................... 11
Opdracht beoordelen. .......................................................................... 13
NAAMGEVING IN DE ELO ........................................................................ 16
Studiewijzers: .................................................................................. 16
Opdrachten: .................................................................................... 16
Documenten: ................................................................................... 16
PORTFOLIO ........................................................................................... 18
Onderdelen voor leerlingen................................................................... 20
Zichtbaarheid PORTFOLIO voor docenten ............................................... 26
LESDASHBOARD ................................................................................. 30
ABSENTEN ............................................................................................ 31
DIGITAAL KLASSENBOEK ........................................................................ 32
Kort overzicht van de functies ............................................................... 32
Agenda ........................................................................................... 32
Verborgen lessen. .................................................................................. 32
Huiswerk ......................................................................................... 33
Absenties/te laat/boeken of huiswerk vergeten/uit de les gestuurd ......... 33
Overige lesnotities over leerlingen ...................................................... 34
Toetsen en overhoringen ................................................................... 35
Planning van toetsen en so’s .............................................................. 35

3

4
ELO STUDIEWIJZERS
Het is belangrijk te weten dat de studiewijzer van Magister uit twee
verschillende componenten is opgebouwd.
Vooral ‘materiaal toevoegen’ is handig, omdat je via deze knop bestanden aan
dit onderdeel van de studiewijzer kunt koppelen. ( zie Bijlage toevoegen in
onderdeel van studiewijzer )
Denk er ook goed over hoe je de studiewijzer wilt indelen.
Er zijn grofweg drie concepten: de voorbeelden met toelichting staan
hieronder; uiteraard kun je ze zelf inrichten en aanpassen aan je eigen
wensen. Het gaat er vooral om te laten zien welke mogelijkheden er voor de
studiewijzer in Magister bestaan.

5

6
Studiewijzer maken
Open Magister en klik in de ELO op Studiewijzer en dan op het plusteken Vul een naam in voor de studiewijzer: volg daarbij:
KLAS/VAK/DOCENT/periode .. [ZIE NAAMGEVING IN ELO]
Vul een omschrijving in voor algemene gedeelte van de studiewijzer
Bepaal begin- en einddatum van de studiewijzer en vink zichtbaar aan en klik op voltooien.
Toegang: bepaal hier voor wie de studiewijzer bestemd is. Later kun je via tabblad toegang toevoegen of veranderen
Deel studiewijzers met collega's via de actieknop in de werkbalk boven door deze te kopiëren. Het voordeel van deze werkwijzer is dat de collega
de gekopieerde studiewijzer ook weer kan verwijderen.
Onderdeel toevoegen:
Klik op het plusteken en kies voor Onderdeel toevoegen of klik met de rechtermuisknop in de studiewijzer en kies voor Onderdeel toevoegen
Bedenk een naam voor het onderdeel [vgl de concepten] Vul de inhoud in
Kies een kleur [handig als je meer onderdelen maakt] Bepaal begin- en einddatum van het onderdeel [ moeten binnen de data
van de studiewijzer vallen] en vink zichtbaar aan en klik op voltooien Volg dezelfde procedure zo vaak als nodig tot je alle onderdelen hebt
gemaakt en controleer de volgorde: via de actieknop kun je de volgorde nog aanpassen.
Bijlage toevoegen in onderdeel van studiewijzer.
Klik met de rechtermuisknop in het onderdeel waar je een document wilt
toevoegen en kies voor Materiaal toevoegen en dan > document

7
Je kunt een document direct uploaden van je pc [meer bestanden uploaden] of
uit de ELO-documenten ophalen of slepen.

8
Studiewijzer meenemen naar volgend schooljaar.
Magister starten > ELO > Studiewijzer
Klik boven op de knop Actie en dan op Studiewijzer kopiëren
Zet een vinkje bij Hoog de zichtbaarheidsperiodes met 1 schooljaar op
en klik op Naar mezelf kopiëren
Klik dan op volgende
Selecteer de studiewijzer(s) die je wilt meenemen en klik op voltooien.
Volgend schooljaar kun je deze studiewijzer aanpassen en aan je nieuwe
klassen toewijzen.

9
BRONNEN
De module Bronnen bestaat uit twee delen Mijn ELO-documenten en Gedeelde documenten. In mijn ELO-documenten kun je bestanden
opslaan.Bestanden die in de map Gedeelde documenten staan kunnen met andere gebruikers worden gedeeld.
Mijn ELO-documenten
Begin met de sectie Mijn ELO-documenten en maak daar eerst een
mappenstructuur die helder is via of de rechtermuisknop
Ga naar de map waar je het document wilt plaatsen Klik op het plusteken en kies voor bijvoorbeeld bestaand document
Kies in je computer het document dat je wilt uploaden
Gedeelde Documenten
In deze sectie kun je documenten plaatsen die je wilt delen met andere ELO-
gebruikers. Per hoofdmap kun je instellen met wie je de inhoud van die map
wilt delen, voor de submappen die je hier eventueel maakt, gelden dezelfde
toegangsregels als die welke je voor de hoofdmap hebt ingesteld.
LET OP: Hier gelden strikte regels met betrekking tot de naamgeving omdat
je met de gedeelde mappen de mappenstructuur ook bij andere gebruikers
beïnvloedt; door conformiteit in de naamgeving voorkomen we een chaos!
[Zie verder de paragraaf Naamgeving in ELO.]

10
ELO OPDRACHTEN
In de module OPDRACHT zit een aantal interessante mogelijkheden voor het
digitaal uitzetten en verwerken van opdrachten die leerlingen moeten maken.
Hier wordt kort weergegeven hoe je met opdrachten in Magister kunt
werken.

11
Opdracht klaarzetten.
Klik op het +-teken om een nieuwe opdracht aan te maken en vul de
gegevens in het onderstaande venster in.
Vergeet de plagiaatcontrole niet! Met de optie kun je precies zien hoeveel en
uit welke bronnen de leerling heeft gekopieerd. De plagiaatcontrole geeft
altijd een percentage aan en in het overzicht bij ingeleverd werk staat dit ook
aangegeven (in de tweede kolom met een groen of rood oog)
De data geven aan wanneer het werk zichtbaar wordt, en wanneer het moet
worden ingeleverd, na inleverdatum kan het nog steeds worden ingeleverd,

12
maar geeft Magister de inleverdatum in rood aan. (Let erop dat de leerling na
inleverdatum in het opdrachtenvenster op alle opdrachten moet instellen)
Het volgende venster biedt de mogelijkheid om een bijlage te uploaden.
Klik op de vervolgpijl om leerlingen of klassen te selecteren voor wie de
opdracht bestemd is.

13
Tenslotte kun je ervoor kiezen om het cijfer meteen in de cijferadministratie
op te nemen. Klik op voltooien om de wizard te sluiten.
Opdracht beoordelen.
Onderstaande afbeelding toont alle opdrachten van DEG.
Van links naar rechts:
opdracht in cijferadministratie / is geopend;
plagiaatcontrole ingeschakeld;
startdatum;
inleverdatum;
groep;
vak;
naam opdracht;
cijferkolom;
totaal aantal leerlingen in groep;
aantal leerlingen dat is gestart;
aantal leerlingen dat opdracht heeft ingeleverd;
aantal opdrachten dat is beoordeeld.
Dubbelklik op een opdracht en je krijgt informatie over de opdracht of over
de groep

14
Dubbelklik op een leerling en je krijgt een overzicht van die leerling:
Werk beoordelen doe je door te klikken op beoordelen, en vervolgens te
dubbelklikken op het bestand.

15
Volg de wizard voor het terugzetten van een beoordeeld werk met feedback.

16
NAAMGEVING IN DE ELO
Het is belangrijk dat de school afspraken maakt over de naamgeving in de
ELO. Daarbij is het ook belangrijk dat er verschillende categorieën gebruikers
zijn: leerlingen en personeel, die een verschillende interface hebben van de
ELO. Zo is het bijvoorbeeld voor leerlingen evident voor welke klas de
opdracht bestemd is maar voor het personeel moet die informatie wel in de
naamgeving worden opgenomen. Om de lijsten mappen in documenten,
studiewijzers en opdrachten voor iedereen overzichtelijk te ordenen moeten
we op eenzelfde manier gaan werken bij het bedenken van een naam.
Studiewijzers:
In roostercode: KLAS(-LESGROEP)/VAK/DOCENT/... Bijvoorbeeld:
V32/NA/MBKI...
Op de puntjes komt overige informatie die voor de aanduiding relevant is:
zoals methode/vakonderdeel,hoofdstuk/ opdracht, of naam inhoud module. In
de naamgeving houden we deze volgorde consequent aan, zodat alle
studiewijzers volgens één principe worden ingedeeld. Deel studiewijzers met
collega's via de actieknop door te kopiëren.
Opdrachten:
Bij de opdrachtenwizard is de volgorde chronologisch op Startdatum, vak en
klas worden automatisch gegenereerd in de opdrachtenlijst. Volg hier dezelfde
richtlijn als bij de studiewijzer.
Documenten:
Hier is de mappenstructuur belangrijk.
Binnen Mijn ELO-Documenten gelden uiteraard minder algemene regels,
zorg voor een logische, eenduidige mappenstructuur waar je zelf mee uit de
voeten kunt.
Voor de Gedeelde documenten geldt dat de toegangsrechten per hoofdmap
gelden en niet per document of submap. Hier moeten de gebruikersgroepen
dus worden onderscheiden per hoofdmap.

17
Gebruikersgroepen zijn dus de klassen-lesgroepen. Die moet je zelf
aanmaken. Daarnaast moet er een map voor docenten worden gemaakt:
Een docent die bijvoorbeeld les geeft aan B3, V22, A32, V5A-La7 maakt
de volgende mappen in Gedeelde documenten
DEG/B3/NE DEG/V22/NE DEG/A32/NE
DEG/V5A-La7/LA
DEG: geeft aan wie de mapeigenaar is: dit moet voorop omdat je ook
mappen in de mappenstructuur te zien krijgt die anderen gemaakt
hebben, daardoor blijven je eigen mappen overzichtelijk bij elkaar. B3:
geeft aan wie leesrechten hebben [eventueel schijfrechten]. Alleen de
mapeigenaar kan de map en de inhoud verwijderen, iemand met lees- of
schrijfrechten kan dat niet!
NE: geeft het vak of deelvak of onderwerp aan waarvoor de rechten
gelden.

18
PORTFOLIO
Portfolio in Magister.
Het portfolio is een onderdeel in de ELO van Magister waar leerlingen
kunnen bijhouden wat zij in hun schoolloopbaan aan bijzondere
lesgebonden en extra activiteiten hebben gedaan. In het portfolio kan ook
door de docent worden bijgehouden welke praktijkopdrachten de leerling
heeft uitgevoerd en welke beoordeling daaraan is gegeven. Het portfolio
biedt de mentor een overzicht van de stand van zaken als het gaat om
zaken als leesdossiers, CKV-opdrachten, profielwerkstuk en andere p-
toetsen. Deze Magister ELO module werkt samen met andere onderdelen
van de ELO zoals de opdrachten. Als opdrachten in Magister zijn
ingeleverd en beoordeeld, dan kunnen deze door de docent in het
Portfolio worden geplaatst.
Op de volgende bladzijden staat de gebruiksaanwijzing die te
vinden is onder de helpfunctie van Magister. Dat is de knop
linksboven.
In de nieuwe handleiding voor de leerlingen voor cursusjaar 2015-2016
zal ik de informatie over de mogelijkheden voor de leerlingen toevoegen.
Deze handleiding komt net als de handleiding voor docenten op de
website. Lees deze handleiding nog eens goed door, vooral de
aanwijzingen over de naamgeving van de studiewijzers, opdrachten, de
inrichtingsmogelijkheden die de studiewijzer biedt. Dat voorkomt een
hoop ergernis en bespaart uiteindelijk tijd, bovendien is het goed voor de
leerlingen als zij de informatie op Magister kunnen vinden. Hoe meer
docenten van de mogelijkheden die Magister biedt, gebruik maken, hoe
meer het door de leerlingen als een vanzelfsprekendheid zal worden ervaren.
Hieronder vinden jullie een aantal bladzijden uit het menu van de
helpfunctie die over het Portfolio gaan.

19

20
Onderdelen voor leerlingen

21

22

23

24

25

26
Zichtbaarheid PORTFOLIO voor docenten
Vanuit opdrachten:
Om beoordeeld werk vanuit de opdracht naar het portfolio van de leerlingen
te verplaatsen:
- Open opdracht die is beoordeeld, zorg ervoor dat de leerlinguitwerking met
feedback van de docent na correctie is teruggeplaatst in Magister>Opdracht
bij de leerling
(FEEDBACK UPLOADEN

27
- Klik op de ACTIEKNOP,
- klik op : Bijlagen kopiëren naar beoordeelde producten.
Het werk wordt gekopieerd ( je kunt dit per klas doen door in de opdracht –
tabblad Groep alle leerlingen aan te vinken. Dit kan in één keer door het
bovenste vakje aan te vinken )

28
INZAGE IN DE PORTFOLIO VAN EEN LEERLING.
Ga naar Magister hoofdmenu: Leerlingen
- kies Leerlingen > leerlingenoverzicht
- selecteer de leerling; dubbelklik op de naam
Kies in het menu voor één van de Portfolio keuzes: |
(Omdat portfolio nog niet gebruikt is , zijn de voorbeeldschermen leeg; dat
wordt anders!)
1. Profiel

29
2. Portfoliodocumenten
3. Beoordeelde producten:
Vanuit de leerlingenlijst kun je snel naar de portfolio’s van de andere
leerlingen.

30
LESDASHBOARD
Dubbelklik in de Agenda van Magister op een les (een les in verleden,
heden of toekomst) en het lesdashboard wordt geactiveerd
Betekenis van de knoppen:
manoeuvreren door het rooster;
toevoegen verwijderen bewerken;
opslaan, verwijderen, verversen
actieknop
Mogelijkheden via de tabbladen:
Tabblad Huiswerk toont het huiswerk dat is opgegeven voor die les of
biedt ruimte om huiswerk op te geven, voeg eventueel bijlagen toe.
[digitaal klassenboek],
Tabblad Aantekening biedt ruimte voor eigen lesaantekeningen (voor
eigen gebruik),
Tabblad Aanwezigheid opent de aanwezigheidsregistratie. Via
Aanwezigheid kun je ook bijhouden of leerlingen hun boeken bij zich
hebben en hun huiswerk gemaakt hebben [digitaal klassenboek],
*Tabblad Opdracht is een link naar een opdracht in de ELO als die voor
deze les is klaargezet,
[*let op: deze functie werkt nog niet goed vanuit het lesdashboard! Om
met de opdrachten te werken: ga naar opdrachten via het hoofdmenu in
de ELO],
Tabblad Studiewijzer is een link naar de studiewijzer in de ELO als die
voor deze lesperiode is gemaakt,
Tabblad Historie laat de geschiedenis zien van je lesbewerkingen in het
verleden,
Ook de leerlingen hebben de beschikking over het lesdashboard, zij
hebben toegang tot de knoppen huiswerk, opdracht en studiewijzer.

31
ABSENTEN
Via hoofdmenu
Klik op Aanwezigheid (links); Klik op Verantwoording per docent;
Selecteer je lesuur; Vink leerlingen die absent zijn aan door op het lege hokje te
dubbelklikken.
Kies voor “les afsluiten” in de menubalk boven. Kies voor “present melden” voor de overige leerlingen.
Sluiten
Als je een absent melding wilt herstellen: Ga terug naar het lesuur met de absent meldingen, klik op” V actie”
(groen in de balk boven), kies dan voor “les afsluiten ongedaan maken”,
Haal de betreffende absent melding weg door te dubbelklikken op het aangevinkte hokje
Kies opnieuw voor “les afsluiten” in de bovenbalk; Kies voor “present melden”; Sluiten
Via lesdashboard, tabblad Aanwezigheid:

32
DIGITAAL KLASSENBOEK
Kort overzicht van de functies
Alle functies uit het oude papieren klassenboek zijn terug te vinden in
Magister. Hieronder volgt een korte beschrijving van de belangrijkste
functies.
Agenda
De agendafunctie van Magister werkt nauw samen met de andere
functionaliteiten zoals de ELO. Je vindt de agenda op de startpagina boven
de ELO.
Verborgen lessen.
Wanneer lessen uitvallen of als er roosterwijzigingen zijn dan, verdwijnen
sloms je lessen in de agenda. Dat kan vervelend zijn wanneer je al
huiswerk had opgegeven voor die les. Dit kan gelukkig eenvoudig worden
opgelost.
Docenten:
Als je bent ingelogd en je gaat naar agenda, dan zie je dit scherm:

33
Plaats een vinkje bij ‘verborgen’, en je kunt de verdwenen lessen inclusief
het huiswerk weer zien in je agenda.
Huiswerk
Dubbelklik in de agenda op de les waarvoor je huiswerk wilt opgeven en
vul het huiswerk in op het tabblad "huiswerk
Tip: Heb je de huidige les openstaan dan kan je met de groene pijltjes
vooruit bladeren naar de komende lessen van dezelfde klas.
Absenties/te laat/boeken of huiswerk vergeten/uit de les gestuurd
Absenties werden al in Magister genoteerd, in het tabblad "Aanwezigheid".
Is een leerling zijn boeken vergeten? Of heeft een leerling zijn huiswerk

34
niet gemaakt? Moet je een leerling uit de les verwijderen? Dit alles kan
ook in het tabblad aanwezigheid worden ingevoerd.
Let op: Als je een leerling "te laat" meldt en er verschijnt een icoontje van
een politie-agentje voor zijn naam, informeer de leerling dan dat deze een
8-uurtje heeft gekregen.
Overige lesnotities over leerlingen
Mocht je nog andere notities willen maken (bijv. "telefoon in beslag
genomen") dan kan je in het tabblad "Aanwezigheid" de naam van de
betreffende leerling selecteren en klikken op de knop "lesnotitie". De daar
ingevoerde informatie wordt vervolgens voor alle docenten van die leerling

35
en de mentor (maar niet direct voor leerlingen en ouders) zichtbaar in het
logboek van de leerling en in het aanwezigheidsoverzicht van die les.
Toetsen en overhoringen
De stof voor een toets opgeven werkt precies hetzelfde als huiswerk
opgeven, alleen verander je in het tabblad "huiswerk" het kopje in
"proefwerk" of wat van toepassing is. Het icoontje in de agenda van de
leerling zal dan ook veranderen om aan te geven dat er dat uur een
proefwerk of overhoring is.
Planning van toetsen en so’s
Controleer voordat je een toets opgeeft, via de agenda van een leerling uit
de klas of er in een bepaalde week al proefwerken staan. Dat gaat via de
agenda als volgt:
Klik op Agenda’s tonen
Kies leerlingen:

36
Kies een leerling uit de klas waar je een toets wilt plannen:
Klik op voltooien.

37
De agenda van de leerling verschijnt; nu kun je zien of er al toetsen zijn
opgegeven
De knop Agenda’s tonen is ook te gebruiken afspraken met een of meer
leerlingen te maken.