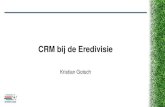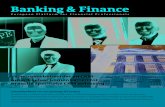CRM, verkoopondersteuning en e-commerce … · Mamut Business Software via het internet. Tevens...
Transcript of CRM, verkoopondersteuning en e-commerce … · Mamut Business Software via het internet. Tevens...
I
Producent en distributeur: Mamut Software B.V. - onderdeel van Visma. Postbus 22051 1100 CB Amsterdam Zuid-Oost Tel: 0800 - 444 66 66 (gratis) Fax: 0900 - 444 66 67 Internet: www.mamut.nl E-mail: [email protected]
Mamut Supportcenter: Openingstijden: op werkdagen van 09.00 tot 16.00 Tel: 0900 - 444 66 66 (lokaal tarief) Fax: 0900 - 444 66 67 Mamut Loon support: 071 - 541 59 95 Mamut Loon support e-mail: [email protected] Internet: www.mamut.nl/support E-mail: [email protected]
Verkoop Tel: 0800 - 444 66 66 (gratis) Fax: 0900 - 444 66 67 Internet: www.mamut.nl E-mail: [email protected]
Versie 15 MBS.MAN.CRM.15.NL.150.2
© 2011 Mamut Software B.V - onderdeel van Visma. Alle rechten/drukfouten voorbehouden. Mamut en het Mamut-logo zijn geregistreerde merken van Mamut Sofware B.V./Visma. Alle overige merken zijn geregistreerde merken van de desbetreffende bedrijven.
CRM, verkoopondersteuning en e-commerce
II
Welkom als gebruiker van Mamut De introductiehandleidingen "Instellingen, rapporten en selectie", "CRM, verkoopondersteuning en e-commerce" en "Administratie, logistiek en personeel" geven u een korte introductie tot het programma. U kunt deze handleidingen gratis van downloaden vanaf onze website www.mamut.nl/download.
De documentatie kan diensten en/of functionaliteiten vermelden die niet in uw licentie zijn inbegrepen. Neem contact met ons op indien u hierover meer informatie wenst. Dit kunt u doen op telefoonnummer 0800 - 444 66 66 of via e-mail: [email protected].
Het is van belang dat u de Mamut Gebruikersovereenkomst voor of tijdens de installatie doorleest. Hier vindt u een overzicht van de contractvoorwaarden die voor u als klant, en Mamut Software B.V. als leverancier gelden. De Mamut Gebruikersovereenkomst vindt u in het pakket en op www.mamut.com/nl/license/. Tijdens de installatie accepteert u de voorwaarden in de Mamut Gebruikersovereenkomst.
Met behulp van de introductiehandleidingen raakt u meer bekend met de opbouw van het systeem, zodat u eenvoudig door het programma kunt navigeren en deze naar uw wens kunt aanpassen. De handleidingen geven tevens een introductie van de hoofdelementen in de verschillende functies die het programma aanbiedt en beschrijven de uitvoering van de meest gebruikte taken.
Een aantal functionaliteiten worden nader uitgelegd in de helpbestanden [F1] in het programma.
Naast de introductiehandleidingen produceert Mamut ook andere gebruikersdocumentatie die continu worden bijgewerkt met informatie over nieuwe en verbeterde functionaliteiten. De nieuwste versie van deze documentatie publiceren wij regelmatig op onze website, zodat u deze kosteloos kunt downloaden. Ga naar de downloadpagina op onze website om de documentatie te downloaden: www.mamut.nl/download.
Wij willen u ook wijzen op onze supportpagina www.mamut.nl/support waarop u antwoorden kunt vinden op vragen die betrekking hebben op de Mamut-programma's. U kunt hier op een eenvoudige manier oplossingen vinden voor uw problemen - 24 uur per dag.
Inhoud
III
Inhoud
Welkom als gebruiker van Mamut ............................................................................. II
Inhoud ................................................................................................ III
Hoofdstuk 1: Relatiebeheer ................................................................. 1 Relatiebeheer ............................................................................................................. 2
Nieuwe relatie aanmaken ..................................................................................... 2 Het relatiebeheerregister ..................................................................................... 4
Tabbladen in relatiebeheer ............................................................................................. 6 Gebruikersinstellingen voor Relatiebeheer ........................................................ 21 Bedrijfsinstellingen voor Relatiebeheer .............................................................. 23 Het opzetten en onderhouden van relaties ........................................................ 25
Kaart en reisroute voor relaties bekijken ...................................................................... 27 Waarden van een selectie relaties wijzigen .................................................................. 27 Aangepast veld .............................................................................................................. 28 Groepen ........................................................................................................................ 28 Adres, gedetailleerd ...................................................................................................... 29 Standaarddocument ..................................................................................................... 29 Hoofd-/bijkantoor ......................................................................................................... 30
Contactpersonen ................................................................................................ 32 Gebruikersinstellingen voor Contactpersoon ............................................................... 34
E-mail ........................................................................................................................ 36 Aan de slag met e-mail ....................................................................................... 38 De e-maileditor van het programma .................................................................. 39 Een mailing aanmaken ........................................................................................ 40 E-mailsjablonen .................................................................................................. 42 Afdrukken naar e-mailbijlage .............................................................................. 43 Documenten per e-mail verzenden .................................................................... 43 Outlook-integratie .............................................................................................. 44
Activiteiten en agenda .............................................................................................. 45 Activiteiten .......................................................................................................... 45
Aan de slag met activiteiten .......................................................................................... 47 Instellingen voor activiteiten ......................................................................................... 55 Activiteitstypen ............................................................................................................. 58 Activiteitssjablonen ....................................................................................................... 59 Follow-up activiteiten ................................................................................................... 60
Agenda ................................................................................................................ 62 Miniagenda ................................................................................................................... 64 Agenda medewerkers/resources .................................................................................. 64
CRM, verkoopondersteuning en e-commerce
IV
Gemeenschappelijke agenda ........................................................................................ 65 Agenda - datum kiezen .................................................................................................. 66
Documenten ............................................................................................................. 67 Documentenlijst .................................................................................................. 68 Nieuw document aanmaken ............................................................................... 70 Eigenschappen voor de documentenkaart .......................................................... 71 Wizard voor het koppelen van relaties aan een document ................................ 71 Wizard voor het koppelen van medewerkers aan een document ...................... 73 Gebruikersinstellingen voor Documenten .......................................................... 73 Over het scannen van documenten .................................................................... 75 Naar PDF-formaat kopiëren ................................................................................ 75 Documentsjablonen ............................................................................................ 77
Venster Documentsjablonen ......................................................................................... 77 Nieuw documentsjabloon aanmaken ............................................................................ 78 Nieuwe documentsjablonen voor offerte aanmaken ................................................... 79 Documentsjabloon bewerken ....................................................................................... 80 Eigenschappen voor documentsjablonen ..................................................................... 81
Documenttypen ................................................................................................... 82 Nieuw documenttype aanmaken .................................................................................. 84
Importeren van documenten .............................................................................. 85 Documenten importeren .............................................................................................. 85
Skype-integratie ........................................................................................................ 87 Aan de slag met Skype ......................................................................................... 88
Project ....................................................................................................................... 89 Nieuw project aanmaken .................................................................................... 90 Gebruikersinstellingen voor Project .................................................................... 91 Projectregister ..................................................................................................... 92
Tabbladen in projectregister ......................................................................................... 93 Facturering van projecten ................................................................................... 98
Facturering van een project gebaseerd op inkoop en urenregistratie .......................... 99 Facturering van een project gebaseerd op vaste prijs ................................................ 100
Hoofdstuk 2: Artikel ......................................................................... 101 Over de artikelmodule ............................................................................................ 102 Nieuw artikel aanmaken ......................................................................................... 104 Artikelregister ......................................................................................................... 105
Artikellijst .......................................................................................................... 107 Tabbladen in het artikelregister ........................................................................ 108
Prijs .............................................................................................................................. 108 Korting ......................................................................................................................... 109 Magazijn ...................................................................................................................... 112 Leverancier .................................................................................................................. 113 Stuklijsten .................................................................................................................... 113 Variant ......................................................................................................................... 114 Artikelgegevens ........................................................................................................... 115
Inhoud
V
Webshop ..................................................................................................................... 116 Website-instellingen voor artikel ................................................................................ 117 Instellingen .................................................................................................................. 117 Diversen ...................................................................................................................... 119
Artikelstatus ...................................................................................................... 120 Instellingen voor artikel .......................................................................................... 121
Gebruikersinstellingen voor Artikel .................................................................. 121 Bedrijfsinstellingen voor Artikel ........................................................................ 123
Over het opzetten en onderhouden van artikelen ................................................. 130 Bijwerken selectie artikelen .............................................................................. 132 Artikelen dupliceren ......................................................................................... 132 De artikelcode wijzigen ..................................................................................... 133 Artikel op non-actief stellen en een vervangend artikel kiezen ....................... 133 Artikelgegevens in meerdere talen ................................................................... 134 Artikelgegevens importeren ............................................................................. 135
Toeslagen ............................................................................................................... 136 Aan de slag met toeslagen ................................................................................ 137 Toeslagen invoeren ........................................................................................... 138
Artikelvarianten ...................................................................................................... 139 Varianteigenschappen ...................................................................................... 141 Instellingen voor varianten ............................................................................... 142 Varianten van een artikel aanmaken ................................................................ 145 Varianten/variantkoppeling voor een artikel aanmaken en bewerken ............ 146 Voorraad tussen varianten overbrengen .......................................................... 147 Varianten in de webshop .................................................................................. 148
Hoofdstuk 3: Verkoopondersteuning ................................................149 Offerte .................................................................................................................... 150
Offertesjabloon ................................................................................................. 151 Gebruikersinstellingen voor Offerte ................................................................. 152 Offerteregister .................................................................................................. 153
Tabbladen in offerteregister ....................................................................................... 155 Werken met offerte .......................................................................................... 160
Offerte aanmaken ....................................................................................................... 160 Offerte verwerken/order aanmaken ........................................................................... 161 Offerte afdrukken ....................................................................................................... 162 Groepsofferte .............................................................................................................. 163 Individuele offerte vanuit een groepsofferte aanmaken ............................................ 164 Repeterende offerte ................................................................................................... 164 Orderregels regenereren ............................................................................................ 165 Omschrijving van artikelregel bewerken ..................................................................... 165
Order/Factuur ........................................................................................................ 166 Nieuwe order aanmaken .................................................................................. 169
CRM, verkoopondersteuning en e-commerce
VI
Order/Factuurregister ....................................................................................... 170 Tabbladen in order/factuur ......................................................................................... 171
Instellingen voor Order/Factuur ........................................................................ 177 Gebruikersinstellingen voor Order/Factuur ................................................................ 177 Bedrijfsinstellingen voor Offerte/Order/Factuur ........................................................ 179
Facturering en creditering ................................................................................. 186 Factureren/facturen afdrukken ................................................................................... 186 Kopiefactuur afdrukken ............................................................................................... 187 Contantfactuur aanmaken .......................................................................................... 189 Factuur crediteren ....................................................................................................... 189 Onafhankelijke creditnota aanmaken ......................................................................... 191 Een selectie afdrukken ................................................................................................ 192 Dupliceren van offerte/order/factuur ......................................................................... 193 Verzamelfacturering van order ................................................................................... 194
Over kredietlimiet en kredietstop ..................................................................... 195 Afdrukken en rapporten .................................................................................... 196
Order- en voorraadrapporten afdrukken .................................................................... 196 Vrachtbrief .................................................................................................................. 197 Vaste tekst invoeren bij order/factuur ........................................................................ 197 Factuur in een vreemde taal afdrukken ...................................................................... 198 Meerdere kopieën van facturen afdrukken ................................................................ 199
Valuta ................................................................................................................ 200 Gebruik van valuta op een order/factuur .................................................................... 200 Factureren in de valuta van de klant ........................................................................... 201
Inkoop en magazijn in Order/Factuur ............................................................... 202 Artikelen leveren ......................................................................................................... 202 Nalevering ................................................................................................................... 203 Artikelstroom .............................................................................................................. 203 Inkoopplanning............................................................................................................ 205 Inkoop op basis van een verkooporder ....................................................................... 205
Prijzen en kortingen ................................................................................................ 208 De prijs van een selectie artikelen wijzigen - Prijsaanpassing ........................... 210 Prijs van een artikel wijzigen ............................................................................. 212 Kortingen ........................................................................................................... 214 Kortingenregister ............................................................................................... 217 Betalingskorting ................................................................................................. 217 Leverings- en betalingsvoorwaarden ................................................................ 219
Nieuwe betalingsvoorwaarde aanmaken .................................................................... 220 Abonnementsfacturering ........................................................................................ 221
Aan de slag met abonnementsfacturering ........................................................ 223 Programmaversies zonder administratiefunctionaliteit ......................................... 224
Follow-up van facturen ..................................................................................... 224 Betalingsoverzicht, facturen ........................................................................................ 224 Registreren van betaling ............................................................................................. 225 Herinneringen ............................................................................................................. 226
Inhoud
VII
Verder betalingsbeheer .............................................................................................. 227 Factoring ..................................................................................................................... 228 Incassobericht ............................................................................................................. 229 Incasso ........................................................................................................................ 230
Verkoopbudget ................................................................................................. 231 Drilldown - Verkoopbudget ......................................................................................... 232
Hoofdstuk 4: E-commerce .................................................................233 Over e-commerce ................................................................................................... 234
Over e-commerce in Mamut Business Software .............................................. 235 Tips - waar moet u aan denken voordat u begint ............................................. 237 Ontwerptips voor uw website .......................................................................... 238 Aan de slag met uw website ............................................................................. 239 Over de inhoud op uw website ......................................................................... 241 Update website ................................................................................................. 242 Koppeling naar andere websites ...................................................................... 244
Over webshop ........................................................................................................ 245 Aan de slag met webshop ................................................................................. 246 Een artikel te koop aanbieden in de webshop ................................................. 247 Voorraadstatus van artikelen in de webshop weergeven ................................ 248 Betalingsservice voor betaling in de webshop ................................................. 250
Docdata ....................................................................................................................... 250 Website bewerken ................................................................................................. 254
Selecteer website .............................................................................................. 254 Menu ................................................................................................................. 256 Informatie over het bedrijf ............................................................................... 256
Bedrijfsgegevens ......................................................................................................... 256 Omschrijving bedrijf .................................................................................................... 257 Koptekst ...................................................................................................................... 257
Inhoud ............................................................................................................... 259 Startpagina .................................................................................................................. 259 Campagne ................................................................................................................... 259 Selectie van artikelen .................................................................................................. 260 Artikellijst .................................................................................................................... 261 Website-instellingen voor artikel ................................................................................ 261 Nieuws ........................................................................................................................ 263 Vervolgpagina’s ........................................................................................................... 263 Contactpagina's ........................................................................................................... 264
Hulpmiddelen ................................................................................................... 266 Hyperlink ..................................................................................................................... 267 Hyperlink invoegen ..................................................................................................... 268 Bijlage invoegen .......................................................................................................... 269 Afbeelding invoegen ................................................................................................... 269 Tabel invoegen ............................................................................................................ 270 HTML-bestand openen ................................................................................................ 271
CRM, verkoopondersteuning en e-commerce
VIII
Ontwerp ............................................................................................................ 272 Ontwerpsjabloon ......................................................................................................... 272 Nieuwe kleurencombinatie aanmaken ....................................................................... 273 Eigenschappen van de gekozen sjabloon .................................................................... 274 Ontwerpsjabloon Website .......................................................................................... 276 Ontwerpsjabloon Webshop ........................................................................................ 277
Webshop ........................................................................................................... 278 Artikelgroepen............................................................................................................. 278 Bedrijfsgegevens ......................................................................................................... 279 Winkelvoorwaarden .................................................................................................... 280 Klantgegevens ............................................................................................................. 281 Factuuradres ............................................................................................................... 281 Leveringswijze ............................................................................................................. 282 Leveringswijze wijzigen ............................................................................................... 282 Betalingswijze .............................................................................................................. 283 Betalingswijze wijzigen ................................................................................................ 283
Klantstatusbestanden/eKlanten ............................................................................. 285 Instellingen voor klantstatusbestanden ............................................................ 285
Websitegegevens ophalen ...................................................................................... 287 Bedrijfsgegevens/Adres ..................................................................................... 288 Overzicht over nieuwe orders/activiteiten ....................................................... 289
Website-instellingen ............................................................................................... 290 Actieve website ................................................................................................. 290 Beschrijvende teksten ....................................................................................... 291 Meta tags ........................................................................................................... 292 Script .................................................................................................................. 293 Instellingen Web ................................................................................................ 294 Instellingen Webshop ........................................................................................ 294 Betalingsservice ................................................................................................. 296 Beheer ............................................................................................................... 297 Wachtwoordinstellingen ................................................................................... 297
Additionele producten - E-commerce ..................................................................... 298
Hoofdstuk 5: Meer informatie .......................................................... 299 Mamut Online Desktop ........................................................................................... 300 Service en support .................................................................................................. 303 Mamut Serviceovereenkomst ................................................................................. 304 Overige documentatie ............................................................................................ 305 Mamut Academy ..................................................................................................... 306
Index ................................................................................................ 307
Hoofdstuk 1: Relatiebeheer
In dit hoofdstuk:
Relatiebeheer ...................................................................................... 2
E-mail ................................................................................................ 36
Activiteiten en agenda ....................................................................... 45
Documenten ...................................................................................... 67
Skype-integratie ................................................................................ 87
Project ............................................................................................... 89
Het is mogelijk dat de functionaliteiten die in deze sectie worden beschreven niet of gedeeltelijk in uw programmaversie beschikbaar zijn. U vindt een overzicht van alle functionaliteiten in de verschillende Mamut-programma’s op onze website www.mamut.nl.
Indien u na het lezen van dit hoofdstuk nog vragen hebt, vindt u in het hoofdstuk “Meer informatie” tips over waar u verdere hulp kunt ontvangen. Voor meer informatie over de producten van Mamut kunt u contact opnemen met onze verkoopafdeling via [email protected] of telefonisch op 0800 4446666 (gratis nummer).
Relatiebeheer
2
Relatiebeheer In de module Relatiebeheer houdt u de informatie van uw relaties bij.
Houd er rekening mee dat de relatiemodule uit zowel klanten, leveranciers als eventuele partners en privérelaties bestaat. Een relatie kan zowel een klant als een leverancier zijn. Op de relatiekaart kunt u de betreffende opties selecteren.
De relaties kunnen aan contactpersonen gekoppeld worden. Het registreren van contactpersonen maakt het eenvoudiger om de persoon te vinden waarmee u wenst te spreken/die uw referentie is in verschillende situaties. De contactpersoonmodule opent u als een eigen module door naar Beheer - Relatie en Contactpersoon te gaan, of door dubbel te klikken op een contactpersoon, die gekoppeld is aan een relatie.
Mamut Online Desktop geeft u toegang tot informatie en functionaliteiten van Mamut Business Software via het internet. Tevens vindt u hier de nieuwe diensten die in Mamut One inbegrepen zijn. De module Relatie stelt u in staat om uw relaties en contactpersonen die reeds in Mamut Business Software zijn
geregistreerd weer te geven en te wijzigen. U kunt hier tevens uw relaties en contactpersonen beheren en aanmaken.
Let op! Om toegang tot Mamut Online Desktop te verkrijgen heeft u een geldige Mamut One-overeenkomst nodig.
Nieuwe relatie aanmaken Bij het registreren van een nieuwe relatie geeft u aan om wat voor type relatie het gaat. Zodoende kan een relatie zowel klant als leverancier zijn, zonder dat u deze twee keer hoeft in te voeren. Om een overzicht te krijgen van alleen klanten of leveranciers, kunt u een filter gebruiken. U kunt bijvoorbeeld de Relatielijst uit de rapportmodule afdrukken, die een overzicht geeft van klanten of leveranciers (of beide), afhankelijk van de gebruikte filter.
Alleen de naam van de relatie is verplicht. De onderstaande procedure beschrijft een gewone registratie van een nieuwe relatie. U kunt verder meer lezen over het gebruik van de verschillende velden in relatiebeheer.
Relatiebeheer
3
Zo registreert u een nieuwe relatie: 1. Ga naar Beheer - Relatie - Relatiebeheer.
2. Klik op Nieuw.
3. Voer de relatienaam in het bovenste veld in.
4. Registreer het adres in het adresveld of klik op Adres en voer de verschillende onderdelen van het adres in het geopende venster in.
Indien u meer dan één adres wilt registreren voor dezelfde relatie, doet u dat door middel van de pijlknop. Het is ook mogelijk om op de zoekknop naast Adres te klikken. In dit geopende venster kunt u nieuwe adressen invoeren, bestaande adressen aanpassen/verwijderen en gewenste alternatieven kiezen.
5. Voer het Telefoon- en Faxnummer in. Gebruik de pijlknop indien u meer dan één nummer wilt registreren.
6. Registreer een E-mailadres.
7. Kies een werknemer uit uw bedrijf bij Onze ref. Deze persoon zal verantwoordelijk zijn voor het contact met deze relatie. Om een werknemer te vinden in de afrollijst, dient u eerst deze persoon te registreren in het Medewerkersregister.
8. Selecteer het juiste relatietype: Klant, Leverancier, Partner of Privé.
Het programma zal uw relatie een klantnummer toewijzen (ook als deze geen klant is). Indien de relatie een leverancier is, zal de relatie ook een leveranciersnummer toegewezen krijgen.
Meer informatie over het opzetten en onderhouden van relaties vindt u in de paragraaf "Over het opzetten en onderhouden van relaties".
Relatiebeheer
4
Het relatiebeheerregister De relatiekaart bestaat uit twee delen. In het bovenste gedeelte voert u algemene informatie over de relatie in en bepaalt u tot welke categorieën de relatie behoort. Met behulp van de categorieën kunt u relaties differentiëren. Dit komt bijvoorbeeld goed van pas wanneer u doelgerichte informatie wenst toe te sturen.
Het onderste gedeelte bestaat uit diverse tabbladen waar u andere relevante informatie over de relatie registreert, zoals contactpersonen, activiteiten, documenten, orders en facturen, offertes, boekstukken, inkopen, urenregistratie, artikelen en projecten. Meer informatie over de verschillende tabbladen vindt u hieronder.
Adres: Met behulp van de knop Adres... voert u het adres van de relatie in.
Hoofdkantoor: De functionaliteit hoofdkantoor gebruikt u indien u wenst dat de levering van artikelen en de facturering bij verschillende klanten gebeurd.
Aangepast veld: Met behulp van aangepaste velden kunt u uw relaties classificeren.
Groep: Met behulp van Groep kunt u een classificatie maken die het gemakkelijker maakt om later relaties te filteren.
Notitie: is een veld voor vrije tekst.
Nieuw: Maak een nieuwe relatie aan.
Relatielijst: Klik hier om de relatielijst te openen. In de gebruikersinstellingen voor relatiebeheer kunt u aangeven of u de lijst automatisch wenst te openen wanneer u de relatiemodule opent. Dit is een handige functionaliteit indien u vaak naar verschillende relaties moet zoeken. Indien het voor u niet gewenst is om deze lijst direct te openen, kunt u deze optie uitschakelen.
Relatiebeheer
5
Contactpersonenoverzicht: Opent het overzicht van de contactpersonen (alle).
Verwijderen: U kunt relaties verwijderen waar geen boekingen op zijn gevoerd. In andere gevallen kunt u de relaties op non-actief zetten op het tabblad Overige info.
Zoeken: Naar een relatie zoeken.
Filter aan/uit en Filterinstellingen: Hiermee kunt u een bepaalde selectie weergeven. Meer informatie over de zoek- en filterfunctie vindt u in het hoofdstuk "Zoeken en selectie" in de introductiehandleiding "Instellingen, rapporten en selectie".
Kaart weergeven: U kunt op een kaart aangeduid krijgen waar een relatie of contactpersoon gelokaliseerd is. De kaart opent zich in een eigen venster. Deze functionaliteit vereist een actieve internetverbinding.
Reisroute weergeven: Geeft de reisroute naar een relatie aan. De reisroute neemt uw adres als uitgangspunt. Deze functionaliteit vereist een actieve internetverbinding.
Tip! U kunt in de gebruikersinstellingen voor relatiebeheer de kaartleverancier voor zowel de kaart als reisroute kiezen. U kunt kiezen tussen Yahoo en Google.
De knop Status relatie geeft een overzicht van alle inkoop- en verkooptransacties tussen uw bedrijf en de relatie, naast andere belangrijke kengetallen. Dit overzicht geeft u snel toegang tot de verkoophistorie van de relatie en kan bijvoorbeeld van pas komen wanneer u telefonisch contact hebt met de relatie.
Via de knop Standaarddocument in de werkbalk bovenaan in de relatiekaart heeft u toegang tot een reeks standaarddocumentsjablonen die gebruikt kunnen worden bij oprichting van standaarddocumenten voor een relatie.
Met behulp van de knop Sorteren kunt u uw relaties op verschillende manieren sorteren, zoals naar Naam, Relatienummer of Leverancier. Kies het gewenste sorteringscriterium met behulp van de pijl rechts van de sorteringsknop.
Door op het pijltje aan de rechterkant van de knop Activiteiten aanmaken te klikken kunt u een gedetailleerde activiteit aanmaken. U bepaalt zelf de inhoud en in welke modules de activiteitsjablonen toegankelijk zijn.
Klik op de knop Gebruikersinstellingen in de werkbalk en kies het tabblad Relatiekaart. Onder Overig kunt u aangeven of de relatielijst automatisch moet worden geopend bij het openen van het relatiebeheer. Gebruik de pijlknop om de Bedrijfsinstellingen te openen.
Klik Afdrukken inden u een rapport wenst af te drukken die specifiek is voor de relatie, zoals adressenlabels. Een nieuw venster wordt geopend waarin u het rapport kunt selecteren en verdere instellingen kunt definiëren.
De TAPI-knop: (Additioneel product) Wanneer u op de TAPI-knop klikt, draait het programma automatisch het betreffende telefoonnummer. Let op! Deze knop is alleen zichtbaar als u het betreffende product hebt geïnstalleerd. De drivers moeten TAPI 3.0 of hoger ondersteunen en er moet een telefoon via een seriële poort aan de computer zijn verbonden.
Relatiebeheer
6
Met Skype kunt u uw relaties bellen vanuit hun relatiekaart of contactpersoonkaart. U kunt ook gesprekken ontvangen. Als voor de relatie een Skype-naam of Skype-nummer geregistreerd is in het adresboek of het contactpersonenoverzicht, worden de gegevens van de relatie geopend. Gesprekken met bestaande relaties worden gelogd als activiteiten, zodat u de gesprekshistorie voor de relatie later eenvoudig kunt opvragen. Meer informatie over de integratie met Skype vindt u hieronder.
Meer informatie over de overige knoppen op de werkbalk vindt u in het hoofdstuk "Raak bekend met het programma" in de introductiehandleiding "Instellingen, rapporten en selectie".
Tabbladen in relatiebeheer Verschillende manieren om tabbladen en modules te gebruiken Mamut Business Software geeft u de flexibiliteit te bepalen hoe u de tabbladen in het Relatiebeheer wenst te gebruiken. U kunt zelf bepalen welk gebruik het beste bij u past. Hieronder worden twee manieren beschreven waarop u de tabbladen kunt gebruiken.
Nieuwe gegevens invoeren in de tabbladen in relatiebeheer De knop Nieuw binnen een tabblad kan als een snelkoppeling naar de betreffende
module fungeren. Wanneer u bijvoorbeeld op Nieuw klikt binnen het tabblad Order/Factuur, dan opent automatisch de module Order/Factuur en de contactinformatie op de order is direct uit het relatieregister opgehaald. Op deze manier maakt u nieuwe orders aan vanuit de module Relatiebeheer, via het tabblad Order/Factuur.
Nieuwe gegevens invoeren vanuit andere modules De andere manier waarop u gegevens kunt invoeren is door direct naar de modules te gaan en de gegevens daar in te voeren, in plaats van deze in te voeren via de tabbladen in het Relatiebeheer. Wanneer u op deze manier werkt, kunt u bijvoorbeeld een nieuwe order registreren via de module Order/Factuur (via Beheer - Order/Factuur - Order/Factuur). Dit werkt met name indien u voornamelijk orders registreert en niet zozeer vanuit de gegevens van een bepaalde relatie werkt. U kunt de tabbladen binnen de relatiekaart dan gebruiken voor een overzicht van de activiteiten, documenten en orders die gekoppeld zijn aan deze relatie. De uitzonderingen op deze manier van werken vormen de tabbladen Contactpersonen, Overige info en Instellingen, aangezien deze tabbladen direct gerelateerd zijn aan de module Relatiebeheer en niet toegankelijk zijn via andere modules.
Relatiebeheer
7
Contactpersonen Op het tabblad Contactpersonen registreert u informatie over de personen waar u contact mee hebt binnen de betreffende organisatie. Dit geeft u een overzicht waardoor het eenvoudiger is om de juiste persoon waar u mee wenst te spreken of naar wie u wilt verwijzen te vinden.
De persoon die u als Standaard heeft ingesteld wordt vetgedrukt bovenaan de lijst weergegeven. Contactpersonen die u als Non-actief instelt worden in het grijs onderaan de lijst weergegeven. Overige contactpersonen worden in de volgorde waarmee zij zijn geregistreerd weergegeven. U kunt de volgorde veranderen door op de kolomnaam te klikken. Klikt u bijvoorbeeld op de kolom achternaam, zullen de contactpersonen alfabetisch op achternaam worden gerangschikt.
Door op Nieuw te klikken kunt u nieuwe contactpersonen aanmaken en door op Bewerken te klikken kunt u bestaande contactpersonen wijzigen.
Verwijdert de geselecteerde contactpersoon.
Klik op deze knop om de gegevens van de contactpersonen waarmee u werkt te verversen om zo de laatste wijzigingen te zien.
Verstuur een e-mail naar de contactpersoon door op E-mail verzenden te klikken.
Onder de lijst ziet u het notitieveld voor de geselecteerde contactpersoon. Klik op de knop Notitieveld uitbreiden rechtsonderin om het notitieveld te vergroten.
Tip! Wenst u de kolom voor tussenvoegsel zichtbaar te maken, kies dan voor deze optie in de gebruikersinstellingen voor contactpersoon.
Meer informatie vindt u in de paragraaf "De contactpersoon".
Relatiebeheer
8
Activiteiten Op het tabblad Activiteiten worden activiteiten geregistreerd die verbonden zijn aan de betreffende relatie. Hier registreert u alle informatie die met de activiteit te maken heeft, zoals contactpersoon, project, duur/type, verantwoordelijke persoon in uw bedrijf, et cetera. De activiteiten die geregistreerd worden kunnen bijvoorbeeld vergaderingen, demonstraties, telefoongesprekken, e-mails, leveringsvoorwaarden en prijsoffertes zijn.
Door op de knop Nieuw te klikken kunt u nieuwe activiteiten aanmaken. Met behulp van de knop Bewerken kunt u bestaande activiteiten aanpassen.
Verwijdert de geselecteerde activiteit.
Klik op deze knop om de gegevens van de activiteiten waarmee u werkt te verversen om zo de laatste wijzigingen te zien.
In de afrollijst Type kunt u de type activiteiten die u wenst te zien filteren. U kunt er tevens voor kiezen of u Alle, Voltooide of Niet voltooide activiteiten wenst weer te geven. Wanneer er na verloop van tijd veel activiteiten bij de relatie zijn geregistreerd, kunt u de genoemde filtermethodes gebruiken om een goed overzicht te hebben.
Onder de lijst ziet u het notitieveld voor de geselecteerde activiteit. Klik op de knop Notitieveld uitbreiden rechtsonderin om het notitieveld te vergroten.
Documenten Op het tabblad Documenten vindt u een overzicht van alle documenten die aan de relatie zijn gekoppeld. De documenten kunnen brieven, notulen, contracten, faxen et cetera zijn. Via het tabblad kunt u nieuwe documenten aanmaken en bestaande documenten bewerken. Alle documenten die u middels dit tabblad aanmaakt, zullen ook in de documentmodule beschikbaar zijn. Door met de rechtermuisknop op een document in de lijst te klikken kunt u het document openen, afdrukken, per e-mail of fax verzenden of importeren.
Relatiebeheer
9
Klik op Nieuw om nieuwe documenten aan te maken.
Let op! Wanneer u een samenvoegdocument aanmaakt, en u probeert deze te verwijderen bij een van de relaties die aan het samenvoegdocument is gekoppeld, zult u een waarschuwing krijgen waarbij wordt aangegeven dat u het document voor alle relaties die eraan zijn gekoppeld, verwijdert. U hebt dan nog de mogelijkheid om de handeling te annuleren.
Met behulp van de knop Koppelen kunt u documenten aan de relatie koppelen. Wanneer u een document heeft gekozen en op OK klikt, opent een venster waarin u meer gedetailleerde informatie over het document kunt invoeren.
Let op! Het is niet mogelijk om de koppeling van de relatie met een document te verwijderen middels de knop Verwijderen. Indien u hierop klikt, krijgt u de mededeling dat het document van zowel het systeem als de computer wordt verwijderd. Indien u de koppeling met het document wenst te verwijderen, klikt u op Bewerken. Ga vervolgens naar het tabblad Relatie en klik hier op Verwijderen. Nu zal alleen de koppeling worden verwijderd.
Klik op Bewerken om een bestaand document te bewerken.
Klik op Document openen om het geselecteerde document te openen.
Klik op Verwijderen om de geselecteerde documenten te verwijderen. Van documenten met een koppeling naar andere modules zal alleen de koppeling verwijderd worden.
Met behulp van de knop Importeer document(en) om documenten die op uw computer zijn opgeslagen, te importeren.
Klik op de knop Bijwerken om de gegevens van de documenten waarmee u werkt te verversen om zo de laatste wijzigingen te zien.
Via E-mail verzenden kunt u documenten rechtstreeks naar de klant e-mailen: Selecteer de documenten die u wenst te versturen en klik op de knop E-mail verzenden. Uw standaard e-mailprogramma wordt geopend met de geselecteerde documenten in de bijlage. Houd er rekening mee dat u geen samenvoegdocumenten per e-mail kunt verzenden. Tip! U selecteert het standaard e-mailprogramma voor uw gebruiker via Beheer - Instellingen - Gebruiker - Module-instellingen - Outlook.
Onder de lijst ziet u het notitieveld voor het geselecteerde document. Klik op de knop Notitieveld uitbreiden rechtsonderin om het notitieveld te vergroten.
Meer informatie over documenten vindt u in het hoofdstuk "Documenten".
Relatiebeheer
10
Order/Factuur Het tabblad Order/Factuur in het relatieoverzicht is alleen toegankelijk voor de relaties die als klanten zijn geregistreerd. Op het tabblad wordt een overzicht gegeven van orders en facturen die bij de relatie zijn geregistreerd.
Het is mogelijk een nieuwe Order aan te maken door op Nieuw te klikken, of een bestaande order aan te passen door op Bewerken te klikken.
Het tabblad Order/Factuur geeft een overzicht weer van nieuwe orders en facturen die voor een relatie geregistreerd zijn.
U kunt de Nieuw-knop gebruiken als een snelkoppeling naar de Order/Factuur-module: door op Nieuw te klikken wordt de Order/Factuur-module automatisch geopend, met de relatiegegevens geregistreerd bij de order. U kunt met andere woorden een order aanmaken vanuit het tabblad Order/Factuur in de Relatiemodule.
Let op! De afrollijst Status fungeert als filter. Hetgeen u hier kiest bepaalt wat in het venster wordt weergegeven. Selecteert u bijvoorbeeld Factuur, dan zal de tab slechts de facturen weergeven, die geregistreerd zijn bij de relatie en niet de andere verkooptransacties zoals niet-verwerkte orders en creditnota.
Offerte Het tabblad Offerte is beschikbaar voor relaties die als klanten zijn geregistreerd. Op het tabblad vindt u een overzicht van offertes die bij deze klant zijn geregistreerd.
De offertelijst is standaard gesorteerd op datum, de nieuwste bovenaan en de oudste onderaan. U kunt ervoor kiezen om de lijst anders te sorteren door op de kolomtitel te klikken.
Door hier te klikken kunt u zowel gewone offertes als repeterende offertes aanmaken. Nieuwe offertes worden aangemaakt door op de knop Nieuw te klikken en vervolgens het gewenste type offerte uit de lijst te kiezen.
Het is mogelijk om een bestaande offerte te bewerken door deze te selecteren en dan op de knop Bewerken te klikken. Dit opent de betreffende offerte zodat u de wijzigingen kunt uitvoeren.
Klik op deze knop om de gegevens van de offerte waarmee u werkt te verversen om zo de laatste wijzigingen te zien.
Relatiebeheer
11
Let op! De afrollijst Status fungeert als filter. Hetgeen u hier kiest bepaalt wat in het venster wordt weergegeven. Kiest u bijvoorbeeld voor Repeterende offerte, zult u alleen de offertes zien die deze status hebben.
Meer informatie over Offertes vindt u in de paragraaf "Offertemodule".
Debiteur/crediteur Het tabblad Debiteur/crediteur laat alle in het grootboek geboekte transacties van de relatie zien. Indien de relatie een klant is, worden alle tegoeden weergegeven; bij crediteuren uw schulden. Wanneer de relatie zowel klant als leverancier is, kunt u kiezen welk overzicht u wilt bekijken.
Het tabblad kan als een beknopt rekeningoverzicht beschouwd worden, aangezien u overzicht krijgt over alle boekstukken, het totaalbedrag van alle openstaande posten, vervallen posten en niet vervallen posten. In het tabblad kunt u creditnota’s registreren en openstaande posten vereffenen. U kunt ook nieuwe facturen boeken. Houd er rekening mee dat alle transacties die u hier registreert direct in het grootboek geboekt worden.
Hier kunt u inkomende en uitgaande betalingen voor open posten van debiteuren en crediteuren registreren. Meer informatie over betalingen vindt u in het hoofdstuk "Administratie" van de introductiehandleiding "Administratie, logistiek en personeel".
Tip! Het is tevens mogelijk om inkomende en uitgaande betalingen via de inboekmodule te registreren.
Door op de knop Nieuw te klikken kunt u een uitgaande factuur (voor klanten) of een inkomende factuur (van leveranciers) in het grootboek registreren. U kunt er ook voor kiezen om dit in het inboekvenster te doen. Meer informatie over het registreren van facturen vindt u in het hoofdstuk "Administratie" van de introductiehandleiding "Administratie, logistiek en personeel".
Klik op Bewerken indien u een boekstuk wenst te bewerken. U kunt dit tevens doen vanuit Debiteuren of Crediteuren via het aandachtsgebied Administratie. Meer informatie vindt u in het hoofdstuk "Administratie" van de introductiehandleiding "Administratie, logistiek en personeel".
Door op deze knop te klikken kunt u een creditnota aanmaken die wordt verwerkt in het Grootboek. Meer informatie over het grootboek vindt u in het hoofdstuk "Administratie" van de introductiehandleiding "Administratie, logistiek en personeel".
Relatiebeheer
12
Middels deze knop kunt u de geselecteerde factuur open en eventueel aanpassen. Meer informatie over Order/Factuur vindt u in het hoofdstuk "Verkoop".
Indien de relatie die u heeft geopend een leverancier is, kunt u op deze knop klikken om naar het inkoopregister te gaan en de informatie te zien over de geselecteerde factuur. Meer informatie over de Inkoopmodule vindt u in het hoofdstuk "Administratie" van de introductiehandleiding "Administratie, logistiek en personeel".
Wanneer u op deze knop klikt opent zich het Grootboek waar het geselecteerde boekstuk is opgeslagen. Meer informatie over het grootboek vindt u in het hoofdstuk "Administratie" van de introductiehandleiding "Administratie, logistiek en personeel".
Met deze functionaliteit kunt u meerdere open boekstukken tegen elkaar matchen/koppelen. Om dit te kunnen doen dienen de boekstukken bij dezelfde relatie geregistreerd te zijn. U kunt de boekstukken sluiten wanneer de som van deze boekstukken 0 is. Wanneer dit niet het geval is zullen ze aan elkaar gekoppeld worden zodat ze op een later tijdstip gesloten kunnen worden. Meer informatie over het matchen/koppelen van boekstukken vindt u in het hoofdstuk "Administratie" van de introductiehandleiding "Administratie, logistiek en personeel".
De afrollijsten aan de rechterkant van de iconen kunnen worden gebruikt om te filteren en zo alleen bepaalde informatie weer te geven. U kunt kiezen voor welk jaar u de boekstukken wenst te zien, in hoeverre deze posten open, gesloten of beiden dienen te zijn en of u de informatie wenst te zien die verbonden zijn aan Factuur, Bank/kas, Creditnota of Factuur/creditnota.
Tip! Voor een overzicht van alle openstaande bedragen, raden wij aan de Debiteuren- en Crediteurenadministratie te gebruiken, een register waarin alle klanten en leveranciers zijn opgenomen. U kunt bovendien vanuit deze module herinneringen, incassoberichten en renteberekeningen aanmaken.
Inkoop Het tabblad Inkoop is alleen actief voor relaties die als leverancier zijn geregistreerd. Hier vindt u een overzicht van de inkopen die u bij deze leverancier hebt gedaan en bevat informatie over het ordernummer, referentie van de leverancier, totaalbedrag, valuta, status, leverdatum, besteldatum en onze referentie. Het is tevens mogelijk om de inkopen op status te filteren.
Relatiebeheer
13
U kunt vanuit dit tabblad nieuwe inkopen aanmaken door op de knop Nieuw te klikken. Dit opent de inkoopmodule met een nieuwe inkoop die automatisch de contactgegevens van deze relatie heeft.
Klik op deze knop om de gegevens van de inkoop waarmee u werkt te verversen om zo de laatste wijzigingen te zien.
Het is mogelijk om een bestaande inkoop te bewerken door de betreffende inkooporder te selecteren en dan op de knop Bewerken te klikken. Dit opent de betreffende inkooporder zodat u de wijzigingen kunt uitvoeren.
Let op! De afrollijst Status fungeert als filter. Hetgeen u hier kiest bepaalt wat in het venster wordt weergegeven. Kiest u bijvoorbeeld voor Ontvangen, zult u alleen de inkopen zien die deze status hebben.
Meer informatie over inkopen vindt u in de introductiehandleiding "Administratie, logistiek en personeel".
Urenregistratie Het tabblad Urenregistratie is actief voor de relaties die geregistreerd zijn als klant. Hier vindt u een overzicht van de urenstaten die bij de klant zijn geregistreerd.
Het is mogelijk de urenregels te bewerken via het tabblad, maar nieuwe urenregels moeten worden aangemaakt in de module Urenregistratie.
De afrollijst Status fungeert als filter. Hetgeen u hier kiest bepaalt wat in het venster wordt weergegeven.
Urenregistratie wordt uitvoeriger beschreven in de introductiehandleiding "Administratie, logistiek en personeel".
Artikel Het tabblad Artikel is actief voor de relaties die geregistreerd zijn als leverancier. Hier vindt u een overzicht van alle artikelen die door de leverancier geleverd worden. U kunt prijs en beschikbaarheid van uw eigen voorraad eenvoudig controleren, en u kunt artikelen toevoegen, wijzigen of verwijderen. In de kolommen kunt u uw artikelcode en -naam zien, de artikelcode en -naam van de leverancier, de inkoopprijs, valuta en de beschikbaarheid van eigen voorraad. U kunt ook bepaalde artikelgroepen uitfilteren.
Relatiebeheer
14
Deze opent een artikellijst zodat u een artikel voor de leverancier kunt toevoegen. Als u een artikel geselecteerd hebt en op OK klikt, krijgt u een venster te zien waar u meer details over het artikel kunt invoeren, zoals het artikelcode van de leverancier en de inkoopsprijs.
Door een artikel te selecteren en op Bewerken te klikken krijgt u het venster met gedetailleerde informatie te zien en kunt u bijvoorbeeld het artikelcode en de inkoopprijs bewerken.
Klik hier om de leverancierskoppeling voor het geselecteerde artikel te verwijderen.
Als u hier een artikel selecteert en aanklikt, opent de artikelkaart voor het geselecteerde artikel.
Artikelgroep: U kunt selecteren om een bepaalde artikelgroep, of alle artikelgroepen tegelijkertijd weer te geven. Het keuzeoverzicht werkt als een filter zodat u makkelijker het gezochte artikel kunt vinden.
Meer informatie over artikelen vindt u in het hoofdstuk "Artikel".
Project Op het tabblad Project vindt u alle projecten waaraan de relatie deelneemt. Indien u bijvoorbeeld een informatiebrief over een bepaald project wenst te versturen, kunt u een samenvoegbrief aanmaken en alle relaties die aan het project gekoppeld zijn selecteren.
Met behulp van de knop Koppelen kunt u projecten aan één of meer contactpersonen van de relatie koppelen.
Door op de knop Bewerken te klikken komt u in het projectregister waar u informatie over het project kunt wijzigen.
Klik op Verwijderen om de koppeling van de relatie aan het project te verwijderen. Houd er rekening mee dat u het project niet kunt verwijderen, maar alleen de koppeling.
Let op! U hebt slechts toegang tot actieve projecten binnen dit tabblad. Een project is in principe actief, maar kan als non-actief worden ingesteld middels de afrollijst Non-actief in de projectkaart.
Relatiebeheer
15
Tip! Indien een relatie verbonden is aan verschillende projecten, kunt u een standaardproject kiezen uit de afrollijst Standaardproject op dit tabblad. Dit project zal dan worden voorgesteld voor alle activiteiten en documenten die worden verbonden aan de relatie.
Meer informatie over projecten vindt u in de paragraaf "Project".
Overige info Op het tabblad Overige info kunt u relevante informatie betreffende de relatie registreren. U krijgt een goed overzicht van de relevante informatie wanneer u met een relatie werkt of praat.
Afdeling: Geef aan welke afdeling binnen uw bedrijf contact houdt met de relatie.
Onze ref.: Hier kunt u aangeven welke medewerkers het meeste contact hebben met de relatie. U kunt tot vier medewerkers selecteren.
Non-actief: Ook al kunt u een relatie die actief is in andere delen van het programma niet verwijderen, kunt u toch de relatie op non-actief stellen wanneer deze niet langer relevant is. Kies in dat geval Ja in de afrollijst Non-actief. Wanneer u dit heeft gedaan krijgt u de vraag of u de contactpersoon ook op non-actief wilt stellen. U kunt er dus voor kiezen de contactpersoon actief te houden, ook al heeft u geen contact meer met de relatie.
Wanneer u wilt dat de relatie actief is, dan kiest u Nee in de afrollijst Non-actief.
Geen verzendingen: Indien de relatie geen informatie zoals aanbiedingen van u wenst te ontvangen, kunt u deze optie selecteren. Bij het versturen van informatie kunt u relaties waarbij deze optie is geselecteerd excluderen tijdens de selectie.
WWW: Het internetadres van de relatie. Middels de knop wordt de betreffende website direct in uw webbrowser geopend.
Taal: Geef aan welke taal gebruikt moet worden bij het contact met de relatie.
Type relatie: U kunt specificeren of de relatie een organisatie of een privépersoon is.
KvK-nummer: Voer het Kamer van Koophandel-nummer van de relatie in.
Btw-nummer: Het btw-nummer van de relatie. Dit veld is met name belangrijk voor internationale klanten. Indien dit veld leeg is, zal een waarschuwing worden weergegeven wanneer u btw-codes voor intracommunautaire leveringen van artikelen en diensten op een offerte of een order gebruikt.
Relatiebeheer
16
Bankrekening: In deze afrollijst kiest u het rekeningnummer van de relatie indien deze reeds is toegevoegd. U kunt nieuwe bankinformatie toevoegen door op de knop Nieuw rechts van de afrollijst te klikken. Bestaande informatie bewerkt u via de knop Bewerken.
Let op! Indien u een bankrekening van de leverancier op een later moment invoert, wordt deze niet automatisch aan de bestaande inkooporders van de leverancier gekoppeld. In zo'n geval dient u, bijvoorbeeld bij het elektronisch bankieren, de inkooporder te openen en de bankrekening handmatig te selecteren.
E-mail v.a. modules: Kies de methode voor het verzenden van verkoop- en inkoopdocumenten per e-mail. Dit overschrijft de keuze die in de bedrijfsinstellingen voor het relatiebeheer zijn ingevoegd.
Tip! Onderaan het tabblad ziet u wanneer de relatie is aangemaakt en voor het laatst is gewijzigd. Tevens ziet u welke gebruiker de laatste wijziging heeft doorgevoerd.
Instellingen Op het tabblad Instellingen, welke u opent via Beheer - Relatie - Relatiebeheer - Instellingen, kunt u de instellingen voor Klant, Leverancier, Debiteuren/Crediteuren, Website en Bedrijfsinstellingen invoeren. U kunt de instellingen voor elke relatie op maat maken. De informatie die u hier registreert is belangrijk aangezien deze naar de module Order/Factuur wordt overgebracht wanneer u een nieuwe order voor de relatie aanmaakt.
Let op! De beschikbare instellingen zijn afhankelijk van of de relatie als klant of leverancier is geregistreerd.
Relatiebeheer
17
Klant Met behulp van de knop Klant specificeert u de instellingen voor de relaties die als klant in de relatiekaart zijn geregistreerd.
Betalingsvoorwaarden: Geef aan welke betalingsvoorwaarden voor de klant moeten gelden.
Leveringsvoorwaarden: Geef aan welke leveringsvoorwaarden voor de klant moeten gelden.
Leveringswijzen: Selecteer de gewenste leveringswijze.
Btw: Kies de btw-code die voor deze klant geldt.
Afronding: Selecteer het type afronding dat voor deze klant geldt.
Let op! De keuzes die u in bovenstaande opties maakt, zullen standaard worden gebruikt wanneer u een order aanmaakt. Deze kunnen worden overschreven.
Afdrukmedium voor order/factuur: Kies op welke manier de klant de orders/facturen zal ontvangen. Dit is van belang wanneer u de optie Overbrengen van relatie hebt geselecteerd uit de afrollijst Afdrukmedium voor order/factuur in de gebruikersinstellingen voor rapporten. Indien u wenst om orders en facturen per e-mail naar de klant te sturen, dient u Microsoft Outlook® als standaard e-mailprogramma te gebruiken en het e-mailadres van de klant in de relatiekaart te hebben ingevuld.
Orderkorting in %: Wenst u de relatie een standaardkorting op elke order te geven, kunt u hier het kortingspercentage invoeren. Het kortingspercentage dat u hier invoert zal automatisch worden meegenomen wanneer u een order voor deze klant aanmaakt. Meer informatie over kortingen vindt u in het hoofdstuk "Verkoopondersteuning".
Valuta: Geef aan in welke valuta u de klant wenst te factureren. De valuta die hier wordt voorgesteld is de valuta die u hebt opgegeven in uw bedrijfsdatabase. De valuta die u hier kiest zal automatisch op orders voor deze klant worden gebruikt. U kunt de valuta in de order nog overschrijven.
Verzamelfactuur: Selecteer Ja uit de afrollijst indien u verzamelfacturen wenst te gebruiken. Orders die u in de order/factuur-module aanmaakt zullen de status Niet
Relatiebeheer
18
verwerkte verzamelorder krijgen. Kiest u voor Nee, zullen nieuwe orders de status Niet verwerkte order krijgen. U kunt deze instelling in de order overschrijven.
Automatisch statusbestand: Wij raden u aan om Ja te kiezen in deze afrollijst.
Toeslagen: Kies Ja of Nee om aan te geven of de relatie toeslagen betaalt.
Responstype: Selecteer uit de afrollijst hoe het contact met de relatie verloopt.
Hoofdkantoor: Indien diverse relaties onderdeel zijn van een keten, kan het zijn dat u het hoofdkantoor dient te factureren. Is de relatie zelf het hoofdkantoor kiest u Ja in deze afrollijst. Andere relaties kunnen dan gekoppeld worden aan dit hoofdkantoor.
Leverancier Indien de relatie als leverancier geregistreerd is, zal de knop Leveranciers actief worden. Daarmee kunt u de inkoopvoorwaarden bij deze leveranciers vaststellen.
Betalingsvoorwaarden: Geef aan welke betalingsvoorwaarden gelden.
Leveringsvoorwaarden: Geef aan welke leveringsvoorwaarden gelden.
Leveringswijzen: Selecteer de gewenste leveringswijze.
Valuta voor inkopen: Geef aan welke valuta de leverancier gebruikt.
Btw: Kies de btw-code die voor deze leverancier geldt.
Let op! Alle inkopen die u bij de leverancier doet zullen standaard met bovenstaande instellingen worden geregistreerd. De informatie kan per inkoop worden overschreven.
Afgesproken korting in %: Indien u een afspraak met de leverancier hebt voor een vaste korting, kunt u hier het kortingspercentage invoeren. Het kortingspercentage dat u hier invoert zal automatisch worden meegenomen wanneer u een inkooporder aanmaakt.
Afronden: Kies het type afronding dat voor deze leverancier geldt.
Classificatie leverancier: Indien u voor een artikel meerdere leveranciers hebt, wenst u wellicht de leverancier te gebruiken die u de beste mogelijkheden biedt. In deze afrollijst kunt u de leverancier classificeren, waarbij de hoogste 1-AAA is en de laagste 5-C is. Deze classificatie is beschikbaar in de inkoopmodule in het geval dat u uit meerdere leveranciers
Relatiebeheer
19
kunt kiezen. U kunt uw eigen classificatie maken door met de rechtermuisknop op de afrollijst te klikken en dan voor Standaardregister wijzigen te kiezen.
Ons klantnr. bij leverancier: Hier kunt u het klantnummer invoeren dat uw leverancier gebruikt.
Tegenrekening inboeking: In deze afrollijst kunt u een standaardrekening in het rekeningschema kiezen die altijd gebruikt dient te worden bij het boeken van inkomende facturen van de leverancier.
Debiteur/crediteur In de instellingen voor debiteur/crediteur geeft u onder andere het klant- en leverancierskrediet op en u kunt aangeven hoe u herinneringen aan klanten wenst te sturen die een openstaande factuur hebben.
Krediet klant/leverancierskrediet: In deze velden kunt u een grens opgeven voor respectievelijk het krediet van de klant of leverancier. Indien u hier een grens hebt aangegeven, zult u bij het aanmaken/factureren van een verkoop- of inkooporder een bericht ontvangen indien deze grens wordt overschreden.
Kredietstop: Het is mogelijk om een kredietstop in te stellen. Op de relatiekaart en in de debiteuren-/crediteurenadministratie (bij Klanten en Leveranciers) zult u een symbool voor de kredietstop zien en u krijgt een bericht wanneer u een verkoop-/inkooporder probeert aan te maken.
Herinnering: Geef aan of de klant herinneringen dient te ontvangen. Kies Factoring uit de afrollijst indien de openstaande vorderingen ter incasso worden aangeboden. Indien u zelf herinneringen wenst uit te sturen kiest u voor Betalingsherinnering.
Groep herinneringskosten: Kies de groep waaraan de herinneringskosten moeten worden gekoppeld.
Rentefactuur: Hier kunt u aangeven of u rentefacturen wenst te gebruiken en met welke voorwaarden.
Overschrijving: Selecteer de standaardinstelling voor de betaling van facturen aan deze leverancier. Indien u Moet betaald worden selecteert, zullen de betalingen naar de bank
Relatiebeheer
20
die vanuit het crediteurenbeheer wordt aangemaakt de posten van deze leverancier bevatten, ervan uitgaande dat dit is ingesteld. Meer informatie over overschrijvingen vindt u in het hoofdstuk "Administratie" in de introductiehandleiding "Instellingen, rapporten en selectie".
Rekening voor debiteuren en rekening voor crediteuren: De betalingen worden standaard op de rekeningen 1300 Debiteuren en 1600 Crediteuren geboekt. U kunt dit indien gewenst anders instellen.
Nog te factureren leveringen: Hier geeft u aan welke rekening gebruikt moet worden voor leveringen die nog niet zijn gefactureerd.
Nog te ontvangen facturen: Hier stelt u het rekeningnummer in voor de facturen die nog niet van de leverancier zijn ontvangen.
Factoringsklantnr.: Geef het klantnummer voor factoring op indien u dit wenst.
Tip! In meerdere afrollijsten kunt u met de rechtermuisknop klikken en Standaardregister wijzigen kiezen om de standaardwaarden van de afrollijst te wijzigen.
Website Via dit venster beheert u de toegang naar uw website indien u deze met een wachtwoord hebt beveiligd. De aangemelde gebruiker wordt vaak goedgekeurd wanneer u de procedure voor Websitegegevens ophalen volgt. Het is mogelijk om deze goedkeuring, of afkeuring, hier te wijzigen. Meer informatie hierover vindt u hieronder.
Bedrijfsinstellingen Via deze knop komt u bij de bedrijfsinstellingen. Meer informatie over de bedrijfsinstellingen vindt u in het hoofdstuk "Instellingen" in de introductiehandleiding "Instellingen, rapporten en selectie".
Instellingen voor e-commerce Met behulp van dit venster beheert u de toegang tot de met wachtwoord beschermde websites voor de relatie. Aangemelde gebruikers worden standaard tijdens de routine Websitegegevens ophalen automatisch goedgekeurd, maar u kunt hier de goedkeuring of afwijzing aanpassen.
Let op! Deze functionaliteit is alleen toegankelijk indien u een licentie hebt voor het additioneel product Mamut Enterprise Klant- en PartnerWeb.
In de helpbestanden [F1] vindt u meer informatie over de instellingen voor e-commerce.
Relatiebeheer
21
Gebruikersinstellingen voor Relatiebeheer Met behulp van de knop Gebruikersinstellingen in de werkbalk kunt u naar uw
behoefte aanpassingen verrichten in het venster relatiebeheer. U komt tevens bij de gebruikersinstellingen via Beheer - Instellingen - Gebruiker - Module-instellingen - Relatiebeheer.
Hier vindt u de kolommen en tabbladen die u kunt gebruiken binnen het relatiebeheer. Tevens kunt u standaardinstellingen kiezen voor nieuwe relaties. U kunt standaardwaarden invoeren in de velden Onze ref., Status, Branche en Categorie. Voor een nieuwe relatie kunt u ook aangeven of deze automatisch als Klant, Leverancier, Partner of Privé aangemaakt moet worden. Een voorbeeld van een andere instelling is het automatisch kopiëren van het postadres naar lege adresvelden.
Het venster bevat vier tabbladen: Standaardinstelling, Relatiekaart, Tabblad en Relatielijst.
Standaardinstelling De instellingen voor de relaties kunnen worden aangepast voor zowel eenvoudig als geavanceerd gebruik. De standaardinstelling laat u kiezen tussen voorgedefinieerde instellingen voor de module.
Eenvoudig: Vereenvoudigt het venster en geeft alleen de verplichte velden weer.
Standaard: Geeft de standaardwaarden en -functionaliteiten weer.
Uitgebreid: Geeft meer velden en functionaliteiten weer.
Klik op het gewenste alternatief. U kunt in de volgende tabbladen zien welke velden en functionaliteiten toegankelijk worden. Wilt u het venster zelf aanpassen, kunt u dat in de overige tabbladen doen.
Relatiekaart Hier voert u de richtlijnen en standaardwaarden in voor nieuwe relaties.
Relatiebeheer
22
Standaardwaarden: Deze waarden worden automatisch ingevoerd als u een nieuwe relatie aanmaakt. Hiermee bespaart u veel tijd. Deze waarden kunnen bij elke relatie overschreven worden, zodat u niet gebonden bent aan de standaardwaarden. U kunt aangeven of de relatie een Klant, Leverancier, Partner of Privé is. Tevens kunt u de standaardwaarden voor Onze ref., Status, Branche en Categorie aangeven.
Let op! Door met de rechtermuisknop op de afrollijst van Status, Branche of Categorie te klikken kunt u de waarden in het Standaardregister aanpassen.
Overig: Hier kunt u aangeven: of het relatieoverzicht automatisch wordt geopend wanneer u de relatiekaart opent. of informatie over gebruiker en tijdstip wordt geregistreerd wanneer een Notitie wordt
ingevoerd. of er automatisch een detailvenster weergegeven wordt bij het registreren van
adressen.
Bij nieuw postadres: Kies hoe het programma moet handelen wanneer een nieuw postadres wordt toegevoegd aan de relatie. De drie mogelijkheden zijn: automatisch kopiëren naar lege adresvelden, zelf aangeven welke adresvelden met een nieuw adres overschreven moeten worden of nooit kopiëren naar andere adresvelden.
Bij wijziging van postadres: U heeft dezelfde drie mogelijkheden als bij een nieuw postadres.
Standaardleverancier van kaartdienst: Kies een standaardleverancier voor de kaartdienst. De dienst geldt voor de functies Kaart weergeven en Reisroute weergeven van de contactpersoon. U vindt een eigen vergelijkbare instelling onder gebruikersinstellingen voor relatie. Meer informatie over de kaart en de reisroute vindt u in de eigen paragraaf.
Tabblad Hier kunt u aangeven welke tabbladen in het venster van contactpersonen zichtbaar zullen zijn. Wij raden u aan om de tabbladen die u niet gebruikt, niet te selecteren. Indien u op een van de knoppen op het tabblad Standaardinstelling klikt, dan zal de inhoud hier vergelijkbaar zijn veranderd.
Onder Overig geeft u aan of de totaalbedragen op de tabbladen Offerte, Order/Factuur en Inkoop inclusief btw moet worden weergegeven.
Relatielijst Kies welke kolommen in de relatielijst moeten worden weergegeven en kies de instellingen voor de relatielijst. Houd er rekening mee dat indien u vijf of meer kolommen kiest, er niet genoeg ruimte is in het venster om alle kolommen te tonen.
Sortering bij het openen van de relatielijst: Standaard ingestelde sortering wanneer de relatielijst wordt geopend. In de relatielijst zelf kunt u de sortering kiezen door te klikken op de kolomnaam. Houd er rekening mee dat indien u in de hierboven vermelde selectievelden
Relatiebeheer
23
kolommen wegklikt die geïncludeerd zijn in de sortering, de sorteringscriteria automatisch worden ingesteld tot een eerder gemaakte keuze.
Standaard selectie in relatielijst: Standaard ingestelde selectie wanneer de relatielijst wordt geopend. Wordt bijvoorbeeld gebruikt indien u ook inactieve relaties wenst te tonen. U kan de instelling opheffen wanneer de relatielijst open is.
Tip! De systeembeheerder kan met behulp van de gebruikersrechten de gebruikerstoegang tot het aanpassen van gebruikersinstellingen beperken of openen.
Bedrijfsinstellingen voor Relatiebeheer .In de bedrijfsinstellingen, module-instellingen voor Relatiebeheer, definieert u de
instellingen die gelden voor nieuwe relaties die worden aangemaakt in het relatieregister. De gekozen instellingen hebben geen invloed op reeds bestaande relaties.
Via de pijlknop naast de knop Gebruikersinstellingen kunt u de Bedrijfsinstellingen te openen. U bereikt de bedrijfsinstellingen tevens via Beheer - Instellingen - Bedrijf - Module-instellingen - Relatiebeheer.
Tip! Via Beheer - Instellingen - Adresinstellingen definieert u hoe de lay-out van adressen, contactnamen en contactpersonen op alle rapporten weergegeven moeten worden. U kunt meer lezen in de paragraaf over rapporten in de introductiehandleiding "Instellingen, rapporten en selectie".
Relatiebeheer
24
Activiteiten/Onze ref. Selecteer de optie Alleen onze ref. kan een relatie als non-actief classificeren als alleen degene die aan de relatie gekoppeld is, de relatie op non-actief kan stellen.
Door de optie Automatisch controleren of relatie bestaat bij aanmaken van nieuwe relatie te selecteren voorkomt u dat u meerdere malen dezelfde relatie invoert. Dit is zeer nuttig, vooral wanneer er meerdere personen nieuwe relaties aanmaken.
Veldomschrijvingen Indien u een andere benaming wilt invoeren voor de velden Status, Branche, Categorie, Partner, Privé en Aangepast veld in het relatieregister, dan kunt u deze overschrijven en eigen tekst invoeren.
Standaardwaarden voor nieuwe relaties Hier geeft u aan welke voorwaarden zullen gelden voor nieuwe relaties die worden aangemaakt. De voorwaarden kunnen voor de individuele relatie in de relatiekaart worden overschreven.
Indien u bijvoorbeeld altijd wenst af te ronden op de Euro, kunt u dat hier aangeven.
E-mailadres van andere modules: Geldt voor Order/Factuur, Inkoop en Offerte. Selecteer welke methode wordt gebruikt voor de keuze van het standaard e-mailadres bij het verzenden van inkoop- en verkoopdocumenten per e-mail. U kunt kiezen tussen E-mailadres van de relatie, het veld Uw ref., en E-maillijst. De e-maillijst stelt u in staat om voor het verzenden een e-mailadres te selecteren uit de lijst van e-mailadressen van de relatie en de contactpersonen. Meer informatie over e-mail vindt u in de paragraaf "E-mail".
Uitgebreid Wanneer u op Uitgebreid klikt, wordt een nieuw venster geopend. Hier kunt u de volgende functionaliteiten selecteren en wijzigen:
Toeslagen: Kan gebruikt worden in een order om te specificeren dat er een extra toeslag of extra belasting is die deel uitmaakt van de verkoopprijs. Meer informatie over toeslagen (milieutoeslagen) vindt u in het hoofdstuk “Artikel”.
Relatiebeheer
25
Groepsactiviteiten en groepsoffertes in de relatiekaart weergeven. Indien u voor meer dan één relatie per keer activiteiten of offertes aanmaakt, selecteert u deze optie om ervoor te zorgen dat deze op de relatiekaart van elke relatie worden weergegeven.
Instellingen voor projectkaart: Geef de naam van het veld aan waar u de URL in het projectregister invoert.
Statusbestand: Hier wordt een nieuw venster geopend waar u de instellingen voor het klantstatusbestand kunt invoeren. Meer informatie over klantstatusbestanden vindt u in het hoofdstuk "E-commerce".
Het opzetten en onderhouden van relaties In het programma zit een voorgedefinieerde, zeer eenvoudige indeling van relaties, die u kunt gebruiken met behulp van de selectieboxen voor klant, leverancier, partner en privé op de relatiekaart. Als een relatie zowel klant als leverancier is, selecteert u beide opties. Hierdoor kunt u de relatiegegevens bewerken, zowel de gegevens die gelden voor klanten, als de gegevens die gelden voor leveranciers.
Met behulp van Groepen kunt u uw relaties indelen, zodat deze in een later stadium eenvoudig gefilterd kunnen worden. Hier kiest u welke groepen u wenst te gebruiken om uw relaties te categoriseren, zodat u op een later moment informatie wilt versturen naar een bepaalde groep relaties. U selecteert relaties vanuit bepaalde groepen via de functionaliteit Filter. Deze vindt u op de werkbalk, bovenaan op de relatiekaart en in de Rapportmodule.
Status, Branche en Categorie onderscheiden de relaties voor rapporten, zoekacties en filterinstellingen. Ze maken allemaal deel uit van het standaardregister. Dit betekent dat u nieuwe opties kunt toevoegen door met de rechtermuisknop in de afrollijst te klikken en te kiezen voor Standaardregister wijzigen.
Op de relatiekaart kunt u relaties aan een hoofdkantoor koppelen door op de zoekknop naast het veld Hoofdkantoor te klikken. Om een relatie aan een hoofdkantoor te kunnen koppelen, moet de relatie die het hoofdkantoor vormt als zodanig zijn aangemerkt. Het gebruik van de hoofdkantoorfunctie kan handig zijn als u artikelen aan een relatie wilt leveren, en aan een andere wilt factureren.
Via Aangepast veld kunt u uw relaties indelen op basis van uw eigen criteria, door relaties onder te verdelen in groepen die u zelf hebt gedefinieerd. Voor het aanmaken van een nieuwe groep in de afrollijst gaat u naar Beheer - Instellingen - Bedrijf - Standaardregister en kiest u voor Aangepast veld.
Relatiebeheer
26
Onderhouden van het register Veel gebruikers bedenken, nadat ze een tijdje met het relatieregister hebben gewerkt of als ze nieuwe mogelijkheden nodig hebben, nieuwe manieren om hun relaties onder te verdelen. De wizard voor het wijzigen van waarden voor een selectie relaties (zie hieronder) is het ideale hulpmiddel voor het bijwerken en onderhouden van het relatieregister. U kunt hiermee in één keer waarden wijzigen voor een selectie relaties. Zo kunt u bijvoorbeeld groepsvelden en aangepaste velden toevoegen of verwijderen, gemeenschappelijke waarden (zoals Onze ref. of Branche) aanpassen of de instellingen voor klanten en leveranciers wijzigen, zoals betalingsvoorwaarden, leveringsvoorwaarden, valuta en taal.
Aan de hand van de wizard voor relatieselectie kunt u vaste selecties voor uw relaties instellen en opslaan. Deze kunt u later opnieuw gebruiken voor verschillende handelingen, zoals bijvoorbeeld het aanmaken van activiteiten of documenten voor de relaties, of het versturen van e-mails. Zo kunt u veel tijd besparen. Meer informatie over de wizard vindt u in de introductiehandleiding "Instellingen, rapporten en selectie".
Integratie met Microsoft® Outlook® Met behulp van de Microsoft Outlook-integratie kunt u uw relatieregister up to date houden, zowel in Outlook als in het programma. U kunt de e-mail adressen van uw relaties in Outlook koppelen aan de relaties en contactpersonen in het programma. De nieuwe contacten die u aanmaakt, kunnen in beide "richtingen" gesynchroniseerd worden.
Non-actief Relaties die worden gebruikt in een ander deel van het programma, kunnen niet worden verwijderd. Als u niet wilt dat een bepaalde relatie nog langer beschikbaar is, kunt u die relatie op non-actief zetten. Hiervoor selecteert u Ja in de afrollijst Non-actief op het tabblad Overige info.
Geen verzendingen Sommige relaties willen geen bulkmail ontvangen, zoals informatie over speciale aanbiedingen per e-mail. Op het tabblad Overige info kunt u de optie Geen verzendingen selecteren. U kunt dan met behulp van de geavanceerde selectie bij het maken van een mailing ervoor kiezen om de klanten waarbij deze instelling is geselecteerd uit te sluiten.
Relatiebeheer
27
Kaart en reisroute voor relaties bekijken
Kijk op de kaart waar de relatie is gevestigd U kunt op een kaart zien waar een relatie of een contactpersoon is gevestigd. De kaart
wordt in een apart venster geopend. Open de relatie of contactpersoon en kies Kaart weergeven. Houd er rekening mee dat de functionaliteit verwijst naar de adressen die zichtbaar zijn.
Reisroute van uw adres naar relatie weergeven U kunt de routebeschrijving voor uw relatie bekijken. Open relatie of contactpersoon en
klik op Reisroute weergeven. Voor het berekenen van de route wordt uw adres als beginpunt gebruikt. De route wordt weergegeven in de webbrowser. U kunt deze afdrukken en onderweg meenemen.
Om te zorgen dat het systeem de reisroute weer kan geven moet u het afleveradres instellen bij Beheer - Instellingen - Bedrijf. Dit is het adres dat als beginpunt voor het berekenen van de route gebruikt wordt. Omdat veel bedrijven een postbus als postadres gebruiken, wordt het afleveradres gebruikt. Deze automatische instelling kan alleen de routebeschrijving vanaf uw adres weergeven.
Bij de functionaliteiten kaart en reisroute wordt ervan uitgegaan dat u een internetaansluiting heeft.
Tip! U kunt in de gebruikersinstellingen van relatie en contactpersoon een kaartleverancier kiezen voor de kaart en de routebeschrijving.
Waarden van een selectie relaties wijzigen U kunt de waarden voor een selectie relaties in één keer wijzigen. Zo kunt u bijvoorbeeld een groepsveld of een aangepast veld toevoegen of verwijderen, gemeenschappelijke waarden wijzigen (zoals Onze ref. of Branche) of de instellingen voor klanten en leveranciers wijzigen zoals betalingsvoorwaarden, leveringsvoorwaarden, valuta en taal.
Met behulp van deze wizard bespaart u veel tijd bij het doorvoeren van dit soort wijzigingen, aangezien u de waarden niet in elke relatiekaart afzonderlijk hoeft te wijzigen.
U kunt ook vaste selecties, die u regelmatig uitvoert, instellen en opslaan. De laatste stap in de wizard stelt u in staat om te kiezen tussen verschillende routines voor gebruik van selectie: aanmaken van een document, versturen van e-mail etc.
Start de wizard vanuit het hoofdmenu Beheer - Relatie - Bijwerken selectie relaties.
Tip! In de helpbestanden [F1] vindt u meer informatie over hoe de wizard voor het wijzigen van waarden van een selectie relaties fungeert.
Relatiebeheer
28
Aangepast veld Het Aangepast veld stelt u in staat om uw relaties naar uw eigen wens te classificeren. U kunt tevens uw relaties groeperen op de door u gewenste manier. Voor bijvoorbeeld een softwarebedrijf zou een aangepast veld de "vervaldatum licentie" kunnen zijn. De waarde in het veld is in dat geval de datum waarop de licentie vervalt.
Zo wijst u een aangepast veld aan een relatie toe:
1. Klik op de knop links van het Aangepast veld -of-
Klik op de zoekknop rechtsonder het veld.
2. Selecteer het gewenste Veldtype uit de afrollijst en voer de Waarde van dit type in het veld eronder. Het veldtype kan bijvoorbeeld 'District' zijn met de waarde 'Noord', of 'Aant. werknemers' met de waarde '40'.
3. Klik op OK.
Nieuwe Aangepaste velden maakt u in het Standaardregister aan, welke u benaderd via Beheer - Instellingen - Bedrijf - Standaardregister. Hier kunt u tevens de opties voor de afrollijst Type waarde aanpassen.
Groepen Met behulp van Groepen kunt u een classificatie instellen, welke het filteren van de relaties later eenvoudiger maakt. U kunt de gewenste groepen gebruiken om uw relaties beter te categoriseren, zodat u later de gewenste relaties kunt uitfilteren en hen op maat gemaakt materiaal kunt toesturen. Met behulp van de Filter-functionaliteit kunt u uit relaties kiezen die in een bepaalde groep staan. U vindt deze functionaliteit in de werkbalk bovenaan de relatiekaart en in de Rapportmodule.
Zo wijst u een groep aan een relatie toe:
1. Klik op de knop links van het woord Groep om de relatie aan een groep toe te voegen -of-
Klik op de drie puntjes rechts onderaan het veld.
2. U vindt een overzicht van alle Beschikbare groepen links in het venster Groep. Klik op de gewenste groep en zet deze over naar het veld Geselecteerd met behulp van de pijltoetsen tussen de twee velden.
3. Klik op OK.
Nieuwe Groepen maakt u in het Standaardregister aan, welke u benaderd via Beheer - Instellingen - Bedrijf - Standaardregister.
Relatiebeheer
29
Adres, gedetailleerd Met behulp van de knop Adres kunt u het adres invoeren. Voer de straatnaam en het huisnummer in het veld Straat in. Voer tevens de Postcode en Plaats in.
Tip! Indien u de landcode voor de postcode wenst weer te geven, kunt u de optie Landcode vóór de postcode weergeven (NL voor Nederland) selecteren in de Bedrijfsgegevens via Beheer - Instellingen - Bedrijf - Bedrijfsgegevens.
U kunt tevens de Provincie invoeren. Dit veld kunt u gebruiken bij het maken van selecties binnen het relatiebeheer. Uit de afrollijst Land kiest u het land van de relatie.
Standaarddocument Vanuit de relatiekaart kunt u verschillende documenttypes voor de geselecteerde relatie afdrukken.
De knop Standaarddocument vindt u in de werkbalk bovenaan de relatiekaart. Met behulp van deze knop kunt u een sjabloon kiezen voor een standaarddocument voor de relatie.
Zo drukt u een standaarddocument voor een relatie af:
1. Klik op de knop Standaarddocument.
2. Selecteer de gewenste sjabloon uit de lijst aan de linkerkant.
3. Selecteer, indien gewenst, een Contactpersoon uit de afrollijst.
4. Kies de gewenste afdrukwijze uit de afrollijst Verzenden naar.
5. Klik OK.
Het document wordt nu afgedrukt en de contactgegevens zijn automatisch ingevuld.
Let op! Bij gebruik van standaarddocumenten worden documentkaarten aangemaakt. De documenten zullen toegankelijk zijn in zowel de documentmodule als via het tabblad Document in de relatiekaart.
Meer over documenten in het hoofdstuk "Documenten".
Relatiebeheer
30
Hoofd-/bijkantoor Binnen het Relatiebeheer kunt u relaties aan een hoofdkantoor koppelen door op de zoekknop bij Hoofdkantoor te klikken. De relatie waaraan u wenst te koppelen dient als Hoofdkantoor te zijn aangemerkt. Deze functionaliteit is handig wanneer u leveringen en facturen naar verschillende klanten wenst te sturen.
Zo maakt u een hoofdkantoor aan: 1. Ga naar Beheer - Relatie - Relatiebeheer.
2. Vindt de klant die als hoofdkantoor aangemerkt moet worden.
3. Ga naar het tabblad Instellingen.
4. Klik op Klant.
5. Kies Ja in de afrollijst voor Hoofdkantoor.
Het hoofdkantoor is nu aangemaakt. Zo koppelt u een klant aan het hoofdkantoor:
1. Ga naar Beheer - Relatie - Relatiebeheer.
2. Vindt de klant die u aan het hoofdkantoor wenst te koppelen.
3. Klik op en selecteer het gewenste hoofdkantoor.
4. Klik op OK.
5. Antwoord Ja indien de betalingsvoorwaarden, leveringsvoorwaarden, leveringswijze en
kortingen van het hoofdkantoor ook gelden voor deze relatie. Antwoord Nee als u voor het bijkantoor eigen voorwaarden wil invoeren.
De klant is nu aan het hoofdkantoor gekoppeld.
Relatiebeheer
31
Voor klanten die geregistreerd zijn als hoofd- of bijkantoor krijgt u een overzicht van de relaties als u op de icoon voor hoofdkantoor en bijkantoor klikt. In het overzicht Hoofd-/Bijkantoor kunt u een kantoor selecteren en klikken op Ga naar.
Instellingen voor Bijkantoor In het tabblad Instellingen onder de knop Klant kunt u aangeven of facturen naar het factuuradres van de relatie of die van het hoofdkantoor verzonden dienen te worden. Debiteuren-/crediteurentransacties worden dan overgebracht naar de relatie of het hoofdkantoor, afhankelijk van de keuze die u maakt. Het is mogelijk een factuuradres handmatig over te schrijven bij het aanmaken van een nieuwe order, maar houd er rekening mee dat overige debiteuren-/crediteurentransacties nog steeds naar het hoofdkantoor verstuurd worden wanneer u dit bij instellingen hebt aangegeven.
Voor de levering van artikelen kunt u ook aangeven of dit gedaan wordt op het afleveradres van de relatie of op het afleveradres van het hoofdkantoor.
Let op! Selecteer alleen Hoofdkantoor bij relaties die een hoofdkantoor zijn, niet de relatie welke als bijkantoor is gekoppeld aan het hoofdkantoor.
Relatiebeheer
32
Contactpersonen In de module Contactpersoon kunt u de personen registreren met wie u contact hebt bij uw klanten en leveranciers. Registreert u een contactpersoon hier, dan wordt het eenvoudiger om de persoon waarmee u zult spreken/naar wie u zult verwijzen te vinden in verschillende situaties.
De module Contactpersoon wordt als een zelfstandige module geopend door Beheer te kiezen, naar Relatie te gaan en op Contactpersoon te klikken, maar het is ook mogelijk dubbel te klikken op een contactpersoon die verbonden is aan een relatie.
In het bovenste gedeelte van het venster vult u de voornaam, tussenvoegsels en achternaam van de contactpersoon in. Indien u bij de gebruikersinstellingen voor contactpersoon hebt aangegeven dat het adres van de relatie tevens voor de contactpersoon gebruikt wordt, zal het adres automatisch worden weergegeven. Als u een ander adres wilt registreren voor de contactpersoon, dan doet u dit direct in het adresveld of door op de knop Adres te klikken.
Gebruikersinstellingen: Klik op deze knop om de gebruikersinstellingen voor contactpersonen te openen.
Tip! Op het tabblad Contactpersonen onder Overig kunt u de optie Veld tussenvoegsel weergeven selecteren.
In de velden Telefoon, Fax, Mobiele tel. en e-mail voert u het directe telefoonnummer en e-mailadres van de contactpersoon in.
U kunt ook een foto van de contactpersoon invoeren. Dit doet u door op de knop Afbeelding invoegen te klikken. De foto moet een JPG of BMP-formaat zijn.
Relatiebeheer
33
Overige informatie die ingevuld kan worden voor de contactpersoon zijn Initialen, Functie, Titel met Titel2 en Aanhef.
Tip! U definieert onder Adresinstellingen hoe de lay-out van adressen, contactnamen en contactpersonen op de rapporten worden weergegeven. Deze instellingen vindt u onder Beheer - Instellingen - Rapporten - Adresinstellingen.
Aangepast veld, Groep en Notitie fungeren op dezelfde wijze als in de relatiekaart.
U kunt doelgerichte activiteiten aanmaken door op de pijlknop rechts van Activiteiten aanmaken te klikken. U beslist zelf over de inhoud van de activiteiten en met behulp van de activiteitensjablonen in welke modules de activiteitensjablonen toegankelijk dienen te zijn.
Kaart weergeven: U kan op een kaart weergeven waar een relatie of contactpersoon gelokaliseerd is. De kaart opent zich in een eigen venster. U hebt een internetverbinding nodig voor deze functionaliteit.
Reisroute weergeven: De reisroute voor de relatie wordt weergegeven. De reisroute neemt uw adres als uitgangspunt. U hebt een internetverbinding nodig voor deze functionaliteit.
Tip! U kunt de kaartleverancier voor kaart en reisroute aangeven in de gebruikersinstellingen voor contactpersoon.
Klik Afdrukken inden u een rapport wenst af te drukken die specifiek is voor de relatie, zoals adressenlabels. Een nieuw venster wordt geopend waarin u het rapport kunt selecteren en verdere instellingen kunt definiëren.
De contactpersoon is gekoppeld aan een hoofdrelatie in het relatieregister. Welke tabbladen zichtbaar zijn in de contactpersoonmodule hangt af van de status van de contactpersoon als klant en/of leverancier en van de tabbladen die u in de gebruikersinstellingen geselecteerd hebt. De tabbladen zijn dezelfde als beschreven onder relatieregister, met uitzondering van het tabblad Overige info.
Relatiebeheer
34
Gebruikersinstellingen voor Contactpersoon Met behulp van de knop Gebruikersinstellingen in de werkbalk kunt u naar uw behoefte aanpassingen verrichten in het venster contactpersoon. U komt tevens bij gebruikersinstellingen via Beheer - Instellingen - Gebruiker - Module-instellingen - Contactpersoon.
Het venster bevat drie tabbladen Standaardinstelling, Contactpersonen en Tabblad.
Standaardinstelling De instellingen voor de contactpersonen kunnen worden aangepast voor zowel eenvoudig als geavanceerd gebruik. De standaardinstelling laat u kiezen tussen voorgedefinieerde instellingen voor de module. Eenvoudig: Vereenvoudigt het venster en geeft alleen de verplichte velden weer. Standaard: Geeft de standaardwaarden en -functionaliteiten weer. Uitgebreid: Geeft meer velden en functionaliteiten weer.
Klik op het gewenste alternatief. U kunt in de volgende tabbladen zien welke velden en functionaliteiten toegankelijk worden. Wilt u het venster zelf aanpassen, kunt u dat met behulp van de overige tabbladen doen.
Contactpersonen Standaardwaarden: Hier voert u de standaardwaarden in voor nieuwe contactpersonen.
U kunt aangeven of de contactpersoon het adres zal krijgen van de relatie en hoe adreswijzigingen van de relatie het adres van de contactpersoon beïnvloedt. Tevens kunt u aangeven of u de aangepaste velden en groepsvelden van uw relatie wenst te kopiëren en bepalen hoe veranderingen in deze velden de contactpersoon beïnvloeden. Ook Onze ref. kan automatisch gekopieerd worden van de relatie.
Relatiebeheer
35
Overig: Bij de overige module-instellingen kunt u selecteren of u de tussenvoegsels in de kolommen wenst weer te geven, de lijst met contactpersonen automatisch wenst te openen bij het openen van de contactpersoonkaart, en informatie over gebruiker en tijdstip wenst te registreren bij het invoeren van een notitie.
Online kaartdienst: Kies een standaardleverancier voor de kaartdienst. De dienst geldt voor de functies Kaart weergeven en Reisroute weergeven van de contactpersoon. U vindt een eigen vergelijkbare instelling onder gebruikersinstellingen voor relatie. Meer informatie over de kaart en de reisroute vindt u in de paragraaf "Kaart en reisroute voor relaties bekijken".
Tabblad Hier kunt u aangeven welke tabbladen in het venster van contactpersonen zichtbaar zullen zijn. Wij raden u aan om de tabbladen die u niet gebruikt, niet te selecteren. Indien u op een van de knoppen op het tabblad Standaardinstelling klikt, dan zal de inhoud hier vergelijkbaar zijn veranderd.
Onder Overig geeft u aan of de totaalbedragen op de tabbladen Offerte, Order/Factuur en Inkoop inclusief btw moeten worden weergegeven.
Relatiebeheer
36
E-mail Het programma bevat functionaliteit voor het verzenden van e-mails naar uw relaties. Zo kunt u offertes, orders en facturen of een betalingsherinnering per e-mail aan uw relaties zenden. Rapporten die u in het programma aanmaakt, kunnen tevens per e-mail worden verzonden. Indien u gebruik maakt van de functionaliteiten voor het maken en opslaan van e-mails naar en - indien gewenst - van uw relaties, hebt u het meeste profijt van de klantenservicefunctionaliteit van het programma. De e-mails zijn gekoppeld aan de relaties en u kunt de correspondentie met uw relaties later eenvoudig terugvinden.
Meer informatie over het aan de slag gaan met de e-mailfunctionaliteit vindt u in de betreffende paragraaf.
Let op! De e-mailinstellingen worden op het niveau van de individuele gebruiker bepaald.
Het programma verzendt e-mails via Microsoft Outlook® Om e-mails rechtstreeks vanuit het programma te kunnen verzenden moet Microsoft Outlook op uw computer geïnstalleerd zijn. U kunt zelf kiezen of u de e-maileditor van Mamut Business Software wilt gebruiken voor het aanmaken en wijzigen van uw uitgaande e-mail, of dat u hiervoor waar mogelijk liever gebruik maakt van de e-maileditor van Outlook.
E-mails aanmaken waar u ook bent De e-mailfunctionaliteit is geïntegreerd met de meeste andere onderdelen van het systeem. Zo kunt u offertes, orderbevestigingen en facturen rechtstreeks vanuit het systeem per e-mail verzenden. Ook kunt u een nieuwe e-mail rechtstreeks aanmaken vanuit bijvoorbeeld de relatiekaart, het projectenregister of het medewerkersregister. Tevens kunt u een rapport naar e-mail afdrukken en andere documenten verzenden.
Rapporten naar e-mail afdrukken (.pdf-bijlage) U kunt ervoor kiezen af te drukken naar e-mail. Als u bijvoorbeeld een factuur naar e-mail wilt afdrukken, converteert het programma de afdruk automatisch naar een PDF-bestand, dat als bijlage bij een e-mail naar de ontvanger wordt gevoegd. De meeste ontvangers zullen een PDF-bijlage kunnen lezen, en het wordt algemeen beschouwd als een veilig bestandstype.
Meer informatie over het afdrukken naar e-mail vindt u hieronder.
37
Kies de methode voor standaard e-mailontvanger In de bedrijfsinstellingen voor relatiebeheer kunt u de methode kiezen voor welk(e) e-mailadres(sen) standaard gebruikt dient/dienen te worden bij het verzenden van inkoop- en verkoopdocumenten per e-mail. U hebt de keuze tussen E-mailadres van relatie, het veld Uw ref. en E-maillijst. De e-maillijst laat u vóór verzending kiezen tussen de e-mailadressen geregistreerd op de relatie en de contactpersonen. Uw ref. geldt de referentie van de relatie van offerte/order/factuur.
Microsoft Outlook®-integratie U kunt er ook voor kiezen het systeem met Outlook te integreren.
De Outlook-integratie kan worden gebruikt ongeacht of u voor het schrijven van uitgaande e-mails de editor van Outlook gebruikt of de interne editor van het programma. De integratie biedt u onder meer de mogelijkheid om inkomende en uitgaande e-mails automatisch of handmatig aan uw relaties te koppelen. U kunt e-mails, de agenda en de takenlijst integreren en u kunt bovendien rechtstreeks vanuit Outlook nieuwe relaties aanmaken.
Let op! Om deze integratie te kunnen activeren moet u Microsoft Outlook® op uw computer geïnstalleerd hebben. De integratie functioneert voor Outlook 2003 met SP1 en Outlook 2007 (niet voor Outlook Express).
De instellingen voor de Outlook-integratie vindt u onder Beheer - Instellingen - Gebruiker. Selecteer het tabblad Module-instellingen en klik op de knop Outlook.
Meer informatie over de integratie met Outlook vindt u hieronder.
E-mail naar een groep U kunt de wizard gebruiken voor het selecteren van een groep relaties waaraan u tegelijk een e-mail wilt sturen. In de wizard kunt u vaste selecties opgeven en opslaan, die u later kunt gebruiken. U kunt uw selectie laten afhangen van een aantal criteria, zodat u op ieder moment precies de juiste relaties aan kunt schrijven.
E-mailsjablonen Met behulp van de interne e-maileditor van het programma kunt u e-mailsjablonen aanmaken. Met deze e-mailsjablonen kunt u tekstgedeelten vooraf invoeren en opmaken, zodat u dat niet telkens opnieuw hoeft te doen bij het versturen van soortgelijke e-mails aan uw relaties. U kunt zo veel sjablonen aanmaken als u nodig hebt. Ook als u het systeem bij de gebruikersinstellingen voor Outlook zodanig heeft ingesteld dat Outlook wordt gebruikt als e-maileditor, zullen de registers waarvoor het gebruik van e-mailsjablonen zinvol is, nog steeds gebruik maken van de interne e-maileditor van het programma.
Relatiebeheer
38
Aan de slag met e-mail Zo gaat u aan de slag met e-mail:
1. Geef uw e-mailadres op: Ten eerste dient u in uw gebruikersprofiel een e-mailadres op te geven. Dit doet u via Beheer - Instellingen - Gebruiker. Voer uw e-mailadres in het veld E-mail in.
U kunt uw e-mailadres vanuit Microsoft Outlook® importeren door op de zoekknop te klikken. Systeembeheerder: Indien u de systeembeheerder bent, kunt u e-mailadressen opgeven voor alle gebruikers. Dit doet u via Beheer - Instellingen - Beveiliging - Gebruikersadministratie.
2. Selecteer uw e-maileditor: U moet kiezen welke e-maileditor u wilt gebruiken voor het aanmaken en wijzigen van e-mails vanuit het programma. Kiest u voor Outlook als e-maileditor, wordt Outlook geopend telkens wanneer u een nieuwe e-mail wilt schrijven of een bestaande e-mail wilt wijzigen. Let op! Deze instellingen gelden uitsluitend voor e-mail vanuit relatie/contactpersoon en vanuit het Medewerkers- en Activiteitenregister. E-mails die vanuit de Artikelmodule worden aangemaakt gebruiken functionaliteiten van de interne e-maileditor van het programma en zullen dus in alle gevallen deze editor gebruiken. E-mails die rechtstreeks vanuit rapporten worden aangemaakt zullen altijd Outlook als de e-maileditor gebruiken. U selecteert de gewenste e-maileditor via Beheer - Instellingen - Gebruiker - Module-instellingen - Outlook, vanuit de keuzelijst bovenaan.
39
3. Bepaal of u al dan niet gebruik wilt maken van de Outlook-integratie: Als u geen gebruik wilt maken van de integratie met Outlook, bent u nu klaar om e-mails te gaan verzenden vanuit het programma. Als u wel gebruik gaat maken van de Outlook-integratie kunt u deze optie selecteren onder Beheer - Instellingen - Gebruiker - Module-instellingen - Outlook. Wanneer de integratie geactiveerd is, kunt u in detail opgeven hoe u wilt dat de integratie verloopt. Meer over de gebruikersinstellingen voor Outlook vindt u hieronder. Start nu Outlook opnieuw op. Als u gebruik maakt van de integratie ziet u nu in Outlook een menubalk voor het programma.
U kunt het programma nu gaan gebruiken voor het sturen van e-mails aan uw relaties.
Microsoft Outlook® Hebt u gekozen voor de Outlook-integratie, zullen alle nieuwe elementen in Outlook
automatisch gesynchroniseerd worden in Mamut Business Software. Inkomende e-mails, verstuurde e-mails en elementen in de agenda en takenlijst die zijn ontvangen/geregistreerd voor u de integratie activeerde, worden niet automatisch gesynchroniseerd. Deze kunt u handmatig overdragen door de actuele elementen in Outlook te merken en te klikken op Overdracht.
De e-maileditor van het programma Het programma beschikt over een interne e-maileditor voor het aanmaken en wijzigen van uitgaande e-mails. Deze wordt standaard gebruikt.
Tip! U kunt de e-maileditor wijzigen naar Microsoft Outlook® via de Gebruikersinstellingen voor Outlook.
U kunt bijvoorbeeld e-mails rechtstreeks vanuit de relatiekaart versturen door op E-mail verzenden te klikken. U kunt ook naar Beheer - E-mail - Relatie gaan om de e-maileditor te openen. Vervolgens selecteert u de relatie waarnaar de e-mail moet worden verzonden. Als u ervoor kiest de e-mail rechtstreeks vanuit de relatiekaart te verzenden, wordt het e-mailadres automatisch ingevoerd.
Relatiebeheer
40
Zo gebruikt u de interne e-maileditor van het programma: 1. Klik op de knop Aan en selecteer een ontvanger voor de e-mail. Dit doet u door de
gewenste relatie aan de linkerkant van het venster dat nu verschijnt te selecteren. U kunt vervolgens een of meerdere contactpersonen selecteren, die de e-mail zullen ontvangen. Breng de contactpersonen met behulp van de pijlen over naar het ontvangersscherm en klik op OK.
2. Klik op Bijlage als u een document wilt bijvoegen.
3. Voer een Onderwerp in voor de e-mail.
4. Selecteer een sjabloon uit de afrollijst als u voor de tekst van de mail gebruik wenst te maken van een e-mailsjabloon.
5. Selecteer Project indien de e-mail aan een bepaald project gekoppeld moet worden.
6. Voer vervolgens de tekst van de e-mail in. Met de standaard opmaakknoppen bovenin de editor kunt u de opmaak van de tekst bepalen, zoals het lettertype, kleur en grootte.
7. Klik op E-mail verzenden om de e-mail te verzenden.
De e-mail wordt nu via Microsoft Outlook® verzonden.
Meer informatie over de verschillende mogelijkheden voor het opstellen van e-mails vanuit het programma vindt u in de paragraaf "Over e-mail in het programma".
Een mailing aanmaken U kunt persoonlijke e-mails naar uw relaties sturen door samenvoegvelden in Microsoft Word te gebruiken. Elke e-mail zal dan dezelfde informatie bevatten, maar door gebruik te maken van samenvoegvelden kunt u zich persoonlijk tot elke relatie richten door hun naam te gebruiken. De contactgegevens worden uit het relatieregister in Mamut Business Software gehaald. Naar welke relaties u de e-mail wenst te versturen kunt u aangeven door met behulp van de wizard een selectie te maken. Met samenvoegvelden wordt de e-mail gestuurd als een separate e-mail naar elke ontvanger, in plaats van naar een groep of door alle ontvangers in het BCC-veld te plaatsen.
Voordat u de wizard opent, dient u een documentsjabloon aan te maken die de tekst en de afbeeldingen bevat welke in elke e-mail dient te staan, zoals bijvoorbeeld uw bedrijfslogo en de tekst. Meer informatie over het opzetten van een nieuw documentsjabloon vindt u in het hoofdstuk "Relatiebeheer".
41
Zo maakt u een mailing aan: 1. Ga naar Beheer - E-mail - Selectie relaties.
2. Geef aan of u de eenvoudige of de geavanceerde selectie wenst te gebruiken om de relaties waarnaar de e-mail zal worden verstuurd te filteren. Klik vervolgens op Volgende.
3. Maak de selectie zoals u deze wenst en klik op Volgende. Meer informatie over de selectie vindt u in de introductiehandleiding "Instellingen, rapporten en selectie".
4. Kies Een geavanceerde mailing opzetten, via Word, voor de gemaakte selectie om een samenvoegdocument te gebruiken en klik op Volgende.
5. Klik op Voltooien.
6. Geef een titel voor het document op. De titel wordt als onderwerp van de e-mail weergegeven. U kunt tevens andere informatie over het document toevoegen met behulp van de afrollijsten.
7. Kies middels de afrollijst Documentsjabloon de documentsjabloon die de informatie bevat welke u wenst te gebruiken.
8. Klik op Aanmaken/samenvoegen om het document aan te maken.
9. Het document wordt in Microsoft Word geopend op het tabblad Verzendlijsten (in de werkbalk). Let op! Wanneer u op OK klikt in het venster E-mail samenvoegen, zal deze direct worden verzonden. Klik op Annuleren om het document voor verzending weer te geven en te wijzigen.
10. U heeft nu de mogelijkheid om het document weer te geven met de contactinformatie van uw relaties. Aan de rechterzijde van het venster vindt u een wizard voor het samenvoegen. In stap 5 van deze wizard (dit is de stap die automatisch wordt geopend met het document) kunt u de pijltoetsen bovenaan gebruiken om het document voor elke relatie weer te geven.
11. Klik op Voltooien en samenvoegen - E-mail verzenden op de werkbalk wanneer u de e-mails wenst te versturen.
12. Klik op OK om de e-mails te versturen.
Uw persoonlijke e-mails zijn nu naar uw relaties verzonden.
Let op! U kunt de documentsjabloon Mailing.dot in stap 7 gebruiken als een voorstel van hoe uw mailing eruit kan zien. Houd er rekening mee dat deze sjabloon overschreven kan worden bij een latere update van het programma. U dient daarom uw eigen sjabloon met een andere naam aan te maken.
Relatiebeheer
42
E-mailsjablonen Als u steeds terugkerende e-mails aan een aantal van uw relaties moet sturen, kunt u tijd besparen door een e-mailsjabloon aan te maken. De tekst wordt slechts eenmaal opgemaakt in plaats van telkens wanneer een gelijksoortige e-mail aan een andere relatie wordt gestuurd. U kunt zoveel sjablonen aanmaken als u wilt; ook kunt u de met het programma meegeleverde standaardsjablonen wijzigen.
Zo maakt u een e-mailsjabloon aan: 1. Ga naar Beheer - E-mail - E-mailsjablonen.
2. Klik op Nieuw.
3. Voer een Sjabloonnaam en een Onderwerp in.
Indien u een document wilt bijvoegen, klikt u op Bijlage en voegt u het bestand toe.
4. Voer uw tekst in.
5. Maak de tekst op in het gewenste lettertype en kleur.
6. Klik op Opslaan.
De sjabloon kan nu worden geselecteerd in de keuzelijst Selecteer sjabloon van de interne e-maileditor van het programma.
U kunt het e-mailsjabloon altijd later nog bewerken. Ook kunt u de e-mailsjablonen bewerken die standaard met het programma meegeleverd worden.
43
Afdrukken naar e-mailbijlage U kunt ervoor kiezen af te drukken naar e-mail. Als u bijvoorbeeld een factuur naar e-mail wilt afdrukken, converteert het programma de afdruk automatisch naar een PDF-bestand, dat als bijlage bij een e-mail naar de ontvanger wordt gevoegd. De meeste ontvangers zullen een PDF-bijlage kunnen lezen, en het wordt algemeen beschouwd als een veilig bestandstype.
In het onderstaande voorbeeld drukt u een offerte af.
Zo drukt u een offerte naar een e-mailbijlage af: 1. Maak een nieuwe offerte aan of open een bestaande offerte.
2. Klik op Afdrukken [Ctrl + P].
3. Selecteer offerte en klik op Volgende.
4. Selecteer E-mail en klik op Voltooien. Nu wordt een e-mail aangemaakt met het offertedocument in een .PDF-bestand als bijlage. Controleer dat het e-mailadres van de ontvanger juist is. U kunt tevens dubbelklikken op het document om deze te openen en de kwaliteit hiervan te controleren.
5. Klik op Verzenden in Outlook om de e-mail te verzenden.
De e-mail wordt nu vanuit MS Outlook verstuurd met de offerte als bijlage.
Let op! Het systeem behandelt de offerte als een rapport. Voor rapporten wordt altijd MS Outlook als e-maileditor gebruikt, ook wanneer u in de gebruikersinstellingen voor Outlook hebt aangegeven dat de interne e-maileditor van het programma moet worden gebruikt.
Documenten per e-mail verzenden Documenten die gekoppeld aan één of meerdere relaties zijn gekoppeld, kunnen per e-mail aan deze relatie(s) worden verzonden. Om een document per e-mail te kunnen verzenden moet in de relatiekaart een e-mailadres worden opgegeven voor de relatie, en het document moet reeds aangemaakt of geïmporteerd zijn.
U kunt documenten per e-mail verzenden vanuit de documentenlijst en via het tabblad Document in alle modules die dit tabblad hebben.
Let op! Het is niet mogelijk documenten per e-mail aan medewerkers te sturen.
Relatiebeheer
44
Zo verzendt u een document per e-mail: 1. Selecteer vanuit de relatiekaart het document dat u per e-mail wilt verzenden.
2. Klik op E-mail verzenden.
Er wordt een e-mail aangemaakt en geopend in het e-mailprogramma dat u in de gebruikersinstellingen hebt geselecteerd. Het ontvangersveld wordt automatisch ingevuld en het document wordt als bestand bijgevoegd.
3. Voer alle eventuele extra velden in.
4. Klik op Verzenden.
Het document wordt verzonden met behulp van Microsoft Outlook®.
Outlook-integratie Het programma verzendt e-mails via Outlook. U kunt er daarnaast voor kiezen het systeem met Outlook te integreren, zodat bijvoorbeeld inkomende e-mails in Outlook als activiteit aan het programma worden aangemaakt, of afspraken uit de Outlook-agenda worden gekopieerd naar de agenda in Mamut Business Software. De integratie kan worden gebruikt ongeacht of u voor uitgaande mails de e-maileditor van Outlook gebruikt of de interne e-maileditor van het programma. Om de integratie te activeren gaat u naar Beheer - Instellingen - Gebruiker. Selecteer het tabblad Module-instellingen en klik op de knop Outlook. Er kan worden ingesteld dat bij ontvangst van een e-mail in Outlook automatisch een activiteit in het programma wordt aangemaakt voor de desbetreffende relatie, mits het programma het e-mailadres van de afzender kan vinden in een van uw relatiekaarten; u kunt een dergelijke activiteit echter ook handmatig aanmaken. Tevens kunt u de takenlijst en de agenda synchroniseren - zowel in één richting als in beide richtingen.
In de helpbestanden [F1] vindt u meer informatie over de integratie met Microsoft Outlook.
Activiteiten en agenda
45
Activiteiten en agenda
Activiteiten Door middel van de registratie van activiteiten kunt u volledige controle krijgen over uw activiteiten en die van uw medewerkers met betrekking tot o.a. klanten en projecten. U kunt vergaderingen, klantenbezoek, vervolgtaken, telefoongesprekken etc. plannen. Vervolgens kunt u deze activiteiten bijhouden via de agenda, de gemeenschappelijke agenda, de activiteitenlijst, direct via de relatiekaart of via bijvoorbeeld een project in het projectregister.
Activiteiten weergeven in de agenda of het takenoverzicht Activiteiten kunnen in de activiteitenlijst worden weergegeven en aangepast. Daarnaast geeft de agenda activiteiten weer waarvoor u verantwoordelijk bent, of als medewerker aan bent gekoppeld. U kunt kiezen of een activiteit in de agenda, aan de linkerkant, of in het takenoverzicht aan de rechterkant, weergegeven moet worden. Dit wordt bepaald door het type waartoe de verschillende activiteiten behoren. Activiteiten zoals bezoek, demonstratie en vergadering worden in de agenda weergegeven, terwijl activiteiten zoals brief, fax en telefoon in het takenoverzicht worden weergegeven. Meer informatie over de activiteiteninstellingen vindt u in de paragraaf "Instellingen voor activiteitstypen".
Relaties koppelen Indien u een activiteit aanmaakt kunt u via de knop Koppel, activiteiten koppelen aan relaties, medewerkers en resources, zodat u of andere gebruikers toegang hebben tot de informatie die u registreert bij de activiteit.
Het aanmaken van groepsactiviteiten Een groepsactiviteit is voor meer dan één relatie bedoeld. Door middel van het aanmaken van groepsactiviteiten definieert u een aantal relaties voor wie de activiteit bedoeld is en geeft u vervolgens de variabelen aan die van toepassing zijn voor de activiteit.
Het bijhouden van veel activiteiten met behulp van de wizard Met behulp van de wizard Bijwerken selectie activiteiten definieert u welke activiteiten zullen worden gewijzigd door middel van een selectie.
Het verdelen van activiteiten U kunt de activiteiten willekeurig verdelen onder meerdere consultants door het aanmaken van meerdere groepsactiviteiten, of door de waarden van een selectie activiteiten te wijzigen.
Relatiebeheer
46
Gebruik follow-up activiteiten om klanten en andere processen te volgen De modules relatie, verkoop, inkoop, logistiek en administratie bevatten een aantal processen die geactiveerd kunnen worden en waarbij automatisch follow-up activiteiten worden aangemaakt.
Vereenvoudig het gebruik met behulp van activiteitssjablonen Met behulp van eenvoudig op te vragen activiteitssjablonen in de diverse modules kunt u het aanmaken van activiteiten aanzienlijk vereenvoudigen. U kunt definiëren en aanpassen welke activiteiten u vanuit elke module snel en eenvoudig wilt kunnen instellen.
Het integreren van de activiteiten met Microsoft Outlook® De activiteiten in het takenoverzicht en de agenda kunnen worden gekopieerd naar het takenoverzicht of de agenda in het programma. Activiteiten die u in het programma aanmaakt, kunnen automatisch worden gekopieerd naar de agenda en het takenoverzicht van Outlook.
Gebruik Skype voor telefoongesprekken en log deze automatisch als activiteit bij uw relaties Met Skype kunt u uw contacten bellen vanuit hun relatiekaart of bedrijfscontactkaart. U kunt ook gesprekken ontvangen. Als voor het contact een Skypenaam en Skypenummer geregistreerd is bij de relatie of de contactpersoon, worden de gegevens van de relatie geopend. Gesprekken met bestaande contactpersonen worden gelogd als activiteiten, zodat u de gesprekkenhistorie met deze contactpersonen later eenvoudig kunt opvragen.
Systeemactiviteiten Systeemactiviteiten zijn activiteiten die automatisch worden aangemaakt als bepaalde gebeurtenissen of processen zich voordoen in het programma. Voorbeelden van gebeurtenissen die het automatisch aanmaken van een activiteit initiëren zijn onder andere: veranderingen in de bedrijfsinstellingen, inventarisatie, diverse wizards die de waarden van een groep relaties of artikelen wijzigen, periodeafsluiting, verandering van boekjaar, boekstuknummering, aanmaken van nieuwe rekeningen in het rekeningschema, import van relaties etc. Meer informatie hierover vindt u in de introductiehandleiding "Instellingen, rapporten en selectie".
Analyse van activiteiten (additioneel product) U kunt een overzicht van alle activiteiten opvragen en deze direct in een pivot-tabel invoeren.
Activiteiten en agenda
47
Mamut Online Deskop Mamut Online Desktop geeft u toegang tot informatie en functionaliteiten van Mamut Business Software via het internet. Tevens vindt u hier de nieuwe diensten die in Mamut One inbegrepen zijn. Mamut Online Desktop geeft u een online overzicht van activiteiten gerelateerd aan uw bedrijf en medewerkers. U
kunt online activiteiten aanmaken, weergeven en wijzigen en overzicht hierop houden middels een online agenda en activiteitenlijst.
Let op! Om toegang tot Mamut Online Desktop te verkrijgen heeft u een geldige Mamut One-overeenkomst nodig. De diensten waar u in Mamut Online Desktop toegang tot hebt, zijn afhankelijk van uw Mamut One-overeenkomst.
In de helpbestanden [F1] vindt u meer informatie over het activiteitenvenster.
Aan de slag met activiteiten
Nieuwe activiteit aanmaken Tijdens de dagelijkse werkzaamheden is het eenvoudig om activiteiten die gekoppeld zijn aan een bepaalde module vanuit deze module aan te maken. U kunt activiteiten aanmaken via de activiteitenlijst, relatiebeheer, contactpersoonregister, projectregister of via de menukeuze Beheer - Activiteit - Nieuwe activiteit.
Er zijn geen verplichte velden in de activiteiten. Een gedeelte van de velden zijn vooraf ingevuld. Welke velden dit zijn is afhankelijk van de module waarin u de activiteit aanmaakt.
In de gebruikersinstellingen kunt u onder andere de standaardwaarden bepalen bij het aanmaken van nieuwe activiteiten.
Relatiebeheer
48
Tip! Het programma maakt gebruik van een standaard tijdsinterval voor de weergave van activiteiten in de activiteitenlijst. Indien bepaalde activiteiten niet worden weergegeven, probeer dan het interval aan te passen.
De activiteitenlijst De activiteitenlijst, welke u vindt via Beheer - Activiteit - Activiteitenlijst, geeft u een overzicht over alle activiteiten die in het programma zijn geregistreerd.
Tip! Via verschillende additionele producten kunt u eigen activiteitenlijsten voor Klantenservice, Telemarketing en Productservice creëren.
U kunt nieuwe activiteiten aanmaken en bestaande activiteiten bewerken. Wanneer u een activiteit registreert kunt u relatiegegevens invoeren en de activiteiten eventueel aan een project koppelen. Vanuit het activiteitenregister hebt u ook de mogelijkheid een activiteit uit te stellen of als Voltooid te registreren.
Tip! Wanneer u een activiteit aanmaakt vanuit het tabblad Activiteit in het Relatieregister, zullen de relatiegegevens automatisch ingevoerd worden. Maakt u een activiteit aan vanuit het tabblad Activiteit in het Projectregister, dal zullen de projectgegevens automatisch ingevuld worden.
De wijzigingen van filters worden pas zichtbaar zodra u op Bijwerken klikt of de functietoets [F5] gebruikt.
U kunt een activiteit als Voltooid aangeven door de activiteit in de lijst te selecteren en op de knop Voltooid te klikken.
Activiteiten en agenda
49
De filters in de activiteitenlijst Periode: Stel de van en tot datum in om de geregistreerde activiteiten van deze periode weer te geven. Indien u een activiteit niet in de lijst kunt vinden, kan dit veroorzaakt worden doordat de datum van de activiteit buiten de ingestelde periode valt. De standaardwaarden bij Periode bepaalt u in de gebruikersinstellingen voor activiteit, via Beheer - Instellingen - Gebruiker - Module-instellingen - Activiteit, tabblad Activiteitenlijst. Selecteer de gewenste periode bij Standaard periodeselectie activiteitenlijst.
Tip! Het programma maakt gebruik van een standaard tijdsinterval voor de weergave van activiteiten in de activiteitenlijst. Indien bepaalde activiteiten niet worden weergegeven, probeer dan het interval aan te passen.
Status: Geef de status aan van de activiteiten die in het venster weergegeven moeten worden. U kunt ook Alle kiezen om het filter uitschakelen. Door een status te kiezen die aangeeft dat de activiteit niet voltooid is, en vervolgens op Bewerken te klikken, ziet u alle activiteiten waarbij de betreffende status is gekozen.
Type: Geef het type activiteit aan van de activiteiten die in het venster weergegeven moeten worden. U kunt ook het filter uitschakelen door Alle te kiezen, of u kunt (Geen) selecteren dat dan alle activiteiten zonder Activiteitensoort zal weergeven. De activiteitenoverzichten voor Klantenservice, Telemarketing en Productservice (additionele producten) laten uitsluitend gespecificeerde activiteitentypen zien. Deze kunnen worden ingesteld met behulp van Instellingen van type activiteit.
Verantwoordelijke: Selecteer de verantwoordelijke voor de in het venster weer te geven activiteiten. U kunt het filter uitschakelen door Alle te kiezen of u kunt (Geen) selecteren zodat dan alle activiteiten zonder verantwoordelijke weergegeven worden.
Tip! U kunt ook Filter aan/uit in de werkbalk gebruiken voor de activiteitenlijst. Dit zal dan de hierboven beschreven filterinstellingen opheffen.
Activiteiten uitstellen: U kunt activiteiten uitstellen door op de knop Bijwerken selectie activiteiten te klikken. Dan start de wizard hiervoor. Deze functionaliteit is het meest relevant wanneer u meerdere activiteiten wilt bewerken. Als u bijvoorbeeld alleen de tijd van één activiteit wilt veranderen, is het beter om deze te selecteren en op de knop Bewerken te klikken.
Open de relateerde elementen in MS Outlook: Wordt alleen weergegeven indien u de Outlook-integratie gebruik.
Voor een effectief beheer van meerdere activiteiten tegelijkertijd, raden wij u aan gebruik te maken van de hulpmiddelen Groepsactiviteiten en Bijwerken selectie activiteiten.
Gebruikersinstellingen en Bedrijfsinstellingen: In de gebruikersinstellingen kunt u onder andere de standaardwaarden van bepaalde velden aangeven. Gebruik de pijlknop om de bedrijfsinstellingen te openen.
Relatiebeheer
50
Relaties/medewerkers/resources koppelen Wanneer u een nieuwe activiteit aanmaakt kunt u met behulp van de knop Koppelen de activiteit aan Relaties, Medewerkers en Resources koppelen, waardoor u of andere gebruikers later gemakkelijker toegang hebben tot de gegevens die bij de activiteit geregistreerd zijn.
Relaties: U selecteert de relaties vanuit een overzicht van de relaties (bedrijfsnamen) of een overzicht van alle geregistreerde contactpersonen. U kunt meerdere relaties toevoegen, maar wanneer de activiteit niet in één bewerking kan worden uitgevoerd, raden wij u aan om voor elke relatie een aparte activiteit aan te maken met behulp van de wizard voor groepsactiviteiten.
Medewerkers: Dit zijn de medewerkers die, naast de verantwoordelijke persoon, betrokken zijn bij de activiteit. U kunt een keuze maken uit alle medewerkers die geregistreerd zijn in het medewerkersregister.
Resources: Vergaderkamers, projectors of demonstratiemodellen kunnen als resources in het Artikelregister, met een naam van tot 50 tekens, worden geregistreerd. Deze resources kunnen dan via dit venster gereserveerd worden, voor het juiste tijdsbestek van de activiteit.
Zo koppelt u relaties/medewerkers/resources aan activiteiten: 1. Ga naar Beheer - Activiteit - Nieuwe activiteit, of selecteer een bestaande activiteit uit de
activiteitenlijst door naar Beheer - Activiteit - Activiteitenlijst te gaan.
2. Klik op de knop Koppelen.
3. Selecteer Relaties uit de afrollijst Selectie weergeven van.
4. Klik op de relaties die u wilt opnemen in de activiteit. Indien u ze niet in het overzicht kunt vinden, kunt u de eerste letters van de naam invoeren bij Snelzoeken.
5. Indien er een bepaalde persoon als contactpersoon bij de activiteit is betrokken, selecteert u deze uit de afrollijst Contactpersonen. Selecteert u Contactpersonen bij Selectie weergeven van, kunt u de contactpersonen ook meteen invoeren. De relatie zal nu automatisch meegenomen worden in de activiteit.
6. Breng de relatie en contactpersoon met de pijltoetsen over naar de linkerkant. U kunt ook op een relatie of contactpersoon dubbelklikken om deze te verplaatsen.
Activiteiten en agenda
51
7. Selecteer Medewerkers of Resources uit de afrollijst Selectie weergeven van en herhaal de bewerking.
8. Klik op de knop Beschikbaarheid om te controleren of de medewerkers en/of resources
beschikbaar zijn. Indien dit niet het geval is, zal het tijdvak met blauwe strepen worden weergegeven in het overzicht. U kunt ook direct in de agenda klikken om de begin- en eindtijd van de activiteit aan te passen naar een tijdstip waarop alle medewerkers en resources beschikbaar zijn.
9. Klik op OK.
Alle relaties, resources en medewerkers zijn nu aan de activiteit gekoppeld.
Relatiebeheer
52
Tijdsplan Bij activiteiten kunt u op Beschikbaarheid klikken om een Tijdsplan weer te geven van
de medewerkers en/of resources gekoppeld aan de activiteit.
Indien een medewerker of een resource gereserveerd is vanwege andere activiteiten, zullen blauwe strepen in het overzicht weergegeven worden tijdens deze gereserveerde periode. U kunt direct in de agenda klikken om de starttijd en eindtijd voor de activiteiten aan te passen tot een tijd waarbij alle medewerkers en resources beschikbaar zijn.
Bijwerken selectie activiteiten Met behulp van een wizard geeft u aan welke activiteiten gewijzigd moeten worden met behulp van een selectie. U kunt vervolgens één of meerdere variabelen selecteren die gewijzigd moeten worden en nieuwe waarden aangeven voor deze velden. Dit kan nuttig zijn wanneer u de verantwoording van activiteiten wilt verschuiven. Bijvoorbeeld wanneer een medewerker niet langer in dienst is of als u de tijd van een project wilt verschuiven.
Start de wizard vanuit het menu Beheer - Activiteit - Bijwerken selectie activiteiten.
Tip! In de helpbestanden (F1) vindt u meer informatie over hoe de wizard voor het bijwerken van een selectie activiteiten werkt.
Activiteiten verdelen Bij het aanmaken van meerdere groepsactiviteiten, of wanneer u kiest om de waarden van een selectie activiteiten te wijzigen, kunt u de activiteiten willekeurig verdelen over meerdere medewerkers.
Door op Verantwoordelijken in één van de deze wizards te klikken, krijgt u een overzicht van alle gebruikers die als consultanten in het medewerkersregister zijn geregistreerd.
Activiteiten en agenda
53
Zo verdeelt u activiteiten: 1. Ga naar Beheer - Activiteit - Aanmaken groepsactiviteit of Beheer - Activiteit - Bijwerken
selectie activiteiten.
2. Bepaal de selectie en voltooi de inleidende stappen in de wizard. Klik vervolgens op de knop Verantwoordelijken
3. Selecteer de medewerkers onder wie de activiteiten verdeeld moeten worden.
4. Geef aan hoeveel van de activiteiten aan de desbetreffende persoon zullen worden toegedeeld. Onder in het venster wordt doorlopend geteld hoeveel activiteiten er zijn verdeeld.
5. Klik op OK wanneer alle activiteiten zijn verdeeld.
Ga door met de wizard om deze te voltooien.
Activiteit dupliceren/kopiëren Met behulp van de functionaliteit voor het dupliceren van activiteiten kunt u een activiteit één of meerdere malen kopiëren. U kunt bijvoorbeeld een activiteit op elke vierde maandag herhalen. Het voordeel is dan dat u dan gegevens zoals activiteitstype, verantwoordelijke, relatie en contactpersoon maar één keer hoeft in te vullen.
De geavanceerde functionaliteit van het dupliceren zorgt ervoor dat uw relaties regelmatig worden opgevolgd zonder dat u elke individuele activiteit hoeft te registreren.
Tip! Er zijn twee verschillende manieren om een eindtijd aan te geven: De activiteit kan ofwel een bepaald aantal keren herhaald worden of u kunt zelf een bepaalde einddatum aangeven. De activiteit kan maximaal tot 100 maal herhaald worden, onafhankelijk van of u de einddatum of het aantal herhalingen instelt.
Relatiebeheer
54
Zo dupliceert u een activiteit: 1. Ga naar Beheer - Activiteit - Activiteitenlijst, selecteer een bestaande activiteit uit de lijst
en klik op Bewerken. of Ga naar Beheer - Activiteit en klik op Nieuwe activiteit.
2. Bewerk de activiteit en klik op Dupliceren.
3. Geef aan of u de activiteit één of meerdere keren wilt dupliceren. Wanneer u Meerdere activiteiten selecteert, worden de onderstaande velden geactiveerd: Bij Elke X week herhalen kunt u bijvoorbeeld 4 aangeven indien u wilt dat de activiteit om de 4 weken herhaald wordt. Selecteer één of meerdere dagen om aan te geven op welke weekdagen de activiteit herhaald moet worden. Geef de begin- en einddatum aan waarop de activiteiten moeten beginnen en eindigen. U kunt ook de einddatum instellen na een bepaald aantal herhalingen.
4. Klik op OK.
Tot 100 nieuwe activiteiten worden aangemaakt. U kunt deze vinden in de activiteitenlijst.
Tip! Indien u de wizard voor het dupliceren niet wenst te gebruiken, dan kunt u in de gebruikersinstellingen Dupliceren: Altijd, naar één nieuwe activiteit selecteren. Er wordt dan maar één nieuwe activiteit aangemaakt wanneer u op Duplicaat maken klikt.
Groepsactiviteiten aanmaken Een groepsactiviteit is bedoeld voor meer dan één relatie. Door middel van het aanmaken van groepsactiviteiten definieert u een aantal relaties voor wie de activiteit bedoeld is, en geeft u vervolgens de variabelen aan die van toepassing zijn voor de activiteit. U bepaalt ook of er slechts één activiteit voor alle relaties, of meerdere activiteiten - één voor elke relatie aangemaakt moeten worden.
De wizard om een groepsactiviteit aan te maken wordt gestart via Beheer in het hoofdmenu, waar u Activiteit en Aanmaken Groepsactiviteit kiest.
Tip! In de helpbestanden (F1) vindt u meer informatie over hoe de wizard voor het aanmaken van een groepsactiviteit functioneert.
Activiteiten en agenda
55
Instellingen voor activiteiten
Gebruikersinstellingen voor Activiteiten
In de gebruikersinstellingen voor activiteiten kunt u onder andere aangeven hoe de vensters voor het beheer van activiteiten eruit moeten zien. Tevens kunt u hier standaardwaarden instellen welke gebruikt worden bij het aanmaken van nieuwe activiteiten.
U opent de gebruikersinstellingen via de knop Gebruikersinstellingen op de werkbalk. U bereikt de gebruikersinstellingen tevens via Beheer - Instellingen - Gebruiker - Module-instellingen - Activiteiten.
Standaardinstelling U kunt een keuze maken uit 3 voorgedefinieerde instellingen.
Eenvoudig: Vereenvoudigt het venster en geeft alleen de verplichte velden weer.
Normaal: Geeft de standaardwaarden en -functionaliteiten weer.
Uitgebreid: Geeft meer velden en functionaliteiten weer.
Klik op de desbetreffende knop om één van de gedefinieerde instellingen te kiezen.
Activiteitenlijst Hier bepaalt u welke velden voor de activiteiten weergegeven moeten worden in het activiteitenoverzicht. Houd er rekening mee dat teveel kolommen het overzicht enigszins onoverzichtelijk maken en van invloed zullen zijn op de snelheid van de module. Indien u op een van de knoppen op het tabblad Standaardinstelling klikt, zal de inhoud vergelijkend veranderen op het tabblad Activiteitenlijst.
Standaard periodeselectie activiteitenlijst: Wanneer u de activiteitenlijst opent, zal de hier geselecteerde periodeselectie automatisch worden toegepast bij de afrollijsten Periode.
Activiteitenkaart Hier kunt u definiëren welke regels moeten gelden voor het aanmaken van een activiteit. Standaardwaarden: Tijdens het aanmaken van een nieuwe activiteit zullen de velden
automatisch gevuld worden met de waarden die u hier aangeeft. Indien u bijvoorbeeld vaak activiteiten aanmaakt van het soort 'Verkooptelefoon (uit)', kunt u veel tijd besparen door deze als standaard in te stellen.
Tabblad: Hier kunt u kiezen welke tabbladen u wilt weergeven bij het aanmaken van activiteiten. Voor een gebruiker die bijvoorbeeld uitsluitend werkt met artikelservice, kan het handig zijn om alleen het tabblad artikel weer te geven.
Overig: Het standaardformaat van het notitieveld kan hier ingesteld worden. Het formaat kan doorgevoerd worden in elke activiteit. U kunt er ook voor kiezen of de
Relatiebeheer
56
gebruikersnaam en datum automatisch moeten worden ingevuld in de notitie. Daarnaast kunt u instellen of u details van uw activiteiten in andere agenda's zichtbaar wil maken, of automatisch een contactpersoon/project wil koppelen bij het aanmaken van activiteiten. Wenst u eenvoudig een duplicaat te maken van nieuwe activiteiten, dan selecteert u de optie Dupliceren: Altijd, naar één nieuwe activiteit. U hoeft dan niet de wizard hiervoor te gebruiken.
Het programma sluit alle activiteiten waarvan gedupliceerd wordt automatisch af. Wilt u dat de activiteit open blijft staan, kunt u de selectie voor Dupliceren: Sluit de activiteit die wordt gedupliceerd verwijderen.
Bedrijfsinstellingen voor Activiteiten
In de bedrijfsinstellingen voor activiteiten vindt u de meeste instellingen voor de activiteitenmodule. Daarnaast vindt u hier de instellingen die voor elk activiteitstype gelden.
Via de pijlknop naast de knop Gebruikersinstellingen kunt u de Bedrijfsinstellingen voor activiteiten openen. U bereikt de bedrijfsinstellingen tevens via Beheer - Instellingen - Bedrijf - Module-instellingen - Activiteiten.
Activiteiten en agenda
57
Standaard tijdsduur van nieuwe activiteiten Bij het aanmaken van een activiteit wordt de eindtijd altijd aangepast aan de begintijd. Hier kunt u de tijdsduur aangeven van een standaardactiviteit. U kunt uiteraard de tijdsduur van elke activiteit aanpassen door de eindtijd te wijzigen.
Waarde voor eindtijd wanneer activiteit als 'Voltooid' wordt gesteld Activiteiten kunnen in alle modules waarin een overzicht van activiteiten beschikbaar is, op voltooid gezet worden. Hier kunt u aangeven of de eindtijd gewijzigd moet worden of de geplande tijd tijdens het aanmaken van de activiteit behouden moet worden. De eindtijd alleen bijwerken voor activiteiten in de takenlijst: Dit is de meest
vanzelfsprekende keuze aangezien de activiteiten in de takenlijst niet noodzakelijkerwijs op een specifiek tijdstip zijn ingesteld. Activiteiten die in de agenda worden weergegeven behouden dan de originele eindtijd, ook al wordt deze bijvoorbeeld pas een dag later op voltooid wordt gezet.
De eindtijd van alle activiteiten altijd bijwerken: Dit houdt in dat ook de activiteiten in de agenda (zoals vergaderingen en demonstraties) op voltooid worden gezet nadat bijvoorbeeld de vergadering is afgelopen.
De eindtijd van activiteiten nooit bijwerken: De eindtijd die bij het aanmaken wordt ingesteld, wordt niet bijgewerkt wanneer de activiteit op voltooid wordt gezet.
Status wanneer voltooid wordt geselecteerd: Wanneer een activiteit op voltooid wordt gezet, wordt de activiteitenstatus gewijzigd. Hier kunt u kiezen welke status moet worden ingesteld. U kunt alleen activiteitenstatussen selecteren die de eigenschap 'Voltooid' hebben (dit kunt u in het Standaardregister aangeven).
Relatiebeheer
58
Weergeven van velden en veldomschrijvingen Indien u behoefte hebt aan meerdere indelingen of meerdere velden voor informatie betreffende de activiteiten, kunt u gebruik maken van de 2 aangepaste velden. De velden zijn beschikbaar op het tabblad Diversen van elke activiteit, door de velden hier te selecteren en een beschrijvende naam te geven.
De velden kunnen gebruikt worden bij de selectie van activiteiten in het activiteitenoverzicht of het afdrukken van rapporten.
Aangepast veld 1: Gebruik van dit veld vereist dat u ook vaste categorieën aanmaakt in het Standaardregister. Houd er rekening mee dat de nieuwe veldnaam pas zichtbaar wordt in het standaardregister nadat u het programma afgesloten en opnieuw gestart heeft. Tot dan zal de naam Aangepast veld 1 gebruikt worden.
Aangepast veld 2: Het veld kan gebruikt worden voor het invoeren van een vrije tekst.
Beschikbare activiteitenoverzichten en -soorten Aparte activiteitenoverzichten voor klantenservice, telemarketing en artikelservice zorgen ervoor dat u doelgericht met één taak kunt werken. Het is bijvoorbeeld mogelijk om de gebruikerstoegang zo in te stellen dat alleen een specifiek soort activiteit toegankelijk is.
De functionaliteiten zijn beschikbaar als additionele producten.
Activiteitstypen Activiteitstypen die toegewezen zijn aan een activiteit bepalen onder andere hoe een activiteit wordt weergegeven: in de agenda of in het takenoverzicht. Het systeem is ontworpen met een reeks voorgedefinieerde activiteitstypen.
De agenda geeft de activiteiten weer waarvoor u verantwoordelijk bent, of waar u als medewerker aan gekoppeld bent. Activiteiten van het type Bezoek, Demonstratie en Vergadering worden in de Agenda weergegeven, terwijl activiteiten als Brief, Fax en Telefoon in het takenoverzicht weergegeven worden. U kunt de standaardinstelling voor de weergave van een activiteit in het takenoverzicht of de agenda in de activiteit zelf overschrijven.
Er kan een alarm voor de activiteiten ingesteld worden. Ook kan er worden aangegeven hoe lang van tevoren dit alarm af moet gaan.
Onder activiteitstypen kan ook ingesteld worden of een activiteit in de agenda weergegeven moet worden als Beschikbaar, Bezet of Niet aanwezig. Dit is belangrijke informatie voor het koppelen van medewerkers aan andere activiteiten.
U kunt instellen dat er gevraagd wordt om aan alle activiteiten van een bepaald activiteitstype een Verantwoordelijke toe te wijzen. U kunt tevens aangeven dat een activiteitstype Inactief is, zodat deze niet langer uit de afrollijst geselecteerd kan worden.
U kunt activiteitstypen bewerken door met de rechter muisknop te klikken in het veld activiteitstypen en te kiezen voor Standaardregister wijzigen, of via het menu Beheer - Instellingen - Bedrijf - Standaardregister.
Activiteiten en agenda
59
Tip! In de gebruikersinstellingen voor activiteiten kunt u standaardwaarden voor nieuw aangemaakte activiteiten instellen, zoals het activiteitstype dat aan een nieuwe activiteit toegewezen zal worden.
In de helpbestanden [F1] vindt u meer informatie over de instellingen voor activiteitstypen.
Activiteitssjablonen Met behulp van eenvoudig op te vragen activiteitssjablonen in de diverse modules kunt u het aanmaken van activiteiten aanzienlijk vereenvoudigen. U kunt definiëren welke activiteiten u vanuit elke module snel en eenvoudig wilt kunnen instellen.
In modules van waaruit u rechtstreeks activiteiten kunt aanmaken, zal de knop Activiteiten aanmaken beschikbaar zijn op de werkbalk. Daarnaast vindt u een kleine pijlknop. Door erop te klikken, opent u een lijst met activiteiten die u kunt aanmaken vanuit de module waarin u zich bevindt.
U bepaalt welke activiteiten er vanuit de diverse modules kunnen worden aangemaakt. Door op Nieuw te klikken in het venster Activiteitssjabloon kunt u nieuwe activiteitssjablonen aanmaken. Voor het bewerken van een bestaand activiteitssjabloon selecteert u de gewenste activiteitssjabloon klikt u op Bewerken.
U kunt standaardwaarden invoeren voor ieder activiteitssjabloon. Deze worden automatisch voorgesteld wanneer u een activiteit aanmaakt op basis van de sjabloon. Let op: de standaardwaarden voor follow-up activiteiten zullen uw gebruikersinstellingen voor de activiteit opheffen.
Relatiebeheer
60
Activiteitssjablonen bewerken In het venster Activiteitssjablonen bepaalt u met behulp van de pijlknoppen in welke modules de activiteitssjablonen beschikbaar moeten zijn.
In het veld Naam voert u een beschrijving in van het type activiteit dat moet worden aangemaakt met behulp van het sjabloon. Dit is de naam die wordt weergegeven als u op de pijlknop rechts naast Activiteiten aanmaken klikt in de modules waarin het activiteitssjabloon beschikbaar is.
Onder Standaardwaarden voor nieuwe activiteiten kunt u het onderwerp en de starttijd voor de activiteit invoeren. Tevens selecteert u hier prioriteit, type, status en Verantwoordelijke. In het veld Notitie kunt u aanvullende informatie invoeren. De waarden die u vastlegt, worden automatisch voorgesteld bij het aanmaken van een activiteit op basis van het sjabloon. Ze kunnen indien nodig echter overschreven worden.
Follow-up activiteiten De modules Relatie, Verkoop, Inkoop, Logistiek en Administratie bevatten een aantal processen die kunnen worden geactiveerd en dan automatisch follow-up activiteiten genereren. U bepaalt zelf voor welke processen u het genereren van follow-up activiteiten wilt activeren. Het overzicht van de follow-up activiteiten die u kunt activeren vindt u via Beheer - Activiteit - Follow-up activiteiten.
In het hele programma komt u dialoogvensters tegen nadat u een oproepproces voor een follow-up activiteit hebt uitgevoerd. Daarin wordt u gevraagd of u een follow-up activiteit wilt aanmaken. Als u dit venster niet meer wilt laten weergeven, selecteert u de optie Deze melding niet meer weergeven. Deze instelling kan ook worden aangepast bij het bewerken van follow-up activiteiten.
Activiteiten en agenda
61
Denk goed na voordat u bepaalt voor welke processen een automatische follow-up activiteit genereren. Probeer na te gaan welke functionaliteiten u regelmatig gebruikt in het programma en in welke mate hiervoor follow-up nodig is. Als u te veel follow-up activiteiten activeert, kan uw activiteitenlijst al snel overvol raken, waardoor deze onoverzichtelijk wordt.
Een voorbeeld van een situatie waarin een follow-up activiteit handig kan zijn, is de facturering. U stelt de follow-up activiteiten dan zo in dat ze beginnen op de vervaldatum van de factuur of op een andere geschikte startdatum. De activiteit kan u er bijvoorbeeld aan herinneren dat u moet controleren of de factuur al is betaald.
Door een proces te selecteren en vervolgens op Bewerken te klikken kunt u follow-up activiteiten activeren of deactiveren. Ook kunt u standaardwaarden voor nieuwe activiteiten die automatisch moeten worden aangemaakt invoeren. Als u Deze melding niet meer weergeven selecteert, krijgt u geen meldingen meer waarin u wordt gevraagd of u een follow-up activiteit voor dit proces wilt aanmaken.
In het venster Follow-up activiteit voor ieder proces kunt u de starttijd waarop een activiteit moet beginnen, prioriteit, type, status en verantwoordelijke bewerken. In het veld Notitie kunt u meer gedetailleerde informatie vastleggen en u kunt desgewenst kiezen voor Activiteit openen bij aanmaken. Dit biedt de mogelijkheid om direct na het aanmaken meer informatie over elke activiteit vast te leggen.
Let op! De instellingen voor hoe en wanneer follow-up activiteiten worden aangemaakt, gelden per bedrijfsdatabase. Vergeet ook niet dat de standaardwaarden voor een follow-up activiteit de gebruikersinstellingen voor de activiteit zullen opheffen.
Relatiebeheer
62
Agenda De agenda laat de activiteiten zien waarvoor u verantwoordelijk bent of als medewerker aan gekoppeld bent.
De agenda openen U kunt de agenda op diverse manieren openen: Menu Beheer - Activiteit - Agenda.
De knop in de werkbalk op het bureaublad.
De knop in het activiteitenoverzicht.
Activiteiten worden weergegeven in de agenda of het takenoverzicht U kunt kiezen of een activiteit in de agenda, aan de linkerkant, of in het takenoverzicht aan de rechterkant, weergegeven moet worden. Dit wordt bepaald door het type waartoe de verschillende activiteiten behoren. Activiteiten van het type Bezoek, Demonstratie en Vergadering worden in de agenda weergegeven, terwijl activiteiten zoals Brief, Telefax en Telefoon in het takenoverzicht staan.
U kunt de activiteitstypen wijzigen door met de rechtermuisknop in het veld voor activiteitstype te klikken. Kies vervolgens voor Standaardregister wijzigen. Of ga naar Beheer - Instellingen - Bedrijf - Standaardregister. Indien u de optie Activiteit overbrengen naar takenoverzicht selecteert, zal de activiteit alleen in het takenoverzicht worden weergegeven. Indien u deze optie niet selecteert, zal de activiteit in de agenda zichtbaar zijn. De wijzigingen in het standaardregister hebben alleen invloed op nieuwe activiteiten, en niet op bestaande. Houd er rekening mee dat dit voor elke activiteit overschreven kan
Activiteiten en agenda
63
worden in het tabblad Diversen. Meer informatie over de activiteitstypen vindt u in de paragraaf "Instellingen activiteitstypen" .
Agenda van andere medewerkers/resources U kunt de agenda van een andere medewerker of resource bekijken.
Gemeenschappelijke agenda In de gemeenschappelijke agenda kunt u tot zeven agenda's van medewerkers en/of resources tegelijkertijd bekijken.
Mini-agenda U kunt ervoor kiezen om bij het openen van de bedrijfsdatabase automatisch een mini-agenda te openen.
Agendaweergave In de agenda ziet u zowel de activiteiten waarvoor u verantwoordelijk bent, als die waaraan u als medewerker gekoppeld bent. U kunt de agenda weergeven per dag, 5 dagen (werkweek), 7 dagen (kalenderweek) of 31 dagen (maand).
U kunt nieuwe activiteiten direct in de agenda aanmaken door te dubbelklikken op een beschikbaar tijdvak. Op dezelfde manier - door te dubbelklikken - opent u de aangemaakte activiteiten.
Door rechtsboven in het agendaoverzicht te klikken, kunt vooruit of terug in de tijd bladeren.
Kleurencodes van de activiteiten die weergegeven worden in de agenda Bij activiteiten kunt u een kleur kiezen voor de activiteit die in de agenda wordt weergegeven. Bij de instellingen voor activiteitstypes kunt u een standaardkleur voor ieder activiteitstype kiezen, zodat u niet bij elke activiteit een kleur hoeft toe te voegen.
Takenoverzicht Het takenoverzicht geeft uitsluitend de taken weer waarvoor u zelf verantwoordelijk bent. Voltooide taken kunnen links van de taak met één klik geselecteerd worden.
Nieuwe taken worden aangemaakt doordat u het onderwerp invoert in het veld Nieuw. Reeds aangemaakte taken worden geopend door er op te dubbelklikken, zoals in de agenda.
Relatiebeheer
64
Activiteiten met Outlook synchroniseren Activiteiten in het takenoverzicht en de agenda kunnen worden gesynchroniseerd tussen Mamut Business Software en Outlook.
Miniagenda De miniagenda geeft u een overzicht van de activiteiten van vandaag, waarvoor u verantwoordelijk bent of als medewerker aan gekoppeld bent. U kunt ook naar een andere dag bladeren met de knop rechts van de agenda.
Verder functioneert de miniagenda zoals de normale agenda. De normale agenda biedt echter uitgebreidere functionaliteiten.
Agenda medewerkers/resources U kunt de agenda van één andere medewerker of resource bekijken. Dat kan het overzicht over de medewerkers en resources van het bedrijf vereenvoudigen. U kunt bijvoorbeeld het activiteitsniveau van de verschillende medewerkers van de afdeling opvolgen door de agenda van andere medewerkers of resources onder opzicht te houden. U kunt ook de agenda gebruiken wanneer u activiteiten voor andere medewerkers of resources wilt aanmaken of wijzigen.
Tip! U kunt kiezen om de details van uw eigen activiteiten niet in de agenda van anderen weer te geven. Dit geeft u aan in de gebruikerinstellingen voor activiteit. U kunt ook aangeven dat de activiteit Privé is. Details worden dan alleen aan gebruikers die hiervoor gebruikersrechten hebben weergegeven.
Agenda van een andere medewerker/resources weergeven:
1. Ga naar Beheer - Activiteit en klik op Agenda medewerkers/resources.
2. Geef aan of u de agenda wilt bekijken van een medewerker of resource.
3. Kies vervolgens de betreffende medewerker of resource.
4. Klik op OK.
De agenda van de gekozen medewerker of resource wordt nu weergegeven en u kunt nieuwe activiteiten aanmaken of bestaande activiteiten bewerken.
Activiteiten en agenda
65
Gemeenschappelijke agenda In de gemeenschappelijke agenda kunt u maximaal zeven kalenders van medewerkers
en/of resources gelijktijdig weergeven.
U kunt via de knop Instellingen gemeenschappelijke agenda in de werkbalk aangeven welke resources en/of medewerkers er weergegeven moeten worden. In elke kolom geeft u eerst aan of u een medewerker of resources wilt selecteren. Vervolgens selecteert u de gewenste medewerker of resources. De gemeenschappelijke agenda wordt automatisch geopend op de desbetreffende dag. Indien u een andere datum in de agenda wilt inzien, klikt u op Kies datum in de werkbalk.
Houd er rekening mee dat de gemeenschappelijke agenda niet de activiteiten weergeeft die anderen in het takenoverzicht hebben staan.
Een medewerker is niet noodzakelijkerwijs ook een gebruiker van het programma. Om de activiteiten van een gebruiker van het programma te kunnen bekijken, moet de gebruiker eerst in het Medewerkersregister geregistreerd worden. Voorbeelden van resources kunnen beamers of vergaderkamers zijn. Om resources aan te maken moet u een nieuw artikel aanmaken in het artikelregister en Resources selecteren in het tabblad Instellingen.
U kunt een nieuwe activiteit aanmaken door in één van de kolommen van de gemeenschappelijke agenda te dubbelklikken. De medewerker die boven aan de gekozen kolom staat, wordt als verantwoordelijke voor de activiteit ingevuld. U kunt ook een bestaande activiteit openen door hierop te dubbelklikken.
De gemeenschappelijke agenda kan in combinatie met de resources aangepast worden aan de specifieke wensen van uw bedrijf. U kunt de agenda bijvoorbeeld gebruiken om een bespreking met meerdere medewerkers te plannen. U kunt dan tegelijkertijd zien of de vergaderruimte beschikbaar is en deze reserveren.
Relatiebeheer
66
Een medewerker/resources registreren in de gemeenschappelijke agenda:
1. Klik op Beheer , ga naar Activiteit en klik op Gemeenschappelijke agenda.
2. Klik op Kies datum om de datum die u wilt bekijken aan te geven.
3. Klik op Instellingen gemeenschappelijke agenda. In het veld aan de linkerzijde geeft u aan of u de agenda van een medewerker of resources wilt inzien door op de pijlknop te klikken. In het veld rechts selecteert u de medewerker of resources waarvan u de agenda wilt bekijken.
4. Klik op OK.
De agenda van de gekozen medewerkers of resources wordt weergegeven en kunt u nieuwe activiteiten aanmaken of bestaande activiteiten bewerken.
Agenda - datum kiezen In een aantal datumvelden kunt u op de knop rechts van het datumveld klikken om een datum van de agenda te kiezen.
U kunt een datum toevoegen door op de gewenste datum dubbel te klikken of door de datum te selecteren en op OK te klikken.
Datum vandaag: Zet de cursor op de datum van vandaag, die wordt opgehaald van de machinedatum van uw computer. Lees meer over de machinedatum/programmadatum in de introductiehandleiding "Instellingen, rapporten en selectie".
Tip! U kunt op de naam van de maand bovenaan in het venster klikken om snel de maand te selecteren. U kunt tevens op het jaartal klikken om het jaar te selecteren.
Pijltoetsen: U kunt de pijltoetsen op het toetsenbord gebruiken om in de agenda te werken.
Documenten
67
Documenten In de geïntegreerde documentenmodule is het eenvoudig om een overzicht te krijgen over alle documenten, onafhankelijk of ze zijn aangemaakt in de relatiemodule, activiteitmodule, in het projectregister of het medewerkersregister. Nieuwe documenten kunnen rechtstreeks vanuit de documentenlijst aangemaakt worden, of via het tabblad Documenten in bovengenoemde modules.
Documenten die zijn aangemaakt voor u Mamut Business Software in gebruik nam, of documenten die vanwege andere reden buiten het programma om zijn aangemaakt, kunnen in de documentenlijst worden geïmporteerd. Door de synchronisatie met Microsoft Outlook® te gebruiken is het tevens mogelijk om bijlagen die u per e-mail ontvangt te importeren naar het documentenregister.
Bij het programma horen een reeks documentsjablonen die u naar uw wens kunt aanpassen. Het is tevens mogelijk om nieuwe sjablonen aan te maken. Documentsjablonen worden gebruikt om het werken met documenten die een identiek of vrijwel gelijk uiterlijk moeten hebben, te vergemakkelijken.
In de Gebruikersinstellingen voor document kunt u de kolommen aanpassen en aangeven welke kolommen in de documentenlijst moeten worden weergegeven. Tevens stelt u in hoe de documentenkaart eruit moet zien en dient te werken.
U kunt documenten per e-mail of fax verzenden vanuit de documentenlijst en via het tabblad Documenten in alle modules waar dit tabblad beschikbaar is. Het is tevens mogelijk om een kopie van het document in PDF-formaat aan te maken.
Het verschil tussen een document en een rapport In het programma wordt de term Document gebruikt bij documenten die in Word®, Excel® of Powerpoint® zijn aangemaakt, en die direct in het document kunnen worden aangepast.
Een Rapport geeft informatie weer op basis van geregistreerde gegevens in het programma en op basis van een opgegeven selectie. De inhoud van een gegenereerd rapport kan als afdrukvoorbeeld worden weergegeven. Het is echter niet mogelijk om direct in het rapport wijzigingen in het rapport aan te brengen. Rapporten worden in de verschillende programmamodules gegenereerd, zoals Order/Factuur of Inkoop, maar ook via de Rapportmodule.
Toegang tot, opslaan van en back-up van documenten Met behulp van verschillende documenttypen kunt u definiëren waar de verschillende documenttypen opgeslagen dienen te worden. Tevens geeft u aan welke gebruikersrechten dienen te gelden voor de documenttypen. Meer informatie over de documenttypen, opslaglocatie en gebruikerstoegang vindt u in de paragraaf "Documenttypen".
Bij het maken van een back-up kunt u aangeven of de documenten in de back-up moeten worden opgenomen. Houd er rekening mee dat alleen de documenten die zijn opgeslagen in de gemeenschappelijke gegevensmappen, meegenomen in de back-up. Van documenten
Relatiebeheer
68
die lokaal op de computer zijn opgeslagen, bijvoorbeeld in de map Mijn documenten, moet handmatig een back-up worden gemaakt.
Mamut Online Backup helpt u bij het maken van veilige en effectieve back-ups, en bij een veilige en gebruiksvriendelijke distributie van uw bestanden. Mamut Online Backup is eenvoudig te gebruiken en biedt optimale beveiliging op basis van encryptie. Indien er een internetverbinding is, worden bestanden continu gekopieerd. Deze dienst vervangt niet het maken van een back-up van uw gegevens, maar het kan u helpen bij het veilig opslaan van de back-up die u maakt met behulp van de back-up functionaliteit van het programma. Meer informatie over deze dienst vindt u hier: www.mamut.nl/onlinebackup.
Let op! Het programma ondersteunt geen revisiebehandeling van documenten. Elk document moet opgeslagen worden met een nieuwe bestandsnaam indien u verschillende versies van hetzelfde document wenst op te slaan.
Documentenlijst De Documentenlijst geeft u een overzicht van alle, of geselecteerde, documenten die u en andere gebruikers van het programma hebben aangemaakt. Er zijn verschillende functionaliteiten die u helpen met het sorteren van de lijst, zodat u het document wat u zoekt, snel kunt vinden. Er zijn tevens zoekfunctionaliteiten die u kunnen helpen bij het zoeken tussen een groot aantal documenten.
Documenten
69
U kunt nieuwe documenten aanmaken en bestaande documenten bewerken vanuit de Documentenlijst.
Verwijderen: Hier kunt u de geselecteerde document(en) verwijderen.
U kunt een uitgebreidere selectie maken met behulp van de Filterinstellingen in de werkbalk. Deze zullen in dit geval de eenvoudige filterinstellingen bovenin het venster overschrijven (zie hieronder). Meer informatie over het maken van een selectie vindt u in de introductiehandleiding "Instellingen, rapporten en selectie".
Importeer document(en): Documenten die zijn aangemaakt voor u Mamut Business Software in gebruik nam, of documenten die vanwege andere reden buiten het programma om zijn aangemaakt, kunnen in de documentenlijst worden geïmporteerd. De documenten die u rechtstreeks bij een relatie aanmaakt, worden automatisch aan de documentenlijst toegevoegd, terwijl inkomende documenten van klanten handmatig kunnen worden geïmporteerd.
Documentsjablonen: Een documentsjabloon (template) is een speciaal type document dat voorgedefinieerde informatie bevat zoals lettertype en lettergrootte, logo, marge, kop- en voettekst en vaste tekst. Documentsjablonen worden gebruikt om het werken met documenten die een identiek of vrijwel gelijk uiterlijk moeten hebben, te vergemakkelijken.
Naar PDF-formaat kopiëren: Maakt een kopie van het document aan in PDF-formaat.
Naar Mamut Online Desktop dupliceren: Indien u een Mamut One gebruikersovereenkomst hebt welke de functionaliteit Rapportenarchief in Mamut Online Desktop bevat, kunt u met behulp van deze knop documenten naar Mamut Online Desktop publiceren.
E-mail verzenden: U kunt documenten rechtstreeks naar de klant e-mailen. Selecteer de documenten die u wenst te versturen en klik op de knop E-mail verzenden. Uw standaard e-mailprogramma wordt geopend met de geselecteerde documenten in de bijlage. Houd er rekening mee dat u geen samenvoegdocumenten per e-mail kunt verzenden.
Tip! U selecteert het standaard e-mailprogramma voor uw gebruiker via Beheer - Instellingen - Gebruiker - Module-instellingen - Outlook.
Fax verzenden: Om documenten per fax vanuit Mamut Business Software te kunnen verzenden, dient u Winfax te hebben geïnstalleerd, en het faxnummer te hebben geregistreerd in de relatiekaart van de klant.
Tip! Door met de rechter muisknop op het document te klikken, kunt u het document openen, afdrukken of per e-mail of fax versturen.
Activiteiten aanmaken: Door op de pijl aan de rechterzijde van Activiteiten aanmaken te klikken, kunt u een gedetailleerde activiteit aanmaken. Met behulp van de activiteitssjablonen kunt u zelf bepalen in welke modules de activiteitstypes toegankelijk dienen te zijn.
Relatiebeheer
70
In de Gebruikersinstellingen voor document kunt u de kolommen aanpassen en aangeven welke kolommen in de documentenlijst moeten worden weergegeven. Tevens stelt u in hoe de documentenkaart eruit moet zien en dient te werken.
De filters in de documentenlijst Bovenaan het venster vindt u diverse filters die de documenten die worden weergegeven, begrenzen. De wijzigingen in de filters zijn zichtbaar zodra u op Bijwerken of op [F5] klikt. Documenttype: Geeft alleen het betreffende type documenten in het venster weer,
zoals intern, medewerker, relatie, project of privé. Auteur: Geeft alle documenten weer die aangemaakt zijn door een bepaalde gebruiker. Project: Geeft alle documenten weer die tot een bepaald project behoren. Status: Geeft alle documenten met een bepaalde status weer. Wanneer u Alle kiest, worden geen filters gebruikt.
Vergeet niet op Bijwerken te klikken nadat u de filter hebt gewijzigd.
Nieuw document aanmaken Zo maakt u een nieuw document aan:
1. Ga naar Beheer - Document - Nieuw document.
2. Klik op Nieuw.
3. Voer een Titel voor het document in.
4. Geef de Datum, Auteur, Onze referentie en eventueel Project van het document aan.
Documenten
71
5. Selecteer het Type document, Programma en Documentsjabloon en verander eventueel de Status.
6. Voer desgewenst een tekst in op het tabblad Hoofdtekst en Notitie.
7. Voer relaties of medewerkers in op het betreffende tabblad. U kunt dit punt ook overslaan en een selectie maken met behulp van de wizard die geopend wordt wanneer u op Aanmaken/samenvoegen klikt.
8. Klik op Aanmaken/samenvoegen om het document aan te maken.
U hebt nu een nieuw document aangemaakt. Het document is nu beschikbaar in de documentenlijst en op het tabblad Document bij de geselecteerde relatie(s)/medewerker(s).
Eigenschappen voor de documentenkaart In de documentkaart die zich opent bij het aanmaken van een nieuw document, voert u de eigenschappen voor het document in. Nieuwe documenten maakt u aan in de Documentenlijst of op het tabblad Document in de modules Relatie, Project, Medewerkersregister, Contactpersoon of Activiteit.
Let op! U kunt het document aan één of meerdere medewerkers of relaties/contactpersonen koppelen. Dit kunt u op twee verschillende manieren doen: u koppelt de medewerkers of relaties handmatig in het betreffende tabblad voordat u op Aanmaken/samenvoegen klikt, of u koppelt de medewerkers of relaties met behulp van een selectievenster dat wordt weergegeven wanneer u op Aanmaken/samenvoegen hebt geklikt. Houd er rekening mee dat het niet mogelijk is om zowel medewerkers als relaties aan hetzelfde document te koppelen.
In de helpbestanden [F1] vindt u meer informatie over de velden en tabbladen op de documentenkaart.
Wizard voor het koppelen van relaties aan een document
Bij het aanmaken van documenten kunt u één of meerdere relaties handmatig toevoegen op het tabblad Relaties in de documentenkaart, of u kunt ze toevoegen met behulp van een wizard. Indien het document maar met een beperkt aantal relaties samengevoegd moet worden, is het vaak het eenvoudigst om deze relaties/contactpersonen handmatig toe te voegen. De wizard is handig wanneer het document naar een groot aantal relaties verzonden moet worden.
Let op! De wizard start alleen indien er geen relaties/contactpersonen handmatig zijn toegevoegd op het tabblad Relaties.
Relatiebeheer
72
U start de wizard door op de documentenkaart op Aanmaken/samenvoegen te klikken. Het programma controleert eerst of er handmatig relaties zijn toegevoegd op het tabblad Relaties, indien dit niet het geval is, start de wizard. Hier moet u eerst kiezen of het document aan één of meerdere relaties gekoppeld moet worden. Kiest u voor Een relatie wordt het document aangemaakt en de contactgegevens van de relatie worden samengevoegd op voorwaarde dat de documentsjabloon samenvoegvelden bevat.
Kiest u voor Meerdere relaties (samenvoegdocument) opent een selectievenster waar u de relaties definieert en de documenten aangemaakt en samengevoegd worden. U kan in dat geval bijvoorbeeld aangeven dat alle relaties binnen een bepaalde branche of categorie het document ontvangen. Wanneer het document is aangemaakt, is deze toegankelijk op het tabblad Documenten van elke relatie die aan het document is gekoppeld.
Let op! Het is mogelijk om relaties en contactpersonen aan een document te koppelen nadat deze is aangemaakt. U zult dan de melding krijgen dat het document reeds is aangemaakt en daarom de nieuwe relatiegegevens niet in het document kunnen worden samengevoegd.
Zo koppelt u meerdere relaties aan een document via de wizard: 1. Ga naar Beheer - Document - Nieuw document.
2. Selecteer Relatiebeheer uit de afrollijst Type.
3. Klik op Aanmaken/samenvoegen.
4. Selecteer Meerdere relaties (samenvoegdocument) in de eerste stap van de wizard en klik op Volgende.
5. Maak de gewenste selectie. Meer informatie over het maken van een selectie vindt u in de introductiehandleiding "Instellingen, rapporten en selectie".
6. Klik OK.
7. Maak eventueel handmatig aanpassingen aan de selectie om individuele relaties toe te voegen of te verwijderen.
Documenten
73
8. Klik op Voltooien.
9. Het document wordt nu geopend en u kunt deze, indien gewenst, bewerken.
10. Sluit het document en sla eventuele wijzigingen op.
Het document is nu samengevoegd met de relaties van de selectie en het tabblad Relaties in de documentkaart is bijgewerkt met de geselecteerde relaties en contactpersonen.
Tip! Wenst u alle relaties die samengevoegd zijn weer te geven, klikt u op de knop ABC (View Merged Data). U kunt door de relaties bladeren door op de pijlknoppen op de werkbalk te klikken.
Wizard voor het koppelen van medewerkers aan een document
Bij het aanmaken van documenten kunt u één of meerdere medewerkers handmatig toevoegen op het tabblad Medewerkers in de documentenkaart, of u kunt ze toevoegen met behulp van een wizard. Indien het document maar met een beperkt aantal medewerkers samengevoegd moet worden, is het vaak het eenvoudigst om deze medewerkers handmatig toe te voegen. De wizard is handig wanneer het document naar een groot aantal medewerkers verzonden moet worden.
Let op! De wizard start alleen indien er geen medewerkers handmatig zijn toegevoegd op het tabblad Medewerkers en het gekozen documentsjablonen samenvoegvelden voor medewerkers bevat.
U start de wizard door op de documentenkaart op Aanmaken/samenvoegen te klikken. Het programma controleert eerst of er handmatig medewerkers zijn toegevoegd op het tabblad Medewerkers, indien dit niet het geval is, start de wizard.
Tip! In de helpbestanden [F1] vindt u meer informatie over de wizard voor het samenvoegen van medewerkers en documenten.
Gebruikersinstellingen voor Documenten In de Gebruikersinstellingen voor document kunt u de kolommen aanpassen en
aangeven welke kolommen in de documentenlijst moeten worden weergegeven. Tevens stelt u in hoe de documentenkaart eruit moet zien en dient te werken.
De instellingen stellen u in staat om het programma voor elke gebruiker aan te passen. Het gebruik van de documentenmodule wordt meer efficiënt wanneer u standaardwaarden aangeeft die moeten gelden bij het aanmaken van nieuwe documenten. Bovendien kunt u
Relatiebeheer
74
kiezen voor het invoegen van bijvoorbeeld gegevens van gebruiker en tijdstip bij het maken van notities of dat er een standaard contactpersoon aan een document gekoppeld wordt welke vanuit het relatieregister wordt aangemaakt.
Standaardinstelling U kunt een keuze maken uit 3 voorgedefinieerde instellingen.
Eenvoudig: Vereenvoudigt het venster en geeft alleen de verplichte velden weer.
Normaal: Geeft de standaardwaarden en -functionaliteiten weer.
Uitgebreid: Geeft meer velden en functionaliteiten weer.
Klik op de desbetreffende knop om één van de gedefinieerde instellingen te kiezen.
Documentenlijst Hier bepaalt u welke velden voor de documenten weergegeven moeten worden in de documentenlijst. Houd er rekening mee dat teveel kolommen het overzicht enigszins onoverzichtelijk maken en van invloed zullen zijn op de snelheid van de module. Indien u op een van de knoppen op het tabblad Standaardinstelling klikt, zal de inhoud vergelijkend veranderen op het tabblad Documentenlijst.
Documentkaart Hier kunt u definiëren welke regels moeten gelden voor het aanmaken van een document.
Standaardwaarden: Tijdens het aanmaken van een nieuw document zullen de velden automatisch gevuld worden met de waarden die u hier aangeeft. Indien u bijvoorbeeld vaak documenten aanmaakt van hetzelfde type, kunt u veel tijd besparen door deze als standaard in te stellen.
Tabblad: Hier kunt u kiezen welke tabbladen u wilt weergeven bij het aanmaken van documenten.
Documenten
75
Overig: Hier kunt u aangeven dat de gebruikersnaam en datum automatisch moeten worden ingevuld in de notitie, dat het programma een bestandsnaam voorstelt, dat de status automatisch op Voltooid wordt gezet bij het aanmaken van het document en om automatisch de standaard contactpersoon of project gekoppeld moet worden wanneer u een document vanuit de relatiekaart aanmaakt. Selecteer de opties die u wenst te gebruiken.
Over het scannen van documenten Facturen, boekstukken en declaraties kunnen gescand en opgeslagen worden. Daarna kunt u ze elektronisch bewerken. Indien u een scanner hebt, kunt u zelf documenten scannen en als bijlage opslaan bij bijvoorbeeld een boekstuk in het programma. Meer informatie over het koppelen van een document aan een boekstuk vindt u in het hoofdstuk Inboeken.
Sommige softwareleveranciers leveren programma's voor het scannen en het verder elektronisch behandelen van verschillende soorten documenten. Een deel van deze documenten kunnen in uw administratiesysteem ingevoerd worden. Vooral de facturen van uw leveranciers zijn hier speciaal geschikt voor. Als aanvulling op de software voor scannen worden ook vaak OCR-softwareprogramma's gebruikt. OCR staat voor Optical Character Recognition, en zijn programma's die teksten "lezen" en "interpreteren" in een elektronisch document. U als gebruiker kunt het programma "leren" hoe het teksten, die u vaak scant, dient te interpreteren.
Let op! Het begrip OCR wordt vaak in verband gebracht met bestanden van banken die betalingsinformatie van uw klanten bevatten. Dit dient niet te worden verward met de functionaliteit waarmee u zelf documenten scant.
Naar PDF-formaat kopiëren Indien gewenst kunt u documenten die in Microsoft Office zijn aangemaakt kopiëren naar PDF-formaat, zodat deze met Acrobat Reader gelezen kunnen worden. Het voordeel met het PDF-formaat is dat de inhoud van het document niet kan worden bewerkt, wat voordelig kan zijn bij het versturen van bijvoorbeeld offertes.
Een andere reden om documenten naar PDF te converteren is dat veel bedrijven restricties hebben op de bestandstypen die binnen het netwerk mogen worden geopend. PDF-bestanden worden door de meesten als veilig beschouwd en kunnen daarnaast in elk type besturingssysteem worden geopend.
Tip! PDF staat voor Portable Document Format en het formaat kan op alle computers waarop Acrobat Reader is geïnstalleerd, worden geopend.
De knop Naar PDF-formaat kopiëren is te bereiken via zowel de documentenlijst als de documentenkaart.
Relatiebeheer
76
Zo kopieert u een document naar PDF-formaat: 1. Selecteer in het documentenoverzicht het document dat u wilt kopiëren.
2. Klik op Naar PDF-formaat kopiëren.
3. Sluit de nieuwe documentenkaart voor het bestand in PDF-formaat af en sla de wijzigingen op.
Het PDF-bestand is nu beschikbaar in de documentenlijst, met de extensie .pdf.
Let op! De knop Naar PDF-formaat kopiëren is alleen beschikbaar als het document is aangemaakt.
Tip! U kunt verschillende items van het systeem naar e-mail afdrukken, zoals een offerte of een factuur. Het programma zal automatisch een bijlage in PDF-formaat aan de e-mail toevoegen. .
Documenten
77
Documentsjablonen Een documentsjabloon (template) is een speciaal type document dat voorgedefinieerde informatie bevat zoals lettertype en lettergrootte, logo, marge, kop- en voettekst en vaste tekst. Met behulp van samenvoegvelden is het mogelijk om contactinformatie van medewerkers of relaties/contactpersonen, die in het programma zijn geregistreerd, samen te voegen.
Documentsjablonen worden gebruikt om het werken met documenten die een identiek of vrijwel gelijk uiterlijk moeten hebben, te vergemakkelijken. Alle documenten die op basis van het gekozen sjabloon zijn aangemaakt, bevatten informatie die in het sjabloon is vastgelegd. Hierdoor bespaart u veel tijd bij het aanmaken van documenten.
Het programma bevat een aantal documentsjablonen die u kunt gebruiken en, indien gewenst, kunt aanpassen. Tevens kunt u nieuwe documentsjablonen aanmaken.
Samenvoegvelden in Word In de Wordsjablonen is het mogelijk om samenvoegvelden in te voegen die contactinformatie over medewerkers of relaties/contactpersonen samenvoegt. Samenvoegvelden plaatst u door in Word op de knop Voeg samenvoegvelden in (Insert Merge Fields) te klikken. U krijgt dan een lijst van mogelijke velden die u kunt opgeven als samenvoegvelden in de documentsjabloon. Deze velden worden later automatisch ingevuld wanneer u een document aanmaakt op basis van een documentsjabloon. U kunt de opmaak van de samenvoegvelden naar uw wens wijzigen.
Venster Documentsjablonen In het venster Documentsjablonen hebt u toegang tot alle documentsjablonen die bij de bedrijfsdatabase horen. Uit de afrollijst Module kunt u selecteren welke sjabloontypen u in de lijst wenst weer te geven. De documentsjablonen zijn opgedeeld in de volgende groepen: documentenmodule, relatiemodule, e-mailsjablonen en offertesjablonen. In het veld Pad sjablonen kunt u zien waar de documentsjablonen opgeslagen zijn.
Relatiebeheer
78
Vanuit de lijst kunt u nieuwe documentsjablonen aanmaken, de beschrijving, samenvoegbasis en andere informatie betreffende een sjabloon bewerken, en bestaande sjablonen openen en bewerken.
Let op! Sjablonen zijn uniek voor elke bedrijfsdatabase.
Nieuw documentsjabloon aanmaken
Zo maakt u een nieuw documentsjabloon aan: 1. Ga naar Beheer - Document - Documentsjabloon
2. Klik op Nieuw.
3. Selecteer het programma waarin de sjabloon aangemaakt dient te worden uit de afrollijst. Houd er rekening mee dat het alleen in Wordsjablonen mogelijk is om samenvoegvelden te gebruiken.
4. Voer de Naam van de sjabloon en een korte Omschrijving waarvoor de sjabloon gebruikt zal worden in.
5. Geef aan of de Samenvoegbasis relaties of medewerkers dient te zijn.
6. Selecteer het gewenste type adresinformatie uit de afrollijsten Adres 1 en Adres 2.
7. Voer indien gewenst notities in.
8. Klik OK.
9. Pas de sjabloon aan uw wensen aan. U kunt onder andere samenvoegvelden, logo en teksten invoeren.
10. Klik op Opslaan wanneer u klaar bent met het aanpassen van de sjabloon.
11. Klik op Afsluiten.
De documentsjabloon is nu klaar voor gebruik.
Tip! Word 2003: Indien u de werkbalk voor het samenvoegen niet ziet in Word, kunt u deze activeren door Beheer - Werkbalken - Samenvoegen (View - Toolbars - Mail Merge) te kiezen in Word.
Word 2007: Indien u de werkbalk voor het samenvoegen niet ziet in Word, kunt u deze activeren door de bladtab Brief en massaverzendingen - Samenvoegafdruk (Mailings - Start Mail Merge) te kiezen in Word.
Documenten
79
Nieuwe documentsjablonen voor offerte aanmaken In de documentenmodule kunt u documentsjablonen voor offerte aanmaken en bewerken. Deze zijn beschikbaar wanneer u op Afdrukken klikt vanuit een offerte in het offerteregister. Meer informatie over het afdrukken van offertes vindt u in de sectie "Offerte".
Meer informatie over documentsjablonen vindt u in de sectie "Documentsjablonen".
Zo maakt u een offertesjabloon aan: 1. Ga naar Beheer - Document - Documentsjablonen en selecteer Offertesjablonen uit de
afrollijst Module.
2. Klik Nieuw in de werkbalk. Een pop-up venster wordt nu geopend.
3. Het venster bestaat uit de volgende velden welke u moet invullen:
Programma: Word is standaard geselecteerd en dit kan niet worden gewijzigd. Sjabloonnaam: Hier voert u de naam van de documentsjabloon in. Houd er rekening mee dat u deze naam, na het aanmaken van de sjabloon, niet meer gewijzigd kan worden. Omschrijving: Hier kunt u een omschrijving invoeren. U kunt maximaal 50 karakters gebruiken. Gebaseerd op sjabloon: Hier kunt u een bestaande sjabloon selecteren waarop u de nieuwe sjabloon baseert. Het is niet mogelijk om hier niets te kiezen.
Relatiebeheer
80
4. Klik OK zodra u de bovenstaande velden hebt ingevoerd. De documentsjabloon wordt geopend.
5. Bewerk de sjabloon zoals u wenst door bijvoorbeeld een logo, teksten en andere elementen in te voeren.
6. Klik Opslaan zodra u klaar bent met de wijzigingen en sluit Word.
De documentsjabloon is nu klaar voor gebruik.
De nieuwe sjabloon wordt op dezelfde locatie opgeslagen als de bestaande documentsjablonen voor offerte, en u kunt deze bewerken of verwijderen via de documentmodule.
Documentsjabloon bewerken U klikt op Bewerken indien u de eigenschappen van een documentsjabloon wenst
aan te passen en klik op Documentsjabloon openen indien u het sjabloon zelf wenst aan te passen.
Tip! U kunt aangeven welk type documentsjablonen u in de lijst wenst te zien door de betreffende module uit de afrollijst te selecteren.
Zo bewerkt u eigenschappen voor een documentsjabloon: 1. Ga naar Beheer - Document - Documentsjablonen.
2. Selecteer de betreffende sjabloon en klik op Bewerken.
3. Voer de gewenste wijzigingen uit.
4. Klik OK.
De eigenschappen voor de documentsjabloon zijn nu bijgewerkt met uw gemaakte veranderingen.
Zo opent en bewerkt u een documentsjabloon: 1. Ga naar Beheer - Document - Documentsjablonen.
2. Selecteer de betreffende sjabloon en klik op Documentsjabloon openen.
3. Voer de gewenste wijzigingen uit, zoals de formattering, het verplaatsen van velden, invoegen van een logo, toevoegen van samenvoegvelden en teksten etc.
4. Klik op Opslaan wanneer u klaar bent met het bewerken.
5. Klik op Afsluiten.
De documentsjabloon bevat nu uw gemaakte veranderingen en wordt volgende keer dat u documenten aanmaakt op basis van deze sjabloon getoond.
Documenten
81
Eigenschappen voor documentsjablonen Het venster Documentsjablonen wordt geopend bij het aanmaken van nieuwe documentsjablonen of wanneer u informatie bewerkt van een bestaand documentsjabloon. In het venster kunt u onder andere definiëren wat de samenvoegbasis vormt en welke adressen gebruikt worden in de samenvoegvelden.
Omschrijving van de velden Programma: Standaard is Microsoft Word® standaard geselecteerd. U kunt echter ook sjablonen aanmaken in Excel®, PowerPoint® en Project®, indien u deze programma's hebt geïnstalleerd.
Sjabloonnaam: Voer een naam voor de sjabloon in het veld Sjabloonnaam in. De naam kan niet gewijzigd worden voor bestaande documentsjablonen.
Let op! De extensie [.DOT] staat voor Document Template in Word.
Omschrijving: Hier kunt u een nadere omschrijving van de documentsjabloon invoeren. Deze zal niet weergegeven worden in het document.
Samenvoegbasis: Wanneer u een sjabloon het programma Word hebt gekozen, kunt u aangeven of u de documenten wilt samenvoegen voor relaties of medewerkers. Afhankelijk van uw keuze, worden de gegevens van de relaties of medewerkers met het document samengevoegd. Het is niet mogelijk om tegelijkertijd gegevens van zowel relaties als medewerkers in dezelfde documentsjabloon samen te voegen.
Adres 1: Dit veld is alleen actief bij de documentsjablonen in Word. Selecteer de adresgegevens die u in de documentsjabloon in de samenvoegvelden voor adres wenst te gebruiken. Indien u Relatie hebt gekozen, kunt u een keuze maken uit verschillende adrestypen voor de relaties en contactpersonen; hebt u Medewerker geselecteerd, kunt u kiezen uit meerdere postadressen.
Relatiebeheer
82
Adres 2: Het veld functioneert op dezelfde wijze als adres 1. U hebt derhalve de mogelijkheid om twee adressen in de sjabloon op te nemen; bijvoorbeeld het factuuradres en het afleveradres.
Notitie: Indien gewenst kunt u hier notities over de documentsjabloon schrijven. De notities worden niet op het document afgedrukt.
De sjabloon moet beschikbaar zijn voor alle documenttypen: Deze optie is standaard geselecteerd. Aangezien u kunt aangeven welke sjablonen beschikbaar moeten zijn voor de verschillende documenttypen, raden wij u aan om nieuwe sjablonen voor alle documenttypen beschikbaar te maken.
Let op! U kunt de Omschrijving, Samenvoegbasis, Adres 1, Adres 2 en Notitie wijzigen nadat de sjabloon is aangemaakt en in gebruik is genomen. Wij raden u echter aan om een nieuw documentsjabloon aan te maken indien u de samenvoegbasis wenst te wijzigen.
Documenttypen Het programma bevat een aantal standaard documenttypen zoals "Relatie", "Medewerker", "Intern" en "Particulier". Wanneer u naast de standaardtypen meerdere documenttypen wenst te gebruiken, kunt u deze aanmaken in het Standaardregister. Nieuwe documenttypen zullen zowel in de documentenlijst als in de documentenkaart beschikbaar zijn, nadat de lijst of documentenkaart opnieuw is geopend.
Het documenttype in het standaardregister vindt u via Beheer - Instellingen - Bedrijf - Standaardregister - Documenttype.
Voordeel van het werken met verschillende documenttypen is dat u gemakkelijker kunt filteren, een overzicht over de documenten in de documentenlijst kunt krijgen en aan kunt geven welke documentsjablonen er voor welk documenttype beschikbaar zullen zijn.
Documenten
83
Standaard opslaglocatie Standaard zal de opslagruimte al worden aangegeven, zoals Bedrijfsdatabase voor documenttypen die vanzelfsprekend behoren tot de bedrijfsdatabase. Documenttypen die als privé zijn aangemerkt, worden opgeslagen in de gebruikersmap. Documenten van medewerkers die niet voor alle gebruikers van het programma beschikbaar zijn, worden in een aparte medewerkersmap opgeslagen, zodat niet iedereen toegang heeft. In het veld in de Standaard opslaglocatie kunt u het pad zien naar de locatie waarin het document wordt opgeslagen.
Gebruikersmap: Wanneer de Gebruikersmap wordt geselecteerd als opslaglocatie, zullen de documenten, bij het maken van een back-up zonder systeembestanden, niet ingevoegd worden.
Mijn documenten: Van documenten die in Mijn documenten zijn opgeslagen moet elke gebruiker zelf een back-up maken omdat deze documenten niet meegenomen worden bij het maken van een back-up.
Bedrijfsdatabasemap: Voor de meeste documenten zal deze map automatisch geselecteerd worden. Documenten die hierin opgeslagen zijn, kunnen gelezen worden door alle gebruikers die toegang tot deze documenten hebben.
Systeemmap: Documenten die in de systeemmap opgeslagen zijn, zullen bij het maken van een back-up zonder systeembestanden, niet toegevoegd worden.
Medewerkersmap: Documenten van het type medewerker zullen opgeslagen worden in een aparte medewerkersmap. Houd er rekening mee dat u Personeel dient te selecteren indien u de inzage in deze documenten voor gebruikers wilt beperken.
Aangepast: Bij het selecteren van Aangepast worden de onderste velden actief, zodat u hier het pad kan aangeven voor het opslaan van bepaalde typen documenten. Van de aangepaste opslaglocatie moet door elke gebruiker handmatig een back-up gemaakt worden.
Tip! Mamut Online Backup stelt u in staat om veilige en effectieve back-ups te maken, en om op een veilige en gebruiksvriendelijke manier uw bestanden te distribueren. Meer informatie vindt u op www.mamut.nl/onlinebackup.
Documentsjablonen gekoppeld aan documenttypen Voor alle documenttypen kunt u aangeven welke documentsjablonen er beschikbaar zijn. Een documentsjabloon kan gekoppeld worden aan zoveel documenttypen als u wenst.
Gebruikerstoegang voor documenttypen Wanneer u wilt dat een bepaald type document niet voor alle gebruikers toegankelijk is, kunt u de gebruikerstoegang voor documenttypen aanpassen zodat alleen gebruikers met toestemming om de aangegeven documenten te lezen, toegang hebben.
Personeel: Documenten van dit type zullen alleen beschikbaar zijn voor gebruikers die toegang hebben tot de personeelsdocumenten.
Relatiebeheer
84
Vertrouwelijk: Documenten van dit type zijn alleen beschikbaar voor gebruikers die toestemming hebben om de vertrouwelijke documenten in te zien.
Inactief: Een inactief documenttype zal niet langer in het filter van de documentenlijst of in de afrollijst Type op de documentenkaart worden weergegeven. Het documenttype zal niet langer gebruikt kunnen worden bij het opstellen van nieuwe documenten. Het inactief maken zal geen gevolgen hebben voor de documenten van dit type die al zijn opgemaakt.
Nieuw documenttype aanmaken
Zo maakt u een nieuw documenttype aan: 1. Ga naar Beheer - Instellingen - Bedrijf - Standaardregister.
2. Selecteer Documenttype en klik op Bewerken.
3. Klik op Nieuw.
4. In het veld Omschrijving documenttype voert u een toepasselijke naam in.
5. Selecteer uit de afrollijst Standaard opslagruimte waar de sjablonen moet worden opgeslagen.
6. Selecteer de documentsjablonen die aan het documenttype gekoppeld moeten worden door deze met behulp van de pijlknoppen in de velden Sjablonen niet gekoppeld aan documenttype of Sjablonen gekoppeld aan documenttype te plaatsen.
7. Geef eventuele beperkingen in de gebruikerstoegang aan door de opties Personeel, Vertrouwelijk en Non-actief te selecteren.
8. Klik op OK.
9. Bevestig dat u de veranderingen wenst op te slaan door op Ja te klikken.
10. Klik op OK.
Het nieuwe documenttype is nu klaar voor gebruik.
Let op! Indien u een nieuw documenttype hebt aangemaakt door in de afrollijst Type (in de documentenkaart) op de rechtermuisknop te drukken in de afrollijst voor Type in de Documentenkaart en gekozen heeft voor Standaardregister wijzigen, moet u de documentenkaart sluiten en een nieuwe openen zodat het nieuwe documenttype toegankelijk wordt in de lijst.
Documenten
85
Importeren van documenten Documenten die zijn aangemaakt voor u Mamut Business Software in gebruik nam, of
documenten die vanwege andere reden buiten het programma om zijn aangemaakt, kunnen in de documentenlijst worden geïmporteerd. De documenten die u rechtstreeks bij een relatie aanmaakt, worden automatisch aan de documentenlijst toegevoegd, terwijl inkomende documenten van klanten handmatig kunnen worden geïmporteerd.
Let op! Het programma ondersteunt de import van documenten in alle bestandsformaten, maar houd er rekening mee dat u de recente versies van de programma’s op uw computer moet hebben geïnstalleerd om de documenten te kunnen openen.
Bij het importeren van een document wordt de documentenkaart geopend, waarop u de informatie over het document dat u importeert kunt invoeren. Sommige informatie wordt automatisch ingevuld. Dit is afhankelijk van de instellingen die u hebt gedefinieerd in de gebruikersinstellingen voor het document.
Indien u meerdere bestanden tegelijkertijd importeert, kunt u de gemeenschappelijke informatie voor de documenten invoeren in een leeg document welke geopend wordt bij het importeren van de documenten.
Let op! U kunt meerdere documenten tegelijk selecteren door [Ctrl] ingedrukt te houden en tegelijkertijd de gewenste bestanden aan te klikken die u wilt importeren.
Bij het importeren wordt gecontroleerd of een documentnaam voor de geselecteerde bestanden al in het programma voorkomt. In dat geval zal u hiervan een waarschuwing krijgen en een melding krijgen van welke bestanden er niet geïmporteerd worden. Wanneer u een document, waarvan de naam al bestaat toch wilt importeren, dan kunt u dit document opnieuw importeren en een andere naam toewijzen.
Documenten importeren
Zo importeert u (een) document(en): 1. Ga naar Beheer - Document - Import van document(en).
2. Blader door de lijst en selecteer één of meerdere documenten die geïmporteerd moeten worden.
3. Klik op Openen.
4. Vul eventueel informatie over het document in de geopende documentkaart in.
5. Klik op Opslaan en sluit de documentkaart.
Het geselecteerde document wordt naar op de aangegeven locatie opgeslagen en de documentenlijst wordt met de geïmporteerde documenten bijgewerkt.
Relatiebeheer
86
Tip! Daarnaast kunt u ook documenten importen met behulp van de knop Importeer document(en) op het tabblad Documenten in de modules relatiebeheer, contactpersoon, activiteit, project en medewerkers. Tevens vindt u de knop bovenaan de documentenlijst.
Importeren met Drag & Drop U kunt ook documenten importeren met behulp van de drag & drop functionaliteit. U moet in dat geval zowel Windows® Verkenner open hebben, om het bestand dat u wenst te importeren naar Mamut Business Software te vinden en te selecteren, als de documentenlijst in Mamut Business Software. Houd vervolgens de linker muisknop ingedrukt en sleep het document naar de documentenlijst in het programma.
Onthoud dat u meerdere documenten gelijktijdig kunt selecteren door de [Ctrl]-toets ingedrukt te houden en daarna op de bestanden te klikken die u wenst te importeren.
Tip! U kunt documenten ook importeren via Bestand - Importeren - Document - Import van document(en).
Skype-integratie
87
Skype-integratie Met Skype kunt u uw relaties opbellen vanuit hun relatie- of contactpersoonkaart. U
kunt ook gesprekken ontvangen. Als voor het contact een Skype-naam en Skype-nummer geregistreerd is in het adresboek of het bedrijfsadresboek, worden de gegevens van dat contact geopend. Gesprekken met bestaande contacten worden gelogd als activiteiten, zodat u de gesprekkenhistorie voor dat contact later eenvoudig kunt opvragen.
Wat is Skype? Skype is gratis software en kan worden gedownload van www.skype.com. Met Skype kunt u gratis bellen met andere Skype-gebruikers en rechtstreekse berichten sturen naar andere gebruikers. U kunt ook naar gewone vaste en mobiele aansluitingen bellen, maar daarvoor moet u een tegoed aanschaffen. Het programma wordt op uw computer geïnstalleerd en u heeft audio-apparatuur op uw computer nodig om uitgaande en inkomende gesprekken te kunnen voeren. Er zijn zelfs speciale telefoons verkrijgbaar waarop de Skype-software geïnstalleerd is.
Skype-naam De Skype-naam is de naam die een gebruiker krijgt wanneer hij zich bij Skype registreert. De naam is de gebruikersnaam die wordt gebruikt wanneer Skype-gebruikers elkaar bellen. U kunt deze Skype-naam voor uw contacten registeren in de contactenkaart en de contactpersonenkaart.
Skype-nummer/SkypeIn Bij Skype kunt u ook de dienst SkypeIn bestellen. SkypeIn geeft u een normaal telefoonnummer, zodat anderen u kunnen bereiken via een 'normaal' telefoonnummer en met elke willekeurige telefoon. U ontvangt uw Skype-oproepen ongeacht de plaats waar u zich bevindt.
SkypeOut Als u tegoed aanschaft voor SkypeOut kunt u via Skype bellen naar gewone vaste en mobiele aansluitingen in binnen- en buitenland.
Overige diensten U kunt diensten bestellen waarmee u gewone vaste en mobiele aansluitingen in binnen- en buitenland kunt bellen. U kunt ook een telefoonnummer bestellen - een Skypenummer - zodat u gesprekken van andere dan Skype-telefoons kunt ontvangen. Meer gedetailleerde informatie over Skype vindt u op de Skype-website op www.skype.com
Relatiebeheer
88
Aan de slag met Skype Installatie van Skype: U moet Skype installeren op dezelfde computer als Mamut Business Software en u moet zichzelf registreren als Skype-gebruiker. Als u ook gewone vaste of mobiele aansluitingen wilt kunnen bellen en niet alleen andere Skype-gebruikers, moet u een Skype-tegoed/SkypeOut aanschaffen. Als u ook wilt dat anderen dan Skype-gebruikers u met een vaste of mobiele aansluiting kunnen bellen, moet u een SkypeIn-nummer aanvragen. Meer informatie over Skype vindt u op de website van Skype op www.skype.com.
Netwerk: Skype moet worden geïnstalleerd op de computers van alle gebruikers die van deze functionaliteit gebruik gaan maken.
Aan de slag met Skype: 1. Selecteer Skype als de TAPI in Mamut Business Software via Beheer - Instellingen - Andere
instellingen - Andere programma's op het tabblad Overige instellingen. Selecteer de optie TAPI en kies Skype uit de afrollijst. Mocht u een melding krijgen dat het programma Skype wil gebruiken, geef hiervoor dan toestemming.
2. Indien het noodzakelijk is om een buitenlijn te gebruiken (bijvoorbeeld 0) om extern te bellen, voert u dit nummer in bij Kies voor een buitenlijn. Dit is afhankelijk van het type telefooncentrale waaraan u bent verbonden.
3. Voer de Skype-naam in voor al uw relaties die ook gebruik maken van Skype. U vindt het registratieveld bij de gewone telefoonnummers op de relatiekaart. U kunt ook een Skype-naam toevoegen aan een contactpersoon.
Het programma is nu klaar voor uitgaande en inkomende Skype-gesprekken. Uw relaties en contactpersonen hebben nu in het veld Telefoon nieuwe velden gekregen voor Skype-nummer en Skype-naam. Ook ziet u rechts naast dit veld het telefoonsymbool.
Let op! De Skype-naam wordt gebruikt om andere Skype-gebruikers te bellen. Het Skype-nummer (SkypeIn) is nodig om een Skype-gebruiker te bellen van een gewone vaste of mobiele aansluiting. U hebt dit nummer niet nodig als u uw relaties belt via Skype op zich.
Wanneer u Skype activeert, ontvangt u een melding van het programma waarin gevraagd wordt of Mamut Business Software toestemming moet krijgen om te bellen. Als u hier ooit met Nee hebt geantwoord, kunt u dit in Skype ongedaan maken via Gereedschappen - Opties - Geavanceerd - API toegangscontrole. Meer informatie hierover vindt u op de website van Skype www.skype.com.
In de helpbestanden [F1] vindt u meer informatie over de Skype-integratie.
Project
89
Project De projectmodule is opgezet met projectwerk in gedachten. Hier kunt u nieuwe relaties, orders, activiteiten etc. op de verschillende tabbladen van het artikelregister aanmaken. Deze module is nauw verbonden met de andere modules in het programma, waardoor u zelf kunt bepalen of u projectgericht wilt werken of niet.
Het projectregister opent u via Beheer - Project - Projectregister. U kunt kiezen of u het projectoverzicht automatisch wilt openen wanneer u de projectmodule opent, via Beheer - Instellingen - Gebruiker - Module-instellingen - Project.
U kunt de projecten indelen in Interne en Externe projecten. Alleen externe projecten kunnen gefactureerd worden. U kunt de Prioriteit definiëren, een project tijdelijk of voor altijd op Non-actief stellen, het project aan een Afdeling koppelen en de duur plannen en vergelijken met de werkelijke duur voor de voltooiing. Ook hebt u de mogelijkheid een eenvoudig Budget in te voeren.
Als u Microsoft Project hebt geïnstalleerd, zal het tabblad Gantt-diagram zichtbaar zijn in het projectregister. Vanaf dit tabblad kunt u nieuw Gantt-diagrammen via Microsoft Project aanmaken, zodat u de duur en ontwikkeling van het project kunt visualiseren.
Een project kan onderdeel zijn van een ander project. Zo'n project wordt Subproject genoemd.
Relatiebeheer
90
Integratie met andere modules Een project kan aan meerdere relaties en contactpersonen gekoppeld worden. Dit doet u op het tabblad Relaties in het projectregister. U kunt een relatie als Standaardrelatie instellen om het overzicht te behouden.
Let op! Het is niet mogelijk om nieuwe projecten via het tabblad Project in het relatiebeheer aan te maken. U kunt alleen bestaande projecten bewerken door de knop Bewerken te gebruiken.
Via het tabblad Order/Factuur in het projectregister kunt u nieuwe orders, die aan het project gerelateerd zijn, aanmaken. Op het tabblad Inkoop kunt u de inkopen zien die aan het project zijn gekoppeld.
U kunt activiteiten en documenten, die aan het project zijn gekoppeld, aanmaken, uren registreren en artikelen aan het project koppelen. Tevens hebt u de mogelijkheid medewerkers aan het project te koppelen.
Factureren U kunt het project met twee verschillende methodes factureren: Doorfacturering op basis van inkopen en geregistreerde uren of doorfacturering gebaseerd op een vaste prijs.
Nieuw project aanmaken Zo maakt u een nieuw project aan:
1. Ga naar Beheer - Project - Projectregister.
2. Klik op Nieuw.
3. Voer de relevante informatie in de velden Nr./Projectklasse, Naam en Omschrijving in.
4. Voer de Geplande begin- en einddatum in, en het programma berekent automatisch de Geplande duur. Zodra het project is voltooid voert u de werkelijke data in.
5. Selecteer uit de afrollijst Type of het project intern of extern is. Als u de facturen wilt doorvoeren voor inkoop, uren en vaste prijzen kiest u Extern.
6. Verander de voltooiingsgraad als deze niet 0 is. U kunt nieuwe waarden gebruiken voor de voltooiingsgraad door met de rechtermuisknop in dit veld te klikken en vervolgens voor Standaardregister wijzigen te kiezen.
7. Selecteer de Afdeling indien het project gekoppeld is aan een afdeling.
8. Selecteer de Prioriteit van het project uit de afrollijst indien dit relevant is.
9. Selecteer de Medewerker die verantwoordelijk is voor het project.
10. Voer eventueel Notities in.
Project
91
11. Beschikbaar in financiële administratie is standaard geselecteerd. Verander dit als u niet wilt dat het project toegankelijk is in de administratiemodule in het programma.
12. Klik op de knop Budget om budgetgegevens in te vullen voor het project.
13. Klik op Invoegen om een webadres aan het project te koppelen indien deze een eigen website heeft.
14. Voer in de onderste helft van de projectkaart de relevante informatie in.
15. Sla het project op.
Het project is nu aangemaakt.
Gebruikersinstellingen voor Project Met behulp van de knop Gebruikersinstellingen in de werkbalk kunt u aanpassingen in de projectmodule verrichten.
U komt tevens bij gebruikersinstellingen via Beheer - Instellingen - Gebruiker - Module-instellingen - Project.
Het venster bevat drie tabbladen: Standaardinstelling, Projectkaart en Tabblad.
Standaardinstelling U kunt een keuze maken uit 3 voorgedefinieerde instellingen.
Eenvoudig: Vereenvoudigt het venster en geeft alleen de verplichte velden weer.
Normaal: Geeft de standaardwaarden en -functionaliteiten weer.
Uitgebreid: Geeft meer velden en functionaliteiten weer.
Klik op de desbetreffende knop om één van de gedefinieerde instellingen te kiezen.
Projectkaart Hier kunt u definiëren welke regels moeten gelden voor het aanmaken van een project.
Standaardwaarden: Tijdens het aanmaken van een nieuw project zullen de velden automatisch gevuld worden met de waarden die u hier aangeeft. Beschikbaar in financiële administratie is standaard geselecteerd. Verander dit als u niet wilt dat het project toegankelijk is in de administratiemodule in het programma.
Overig: Selecteer hier de opties die u wenst te gebruiken.
Tabbladen Hier kunt u kiezen welke tabbladen u wilt weergeven bij het aanmaken van activiteiten. Om een snel overzicht te behouden is het mogelijk om de tabbladen die u niet gebruikt, niet weer te geven. Onder Overig kunt u aangeven of de bedragen op de tabbladen Offerte, Order/Factuur en Inkoop inclusief btw weergegeven worden.
Relatiebeheer
92
Projectregister De projectmodule is opgezet met projectwerk in gedachten. Hier kunt u nieuwe relaties, orders, activiteiten etc. op de verschillende tabbladen van het artikelregister aanmaken. Deze module is nauw verbonden met de andere modules in het programma, waardoor u zelf kunt bepalen of u projectgericht wilt werken of niet.
Let op! Een project kan niet verwijderd worden zodra deze gekoppeld is aan andere modules. Indien het project niet meer relevant is, kunt u deze op non-actief zetten door Ja te selecteren in de betreffende afrollijst.
De knop Projectstatus geeft u een overzicht over het project. Hier kunt u de werkelijk geregistreerde uren, orders en inkopen die voor dit project zijn gemaakt zien. Deze kunt u vergelijken met de gebudgetteerde cijfers welke u via de knop Budget hebt geregistreerd. Wanneer u op de knoppen onderaan het venster klikt, kunt u een lijst openen welke alle gerelateerde boekstukken, artikelen of urenregels bevat.
Met de knop Status wijzigen kunt u een project overdragen naar een andere status en de datum en het tijdstip van de statuswijziging registreren. De datum en het tijdstip voor de statuswijziging dient tussen de vorige statuswijziging en het huidige tijdstip te liggen.
De knop Overzicht van projectstatus geeft u een overzicht over de statuswijzigingen die zijn gedaan via de knop Status wijzigen. U ziet de datum en het tijdstip, de status en duur van elke status die het project heeft gehad.
In de Gebruikersinstellingen voor project kunt u onder andere aangeven hoe de vensters voor het beheer van projecten eruit moeten zien. Tevens kunt u hier
Project
93
standaardwaarden instellen welke gebruikt worden bij het aanmaken van nieuwe projecten.
De afrollijst Status rechtsbovenin het venster geeft weer in welke status het project zich bevindt. Wanneer u de projectmodule opent, zal het venster het project waar u als laatste aan hebt gewerkt openen. Indien u projecten met een andere status wenst weer te geven, kunt u de afrollijst als filter gebruiken. Meer informatie over deze afrollijst vindt u in het hoofdstuk "Raak bekend met het programma" in de introductiehandleiding "Instellingen, rapporten en selectie". Meer informatie over de velden in het hoofdvenster vindt u in de paragraaf "Nieuw project aanmaken".
Tabbladen in projectregister Relaties Op het tabblad Relaties kunt u relaties aan een project koppelen, de koppeling tussen projecten en relaties verwijderen en bestaande relatiegegevens bewerken. U kunt ook direct e-mails naar relaties versturen vanaf dit tabblad. U kunt contactpersonen aanmaken of bewerken door op een relatie te klikken die gekoppeld is aan een project.
Tip! Klik met de rechtermuisknop op een relatie om toegang te krijgen tot de functionaliteiten Ga naar Relatie, Ga naar Contactpersoon of E-mail Relatiebeheer.
Zo koppelt u een relatie aan een project:
1. Klik op Koppelen om een koppeling te maken tussen een relatie (inclusief contactpersoon) en een project.
2. In het venster dat nu verschijnt, kiest u welke relatie en contactpersoon u aan het project wilt koppelen. Telefoon- en faxnummer worden automatisch ingevoerd.
De relatie is nu gekoppeld aan het project en u kunt nu de relatiekaart direct vanuit het project openen.
U kunt de koppeling verwijderen met behulp van de knop Verwijderen. De relatie wordt hiermee niet verwijderd, alleen de koppeling hierheen.
Selectie: Om een snel overzicht te krijgen van welke klanten en leveranciers betrokken zijn bij een project, kiest u Klanten of Leveranciers uit de afrollijst Selectie. Deze afrollijst functioneert als een filter en geeft u de gewenste informatie.
Standaardrelatie: U kunt een standaardrelatie selecteren voor het project in de afrollijst rechts in het tabblad. De relatie die u hier kiest zal vetgedrukt verschijnen bovenaan het tabblad.
Tip! Klik op de knop E-mail verzenden om een e-mail aan de geselecteerde relatie te verzenden.
Relatiebeheer
94
Order/Factuur Op het tabblad Order/Factuur vindt u een overzicht van de orders en facturen die gekoppeld zijn aan een project. De twee kolommen aan de rechterzijde, Totaal excl. btw en Projecttotaal excl. btw kunnen twee verschillende waarden geven:
Door Project te selecteren in de Gebruikersinstellingen voor Order/Factuur, is de kolom Project zichtbaar op het tabblad Artikelregels. In deze kolom kunt u aangeven aan welk project elk artikel in de order gekoppeld is. De order kan geclassificeerd worden als project in de afrollijst rechtsbovenaan het venster, terwijl de afzonderlijke artikelen van de order bij andere projecten kunnen worden geregistreerd.
Op grond hiervan zijn er twee kolommen op het tabblad Order/Factuur. De kolom Totaal excl. btw geeft het totaal van alle artikelen in de order weer, terwijl de kolom Projecttotaal excl. btw het totaal is van de artikelen van het betreffende project.
De afrollijst Status op werkt als een filter en geeft een overzicht van de verschillende categorieën.
Zo maakt u een order aan voor een project: 1. Klik op Nieuw om een nieuwe order aan te maken voor het project.
2. In het venster dat nu verschijnt, selecteert u een relatie en contactpersoon. De module Order/Factuur wordt geopend, waar automatisch de relatiegegevens van de nieuwe order zijn ingevoerd.
3. Zodra u de order hebt ingevoerd, sluit u de module en gaat u terug naar het tabblad Order/Factuur in het Projectregister. Meer informatie over het registreren van een order vindt u in het hoofdstuk "Verkoopondersteuning".
4. Klik op Bewerken om een bestaande order te wijzigen. De module Order/Factuur wordt geopend en u kunt de gewenste wijzigingen aanbrengen.
U hebt nu de order voor het project aangemaakt/bewerkt.
Offerte Op het tabblad Offerte vindt u een overzicht van de offertes die aan het project zijn gekoppeld. Vanaf dit tabblad kunt u nieuwe offertes aanmaken en bestaande offertes bewerken. De afrollijst Status werkt als een filter en geeft een overzicht van de verschillende categorieën. Klik op Bijwerken nadat u de status veranderd hebt om de wijzigingen te zien.
Inkoop Met behulp van het tabblad Inkoop kunt u eenvoudig een goed overzicht behouden over de inkopen die voor een project zijn gemaakt. Hier kunt u tevens wijzigingen aanbrengen en nieuwe inkooporders aanmaken.
Klik op Nieuw om een nieuwe inkoop aan te maken en selecteer de betreffende leverancier. De inkoopkaart wordt geopend en de leveranciersgegevens en het project zullen automatisch zijn ingevuld.
Project
95
Klik op Bewerken indien u een bestaande inkoop welke aan het project is gekoppeld, wenst te bewerken.
Gebruik de afrollijst Status om een overzicht te krijgen van de inkopen die aan het project gekoppeld zijn en een bepaalde status hebben. Deze afrollijst wordt gebruikt als een filter.
Activiteiten Op het tabblad Activiteiten worden activiteiten geregistreerd die verbonden zijn aan het betreffende project. Vanaf dit tabblad kunt u bestaande activiteiten bewerken of nieuwe activiteiten aanmaken. Via de afrollijst Type geeft u aan welke filter u wilt gebruiken bij het weergeven van de verschillende activiteiten op het tabblad. Dit kan handig zijn indien u na verloop van tijd veel activiteiten aan een project hebt gekoppeld. Tevens kunt u kiezen welke status u wenst te zien: Alle, Voltooid of Niet-voltooid.
Zo koppelt u een activiteit aan een project:
1. Klik op Nieuw. Het venster Nieuwe activiteit verschijnt nu.
2. Selecteer de relatie en de contactpersoon die bij de activiteit hoort.
3. Voer de overige gegevens in het venster Nieuwe activiteit in. Meer informatie vindt u in de paragraaf "Activiteiten".
4. Klik op OK en de lijst op het tabblad Activiteiten wordt bijgewerkt.
5. Selecteer de activiteit en klik op de knop Bewerken om eventueel veranderingen aan te brengen.
Het venster Activiteiten bewerken verschijnt nu en u kunt de gewenste wijzigingen aanbrengen.
Documenten Op het tabblad Documenten kunt u documenten aanmaken die met het project te maken hebben. U hebt de mogelijkheid om hetzelfde document naar meerdere relaties, die betrokken zijn bij het project, te sturen. In dat geval klikt u op de knop Document samenvoegen in het venster Nieuw document.
Houd er rekening mee dat wanneer u de koppeling naar een document in het project verwijdert, hierbij het document niet van uw computer wordt verwijderd; alleen de koppeling met het document wordt verbroken.
Tip! In de afrollijst Selectie kunt u aangeven van welk type Microsoft-document u een overzicht in de lijst wilt hebben. Dit filter geeft u de mogelijkheid om alle documenten te zien (Alle) of documenten die aangemaakt zijn in Microsoft Excel®, Powerpoint®, Project of Word.
Met behulp van deze knop kunt u documenten importeren. Meer informatie over het importeren van documenten vindt u in de betreffende paragraaf. Meer informatie over het
Relatiebeheer
96
aanmaken van documenten vanuit dit tabblad vindt u in de paragraaf over het tabblad Documenten in het Relatiebeheer.
Urenregistratie Op het tabblad Urenregistratie vindt u alle geregistreerde urenregels die gekoppeld zijn aan het project. Het is niet mogelijk vanaf hier nieuwe urenregels te registreren. U kunt bestaande urenregels wel bewerken. Indien u nieuwe uren wilt registreren gaat u naar Beheer - Urenregistratie - Urenregistratie.
Let op! Om een overzicht te verkrijgen van de geregistreerde uren van het project in verhouding tot de status van de urenregels, kunt u een selectie maken met behulp van de afrollijst Selectie. Deze afrollijst functioneert als een filter.
Artikelen Op het tabblad Artikelen kunt u artikelen aan het project koppelen, artikelinformatie wijzigen en de koppeling tussen projecten en artikelen verwijderen. Het artikelregister wordt besproken in het hoofdstuk "Artikel".
Let op! Het is niet mogelijk om van hieruit nieuwe artikelen aan te maken.
Medewerkers Op het tabblad Medewerkers kunt u medewerkers binnen het bedrijf aan het project koppelen door op de knop Koppelen te klikken.
Om de informatie van een medewerker te bewerken, selecteert u deze in de lijst en klikt u op Bewerken. Hiermee wordt de medewerkerskaart in het Medewerkersregister geopend. Hier kunt u de gewenste wijzigingen doorvoeren.
Indien een medewerker niet langer verbonden is aan het project dan selecteert u deze in de lijst en klikt u op Verwijderen. Hiermee verwijdert u alleen de koppeling naar de medewerker, niet de medewerker zelf.
Let op! De medewerker moet eerst geregistreerd zijn in het medewerkersregister.
Gantt-diagram
Let op! U moet Microsoft Office Project® geïnstalleerd hebben om het tabblad Gantt-diagram te activeren. Om er zeker van te zijn dat Mamut Business Software dit programma heeft gevonden, gaat u naar Beheer - Instellingen - Andere instellingen - Andere programma's. Hier vindt u een overzicht van de programma's die Mamut Business Software op uw computer heeft gevonden. Klik op de knop Zoeken om de lijst bij te werken of te wijzigen.
Microsoft Office Project geeft u een visueel hulpmiddel om effectief met een aantal projecten en programma's te werken. Dit helpt uw bedrijf om deadlines te halen, de beste
Project
97
resources in te plannen en te beheren, en samen te werken met personen, teams of het gehele bedrijf.
Op het tabblad Gantt-diagram in het projectregister kunt u Gantt-diagrammen aanmaken die het verloop van het project visueel weergeeft. Om toegang te krijgen tot dit tabblad gaat u naar Beheer - Project - Projectregister - Gantt-diagram. Zodra u een nieuw document hebt aangemaakt en alle noodzakelijke informatie hebt ingevoerd, klikt u op de knop Aanmaken/samenvoegen om het Gantt-diagram te openen. Hier kunt u de duur van het project plannen en in secties indelen. Op deze manier is het eenvoudiger om te begroten hoeveel tijd het project in beslag zal nemen.
U maakt een Gantt-diagram aan door op de knop Nieuw te klikken. Het venster Nieuw document wordt geopend en u kunt de informatie over het project invoeren.
Klik op Bewerken om de informatie in het document te bewerken. Het document wordt in de bewerkingsmodus geopend en u kunt de betreffende informatie wijzigen.
Klik op Document openen om het geselecteerde document te openen. Het document wordt in Microsoft Project geopend. Hier kunt u informatie toevoegen en wijzigen.
Klik op Verwijderen om het geselecteerde document te verwijderen.
Klik op de knop Verversen om de gegevens van de documenten waarmee u werkt te verversen om zo de laatste wijzigingen te zien.
Let op! Het is van groot belang dat u het veld Titel invult. Klik op de knop Aanmaken/samenvoegen om Microsoft Office Project te openen.
Zodra u een nieuw document hebt aangemaakt, kunt u plannen en overige informatie voor het project toevoegen en bewerken in het Gantt-diagram in Microsoft Project. U kunt bijvoorbeeld de taaknaam, hoofd- en subelementen, duur, start- en einddatum bewerken. Zodra deze informatie is toegevoegd krijgt u een visueel overzicht van het project.
Tip! Het kan nuttig zijn om het project in kleinere delen op te delen. Het uiteindelijke Gantt-diagram zal het totale project omvatten, inclusief alle kleinere delen.
Subproject Het tabblad Subproject geeft alle subprojecten weer die deel uitmaken van het betreffende project (en eventuele andere projecten waar het project deel van uitmaakt). Er is een directe verbinding tussen dit tabblad en de selectie die wordt weergegeven bij "Deel van" in het tabblad subproject van het subproject.
Voorbeeld: De Juli-aanbieding kan deel uitmaken van de Zomeraanbieding. In de projectkaart van Juli-aanbieding kiest u Zomeraanbieding middels de knop naast Deel van. Op het tabblad Subproject in de projectkaart van Zomeraanbieding ziet u nu Juli-aanbieding.
Relatiebeheer
98
Subproject en hoofdproject De knop Nieuw en de knop Zoeken hebben tegenovergestelde functies:
U klikt op Nieuw om een nieuwe koppeling te maken naar een subproject, zodat het huidige project (dat wordt weergegeven in het bovenste gedeelte van de projectkaart) het hoofdproject wordt. Klikt u op Zoeken, wordt het huidige project aan een ander hoofdproject gekoppeld. Het kan soms voorkomen dat u beide knoppen kunt gebruiken. Als u bijv. in het bovenste gedeelte van de projectkaart het project 'Januari' hebt, dan kunt u dit koppelen aan de subprojecten 'Week 1', 'Week 2', 'Week 3' en 'Week 4' door op Nieuw te klikken. Tevens kunt u 'Januari' koppelen aan het hoofdproject 'Winter' met behulp van de knop Zoeken.
Administratie Het tabblad Administratie geeft u een overzicht van alle boekstukregels in het grootboek en/of het inboeken, welke aan het project zijn gekoppeld. Met behulp van de filters rechtsbovenaan kunt u aangeven of u de gegevens per boekjaar, bron, boekstuktype en/of rekeningtype wenst weer te geven.
Klik op de knop Ga naar factuur [F9] om de geselecteerde factuur te openen. U kunt alleen op de knop klikken indien het geselecteerde boekstuk een factuur is.
Als het boekstuk aan een inkoop is gekoppeld, kunt u op de knop Ga naar inkoop [F7] klikken voor meer gedetailleerde informatie over de inkoop in de inkoopmodule.
Met de knop Ga naar boekstuk gaat u naar het Grootboek, waar u het boekstuk nader kunt bekijken. De knop is alleen beschikbaar voor boekstukken die naar het grootboek zijn overgedragen.
Tip! In de gebruikersinstellingen voor project kunt u selecteren welke tabbladen u wilt weergeven.
De systeembeheerder bepaalt via de gebruikersrechten of een gebruiker dit tabblad kan zien.
Facturering van projecten De knop Facturering is zichtbaar in de projectkaart wanneer u Extern hebt geselecteerd in de afrollijst Type. Via deze knop specificeert u de factureringsmethode met twee mogelijkheden. De mogelijkheden zijn Facturering van een project gebaseerd op inkoop en urenregistratie en Facturering van een project gebaseerd op vaste prijs.
Let op! U kunt voor elk project één keer de factureringsmethode kiezen. Nadat u deze keuze heeft gemaakt, kan deze niet meer gewijzigd worden.
Project
99
Facturering van een project gebaseerd op inkoop en urenregistratie Factureren gebaseerd op inkoop en urenregistratie vereist de noodzakelijke gegevens in de modules voor inkoop en urenregistratie.
Zo factureert u een project gebaseerd op inkoop en urenregistratie: 1. Klik op de knop Facturering om de factureringsmethode aan te geven. Kies Doorfactureren
gebaseerd op inkoop en urenregistratie uit de afrollijst.
2. Klik op de knop Zoeken indien u een bankrekening wenst te registreren voor dit project. Indien u dit veld leeg laat zal de bankrekening die is ingevoerd in het veld Rekeningnr. op factuur via Beheer - Instellingen - Bedrijf - Bedrijfsgegevens worden gebruikt voor de facturen afkomstig van het project.
3. Voer een Vaste tekst factuur in indien u wilt dat alle facturen voor dit project een standaardtekst krijgen.
4. Klik op Nieuw om een regel aan te maken in het veld Factuurplanning. Er wordt nu een nieuwe regel ingevoegd waarvoor u Status, Bedrag en Commentaar kunt invullen.
5. Klik op de knop Factuur om de wizard voor facturering te starten.
6. U zult een wizard met vijf stappen doorlopen die u helpt bij het factureringsproces. In dit proces registreert u relaties, inkoopregels, urenlijsten, statusrapporten en standaardgegevens gekoppeld aan het project.
7. Klik op de zoekknop in het eerste venster van de wizard en selecteer een relatie (en eventueel contactpersoon) waarvoor u een order wilt aanmaken. Klik op Volgende.
8. De artikelen die u kunt factureren voor het project ziet u in het veld Niet inbegrepen. Selecteer de artikelen die u wilt factureren en klik op de pijlknop die naar rechts wijst. De artikelen zullen nu op de factuur geregistreerd worden. Klik op Volgende.
9. Geef aan welke regels voor urenregistratie gefactureerd moeten worden in de volgende stap van de wizard. De procedure is dezelfde als voor de selectie van artikelen.
10. Klik op Volgende en vervolgens op Voltooien om een order aan te maken.
Het project is gefactureerd.
Let op! Het veld Factuurplanning geeft u een overzicht van facturen, gekoppeld aan het project. Dit is slechts een veld voor uw eigen informatie en u kiest zelf of u iets wilt invullen of niet. Vanuit dit veld wordt geen informatie overgebracht naar andere modules.
Relatiebeheer
100
Facturering van een project gebaseerd op vaste prijs Hetgeen u registreert in facturering gebaseerd op vaste prijs, zullen de cijfers in order/factuur- en projectmodule overschrijven.
Zo factureert u een project gebaseerd op vaste prijs: 1. Klik op de knop Facturering om de factureringsmethode aan te geven. Selecteer Facturering
gebaseerd op vaste prijs uit de afrollijst.
2. Klik op de knop Zoeken indien u een bankrekening wenst te registreren voor dit project. Indien u dit veld leeg laat zal de bankrekening die is ingevoerd in het veld Rekeningnr. op factuur via Beheer - Instellingen - Bedrijf - Bedrijfsgegevens worden gebruikt voor de facturen afkomstig van het project.
3. Voer een Vaste tekst factuur in indien u wilt dat alle facturen voor dit project een standaardtekst krijgen.
4. Klik op Nieuw om een regel aan te maken in het veld Factuurplanning. Er wordt nu een nieuwe regel ingevoegd waarvoor u Status, Bedrag en Commentaar kunt invullen.
5. Klik op de knop Factuur om de wizard voor facturering te starten.
6. U zult een wizard met vijf stappen doorlopen die u helpt bij het factureringsproces. In dit proces registreert u relaties, inkoopregels, urenlijsten, statusrapporten en standaardgegevens gekoppeld aan het project.
7. Klik op de zoekknop in het eerste venster van de wizard en selecteer een relatie (en eventueel contactpersoon) waarvoor u een order wilt aanmaken. Klik op Volgende.
8. De regels die u kunt factureren voor het project ziet u in het veld Niet inbegrepen. Selecteer de regels die u wilt factureren en klik op de pijlknop die naar rechts wijst. Deze zullen nu op de factuur geregistreerd worden. Klik op Volgende.
9. Klik op Voltooien om een order aan te maken.
Het project is gefactureerd.
Let op! Het veld Factureerbaar bedrag geeft de totaalsom weer van wat mogelijk is te factureren. Hiermee krijgt u een snel overzicht van de verschillende sommen. Daarnaast voorkomt u dat de som die u registreert in het veld Factureerbaar bedrag wordt overschreden. Het programma geeft u een waarschuwing als u een hoger bedrag probeert te factureren dan mogelijk is.
Hoofdstuk 2: Artikel
In dit hoofdstuk:
Over de artikelmodule ......................................................................102
Nieuw artikel aanmaken ...................................................................104
Artikelregister ...................................................................................105
Instellingen voor artikel ....................................................................121
Over het opzetten en onderhouden van artikelen ............................130
Toeslagen .........................................................................................136
Artikelvarianten ................................................................................139
Het is mogelijk dat de functionaliteiten die in deze sectie worden beschreven niet of gedeeltelijk in uw programmaversie beschikbaar zijn. U vindt een overzicht van alle functionaliteiten in de verschillende Mamut-programma’s op onze website www.mamut.nl.
Indien u na het lezen van dit hoofdstuk nog vragen hebt, vindt u in het hoofdstuk “Meer informatie” tips over waar u verdere hulp kunt ontvangen. Voor meer informatie over de producten van Mamut kunt u contact opnemen met onze verkoopafdeling via [email protected] of telefonisch op 0800 4446666 (gratis nummer).
Artikel
102
Over de artikelmodule Voor een bedrijf met duizenden artikelen, honderden leveranciers en talloze
magazijnen, is het van groot belang om controle te hebben over alle aspecten van artikelen: prijzen, leveranciers, aanbiedingen, magazijnlocaties en onderhoud zijn slechts een paar voorbeelden. In het aandachtsgebied Artikel & Magazijn houdt u volledig overzicht.
In het artikelregister registreert u alle gegevens van het artikel. Dit vereenvoudigt de registratie van verkoop- en inkooporders aangezien de artikelinformatie uit het artikelregister wordt gehaald.
Functionaliteiten in het artikelregister Hieronder vindt u een aantal functionaliteiten die vanuit het artikelregister aangestuurd worden. Het is van belang dat u, voordat u artikelen aanmaakt, een idee hebt van hoe u de artikelmodule wenst te gebruiken. Door alle instellingen direct correct in te voeren, bespaart u veel tijd.
Prijs/Korting: Een artikel kan één of meerdere prijzen hebben, gekoppeld aan de datum. Met behulp van de prijscalculator kunt u de prijzen van uw artikelen instellen. U kunt kosten vaststellen in factor en procent, en berekenen hoe de prijs wordt beïnvloed door inkoopprijs, kosten en verkoopprijs.
Magazijn: U kunt magazijnvoorraden invoeren indien uw licentie dit ondersteund. Het programma heeft geavanceerde voorraadfunctionaliteiten zoals inventarisatie, verschillende magazijnlocaties, serienummergebruik, houdbaarheidsdatum, partijen en reserveringen van artikelen.
Over de artikelmodule
103
Leverancier/inkoop: De leverancier heeft vaak eigen voorwaarden, prijzen en artikelcodes voor de artikelen die u bestelt. Het artikelregister bevat een functionaliteit waarmee u overzicht houdt over prijzen en voorwaarden van verschillende leveranciers.
Stuklijsten: Wanneer uw bedrijf samengestelde artikelen, bestaande uit meerdere delen, aanbiedt, kunt u de functionaliteit Stuklijst gebruiken. Een voorbeeld van het gebruik van stuklijsten is wanneer u een meubelset aanbiedt, welke bestaat uit een bureau, een stoel en een boekenkast. De meubelset is dan een stuklijst en de bureau, stoel en boekenkast zijn onderdelen van de stuklijst.
Artikelvarianten: Indien u artikelen in verschillende varianten verkoopt, met bijvoorbeeld verschillende kleuren en maten, kunt u deze invoeren als varianten van een artikel. Elke variant kan een eigen prijs, voorraad, en artikelgegevens hebben. Dit wordt gestuurd vanuit variantinstellingen. Het is belangrijk dat u de instellingen van varianten aangeeft, voordat u de varianten in het artikelregister invoert. Wanneer een artikel varianten heeft, zal het artikel zelf Hoofdartikel heten. U kunt geen transacties boeken voor het hoofdartikel.
E-commerce: Indien u een licentie voor e-commerce hebt, kunt u uw artikelen op het internet verkopen en de orders direct in de order/factuurmodule importeren. De webshop is direct verbonden met het Artikelregister door middel van het tabblad Webshop. Hier geeft u aan of een artikel te koop is in de webshop en welke informatie over het artikel te zien zal zijn.
Intrastat: Indien u Mamut Business Software gebruikt voor Intrastat-rapportages, voert u de Intrastat code van het artikel in op het tabblad Diversen.
Afdrukken: De artikelgegevens kunnen rechtstreeks vanuit het artikelregister afgedrukt worden. Indien u een PDF-printer hebt ingesteld, kunt u de artikelgegevens ook in PDF-formaat overbrengen.
Artikelnaam in meerdere talen: Een artikel kan bij het afdrukken in verschillende talen worden weergegeven.
Andere functies van een artikel Voor een bedrijf dat veel artikelen verkoopt, kan het tijdrovend zijn om het artikelregister bij te houden. Hoe meer velden u gebruikt, des te meer tijd kost het om dit bij te houden. Met behulp van de wizard voor het wijzigen van een selectie artikelen kunt u de meeste velden voor meerdere artikelen tegelijkertijd wijzigen. Hiermee kunt u veel tijd besparen. Indien u voorraadartikelen hebt, kunt u de functionaliteit inventarisatie in Magazijn gebruiken.
Instellingen per artikel Naast de bovengenoemde functionaliteiten, bestaan er algemene instellingen voor elk artikel. Hier geeft u aan hoe het artikel wordt behandeld wat betreft integratie, inkoop, verkoop en magazijn. Dit doet u op het tabblad Instellingen in de artikelmodule.
In de gebruikersinstellingen voor artikel kiest u wat zichtbaar zal zijn voor de gebruiker. Hier kunt u ook keuzes maken om het registratieproces te vereenvoudigen. In de bedrijfsinstellingen kunt u de functionaliteiten van de artikelmodule aanpassen. Hier kiest u ook standaardwaarden die gelden bij het aanmaken artikelen.
Artikel
104
Nieuw artikel aanmaken Tip! In de bedrijfsinstellingen voor artikel kunt u onder andere de standaardwaarden instellen die dienen te gelden voor nieuwe artikelen. Dit vereenvoudigt het proces bij het aanmaken van artikelen.
Zo maakt u een nieuw artikel aan: 1. Ga naar Beheer - Artikel - Artikelregister.
2. Klik op Nieuw om een nieuw artikel te registreren, of klik op de pijl naast Nieuw om direct het soort artikel te kiezen.
3. Kies eventueel in het speciale venster welk soort artikel u wilt registreren.
Let op! Het venster zal niet meer weergegeven worden indien u eerder hebt aangegeven dat het niet meer weergegeven moet worden. Dan kunt u een nieuw artikel aanmaken met één van de gekozen sjablonen uit de lijst, die verschijnt door op de pijl naast de knop Nieuw te klikken.
4. Voer een ander artikelcode in indien u het voorgestelde nummer niet wilt gebruiken. De wijziging moet gemaakt worden voordat het artikel wordt opgeslagen.
5. Voer de artikelnaam in.
6. Vul de overige velden in die van toepassing zijn voor het artikel.
7. Vul de gegevens in die relevant zijn voor het artikel in de tabbladen in het onderste gedeelte van de artikelkaart.
8. Klik op Opslaan in de werkbalk zodra u de gewenste informatie van het artikel hebt geregistreerd.
Het nieuwe artikel is aangemaakt.
Tip! Alle artikelen worden automatisch genummerd in logische nummerreeksen. Deze nummers kunnen overschreven worden en kunnen alfanumerieke waarden (zowel letters als cijfers) bevatten.
Artikelregister
105
Artikelregister De artikelkaart bestaat uit twee delen. In het bovenste gedeelte voert u algemene informatie over het artikel in en bepaalt u tot welke categorieën en groepen het artikel behoort. Het onderste gedeelte bestaat uit diverse tabbladen waar u andere relevante informatie over het artikel registreert, zoals prijzen, kortingen, leveranciers en magazijngegevens.
Indien er velden of tabbladen zijn die niet worden weergegeven, of welke u niet wenst weer te geven, kunt u dit aangeven bij de gebruikersinstellingen voor artikel. U kunt aangeven welke functionaliteiten beschikbaar moeten zijn in het artikelregister in de bedrijfsinstellingen voor artikel.
De eerste keer dat u het artikelregister opent zal het venster Bedrijfsinstellingen worden geopend. Hier kunt u aangeven welke functionaliteiten u wenst te gebruiken. Op deze manier kunt u het artikelregister aan uw wens aanpassen. U kunt deze instellingen ook vinden via Beheer - Instellingen - Bedrijf - Module-instellingen - Artikel.
Veldbeschrijvingen Artikelcode: Alle artikelen worden automatisch in logische nummerreeksen genummerd. Deze nummers kunnen overschreven worden bij het aanmaken van het artikel en kunnen alfanumerieke waarden (zowel letters als cijfers) bevatten. Het is niet mogelijk om de artikelcode te veranderen voor artikelen die reeds zijn aangemaakt en in gebruik zijn genomen. De meeste andere velden voor artikelen kunnen gewijzigd worden na het aanmaken. U kunt de wizard Bijwerken selectie artikelen gebruiken om snel en effectief de waarden van verschillende artikelen tegelijkertijd te veranderen.
Artikel
106
Naam artikel: Voer een toepasselijke naam voor het artikel in. Door op de zoekknop rechts van het veld te klikken, kunt u de naam van het artikel in een andere taal invoeren, indien u artikelen verkoopt aan of inkoopt van buitenlandse relaties.
Levertijd: Registreer de geschatte levertijd (dagen) van het artikel.
Gewicht: Voer het gewicht in. U hebt met behulp van de afrollijst de keuze tussen gram, kilo of ton. U kunt eventueel andere waarden in het Standaardregister aanmaken.
Volume: Voer het volume van het artikel in. U kunt kiezen tussen mm3, cm3, dm3 of m3. U kunt eventueel andere waarden in het Standaardregister aanmaken.
Artikelcategorie: Selecteer de gewenste categorie uit de afrollijst. De artikelcategorie kan dienen als zoekcriterium. U kunt categorieën verwijderen, veranderen of toevoegen in het Standaardregister.
Eenheid: Kies de gewenste eenheid. Nieuwe waarden voor de eenheid kunt u in het Standaardregister aanmaken.
Aantal per eenheid: Voer het aantal per eenheid in.
Artikelgroep: Geef aan tot welke artikelgroep het artikel behoort. Nieuwe artikelgroepen worden aangemaakt in het Standaardregister.
Subgroep: Selecteer de subgroep voor het artikel. U kunt maximaal 4 niveaus voor artikelgroepen gebruiken. Het aantal niveaus dat in de artikelkaart wordt weergegeven is afhankelijk van hetgeen u hebt aangegeven in de Bedrijfsinstellingen voor Artikel, op het tabblad Standaardwaarden.
Verkoop btw: Selecteer de btw-waarde voor verkopen.
Inkoop btw: Selecteer de btw-waarde voor inkopen.
Informatie bewerken of toevoegen in het Standaardregister U kunt categorieën, eenheden, artikelgroepen en subgroepen in het Standaardregister aanmaken, wijzigen en verwijderen. In het veld dat de keuzealternatieven voor standaardregister bevat, kunt u op de rechtermuisknop klikken en kiezen voor Standaardregister wijzigen. Het standaardregister wordt geopend zodat u wijzigingen kunt doorvoeren, of nieuwe alternatieven rechtstreeks kunt toevoegen.
Het Standaardregister opent u tevens via Beheer - Instellingen - Bedrijf - Standaardregister.
Artikelregister
107
Artikellijst De Artikellijst is een overzicht dat alle, of een geselecteerd aantal, artikelen uit het Artikelregister laat zien. De artikellijst wordt gebruikt om een artikel te selecteren waarvan de artikelkaart geopend wordt, of welke aan een offerte, verkooporder of inkooporder toegevoegd wordt.
U kunt de artikellijst in de gebruikersinstellingen voor artikel aanpassen.
De sortering in het artikeloverzicht veranderen Standaard is het artikeloverzicht gesorteerd op artikelcode. U kunt de sortering van het overzicht eenvoudig veranderen door op de titel van de kolom te klikken waarop u wenst te sorteren. De gekozen kolom zal in dikgedrukt lettertype worden weergegeven.
De weer te geven artikelen in het overzicht wijzigen Standaard zullen Alle artikelen (geen non-actieve) worden weergegeven wanneer het artikeloverzicht wordt geopend. Uit de afrollijst bovenaan kunt u aangeven welke artikelen u in de artikellijst wenst te zien, en op die manier het aantal weer te geven artikelen begrenzen. U kunt bijvoorbeeld aangeven dat u alleen campagneartikelen, voorraadartikelen, stuklijsten, non-actieve of een bepaalde groep artikelen wilt bekijken.
Bij de Gebruikersinstellingen voor Inkoop kunt u aangeven dat het artikeloverzicht alleen artikelen weergeeft welke gekoppeld zijn aan de leverancier die bij de inkoop is geselecteerd.
Tip! U kunt lijsten en tabellen naar Excel exporteren met behulp van het menu dat verschijnt na het klikken op de rechtermuisknop. U kunt de criteria in de lijst aangeven - op de rechtermuisknop klikken - en de criteria worden in het rapport weergegeven. Het rapport wordt direct in Excel geopend. Houd er rekening mee dat dit een tijdelijk document is. U moet het document opslaan indien u deze wenst te bewaren.
Artikel
108
Tabbladen in het artikelregister Prijs Op het tabblad Prijs definieert u de verkoopprijs van het artikel. Afhankelijk van de instellingen die u in de bedrijfsinstellingen voor artikel hebt gedefinieerd, kunt u de prijshistorie van artikelen zien, verschillende prijzen invoeren die geldig zijn vanaf een bepaalde datum of vaste prijzen invoeren in verschillende valuta.
Let op! Indien u deze instellingen niet activeert kunt u maar één verkoopprijs invoeren. Het tabblad Prijs wordt dan vereenvoudigd weergegeven, zodat u direct de verkoopprijs kunt berekenen. Klik op Prijscalculator indien u de geavanceerde opties wilt benaderen.
Artikelprijzen met prijshistorie Indien u in de bedrijfsinstellingen voor artikel de optie Het bedrijf wenst prijshistorie voor artikelen te zien hebt geactiveerd, wordt elke prijs op een aparte regel weergegeven. De huidige prijs wordt vetgedrukt weergegeven, terwijl oude en toekomstige prijzen normaal worden weergegeven. Prijzen in andere valuta worden weergegeven in de kolommen Verkoopprijs en Valuta onder de betreffende prijsregel.
Klik Nieuw indien u een nieuwe prijs wilt aanmaken. De prijscalculator wordt geopend. Hier kunt u de kosten, brutowinst (in percentage of factor) en verkoopprijs invoeren. U kunt tevens direct de relatie zien tussen de verschillende prijzen, en zien hoe deze worden beïnvloed wanneer één of meerdere factoren worden gewijzigd. Indien een verkoopprijs eerder is gedefinieerd, zullen de waarden worden overgenomen van de huidige verkoopprijs.
Indien u een bestaande artikelprijs wenst te wijzigen, of u wenst een vaste prijs in een andere valuta toe te voegen of te wijzigen, selecteert u de betreffende prijsregel en klikt u op Bewerken. De prijscalculator wordt geopend en u kunt de wijzigingen invoeren.
Tip! U kunt de verkoopprijs in zowel de valuta van de bedrijfsdatabase en andere valuta, direct wijzigen door op de betreffende regel te dubbelklikken.
Op externe prijslijst weergeven: Selecteer deze optie indien het artikel zichtbaar moet zijn op de externe prijslijst. Deze lijst kunt u afdrukken voor klanten met specifieke kortinggegevens.
Kostprijs in verkoopmodule overschrijven: Selecteer deze optie indien u de mogelijkheid wilt hebben om de kostprijs op de artikelregel van een order te wijzigen.
Toeslagen: Indien u de instelling Het bedrijf verkoopt artikelen met milieuheffingen of andere speciale heffingen hebt geselecteerd in de bedrijfsinstellingen voor artikel, wordt deze afrollijst weergegeven. Hier kunt u een toeslag aan het artikel koppelen.
Artikelregister
109
Korting U kunt kortingen op individuele artikelen aanbieden, gebaseerd op verschillende criteria welke op het tabblad Korting in de artikelkaart worden gedefinieerd. Het tabblad vindt u via Beheer - Artikel - Artikelregister - Korting.
Kortingssoorten op het tabblad Korting Het artikel heeft geen kortingen: Selecteer deze optie indien u geen kortingen wenst aan te bieden voor het artikel. Deze optie verwijdert alle kortingen die aan het artikel zijn gekoppeld, inclusief kortingen die in het kortingenregister zijn gedefinieerd. Meer informatie over het kortingenregister vindt u in het hoofdstuk "Verkoopondersteuning".
Geen individuele kortingen op het artikel: Selecteer deze optie indien het niet mogelijk mag zijn om individuele kortingen voor dit artikel aan te maken. Houd er rekening mee dat een korting wel voor dit artikel kan gelden indien deze aan een artikelgroep is gekoppeld, en deze artikelgroep in het kortingenregister is opgenomen.
Let op! U kunt deze instellingen overschrijven in de module Order/Factuur door handmatig een korting in de orderregel in te voeren. De korting die hier wordt ingevoerd zal alle kortingen overschrijven. Dit is mogelijk door de opbouw van het kortingenregister in Mamut Business Software. Meer informatie over kortingen vindt u in het hoofdstuk "Verkoopondersteuning" in de introductiehandleiding "Instellingen, rapporten en selectie".
Het tabblad Korting bevat drie subtabbladen: Categorie Relatie Aantal
Gebruik deze tabbladen om de verschillende kortingen in te voeren.
Let op! U dient eerst deze kortingssoorten in de bedrijfsinstellingen voor artikel te activeren. Meer informatie vindt u verderop in dit hoofdstuk.
Artikel
110
Categorie U kunt kortingen aanbieden aan een of meer klantencategorieën. U koppelt klanten aan de verschillende categorieën via de afrollijst Categorie in de relatiekaart (Beheer - Relatie - Relatiebeer).
Zo geeft u korting aan een klantencategorie: 1. Selecteer het tabblad Categorie en klik op Nieuw.
2. In het veld Tot datum kunt u aangeven wanneer de korting verloopt. Indien u hier niets invult, zal de korting geldig blijven tot u deze verwijdert.
3. Uit de afrollijst Categorie selecteert u de categorie welke de korting moet ontvangen. Tip! Indien u een nieuwe korting voor dezelfde categorie aanmaakt, dient u eerst de oude korting te verwijderen.
4. Selecteer of u de Korting in % wenst in te voeren, of de optie Vaste prijs wilt gebruiken. Kiest u voor Vaste prijs, voert u bedrag inclusief korting in.
5. Klik op OK om de korting op te slaan.
De instellingen zijn nu als aparte regel in het tabblad ingevoerd. U kunt nu kortingen voor andere categorieën invoeren.
Tip! In het kortingenregister kunt u een kortingenmatrix vinden waarin u kortingen voor verschillende combinaties van categorieën en artikelgroepen kunt invoeren. Meer informatie over het kortingenregister vindt u in het hoofdstuk "Verkoopondersteuning".
Relatie U kunt tevens kortingen aan één of meer individuele relaties toekennen.
Zo geeft u korting aan een relatie: 1. Selecteer het tabblad Relatie en klik op Nieuw.
2. In het veld Tot datum kunt u aangeven wanneer de korting verloopt. Indien u hier niets invult, zal de korting geldig blijven tot u deze verwijdert.
3. Uit de afrollijst Relatie selecteert u de relatie welke de korting moet ontvangen. Tip! Indien u een nieuwe korting voor dezelfde relatie aanmaakt, dient u eerst de oude korting te verwijderen.
4. Selecteer of u de Korting in % wenst in te voeren, of de optie Vaste prijs wilt gebruiken. Kiest u voor Vaste prijs, voert u bedrag inclusief korting in.
5. Klik op OK om de korting op te slaan.
De instellingen zijn nu als aparte regel in het tabblad ingevoerd. U kunt nu kortingen voor andere relaties invoeren.
Artikelregister
111
Tip! U kunt kortingen voor zowel categorieën als individuele relaties aanbieden. Indien u bijvoorbeeld een korting voor "Distributeurs" van 10% hebt ingesteld, kunt u ervoor kiezen om bepaalde distributeurs een extra korting te geven. Dit is gerelateerd aan de structuur van de kortingenhiërarchie in Mamut Business Software. Meer informatie over de kortingenhiërarchie vindt u in het hoofdstuk "Verkoopondersteuning".
Aantal Het is mogelijk om volumekorting aan te bieden voor artikelen. Volumekortingen kunnen per Stap of Vanaf eerste nummer worden aangeboden. Als u Stap kiest, kunt u bijvoorbeeld de eerste 500 stuks van een artikel met een 5% korting aanbieden, en de volgende 500 stuks met 7.5% korting. Als u Vanaf eerste nummer kiest, zal dezelfde korting voor de gehele order gelden.
Zo geeft u volumekortingen: 1. Selecteer het tabblad Aantal en klik op Nieuw.
2. In het veld Tot datum kunt u aangeven wanneer de korting verloopt. Indien u hier niets invult, zal de korting geldig blijven tot u deze verwijdert.
3. Uit de afrollijst Aantal vanaf selecteert u de relatie welke de korting moet ontvangen. Tip! Indien u een nieuwe korting voor hetzelfde aantal aanmaakt, dient u eerst de oude korting te verwijderen.
4. Selecteer of u de Korting in % wenst in te voeren, of de optie Vaste prijs wilt gebruiken. Kiest u voor Vaste prijs, voert u bedrag inclusief korting in.
5. Klik op OK om de korting op te slaan.
De instellingen zijn nu als aparte regel in het tabblad ingevoerd. U kunt nu andere volumekortingen invoeren.
Let op! Wanneer u gebruik maakt van Vaste prijs bij het definiëren van een korting voor een categorie, relatie of aantal, zal het systeem standaard de laagste waarde van de Vaste prijs in het kortingenregister en de Verkoopprijs in de prijscalculator selecteren. U kunt dit overschrijven vanuit de bedrijfsinstellingen voor artikel, zodat de vaste prijs ook als toeslag kan dienen. Indien u vaste prijs hebt geselecteerd voor een van de bovenstaande kortingen, zullen andere kortingen worden toegevoegd.
Artikel
112
Magazijn Magazijn is gekoppeld aan de Inkoop- en Verkoopmodule. Daarmee zal de voorraad groeien/krimpen op basis van inkopen en verkopen. Het tabblad Magazijn is alleen zichtbaar indien de functionaliteit artikelvoorraad is geactiveerd in de bedrijfsinstellingen voor artikel.
De enige informatie welke u rechtstreeks in de kolommen kunt invoeren zijn de Maximale en Minimale voorraad in het magazijn, het Bestelniveau en het Inkoopaantal.
Nieuw: Maak een nieuwe magazijnkoppeling aan. Dit zorgt ervoor dat het artikel verkocht kan worden vanuit het gekozen magazijn. U kunt magazijnkoppelingen ook in het magazijnregister in de magazijnmodule aanmaken.
Verwijderen: Verwijder de koppeling naar het magazijn.
Ga naar magazijn: Open het venster Magazijngegevens voor het magazijn dat geselecteerd is in de lijst.
Indien u op de pijl naast de knop Ga naar Magazijn klikt, kunt u een van de volgende functionaliteiten in de afrollijst:
Artikeltransfer: Indien u meerdere magazijnen en/of magazijnlocaties hebt, kunt u voorraad van de ene naar de andere verplaatsen.
Nieuwe voorraadtransactie: U kunt een nieuwe handmatige voorraadtransactie aanmaken.
Samenstellen: Nadat u een stuklijst hebt aangemaakt, kunt u de stuklijst in het magazijn samenstellen. Deze functionaliteit is alleen actief voor de stuklijst zelf (optie Stuklijst met onderdelen is geselecteerd op het tabblad Stuklijsten). Tijdens het samenstellen van een stuklijst wordt voor elk onderdeel dat in de stuklijst verwerkt wordt, een voorraadtransactie aangemaakt in de categorie Montage.
Opsplitsen: Via deze knop kunt u stuklijsten in het magazijn opsplitsen. Deze functionaliteit is alleen actief voor de stuklijst zelf (optie Stuklijst met onderdelen is geselecteerd op het tabblad Stuklijsten).
Voorraad bijwerken: Indien het artikel een voorraadartikel is, dient deze optie geselecteerd te zijn.
Standaard magazijn: Het standaard magazijn voor dit artikel.
Artikelregister
113
Tip! In de gebruikersinstellingen voor artikel kan elke gebruiker het standaardmagazijn voor de eigen gebruiker kiezen.
Leverancier Leveranciers werken vaak met eigen voorwaarden, prijzen en artikelcodes wanneer u artikelen bij hen inkoopt. Door een artikel aan één of meerdere leveranciers te koppelen, kunt u deze informatie en overige artikelinformatie registreren. Houd er rekening mee dat de inkoopprijs van de standaardleverancier de inkoopprijs op het tabblad prijs kan beïnvloeden. Wanneer u de inkoopprijs van de standaardleverancier aanpast, dient u aan te geven of de inkoopprijs in de prijscalculator ook bijgewerkt dient te worden.
De informatie op het tabblad Leverancier kan worden gebruikt bij de inkoop van de betreffende leverancier. Wanneer artikelen verbonden zijn aan een leverancier, kunt u rechtstreeks een inkoop uitvoeren door op de knop Koop dit artikel te klikken. Indien er reeds een niet-verwerkte inkooporder is voor deze leverancier, kunt u ervoor kiezen om de inkoop van dit artikel aan de bestaande inkooporder toe te voegen, of om een nieuwe inkooporder aan te maken. Indien er geen niet-verwerkte inkooporder is wordt automatisch een nieuwe inkooporder aangemaakt.
Tip! Wanneer het artikel reeds in de bestaande inkooporder aanwezig is, zal het inkoopaantal automatisch worden vermeerderd met "1" stuks.
Meer informatie over de leverancierskoppeling vindt u in het hoofdstuk "Inkoop" in de introductiehandleiding "Administratie, logistiek en personeel".
Stuklijsten Wanneer uw bedrijf samengestelde artikelen, bestaande uit meerdere delen, aanbiedt, kunt u de functionaliteit Stuklijst gebruiken. Een voorbeeld van het gebruik van stuklijsten is wanneer u een meubelset aanbiedt, welke bestaat uit een bureau, een stoel en een boekenkast. De meubelset is dan een stuklijst en de bureau, stoel en boekenkast zijn onderdelen van de stuklijst. Op dit tabblad geeft u aan of dit artikel het hoofdartikel is van de stuklijst, of dat dit artikel een onderdeel is van een stuklijst. Diensten kunnen ook onderdeel van een stuklijst zijn.
Artikel
114
Onderdeel van een stuklijst: Selecteer deze optie indien het artikel onderdeel uitmaakt van een stuklijst.
Stuklijst met onderdelen: Selecteer deze optie indien het artikel een stuklijst is.
Lay-out offerte/order, factuur en inkoop: Hier kunt u aangeven hoe de stuklijst moet worden weergegeven op orders, facturen en inkopen. Selecteer Onderdelen niet weergeven indien de losse onderdelen niet op orders, facturen en/of inkopen zichtbaar moeten zijn.
Bijwerken voorraad bij verkoop en Bijwerken voorraad bij inkoop: Selecteer Onderdeel bijwerken indien magazijntransacties de onderdelen van een stuklijst moeten bijwerken. Kies voor Hoofdartikel bijwerken indien magazijntransacties de stuklijst zelf moeten beïnvloeden. In dit geval dient u de stuklijst samen te stellen voor u deze kunt verkopen.
Prijsaanpassing: Geef aan hoe de prijsaanpassing dient te werken: Kostprijs bijwerken reguleert de kostprijs van de stuklijst wanneer de prijs van onderdelen worden gewijzigd. Kostprijs en verkoopprijs bijwerken betekent dat de verkoopprijs van de stuklijst wordt aangepast op basis van de prijswijzigingen voor de onderdelen.
Nieuw: Klik hier indien u een nieuw onderdeel aan de stuklijst wenst toe te voegen.
Bewerken: Klik hier indien u het aantal van het geselecteerde onderdeel wenst te wijzigen.
Verwijderen: Klik hier om een onderdeel van een stuklijst te verwijderen. Het is niet mogelijk om onderdelen te verwijderen welke een voorraad hebben of gebruikt zijn in een order. Indien de stuklijst is samengesteld, moet u deze op te splitsen voor u een onderdeel kunt verwijderen.
Variant Een artikel kan in diverse varianten, zoals verschillende kleuren en maten, worden verkocht. Wanneer en artikel varianten heeft, wordt het artikel van waaruit de varianten zijn aangemaakt, het hoofdartikel genoemd. Elke variant kan een eigen prijs, magazijnverwerking en artikelinformatie hebben. Het is van groot belang om de variantinstellingen aan te geven voor u varianten in het artikelregister aanmaakt. Elke variant krijgt een eigen artikelcode en u kunt aangeven of u bij het factureren en inkopen de artikelcode van het hoofdartikel of van de variant wenst weer te geven.
Let op! De functionaliteit betreffende artikelvarianten vereist een licentie voor een additioneel product in bepaalde programmaversies.
Artikelregister
115
Het artikel heeft varianten: Selecteer deze optie indien het artikel verkocht dient te worden met verschillende varianten. Nadat u deze optie hebt geselecteerd, wordt het venster met de variantinstellingen geopend. Hier kunt u onder andere de informatie aangeven die moet variëren voor elke variant van het artikel.
Let op! Een hoofdartikel met varianten kan niet als losstaand artikel worden gebruikt.
Standaardvariant: Geef aan welke variant standaard verschijnt wanneer een klant in de webshop kiest voor het weergeven van gedetailleerde informatie over het artikel.
Nieuw: Maak een variant van het artikel aan.
Bewerken: Open de variantkaart, welke een overzicht geeft van alle artikelgegevens van de betreffende variant. De velden die kunnen variëren, zoals bij de instellingen voor varianten aangegeven, zijn bewerkbaar. Dienen de velden niet te variëren, worden deze lichtgrijs weergegeven. Dit geeft aan dat ze niet bewerkbaar zijn.
Variant dupliceren: Maak een nieuwe variant aan op basis van de geselecteerde variant in de lijst.
Variantmatrix: Deze functionaliteit is alleen beschikbaar wanneer het hoofdartikel aan minstens één varianteigenschap is gekoppeld, en de optie Identieke eigenschappen toestaan in de instellingen voor varianten niet is geactiveerd. Meer informatie vindt u in de paragraaf over de variantmatrix.
Tip! Er bestaat geen veld voor 'Artikelcode leverancier' voor varianten. Als uw leverancier ook met varianten en unieke artikelcodes per variant werkt, dan dient u erop te letten dat u de artikelcode van de leverancier als artikelcode voor de varianten gebruikt, wanneer de varianten aangemaakt worden.
Artikelgegevens Op het tabblad Artikelgegevens kunt u Artikelgegevens, Verkoopgegevens, Technische gegevens, gegevens over Support, Productie en Overige voor het artikel registreren. Het tabblad bestaat uit twee gegevensvelden waarin u gegevens kunt invoeren. Uit de afrollijsten selecteert u de betreffende categorie. U kunt meerdere gegevens invoeren voor een artikel, maar u zult slechts twee teksten tegelijkertijd zien.
Artikel
116
Om tekst van de artikelgegevens automatisch naar de artikelen die aan orders worden toegevoegd, over te brengen naar artikelen, selecteert u de optie Automatisch overbrengen van artikelinformatie naar artikelregels in verkooporder.
Webshop Uw webshop is volledig geïntegreerd met het Artikelregister door middel van het tabblad Webshop. Hier geeft u aan of een artikel in het verkoopassortiment van uw webshop moet worden opgenomen en welke gegevens van het artikel moeten worden weergeven.
Meer informatie over hoe het aanbieden van artikelen in uw webshop vindt u in het hoofdstuk "E-commerce".
Artikelinformatie in de webshop Moet verkocht worden op één of meerdere webshops: Wenst u het artikel te verkopen in uw webshop, dan moet u deze optie selecteren om het artikel beschikbaar te maken in de lijst Artikelen in uw webshop onder Selectie van artikelen.
Magazijngegevens: Uit de afrollijst Magazijngegevens kunt u selecteren in hoeverre de bezoekers van uw webshop zien hoeveel artikelen nog in voorraad zijn.
Eigen omschrijving: Kiest u 'Eigen omschrijving' uit de afrollijst Magazijngegevens, kunt u uw eigen tekst betreffende de magazijngegevens van het artikel in dit veld invoeren.
Grafisch: Geeft symbolen in de webshop weer voor de verschillende magazijnstatussen In voorraad, In bestelling, Niet in voorraad. U kunt in de Website-instellingen, op het tabblad Instellingen webshop, Overig kiezen welke symbolen u wenst te gebruiken.
Tip! In de bedrijfsinstellingen voor artikel, op het tabblad Standaardwaarden kunt u Grafisch selecteren, zodat dit een standaardwaarde is voor alle nieuwe artikelen.
Artikelregister
117
Lijst van websites Standaardinformatie: De Standaardinformatie wordt bovenaan in de lijst van websites weergegeven. Standaardinformatie is geen eigen website, maar geeft u de mogelijkheid om standaard website-instellingen voor het artikel te registeren. Met behulp van de knop Dupliceer de website-instellingen voor artikel kunt u achteraf de website-instellingen kopiëren naar andere websites. Deze functionaliteit wordt met name gebruikt indien u uw artikelen wilt voorbereiden voor verkoop in de webshop voordat u de website aanmaakt en bewerkt.
Website-instellingen voor artikel: Deze knop opent de Website-instellingen voor artikel voor de geselecteerde website. Hier kunt u onder andere een artikelafbeelding en artikelomschrijving invoegen. Meer informatie vindt u in het hoofdstuk "E-commerce".
Let op! Indien u een licentie hebt voor meerdere websites, kunt u de website-instellingen voor het artikel variëren voor de verschillende websites.
Dupliceer de website-instellingen voor artikel: Deze knop geeft u de mogelijkheid om de website-instellingen, die u hebt geregistreerd voor een artikel, te dupliceren van één website naar eventuele andere websites.
Actief: In de kolom Actief kunt u selecteren op welke websites het artikel verkocht dient te worden. Deze optie wordt beschikbaar zodra de website aangemaakt is. Wenst u een artikel te verwijderen van de webshop, verwijdert u de selectie in de kolom Actief. Na het bijwerken van uw website is het artikel niet meer beschikbaar in uw webshop.
Laatst bijgewerkt: Hier vindt u de datum waarop het artikel voor het laatst werd bijgewerkt in de webshop.
Website-instellingen voor artikel Meer informatie over de website-instellingen voor artikel vindt u in het hoofdstuk "E-commerce".
Instellingen Per artikel kunnen diverse instellingen worden aangegeven over hoe het artikel zal worden behandeld wat betreft integratie, inkoop, verkoop en magazijn. U kunt bijvoorbeeld aangeven of het artikel een voorraadartikel, resource of dienst is, hoe de kosten verwerkt moeten worden en welke grootboekrekeningen gebruikt worden voor voorraadwaarde, artikelkosten en omzet. Indien u artikelen wenst te traceren kunt u de instellingen hiervoor opgeven.
Tip! U kunt de onderstaande waarden voor een groep artikelen tegelijkertijd wijzigen met behulp van de functionaliteit Bijwerken selectie artikelen.
Artikel
118
Instellingen voor behandeling van het artikel in andere modules Voorraadartikel: Voorraadtransacties bij in- en verkoop worden uitsluitend geregistreerd voor voorraadartikelen. Dit veld geeft u een extra mogelijkheid om een selectie op rapporten te maken, en heeft geen invloed op de voorraadverwerking van het artikel. De voorraadverwerking wordt aangestuurd vanuit het tabblad Magazijn.
Resource: Resources kunnen aan een activiteit worden gekoppeld, zoals bijvoorbeeld een vergaderkamer, projector e.d.
Arbeid/Dienst: U kunt deze optie kiezen indien u artikelen hebt zoals arbeidsuren of diensten. Deze instellingen kunt u gebruiken bij bijvoorbeeld statistieken.
Campagne: Campagne-artikelen kunnen hier gemarkeerd worden. Het veld wordt uitsluitend als intern informatieveld gebruikt.
Instellingen voor tracering van artikelen Wordt alleen weergegeven indien de opties voor serienummer, partijnummer en/of houdbaarheidsdatum zijn geselecteerd in de bedrijfsinstellingen voor artikel.
Deze instellingen hebben invloed op de voorraadtransacties die in het systeem gegenereerd worden.
Serienummer: Selecteert u wanneer u wenst dat het verplicht is om serienummers in te voeren bij alle voorraadtransacties.
Partijnummer: Selecteert u wanneer u wenst dat het partijnummer verplicht moet zijn bij alle voorraadtransacties.
Houdbaarheidsdatum: Selecteert u wanneer u wenst dat de houdbaarheidsdatum opgegeven moet worden bij voorraadtransacties.
Instellingen voor verwerking in administratie Hier kunt u aangeven hoe de kosten van de artikelen geboekt moeten worden. Indien u in de bedrijfsinstellingen voor artikel, op het tabblad Prijzen de optie Per artikel instellen wanneer de kosten worden geboekt hebt gekozen uit de afrollijst onder Bijwerken voorraadwaarde magazijn, kunt u ervoor kiezen om de kosten op twee verschillende tijdstippen/methodes te boeken. Dit geldt alleen voor voorraadartikelen.
Artikelregister
119
In de afrollijsten voor Balansrekening voor voorraad, Tussenrekening voorraad en Resultatenrekening inkoopwaarde voorraad kunt u de grootboekrekeningen die voor dit artikel gelden selecteren. U hoeft dit alleen maar te doen indien deze de instellingen van de systeemrekeningen dienen te overschrijven.
Tevens kunt u hier de Verkooprekeningen voor het artikel specificeren. Indien u niets invult zullen de standaardrekeningen worden gebruikt.
Tip! In het standaardregister kunt u de verkooprekening per artikelgroep aanpassen. Dit maakt het eenvoudiger de verkooprekening voor de gehele artikelgroep bij te werken. Hebt u de verkooprekening direct in de artikelkaart aangegeven, dan overschrijft dit alle instellingen.
Diversen Op dit tabblad registreert u gegevens zoals de EAN-code, Artikelcode douane en eventueel Project en Afdeling, welke belangrijke kostenplaatsen zijn in de financiële administratie bij de verkoop van een artikel.
EAN-code: Voer de EAN-code van het artikel in. Diverse standaarden zoals EAN, UPC, ISSN en ISBN worden ondersteund. Aan de rechterkant van het veld verschijnt de standaard indien aan de voorwaarden wordt voldaan.
Art.code branche: Dit veld kan gebruikt worden indien er een artikelcode is dat gemeenschappelijk is binnen een branche. Het veld vervangt de eigen artikelcodes niet, maar bij het invoeren of inlezen van artikelcodes in de modules Offerte/Order/Factuur en Inkoop, kunt u deze code invoeren in plaats van de gebruikelijke artikelcode. U kunt tot 20 tekens invoeren. U kunt meerdere gelijke branchespecifieke artikelcodes hebben. Indien u in zo'n geval de branchespecifieke artikelcode invoert in een van de genoemde modules, zal een lijst worden weergegeven zodat u het betreffende artikel kunt selecteren. U kunt een filter instellen op de branchespecifieke artikelcode in de selectievensters voor Artikellijst en Inventarisatie, en bij Selectie - Uitgebreid.
WWW: Voer hier het website-adres is waarop bijvoorbeeld meer informatie over het artikel gevonden kan worden. Dit kan een eigen website zijn, of de website van de producent. Door op de knop rechts van dit veld te klikken wordt de betreffende website geopend.
Afbeelding: Koppeling naar een afbeelding van het artikel. Blader naar het gewenste bestand door op de knop [...] te klikken.
Afbeelding 2: U hebt de mogelijkheid om een extra koppeling naar een afbeelding van het artikel te maken. U kunt bijvoorbeeld 2 verschillende afbeeldingen gebruiken, of de afbeelding op 2 locaties opslaan, als back-up.
Document: U kunt ook een koppeling naar een document maken. Door op de knop met [...] te klikken, kunt u naar het gewenste documentbestand bladeren.
Tip! Indien u in een omgeving met meerdere gebruikers werkt, dient u de afbeeldingen en documenten op een locatie op te slaan in het netwerk dat voor alle gebruikers toegankelijk is.
Artikel
120
Intrastatcode: Indien het artikel van belang is voor de Intrastat-rapportage, kunt u de Intrastatcode hier invoeren.
Project: Selecteer het project waaraan het artikel gekoppeld dient te zijn. Indien u op een verkooporder het project selecteert voordat u de artikelregels toevoegt, wordt het project van het artikel overschreven met het project dat u in de verkooporder hebt geselecteerd.
Non-actief: Het is niet mogelijk om een artikel te verwijderen indien deze is gebruikt in andere onderdelen van het systeem. Echter, u kunt hier aangeven dat het artikel Non-actief is. Selecteer Ja uit de afrollijst indien u dit wenst. Indien het artikel een onderdeel is van een stuklijst, kunt u deze op non-actief zetten en eventueel een vervangend artikel voor de betreffende stuklijsten selecteren. Een voorwaarde hiervoor is echter dat stuklijsten waarbij Bijwerken voorraad bij verkoop is ingesteld op Hoofdartikel bijwerken, geen voorraad mag hebben. Anders dient u eerst de stuklijst op te splitsen.
Artikelstatus Artikelstatus geeft u een overzicht van de verkopen en inkopen gedurende het
afgelopen jaar, weergegeven in aantallen. Tevens vindt u hier de omzet. U opent het venster door op de knop Artikelstatus te klikken vanuit de artikelkaart.
Alle getallen worden in verhouding tot het budget weergegeven. De voorraad wordt in aantallen en voorraadwaarde weergegeven. U hebt ook toegang tot alle factuurregels en orders die voor dit artikel zijn aangemaakt en een lijst van alle klanten die het artikel hebben gekocht, en alle leveranciers waarbij u het artikel hebt ingekocht. Deze lijsten opent u via de knoppen onderaan het venster.
Instellingen voor artikel
121
Instellingen voor artikel
Gebruikersinstellingen voor Artikel Met behulp van de knop Gebruikersinstellingen in de werkbalk kunt u naar uw
behoefte aanpassingen verrichten in het artikelregister. U komt tevens bij de gebruikersinstellingen via Beheer - Instellingen - Gebruiker - Module-instellingen - Artikel. Hier vindt u de kolommen en tabbladen die u kunt gebruiken binnen het artikelbeheer. Tevens kunt u standaardinstellingen kiezen voor nieuwe artikelen.
Standaardinstelling De instellingen voor de artikelen kunnen worden aangepast voor zowel eenvoudig als geavanceerd gebruik. De standaardinstelling laat u kiezen tussen voorgedefinieerde instellingen voor de module. Eenvoudig: Vereenvoudigt het venster en geeft alleen de verplichte velden weer. Standaard: Geeft de standaardwaarden en -functionaliteiten weer. Uitgebreid: Geeft meer velden en functionaliteiten weer.
Klik op het gewenste alternatief. U kunt in de volgende tabbladen zien welke velden en functionaliteiten toegankelijk worden. Wilt u het venster zelf aanpassen, kunt u dat in de overige tabbladen doen.
Artikelkaart Hier geeft u aan welke onderdelen op de artikelkaart weergegeven moeten worden. Wij raden u aan om de tabbladen die u niet gebruikt, niet te selecteren. Indien u op een van de knoppen op het tabblad Standaardinstelling klikt, dan zal de inhoud hier vergelijkbaar zijn veranderd.
Artikel
122
Artikellijst De artikellijst wordt gebruikt in het artikelregister, de order/factuurmodule en de inkoopmodule. Hier geeft u de gewenste instellingen aan voor de sortering en selectie bij het openen van de artikellijst. Deze instellingen gelden voor alle modules waar de artikellijst toegankelijk is. Sortering bij het openen van de artikellijst: Geef aan of de artikellijst standaard op artikelcode of -naam gesorteerd dient te worden. Standaardselectie in de artikellijst: Geef aan wat de standaardselectie is bij het openen van de artikellijst. Uitgebreid artikellijst: Selecteer deze optie indien u in de artikellijst informatie wenst te zien over onder andere de prijs, het voorraadniveau, brutomarge. De artikelcode van de standaardleverancier in de artikellijst weergeven: Selecteer deze optie indien u naast uw artikelcode de artikelcode van de standaardleverancier in de artikellijst wenst weer te geven. Varianten in de artikellijst weergeven: Indien u deze optie selecteert, worden alle varianten van een artikel in de artikellijst weergegeven. Selecteert u deze optie niet, wordt alleen het hoofdartikel weergegeven. Activeert u de variantmatrix (zie hieronder), dan moet deze optie ook zijn geselecteerd. Variantmatrix voor hoofdartikelen zonder identieke eigenschappen weergegeven: Deze functionaliteit zorgt ervoor dat een eigen venster geopend wordt wanneer u een artikel met varianten invoert. De variantmatrix geeft u een overzicht van de toegankelijke varianten van het artikel, de voorraadstatus en de inkoopstatus.
Magazijn Dit tabblad is alleen beschikbaar indien u in de bedrijfsinstellingen voor artikel hebt aangegeven dat het bedrijf een artikelvoorraad hanteert.
Standaard magazijn: Indien u gebruik maakt van meerdere magazijnen, kunt u hier aangeven welk magazijn standaard gebruikt wordt. Bij het aanmaken van nieuwe voorraadartikelen zal dit magazijn standaard geselecteerd zijn.
Instellingen voor artikel
123
Bij het toevoegen van een artikel aan een offerte, order of inkoop, zal het programma controleren of het artikel gekoppeld is aan uw standaard magazijn. Is dit niet het geval, zult u de vraag krijgen of u dit artikel wilt invoeren.
Tip! In het bericht dat verschijnt wanneer het artikel niet aan uw standaard magazijn is gekoppeld, kunt u aangeven dat de waarschuwing niet meer voor dit proces weergegeven moet worden. Dit geldt alleen tot u het betreffende venster (offerte, order/factuur of inkoop), gesloten hebt.
Standaard magazijnlocatie: Deze optie is alleen beschikbaar indien u in de bedrijfsinstellingen de optie Het bedrijf gebruikt voorraadlocatie hebt geselecteerd. De locaties die u uit de afrollijst kunt selecteren zijn de locaties die bij het Standaard magazijn horen.
Bedrijfsinstellingen voor Artikel
In de bedrijfsinstellingen voor artikel kunt u de functionaliteiten die uw bedrijf wenst te gebruiken instellen. Tevens kunt u de prijs- en voorraadhantering sturen. U bereikt de bedrijfsinstellingen via Beheer - Instellingen - Bedrijf - Module-instellingen - Artikel.
Functionaliteiten Hier geeft u aan van welke functionaliteiten u gebruik wenst te maken. Aanpassingen dragen er aan bij dat het artikelregister overzichtelijker wordt en geheel voor uw gebruik op maat gemaakt kan worden.
Artikel
124
Het bedrijf heeft een artikelvoorraad: Deze optie selecteert u indien u gebruik wilt maken van de voorraadfunctionaliteit in het artikelregister.
Het bedrijf verkoopt samengestelde artikelen (stuklijst): Selecteert u indien u gebruik wilt maken van stuklijsten.
Het bedrijf wenst prijshistorie voor artikelen te zien: Aan de hand van deze functionaliteit wordt de prijshistorie weergegeven op het tabblad Prijs in het artikelregister. Hierdoor kunt u prijzen voor uw artikelen registreren die gelden vanaf een bepaald tijdstip, bijvoorbeeld een campagneprijs.
Het bedrijf verkoopt artikelen met een vaste prijs in verschillende valuta: Deze functionaliteit stelt u in staat om vaste verkoopprijzen in verschillende valuta aan te maken. Deze verkoopprijzen kunt u per artikel instellen en zijn onafhankelijk van de wisselkoers welke in het valutaregister zijn gedefinieerd. De functionaliteit is alleen beschikbaar indien de optie Het bedrijf wenst prijshistorie voor artikelen te zien is geselecteerd.
Het bedrijf biedt korting op artikelen voor individuele klanten: U moet deze optie selecteren om individuele klanten kortingen te kunnen geven op bepaalde artikelen. Hebt u dit geselecteerd, dan wordt het tabblad Relatiebeheer onder het tabblad Korting in het artikelregister actief. U kunt de keuze bij elk artikel overschrijven door Geen individuele kortingen op het artikel te selecteren.
Het bedrijf biedt volumekorting op artikelen: Selecteer deze optie om gebruik te kunnen maken van volumekortingen op uw artikelen. Hebt u dit geselecteerd, dan wordt het tabblad Aantal onder het tabblad Korting in het artikelregister actief.
Het bedrijf biedt korting op artikelen voor klantencategorieën: Deze optie selecteert u indien u kortingen wilt geven op bepaalde artikelen aan bepaalde klantencategorieën. Hebt u deze optie geselecteerd, wordt het tabblad Categorie onder het tabblad Korting in het artikelregister actief.
Het bedrijf doet inkopen gebaseerd op verkooporders: Om de mogelijkheid te hebben inkopen aan te maken met artikelen van een verkooporder, selecteert u deze optie.
Het bedrijf verkoopt artikelen via het internet: Selecteer deze optie indien u gebruik wilt maken van de mogelijkheid om uw artikelen via het internet te verkopen.
Het bedrijf werkt met varianten (bijvoorbeeld kleur, maat, eenheid): Selecteer deze optie indien u artikelen hebt die in een aantal verschillende uitvoeringen geleverd kunnen worden.
Het bedrijf registreert het volume en gewicht van artikelen: Deze optie selecteert u indien u deze waarden bij uw artikelen wilt registreren.
Het bedrijf verkoopt artikelen met milieuheffingen of andere speciale heffingen: Selecteer deze optie wanneer u artikelen verkoopt die belast zijn met een milieuheffing of andere heffingen.
Instellingen voor artikel
125
Prijzen
Basis voor kostprijs: Hier geeft u aan wat de basis vormt voor de berekening van de kostprijs bij offerte en order/factuur. Artikelregister: Betekent dat het systeem het veld Kostprijs in het artikelregister
gebruikt als basis voor de kostprijs bij offerte en order/factuur. Inkoopprijs: Houdt in dat het systeem werkelijke, geregistreerde voorraadtransacties
gebruikt als basis voor de kostprijs bij offerte en order/factuur. Indien er geen voorraadtransacties zijn, worden de waarden gehaald van inkopen die niet ontvangen zijn. Zijn er geen niet-ontvangen inkopen, worden de waarden gehaald uit het veld Inkoopprijs in het artikelregister, in het tabblad Prijs.
Indien u kiest voor Inkoopprijs, wordt het veld Kostprijs is gelijk aan 'Kosten' uit artikelkaart plus inkoopprijs actief bij de bedrijfsinstellingen voor Offerte/Order/Factuur, in het tabblad Prijs/Korting. Hier kunt u kiezen of de berekende kostprijs het veld Kosten in de artikelkaart dient te bevatten.
Aantal decimalen: Hier geeft u aan of u de artikelprijzen met 2 of 4 decimalen uitgedrukt moeten worden. Deze keuze zal van invloed zijn op de artikelkaart, de prijscalculator, het tabblad korting en het tabblad Leverancier in het artikelregister.
Korting op artikelen in de webshop: Indien u een algemene korting wilt geven op de artikelen bij bestelling in de webshop, kunt u hier het percentage invoeren.
Vaste kortingsprijs kan ook toeslag zijn: Geldt indien u een Vaste prijs gebruikt voor de artikelen in het tabblad Korting in het artikelregister. Standaard kiest het systeem de laagste prijs van de Vaste prijs die geregistreerd is als korting, en van de Verkoopprijs in de prijscalculator. Selecteert u deze optie, dan wordt de Vaste prijs gebruikt, ook indien de vaste prijs hoger is dan de Verkoopprijs en daardoor als een toeslag fungeert.
Artikel
126
Project/afdeling uit verkooporder gebruiken indien voorraadwaarde wordt geboekt (zie Type): Indien uw bedrijf de kostprijs van artikelen boekt zodra deze het magazijn verlaten (met andere woorden, indien de voorraadwaarde wordt geboekt), kunt u definiëren dat het project en/of de afdeling uit de verkooporder wordt gebruikt voor het boekstuk. Selecteert u deze optie niet, zullen het project en de afdeling uit de inkooporder worden gebruikt.
Kosten Kostprijs verrekenen met vracht- en andere kosten van de leverancier: Hier geeft u aan of vrachtkosten en eventuele andere leverancierskosten bij de inkoopprijs moeten worden inbegrepen.
Kostprijs verrekenen met transportkosten, accijnzen en heffingen van derden: Geef aan of accijnzen en expeditiekosten van derden bij de inkoopprijs moeten worden gerekend.
Bijwerken Inkoop- en kostprijs op de artikelkaart bijwerken bij het boeken van de inkoop: Indien u op de artikelregels bij de artikelontvangst van een inkooporder de prijzen wijzigt, zullen deze op de artikelkaart worden bijgewerkt met de nieuwe prijs.
Artikelen bijwerken als de leverancier bij inkoop de standaardleverancier is: Selecteer deze optie indien u wilt dat de instelling betreffende bijwerken van inkoopprijs in de artikelkaart niet van toepassing moet zijn op andere dan de standaardleverancier.
Bijwerken voorraadwaarde magazijn: Kostprijs van artikelen boeken bij de inkoop (geen boeking van voorraadwaarde): Dit zorgt ervoor dat er niet automatisch boekstukken worden geboekt bij veranderingen in de voorraad. De artikelkosten worden geboekt wanneer u de leveranciersfactuur van de inkoop boekt.
Kostprijs van artikelen boeken zodra deze het magazijn verlaten (boeking van voorraadwaarde): De kosten worden in rekening gebracht zodra de artikelen uit het magazijn wordt gehaald. Andere voorraadtransacties worden dusdanig ingeboekt dat de voorraad wordt gewijzigd.
Per artikel instellen wanneer de kosten worden geboekt: Als u deze optie kiest, krijgt u een instelling in het artikelregister, tabblad Instellingen, waar u voor elk artikel kunt kiezen of de voorraadwaarde wordt bijgewerkt in de boekhouding of dat de kosten bij het inboeken van de leveranciersfactuur worden geboekt.
Voorraadwaarde op de balansrekening is inclusief kosten bovenop de inkoopprijs: U selecteert deze optie indien u wilt dat de inkoopwaarde van de verkoopregels, bij de boeking van de voorraadwaarde op de balansrekening, moet bestaan uit de inkoopprijs plus de inkoopkosten. Dit zal tot uitdrukking komen in de rapporten betreffende de voorraadwaarde en in de magazijnmodule.
Gebruik beide rekeningen om aanpassingen in de voorraadwaarde te boeken: U kunt kiezen of aanpassingen in de voorraadwaarde gelezen kunnen worden op de rekeningen. Er worden dan 2 extra boekstukregels geboekt bij artikelontvangst en artikellevering.
Toeslagen: Meer informatie over toeslagen vindt u in de paragraaf “Toeslagen”.
Instellingen voor artikel
127
Voorraad Voorraad bijwerken: Hier geeft u aan of de voorraad moet worden bijgewerkt op het moment dat de factuur, pakbon of inzamellijst wordt afgedrukt.
Principes voor bijwerken van magazijnen: Hier geeft u aan of gebruik wilt maken van FIFO (First In - First Out) of LIFO (Last In - First Out). Houd er rekening mee dat artikelen met een houdbaarheidsdatum ingezameld worden volgens de datum. De artikelen met de vroegste datum worden eerst ingezameld, onafhankelijk van het principe voor bijwerken van magazijn.
Aantal decimalen voor voorraadeenheid: U kunt desgewenst de voorraad tot drie decimalen aangeven. Selecteert u één of meerdere decimalen, dan kunt u artikelen die kleiner zijn dan een hele eenheid ook verkopen via de webshop. U moet deze optie selecteren voor de desbetreffende artikelen in het tabblad Webshop, in de artikelkaart.
Het bedrijf gebruikt voorraadlocatie: Indien u op meerdere locaties voorraad opslaat, en u deze deel wilt laten uitmaken van de voorraadadministratie, moet u deze optie selecteren. Selecteer tevens eventueel de optie Het bedrijf slaat hetzelfde artikel op in dezelfde voorraad op verschillende locaties.
Het bedrijf verkoopt goederenpartijen: Moet geselecteerd worden indien u de mogelijkheid wilt hebben om een verplicht partijnummer te kunnen gebruiken bij voorraadtransacties. Deze instelling zal dan beschikbaar zijn op het tabblad Instellingen van het artikel.
Het bedrijf verkoopt artikelen met een houdbaarheidsdatum: Selecteert u indien u de mogelijkheid wilt hebben om een verplichte houdbaarheidsdatum te kunnen gebruiken bij voorraadtransacties. Deze instelling zal dan beschikbaar zijn in het tabblad Instellingen van het artikel.
Artikel
128
Het bedrijf verkoopt artikelen met een serienummer: Selecteert u indien u de mogelijkheid wilt hebben om een verplicht serienummer te kunnen gebruiken bij voorraadtransacties. Deze instelling zal dan beschikbaar zijn in het tabblad Instellingen van het artikel.
Nummers worden handmatig ingezameld: Deze optie moet u selecteren wanneer bij verkooptransacties het serienummer handmatig moet worden ingegeven.
Een inzamellijst afdrukken bij levering van artikelen: Selecteer deze optie indien u wilt dat er een inzamellijst wordt afgedrukt bij de levering van artikelen. U kunt ook het aantal exemplaren van de afdruk aangeven.
Een pakbon afdrukken bij levering van artikelen: Selecteer deze optie indien u wilt dat er een pakbon wordt afgedrukt bij de levering van artikelen. U kunt ook het aantal exemplaren van de afdruk aangeven.
Een ontvangstbewijs afdrukken bij goederenontvangst: Selecteer deze optie indien u wilt dat er een ontvangstbewijs wordt afgedrukt bij de ontvangst van artikelen. U kunt ook het aantal exemplaren van de afdruk aangeven. Bij een negatieve goederenontvangst/crediteren van de inkoop wordt een retourbon afgedrukt.
Standaardwaarden Hier kunt u de gewenste standaardwaarden aangeven die automatisch ingevoerd moeten worden wanneer u nieuwe artikelen registreert. U kunt hier ook de naam van een aantal velden in het artikelregister wijzigen.
Standaard artikelsjabloon: Hier kunt u kiezen welk type artikel standaard aangemaakt wordt bij de registratie van nieuwe artikelen in het artikelregister.
Verkoop btw en Inkoop btw: Hier bepaalt u het standaard btw-tarief voor nieuw te registreren artikelen. Dit kan op de artikelkaart overschreven worden.
Instellingen voor artikel
129
Artikelgroep: Selecteer een groep uit de afrollijst indien u wenst dat alle nieuwe artikelen standaard tot een bepaalde artikelgroep horen.
Taal bij ontbrekende omschrijving: Wanneer u een artikelnaam in verschillende talen wilt invoeren, kunt u aangeven welke taal standaard moet zijn bij ontbrekende omschrijving van nieuwe artikelen.
Prijscalculator: Wordt gebruikt wanneer u de verkoopprijs van een artikel berekent. De standaardwaarden bepalen hoe de calculator de verschillende prijsvelden moet bijwerken.
Standaardinstellingen voor artikelen met varianten: Deze instellingen gelden als standaard voor alle artikelvarianten. Dit vereenvoudigt het proces van het aanmaken van nieuwe hoofdartikelen met varianten, vooral indien u verschillende artikelen hebt die verkocht worden met dezelfde varianteigenschappen. De standaardinstellingen kunnen overschreven worden voor elk hoofdartikel in het tabblad Variant, onder Instellingen voor varianten.
Veldomschrijvingen: Veldomschrijvingen kunnen aangepast worden aan de artikelen die u verkoopt en zijn gemeenschappelijk voor het gehele artikelregister. U kunt de benaming van de velden Eenheid, Aantal per eenheid, Volume en Gewicht wijzigen.
Aantal artikelgroepniveaus: Hier definieert u het aantal niveaus in de artikelgroepen dat u wilt gebruiken. Hier kunt u van 1 tot 4 aangeven.
Voorraad in webshop weergeven: De voorraad kan in de webshop weergegeven worden volgens verschillende principes. U kunt ook kiezen voor Grafisch om de voorraad te symboliseren. Meer informatie hierover vindt u in het hoofdstuk "E-commerce".
Artikel
130
Over het opzetten en onderhouden van artikelen
Mamut Business Software biedt u de mogelijkheid om uw artikelen in te delen zodat er een onderscheid is tussen voorraadartikelen, stuklijsten, arbeid/dienst of artikelen die niet in deze groepen vallen.
Deze segmentatie wordt per bedrijf vaak op een andere manier gebruikt. Om de artikelen te segmenteren, kunt u gebruik maken van de artikelcategorie, artikelgroep en eventuele subgroepen. De artikelcategorie en -groep worden in het standaardregister aangemaakt en bewerkt. U vindt het standaardregister via Beheer - Instellingen - Bedrijf - Standaardregister.
Tip! In afrollijsten welke opties uit het standaardregister bevatten, kunt u met de rechtermuisknop in de afrollijst klikken en kiezen voor Standaardregister wijzigen. Hiermee wordt het standaardregister geopend en kunt u de alternatieven aanmaken en bewerken.
Artikelcategorie U kunt een artikelcategorie uit de afrollijst in het bovenste gedeelte van de artikelkaart selecteren. De artikelcategorie wordt vaak gebruikt om een eenvoudige onderverdeling aan te brengen. Een loodgietersbedrijf zal bijvoorbeeld categorieën aanmaken voor uren, materialen, reistijd en onderaannemers. De onderverdeling in artikelcategorieën heeft geen boekhoudkundige gevolgen.
Bij het afdrukken van een rapport kunt u indien nodig een filter voor de artikelcategorie toepassen. U kunt geen kortingen per artikelcategorie toekennen, maar u kunt wel tegelijkertijd prijzen aanpassen voor alle artikelen binnen een categorie, eventueel in combinatie met andere criteria. Dit doet u met behulp van de functionaliteit Prijsaanpassing. Artikelcategorieën worden ingesteld en bewerkt in het standaardregister.
Artikelgroep U kunt een artikelgroep uit de afrollijst in het bovenste gedeelte van de artikelkaart selecteren. Artikelgroepen kunnen worden gebruikt als het bedrijf een meer gedetailleerde onderverdeling voor haar artikelen wenst. Een loodgietersbedrijf zal bijvoorbeeld de artikelcategorie "uren" verder onder willen verdelen in planning, afgeronde werkzaamheden en reistijd.
Het onderverdelen van artikelen in artikelgroepen kan, als u dat wilt, gevolgen hebben voor de boekhouding. Een artikelgroep kan bijvoorbeeld op een specifieke verkooprekening in het grootboek worden verwerkt. Bij het afdrukken van een rapport kunt u indien nodig een filter op artikelgroep toepassen en u kunt het filter ook met andere criteria combineren. Het is mogelijk om uw klanten verschillende kortingen te bieden op basis van de verschillende artikelgroepen. Ook kunt u de prijzen voor een hele artikelgroep in één keer
Over het opzetten en onderhouden van artikelen
131
aanpassen, eventueel in combinatie met andere criteria. Dit doet u met behulp van de functionaliteit Prijsaanpassing.
Bij de bedrijfsinstellingen voor artikel kunt u aangeven welke artikelgroep er bij het aanmaken van een nieuw artikel standaard moet worden weergegeven op de artikelkaart.
Subgroep Een artikelgroep kan verschillende subgroepen bevatten. Ook deze kunt u instellen in het standaardregister. Elke artikelgroep kan zodanig worden bewerkt dat u er subgroepen aan toe kunt voegen. Bij de bedrijfsinstellingen voor artikel kunt u bepalen hoeveel artikelgroepniveaus u wilt gebruiken. Het maximaal beschikbare aantal niveaus is 4. Als u het maximum selecteert, bevat de artikelkaart een veld voor artikelgroep plus drie subgroepvelden.
Subgroepen hebben geen gevolgen voor boekhouding. Alleen voor het hoogste niveau (artikelgroep) kunt u de verkooprekeningen voor artikelgroepen toekennen. U kunt geen kortingen per subgroep toekennen. U kunt echter wel een filter op de subgroep toepassen, zodat u bijvoorbeeld de prijs voor alle artikelen in een bepaalde subgroep kunt wijzigen met behulp van de functionaliteit Prijsaanpassing.
Zo stelt u een subgroep in: 1. Open het standaardregister, bijvoorbeeld door met de rechtermuisknop in het veld
Artikelgroep op de artikelkaart te klikken en te kiezen voor Standaardregister wijzigen.
2. Selecteer de artikelgroep waarvoor u een subgroep wilt aanmaken.
3. Klik op Bewerken.
4. Klik op Nieuw om een nieuwe subgroep toe te voegen, of selecteer een subgroep en klik op
Bewerken om een bestaande subgroep te bewerken.
5. Voer de naam in voor de subgroep in het tekstvak bovenaan.
6. Klik op Vorige. Controleer of de subgroep is toegevoegd aan het grotere venster onderaan.
7. Klik op Vorige en vervolgens op OK.
De subgroep kan nu worden geselecteerd.
Artikel
132
Onderhoud De procedure Bijwerken selectie artikelen is een hulpmiddel waarmee het wijzigen van dezelfde waarden voor meerdere artikelen tegelijk een stuk eenvoudiger wordt. Met dit hulpmiddel gaat dit veel sneller, zonder dat u handmatig het volledige artikelregister hoeft te wijzigen.
Indien u een artikel wilt dupliceren/kopiëren, kunt u dit eenvoudig doen door op de knop Artikel dupliceren op de werkbalk te klikken.
Om er zeker van te zijn dat uw artikelen met de meest actuele prijs worden weergegeven, kunt u gebruik maken van de procedure Prijsaanpassing voor het aanpassen van de verkoopprijs, inkoopprijs, kosten en brutowinst voor meerdere artikelen tegelijk. Eerst past u een filter toe en vervolgens selecteert u welke prijzen moeten worden aangepast voor de betreffende artikelen.
Een artikel dat niet meer in gebruik is, kan niet worden verwijderd als het is opgenomen in één of meer transacties. U kunt het artikel echter wel de status non-actief geven, zodat verdere activiteiten met dat artikel niet meer mogelijk zijn.
Bijwerken selectie artikelen De wizard Bijwerken selectie artikelen is een hulpmiddel waarmee het wijzigen van dezelfde waarden voor meerdere artikelen tegelijk een stuk eenvoudiger wordt. Met dit hulpmiddel gaat dit veel sneller, zonder dat u handmatig het volledige artikelregister hoeft te wijzigen.
Met behulp van deze wizard kunt u aangeven welke artikelen gewijzigd moeten worden en welke nieuwe waarden de artikelen moeten krijgen.
U start de wizard via het menu Beheer - Artikel - Bijwerken selectie artikelen.
Tip! In de helpbestanden [F1] vindt u meer informatie over de wizard Bijwerken selectie artikelen.
Artikelen dupliceren Wanneer u een artikel wilt dupliceren/kopiëren, kunt u dit doen door op de knop
Artikel dupliceren te klikken. Er verschijnt een nieuw venster met een nieuwe voorgestelde artikelcode. U kunt deze nieuwe code overschrijven. Indien u een code invoert dat al in gebruik is, verschijnt een bericht waarin wordt aangegeven dat u een andere code dient in te voeren.
Let op! Wanneer er een Filter actief is tijdens het dupliceren, zal het filter op non-actief worden gesteld.
Over het opzetten en onderhouden van artikelen
133
De artikelcode wijzigen Het is niet mogelijk om een artikelcode te wijzigen wanneer het artikel in Mamut Business Software in gebruik is genomen.
Bij het aanmaken van nieuwe artikelen, kunt u de voorgestelde artikelcode wel overschrijven.
De meeste overige velden van de artikelen kunnen na het aanmaken (en ingebruikname) worden aangepast. U kunt tevens de wizard Bijwerken selectie artikelen gebruiken om snel en efficiënt de waarden van meerdere artikelen tegelijkertijd te wijzigen.
Artikel op non-actief stellen en een vervangend artikel kiezen
Een artikel dat niet langer in gebruik is, kan niet worden verwijderd indien er transacties hebben plaatsgevonden voor dit artikel. U kunt dit artikel nu op non-actief stellen, zodat het niet meer gebruikt kan worden.
Zo stelt u een artikel op non-actief: 1. Open het artikelregister en selecteer het artikel dat u op non-actief wilt stellen.
2. Ga naar het tabblad Diversen.
3. Selecteer Ja uit de afrollijst Non-actief.
4. Geef aan of u het artikel wilt koppelen aan een actief artikel dat dit artikel vervangt. Selecteer het vervangend artikel in de artikellijst en klik op OK.
5. Klik op Opslaan.
U kunt het artikel op een later moment reactiveren door Nee uit de afrollijst Non-actief te selecteren.
Wanneer het artikel op non-actief is gesteld, kunt u het artikel nog wel openen in het artikeloverzicht. Het is echter niet mogelijk om transacties uit te voeren voor dit artikel.
Op de artikelkaart van het non-actieve artikel verschijnt een icoon rechtsboven de artikelcode: Naar het actieve artikel dat dit artikel vervangt.
Wanneer het vervangen artikel een variant is, zal het hoofdartikel geopend worden met het tabblad Variant. De betreffende varianten zullen geselecteerd zijn.
Tip! De koppeling naar het vervangend artikel wordt verwijderd wanneer het artikel wordt gereactiveerd.
Artikel
134
Artikelgegevens in meerdere talen Wanneer uw bedrijf artikelen aan buitenlandse klanten verkoopt of van buitenlandse leveranciers inkoopt, is het handig om de artikelgegevens in de desbetreffende taal weer te kunnen geven.
Zo voert u een artikelnaam in meerdere talen in: 1. Open het artikelregister en selecteer het artikel dat u wilt vertalen.
2. Klik op de knop met de drie puntjes aan de rechterzijde van het veld artikelnaam.
3. Klik op Nieuw.
4. Selecteer de Taal.
5. Voer de Artikelnaam in de gewenste taal in.
6. Klik OK.
7. Voer de gewenste gegevens in het veld Artikelgegevens in de geselecteerde taal in. Deze informatie kan bijvoorbeeld extra gegevens van het artikel zijn, die eventueel op het tabblad Artikelgegevens in het artikelregister zijn ingevoerd.
8. Selecteer een taal uit de afrollijst Artikelnaam bij ontbreken naam in vreemde taal. Deze taal zal gebruikt worden voor alle talen waarvoor geen artikelomschrijving is aangegeven.
U bewerkt een artikelnaam in een vreemde taal door de regel te selecteren en de gegevens direct in het veld te wijzigen.
De artikelnaam en -gegevens zullen nu in de betreffende taal worden gebruikt bij bijvoorbeeld facturen die afgedrukt worden voor relaties bij wie een vreemde taal is ingesteld op het tabblad Overige info in de relatiekaart.
Over het opzetten en onderhouden van artikelen
135
Over taal In de bedrijfsinstellingen kunt u aangeven welke taal toegankelijk dient te zijn voor de orderrapporten. Ga hiervoor naar Beheer - Instellingen - Bedrijf - tabblad Module-instellingen.
Klik op Offerte/Order/Factuur. Op het tabblad Afdrukken kunt u de talen activeren die toegankelijk zijn in uw programmaversie.
Klik op Selecteer Taal om een taal toe te voegen.
Artikelgegevens importeren In Mamut kunt u artikelen importeren en prijzen van bestaande artikelen bijwerken met behulp van de functionaliteit voor artikelgegevens importeren. U kunt een artikel- of prijslijst van uw leveranciers importeren of een eigen lijst in Microsoft Excel aanmaken en importeren. Import van artikelen is tijdbesparend in vergelijking met het handmatig invoeren van artikelen in het artikelregister.
Alle importen moeten aan een leverancier worden gekoppeld. Het bijwerken van prijzen wordt gedaan tegen de artikelcode van de leverancier. Wanneer de import naar artikelen zoekt, om te controleren of de artikelen in het bestand al in Mamut Business Software aanwezig zijn, zal gekeken worden naar de artikelcode van de leverancier in het programma. Indien u een bestand hebt dat de artikelcode van de leverancier bevat, maar deze niet in de Mamut-database hebt geregistreerd, is het wellicht beter om gebruik te maken van Import/Export, welke gebruik maakt van eigen importformaten.
Om artikelgegevens te kunnen importeren klikt u op Nieuw en maakt u een nieuwe import aan. Bij de instellingen voor de import definieert u onder andere hoe een bestand is opgebouwd, wat bijgewerkt wordt en de regels voor nieuwe artikelen.
Wanneer u de gewenste instellingen voor de import hebt aangegeven, klikt u op Import starten om het inlezen van de artikelen/prijzen uit het geselecteerde bestand te starten. Hierna krijgt u een overzicht van Ingelezen artikelen die u kunt importeren.
Houd er rekening mee dat het bestand dat u wilt importeren gesloten moet zijn. Het importeren mislukt als dit niet het geval is.
Tip! Maak altijd een back-up voordat u gegevens importeert. Wanneer de import niet naar verwachting verloopt, kunt altijd terugkeren naar de situatie voor de import.
In de helpbestanden [F1] vindt u meer informatie over de instellingen voor de import van artikelgegevens, die u moet instellen voordat u de artikelen kunt importeren.
Artikel
136
Toeslagen Met behulp van toeslagen kunt u vaste toeslagen invoeren welke verplicht zijn bij de verkoop van bepaalde artikelen. Toeslagen kunnen in het programma op verschillende manieren berekend worden; per stuk, per gewichtseenheid of als percentage van verschillende prijzen. De instellingen hiervoor vindt u bij de bedrijfsinstellingen voor artikel. De toeslagen zullen op een aparte rekening geboekt worden.
De prijzen worden als deel van de prijs van het artikel berekend. Wanneer u bijvoorbeeld een vaste toeslag van € 10,- per artikel rekent, wordt deze opgenomen in de verkoopprijs.
Let op! Enkele speciale toeslagen worden bovenop de prijs van het artikel berekend. Voor dit soort toeslagen kunt u een apart artikel aanmaken en deze toeslag aan de bijbehorende order toevoegen Zorg ervoor dat u de correcte verkooprekening gebruikt voor het artikel. U kunt eventueel ook een toeslag instellen welke gelijk is aan 100% van de verkoopprijs van het artikel, zodat de functionaliteit voor het inboeken op eenzelfde manier uitgevoerd wordt als hieronder beschreven staat.
Factuur Toeslagen worden bij het totaalbedrag op de factuur aangegeven.
Voor het toevoegen van een toeslag op een bestaande order, selecteert u de optie Toeslag op het tabblad Diversen.
Boekingen Bij het factureren worden toeslagen in het grootboek geboekt. Naar welke rekening deze boeking gemaakt wordt is afhankelijk van wat er in de administratieve instellingen is aangegeven. U vindt deze instelling via Beheer - Instellingen - Bedrijf - Module-instellingen - Administratie - Administratieve instellingen - Systeemrekening. In de rekeninggroep Factuur kunt u zien op welke rekening toeslagen geboekt worden. U kunt dit hier aanpassen.
Rapport Het rapport Omzet per artikel geeft de omzet weer over een bepaalde periode voor artikelen met speciale toeslagen.
Op het tabblad Geavanceerd in de Rapport Wizard klikt u op Nieuw. Schakel Artikel uit, selecteer Toeslagen en klik op Volgende. Uit de afrollijst Waarde kunt u de toeslaggroep selecteren. Klik hierna op OK. In het selectievenster, op het tabblad Order en Datum/Bedrag kunt u eventueel ook de factuurdata instellen, zodat u de rapporten van een bepaalde periode verkrijgt.
Toeslagen
137
Aan de slag met toeslagen Zo gaat u aan de slag met toeslagen:
1. Activeer toeslagen via Beheer - Instellingen - Bedrijf - Module-instellingen - Artikel - Functionaliteiten door de optie Het bedrijf verkoopt artikelen met milieuheffingen of andere speciale heffingen te selecteren.
2. Geef aan of er voor nieuwe klanten standaard toeslagen berekend kunnen worden. Dit doet u bij de bedrijfsinstellingen voor relatiebeheer met behulp van de knop Uitgebreid.
3. Voeg toeslaggroepen toe of bewerk bestaande toeslaggroepen. Dit doet u bij de bedrijfsinstellingen voor artikel, door op het tabblad Prijzen op de knop Toeslagen te klikken. Meer informatie over het invoeren van toeslagen vindt u hieronder.
4. Activeer toeslagen voor bestaande klanten. Dit doet u in de relatiekaart, door op het tabblad Instellingen op de knop Klant te klikken. Selecteer Ja uit de afrollijst Toeslagen. U kunt eventueel de functionaliteit Waarden van een selectie relaties wijzigen gebruiken voor het activeren van alle, of een selectie van bestaande, relaties. Maak een back-up voor u de waarden van een selectie relaties wijzigt.
5. Selecteer de toeslagen op de betreffende artikelen.
Dit doet u op de artikelkaart, op het tabblad Prijs uit de afrollijst Toeslagen.
De toeslagen worden nu gespecificeerd op de facturen van klanten voor wie aangegeven is dat er een toeslag berekend zal worden en wanneer de factuur artikelen bevat die aan toeslagen gekoppeld zijn.
In de helpbestanden [F1] vindt u meer informatie over de functionaliteit Waarden van een selectie relaties wijzigen.
Artikel
138
Toeslagen invoeren Zo voert u toeslagen in:
1. Ga naar Beheer - Instellingen - Bedrijf - Module-instellingen - Artikel - Prijzen - Toeslagen.
2. Klik op Nieuw. U kunt ook op Bewerken klikken wanneer u de instellingen voor reeds bestaande toeslagen wilt wijzigen.
3. Voer de btw-code in het veld Groep in.
4. Voer desgewenst een Omschrijving van de btw-code in.
5. Selecteer in de afrollijst Bewerking de code die voor de toeslag geldt.
6. Voer de waarde in die gekoppeld zal worden met de bewerkingstatus. Wanneer u bijvoorbeeld hebt gekozen voor een % van de kostprijs als bewerkingstatus, kiest u bijvoorbeeld 0,10 als Waarde om aan te geven dat de toeslag 10 procent zal zijn.
7. Klik op OK.
De ingestelde toeslagen kunnen nu gebruikt worden.
Wanneer de toeslagen gebaseerd zijn op een gewichtseenheid, is de standaardgewichtseenheid 1,000 kg. Dit gebruikt u als uitgangspunt, zodat wanneer de toeslag bijvoorbeeld € 1,- per 100g is, u € 10,- voor deze toeslag in kan voeren.
Artikelvarianten
139
Artikelvarianten Een artikel kan in diverse varianten, zoals verschillende kleuren en maten, worden verkocht. Wanneer en artikel varianten heeft, wordt het artikel van waaruit de varianten zijn aangemaakt, het hoofdartikel genoemd. Om het beheer van artikelvarianten te vereenvoudigen, kunt u het hoofdartikel registreren en vervolgens de varianten aanmaken. Op deze manier is het eenvoudiger om de artikelen bij uw leveranciers in te kopen, de afwijkende informatie per variant te kiezen en de artikelnamen van de varianten aan te maken. Elke variant kan een eigen prijs, magazijnverwerking, artikelinformatie et cetera hebben. Dit wordt vanuit de variantinstellingen aangestuurd. Het is derhalve van groot belang om de variantinstellingen aan te geven voor u varianten in het artikelregister aanmaakt.
Daarnaast is het ook mogelijk artikelen met varianten in de webshop aan te bieden.
Let op! Een hoofdartikel met varianten kan niet als losstaand artikel worden gebruikt.
Let op! De functionaliteit betreffende artikelvarianten vereist een licentie voor een additioneel product in bepaalde programmaversies.
Aan de slag met varianten Om het gebruik van artikelvarianten te activeren hebt u een programmaversie nodig met een licentie voor deze functionaliteit. Daarnaast dient u de optie Het bedrijf heeft artikelen met varianten (bijvoorbeeld kleur, maat, eenheid) te selecteren in de bedrijfsinstellingen voor Artikel, op het tabblad Functionaliteiten.
Artikel
140
Om het aanmaken van nieuwe artikelvarianten te vereenvoudigen, kunt u op de knop Standaardinstellingen voor artikelen met varianten op het tabblad Standaardwaarden in de bedrijfsinstellingen voor artikel, klikken. De instellingen die u hier definieert zullen op alle nieuwe artikelen met varianten van toepassing zijn.
Een variant kan tot twee varianteigenschappen hebben. Varianteigenschappen zijn bijvoorbeeld kleur en maat. De varianteigenschappen worden in het standaardregister gedefinieerd. Elk van de eigenschappen kan verschillende variantwaarden hebben. Deze definieert u ook in het standaardregister.
Voorbeeld van varianteigenschappen en -waarden
Varianteigenschap: Variantwaarde:
Kleur Blauw Kleur RoodKleur Groen Kleur GeelKleur Wit
Meer informatie over het toevoegen van eigenschappen en waarden voor varianten in het standaardregister vindt u hieronder.
Zodra u de algemene instellingen voor artikelen met varianten hebt gedefinieerd, kunt u het artikel dat als hoofdartikel zal dienen, aanmaken. Het is ook mogelijk om varianten voor een bestaand artikel aan te maken. Houd er echter wel rekening mee, dat dit artikel dan niet langer als artikel beschikbaar is, maar alleen met varianten. Zodra u alle artikelinformatie die op alle varianten betrekking hebben op de artikelkaart hebt gedefinieerd, kunt u de optie Het artikel heeft varianten selecteren op het tabblad Variant in de artikelkaart.
De knop Instellingen voor varianten op het tabblad Variant stelt u in staat te definiëren welke waarden voor de artikelvarianten variëren. Tevens kunt u aangeven hoe de artikelnaam van de variant wordt bepaald, zodat u eenvoudig een uniform artikelregister kunt aanmaken.
Artikelvarianten
141
Gebruikersinstellingen In de gebruikersinstellingen kunt u onder andere aangeven de optie Varianten in het
artikeloverzicht weergeven selecteren. U vindt deze optie in de Gebruikerinstellingen voor artikel - tabblad Artikellijst. Het is ook mogelijk om de afrollijst in de artikellijst als een filter te gebruiken (hierdoor kan de artikellijst erg lang worden en deze instelling is daarom standaard niet actief). U kunt de varianten onderin de artikellijst zien, waar u een afrollijst vindt met alle gekoppelde varianten.
Tip! U kunt bestaande artikelen bewerken met behulp van de wizard voor het bijwerken van een selectie artikelen. Deze wizard vindt u via Beheer - Artikel - Bijwerken selectie artikelen. Vanuit deze wizard is het tevens mogelijk om de Varianteigenschap en de structuur van variantnamen te wijzigen. Daarnaast kunt u de voorraad en de voorraadlocatie wijzigen.
Varianteigenschappen De verschillende varianteigenschappen kunt u definiëren in het Standaardregister. Varianteigenschappen zijn bijvoorbeeld kleur en maat. Elke eigenschap kan verschillende Variantwaarden hebben, die u zelf definieert.
Om een nieuwe varianteigenschap te maken, selecteert u Varianteigenschap in het standaardregister en klikt u op Bewerken. Klik op Nieuw en voer de naam van de varianteigenschap in het bovenste veld in. U kunt tevens de verschillende variantwaarden die van toepassing zijn op de varianteigenschap aanmaken. U doet dit door op de knop Nieuw te klikken in het venster Variant bewerken. Voer de variantwaarde in en klik op Vorige. Herhaal dit voor elke nieuwe waarde die u wilt aanmaken voor deze varianteigenschap. Klik Vorige zodra alle waarden zijn aangemaakt.
Indien u op een later moment variantwaarden wenst toe te voegen, opent u de varianteigenschap in het standaardregister en klikt u op Bewerken.
Artikel
142
Let op! Met behulp van de pijltoetsen bij Volgorde wijzigen in het venster Variant bewerken, kunt u de volgorde waarmee de variantwaarden worden weergegeven in de webshop wijzigen. Op deze manier kunt u een logische volgorde aangeven zoals XS - S - M - L - XL - XXL, en niet alfabetisch of in de volgorde waarin de variantwaarden werden aangemaakt.
Beperking op het aantal varianteigenschappen De verschillende varianteigenschappen zijn gesorteerd op basis van het Standaardregister. Artikelen kunnen maximaal twee varianteigenschappen hebben. Indien u meerdere eigenschappen wenst, dient u een apart artikel voor een van deze eigenschappen.
Voor een t-shirt kan dit zijn:
Een t-shirt heeft varianteigenschappen voor type (man/vrouw), maat en kleur. U kunt dan twee artikelen aanmaken: t-shirt man en t-shirt vrouw. Elk artikel kan varianteigenschappen hebben voor maat en kleur.
Instellingen voor varianten Varianten kunnen op verschillende manieren afwijken van het hoofdartikel. Met behulp van de Instellingen voor varianten kunt u aangeven welke instellingen afwijken. U vindt deze instellingen via Beheer - Artikel - Artikelregister - tabblad Variant - knop Instellingen voor varianten. De artikelgegevens die niet variëren van het hoofdartikel zullen uit de artikelkaart van het hoofdartikel worden gehaald.
Tip! In de bedrijfsinstellingen voor artikel kunt u op het tabblad Standaardwaarden, de Standaardinstellingen voor artikelen met varianten aangeven. Deze instellingen zullen standaard gelden voor alle nieuwe artikelen. Dit zal het aanmaken van nieuwe hoofdartikelen met varianten eenvoudiger maken, vooral als u veel artikelen hebt met dezelfde varianteigenschappen. De standaardinstellingen kunnen worden overgeschreven voor elk afzonderlijk hoofdartikel, op het tabblad Variant, bij Instellingen voor varianten.
Standaardinstellingen: Haalt de standaardinstellingen uit de bedrijfsinstellingen. Gebruik deze knop indien u de standaardinstellingen hebt gewijzigd na het aanmaken van het artikel en u wenst dat voor het artikel de standaardinstellingen moeten gelden.
Gegevens die per variant verschillen Het venster Instellingen voor varianten stelt u in staat om de gegevens die per variant moeten variëren te selecteren. Vaak zijn dit bijvoorbeeld de magazijngegevens zoals voorraad en EAN-code, maar het is ook mogelijk om een individuele prijs voor elke variant aan te geven. U bewerkt de gegevens op het tabblad Variant in het artikelregister of in de Variantmatrix.
Artikelvarianten
143
Prijzen: Selecteert u wanneer de prijzen van de varianten verschillen met de prijzen van het hoofdartikel.
Voorraad: Selecteer deze optie indien elke variant een eigen voorraad heeft.
Let op! Indien het artikel in prijs varieert, maar de voorraad niet, zal de voorraadwaardelijst niet in staat zijn om de waarde van het artikel weer te geven. U kunt echter de voorraadwaarde bekijken op de rapporten Voorraadwaardelijst (transacties) en Voorraadlijsten.
Eenheid: Selecteer deze optie indien de variant een afwijkende eenheid heeft.
Aantal per eenheid: Selecteer deze optie om het aantal per eenheid te kunnen wijzigen.
EAN-code: Selecteer deze optie indien de variante een afwijkende EAN-code heeft.
Artikelcode douane: Selecteert u om een code te registreren die anders is dan het hoofdartikel.
Gewicht: Selecteert u om een ander gewicht te kunnen invoeren voor de varianten.
Volume: Selecteert u om een ander volume te kunnen aangeven voor de varianten.
Instellingen variant De artikelcode van het hoofdartikel op verkooprapporten weergeven: Wanneer u deze optie selecteert kunt u de artikelcode van het hoofdartikel op rapporten uit de verkoopmodule weergeven. Is deze optie niet geselecteerd, zal de artikelcode van de variant worden gebruikt.
Artikel
144
Automatische opbouw van variantnamen Wanneer u variantkoppelingen bij een hoofdartikel aanmaakt, zal een aantal varianten worden aangemaakt die behandeld worden als subartikelen. Voor uw klanten kunnen deze artikelen echter als onafhankelijke artikelen verschijnen. Afhankelijk van de eigenschappen die u invoert voor de variant, kunt u behoefte hebben aan verschillende manieren voor het geven van namen aan de varianten. De instellingen hier vereenvoudigen dit proces, zodat u niet zelf een gedetailleerde artikelnaam hoeft in te voeren voor elke variant. Dit proces wordt geautomatiseerd volgens deze instelling.
Kies uit de afrollijst Structuur hoe u de naam wilt opbouwen. Varianteigenschappen refereren aan de eigenschappen die in het Standaardregister zijn geregistreerd, zoals bijvoorbeeld Kleur, terwijl de variantwaarde de waarde is van de eigenschap, zoals bijvoorbeeld Groen.
Naast Voorbeeld, onder de afrollijst voor structuur, ziet u een voorbeeld van de artikelnaam op basis van de door u geselecteerde structuur.
Varianteigenschappen Varianteigenschap 1 en Varianteigenschap 2: U kunt tot twee vaste eigenschappen voor de varianten van uw hoofdartikel definiëren. Selecteer de eigenschap uit de afrollijst. De eigenschappen (bijvoorbeeld Kleur) en de verschillende waarden die elke eigenschap kan krijgen (bijvoorbeeld Rood, Groen of Geel), geeft u aan in het Standaardregister.
Tip! U bereikt het standaardregister eenvoudig door op de rechtermuisknop in de afrollijst varianteigenschap te klikken en voor Standaardregister te kiezen.
Identieke eigenschappen toestaan: Selecteer deze optie wanneer meerdere varianten van het artikel identieke combinaties van eigenschappen mogen hebben. Deze optie is standaard al geselecteerd indien u al varianten met identieke eigenschappen hebt aangemaakt. In dat geval kunt u deze optie alleen uitschakelen zodra er geen varianten met identieke eigenschappen meer zijn.
Artikelvarianten
145
Varianten van een artikel aanmaken U kunt deze procedure volgen voor het aanmaken van een variant. Om meerdere varianten van een artikel aan te maken en te bewerken, kunt u de knop Variantmatrix gebruiken. .
Voor u begint met het aanmaken van varianten, dient u de Standaardinstellingen voor artikelen met varianten te definiëren op het tabblad Standaardwaarden in de bedrijfsinstellingen voor artikel.
Zo maakt u een variant aan: 1. Ga naar Beheer - Artikel - Artikelregister en selecteer een bestaand artikel waarvoor u een
variant wenst aan te maken, of maak een nieuw artikel aan.
2. Selecteer het tabblad Variant op de artikelkaart.
3. Selecteer de optie Het artikel heeft varianten.
4. Verander eventueel de instellingen voor varianten en klik op OK. Indien u een nieuw artikel aanmaakt, worden de standaardinstellingen uit de bedrijfsinstellingen gehaald.
5. Klik op Nieuw.
6. Voer de Artikelnaam in, wanneer deze niet is voorgesteld door de standaardinstelling. Meer informatie over deze instelling vindt u hierboven. Als de artikelnaam (geen) weergeeft, hebt u geen waarde voor de eigenschappen ingegeven.
7. Voer de relevantie informatie in voor de variant. U kunt de voorgestelde artikelcode overschrijven indien u dat wenst.
8. Selecteer of de variant onderdeel is van een stuklijst, non-actief is en of deze beschikbaar moet zijn op de webshop.
9. Informatie die specifiek is voor de variant kunt u invoeren op de tabbladen Prijs, Magazijn en Artikelgegevens.
10. Klik op OK.
11. Herhaal de werkwijze voor het aanmaken van varianten totdat u alle varianten van het artikel hebt geregistreerd.
Indien u meerdere varianten met soortgelijke informatie wenst aan te maken, kunt u de knop Variant kopiëren gebruiken.
U hebt nu een variant van een artikel aangemaakt.
Artikel
146
Varianten/variantkoppeling voor een artikel aanmaken en bewerken
Als een artikel in verschillende varianten verkocht wordt, hebt u een koppeling nodig van het hoofdartikel naar de verschillende varianten van het artikel. U kunt varianten aan het hoofdartikel koppelen via de Variantmatrix.
Let op! Deze procedure veronderstelt dat u eerder varianten voor het hoofdartikel hebt aangemaakt en dat de optie om varianteigenschappen te dupliceren niet is aangevinkt bij de instellingen voor het hoofdartikel. Een alternatief is het aanmaken van varianten door te klikken op Nieuw in het tabblad Variant van het hoofdartikel.
Zo maakt u een variantkoppeling: 1. Ga naar Beheer - Artikel - Artikelregister en open het hoofdartikel waarvoor u varianten
wenst aan te maken.
2. Klik op de Variantmatrix-knop in het tabblad Variant.
3. In het tabblad Variantkoppelingen selecteert u een cel met een combinatie van eigenschappen, en klikt u op Maak variantkoppeling aan voor elke combinatie die u kiest.
4. Klik op Sluiten zodra u klaar bent.
U ziet nu de nieuwe variantkoppelingen in het tabblad Variant. Controleer of de artikelvarianten de juiste namen hebben gekregen. U kunt elke variant bewerken door er dubbel op te klikken. Unieke variaties zoals prijs en voorraadstatus moeten handmatig per variant geregistreerd worden.
Artikelvarianten
147
U kunt een variantkoppeling verwijderen door deze in de matrix te selecteren en op Verwijder variantkoppeling te klikken.
Let op! Welke velden moeten kunnen variëren per variant geeft u aan bij Variantinstellingen van het hoofdartikel.
Voorraad tussen varianten overbrengen U kunt de voorraad van een variant naar een andere variant overbrengen. Om dit te kunnen doen, moet u bij Instellingen voor varianten op het tabblad Variant in het Artikelregister hebben aangegeven dat het voorraadniveau per variant verschillend kan zijn.
Zo brengt u de voorraad van varianten over: 1. Ga naar Beheer - Magazijn - Magazijn - Voorraad.
2. Selecteer de variant waarvan u de voorraad wilt overbrengen.
3. Klik op Varianttransfer (naar andere variant overbrengen).
4. Bij Aantal uit voorraad voert u het aantal van de variant in dat uit de voorraad gehaald
moet worden.
5. Bij Aantal in voorraad voert u het aantal van de variant in dat in de voorraad moet worden behouden. Dit zal normaal gesproken hetzelfde aantal zijn als uit de voorraad gehaald wordt, maar kan afwijken indien de varianten uit verschillende eenheden bestaan.
6. Voer de artikelcode in of blader naar de artikelcode van de variant
7. Kies naar welk magazijn u de voorraad wilt overbrengen. Indien het magazijn waarnaar u de varianten wilt overbrengen niet aan het artikel gekoppeld is, wordt u gevraagd of u een koppeling wilt aanmaken.
8. Kies naar welke locatie u de varianten wilt overbrengen. Deze keuze wordt uitsluitend weergegeven indien u bij de bedrijfsinstellingen de optie Het bedrijf slaat hetzelfde artikel op in dezelfde voorraad op verschillende locaties hebt geselecteerd.
9. Klik OK.
De voorraad wordt overgebracht naar de nieuwe variant.
Artikel
148
Varianten in de webshop Let op! De functionaliteit voor artikelvarianten vereist een licentie voor een additioneel product in bepaalde programmaversies.
Indien u een website met webshop hebt, kunt u de artikelvarianten op uw webshop verkopen.
Zo maakt u een variant toegankelijk voor verkoop in uw webshop: 1. Ga naar Beheer - Artikel - Artikelregister en zoek de hoofdvariant op die u wenst te
verkopen in uw webshop.
2. Open het tabblad Variant, selecteer de variant die u wenst te verkopen in uw webshop en klik op Bewerken.
3. Selecteer de optie Moet verkocht worden op één of meerdere webshops op het venster dat nu wordt geopend.
4. Klik op OK om het venster te sluiten.
5. Herhaal de bovenstaande stappen voor andere varianten van het hoofdartikel die in de webshop beschikbaar moeten zijn.
6. Open het tabblad Webshop en selecteer de optie Moet verkocht worden op één of meerdere webshops. Selecteer tevens in de kolom Actief de website(s) waarop het artikel beschikbaar moet zijn.
7. Klik op Opslaan in de artikelkaart van het hoofdartikel.
De varianten kunnen nu in de webshop worden opgenomen.
Tip! Op het tabblad Variant in de artikelkaart, kunt u een variant als Standaardvariant selecteren. Deze standaardvariant wordt weergegeven wanneer op de webshop de gedetailleerde artikelinformatie wordt geopend.
Zo werkt u de webshop bij zodat bovenstaande wijzigingen zichtbaar worden op uw website en webshop:
1. Ga naar Beheer - E-commerce - Website bewerken en selecteer Artikelen in uw webshop op het tabblad Menu.
2. Controleer dat het hoofdartikel waarvan u varianten wenst te verkopen in de lijst van artikelen die verkocht kunnen worden in de webshop staat.
3. Klik op Sluiten om uit het venster te gaan.
4. Ga naar Beheer - E-commerce - Update website om de wijzigingen in uw webshop bij te werken (uploaden).
De varianten zijn nu beschikbaar op de webshop.
Hoofdstuk 3: Verkoopondersteuning
In dit hoofdstuk:
Offerte ..............................................................................................150
Order/Factuur ...................................................................................166
Prijzen en kortingen ..........................................................................208
Abonnementsfacturering ..................................................................221
Programmaversies zonder administratiefunctionaliteit ....................224
Het is mogelijk dat de functionaliteiten die in deze sectie worden beschreven niet of gedeeltelijk in uw programmaversie beschikbaar zijn. U vindt een overzicht van alle functionaliteiten in de verschillende Mamut-programma’s op onze website www.mamut.nl.
Indien u na het lezen van dit hoofdstuk nog vragen hebt, vindt u in het hoofdstuk “Meer informatie” tips over waar u verdere hulp kunt ontvangen. Voor meer informatie over de producten van Mamut kunt u contact opnemen met onze verkoopafdeling via [email protected] of telefonisch op 0800 4446666 (gratis nummer).
Verkoopondersteuning
150
Offerte Offerte is een effectieve module om offertes aan te maken voor individuele klanten of om grotere offertes aan te maken zoals bij campagnes, die automatisch naar een selectie van uw klanten worden gestuurd. Indien offertes in verkoop resulteren, kunt u de offertes gemakkelijk naar de Order/Factuur-module overdragen en deze verder opvolgen met factureren en levering.
Enkele of repeterende offerte U kunt een offerte aanmaken voor een relatie, een Repeterende offerte aanmaken voor een relatie, of een enkele of repeterende offerte aanmaken voor een selectie van relaties (groepsofferte). Tevens kunt u een offertesjabloon aanmaken, welke standaard gebruikt kan worden voor het gemeenschappelijk versturen van offertes.
Flexibel afdrukken en offerte per e-mail De offerte kunt u op drie verschillende formulieren afdrukken en kan verstuurd worden naar printer, e-mail, fax, Microsoft Office Word of een afdrukvoorbeeld op het scherm. Indien u een PDF-printer hebt geïnstalleerd, kan de offerte ook naar een bestand met PDF-formaat geschreven worden.
Activiteiten aanmaken Door op de pijl rechts van de knop Activiteiten aanmaken te klikken kunt u gedetailleerde activiteiten aanmaken. U bepaalt zelf de inhoud en in welke modules de activiteitsjablonen toegankelijk zijn.
Geavanceerde offerte aanmaken met behulp van Microsoft Word De offertes kunt u in Microsoft Word afdrukken en later bewerken door voor Geavanceerde offerte te kiezen. Deze mogelijkheid geeft u toegang tot de documenten die gekoppeld zijn aan een offerte. Dit geeft u gemakkelijk en snel beschikking over de documentenlijst, gekoppeld aan een specifieke offerte.
Offerte snel en gemakkelijk verwerken Wanneer een offerte wordt geaccepteerd, kunt u deze eenvoudig verwerken. Het systeem maakt voor u een order aan, zodat u niet opnieuw alle informatie hoeft in te voeren. In de bedrijfsinstellingen kunt u kiezen om een PDF-kopie aan te maken van offertedocumenten, gekoppeld aan de aangemaakte order en die in de module order geopend kunnen worden.
Offerte
151
Status De offerte wordt overgebracht naar een onderregister, afhankelijk van de verdere behandeling. U kunt de verschillende onderregisters zien in de afrollijst Status rechtsbovenaan het venster. De keuzes in de afrollijst zijn Offerte geannuleerd, Gemiste verkoop, Offerte, Repeterende Offerte, Offertesjabloon en Groepsofferte.
Meer informatie over deze afrollijst vindt u in het hoofdstuk "Raak bekend met het programma" in de introductiehandleiding "Instellingen, rapporten en selectie".
Integratie met andere modules De module Offerte is zo geïntegreerd in andere modules zodat een offerte kan worden geselecteerd, aangemaakt of verwerkt als een natuurlijk deel van de werkzaamheden. U vindt tabbladen voor offerte in de modules Relatie, Contactpersoon, Project en Activiteit.
Instellingen voor offerte Bij de gebruikersinstellingen voor offerte kiest u wat voor de gebruiker zichtbaar zal zijn in het venster. Hier kunt u ook een aantal keuzes maken om het registratieproces te vereenvoudigen. Repeterende offertes en groepsoffertes worden overgebracht naar een offerte met behulp van de wizard. In de gebruikersinstellingen, op het tabblad Offerte kunt u aangeven waarnaar u wordt verwezen zodra u klaar bent met een wizard. Dit maakt werk met routinehandelingen meer efficiënt.
In de bedrijfsinstellingen voor offerte/order/factuur worden de instellingen voor alle gebruikers gedefinieerd. Houd er rekening mee dat deze instellingen gelijk zijn voor Offerte, Order en Factuur.
Offertesjabloon Offertesjablonen maakt u aan in het offerteregister, op dezelfde wijze waarop u een normale offerte aanmaakt. U kiest Offertesjabloon uit de afrollijst Status rechtsbovenaan. Later kunt u meerdere offertes vanuit dit sjabloon aanmaken door deze over te brengen naar groepsofferte. Als u een eenmalige offerte wilt aanmaken, kunt u een bestaande offerte Dupliceren met behulp van de knop in de werkbalk.
Verkoopondersteuning
152
Gebruikersinstellingen voor Offerte Met behulp van de knop Gebruikersinstellingen in de werkbalk kunt u naar uw
behoefte aanpassingen verrichten in het venster offerte. U komt tevens bij de gebruikersinstellingen via Beheer - Instellingen - Gebruiker - Module-instellingen - Offerte.
Tip! Er zijn ook bedrijfsinstellingen voor Offerte. Deze vindt u onder Bedrijfsinstellingen voor Offerte/Order/Factuur.
Standaardinstelling De instellingen voor de offertes kunnen worden aangepast voor zowel eenvoudig als geavanceerd gebruik. De standaardinstelling laat u kiezen tussen voorgedefinieerde instellingen voor de module.
Eenvoudig: Vereenvoudigt het venster en geeft alleen de verplichte velden weer.
Standaard: Geeft de standaardwaarden en -functionaliteiten weer.
Uitgebreid: Geeft meer velden en functionaliteiten weer.
Klik op het gewenste alternatief. U kunt in de volgende tabbladen zien welke velden en functionaliteiten toegankelijk worden. Wilt u het venster zelf aanpassen, kunt u dat in de overige tabbladen doen.
Offerte Hier kunt u aangeven wat en welke functionaliteiten in het hoofdvenster en als voettekst bij de offerte worden weergegeven. De functionaliteit Artikellijst bij nieuwe offerte zorgt ervoor dat het artikeloverzicht automatisch geopend wordt bij het aanmaken van een nieuwe offerte.
Groepsofferte, offertesjablonen en vaste offertes worden overgebracht naar afzonderlijke offertes met behulp van de verwerkingsknop in de werkbalk. Met behulp van
Offerte
153
de opties kunt u dit efficiënt doen, doordat u kunt aangeven waar de wizard u naartoe leidt na het afsluiten van de volgende acties:
Start wizard voor offerte naar order nadat wizard voor groepsofferte klaar is: De wizard om groepsoffertes over te brengen naar afzonderlijke offertes voor elke klant wordt gestart met de verwerkingsknop in de groepsofferte. Als u deze instelling selecteert, zal het systeem u automatisch naar de wizard leiden om orders aan te maken voor de afzonderlijke offertes wanneer het vorige proces voltooid is.
Start wizard voor offerte naar order nadat wizard voor repeterende offerte klaar is: Repeterende offertes worden overgebracht naar afzonderlijke offertes voor elke klant en/of naar dezelfde klant met verschillende intervallen via een wizard, die gestart wordt met de verwerkingsknop. Als u deze instelling selecteert, zal het systeem u direct naar de wizard leiden om offertes over te brengen naar orders wanneer het vorige proces voltooid is.
Start wizard voor groepsofferte naar offerte nadat wizard voor offertesjabloon klaar is: De wizard voor offertesjablonen kan groepsoffertes aanmaken. Als u deze instelling selecteert, wordt u na het aanmaken van groepsoffertes met offertesjablonen direct naar de wizard geleid die groepsoffertes overbrengt naar afzonderlijke offertes.
Hoofdtekst orders Hier geeft u de kolommeninstellingen van de offertekaart en de gewenste voettekst aan.
Offerteregister
Meer informatie over de overige knoppen op de werkbalk vindt u in de introductiehandleiding "Instellingen, rapporten en selectie".
Verkoopondersteuning
154
Dupliceren: Start de wizard voor dupliceren van offerte/order/factuur.
Orderhiërarchie: De knop orderhiërarchie geeft een hiërarchisch overzicht van orders/offertes met factuurnummer/creditnotanummer.
Verwerken: Brengt de offerte over door een order aan te maken (verwerkt offerte tot order).
Activiteiten aanmaken: Selecteer met behulp van de afrollijst of u een e-mail wenst te verzenden of de relatie wenst te bellen. Een activiteit wordt hiervoor aangemaakt, gekoppeld aan de offerte.
Geavanceerde offerte-uitdraaien: De offerte kunt u in Microsoft Word afdrukken en deze later bewerken. Deze knop geeft u toegang tot de documenten die gekoppeld zijn aan de offerte. Dit geeft u gemakkelijk en snel beschikking over de documentenlijst, gekoppeld aan deze specifieke offerte.
Gebruikersinstellingen: Opent de gebruikersinstellingen voor offerte. Gebruik de pijlknop om de Bedrijfsinstellingen voor Offerte/Order/Factuur te openen.
Afdrukken: De offerte kunt u op drie verschillende formulieren afdrukken en kan verstuurd worden naar printer, e-mail, fax, Microsoft Office Word of een afdrukvoorbeeld op het scherm. Indien u een PDF-printer hebt geïnstalleerd, kan de offerte ook naar een bestand in PDF-formaat geschreven worden.
Status: De offerte wordt overgebracht naar een onderregister, afhankelijk van de verdere behandeling. U kunt de verschillende onderregisters zien in de afrollijst bij Status rechtsboven in het venster. De keuzes in de afrollijst zijn Offerte geannuleerd, Gemiste verkoop, Offerte, Repeterende offerte, Offertesjabloon en Groepsofferte. Meer informatie over deze afrollijst vindt u in het hoofdstuk "Raak bekend met het programma" in de introductiehandleiding "Instellingen, rapporten en selectie".
Adres: U kunt ervoor kiezen om het Factuuradres of Afleveradres van de ontvanger te gebruiken door het betreffende adres uit de afrollijst te kiezen.
Geldig t/m: Klik op de zoekknop rechts van het veld om de datum tot wanneer de offerte geldig is te selecteren.
Datum offerte: Klik op de zoekknop rechts van het veld om aan te geven vanaf welke datum de offerte geldig is.
Geproduceerd op: Klik op de zoekknop rechts van het veld indien u wenst aan te geven wanneer het artikel/de artikelen werden geproduceerd. Dit veld is puur ter informatie en kan bijvoorbeeld worden gebruikt indien uw bedrijf bederfelijke goederen verkoopt.
Leverdatum: Klik op de zoekknop rechts van het veld om de leverdatum te kiezen.
Valuta: Middels de afrollijst kunt u uit de meest gangbare valuta kiezen. U kunt op de zoekknop klikken om het venster Valuta te openen zodat u uit de volledige lijst van beschikbare valuta kunt kiezen.
Offerte
155
Bet. voorwaarden: Geef de betalingsvoorwaarden voor deze offerte aan. Indien u Visa kiest kunt u op de zoekknop rechts van de lijst klikken om verdere informatie over de creditcardbetaling te kiezen.
Project: Met behulp van de afrollijst kunt u ervoor kiezen om de offerte aan een van uw projecten uit de projectenlijst te koppelen.
Onze ref.: Kies uit de afrollijst welke medewerker uit uw bedrijf verantwoordelijk is voor de offerte.
Uw ref.: Geef de naam van de persoon op die de offerte zal ontvangen. Door op de zoekknop te klikken kunt u een contactpersoon uit de lijst kiezen indien er een contactpersoon is geregistreerd.
Referentie: In dit veld kunt u een referentiecode plaatsen die later kan worden gebruikt om uw offertes te filteren of te beheren.
Tabbladen in offerteregister
Artikelregels Op het tabblad Artikelregels kiest u de artikelen die in de offerte moeten worden opgenomen. Het tabblad is geïntegreerd met het artikelregister. Hierdoor worden alle artikelgegevens automatisch vanaf de artikelkaart gehaald.
Tip! Klik op [ENTER] of [TAB] op het toetsenbord om de cursor van kolom naar kolom te verplaatsen.
Nieuw: Klik op deze knop om een nieuwe artikelregel in te voeren. U kunt ook op [+] op uw toetsenbord klikken om dit te doen. Voer de artikelcode in de kolom Artikelcode in. Het betreffende artikel wordt met alle informatie uit de artikelkaart worden geregistreerd. Indien u informatie zoals prijs, korting of btw wenst te wijzigen, kunt u dit doen in de betreffende kolom op de artikelregel.
Let op! De wijzigingen die u uitvoert op het tabblad Artikelregels hebben geen effect op de artikelinformatie die u in de artikelkaart heeft geregistreerd.
Verkoopondersteuning
156
Artikellijst weergeven: Klik op deze knop om een lijst van alle artikelen die u in het artikelregister heeft aangemaakt weer te geven. Gebruik het filter in de artikellijst om een beter overzicht van de inhoud van de lijst te zien. Selecteer het gewenste artikel en klik op Invoegen.
Artikelregel invoegen: Klik op deze knop wanneer u een artikelregel tussen bestaande artikelregels wenst in te voegen. Er wordt een nieuwe artikelregel boven de geselecteerde regel ingevoerd.
Subtotaal weergeven: Klik op deze knop om een subtotaal toe te voegen. Dit is met name van belang voor orders met meerdere artikelen omdat het u in staat stelt om de artikelen in groepen te plaatsen en subtotalen per groep aan te maken. Dit doet u door de laatste artikel die in het subtotaal moet worden meegenomen te selecteren en op deze knop te klikken. Alle bovenstaande regels worden dan automatisch gegroepeerd in een deelsom (eerdere deelsommen worden niet meegenomen) en de som van de groep wordt onder de artikellijst weergegeven. Deelsommen worden tevens op verkooprapporten (bijv. facturen) weergegeven.
Subtotaal verwijderen: U kunt een subtotaal verwijderen door op de knop Subtotaal verwijderen te klikken.
Artikelen naar boven verplaatsen: Klik deze knop om de artikelregel één positie omhoog te verplaatsen. Indien de knop Subtotaal weergeven is geactiveerd, wordt het subtotaal bijgesteld.
Artikelen naar beneden verplaatsen: Klik deze knop om de artikelregel één positie omlaag te verplaatsen. Indien de knop Subtotaal weergeven is geactiveerd, wordt het subtotaal bijgesteld.
Omschrijving artikelregel bewerken: Klik op deze knop indien u een eigen tekst wenst in te voeren in de artikelregels. In het venster dat opent, kiest u de tekstcategorie uit de afrollijst linksbovenin. Zodra u een tekst heeft aangepast, wordt het veld Tekst orderregel op de werkbalk weergegeven om aan te geven dat de artikelregel een tekst bevat.
Verwijderen: Klik op deze knop om de geselecteerde artikelregel te verwijderen.
Regenereer orderregels: Klik op deze knop om enkele of alle waardes terug te zetten. In het venster dat opent kunt u kiezen of u alle artikelregels of alleen de geselecteerde regel wenst terug te zetten. Daarnaast kunt u de kolommen kiezen die moeten worden teruggezet naar de standaardwaarden die in de artikelkaart zijn geregistreerd. Het gaat hierbij om de velden: Eenheidsprijs, Kosten, Korting, Magazijn, Btw-verwerking en GB-rekening.
Ga naar artikelkaart: Klik op deze knop om de artikelkaart te openen.
Vracht Op het tabblad Vracht kunt u details over de levering aangeven. Wanneer u een offerte registreert, kan het handig zijn om informatie over de Leveringsvoorwaarden, Verpakking, Aantal stuks en/of Aantal pallets, Brutogewicht en Totaal volume aan te geven.
Offerte
157
De informatie die u hier registreert, zal worden overgedragen naar een eventuele order aangezien deze informatie wordt gebruikt voor het afdrukken van bijvoorbeeld de vrachtbrief.
Leveringsvoorwaarden: Uit de afrollijst kunt u aangeven welke leveringsvoorwaarden van toepassing zijn.
Verpakking: In dit veld geeft u een beschrijving van de verpakking.
Tekst vrachtbrief: In dit tekstveld kunt u informatie opgeven die u op de vrachtbrief wenst toe te voegen.
Artikeletiket: Gebruik dit veld indien de ontvanger bijvoorbeeld wenst dat de levering een bepaalde code dient te bevatten.
Datum levering: Hier geeft u de leverdatum op. Het veld kan worden gebruikt wanneer de offerte naar een order wordt overgebracht en de artikelen geleverd dienen te worden.
Zendingsnummer: Geef hier bij het verzenden bijvoorbeeld het leveringsnummer van het transportbedrijf op.
Leveringswijzen: Middels de afrollijst kunt u aangeven hoe het artikel wordt verzonden.
Aantal stuks: Hier geeft u aan uit hoeveel stuks een levering bestaat.
Aantal pallets: Hier geeft u aan uit hoeveel pallets een levering bestaat.
Brutogewicht: Het gewicht wordt automatisch uit de artikelkaart gehaald. In het veld aan de rechterkant kunt u extra gewicht ingeven, zoals bijvoorbeeld het gewicht van de verpakking of pallet.
Totaal volume: De volume wordt automatisch uit de artikelkaart gehaald. In het veld aan de rechterkant kunt u extra volume ingeven, zoals de volume van de emballage.
Artikelspecificatie: In dit veld kunt u bij een eventuele levering van artikelen een bericht aan de ontvanger schrijven.
Tip! Uit de afrollijsten Leveringsvoorwaarden en Leveringswijzen kunt u met de rechtermuisknop klikken en Standaardregister wijzigen kiezen om bestaande leveringsvoorwaarden en -wijzen te wijzigen en nieuwe aan te maken.
Verkoopondersteuning
158
Tekst Op het tabblad Tekst kunt u een tekst invoeren, die op uw afdrukken zal worden weergegeven. U kunt een tekst direct in het tekstveld invoeren of met behulp van de afrollijst uit de verschillende tekstsoorten kiezen. Het is mogelijk om meerdere verschillende teksten te hebben, die op de verschillende rapporten afgedrukt worden.
Tekst selecteren .Indien u voor een Vaste tekst kiest, kunt u op de zoekknop aan de rechterzijde klikken
om een vooraf gedefinieerde tekst uit het Standaardregister te selecteren. Gewone tekst: Deze tekst wordt op de order- en factuurrapporten weergegeven. Tekst inzamellijst: Voer de tekst in die op de inzamellijst moet worden weergegeven. Tekst op pakbon: Voer de tekst in die op de pakbon moet worden weergegeven. Serviceorder tekst: Wanneer u deze optie kiest, dan kunt u in het linkerveld een tekst invoeren die zichtbaar is op de afdrukken van werkorders. De tekst in het rechterveld zal zichtbaar zijn op de afdrukken van serviceorders. Met behulp van de pijlknop kunt u tekst van links naar rechts verplaatsen. Intracommunautaire tekst: De tekst die op facturen, die orderregels met een btw-code voor intracommunautaire leveringen voor goederen of diensten bevatten, wordt weergegeven.
Tip! U kunt de vaste teksten bewerken in het standaardregister, bij Vaste tekst offerte/order. U gaat rechtstreeks naar het standaardregister vanuit dit venster door met de rechtermuisknop in het veld bij Tekst selecteren te klikken en te kiezen voor Standaardregister wijzigen.
Diversen Op het tabblad Diversen kunt u bijvoorbeeld responstype, afronding en factoring voor deze offerte en eventuele order instellen.
Offerte
159
Responstype: Met behulp van de afrollijst geeft u aan hoe uw contact met uw (potentiële) klant verloopt. U kunt met de rechtermuisknop op de afrollijst klikken en Standaardregister wijzigen kiezen om bestaande responstypes te wijzigen of nieuwe toe te voegen.
Afronding: Selecteer uit de afrollijst hoe de afronding plaats dient te vinden.
Formulier: Dit veld geeft weer welk formulier wordt gebruikt bij het afdrukken. Dit kan niet worden gewijzigd.
Afdeling: Selecteer uit de afrollijst de afdeling waaraan de offerte is verbonden. U kunt met de rechtermuisknop op de afrollijst klikken en Standaardregister wijzigen kiezen om bestaande afdelingen te wijzigen of nieuwe toe te voegen.
Btw: Selecteer hier de correcte btw-instelling voor de eventuele order.
Factoring: Geef aan of de vordering (bij een eventuele order) beschikbaar moet zijn voor factoring.
Automatische incasso: Wanneer u hier voor Verzenden kiest, zal de factuur automatisch worden geïncasseerd. Indien u in de relatiekaart hebt aangegeven dat de facturen automatisch geïncasseerd moeten worden, zal deze optie hier automatisch zijn geselecteerd. Meer informatie over de functionaliteit automatische incasso vindt u in het hoofdstuk "Verkoopondersteuning" van de introductiehandleiding "Instellingen, rapporten en selectie".
Verwerking voltooid: Selecteer deze optie zodra u alle relevante informatie hebt geregistreerd en eventueel als de offerte is verzonden.
Gereed voor overdracht: Selecteer deze optie indien de offerte klaar is om overgedragen te worden naar een order. In de bedrijfsinstellingen voor order/factuur kunt u op het tabblad Algemeen de opties Een order kan niet worden afgedrukt voordat de status 'Verwerking voltooid' is en Niet verwerken zonder status 'Gereed v. overdracht' (offerte) of 'Gereed v. factureren' (order) selecteren. Indien dit is geselecteerd moet de optie Gereed voor overdracht geselecteerd zijn alvorens de offerte naar een order overgebracht kan worden.
Rapporten: Klik op deze knop om de taal voor de afdrukken te wijzigen en/of aan te geven hoe stuklijsten in rapporten moeten worden weergegeven.
Offertegegevens: Klik op deze knop om interne informatie over het verkoopproces te registreren.
Verkoopondersteuning
160
Werken met offerte Offerte aanmaken
Wanneer u op de knop Nieuw klikt, opent een venster zich waar u kunt kiezen uit Offerte, Repeterende offerte en Offertesjabloon.
Indien u dit dialoogvenster niet meer wenst te gebruiken, kunt u onderaan in het venster deze optie selecteren. U kunt later in de plaats van het dialoogvenster te gebruiken, het offertetype kiezen met behulp van de kleine zwarte pijl naast de knop Nieuw. In de onderstaande omschrijving wordt deze laatste methode gebruikt.
Zo maakt u een offerte aan: 1. Ga naar Beheer - Order/Factuur - Offerte.
2. Klik op de pijl naast de knop Nieuw en kies het gewenste type offerte. Na de keuze van het offertetype krijgt u een venster weergegeven met een overzicht van de relaties, die u als klant hebt geregistreerd. Standaard worden de actieve klanten getoond.
3. Selecteer de naam van de Klant en klik op OK. Alle velden in het bovenste deel van het venster zullen automatisch worden ingevuld met die adressen, leverings- en betalingsvoorwaarden, die bij de relatie horen. U kunt al deze informatie overschrijven. Daarnaast kunt u specificeren aan welk project de offerte gekoppeld is en wie de daadwerkelijke referentie in uw eigen bedrijf is. Nu kunt u artikelinformatie op het tabblad Artikelregels in de onderste helft van het venster registreren.
4. Klik op Artikellijst weergeven op het tabblad Artikelregels in de onderste helft van het venster om de artikellijst te openen en het artikel uit de lijst te kiezen dat toegevoegd moet worden aan de offerte. U kunt het aantal, de prijs, de korting en meer bewerken in de artikelkolommen.
U kunt ook op Nieuw op het tabblad Artikelregels klikken. Herinnert u zich de artikelcode, dan kunt u deze rechtstreeks in het veld invullen. U kunt tevens op '+' op het toetsenbord klikken om een artikelregel toe te voegen en vervolgens typt u de artikelcode in de kolom Artikelcode in.
5. Herhaal de bovenstaande stap om meerdere artikelregels in te voegen.
Wanneer u alle artikelen hebt geregistreerd is de offerte klaar en kan deze verstuurd worden naar de klant.
Offerte
161
U kunt het offertetype (status) wijzigen met behulp van de afrollijst rechtsbovenaan het venster. U ziet nu de offertes van dit type en u klikt op de knop Nieuw om een nieuwe offerte van dit type aan te maken. De offerte zal niet gekoppeld worden aan een relatie indien u een Offertesjabloon hebt gekozen in de afrollijst. Het koppelen aan een relatie doet u in dit geval door de offerte over te brengen naar een Groepsofferte nadat de sjabloon is aangemaakt. Indien u een Repeterende offerte kiest uit de afrollijst, dan kunt u herhaald offertes sturen naar een relatie zonder dat u steeds een nieuwe offerte hoeft aan te maken. U kunt kiezen hoe vaak u een offerte wil versturen met behulp van de knop Frequentie op het tabblad Diversen.
Tip! In de velden met keuzemogelijkheden uit het standaardregister kunt op de rechtermuisknop klikken. U krijgt dan de keuze Standaardregister wijzigen en u opent het standaardregister zodat u daar direct wijzigingen kunt aanbrengen of nieuwe alternatieven kunt invoegen. Bijvoorbeeld: In Offerte, op het tabblad Tekst. Klik met de rechtermuisknop in het veld naast Tekst selecteren en klik op Standaardregister wijzigen.
Offerte verwerken/order aanmaken Indien een gewone Offerte geaccepteerd wordt, wordt deze naar de Ordermodule overgedragen voor verdere behandeling. Houd er rekening mee dat de offerte dan niet langer zal bestaan in de Offertemodule. Het overbrengen gebeurt met behulp van een wizard.
Zo maakt u een order aan vanuit een offerte: 1. Ga naar Beheer - Order/Factuur - Offerte.
2. Selecteer Offerte uit de afrollijst voor Status rechtsbovenaan de offertekaart en klik op de knop Offerte in de werkbalk. De wizard wordt geopend en zal u helpen met de overdracht.
3. Selecteer eerst welke offerte u over wilt plaatsen, ofwel die offertes die op het moment Actief is in de orderkaart, Alle offertes of een Selectie. Indien u Selectie kiest, verschijnt er een venster waar u de criteria voor deze selectie opstelt.
4. Klik op Volgende wanneer u de inhoud in het welkomstvenster gelezen hebt en het juiste alternatief geselecteerd hebt. Volg de aanwijzingen van de wizard.
De order wordt aangemaakt en u kunt deze terugvinden in Order/Factuur.
Tip! U kunt selecteren dat het systeem een PDF-kopie aanmaakt van de offerte zoals deze eruitziet bij het verwerken tot order. Dit doet u in de Bedrijfsinstellingen voor Offerte/Order/Factuur. De kopie is toegankelijk via de order en via de relatie.
Verkoopondersteuning
162
Offerte afdrukken Afhankelijk van de wijze waarop u offertes aanmaakt (groepsoffertes, terugkerende offertes) kunnen deze individueel of als een selectie van alle, in de module aangemaakte, offertes worden afgedrukt.
De offerte kan naar printer, e-mail of fax worden verzonden, geopend worden in Microsoft Word of in het venster Afdrukvoorbeeld. Als u een PDF-printer geïnstalleerd hebt, kan de offerte worden omgezet in een bestand in PDF-opmaak.
Zo drukt u een offerte af:
1. Klik op Afdrukken (Ctrl + P) in de werkbalk om een offerte af te drukken.
2. Geef aan of u een individuele Offerte of een Geavanceerde offerte wenst af te drukken.
3. Geef aan of u de Actieve offerte, of een Selectie offertes wilt afdrukken, en klik Volgende.
Meer over selectie vindt u in de introductiehandleiding "Instellingen, rapporten en selectie".
4. Indien u voor Selectie hebt gekozen, geeft u de gewenste eigenschappen op voor de offertes die u wilt afdrukken en klik op Volgende.
5. Kies welk medium u wilt gebruiken voor het afdrukken van de offertes en klik Voltooien.
6. Indien u ervoor hebt gekozen de offerte naar Microsoft Office Word af te drukken, wordt een venster geopend waarin u een documentsjabloon voor de afdruk selecteert. Selecteer de gewenste sjabloon en klik OK.
U hebt de offerte(s) nu afgedrukt.
E-mail: Tot de mogelijkheden voor het afdrukken behoort ook het afdrukken naar e-mail. Het programma zal dan de afdruk automatisch converteren naar .pdf-opmaak en deze als bijlage aan de e-mail aan de ontvanger voegen.
Offerte
163
Tip! In de bedrijfsinstellingen voor relatiebeheer en bij de relatie/contactpersoon kunt u aangeven welke methode gebruikt dient te worden om een Standaard e-mailadres te kiezen.
Microsoft Office Word: Wanneer u bij het afdrukken Microsoft Office Word selecteert, wordt een Word-document aangemaakt gebaseerd op een documentsjabloon voor offerte. U kunt nieuwe sjablonen aanmaken en bestaande sjablonen bewerken via Beheer - Document - Documentsjablonen, selecteer Offertesjabloon uit de afrollijst. Meer informatie over het aanmaken van documentsjablonen voor offerte vindt u in de sectie "Documentsjablonen".
Groepsofferte Een Groepsofferte is een offerte voor meerdere klanten tegelijkertijd. Deze komt tot stand door een offerte uit de groepsofferte aan te maken of door de groepsofferte stapsgewijs over te brengen naar individuele offertes. U kunt per relatie één offerte aanmaken vanuit de groepsofferte.
Op deze manier kunt u bijvoorbeeld een groepsofferte aanmaken, en de offertes daarna over de individuele offertes verdelen als u zich in het verkoopproces wilt concentreren op elke klant. Wanneer alle klanten in de groepsofferte een individuele offerte hebben gekregen, kunt u geen individuele offertes meer genereren uit de groepsofferte.
Tip! U kunt ook een individuele offerte aanmaken voor meerdere klanten, direct vanuit de offertesjabloon met behulp van deze wizard.
Offertesjablonen worden aangemaakt in het offerteregister zonder dat u een klant hoeft te selecteren. U kiest de status Offertesjabloon uit de afrollijst rechtsbovenaan het venster. Later kunt u meerdere offertes vanuit deze sjabloon aanmaken door deze over te brengen naar een groepsofferte.
Indien u een individuele offerte aanmaakt, wordt het aangeraden om een bestaande offerte te Dupliceren met behulp van de knop in de werkbalk.
In de helpbestanden [F1] vindt u meer informatie over het aanmaken van een groepsofferte.
Verkoopondersteuning
164
Individuele offerte vanuit een groepsofferte aanmaken Een groepsofferte is een offerte die voor meerdere klanten tegelijkertijd wordt aangemaakt. De groepsofferte wordt met behulp van een wizard via een offertesjabloon aangemaakt.
Wanneer u uiteindelijk een offerte voor een bepaalde klant vanuit de groepofferte genereert, wordt deze uit de groepsofferte gehaald, zodat u de individuele offerte niet meerdere keren naar dezelfde klant stuurt.
Zo maakt u een individuele offerte vanuit een groepsofferte aan: 1. Klik op de knop Offerte in de werkbalk. Dan wordt het eerste venster in de wizard geopend.
2. De wizard leidt u door alle benodigde instellingen en selecties. Selecteer eerst voor welke relaties van de groepsofferte u een offerte wenst aan te maken. U kunt voor Alle of een Selectie kiezen.
3. Klik op Volgende zodra u de inhoud van het welkomstvenster gelezen hebt en het juiste alternatief hebt geselecteerd. Volg verder de aanwijzingen van de wizard. Er zal nu een eigen offerte worden aangemaakt voor elk van de klanten die u in de wizard hebt geselecteerd.
Tip! Met behulp van de knop Orderhiërarchie in de werkbalk kunt u zien welke facturen gekoppeld zijn aan de offertesjabloon.
Repeterende offerte Een repeterende offerte is verbonden aan een relatie en kan meerdere keren gegenereerd worden. De repeterende offerte behoudt zijn status, onafhankelijk van het aantal gegenereerde offertes.
Repeterende offertes worden op dezelfde manier aangemaakt als een normale offerte, met de status Repeterende offerte in de afrollijst rechtsboven in het venster.
Klik op de pijl naast de knop Nieuw en selecteer Repeterende offerte. Vervolgens maakt u de offerte op de normale manier aan.
Nadat de repeterende offerte is aangemaakt, kunt u de individuele offertes genereren.
Offerte
165
Orderregels regenereren In het venster Orderregels regenereren hebt u de mogelijkheid om de gewenste standaardwaarden te regenereren voor de gehele offerte/order, of voor de actieve regel.
U kunt deze functionaliteit gebruiken als er bijvoorbeeld prijzen, kosten, grootboeken zijn gewijzigd.
Houd er rekening mee dat de functionaliteit een Actieve regel (geselecteerde regel) of Alle regels in de betreffende order/offerte kan regenereren.
Om artikelregels van een offerte of order te regenereren, opent u de order en klikt u op de knop Orderregels regenereren op het tabblad Artikelregels. Selecteer de elementen die u wilt bijwerken en klik OK.
Omschrijving van artikelregel bewerken Met behulp van de knop Omschrijving artikelregel bewerken in de werkbalk van het
tabblad Artikelregels in Offerte en Order/Factuur, kunt u een eigen omschrijving invoeren voor elk artikel. Met de knop wordt het venster Tekst Artikelregel geopend.
Indien u informatie over het artikel in het Artikelregister, op het tabblad Artikelgegevens, hebt ingevoerd, kunt u tekst invoeren met behulp van de afrollijst.
Verkoopondersteuning
166
Order/Factuur Een aangemaakte order vormt de basis voor de factuur van die order. Alle gegevens van de klant en artikelen worden uit de relevante registers naar de order gehaald, en daarna van de order naar de factuur overgebracht. Dit vereenvoudigt de registratie.
Orderstatus De order zelf kan verschillende statussen aannemen, afhankelijk van waar in het proces deze zich bevindt. U kunt zien welke status een order heeft in de afrollijst rechts bovenin het scherm. Meer informatie over deze afrollijst vindt u in het hoofdstuk "Raak bekend met het programma" in de introductiehandleiding "Instellingen, rapporten en selectie".
De status geeft de verschillende stadia van het verkoopproces weer. Een order wordt normaliter eerst aangemaakt als Niet verwerkte order. In een normaal verkoopproces wordt de order geactiveerd wanneer u op de knop Factuur op de werkbalk klikt. De activering zelf gebeurt met het aanmaken van een factuurafdruk. De order verandert naar de status Factuur, of eventueel Factuur (niet geleverd). Een factuur kan tevens een contantfactuur zijn. Dit betekent dat wordt verondersteld dat de factuur direct tijdens het aanmaken wordt betaald.
De facturering kan plaats vinden na of voor het leveren van de artikelen. U kunt in de bedrijfsinstellingen voor Offerte/Order/Factuur aangeven of het toegestaan is een order te factureren die nog niet volledig geleverd is. U kunt tevens aangeven dat de order gefactureerd mag worden als u zelf Gereed voor factureren hebt geselecteerd op het tabblad Diversen van de order.
Nalevering Een order kan de status Nalevering hebben. Dit betekent een gedeelte van de order geleverd en gefactureerd is.
Er wordt een nalevering gegenereerd wanneer u ervoor kiest om het aantal te leveren artikelen te veranderen, en vervolgens een order factureert. De nalevering wordt behandeld als een nieuwe order in het systeem. Het oorspronkelijke ordernummer wordt weergegeven wanneer de nalevering wordt afgedrukt.
Om de functionaliteit Nalevering te kunnen gebruiken dient u de optie Een order kan niet worden gefactureerd voordat de artikelen zijn uitgeleverd uit te schakelen in de bedrijfsinstellingen voor Offerte/Order/Factuur.
U kunt een factuur vanuit dit venster crediteren door op de knop Verwijderen te klikken.
Order/Factuur
167
Afdrukken U kunt orders in een aantal verschillende formaten afdrukken en deze versturen naar
een printer, e-mail, fax, of een afdrukvoorbeeld op het scherm. Wanneer u een PDF-printer hebt geïnstalleerd, kunt u de order als bestand overbrengen naar een PDF-formaat.
Tip! Met behulp van de selectie-instellingen kunt u meerdere orders of creditnota's tegelijkertijd factureren en tevens individuele rapporten voor de facturering aanmaken. Deze individuele rapporten zijn een aanvulling op de systeemrapporten die u vindt onder Bestand - afdrukken. Meer informatie over hoe u deze functionaliteit optimaal kunt gebruiken vindt u hieronder.
Verschillende talen, eigen logo en eigen tekst U kunt een order in verschillende talen afdrukken, een eigen logo en uw eigen vaste teksten toevoegen.
Meer informatie over het toevoegen van een logo vindt u in de paragraaf over rapporten in de introductiehandleiding "Instellingen, rapporten en selectie".
Verzamelfacturering U kunt een order aanmaken met de status Niet verwerkte verzamelorder zodat u voor de orders een verzamelfactuur krijgt.
Kredietlimiet en kredietstop U kunt een kredietlimiet en kredietstop aanmaken voor een order. Dit verhindert dat voor klanten met een kredietstop of -limiet orders worden aangemaakt..
Integratie met andere modules Wanneer u een offerte voor een klant hebt aangemaakt, zal u normaliter de noodzakelijke gegevens geregistreerd hebben om een order aan te maken voor die klant. Daarom kunt u vanuit de offerte met een paar drukken op de knop een order aanmaken.
Indien de artikelen in uw magazijn aanwezig zijn, zal de levering van de artikelen gebeuren vanuit de Magazijnmodule. De module is nauw verbonden met de orders door middel van een aantal knoppen en functionaliteiten zoals het openen van orders vanuit het overzichtsvenster in de magazijnmodule dat gegevens weergeeft van bijvoorbeeld Niet-geleverde orders en Voorraadniveau.
Tijdens het aanmaken van een order krijgt u een overzicht van de voorraadstatus van de verschillende artikelen. Als u artikelen wenst in te kopen kunt u een inkooporder gebaseerd op een verkooporder direct vanuit de order aanmaken. Wanneer u de artikelen al besteld heeft, kunt u deze artikelen reserveren voor de bepaalde order.
U kunt tevens de Inkoopplanning weergegeven die de artikelen toont die zijn ingekocht, maar nog niet ontvangen.
Verkoopondersteuning
168
Activiteiten aanmaken: Door op de pijl aan de rechterkant van de knop Activiteiten aanmaken te klikken, kunt u doelgerichte activiteiten aanmaken. Met behulp van de Activiteitssjablonen kunt u zelf bepalen welke activiteitstypes toegankelijk moeten zijn in elke module.
Order/Factuur is dusdanig met andere modules geïntegreerd, dat het offertes eenvoudig kan ophalen, aanmaken en bewerken. U vindt tabbladen voor orders bij Relatiebeheer, Contactpersoon, Project en Activiteit.
Bij Urenregistratie bestaat een functionaliteit om gewerkte uren over te brengen naar Order/Project zodat u deze kunt doorberekenen..
Tip! Factureert u regelmatig dezelfde artikelen/diensten aan dezelfde klanten, kan dit eenvoudig in de module voor Abonnementsfacturering worden uitgevoerd. In deze module hebt u het volledige overzicht van afspraken en abonnementen die aan de betreffende klanten gefactureerd dienen te worden en hoe vaak de facturering plaats dient te vinden.
Instellingen voor Order/Factuur Bij de gebruikersinstellingen voor Order/Factuur geeft u aan wat voor u als gebruiker
zichtbaar zal zijn in de vensters. Hier kunt u ook een aantal keuzes maken die het registratieproces zullen vereenvoudigen.
Bij de bedrijfsinstellingen stelt u de gebruikswijze in voor alle gebruikers. Houd er rekening mee dat deze instellingen zowel gelden voor Offerte, Order als Factuur.
Let op! Het is mogelijk om facturen die zijn aangemaakt en boekstukken die zijn verwerkt naar het grootboek, alsnog te bewerken. Het doel van deze functionaliteit is om gebruikers in staat te stellen om de meest belangrijke elementen van verwerkte facturen en boekstukken te bewerken zonder dat deze gecrediteerd of teruggeboekt hoeven te worden. U kunt deze instelling activeren binnen de bedrijfsinstellingen voor Order/Factuur, via Beheer - Instellingen - Offerte/Order/Factuur en selecteer Bewerk verwerkte facturen en boekstukken op het tabblad Algemeen. Meer informatie over deze functionaliteit vindt u in de introductiehandleiding "Administratie, logistiek en personeel".
Order/Factuur
169
Nieuwe order aanmaken Zo maakt u een order aan:
1. Ga naar Beheer - Order/Factuur - Order/Factuur.
2. Geef via de afrollijst bovenin aan of u een Niet verwerkte order, een Niet verwerkte verzamelorder of een Niet verwerkte creditnota wilt aanmaken.
3. Klik Nieuw en selecteer de klant waarvoor u een order wenst aan te maken.
4. Klik OK.
Er wordt nu een order aangemaakt. In alle velden in het bovenste gedeelte van het venster worden de adresgegevens, leverings- en betalingsvoorwaarden ingevoerd zoals deze zijn geregistreerd in het relatieregister. U kunt deze gegevens ook overschrijven.
5. Klik op Nieuw op het tabblad Artikelregels om een artikel toe te voegen. Herhaal dit voor ieder artikel. Meer informatie over het tabblad artikelregels vindt u hieronder.
6. Blader door de overige tabbladen en registreer alle informatie voor de order.
7. Klik op Opslaan.
De order is aangemaakt en krijgt de status Niet verwerkte order.
Wanneer u een order, orderbevestiging, vrachtbrief etc. wilt afdrukken, klikt u op de knop Afdrukken.
Wanneer u orders wilt verwerken en factureren, klikt u op de knop Factureren en volgt u de wizard.
Houd er rekening mee dat u de relatie niet kunt veranderen of verwijderen vanaf de order wanneer deze reeds is ingevoerd. Wanneer u een verkeerde relatie hebt toegevoegd, klikt u op Verwijderen en kiest u voor Geannuleerd of Gemiste verkoop.
Verkoopondersteuning
170
Order/Factuurregister Het venster Order/Factuur heeft dezelfde indeling als de meeste andere modules in Mamut Business Software; namelijk één hoofdkaart met meerdere onderliggende tabbladen waar informatie kan worden geregistreerd.
Meer informatie over de overige knoppen op de werkbalk vindt u in de introductiehandleiding "Instellingen, rapporten en selectie".
Nieuw: Maak een nieuwe order, verzamelorder of niet verwerkte creditnota aan.
Lijst: Geef de lijst over geregistreerde orders weer. In de gebruikersinstellingen kunt u de standaardsortering voor dit venster aangeven. U kunt een selectie maken in het venster om de gewenste posten te vinden. Meer informatie over het maken van een selectie vindt u in de introductiehandleiding "Instellingen, rapporten en selectie".
Verwijderen: De functionaliteit van de knop verwijderen is afhankelijk van de status waarin de order zich bevindt. De posten verdwijnen niet uit het systeem; een niet verwerkte order kan bijvoorbeeld de status geannuleerd of gemiste verkoop krijgen. De posten zijn daardoor beschikbaar voor bepaalde orderrapporten.
Klik op Verwijderen bij een factuur om een creditnota aan te maken.
Dupliceren: Start de wizard voor het dupliceren (kopiëren) van een offerte/order/factuur.
Orderhiërarchie: Geeft een hiërarchisch overzicht van de order/offerte met factuurnummer/creditnotanummer weer.
Boekstuk in debiteurenadministratie weergeven: Opent de debiteurenadministratie en geeft het boekstuk weer, zodat u snel de status in boekingen kan zien.
Order/Factuur
171
Factuur (Verwerken): De order wordt verwerkt door op de knop Factuur in de werkbalk te klikken. De verwerking houdt in dat er een factuurafdruk wordt aangemaakt. De order krijgt de status Factuur, of eventueel Factuur (niet geleverd).
Activiteiten aanmaken: Door op de pijl naast Activiteit aanmaken te klikken, kunt u doelgerichte activiteiten aanmaken. Met behulp van de Activiteitssjablonen kunt u aangeven welke activiteitstypes in elke module beschikbaar moeten zijn.
Open lijst met verkoopdocumenten: Hier vindt u gekoppelde documenten. In de bedrijfsinstellingen voor Offerte/Order/Factuur, op het tabblad Export kunt u bijvoorbeeld aangeven om PDF-kopieën aan te maken van de offerte en factuur.
Gebruikersinstellingen voor Order/Factuur: Opent de gebruikersinstellingen voor Order/Factuur. Klik op de pijl om de bedrijfsinstellingen te openen.
Afdrukken: U kunt de orders op een aantal verschillende formulieren afdrukken, en versturen naar printer, e-mail, fax of een afdrukvoorbeeld op het scherm.
Status: De status vertegenwoordigt de verschillende stadia in het verkoopproces. Een order wordt meestal eerst aangemaakt als een Niet verwerkte order. Hier selecteert u welke status weergegeven dient te worden. Meer informatie over deze afrollijst vindt u in het hoofdstuk "Raak bekend met het programma" in de introductiehandleiding "Instellingen, rapporten en selectie".
Tabbladen in order/factuur
Artikelregels Zodra u de artikelen uit het Artikelregister hebt geselecteerd, zal de benodigde informatie zoals de prijs en kortingen worden opgehaald uit het Artikel- en Relatieregister.
Tip! Klik op [ENTER] of [TAB] op het toetsenbord om de cursor van kolom naar kolom te verplaatsen.
Verkoopondersteuning
172
Selecteer de te verkopen artikelen. Dit kunt u op twee manieren doen:
Klik op Nieuw op het tabblad Artikelregels en voer de artikelcode in op de nieuwe regel. Het betreffende artikel wordt met alle gegevens van de artikelkaart geregistreerd. Indien gewenst kunt u de gegevens in elke kolom van de artikelregel aanpassen.
of
Klik op Artikellijst weergeven voor een overzicht van de artikelen. De afrollijst rechtsbovenaan het venster, fungeert als een filter voor het selecteren op artikelsoort. Alleen artikelen van de gekozen artikelsoort zullen dan in het overzicht worden weergegeven. Selecteer het gewenste artikel en klik op Invoegen.
Tip! Wanneer u Besteld aantal wijzigt in de verkooporder zal de kostprijs opnieuw worden bijgewerkt vanuit de Artikelkaart. Als u een order op basis van een inkoop hebt aangemaakt, moet u daarom de inkoop opnieuw invoeren wanneer de kostprijs afwijkt van die op de artikelkaart.
Indien u een extra artikelregel wenst in te voeren tussen bestaande artikelregels, kunt u dit doen met behulp van de knop Artikelregel invoegen. Een nieuwe regel wordt aangemaakt en ingevoegd boven de geselecteerde artikelregel.
Met de knop Subtotaal weergeven kunt u een subtotaal toevoegen. Dit is met name van belang voor orders met meerdere artikelen omdat het u in staat stelt om de artikelen in groepen te plaatsen en subtotalen per groep aan te maken. Dit doet u door de laatste artikel die in het subtotaal moet worden meegenomen te selecteren en op deze knop te klikken. Alle bovenstaande regels worden dan automatisch gegroepeerd in een deelsom (eerdere deelsommen worden niet meegenomen) en de som van de groep wordt onder de artikellijst weergegeven. Deelsommen worden tevens op verkooprapporten (bijv. facturen) weergegeven.
U kunt een subtotaal verwijderen door op de knop Subtotaal verwijderen te klikken.
Klik op Artikelregel naar boven verplaatsen en Artikelregel naar beneden verplaatsen om artikelregels te verplaatsen. Dit stelt u in staat om de artikelregels te groeperen om zo optimaal gebruik te kunnen maken van de functionaliteit voor het weergeven van Subtotalen.
Klik op Omschrijving artikelregel bewerken indien u een eigen beschrijvende tekst voor de artikelregel wenst in te voeren. Hier kunt u ook een tekst invoeren vanuit bijvoorbeeld het artikelregister, welke u selecteert uit de afrollijst.
Verwijderen: Verwijdert de geselecteerde artikelregel. U kunt geen artikelregels verwijderen die reeds gefactureerd zijn.
Order/Factuur
173
Let op! Indien u gebruik maakt van een magazijn, zal het verwijderen van artikelregels (die reeds zijn geleverd) resulteren in voorraadbewegingen. De artikelen worden teruggeplaatst in het magazijn. Indien u hebt ingesteld dat er artikelkosten worden geboekt wanneer de artikelen uit het magazijn worden gehaald, zullen er tevens boekstukken aangemaakt worden. Dit gebeurt "op de achtergrond". U kunt de transacties gekoppeld aan een order zien in het venster Artikelstroom (zie onderstaand).
Klik op Orderregels regenereren om de gewenste standaardwaarden voor de gehele offerte/order, of voor de geselecteerde regel, bij te werken/te regenereren.
Ga naar artikelkaart: Opent de artikelkaart voor de geselecteerde artikelregel.
Klik op de pijl rechts van de knop om één van de volgende functionaliteiten te kiezen:
De knop heeft verschillende namen afhankelijk van welke functies er geactiveerd zijn.
Inkooporder aanmaken op basis van de verkooporder: Wanneer u een order van een klant ontvangt en de artikelen moet bestellen, kunt u een Inkooporder aanmaken op basis van de verkooporder. De functionaliteit moet geactiveerd worden bij de bedrijfsinstellingen voor artikel.
Koppeling/Reservering naar inkoop: U kunt de artikelen in een order aan een bepaalde inkoop koppelen door op Van inkoop reserveren te klikken. De keuze moet geactiveerd worden bij de bedrijfsinstellingen voor order/factuur.
Van voorraad reserveren: U kunt artikelen Van voorraad reserveren zodat de artikelen die in voorraad of in bestelling zijn, voor deze order gereserveerd kunnen worden. De keuze moet geactiveerd worden bij de bedrijfsinstellingen voor order/factuur.
Artikelstroom: Het venster artikelstroom geeft u de mogelijkheid alle voorraadtransacties te traceren. Vanuit het venster kunt u opzoeken welke posten aan de basis lagen voor de transactie en u kunt het boekstuk in het grootboek vinden indien deze werd aangemaakt.
Inkoopplanning: De planning geeft een overzicht van de verwachte leverdatum voor de inkoop die uw gekozen artikelen bevat. De selectie is alleen actief voor een order/factuur waar de levering nog moet plaatsvinden. Dit geldt voor artikelen waarvan de inkoop besteld is, maar de artikelen nog niet ontvangen zijn.
Zet aantal in kolom 'Te leveren' op 0: Toegankelijk bij nalevering. Het aantal in de kolom wordt standaard uit de originele order gehaald. Hier kunt u voor alle artikelregels van een nalevering het aantal op 0 zetten.
Verkoopondersteuning
174
Onderdelen opsplitsen: Deze knop wordt alleen weergegeven indien u een stuklijst hebt geselecteerd. Klik de knop indien u de onderdelen van de stuklijst wenst op te splitsen. Er wordt een waarschuwing weergeven. Klik Ja indien u door wenst te gaan. de onderdelen worden nu opgesplitst in aparte, onafhankelijke artikelregels; individuele eigenschappen zoals btw en kortingen worden teruggezet. Alleen het aantal in de kolom Aantal wordt aangepast aan de hand van de stuklijst. Dit houdt in dat wanneer u een stuklijst toevoegt, met aantal "2" en een stuklijst bevat "3" stuks van een bepaald onderdeel, dit onderdeel nu "6" stuks krijgt. Houd er rekening mee dat substuklijsten van de geselecteerde stuklijst niet worden opgesplitst. U kunt de substuklijst echter selecteren en opsplitsen.
Onderdelen invoegen: Indien u een nieuw onderdeel wilt toevoegen, selecteert u de betreffende stuklijst of onderdeel in de stuklijst en klikt u op de knop Onderdeel invoegen. Vervolgens selecteert u het onderdeel die u toe wenst te voegen uit de artikellijst. Het onderdeel wordt dan eronder ingevoegd en u kunt indien gewenst het aantal wijzigen. Er zijn een aantal voorwaarden: De stuklijst moet gekoppeld zijn aan een magazijn, en op het tabblad Stuklijsten moet de instelling Bijwerken voorraad bij verkoop ingesteld zijn op Onderdelen bijwerken.
Vracht Op het tabblad Vracht kunt u details aangeven over de verzending. De informatie die u hier registreert, zal over gebracht worden naar een eventuele order, en het zijn deze inlichtingen die geldig zijn bij het afdrukken van bijvoorbeeld vrachtbrieven.
Vul de verschillende velden voor informatie over vracht en verzendingskosten in. U kunt tevens het Zendingsnummer van bijvoorbeeld het vervoersbedrijf invoeren. Deze gegevens kunt u op een later moment gebruiken om de verzending te traceren. Gegevens over Brutogewicht en Totaal volume worden automatisch uit de artikelkaart gehaald.
In de velden aan de rechterkant van Brutogewicht en Totaal volume, kunt u een aanvullend gewicht toevoegen in de bewerkbare velden. Dit kan bijvoorbeeld het gewicht zijn van pallets of verpakkingsmaterialen.
Order/Factuur
175
tabblad: Tekst Op het tabblad Tekst kunt u een tekst invoeren, die op uw afdrukken zal worden weergegeven. U kunt een tekst direct in het tekstveld invoeren of met behulp van de afrollijst uit de verschillende tekstsoorten kiezen. Het is mogelijk om meerdere verschillende teksten te hebben, die op de verschillende rapporten afgedrukt worden.
Indien u voor een Vaste tekst kiest, kunt u op de zoekknop aan de rechterzijde klikken om een vooraf gedefinieerde tekst uit het Standaardregister te selecteren.
Tip! U kunt de vaste teksten bewerken in het standaardregister, bij Vaste tekst offerte/order. U gaat rechtstreeks naar het standaardregister vanuit dit venster door met de rechtermuisknop in het veld bij Tekst selecteren te klikken en te kiezen voor Standaardregister wijzigen.
Gewone tekst: Deze tekst wordt op de order- en factuurrapporten weergegeven.
Tekst inzamellijst: Voer de tekst in die op de inzamellijst moet worden weergegeven.
Tekst op pakbon: Voer de tekst in die op de pakbon moet worden weergegeven.
Serviceorder tekst: Wanneer u deze optie kiest, dan kunt u in het linkerveld een tekst invoeren die zichtbaar is op de afdrukken van werkorders. De tekst in het rechterveld zal zichtbaar zijn op de afdrukken van serviceorders. Met behulp van de pijlknop kunt u tekst van links naar rechts verplaatsen.
Diversen Op dit tabblad kunt u bijvoorbeeld het respons type, de afronding en factoring bepalen voor enkele orders. U kiest ook het Formulier voor de order hier. De order kan ook verbonden worden aan een Afdeling, en de keuze die u voorneemt in de afrollijst Verzamelorder bepaalt of de order een ’niet verwerkte order’ of een ’niet verwerkte verzamelorder’ is.
Tevens kunt u op dit tabblad aangeven in hoeverre de order klaargemaakt is voor facturering.
U bereikt dit tabblad via Beheer - Order/Factuur - Order/Factuur - Diversen.
Verkoopondersteuning
176
Selecteer uw eventuele keuzes in de afrollijsten bij Respons type, Afronden, Formulier, Afdeling en Verzamelorder. Indien geen van de voorgedefinieerde keuzes voor u van toepassing zijn, kunt u in het Standaardregister nieuwe opties aanmaken. Meer informatie over het standaardregister vindt u in de introductiehandleiding "Instellingen, rapporten en selectie", hoofdstuk "Instellingen".
Btw: In de afrollijst Btw kunt u kiezen tussen Btw-plichtig, Export buiten EU, Export EU en Vrijgestelde klant.
Factoring: Kies Ja wanneer u gebruik maakt van een extern factoringsbedrijf.
Aut. incasso: Wanneer u hier voor Verzenden kiest, zal de factuur automatisch worden geïncasseerd. Indien u in de relatiekaart hebt aangegeven dat de facturen automatisch geïncasseerd moeten worden, zal hier automatisch Verzenden zijn geselecteerd. Meer informatie over de functionaliteit automatische incasso vindt u in het hoofdstuk "Verkoopondersteuning" van de introductiehandleiding "Instellingen, rapporten en selectie".
Selecteer de gewenste opties onder de afrollijsten die relevant zijn voor de betreffende order. Deze zijn met name van toepassing wanneer er meerdere gebruikers zijn. Op deze manier kan elke gebruiker zien hoe ver de order is.
Verwerking voltooid: Door deze optie te selecteren, geeft u de andere gebruikers aan dat de benodigde informatie geregistreerd is. Indien er een deel is van de order, zoals informatie over prijzen, kortingen, vracht etc. welke niet is ingevoerd, selecteert u deze optie niet, zodat het duidelijk is dat de order nog niet gereed is.
Toeslagen: Deze informatie is afkomstig van de relatiekaart, maar u kunt het ook hier registreren. Vergeet echter niet dat de toeslag afhankelijk is van het artikel. Dit dient eventueel ook op de artikelkaart geregistreerd te worden.
Gereed voor factureren: Deze optie is alleen van toepassing als één gebruiker een niet-verwerkte order registreert en een andere gebruiker deze factureert. Indien u deze optie selecteert, toont u de andere gebruiker dat de order gereed is voor het factureren.
Ingezameld: Indien u deze optie selecteert, geeft u de andere gebruikers van het programma aan dat de bestelde producten ingezameld zijn uit het magazijn. Dit betekent niet noodzakelijkerwijs dat het betreffende magazijn al is bijgewerkt.
Rapporten: Klik op de knop Rapporten om de taal bij het afdrukken in te stellen en om te bepalen hoe de stuklijsten (artikelgroep) weergegeven moet worden in rapporten.
Order/Factuur
177
Ordergegevens: Klik op Ordergegevens om eventuele details over het verkoopproces te registreren, zoals Startdatum, Verwachte afsluitdatum, Verkoopkans, evenals Status en Notitie. Indien u de Verkoopkans inschat, en het veld hiervoor bijwerkt, dan kunt u naderhand rapporten afdrukken om aan te geven voor hoeveel verkopen u in de toekomst opdracht kunt geven. Onderaan het tabblad Diversen ziet u de naam van diegene die de order heeft aangemaakt.
Keten verwerken: Indien de relatie verbonden is aan een Hoofdkantoor, dan zal de knop Keten verwerken toegankelijk zijn. Hier kunt u instellingen toepassen voor waar de factuur heen gestuurd moet worden, waar de artikelen geleverd moeten worden en welke kortingsinstellingen moeten gelden.
Instellingen voor Order/Factuur Gebruikersinstellingen voor Order/Factuur Met behulp van de tabbladen in de Gebruikersinstellingen kunt u naar uw behoefte aanpassingen verrichten in het venster order/factuur. Op deze manier kunt u de module aan uw werkwijze aanpassen.
Let op! De gebruikersinstellingen gelden alleen voor u als gebruiker en hebben geen invloed op de instellingen van andere gebruikers.
U opent de gebruikersinstellingen direct vanuit de module met behulp van de knop Gebruikersinstellingen op de werkbalk. U komt tevens bij de gebruikersinstellingen via Beheer - Instellingen - Gebruiker - Module-instellingen - Order/Factuur.
Offerte! Houd er rekening mee dat de bedrijfsinstellingen voor offerte gegroepeerd zijn met order/factuur, maar dat offerte eigen gebruikersinstellingen heeft.
Standaardconfiguratie De instellingen voor de relaties kunnen worden aangepast voor zowel eenvoudig als geavanceerd gebruik. De standaardinstelling laat u kiezen tussen voorgedefinieerde instellingen voor de module.
Eenvoudig: Vereenvoudigt het venster en geeft alleen de verplichte velden weer.
Standaard: Geeft de standaardwaarden en -functionaliteiten weer.
Uitgebreid: Geeft meer velden en functionaliteiten weer.
Klik op het gewenste alternatief. U kunt in de volgende tabbladen zien welke velden en functionaliteiten toegankelijk worden. Wilt u het venster zelf aanpassen, kunt u dat in de overige tabbladen doen.
Verkoopondersteuning
178
Order Geef aan welke velden en functionaliteiten u op in het hoofdvenster en als voettekst wenst weer te geven.
Hoofdtekst (details) zijn de details in het bovenste gedeelte van het hoofdvenster die altijd zichtbaar zijn, ongeacht het geopende tabblad. Indien u deze optie niet selecteert, zal de gebruiker geen toegang hebben tot de informatie op de hoofdkaart, met uitzondering van het ordernummer, klantnummer en klantnaam.
Netto-/Bruto modus: Rechtsbovenaan het ordervenster vindt u een afrollijst waar u kunt kiezen tussen netto en bruto. Wanneer u deze optie in de gebruikersinstellingen niet selecteert, zal deze keuze niet meer zichtbaar zijn in het ordervenster. De nettomodus is standaard weergegeven.
Status na facturering: Een order krijgt standaard de status Factuur na facturering. Hier kunt u aangeven welke status weergegeven moet worden na facturering in het venster order (of in het overzicht). Standaard gaat de status over naar Factuur, zodat u de zojuist gefactureerde order ziet. U kunt dit echter wijzigen naar Order, zodat u na facturering terug komt in het orderregister. Met behulp van de functionaliteit Artikellijst weergeven tijdens aanmaken nieuwe order wordt de artikellijst automatisch geopend wanneer u een nieuwe order aanmaakt.
Geef de intracommunautaire waarschuwing weer: Deze optie heeft alleen invloed op klanten zonder een btw-nummer. Een waarschuwing zal worden weergegeven wanneer een btw-code voor intracommunautaire levering van artikelen/diensten wordt gekozen en er geen btw-nummer bij de klant is ingevoerd.
Order/Factuur
179
Hoofdtekst orders Hier kunt u aangeven welke kolommen op de orderkaart zichtbaar zullen zijn. Wij raden u aan om de kolommen die u niet gebruikt, niet te selecteren. Indien u op een van de knoppen op het tabblad Standaardinstelling klikt, dan zal de inhoud hier vergelijkbaar zijn veranderd.
Voettekst artikel: Selecteer de velden die zichtbaar moeten zijn op het tabblad artikelregels. De voettekst geldt per artikel. De order geeft echter tevens de DB (dekkingsbijdrage) en DG (dekkingsgraad) voor de gehele order weer onderaan het venster.
Bedrijfsinstellingen voor Offerte/Order/Factuur
De routines voor het factureren verschillen vaak van bedrijf tot bedrijf. In de bedrijfsinstellingen voor Offerte/Order/Factuur kunt u de instellingen naar uw wens aanpassen. Vooral de overgang van order naar factuur en bijbehorende routines voor goedkeuring en afdruk staan centraal.
U vindt de bedrijfsinstellingen via Beheer - Instellingen - Bedrijf - Module-instellingen - Offerte/Order/Factuur.
Let op! De bedrijfsinstellingen voor offerte vindt u hier. Offerte heeft echter eigen gebruikersinstellingen.
Verkoopondersteuning
180
Algemeen Op het tabblad Algemeen treft u opties aan die betrekking hebben op de orderstatus. Deze zijn vooral van belang indien er meerdere gebruikers van het programma zijn en waarbij bijvoorbeeld één gebruiker de orders registreert en de andere gebruikers de facturen genereert.
Een order kan niet worden afgedrukt voordat de status 'Verwerking voltooid' is: Hiermee geeft u aan of het wel of niet mogelijk is om de order af te drukken voordat de verwerking voltooid is.
Niet verwerken zonder status 'Gereed v. overdracht' (offerte) of 'Gereed v. factureren' (order): Wanneer u deze optie selecteert, is het niet mogelijk om een offerte naar een order of een order naar een factuur over te brengen/verwerken indien de optie 'Gereed v. overdracht' (offerte) of 'Gereed v. factureren' (order) niet is aangevinkt op het tabblad Diversen. Gereed voor facturen is afhankelijk van hoe u de functie 'Gereed voor factureren' wordt bijgewerkt bij het afdrukken van ... hebt ingesteld op het tabblad Afdrukken.
Niet factureren voordat alle artikelen zijn geleverd: Schakel deze optie uit wanneer u de mogelijkheid wenst te hebben om orders te factureren, zelfs wanneer nog niet alle artikelen zijn uitgeleverd. Deze optie wordt gebruikt wanneer u een overeenkomst met uw klanten hebt om een order te factureren alvorens deze volledig is uitgeleverd, of wanneer u gebruik wenst te maken van deelleveringen. Een gedeeltelijk geleverde/gefactureerde order zal dan een Nalevering bij het factureren genereren. U wijzigt het aantal artikelen in de kolom Te leveren in de order/factuur. De nalevering wordt als nieuwe order in het systeem behandeld.
Het bedrijf reserveert inkopen voor klanten en Het bedrijf reserveert voorraadartikelen voor klanten: Selecteer deze opties om artikelen van een bepaalde inkooporder te kunnen reserveren.
Order/Factuur
181
Het bedrijf factureert servicekosten: Deze optie stelt u in staat om een werkbeschrijving voor een order af te drukken en een servicefactuur aan te maken, met of zonder artikelregels.
Het bedrijf maakt gebruik van abonnementsfacturering: Activeert de functionaliteit voor abonnementsfacturering. Hiermee kunt u eenvoudig facturen genereren voor klanten die een abonnement op een service hebben, of regelmatig bepaalde artikelen van u ontvangen. De functionaliteit is alleen beschikbaar als een additioneel product voor bepaalde programmaversies.
Bewerk verwerkte facturen en boekstukken: Selecteer deze optie indien u de mogelijkheid wenst om verwerkte facturen en boekstukken te bewerken zonder het item te crediteren of terug te boeken. Meer informatie over deze functionaliteit vindt u in de introductiehandleiding "Administratie, logistiek en personeel".
Eventuele beperkingen wanneer artikelen niet in voorraad zijn: Hier kunt u bepalen in hoeverre offertes/orders kunnen worden geregistreerd wanneer deze een grotere hoeveelheid artikelen bevatten dan beschikbaar is in de voorraad. U kunt ervoor kiezen om een waarschuwing weer te geven zodat de gebruiker weet dat het artikel niet op voorraad is. Of, voor orders, kunt u de registratie niet toestaan wanneer het aantal artikelen in de order hoger is dan de huidige voorraad.
Afdrukken Hier geeft u de instellingen aan die bepalen hoe uw verkooprapporten er uit moeten zien.
Aantal exemplaren: Het aantal kopieën dat wordt afgedrukt naast de originele factuur. De kopieën worden bij het factureren afgedrukt.
Kopiefactuur bij facturering: Selecteer het rapport dat gebruikt moet worden bij het afdrukken van kopiefacturen tijdens het factureren.
Verkoopondersteuning
182
De inzamellijst wordt bijgewerkt bij het afdrukken van: Deze instelling geldt voor het veld Ingezameld in de order. Kies tussen Pakbon en inzamellijst, afhankelijk van wat het beste bij uw bedrijf past.
'Gereed voor factureren' wordt bijgewerkt bij het afdrukken van: Kies Pakbon of Inzamellijst, afhankelijk voor wat het beste bij uw bedrijf past. Indien u direct na het afdrukken van de pakbon wenst te factureren, raden wij u aan pakbon te kiezen.
Taal in Offerte/Order/Factuur: Kunt u gebruiken indien u uw facturen in een andere taal wenst af te drukken. De taal wordt toegankelijk als keuze in de module Order/Factuur en Offerte op het tabblad Diversen wanneer u op knop Rapporten klikt.
Sortering bij het afdrukken van meerdere orders: Bij het afdrukken van meerdere orders kan het handig zijn om een bepaalde sorteringsvolgorde aan te geven. U kunt bijvoorbeeld sorteren op klantnummer, in plaats van het standaard ingestelde offertenummer. Maakt u gebruik van abonnementsfacturering kunt u op contractnummer sorteren.
Sortering van artikelregels op de inzamellijst: U kunt een inzamellijst op twee manieren afdrukken. Gesorteerd op dezelfde volgorde als het artikel in de order werd geregistreerd of Gesorteerd op voorraad en plaats in het magazijn. Deze laatste optie kan helpen bij het inzamelen van de order in het magazijn.
Testafdruk naar scherm bij facturering: U krijgt een afdrukvoorbeeld op het scherm te zien bij facturering/afdruk van een factuur.
Btw op order- en factuurrapporten weergeven: Wanneer u deze optie niet selecteert, zal de btw niet worden weergegeven op deze afdrukken.
Let op! Houd er rekening mee dat het volgens de wet en/of regelgeving verplicht kan zijn om de btw voor uw bedrijf weer te geven. Overleg met uw boekhouder voor u ervoor kiest om de btw niet weer te geven op order- en factuurrapporten.
Order/Factuur
183
Prijs/Korting Hier geeft u de regels aan die van toepassing zijn bij de registratie van prijzen en kortingen op een verkooporder.
Prijs excl. btw registreren op orderregels (netto gefactureerd): Indien u deze optie selecteert, worden de prijzen zonder btw op de artikelregels weergegeven.
Prijzen op basis van leverdatum i.p.v. programmadatum: De prijs wordt standaard gebaseerd op de programmadatum op het moment dat de order wordt aangemaakt. Indien u een nieuwe prijs in het artikelregister invoert, welke na het aanmaken van de order zal gelden, zal dit de prijs in de order niet beïnvloeden. Als u deze optie selecteert, dan zal de prijs in de order wel gewijzigd worden, indien deze geldig is op het moment van het leveren van de artikelen. U dient dan het veld Leverdatum te gebruiken bij het invoeren van de verkooporder. De leverdatum zal de "verwachte leverdatum" aangeven. Indien u op een later moment de leverdatum wijzigt, zal u gevraagd worden of u de orderregels wenst te regenereren. De prijzen worden dan aangepast op basis van de nieuwe leverdatum.
Hoogste korting overschrijft kortingenhiërarchie: Door deze optie te selecteren zal uw klant altijd de hoogste korting krijgen. In dat geval is het dus niet de kortingenhiërarchie, maar de hoogste korting welke de totale uiteindelijke korting bepaald.
Volumekorting bovenop andere korting: Wanneer u deze optie selecteert, zal een volumekorting bovenop eventuele andere kortingen uit de kortingenhiërarchie komen. De volumekorting heeft in dat geval geen invloed op andere kortingen.
Kostprijs is gelijk aan "Kosten" uit artikelkaart plus inkoopprijs: Deze optie wordt alleen weergegeven wanneer u Inkoopprijs hebt gekozen als Basis voor kostprijs in de bedrijfsinstellingen voor Artikel, tabblad Prijzen. Wanneer u deze optie selecteert, zal de kostprijs voor offertes en orders/facturen gebaseerd worden op de inkoopprijs en de kosten die in het veld Kosten op de artikelkaart (tabblad Prijs), zijn ingevuld.
Verkoopondersteuning
184
Export U kunt automatisch gegevensbestanden exporteren vanuit het programma. De instellingen voor het exporteren vindt u hier.
Wanneer u orders vanuit het programma wenst te exporteren, dient u de optie Export van bestanden gebruiken te selecteren. Kies het gewenste Exportformaat. Geef tevens aan of de export wordt uitgevoerd tijdens het afdrukken van de Inzamellijst, Pakbon of tijdens de Facturering. In het veld Gegevensmap selecteert u de locatie waar het bestand wordt opgeslagen.
Maak een PDF-kopie aan van de offerte bij verwerking tot order: De offerte die verwerkt is, wordt opgeslagen als een PDF-kopie. De offertekopie kan geopend worden vanuit Order/Factuur.
Maak een PDF-kopie aan van de factuur bij facturering: Maakt een PDF-kopie aan van de originele factuur bij facturering. Indien u deze optie selecteert, kunt u PDF-kopieën openen vanuit Order/Factuur, en Relatiebeheer.
Order/Factuur
185
Overig Dit is het tabblad voor overige instellingen.
Leveringsperiode op artikelregel: Geef aan of u in rapporten de week, of de datum, van levering wenst weer te geven. U kunt ook een Vaste tekst offerte/order toevoegen. De tekst hiervoor wordt uit het Standaardregister opgehaald. Deze tekst zal op de facturen worden afgedrukt.
Intracommunautaire tekst: In deze afrollijst kunt u de tekst kiezen die op facturen, die orderregels met een btw-code voor intracommunautaire leveringen voor goederen of diensten bevatten, wordt weergegeven. Wanneer u Standaard kiest zal de volgende tekst op de factuur worden weergegeven: Intracommunautaire leveringen van goederen en diensten. U kunt deze tekst wijzigen of uw eigen tekst aanmaken in het Standaardregister. Op de factuur zullen de betreffende goederen en diensten een asterisk (*) krijgen.
In de afrollijst Onze ref. kunt u kiezen hoe de referentie standaard gekozen wordt bij het aanmaken van een nieuwe order.
Artikel dat in alle nieuwe orders wordt toegevoegd: U kunt bij het aanmaken van een order automatisch een artikel toevoegen door de artikelcode in dit veld in te voeren. Dit kunt u bijvoorbeeld gebruiken indien u altijd gebruik wilt maken van administratiekosten.
Het project uit de artikelkaart overnemen: Het project dat eventueel gebruikt is in het tabblad Diversen bij Artikel wordt overgebracht naar Offerte/Order/Factuur.
Factoring: Deze optie is alleen beschikbaar indien u factoring hebt geactiveerd in de administratieve instellingen via Beheer - Instellingen - Administratie - Debiteur/Crediteur. Onder de knop Factoring kunt u informatie over het factoringsbedrijf invoeren.
Verkoopondersteuning
186
Facturering en creditering Normale facturering wordt vanuit de statussen Niet verwerkte order, Niet verwerkte creditnota of Nalevering uitgevoerd. Houd er rekening mee dat de factuur geregistreerd wordt als Gefactureerd of Verwerkt, voordat de betreffende factuur wordt afgedrukt. U kunt echter een Testafdruk verkrijgen om de factuur te controleren voordat u deze uitvoert.
In het venster over rapporten selecteert u het type afdruk en klik OK.
Indien u Ja antwoordt op de vraag of de order gefactureerd dient te worden, wordt deze naar het Grootboek overgeboekt en wordt de Debiteurenadministratie bijgewerkt. De originele factuur wordt afgedrukt en u wordt gevraagd deze goed te keuren. Houd er rekening mee dat de order de status Factuur krijgt, ongeacht of u de afdruk goedkeurt of niet.
Indien u een programmalicentie hebt waarbij u toegang hebt tot de magazijnfunctionaliteit en artikelvoorraad, moeten standaard de artikelen geleverd zijn voordat u kunt factureren. In de bedrijfsinstellingen voor Offerte/Order/Factuur kunt u deze instelling wijzigen.
Tip! Met behulp van de selectie-instellingen kunt u meerdere orders of creditnota's tegelijkertijd factureren en individuele rapporten voor de facturering aanmaken. Deze individuele rapporten zijn een aanvulling op de systeemrapporten die u vindt onder Bestand - Afdrukken.
Factureren/facturen afdrukken
Tip! In de bedrijfsinstellingen voor Offerte/Order/Factuur kunt u aangeven in hoeverre standaard de optie een Testafdruk naar scherm bij facturering wordt uitgevoerd.
Order/Factuur
187
Zo factureert u een order: 1. Ga naar Beheer - Order/Factuur - Order/Factuur en zoek de order die u wenst te factureren
op.
2. Klik op de knop Factuur in de werkbalk om het venster Facturering te openen.
3. Selecteer het type afdruk en klik op OK. U kunt meerdere orders tegelijkertijd factureren door Alle of Selectie te selecteren aan de linkerkant van het venster voor facturering.
4. Als u Ja antwoordt op de vraag of de order gefactureerd moet worden, zal het Grootboek en Debiteuren/Crediteuren worden bijgewerkt met de wijzigingen.
De originele factuur wordt nu afgedrukt, en u zult de vraag krijgen of u de afdruk wilt goedkeuren. Houd er rekening mee dat de order de status Factuur zal krijgen, ongeacht of u de afdruk hebt goedgekeurd of niet.
Tip! Indien u de afdruk niet goedkeurt, zal een rapport worden aangemaakt waarop de facturen staan die nog moeten worden afgedrukt (en goedgekeurd). U kunt op een later moment de facturen afdrukken. Houd er rekening mee dat het rapport niet in het systeem wordt opgeslagen, en u dient deze direct af te drukken. U kunt deze facturen ook op een later moment vinden en afdrukken door een selectie in het afdrukvenster aan te geven. Meer informatie over de selectie vindt u hieronder.
Kopiefactuur afdrukken Vaak is het handig om automatisch een kopiefactuur af te drukken wanneer u een order factureert. U kunt dit instellingen bij de bedrijfsinstellingen voor Offerte/Order/Factuur. U kunt tevens op een later moment kopiefacturen afdrukken. Het systeem bewaart informatie over het rapport en de rapportsoort die zijn gebruikt bij het afdrukken van de originele factuur.
Tip! Het is tevens mogelijk om facturen te wijzigen nadat deze zijn aangemaakt, en deze opnieuw te versturen. Meer informatie over deze functionaliteit vindt u in de introductiehandleiding "Instellingen, rapporten en selectie".
Verkoopondersteuning
188
Zo drukt u een kopiefactuur af: 1. Zoek de factuur op in de Order/Factuurmodule.
2. Klik op Factureren.
Het systeem stelt een Kopiefactuur voor en het rapportgebied welke geselecteerd is bij de originele factuur.
3. Klik OK.
De kopie wordt nu afgedrukt.
Let op! Wanneer u Kopiefactuur, vrije keuze selecteert, zal de afdruk niet identiek zijn aan de oorspronkelijke factuur. Dit geldt ook wanneer u het rapport gewijzigd hebt nadat de factuur is afgedrukt.
PDF-kopie Om het mogelijk te maken om op een later tijdstip een nieuwe kopie af te drukken, kunt u een PDF-kopie van de factuur bij facturering aanmaken.
In de bedrijfsinstellingen voor Offerte/Order/Factuur, tabblad Export, kunt u selecteren dat er een PDF-kopie van de factuur bij facturering wordt aangemaakt. Wanneer u hiervoor kiest, kan de PDF-kopie direct opgehaald worden in zowel Order/Factuur, knop Open lijst met verkoopdocumenten, of vanuit het relatiebeheer, tabblad Documenten. De PDF-kopie kan afgedrukt worden als kopiefactuur door deze te openen en vervolgens afdrukken te selecteren.
Order/Factuur
189
Contantfactuur aanmaken
Zo maakt u een contantfactuur aan: 1. Ga naar Beheer - Order/Factuur - Order/Factuur.
2. Klik op Nieuw.
3. Selecteer de gewenste relatie en klik op OK.
4. Selecteer Contantfactuur uit de afrollijst Betalingsvoorwaarden.
5. Voer de rest van de order in en voeg de artikelen toe.
6. Klik op de knop Factuur in de werkbalk.
7. Selecteer Contantfactuur uit de lijst en klik OK.
8. Controleer of de testafdruk op het scherm correct is, wanneer deze wordt weergegeven. Klik op Close Preview.
9. Antwoordt Ja op de vraag of de order gefactureerd moet worden.
10. Verder antwoordt u Ja wanneer u de factuur wilt goedkeuren.
De contantfactuur wordt nu afgedrukt.
Let op! De contantfactuur wordt automatisch naar debiteuren/crediteuren overgebracht als u geen andere instellingen hebt gekozen. Om te controleren welke instellingen gelden als betalingsinstellingen voor Contantfactuur, gaat u naar Beheer - Instellingen - Bedrijf. Open het standaardregister en kies Betalingsvoorwaarden. Selecteer Contantfactuur en klik op Bewerken. Klik op Uitgebreid om de details te zien.
Factuur crediteren
Zo crediteert u een bestaande factuur: 1. Ga naar Beheer - Order/Factuur - Order/Factuur.
2. Selecteer de status Factuur uit de afrollijst.
3. Blader of zoek de factuur die u wilt crediteren.
4. Klik op Verwijderen.
5. Antwoordt JA op de vraag of u een creditnota wilt krijgen.
6. Er zal nu een niet verwerkte creditnota aangemaakt worden, die u naar wens kunt bewerken.
Verkoopondersteuning
190
7. Klik op de knop Factuur in de werkbalk om de creditnota te verwerken. Wanneer u het bericht krijgt dat de order niet verwerkt is , dient u naar het tabblad Diversen te gaan en de optie Verwerking voltooid te selecteren.
8. Klik op Creditnota en verzenden naar printer.
9. Klik OK.
10. Controleer de testafdruk en sluit het afdrukvoorbeeld door op Close Preview te klikken.
11. Het venster Creditnota, Voorraad bijwerken verschijnt nu. Wanneer u alle artikelen wilt
bijwerken in de voorraad dan klikt u op Sluiten.
12. Antwoord Ja om de order te factureren. De creditnota zal nu worden geboekt.
13. Antwoord Ja om de afdruk goed te keuren indien deze correct is.
De factuur is nu gecrediteerd.
Let op! U kunt een niet-verwerkte order niet verwijderen. Als u op verwijderen klikt krijgt u een venster waar u kunt kiezen uit Order annuleren of Gemiste verkoop.
Order/Factuur
191
Onafhankelijke creditnota aanmaken Normaal heeft een creditnota een referentie naar een eerder verzonden factuur, maar in sommige situaties wenst u wellicht een onafhankelijke creditnota aan te maken.
Zo maakt u een onafhankelijke creditnota aan: 1. Ga naar Beheer - Order/Factuur - Order/Factuur.
2. Selecteer de status Niet verwerkte creditnota uit de afrollijst.
3. Klik op Nieuw.
4. Selecteer de gewenste relatie uit de lijst en klik OK.
5. In het venster krijgt u de mogelijkheid om een koppeling te maken naar een factuur, door deze te selecteren of het nummer in te voeren. Als een creditnota onafhankelijk moet zijn, dan dient u hier geen koppeling te maken naar een factuur.
6. Klik OK.
7. Ga naar het tabblad Artikelregels.
8. Klik op Artikellijst weergeven.
9. Selecteer het artikel dat u wilt crediteren en klik op Invoegen.
10. In het veld Aantal vult u in hoeveel u wilt crediteren. Houd er rekening mee dat u een negatief aantal dient in te voeren, dus met een minusteken, bijvoorbeeld "-2".
11. Klik op de knop Factuur.
12. Selecteer Creditnota en verzendt naar printer.
13. Klik OK.
14. Controleer of de testafdruk en sluit het afdrukvoorbeeld door op Close Preview te klikken.
15. Het venster Creditnota, magazijn bijwerken verschijnt nu. Wanneer alle artikelen in voorraad bijgewerkt moeten worden dan kiest u hier Sluiten.
16. Antwoord Ja indien u de order wilt factureren. De creditnota wordt nu geboekt.
17. Antwoord Ja om de afdruk goed te keuren.
De creditnota heeft geen referentie naar een eerder gemaakte factuur, en kan later aan een open post gekoppeld worden.
Verkoopondersteuning
192
Een selectie afdrukken U kunt de selectiefunctionaliteit voor facturering gebruiken om meerdere facturen tegelijkertijd af te drukken, of om bijvoorbeeld alle facturen die nog niet zijn afgedrukt, te vinden en af te drukken.
Zo drukt u meerdere facturen of creditnota's af: 1. Ga naar Beheer - Order/Factuur - Order/Factuur.
2. Open een willekeurige Niet-verwerkte order of Niet-verwerkte creditnota door de betreffende status te kiezen uit de afrollijst Status rechtsbovenin het venster.
3. Klik op Factuur.
4. Selecteer de optie Selectie aan de linkerzijde.
5. Kies waarnaar u wenst af te drukken bij Verzenden naar.
6. Klik op OK.
7. U kunt nu de selectie maken voor welke facturen moeten worden afgedrukt. OF Klik op Filter om de geavanceerde selectie te openen. Hier vindt u meerdere mogelijkheden om uw selectie te maken.
8. Geef de gezamenlijke criteria op voor de facturen of creditnota's die u wenst af te drukken. Meer informatie over de tabbladen in dit venster vindt u in het hoofdstuk "Zoeken en selectie" in de introductiehandleiding "Instellingen, rapporten en selectie". Een voorbeeld van het gebruik van het tabblad Geavanceerd vindt u hieronder. Bevestig de selectie met OK.
9. Klik op OK. U ziet nu een lijst van alle orders/creditnota's die aan uw gekozen criteria voldoen. De selectie kan indien gewenst worden gereduceerd met behulp van de pijlknoppen.
10. Klik op OK om de selectie naar het gekozen afdrukmedium te verzenden.
De geselecteerde orders/creditnota's worden nu afgedrukt.
Zo drukt u facturen af die nog niet zijn afgedrukt: Tijdens het factureren kunt u aangeven dat een factuur niet dient te worden afgedrukt. Dit doet u door Nee te antwoorden op de vraag of de afdruk is goedgekeurd. Wanneer u op een later moment deze facturen wenst af te drukken, gaat u als volgt te werk:
1. Ga naar Beheer - Order/Factuur - Order/Factuur.
2. Open een willekeurige factuur door de status Factuur te kiezen uit de afrollijst Status rechtsbovenin het venster.
3. Klik op Factuur.
Order/Factuur
193
4. Selecteer de optie Selectie aan de linkerzijde.
5. Kies waarnaar u wenst af te drukken bij Verzenden naar.
6. Klik OK.
7. Klik op Filter om de geavanceerde selectie te openen en ga naar het tabblad Geavanceerd.
8. Klik op de knop Nieuw op het tabblad.
9. Open de categorie Order/Factuur door op het plusteken te klikken en open vervolgens de subcategorie Hoofdtekst. Selecteer de optie Wordt de factuurafdruk geaccepteerd.
10. Klik op Volgende.
11. Kies Nee/Niet gecontroleerd in het veld Waarde. Controleer dat het teken [=] is geselecteerd bij Voorwaarden.
12. Klik op OK tot uw selectie in een lijst wordt weergegeven. Controleer de selectie en klik tenslotte op OK om te bevestigen dat de selectie correct is.
De betreffende facturen worden nu afgedrukt.
Tip! Wanneer u Nee kiest bij de goedkeuring van een factuurafdruk, zult u een lijst van facturen zien waarvan de factuurafdruk nog niet is goedgekeurd. Deze lijst kan worden afgedrukt en ter controle worden gebruikt.
Dupliceren van offerte/order/factuur Met behulp van een wizard kunt u eenvoudig een offerte, order of factuur dupliceren voor één of meerdere klanten. De wizard start u via de knop Dupliceren in de Offerte- of Order/Factuur-module.
Zo dupliceert u een offerte, order of factuur: 1. Ga naar Beheer - Order/Factuur - Order/Factuur of Offerte.
2. Ga naar de offerte, order of factuur die u wilt dupliceren.
3. Klik op de knop Dupliceren in de werkbalk bovenaan het venster.
4. De wizard wordt gestart en u kunt kiezen welke klanten u wilt dupliceren. Actief: De offerte/order zal worden gedupliceerd naar dezelfde klant waarvan u dupliceert. Alle: De offerte/order zal gedupliceerd worden naar alle klanten in het relatieregister. U kunt echter later in de wizard nog wel een selectie maken. Selectie: Hier kunt u een selectie maken van de relaties waarnaar u wilt dupliceren. U kunt de optie Direct naar het overzicht met geselecteerde klanten gaan selecteren, maar dit wordt alleen aanbevolen als u het proces eerder hebt uitgevoerd. De optie Statusoverzichten weergeven is standaard geselecteerd. In de wizard kunt u een
Verkoopondersteuning
194
rapport kunnen afdrukken met een overzicht van de klanten waarvoor offertes/orders/ worden aangemaakt. U kunt de selectie verwijderen als u geen statusrapporten wilt zien.
5. Klik op Volgende en volg de wizard.
6. Klik op Voltooid in de laatste stap van de wizard om het generen van offertes/orders te starten. Zodra u op voltooid hebt geklikt kan de procedure niet meer worden stopgezet.
Nadat de offertes/orders zijn gegenereerd kunt u ermee werken in de betreffende modules en ze op het gewenste moment factureren.
Verzamelfacturering van order Een verzamelfacturering wordt uitgevoerd met meerdere Niet verwerkte verzamelorders als basis.
Relaties kunnen ook worden opgezet met een standaard verzamelfactuur via het tabblad Instellingen in het Relatieregister.
Een wizard wordt geactiveerd zodra u op de knop Factuur klikt. U kunt zo één of meerdere klanten kiezen en de orders selecteren die in de verzamelfactuur opgenomen dienen te worden.
Selecteer de betreffende orders en plaats deze met behulp van de pijlknoppen over naar het venster Inclusief. U krijgt nu een rapport over alle facturen, die in de verzamelfactuur geplaatst gaan worden. Na deze goed te keuren, wordt er één niet verwerkte order gegenereerd voor elke gekozen Klant en Valuta. Deze zal nu de basis vormen voor verdere facturering.
De Niet verwerkte verzamelorders die in de verzamelorder zijn opgenomen, veranderen van status naar Basisorder verzamelfacturering, en kan niet worden bewerkt of behandeld. De daadwerkelijke facturering gebeurt via de status Niet verwerkte Order.
Order/Factuur
195
Over kredietlimiet en kredietstop Wenst u regels in te stellen voor hoeveel krediet u bepaalde klanten wilt geven, kunt u kredietlimieten en kredietstops gebruiken.
Een kredietlimiet is een bedraglimiet waarmee u aangeeft hoeveel krediet een bepaalde klant kan krijgen bij debiteuren.
Met een Kredietstop geeft u aan dat de klant geen krediet meer krijgt in debiteuren.
Het limietniveau geeft u aan op het tabblad Instellingen en klik op de knop Debiteur/Crediteur. In het veld Krediet klant voert u het bedrag voor de betreffende klant in. En kunt ook limieten en stops instellen voor leveranciers.
Tip! Wanneer u Kredietstop selecteert, wordt het bedrag bij Krediet klant irrelevant. Een stop betekent dat de klant geen krediet krijgt.
Kredietlimiet/kredietstop werkt als volgt voor gewone gebruikers, die geen supergebruikers zijn: De kredietlimiet die u aangeeft, wordt gecontroleerd tegen het openstaande bedrag in debiteuren. Niet verwerkte orders die al verwerkt zijn, worden niet meegerekend.
Bij het aanmaken van nieuwe verkooporders en facturering of levering van bestaande verkooporders zal de gebruiker een bericht krijgen dat de klant een kredietlimiet of een kredietstop heeft. De gebruiker zal de actie nu niet kunnen voltooien.
Gebruikersrechten voor kredietlimieten en kredietstops Er bestaan gebruikersrechten voor deze functionaliteiten, zodat de systeembeheerder met behulp van een toegangsprofiel aan kan geven welke gebruikers de kredietlimieten kunnen aanpassen.
Bij Offerte/Order/Factuur in het toegangsprofiel Administratie vindt u de volgende gebruikersrechten:
Verkooporder aanmaken voor klant met kredietstop of overschreden kredietlimiet: Met dit gebruikersrecht kan een gebruiker verkooporders aanmaken voor een klant, ook al heeft deze een kredietlimiet of kredietstop. De gebruiker krijgt dan een waarschuwing dat de klant de kredietlimiet overschreden heeft, of een kredietstop heeft, maar kan toch kiezen om een order aan te maken.
Verkoopondersteuning
196
Let op! Toch is het niet mogelijk artikelen te leveren, of de order te factureren. Om te leveren/factureren moet het openstaande bedrag van de klant lager zijn dan de kredietlimiet. U moet dus de kredietlimiet/-stop wijzigen/opheffen, of debiteuren reduceren om de artikelen te leveren en de order te factureren.
Speciaal voor supergebruikers en installaties voor één gebruiker Let op! Als Supergebruiker is ingesteld in uw Gebruikersprofiel, zal de functionaliteit om nieuwe verkooporders aan te maken toegankelijk zijn voor u. Dit kunt u doen, afgezien van het feit dat een klant een kredietlimiet/kredietstop heeft. Hetzelfde geldt wanneer het programma maar één gebruiker heeft. De functionaliteiten kredietlimiet en kredietstop werken daarom op een andere manier voor supergebruikers.
Indien u als supergebruiker, wilt voorkomen dat u verkooporders kunt aanmaken, en dus bovenstaande procedure wilt kunnen volgen, dient u een nieuwe gebruiker aan te maken en deze aan een ander toegangsprofiel te koppelen.
Tip! U kunt naar klanten met een kredietstop zoeken: in relatiebeheer klikt u op de knop Zoeken in de werkbalk. Klik op Verfijnen en selecteer Klanten met kredietstop op het tabblad Uitgebreid. U kunt ook een Relatieoverzicht afdrukken. In het keuzevenster voor Rapporten kunt u bijvoorbeeld Relatieoverzicht afdrukken. In het keuzevenster voor rapporten kunt u Klanten met kredietstop weergeven selecteren op het tabblad Uitgebreid.
Afdrukken en rapporten Order- en voorraadrapporten afdrukken
Vanuit het ordervenster kunt u op de knop Afdrukken klikken om verschillende rapporten van de order af te drukken.
Het venster geeft u een aantal rapporten waaruit u kunt kiezen, afhankelijk van de werkwijze in uw bedrijf. U kunt bijvoorbeeld een Orderbevestiging, een Pakbon of een Inzamellijst afdrukken.
Let op! Het is niet mogelijk om twee rapporten tegelijkertijd te kiezen.
Filter Standaard is Actief geselecteerd. Dit is de order welke u hebt geopend voor u op de knop Afdrukken klikte.
U kunt een Selectie gebruiken om meerdere orders tegelijkertijd af te drukken. Een apart venster wordt geopend waarin u de criteria definieert voor de keuze van de orders die u wilt afdrukken.
Order/Factuur
197
Tip! U kunt ook Onze ref. als basis kiezen. Hierdoor kunt u eenvoudig de orders afdrukken die u zelf hebt aangemaakt.
U kunt in dit venster ook de knop Filter gebruiken om het normale selectievenster te openen, waar u nog meer criteria kunt aangeven. Selecteer Alle als u wilt dat alle posten afgedrukt worden. Houd er rekening mee dat het afdrukken van alle posten veel tijd in beslag kan nemen.
Afdrukken Het programma stuurt de afdruk naar een Printer. Hier wordt de standaardprinter gekozen. Selecteer de optie Printer selecteren om een printer te kiezen waarnaar moet worden afgedrukt. U zult dan een venster krijgen waarin u kunt aangeven welke van de geïnstalleerde printers u wilt gebruiken.
Wanneer u een afdrukvoorbeeld selecteert, krijgt u eerst een venster met een afdrukvoorbeeld op het scherm. Het is tevens mogelijk de afdruk per e-mail (Microsoft Outlook) of fax (U dient een fax geïnstalleerd te hebben) te versturen.
U kunt het Aantal kopieën aangeven. Er dient altijd minstens één (1) ingevuld te zijn.
Vrachtbrief Mamut Business Software bevat het rapport Vrachtbrief. Behalve artikelinformatie bevat de vrachtbrief ook informatie over leverdatum en leveringswijze, contactinformatie van de afzender en geadresseerde, en vrachtspecificaties.
Om een vrachtbrief af te drukken, gaat u naar Beheer - Order/Factuur - Order/Factuur. Open de order waarvoor u een vrachtbrief wenst af te drukken en klik op de knop afdrukken in de werkbalk. Selecteer vervolgens Vrachtbrief en klik OK.
Vaste tekst invoeren bij order/factuur Vaste teksten voor facturen stelt u in bij Standaardregister. Daarna selecteert u de tekst wanneer u een order aanmaakt.
Zo haalt u vaste tekst op wanneer u een order aanmaakt: 1. Maak de order aan.
2. Ga naar het tabblad Tekst voordat u de order factureert.
3. Klik op de zoekknop rechts van het veld Tekst selecteren.
4. Selecteer de gewenste vaste tekst.
5. Klik op Invoegen.
Let op! Wanneer u wilt dat de teksten op meerdere, al bestaande orders verschijnen, dan moet u deze orders elk afzonderlijk openen en de procedure vanaf stap 2 herhalen.
Verkoopondersteuning
198
Het is tevens mogelijk om de vaste tekst op alle nieuwe orders weer te geven.
Zo kiest u een vaste tekst voor alle nieuwe orders: 1. Ga naar Beheer - Instellingen - Bedrijf - Module-instellingen en klik op
Offerte/Order/Factuur.
2. Uit de afrollijst bij Vaste tekst offerte/order, op het tabblad Overig, kunt u een tekst invoeren.
De tekst verschijnt automatisch in nieuwe orders.
Factuur in een vreemde taal afdrukken Een relatie kan met een andere taal dan de taal van uw bedrijf geregistreerd zijn en elk artikel kan een andere naam in verschillende talen hebben, zodat u documenten kan afdrukken in de taal van de klant. Dit gebeurt automatisch wanneer een klant met een eigen taal geregistreerd staat.
Zo selecteert u een taal voor een relatie: 1. Open de relatie.
2. Ga naar het tabblad Overige info.
3. Selecteer de gewenste Taal uit de afrollijst.
Deze taal wordt vanaf nu toegepast voor nieuwe orders.
Let op! Indien de order of offerte is aangemaakt voordat de taal van de klant in de relatiekaart wordt gewijzigd, wordt de order in de taal van de bedrijfsdatabase afgedrukt.
Indien een klant niet met een taal is ingevoerd of de taal van de relatie werd gewijzigd nadat de offerte/order werd aangemaakt, kunt u toch documenten afdrukken in een taal die u zelf kiest.
Order/Factuur
199
Zo drukt u een factuur af in een andere taal: 1. Ga naar Beheer - Order/Factuur - Order/Factuur.
2. Maak een nieuwe order aan of selecteer een bestaande niet verwerkte order.
3. Ga naar het tabblad Diversen.
4. Klik op Rapporten en selecteer de gewenste taal, bv. Engels.
5. Klik OK.
Wanneer u de order factureert zal de factuur in de geselecteerde taal verschijnen. Als u een artikelnaam hebt ingevoerd in deze taal, dan zal ook de artikelnaam veranderd zijn in de juiste taal.
Tip! U kunt de taal bij verschillende relaties in één handeling bijwerken met behulp van de functionaliteit Bijwerken selectie relaties. Hier kunt u bijvoorbeeld het Land kiezen bij de selectie en de taal bij allen voor een bepaald land instellen.
Tip! U kunt in de bedrijfsinstellingen voor Offerte/Order/Factuur, op het tabblad Afdrukken bepalen welke talen beschikbaar moeten zijn.
Meerdere kopieën van facturen afdrukken Bij de Bedrijfsinstellingen kunt u aangeven hoeveel kopieën van facturen u wilt maken bij facturering.
Zo bepaalt u het aantal kopieën van facturen: 1. Ga naar Beheer - Instellingen.
2. Klik op Bedrijf.
3. Open het tabblad Module-instellingen en klik op de knop Offerte/Order/Factuur.
4. Ga naar het tabblad Afdrukken.
5. In het veld Aantal exemplaren kunt u aangeven hoeveel kopieën u wenst.
6. Klik OK.
De volgende keer dat u een factuur afdrukt, krijgt u het aantal kopieën dat u hier hebt ingesteld.
Verkoopondersteuning
200
Valuta Gebruik van valuta op een order/factuur De valuta die u voor een bepaalde relatie invoert, is de valuta die wordt gebruikt tijdens het aanmaken van een order voor deze relatie. Gebruikt een relatie USD, dan wordt de order in USD weergegeven. Kiest u voor een andere valuta voor de order, dan de valuta die ingevoerd is in de bedrijfsdatabase (die u kunt instellen via Beheer - Instellingen - Bedrijf - Bedrijfsinstellingen - Bedrijfsgegevens en wat tevens de valuta is voor de prijs van het artikel), dient u eerst de koers van de valuta aan te passen. Zodra dat gebeurd is, kunt u de artikelen toevoegen op de tabblad artikelregels in de order. Het programma past automatisch de prijzen van het artikel aan, aan de hand van de valutakoers die u in het valutaregister hebt ingevoerd.
Het is belangrijk dat u eerst de valutakoers aanpast, voordat u artikelen aan de order toevoegt. Verandert u de valutakoers achteraf, wordt de prijs niet automatisch aangepast. Als u bijvoorbeeld een artikel toevoegt aan een order, de order later opent om een nieuw artikel toe te voegen en de prijs van het artikel dat u eerder invoerde aanpast aan de nieuwe valutakoers, dan dient u de valutakoers in het valutaregister aan te passen en het artikel opnieuw aan de order toe te voegen. Alleen op deze manier is de berekening van de valuta gebaseerd op de meest actuele ingevoerde koers.
Klik op de zoekknop, rechts van de afrollijst Valuta in het bovenste gedeelte van de orderkaart. Er wordt een scherm geopend met alle ingevoerde valuta.
Klik in de kolom Koers om de koers aan te passen.
Order/Factuur
201
Factureren in de valuta van de klant Soms is het gewenst een klant in zijn eigen valuta te factureren. Wanneer een klant altijd in zijn eigen valuta gefactureerd wordt, kunt u de betreffende valuta in de relatiekaart instellen. In sommige gevallen kan het effectiever zijn om de valuta direct in de order te overschrijven.
Het programma rekent de boekingen om naar de lokale valuta, maar u kunt de bedragen boeken in de betreffende valuta. Het is belangrijk dat u de valutakoersen bijwerkt. Dit kunt u doen door naar Beheer - Administratie - Valuta te gaan.
De volgende instellingen kunt u kiezen wanneer de klant altijd in de eigen valuta gefactureerd moet worden:
1. Ga naar Beheer - Relatie - Relatiebeheer.
2. Selecteer de gewenste klant.
3. Ga naar het tabblad Instellingen.
4. Klik op de knop Klant en selecteer de valuta uit de afrollijst Valuta.
Alle nieuwe orders voor de klant zullen de gekozen valuta hebben.
Zo overschrijft u de valuta in een order: 1. Ga naar Beheer - Order/Factuur - Order/Factuur.
2. Klik op Nieuw om een order aan te maken.
3. Selecteer de gewenste Valuta uit de betreffende afrollijst.
De gekozen valuta wordt gebruikt op deze order.
Verkoopondersteuning
202
Inkoop en magazijn in Order/Factuur Artikelen leveren U kunt artikelen eenvoudig leveren door in het aandachtsgebied Artikel & magazijn op de knop Levering van artikelen te klikken. Indien u voor deze methode kiest, selecteert u de order waarvoor u artikelen wenst te leveren uit een lijst waarin onder andere het Ordernummer en de Relatienaam worden weergegeven.
Het is tevens mogelijk de artikelen te leveren vanuit het venster Orders, niet geleverd in de Magazijnmodule. Hier vindt u meer informatie over onder andere de bijbehorende orderregels. Tevens vindt u vanuit dit venster snelkoppelingen naar reserveringen en de inkoopwizard.
Zo levert u artikelen via Orders, niet geleverd: 1. Ga naar Beheer - Magazijn - Magazijn - Orders, niet-geleverd.
2. Selecteer de verkooporder waarvoor u artikelen wenst te leveren uit het bovenste gedeelte van het venster.
3. Klik op de knop Levering van artikelen
4. Verander het aantal Te leveren indien u niet de gehele hoeveelheid levert. Indien alle beschikbare artikelen geleverd moeten worden, klikt u op Wordt geleverd voor alle beschikbare artikelen bijwerken om de hoeveelheid in de kolom Te leveren automatisch aan te passen aan het bestelde aantal. Indien niet alle artikelen van de order geleverd worden, zal een nalevering worden aangemaakt op het moment dat de order gefactureerd wordt.
5. Selecteer de optie om eventueel één of meerdere inzamellijsten of pakbonnen af te drukken. Pas de datums van Ingezameld, Verpakt en Verzonden aan indien deze niet hetzelfde als de programmadatum zijn.
6. Klik op Afdrukken en voorraad bijwerken.
De beschikbare voorraad (en "aan klanten") worden automatisch gereduceerd.
Indien u een artikel levert waarbij Serienummer verplicht bij invoer en opname van voorraad op het tabblad Instellingen in het artikelregister, geselecteerd is, en u bij de bedrijfsinstellingen voor artikel hebt aangegeven dat artikelen met een serienummer handmatig ingezameld moeten worden, dient u een eenheid (serienummer) te selecteren van het te leveren artikel in het venster dat wordt weergegeven.
Tip! U kunt bij de levering van artikelen van een verkooporder de rapporten Inzamellijst en/of Pakbon afdrukken. Dit is een alternatief voor het bijwerken van de voorraad en het afdrukken van de rapporten vanuit de module Order/Factuur.
Order/Factuur
203
Tip! Als de klant de kredietlimiet overschreden heeft, kunt u geen artikelen leveren. Het openstaande bedrag zal eerst gereduceerd moeten worden, of de kredietlimiet moet worden bijgesteld op de relatiekaart.
Nalevering Een verkooporder kan de status Nalevering hebben. Dit betekent dat een gedeelte van de order geleverd en gefactureerd is.
Er wordt een nalevering gegenereerd wanneer u ervoor kiest om het aantal te leveren artikelen te wijzigen, en vervolgens de order factureert. De nalevering wordt behandeld als een nieuwe order. Bij het afdrukken van de nalevering wordt het oorspronkelijk ordernummer afgedrukt.
U verandert het aantal te leveren artikelen in het veld Te leveren in de betreffende order. De nalevering die aangemaakt wordt wanneer u de order factureert, vindt u in Order/Factuur door Nalevering uit de afrollijst bij Status te selecteren.
Om de functionaliteit Nalevering te kunnen gebruiken mag de optie Een order kan niet worden gefactureerd voordat de artikelen zijn uitgeleverd niet zijn geselecteerd in de bedrijfsinstellingen voor Offerte/Order/Factuur.
Prijs en korting Prijzen en kortingen worden overgebracht van de order naar de nalevering. Indien u gebruik maakt van volumekorting, wordt ook deze overgebracht zodat de nalevering dezelfde kortingen behoudt als de oorspronkelijke order.
Let op! De volumekorting wordt niet overeenkomstig met het volume herberekend. Wenst u dat de volumekorting toch herberekend wordt, klikt u op Orderregels regenereren, en geeft u aan dat de kortingen moeten worden geïncludeerd. Dit zorgt ervoor dat de volumekorting overeenkomstig het aantal op de nalevering wordt berekend, en niet overeenkomstig met het aantal op de oorspronkelijke order.
Artikelstroom Het venster Artikelstroom geeft u de mogelijkheid om naar alle voorraadtransacties te
zoeken. Vanuit het venster kunt u opzoeken welke posten er aan de basis van een transactie liggen en het boekstuk in het grootboek vinden, indien deze is aangemaakt. Het venster is te vinden in de magazijnmodule, Voorraadtransacties en Reserveringen.
U kunt het venster Voorraadtransactie ook openen vanuit Order/Factuur en Inkoop, op het tabblad Artikelregels.
Vanuit het venster kunt u opzoeken welke posten er aan de basis van een transactie liggen en het boekstuk in het grootboek terugvinden, indien deze is aangemaakt.
Verkoopondersteuning
204
Werkbalk U kunt de twee afrollijsten linksboven als filter gebruiken om de transactie(s) die u wilt zien eenvoudig te vinden. In de eerste lijst kiest u het type transactienummer waarnaar u wilt zoeken en in de andere lijst het nummer. Wanneer u kiest voor boekstuknummer, krijgt u ook de mogelijkheid om het boekjaar te kiezen.
Lijst: Opent de lijst van orders of inkopen.
Boekstukoverzicht weergeven: Geeft alle boekstukken weer die aan de weergegeven transacties gekoppeld zijn. Wanneer transacties gevonden zijn, kunt u ook een boekstuk van een bepaalde transactie openen door deze in de lijst te selecteren en op het bijbehorende knop rechtsonderin het venster te klikken.
Afdrukken: Opent het afdrukvenster, waar u rapporten voor de voorraadtransacties met of zonder boekingsinformatie kunt afdrukken. Dit is gebaseerd op de selectie die u heeft gedaan in het venster Artikelstroom.
Linkergedeelte In het linkergedeelte van het venster worden de transacties in een boomdiagram weergegeven. Dit geeft de mogelijkheid om vanaf twee "richtingen" te zoeken. U kunt een transactie in het boomdiagram selecteren, zodat u de bijgewerkte informatie over elke transactie terug kunt zien in het rechtergedeelte van het venster.
Rechtergedeelte In het rechtergedeelte van het venster kunt u gedetailleerde informatie vinden over de transactie die in het linkergedeelte geselecteerd is. De knop is alleen toegankelijk wanneer er gerelateerde posten gevonden zijn.
Order/Factuur
205
In de helpbestanden [F1] vindt u meer informatie over de knoppen.
Inkoopplanning Bij de registratie van orders kunt u de inkoop- en leveringsinformatie voor de artikelen in de order zien. Het overzicht wordt weergegeven in het venster Inkoopplanning en geeft de artikelen weer waarvoor een inkooporder is aangemaakt, maar welke nog niet ontvangen zijn.
U opent de inkoopplanning in het venster Order/Factuur, op het tabblad Artikelregels. Klik op de pijl rechts van de knop en kies voor Inkoopplanning in de lijst om het venster te openen.
Bovenaan het venster vindt u Relatienummer, Relatienaam en Orderdatum.
Artikelregels In het bovenste gedeelte van het venster vindt u de artikelregels van de order en de details van de levering.
Overzicht van niet-ontvangen inkopen per artikel In het onderste gedeelte van het venster wordt een lijst weergegeven van de niet-ontvangen artikelen welke in de lijst, in het bovenste gedeelte van het venster, geselecteerd zijn.
U kunt in het onderste gedeelte van het venster naar de betreffende inkooporder gaan. Met de knop opent u de geselecteerde inkoop. U kunt ook dubbelklikken op een artikel om de inkooporder te openen.
Inkoop op basis van een verkooporder U kunt een inkooporder op basis van een verkooporder aanmaken indien u deze functionaliteit hebt geactiveerd bij de bedrijfsinstellingen voor artikel.
Wanneer een klant artikelen bestelt, kunt u een inkooporder aanmaken op basis van een verkooporder. Een wizard leidt u door het proces heen. Totdat de inkoop overgebracht is naar de status Besteld, kunnen nieuwe inkopen, die voor dezelfde leverancier vanuit verkooporders worden gegenereerd, de aantallen op de inkoop accumuleren.
Start de wizard vanuit het tabblad Artikelregels op de verkooporder. Klik op de pijl en kies voor Inkooporder aanmaken op basis van verkooporder.
Verkoopondersteuning
206
Tip! Kunt u deze optie niet vinden, dan moet u eerst in de bedrijfsinstellingen voor het artikel selecteren dat u deze functionaliteit wilt gebruiken.
De wizard bestaat uit 3 stappen
Stap 1 Geef aan of u de artikelen koopt van uw standaardleverancier of een andere leverancier. Klik op Volgende.
Stap 2 In dit venster kiest u welke informatie u wilt meenemen vanuit de verkooporder naar inkooporder.
Welke gegevens moeten van verkoop- naar inkooporder worden overgebracht?
Geef aan of de inkoopprijs op de inkoop hetzelfde is als de kostprijs op de verkooporder, of dat deze uit de artikelkaart gehaald dient te worden.
Selecteer de informatie die vanuit de verkoop- naar de inkooporder moet worden overgebracht. Wanneer u ervoor kiest om diverse artikelregels op de verkooporder samen te voegen met hetzelfde artikel, is het niet mogelijk om de informatie van de individuele artikelregels over te brengen.
Geef aan welke artikelen moeten worden ingekocht
Selecteer de opties om een selectie te maken van welke artikelregels ingekocht moeten worden. U kunt aangeven of artikelen zoals Arbeid/Dienst, Voorraadartikelen en artikelen waarvan het bestelde aantal nul is, moeten worden ingekocht.
Order/Factuur
207
Stap 3 U hebt nu uw keuzes ingevuld en alle instellingen doorgevoerd voor de inkooporder. Selecteer de optie Automatisch overnemen van artikelen uit inkoopvoorstel wanneer u wenst dat de artikelregels automatisch in het inkoopvoorstel worden overgenomen. Als u deze optie niet selecteert, zal de selectie zonder artikelen worden weergegeven en kunt u de gewenste artikelregels handmatig invoeren. De order is op de achtergrond zichtbaar.
Wanneer u klaar bent, klikt u op Voltooien om de keuzes/instellingen door te voeren en verder te gaan met het scherm Artikelen die ingekocht moeten worden.
Let op! Wanneer u op Annuleren klikt, zullen de instellingen niet opgeslagen worden.
Het venster Artikelen die ingekocht moeten worden blijft inactief op de achtergrond totdat u de wizard heeft afgesloten en alle noodzakelijke instellingen heeft ingevoerd.
Verkoopondersteuning
208
Prijzen en kortingen Het beheer van de artikelprijzen geeft u een grote flexibiliteit in het vaststellen van verkoopprijzen en het beheer van de kost- en verkoopprijzen in het artikelregister.
Tip! In de bedrijfsinstellingen voor artikel - tabblad Standaardwaarden - kunt u de standaardwaarden definiëren, zodat deze automatisch worden gebruikt wanneer u een nieuw artikel aanmaakt. Deze instellingen worden voor alle nieuwe artikelen gebruikt. Reeds bestaande artikelen kunnen worden bewerkt via de functionaliteit Prijsaanpassing.
Verkoopprijs De verkoopprijs van een artikel voert u in het veld Verkoopprijs in de prijscalculator in. U vindt deze door op de knop Nieuw of Bewerken op het tabblad Prijs in het artikelregister te klikken. U kunt het bedrag in de kolom Exclusief btw of Inclusief btw invoeren. Het systeem berekent het btw-bedrag en vult het bedrag in de andere kolom in.
U kunt verschillende prijzen gebruiken in verschillende perioden. Dit geeft u bijvoorbeeld de mogelijkheid tot een tijdsbeperkte campagneperiode. Wanneer u perioden gebruikt, dan dient u het weergeven van tijdsbepaalde prijzen in te stellen bij bedrijfsinstellingen voor artikel.
Daarnaast kunt u het rapport Externe prijslijst gebruiken om de aangepaste prijzen voor een bepaalde klant of een selectie klanten weer te geven.
Kortingen U kunt verschillende kortingen aanbieden aan bepaalde klanten of een selectie van klanten. De kortingen kunt u invoeren voor aantallen, in procenten of in nominale waarden. De korting zelf kunt u registreren op het tabblad Korting in het artikelregister.
U activeert het gebruik van kortingen voor individuele klanten voor losse artikelen, volumekortingen en kortingen voor klantencategorieën in bedrijfsinstellingen voor artikel.
Om het bijhouden van kortingen te vereenvoudigen kunt u prijzen en kortingen vooraf instellen, voor verschillende combinaties van klantencategorieën en artikelgroepen in het Kortingenregister.
Betalingskorting geeft klanten de mogelijkheid om een extra korting te krijgen wanneer zij voor de vervaldatum betalen. Deze korting zal klanten aanmoedigen om facturen sneller te betalen, wat ten goede komt aan de liquiditeit van uw bedrijf.
Toeslagen Naast de gewone prijzen kunt u een vaste toeslag invoeren. In Nederland dient er milieuheffing betaald te worden voor bepaalde artikelen. U kunt deze functionaliteit activeren in bedrijfsinstellingen voor artikel. De toeslagen zelf registreert u in het
Prijzen en kortingen
209
Standaardregister bij toeslagen. Deze kunt u berekenen door de prijs per stuk, prijs per gewicht, prijs per volume, of in % van de kost- verkoopprijs.
Kostprijs Wanneer u de dekkingsbijdrage wilt berekenen, dan dient u de Inkoopprijs te registreren. Deze kunt u direct invoeren, of berekenen op basis van de inkoopprijzen op het tabblad Leverancier.
Naast de inkoopprijs kunnen er extra kosten zijn zoals kosten bij de koop, vracht, accijnzen et cetera. Dit kunt u invoeren in het veld Kosten. De kostprijs wordt gevormd door de som van de inkoopprijs en de kosten van het artikel. Aangezien er twee manieren zijn om extra kosten te registreren bij een inkoop; het invoeren van transportkosten, accijnzen en heffingen, of het invoeren van vracht- en transportkosten direct naar de leverancierfactuur, kunt u aangeven in hoeverre de twee typen kosten inclusief de kostprijs zijn. De keuzes hiervoor vindt u in bedrijfsinstellingen voor artikel.
Prijsaanpassing De verkoopprijs kunt u direct in de artikelkaart wijzigen. Als u de verkoopprijs handmatig verandert, kunt u aangeven of u de kostprijs wilt bijwerken, berekend in procenten of als vaste brutoprijs. Hier is voorgedefinieerd dat een verandering van verkoopprijs niet de kostprijs verandert, maar alleen de brutoprijs.
De wizard voor Prijsaanpassing maakt het mogelijk prijsveranderingen (inclusief vaste verkoopprijzen in verschillende valuta) aan te brengen een groep artikelen.
U kunt aangeven of inkoopprijzen voortdurend de verkoopprijzen beïnvloeden, en hoe die wordt bijgewerkt. Wilt u handmatig de brutoprijs berekenen dan kunt u dit doen met behulp van de prijscalculator. Daarnaast kunt u de verkoopprijs op de volgende manieren automatisch bijwerken: Kostprijsveranderingen beïnvloeden de verkoopprijs met een vaste brutoprijs in
procenten Kostprijsveranderingen beïnvloeden de verkoopprijs met een vaste brutoprijs
Indien u wenst dat de kostprijsveranderingen de verkoopprijs niet zullen beïnvloeden, kunt u de kostprijsverandering de brutoprijs laten beïnvloeden, en de verkoopprijs ongewijzigd laten.
U kunt ervoor kiezen dat de inkoopprijzen de inkoopprijzen en -kosten in de artikelkaart bijwerken, wanneer u de inkopen inboekt. Deze keuze kunt u activeren bij bedrijfsinstellingen voor artikel.
Let op! Wanneer u de kostprijs bij het inboeken bijwerkt, en de kostprijsveranderingen de verkoopprijs laat beïnvloeden, zal ook de verkoopprijs automatisch gewijzigd worden wanneer u een inkoop boekt.
Verkoopondersteuning
210
Prijzen in verschillende valuta Op de artikelkaart kunt u vaste verkoopprijzen in één of meer verschillende valuta invoeren. Deze prijzen staan vast voor een bepaald artikel en u kunt deze individueel definiëren, afhankelijk van de wensen van uw bedrijf. Daarnaast kunt u deze vaste prijzen aanpassen met behulp van de functionaliteit Prijsaanpassing. Om vaste verkoopprijzen in verschillende valuta te gebruiken, dient u de instelling hiervoor te activeren in de bedrijfsinstellingen voor artikel.
Indien u geen vaste prijzen voor een artikel wenst in te voeren, kunt u alsnog orders in verschillende valuta aanmaken. Zodra u een artikel toevoegt aan een order, zal de verkoopprijs opnieuw worden berekend aan de hand van de huidige verkoopprijs in de valuta van de bedrijfsdatabase, en de wisselkoers welke u in het Valutaregister hebt gedefinieerd.
Om een artikel aan een order toe te voegen welke een andere valuta heeft dan uw bedrijf gebruikt, dient dit in de order te worden gedefinieerd. Indien op de relatiekaart van de klant een andere valuta is gedefinieerd, zullen nieuwe orders standaard deze valuta bevatten. Daarnaast kunt u de valuta rechtstreeks op een order aanpassen.
Instellingen Bij de gebruikersinstellingen voor artikel bepaalt u welke informatie in de vensters
zichtbaar zal zijn voor u als gebruiker. Hier kunt u ook een aantal keuzes maken die het registratieproces vereenvoudigen.
Bij de bedrijfsinstellingen worden de instellingen voor alle gebruikers gedefinieerd.
De prijs van een selectie artikelen wijzigen - Prijsaanpassing
Hier kunt u de verkoopprijs, inkoopprijs, kosten en brutomarge voor meerdere artikelen tegelijkertijd aanpassen. Eerst zet u een selectie op, daarna kiest u welke prijzen in deze selectie aangepast worden.
Let op! De onderstaande procedure kan, na het voltooien hiervan, niet worden teruggegaan. Wij raden u derhalve aan om altijd een back-up te maken voor u een prijsaanpassing uitvoert.
Prijzen en kortingen
211
Zo wijzigt u de prijzen voor meerdere artikelen: 1. Ga naar Beheer - Artikel - Prijsaanpassing.
2. Maak een selectie van de artikelen die aangepast worden en klik OK.
3. De instellingen voor de prijsaanpassing wordt geopend.
4. Selecteer of u de verkoopprijs, inkoopprijs, kosten of brutomarge wenst aan te passen. Let op: Indien u de vaste Verkoopprijs in een andere valuta wenst aan te passen, dient u te controleren dat u de juiste Valuta uit de afrollijst hebt geselecteerd. Zorg ervoor dat u de juiste instellingen hebt gedefinieerd om deze functionaliteit te gebruiken. Het is tevens mogelijk om een prijsaanpassing voor Alle valuta in één keer door te voeren, maar u kunt dan in stap 5 alleen voor percentage kiezen.
5. Bepaal of de correctiefactor in Procenten of in de Bedrijfsvaluta zal zijn.
6. Geef bij De nieuwe prijzen gaan in op aan per welke Datum de nieuwe prijzen van kracht moeten zijn.
7. Bepaal de Afronding bij prijswijzigingen.
8. Selecteer de optie Prijs van stuklijst bijwerken door onderdeelprijs aan te passen indien u dit wenst. Houd er rekening mee dat u de prijzen van stuklijsten niet rechtstreeks via de functionaliteit prijsaanpassing kunt aanpassen.
9. Klik op het tabblad Aanbevolen verkoopprijs.
10. Selecteer of u de verkoopprijs wilt aanpassen door middel van een directe toeslag voor de verkoopprijs in Procenten of In bedrijfsvaluta.
11. Klik OK.
12. Indien u een prijs in de bedrijfsvaluta hebt aangepast, vergelijk dan de resultaten met de originele prijzen, en corrigeer eventuele fouten door de dikgedrukte waarden in de kolom Verkoopprijs of Aanbevolen verkoopprijs te overschrijven. U kunt tevens artikelregels verwijderen. De originele prijsinformatie voor het geselecteerde artikel wordt onderaan het venster weergegeven, zodat u eenvoudig de wijzigingen kunt controleren voor u verder gaat.
13. Klik op Nieuw criterium om het resultaat af te wijzen en terug te gaan naar het instellingenvenster voor de prijsaanpassing
10. Klik op Voltooien om de wijzigingen toe te passen.
De prijzen van de geselecteerde artikelen zijn nu gewijzigd.
Verkoopondersteuning
212
Prijs van een artikel wijzigen De Prijscalculator wordt gebruikt wanneer u de verkoopprijs van een artikel wenst te berekenen, prijzen per een bepaalde datum wenst in te stellen en wanneer u vaste prijzen in verschillende valuta wenst in te voeren.
Verkoopprijs in de valuta van de bedrijfsdatabase toevoegen/wijzigen De tabbladen Standaard en Geavanceerd binnen de prijscalculator helpen u op de optimale verkoopprijs te vinden, door de kostprijs, brutomarge en verkoopprijs te berekenen. U kunt verschillende prijzen en marges proberen, om de combinatie te optimaliseren.
Zo wijzigt u de prijs van een artikel: 1. Ga naar Beheer - Artikel - Artikelregister, tabblad Prijs.
2. Indien de instelling Het bedrijf wenst prijshistorie voor artikelen te zien via Beheer - Instellingen - Bedrijf - Module-instellingen - Artikel is geactiveerd, selecteert u de prijsregel en klikt u Bewerken. Is deze instelling niet geactiveerd, klikt u op de knop Prijscalculator.
2. Vul de datum en tijd in bij Prijzen geldig vanaf.
3. Indien gewenst, kunt u een Omschrijving invoeren, zoals "Herfstaanbieding".
4. Op het tabblad Eenvoudig kunt u de meest gebruikte prijswijzigingen aanbrengen, terwijl u op het tabblad Geavanceerd meer geavanceerde berekeningen kunt uitvoeren. Voer de Inkoopprijs, de Kosten zoals arbeid, magazijnuitgaven, transport en dergelijke in. Het veld Kostprijs geeft de som van de inkoopprijs en de kosten weer. De Brutowinst kan als factor, bedrag of percentage ingevuld worden. Wanneer u hier een bedrag invoert, wordt het percentage automatisch berekend. Wanneer u een percentage of een factor invoert, wordt het bedrag automatisch berekend.
Prijzen en kortingen
213
Let op! Wanneer u wijzigingen invoert voor Kostprijs en Brutowinst moet u via de afrollijsten aan de rechterkant aangeven of deze de prijsberekening moeten beïnvloeden.
5. Klik OK.
De nieuwe prijs is opgeslagen.
Vaste prijzen in verschillende valuta Op het tabblad Valuta kunt u vaste verkoopprijzen in andere valuta dan de valuta van de bedrijfsdatabase invoeren. U kunt bijvoorbeeld een prijs in britse ponden invoeren, zodat deze markt een eigen prijs heeft welke is aangepast op de markt.
Instellingen Om deze functionaliteit te activeren gaat u naar Beheer - Instellingen - Bedrijf - Module-instellingen - Artikel. Zorg ervoor dat de optie Het bedrijf wenst prijshistorie voor artikelen te zien is geactiveerd en selecteer de optie Het bedrijf verkoopt artikelen met een vaste prijs in verschillende valuta.
In het valutaregister (Beheer - Administratie - Valutaregister) dient u de valuta waarvoor u vaste prijzen wenst in te voeren te selecteren in de kolom Weergeven.
Let op! Een vaste prijs in een andere valuta op artikelniveau is onafhankelijk van de wisselkoers welke in het valutaregister is ingesteld. Echter, u dient uw valutaregister altijd bij te werken met de huidige wisselkoeren voor alle valuta waarin u zaken doet. De wisselkoers wordt tevens weergegeven op het tabblad Valuta in de prijscalculator, en beïnvloedt de waarden in verschillende kolommen. Hierdoor krijgt u een goed overzicht van bijvoorbeeld de Afwijking tussen de andere valuta en de valuta in uw bedrijfsdatabase.
Verkoopondersteuning
214
Zo voert u vaste prijzen in verschillende valuta in: 1. Open het artikel waaraan u een vaste prijs wenst toe te voegen via Beheer - Artikel -
Artikelregister.
2. Selecteer de prijsregel met de juiste prijs in de valuta van de bedrijfsdatabase op het tabblad Prijs en klik Bewerken.
3. Open het tabblad Valuta en klik Nieuw.
4. Selecteer de Valuta uit de afrollijst en voer de verkoopprijs die voor deze valuta moet gelden in onder Verkoopprijs in valuta.
5. Klik OK om de nieuwe verkoopprijs in de valuta op te slaan.
6. De nieuwe verkoopprijs is nu zichtbaar in de lijst van het tabblad Valuta. Tip! Het is mogelijk om te zien in hoeverre de verkoopprijs in de andere valuta afwijkt van uw verkoopprijs in de valuta van de bedrijfsdatabase (kolom Afwijking). Een negatieve waarde indiceert op een lagere verkoopprijs in de andere valuta. Daarnaast vindt u hier de brutomarge (DB) en de nieuwe verkoopprijs in zowel de andere valuta (Verkoopprijs in valuta) en de prijs herberekend naar de valuta van de bedrijfsdatabase (Verkoopprijs (<company currence>)). Deze informatie helpt u met het bepalen van de juiste verkoopprijs.
7. Indien gewenst kunt u de verkoopprijs via de knop Bewerken aanpassen.
8. Om de verkoopprijs op te slaan klikt u OK.
U hebt nu de vaste verkoopprijs in een andere valuta gedefinieerd. De prijs in een andere valuta is zichtbaar onder de betreffende verkoopprijs in de valuta van de bedrijfsdatabase.
Kortingen In Mamut Business Software bestaan verschillende typen kortingen. Deze kortingen zijn ingedeeld in een hiërarchisch systeem welke elkaar trapsgewijs overschrijven; zo wordt bijvoorbeeld korting 6 overschreven door korting 5. Op deze manier is er uiteindelijk één korting geldig. Indien u een korting als vaste prijs bij een artikel hebt geregistreerd, zullen eventuele andere kortingen bovenop deze prijs komen indien de klant in een van de kortingscategorieën valt.
De kortingenhiërarchie in Mamut Business Software: 1. Handmatige korting
Dit kortingstype wordt direct op de artikelregel in de order ingevoerd. Deze prijs overschrijft alle andere kortingen in de hiërarchie.
2. Korting door de combinatie artikel en relatie Deze korting wordt aangemaakt op het tabblad Korting in het artikelregister.
Prijzen en kortingen
215
3. Standaardkorting in % van het ordertotaal voor een klant Wordt als standaardkorting aangegeven op het tabblad Instellingen in de relatiekaart, welke u vindt door naar Beheer - Relatie - Relatiebeheer - tabblad Instellingen te gaan. Klik vervolgens op de knop Klant en voer de orderkorting in procenten in. Meer informatie vindt u in het hoofdstuk "Relatiebeheer".
4. Korting door de combinatie artikel en categorie Deze korting wordt aangemaakt op het tabblad Korting in het artikelregister.
5. Korting door de combinatie categorie en artikelgroep Wordt in het Kortingenregister aangemaakt welke u vindt door naar Beheer - Artikel - Kortingenregister te gaan, of door op de knop Kortingenregister op de werkbalk in het artikelregister te klikken.
6. Volumekorting Deze korting wordt aangemaakt op het tabblad Korting, subtabblad Aantal, in het artikelregister. Dit is een speciale kortingstype, welke een onderdeel van de kortingenhiërarchie kan zijn, of als aanvulling op de kortingenhiërarchie kan dienen. Dit wordt bepaald door de instelling Volumekorting bovenop andere korting op het tabblad Prijs/Korting in de bedrijfsinstellingen voor Offerte/Order/Factuur. Er bestaan nog meer instellingen die de kortingenhiërarchie beïnvloeden. Meer informatie vindt u hieronder.
Het merendeel van deze kortingen worden aangegeven op het tabblad Korting in het artikelregister, behalve korting nummer 1, welke direct in de order wordt aangegeven, en korting nummer 3, welke u op de relatiekaart invoert. Meer informatie over het tabblad Korting in het artikelregister vindt u in het hoofdstuk "Artikel".
Instellingen De kortingenhiërarchie in Mamut Business Software kan door bepaalde instellingen worden opgeheven. U vindt deze instellingen via Beheer - Instellingen - Bedrijf - Module-instellingen - Offerte/Order/Factuur - tabblad Prijs/Korting.
Hoogste korting overschrijft kortingenhiërarchie: Door deze optie te selecteren zal uw klant altijd de hoogste korting krijgen. In dat geval is het dus niet de kortingenhiërarchie, maar de hoogste korting welke de totale uiteindelijke korting bepaald.
Volumekorting bovenop andere kortingen: Wanneer u deze optie selecteert, zal een eventuele volumekorting bovenop eventuele andere kortingen uit de kortingenhiërarchie komen. De volumekorting heeft in dat geval geen invloed op andere kortingen.
Indien u beide instellingen selecteert, zal de hoogste korting de kortingenhiërarchie overschrijven, en komt een eventuele volumekorting bovenop de hoogste korting. Selecteert u geen van beide opties, zal de kortingenhiërarchie zoals hierboven beschreven gelden.
Meer informatie over de andere instellingen op het tabblad Prijs/Korting in de bedrijfsinstellingen voor Offerte/Order/Factuur vindt u in het hoofdstuk "Verkoopondersteuning".
Verkoopondersteuning
216
Let op! Een korting zal niet werken indien de prijs lager is dan de korting. Het is ook niet mogelijk om twee procentuele kortingen op één factuur te gebruiken. Het alternatief in zo'n geval is om één van de kortingen als vaste prijs voor het artikel te registreren op het tabblad Korting in het artikelregister.
Betalingskorting Betalingskorting geeft klanten de mogelijkheid om een extra korting te krijgen wanneer zij voor de vervaldatum betalen. Deze korting zal klanten aanmoedigen om facturen sneller te betalen, wat ten goede komt aan de liquiditeit van uw bedrijf.
Meer informatie over betalingskorting vindt u in het hoofdstuk "Verkoopondersteuning".
Korting in de webshop De enige korting die in de webshop werkt, is de korting die u aangeeft in de bedrijfsinstellingen voor artikel. U vindt de instelling via Beheer - Instellingen - Bedrijf - Module-instellingen - Artikel, tabblad Prijzen.
Tip! Indien u in de webshop individuele kortingen aan klanten of klantengroepen wenst aan te bieden, hebt u een licentie voor de Enterprise-uitbreiding Mamut Enterprise Klant- en Partner Web nodig. Meer informatie over deze uitbreiding vindt u op onze website: www.mamut.nl/addons.
Meer informatie over instellingen en prijzen op uw website en webshop vindt u in het hoofdstuk "E-commerce".
Leveranciers-/Inkoopkorting Het is mogelijk om een korting die u van leveranciers ontvangt bij het inkopen van artikelen, in te voeren.
U kunt een algemene korting van leveranciers invoeren. Ga hiervoor naar Beheer - Relatie - Relatiebeheer - tabblad Instellingen. Vanuit het tabblad instellingen klikt u op de knop Leverancier naast de betalingsvoorwaarden. Een nieuw venster wordt geopend en u vult de korting in het veld Afgesproken korting in % in.
Het is ook mogelijk om een korting voor een bepaald artikel in te voeren. Ga hiervoor naar Beheer - Artikel - Artikelregister, open het artikel waarvoor u de korting wenst in te voeren en klik op het tabblad Leverancier. Klik op Nieuw om het artikel aan een leverancier te koppelen, en selecteer de leverancier uit de lijst. Indien het artikel al aan de leverancier is gekoppeld, selecteert u de leverancier en klikt u op de knop Bewerken. Voer de korting in het veld Kortingspercentage bij inkoop in.
Let op! Kortingen die aan een artikel zijn toegevoegd, zullen de algemene leverancierskorting die in het relatiebeheer zijn ingevoerd, overschrijven.
Prijzen en kortingen
217
Tip! U kunt de leverancierskorting ook handmatig in de artikelregel invoeren bij het registreren van een inkoop. Meer informatie over inkopen vindt u in het hoofdstuk "Inkoop".
Kortingenregister Het Kortingenregister is een kortingenmatrix waar u prijzen en kortingen kunt
definiëren voor combinaties van klantencategorieën en artikelgroepen. U vindt het kortingenregister via Beheer - Artikel - Kortingenregister of door in de artikelkaart op de knop Kortingenregister te klikken.
Selecteer in het register een categorie en een artikelgroep. Voer vervolgens het gewenste kortingspercentage in. Deze korting heeft de laagste prioriteit in de kortingenhiërarchie indien de instelling Hoogste korting overschrijft kortingenhiërarchie, in de bedrijfsinstellingen voor offerte/order/factuur, niet is geselecteerd.
Tip! U kunt ervoor kiezen om kortingen op artikelen aan te bieden aan klantcategorieën en/of individuele klanten door dit in de bedrijfsinstellingen voor artikelen te selecteren. U krijgt dan de mogelijkheid om de gewenste korting voor elk artikel in te voeren op het tabblad Korting in de artikelkaart.
Betalingskorting Betalingskorting stelt u in staat een korting op het nettobedrag te bieden aan klanten die facturen voor de vervaldatum voldoen. Deze korting zal klanten aanmoedigen om facturen sneller te betalen, wat ten goede komt aan de liquiditeit van uw bedrijf. De betalingskorting kan op twee niveaus in het Standaardregister worden opgezet. De basis voor de korting is de artikelprijs zonder btw. Hierdoor wordt het btw-bedrag niet gereduceerd.
Let op! Het is niet mogelijk om betalingskorting aan te bieden via de orderbevestiging in de webshop.
Verkoopondersteuning
218
Zo stelt u betalingskorting in: 1. Klik op Beheer - Instellingen - Bedrijf - Standaardregister.
2. Selecteer Betalingsvoorwaarden en klik op Bewerken.
3. Daarna selecteert u de betalingsvoorwaarde waar u de betalingskorting aan wilt koppelen, en u klikt op Bewerken. In dit voorbeeld is Netto 10 dagen gekozen.
4. Uit de afrollijst Betalingswijze kiest u Factuur. U zult dan zien dat de velden voor
betalingskorting (Bet. kort) geactiveerd worden.
5. Aantal dagen korting 1 geeft u de mogelijkheid om te definiëren hoeveel procent korting u
uw klanten wilt geven voor het betalen van bijvoorbeeld 5 dagen na de factuurdatum. Op dezelfde manier geeft Aantal dagen korting 2 u de mogelijkheid uw klanten nog een korting te geven. Indien uw klant bijvoorbeeld 7 dagen na de factuurdatum betaalt, kunt u ze een andere korting geven.
6. Klik op OK.
U hebt nu de betalingskorting ingesteld en u kunt deze toepassen in de Order/Factuur-module.
Prijzen en kortingen
219
Let op! Houd er rekening mee dat Betalingskorting niet hetzelfde is als een normale kortingsregeling. Betalingskorting wordt gezien als een betalingsregeling om klanten aan te moedigen om nog sneller te betalen.
Leverings- en betalingsvoorwaarden Leverings- en betalingsvoorwaarden worden aangemaakt en bewerkt in het Standaardregister. Het programma wordt standaard geleverd met een aantal op voorgedefinieerde leverings- en betalingsvoorwaarden.
In de helpbestanden [F1] vindt u meer informatie over de veldbeschrijvingen voor de betalingsvoorwaarden in het standaardregister.
De vervaldatum op een factuur wordt gestuurd door de betalingsvoorwaarden. De vervaldatum kan normaal gesproken niet gewijzigd worden na de facturering, maar indien u dit toch wenst, kunt u bij de betalingsvoorwaarden aangeven dat dit toegelaten dient te zijn.
Tip! Wanneer u een order aanmaakt, kunt u in het veld Te leveren aangeven hoeveel er gefactureerd dient te worden. Op die manier kunt u deelfacturen afdrukken indien alleen delen van een order betaald moeten worden.
Wijziging van voorwaarden Leverings- en betalingsvoorwaarden kunnen voor de gehele bedrijfsdatabase bepaald worden, zodat u een standaardvoorwaarde voor alle relaties kunt instellen. De voorwaarden worden in de bedrijfsinstellingen voor relatiebeheer ingesteld. Houd er rekening mee dat deze instellingen alleen zullen gelden voor nieuwe relaties, welke u aanmaakt nadat deze instellingen zijn gemaakt.
Verkoopondersteuning
220
Daarnaast zal het voor de meeste instellingen mogelijk zijn om de bedrijfsinstellingen te overschrijven voor elke individuele relatie en voor elke individuele order/factuur.
Indien u de voorwaarden voor veel relaties wilt veranderen, dient u eerst de bedrijfsinstellingen te veranderen zodat alle nieuwe aangemaakte relaties de correcte instelling krijgen. Daarna kunt u de functionaliteit Bijwerken selectie relaties gebruiken om de relaties die u al aangemaakt hebt, bij te werken.
Nieuwe betalingsvoorwaarde aanmaken In het standaardregister kunt u betalingsvoorwaarden aanpassen en aanmaken.
Zo maakt u een nieuwe betalingsvoorwaarde aan: 1. Ga naar Beheer - Instellingen - Bedrijf - Standaardregister.
2. Selecteer Betalingsvoorwaarden.
3. Klik op Bewerken.
4. Klik op Nieuw.
5. Geef aan welke instellingen moeten gelden voor de betalingsvoorwaarde. Meer informatie over de velden vindt u hieronder.
6. Klik OK.
De betalingsvoorwaarde is aangemaakt en kunnen gebruikt worden.
Abonnementsfacturering
221
Abonnementsfacturering Mamut Enterprise Abonnementsfacturering is een middel om klanten volgens vaste afspraken en/of abonnementen te factureren. Deze oplossing is inbegrepen in Mamut Enterprise E5.
Indien u regelmatig dezelfde klanten voor dezelfde artikelen en/of diensten factureert, kunt u dit eenvoudig in één handeling doen, ook voor toekomstige perioden. De inkomsten worden dan automatisch met de juiste gegevens in de juiste periode geboekt.
In het abonnementsregister maakt u overeenkomsten aan waaraan u klanten kunt koppelen. Het abonnement wordt opgemaakt met artikelen en diensten met vastgestelde prijzen en kortingen. Tevens kunt u instellen hoe het abonnement in het systeem verwerkt wordt, zoals de frequentie van de verkooporders.
Met de module hebt u op een overzichtelijke manier de volledige controle over welke klanten voor welke abonnementen/overeenkomsten moeten worden gefactureerd.
Let op! U dient de functionaliteit eerst te activeren. Ga naar Beheer - Instellingen - Bedrijf - Module-instellingen - Offerte/Order/Factuur. Op het tabblad Algemeen selecteert u de optie Het bedrijf maakt gebruik van abonnementsfacturering. Start het programma vervolgens opnieuw op.
Let op! Deze functionaliteit is in sommige programmaversies alleen toegankelijk als additioneel product. Uw contactpersoon van de afdeling Verkoop kan u hierover meer informatie geven.
Abonnementsregister De module bestaat uit een Abonnementsregister, waarin u de abonnementen aanmaakt waaraan klanten kunnen worden gekoppeld. Het abonnement wordt ingesteld met artikelen en diensten met speciale prijzen en kortingen. Tevens definieert u de instellingen voor de manier waarop het systeem met het abonnement moet omgaan.
Het abonnement krijgt een frequentie die bepaalt wanneer/hoe vaak een order, op basis van de daaraan gekoppelde klantabonnementen, wordt aangemaakt. Ook kunt u bestaande abonnementen in het register bewerken of op non-actief zetten. Als een abonnement op non-actief wordt gezet, worden de daaraan gekoppelde klantabonnementen niet meer weergegeven in het klantabonnementenregister en worden er geen orders meer aangemaakt die zijn gebaseerd op deze klantabonnementen.
Verkoopondersteuning
222
Klantabonnementen Een Klantabonnement is een overeenkomst/abonnement met elke individuele klant. Deze wordt gekoppeld aan het abonnementsregister. Alle klanten die gefactureerd dienen te worden op basis van een klantabonnement, moeten aan het abonnement worden gekoppeld met behulp van het klantabonnementenregister.
Het Klantabonnementsregister laat zien aan welke abonnementen klanten zijn gekoppeld. Vanaf dit venster kunt u klanten koppelen aan abonnementen en kunt u bestaande klantabonnementen bewerken. Ook kunt u een einddatum voor een abonnement instellen/wijzigen, het abonnement van een klant pauzeren of volledig beëindigen. U kunt een begin- en einddatum instellen voor ieder afzonderlijk klantabonnement en u kunt de frequentie aangeven die bepaalt hoe vaak/wanneer het klantabonnement kan worden verwerkt, waarbij een verkooporder wordt aangemaakt op basis waarvan u kunt factureren. U kunt een klantabonnement beëindigen door de status ervan te wijzigen in gestopt of u kunt deze pauzeren indien de klant tijdelijk geen leveringen/facturen wil ontvangen. Klantabonnementen die zijn stopgezet of gepauzeerd, kunnen op een later moment opnieuw worden geactiveerd.
Verkooporders aanmaken en vervolgens factureren vanuit de order-/factuurmodule Met behulp van een eigen wizard voor het aanmaken van verkooporders voor actieve klantabonnementen, hebt u de mogelijkheid om op basis van de gekozen periode aan te geven voor welke abonnementen en klanten er een verkooporder wordt aangemaakt. U ziet een lijst van alle klantabonnementen waarvoor een verkooporder wordt aangemaakt, met de mogelijkheid om klantabonnementen die nog niet moeten worden gefactureerd te verwijderen. De abonnementen die u uit deze lijst verwijdert zullen de volgende keer dat u de wizard doorloopt weer worden voorgesteld. Het is tevens mogelijk om een oudere datum te kiezen om verkooporders voor klantabonnementen aan te maken die eerder uit de selectielijst zijn verwijderd.
Frequentie Elk abonnement kan aan een frequentie worden gekoppeld die bepaalt wanneer/hoe vaak het abonnement kan worden verwerkt, d.w.z. hoe vaak ieder klantabonnement de basis kan vormen voor het aanmaken van een verkooporder. De frequentie wordt geregeld in het Standaardregister, dat u kunt openen door te klikken op de knop Frequentieregister in de werkbalk bovenaan in het venster Abonnementsregister of door naar Beheer - Instellingen - Bedrijf - Standaardregister te gaan. U kunt nieuwe frequenties aanmaken voor een vaste datum in elke maand of per periode.
Abonnementsfacturering
223
Rapport U kunt het rapport Toekomstige factuurabonnementen afdrukken, met daarin de orders die u in de toekomst kunt aanmaken en factureren op basis van de bestaande, actieve klantabonnementen. In de helpbestanden [F1] vindt u meer informatie over abonnementsfacturering. U kunt tevens aanvullende documentatie downloaden van onze website www.mamut.nl.
Aan de slag met abonnementsfacturering Deze functionaliteit is in sommige programmaversies alleen als additioneel product beschikbaar. Neem contact op met uw verkoopconsulent voor meer informatie over de beschikbaarheid van deze functionaliteit.
Zo gaat u aan de slag met abonnementsfacturering: 1. Activeer de functionaliteit. Ga naar Beheer - Instellingen - Bedrijf - Module-instellingen -
Offerte/Order/Factuur. Selecteer het tabblad Algemeen en selecteer de optie Het bedrijf maakt gebruik van abonnementsfacturering aan. Start vervolgens het programma opnieuw.
2. Definieer de frequentie in het Standaardregister. De frequentie bepaalt wanneer/hoe vaak er een verkooporder aangemaakt zal worden op basis van de klantabonnementen die gekoppeld zijn aan het abonnement. Ga naar Beheer - Instellingen - Bedrijf - Bedrijfsinstellingen - Standaardregister - Frequentie.
3. Maak de abonnementen aan.
4. Maak de klantabonnementen aan.
U kunt nu verkooporders op basis van klantabonnementen aanmaken.
Verkoopondersteuning
224
Programmaversies zonder administratiefunctionaliteit
Follow-up van facturen Betalingsoverzicht, facturen
Let op! De functionaliteiten in het venster Betalingsoverzicht, facturen zijn alleen van toepassing binnen programmaversies zonder de module administratie. Hebt u een licentie voor een programmaversie met administratieve functionaliteiten, vindt u deze functionaliteiten in het debiteuren-/crediteurenadministratie. Meer informatie over het debiteuren-/crediteurenadministratie in versies met de module administratie vindt u in de introductiehandleiding "Administratie, logistiek en personeel".
Via het venster Betalingsoverzicht, facturen kunt u een goed overzicht houden over alle openstaande vorderingen. Door alle betalingen te registreren, hebt u alle benodigde informatie beschikbaar om klanten op te volgen na de uiteindelijke verkoop.
U opent het venster Betalingsoverzicht, facturen door op de knop Post in betalingsoverzicht weergeven te klikken in de werkbalk in het venster Order/Factuur, of via Beheer - Order/Factuur - Betalingsoverzicht, facturen.
Voor een beter overzicht kunt u de filter zo instellen dat u alleen de facturen ziet die aangemaand dienen te worden (Herinnering sturen), of welke Vervallen of Betaald zijn.
Na het instellen van een selectie, klikt u op de knop Bijwerken om de inhoud in het overzichtsvenster bij te werken.
Selecteer een factuur en klik op Bewerken om de informatie over Betaling, Herinnering of Factoring te wijzigen.
De knop Betaling registreren geeft u de mogelijkheid om de geselecteerde factuur als betaald te registreren.
Herinneringen en Incassoberichten kunnen via een eigen wizard worden gegenereerd, welke u in dit venster opent. U kunt ook een lijst met facturen, die naar factoring of incasso verzonden moeten worden, afdrukken.
De knop Instellingen herinnering/incasso opent een instellingenvenster waar u het aantal herinneringen vóór het incassobericht, de herinneringskosten, de limiet voor bedrag per factuur, de betalingsvoorwaarden incassofactuur en hoeveel dagen na de vervaldatum een herinnering voorgesteld wordt, kunt definiëren. De instellingen voor Herinneringskosten vindt u tevens in de bedrijfsinstellingen voor Order/Factuur, op het tabblad Overig.
Programmaversies zonder administratiefunctionaliteit
225
De knop Afdrukken geeft u een afdrukvoorbeeld van de inhoud in het venster. Het rapport kan vervolgens afgedrukt worden.
Let op! De versies van Mamut Business Software met administratiefunctionaliteit bevatten uitgebreidere functionaliteiten voor de debiteuren-/crediteurenadministratie. Dit maakt het eenvoudiger voor u om een overzicht te houden over Herinnering, Incasso en Factoring.
Let op! Houd er rekening mee dat de posten in een eenvoudig betalingsoverzicht niet zichtbaar zullen zijn in de debiteuren-/crediteurenadministratie na een upgrade naar een uitgebreider programma met debiteuren-/crediteurenadministratie. Dit wordt veroorzaakt door een gebrek aan verwijzingen in het rekeningschema.
Registreren van betaling
Let op! Deze functionaliteit geldt allen voor de programmaversies zonder de module administratie.
Nadat u een betaling van een factuur hebt ontvangen, dient u deze betaling in het programma te registreren. Op deze manier zal de factuur niet langer worden meegenomen in herinneringen, factoring en incasso.
Het bedrag dat de klant betaalt, is niet altijd gelijk aan het bedrag dat op de factuur staat. Daarom kunt u het bedrag hier aanpassen. De factuurpost wordt dan bijgewerkt met de uitgevoerde betaling en de volgende keer dat u de betaling voor de factuur registreert, wordt het openstaande bedrag weergegeven.
Selecteer de factuur waarvoor u de betaling hebt ontvangen en klik op de knop Betaling registreren in de werkbalk.
Het venster stelt automatisch het volledige factuurbedrag voor, en de datum van vandaag als Betalingsdatum. Klik op OK zodra alle informatie in dit venster overeenstemt met de betaling, die u op dit moment registreert.
Pas eventueel het veld Ontvangsten aan indien het betaalde bedrag verschilt van het factuurbedrag, en verander eventueel de Betalingsdatum indien u de betaling op een andere dag registreert dan de dag waarop u de betaling ontving.
Verkoopondersteuning
226
Indien de betaling in een andere Valuta is uitgevoerd, kunt u de valuta uit de afrollijst rechts selecteren en het bedrag in die valuta invoeren.
Tip! Om de registratie van meerdere betalingen eenvoudiger te maken, kunt u op het plusteken [+] naast de getallen op uw toetsenbord drukken om de factuur als betaald te registreren. Vervolgens voert u het factuurnummer in en drukt u op Enter om de volgende factuur op te halen.
Nadat de facturen als betaald zijn geregistreerd, wordt de factuurlijst bijgewerkt met het betaalde bedrag. Wanneer de gehele factuur is betaald, wordt deze overgebracht naar Betaald. Indien u de filter geactiveerd hebt in de factuurlijst, dient u de status Betaald te selecteren uit de afrollijst rechts om de factuur te kunnen zien.
Herinneringen
Let op! Deze functionaliteit geldt allen voor de programmaversies zonder de module administratie.
Via deze procedure behoudt u voortdurend overzicht over de facturen waarvoor een herinnering afgedrukt moet worden.
Zo maakt u herinneringen aan voor uw facturen: 1. Ga naar Beheer - Order/Factuur - Betalingsoverzicht, facturen.
2. Klik op de knop Herinnering in de werkbalk.
3. Selecteer de functionaliteiten die u wilt uitvoeren en klik op Volgende.
U kiest zelf of u alle vier stappen tegelijkertijd wilt uitvoeren. Wanneer u bijvoorbeeld alleen Factoring wilt gebruiken, zult u vanzelfsprekend niet de overige stappen doorlopen.
Let op! U geeft zelf in de instellingen aan hoeveel tijd er mag verstrijken na de vervaldatum voordat de herinnering verstuurd wordt. Alle facturen, die aan deze criteria voldoen,
Programmaversies zonder administratiefunctionaliteit
227
worden hier weergegeven. Wanneer u de herinnering voor bepaalde klanten of facturen wilt uitstellen, verwijdert u deze facturen uit de lijst.
3. Stel de filter in om alleen de facturen die per een bepaalde datum Vervallen zijn, weer te geven.
4. Verwijder de selecties voor de klanten waar u geen herinnering naar wenst te verzenden, indien u bijvoorbeeld een speciale overeenkomst hebt. U kunt dit ook doen voor een individuele factuur.
5. Selecteer de regel van de klant waarvan u de factuur wenst te zien en klik op de pijlknop Facturen weergeven. Hiermee vergroot u het venster en verschijnt er een lijst met facturen van deze klant die vervallen zijn.
6. Klik op Volgende wanneer u klaar bent met deze selectie. U kunt ervoor kiezen om een herinnering per klant te versturen of een herinnering per factuur. Wanneer u meerdere herinneringen voor dezelfde klant hebt, kunt u ze op deze manier samenvoegen op één afdruk.
De procedure gaat nu verder met het voorstellen van facturen voor factoring en incasso indien u deze opties in het eerste venster hebt geselecteerd. De factoringlijst wordt afgedrukt nadat u alle selecties hebt gedefinieerd.
7. Klik op Volgende om de herinneringen af te drukken. Er ziet eerst een afdrukvoorbeeld van de facturen.
8. Druk de herinneringen af en controleer de afdrukken voordat u deze goedkeurt.
9. Klik op Voltooien voor goedkeuring.
De factuurlijst wordt nu bijgewerkt met het Aantal herinneringen en de datum van de laatste herinnering.
Verder betalingsbeheer
Let op! Deze functionaliteit geldt allen voor de programmaversies zonder de module administratie.
Bij het genereren van Herinneringen drukt u automatisch nieuwe facturen met berekende herinneringskosten af. De factuurlijst wordt bijgewerkt met het aantal verstuurde herinneringen en de datum van de laatste herinnering.
Instellingen U definieert zelf de instellingen voor hoeveel herinneringen verstuurd moeten worden voor de factuur naar een incassobureau wordt gestuurd. Nadat de laatste herinnering is verstuurd, worden de geldende facturen voorgesteld als incassobericht en later als incasso.
Definieer de instellingen voor uw routines door op de knop Instellingen herinnering/incasso in de werkbalk te klikken.
Verkoopondersteuning
228
Alle informatie betreffende herinneringen worden hier ingesteld. Indien een factuur het Aantal herinneringen vóór incassobericht overtreft, wordt er geen herinnering meer aangemaakt. De factuur belandt dan onder de routine voor het generen van een incassobericht.
De Herinneringskosten die u hier aangeeft, worden bij elke herinnering automatisch toegevoegd aan de som van de factuur. Bij een tweede herinnering wordt deze tweemaal toegevoegd et cetera.
Stel een Limiet voor bedrag per factuur in. De kosten bij het herinneren van kleine bedragen kan snel de winst bij betaling overschrijden.
U kunt ook eigen Betalingsvoorwaarden herinnering instellen, indien u een andere vervalsdatum voor de herinnering wenst dan voor gewone facturen.
Met de optie Interval tussen verstrijken vervaldatum en herinnering kunt u aangeven hoeveel dagen na de vervaldatum de herinnering wordt gestuurd. Het is gebruikelijk bij bedrijven om de rekeningen te betalen op de vervaldatum, en het kan even duren voor de betaling bij u geregistreerd wordt, waardoor de betaling en herinnering elkaar kruisen.
Factoring
Let op! Deze functionaliteit geldt allen voor de programmaversies zonder de module administratie.
Bij factoring worden uw vorderingen overgedragen naar een bedrijf dat gespecialiseerd is in de opvolging van facturen. In de praktijk houdt dit in dat u de verwerking van verzonden facturen en uw debiteurenadministratie overlaat aan een factoringsbedrijf. U dient hiervoor een overeenkomst met een factoringsbedrijf te hebben, en de factuurinformatie naar hen door te sturen.
In het instellingenvenster in de factuurlijst bepaald u welke facturen naar factoring worden gestuurd, voor u de procedure voor het verzenden van de facturen start.
Indien u de procedure volgt met herinneringen, factoring, incassobericht en incasso, worden de facturen voorgesteld voor factoring na de herinneringen.
Tip! Factoring kan ingesteld worden als standaard voor uw hele bedrijfsdatabase, voor elke klant en overschreven worden op elke order.
Programmaversies zonder administratiefunctionaliteit
229
Zo drukt u een lijst af van facturen die naar factoring worden gestuurd: 1. Ga naar Beheer - Order/Factuur - Betalingsoverzicht, facturen en klik op de knop
Herinneren.
2. Selecteer Factoring en klik Volgende.
3. Verwijder de selectie van de facturen die niet naar factoring gestuurd moeten worden.
De procedure wordt nu voortgezet met voorstel tot Incassobericht en Incasso, indien u dit in het eerste venster hebt geselecteerd. Het afdrukken van de factoringlijst gebeurt dan nadat alle selecties ingesteld zijn.
2. Klik op Volgende om de factoringlijst af te drukken. U krijgt nu eerst de lijst op uw scherm als afdrukvoorbeeld te zien.
3. Druk de factoringlijst af, en controleer de afdruk voor u deze goedkeurt.
4. Klik op Voltooien om goed te keuren.
De facturen worden nu van de factuurlijst verwijderd aangezien verder beheer vanaf nu niet meer uw verantwoordelijkheid is.
Incassobericht
Let op! Deze functionaliteit geldt allen voor de programmaversies zonder de module administratie.
In de instellingen voor herinneringen/incasso voert u het aantal herinneringen in dat verzonden moet worden voor er een incassobericht verzonden wordt. Indien uw klant niet heeft betaald, zelfs niet na ontvangst van diverse herinneringen, zal een incassobericht worden voorgesteld. Wordt ook dan de factuur niet voldaan, kunt u de vordering naar uw incassobureau versturen.
Zo drukt u een incassobericht af: 1. Ga naar Beheer - Order/Factuur - Betalingsoverzicht, facturen en klik op de knop
Herinneren.
2. Selecteer Incassobericht en klik Volgende.
3. Verwijder de selectie van de facturen die geen incassobericht moeten ontvangen en klik Volgende. De wizard wordt nu voortgezet met een voorstel tot Incasso indien u deze optie in het eerste venster hebt geselecteerd. Nadat u de selectie voor de incassolijst hebt aangegeven zal het incassobericht afgedrukt worden.
4. Klik op Volgende om het Incassobericht af te drukken. Er verschijnt eerst een afdrukvoorbeeld van het incassobericht op het scherm.
5. Druk alle incassoberichten af en controleer de afdrukken voordat u deze goedkeurt.
6. Klik op Voltooien voor de goedkeuring van de afdrukken.
De facturen worden in de kolom Aantal herinneringen bijgewerkt, en worden de volgende keer naar Incasso verzonden.
Verkoopondersteuning
230
Incasso
Let op! Deze functionaliteit geldt allen voor de programmaversies zonder de module administratie.
Facturen die niet betaald worden nadat u een incassobericht hebt verstuurd, worden voorgesteld om naar een incassobureau te worden verzonden.
Deze facturen worden op een incassolijst met al de noodzakelijke informatie over de klant en de eis afgedrukt, zodat het incassobureau de schuld kan opeisen.
Zo drukt u de incassolijst voor het incassobedrijf af: 1. Ga naar Beheer - Order/Factuur - Betalingsoverzicht, facturen en klik op de knop
Herinneren.
2. Selecteer Incasso en klik Volgende.
3. Verwijder de selectie van de facturen die u niet naar incasso wenst te versturen en klik op Volgende.
4. Klik op Volgende om de lijst met facturen die naar incasso worden gestuurd, en eventuele andere afdrukken die u in de vorige vensters hebt gekozen, af te drukken. U krijgt eerst alle afdrukken op uw scherm te zien als afdrukvoorbeeld.
5. Druk alle rapporten af, en controleer de afdrukken voor u deze goedkeurt.
6. Klik op Voltooien om de incassolijst goed te keuren.
De facturen worden nu van de factuurlijst verwijderd aangezien verder beheer vanaf nu niet meer uw verantwoordelijkheid is.
Tip! De herinneringen, factoringlijst, incassobericht en incassolijst worden altijd afgedrukt voor u deze goedkeurt. Op deze manier kunt u deze eerst doornemen, en indien er informatie ontbreekt of incorrect is, dient u de afdruk niet goed te keuren. U kunt dan de fouten verbeteren en de handeling opnieuw uitvoeren.
Programmaversies zonder administratiefunctionaliteit
231
Verkoopbudget Let op! Deze functionaliteit is alleen van toepassing binnen programmaversies zonder de module administratie. Hebt u een licentie voor een programmaversie met administratieve functionaliteiten, vindt u alle budgetten via Beheer - Administratie - Budget. Het budget in deze programma's wordt besproken in de introductiehandleiding "Administratie, logistiek en personeel".
Het verkoopbudget is geschikt voor eenvoudige en effectieve verkoopbudgettering voor verkopers en verkoopmanagers. Aanvullend op het aanmaken van het budget, geeft de module een eenvoudig overzicht van de inkomsten voor de gehele onderneming, en op klant-, verkoper-, project- of artikelniveau.
Om het verkoopbudget te openen gaat u naar Beheer in het hoofdmenu. Klik vervolgens op Order/Factuur - Verkoopbudget. Hiermee opent u het instellingenvenster voor Verkoopbudget. In het bovenste deel van het venster wordt aangegeven waarmee het budget verbonden is (klanten, artikelen, verkopers en projecten). Daarna leiden de budgetgetallen op basis van perioden (maanden) in de matrix onderaan. Voordat u getallen in de budgetvelden kunt invoeren, dient u te specificeren voor
welke combinatie van klant, artikel, verkoper en project het budget zal gelden. Alle categorieën dienen te worden ingevuld. Houd er rekening mee dat u in elke
afrollijst de mogelijkheid hebt om voor Diversen te kiezen. Klik op de knop Zoeken om uit een lijst met alternatieven te kiezen. De velden voor budget zullen inactief blijven, totdat u uw criteria hebt vastgesteld.
Geef aan voor welk jaar het budget dient te gelden. Selecteer tevens de gewenste opties betreffende Automatisch bijwerken, 'Werkelijk' bijwerken en Afwijking in % weergeven.
Voer de budgetgetallen in voor alle combinaties van klant, artikel, verkoper en project waar u het budget voor maakt. U hebt de mogelijkheid om de budgetgetallen te controleren voor de combinaties in elke periode. De budgetgetallen worden per periode geregistreerd en bovenaan vindt u het totaal voor het gehele jaar.
Indien u op een later moment het budget wilt veranderen, stelt u een nieuw filter in met de combinatie van klant, artikel, verkoper en project, waarin u veranderingen wenst te maken.
Verkoopondersteuning
232
Drilldown - Verkoopbudget
Let op! Deze functionaliteit is alleen van toepassing binnen programmaversies zonder de module administratie. Hebt u een licentie voor een programmaversie met administratieve functionaliteiten, vindt u alle budgetten via Beheer - Administratie - Budget. Het budget in deze programma's wordt besproken in de introductiehandleiding "Administratie, logistiek en personeel".
Indien u wenst te zien welke waarden de grondslag vormen voor de budgetgetallen die voor een bepaalde periode zijn ingevoerd, klikt u op de periode die u nader wenst te bekijken. U ziet nu de onderliggende budgetwaarden die op de verschillende combinaties van klanten, artikelen, verkopers en projecten voor deze periode zijn ingevoerd.
De tabel voor de onderliggende budgetwaarden worden zichtbaar wanneer u met de linkermuisknop op een bedrag in de tabel Werkelijk klikt.
De getallen in de tabel specificeren de budgetgetallen voor de gekozen periode en selectie. Op deze manier hebt u een volledig overzicht van de waarden die voor elke verkoper zijn gebudgetteerd, op artikel-, relatie- en projectniveau.
Tip! Klik buiten het venster om terug te keren naar het budget.
Hoofdstuk 4: E-commerce
In dit hoofdstuk:
Over e-commerce .............................................................................234
Over webshop ..................................................................................245
Website bewerken ............................................................................254
Klantstatusbestanden/eKlanten .......................................................285
Websitegegevens ophalen ................................................................287
Website-instellingen .........................................................................290
Additionele producten - E-commerce ...............................................298
Het is mogelijk dat de functionaliteiten die in deze sectie worden beschreven niet of gedeeltelijk in uw programmaversie beschikbaar zijn. U vindt een overzicht van alle functionaliteiten in de verschillende Mamut-programma’s op onze website www.mamut.nl.
Indien u na het lezen van dit hoofdstuk nog vragen hebt, vindt u in het hoofdstuk “Meer informatie” tips over waar u verdere hulp kunt ontvangen. Voor meer informatie over de producten van Mamut kunt u contact opnemen met onze verkoopafdeling via [email protected] of telefonisch op 0800 4446666 (gratis nummer).
E-commerce
234
Over e-commerce E-commerce omvat de verkoop van artikelen of diensten via het internet en stelt mensen in staat artikelen of diensten te kopen zonder aan tijd of afstand te denken. In een markt waar "iedereen" informatie over artikelen en diensten op het internet zoekt, kan het nadelig zijn voor uw bedrijf om geen website met eventuele webshop te hebben. Met behulp van de module e-commerce in Mamut Business Software kunt u eenvoudig uw eigen website en webshop opzetten, zodat uw bestaande en potentiële klanten dag en nacht informatie kunnen vinden.
Wat is een website? Een website is een gebied op het internet waar u een verzameling van pagina’s met informatie over bijvoorbeeld de voorraad van uw bedrijf kunt weergeven. Een website bestaat uit een startpagina met koppelingen naar onderliggende pagina’s over het bedrijf, de diensten die aangeboden worden, informatie over de beschikbare artikelen, contactgegevens van het bedrijf en informatie over medewerkers. Een website kan ook een webshop bevatten, waar klanten de artikelen die het bedrijf verkoopt online kunnen aankopen.
Waarom zou ik een website moeten hebben? Het hebben van een webshop biedt veel voordelen: klanten kunnen op ieder moment van de dag informatie opzoeken over uw bedrijf, de medewerkers, over de artikelen en diensten die aangeboden worden, openingstijden, adresgegevens en bijvoorbeeld een plattegrond waarop de locatie van uw bedrijf is aangegeven. Meer en meer mensen zijn bekend met het internet en geleidelijk aan gebruiken zij de mogelijkheid om aankopen ook via het internet te doen. Wanneer u uw artikelen als aanvulling op uw gewone winkel ook in uw eigen webshop aanbiedt, is dit een uitstekende mogelijkheid om uw omzet te verhogen.
Voorwaarden Wanneer u beschikt over een programma in de serie Mamut Business Software, of over de gratis versie Mamut Web Free, dan hebt u alles wat u nodig hebt om snel en eenvoudig een professionele website met webshop te maken.
Vereiste kennis Voor het opzetten van een website met behulp van Mamut Business Software hebt u geen kennis of eerdere ervaring met het publiceren van websites nodig. Het besturen vindt plaats in de module E-commerce; deze bevat een gebruiksvriendelijke publicatiemogelijkheid. Hierdoor is het niet nodig is om met HTML-codering te werken en via een FTP-server de inhoud te uploaden. Wanneer u bekend bent met tekstverwerking in bijvoorbeeld Microsoft Word, zult u veel van de besturingsmogelijkheden die in de module Website bewerken gebruikt worden, herkennen.
Over e-commerce
235
Over e-commerce in Mamut Business Software
Onder het aandachtsgebied E-commerce of via Beheer - E-commerce kunt u een eigen website en webshop aanmaken.
Website met ontwerpsjablonen Ontwerp uw eigen website door middel van een zeer gebruiksvriendelijke geïntegreerde module die geen voorkennis vereist. Maak een keuze uit een ruim aanbod van flexibele ontwerpsjablonen ontworpen door professionele webdesigners. Pas de informatie zo vaak aan als u wilt. Gebruik bijvoorbeeld nieuwspagina’s, informatiepagina’s, marketingpagina’s, gebruikersondersteuning, contactpagina’s en een webshop op uw website. Leg de focus op marketingcampagnes bij het opzetten van eigen marketingpagina's, die gegarandeerd door alle bezoekers worden bezocht.
U krijgt uw eigen webadres en de plaats op de server is geïncludeerd. U kunt ook gebruik maken van een eigen domeinnaam. Het overbrengen van uw website van uw computer naar de server gebeurt automatisch met één druk op de knop.
Webshop met winkelwagentje Een geavanceerde webshop met winkelwagenfunctionaliteit zorgt ervoor dat uw klanten veilig en eenvoudig kunnen winkelen. De integratie met de artikellijst verzekert een snelle opstart en weinig onderhoud. Alle orders worden automatisch naar de ordermodule overgebracht en de orderbevestigingen wordt automatisch per e-mail aan de klant toegezonden. Bij het plaatsen van een bestelling wordt de order en relatiekaart automatisch in het programma aangemaakt.
Geef aan welke leverings- en betalingsvoorwaarden u wilt aanbieden. Volledige ondersteuning van creditcards door middel van het gebruik van beveiligingscodes en SSL (Secure Sockets Layer) verzekeren een veilige webshop.
Vragen via het internet Indien een potentiële klant via de website contact opneemt, wordt er automatisch een relatiekaart met alle noodzakelijke informatie voor verdere opvolging aangemaakt. Is de klant reeds geregistreerd wordt er een activiteit in zijn klantenkaart aangemaakt. Afhankelijk van de vraag wordt deze automatisch gecategoriseerd in het relatieregister. Bij aankoop via de webshop wordt automatisch een order aangemaakt.
Websitestatistieken Volledige toegang tot de bezoekstatistieken van uw website geeft u de juiste informatie om de strategie en ontwikkeling van uw website te bepalen. U krijgt een snel overzicht over het aantal bezoekers in een bepaalde periode, een overzicht van de totale statistieken en het
E-commerce
236
bezoekersrecord. Meer gedetailleerde statistieken kunnen naar Microsoft Excel® geëxporteerd worden en geven een gedetailleerd overzicht over de bezoekers per dag. Het is mogelijk om een eigen of een gezamenlijke statistiek voor de website en de webshop te maken. De bewerkingshistorie geeft u een middel om op te volgen hoe vaak de website wordt bijgewerkt. U vindt de statistieken in de Mamut Information Desk.
Website bewerken In het aandachtsgebied E-commerce vindt u de module Website Bewerken. Deze module heeft 5 tabbladen, waarin u de inhoud van de website en webshop aangeeft.
Voorbeeld van uw website Hier kunt u beklijken hoe uw website er op het internet uitziet. De winkelwagenfunctionaliteit is niet zichtbaar in dit voorbeeld. Deze functionaliteit kunt u bekijken zodra de website op het internet is gepubliceerd.
Update website Zorg er altijd voor dat u de nieuwste versie van uw website naar de server upload, zodra u de website hebt bewerkt. Hiervoor gebruikt u de functionaliteit Update Website. Tijdens deze update wordt er automatisch gecontroleerd of er programma updates zijn, die geïnstalleerd dienen te worden, om de laatste functionaliteit te verkrijgen.
Websitegegevens ophalen Deze snelkoppeling zorgt ervoor dat u de nieuwe orders van de server kunt ophalen. Heeft de website een contactpagina kunt u hiermee ook de activiteiten ophalen. Een website die gebruik maakt van aanmeldingen voor wachtwoordbeveiligde pagina’s kunnen door middel van deze snelkoppeling nieuwe aanmeldingen ophalen.
Website-instellingen Hier past u de instellingen voor de website aan. Hierbij kunt u denken aan btw-weergave, prijsafrondingen, wachtwoordbeveiliging en creditcard/betalingsdiensten.
Hier vindt u de e-commerce functionaliteit Ga naar Beheer - E-commerce en kies de functionaliteit die u wilt gebruiken, of kies voor het aandachtsgebied E-commerce in het menu aan de linkerzijde van het bureaublad. Dan krijgt u direct toegang tot de snelkoppelingen die tot de modulen behoren.
Let op! Het begrip website wordt in het programma gebruikt voor uw gehele website. De website kan ook een onderdeel bevatten die webshop wordt genoemd. De webshop is dat gedeelte van de website waar u uw artikelen te koop kunt aanbieden.
Over e-commerce
237
Additionele producten en Mamut Enterprise-uitbreidingen Indien u meer geavanceerde functionaliteiten wenst dan standaard bij Mamut Business Software wordt geleverd, kunt u additionele producten en programma-uitbreidingen aanschaffen.
Meer informatie over de additionele producten en uitbreidingen vindt u op onze website: www.mamut.nl/addons.
Tips - waar moet u aan denken voordat u begint
Voordat u uw eigen website aanmaakt, kan het voordelig zijn om na te denken over wat u precies wilt bereiken met de website. Denk na over de boodschap die u wilt overbrengen aan de bezoekers van uw website en zorg er voor dat uw website netjes, overzichtelijk en gemakkelijk te gebruiken is. Veel internetbezoekers zijn ongeduldig en komen niet terug naar een website waar ze niet met een paar klikken de gewenste informatie kunnen vinden.
Eerste indruk Het is belangrijk om een goede eerste indruk achter te laten indien u wilt dat uw bezoekers tijd en geld zullen gebruiken op uw website. Zorg er voor dat de teksten op uw site geen spelfouten bevatten, deze fouten kunnen de bezoekers een slechte indruk geven.
Uw website dient gebruiksvriendelijk en overzichtelijk te zijn. Gebruik daarom tijd om andere websites te bezoeken en zo te kijken hoe deze websites gestructureerd en georganiseerd zijn.
Structureer de inhoud Voordat u begint met het bewerken van de inhoud op uw website dient u na te denken welke informatie u wenst te presenteren. U kunt een ruwe schets maken van alle pagina’s die u dient aan te maken om de gewenste informatie op een eenvoudige manier te presenteren. U kunt bijvoorbeeld noteren welke informatie u op welke pagina wilt hebben.
Bedrijfsinformatie Om geloofwaardigheid te creëren en om de bezoekers van uw website van bedrijfsinformatie te voorzien kunt u uw bedrijf introduceren op uw website. U kunt bijvoorbeeld uw bezoekers informeren over de bedrijfsvisie, werknemers, historie etc. Indien u artikelen op uw website verkoopt dient u uw bezoekers te informeren over de voorwaarden die in uw webshop gelden.
E-commerce
238
Contactinformatie Het is belangrijk om duidelijk te maken op welke verschillende wijzen contact met u op kan worden genomen. Registreer uw postadres, bezoekadres, telefoonnummer, faxnummer en e-mailadres. Veel mensen vinden het nuttig om informatie te hebben over openingstijden/kantoortijden en werknemers. Daarnaast kunt u contactformulieren aanmaken die bezoekers kunnen gebruiken om contact met u op te nemen.
Maak aanpassingen voor uw bedrijf Indien u artikelen in uw webshop wilt verkopen, dient u vooraf te bedenken in welke groepen en subgroepen u uw artikelen wilt indelen. Indien u al gebruik maakt van het artikelregister in Mamut Business Software, hebt u de benodigde artikelgroepen wellicht al aangemaakt. Indien dit niet het geval is, kunt u de artikelgroepen en subgroepen aanpassen in het standaardregister.
Opvolging en routines Nadat u uw website aangemaakt en op het internet gepubliceerd hebt, dient u er een routine van te maken om bijvoorbeeld elke dag uw websitegegevens te downloaden. Volg aanvragen nauwkeurig op en zorg er voor dat u binnen een redelijke tijd antwoord geeft of krijgt. Daarnaast is het belangrijk om orders snel te verwerken en te versturen naar uw klanten.
Kwaliteitscontrole van de inhoud en links Nadat u uw website gepubliceerd hebt is het belangrijk om goede routines te hebben voor het controleren van de kwaliteit van de inhoud op uw website. U dient regelmatig te controleren of de links werken, foto’s op de juiste wijze weergegeven worden en dat de tekst en overige inhoud bijgewerkt is met de juiste informatie. Een website die niet wordt onderhouden en bijgewerkt wordt zal niet serieus of geloofwaardig worden gevonden.
Ontwerptips voor uw website Wanneer u een website opricht, dient u na te denken over de keuze van kleuren en ontwerp. De gemaakte keuzes voor uw website moeten in overeenstemming zijn met uw bedrijf en het bedrijfsprofiel.
Lettertypes, grootte en kleuren Bij het maken van uw keuze betreffende het lettertype voor uw website, moet u eerst en vooral bedenken dat deze leesvriendelijk moet zijn. Verdana en Arial zijn twee lettertypes die veel op het internet gebruikt worden, en deze worden als goed leesbaar op een scherm beschouwd. De gekozen grootte van uw lettertype mag niet te groot zijn, maar ook niet te klein. De grootte 8-10 is in de meeste gevallen een passende grootte. Zorg ervoor dat u op al uw pagina's hetzelfde lettertype gebruikt, zodat de website een geheel vormt.
Over e-commerce
239
Onderstreepte tekst op websites dient u te vermijden omdat de meeste mensen een onderstreepte tekst aanzien als een link.
Iets anders waarover u moet nadenken is de keuze van kleuren voor uw website. De kleur van de tekst moet gemakkelijk te lezen zijn tegen de gekozen achtergrondkleur. Gebruik niet teveel verschillende kleuren voor de teksten. Dit geeft een verwarrende en onprofessionele indruk.
Gebruik van logo, afbeeldingen en grafieken Indien uw bedrijf een eigen logo heeft, kunt u deze downloaden en gebruiken op uw website. Een bedrijfslogo is een goede vorm van marketing en draagt bij tot herkenning en geloofwaardigheid bij de klanten.
Gebruik graag relevante afbeeldingen en grafieken op uw website om uw pagina's levendiger en attractiever om te lezen te maken. Websites met alleen tekst kunnen saai overkomen, maar let erop om niet te overdrijven met het gebruik van afbeeldingen en grafieken.
Het is tevens mogelijk om achtergrondafbeeldingen op uw website te gebruiken, maar wees zeer voorzichtig met het gebruik ervan. Een achtergrondafbeelding leidt gemakkelijk de aandacht weg van de tekst en kan verwarrend overkomen.
Gebruik van tabellen voor een grotere flexibiliteit bij het bewerken Om de inhoud van een website te structureren, is het een voordeel om een combinatie van tabellen, afbeeldingen en tekst te gebruiken. Aan de hand van tabellen kunt u voor de verschillende elementen nauwkeuriger een plaats aangeven. Zonder gebruik van tabellen is het moeilijk om de plaatsing van de elementen ten opzichte van elkaar te controleren. Wenst u bijvoorbeeld een tekst naast een afbeelding te plaatsen, is dit gecompliceerd zonder gebruik van tabellen. Daarnaast maken tabellen het mogelijk om een minimumhoogte en -breedte voor de inhoud vast te leggen.
Aan de slag met uw website U hebt over het algemeen niet meer dan een halfuur nodig om uw eigen website op het internet te plaatsen. Wanneer u er wat meer tijd aan besteedt, kunt u een mooie en professionele website ontwerpen, desgewenst met een eigen webshop.
Hieronder vindt u een eenvoudige procedure waarin beschreven wordt welke stappen u minimaal moet doorlopen om een website te maken en deze te registreren.
Let op! Het begrip website wordt in het programma gebruikt voor uw gehele website. De website kan ook een onderdeel bevatten die webshop wordt genoemd. De webshop is dat gedeelte van de website waar u uw artikelen te koop kunt aanbieden.
E-commerce
240
Zo registreert u uw website en plaatst u deze op het internet: 1. Ga naar Beheer - E-commerce - Website bewerken.
2. Klik op Nieuw om een nieuwe website aan te maken, en voer de naam van de website in.
3. Registreer de website en volg de wizard die u hierbij helpt.
U kunt nu uw webbrowser (bijvoorbeeld Internet Explorer) openen en naar het zojuist geregistreerde webadres gaan.
Bewerken van de inhoud van de website Zodra u uw website hebt geregistreerd, kunt u beginnen met het aanpassen en bewerken van de inhoud zoals u deze op uw website wilt presenteren. Het bewerken vindt plaats in de module Website bewerken, welke u vindt via Beheer - E-commerce - Website bewerken. De module is opgezet als wizard waar u, door in ieder venster op Volgende te klikken, door alle tabbladen wordt geleid waarop u informatie kunt invoeren. U kunt er ook voor kiezen om direct naar de tabbladen Informatie over het bedrijf, Inhoud, Webshop en Ontwerpsjabloon te gaan om de informatie toe te voegen.
Meer informatie over het bewerken van de inhoud van de website vindt u in het betreffende hoofdstuk.
Wanneer u de gewenste informatie op uw website hebt ingevoerd, dient u de website te updaten voordat de wijzigingen op het internet zichtbaar zijn. U kunt de update uitvoeren via Beheer - E-commerce - Update.
Tip! Indien u na de update de wijzigingen niet op het internet ziet, klikt u, in uw webbrowser, op [CTRL] + [F5] om de pagina te verversen.
Over e-commerce
241
Over de inhoud op uw website Een goed uitgewerkte website kan één van de belangrijkste informatiekanalen voor uw klanten zijn. Niet alleen om informatie over uw artikelen te verstrekken, maar ook over uw bedrijf, eventuele campagnes en andere nuttige informatie voor zowel klanten als samenwerkingspartners.
Inhoud Een website bestaat uit verschillende webpagina's waarvan één de startpagina is waarop de bezoekers belanden wanneer ze uw website openen. Verder kunt u uw website naar behoefte structureren met het gewenste aantal vervolgpagina's en nieuwspagina's. U kunt ook contactpagina's aanmaken waardoor de bezoekers u op een eenvoudige manier kunnen bereiken.
U voert de gewenste inhoud voor uw website in op het tabblad Inhoud en de onderliggende tabbladen.
Wenst u uw artikelen op uw website te verkopen, kunt u de functionaliteit voor webshop in gebruik nemen. U kunt zelf kiezen of u alleen een website wenst, of een website met een webshop. Meer informatie over de webshop vindt u in de betreffende paragraaf.
Let op! Het begrip website wordt in het programma gebruikt voor uw gehele website. De website kan ook een onderdeel bevatten die webshop wordt genoemd. De webshop is dat gedeelte van de website waar u uw artikelen te koop kunt aanbieden.
Inhoud bewerken Er zijn een aantal hulpmiddelen die u kunt gebruiken voor het bewerken en formatteren van de inhoud op uw website. U kunt bijvoorbeeld afbeeldingen, koppelingen naar andere websites, tabellen of gehele HTML-bestanden die u in een ander programma hebt aangemaakt, toevoegen. Een volledig overzicht over de toegankelijke hulpmiddelen vindt u in de betreffende paragraaf.
Let op! U kunt wanneer en zo vaak u wenst, teruggaan en aanpassingen doorvoeren om vervolgens de inhoud opnieuw te publiceren op het internet.
Instellingen en aanpassingen Onder Website-instellingen kunt u de instellingen bepalen die moeten gelden voor uw website en webshop. U kunt ook de beschrijvende teksten (titels) die op uw website worden weergegeven aanpassen en zoekwoorden registreren. Meer informatie over de website-instellingen, beschrijvende teksten en zoekwoorden vindt u in de betreffende paragraaf.
E-commerce
242
Update/publicatie van uw website Wanneer u de gewenste inhoud voor uw website hebt ingevoerd, kiest u voor Update website om uw website op het internet te publiceren. Hetzelfde geldt wanneer u de inhoud hebt bewerkt. Meer informatie vindt u in de paragraaf Update website.
Websitegegevens ophalen De functionaliteit Websitegegevens ophalen controleert of er nieuwe activiteiten zijn geregistreerd op uw website, en downloadt in dat geval de orders in uw webshop en de geregistreerde aanvragen via uw contactpagina's. Meer informatie over de import van websitegegevens vindt u in de betreffende paragraaf.
Let op! De module E-commerce kan niet door meerdere gebruikers tegelijkertijd worden benaderd, dit geldt ook indien u een versie voor meerdere gebruikers van het programma hebt.
Update website Nadat u de inhoud van de website hebt bewerkt met behulp van de functionaliteit Website bewerken of de toegangsrechten voor gebruikers hebt aangepast bij de wachtwoordinstellingen, moet u de website op de server van Mamut bijwerken of uploaden. De wijzigingen zullen pas van kracht zijn wanneer u deze procedure hebt uitgevoerd.
Een normale update zal uitsluitend de wijzigingen aan uw website naar de server overbrengen. Maar omdat u beperkte opslagruimte hebt, raden wij u aan om regelmatig een volledige update uit te voeren (zie punt 3). Dat zorgt ervoor dat al uw gegevens op de server worden gewist en uitsluitend de gegevens die van belang zijn voor uw website worden overgenomen.
Over e-commerce
243
Zo voert u een update van de website uit: 1. Start de update via Beheer - E-commerce - Update website. Het systeem controleert
automatisch of er nieuwe of gewijzigde ontwerpsjablonen beschikbaar zijn op de server. Indien dit het geval is, zult u hiervan een bericht krijgen. Download de nieuwe/gewijzigde sjablonen zoals hieronder beschreven, en start de update van de website opnieuw.
2. Selecteer de website(s) die u wilt bijwerken. Indien u grote wijzigingen heeft aangebracht, raden wij u aan om ook Volledige bijwerking te selecteren om hetgeen er op de server ligt te overschrijven.
3. Klik op Bijwerken. Het programma zal nu de bijgewerkte website genereren, de gegevens comprimeren en overbrengen naar uw opslagruimte op de server.
4. Klik op Ga naar website of klik op de link van de website zoals aangegeven in de ontvangen e-mail.
5. Controleer dat de inhoud is zoals u dat wenst. Indien u niet tevreden bent, doorloop dan de routine Beheer website of Website-instellingen om de fouten te corrigeren en voer de update nogmaals uit.
Uw website is nu bijgewerkt met de doorgevoerde wijzigingen.
Tip! Indien u geen veranderingen ziet nadat u de website hebt bijgewerkt, kunt u [CTRL] ingetoetst houden en een aantal keer [F5] intoetsen om het venster te verversen.
Nieuwe en gewijzigde ontwerpsjablonen Regelmatig kunnen wij u nieuwe en gewijzigde ontwerpsjablonen aanbieden. Het programma zoekt hier automatisch naar wanneer u ervoor kiest om uw website te bewerken, een voorbeeldweergave wilt zien of een update uitvoert, via Beheer - E-commerce - Website bewerken/Voorbeeld van uw website/Update website. U krijgt een bericht indien nieuwe en gewijzigde ontwerpsjablonen gevonden zijn.
Zo download u de nieuwe en gewijzigde ontwerpsjablonen: 1. Klik OK in het bericht dat er nieuwe/gewijzigde sjablonen beschikbaar zijn. De wizard voor
de update wordt geopend, waar u meer informatie vindt over de update.
2. Klik op Volgende om het downloaden te starten. Let op! Het is niet mogelijk om de website te bewerken, een voorbeeld te bekijken of een update uit te voeren tot het downloaden voltooid is. U kunt de wizard afbreken door op Annuleren te klikken, maar dit zal tevens het proces dat u aanvankelijk wilde starten afbreken.
3. Zodra de update is voltooid zult u hiervan bericht ontvangen. Klik OK.
De nieuwe ontwerpsjablonen zullen nu beschikbaar zijn op het tabblad Ontwerp bij Website bewerken.
E-commerce
244
Koppeling naar andere websites Indien u binnen dezelfde bedrijfsdatabase meerdere websites hebt aangemaakt, kunt u één of meerdere koppelingen (links) leggen tussen de websites. Koppelingen worden op de startpagina of de campagnepagina aangemaakt.
Voordat u de koppeling aanmaakt, moet u de pagina aanmaken waarnaar u de koppeling wenst te maken.
Zo maakt u een koppeling naar een andere website aan: 1. Open de website waarin u de koppeling wilt aanbrengen.
2. Klik op de knop Koppeling naar andere websites op het tabblad Menu binnen Website bewerken.
3. Klik op Nieuw om een koppeling aan te maken.
4. Selecteer de Website waarnaar u de koppeling wilt maken.
5. Geef aan vanaf waar u de Koppeling (vanaf) wilt aanmaken: de startpagina of de campagnepagina. Indien u een koppeling wilt leggen vanaf beide, moet u twee verschillende koppelingen aanmaken.
6. Voer de Naam in van de koppeling. Dit is de naam die bij de koppeling zal worden weergegeven en kan een beschrijvende tekst zijn zoals bijvoorbeeld ”Indien u een partner bent, klik hier!”
7. Klik OK.
Het overzicht wordt nu bijgewerkt met de nieuwe koppeling.
U kunt vervolgens uw website bijwerken.
Let op! In sommige ontwerpsjablonen wordt de koppeling op de startpagina in een afrollijst aangegeven en zal de koppeling niet direct weergegeven worden.
Over webshop
245
Over webshop Wanneer u uw artikelen op het internet wilt aanbieden, kunt u deze met behulp van de toepassing voor webshops in Mamut Business Software eenvoudig aan uw eigen webshop toevoegen. De artikelen die u wilt verkopen, moeten eerst geregistreerd worden in het artikelregister in Mamut Business Software. Hierna kunt u deze artikelen te koop aanbieden in de webshop.
Kies zelf welke van uw artikelen u wenst te verkopen in de webshop U bepaalt zelf welke van uw artikelen beschikbaar zijn in de webshop. Hieronder vindt u meer informatie over hoe u artikelen te koop aanbiedt in de webshop.
Tip! Houd er rekening mee dat de betalingsvoorwaarden in de bedrijfsinstellingen worden gedefinieerd. Dit geldt tevens voor de kortingen die u in de webshop wenst te gebruiken. Meer informatie over kortingen vindt u in het hoofdstuk "Verkoopondersteuning".
Voeg artikelafbeeldingen en omschrijvingen toe voor gebruik in de webshop U kunt voor ieder artikel een artikelafbeelding en artikelomschrijving toevoegen. De afbeeldingen en omschrijvingen worden na de update van de website in de webshop weergegeven.
De voorraad weergeven, precies of als interval De webshop kan de voorraadstatus voor alle artikelen in het magazijn die in de webshop verkocht worden, weergeven. Met de voorraadstatus wordt het aantal in voorraad minus het aantal dat al in een order is opgenomen of op een andere wijze gereserveerd is voor klanten, bedoeld. Alle ontwerpsjablonen die artikelen op de voorpagina weergeven, ondersteunen deze functionaliteit. De voorraadstatus wordt ook per variant (additioneel product in bepaalde programmaversies) weergegeven wanneer een artikel verkocht wordt in verschillende varianten.
Betalingsmethoden Wenst u betalingen met creditcard te kunnen aanbieden in uw webshop, dan moet u een Mamut-systeem hebben die de functionaliteit voor winkelwagen ondersteunt. U moet tevens een overeenkomst aangaan met een leverancier van financiële diensten. De betaaloplossing Docdata (NL) is beschikbaar.
Let op! U dient het additioneel product Mamut Docdata te kopen indien u creditcardbetaling met Docdata wilt aanbieden.
E-commerce
246
Artikelvarianten in de webshop U kunt artikelen in verschillende varianten verkopen in de webshop. Meer informatie over artikelvarianten in de webshop vindt u in het hoofdstuk "Artikel".
Let op! De functionaliteit betreffende artikelvarianten vereist een licentie voor een additioneel product in bepaalde programmaversies.
Mamut Enterprise Klant- en PartnerWeb Om uw webshop professioneler te maken, kunt u het additioneel product Mamut Enterprise Klant- en PartnerWeb aanschaffen. Dit geeft ondernemingen de mogelijkheid om klanten speciaal aangepaste websites te bieden. Met dit additionele product kunnen uw klanten gebruikersaccounts aanmaken in uw webshop zodat zij in de webshop kunnen inloggen. Zo kunt u kortingen aanbieden aan bepaalde klanten, die de aangepaste prijzen zien wanneer ze inloggen. Bovendien zullen zij e-mails ontvangen wanneer de status van de order is gewijzigd en de klantgegevens worden opgeslagen in het gebruikersprofiel zodat de klanten deze informatie maar één keer moeten invoeren.
U vindt meer informatie over additionele producten en Enterprise-uitbreidingen op www.mamut.com/nl/addons
Aan de slag met webshop Om uw artikelen te kunnen verkopen in uw webshop, moeten de te verkopen artikelen aangemaakt zijn in het artikelregister van uw programma. Daarnaast dient de optie Moet verkocht worden op één of meerdere webshops op het tabblad Webshop op de artikelkaart te zijn geselecteerd. U kunt nieuwe artikelen aanmaken door naar Beheer - Artikel - Artikelregister te gaan, of door op Nieuw te klikken op het tabblad Selectie van artikelen in de module Website bewerken.
Let op! Indien het tabblad Webshop niet wordt weergegeven in het artikelregister, dient u de optie Het bedrijf verkoopt artikelen via het internet in de bedrijfsinstellingen voor Artikel te selecteren.
Daarnaast dient u bij tenminste 1 leveringsvoorwaarde en 1 betalingsvoorwaarde Beschikbaar in de webshop te selecteren, zodat het mogelijk is een aankoop via uw website te verrichten. U kunt uiteraard zoveel leverings- en betalingsvoorwaarden aanmaken als u wenst.
Over webshop
247
Zo gaat u aan de slag met uw webshop:
1. Ga naar Beheer - E-commerce - Website bewerken, het tabblad Inhoud en vervolgens het tabblad Selectie van artikelen. Voeg de artikelen toe die u wenst te verkopen in uw webshop door op de knop Artikelen in uw webshop te klikken.
2. Ga naar het tabblad Webshop en het onderliggende tabblad Bedrijfsgegevens. Selecteer welke informatie er over uw bedrijf op uw webshop moet worden weergegeven.
3. Ga naar het tabblad Winkelvoorwaarden en maak de voorwaarden aan die moeten gelden voor het winkelen in uw webshop.
4. Ga naar het tabblad Klantgegevens en selecteer de informatie die u wenst weer te geven, en die ingevuld moet worden door de bezoeker aan uw webshop.
5. Ga naar Beheer - Instellingen - Bedrijf - Standaardregister - Leveringsvoorwaarden. Selecteer Beschikbaar in de webshop voor de leveringsvoorwaarde(n), die beschikbaar moeten zijn in uw webshop.
6. Ga naar Beheer - Instellingen - Bedrijf - Standaardregister - Betalingsvoorwaarden. Selecteer Beschikbaar in de webshop voor de betalingsvoorwaarde(n), die beschikbaar moeten zijn in uw webshop.
7. Ga naar het tabblad Ontwerpsjabloon en beslis welke sjabloon u wenst te gebruiken in uw webshop.
8. Ga naar Beheer - E-commerce - Update website om de inhoud op het internet te publiceren.
Uw webshop is nu klaar voor gebruik en het is mogelijk voor bezoekers om artikelen te bestellen.
Een artikel te koop aanbieden in de webshop Zo biedt u een artikel te koop aan in de webshop:
1. Ga naar Beheer - Artikel - Artikelregister - tabblad Webshop.
2. Selecteer de optie Moet verkocht worden op één of meerdere webshops.
3. Selecteer in de kolom Actief de website waarop u het artikel wilt verkopen.
4. Klik Website-instellingen voor artikel om een afbeelding en/of beschrijving van het artikel toe te voegen. Klik OK wanneer alle gewenste informatie is toegevoegd.
5. Klik op Opslaan.
Na de volgende update van de website is het mogelijk om het artikel te verkopen in de webshop.
E-commerce
248
Zo biedt u een selectie artikelen te koop aan in de webshop: 1. Ga naar Beheer - Artikel - Bijwerken selectie artikelen.
2. Klik op Volgende in de wizard die zich opent.
3. Specificeer een selectie (bijvoorbeeld een artikelgroep) of laat de velden leeg indien u al uw artikelen wenst te verkopen via uw webshop.
4. Klik op Volgende.
5. Kies het tabblad Webshop.
6. Selecteer de optie Moet verkocht worden op één of meerdere webshops en geef aan of de artikelen beschikbaar moeten zijn op alle websites of selecteer de gewenste website uit de afrollijst.
7. Klik op Volgende.
8. Klik op Voltooien om de artikelen in de lijst te koop aan te bieden in de webshop.
9. Klik op Sluiten om de wizard te beëindigen.
Na de volgende update van de website is het mogelijk om de artikelen te verkopen in de webshop.
Tip! U kunt ook artikelen aan de webshop toevoegen via de functionaliteit Artikelen in uw webshop op het tabblad Selectie van artikelen bij Website bewerken. Deze methode vereist dat de optie Moet verkocht worden op één of meerdere webshops op het tabblad Webshop in het artikelregister is geselecteerd voor alle artikelen die u wenst aan te bieden in uw webshop.
Voorraadstatus van artikelen in de webshop weergeven
In de webshop kunt u een voorraadstatus vinden voor alle voorraadartikelen, die op de website beschikbaar zijn. De voorraadstatus is de voorraad minus het aantal bestelde of gereserveerde artikelen. De voorraadstatus is toegankelijk in alle ontwerpsjablonen, die artikelen op de startpagina hebben. De voorraadstatus kan ook per variant worden weergegeven (additioneel product in bepaalde programmaversies) wanneer een artikel in verschillende varianten verkocht wordt.
Let op! De magazijnvoorraad die in de webshop wordt weergegeven, wordt gedefinieerd als voorraadstatus die beschikbaar is voor verkoop. Artikelen die de status 'Naar klant' hebben, worden niet meegeteld.
In het artikelregister, op het tabblad Webshop kunt u uit de afrollijst Voorraadstatus kiezen of er voor een artikel een voorraadstatus gegeven wordt op de website. Wenst u de
Over webshop
249
voorraadstatus niet weer te geven, dan laat u in de afrollijst de keuze staan op Voorraad niet weergeven.
De voorraadstatus kan op verschillende manieren weergegeven worden: Precieze voorraad: Geeft het precieze aantal in voorraad, beschikbaar voor verkoop, weer.
Voorraad weergegeven in intervallen, precies indien lager dan 10: Geeft de voorraadstatus in intervallen weer, maar een precies aantal indien er minder dan 10 stuks in voorraad zijn. Voorraad weergegeven in intervallen: Geeft de voorraadstatus in intervallen weer. U kunt de beschrijvende tekst veranderen die gebruikt wordt om het aantal in voorraad te tonen. De standaard beschrijvende tekst is Beschikbaarheid, zodat de klanten in de webshop bijvoorbeeld de volgende informatie zullen lezen: Beschikbaarheid, 29 stuks in voorraad. Meer informatie vindt u in de paragraaf "Beschrijvende teksten".
Tekst: Geeft een vaste tekst weer voor elke status: Op voorraad, In bestelling of Niet op voorraad.
Let op! Deze teksten zijn voorgedefinieerd. Het veld Eigen omschrijving wordt gebruikt met de optie Eigen omschrijving. Indien u deze teksten wenst te wijzigen, kunt u de beschrijvende teksten wijzigen.
Symbool/Grafische afbeelding: Geeft alleen symbolen weer voor Op voorraad, In bestelling en Niet op voorraad. Bij de Website-instellingen, op het tabblad Instellingen webshop, kunt u kiezen welke symbolen u wenst te gebruiken.
Eigen omschrijving: U kunt, in plaats van "aantal op voorraad", uw eigen omschrijving gebruiken en deze in de webshop weergeven. Voer de gewenste tekst in het veld Eigen omschrijving in zodra u Eigen omschrijving uit de afrollijst hebt geselecteerd.
Artikelcategorie: In plaats van de voorraadstatus wordt de artikelcategorie, welke in het veld Artikelcategorie in het Artikelregister is aangegeven, weergegeven. U kunt zelf artikelcategorieën aanmaken in het Standaardregister.
Tip! U kunt de standaardwaarden selecteren op het tabblad Standaardwaarden in de bedrijfsinstellingen voor artikel, zodat u die niet steeds opnieuw hoeft in te voeren bij het aanmaken van een nieuw artikel.
Om meerdere artikelen te beheren, of wanneer u de functionaliteit voor het eerst in gebruik neemt, kunt u de wizard Bijwerken van selectie artikelen gebruiken om de weergave van voorraadstatus voor meerdere artikelen in één keer te wijzigen.
Let op! De voorraadstatus laat de status zien sinds de laatste update van de website. De status zal daardoor alleen na de update volledig correct zijn. Zodra een order wordt aangemaakt, in de webshop of het programma zelf, zal de voorraadstatus niet volledig correct zijn. Derhalve raden wij u aan om regelmatig de websitegegevens op te halen en de website te updaten. Het is tevens mogelijk de voorraadstatus niet weer te geven.
E-commerce
250
Betalingsservice voor betaling in de webshop Als u een veilige automatische creditcardbetaling wilt aanbieden op uw website, moet u een versie van het Mamut Business Software programma hebben die de functionaliteit voor winkelwagen ondersteunt en hebt u een overeenkomst nodig met een leverancier van financiële diensten. Deze financiële instelling fungeert als een online betalingscentrale, die zorgt voor de betalingstransacties van klanten die in uw webshop met creditcard betalen. De betreffende instelling zorgt ervoor dat de veiligheid gewaarborgd is en dat misbruik vermeden kan worden.
Beschikbare betaaloplossingen Docdata: U dient het additioneel product Mamut Docdata te kopen indien u creditcardbetaling wilt aanbieden met Docdata. Middels deze koppeling is het mogelijk om naast betalingen met creditcard ook betalingen met iDeal op uw webshop aan te bieden. Additionele producten stellen als voorwaarde dat u een geldige licentie heeft voor Mamut Enterprise E3, E4 of E5. Houd rekening met een implementeringstijd van ca. 7 - 14 dagen van het moment dat u het proces start tot het moment dat u klaar bent voor creditcardbetalingen in uw webshop. Wanneer de overeenkomst is goedgekeurd en alles gereed is voor u om de betalingsservice in gebruik te nemen, ontvangt u een Merchant ID van Docdata die u dient te registreren op het tabblad Betalingsservice in Mamut.
U kunt meer lezen over het additioneel product op www.mamut.nl/addons of contact opnemen met uw contactpersoon van de verkoopafdeling van Mamut voor informatie en bestelling. Nadat u een overeenkomst hebt afgesloten met een betalingsservice, kunt u deze selecteren in de afrollijst bij Selecteer betalingsservice. Vervolgens registreert u de ID die u ontvangt van de betreffende leverancier. Om betalingen in uw webshop af te handelen met creditcard, maakt u één of meerdere betalingswijzen van het type creditcard aan.
Let op! U moet uw website bijwerken nadat u de instellingen voor de betalingsservice hebt ingevoerd en de betalingswijzen hebt aangemaakt, voor de betaaloplossing beschikbaar is op uw website.
Docdata U dient het additioneel product Mamut Enterprise Docdata te kopen indien u creditcardbetaling wilt aanbieden met Docdata. Additionele producten stellen als voorwaarde dat u een geldige licentie heeft voor Mamut Enterprise E3, E4 of E5.
In de e-commerce module hebt u de mogelijkheid om te kiezen voor het afhandelen van de internetbetalingen via Docdata, een toonaangevende Nederlandse betalingsservice. Met Mamut Enterprise Docdata wordt de bezoeker doorgeleid naar Docdata nadat hij/zij het bestellingsproces in de webshop heeft doorlopen. Creditcardinformatie wordt alleen aan Docdata doorgegeven. Met Docdata is het mogelijk om naast betalingen met creditcard ook betalingen met iDeal op uw webshop aan te bieden.
Over webshop
251
Met behulp van Mamut Enterprise Docdata krijgt u een betaaloplossing die zorgt voor een veilige manier van betalen voor de klant en een veilige manier van geldontvangst voor u. Tevens is de barrière voor uw klanten om te winkelen op het internet verlaagt.
U kunt meer lezen over het additioneel product op de website www.mamut.nl/addons of contact opnemen met uw contactpersoon bij Mamut Verkoop voor informatie en bestelling.
Meer informatie over Docdata vindt op de website www.docdatapayments.com/nl.
Aan de slag met Docdata Voordat u additionele producten kunt gebruiken, dient u het ontvangen licentienummer te registreren. Daarnaast dient u te registreren welke gebruiker of welke bedrijfsdatabase toegang dient te hebben. Daarna kunt u het additioneel product gaan gebruiken. Meer informatie over het licentienummer vindt u in het hoofdstuk "Beheerder" in de introductiehandleiding "Instellingen, rapporten en selectie". Informatie over het beheer van additionele producten vindt u in de onderstaande paragraaf "Toegang tot additionele producten".
U dient met uw bank afspraken gemaakt te hebben over internetbetalingen en u dient zich aan te melden bij Docdata. Houd rekening met een implementeringtijd van ca. 7 - 14 dagen vanaf het moment dat u het proces start tot het moment dat u klaar bent voor creditcardbetalingen met Docdata in uw webshop. Wanneer de overeenkomst is goedgekeurd en alles gereed is voor u om de betalingsservice in dienst te nemen, ontvangt u een Merchant ID van Docdata die u dient te registreren in Mamut nadat u in het programma Docdata hebt geselecteerd als betalingsservice.
Zo stelt u Docdata in als betalingsservice en registreert u de Merchant ID: 1. Ga naar Beheer - E-commerce - Website-instellingen.
2. Ga naar het tabblad Betalingsservice.
3. Selecteer Docdata in de afrollijst. Let op! U moet eerst uw licentie bijwerken. Meer informatie over het downloaden van het licentiebestand vindt u in het hoofdstuk "Beheerder" in de introductiehandleiding "Instellingen, rapporten en selectie".
4. Voer uw Merchant ID en Wachtwoord in. Dit is de code die u hebt ontvangen van Docdata nadat u het Docdata Payment Services-registratieformulier hebt ingevuld en uw aanvraag is goedgekeurd.
5. Klik op OK.
Docdata is nu als betalingsservice geactiveerd.
U dient nu in Docdata een profiel aan te maken.
E-commerce
252
Zo maakt u een profiel aan in Docdata: 1. Log in op de website van Docdata. De link en inloggegevens ontvangt u van docdata.
2. Klik op Settings (Instellingen) in de balk bovenaan de pagina.
3. Klik op Edit Payment Profile (Betalingsprofiel bewerken). Een Payment Profile wordt gebruikt om betalingswijzen aan te maken. Deze betalingswijzen zijn zichtbaar voor uw klant in het betalingsmenu.
4. Maak een nieuw Payment Profile (Betalingsprofiel) aan door een Payment method
(Betalingswijze) uit de onderste box te selecteren.
5. Voer standard in de box In profile (In profiel) in. Let op! U dient hier precies standard in te vullen, in het Engels en met alleen kleine letters.
6. Klik op Add (Toevoegen).
7. Voer stap 4 tot en met 6 uit voor elke gewenste betalingswijze. De beschikbare betalingswijzen zijn: Visa, MasterCard en iDeal. Het is mogelijk dat de lijst betalingswijzen laat zien die niet beschikbaar zijn.
8. Om een betalingsprofiel te verwijderen selecteert u het betreffende profiel uit de bovenste box en klikt u op de knop Remove (Verwijderen).
U hebt nu een betalingsprofiel bij Docdata aangemaakt.
Vervolgens dient u de betalingsvoorwaarden voor uw webshop in te stellen.
Over webshop
253
Zo maakt u een betalingswijze aan voor uw webshop: 1. Ga naar Beheer - E-commerce - Website bewerken.
2. Ga naar het tabblad Webshop.
3. Ga naar tabblad Betalingswijze.
4. Klik op Nieuw om een nieuwe betalingswijze aan te maken.
5. Kies Creditcard in de afrollijst bij Betalingswijze. Let op! Het is verplicht om hier Creditcard te kiezen. Andere betalingswijzen kunnen niet gebruikt worden voor DocData betalingen. Indien u gebruikt maakt van iDeal, selecteert u tevens Creditcard bij Betalingswijze. U dient in dat geval een overeenkomst met uw bank te hebben. U keurt betalingen voor iDeal goed door in het betalingsproces in te loggen bij uw bank.
6. Selecteer de gewenste creditcard uit de afrollijst bij Standaard creditcard (Std. creditcard). Let op! U moet een betalingswijze per creditcard aanmaken. De betalingswijzen die beschikbaar zijn voor u zijn Visa en MasterCard
7. Voer een Omschrijving in, bijvoorbeeld Visa.
8. Selecteer de optie Beschikbaar in de webshop.
9. Klik op OK.
U dient nu uw website bij te werken zodat de nieuwe betalingswijze toegankelijk is in uw webshop.
Het betalingsproces met Docdata Mamut Enterprise Docdata is klaar voor gebruik nadat u de nodige instellingen in uw programma hebt gemaakt om Docdata als betalingsservice te gebruiken en nadat uw aanmelding bij Docdata is goedgekeurd. Meer informatie over deze instellingen vindt u in bovenstaande paragraaf.
Docdata neemt het betalingsproces van u over en biedt u al de betaalfunctionaliteiten aan op één transactieplatform waarop het online betalen afgehandeld wordt. Het ondersteunt de volgende betalingswijzes in uw webshop: Visa, Mastercard en iDeal. Omdat Docdata als intermediair werkt, wordt het dilemma van het eerst betalen door de koper of eerst verzenden van de goederen door de verkoper geëlimineerd. Via een real-time koppeling met uw eigen ordersysteem, weet u steeds wat de status van de betalingen is.
Mamut en Docdata hebben gekozen voor het servicemodel WebDirect. Meer informatie hierover, en ondersteuning voor het gebruik van de website van Docdata vindt u op www.docdatapayments.com/nl.
E-commerce
254
Website bewerken Zodra u uw website hebt geregistreerd, kunt u beginnen met het aanpassen en bewerken van de inhoud zoals u deze op uw website wilt presenteren. Het bewerken vindt plaats in de module Website bewerken, te bereiken via Beheer - E-commerce – Website bewerken. Indien u meer dan één website hebt geregistreerd op uw bedrijfsdatabase, moet u aangeven welke u wilt openen.
Het venster Website bewerken is opgezet als wizard waar u, door in ieder venster op Volgende te klikken, door alle tabbladen wordt geleid zodat u informatie kunt invoeren. U kunt er ook voor kiezen om direct naar de tabbladen Informatie over het bedrijf, Inhoud, Webshop en Ontwerpsjabloon te gaan om de informatie toe te voegen. Meer informatie over de tabbladen vindt u hieronder.
Selecteer website Indien u meer dan één website hebt geregistreerd voor uw bedrijfsdatabase, moet u bij het bewerken van de website en bij het wijzigen van de website-instellingen, aangeven welke website u wilt openen.
U kunt met behulp van dit venster ook nieuwe websites aanmaken, namen wijzigen of bestaande websites verwijderen. Het overzicht geeft u informatie over:
Website: Werknaam van de website.
Registratie: Het internetadres waarop de website geregistreerd is.
Laatst bijgewerkt: Datum en tijdstip waarop de website de laatste keer op de server van Mamut werd bijgewerkt..
Zo kiest u een website: 1. Selecteer de website die u wilt bewerken.
2. Klik op OK.
U krijgt nu toegang tot de instellingen of het ontwerp van de gekozen website.
Website bewerken
255
Zo maakt u een nieuwe website aan:
1. Klik op Nieuw. Indien u geen licentie hebt voor het aanmaken van meerdere websites, is deze keuze niet mogelijk. U beheert de licenties via het tabblad Beheer in de website-instellingen.
2. Voer de naam in van de nieuwe website. Dit zal de werknaam zijn van de website.
3. Doorloop met behulp van de wizard stap voor stap de Registratie van de website.
U kunt nu beginnen met het bewerken van uw website. Zo maakt u een kopie van de website:
1. Selecteer de website waarvan u een kopie wilt maken.
2. Klik op Dupliceer. Indien u geen licentie hebt voor het aanmaken van meerdere websites, is deze keuze niet mogelijk. U beheert de licenties via het tabblad Beheer in de website-instellingen.
3. Voer de naam in van de nieuwe website.
4. Doorloop met behulp van de wizard de Registratie van de website. Wilt u voor de nieuwe website de naam van de oude website gebruiken, moet u de registra-tie van de oude website verwijderen via het tabblad Beheer in de website-instellingen.
U kunt nu de gegevens van de website bewerken met behulp van het menu onder Website bewerken.
Zo verwijdert u een website:
1. Selecteer de website die u wilt verwijderen.
2. Klik op Verwijderen. Indien de website geregistreerd is, wordt er een verbinding gemaakt met het internet en zal de registratie verwijderd worden. Dit zal alle gegevens van de website die op de server van Mamut opgeslagen zijn, verwijderen.
De licentie van de website zal nog gereserveerd zijn voor deze website. Deze licentie moet daarom vrijgegeven worden via het tabblad Beheer in de website-instellingen.
Zo wijzigt u de naam van een website:
1. Selecteer de website waarvan u de naam wilt wijzigen.
2. Klik op Bewerken.
3. Voer de gewenste naam in. Dit zal de nieuwe werknaam zijn van de website.
4. Klik op OK.
Het overzicht zal worden bijgewerkt met de nieuwe naam.
E-commerce
256
Menu Op het tabblad Menu vindt u snelkoppelingen naar de belangrijkste onderdelen van deze module.
Bij het bewerken van uw website kunt u de hele module, stap voor stap, doorlopen door op Volgende te klikken. Het is echter tevens mogelijk om op de snelkoppelingen op het tabblad Menu te klikken, of direct op de tabbladen Informatie over het bedrijf, Inhoud, Webshop en Ontwerpsjabloon te klikken.
De koppelingen onder Beheer gaan naar functionaliteiten die niet bij de module Website bewerken horen, en zijn beschreven in de documentatie van de betreffende modules. U kunt ook op [F1] drukken voor een gedetailleerde beschrijving van deze vensters.
Informatie over het bedrijf Bedrijfsgegevens Op het tabblad Bedrijfsgegevens voert u naam, adres en overige contactinformatie in die u toegankelijk wenst te hebben voor de klanten die uw website bezoeken. Door op de knop Uit instellingen ophalen te klikken, worden de gegevens die geregistreerd zijn in bedrijfsinstellingen, opgehaald.
De pagina met de bedrijfsinformatie heet standaard Over ons, en wordt op de website, in de webshop en bij de kassa weergegeven. Om de tekst Over ons te wijzigen, klikt u op de knop Tekst bewerken.
Website bewerken
257
Omschrijving bedrijf Op het tabblad Omschrijving bedrijf kunt u algemene informatie over uw bedrijf en andere relevante informatie zoals bijv. bedrijfsvisie, businessplan, doel en bedrijfsfeiten en overige informatie voor uw bezoekers van de website invoeren. U kunt de tekst formatteren en beelden, tabellen en links invoegen indien wenselijk.
Door op de knop Voeg bedrijfsgegevens toe te klikken, wordt de contactinformatie welke op het tabblad Bedrijfsgegevens is geregistreerd, weergegeven.
Koptekst Op het tabblad Koptekst kunt u aangeven of u een Eenvoudige kop met bedrijfslogo of een Uitgebreide kop met inhoud wenst te gebruiken.
Bij de keuze Eenvoudige kop met bedrijfslogo voegt u het bedrijfslogo toe door op de knop Selecteer logo te klikken. U kunt naar de gegevensmap waar u uw logo hebt opgeslagen bladeren. De aanbevolen afmeting is 120 x 70 pixels, in GIF of JPG-formaat. In sommige ontwerpsjablonen is het mogelijk om bredere logo's te gebruiken.
Bij de keuze Uitgebreide kop met inhoud kunt u uw eigen koptekst aanpassen. Deze tekst kan op alle pagina's van uw website, in de webshop en bij betaling aan de kassa worden weergegeven. Kopteksten kunnen indien wenselijk zowel tekst, logo als eventueel andere afbeeldingen bevatten. De inhoud kan op dezelfde manier bewerkt worden zoals op andere pagina's van de website.
E-commerce
258
Let op! Niet alle programmaversies en/of ontwerpsjablonen bevatten de functionaliteit Koptekst. Dit geldt voor de ontwerpsjablonen waarbij het gebied voor de "header", naast het inhoudsgedeelte is geplaatst en niet erboven. Op dit soort ontwerpsjablonen is alleen een klein bedrijfslogo mogelijk.
Tip! Het gebruik van een bedrijfslogo (in de vorm van een GIF-afbeelding met een transparante achtergrondkleur), geplaatst op een achtergrondafbeelding die aan uw bedrijf/branche is gerelateerd, is zeer gebruikelijk. Met behulp van dit soort eenvoudige methodes is het mogelijk om zelf een professionele en unieke website te maken. U kunt hier tevens interne of externe links plaatsen. Tabellen kunnen u helpen om de inhoud op de gewenste plaats te zetten.
Website bewerken
259
Inhoud Startpagina Op het tabblad Startpagina kunt u informatie invoeren die op de startpagina van de website zal worden weergegeven. Zodra u de gewenste informatie hebt ingevoerd, kunt u met de knoppen in de werkbalk de tekst aanpassen.
Tip! De eerste pagina van uw website is de eerste indruk van de klant. Het is goed om wat te vertellen over het doel van uw website en wat de klant aan informatie zal kunnen vinden.
Klik op Volgende als u klaar bent om naar het volgende tabblad te gaan.
Campagne Op het tabblad Campagne kunt u speciale aanbiedingen voor uw bezoekers van uw website presenteren. Een campagnepagina verschijnt als eerste wanneer uw klanten uw website bezoeken. De pagina verdwijnt automatisch en de klant wordt doorgestuurd naar uw startpagina na de door u gekozen Tijdsvertraging in seconden. Houd er rekening mee dat u de optie Campagnepagina weergeven dient te selecteren om de campagnepagina te activeren.
E-commerce
260
Klik op Volgende om naar het volgende tabblad te gaan.
Selectie van artikelen Op het tabblad Selectie van artikelen geeft u aan welke artikelen u in uw webshop wenst te verkopen. Daarnaast kunt u de artikellijst in uw webshop sorteren op artikelnummer, artikelnaam en prijs; klik op de kolomtitel zodat deze vet wordt weergegeven.
Door op Nieuw te klikken voegt u nieuwe artikelen toe aan het artikelregister.
Selecteer een artikel in de lijst en klik op Bewerken om het artikel te bewerken.
Als u op Artikelen in uw webshop klikt, verschijnt een venster waarin u eenvoudig kunt aangeven welke artikelen er beschikbaar moeten zijn in uw webshop. Meer informatie over deze functionaliteit vindt u in de betreffende paragraaf.
Let op! Om uw artikelen te kunnen overbrengen, moet u op het tabblad Webshop in het artikelregister, de optie Moet verkocht worden op één of meerdere webshops hebben geselecteerd.
Wanneer u wijzigingen aan het artikelregister hebt aangebracht die van invloed zijn op de artikelen die u in uw webshop hebt of wenst aan te bieden, klikt u op Bijwerken. De gemaakte wijzigingen zullen dan weergegeven worden.
De knop Website-instellingen voor artikel opent het venster met website-instellingen voor het geselecteerde artikel.
Website bewerken
261
Aangepast veld voor artikelen: Hier kunt u een korte tekst invoeren, zoals bijvoorbeeld "Alle opgegeven prijzen zijn inclusief btw". Deze tekst zal dan in de webshop, voor alle artikelen, worden weergegeven.
Standaard artikelgroep: Hier kunt u aangeven welke artikelgroepen standaard weergegeven moeten worden wanneer bezoekers de webshop openen.
Artikellijst Als u op Artikelen in uw webshop klikt, verschijnt een venster waarin u eenvoudig kunt
aangeven welke artikelen er beschikbaar moeten zijn in uw webshop.
Om artikelen beschikbaar te stellen in uw webshop, selecteert u de betreffende artikelen uit de bovenste lijst. Met behulp van de pijltoetsen kunt u deze overbrengen naar de onderste lijst. De artikelen die in de onderste lijst staan, zullen beschikbaar zijn in uw webshop.
De artikelen zijn beschikbaar in uw webshop nadat u de website hebt bijgewerkt.
Website-instellingen voor artikel In het venster Website-instellingen voor artikel voert u de instellingen in voor de weergave van het artikel in de webshop. Het instellingenvenster wordt geopend via het tabblad Selectie van artikelen onder Website bewerken - Inhoud, of via de knop Website-instellingen voor artikel op het tabblad Webshop in het artikelregister.
E-commerce
262
Standaard Artikelafbeelding: Selecteer uit de afrollijst of u een afbeelding, of een koppeling hiernaar, wenst in te voegen. Kiest u voor Afbeelding invoegen, klikt u op Nieuw om een afbeelding van het artikel toe te voegen. Kiest u voor Koppeling naar afbeelding, voert u het webadres van de afbeelding in het veld URL in.
Tip! De artikelpagina kan de afbeelding in de originele grootte weergeven. Hiervoor dient u Uitgebreide omschrijving uit de afrollijst Artikelomschrijving te selecteren.
Nieuw: Open het venster waarmee u naar de afbeelding, die u wenst toe te voegen, kunt bladeren.
Verwijderen: Verwijder de afbeelding van de website-instellingen voor het artikel (niet van de computer).
Ga naar webpagina: Indien u voor Koppeling naar afbeelding hebt gekozen, en het webadres naar de afbeelding hebt ingevoerd, klikt u op Ga naar webpagina om de afbeelding in de webbrowser te openen.
Artikelomschrijving: U kunt per artikel twee verschillende artikelomschrijvingen toevoegen. Een korte omschrijving die in de artikellijst, rechtstreeks onder het artikeloverzicht, wordt weergegeven, en een uitgebreide omschrijving die wordt weergegeven door op de link Meer info te klikken onder de afbeelding of artikelnaam.
Bewerken: Bewerk of voeg een artikelomschrijving toe. Selecteer het gewenste type omschrijving uit de afrollijst voor u op de knop klikt.
Hertellen: Herstel de artikelomschrijving tot wat de omschrijving was voor de laatste bewerking.
Geavanceerd Verkoop van minder dan een volledige eenheid toestaan: Wenst u de mogelijkheid te hebben om artikelen via de webshop te verkopen welke kleiner zijn dan een volledige eenheid, dient u deze optie te selecteren. Deze instelling is alleen beschikbaar indien u de optie Moet verkocht worden op één of meerdere webshops hebt geselecteerd, en hebt aangegeven dat u één of meerdere decimalen gebruikt voor de voorraadeenheid. Deze instelling vindt u via Beheer - Instellingen - Bedrijf - Module-instellingen - Artikel - tabblad Voorraad.
Let op! U moet uw website opnieuw publiceren nadat u deze instelling hebt geactiveerd.
Website bewerken
263
Nieuws Op het tabblad nieuw voert u nieuwsberichten en eventuele andere berichten in, welke u op de website wenst weer te geven. Indien u het bericht op de startpagina wenst weer te geven, selecteert u de optie Op startpagina weergeven naast het betreffende bericht.
Zo maakt u een nieuw bericht aan:
1. Klik op Nieuw om een nieuw artikel aan te maken.
2. Voer een Titel, Inleiding en Tekst in.
3. Bewerk de tekst naar uw wens, zoals u deze op de website wenst weer te geven.
4. Klik OK.
Het (nieuws)bericht is toegankelijk op uw website nadat u uw website hebt bijgewerkt.
De volgorde van de berichten bepalen Met behulp van de knoppen en kunt u berichten in de gewenste volgorde zetten.
Vervolgpagina’s Vervolgpagina’s zijn aparte pagina’s op uw website waar u aanvullende informatie aan uw klanten kunt geven. Vaak bestaan deze uit verschillende pagina’s onder een bepaalde categorie, bijvoorbeeld een sportpagina met vervolgpagina’s voor voetbal, atletiek, schaatsen etc.
E-commerce
264
Zo maakt u een vervolgpagina aan:
1. Klik op Nieuw om een nieuw artikel aan te maken.
2. Voer een Titel, Inleiding en Tekst in. Bewerk de tekst naar uw wens, zoals u deze op de website wenst weer te geven.
3. Selecteer de optie In menu weergeven indien u wilt dat de vervolgpagina in het menu op de startpagina wordt weergegeven.
4. Klik OK.
Het (nieuws)bericht is toegankelijk op uw website nadat u uw website hebt bijgewerkt.
De volgorde van de vervolgpagina's bepalen Met behulp van de knoppen en kunt u berichten in de gewenste volgorde zetten.
Tip! U hebt tevens de mogelijkheid om bijlagen aan vervolgpagina’s te koppelen.
Contactpagina's Met behulp van Contactpagina's kunnen klanten contact met uw bedrijf opnemen. Een contactpagina bestaat uit een formulier dat de klant op de website kan invullen. Contactpagina's kunnen worden aangemaakt voor algemeen contact, aanmelding voor een nieuwsbrief, gratis catalogus etc.
U kunt de informatie die uw klant op de contactpagina invoert, van uw website downloaden door op Websitegegevens ophalen te klikken. De geïmporteerde informatie wordt dan als activiteit gedownload, en de activiteiten worden automatisch overgebracht naar het activiteitenregister.
Klik op Nieuw om een nieuwe contactpagina aan te maken. In het venster vult u de Titel en Omschrijving in. De titel die u invoert is zichtbaar op de website.
Standaard Op het tabblad Standaard selecteert u bij Tonen de velden die op de contactpagina worden weergegeven. In de kolom Verplicht, selecteert u de velden die de klant verplicht moet invoeren.
Tip! Als u een optie in de kolom Verplicht selecteert, houdt dit in dat de klant het veld moet invullen om verder te gaan. Selecteert u de optie alleen in de kolom Weergeven, is het veld zichtbaar, maar niet verplicht.
In het lege veld rechtsonderaan kunt u een eigen tekst invoeren in Aangepast veld, zoals "Voer hier een bericht in:".
Website bewerken
265
Voer het gewenste E-mailadres voor antwoord in. Indien u Ontvangen via e-mail selecteert, ontvangt u een e-mail met informatie over de klant, naast de websitegegevens die u kunt downloaden.
Geavanceerd Op het tabblad Geavanceerd kunt u Meer informatie die u over de klant wenst, aangeven. Uit de afrollijst selecteert u de gewenste optie. U kunt de alternatieven bewerken in Standaardregister door met de rechtermuisknop in het veld te klikken en "Standaardregister wijzigen" te kiezen. Geef aan welke velden zichtbaar moeten zijn in het contactformulier, en welke verplicht ingevuld moeten worden door de klant. Selecteer Relatie bijwerken wanneer u wilt dat de geregistreerde informatie automatisch wordt bijgewerkt in het relatiebeheer.
Selecteer welke statusvelden de klant moet invoeren bij Statusvelden. U kunt de alternatieven bewerken via Beheer - Instellingen - Bedrijfsdatabase - Module-instellingen - Relatiebeheer en Veldomschrijvingen.
Tip! Onderaan kunt u met behulp van de afrollijst de relaties die informatie via het contactformulier versturen, aan een groep koppelen. Hierdoor wordt de relatiekaart bijgewerkt, en zo kunt u eenvoudig deze relaties opvolgen, bijvoorbeeld door het vesturen van een groep e-mail.
E-commerce
266
Hulpmiddelen Icoon Beschrijving
De functionaliteit HTML-bestand openen geeft u de mogelijkheid tot het importeren van uw eigen HTML-bestanden/documenten. Hiermee is het mogelijk om geavanceerde HTML in uw website op te nemen. Let op! Houd er rekening mee dat wanneer u een eigen HTML-pagina wilt importeren in Mamut Business Software, het bestand geen afbeeldingen of andere objecten kan bevatten. De reden hiervoor is deze niet samen met het HTML-bestand geüpload kunnen worden, en dus niet op het internet zichtbaar zijn. Wanneer u afbeeldingen en andere objecten wenst in te voeren in het HTML-bestand, dan dient u eerst het HTML-bestand (met de gewone HTML-codes en de tekst) in Mamut Business Software te importeren, om daarna via de normale functionaliteiten de afbeeldingen aan de pagina toe te voegen, via bijvoorbeeld Afbeelding invoegen.
Deze knoppen gebruikt u om het lettertype te wijzigen.
Gebruik de linkerknop voor het automatisch nummeren, en de rechterknop voor het automatische toevoegen van een lijst met opsommingstekens.
Deze knoppen heten Inspringing verkleinen en Inspringing vergroten. Gebruik de linkerknop voor het verkleinen van de inspringing in de tekst, en de rechterknop voor het vergroten van de inspringing.
Met behulp van deze drie knoppen kunt u respectievelijk links uitlijnen, centreren of rechts uitlijnen.
Gebruik deze knoppen om respectievelijk inhoud te knippen, kopiëren en plakken. U kunt ook met de rechtermuisknop klikken en één van deze alternatieven kiezen.
Met deze twee knoppen kunt u respectievelijk bewerkingen Ongedaan maken of Herhalen.
Met de knop links, Tabel invoegen, kunt u tabellen met een gespecificeerd aantal rijen en kolommen invoegen. In het midden vindt u Rasterlijnen weergeven/verbergen, die de weergave van rasterlijnen op "onzichtbare" tabellen afzet. Met de knop Hyperlink invoegen, die u helemaal rechts vindt, kunt u eenvoudig hyperlinks maken naar onder andere websites, nieuwspagina's, vervolgpagina's, contactpagina's etc.
Klik op deze knop om een afbeelding in te voegen. Er wordt een venster geopend waar u de afbeelding kunt selecteren, tekst kunt toevoegen, de positie bepaalt en de hoogte/breedte van de afbeelding kiest. Meer informatie vindt u hieronder.
Klik op de kleine pijl rechts van de knop om eventueel een achtergrondafbeelding/kleur voor de tekst te kiezen. Kiest u voor kleur, dan opent zich een venster waar u de gewenste kleur kiest en u daarna op OK klikt. Kiest u voor afbeelding, dan opent zich een venster waar u de afbeelding kunt selecteren, de positie aangeeft en definieert of de afbeelding herhaald moet worden op de achtergrond.
Website bewerken
267
Alle tekstuele inhoud van een website kan zoals in een normaal tekstverwerkings-programma worden aangemaakt.
Tip! Door op [Enter] te klikken krijgt u een nieuwe paragraaf. Klikt u op [Shift]+[Enter], krijgt u een nieuwe regel.
Hyperlink In Mamut Business Software kunt u eenvoudig hyperlinks maken naar onder andere
websites, nieuwspagina's, vervolgpagina's, contactpagina's etc. Hiervoor gebruikt u de knop Hyperlink invoegen, welke toegankelijk is in de werkbalk op alle inhoudpagina's onder Website bewerken.
Om een hyperlink toe te voegen, selecteert u eerst de tekst/afbeelding die u wenst te koppelen. Klik vervolgens u op de knop Hyperlink invoegen. Het venster Hyperlink wordt geopend. Hier kiest u het type hyperlink en waarnaar deze moet verwijzen. In het veld Tekst tooltip kunt u een korte verklarende tekst (tooltip) schrijven. Deze wordt weergegeven wanneer de muis op de hyperlink staat zonder dat erop geklikt wordt.
Onder de knop Uitgebreid kunt u bij Openen in aangeven in welk venster (kader) de hyperlink geopend moet worden. De mogelijkheden zijn Standaard (Niet aangegeven), Nieuw venster, Hoofdvenster, Zelfde kader en Bovenste kader. Dit geeft u als beheerder betere mogelijkheden om uw website naar eigen behoeften in te stellen.
Tip! U kunt tevens een hyperlink direct in de tekst invoeren, bijvoorbeeld www.mamut.nl. De tekst wordt dan automatisch omgezet tot een hyperlink.
Alternatieven voor type hyperlink URL: Hier kunt u de URL invoeren waarnaar u wenst te verwijzen. Http:// is al ingevuld, zodat u alleen bijvoorbeeld www.mamut.nl hoeft in te voeren.
Artikel: Kiest u voor een koppeling naar een artikelpagina, dan klikt u op de zoekknop om het betreffende artikel te selecteren. Indien u wenst dat het artikel aan de winkelwagen wordt toegevoegd wanneer men op de hyperlink klikt, selecteert u de optie Leg meteen in de winkelwagen.
E-commerce
268
Let op! Deze functionaliteit zal niet op dezelfde manier werken wanneer het hoofdartikel van een artikel met varianten, wordt gekozen. In dat geval zal de gebruiker worden doorverwezen naar de pagina waar de gewenste variant kan worden geselecteerd.
Nieuws: Hier kunt u een door u aangemaakt (nieuws)bericht selecteren.
Vervolgpagina's: Hier kunt u een door u aangemaakte vervolgpagina selecteren.
Contactpagina's: Hier kunt u een door u aangemaakte contactpagina selecteren.
Artikelgroep: Klik op de zoekknop en blader naar de gewenste artikelgroep in het overzicht van alle artikel- en subgroepen.
Bijlage: Kiest u ervoor om een koppeling naar een bijlage in te voegen, kunt u de bijlage uit de afrollijst selecteren indien deze al is toegevoegd. Om een nieuw bijlage toe te voegen klikt u op de zoekknop en vervolgens op Nieuw. U kunt nu op uw computer naar het betreffende document bladeren.
Website: Deze keuze biedt u de mogelijkheid om een directe koppeling te maken naar de Startpagina, Over ons, Nieuwslijst, Campagne, Inloggen, Nieuwe gebruiker, Tip een vriend of Sitemap.
Let op! De alternatieven kunnen verschillen, afhankelijk van het programma en de additionele producten die u hebt.
Hyperlink invoegen
Zo voegt u een hyperlink in: 1. Selecteer de tekst die u aan een bijlage wenst te koppelen.
2. Klik op Hyperlink invoegen.
3. Kies het gewenste type hyperlink uit de afrollijst Type.
4. Voer de URL in, of selecteer hetgeen waarnaar u wenst te verwijzen uit de afrollijst aan de rechterkant.
5. Klik op Uitgebreid en geef aan hoe de hyperlink geopend dient te worden.
6. Klik OK.
Bezoekers van uw website krijgen toegang tot de hyperlink nadat u uw website opnieuw hebt gepubliceerd.
Website bewerken
269
Bijlage invoegen Het kan vaak wenselijk zijn om documenten met veel informatie toegankelijk te maken als bijlage voor download in plaats van de hele tekst op de website zelf weer te geven. Voorbeelden van bijlagen kunnen volledige prijslijsten in Microsoft Excel®, grotere documenten in Microsoft Word®, informatiebrochures of catalogi in PDF-formaat, zijn.
De functionaliteit om bijlagen op uw website in te voegen vindt u onder Hyperlink invoegen.
Zo voegt u een nieuwe bijlage in: 1. Selecteer de tekst die u aan een bijlage wenst te koppelen.
2. Klik op Hyperlink invoegen.
3. Kies Bijlage uit de afrollijst Type.
4. Klik op de zoekknop.
5. Klik op Nieuw.
6. Blader om het document dat u als bijlage op uw website wenst, te vinden.
7. Klik OK.
8. Selecteer het document in de lijst over bijlagen.
9. Klik OK.
Bezoekers van uw website krijgen toegang tot de bijlage nadat u uw website opnieuw hebt gepubliceerd.
Tip! Geef graag informatie over in welk bestandformaat de bijlage is, zodat de bezoekers weten welk programma nodig is om de bijlage te kunnen lezen. Dit kunt u doen in de tekst die gekoppeld wordt aan de bijlage. Bijvoorbeeld "Klik hier om de catalogus in PDF-formaat te downloaden".
Afbeelding invoegen Met behulp van de knop Afbeelding invoegen kunt u afbeeldingen aan uw website
toevoegen. Mamut Business Software ondersteunt de formaten JPEG, GIF en BMP voor de afbeeldingen. JPEG wordt meestal gebruikt voor afbeeldingen van hoge kwaliteit en met veel kleuren, terwijl GIF vaak gebruikt wordt voor afbeeldingen met minder kleuren. Hiermee moet u rekening houden wanneer u een beperkte opslagruimte hebt op uw internetserver, of wanneer u te maken hebt met klanten met een slechte verbinding of modem.
Voordat u een afbeelding invoegt, moet u ervoor zorgen dat het bestand lokaal op uw computer is opgeslagen en dat de bestandnaam slechts alfanumerieke tekens bevat en geen spaties.
E-commerce
270
Zo voegt u een afbeelding in: 1. Klik op Afbeelding Invoegen. Het venster Eigenschappen afbeelding verschijnt.
2. In het veld Bron afbeelding kunt u aangeven waar de afbeelding zich op uw harde schijf
bevindt. Door op de zoekknop aan de rechterkant te klikken, kunt u het bestand selecteren.
3. In het veld Tekst tooltip kunt u een zogeheten tooltip aan de afbeelding toevoegen. Dit is een korte verklarende tekst dat wordt weergegeven wanneer u de muis over de afbeelding beweegt.
4. In het veld Positie kunt u in de afrollijst aangeven waar u wenst dat de afbeelding geplaatst wordt.
5. In de velden Breedte en Hoogte kunt u de grootte van de afbeelding aanpassen. Let op! De kwaliteit van de afbeelding kan worden gereduceerd wanneer u gebruik maakt van deze functionaliteit. Voor een optimale kwaliteit van de afbeelding dient u de grootte van de afbeelding aan te passen in een programma voor het bewerken van afbeeldingen.
6. Klik op OK.
De afbeelding die u toegevoegd hebt, verschijnt op uw website nadat u de website heeft bijgewerkt.
Tabel invoegen Het is vaak praktisch om tabellen te gebruiken om informatie beter te structureren. Tabellen helpen u om tekst en afbeeldingen precies daar te plaatsen waar u ze wenst. Zonder het gebruik van tabellen is het moeilijk de plaatsing van verschillende elementen onder controle te houden. Wenst u bijvoorbeeld tekst naast een afbeelding, dan wordt dat moeilijk zonder een tabel te gebruiken. In Mamut Business Software maakt u eenvoudig een tabel door op de knop Tabel invoegen te klikken.
Website bewerken
271
Zo maakt u een tabel aan:
1. Klik op Tabel invoegen.
2. Geef het aantal rijen aan.
3. Geef het aantal kolommen aan.
4. Geef aan welke Positie de tabel heeft op de website. U kunt kiezen tussen Links, Rechts en Centreren.
5. Vul eventueel een Bijschrift in.
6. Selecteer de optie Rasterlijnen weergegeven indien u wilt dat de tabel zichtbaar moet zijn met de rasterlijnen. Standaard is deze optie niet geselecteerd aangezien het resultaat meestal beter is als de rasterlijnen van de tabel niet zichtbaar zijn.
7. Klik OK.
U hebt nu een tabel aangemaakt en u kunt tekst en afbeeldingen aan de tabel toevoegen.
Rasterlijnen weergeven/verbergen Als u ervoor heeft gekozen dat de rasterlijnen niet weergegeven zullen worden, kan het lastig zijn om informatie in de tabel in te voeren. Om dit probleem te verhelpen klikt u op de knop Rasterlijnen weergeven/verbergen. U zult de lijnen dan alleen zien wanneer u informatie invoert, maar wanneer u deze op de website publiceert zullen de rasterlijnen niet zichtbaar zijn. Om de rasterlijnen te verbergen klikt u nogmaals op dezelfde knop.
HTML-bestand openen De functionaliteit HTML-bestand openen geeft u de mogelijkheid tot het importeren
van uw eigen HTML-bestanden/documenten. Hiermee is het mogelijk om geavanceerde HTML in uw website op te nemen.
Zo opent u een HTML-bestand: 1. Klik op de knop HTML-bestand openen.
2. Een waarschuwing verschijnt dat bij het openen van een HTML-bestand, deze alle inhoud overschrijft op de betreffende pagina. Klik op OK.
3. Blader naar het gewenste bestand, selecteer deze en klik op OK.
De inhoud van het HTML-bestand verschijnt nu op de pagina waarop u het bestand hebt geïmporteerd.
E-commerce
272
Let op! Houd er rekening mee dat wanneer u een eigen HTML-pagina wilt importeren in Mamut Business Software, het bestand geen afbeeldingen of andere objecten kan bevatten. De reden hiervoor is deze niet samen met het HTML-bestand geüpload kunnen worden, en dus niet op het internet zichtbaar zijn. Wanneer u afbeeldingen en andere objecten wenst in te voeren in het HTML-bestand, dan dient u eerst het HTML-bestand (met de gewone HTML-codes en de tekst) in Mamut Business Software te importeren, om daarna via de normale functionaliteiten de afbeeldingen aan de pagina toe te voegen, via bijvoorbeeld Afbeelding invoegen.
Ontwerp Ontwerpsjabloon Op het tabblad Ontwerpsjabloon bepaalt u de kleuren en het ontwerp van uw website. De ontwerpsjablonen zijn ingedeeld in de tabbladen Website en Webshop.
Tip! Regelmatig worden bijgewerkte ontwerpsjablonen beschikbaar gemaakt, welke u in het programma kunt downloaden. Het programma zoekt automatisch naar updates wanneer u uw website bewerkt of de voorbeeldweergave bekijkt. U zult een bericht ontvangen indien er een update beschikbaar is. Meer informatie over het downloaden van deze updates vindt u onder "Update website".
Website bewerken
273
Nieuwe kleurencombinatie aanmaken Door gebruik te maken van eigen kleurencombinaties kunt u uw website een eigen karakter geven die past bij de huisstijl van het bedrijf. Dit kunt u doen met behulp van een wizard waarbij u een nieuwe kleurencombinatie kunt aanmaken, al dan niet gebaseerd op een bestaande kleurencombinatie.
Zo maakt u een nieuwe kleurencombinatie aan:
1. Klik op Nieuwe kleurencombinatie aanmaken.
2. Vul de Naam van nieuwe kleurencombinatie in.
3. Indien u een bestaande kleurencombinatie als uitgangspunt voor de nieuwe kleurencombinatie wenst te gebruiken, selecteert u de optie Kleuren van bestaande kleurencombinatie overnemen. Selecteer vervolgens de naam van de bestaande kleurencombinatie.
4. Klik op Volgende.
5. Selecteer het gewenste kleurenveld. De kleurenvelden zijn onderverdeeld in een aantal tabbladen, op basis van de plaatsing van het kleurenveld op de website. Door een kleurenveld te selecteren krijgt u meer informatie over waar op de website het veld zich bevindt en wat de huidige kleurencode is.
6. Klik op De waarde van de gekozen kleur wijzigen.
E-commerce
274
7. Selecteer op de kleurenkaart de kleur die u wilt gebruiken. Indien u uw eigen kleur wilt definiëren klikt u op Define custom colors.
8. Herhaal de hierboven genoemde stappen voor alle velden die u wilt veranderen.
9. Klik op Voltooien.
De nieuwe kleurencombinatie is nu aangemaakt, en kan worden geselecteerd in de lijst.
Tip! Wanneer u de kleuren in een bestaande kleurencombinatie hebt gewijzigd, kunt u de standaardkleuren terugzetten door op Herstellen te klikken.
Eigenschappen van de gekozen sjabloon De knop Eigenschappen van gekozen sjabloon vindt u bovenaan het venster
Ontwerpsjabloon onder Website. Hier kunt u aangeven in hoeverre de gekozen ontwerpsjabloon kaders (frames) gebruikt. Daarnaast kunt u het lettertype aangeven dat gebruikt wordt in de menu's en teksten.
Ontwerpsjablonen die standaard frames gebruiken, zullen al zijn geselecteerd, maar in de meeste gevallen is dit handmatig te overschrijven. Dit geldt ook voor ontwerpsjablonen die standaard geen frames gebruiken. Houd er rekening mee dat de standaardinstelling hetgeen is wat wordt aangeraden.
Website bewerken
275
Voordelen van frames Het is makkelijker te navigeren, vooral met veel inhoud op een pagina. Het navigatiemenu verplaatst zich niet wanneer u naar beneden bladert op een pagina
(dit is echter afhankelijk van de plaatsing van het navigatiemenu). U krijgt een duidelijke indeling van de inhoud aan de zijkant.
Voordelen zonder frames Het aantal scroll-velden blijft beperkt indien u veel inhoud aan de zijkant hebt. Dit zorgt
voor een overzichtelijkere website. De inhoud wordt hoger in zoekmachines weergegeven.
Lettertypen U kunt uit een selectie lettertypen kiezen (fonts) die geschikt zijn voor een website. Lettertypen worden gebruikt in het menu en inhoud van een website.
Arial Verdana
Times New Roman
Tahoma Trebuchet MS
Georgia
Let op! Aanpassingen van het lettertype zijn alleen van invloed op de Website en niet de Webshop.
De keuze van het lettertype geeft de eerste keuze aan voor de weergave van tekst op de website. Het is mogelijk dat sommige webbrowsers de eerste keuze niet laten zien, maar doorgaan naar keuze nummer twee of drie, welke zijn bepaald door de sjabloon.
E-commerce
276
Ontwerpsjabloon Website Met behulp van ontwerpsjablonen kunt u uw website een consistente vormgeving, gebaseerd op een bepaald thema, geven.
De vormgeving van uw website Kies eerst een Ontwerpsjabloon aan de linkerzijde. Als u kaders/frames wilt gebruiken, kunt u dit selecteren door op de knop Eigenschappen van gekozen sjabloon bovenaan het venster Ontwerpsjabloon te klikken. Meer informatie over deze eigenschappen vindt u hieronder. Kies vervolgens de gewenste Kleurencombinatie.
U kunt nieuwe kleurencombinaties aanmaken, bestaande bewerken of standaard kleurencombinaties terugzetten. Meer informatie over kleurencombinaties vindt u in de betreffende paragraaf.
Controleer het voorbeeld van de ontwerpsjabloon en de gekozen kleurencombinatie. Het voorbeeld wordt automatisch bijgewerkt zolang Automatisch bijwerken geactiveerd is. Indien deze optie niet geactiveerd is, moet u op Bijwerken klikken om de veranderingen te kunnen zien.
Let op! Dit is een voorbeeld van de voorbeeldsjabloon en is geen reëel voorbeeld van uw website.
Wanneer u het ontwerp voor uw website hebt gekozen, kunt u hier uw website bijwerken door op de betreffende knop te klikken.
Website bewerken
277
Ontwerpsjabloon Webshop Met behulp van ontwerpsjablonen kunt u uw website een consistente vormgeving, gebaseerd op een bepaald thema, geven.
Zo bepaalt u de vormgeving van uw website: 1. Selecteer een ontwerpsjabloon door erop te klikken.
2. Geef de kleuren aan voor de diverse kleurenvelden en teksten. In alle ontwerpsjablonen zijn vooraf gedefinieerde kleurencombinaties aanwezig, maar u kunt zelf uw eigen kleuren bepalen. Meer informatie hierover vindt hieronder.
3. Controleer het voorbeeld van uw webshop aan de rechterkant. U kunt de grootte van het voorbeeld bepalen door in- en uit te zoomen met behulp van de Zoom-functie.
U kunt een voorbeeld van de webshop zien door op de knop In browser weergeven te klikken.
Zodra u tevreden bent met het ontwerp van uw webshop, kunt u een update van de website en webshop uitvoeren door op de knop Update website te klikken.
E-commerce
278
Zo verandert u de kleuren in uw webshop: 1. Klik in het overzicht op de tekst van de kleurenstijl die u wilt aanpassen.
2. Klik op de knop Bewerken.
3. Selecteer op de kleurenkaart de kleur die u wilt gebruiken. Indien u uw eigen kleur wilt definiëren kunt u op Define custom colors klikken.
4. Klik OK om de selectie op te slaan.
5. Herhaal de hierboven genoemde stappen voor alle velden die u wilt veranderen.
Nadat u de kleuren in uw webshop hebt verandert, dient u een volledige update van uw website door te voeren voor de wijzigingen op het internet zichtbaar zijn.
Tip! Klik op Herstellen wanneer u de kleur wilt terugzetten naar de oorspronkelijke kleur.
Webshop Artikelgroepen Op het tabblad Artikelgroepen kunt u de instellingen definiëren die bepalen wat er gebeurt wanneer men op een artikel- of subgroep in de webshop klikt. Voor elke artikel- en subgroep kunt u eigen inhoudspagina met relevante informatie voor de betreffende artikel- en/of subgroep weergeven.
Let op! De functionaliteit die is inbegrepen in Mamut Enterprise Web Design kan alleen als een uitbreiding op de programmaversies Mamut Enterprise E3 en E4 worden gekocht, maar is inbegrepen in het programma Mamut Enterprise E5.
De pagina die in de webshop wordt weergegeven wanneer er op een artikel- of subgroep wordt geklikt, is opgebouwd uit diverse elementen. Deze elementen bestaan uit een kop, linkermenu en artikellijst en u kunt er daarnaast voor kiezen om een inhoudspagina boven en/of onder de artikellijst weer te geven.
Een inhoudspagina kan bijvoorbeeld bestaan uit een presentatie van campagneartikelen, nieuwe of gerelateerde artikelen met afbeeldingen of algemene informatie over de artikel- of subgroep.
Indien u de inhoudspagina bovenaan wenst te plaatsen, selecteert u de optie Geef inhoud bovenaan weer. Klik op Nieuw om een nieuwe inhoudspagina met informatie aan te maken. Wenst u een bestaande inhoudspagina te bewerken of te verwijderen, selecteert u deze uit de afrollijst en klikt u op de knop voor bewerken of verwijderen. De functionaliteit Geef inhoud onderaan weer werkt op dezelfde wijze. Het enige verschil is de plaatsing van de pagina, welke in dit geval onder de artikellijst is. U kunt voor alle artikel- en subgroepen inhoudspagina's aanmaken, maar u kunt er ook voor kiezen om dezelfde pagina voor diverse groepen te gebruiken.
Website bewerken
279
Bij de afrollijst Artikellijst voor de volgende subgroepen weergeven kunt u de gewenste subgroep kiezen. De artikellijst voor de gekozen subgroep wordt weergegeven wanneer men in de webshop op de artikelgroep klikt. Het is tevens mogelijk om de andere subgroepen vanuit deze weergave te kiezen.
Let op! Artikelen die niet bij een subgroep horen zullen altijd worden weergegeven op de pagina van de hoofdgroep, anders niet.
De knop Grafisch voorbeeld standaard weergeven geeft een voorbeeldweergave van hoe de inhoud op de pagina opgebouwd is. Wanneer u op deze knop klikt, verandert de naam van de knop naar Artikelgroepen weergeven. U ziet dan de artikelgroepweergave.
Tip! Gebruikt u een webshopsjabloon die alle artikelen in alle subgroepen weergeeft wanneer op de artikelgroep wordt geklikt, kunt u voor (Geen) subgroep kiezen en in plaats van artikelen weer te geven, een inhoudspagina aanmaken met een gewenste selectie van artikelen, bijvoorbeeld in combinatie met de functionaliteit Leg meteen in de winkelwagen. Dit reduceert de downloadtijd, maar behoudt alle navigatiemogelijkheden in de webshop.
Bedrijfsgegevens Op het tabblad Bedrijfsgegevens bepaalt u welke gegevens over uw bedrijf zichtbaar moeten zijn op de webshop door deze te selecteren. De informatie wordt uit het tabblad Bedrijfsgegevens onder Informatie over het bedrijf gehaald.
E-commerce
280
Winkelvoorwaarden Hier stelt u de voorwaarden vast voor onder andere aankopen, betaling en levering, waarover u uw klanten graag informeert in uw webshop.
Voorwaarden maakt u aan door op Nieuw te klikken. In het venster dat nu geopend wordt, vult u de Titel, Inleiding en Tekst in.
Let op! Conform de EU regelgeving en wetgeving welke van toepassing zijn voor verkopen via een webshop, dienen de voorwaarden van de verkoop gepresenteerd te worden, voordat de koper zijn/haar personalia invult. Dit wordt verzorgd door middel van de functionaliteit: De klant moet akkoord gaan met de voorwaarden om te kunnen winkelen in de webwinkel. Tegelijkertijd wordt het duidelijk dat de voorwaarden, indien mogelijk, weergegeven moeten worden op de orderbevestiging. Dit wordt aangegeven door De voorwaarden op de orderbevestiging in de webshop/e-mail dat naar de klant wordt verzonden weergeven te selecteren.
Klik op de knop bovenaan het venster om naar de instellingen van de website te gaan. Het venster Instellingen wordt dan geopend en hier kunt u uw eigen beschrijvende teksten voor de website invoeren. Meer informatie over de beschrijvende teksten vindt u in de betreffende paragraaf.
Website bewerken
281
Klantgegevens Op het tabblad Klantgegevens registreert u het type informatie die de koper in de webshop dient in te voeren. Op de drie tabbladen bepaalt u welke opties weergegeven moeten worden, en welke daarvan vereist zijn voor uw klanten. Wanneer u een optie onder Tonen selecteert, zal het tekstveld verschijnen wanneer een klant een bestelling in uw webshop wenst te plaatsen. Wanneer u een optie selecteert onder Verplicht, dan wordt het tekstveld van een rood sterretje voorzien. Dit betekent dat de klant niet kan bestellen zonder dat die velden ingevuld zijn.
Met behulp van de twee categorieën Binnenlandse aankopen en Internationale aankopen kunt u onderscheid maken tussen de informatie die vereist is van binnenlandse en internationale klanten. Het kan zijn dat u binnenlandse klanten wenst te bellen, maar buitenlandse klanten niet.
Onderin het venster kunt u de tekst die bovenin en onderin uw webshop verschijnt, wijzigen. Dit doet u in de velden Koptekst en Voettekst.
Klik op de knop bovenaan het venster om naar de instellingen van de website te gaan. Het venster Instellingen wordt dan geopend en hier kunt u uw eigen beschrijvende teksten voor de website invoeren. Meer informatie over de beschrijvende teksten vindt u in de betreffende paragraaf.
Factuuradres Vaak wenst de klant gefactureerd te worden op een ander adres dan het afleveradres. Daarom heeft u de beschikking over eigen velden die de klant kan invoeren als factuuradres. Hier kunt u ook onderscheid maken tussen Binnenlandse aankopen en Internationale aankopen.
E-commerce
282
Leveringswijze Op het tabblad Leveringswijze kunt u de verschillende leveringswijzen en leveringsmethodes bepalen die u in uw webshop aanbiedt. Het is vereist om minstens één leveringswijze op het internet aan te bieden om het mogelijk te maken voor uw klanten om artikelen te kopen. Klik op Nieuw om een nieuwe leveringswijze te registreren, of klik op Bewerken om een bestaande leveringswijze aan te passen.
Leveringswijze wijzigen Op het tabblad Leveringswijze geeft u aan welke betalingswijzen toegankelijk zijn in uw webshop.
Zo gaat u te werk voor het aanmaken/wijzigen van leveringswijzen:
1. Klik op Nieuw om een nieuwe leveringswijze aan te maken, of klik de knop Bewerken wanneer u een bestaande leveringswijze wilt veranderen.
2. Selecteer de gewenste Leveringsmethode uit de afrollijst.
3. Klik op de zoekknop om het gewenste artikel te vinden voor leveringskosten, wanneer de klant kosten betaald voor het gebruik van deze leveringswijze. Kosten in verband met leveringswijze dienen eerst geregistreerd te worden als een eigen artikel in het Artikelregister voor u deze kunt selecteren.
4. Selecteer indien gewenst de opties Beschikbaar in de webshop en Internationale aankopen. Dit bepaalt of de leveringswijze toegankelijk zal zijn voor handel met het buitenland en/of in uw webshop. Wanneer u Internationale aankopen selecteert, dient u zich ervan te verzekeren dat u hetzelfde doet met de betalingswijze. Het is belangrijk dat de wijze van betaling en van levering overeenkomen.
Website bewerken
283
5. Selecteer 'Bericht aan de koerier' weergeven, indien u wilt dat de klant een eigen bericht kan invoeren voor de koerier die de waren levert.
6. Selecteer Zowel de leveringswijze als de beschrijving van de voorwaarden weergeven wanneer u wilt dat beiden op uw website worden weergegeven.
De leveringswijze is toegankelijk in uw webshop nadat u uw website hebt bijgewerkt.
Let op! In de afrollijst Leveringsmethode hebt u de keuze tussen Post, Koerier of Zelf afhalen. Het is niet mogelijk om deze keuzes te wijzigen of andere methodes toe te voegen.
Betalingswijze Op het tabblad Betalingwijze bepaalt u welke betalingswijzen u accepteert in uw webshop. Naar aanleiding daarvan dient u te na te gaan welke wijze het eenvoudigst en veiligst is zowel voor uw klanten als voor uw eigen bedrijf.
Indien u creditcardbetaling aanbiedt aan uw klanten, kunt u ook eisen dat uw klanten een Beveiligingscode (CVC2 (Card Verification Code)) invoeren. Deze code wordt alleen op de betreffende creditcard weergegeven en maakt het voor andere onmogelijk om aankopen te doen zonder de betreffende creditcard in bezit te hebben.
Klik op Nieuw om een betalingswijze in te voeren, of klik op Bewerken om een bestaande betalingswijze aan te passen.
Tip! In de helpbestanden [F1] vindt u meer informatie over het aanmaken en bewerken van betalingswijzen.
Betalingswijze wijzigen Op het tabblad Betalingswijze geeft u aan welke betalingswijzen toegankelijk zullen zijn op de website. De selectie die u hier maakt is onafhankelijk van de leveringswijzen die u kiest.
Een betalingswijze aanmaken/wijzigen: 1. Klik op Nieuw om een nieuwe betalingswijze aan te maken, of op Bewerken indien u een
bestaande betalingswijze wenst te wijzigen.
2. Selecteer de gewenste Betalingswijze uit de afrollijst. Indien u Creditcard kiest, kunt u een Standaard creditcard selecteren.
3. Kosten verbonden aan de Betalingswijze dient u eerst te registreren als eigen artikel in het Artikelregister. Daarna kunt u dit artikel bij Extra kosten invoeren. De Artikellijst verschijnt wanneer u op de zoekknop aan de rechterkant klikt. Hier kunt u het artikel met de kosten voor de betalingswijze selecteren.
4. Wanneer u Factuur hebt geselecteerd als Betalingswijze, dient u ook het Aantal dagen krediet en het aantal Gratis leveringsmaanden aan te geven in de overeenkomstige velden.
E-commerce
284
Deze velden worden alleen weergegeven nadat u Factuur als betalingswijze hebt geselecteerd.
5. Indien gewenst selecteert u de opties Beschikbaar in de webshop en Internationale aankopen. Dit geeft aan of de betalingswijze beschikbaar dient te zijn in uw webshop en/of beschikbaar is voor internationale handel.
6. Klik op de knop Geavanceerd om de instellingen voor onder andere het factuurrapport en het dagboek te definiëren.
7. Selecteer de optie Veld voor beveiligingscode weergeven indien u deze functionaliteit wilt gebruiken bij betaling met creditcard. Wanneer u dit vereist van uw klanten, selecteert u ook het veld Vereist veld (voor uw klanten).
8. Selecteer Zowel de betalingswijze als de beschrijving van de voorwaarden weergeven
wanneer u wilt dat beiden op de website worden weergegeven.
De betalingswijze is toegankelijk in uw webshop nadat u uw website hebt bijgewerkt.
Klantstatusbestanden/eKlanten
285
Klantstatusbestanden/eKlanten De instellingen voor klantstatusbestanden vindt u onder de bedrijfsinstellingen voor relatiebeheer. U kunt de instellingen ook bereiken via de snelkoppeling Beheer - E-commerce - Website bewerken - Menu.
Zo gaat u aan de slag met klantstatusbestanden: 1. Ga naar Beheer - Instellingen - Bedrijf - Module-instellingen - Relatiebeheer, klik
vervolgens op de knop Uitgebreid en dan op de knop Statusbestand. Selecteer welke informatie moet worden opgenomen in de klantstatusbestanden.
2. Controleer dat u een afzenderadres hebt ingevoerd. Het afzenderadres is vereist, en wordt gehaald uit het veld E-mailadres, onder Beheer - Instellingen - Bedrijf.
3. Selecteer welke klanten u klantstatusbestanden wilt laten ontvangen. De instellingen hiervoor vindt u op de relatiekaart, op het tabblad Instellingen. Klik op de knop Klant en selecteer Ja of Nee in de afrollijst Automatisch statusbestand. Let op! De standaardinstelling voor dit veld is Ja voor alle klanten.
4. Vul het onderwerp van de e-mail naar de klanten in. Dit doet u door naar Beheer - E-commerce - Websitegegevens ophalen te gaan, en op E-mail te klikken. U kunt nu het onderwerp invoeren. Tevens kunt u tekst boven- en onderaan de e-mail invoeren. Het onderwerp is verplicht om bestanden te kunnen versturen. De informatie die u invoert wordt bewaard voor de volgende keer dat u de wizard start.
U kunt nu klantstatusbestanden versturen. Deze kunnen handmatig verstuurd worden, of als een onderdeel van de routines van Websitegegevens ophalen. Er wordt een kopie ('blinde' kopie - BCC) van de e-mail verstuurd naar uw e-mailadres.
Instellingen voor klantstatusbestanden Gebaseerd op de instellingen in dit venster kiest u welke informatie toegankelijk zal zijn voor de klant.
U vindt de instellingen via Beheer - Instellingen - Bedrijf - Module-instellingen - Relatiebeheer - Uitgebreid - Statusbestand.
Tekst bovenaan klantstatusbestanden wordt bovenaan het klantstatusbestand ingevoerd. Een voorbeeld hiervan is: "Hier volgt u de status van uw aankopen bij ons. Bij eventuele vragen, neemt u contact op met.....". Houd er rekening mee dat dit de inhoud van de website is. U kunt tevens de inhoud van de e-mail, die de klanten ontvangen, bewerken. Dit doet u in de wizard voor Websitegegevens ophalen.
E-commerce
286
Bij Type relaties waarvoor statusbestanden worden gemaakt kunt u kiezen uit: "Alle", "Geen", "Alleen particulieren" of "Alleen bedrijven". Het relatietype stelt u in op het tabblad Overige Info op de relatiekaart.
Op de relatiekaart, tabblad Instellingen onder Klant kunt u ook aangeven dat de relatie een Automatisch statusbestand ontvangt. Deze instelling zal de instellingen voor klantstatusbestanden oversturen.
Aantal maanden waarvan de gegevens moeten worden inbegrepen: Met behulp van dit veld kunt u bepalen hoe oud de informatie maximaal mag zijn die u in het klantstatusbestand opneemt.
Verder selecteert u de welke informatie in het klantstatusbestand wordt weergegeven met behulp van de opties in het onderste gedeelte van het venster.
Websitegegevens ophalen
287
Websitegegevens ophalen Websitegegevens ophalen wordt gebruikt om de aanvragen en orders, die uw klanten op uw website hebben geplaatst, te downloaden. De berichten gaan door een zogeheten gegevensspoeling, waar de informatie van de website worden vergeleken met de informatie in uw relatiebeheer. U kunt de informatie die klanten hebben geregistreerd zelf goedkeuren, zodat u dubbele registraties in uw relatiebeheer voorkomt.
U vindt deze functionaliteit via het menu Beheer - E-commerce - Websitegegevens ophalen.
Het venster biedt u de volgende opties: E-mail: Opent een venster waarin u de tekst invoert voor het e-mailbericht.
Orders: Opent een overzicht van alle eerder ontvangen activiteiten, die u nader kunt bekijken.
Start: Importeren van nieuwe orders en activiteiten van de website.
Zo importeert u gegevens: 1. Klik op Start om de ontvangst van gegevens te starten. Het programma zal nu een
verbinding maken met het internet, eventuele nieuwe orders en activiteiten lokaliseren en deze in uw database plaatsen.
2. U zult doorlopend het resultaat kunnen volgen in een overzichtsvenster. Als er geen gegevens op te halen zijn, kan het venster worden afgesloten door op Voltooien te klikken.
3. Klik op Volgende.
4. Controleer alle berichten en importeer deze of wijs deze af in het overzicht over nieuwe orders/activiteiten. Indien u niet alle berichten meteen wilt behandelen, zullen ze de volgende keer dat u websitegegevens ophaalt nog steeds toegankelijk zijn.
Indien u orders en activiteiten hebt gedownload zullen deze beschikbaar zijn in respectievelijk de Order/Factuur- en de Activiteitenmodule.
E-commerce
288
Tip! Aangemelde gebruikers krijgen een eigen Websiterekening. Deze kunt u bewerken via de Relatiekaart, op het tabblad Instellingen, onder E-commerce.
Bedrijfsgegevens/Adres In dit venster ziet u de gedetailleerde gegevens van Websitegegevens ophalen vergeleken met een bestaande of mogelijke klant in het relatieregister. Ieder veld laat zien wat er geregistreerd is in het relatieregister bij Relatieoverzicht in het overeenkomstige veld Ontvangen gegevens die worden geïmporteerd onder Resultaat.
De berichten kunnen op één van de volgende manieren behandeld worden: Klik op Afwijzen wanneer u het bericht wilt negeren, en die vervolgens uit de database te verwijderen.
Klik op Relatielijst om de import aan een bestaande relatie te koppelen.
Klik op Nieuw om een nieuwe relatie aan te maken in het relatieregister op basis van de import.
Klik op Importeren om het relatieregister met de nieuwe gegevens uit het bericht bij te werken.
Hieronder vindt u meer informatie over deze opties.
Zo past u een import aan: 1. Vergelijk de gegevens van het Relatieoverzicht met de Ontvangen gegevens.
2. Bepaal welke teksten moeten worden bijgewerkt in het relatieregister bij Resultaat. Indien geen van de voorstellen gebruikt kunnen worden, kunt u de gegevens ook direct in het veld invoeren.
3. Herhaal de bewerking in alle tabbladen: Bedrijfsgegevens, Adressen en Meer informatie (alleen voor activiteiten).
4. Klik op Importeren.
Het relatieregister is bijgewerkt met de informatie van de import.
Zo koppelt u de import aan een bestaande relatie: 1. Klik op Relatielijst.
2. Selecteer de relatie waaraan u de import wenst te koppelen.
3. Klik op OK.
4. Neem alle velden door en pas de import aan zoals hierboven beschreven.
Het bericht is gekoppeld aan de opgegeven relatie.
Websitegegevens ophalen
289
Zo maakt u de klant aan als nieuwe relatie: 1. Klik op Nieuw.
2. Neem alle velden door en pas de import aan zoals hierboven beschreven.
De klant is aan uw relatieregister toegevoegd.
Overzicht over nieuwe orders/activiteiten Na de import van de websitegegevens krijgt u een gesorteerd overzicht van alle berichten. Geheel links in het overzicht is aangegeven of het bericht een activiteit, order, een nieuwe registratie of een wijziging van een eerdere registratie betreft.
Ieder bericht wordt gecontroleerd met de gegevens uit het relatiebeheer. Indien de relatie niet eerder is geregistreerd, zal een nieuwe relatie worden aangemaakt. Indien het een bestaande relatie is, zal onder Relatieoverzicht de gegevens uit het relatiebeheer worden weergegeven.
Zo behandelt u de gedownloade websitegegevens: 1. Controleer alle berichten, afhankelijk van de Status die zij hebben:
Nieuwe klant: Er zijn in het relatieregister geen relatiegegevens gevonden die overeenkomen met één of meerdere velden in het bericht.
Moet worden gecontroleerd: Er is een bestaande relatie gevonden met overeenkomstig e-mailadres, postadres, contactpersoon of telefoonnummer, welke het systeem ziet als een mogelijke klant. In dit geval moet u nagaan welke gegevens in het relatieregister eventueel zullen worden overschreven.
Bestaande klant: Het bericht bevat een bedrijfsnaam of Registratienummer Kamer van Koophandel dat overeenkomt met dat van een relatie in het relatieregister. Het is zeer waarschijnlijk dat het bericht van deze relatie afkomstig is.
2. Klik Bewerken of dubbelklik op een bericht om te controleren welke gegevens zullen worden geïmporteerd.
3. Klik Alle importeren wanneer u de gegevens heeft doorgenomen.
Nieuwe klanten zullen nu in het relatieregister worden aangemaakt. Bestaande klanten en mogelijke klanten zullen hun gegevens in het relatieregister behouden, tenzij u wilt dat deze overschreven moeten worden.
Tip! Onderaan het venster staat Ga direct naar bijwerken om voorraad bij te werken na importeren order. Dit is een aanbeveling/herinnering dat u uw website dient te updaten aangezien het anders mogelijk is dat er verschillen optreden tussen het beschikbare aantal artikelen op uw webshop, en het werkelijke beschikbare aantal artikelen.
E-commerce
290
Website-instellingen Onder Website-instellingen selecteert u welke instellingen actief zullen zijn op uw website en in uw webshop. Welke tabbladen beschikbaar zullen zijn, is afhankelijk van de programmaversie en van welke additionele producten u een licentie hebt.
U vindt de website-instellingen via Beheer - E-commerce - Website-instellingen.
Actieve website Op het tabblad Actieve website kunt u de naam van uw website en de Omschrijving wijzigen, Meta tags en eventueel een Script invoeren.
Zo wijzigt u de naam van uw website: 1. Ga naar Beheer - E-commerce - Website-instellingen - Actieve website.
2. Klik op Bewerken.
3. Geef de website een andere naam.
4. Klik op OK.
Uw website heeft nu een nieuwe naam gekregen.
Let op! Verandering van de naam van uw website zal alleen zichtbaar zijn op de interne pagina in het programma, en zal geen invloed hebben op uw webadres. Als u uw webadres wilt veranderen, dient u uw website op te heffen en vervolgens opnieuw te registreren met het gewenste adres. U kunt uw website opheffen via Beheer - E-commerce - Website-instellingen - Beheer.
Website-instellingen
291
Beschrijvende teksten U kunt titels en teksten op uw website naar uw wens aanpassen. U kunt onder andere teksten die velden, links en afrollijsten wijzigen.
Zo bewerkt u beschrijvende teksten: 1. Ga naar Beheer - E-commerce - Website-instellingen - Actieve website, en klik op de knop
Omschrijving.
2. Selecteer de tekst die u wenst te wijzigen in de kolom Standaardwaarden.
3. Klik in het veld Door de gebruiker gedefinieerde tekst.
4. Voer de gewenste tekst in die de standaardwaarde dient te vervangen. Als u geen tekst wilt weergeven vult u * in het veld in.
5. Klik daarna op de standaardtekst in de kolom Standaardwaarden.
6. De nieuwe waarde (tekst) die u hebt ingevoerd, wordt nu geregistreerd in de kolom Door u gedefinieerde tekst.
7. Update uw website om de voorgenomen veranderingen te publiceren.
De gemaakte veranderingen zullen op uw website verschijnen.
Tip! Wanneer u de overschreven tekst wilt verwijderen en wilt teruggaan naar de standaardwaarde, klikt u simpelweg op de standaardtekst en vervolgens op de knop Gebruik standaard. Wanneer u alle overschreven teksten wenst te wijzigen naar standaardwaarden, klikt u op de knop Alles standaard.
E-commerce
292
Meta tags Op het tabblad Meta tags kunt u informatie over uw website registreren zoals zoekwoorden, beschrijving en titel. Een aantal zoekmachines lezen Meta tag-informatie en sorteren de resultaten hiernaar, andere zoekmachines daarentegen houden geen rekening met de geregistreerde Meta tags. In het veld voor Naam voert u de naam van de Meta tag in die u wenst te gebruiken, bijvoorbeeld "keywords", "description", "content", "title" en in het veld voor Inhoud voert u de waarde in, zoals de zoekwoorden.
Let op! Gebruik komma's om de verschillende zoekwoorden van elkaar te scheiden.
Let op! Houd er rekening mee dat niet alle zoekmachines op geregistreerde Meta tags zoeken.
Tip! Gebruik zowel zoekwoorden in het Engels als in het Nederlands indien u ook internationale klanten wenst te bereiken.
Registratie in zoekmachines U moet uw website registreren opdat deze toegankelijk is bij het zoeken in zoekmachines. Registratie van een website bij een zoekmachines is meestal gratis. Het is hierbij belangrijk dat u de opgegeven instructies tijdens de registratie aandachtig leest. Hieronder vindt u een voorbeeld van een aantal zoekmachines welke u kunt gebruiken. www.ilse.nl www.google.nl www.altavista.nl www.live.nl www.alltheweb.com
Website-instellingen
293
Script Via de knop Script kunt u een eigen script of een script van een derde partij invoegen.
Met behulp van script kunt u bijvoorbeeld bezoekerstracering bij leveranciers zoals Google Analytics instellen. Zo kunt u onder andere het inkomend verkeer van Google AdWords advertenties en al het normale verkeer op uw website traceren en analyseren. Om deze voorbeelden te kunnen benutten, moet u een script van de betreffende partij invoeren.
Positie van script HTML <Head> tag: Standaardpositie voor script. Het script wordt geplaatst voor de </head> tag in de HTML-code.
Boven in HTML <Body> tag: Het script wordt geplaatst na de <Body> tag in de HTML-code.
Onder in HTML <Body> tag: Het script wordt geplaatst voor de </Body> tag in de HTML-code. Deze positie wordt onder andere door Google analytics gebruikt.
Let op! Mamut biedt geen support aan voor de ontwikkeling of foutopsporing van een script van een derde partij.
E-commerce
294
Instellingen Web Op het tabblad Instellingen Web kiest u de volgende instellingen voor uw website: Gebruik de website/webshop: Selecteer deze optie indien u de website niet wilt gebruiken, maar alleen de webshop. Website koppelen aan: Indien u hebt aangegeven dat u alleen de webshop wilt gebruiken, en niet de webshop, kunt u hier aangeven of de website wordt gekoppeld aan uw Mamut webshop of aan een externe domeinnaam. Sitemap: Hier geeft u aan of u een sitemap op uw website wenst. Sitemap is een eigen internetpagina die informatie over de categorieën bevat en tevens links naar alle pagina's weergeven. De weergave van de sitemap kan zowel uw bezoekers als zoekmachines helpen om een beter overzicht van de inhoud van uw website te krijgen.
Instellingen Webshop Op dit tabblad geeft u de instellingen aan voor bijvoorbeeld hoe de prijzen in uw webshop moeten worden weergegeven. Onderaan het venster bij Voorbeeld ziet u hoe de verschillende indelingen zullen worden weergegeven.
Prijzen Voorvoegsel prijs: Hier wordt de valutacode uit de bedrijfsinstellingen (Beheer - Instellingen - Bedrijf - Bedrijfsgegevens) voorgesteld. Dit kunt u naar eigen wens veranderen in "Euro", ”£” en dergelijke. Indien u de valutacode als achtervoegsel wenst, dan kunt u dat aangeven in het veld Achtervoegsel prijs.
Incl. btw / excl. btw: Bepaal of de prijzen als bruto- of nettobedragen worden weergegeven. Indien u zakelijke klanten hebt, is het normaal om de prijzen zonder btw
Website-instellingen
295
weer te geven, aangezien zij de btw kunnen terugvorderen. Voor consumenten wordt verwacht dat de prijzen inclusief btw zijn.
Aantal decimalen: Geef aan met hoeveel decimalen de prijzen moeten worden weergegeven. Naarmate de prijzen per stuk hoger worden, is het gebruikelijk om prijzen zonder decimalen weer te geven. De afgeronde prijzen zullen ook naar de order worden overgebracht.
Soort afronding: Indien u de prijzen als hele bedragen wilt weergeven, zullen ook orders uit de webshop worden afgerond. Dit kunt u geheel onafhankelijk van de instellingen in de Order/Factuurmodule instellen.
Achtervoegsel prijs: Dit kunt u naar eigen wens veranderen in "Euro", ”£” en dergelijke. Indien u voor een prijs zonder decimalen kiest, kunt u ",-" aan de prijs toe te voegen. Indien u de valutacode ook als een voorvoegsel wenst, kunt u beide gebruiken.
Korting op artikelen in de webshop: Hier kunt u een algemene korting aangeven voor de artikelen die verkocht worden in de webshop.
Prijslijst weergeven: Geef aan of u een prijslijst in de webshop wenst weer te geven.
Artikellijst Hier definieert u hoe de artikellijst in uw website eruit moet zien.
Keuze voor weergave incl./excl. btw in artikellijst: Selecteer deze optie indien u de bezoekers van de webshop zelf de mogelijkheid wilt geven om de prijzen inclusief of exclusief btw te zien in de artikellijst.
Maximum breedte in artikellijst: In het veld voor Pixels kunt u de gewenste afbeeldingsbreedte invoeren. Alle artikelafbeeldingen in de artikellijst zullen dezelfde afbeeldingsbreedte krijgen, terwijl de afbeeldingen op de artikelpagina's de originele grootte hebben. De standaardbreedte is 100 pixels.
Maak een artikelpagina aan voor alle artikelen: Selecteer deze optie indien u een artikelpagina voor elk artikel in de artikellijst wenst aan te maken. Door middel van een link in de artikellijst kan uw bezoeker de artikelpagina openen.
Klantcommunicatie Hier geeft u de correcte voorwaarden aan wat betreft het automatisch verzenden van e-mails naar uw klanten wanneer een order is gewijzigd.
Houd er rekening mee dat u een speciale licentie nodig hebt om toegang te hebben tot deze functionaliteit.
Overig Grafische magazijnstatus: U kunt drie soorten iconen kiezen voor de weegave van de voorraadstatus in de webshop. Om de voorraadstatus weer te geven, dient u dit aan te geven op het tabblad Webshop in het artikelregister.
E-commerce
296
Formaat voor automatisch gegenereerde e-mails: In sommige gevallen kan het voorkomen dat e-mails die verstuurd worden vanuit de webshop worden opgevangen door een spam-filter, of dat de ontvanger vanwege bepaalde redenen geen HTML in e-mail toestaat. Hier kunt u aangeven of u een PDF-bijlage, een HTML-bijlage of de HTML direct als de inhoud wilt versturen. U kunt er ook voor kiezen om uw bedrijfslogo in deze berichten weer te geven. Een voorbeeld van deze berichten kunnen orderbevestigingen zijn. Om deze functionaliteit te activeren selecteert u het logo vis Beheer - E-commerce - Website bewerken - Informatie over het bedrijf - Koptekst.
Minimum aankoopbedrag: Wanneer de klant in de webshop naar de kassa gaat, wordt er gecontroleerd of de inhoud in de winkelwagen het minimumbedrag overstijgt. De klant krijgt bericht indien het aankoopbedrag te klein is.
Voor artikelen met varianten: Selecteer deze optie indien u een link naar de variantkeuze wenst weer te geven in de artikellijst.
Betalingsservice Indien u op uw webshop een veilige automatische creditcardbetaling wilt aanbieden, moet u een versie van Mamut Business Software hebben die de functionaliteit voor winkelwagen ondersteunt. Tevens hebt u een overeenkomst nodig met een leverancier van financiële diensten.
Meer informatie over welke leveranciers van financiële diensten (Payment Service Providers) beschikbaar zijn vindt u in de paragraaf "Betalingsservice voor betaling in de webshop".
De leverancier fungeert als een online betalingscentrale die zorg draagt voor het gehele transactieproces wanneer een klant in uw webshop per creditcard een betaling wenst te verrichten. De leverancier zorgt ervoor dat de veiligheid wordt gewaarborgd en dat misbruik wordt vermeden.
Selecteer betalingsservice: Zodra u een overeenkomst met een leverancier hebt afgesloten, selecteert u de betreffende leverancier uit de afrollijst Selecteer betalingsservice. Vervolgens dient u de gegevens in te voeren die u van de leverancier ontvangt.
Om betalingen per creditcard in uw webshop te kunnen ontvangen dient u tevens een of meer betalingswijzen van het type creditcard aan te maken.
Let op! U dient de website te updaten nadat u de instellingen voor de betalingsservice hebt ingevoerd en de betalingswijzen hebt aangemaakt. Na de update zal de betaaloplossing op uw website beschikbaar zijn.
Website-instellingen
297
Beheer Op het tabblad Beheer, onder website-instellingen, bevinden zich de functionaliteiten voor het registreren en afmelden van uw website en het koppelen en ontkoppelen van een domein.
Website registreren: Via de wizard voert u bedrijfs- en contactgegevens in en bepaalt u hoe uw website zal heten.
Registratie opheffen: Klik hier om uw eerder geregistreerde website af te melden. Houd er rekening mee dat uw website van de server wordt verwijderd en dat uw statistieken en orders verloren zullen gaan.
Domein koppelen/ontkoppelen: Indien u een domeinnaam van Mamut/Active 24 aan uw website wenst te koppelen klikt u hier. U gebruikt deze knop tevens om de koppeling met de domeinnaam te verwijderen.
Wachtwoordinstellingen Let op! Dit tabblad is alleen zichtbaar indien u het additionele product Mamut Enterprise Klant- en Partner Web hebt aangeschaft.
U kunt uw gebruikers de mogelijkheid bieden om een eigen account met gebruikersnaam en wachtwoord op uw website aan te maken. Geregistreerde klanten kunnen prijzen en kortingen bekijken die voor hen van toepassing zijn en hoeven zich ook niet opnieuw te registreren wanneer zij artikelen via de webshop bestellen. In dit venster bepaalt u voor welke onderdelen van uw website de toegang met een wachtwoord moet worden beschermd en of de klant de gelegenheid heeft om zelf een account aan te maken.
In de helpbestanden [F1] vindt u meer informatie over wachtwoordinstellingen.
E-commerce
298
Additionele producten - E-commerce Indien u behoefte heeft aan meer geavanceerde functionaliteiten dan die standaard bij Mamut Business Software horen, kunt u additionele producten en uitbreidingen van het programma kopen.
Er zijn een reeks additionele producten die u kunt gebruiken met uw website en webshop. De additionele producten vereisen dat u een programma in de Mamut Enterprise-serie heeft.
Meer informatie over de additionele producten en diensten van Mamut vindt u via het internet: www.mamut.nl/addons.
Hoofdstuk 5: Meer informatie
In dit hoofdstuk:
Mamut Online Desktop .....................................................................300
Service en support ............................................................................303
Mamut Serviceovereenkomst ...........................................................304
Overige documentatie ......................................................................305
Mamut Academy ..............................................................................306
E-commerce
300
Mamut Online Desktop Mamut Online Desktop geeft u toegang tot informatie en functionaliteiten van Mamut Business Software via het internet. Tevens vindt u hier de nieuwe diensten die in Mamut One inbegrepen zijn. Mamut One is een complete oplossing voor financieel- en relatiemanagement (CRM), communicatie, e-commerce, mobiliteit, hosting, kennis en een zakelijke gemeenschap.
Om toegang tot Mamut Online Desktop te verkrijgen heeft u een geldige Mamut One-overeenkomst nodig. De diensten waar u in Mamut Online Desktop toegang tot hebt, zijn afhankelijk van uw Mamut One-overeenkomst.
Let op! Mamut One wordt alleen in combinatie met Mamut Enterprise en Mamut Office verkocht. Om Mamut Online Desktop te kunnen gebruiken dient u een van deze programma's te hebben geïnstalleerd. Mamut Enterprise en Mamut Office worden in deze handleiding Mamut Business Software genoemd.
Belangrijk! Zorg ervoor dat u uw Serviceovereenkomst goed doorleest voordat u aan de slag gaat met Mamut Online Desktop. Deze overeenkomst geeft u een overzicht van de voorwaarden tussen u als een klant en Mamut als leverancier. Alvorens u Mamut Online Desktop activeert dient u uw licentie-informatie in Mamut Business Software aan te passen. U kunt dit doen via Help - Info - Beheer licentiegegevens - Additionele producten. Hier vindt u een lijst over de additionele producten waar u toegang tot hebt. Selecteer Mamut Online Desktop uit deze lijst en klik op toevoegen om een overzicht te krijgen van uw bedrijfsdatabases in Mamut Business Software die verbonden kunnen worden met Mamut Online Desktop. Kies de database waaraan u uw licentie wenst te koppelen en klik op OK. Sluit het programma en start deze opnieuw op. De functionaliteit Mamut Online Desktop zal nu beschikbaar zijn. Houd er rekening mee dat u één bedrijfsdatabase aan Mamut Online Desktop kunt koppelen. Wenst u meerdere databases te verbinden kunt u contact opnemen met uw verkoopconsulent voor meer informatie.
Zodra u Mamut Online Desktop hebt geactiveerd kunt u informatie weergeven, wijzigen en aanmaken vanaf elke computer met een internetverbinding. Hierdoor kunt u eenvoudig informatie met uw collega's delen of toegang tot uw Mamut-systeem verkrijgen wanneer u niet op kantoor bent.
De registraties die worden gedaan via het internet en Mamut Online Desktop, zowel als in de lokale versie van Mamut Business Software worden regelmatig gesynchroniseerd. Dit houdt in dat uw bedrijf altijd toegang heeft tot de meest actuele informatie. De synchronisatie met Mamut Online Desktop gebeurt vanaf één van de computers in het netwerk. Deze computer dient een internetverbinding te hebben.
Mamut Online Desktop verzamelt al uw online functionaliteiten en geeft u toegang tot onder andere kengetallen en statusinformatie, klant- en leveranciergegevens, activiteiten
Overige documentatie
301
en agenda, urenregistratie, jaarplanner en controle, analyse en validering van uw boekhoudgegevens. .
Let op! De documentatie kan diensten en/of functionaliteiten vermelden die niet in uw versie ondersteund worden. Wenst u extra functionaliteiten te bestellen of meer informatie hierover kunt u contact opnemen met uw verkoopconsulent. Op onze website vindt u meer informatie over welke producten en diensten in Mamut Online Desktop zijn inbegrepen in uw Mamut One Serviceovereenkomst.
Tip! Zodra u bent ingelogd in Mamut Online Desktop kunt u rechtsbovenin het venster op Help klikken. Hier vindt u meer informatie over de functionaliteiten.
Wat kan Mamut Online Desktop voor u betekenen? De volgende diensten zijn beschikbaar in Mamut Online Desktop:
Status: Status geeft u een actueel overzicht van kengetallen en statusinformatie met een overzicht van de meest verkochte artikelen en grootste klanten over de laatste 30 dagen als ook informatie over de verkopen en medewerkers van het bedrijf.
Relatie: De module Relatie stelt u in staat om uw relaties en contactpersonen die reeds in Mamut Business Software zijn geregistreerd weer te geven en te wijzigen. U kunt hier tevens uw relaties en contactpersonen beheren en aanmaken.
Urenregistratie: Urenregistratie binnen Mamut Online Desktop geeft u een online overzicht van de urenstaten van uw bedrijf. U en uw medewerkers kunnen online overal en altijd urenstaten aanmaken, weergeven en wijzigen.
Bedrijfsstatus: Bedrijfsstatus geeft u een overzicht van de belangrijkste getallen over uw bedrijf. Dit is een visuele presentatie van de financiële status van uw bedrijf in een bepaalde periode, gebaseerd op informatie uit Mamut Business Software.
Materialenregister: Het Materialenregister in Mamut Online Desktop geeft u een online overzicht van het materiaal van uw organisatie. Hier kunt u materiaal uitlenen en inleveren. Tevens kunt u uw materiaal online aanmaken, weergeven en bewerken; overal en altijd.
Jaarplanner: De jaarplanner helpt u bij het opzetten van een gestructureerd en uitgebreid jaarplan voor uw bedrijf. Het jaarplan beschrijft de doelen en geeft een overzicht van de strategieën, analyses en planning die nodig zijn om de doelen te bereiken.
Webmail: Webmail is gebaseerd op Microsoft Office Outlook Web Access en geeft u en uw collega's toegang tot e-mail, mappen en contacten via het internet. Hierdoor kunt u werken wanneer u niet op kantoor bent.
E-commerce
302
Mamut Online Survey: Mamut Online Survey is een webgebaseerde dienst waarmee u eenvoudig en effectief enquêtes kunt aanmaken en op het internet kunt publiceren.
Webhosting: Webhosting verwijst u door naar uw MyAccount, een online beheerdersinterface voor diensten zoals uw eigen domeinnaam, Mamut eZ Publish, SharePoint, e-mail en meer.
Activiteiten en Agenda: Mamut Online Desktop geeft u een online overzicht van activiteiten gerelateerd aan uw bedrijf en medewerkers. U kunt online activiteiten aanmaken, weergeven en wijzigen en overzicht hierop houden middels een online agenda en activiteitenlijst.
Verkoop: Het werkgebied Verkoop geeft u toegang tot belangrijke functionaliteiten binnen verkoop. U kunt offertes en orders aanmaken en bewerken, rapporten als PDF-bestand genereren en offertes, orders, facturen en creditnota's weergeven; overal en altijd.
Rapportenarchief: Het Rapportenarchief geeft u een online overzicht van documenten die vanuit Mamut Business Software worden gepubliceerd. U kunt documenten weergeven, afdrukken en opslaan. Dit geeft u de flexibiliteit om overal en altijd met de documenten te werken.
Projectregister: Het Projectregister in Mamut Online Desktop stelt u in staat om nieuwe projecten aan te maken en bestaande projecten weer te geven, te bewerken en te verwijderen.
Let op! Het is mogelijk om additionele licenties aan te schaffen voor Mamut Online Desktop waarmee u toegang krijgt tot een aantal bovengenoemde functionaliteiten. Op onze website vindt u meer informatie hierover.
Overige documentatie
303
Service en support Mamut Serviceovereenkomst De Mamut Serviceovereenkomst geeft u het recht om gebruik te maken van het Mamut Supportcenter. Meer informatie over de Mamut Serviceovereenkomst vindt u hieronder.
Mamut Supportcenter Het Mamut Supportcenter biedt u een uitgebreide persoonlijke ondersteuning en helpt u wanneer u hier behoefte aan hebt. Via onze website www.mamut.nl/support hebt u tevens toegang tot de FAQ's. Hier vindt u specifieke tips die u helpen wanneer u problemen in het programma ondervindt. Tevens vindt u hier de 10 nieuwste en de 10 meest gelezen FAQ's.
Zo komt u in contact met Mamut Supportcenter Contact via het programma
Via het programma komt u eenvoudig in contact met het Mamut Supportcenter. In het aandachtsgebied Mamut Supportcenter vindt u antwoord op uw vragen en kunt u nieuwe aanvragen indienen. De status van en antwoorden op uw vragen vindt u tevens hier. U hebt een internetverbinding nodig om deze functionaliteit te kunnen gebruiken.
Contact via telefoon: 0900 - 444 66 66 (lokaal tarief) Telefonisch zijn wij op werkdagen van 09.00 tot 16.00 uur bereikbaar. De meeste vragen zullen wij tijdens het gesprek beantwoorden. In enkele gevallen zullen wij u vraag noteren om verder onderzoek te verrichten. Wij nemen contact met u op zodra wij u een oplossing kunnen bieden.
Contact via fax: 0900 - 444 66 67 Als u geen toegang tot het internet hebt, kunt u uw vraag naar het Mamut Supportcenter faxen. U krijgt dan antwoord per fax, e-mail of telefoon. Vermeld tevens uw naam, klantnummer en het telefoonnummer waarop wij u tussen 09.00 en 16.00 kunnen bereiken, zodat wij eventueel contact met u kunnen opnemen voor verdere details.
Contact via e-mail Indien u via het Mamut Supportcenter of de artikelen op het internet niet het gewenste antwoord hebt gevonden, kunt u uw vraag naar [email protected] sturen.
Brieven verstuurt u naar: Mamut Software B.V. Mamut Supportcenter Postbus 22051 1100 CB Amsterdam Zuid-Oost Nederland
E-commerce
304
Mamut Serviceovereenkomst Met de Mamut Serviceovereenkomst bent u verzekerd van een goede voorbereiding en controle over alle situaties die u en uw bedrijf kunnen tegenkomen.
Bijgewerkt met nieuwe en gewijzigde regelgeving Wij zorgen ervoor dat uw Mamut-programma altijd wordt bijgewerkt met nieuwe regelgeving en wijzigingen in belastingen en formulieren. Uitgebreide documentatie bij dergelijke wijzigingen helpen u om deze eenvoudig toe te passen.
Nieuwe functionaliteit De Mamut-programma’s worden doorlopend verder ontwikkeld op basis van technologische ontwikkelingen, nieuwe standaarden, terugkoppeling van klanten en nieuwe trends. U bent hierdoor verzekerd van een moderne oplossing die uw werkdag vereenvoudigt.
Mamut Supportcenter Wij hechten grote waarde aan een professionele supportafdeling door snel uw vragen te beantwoorden wanneer die eventueel zouden voorkomen. U hebt recht op gebruikersondersteuning per telefoon, e-mail of direct vanuit het programma.
Mamut Information Desk In het programma treft u een nieuwskanaal aan dat dagelijks via het internet wordt bijgewerkt met onder andere informatie, nieuws en gebruikerstips die direct verband houden met uw programma en werkgebied. Via Mamut Information Desk kunt u ook direct met het Mamut Supportcenter communiceren.
Gebruikerstips Regelmatig zult u e-mails ontvangen met tips over het gebruik van Mamut Business Software, nieuws betreffende de productserie en andere nuttige informatie.
Mamut Kennisserie Mamut publiceert kennisdocumenten binnen een aantal gebieden zoals wijzigingen van openbare instanties, effectief gebruik van het programma en nieuwe trends.
Speciale aanbiedingen Mamut wenst u speciale aanbiedingen voor onze producten te sturen, evenals voor gerelateerde producten van toonaangevende software leveranciers.
Overige documentatie
305
Overige documentatie Mamut Kennisserie Mamut werkt de gebruikersdocumentatie continu bij. De updates zijn noodzakelijk zodat de documentatie overeenkomt met nieuwe en gewijzigde functionaliteiten in het programma, nieuwe wetten en reglementen en geeft u tevens nuttige tips waarmee u uw werkdag kunt vereenvoudigen.
De nieuwste versie van deze documentatie wordt regelmatig op onze website gepubliceerd. U kunt deze kosteloos downloaden. Om documentatie te downloaden gaat u naar de downloadpagina op onze website: www.mamut.nl/download.
Op de downloadpagina vindt u onderaan een koppeling naar de documentatie en handleidingen: Mamut Business Software - Documentatie & handleidingen. Hier vindt u een lijst van handleidingen die u helpen bepaalde delen van het programma beter te begrijpen.
Mamut Additionele producten en Enterprise-uitbreidingen Mamut biedt diverse additionele producten en diensten aan zodat uw bedrijf meer effectief met het programma kan werken. De additionele producten van Mamut zijn beschikbaar voor, en kunnen aangeschaft worden door klanten die gebruik maken van de Mamut Enterprise-serie. Deze additionele producten bevatten meer geavanceerde functionaliteiten dan in de normale versie beschikbaar zijn.
Mamut publiceert documentatie over de additionele producten en Enterprise-uitbreidingen op de website. Deze wordt regelmatig bijgewerkt met wijzigingen, updates en nieuwe functionaliteiten. U krijgt toegang tot deze documentatie door naar onze website: www.mamut.nl/download te gaan. Vanaf de downloadpagina kunt u de documentatie kosteloos downloaden door op Mamut Additionele producten - Documentatie & handleidingen te klikken. U vindt hier nuttige introductiehandleidingen met meer informatie over de betreffende producten.
Aan de slag met Mamut Online Desktop Deze handleiding geeft u een introductie tot Mamut Online Desktop. U krijgt een korte beschrijving van hoe u aan de slag gaat, de instellingen die u in zowel Mamut Business Software als Mamut Online Desktop dient in te geven en hoe u het systeem aan uw wens kunt aanpassen. Tevens vindt u een beschrijving van de verschillende werkgebieden en hoe u hierdoor kunt navigeren. Deze handleiding kunt u kosteloos downloaden van onze website: www.mamut.nl/download.
Alle handleidingen die door Mamut worden geproduceerd zijn dusdanig ontworpen dat zij u een overzicht geven over de meest actuele onderwerpen, noodzakelijke informatie en nuttige tips die uw kennis kunnen verhogen. Gebruiksvriendelijkheid is van groot belang en de handleidingen worden in PDF-formaat in uw webbrowser geopend. De informatie is gestructureerd om het navigeren zo eenvoudig mogelijk te maken.
E-commerce
306
Mamut Academy Cursussen van Mamut Academy Mamut Academy organiseert cursussen voor ondernemers die een goede start willen maken met Mamut Business Software. De cursussen zijn een gedegen opleiding voor alle medewerkers en bieden de mogelijkheid om snel de functionaliteiten die het programma biedt optimaal te benutten. De cursussen worden gegeven in diverse onderwerpen, voor zowel startende als ervaren gebruikers. Hierbij is het centrale thema altijd het efficiënt werken en vergroting van het gebruikersgemak.
Beginnerscursus
Mamut Academy biedt beginnerscursussen aan voor gebruikers met geen of geringe kennis van het programma. Het doel is om u op weg te helpen bij de eerste stappen in het programma en het uitvoeren van de basisbewerkingen. Voor beheerders is er een speciale implementatiecursus. Hierbij worden de basisinstellingen en de stamgegevens behandeld. Aan de hand van een stappenplan leert u het programma inrichten zodat u en uw collega's aan de slag kunnen.
Basiscursus
Mamut Academy biedt basiscursussen aan voor gebruikers die uitgebreide kennis en inzicht wensen in een specifiek onderwerp van het programma. Het doel is om u te leren efficiënt te werken met de functionaliteiten en instellingen in de betreffende modules.
Geavanceerde cursus
Mamut Academy biedt geavanceerde cursussen aan met betrekking tot het opzetten van de financiële administratie en de project- en urenregistratie. Tijdens deze cursussen zullen in een hoger tempo de diverse functionaliteiten worden besproken. De nadruk ligt hierbij op het verbeteren van de efficiëntie en het gemakkelijk werken.
Cursuspakket
Voor ondernemers die direct een goede start willen maken door middel van gerichte cursussen voor alle medewerkers, biedt de Mamut Academy cursuspakketten tegen een gereduceerd tarief aan. In overleg met uw verkoopconsultant schrijft u uw medewerkers of uzelf in voor de gewenste cursussen.
Bedrijfsinterne cursus
Mamut Academy biedt inhouse-trainingen aan voor bedrijven die een opleiding op maat wensen. Hierbij bepaalt u de opzet van de dag en kiest u in overleg met de cursusleider de te behandelen onderwerpen. U kunt specifieke probleemstellingen aankaarten die voor uw onderneming belangrijk zijn. De trainingen vinden plaats bij u op het kantoor en worden door gecertificeerde trainers met een ruime kennis van het Mamut-programma gegeven.
Voor meer informatie over Mamut Academy kunt u telefonisch contact opnemen via het telefoonnummer 0800-444 66 66 of per e-mail via [email protected]. Een gedetailleerde beschrijving van alle cursussen en de cursuskalender kunt u tevens vinden op onze website www.mamut.nl/academy.
Index
307
Index
A Abonnement 221 Abonnementsfacturering 221
abonnementsregister 221 activeren 179, 223
Activiteiten 45 activiteitenlijst 48 activiteitssjabloon 59 agenda 62 agenda medewerkers/resources 64 bedrijfsinstellingen 56 contactpersoon 50 dupliceren 53 follow-up 60 gebruikersinstellingen 55 kleurencodes 62 miniagenda 64 nieuw 47 relatiebeheer 8 relaties/medewerkers/resources koppelen 50 selectie 52 tijdsplan 52 verdelen 52 waarden wijzigen 52
Activiteitenlijst 48 Activiteitssjabloon 59
bewerken 60 Activiteitstypen 58 Additionele producten
Docdata 250 documentatie 305 e-commerce 298
Adres factuuradres webshop 281 gedetailleerd 29 relatie 4 relatiebeheer 4
Afdrukken e-mailbijlage 43 selectie facturen 192
Agenda 62 datum 66 gemeenschappelijke agenda 65 kleurencodes 62
Artikel 102 artikellijst 261 artikelnaam in vreemde taal 134 artikelregister 105 artikelstatus 120 bedrijfsinstellingen 123 dupliceren 132 gebruikersinstellingen 121 groep 130 import 135 magazijn 112 nieuw 104 non-actief 119 onderhoud 130 prijs 208 selectie bijwerken 132 stuklijst 113 toeslagen 137 variant 114 variant kopiëren 114 varianten 139 webshop 116
website-instellingen 261 Artikel & Magazijn 102 Artikelgegevens 135 Artikelgroepen 278 Artikellijst 107
sorteren 107 Artikelmodule 102 Artikelregister 105
artikelgegevens 115 diversen 119 instellingen 117 korting 109 leverancier 113 magazijn 112 prijs 108 prijs wijzigen 212 prijscalculator 212 stuklijst 113 varianten 114 vaste prijs andere valuta 212 webshop 116 website-instellingen 117
Artikelvarianten 139
B Bedrijfsgegevens 279
e-commerce 288 Bedrijfsinstellingen
activiteiten 56 artikel 123 offerte/order/factuur 179 relatiebeheer 23
Betalingskorting 217 Betalingsopvolging
betaling registreren (versies zonder administratie) 225 betalingsopvolging (versies zonder administratie) 227 betalingsoverzicht (versies zonder administratie) 224 factoring (versies zonder administratie) 228 herinnering (versies zonder administratie) 226 incasso (versies zonder administratie) 230
Betalingsservice 250 Docdata 250
Betalingsvoorwaarden 219 aanmaken 220
Betalingswijze 283 bewerken 283
Boekstukken registreren van betaling 11
Boekstuksjablonen eigenschappen 274 venster 77
C Campagne 259 Contactpagina's 264 Contactpersoon 32
gebruikersinstellingen 34 relatiebeheer 7
Contantfactuur 189 aanmaken 189 order/factuur 166
Copyright I Creditnota 170
factuur crediteren 189 nieuw 191 selectie afdrukken 192
Cursussen 306
Index
308
D Datum
agenda 66 Debiteuren/crediteuren
krediet 195 Docdata 250
aan de slag 251 betalingsproces 253 iDeal 250 instellen 251 registreren 251
Documentatie overig 305
Documenten 67 documentenlijst 68 documentkaart 71 documentsjablonen 77 documenttype 82 e-mail 43 gebruikersinstellingen 73 importeren 85 medewerkers koppelen 73 nieuw 70 PDF 75 relatiebeheer 8 relaties koppelen 71 scannen 75
Documentsjablonen 77 bewerken 80 eigenschappen 81 nieuw 78
Documenttype 82 nieuw 84
Dupliceren 193 artikel 132 factuur 193 offerte 193 order 193
E EAN-code
artikelregister 119 artikelvarianten 139
E-commerce 234 additionele producten 298 bedrijfsgegevens 288 beschrijvende teksten 291 Docdata 250 klantgegevens 281 kleurencombinatie 273 meta-tags 292 nieuwe orders/activiteiten 289 nieuws 263 over 235 webshop 245 website 290 website kiezen 254 websitegegevens ophalen 287
E-mail 36 aan de slag 38 afdrukken 43 document 43 e-maileditor 39 e-mailsjablonen 42 mailing 40 Outlook-integratie 36
Enterprise-uitbreiding documentatie 305
F Facturering 186
bedrijfsinstellingen 179 kopiefactuur 199 order/factuur 170 project 98 verzamel 194 vreemde taal 198
Factuur 166 afdrukken 186 crediteren 189 kopie 193 selectie afdrukken 192 selectie factureren 192 valuta 201 vaste tekst 197
Factuuradres 281 Follow-up activiteiten 60
G Gebruikersinstellingen
activiteiten 55 artikel 121 contactpersoon 34 document 73 offerte 152 order/factuur 177 project 91 relatiebeheer 21
Gemeenschappelijke agenda 65 Gemiste verkoop 170
factuur crediteren 189 nieuwe order aanmaken 169
Groepsactiviteit 54
H HTML 271 Hyperlink 267
invoegen 268
I Importeren 85
artikel 135 document 85
Incassobericht afdrukken 229
Inkoop planning 205 van verkooporder 205
Instellingen relatiebeheer 16
Integratie Microsoft Outlook 44 Microsoft Word 67 Skype 87
K Kennisserie 305 Klantstatusbestanden 285
instellingen 285 Korting 214
betalingskorting 217 prijs 214 register 217
Kortingenregister 217
Index
309
L Leveringswijze 282
wijzigen 282 Logo
bedrijfsgegevens 256 website 257
M Magazijn
artikelstroom 203 levering 202
Mamut I adres I e-mailadres I postadres I telefoonnummer I website I
Mamut Academy 306 Mamut Information Desk 304 Mamut Kennisserie 305 Mamut Online Desktop 300 Mamut Supportcenter I Medewerkersregister
document koppelen 73
N Nalevering 203 Non-actief
artikel 133 document 82 relatie 15
Nummerreeks artikelcode wijzigen 133
O Offerte 150
aanmaken 160 afdrukken 162 afdrukken naar e-mailbijlage 43 artikelregels 155 bedrijfsinstellingen 179 diversen 158 factureren 161 gebruikersinstellingen 152 groepsofferte 163 individuele offerte vanuit groepsofferte 164 kopie 193 order aanmaken 161 orderregels regenereren 155 rapporten 158 repeterende offerte 164 sjabloon 151 status 153 taal 158 tekst 158 vaste tekst 158 verwerken 161 vracht 156
Omschrijving bedrijf 257 Online Desktop (zie Mamut Online Desktop) 300 Order 166
annuleren 170 artikelregel bewerken 165 crediteren 189 gemiste verkoop 170 inkoop vanuit verkooporder 205 kopie 193 nieuw 169
orderregels regenereren 165 rapporten 196 van offerte 161 verwerken 170 verwijderen 189
Order/Factuur 166 artikelregels 171 bedrijfsinstellingen 179 diversen 175 gebruikersinstellingen 177 register 170 relatiebeheer 10 tekst 175 valuta 200 vracht 174
Outlook 44 integratie 44
Overschrijving buitenland 16
P PDF 67
document 75 kopie offerte 161 kopiefactuur 187
Prijs 208 globaal wijzigen 210 korting 214 kortingenregister 217 leverdatum 179 programmadatum 179 toeslagen 136 variant 114 wijzigen 212
Producent en leverancier I Project 89
activiteiten 95 administratie 98 artikel 96 documenten 95 facturering 98, 99, 100 Gantt-diagram 96 gebruikersinstellingen 91 inkoop 94 medewerkers 96 nieuw 90 offerte 94 order/factuur 94 projectregister 92 relatiebeheer 14 relaties 93 subproject 97 urenregistratie 96
Projectregister 92
R Rapporten
orderrapporten 196 voorraadrapporten 196
Relatie 2 aan activiteit koppelen 50 aangepast veld 28 adres 29 contactpersonen 32 document koppelen 71 e-commerce 20 gebruikersinstellingen 21 geen verzendingen 25 groepen 28 hoofdkantoor 30 instellingen e-commerce 20 kaart 27 krediet 195
Index
310
nieuw 2 non-actief 25 relatiebeheer 2 selectie bijwerken 27 standaarddocument 29
Relatiebeheer 2, 4 activiteiten 8 artikel 13 bedrijfsinstellingen 23 boekstukken 11 contactpersonen 7 documenten 8 e-commerce 20 hoofdvenster 4 inkoop 12 instellingen 16 offerte 10 order/factuur 10 overige info 15 project 14 tabbladen 6 urenregistratie 13
Repeterende offerte 164 aanmaken 164
S Scannen 75 Script 293 Service en support 303 Serviceovereenkomst 304 Skype 87
aan de slag 88 installatie 88 integratie 87 naam 88 nummer 88
Standaardregister documenttype 82 varianteigenschappen 141
Startpagina 259
T Toeslagen 136
aan de slag 137 artikel 136 boekingen 136 factuur 136 invoeren 138 rapport 136
U Update website 242
V Valuta
order/factuur 200 vaste prijs 212
Varianten 139 artikel 139 bewerken 146 instellingen 142 nieuw 145 standaardregister 141 varianteigenschappen 142 variantnamen 142 webshop 148
Variantkoppeling 146 nieuw 146
Verkoop 166 Verkoopbudget 231
afrollen 232 Vervolgpagina's 263 Voorraad
artikelvarianten overbrengen 147 rapporten 196 varianten 147
Vrachtbrief 197 afdrukken 197 order/factuur 197 rapport 197
W Wachtwoord
website 297 Webshop 245
aan de slag 246 artikel 245 artikelafbeelding 247 artikelen 247 artikelomschrijving 247 betalingsservice 296 betalingswijze 283 Docdata 250 factuuradres 281 instellingen 294 klantgegevens 281 leveringswijze 282 Mamut Enterprise Klant- en Partner Web 245 meta-tags 292 nieuwe orders/activiteiten 289 ontwerp 272 ontwerpsjabloon 277 selectie artikelen 247 varianten 148 voor u begint 237 voorraadstatus 248 wachtwoord 297 winkelvoorwaarden 280
Website 245 aan de slag 239 artikelen 260 betalingswijze 283 bewerken 254 bijlage invoegen 269 e-commerce 269 hyperlink 267 inhoud 241 instellingen 294 kiezen 254 koppeling 244 koptekst 257 leveringswijze webshop 282 logo 257 menu 256 meta-tags 292 ontwerp 238 ontwerpsjabloon 276 script 293 tabel 270 vervolgpagina's 263 voor u begint 237 wachtwoord 297
Website bewerken 254 Website-instellingen 290
artikel 261 beheer 297 betalingsservice 250 registratie opheffen 297 tip een vriend 297 website registreren 297
Mamut Alliance Partners Mamut (OSE “MAMUT”) werd opgericht in 1994 en is een toonaangevende leverancier van ERP, CRM en internet gebaseerde oplossingen voor kleine en middelgrote ondernemingen in Europa. Mamut biedt complete en gebruiksvriendelijke oplossingen aan tegen de beste prijs/kwaliteit verhouding met geïntegreerde oplossingen voor de boekhouding, verkoopondersteuning, relatiebeheer (CRM), inkoop/logistiek, werknemers, projectbeheer, e-commerce, domeinnamen, e-mail, webhosting en veiligheid. Meer dan 400.000 gebruikers vereenvoudigen hun werkdag met Mamut. Aanvullende informatie over Mamut en haar producten vindt u op www.mamut.nl
Copyright. Alle rechten en eventuele drukfouten voorbehouden. Mamut en het Mamut- logo zijn geregistreerde merken van Mamut. Alle overige merken zijn geregistreerde merken van de desbetreffende bedrijven.
Een onderneming in