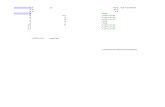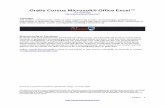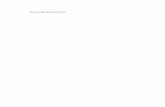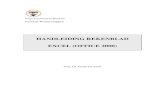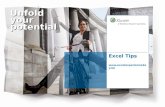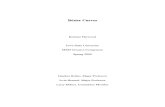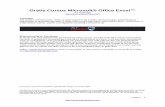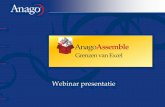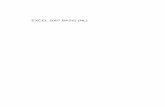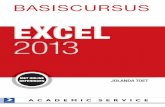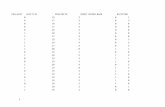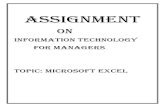Werken aan de hand van Microsoft Excel -...
Transcript of Werken aan de hand van Microsoft Excel -...

Werken aan de hand van
Microsoft Excel
Schooljaar 2018-2019
V. Schelkens, C. Kaivers,
F. Thomas

Informatica 3ASO - TSO Rekenblad 2
In dit project ga je leren hoe je een rekenblad aan de hand van Microsoft Excel kan opstellen. Bij
elke oefening krijg je de nodige informatie om zelfstandig aan de opdracht te werken. Denk goed
na en redeneer mee zodat je de oefening tot een goed einde kan brengen.
Werk nauwkeurig, stap voor stap en lees goed de opdrachten en de uitleg. Wanneer je klaar bent
met een stap (of een stuk hiervan), vink het aan in jouw document zodat je steeds weet wat je
reeds gedaan hebt en wat nog moet gebeuren.
Hieronder vind je een samenvatting van wat je moet kennen én kunnen. Op die manier heb je een
duidelijk overzicht van wat er van je verwacht wordt.
Veel succes!
Wat moet je kennen?
De begrippen van Excel (werkomgeving): startblad, rubriek, cel, rij, kolom …
De basismogelijkheden van Excel
Wat moet je kunnen?
Een nieuw werkblad openen
Een Excel bestand op de juiste manier opslaan
Tekst en getallen invoeren in een werkblad
In een cel tekst en/ of getallen overschrijven
In een cel tekst en/ of getallen aanpassen
De getalnotatie aanpassen
Formules (opsomming, vermenigvuldiging, delen, verminderen) invoeren en aanpassen
Basisfuncties (gemiddelde, som, min, max, aantal) invoeren en aanpassen
De notatie van een eenvoudige formule uitleggen
Een formule doortrekken aan de hand van een vulgreep
Cellen samenvoegen en splitsen
Kolommen en rijen verbreden
Knippen; kopiëren en plakken
Een kop- en voettekst toevoegen en/ of veranderen
Met meerdere werkbladen werken
Absolute, relatieve en gemengde adressering toepassen naar noden

Informatica 3ASO - TSO Rekenblad 3
Inhoudstafel
1 Kennismaking met MS Excel .......................................................................................... 4
1.1 De werkomgeving ............................................................................................................. 4
1.2 Een nieuw werkmap aanmaken ........................................................................................ 5
1.3 Een werkblad toevoegen aan een werkmap ..................................................................... 5
1.4 Hoe wijzig je de naam van een werkblad? ........................................................................ 5
1.5 Tekst en getallen invoeren ................................................................................................ 6
1.6 Opmaak ............................................................................................................................ 6
1.6.1 Rubriek Lettertype ............................................................................................................. 6
1.6.2 Rubriek Alinea ................................................................................................................... 6
1.7 Cellen vergroten ............................................................................................................... 6
1.8 Cellen samenvoegen en splitsen ...................................................................................... 7
1.9 Getallen invoegen ............................................................................................................. 7
1.10 De vulgreep ...................................................................................................................... 7
2 Basis bewerkingen .......................................................................................................... 9
2.1 Formules invoegen en aanpassen .................................................................................... 9
2.2 De functies som, gemiddelde, minimum, maximum en aantal getallen ............................. 9
2.3 Knippen, kopiëren en plakken ......................................................................................... 11
2.4 Een kop- en voettekst toevoegen .................................................................................... 12
2.5 Werken met meerdere werkbladen ................................................................................. 13
2.5.1 Hoe ga je te werk om de opmaak van verschillende tabbladen gelijk maken? ................. 13
2.5.2 Eenvoudig iets aanpassen op verschillende werkbladen in 1 knop! ................................. 13
3 Absolute, relatieve en gemengde adressering ............................................................ 14
3.1 Relatieve adressering ..................................................................................................... 14
3.2 Absolute adressering ...................................................................................................... 14
3.3 Gemengde adressering .................................................................................................. 15
4 Eigen notities ................................................................................................................. 16

Informatica 3ASO - TSO Rekenblad 4
1 Kennismaking met MS Excel
1.1 De werkomgeving
1 Tabblad Bestand 8 Rij
2 Tabbladen 9 Rijnummer
3 Werkbalk snelle toegang 10 Kolomkop
4 Titelbalk (naam bestand) 11 Werkbladen
5 Formulebalk 12 Statusbalk
6 Cel 13 Lint
7 Kolom 14 Schuifbalk
1 3
2
4
5 6
7
8 9
10
11 12 14
13

Informatica 3ASO - TSO Rekenblad 5
1.2 Een nieuw werkmap aanmaken
Hoe ga je te werk?
✓ Open een Excel
✓ Selecteer bij Nieuw, Lege werkmap
1.3 Een werkblad toevoegen aan een werkmap
Wanneer je een werkmap maakt krijg je automatisch 1 werkblad tot 3 werkbladen (afhankelijk van
hoe dit in het systeem is ingesteld). Dit kan je onderaan jouw werkblad zien.
Hoe ga je te werk?
Om een extra werkblad aan te maken selecteer je het + teken naar jouw werkblad. Op deze
manier krijg je een 2de werkblad.
1.4 Hoe wijzig je de naam van een werkblad?
Hoe ga je tewerk?
• Klik met jouw cursor op het werkblad waarvan je de naam wilt veranderen.
• Klik dan op de rechtermuisknop en selecteer ‘Naam wijzigen’.
• Wijzig de naam van jouw tabblad.

Informatica 3ASO - TSO Rekenblad 6
1.5 Tekst en getallen invoeren
Hoe ga je te werk?
✓ Selecteer de cel waar je tekst of getallen wilt invoeren.
✓ Typ jouw tekst.
1.6 Opmaak
In het tabblad Start zijn een aantal rubrieken die je kunnen helpen om voor een mooie opmaak van
jouw werkblad te zorgen. Ook in de andere tabbladen kan je opmaakopties terugvinden.
1.6.1 Rubriek Lettertype
Net zoals in Microsoft Word kan je het lettertype, kleur, grootte … van jouw
tekst aanpassen. Hiervoor gebruik je de verschillende opties beschikbaar in
de rubriek.
In deze rubriek kies je ook randen die je graag wilt toevoegen aan je tabel.
Kies de uitvouwknop naast het icoontje randen om de opties die je hebt te
tonen. Je kan kiezen voor enkel buitenranden, binnenranden … Onderaan
de uitvouwknop kan je ook de kleur, de dikte, de stijl van jouw randen
aanpassen.
Je kan ook de uitvouwknop gebruiken in de rechteronderkant om naar meer
opties te gaan.
1.6.2 Rubriek Alinea
In de rubriek Alinea kan je kiezen om jouw tekst in de cel rechts of links uit te lijnen of te centreren.
Je kan ook de richting van jouw tekst aanpassen.
Daarnaast biedt de rubriek jou de mogelijkheid om cellen samen te
voegen en te centreren of jouw tekst in één cel te houden wanneer je te
veel tekst hebt voor de cel en deze niet breder wilt maken.
1.7 Cellen vergroten
Wanneer je tekst en/ of getallen ingeeft, kan het zijn dat de kolommen en/ of rijen niet breed
genoeg zijn.
Hoe ga je te werk? Je kan tussen 2 verschillende werkwijzen kiezen.
✓ werkwijze 1
o Tabblad Start
o rubriek Cellen
o uitvouwknop Opmaak
o Kolombreedte
o Geef een nieuwe kolombreedte of rijhoogte aan.

Informatica 3ASO - TSO Rekenblad 7
✓ werkwijze 2
Wanneer je jouw cursor (muis) tussen 2 kolommen in de kolomkop plaatst, merk je dat deze
van vorm veranderd . Klik dan op jouw cursor met de linkermuisknop en zo kan je de
kolom verbreden of versmallen door te slepen. Dit kan je ook op rijen toepassen.
1.8 Cellen samenvoegen en splitsen
Je kunt verschillende cellen samenvoegen tot één grote cel.
Hoe ga je te werk?
✓ Selecteer de cellen die je wilt samenvoegen
✓ Klik op de knop samenvoegen en centreren in tabblad Start, rubriek Uitlijning.
✓ Indien je de cellen nadien weer wilt splitsen, selecteer je opnieuw samenvoegen en
centreren in dezelfde rubriek
1.9 Getallen invoegen
Getallen kunnen op verschillende manieren weergegeven worden.
Voorbeeld: 5 5,00 € 5,00 5%
Door de notatie van getallen aan te passen, kun je een gewoon getal wijzigen in bijvoorbeeld een
geldbedrag (valuta), een percentage, een datum …
Hoe ga je te werk?
1 Een getal wijzigen naar een geldbedrag (valuta)
✓ Selecteer de cel waarin je een getal hebt ingegeven
✓ Ga naar het tabblad Start en klik op de uitvouwknop naast Standaard in het rubriek Getal.
✓ Selecteer de optie Valuta
1.10 De vulgreep
Als je een cel selecteert, dan zie je rechts onderaan een klein vierkantje. Dat noemen we de
vulgreep.
De vulgreep heeft 3 verschillende functies:
a inhoud van cellen kopiëren
b reeksen uitbreiden
c formules door te voeren
Hoe ga je te werk?
vulgreep

Informatica 3ASO - TSO Rekenblad 8
✓ Typ tekst, getallen of formules in een cel
✓ Selecteer de cel door erop te klikken
✓ Zet je cursor op de vulgreep (je cursor wordt dan een zwart kruisje)
✓ Houd de linkermuisknop ingedrukt
✓ Sleep in de gewenste richting
✓ De inhoud van je cel wordt gekopieerd naar de andere cellen
Wil je reeksen verderzetten?
✓ Voer eerst minstens 2 startwaarden in
✓ Selecteer beide cellen
✓ Zet jouw cursor op de vulgreep
✓ Houd de linkermuisknop ingedrukt
✓ Sleep in de gewenste richting
1, 2 zetten zich verder naar 3, 4, 5 …
januari, februari zetten zich verder naar maart, april, mei …
maandag, dinsdag zetten zich verder naar woensdag, donderdag, vrijdag …
Opgelet: Ook de formules die je ingeeft worden verdergezet. Op die manier moet je een formule
maar één keer invoeren en kun je ze verschillende keren gebruiken.

Informatica 3ASO - TSO Rekenblad 9
2 Basis bewerkingen
2.1 Formules invoegen en aanpassen
In Excel gebruik je formules om berekeningen te maken zodat jouw berekeningen automatisch
gebeuren.
Om formules op te bouwen, maak je gebruik van operatoren.
Vermenigvuldigen *
Delen /
Optellen +
Aftrekken -
Hoe ga je te werk?
1 Klik in de cel waar je het resultaat van je formule wilt krijgen
2 Typ =
3 Typ de rest van je formule in. Dit kan je doen door cellen te selecteren via jouw cursor. .
bv. =C5*D5, =F3/A2, =E8-E7, =B3+B4
Zorg ervoor dat je geen spaties tussen de =, de geselecteerde cellen en de operatoren
ingeeft.
4 Klik dan op ENTER
Wil je een formule aanpassen?
1 Selecteer de cel waarin de formule staat
2 Klik in de formulebalk
3 Breng de wijziging aan
4 Bevestig de wijziging door op ENTER te klikken
2.2 De functies som, gemiddelde, minimum, maximum en aantal getallen
Naast formules manueel ingeven kan je ook een aantal formules (of functies) automatisch laten
doorvoeren. Deze functies kan je terugvinden in tabblad Start onder rubriek Bewerken. Selecteer
de uitvouwknop naast de automatische som symbool. De meest voorkomende formules komen in
de uitvouwknop, voor meer opties selecteer je ‘meer functies’.

Informatica 3ASO - TSO Rekenblad 10
Uitleg van de verschillende functies:
• Som: berekent de som van twee of meer getallen
• Gemiddelde: berekent het gemiddelde van twee of meer getallen
• Maximum: selecteert het hoogste getal van twee of meer getallen
• Minimum: selecteert het laatste getal van twee of meer getallen
• Aantal getallen: telt het aantal cellen in een bereik (cellen die door jou geselecteerd worden)
die gevuld zijn met een getal.
Functie Notatie Voorbeeld
Som =SOM(bereik) =SOM(A1:A4)
Gemiddelde =GEMIDDELDE(bereik) =GEMIDDELDE(A1:A4)
Maximum =MAX(bereik) =MAX(A1:A4)
Minimum =MIN(bereik) =MIN(A1:A4)
Aantal getallen =AANTAL(bereik) =AANTAL(A1:A4)
Hoe ga je te werk?
• Plaats jouw cursor in de cel waar het resultaat moet komen.
• Ga naar rubriek ‘Bewerken’, selecteer de uitvouwknop naast automatische som en selecteer
de gewenste functie.
• Selecteer op je werkblad de cellen die je nodig hebt voor jouw berekening.
o De cellen kunnen aaneengesloten cellen zijn (cellen die elkaar volgen). Selecteer met
je cursor de verschillende cellen door op de linkermuisknop te blijven drukken. In de
formule wordt de reeks dan met een : aangegeven (vb. A1:A4 → cel A1 t.e.m. cel A4).
o De cellen kunnen niet-aaneengesloten zijn (je hebt bv. A1, A3, A4, A8 nodig).
Hiervoor druk je op de Ctrl-toets. Je houdt deze ingedrukt en selecteer met je muis de
verschillende cellen die je nodig hebt. In de formule wordt de reeks dan met een ;
aangegeven (vb. A1;A4 → cel A1en cel A4 worden voor de formule geselecteerd, dus
niet A2 en A3).

Informatica 3ASO - TSO Rekenblad 11
o Je kan ook beide methodes combineren. Jouw formule komt met zowel een : als een ;
(vb. A1:A4;A8 → cellen A1 t.e.m. A4 zijn geselecteerd alsook cel A8)
2.3 Knippen, kopiëren en plakken
In Excel kan je gemakkelijk de opmaak (lay-out en achterliggende functies) van een tabel kopiëren
(of knippen) en plakken.
Hoe ga je te werk?
• Selecteer jouw werkblad door het vak te selecteren boven rijnummer 1
• Klik op de rechtermuisknop om jouw werkblad te kopiëren
• Ga naar jouw nieuw werkblad in cel A1 staan met jouw cursor
• Klik op de rechtermuisknop en selecteer het eerste icoontje bij de plakopties.

Informatica 3ASO - TSO Rekenblad 12
TIP: Er zijn ook nog andere plakopties
Waardes (getallen en tekst) plakken
Formules plakken (de formule wordt automatisch aangepast naar de gewijzigde situatie).
Enkel opmaak plakken
2.4 Een kop- en voettekst toevoegen
Hoe ga je te werk?
• Ga naar het tabblad Invoegen, rubriek Tekst.
• Selecteer Koptekst en Voettekst
• Je krijgt een nieuw tabblad ‘Ontwerpen’. Ook het werkblad verandert van uiterlijk. Hier kan je
dan je kop- en voettekst toevoegen rechts, in het midden of links.
OPGELET: Op de kop- en voettekst weergave te sluiten klik je met je cursor in je werkblad,
dan ga je naar tabblad ‘Beeld’ en selecteer je in rubriek ‘Werkmapweergave’ op ‘Normaal’.

Informatica 3ASO - TSO Rekenblad 13
2.5 Werken met meerdere werkbladen
Een werkmap bestaat gewoonlijk uit meerdere werkbladen. Om jouw werk efficiënt te doen, kan je
verschillende tabbladen in één keer opmaken en/ of aanpassen. Daarnaast kan je ook in een
werkblad verwijzen naar cellen van een ander werkblad, of formules aanmaken met cellen van
verschillende werkbladen.
2.5.1 Hoe ga je te werk om de opmaak van verschillende tabbladen gelijktijdig aan te
passen?
Wanneer je in een werkmap verschillende werkbladen gelijktijdig wil aanpassen selecteer je
onderaan de tabbladen die je wilt aanpassen. Dit kan je doen door op de CTRL-toets te drukken
en de werkbladen aan te duiden.
In dit voorbeeld zullen alle aanpassingen die je op Blad 3 uitvoert ook op Blad 2 en 4 verschijnen.
Bv. Je wilt de opmaak van een tabel van blad 1 kopiëren en op Blad 3, 2 en 4 plakken. Selecteer
jouw tabel in Blad 1, selecteer jouw werkbladen 3, 2 en 4. Plak jouw tabel in Blad 3 cel A1. De
tabel zal nu in werkbladen 3, 2 en 4 voorkomen.
TIP: Dit doe je best wanneer je een standaard document hebt met formules maar nog geen
gegevens hebt ingegeven.
2.5.2 Eenvoudig iets aanpassen op verschillende werkbladen in 1 knop!
Beeld je in, je hebt een werkmap met verschillende werkbladen. Elk werkblad is gelijk (bv.
facturen). Je wil dezelfde cel in al je werkbladen aanpassen. Je kan dit manueel doen en werkblad
per werkblad aanpassen, maar dit vraagt onnodig werk. Met Excel kan je dit in 1 klik aanpassen.
Hoe ga je te werk?
• Je selecteert alle tabbladen waarin je de verandering wilt doorbrengen. Dit doe je door op de
CTRL-toets te drukken en de verschillende werkbladen met jouw muis te selecteren.
• Wanneer je verschillende werkbladen geselecteerd zijn, ga je in de cel staan waar je de
verandering wilt doorvoeren. Dit doe je in één van de werkbladen.
• Je past jouw cel aan met nieuwe tekst/ getallen/ formules …
• Je klikt op enter
• De verandering is in al jouw werkbladen aangepast
Belangrijk!
Vergeet de selectie van de verschillende werkbladen niet ongedaan te maken op het einde van de
rit!

Informatica 3ASO - TSO Rekenblad 14
3 Absolute, relatieve en gemengde adressering
Wanneer je een formule ingeeft en doorvoert via de vulgreep is het belangrijk om te weten of je
een absolute of relatieve doorvoering wenst. Om goed te begrijpen wat het verschil is tussen beide
krijg je hieronder een korte uitleg over beide adresseringen.
3.1 Relatieve adressering
Een relatieve adressering is een verwijzing naar een cel die tijdens het kopiëren (of het gebruiken
van de vulgreep) de cellen automatisch zal aanpassen. Standaard is dit zo in Excel ingesteld.
Vb. Je gebruikt de vulgreep om een formule te kopiëren:
=SOM(A2:A5) wordt op de volgende rij automatisch =SOM(B2:B5) en op de volgende
=SOM(C2:C5).
3.2 Absolute adressering
Bij een absolute adressering blijft de cel verwijzing naar dezelfde cel verwijzen. Bv. je moet een
vermenigvuldiging doen met een uurloon. Het uurloon zal niet variëren, wel het aantal uren per dag
of per week. Je zal dus voor het uurloon een absolute adressering gebruiken.
Vb. Je gebruikt de vulgreep om de formule door te trekken maar je gaat 1 cel vastleggen door de $
teken te gebruiken.
=SOM(A2:$A$1) wordt op de volgende rij =SOM(B2:$A$1) en op de volgende rij =SOM(C2:$A$1)
Relatieve cel verwijzing
absolute cel verwijzing

Informatica 3ASO - TSO Rekenblad 15
3.3 Gemengde adressering
Je zal merken dat je vaker gebruik zal maken van gemengde verwijzingen, dan van zuiver
absolute verwijzingen. Een gemengde verwijzing fixeert de kolom maar niet de rij, of fixeert de rij
maar niet de kolom. Onderstaande formules maken gebruik van gemengde verwijzingen:
=$C1/2
=C$1/2
Stel dat je een formule kopieert die de verwijzing $C1 gebruikt. Ongeacht waar je de formule
plaatst, zal deze altijd verwijzen naar kolom C. De verwijzing naar het rijnummer wordt wel
aangepast, omdat direct hiervoor geen dollarteken staat.
Op dezelfde manier geldt, dat als je een formule kopieert die de verwijzing C$1 bevat, de kolom zal
worden aangepast, maar het rijnummer niet.

Informatica 3ASO - TSO Rekenblad 16
4 Eigen notities
.........................................................................................................................................................
.........................................................................................................................................................
.........................................................................................................................................................
.........................................................................................................................................................
.........................................................................................................................................................
.........................................................................................................................................................
.........................................................................................................................................................
.........................................................................................................................................................
.........................................................................................................................................................
.........................................................................................................................................................
.........................................................................................................................................................
.........................................................................................................................................................
.........................................................................................................................................................
.........................................................................................................................................................
.........................................................................................................................................................
.........................................................................................................................................................
.........................................................................................................................................................
.........................................................................................................................................................
.........................................................................................................................................................
.........................................................................................................................................................
.........................................................................................................................................................
.........................................................................................................................................................
.........................................................................................................................................................
.........................................................................................................................................................
.........................................................................................................................................................
.........................................................................................................................................................
.........................................................................................................................................................
.........................................................................................................................................................
.........................................................................................................................................................
.........................................................................................................................................................
.........................................................................................................................................................
.........................................................................................................................................................

Informatica 3ASO - TSO Rekenblad 17
.........................................................................................................................................................
.........................................................................................................................................................
.........................................................................................................................................................
.........................................................................................................................................................
.........................................................................................................................................................
.........................................................................................................................................................
.........................................................................................................................................................
.........................................................................................................................................................
.........................................................................................................................................................
.........................................................................................................................................................
.........................................................................................................................................................
.........................................................................................................................................................
.........................................................................................................................................................
.........................................................................................................................................................
.........................................................................................................................................................
.........................................................................................................................................................
.........................................................................................................................................................
.........................................................................................................................................................
.........................................................................................................................................................
.........................................................................................................................................................
.........................................................................................................................................................
.........................................................................................................................................................
.........................................................................................................................................................
.........................................................................................................................................................
.........................................................................................................................................................
.........................................................................................................................................................
.........................................................................................................................................................
.........................................................................................................................................................
.........................................................................................................................................................
.........................................................................................................................................................
.........................................................................................................................................................
.........................................................................................................................................................
.........................................................................................................................................................
.........................................................................................................................................................