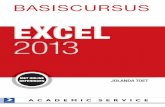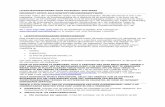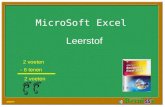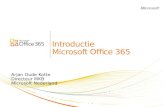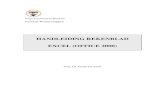Microsoft Office Excel - KU Leuven...van Microsoft Office - Excel. Omdat Excel 2003 en 2007 op een...
Transcript of Microsoft Office Excel - KU Leuven...van Microsoft Office - Excel. Omdat Excel 2003 en 2007 op een...

REN Vlaanderen
is een initiatief van de Vlaamse Minister van Onderwijs en Vorming
Microsoft Office
Excel 2007
in de wetenschapsles
Mieke De Cock
Geneviève Janssens
Jo Vanhaecht


-3-
INHOUD
1 Inleiding .............................................................................................. 5
2 Het programma .................................................................................... 6
3 Invoeren van gegevens ......................................................................... 7
3.1 Decimaalteken ................................................................................ 7
3.2 Eind- en beginnullen ........................................................................ 7
3.3 Beduidende cijfers ........................................................................... 8
3.4 Machten van 10 .............................................................................. 8
3.5 Invoeren van tekstsymbolen ............................................................. 8
3.6 Reeksen doorvoeren ........................................................................ 9
4 Berekeningen ..................................................................................... 10
4.1 Formules met rekenkundige operatoren ........................................... 10
4.2 Formules met eenvoudige functies .................................................. 12
4.2.1 De functie SOM ....................................................................... 12
4.2.2 De functie GEMIDDELDE ........................................................... 13
4.3 Meer functies….............................................................................. 13
4.3.1 De functie ALS ........................................................................ 14
4.3.2 De functie ABS ........................................................................ 15
4.3.3 De functie AFRONDEN .............................................................. 15
4.3.4 Goniometrische functies ........................................................... 16
4.3.5 Macht ..................................................................................... 16
4.3.6 Exponentiële macht ................................................................. 16
4.3.7 Logaritme ............................................................................... 17
4.3.8 Omzetten van hoeken .............................................................. 17
4.3.9 Wortel .................................................................................... 17
4.4 Functies ingeven via het formulepalet .............................................. 17
5 Celopmaak ......................................................................................... 18
5.1 Celeigenschappen ......................................................................... 18
5.2 Cellen samenvoegen ...................................................................... 18
5.3 Opmaak kopiëren .......................................................................... 19
5.4 Plakken speciaal ............................................................................ 19
5.5 Voorwaardelijke opmaak ................................................................ 20
5.6 Invoercontrole .............................................................................. 21
6 Celverwijzingen .................................................................................. 23
6.1 Relatieve celverwijzing ................................................................... 23
6.2 Absolute celverwijzing ................................................................... 23

-4-
7 Grafieken ........................................................................................... 25
7.1 Enkelvoudige grafiek ..................................................................... 25
7.2 Meervoudige grafiek ...................................................................... 28
7.2.1 Brongegevens in aaneengesloten celbereik ................................. 28
7.2.2 Brongegevens in niet-aaneengesloten celbereik ........................... 29
7.3 Grafiekopmaak aanpassen .............................................................. 30
7.3.1 Legenda ................................................................................. 31
7.3.2 Grafiekgebied .......................................................................... 31
7.3.3 Tekengebied ........................................................................... 32
7.3.4 Assen aanpassen ..................................................................... 32
7.3.5 Gegevensreeks opmaken .......................................................... 33
7.4 Trendlijn ...................................................................................... 34
7.4.1 Toevoegen trendlijn ................................................................. 34
7.4.2 Types trendlijnen ..................................................................... 35
7.5 Toevoegen onafhankelijke tekst ...................................................... 36
8 Algemene lay-out ............................................................................... 37
8.1 Kolommen of rijen selecteren en bewerken....................................... 37
8.2 Kolombreedte of rijhoogte aanpassen .............................................. 37
8.3 Kolommen en rijen verbergen ......................................................... 37
8.4 Grafische objecten toevoegen ......................................................... 38
8.4.1 Afbeeldingen invoegen ............................................................. 38
8.5 Werkbladen opmaken .................................................................... 39
8.6 Werkbladen andere naam en/of kleur geven ..................................... 41
8.7 Opmerkingen ................................................................................ 42
8.8 Inzoomen/Uitzoomen van het werkblad ........................................... 42
9 Macro's opnemen en afspelen ............................................................... 43
10 Werkblad beveiligen ......................................................................... 44
11 Afdrukken ....................................................................................... 46
11.1 Werken met pagina-einden .......................................................... 46
11.2 Pagina-instellingen ..................................................................... 46
11.3 Selectie afdrukken ...................................................................... 46
12 Didactiek Excel ................................................................................ 48
12.1 Inleiding .................................................................................... 48
12.2 Van klaargemaakte naar open werkbladen ..................................... 48
12.3 Slotbedenking ............................................................................ 51
13 Bestanden ....................................................................................... 52

Excel2007 in de wetenschapsles Technisch deel
-5-
1 Inleiding
De computer en de nieuwe media (internet, cd-rom, dvd, ...) zijn niet meer weg
te denken uit ons dagelijks leven. Binnen het wetenschapsonderwijs biedt het gebruik van ICT daarenboven ruime didactische mogelijkheden en in een aantal gevallen een grote meerwaarde. Voorbeelden liggen voor de hand: het verwer-
ven en (snel) bewerken van numerieke gegevens, het tekenen van grafieken, het snel kunnen aanpassen van parameters, het analyseren van videobeelden, het
gebruik van animaties en applets, simulaties, interactieve verwerking van de leerstof. Er zijn heel wat educatieve computerprogramma's beschikbaar. Daar-naast laat een computer met interfacekaart, meetpaneel en sensoren toe metin-
gen uit te voeren met een quasi onmiddellijke (grafische) analyse.
Deze tekst wil een ondersteuning zijn bij het gebruik van een rekenblad in de
wetenschapslessen: de beschrijving van de technische uitwerking werd beperkt tot aspecten die relevant zijn voor de wetenschapslessen. Ook de concrete voor-beelden die worden aangehaald en die ter beschikking worden gesteld, zijn we-
tenschapsvoorbeelden.
De syllabus is geschreven met de terminologie van de Nederlandstalige versie
van Microsoft Office - Excel. Omdat Excel 2003 en 2007 op een aantal punten sterk van elkaar verschillen, werden er twee bundels gemaakt: „Excel 2003 in de wetenschapsles‟ en „Excel 2007 in de wetenschapsles‟. Inhoudelijk bevatten bei-
de documenten dezelfde informatie.
De tekst bestaat uit twee grote delen. Het eerste deel is technisch. Hierin wordt
gedetailleerd uitgelegd hoe een Excel-werkblad kan worden uitgewerkt: hoe het aantal beduidende cijfers instellen, hoe met formules werken, hoe een grafiek tekenen, hoe de achtergrond inkleuren, ... . In het tweede deel worden een aan-
tal concrete tips in verband met het didactisch gebruik van Excel in de weten-schapsles aangehaald. De voorbeelden waarnaar verwezen wordt, staan ook digi-
taal ter beschikking.
Bij het technische deel wordt verondersteld dat de lezer het basisgebruik van Microsoft Windows en Microsoft Office (zoals bv. het openen van Excel, het ope-
nen en opslaan van bestanden, ...) reeds beheerst.
Belangrijke opmerking i.v.m. Excel2007:
Een bestand opgeslagen in Excel2007 krijgt als extensie .xlsx en is niet leesbaar in vorige versies van Excel. Indien je wenst dat het bestand ook kan geopend
worden in de vroegere versies van Excel, moet je kiezen voor Opslaan als Excel-97-2003-werkmap.
Werk je met de Office 2000/XP/2003-programma‟s, dan is het aangeraden om het “Compatibiliteitspakket voor Microsoft Office 2007 Word-, Excel- en Power-
Point-bestandsindelingen” te installeren (gratis te downloaden). Hiermee kan je toch de Office2007-bestanden openen, bewerken en opslaan.

Excel2007 in de wetenschapsles Technisch deel
-6-
2 Het programma
Bij het openen van het programma krijg je meestal onderstaande onderdelen te
zien. Om de vele programmafuncties sneller te kunnen vinden, is men in Offi-ce2007 afgestapt van het klassieke menusyteem met werkbalken, taakvensters en dialoogvensters. De nieuwe gebruikersinterface beschikt o.a. over:
- de Office knop: een ronde knop waaronder een aantal basisopdrachten zitten zoals Opslaan, Openen, en Afdrukken;
- het lint: een brede lijst tabbladen die elk bestaan uit gegroepeerde op-drachten (knoppen);
- de werkbalk snelle toegang: een werkbalk waar eenvoudig knoppen
kunnen aan toegevoegd worden.
titelbalk
Office knop het „lint‟
kolomkoppen
actieve cel
rijkoppen
werkbladen
navigatie werkbladen
zoom
werkbalk snelle toegang
formulebalk
tabbladen
weergave snelkoppe-lingen

Excel2007 in de wetenschapsles Technisch deel
-7-
3 Invoeren van gegevens
In een cel kan je tekst of getallen intikken of een berekening laten uitvoeren
m.b.v. een formule of functie.
Tekst zal automatisch links uitlijnen, getallen worden rechts uitgelijnd. Een com-binatie van cijfers en tekst in één cel wordt behandeld als tekst.
Lange teksten zullen volledig worden getoond, verspreid over verschillende cel-len, zolang er in de cel rechts ernaast niets is ingevuld. Bv.:
Ook al wordt de tekst afgebroken, de informatie in de cel blijft behouden. We
kunnen de tekst, d.m.v. het aanpassen van de kolombreedte, in z'n geheel laten zien, door te klikken en te slepen op het streepje tussen twee kolommen. Meer
over opmaak van rijen en kolommen, zie 8.1 p. 37.
3.1 Decimaalteken
Als decimaalteken gebruik je best de „punt‟-toets op het numeriek klavier (1). Wil
je een punt als tekst invoeren (bv. achter een zin), moet je het punt in het tekst-klavier gebruiken (2).
3.2 Eind- en beginnullen
Net zoals op een rekenmachine heeft het geen zin om eindnullen of een nul voor
het decimaalteken in te tikken. Standaard geeft Excel geen eindnullen weer. Om 0,50 in te voeren, volstaat het om . 5 in te tikken.

Excel2007 in de wetenschapsles Technisch deel
-8-
3.3 Beduidende cijfers
Excel houdt geen rekening met de rekenregels. De nauwkeurigheid van bv. een meetwaarde en het aantal beduidende cijfers dient via celopmaak (zie 4 p.10) te worden ingesteld. Ook al tik je een eindnul in, Excel geeft deze standaard niet
weer.
3.4 Machten van 10
Getallen invoeren die in de wetenschap-pelijke notatie zijn weergeven, is moge-
lijk. De gravitatieconstante G=6,67.10-11 Nm²/kg² tik je in als 6.67e-11.
3.5 Invoeren van tekstsymbolen
Heel wat grootheden en eenheden die in de wetenschapsles wor-den gebruikt, worden weergegeven met Griekse letters. Deze kun-
nen via het tabblad Invoegen Symbool… worden ingevoerd.

Excel2007 in de wetenschapsles Technisch deel
-9-
3.6 Reeksen doorvoeren
Heel vaak dient een reeks opeenvolgende gege-vens ingevoerd te worden, bv. metingnummers (1, 2, 3, …), posities van een versnellend karretje
op regelmatige tijdstippen (0 s, 0,02 s, 0,04 s, …), de weerstand van een geleider bij verschil-
lende lengtes (10 cm, 20 cm, …), tijdstippen waarop de massa van een uitdrogende aardappel wordt bepaald, enz.
Deze kunnen in Excel automatisch ingevoerd worden door gebruik te maken van de vulgreep. Tik hiervoor de eerste 2 waar-
den in (zodat Excel het interval kent), en selecteer dan deze 2 cellen. Plaats ver-volgens de muisaanwijzer op de rechterbenedenhoek van de selectie totdat het zwarte kruis (+) verschijnt
(= vulgreep) en sleep deze naar beneden (of naar rechts) zover als nodig. Terwijl je sleept, verschijnt
naast de muisaanwijzer (in een klein geel kadertje) tot welke waarde de reeks reeds is doorgevoerd. Wanneer je de vulgreep loslaat, verschijnt de reeks.
Opmerking: Indien je slechts 1 cel selecteert en dan
de vulgreep gebruikt, voer je geen reeks door maar kopieer je de waarde in de cel (tenzij voor inge-
bouwde reeksen zoals de dagen van de week, de maanden, …).

Excel2007 in de wetenschapsles Technisch deel
-10-
4 Berekeningen
Om een eenmalige berekening te maken zoals dat vaak in een vraagstuk voor-
komt, is het rekentoestel een handig instrument. Regelmatig worden er echter in de wetenschapsles, bv. bij een practicum, dezelfde bewerkingen uitgevoerd op verschillende (meet)gegevens. Hiervoor is Excel een ideaal werkinstrument.
Om in een cel het resultaat van een berekening te krijgen, moet er in die cel een formule ingegeven worden. Selecteer dus de cel alvorens een formule in te voe-
ren.
Een formule begint steeds met het gelijkheidsteken „=‟, het plusteken „+‟ of het minteken „-‟.
Klikken we op Enter nadat de formule is ingegeven, dan geeft Excel het resul-taat. Merk wel op dat de inhoud van de cel nog steeds de formule is.
Formules kunnen altijd gewijzigd worden. Selecteer hiervoor eerst de cel met de formule en klik daarna in de formulebalk in de formule op de plaats waar je de wijzigingen wilt aanbrengen. Met de pijltjestoetsen kan je de cursor naar links en
rechts verplaatsen in de formule.
Formules worden weergegeven op de formulebalk wanneer je een cel met een
resultaat selecteert. Als de formulebalk niet zichtbaar is, zet je in het tabblad Beeld een vinkje voor Formulebalk.
Opmerking: Wil je in een cel tekst tikken die begint met = , maar die toch niet
als een formule mag gezien worden, dan moet je eerst een enkel aanhalingste-ken tikken.
4.1 Formules met rekenkundige operatoren
Eenvoudige bewerkingen kunnen gemaakt worden met de rekenkundige operato-ren. Typ
=7+5 om op te tellen (12)
=7-5 om af te trekken (2)
=7*5 om te vermenigvuldigen (35)
=7/2 om te delen (3,5)
=7^2 om een macht op te geven (49)
=5% om procent te berekenen (0,05)

Excel2007 in de wetenschapsles Technisch deel
-11-
Hierbij geldt de volgende volgorde van bewerkingen:
1 2 3 4
% ^ * en / + en -
Voorbeelden:
=5+3*2 geeft als resultaat 11 =(5+3)*2 geeft als resultaat 16
=5^2*3 geeft als resultaat 75 =5^(2*3) geeft als resultaat 15625
=5+3% geeft als resultaat 5,03 =(5+3)% geeft als resultaat 0,08
Opmerking:
Je maakt best zoveel mogelijk gebruik van celverwijzingen in formules, bv. A3+B3. Hierdoor wordt het resultaat opnieuw berekend als de waarde in één van de cellen wijzigt.
In plaats van de celverwijzingen echt te tikken, kan je de cellen die je in de for-mule wilt gebruiken, aanklikken.
Deze formule kan met behulp van de vulgreep doorgevoerd worden naar nabu-rige cellen. Zo moet de formule slechts 1 keer ingetikt worden en wordt ze toch toegepast op een hele reeks meetwaarden. De celverwijzingen in de formule
passen zich automatisch aan (zie ook relatieve en absolute celverwijzingen p. 23).

Excel2007 in de wetenschapsles Technisch deel
-12-
4.2 Formules met eenvoudige functies
Excel bevat heel wat ingebouwde functies. We overlopen er hier enkele die in de wetenschapsles nuttig kunnen zijn.
Algemene werkwijze:
- selecteer eerst de cel waarin het resultaat van een be-rekening moet komen.
- klik in het tabblad Start op de keuzelijst van de Auto-somknop of
- selecteer in het lint het tabblad Formules. - selecteer de gewenste functie.
De formule wordt onmiddellijk opgebouwd. Het automa-tisch gekozen bereik kan eventueel aangepast worden.
De formule kan ook gewoon ingetikt worden. De syntax
moet dan natuurlijk correct zijn.
4.2.1 De functie SOM
=SOM(bereik)
Deze functie berekent de som van 2 of meer cellen. Aaneengesloten bereik
- selecteer eerst de cel waarin het resultaat van een berekening moet komen - klik in het tabblad Start op de keuzelijst van de Autosomknop
- selecteer Som - selecteer de aaneengesloten cellen die je wilt optellen - druk op ENTER
Vb. =SOM(B3:B8)
Niet-aaneengesloten cellen Het is ook mogelijk om het bereik van de functie te
laten bestaan uit niet-aaneengesloten cellen.
Houd de Ctrl-toets ingedrukt terwijl je de verschil-lende cellen aanklikt die je wilt optellen.
Vb. =SOM(G3;G5;H7)
Bovenstaande methodes kunnen gecombineerd
worden.

Excel2007 in de wetenschapsles Technisch deel
-13-
Vb. =SOM(A3:A8;B4)
Deze functie berekent de som van de cellen A3 tot en met A8 én cel B4.
4.2.2 De functie GEMIDDELDE
=GEMIDDELDE(bereik)
Deze functie berekent het gemiddelde van een aantal cellen. De functie houdt
geen rekening met lege cellen in het celbereik. Ook hier kan je gebruik maken van zowel aaneengesloten als niet-aaneengesloten cellen zoals beschreven in
4.2.1.
Merk op dat in de cellen E3 en E4 dezelfde formule staat.
4.3 Meer functies…
Onderaan de keuzelijst van de Autosomknop of in het tabblad Formules staan nog meer interessante functies. De functies zijn onderverdeeld in categorieën.

Excel2007 in de wetenschapsles Technisch deel
-14-
Als je een functie hebt geselecteerd, opent het formulevenster dat je helpt de functie correct in te vullen.
4.3.1 De functie ALS
=ALS(logische test; waarde als test waar; waarde als test onwaar)
Deze functie levert een waarde als er aan een voorwaarde voldaan is. Dit kan interessant zijn bij voorgeprogrammeerde werkbladen om bijvoorbeeld extra in-formatie te geven afhankelijk van het meetresultaat.
Vb.1
Vergelijkingsoperatoren:
< kleiner dan <= kleiner dan of gelijk aan > groter dan >= groter dan of gelijk aan
Tekst moet altijd tussen dubbele aanhalingstekens gezet worden.
Vb.2 Bij voorgeprogrammeerde werkbladen levert het resultaat van een berekening
vaak 0 of een foutwaarde (bv. #DEEL/0) als de meetgegevens nog niet ingevuld zijn.

Excel2007 in de wetenschapsles Technisch deel
-15-
Dit kan je vermijden door de functie ALS te gebruiken.
In kolom F is volgende formule doorgevoerd: =ALS(D3="";"";E3-D3) In kolom G is volgende formule doorgevoerd: =ALS(F3="";"";C3/F3)
Hier wordt in F3 getest of D3 leeg is (2 dubbele aanhalingstekens achter elkaar). Zo ja, levert de formule een lege cel; zo nee, levert de formule de correcte bere-kening.
4.3.2 De functie ABS
=ABS(getal)
Deze functie bepaalt de absolute waarde van een getal.
Vb. =ABS(D3)
levert de absolute waarde van het getal dat zich in cel D3 bevindt.
4.3.3 De functie AFRONDEN
=AFRONDEN(getal; aantal decimalen)
Deze functie rondt het getal af tot op het opgegeven aantal decimalen.
Opgelet, dit is niet hetzelfde als via celeigenschappen opgeven hoeveel decima-len er weergegeven moeten worden.
Vb. Stel dat in de cel D3 de waarde 1,128 staat dan levert =AFRONDEN(D3; 2) als resultaat 1,13
Als je via celeigenschappen zou opgeven dat de waarde in cel D3 met 2 decima-len moet weergegeven worden, verschijnt er ook 1,13 maar blijft de celinhoud
wel degelijk 1,128.
Als je in de functie een negatieve waarde opgeeft voor aantal decimalen, wordt
er links van de komma afgerond.
Vb. =AFRONDEN(127;-1) levert als resultaat 130

Excel2007 in de wetenschapsles Technisch deel
-16-
Van deze functie bestaan er ook varianten zoals:
AFRONDEN.NAAR.BENEDEN(getal; aantal decimalen)
AFRONDEN.NAAR.BOVEN(getal; aantal decimalen)
4.3.4 Goniometrische functies
=COS(getal)
=SIN(getal) =TAN(getal)
Deze functies leveren respectievelijk de cosinus, de sinus en de tangens van een
hoek in radialen. =PI() levert het getal π met een nauwkeurigheid van 15 cijfers.
Indien de hoeken opgegeven zijn in graden, kunnen ze met de functie =PI() om-
gezet worden naar radialen (zie ook 4.3.8)
Vb. =COS(45*PI()/180) levert de waarde van de cosinus van 45° =COS(45) levert de waarde van de cosinus van 45 radialen
Ook de inverse functies zijn aanwezig.
=BOOGCOS(getal) =BOOGSIN(getal) =BOOGTAN(getal)
Het resultaat van deze functies is steeds de waarde in radialen.
4.3.5 Macht
=MACHT(getal; macht)
Deze functie verheft een getal tot een bepaalde macht.
In plaats van de functie MACHT kan je ook het bewerkingsteken '^' gebruiken om een grondtal tot een bepaalde macht te verheffen (zie 4.1 p. 10).
4.3.6 Exponentiële macht
=EXP(getal) verheft e tot de macht „getal‟.
Vb. =EXP(2) levert als resultaat e²=7,39

Excel2007 in de wetenschapsles Technisch deel
-17-
4.3.7 Logaritme
=LOG(getal; grondtal)
Deze functie berekent de logaritme van een getal voor het opgegeven grondtal.
Als het grondtal wordt weggelaten, wordt grondtal 10 genomen. Vb. =LOG(100) levert als resultaat 2
=LOG(8;2) levert als resultaat 3
4.3.8 Omzetten van hoeken
=GRADEN(getal) Deze functie converteert radialen naar graden.
=RADIALEN(getal) Deze functie converteert graden naar radialen.
4.3.9 Wortel
=WORTEL(getal)
Deze functie berekent de positieve vierkantswortel van een getal. Indien „getal‟
negatief is levert dit een foutmelding.
De worteltrekking kan ook met behulp van een macht geschreven worden:
Bv. =25^0,5 of =25^(1/2) of =MACHT(25;0,5)
4.4 Functies ingeven via het formulepalet
Indien je geen uitleg nodig hebt over de gewenste functie, kan je de functie ook
samenstellen via het formulepalet.
Werkwijze:
Plaats de cursor in de cel waarin het resultaat moet komen en typ het “=”-teken (of “+” of “-” ). In het formulepalet (links van de formulebalk) verschijnt dan een keuzelijst met de recentst gebruikte functies. Als de gewenste functie er niet
tussen staat selecteer je onderaan Meer functies…

Excel2007 in de wetenschapsles Technisch deel
-18-
5 Celopmaak
5.1 Celeigenschappen
Hoe een cel er moet uitzien, kan opgegeven worden in de celopmaak. De meeste opmaakmogelijkheden kan je selecteren in het lint in het tabblad Start in de groepen Lettertype, Uitlijning en Getal.
Selecteer eerst de cel (of het celbereik) en selecteer dan de gewenste opmaak-
opdracht in het lint.
Als de gewenste opmaak niet in het lint te vinden is, klik dan op het pijltje rechts onderaan in de opdrachtengroep
om het dialoogvenster Celeigenschappen te openen. (Of klik rechts in de geselecteerde cel en kies Celeigenschap-
pen…)
In het dialoogvenster kan je de volledige opmaak van een cel opgeven.
5.2 Cellen samenvoegen
Aaneengesloten cellen kunnen samengevoegd worden tot 1 cel. Dit kan bv. nut-tig zijn bij het opgeven van kolomtitels.
Selecteer hiervoor eerst de cellen die samenge-
voegd moeten worden en klik op de samenvoeg-knop in het tabblad Start in de groep Uitlijning.
In onderstaand voorbeeld werden de cellen B1 tot D1 samengevoegd. Deze sa-
mengevoegde cel kan dan in zijn geheel opgemaakt worden via celeigenschap-pen.

Excel2007 in de wetenschapsles Technisch deel
-19-
5.3 Opmaak kopiëren
De volledige opmaak van cellen kan gekopieerd worden naar andere cellen. Selecteer de opgemaakte cel(len), klik op het „borsteltje‟ in het
tabblad Start in de groep Klembord. De opmaak zit nu in het werkgeheugen. Selecteer vervolgens de cel(len) die dezelfde
opmaak moeten krijgen. Indien je dubbelklikt op het „borsteltje‟ kan je de opmaak blijven
kopiëren tot je op ESC drukt.
5.4 Plakken speciaal
Als je een cel of een celbereik kopieert en plakt, worden de inhoud, de formules, en de celopmaak gekopieerd. Het kan nuttig zijn om bv. enkel de formule te ko-
piëren en niet de opmaak, of de waarde te kopiëren maar niet de achterliggende formule.
Werkwijze:
Selecteer de te kopiëren cellen.
Kopieer ze naar het werkgeheugen (Ctrl-c of via
tabblad Start in de groep Klembord ).
Selecteer de cel waarnaar je wilt kopiëren en klik dan in het keuzelijstje Plakken op Plakken speciaal…
of
klik rechts in de cel waarnaar je wilt kopiëren en se-lecteer Plakken speciaal….
In het dialoogvenster dat dan
verschijnt, kan je de gewens-te optie kiezen.

Excel2007 in de wetenschapsles Technisch deel
-20-
5.5 Voorwaardelijke opmaak
Je kan de opmaak van een cel laten afhangen van de waarde die deze of een an-dere cel heeft.
Dit kan bv. gebruikt worden om boodschappen te geven afhankelijk van de in-
houd van een cel, om bepaalde waarden te benadrukken, …
Werkwijze:
- Selecteer de cel waarop je voorwaardelijke opmaak wilt toepassen. - Klik in het tabblad Start in de groep Stijlen op Voorwaar-
delijke opmaak. - Klik vervolgens op Markeringsregels voor cellen.
- Selecteer de gewenste opdracht zoals Groter dan, Kleiner dan, Tussen, Tekst met, …
Aan een cel(bereik) kunnen meerdere voorwaarden worden toegekend. Je kan de
voorwaarden beheren via Regels beheren… in het keuzelijstje van Voorwaardelij-ke opmaak.
Vb.1 Bij de weergave van een beweging, kan je de berekende versnelling een verschillende kleur geven afhankelijk van het teken (vertragen, versnellen).
Zowel het lettertype, de rand als de opvulkleur kunnen opgegeven worden. In-dien aan meerdere voorwaarden wordt voldaan, krijgt de eerste voorrang.
Vb.2 Je kan een boodschap weergeven die afhangt van een waarde. In dit voor-
beeld staat de tekst in cel F14 in dezelfde kleur als de achtergrond zodat deze niet zichtbaar is. Als de waarde in cel D14 voldoet aan de voorwaarde, nl. $D$14>1 (typische fout, leerling geeft veerlengte in cm op i.p.v. in m zoals ge-
vraagd), is de opmaak van cel F14 anders zodat de tekst wel zichtbaar is.

Excel2007 in de wetenschapsles Technisch deel
-21-
In dit voorbeeld werd gebruik gemaakt van een „formule‟ als voorwaarde. De op-gegeven formule moet altijd een logische oplossing hebben (WAAR (1) of
ONWAAR (0) ).
5.6 Invoercontrole
Bij een (gedeeltelijk) voorgeprogrammeerd werkblad, kan een controle uitge-voerd worden op de ingevoerde waarden. Op die manier kan je voorkomen dat er onlogische gegevens worden ingevoerd (gegevens in verkeerde eenheid, tem-
peratuur in °C i.p.v. in K, …).
Werkwijze:
- Selecteer de cel die je wilt controleren. - Klik in het tabblad Gegevens in de groep Hulpmiddelen voor gegevens op Ge-gevensvalidatie.

Excel2007 in de wetenschapsles Technisch deel
-22-
Er zijn 3 tabbladen in het dialoogvenster:
Instellingen: Hier worden de criteria opgegeven waaraan de celinhoud moet vol-doen.
Invoerbericht: Hier kan een bericht opgegeven worden dat verschijnt als de cel geselecteerd wordt. Foutmelding: Hier kan een bericht opgegeven worden dat verschijnt als niet aan
de opgegeven criteria voldaan wordt.
Bv. De rustlengte van een veer moet opgegeven worden in m. Als criterium wordt opgegeven dat de waarde tussen 0 en 0,3 moet liggen om te vermijden
dat de lengte foutief in cm wordt ingetikt.
Bij selectie van de cel D2 verschijnt een bood-
schap en bij fout intikken een waarschuwing.

Excel2007 in de wetenschapsles Technisch deel
-23-
6 Celverwijzingen
Bij het doorvoeren van formules met de vulgreep is het van groot belang dat je
controleert of de celverwijzingen relatief of absoluut moeten zijn. Standaard werkt Excel met een relatieve celverwijzing.
6.1 Relatieve celverwijzing
Dit is een verwijzing die tijdens het doorvoeren of kopiëren aangepast wordt.
In onderstaand voorbeeld werd de formule die in F5 staat met de vulgreep naar beneden doorgevoerd. De celverwijzingen passen zich dan automatisch aan. E5 wordt op de rij daaronder E6 enz.
Bij horizontaal doorvoeren, passen de verwijzingen zich ook aan. Bij doorvoeren naar rechts wordt bv. E5 in de kolom ernaast F5 enz.
6.2 Absolute celverwijzing
Dit is een verwijzing die tijdens het doorvoeren of kopiëren vast blijft.
Een celverwijzing absoluut maken doe je door een $-teken voor de kolom- en
voor de rijverwijzing te zetten, bv. $D$3.
Met behulp van de F4-toets kan een celverwijzing absoluut gemaakt worden. Klik
hiervoor in de formule in de celverwijzing die absoluut moet gemaakt worden en druk één keer op de F4-functietoets.

Excel2007 in de wetenschapsles Technisch deel
-24-
Vb.
In dit voorbeeld i.v.m. de wet van Hooke wordt de uitrekking Δl berekend door
van de lengte van de veer telkens de rustlengte af te trekken. De verwijzing naar deze rustlengte in cel D2 mag niet wijzigen als de formule wordt doorgevoerd. Vandaar dat in de formule D2 gewijzigd is in $D$2.
Opmerking:
Het is ook mogelijk om een gemengde celverwijzing te hebben, bv. $B1 (de ko-lom is absoluut, de rij is relatief) of B$1 (de kolom is relatief, de rij is absoluut).
Door meermaals op de F4-toets te drukken verandert B1 $B$1 B$1 $B1
B1 enz.

Excel2007 in de wetenschapsles Technisch deel
-25-
7 Grafieken
Hoewel Excel niet echt gemaakt is voor het creëren van wetenschappelijke gra-
fieken, kan je toch de meeste resultaten correct weergeven in grafiekvorm. Uit de vele grafiektypes die beschikbaar zijn in Excel, is het type “spreiding” quasi de enige die we kunnen gebruiken voor het correct weergeven van wetenschappelij-
ke relaties tussen grootheden.
Enkele aandachtspunten:
- In veel wetenschappelijke grafieken worden xy-koppels uitgezet en dit is enkel mogelijk met het grafiektype “spreiding”.
- De meetresultaten worden weergegeven zonder verbindingslijn.
- Doorheen de meetresultaten kan een trendlijn (fit) toegevoegd worden.
- Ook de vergelijking van deze trendlijn kan weergegeven worden (bv. y=3x-0,2). Hierbij is het belangrijk dat deze aangepast wordt aan de juiste groot-heden die op de assen staan.
- Op 1 grafiek kunnen meerdere datasets weergegeven worden om zo resul-taten te kunnen vergelijken.
- Bij het gebruik van opvulkleuren voor grafiek- en tekengebied moet er aan gedacht worden dat niet alle kleuren een duidelijk resultaat geven indien er zwart-wit wordt afgedrukt of gekopieerd.
7.1 Enkelvoudige grafiek
Met een enkelvoudige grafiek wordt het uitzetten van één dataset op een assen-
kruis bedoeld.
Meestal zullen de gegevens in kolommen staan maar in rijen is ook mogelijk.
Verder zullen we hier aannemen dat de gegevens in kolommen staan maar weet dat dit geen absolute vereiste is.
Werkwijze:
- Selecteer de gegevens die je in een grafiek wilt weergeven, inclusief de ti-tels. De titel van de tweede kolom zal automatisch als grafiektitel gekozen
worden (maar dit kan worden aangepast). Zijn de gewenste kolommen niet aansluitend, druk dan tijdens de selectie op de Ctrl-toets .

Excel2007 in de wetenschapsles Technisch deel
-26-
- Klik in het tabblad Invoegen in de groep Grafieken op Spreiding.
Selecteer bv. het eerste subtype (zonder verbindingslijn tussen de pun-ten). De grafiek wordt onmiddellijk aangemaakt en gecentreerd weerge-
geven op het werkblad.
- Je kan nu de grafiek nog aanpassen via de verschillende opties die je krijgt in het lint.
Als je deze opties niet ziet, is de grafiek niet meer geselecteerd. Klik in de gra-
fiekkader en de opties zullen terug verschijnen.
Gegevens selecteren:
Hier kan je eventueel het gegevensbereik aanpassen, reeksen toevoegen (zie ook 7.2. p. 28), bewerken, verwijderen, de volgorde veranderen, …
Via de knop Bewerken kan je het celbereik voor de x- en y-waarden afzonderlijk opgeven of bewerken. Dit kan handig zijn als bv. de y-waarden in je werkblad in
de eerste kolom staan en de x-waarden in de tweede.

Excel2007 in de wetenschapsles Technisch deel
-27-
Grafiekindeling
Hieronder staan enkele mogelijke grafieksamenstellingen (met of zonder legen-
de, rasterlijnen, titels, …). Het is echter aan te raden om deze instellingen zelf op te geven via het tabblad Indeling in het lint.
Hierbij willen we benadrukken dat er correcte astitels moeten worden gekozen (grootheid + eenheid), bv. massa (g).

Excel2007 in de wetenschapsles Technisch deel
-28-
Grafiek verplaatsen
Hier bepaal je waar de grafiek geplaatst moet worden: als ver-
plaatsbaar object in het werkblad of in een apart grafiekblad.
7.2 Meervoudige grafiek
Met een meervoudige grafiek wordt het uitzetten van twee of meerdere datasets
op één assenstelsel bedoeld.
Vaak is het interessant om verschillende curven op dezelfde grafiek weer te ge-
ven om ze met elkaar te kunnen vergelijken.
7.2.1 Brongegevens in aaneengesloten celbereik
Werkwijze:
- Selecteer de gegevens die je in een grafiek wilt weergeven, inclusief de ti-tels. De eerste kolom wordt standaard gekozen voor de x-waarden. De
volgende kolommen van de selectie zijn dan de verschillende reeksen y-waarden die elk in een andere kleur worden weergegeven op de grafiek.

Excel2007 in de wetenschapsles Technisch deel
-29-
Standaard verschijnt er ook een legende voor de verschillende reeksen. - Maak een grafiek zoals beschreven in 7.1 Enkelvoudige grafiek.
7.2.2 Brongegevens in niet-aaneengesloten celbereik
Het is eveneens mogelijk om grafieken te maken van gegevens die in een niet-
aaneengesloten celbereik staan met eventueel verschillende x-gegevens.
Werkwijze:
- Maak eerst met de eerste reeks gegevens een enkelvou-
dige grafiek zoals beschreven in 7.1. - In het lint klik je in het tabblad Ontwerpen op Gegevens
selecteren. - Klik in het dialoogvenster op de knop Toevoegen.
* In het veld Naam: tik je de naam van de tweede reeks in (in het voorbeeld is dit y2) of je selecteert het veld waar
de naam van de tweede reeks y-waarden staat (in het voorbeeld is dit de cel C12).
* In het veld X-waarden: vul je het celbereik van de x-waarden voor deze tweede reeks (zonder titel !) of je selecteert deze in het werkblad (in het voorbeeld is dit
B13:B20). * In het veld Y-waarden: vervang je ={1} door het celbe-
reik van de y-waarden voor deze tweede reeks of je selec-teert deze in het werkblad (in het voorbeeld is dit C13:C20).

Excel2007 in de wetenschapsles Technisch deel
-30-
7.3 Grafiekopmaak aanpassen
Nadat de grafiek opgesteld is, kan je nog heel wat elementen van de grafiek
aanpassen of opnieuw instellen.
De verschillende opties vind je terug in het lint in de tabbladen Ontwerpen, Inde-
ling en Opmaak. Als je deze opties niet ziet, is de grafiek niet meer geselecteerd. Klik in de grafiekkader en de opties zullen terug verschijnen.
Grafiekonderdelen selecteren kan je
a) met de muis
- Klik in de grafiek op het grafiekelement dat je wil selecteren.
- Het geselecteerde element wordt duidelijk aangegeven

Excel2007 in de wetenschapsles Technisch deel
-31-
met de selectiegrepen (blokjes) en de naam van het element verschijnt als je de muisaanwijzer boven het grafiekelement houdt.
Opmerking: Gegroepeerde elementen, zoals gegevensreeksen, bevatten afzonderlijke elementen die je kan selecteren nadat je de groep hebt
geselecteerd.
b) in de lijst met grafiekelementen
- Klik op de grafiek - Klik op het tabblad Indeling of Opmaak in de groep Huidige selectie op
de pijl naast het vak met Grafiekelementen en selecteer het gewenste element.
We overlopen hier enkele nuttige mogelijkheden.
7.3.1 Legenda
In het tabblad Indeling kan je in de groep Labels via de opdracht Legenda kiezen
voor enkele voorgedefinieerde posities.
Indien er slechts één gegevensreeks wordt weergegeven, is een legende overbo-
dig. Als de legenda geselecteerd is, druk dan op delete om deze te verwijderen of selecteer Geen in het keuzelijstje van Legenda.
Via Selectie opmaken in de groep Huidige selectie kan je de volledige opmaak
van de legenda aanpassen.
Rechtsklikken op de legenda geeft je ook een keuzelijstje voor de opmaak.
7.3.2 Grafiekgebied
Wanneer je hebt gekozen je grafiek te laten weergeven in een bestaand werk-blad, kan je het verplaatsen en de afmetingen aanpassen.
Selecteer het grafiekgebied. Je ziet of de hele grafiek is geselecteerd wanneer er een dikke kader verschijnt rond de grafiek. Om de afmetingen aan te passen,
versleep je één van de formaatgrepen.

Excel2007 in de wetenschapsles Technisch deel
-32-
Om het grafiekgebied te verplaatsen, klik je op een lege plaats in het grafiekge-bied, en sleep je de grafiek naar de gewenste plaats (de muisaanwijzer verandert
in een vierpijlig kruisje).
Via Selectie opmaken in de groep Huidige selectie kan je de volledige opmaak
van het grafiekgebied aanpassen.
Rechtsklikken op het grafiekgebied geeft je ook een keuzelijstje voor de opmaak.
7.3.3 Tekengebied
Het Tekengebied van de grafiek is het vlak van het assenstelsel. Deze kan aan-gepast worden analoog aan de beschrijving in 7.3.2 Grafiekgebied.
7.3.4 Assen aanpassen
In het tabblad Indeling kan je in de groep Assen kie-zen voor enkele voorgedefinieerde assen. Onderaan in
het keuzelijstje kies je best voor Meer opties voor ho-rizontale/verticale as.
Bij Opties voor as kan je o.a. de schaalverdeling in-
Tekengebied
Grafiekgebied

Excel2007 in de wetenschapsles Technisch deel
-33-
stellen. Bij Notatie kan je o.a. de nauwkeurigheid van de getallen bij de assen instellen.
Het heeft weinig zin bij een as getallen met 2 decimalen te noteren bv. 0,00 ; 100,00 ; 200,00 (wat automatisch verschijnt als de brongegevens met 2 decima-
len zijn). De getallen bij de assen zijn geen „meetgegevens‟ maar exacte getallen dus zijn „beduidende cijfers‟ hier overbodig. Bij Lijnstijl kan je de aslijn een oriëntatie geven door een pijltje toe te voegen.
7.3.5 Gegevensreeks opmaken
In het tabblad Indeling of Opmaak kan je in de groep Huidige selectie een gege-
vensreeks selecteren. Klik je dan op Selectie opmaken, dan verschijnt er een dia-loogvenster waarin je de volledige opmaak van de gegevensreeks kan aanpas-sen.

Excel2007 in de wetenschapsles Technisch deel
-34-
Via rechtsklikken op één van de punten van de gegevensreeks in de grafiek, kan je ook Gegevensreeks Opmaken… selecteren.
7.4 Trendlijn
Aan de meetresultaten kan een aangepaste curve “trendlijn” worden toegevoegd
alsook de formule van deze trendlijn.
7.4.1 Toevoegen trendlijn
Werkwijze:
- Klik op Trendlijn in de groep Analyse van het tab-blad Indeling.
- Selecteer het gewenste type. - Indien er zich meerdere gegevensreeksen op de
grafiek bevinden, moet je ook nog kiezen aan welke reeks je de trendlijn wilt toevoegen. De trendlijn verschijnt onmiddellijk op de grafiek.
- Via rechtsklikken op de trendlijn selecteer je Trendlijn opmaken… Hier kan
je dan nog enkele opties opgeven zoals de naam van de trendlijn zoals die verschijnt in de legende, of de vergelijking van de trendlijn moet getoond
worden of niet, de kleur, …

Excel2007 in de wetenschapsles Technisch deel
-35-
Opmerking i.v.m. trendlijnvergelijking
Excel levert automatisch een vergelijking y(x). Deze moet aangepast worden
volgens de grootheden die op de assen staan. De vergelijking staat in een tekst-
vak die kan gewijzigd worden door er in te klikken.
Het tekstvak kan ook door te slepen verplaatst worden.
7.4.2 Types trendlijnen
Bij de berekening van de trendlijn wordt telkens de methode van de kleinste
kwadraten gebruikt.
Lineair: bmxy waarbij m de richtingscoëfficiënt is en b het snijpunt met de
y-as.
Logaritmisch: bxcy ln waarbij c en b constanten zijn, en ln de natuurlijke
logaritmische functie is.
Polynoom: 6
6
2
21 ... xcxcxcby waarbij ci en b constanten zijn.
Exponentieel: bx
cey waarbij c en b constanten zijn.
Macht: b
cxy waarbij c en b constanten zijn.
m= 0,94 V + 0,96
0
1
2
3
4
5
6
7
8
9
10
0 2 4 6 8 10
m(g
)
V (cm³)
Massadichtheid

Excel2007 in de wetenschapsles Technisch deel
-36-
7.5 Toevoegen onafhankelijke tekst
Onafhankelijke tekst is tekst die we kunnen toevoegen aan de grafiek om bv. informatie toe te voegen.
Werkwijze:
- Selecteer de grafiek. - In het tabblad Indeling selecteer je Tekstvak in de groep Invoegen.
- Teken een testkader en voeg er tekst aan toe.
De tekstkader kan verplaatsen worden door te klikken en te slepen met de ran-den van het tekstkader.
De opmaak van de tekst kan gewijzigd worden door de tekst of een gedeelte van de tekst te selecteren en via het Tabblad Start of Opmaak de nodige aanpassin-
gen te doen.
0
10
20
30
40
50
60
70
80
90
100
0 1 2 3 4 5 6 7 8 9 10 11 12 13 14 15
tem
p (°C
)
tijd (min)
Stollingscurve
zuivere stof
mengsel
vast
vast + vl
vloeibaar
vast
vast + vl
vloeibaar

Excel2007 in de wetenschapsles Technisch deel
-37-
8 Algemene lay-out
8.1 Kolommen of rijen selecteren en bewerken
Een kolom of rij kan in zijn geheel worden geselecteerd door eenmalig met de muis op de betreffende kolom- of rijkop te klikken. Het selecteren van meerdere opeenvolgende kolommen of rijen kan met behulp
van de SHIFT-toets (selecteer de eerste rij/kolom, druk de SHIFT-toets in en se-lecteer met de muis of pijltjestoetsen de laatste rij/kolom) of door middel van
slepen. Het selecteren van meerdere niet opeenvolgende kolommen of rijen kan met be-hulp van de CTRL-toets (selecteer de eerste rij/kolom, druk de CTRL-toets in en
selecteer met de muis de andere kolommen/rijen).
Zodra de selectie is bepaald, kunnen de rijen/kolommen via het menu onder de
rechter muisknop worden bewerkt: Verwijderen, Knippen, Invoegen, Kopiëren, Verbergen, e.d.
Ook de optie Gekopieerde cellen invoegen (beschikbaar in het menu onder de
rechter muisknop nadat een selectie cellen naar het klembord is gekopieerd) is interessant omdat daarmee onderliggende rijen of naastgelegen kolommen wor-
den verschoven in plaats van overschreven.
8.2 Kolombreedte of rijhoogte aanpassen
De breedte van een kolom kan worden aangepast door het 'streepje' tussen de kolomletters met de muis te verslepen.
Deze bewerking kan ook op een selectie kolommen (of het gehele werkblad) wor-
den uitgevoerd: alle geselecteerde ko-lommen krijgen dan dezelfde breedte.
Met een dubbelklik op het 'streepje' wordt de kolom automatisch zo breed ge-
maakt als nodig is om de gehele inhoud van de cellen in die kolom te tonen. Ook deze bewerking kan op een selectie kolommen (of het gehele werkblad) worden
uitgevoerd.
Op vergelijkbare wijze kan de hoogte van rijen worden aangepast.
8.3 Kolommen en rijen verbergen
Voor een duidelijke opmaak of vereenvoudigde afdruk, is het soms handig be-paalde kolommen of rijen te verbergen. De inhoud en alle verwijzingen naar de
verborgen cellen blijven behouden maar worden niet weergegeven of afgedrukt.

Excel2007 in de wetenschapsles Technisch deel
-38-
- Klik in de groep Cellen op het tabblad Start op Opmaak. - Wijs onder Zichtbaarheid de optie Verbergen & zichtbaar maken aan en klik op
Rijen verbergen of Kolommen verbergen.
Je kan ook met de rechtermuisknop op een rij of kolom klikken (of op een selec-
tie van meerdere rijen of kolommen) en vervolgens op Verbergen klikken.
Om de verborgen rijen of kolommen terug weer te geven, selecteer je de beide
rij- of kolomkoppen waar de verborgen rij of kolom tussen ligt, rechtsklikken op de selectie en Zichtbaar maken kiezen uit het menu.
Zo oogt bv. een voorgeprogrammeerd Excel-werkblad veel rustiger als alle over-
bodige lege kolommen rechts of overbodige rijen onderaan worden verborgen.
Werkwijze (overbodige kolommen verbergen):
- Selecteer de eerste lege kolom rechts die verborgen mag worden. - Druk met de SHIFT-toets ingedrukt achtereenvolgens op End en
(=pijltje naar rechts). De selectie is nu gemaakt tot aan de laatste kolom XFD.
- Rechtsklikken op de selectie en Verbergen kiezen uit het menu.
Werkwijze (overbodige rijen verbergen):
- Selecteer de eerste lege rij onderaan die verborgen mag worden. - Druk met de SHIFT-toets ingedrukt achtereenvolgens op End en ↓ (=pijltje
naar beneden). De selectie is nu gemaakt tot aan de laatste rij 1048576.
Rechtsklikken op de selectie en Verbergen kiezen uit het menu.
8.4 Grafische objecten toevoegen
In Excel is het, net zoals in andere MS Officeprogramma‟s (zoals Word), mogelijk om grafische objecten in te voegen. Deze objecten zijn niet gekoppeld aan een
celinhoud. Ze staan als het ware vóór het werkblad.
Aan een grafisch object kan eventueel een macro worden toegewezen. Klikken
op de afbeelding start dan de macro (zie 9. Macro's opnemen en afspelen hier-onderp.43).
8.4.1 Afbeeldingen invoegen
Het kan nuttig zijn het schoollogo of een afbeelding van de proefopstelling toe te voegen aan een werkblad.

Excel2007 in de wetenschapsles Technisch deel
-39-
- Klik in je werkblad op de plaats waar je een illustratie wenst toe te voe-
gen. - Kies in het tabblad Invoegen in de groep Illustraties de gewenste illustra-
tie.
Eén keer ingevoegd, kan via het tabblad Opmaak de afbeelding nog bewerkt
worden (kleur, schaduw, contrast, bijsnijden, draaien, …).
In onderstaand voorbeeld werd een cilinder getekend op de plaats waar de leer-lingen de meetresultaten voor zo‟n cilindertjes moeten ingeven.
8.5 Werkbladen opmaken
Excel geeft je verschillende hulpmiddelen die je voor het opmaken van je werk-
bladen kan gebruiken.
In het tabblad Start bevinden zich in de groepen Lettertype, Uitlijning, Getal en Stijlen al heel wat mogelijkheden voor de opmaak van een cel(bereik). (zie ook
p.18 Celopmaak).
Het tweede hulpmiddel voor het opmaken van de cellen is het celeigenschappen
dialoogvenster dat verschijnt als je rechtsklikt op een cel(bereik). In dit dialoog-venster kan je de opmaak van de cel meer specificeren.

Excel2007 in de wetenschapsles Technisch deel
-40-
Een (gedeeltelijk) voorgeprogrammeerd werkblad wordt overzichtelijker (en oogt rustiger) als je bv. een verschillende –niet schreeuwerige– opvulkleur gebruikt
naargelang het cellen zijn voor meetresultaten, voor (automatische) berekenin-gen met formules, voor lege cellen, …

Excel2007 in de wetenschapsles Technisch deel
-41-
In het volgende voorbeeld wordt het verschil geïllustreerd tussen een niet-opgemaakt en een opgemaakt werkblad. Inhoudelijk zijn ze identiek.
8.6 Werkbladen andere naam en/of kleur geven
Wanneer je een werkmap opent, heb je standaard steeds drie werkbladen:
Je kan deze namen wijzigen door te dubbelklikken op de naam van het werkblad
en dan de naam te tikken die je wenst, gevolgd door ENTER. In de naam kunnen zowat alle tekens gebruikt worden, ook spaties.
Het is ook mogelijk de kleur van de tabs aan te passen. Om dit te doen, moet je
rechtsklikken op de tab van het werkblad en kies je Tabkleur…
Het is aangeraden om niet gebruikte, dus overbodige, werkbladen te verwijderen of te verbergen. Selecteer eerst de tabs van de werkbladen, en via rechtsklikken kan je dan ‘Verwijderen’ of ‘Verbergen’ kiezen.

Excel2007 in de wetenschapsles Technisch deel
-42-
8.7 Opmerkingen
Aan een cel kan een opmerking worden toegevoegd. Dit kan nuttig zijn als ge-heugensteun of als extra informatie voor de leerling i.v.m. het invullen van een werkblad. Deze opmerking verschijnt wanneer de muisaanwijzer op de cel komt.
Een cel met een opmerking herken je aan een kleine rode drie-hoek rechts bovenaan de cel.
Werkwijze:
- Selecteer Nieuwe opmerking in het tabblad
Controleren. - De opmerking intikken.
- Om te eindigen, klik ergens buiten het opmerkings-kader.
8.8 Inzoomen/Uitzoomen van het werkblad
De weergaven van het werkblad kan je vergroten of verkleinen via de zoom-
schuifknop onderaan in de statusbalk. Heel handig hierbij, bijvoorbeeld bij pro-jectie, is dat je kan zoomen op een vooraf gemaakte
selectie.
Selecteer hiervoor het gedeelte van je werkblad
dat je wilt tonen, klik op de zoomprocent en kies dan „Aan selectie aanpassen‟ uit het keuzelijstje.
Je kan de weergaven nog vergroten door in het tabblad Beeld op Volledig scherm te klikken.
Hierdoor verdwijnen alle werkbalken. Terug overschakelen naar de normale
modus kan door op de knop Volledig scherm sluiten te klikken.

Excel2007 in de wetenschapsles Technisch deel
-43-
9 Macro's opnemen en afspelen
Een praktische functionaliteit van Excel is het creëren van macro's. Macro's zijn
kleine programmaatjes die je kan gebruiken om steeds terugkerende taken au-tomatisch te laten uitvoeren. Een Macro legt alle handelingen vast die je uitvoert op het toetsenbord, en slaat deze op met behulp van de ingebouwde program-
meertaal VBA (Visual Basic for Applications).
Opeenvolgende handelingen kunnen worden opgenomen zodat ze op
een later tijdstip op exact dezelfde wijze (maar dan zonder tussen-komst van de gebruiker) weer kunnen worden afgespeeld. Op zich biedt deze opnamefunctie al vele extra mogelijkheden.
Werkwijze:
- Klik in het tabblad Beeld op Macro‟s. - Selecteer Macro opnemen… - In het dialoogvenster kan je de macro een naam geven en eventueel een
korte beschrijving. Je kan ook aan de macro een sneltoets (shortcut) kop-pelen waarmee je de macro eenvoudig kan laten uitvoeren. Let wel op dat
je geen reeds bestaande sneltoets overschrijft (zoals bv. Ctrl+p voor het bestaande "print" commando).
- Klik op OK, om de macro op te nemen. Vanaf dan zullen al je toetsaansla-
gen worden opgenomen. - Wanneer je al je acties hebt uitgevoerd, klik je op de knop "Stop Recor-
ding" links onderaan in de statusbalk.
Om een macro uit te voeren, selecteer je via Macro‟s in het tabblad Beeld,
Macro‟s weergeven de juiste macro of gebruik je de gekozen sneltoets.
Ga je echter een stap verder en bewerk je de opgenomen macro's ook nog eens in de Visual Basic Editor, dan zijn er legio nieuwe mogelijkheden! Het mag duide-lijk zijn dat deze materie wel voor gevorderden is...
Belangrijke opmerkingen:
- Wanneer macro‟s niet kunnen worden uitgevoerd, moet je waarschijnlijk het beveiligingsniveau aanpassen. Om dit te doen selecteer je de Office-knop Opties voor Excel Vertrouwenscentrum Instellingen voor ver-
trouwenscentrum Instellingen voor Macro‟s - De opgenomen macro‟s in de voorbeeldbestanden die bij de cursus Ex-
cel2003 in de wetenschapsles horen, functioneren niet in Excel2007.

Excel2007 in de wetenschapsles Technisch deel
-44-
10 Werkblad beveiligen
In Excel kan je er voor zorgen dat de gebruikers bepaalde elementen van een
werkblad niet kunnen wijzigen. Zo kan je er voor zorgen dat de leerlingen enkel in bepaalde cellen gegevens kunnen invoeren en dat zij de inhoud van andere vergrendelde cellen (die bv. formules bevatten) niet kunnen wijzigen. Ook de
lay-out kan vergrendeld worden.
Standaard zijn alle cellen in een werkblad vergrendeld maar deze vergrendeling
is pas van kracht als het werkblad beveiligd wordt.
Dus als je wilt dat de leerlingen enkel in bepaalde cellen gegevens kunnen invoe-ren en wijzigen, moet je deze cellen eerst ontgrendelen en daarna de werkmap
beveiligen.
Werkwijze:
- Selecteer de cellen die je wilt ontgrendelen. - Rechtsklikken en Celeigenschappen… kiezen. - In het tabblad Bescherming verwijder je het vinkje bij Geblokkeerd.
In de groep Wijzigingen van het tabblad Controleren kan je nu het werkblad of
de gehele werkmap beveiligen. In het dialoogvenster dat verschijnt, kan een

Excel2007 in de wetenschapsles Technisch deel
-45-
wachtwoord opgegeven worden dat moet ingegeven worden om de beveiliging op te heffen.
Verder kan ook nog afgevinkt worden wat de gebruikers in de werkmap wel nog mogen. Zo kan het nuttig zijn dat de cellen met formules wel geselecteerd kun-
nen worden (zodat de formules zichtbaar worden in de formulebalk) maar dat ze niet gewijzigd mogen worden. Dit doe je door Vergrendelde cellen selecteren af te vinken.
Via dezelfde weg kan je beveiliging weer opheffen, eventueel na invoering inge-steld wachtwoord.

Excel2007 in de wetenschapsles Technisch deel
-46-
11 Afdrukken
11.1 Werken met pagina-einden
Bij het afdrukken kiest Excel automatische pagina-einden in je werkblad. Je kan deze weergeven en indien nodig naar wens aanpassen.
Werkwijze:
Selecteer in het tabblad Beeld Pagina-eindevoorbeeld
De pagina-einden worden getoond met stippellijnen. Klik en sleep deze stippellij-
nen naar de locatie die je wenst.
Om terug te keren naar de normale weergave van je werkblad, selecteer je in het tabblad Beeld Normaal.
11.2 Pagina-instellingen
In het tabblad Pagina-indeling kan je o.a. de marges, de afdrukstand en het for-
maat van de afdrukken opgeven.
Door op het pijltje rechts onderaan in de Pagina-stelling-groep te klikken, krijg je
een dialoogvenster waarin alle pagina-instellingen aangepast kunnen worden. Zo kan je o.a. in het vierde tabblad opgeven of de rasterlijnen (=celkadertjes) mee afgedrukt moeten worden.
11.3 Selectie afdrukken
Vaak dient er slechts een gedeelte van een werkblad te worden afgedrukt.
Werkwijze:
- Selecteer het celbereik dat je wilt afdrukken. (Ook de grafieken en andere
tekenobjecten die in dat celbereik zitten, zijn mee geselecteerd.)
- Klik op de Office-knop en selecteer Afdrukken… (of ctrl-p) en kies in het dialoogvenster dat verschijnt Selectie.

Excel2007 in de wetenschapsles Technisch deel
-47-
- Alvorens af te drukken, is het raadzaam eerst een schermvoorbeeld te vra-gen.

Excel2003 in de wetenschapsles Didactisch deel
-48-
12 Didactiek Excel
12.1 Inleiding
Uit de vorige hoofdstukken is duidelijk dat Excel een krachtig hulpmiddel kan zijn bij het verwerken en/of weergeven van meetresultaten of wiskundige verbanden tussen grootheden.
Daar waar in het eerste deel aan bod kwam hoe dit technisch gebeurt, willen we in dit deel enkele didactische aandachtspunten rond het gebruik van Excel in de
lessen natuurwetenschappen op een rijtje zetten.
12.2 Van klaargemaakte naar open werkbladen
Het is duidelijk dat het niet de bedoeling is dat leerlingen alle technische kneep-jes die eerder beschreven werden, moeten leren tijdens de wetenschapslessen: dit zou te veel tijd in beslag nemen en is niet de essentie van wetenschapson-
derwijs. Het gebruik van Excel moet gezien worden als een ICT-hulpmiddel om de lessen te ondersteunen.
Toch moeten leerlingen gaandeweg vertrouwd raken met het gebruik van een rekenblad enerzijds en er mee leren werken anderzijds. Het is hierbij belangrijk dat dit geleidelijk gebeurt - van volledig klaargemaakte („gesloten‟) werkbladen
in het begin, naar het zelf opbouwen van een werkblad naar het einde van het secundair onderwijs.
a. Van gesloten werkbladen ...
Vanuit de wiskundeles kennen leerlingen de termen functie, functiewaarden, gra-fiek, tabel, voorschrift, onafhankelijke veranderlijke, afhankelijke veranderlijke,
... en zijn ze vertrouwd met de verschillende voorstellingen van eenzelfde wis-kundig verband m.b.v. een tabel, grafiek en functievoorschrift. Dit wil echter niet zeggen dat ze deze kennis spontaan gebruiken in de wetenschapslessen ! Het is
dan ook belangrijk dat de link met wiskunde gelegd wordt en dat er expliciet wordt naar verwezen.
Eén van de eerste experimenten waarbij meetresultaten in de fysicales worden opgetekend en verwerkt, is bij het bepalen van het verband tussen de massa en
het volume van een gegeven stof en het definiëren van de massadichtheid van die stof. Massa en volume worden in een tabel genoteerd, de verhouding tussen beide wordt telkens berekend en er wordt een m(V)-grafiek getekend. Het is ui-
teraard erg zinvol dat de leerlingen dit een keer helemaal zelf doen. Wanneer de proef herhaald wordt voor verschillende materialen kan het gebruik van een re-
kenblad echter veel tijd besparen, zowel wanneer dit klassikaal gebeurt als wan-neer de leerlingen zelf experimenten moeten doen en er een verslag van moeten maken.
Vermits dit één van de eerste keren is dat leerlingen binnen fysica de meetwaar-den in een tabel moeten zetten en er een grafiek van moeten maken, en vermits

Excel2003 in de wetenschapsles Didactisch deel
-49-
het voor een groot deel leerlingen de eerste kennismaking met het gebruik van een rekenblad is, lijkt het ons aangewezen hiervoor een zeer „gesloten‟ werkblad
te gebruiken. We verwijzen naar het voorbeelden Massadichtheid.xlsx, Adem-halingsactiviteit.xlsx, Stollingscurves.xlsx, Titratie.xlsx.
Hoewel dit op het eerste zicht erg eenvoudig lijkt, bevat ook dit werkblad voor leerlingen al heel wat nieuwe elementen, specifiek voor Excel: het ingeven van waarden in de cellen, het gebruik van het decimaalteken, enter drukken na het
ingeven van een waarde, …
Aandachtspunten bij de opmaak (a.d.h.v. het voorbeeld Massadichtheid.xlsx):
- Zorg dat het werkblad een titel bevat die aangeeft waarover het gaat.
- Leerlingen hoeven enkel de meetwaarden in te geven in de tabel, de grafiek wordt automatisch getekend, de dichtheid wordt automatisch berekend.
- Behalve de kolommen waarin de leerlingen de meetwaarden moeten aanvul-
len, zijn alle cellen geblokkeerd: leerlingen kunnen verder niets aan het werkblad veranderen.
- Let erop dat de assen van de grafiek correct benoemd zijn en de eenheden worden aangegeven.
- Het kan zinvol zijn de gemiddelde dichtheid te berekenen en deze waarde te
vergelijken met de richtingscoëfficiënt van de trendlijn.
- Let erop dat de vergelijking van de trendlijn wordt aangegeven als functie
van de gemeten grootheden m en V en niet als functie van x en y. Refereer expliciet naar wiskunde!
- Besteed ook aandacht aan de lay-out: het kan een hulpmiddel zijn voor
leerlingen als telkens met dezelfde, herkenbare lay-out wordt gewerkt. Je kan hierbij afspreken dat:
de cellen waar cijferwaarden moeten worden ingegeven geen achtergrond-kleur krijgen (en dus de rasterlijnen zichtbaar blijven); de cellen waar formules automatisch resultaten berekenen een andere op-
maak krijgen; de overige cellen een rustige opvulkleur krijgen.
- Geef de verschillende werkbladen van eenzelfde werkmap een herkenbare naam.
- Verwijder werkbladen die niet gebruikt worden uit een werkmap.
- Het kan als leerkracht handig zijn dat de verschillende werkbladen van een werkmap een verschillende hoofdkleur meekrijgen: op die manier weet je in
één oogopslag wie waarmee bezig is.

Excel2003 in de wetenschapsles Didactisch deel
-50-
b. in stapjes…
Naarmate de leerlingen meer vertrouwd zijn met het weergeven van meetresul-taten en het verwerken ervan, moeten ze uiteraard leren om zelf te bepalen hoe
gegevens best gepresenteerd worden. Hiervoor moeten ze niet enkel inzicht hebben in (de theorie van) het onderwerp en het weergeven van de resultaten, maar ook in het gebruik en de opmaak van een rekenblad. Dit moet hen dus – in
stapjes – aangeleerd worden.
In het voorbeeld Gaswetten_pV 1.xlsx is de structuur ook vooraf vastgelegd: de kolommen voor meetwaarden staan aangegeven en grafieken staan klaar.
Hier moeten de leerlingen echter op basis van de grafieken, door het zelf toe-voegen van een trendlijn, het wiskundig verband tussen de gemeten grootheden zoeken en berekenen. Dit veronderstelt dat leerlingen een trendlijn kunnen toe-
voegen en kunnen werken met formules. Hoe dit gebeurt, kan in een afzonderlijk document worden meegegeven.
In het voorbeeld Gaswetten_pV.xlsx gaan we een stapje verder: de structuur is vooraf vastgelegd maar de grafiek en het verband tussen de gemeten groot-
heden volgen niet automatisch. De leerlingen moeten zelf, aan de hand van de instructies in het bestand, de grafieken maken en het verband tussen de druk en
het volume uitzoeken en wiskundig weergeven. Dit veronderstelt niet alleen dat leerlingen een trendlijn kunnen aanbrengen op een grafiek en kunnen werken met formules, maar ook dat ze zelf een grafiek kunnen maken. Opnieuw kan
hiervoor een afzonderlijke handleiding worden gegeven aan de leerlingen. Een voorbeeld vind je in het document Excel2007_Grafieken maken.docx. We
opteren ervoor deze instructies op een afzonderlijk blad ter beschikking te stel-len: op die manier behouden we het overzicht binnen het Excel-bestand en kun-nen leerlingen naar de instructies teruggrijpen bij andere opdrachten.
In het voorbeeld Wet van Pouillet.xlsx gaan we nog een klein stapje verder: zoals in gaswetten.xlsx is de basisstructuur aangegeven in het werkblad, maar
verder staan er nog minder instructies over het maken van grafieken en bereke-ningen.
Een extra voorbeeld vind je nog in Wet van Ohm.xlsx .
c. naar open werkbladen
Naar het einde van de derde graad toe zouden leerlingen stilaan volledig zelf een
rekenblad moeten kunnen opstellen voor de verwerking van meetgegevens en de verslaggeving bij een proef. Uiteraard moeten de leerlingen ook hierbij begeleid
worden. In Open werkblad - EVRB met tikker (in Excel).docx vind je een handleiding voor leerlingen die dit in goede banen tracht te leiden.

Excel2003 in de wetenschapsles Didactisch deel
-51-
12.3 Slotbedenking
In de vorige paragrafen werd een leerlijn voorgesteld voor het gebruik van Excel tijdens de wetenschapslessen, met daarbij de nadruk op het gebruik door leerlin-gen. Uiteraard kan Excel ruimer ingezet worden dan enkel bij leerlingenpractica.
Bij demonstratieproeven kan een rekenblad ondersteuning bieden bij de verwer-king. In dit geval is het natuurlijk best mogelijk een volledig klaargemaakt werk-
blad in te zetten, ook in het tweede leerjaar van de derde graad.
Verder kan Excel ook gebruikt worden om in de les onderdelen uit de theorie te verduidelijken (zie bv. Samenstelling van trillingen.xlsx).

Excel2003 in de wetenschapsles Toegevoegde Bestanden
-52-
13 Bestanden
Lijst van voorbeeldbestanden die bij deze cursus horen:
Ademhalingsactiviteit.xlsx
Gaswetten_pV 1.xlsx
Gaswetten_pV 2.xlsx
Massadichtheid.xlsx
Open werkblad - EVRB met tikker (in Excel).docx
Samenstelling van trillingen.xlsx
Stollingscurves.xlsx
Titratie.xlsx
Verwerking EVRB met tikkerband.xlsx
Wet van Ohm.xlsx
Wet van Pouillet.xlsx
De meeste werkbladen zijn beveiligd. De beveiliging opheffen, kan zoals be-schreven in 10. Werkblad beveiligen p. 44. Het wachtwoord van de beveiliging
werd steeds blanco gelaten.
Mits vermelding van de auteurs, mogen deze bestanden vrij gebruikt worden.