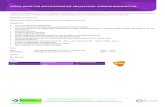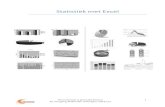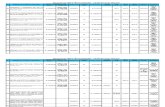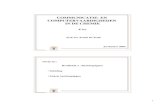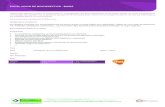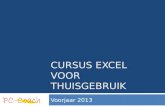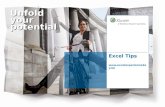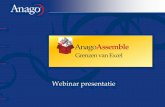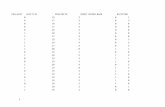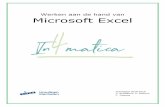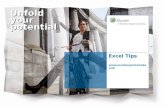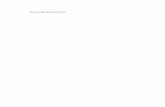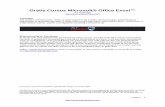HANDLEIDING REKENBLAD EXCEL (OFFICE 2000)homepages.vub.ac.be/~fdeprof/Rekenblad.pdf · je Excel...
Transcript of HANDLEIDING REKENBLAD EXCEL (OFFICE 2000)homepages.vub.ac.be/~fdeprof/Rekenblad.pdf · je Excel...
-
Vrije Universiteit Brussel
Faculteit Wetenschappen
HANDLEIDING REKENBLAD
EXCEL (OFFICE 2000)
Prof. Dr. Frank De Proft
-
1
− 1−
1. INLEIDING
1.1. Rekenbladen (spreadsheets)We zullen in de oefeningen gebruik maken van het spreadsheetprogramma Excel. Alsje Excel opent dan krijg je een window te zien zoals hieronder staat afgebeeld. Het
bijzondere van een spreadsheet programma is dat men in elke cel (bv. in de
geselecteerde cel C3) niet alleen getallen, maar ook formules kan plaatsen die gebruikkunnen maken van getallen die elders in het rekenblad staan. Er zijn tevens ook
functies in Excel aanwezig om reeksen van getallen te gaan analyseren of om ergrafieken van te maken. Het is mede daarom dat rekenbladen vaak gebruik worden in
wetenschappelijk onderzoek.
1.2. Het Excel document windowBij het openen van het programma Microsoft Excel komt men in het documentwindow. We kunnen hierin verschillende zones onderscheiden :
Een werkboek dient bij voorkeur zodanig georganiseerd te zijn dat de inputdata, de
bewerkingen en de resultaten (outputgegevens, grafieken) logisch gerangschikt zijn.
Dit zal betekenen dat voor sommige toepassingen alles op hetzelfde sheet staat, maardat bij andere toepassingen verschillende sheets gebruikt worden.
Rij hoofding
Kolom hoofdingactieve celcelhoofding
huidige sheetsheet tabs
Hoofdmenu barTitel bar
Naam workbookName and formula bar
Standard toolbar Format toolbar
-
2
− 2−
Een cel kan diverse categorieen van gegevens bevatten :
» Constante bv. = 20 (let op het "=" teken in de eerste positie van de kolom)» Variabele bv. 100; of C32 (relatieve referentie naar cel C32); of AbsT (referentie
naar de variabele AbsT)» Formule bv. =EXP(C32+AbsT) (let opnieuw op het "=" teken in de eerste
positie van de kolom)
» Tekst Hier kan elke willekeurige tekst staan.
1.3. Basisbewerkingen
Start Excel applicatieDubbel klik op het Excel icon of op het Excel document icon
Creëren, openen en sluiten van een Excel document- File menu : New, Open, Close, Save
- Toetsenbord commando's (shortcuts) : CNTR-N, CNTR-O, CNTR-S- Toolbar buttons :
New, Open, Save
Beschrijving van de gebruikersinterfaceWe geven hier als voorbeeld het gebruik van de name en formula bar. Je kan deze
personaliseren door View/Toolbars/Customize te kiezen en de gewenste button naar
een toolbar te slepen.Deze bevat
1
2
-
3
− 3−
1. Namebox : bevat de cel referentie of een naam (identifier) die je zelf aan de inhoud
van de cel kan geven. Een naam ken je toe door de gewenste naam in de Namebox tetypen en te bevestigen door return te drukken. Je kan ook een naam toekennen aan
een cel door de cel te selecteren en dan Insert/name/define te kiezen. Namen hoevenook niet beperkt te zijn tot letters, je kan ook woorden gebruiken, bv. GasConstante.
Deze zijn niet gevoelig aan hoofdletters of kleine letters, dus GasConstante en
GASCONSTANTE worden als één en dezelfde naam behandeld.Bekijken we als voorbeeld het volgende rekenblad.
Wanneer we de cellen B3:E4 selecteren en Insert/Name/Create kiezen, dan verschijnthet volgende dialoogvenster :
Excel heeft text in de bovenste rij van het geselecteerde venster ontdekt en
getalwaarden in de onderste rij en neemt terecht aan dat je de namen van de bovenste
rij wil toekennen aan de getallen van de onderste. Je kan bevestigen door OK teklikken. Merk op dat we de naam "c" niet aan een getal kunnen toekennen omdat
Excel deze letter reeds voor andere doeleinden gebruikt (dit is bv. ook het geval met
"r"). Je kan echter een underscore toevoegen om als naam "c_" te creëren.
2. Formule bar : een formule, constante of een tekst. Hier zal komen te staan wat je in
de cel typt. Echter een formule zal na bevestiging (Return/Enter) een waarde
teruggeven in de cel.
-
4
− 4−
Invoeren van data ; verwijderen, kopiëren en verplaatsenVullen van een celblok (Plus handle)Als de cursor de vorm van een Plus handle ( ) aanneemt, dan kan je de actieve cel
gaan vullen. Een cel kan tekst, een waarde of een formule bevatten.
Bij het afdrukken wordt de gehele tekst weergegeven. Het "ankerpunt" voor deze
tekst ligt bij cel A2. Dus om de tekst te selecteren gaat men naar A2.
Formule :
De formule staat in het edit-venster van de formule bar. Merk op dat de waarde in de
cel staat. Een formule begint steeds met een "=" teken.
Edit cel (gehele cel) en in-cel editing (deel van de inhoud van de cel)Om de inhoud van een cel te veranderen wordt de cel en de inhoud geselecteerd (dit
doe je door dubbel te klikken op de beschouwde cel). Daarna kan je de inhoud gaan
veranderen. Met Edit/Clear of de backspace toets verwijder je de inhoud van de cel.
Cut, copy, paste, verplaatsen
1. Je kan dit doen vanuit het Edit menu2. Je kan gebruik maken van de buttons in de toolbar
3. Je kan ook werken m.b.v. drag and drop (wanneer je de CNTR toest ingedrukthoudt copieer je) (Arrow handle). De cursur verandert in de Arrow handle als je deze
beweegt naar de rand van de geselecteerde cel (of een reeks van cellen). Men houdt
-
5
− 5−
de linker muisknop ingedrukt en verplaatst de cel(len) naar de gewenste positie. Als
men tegelijkertijd de CNTR toets ingedrukt houdt wordt de inhoud gecopiëerd. Menziet dit aan het + teken rechts van de arrow handle.
Met de Fill handle kan de inhoud van een geselecteerde cel in een list wordengeëxpandeerd. De cursor verandert in de fill handle als men deze op de
rechterbenedenhoek van de geselecteerde cel (of een groep van cellen) zet. Hij
verandert dan in een vette +.Deze handle is uitermate handig als men de cellen wil vullen uitgaande van de inhoud
van de geselecteerde cel. Wanneer je bv. de getallen 1 t.e.m. 20 in de cellen A1:A20moet invoeren moet je dus niet alle getallen expliciet intypen ; het volstaat in cel A1
het getal 1 en in cel A2 het getal 2 in te voeren en met de Fill handle de cellen A3
t.e.m. A20 te vullen. Vul als oefening nu eens in cel C1 "January" in en gebruik nueens de Fill handle. Je krijgt een verrassend resultaat. Excel kent inderdaad zgn.
custom lists die op deze manier gekopieerd worden. Men kan zelf ook dergelijke
lijsten definiëren en op deze wijze gebruiken (zie Tools/Options).Bij het gebruik van de Fill handle kan de inhoud van de cel een tekst, een waarde van
een getal of een formule zijn. Bij het kopiëren zullen relatieve referenties in deformules zich aanpassen. Bekijken we even het volgende voorbeeld :
Zoals je kan zien staat in cel B1 de formule SQRT(A1) (dit betekent dat in cel B1 de
vierkantswortel zal komen te staan van het getal in cel A1). Met de Fill handle kan jedan B2 en B3 vullen. Zoals je kan zien hebben de formules zich automatisch
aangepast (zo staat in cel B3 bv. SQRT(A3)). Soms wil men dit echter niet. Je kan indat geval absolute referenties gaan gebruiken ; het gaat hier (zie ook verder) om
celreferenties met $ tekens. Zo is $C$3 een absolute referentie voor cel C3.
-
6
− 6−
Undo en repeat (Redo)Dit maakt de laatste handeling ongedaan of herhaalt deze. Je kan dit invoeren door in
het Edit menu te gaan of de buttons te gebruiken.Merk op dat het bij Undo en Repeat steeds om de laatste handeling gaat. Dit kan
typen zijn, maar ook het invoegen van een kolom cellen of het formatteren van een
cel.
Split optie
Deze optie is handig wanneer je te maken hebt met grote worksheets. Hierdoor kan
men één of meerdere kolommen of rijen bevriezen, terwijl men de andere cellen opgebruikelijke wijze kan laten scrollen. De splitoptie staat onder Window/Split.
1.4. Spreadsheettechnieken
Formules en operatoren
Zoals gezegd kan je een cel vullen met een constante, een variabele of een formule.
Een formule in een cel begint altijd met = ; bv. =20; =b1 of =temp (als deze identifier
gedeclareerd is). Een voorbeeld is = A1+A2+A3 die de waarde teruggeeft van de somvan de getallen die in de cellen A1, A2 en A3 staan.
Let bij het schrijven van formules op de prioriteit van de operatoren ; deze isNegatie (−)
Machtsverheffing (^)Vermenigvuldiging en deling (*,/)
Optelling en aftrekking (+,−)
-
7
− 7−
Deze volgorde kan opgeheven worden door het gebruik van haakjes. Zo zal 2*5+6
gelijk zijn als 16 terwijl 2*(5+6) als resultaat 22 zal opleveren. Merk op dat −3^2 als
resultaat 9 oplevert en niet −9 (vermits negatie een hogere prioriteit heeft als
machtsverheffing wordt deze uitdrukking geïnterpreteerd als het kwadraat van −3 en
niet als het negatieve van het kwadraat van 3).
Relatieve en absolute referenties / referentierangeRelatieve referenties worden bij het expanderen van een formule aangepast, d.w.z. dathet rijnummer en de kolomletter worden mee veranderd. Bij het gebruik van absolute
referentie gebeurt dit niet !Relatieve referenties kunnen met het $ teken absoluut gemaakt worden, bv. A1; $A1;
A$1 en $A$1.
Overzicht van referenties :
=A1 relatief naar kolom en rij index(rij en kolom mogen veranderen)
=A$1 Relatief naar kolom en absoluut naar rij
(rij blijft constant, kolom mag veranderen)=$A1 Absoluut naar kolom, relatief naar rij
(kolom blijft constant, rij mag veranderen)
=$A$1 Absoluut naar één cel(Zowel de rij als de kolom blijven constant)
Het $ teken kan je invoeren als je de formule intypt maar je kan ook door de F4 toets
te gebruiken, waardoor je zeer snel in de formule relatieve naar absolute referenties
kan omzetten. Zet hiertoe de cursor achter de celreferentie. Veelvuldig toepassen vanF4 past de referentie naar wens aan.
Wanneer in een formule een relatieve referentie nodig is, dan kan men, terwijl men deformule intypt, de cursor in de bewuste cel klikken en wordt de referentie in de
formule overgenomen.
Maakt een formule gebruik van een range van referenties (bv. zoals in onderstaandvoorbeeld waarbij de getallen in cellen A1 t.e.m. A3 opgeteld worden), dan kan men
-
8
− 8−
volstaan met klikken in de beginreferentie (A1) en vervolgens met de linkermuisknop
ingedrukt naar de eindreferentie gaat (A3) en de muis loslaten.
In het inputvenster ziet men dan de geselecteerde range (A1:A3), terwijl in deworksheet de cellen A1 t.e.m. A3 door een knipperende stippellijn worden
gemarkeerd.
Naming rangesMen kan ook een rij of een kolom een naam geven. De namen zijn te zien in hetnamevenster van het formulevenster
Je doet dit door rij(en) of kolom(men) te selecteren en naar Insert/Name.../Create tegaan. Als je Insert/Name.../Define kiest dan heb je meer keuzemogelijkheden.
Je kan ook in het naamvenster de gewenste naam typen. Uiteraard moet je eerst de
range selecteren waaraan je de naam wil toekennen.Je kan vervolgens deze identifiers die je aan een range toegekend hebt gebruiken in
formules, bv. : AVERAGE(staal4).
FormatterenAlle controle bij het formatteren (d.w.z. preciseren hoe de, meestal, numerieke data erin de cel moet uitzien) heb je door Format/Cell te kiezen. Wanneer je deze optie kiest
krijg je het volgende dialoogvenster :
-
9
− 9−
Voor het formatteren van numerieke data kies je vervolgens de optie Number. Je kan
vervolgens het aantal gewenste decimalen ingeven. Je kan ook kiezen voor bv. de
wetenschappelijk notatie (ga na als oefening met een willekeurig decimaal getal). Hetis wel belangrijk te weten dat formatteren de waarde van het opgeslagen getal niet
verandert.Laat ons tenslotte even stilstaan bij precisie. Excel kan positieve getallen in de range
van 9.99 999 999 999 999 × 10+307 tot 1 x 10−307. voorstellen. De range voor
negatieve getallen is −9.99 999 999 999 999 × 10+307 tot −1 x 10−307. De range van
waarden in Microsoft Excel is dus 10±308, terwijl een typische rekenmachine een range
van 10±99 heeft.Je moet je er van bewust zijn dat de conversie van decimaal naar binair in
afrondingsfouten kan resulteren. Veronderstel dat je twee complexe berekeningen
zou uitvoeren en verwacht dat A99 en B99 dezelfde waarden zouden hebben.Omwille van afrondingsfouten echter kunnen deze getallen een klein beetje
verschillen en geeft de formule =A99 − B99 niet exact nul, maar bv. 0.000 000 000
000 008 of 8E-15. Net zoals in de decimale notatie het getal 10/3 niet met eenoneindige precisie als een reëel getal kan geschreven worden, zijn er reële getallen die
binair niet exact kunnen weergegeven worden.
Voeg als voorbeeld de getallen 27.05 en 26.1 in cellen A1 en A2 van een leegrekenblad in. In A3 schrijf je de formule = A1-A2 en je ziet de waarde 0.95 zoals jehad verwacht. We gaan nu kijken naar de werkelijke waarde die gestockeerd is in A3.Voeg systematisch het aanal cijfers na de komma op ; na een tijdje zie je de waarde0.94999 ... verschijnen. Er is duidelijk een afrondingsfout gebeurd omdat het getalexact 0.95 zou moeten zijn. Zo zullen programmeurs zelden testen of twee getallenexact gelijk zijn maar zullen ze eerder testen of het verschil tussen de twee getallenkleiner is dan een bepaalde kleine waarde.
-
10
− 10−
2. FUNCTIES
2.1. Wiskundige en goniometrische functiesConceptenMicrosoft Excel bevat ongeveer 300 rekenbladfuncties die kunnen onderverdeeld
worden in 10 categorieën, waarvan de wiskundige en goniometrische functies (Math
and Trig), ingenieursfuncties (Engineering), logische (Logical) en statistische(Statistical) functies het belangrijkst zijn voor ons. Een groot aantal van deze functies
kan je vinden met de Paste function button : .
Wanneer je deze button selecteert krijg je het volgende window :
Veronderstel dat je de waarde van ln(3) wenst uit te rekenen. We noemen 3 dan het"argument" van de functie.
Hieronder zie je een formule die een functie gebruikt. De "MAX" functie geeft dewaarde van het grootste argument terug :
= MAX(A1, B1:B8,10)
Deze functie zal het maximum teruggeven van de waarde in A1, één van de waardenin B1 tot en met B8 en het getal 10. Merk op dat de verschillende argumenten van de
functie gescheiden worden door een komma. Deze argumenten kunnen een
celreferentie, een referentierange of een constante zijn. Afhankelijk van de functiekan het aantal argumenten vastliggen, variabel of zelfs nul zijn. Beschouw de
volgende voorbeelden :Geen argumenten =PI()
-
11
− 11−
Eén argument =SQRT(A2) of =SQRT(A2/2)
Twee argumenten =ROUND(A2,2)Variabel aantal argumenten =SUM(A1:A10) of =SUM(A1:A10,B3,B4)
Als het aantal toegelaten argumenten variabel is, dan is het maximum aantal 30 en hetaantal karakters mag de 1024 niet overschrijden. Merk op dat een range zoals
A1:A100 voor één argument telt en niet voor 100.
Als een functie op zijn beurt als argument gebruikt worden spreken we van eengeneste functie. Het "nesten" van functies kan tot op zeven niveau's uitgevoerd
worden.
Een aantal fouten kunnen optreden bij het gebruik van formules en functies. Wanneer
dit gebeurt dan geeft Excel één van de volgende foutmeldingen :#DIV/0! Deling door nul
#NAME? Een formule bevat een ongedefinieerde variabele, of er is een
spatie achter de naam van de functie#N/A Geen waarde voorhanden
#NULL! Een resultaat heeft geen waarde#NUM! Numerieke overflow
bv. een cel met SQRT(Z1) wanneer Z1 een negatieve waarde
heeft#REF! Ongeldige celreferentie
#VALUE! Ongeldige argumentvb. een cel met =LN(Z1) wanneer Z1 tekst bevat
Tevens kan een cel geen formule bevatten die een referentie bevat naar zijn eigen
celadres. Zo zal het bv. onmogelijk zijn om in cel A10 de formule =SUM(A1:A10) teplaatsen. Als je dit toch probeert, dan geeft Excel als foutmelding "Cannot resolve
circular reference".
Goniometrische functiesVeel fysische problemen gebruiken goniometrische functies zoals SIN, COS, TAN ofhun inversen ASIN, ACOS en ATAN. Het is belangrijk om te weten dat alle
computertoepassingen, inclusief Excel, verwachten dat de hoek waarvan je de functieneemt, uitgedrukt staat in radialen. De inverse functies geven tevens de hoek terug in
-
12
− 12−
radialen. Voor de conversie tussen radialen en graden en omgekeerd kan je de Excel
functies RADIANS en DEGREES gebruiken.
Exponentiële functiesWe schetsen deze functies aan de hand van een aantal voorbeelden :
=EXP(2) geeft e2 terug
=LN(5) geeft het natuurlijke logaritme van 5 terug=LOG10(5), =LOG(5,10) en =LOG(5)
geeft het logaritme met grondtal 10 van 5 terugLOG(8,2) geeft 3 terug, het logaritme met grondtal 2 van 8.
AfrondingsfunctiesWe zagen reeds dat het formatteren van de inhoud van een cel de waarde van de
inhoud van de cel niet verandert, enkel de waarde die getoond wordt is aangepast.
Excel heeft echter een aantal functies die getallen afronden. We geven hier een aantalvoorbeelden :
ABS geeft de absolute waarde terug
=ABS(−12.55) geeft 12.55.
EVEN Rond een nummer af tot op het dichtste even getal
=EVEN(3.25) geeft 4.ODD Rond een nummer af tot op het dichtste oneven getal
=ODD(4.25) geeft 5.ROUND Rond een getal af tot een gewenst aantal decimalen
=ROUND(1.378,1) geeft 1.4 (één decimaal).
=ROUND(123.56,−1) geeft 120 (dichtste tiental).
=ROUND(123.56,0) geeft 124 (dichtste integer).
ArrayfunctiesArrayfuncties geven gewoonlijk meer dan één getal terug. Om een arrayfunctie tegebruiken moet je :
i) selecteer je het geschikte aantal cellen voordat je de formule invoegtii) Beëindig je de formule met Shift + Ctrl + Enter
-
13
− 13−
Als voorbeeld bekijken we de vermenigvuldiging van twee matrices in onderstaand
rekenblad :
De twee te vermenigvuldigen matrices zijn A en B, respectievelijk in de cellen A4:C6
en E4:G6. Vervolgens selecteer je I4:K6 en typ je =MMULT ; als eerste argumentvul je A4:C6 in en als tweede E4:G6. Vervolgens beëindig je de formule met
Shift + Ctrl + Enter .
Merk op dat je in de Formule bar {=MMULT(A4:C6,E4:G6)} kan aflezen in I4 alsactieve cel. Excel heeft zelf de {} toegevoegd, je moet dit als gebruiker nooit zelf
invoegen.
Enkele andere wiskundige functiesSQRT Geeft de vierkantswortel van een getal terug ; het argument dient
positief te zijn.
=SQRT(9) geeft 3.
GCD Geeft de grootste gemene deler terug=GCD(9,18,24) geeft 3.
LCM Geeft het kleinste gemeen veelvoud terug
=LCM(9,18,24) geeft 72.QUOTIENT Geeft het geheel deel van een deling terug
=QUOTIENT(28.9) geeft 3.FACT Geeft de faculteit terug van een getal.
=FACT(4) geeft 24.
RAND Geeft een random getal tussen 0 en 1 terug. De formule=RAND()*(b-a) +a geeft een random waarde tussen a en b.
MDETERM Geeft de determinant, de inverse van een matrix en het productMINVERSE van twee matrices terug.MMULT
-
14
− 14−
2.2. BeslissingsfunctiesWanneer je wil dat een formule verschillende waarden teruggeeft afhankelijk van dewaarde van een "conditie" (voorwaarde) kan je gebruik maken van de "IF" functie.
Als een eenvoudig voorbeeld beschouwen we een rekenblad waar de cellen A2:A21de examencijfers van 20 studenten bevatten en je in de B kolom "Geslaagd" of "Niet
geslaagd" wil zien verschijnen, afhankelijk van het feit of het cijfer van een student
groter of gelijk is aan 50. Je kan dit bewerkstelligen door de formule=IF(A2>=50,"Geslaagd","Niet geslaagd")
in de cel B2 in te voegen en naar onderen te copiëren.De algemene syntax voor een formule die gebruik maakt van de IF functie is :
=IF(voorwaarde,waarde wanneer waar, waarde wanneer onwaar)
Een voorwaarde heeft de vorm :
uitdrukking 1 - vergelijkingsoperator - uitdrukking 2
Deze uitdrukkingen zijn alle mogelijke geldige Excel uitdrukkingen samengesteld uit
celreferenties, constanten of functies (eigenlijk is een uitdrukking een formule zonder"=" teken). Zo zal de uitdrukking die test of cel A3 de waarde 5 heeft er uitzien als :
A3=5.
De mogelijke vergelijkingsoperatoren zijn := gelijk aan> groter dan>= groter dan of gelijk aan< kleiner dan
-
15
− 15−
Geeft de waarde van A10 terug als de absolute waarde van (A10-B10) kleiner of
gelijk is aan de variable EPSILON, anders wordt de waarde in B10teruggegeven.
IF functies kunnen "genest" worden, d.w.z. dat in een IF functie een andere IF functiekan gebruikt worden. We bekijken de volgende voorbeelden :
a) =IF(A1>10,IF(A1>100,"Groot","Middelmatig"),"Klein")Als de voorwaarde dat A1>10 niet voldaan is dan geeft de eerste IF klein terug.
Wat gebeurt er nu als de voorwaarde waar is ? In dit geval gaat de tweede IF
een rol spelen. Als A1>100 is, geeft de binnenste IF "Groot" terug, anderswordt "Middelmatig" teruggegeven.
b) =IF(A1>10,IF(A1>50,"Groot","Middelmatig),IF(A1
-
16
− 16−
3. GRAFIEKEN
3.1. Tekenen van een grafiekVoor het tekenen van grafieken roep je de hulp in van de Chart Wizard door op de
button te klikken, nadat je de tabel waarvan je een grafiek wil maken
geselecteerd hebt. Via een 4-stappen proces kan je dan van de geselecteerde data een
grafiek maken.Voor wetenschappelijk werk zal men over het algemeen gebruik maken van XY
(scatter) grafieken, d.w.z. een grafiek waar een reeks van X-waarden tegencorresponderende Y-waarden worden uitgezet. Zoals eerder gezegd moet je dus
allereerst de twee kolommen met data (de X en Y kolommen) selecteren.
Stap 0 : Selecteer de data waarvan je de grafiek wil maken :
Stap 1 : Klik op de Chart Wizard button en selecteer het type grafiek waarmee je de
data wil voorstellen. In het onderstaande voorbeeld is gekozen voor een XY (Scatter)
grafiek met data markers en een vloeiende lijn.
Als je de knop "Press and hold to view sample" indrukt , dan zie je een voorbeeld van
de grafische voorstelling:
-
17
− 17−
Je kan dan eventueel besluiten om te kiezen voor een ander grafiektype.
Stap 2 (Data Range) : Hierin kan je de data range nog controleren en aanpassen als ditnodig is.
Merk op dat de celrange absoluut is en voorafgegaan wordt door de naam van het
sheet (in dit geval grafiek1). Als meerdere dataranges geselecteerd worden zijn
worden deze gescheiden door een "," teken en elke absolute celrange wordtvoorafgegaan door de naam van de sheet gescheiden door het "!" teken.
Stap 2 (Series) : Hier kan men het aantal reeksen per grafiek aanpassen (Add;
Remove). Ook kan men de legende aanpassen, die standaard de naam krijgt zoals
deze onder series staat. In dit geval ligt het voor de hand de naam "[A]obs" mee tegeven. Als de grafiek klaar is kan men indien nodig de legende verder formatteren.
-
18
− 18−
Stap 3 : Grafiek opties
Er zijn een groot aantal opties waarmee je de grafiek kan optuigen.
Titles TAB : Hier kan je een naam geven aan de grafiek en namen geven aan de
labels van de assen.
Legend TAB : Hiermee kan je aangeven of de legende moet afgebeeld worden en zoja waar deze moet geplaatst worden.
Stap 4Hier moet je aangeven waar de grafiek komt te staan : op een nieuw rekenblad of op
het actieve rekenblad.
Bij de laatste mogelijkheid heb je de data en de grafiek bij elkaar en kan je snel zien
wat het effect is als de data veranderen.
EindresultaatNa het bevestigen met de Finish knop krijg je het object op het rekenblad te zien. Je
kan het object verplaatsen, vergroten of verkleinen. Klikken naast het object
"bevriest" het object. Klikken in het object maakt het opnieuw bewerkbaar. Elkelement (assen, labels, agenda, achtergrond, grafieklijn, enz...) van het object kan je
afzonderlijk formatteren. Je kan dit doen door met de rechtermuisknop op hetelement te klikken en vervolgens Format ... te kiezen.
-
19
− 19−
Tenslotte merken we op dat de koppeling tussen de grafiek en de data dynamisch is,
d.w.z. dat bij verandering van de data de grafiek automatisch aangepast wordt.In het uitgewerkte voorbeeld zal de grafiek er als volgt uitzien :
Door het formatteren (en verplaatsen) van de afzonderlijke elementen van de grafiek
kan je de grafiek aanpassen tot onderstaande grafiek (probeer dit eens als oefening) :
3.2. Tekenen van verschillende datasets in een grafiek (gemeenschappelijk XYassenstelsel)Het zal regelmatig voorkomen dat je in een grafiek de waarnemingen wil combineren
met de volgens een bepaald model berekende waarden. Meestal is het echter zo dat
de berekende waarden dan niet overeenkomen met de X-waarden van dewaarnemingen. Om de reeksen toch te kunnen combineren kan je een tabel maken
die er als volgt uitziet :
-
20
− 20−
Zoals je ziet staan de X-waarden in de eerste kolom en de waarden voor [A]obs en[A]calc in verschillende kolommen. Voor het tekenen van de grafiek selecteer je dan
het ganse blok ; merk op dat nu ook de headers van de kolommen geselecteerd zijn.
Je krijgt dan het volgende resultaat :
Stel dat we in de definitieve grafiek de berekende waarden als een curve willenvoorstellen en de experimentele waarden als losse punten. We gaan hiervoor als volgt
te werk :1. Selecteer in de grafiek de reeks berekende punten door met de linkermuisknop op
één van deze punten te klikken. In een apart window krijg je trouwens te zien om
welk punt van welke reeks het gaat :
-
21
− 21−
2. Met de rechtermuisknop kan je dan de representatie van de reeks veranderen. Voor
ons doel selecteren we dan Chart Type ...
We selecteren dan de optie met vloeiende lijnen :
en krijgen het volgende resultaat :
Zoals je kan zien heeft de grafiek die ontstaan is een X-as domein van [-5,15]. Stel
dat we dit willen aanpassen naar [0,15]. Hiervoor selecteer je de X-as door op delinkermuisknop te klikken. Er verschijnt dan aan elke kant van de as een zwart
blokje.
Daarna kan je door op de rechtermuisknop te klikken het volgende format menu ophet scherm krijgen :
-
22
− 22−
Je kan dan de minimum waarde van de X-as van -5 naar 0 veranderen.
Het resultaat is dan :
3.3. Tekenen van een combinatiegrafiek (één X-as, twee Y-assen)Het gaat hier om grafieken waarbij de X-as gemeenschappelijk is, maar waarin de Y-
assen verschillende schaalwaarden hebben. We behandelen hier het voorbeeld vaneen combinatiegrafiek van de concentraties van stoffen A en B in een reactie. Stel dat
stof B een intermediair is dat slechts in geringe hoeveelheden voorkomt. Om beide
curven tot hun recht te laten komen in een grafiek zal de schaalwaarde voor [B]moeten verkleind worden t.o.v. die voor [A].
Beschouwen we de volgende reeks van datapunten :
We maken hier allereerst een standaardgrafiek van :
-
23
− 23−
Zoals je ziet liggen de punten voor [B] bijna op de X-as t.g.v. het feit dat de waardenop dezelfde Y-schaal als de [A] datapunten geplot worden. We gaan nu een
secundaire Y-as voor B invoeren.
We selecteren hiervoor met de rechtermuisknop de [B] datareeks en kiezen de optieFormat Data Series. Selecteer vervolgens de Axis TAB, en verander daarin Primairy
axis in Secondary axis :
Je ziet dat de Y-as schaling wordt aangepast.
Probeer vervolgens de grafiek om te vormen tot een grafiek die er als volgt uitziet :
-
24
− 24−
3.4. Analyse van dataBehalve het afbeelden van data is het ook mogelijk data te fitten. Na het maken vanje XY scatter grafiek selecteer je de data-reeks door op één van de data punten te
klikken met de rechtermuisknop. Alle punten van de range worden geselecteerd envervolgens klik je Add Trendline.
Bij de analyse kan je uit verschillende types kiezen :
Lineair y = ax + b
Logaritmisch y = c ln x + bPolynoom y = b + c1x + c2x2 + ... + c6x6
Power y = c xb
Exponentiëel y = c ebx
Op grond van de XY plot van de data kies je dan de geschikte fit.
Bij options kan je vervolgens aangeven of de vergelijking van de gefitte lijn en/of de
correlatiecoëfficiënt (r2) moeten worden afgebeeld.Ook kan je aangeven of je de fit wil extrapoleren (dus weergave buiten de
datapunten). Deze optie heet bij Excel forward/backward forecast. Nadat alles
bevestigd is wordt de trendline getekend.Hierna kan de trendline worden geselecteerd en vervolgens geformatteerd (dikte,
kleur, ...).
De LINEST functieDeze functie gebruikt de kleinste kwadratenmethode om een rechte te fitten aan eenset van data en geeft een array terug die deze rechte beschrijft. De syntax van deze
functie is :LINEST(range van Y waarden, range van X waarden, Constante, Statistiek)
Als de waarde van Constante TRUE is of weggelaten wordt, dan wordt het intercept
van de lijn berekend. Anders wordt het intercept gelijk gesteld aan nul en wordt dedata gefit aan y = mx. Als de waarde van statistiek TRUE is, dan wordt de waarde
van r2 gegeven tesamen met andere statistische gegevens.
-
25
− 25−
Merk op dat LINEST een array functie is en dat we volgende procedure moeten
gebruiken :(i) We selecteren een range voor de output
(ii) we voeren de functie in(iii) we drukken Ctrl + Shift + Enter
We krijgen dan :Richtingscoëfficiënt InterceptStandaard afwijking richtingscoëfficiënt Standaardafwijking interceptr2 Standaardafwijking in schatting van y