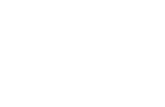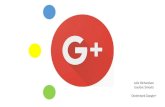Workmate 3: PowerPoint - OnderwijsAdvies · Excel, Word en PowerPoint horen tot de Microsoft Office...
Transcript of Workmate 3: PowerPoint - OnderwijsAdvies · Excel, Word en PowerPoint horen tot de Microsoft Office...

OnderwijsAdvies – Van Beeckstraat 62 2722 BC ZOETERMEER Tel. (079) 329 5600 E-mail: [email protected] www.OnderwijsAdvies.nl © 2006 OnderwijsAdvies
Workmate 3:
PowerPoint

Somplextra Workmate 3: Werken met PowerPoint
Auteur: Greetje van Dijk Versiebeheer: Arie van der Zouwen Eindredactie: Harry Kort (Eb&Vloed consult) Vormgeving en productie: OnderwijsAdvies De Schoolbegeleidingsdienst OnderwijsAdvies heeft ernaar gestreefd de auteursrechten en beeldrechten te regelen volgens de wettelijke bepalingen. Degenen die desondanks menen zekere rechten te kunnen doen gelden, kunnen zich tot de schoolbegeleidingsdienst wenden.
2006 OnderwijsAdvies Derde druk (Office 2010)
Van Beeckstraat 62 2722 BC ZOETERMEER Tel. (079) 329 5600 Fax (0172) 63 64 66 E-mail: [email protected] Internet: www.OnderwijsAdvies.nl
Op deze uitgave zijn de bepalingen van toepassing volgens het Nederlandse en internationale auteursrecht. Niets uit deze uitgave mag worden vermenigvuldigd en/of openbaar gemaakt door middel van druk, fotokopie, microfilm, geluidsband, elektronisch, of op welke andere wijze ook, zonder voorafgaande schriftelijke toestemming van de uitgever. Ook op het te kopiëren leerlingmateriaal in deze uitgave is de wet op de auteursrechten van toepassing, met dien verstande dat het recht van kopiëren van dit materiaal uitsluitend wordt verleend aan scholen en wel alleen voor eigen gebruik. Degene die tot bestelling overgaat, wordt geacht met deze clausule akkoord te zijn gegaan..

Inhoudsopgave
Inleiding ------------------------------------------------------------------------------------------------------------ 1 Werken met PowerPoint -------------------------------------------------------------------------------- 1 De microsoft-familie -------------------------------------------------------------------------------------- 2 PowerPoint starten --------------------------------------------------------------------------------------- 2
Een presentatie maken ----------------------------------------------------------------------------------------- 3 De titeldia invullen ---------------------------------------------------------------------------------------- 3 De tweede dia --------------------------------------------------------------------------------------------- 3 Invullen van de dia --------------------------------------------------------------------------------------- 4 Nog meer dia’s -------------------------------------------------------------------------------------------- 4 De presentatie opslaan --------------------------------------------------------------------------------- 5 PowerPoint afsluiten ------------------------------------------------------------------------------------- 5
Een presentatie afspelen --------------------------------------------------------------------------------------- 6 Stoppen of naar andere dia gaan --------------------------------------------------------------------- 6
Dia’s verplaatsen, kopiëren en verwijderen ---------------------------------------------------------------- 7 Een overzicht van alle dia’s ---------------------------------------------------------------------------- 7 Terug naar de oude indeling --------------------------------------------------------------------------- 7 Een dia verwijderen -------------------------------------------------------------------------------------- 7 Een dia verplaatsen -------------------------------------------------------------------------------------- 8 Een dia kopiëren ------------------------------------------------------------------------------------------ 8
Opmaak wijzigen ------------------------------------------------------------------------------------------------- 9 Tekst in vakken ------------------------------------------------------------------------------------------- 9 Lettertype en lettergrootte ------------------------------------------------------------------------------ 9 Nogmaals lettergrootte -------------------------------------------------------------------------------- 10 Vet, cursief, onderstrepen, schaduw --------------------------------------------------------------- 10 Uitlijnen --------------------------------------------------------------------------------------------------- 10 Cijfers in plaats van bolletjes ------------------------------------------------------------------------ 11 Tekstkleur, lijnkleur en achtergrondkleur --------------------------------------------------------- 11
Afdrukken -------------------------------------------------------------------------------------------------------- 12
Automatische instellingen ------------------------------------------------------------------------------------ 13 Automatisch opnieuw beginnen --------------------------------------------------------------------- 13 Automatisch afspelen ---------------------------------------------------------------------------------- 13
Samenwerken aan een presentatie ------------------------------------------------------------------------ 15 Dia’s kopiëren van de ene presentatie naar de andere. -------------------------------------- 15
Tekenen van vormen ------------------------------------------------------------------------------------------ 17 Standaardvormen -------------------------------------------------------------------------------------- 17 Vorm veranderen --------------------------------------------------------------------------------------- 18 Opmaak van vormen ---------------------------------------------------------------------------------- 19
Effecten bij het afspelen -------------------------------------------------------------------------------------- 20 Vormen één voor één --------------------------------------------------------------------------------- 20 Vormen één voor één met geluid ------------------------------------------------------------------- 20 Tekstregels één voor één ---------------------------------------------------------------------------- 22
Tien gouden tips ------------------------------------------------------------------------------------------------ 23

© OnderwijsAdvies 1 Derde druk (Office 2010)
Inleiding
Dit boekje is bedoeld als naslagwerk. Je kunt er allerlei dingen over het programma PowerPoint in opzoeken. Je leert pas werken met PowerPoint door er zelf presentaties mee te maken. Dát leer je in de opdrachten van Somplextra. PowerPoint is een programma op de computer. Het is een presentatieprogramma. Je ontwerpt dia’s met de computer, die je later ook weer op de computer kunt afspelen.
Werken met PowerPoint
In deze workmate werken we in deze volgorde:
We maken een nieuwe presentatie op de volgende manier: - Maak de titeldia (een presentatie heeft ook
een voorkant, net zoals een werkstuk of een boek)
- Maak één voor één de dia’s. (tekst en illustraties invoeren)
- De presentatie opslaan.
Vervolgens komen de volgende onderwerpen aan de orde: - Het afspelen van de presentatie. - De volgorde van de dia’s veranderen. - Dia’s verwijderen (wat je achteraf niet mooi
vindt, verwijder je). - De opmaak wijzigen
Als laatste volgen extra onderwerpen: - Afdrukken van een presentatie - Automatische instellingen - Van twee presentaties één maken - Tekenen van Vormen - Effecten bij het afspelen

© OnderwijsAdvies 2 Derde druk (Office 2010)
De microsoft-familie
Excel, Word en PowerPoint horen tot de Microsoft Office programma’s. Deze programma’s zijn ‘familie’ van elkaar. Handig is dat als je al een beetje kunt werken met Word (of Excel), veel onderdelen van PowerPoint je bekend voorkomen.
PowerPoint starten
Open het programma PowerPoint: 1. Klik op Start (links onder in het beeldscherm)
2. Klik op Alle Programma´s.
3. Klik op de map Microsoft Office
Zoek in de vervolglijst naar Microsoft PowerPoint en klik erop. Misschien is er al een zogenaamde snelkoppeling naar PowerPoint op het bureaublad geplaatst. Als je daar op dubbelklikt, zal PowerPoint starten.
het lint
Het lint:
Boven aan het venster staat het lint. Als je op een tabblad klikt, verschijnt het bijpassende lint. Er zijn tabbladen Start, Invoegen, Pagina-indeling, enzovoorts. Heel veel is gelijk aan Word.

© OnderwijsAdvies 3 Derde druk (Office 2010)
Een presentatie maken
PowerPoint opent met een titeldia:
De titeldia invullen
In het overzicht (links) staat pas één dia, de titeldia. Rechts is deze dia afgebeeld. We kijken goed naar de dia:
De dia heeft twee vakken:
met de tekst Klik om een titel te maken.
met de tekst Klik om een ondertitel te maken. Je moet precies doen wat er staat.
1. Klik op het bovenste vak en typ daar de titel, bijvoorbeeld Quiz over de Piramide.
2. Klik op het onderste vak en typ daar een ondertitel, bijvoorbeeld je naam
De tweede dia
Als de titeldia klaar is, maak je de tweede dia. Daarvoor zit op het lint (bovenin) de knop Nieuwe dia. Hiernaast zie je een plaatje van deze knop. LET OP: Het zijn eigenlijk 2 knoppen: Het plaatje en de tekst “Nieuwe dia” 1. Klik op de tekst Nieuwe dia.
2. Klik op de indeling Tekst en Object
(midden, in de eerste rij).

© OnderwijsAdvies 4 Derde druk (Office 2010)
Invullen van de dia
1. Klik in het bovenste vak en typ de titel.
2. Klik in het tekstvak met de opsombolletjes. Type: de eerste zin (of het eerste woord)
3. Druk daarna op Enter. Er komt een nieuw opsombolletje.
4. Maak zo een lijstje.
5. Klik op het plaatje met de vier mini-raampjes Aan de rechterkant van je scherm wordt het Taakvenster Illustraties geopend, met duizenden plaatjes.
Gebruik het zoekvenster. Typ een trefwoord, bijvoorbeeld ezels, druk op Enter. TIP: typ een meervoud voor een beter resultaat. Dus kies koeien, boeren, scholen, enzovoorts in plaats van koe, boer, school!
Gebruik de schuifbalk om alle categorieën en plaatjes te zien.
6. Kies een plaatje en klik erop en het plaatje wordt ingevoegd.
Nog meer dia’s
1. Je hebt nu een titeldia en de tweede dia gemaakt. Met een titel, een opsomming en een plaatje is deze dia ingevuld.
2. Herhaal het invoegen van nieuwe dia’s (met de knop hiernaast) en vul deze in, tot de presentatie klaar is.

© OnderwijsAdvies 5 Derde druk (Office 2010)
De presentatie opslaan
Als de presentatie helemaal naar je zin is, sla deze dan op. Maar ook als je nog niet helemaal klaar bent, kun je de presentatie bewaren, zodat je deze later kunt afmaken.
Het opslaan gaat zo: 1. Klik op de knop Opslaan.
2. Als je voor de eerste keer opslaat, vraagt
PowerPoint twee dingen aan je:
Waar wil je de presentatie opslaan?
Welke naam geef je aan de presentatie?
3. Standaard gaat PowerPoint naar de map Mijn documenten. Kies de map waarin je je werk wilt opslaan.
4. PowerPoint geeft de naam die op de titeldia staat. Die kun je veranderen. Type over de tekst in het vakje bestandsnaam.
5. Als alles goed is, klik je op Opslaan.
PowerPoint afsluiten
1. Ben je klaar, sluit dan PowerPoint af. Als er aan de presentatie niets veranderd is, hoef je niets op te slaan. Het afsluiten gaat zo:
2. Klik op het kruisje rechtsboven om het programma PowerPoint te sluiten.

© OnderwijsAdvies 6 Derde druk (Office 2010)
Een presentatie afspelen
Is de presentatie klaar, speel deze dan af. Dat gaat heel eenvoudig. 1. Open PowerPoint
2. Klik op Bestand
3. Klik op Recent
4. Kies jouw presentatie.
5. (Of zoek via Openen je presentatie)
6. Druk op F5 en de presentatie begint,
De eerste dia vult het hele beeldscherm. 7. Ga naar de volgende dia (met muisklik,
spatiebalk, Enter of pijltje omlaag).
8. Ga door tot de laatste dia.
9. Er komt een zwart scherm en als je dan nog één keer klikt, ben je weer in je vertrouwde PowerPointscherm
Stoppen of naar andere dia gaan
Stoppen tijdens de presentatie? Druk op ESC.
Tijdens de presentatie een dia terug? Page-Up of pijltje omhoog
Naar dia 5 tijdens de presentatie? Druk op 5 en dan enter!

© OnderwijsAdvies 7 Derde druk (Office 2010)
Dia’s verplaatsen, kopiëren en verwijderen
Wil je de presentatie veranderen, zorg dan dat deze op het scherm staat. Vervolgens werken we in een speciaal scherm, waarin we een overzicht krijgen van alle dia’s.
Een overzicht van alle dia’s
Wil je dia’s verschuiven, kopiëren of verwijderen, dan is het handig om alle dia’s te kunnen zien. PowerPoint noemt dit de diasorteerder-weergave. Je krijgt dit overzicht met alle dia’s door op de één-na-laatste knop te klikken. Deze knopjes kun je rechts onder in het venster vinden.
Terug naar de oude indeling
Wil je weer de normale indeling op je beeldscherm, met één dia tegelijk, dan gaat dat zo:
dubbelklik op één van de dia’s in het overzicht van de diasorteerderweergave.
Een andere manier is klikken op knop die helemaal links onderaan het venster zit. Je gaat terug naar de Normale weergave.
Een dia verwijderen
Om een hele dia te verwijderen, moet je in de diasorteerder-weergave zijn. Het gaat heel eenvoudig: 1. Klik op de dia die je wilt verwijderen.
2. Druk nu op Delete.
Diasorteerder-weergave
Normale-weergave

© OnderwijsAdvies 8 Derde druk (Office 2010)
Een dia verplaatsen
Ook voor het verplaatsen van een dia moet je in de diasorteerder-weergave zijn. Het gaat zó:
1. Klik op de dia die je wilt verplaatsen en houdt
de muisknop ingedrukt.
2. Schuif met de dia totdat deze op de juiste plaats staat.
Laat nu de muisknop los en de dia is verplaatst.
Een dia kopiëren
Als je een dia wilt kopiëren, ben je weer aangewezen op de diasorteerder-weergave. Het gaat zó:
1. Klik met de rechter muisknop op de dia die je
wilt verplaatsen en houdt de muisknop ingedrukt.
2. Schuif met de dia totdat deze op de juiste plaats staat.
3. Laat nu de muisknop los en klik in het menu
op Kopiëren.

© OnderwijsAdvies 9 Derde druk (Office 2010)
Opmaak wijzigen
Tekst in vakken
Zoals je al gemerkt hebt, plaatst PowerPoint alle tekst in een soort vakken. Deze vakken verschijnen alleen als je klikt op de tekst die in zo’n vak staat PowerPoint noemt deze vakken deftig: objecten. In één object alle tekst anders opmaken, bijvoorbeeld grotere letters, een andere kleur dan gaat heel eenvoudig: 1. Klik op de rand van het object (je ziet nu
nergens meer het knipperende streepje van de cursor).
2. Kies de gewenste opmaak. In de paragrafen hierna staan de mogelijkheden.
Wil je slechts één woord uit een tekstvak een andere opmaak geven, selecteer dat woord met je muis: klik aan het begin en sleep tot het eind. Kies vervolgens de opmaak die je wilt.
Dit is arial, 18 pt. Dit is Times New Roman, 14 pt.
Lettertype en lettergrootte
Onder Start vind je op het lint lettertype en lettergrootte. Ieder lettertype heeft een naam. Zo bestaan de lettertypes Arial, Algerian, Simsun en vele andere. Daarnaast is het mogelijk de grootte van de letters te veranderen.
Klik op het pijltje naast het lettertype om een lijst uit te rollen met verschillende lettertypes. Klik op het lettertype naar keuze.
De lettertypen kunnen verschillen per computer.
Alle tekst in het aangeklikte object krijgen de gekozen opmaak.

© OnderwijsAdvies 10 Derde druk (Office 2010)
Voor de lettergrootte klik je op het pijltje naast het getal van de lettergrootte. In het rolmenu kies je de lettergrootte die je wilt. De lettergrootte wordt in een zogenaamde “punts-grootte” gegeven, bijvoorbeeld 18 pt of 11 pt.
Nogmaals lettergrootte
PowerPoint kent deze twee handige knoppen:
Klik op de knop met de kleine A. Bij iedere klik worden de letters kleiner.
De grote letter A werkt precies andersom: de letters worden bij iedere klik groter.
Vet, cursief, onderstrepen
Vet, cursief, onderstrepen, schaduw
Combineren van deze knoppen is ook mogelijk. Bijvoorbeeld vet én cursief.
Schaduw
Je kunt tekst een schaduw geven. (Vaak is het effect nauwelijks zichtbaar)
Uitlijnen
Met deze uitlijnknoppen kun je tekst links, midden of rechts in het vak plaatsen. Van links naar rechts staan de knoppen: links uitlijnen, centreren en rechts uitlijnen.

© OnderwijsAdvies 11 Derde druk (Office 2010)
Cijfers in plaats van bolletjes
De tekst in de vakken wordt standaard voorzien van opsombolletjes. Soms wil je cijfers. Het veranderen van de opsombolletjes doe je in één keer:
Klik op de rand van het vak waarin de tekst met opsomming staat (zoals hiernaast). Het vak heeft nu een ononderbroken rand.
Klik in de werkbalk op de knop met de nummering 1-2-3 (een afbeelding zie je hiernaast).
Tekstkleur, lijnkleur en achtergrondkleur
Deze knoppen zijn om de kleuren aan te passen. Je vindt ze onder Start, achteraan op het lint. Klik op het object dat je wilt bewerken. De knop met de emmer vult de achtergrond van het tekstvak, de knop met het potlood zorgt voor de lijnkleur (om het tekstvak heen) en de knop met het blokje verandert de vorm van het tekstvak. Wanneer je op het kleine diagonale pijltje klikt, krijg je nog veel meer mogelijkheden!

© OnderwijsAdvies 12 Derde druk (Office 2010)
Afdrukken
Om de presentatie af te drukken, gebruik je deze manier: 1. Klik op <Bestand>
2. Klik op <Afdrukken> Als je nu op de printerknop klikt, komt er voor elke dia een velletje A4 uit de printer. Een dure grap!
Meestal kiezen we er voor om een hand-out uit te delen (het woord zegt het al). Kies bij Instellingen voor 3 dia’s op een vel papier.

© OnderwijsAdvies 13 Derde druk (Office 2010)
Automatische instellingen
Automatisch opnieuw beginnen
Je kunt je presentatie klaarzetten op een computer, waarbij anderen hem kunnen bekijken. Dan is het handig als na de laatste dia, de presentatie weer van vooraf aan begint. Dat regel je zo: 1. Klik op het tabblad <Diavoorstelling> en kies
<Diavoorstelling instellen>.
2. Zorg dat het volgende vakje is aangeklikt: Herhalen tot op Esc wordt gedrukt
3. Met OK worden deze instellingen vastgelegd.
4. Start de presentatie met F5. De presentatie zal nu steeds achter elkaar draaien, desnoods uren lang, tot je op Esc drukt.
Automatisch afspelen
Je kunt een presentatie automatisch laten afspelen, waarbij je zelfs een toetsenbord niet meer nodig hebt. Aan het einde begint de presentatie weer opnieuw. Dit is handig bij een informatie-hoek op school of tijdens een ouderavond. Daarbij is vooral van belang dat je de dia niet te snel, maar ook niet te langzaam vervangt door de vorige. Iemand moet immers goed kunnen lezen en bekijken wat er staat. Doe het zo: 1. Open de presentatie (deze is echt helemaal
klaar, je hebt goed gecontroleerd en bent helemaal tevreden!)

© OnderwijsAdvies 14 Derde druk (Office 2010)
2. Maak de tijdsinstellingen klaar:
Klik op <Diavoorstelling> en kies <Tijdsinstellingen voor try-out >.
De presentatie wordt geopend met het menu Try-out. De tijd dat een dia op het beeld is, wordt opgenomen.
Lees rustig de tekst op de dia (liefst hardop, dat is ongeveer de tijd die iemand anders er over doet om de tekst te lezen). Klik dan met je muis (of gebruik enter) voor de volgende dia.
Ook bij deze dia lees je weer hardop en rustig alle tekst. Ga weer naar de volgende dia.
Ga zo door totdat je de hele presentatie hebt gelezen (en bij alle dia’s de tijd die je erover doet om de tekst te lezen is opgenomen.)
3. Na de laatste dia zie je deze mededeling op het scherm. Kies Ja (je wilt de tijdsinstellingen vastleggen).
4. Nu moet je er nog voor zorgen dat de
presentatie automatisch afgespeeld wordt.
Klik op <Diavoorstelling> en kies <Diavoorstelling instellen>.
Zorg dat de volgende vakjes zijn aangeklikt: Herhalen tot op Esc wordt gedrukt en Tijdsinstellingen gebruiken
Met OK worden deze instellingen vastgelegd.
5. Start de presentatie met F5. De presentatie zal nu steeds achter elkaar draaien, desnoods uren lang, tot je op Esc drukt.
TIP: je kunt de tijden controleren met iemand die de voorstelling nog niet gezien heeft. Vraag of het niet te lang of te langzaam gaat en pas zonodig de tijden aan (nog een keer stap 2 en 3 herhalen).

© OnderwijsAdvies 15 Derde druk (Office 2010)
Samenwerken aan een presentatie
Samenwerken aan een presentatie kan op twee manieren.
Verzin wat er in de presentatie moet komen, en ga samen achter de computer zitten en maak de presentatie.
Verzin samen wat er in de presentatie moet komen en verdeel de taken. Ieder maakt een paar dia’s. Later voeg je die samen tot één presentatie.
In het laatste geval heb je een probleempje. De één heeft de dia’s opgeslagen in een bestand en de ander(en) ook. Hoe maak je daar nou één presentatie van?
Dia’s kopiëren van de ene presentatie naar de andere.
Dia’s van de ene presentatie naar de andere kopiëren, werkt als volgt: 1. Open de presentatie met de achtergrond die
je samen het mooiste vindt (overleggen!)
2. Selecteer de dia waar achter de tweede presentatie moet komen
3. Klik op het tabblad <Start> en klik op het WOORD (!) <Nieuwe dia>
4. Kies <Dia’s uit overzicht...>

© OnderwijsAdvies 16 Derde druk (Office 2010)
5. Selecteer <Alle bestanden>
6. En open de PowerPoint van degene met wie je samenwerkt
7. Klik op de knop <Invoegen> en de twee presentaties worden samengevoegd.
Tip: Gebruik daarna de Diasorteerder om het
resultaat te bekijken en eventueel te verbeteren.

© OnderwijsAdvies 17 Derde druk (Office 2010)
Tekenen van vormen
Standaardvormen
1. Klik op het tabblad <Invoegen>
2. Klik op de knop Vormen, er verschijnt een rolmenu
3. Zoek Basisvormen.
4. Klik vervolgens op de gewenste vorm, bijvoorbeeld de kubus. De muisaanwijzer wijzigt in een kruisje.
5. Klik op de plaats waar de vorm moet beginnen en sleep de vorm (de kubus) tot de gewenste grootte.
TIP: Shift + slepen geeft een regelmatige figuur (je maakt een vierkant in plaats van een rechthoek, een cirkel in plaats van een ovaal, enzovoorts).
Kies Autovormen en vormtype Lijnen. Daar vind je deze mogelijkheden om 'vrije vormen' maken.
Met de rechter knop (krabbel) teken je, net zoals bij Paint.

© OnderwijsAdvies 18 Derde druk (Office 2010)
De linker knop (vrije vorm) combineert het tekenen met de muis met rechte lijnen. Het slepen met de muis geeft een (kronkel)lijn, terwijl muis verschuiven en dan pas klikken, een recht lijnstuk tot gevolg heeft.
Door dubbelklikken kun je de vrije vorm beëindigen.
Er zijn heel veel vormen mogelijk
Teken een kubus en zet er wat tekst in TIP: Gebruik tijdens het slepen de Shift-toets. Dan wordt het echt een kubus en geen balk!
Vorm veranderen
1. Selecteer de vorm die je wilt veranderen. (de eerste keer moet je dubbelklikken)
2. Klik op de knop <vorm bewerken>
3. Kies <AutoVorm wijzigen>.
4. Klik op een keuze voor de nieuwe vorm.
Verander het tekstblok in bijvoorbeeld een ster door te kiezen in het menu <Tekenen>. voor een van de vormen bij <AutoVorm wijzigen>

© OnderwijsAdvies 19 Derde druk (Office 2010)
Opmaak van vormen
Vrij draaien. De vorm heeft een groen rondje. Plaats de muis erop, dan kun je de vorm draaien. Klik naast de vorm en de draai-rondjes worden weggehaald.
Vorm aanpassen. De vorm heeft ook een geel ruitje. Versleep met de muis dit ruitje.
Opvullen, Omtrek en Vormeffecten. Open een keuzemenu < Opvullen van vorm> door er op te klikken. Selecteer vervolgens de gewenste kleur om de vorm te vullen.
Klik op <Omtrek van de vorm> en selecteer de gewenste omtrek.
Klik op <Vormeffecten> en selecteer het gewenste effect.
Klik op het diagonale pijltje en je krijgt nog véél meer mogelijkheden.
Schaduw en 3D. Maak een keuze uit de verschillende vormen van schaduw of van perspectief.

© OnderwijsAdvies 20 Derde druk (Office 2010)
Effecten bij het afspelen
Vormen één voor één
We nemen het voorbeeld hiernaast, waarbij niet in één keer het hele plaatje er staat, maar de stenen één voor één op het scherm komen. Dat is een ingewikkeld karwei. Volg de volgende stappen heel precies.
1. Teken een stapel stenen Tip: Teken één steen en kopieer die steeds door. Sleep met ingedrukte Control toets.
2. Klik op het tabblad <Animaties>
3. Selecteer de stenen door er ruim diagonaal overheen te slepen
4. Kies een animatie, b.v. <Binnenvliegen>
5. Maak in de groep Tijdstinstellingen de volgende instellingen:
a. Na vorige (!)
b. Kies hoe snel de stenen vallen
c. Hoe snel de stenen ná elkaar vallen
6. Kies bij <Effectopties> voor een effect. In dit geval <Van boven>
7. Speel de presentatie af, gebruik F5.
Vormen één voor één met geluid

© OnderwijsAdvies 21 Derde druk (Office 2010)
Nog mooier wordt het als bij elke vallende steen een geluid te horen is!
1. Klik op de diagonale pijl van de groep <Animaties>
2. Zoek bij <Geluid> een passend geluid en klik op Ok.
De leukste optie ziet onderaan, <Ander geluid..> Let op: Het mogen alleen wav bestanden zijn.

© OnderwijsAdvies 22 Derde druk (Office 2010)
Tekstregels één voor één
Instellen dat bij één muisklik één regel van de opsomming tevoorschijn komt (in plaats van alles tegelijk) gaat zo:
1. Klik in de tekst, zodat er een kader om de tekst komt te staan
2. Klik op het tabblad <Animaties> en kies een leuke animatie
Nu hebben de tekstregels nummers gekregen
3. Test de werking tijdens het afspelen (vergeet niet om met de muis te klikken om de volgende tekstregel te laten verschijnen)
Om het helemaal bijzonder/spannend te maken
kun je beginnen met de 4e plaats. B.v. “En de winnaar is…”
1. Klik op het diagonale pijltje van de groep
<Animaties>
2. Ga naar het derde tabblad < Tekstanimatie>
3. Zet een vinkje in <In omgekeerde volgorde>
4. Test de werking tijdens het afspelen (vergeet niet om met de muis te klikken om de volgende tekstregel te laten verschijnen)

© OnderwijsAdvies 23 Derde druk (Office 2010)
Tien gouden tips
1 Bedenk eerst wát je wilt vertellen.
2 Maak in iedere dia in de titel duidelijk waar het om gaat.
3 Gebruik in de opsomming sleutelwoorden of heel korte zinnen.
4 Niet teveel in één dia (niet proppen!!)
5 Kies plaatjes die passen bij de tekst.
6 Gebruik hooguit 2 lettertypes per dia.
7 Kies goed leesbare letters (niet kleiner dan 20 punts grootte).
8 Wees zuinig met kleuren.
9 Controleer altijd de presentatie.
10 Bewaar de presentatie goed: vergeet niet om op te slaan!