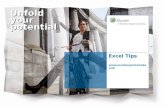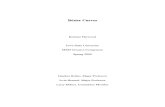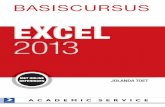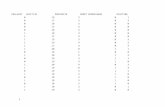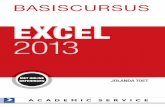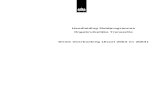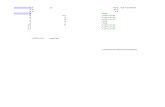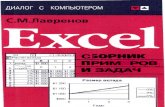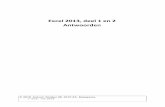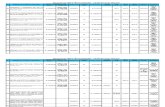Excel opleiding, een aangename opfrissing
-
Upload
hubert-vandevyver -
Category
Documents
-
view
161 -
download
4
Transcript of Excel opleiding, een aangename opfrissing
- 1. Excel opleiding, start en refresh Celufo H. Van de Vyver
2. Inbrengen van gegevens Cijfers of tekst of datum inbrengen op tweemanieren (doel: gegevens in het vakje) Met Enter (een vakje naar beneden) Met vinkje in de formulebar (blijven in het vakje) Met een pijltje (om nadien naar het rechtervakje tegaan) Kopiren van gegevens Ctl c en ctl v Rechtermuisklik copy en paste Zwarte blokje onderaan rechts, zwarte muis entrekken (opgelet: witte muis alleen voor het selecteren) 3. Excel bestanden terugvinden Klik op de startknop Kies voor Search Zoeken in Files In het venster All files kiezen In het vakje schrijven: *.xls (of *.xlsx) 4. Extras Meerdere gegevens in een keer kopiren Selecteren van alle gegevens (witte muis) Klik op het zwart blokje onderaan rechts Slepen naar rechts, naar beneden enz. Tabbladen een naam geven Dubbel klik op de sheet 1-naam In het zwart /blauw blokje nieuwe naam noteren 5. Percenten berekenen in een tabel Voor elke berekening, beginnen met = Dan klik op het eerste cijfer Dan deelteken gebruiken Dan klik op het totaalcijfer en klik op vinkje Klaar is kees (herhaling over de hele kolom van deformule) Nog % aangeven door Selecteren van alle cijfers Home/Number het % aanklikken 6. Door de tabellen heen berekenen Klik in de eerste cel van een nieuw blad(bvb A1) Formule beginnen met = Verplaatsen (met de muis) naar de eerste celwaar info over moeten hebben Vinken Zo nodig herhalen voor de tweede cel (onderaan) Als het ok is, kopiren naar beneden 7. Berekenen met cijfers van buiten de tabel Gewone formule, beginnen met = Klik op de cel in de tabel (bvb budget berekenen) Klik op * voor de vermenigvuldiging Klik op het cijfer van buiten de tabel Opletten: hier het cijfer vastzetten met $ in deformule Of kopiren naar beneden of automatisch latenkopiren Opgelet: bij verschillende formules altijd naarbeneden kopiren met als gevolg groen hoekje (foutmelding) 8. Cijfers in euros zetten Klik op (alle) cijfers Home/Number daar het simbool met de biljetjesen muntstukken aanklikkenTijd omzetten naar meer dan 24 u Klik op het totaal dat de 24 u mist Kies voor Home/Number Selecteer custom en zoek [u]:mm:ss 9. Geinteresserd? Contacteer mij hier: Via e-mail of via Skype: [email protected] Celufo.snc 10. Varia Automatische som Klik op het vakje onderaan de kolom of rechts vande rij Kies voor Sigma in Home Bevestig met vinkje Kopiren van reeksen Vb januari, februari enz (zwart blokje en danslepen) Sekwenties(vb 2014, 2017 enz), twee vakjes selecteren en met zwart blokje slepen 11. Varia Tekst op twee lijnen Tekst schrijven of met spatie of met - Klik op de cel Kies Home/Wrap Text (in de groep Alignment) Opgelet: mogelijk ook voor meerdere cellen 12. Filteren en sorteren In een tabel, klik in cel van de titel Klik op pijltje Sorteren Sort a to Z, sort smallest to largest Filteren Tekst (ends with) Cijfers (above average, top 3) Alles door mekaar: select all 13. Formules in een tabel omzetten naar cijfers en tekst Volledige table selecteren Kopiren van de inhoud (copy) Speciaal plakken Paste/(pijltje onder het icoon onder Home)/ Pastevalues 14. Grafieken maken Selecteren van de gegevens In de ribbon bovenaan, Insert / Chart Type grafiek kiezen Eindigen met OK 15. Grafieken verbeteren 1 Een staafje van een grafiek in een andere kleur Klik op het staafje en klik nog eens op het staafje Kies in de ribbon voor Chart tools/Format/Shape fill endan kleur kiezen Legende doen verdwijnen Klik op de legende (meestal rechts) Delete knop De schaal van een as veranderen Klik op de as Kies in de ribbon chart tools/layout/axes/horiz axis More optionsvb major unit per 500 ipv per 200 16. Grafieken verbeteren 2 De cijfers aan de staafjes toevoegen Klik op een van de staafjes Opgelet: Zeker zijn dat de hele reeks gekozen is Kies in de ribbon voor Chart tools/Layout/DataLabels/Outside end De horizontale lijntjes (gridlines) wegdoen Op de lijntjes klikken Delete knop 17. Beelden in/op een grafiek Beeld op de achtergrond Klik op de achtergrond (plot area) In de ribbon chart tools/Format/shape fill/pictures Een beeld kiezen en Insert Beeld op de voorgrond In de ribbon chart tools/layout/pictures Opgelet: werken met de picture tools (size) om hetbeeld te bewerken 18. 3 D grafiek Selecteren van de gegevens en van het juistetaarttype Voor de legende rond de grafiek Chart tools/layout/data labels/ more options Series name (bovenste gedeelte van het venster)en outside end (tweede deel) Draaien van de 3 d grafiek Chart tools/ layout/3 d rotation Spelen met de X as 19. Conditional formating Selecteren van de kolom Onder Home/conditional formating kiezen voor Of icon sets (vlaggetjes koning en konigin) Of data bars (overstromingen) Regel aanpassen Klik op conditional formating Manage rules Edit rule Regel aanpassen (en bevestigen) 20. Geinteresserd? Contacteer mij hier: Via e-mail of via Skype: [email protected] Celufo.snc