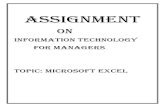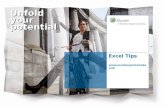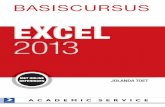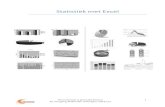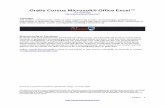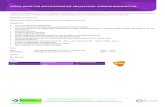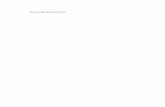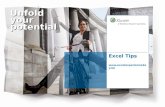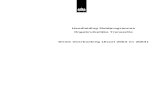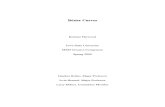Excel Financiëel 2013 - Boekhandel Krings · Excel 2013 1.1 Excel starten Het elektronisch...
Transcript of Excel Financiëel 2013 - Boekhandel Krings · Excel 2013 1.1 Excel starten Het elektronisch...

Office Compact
Excel Financiëel 2013
Bestelnummer vbb31131413
9 789059 064249

Alle rechten voorbehouden. Niets uit deze uit gave mag worden verveelvoudigd, opgeslagen in een ge automatiseerd gegevensbestand, of openbaar gemaakt, in enige vorm of op eni ge wijze, hetzij elek tro nisch, mechanisch, door fotokopieën, opnamen, of op enige andere wijze, zonder vooraf gaande schrif telijke toe stemming van de uitgever.
Ondanks de aan de samenstelling van de tekst bestede zorg kan de uitgever geen aansprakelijkheid aanvaarden voor eventuele schade, die zou kunnen voortvloeien uit enige fout, die in deze uitgave zou kunnen voorkomen.
ISBN |
bestelnummer |
titel |
uitgave |
versie |
auteurs |
opmaak | vanbuurtICT
omslagontwerp |
© | auteurs
www.vanbuurtict.nl
www.vbb-online.nl
[email protected] UITGEVERIJ
onderdeel van
ISBN | 978-90-5906-424-9
bestelnummer | vbb31131413
titel | Office Compact - Excel Financiëel 2013
versie | juni 2014
auteur | Dick Knetsch
opmaak | vanbuurtICT
omslagontwerp | vanbuurtICT
© | auteur

3
I n h o u d
1 Eenvoudige berekeningen
1.1 Excel starten 101.2 Cellen, werkblad en werkmap 141.3 Tekst invoeren en verbeteren 161.4 Getallen en berekeningen 181.5 Werkmap opslaan 191.6 Formules maken 221.7 Werkmap opslaan en sluiten 231.8 Nieuwe werkmap 24Eindopdrachten 27
2 Basisvaardigheden2.1 Werkmap openen 302.2 Automatische optelling en
berekeningen 322.3 Bereiken selecteren 332.4 Lange tekst en speciale karakters 362.5 Celinhoud opmaken 372.6 Uitlijnen en samenvoegen 392.7 Opvulkleur en randen 402.8 Opmaak kopiëren en wissen 42Eindopdrachten 44
3 Formules en getalnotaties
3.1 Formules 483.2 Opslaan als 503.3 Getalnotaties 523.4 Duizendtallen en decimalen 533.5 Procenten 553.6 Geldzaken 573.7 Datum en tijd 583.8 Operatoren en rekenregels 59Eindopdrachten 63
4 Verplaatsen en kopiëren4.1 Alles op z’n plek 684.2 Verplaatsen binnen werkblad 684.3 Kopiëren binnen werkblad 714.4 Ongedaan maken en opnieuw 724.5 Lijstjes maken 734.6 Formules kopiëren 754.7 Plakken via keuzepalet 77
4.8 Kopiëren en verplaatsen tussen werkbladen 78
4.9 Twee werkmappen 794.10 Kopiëren en verplaatsen tussen
werkmappen 80Eindopdrachten 83
5 Kolommen, rijen en werkbladen
5.1 Werken met kolommen, rijen en werkbladen 88
5.2 Kolombreedte 895.3 Rijhoogte 905.4 Rijen en kolommen invoegen 915.5 Rijen en kolommen verwijderen 945.6 Werkblad hernoemen en tabkleur 955.7 Werkblad verbergen, verwijderen en
invoegen 965.8 Werkblad kopiëren en
verplaatsen 995.9 Cellen koppelen 1015.10 Beveiligen 103Eindopdrachten 108
6 Grafieken6.1 Grafieken maken 1126.2 Kolomgrafiek: gegevens en
grafiektype 1136.3 Kolomgrafiek: indeling en stijl 1166.4 Kolomgrafiek: titels maken 1196.5 Kolomgrafiek: grafiekelementen
opmaken 1206.6 Kolomgrafiek: afmetingen en
plaats 1226.7 Lijngrafiek 1246.8 Cirkeldiagram 1276.9 Staafgrafiek 1296.10 Grafiektype wijzigen 1306.11 Vormstijlen en WordArt 132Eindopdrachten 135
7 Celverwijzingen7.1 Verbanden tussen cellen 1387.2 Relatieve celverwijzingen 1387.3 Aangepaste formules 140
Inhoud

4
7.4 Absolute celverwijzingen 1417.5 Fouten opsporen 1437.6 Foutmeldingen 146Eindopdrachten 150
8 Afdrukken en documentindeling
8.1 Spellingcontrole 1548.2 Werkbladweergaven 1558.3 Venster Afdrukken 1578.4 Afdrukopties 1588.5 Documentindeling (lay-out) 1598.6 Marges 1608.7 Kop- en voetteksten 1638.8 Titels, koppen en rasterlijnen 1678.9 Afdrukschaal, afdrukstand en
papierformaat 1688.10 Grafiek afdrukken 171Eindopdrachten 173
9 Uitgebreide werkbladopmaak
9.1 Basisopmaak 1769.2 Uitlijnen en samenvoegen 1789.3 Tekstterugloop 1809.4 Tekstrichting 1809.5 Financiële notaties 1829.6 Datumopmaak 1859.7 Opvulkleur en randen 1869.8 Voorwaardelijke opmaak 1889.9 Celstijlen en thema’s 191Eindopdrachten 195
10 Functies10.1 Schrijfwijze van een functie 19810.2 Functie SOM 19910.3 Functies AANTAL en
AANTALARG 20010.4 Functies MAX, MIN en
GEMIDDELDE 20110.5 Functie AFRONDEN 20210.6 Geneste functies 20310.7 Functie ALS 20410.8 Functies VANDAAG en NU 20610.9 Datum- en tijdrekenen 207Eindopdrachten 210
11 Werken met lijsten11.1 Grote werkbladen 21411.2 Navigeren 21511.3 In- en uitzoomen 21611.4 Deelvensters 21711.5 Gegevens invoeren 21911.6 Zoeken en vervangen 22011.7 Sorteren 22211.8 Filteren 22411.9 Automatische tabelopmaak 226Eindopdrachten 229
13 Allerhande functies 113.1 Functies en syntaxis 23213.2 Functies nesten 23313.3 Functie invoegen 23413.4 Geneste ALS-functies 23813.5 Wiskundige functies 24013.6 Statistische functies 24213.7 Tekstfuncties 244Eindopdrachten 248
14 Allerhande functies 214.1 Financiële functies 25414.2 Datum- en tijdfuncties 26014.3 Logische functies 26314.4 Zoekfuncties 26414.5 Gemengde celverwijzingen 26614.6 Benoemde bereiken 269Eindopdrachten 274
15 Groeperen en subtotalen
15.1 Tabelfuncties 27815.2 Gegevens groeperen 27915.3 Subgroepen en groep opheffen 28115.4 Subtotalen 28215.5 Subtotalen op meerdere niveaus 28415.6 Subtotalen aanpassen 285Eindopdrachten 288
16 Draaitabellen16.1 Draaitabel maken 29016.2 Draaitabel aanpassen 293

5
I n h o u d
16.3 Sorteren en filteren 29416.4 Rapportfilter 29516.5 Nieuwe draaitabel maken 29616.6 Veldinstellingen 29716.7 Opmaak en afdrukken 30016.8 Draaitabel splitsen 30216.9 Draaigrafiek 303Eindopdrachten 307
17 3D-werkmappen17.1 3D-werkmap 31217.2 Werkbladen groeperen 31217.3 Kopiëren in 3D 31417.4 3D-formules 315
18 Celstijlen, sjablonen en uitwisselen
18.1 Celstijlen 32218.2 Voorbeeldsjabloonen gebruiken 32418.3 Dynamische koppeling met
Word 32818.4 Tekstbestanden importeren 33018.5 Gegevens uitwisselen met
PowerPoint en Access 333
19 Direct mailing19.1 Gegevensbestand in Excel 33819.2 Word-document 33919.3 Afdruk samenvoegen 34019.4 Adresetiketten 344
Index 350
Onderstaand hoofdstuk staat als epub/pdf op vbb-online
Bestandsbeheer en Help1 Exporteren als sjabloon 2 Exporteren voor andere
programma’s 3 Exporteren als pdf 4 Versturen als bijlage bij e-mail 5 Werken in de cloud 6 Bestand verwijderen en
hernoemen 7 Gebruikersinstellingen 8 Excel Help Eindopdrachten

6

➊
Acc
ount
aan
mak
en--
----
----
----
----
----
----
----
----
----
----
----
----
----
----
----
----
----
----
----
----
----
----
----
----
----
----
----
----
----
----
----
----
----
----
----
----
----
----
----
----
----
--➊
G
a n
aar
ww
w.v
bb
-on
line
.nl e
n k
lik o
p N
IEU
WE
CU
RS
IST
.
➋
Vu
l de
ge
ge
ven
s in
en
ge
bru
ik d
e a
ctiv
eri
ng
sco
de
die
ach
ter
op
je b
oe
k st
aat
of
die
je v
an o
ns
he
bt
ge
had
via
de
mai
l.
➌
Klik
op
AC
TIV
ER
EN
en
klik
daa
rna
op
GA
VE
RD
ER
.
Qui
ckst
art
VB
B-o
nlin
eM
AA
K EE
N K
EUZE
----
----
----
----
----
----
----
----
----
----
----
----
----
----
----
----
----
----
----
----
----
----
----
----
----
----
----
----
----
----
----
----
----
----
----
----
----
----
----
----
----
----
----
----
--➊
He
b je
nog
gee
n ac
cou
nt?
Be
gin
dan
bij
➊
➌
Wil
je o
efe
nb
est
and
en
do
wn
load
en
? G
a d
an n
aar ➎
➋ H
eb
je w
el e
en
acc
ou
nt?
Ga
dan
naa
r ➍
➍
W
ach
two
ord
kw
ijt?
Ga
dan
naa
r ➋
----
----
----
----
----
----
----
----
----
----
----
----
----
----
----
----
----
----
----
----
----
----
----
----
----
----
----
----
----
----
----
----
----
----
----
----
----
----
----
----
----
----
----
----
--
➌
Aan
mel
den
bij g
roep
----
----
----
----
----
----
----
----
----
----
----
----
----
----
----
----
----
----
----
----
----
----
----
----
----
----
----
----
----
----
----
----
----
----
----
----
----
----
----
----
----
----
➊
Klik
op
de
tab
MIJ
N A
CC
OU
NT
.
➋
Klik
lin
ks in
he
t m
en
u o
p I
NS
CH
RIJ
VE
N B
IJ G
RO
EP
.
➌
Typ
de
act
ive
rin
gsc
od
e v
an je
gro
ep
in. J
e h
eb
t d
eze
van
de
do
cen
t/b
eg
ele
ide
r g
ekr
eg
en
.
➍
Klik
dan
op
de
kn
op
AC
TIV
ER
EN
.
➋
Inlo
ggen
--
----
----
----
----
----
----
----
----
----
----
----
----
----
----
----
----
----
----
----
----
----
----
----
----
----
----
----
----
----
----
----
----
----
----
----
----
----
----
----
----
----
--➊
G
a n
aar
ww
w.v
bb
-on
line
.nl e
n k
lik o
p h
et
keu
zero
nd
je C
UR
SIS
T.
➋
Vu
l je
ge
bru
ike
rsn
aam
en
wac
htw
oo
rd in
.
➌
Klik
op
IN
LO
GG
EN
.
➍
Wac
htw
oo
rd k
wijt
? K
lik o
p d
e k
no
p W
AC
HT
WO
OR
D K
WIJ
T e
n v
ul j
e e
-mai
lad
res
in.

➍
Boek toevoegen----------------------------------------------------------------------------------------------------------------------------------------------------------------------------------Als je al een account hebt, hoef je voor een ander boek G
EEN nieuw
account aan te maken, m
aar voeg je dat boek toe aan je bestaande account!➊
Lo
g in
op
vbb
-on
line
.nl.
➋
Ga n
aar he
t tabb
lad M
IJN A
CC
OU
NT
.
➌
Klik lin
ks in h
et m
en
u o
p B
OE
K T
OE
VO
EG
EN
.
Je zie
t in h
et ve
nste
r nu
we
lk bo
ek o
f we
lke b
oe
ken
er al in
je acco
un
t zitten
.
➍
Typ d
e active
ring
scod
e in
.
➎
Klik d
an o
p d
e kn
op
AC
TIV
ER
EN
. He
t nie
uw
e b
oe
k is nu
toe
ge
voe
gd
.
Als je de melding krijgt dat de code al in gebruik is, dan heb je m
isschien een tweedehands boek gekocht. D
e code is dan al door de vorige eigenaar geactiveerd. Je kunt deze code dan niet nogm
aals gebruiken. Stuur een mail naar info@
vanbuurtict.nl met de activeringscode
en vraag of deze code al eerder is gebruikt. Is dat inderdaad het geval, dan moet je een losse activeringscode kopen in de w
ebshop van w
ww
.vanbuurtict.nl.
Oefenbestanden dow
nloaden----------------------------------------------------------------------------------------------------------------------------------------------------------------------------------➊
G
a naar w
ww
.vbb
-on
line
.nl e
n klik in
tekstvak b
ij OP
ZO
EK
NA
AR
OE
FE
NB
ES
TAN
DE
N.
➋
Typ h
ier h
et b
este
lnu
mm
er van
he
t bo
ek d
at be
gin
t me
t vbb.
➌
Klik o
p Z
OE
KE
N.
➍
Nu
versch
ijnt e
en
afbe
eld
ing
van h
et b
oe
k en
daarn
aast de
lijst me
t te
do
wn
load
en
be
stand
en
.
K
lik op
de
hyp
erlin
k.
➏
Kie
s in h
et d
ow
nlo
adve
nste
r voo
r BE
STA
ND
OP
SL
AA
N o
p klik d
an o
p O
K.
➐
He
t be
stand
wo
rdt n
u o
p je
com
pu
ter g
eze
t. Waar is afh
anke
lijk van je
inste
lling
en
.
➊

EENVOUDIGE BEREKENINGEN
Je leert de volgende begrippen:
• Excel starten• cellen, werkblad en werkmap• tekst invoeren en wijzigen• getallen invoeren• formules maken• werkmap opslaan• werkmap sluiten• nieuwe werkmap• Excel afsluiten
1

10
E xc e l 2 013
1.1 Excel starten
Het elektronisch rekenprogramma Excel is onderdeel van de Microsoft Office bundel. Excel wordt ook wel een spreadsheet programma genoemd. Het is een van de meest gebruikte computertoepassingen in de kantooromgeving.
Met Excel kun je allerlei berekeningen mee doen: van een eenvoudige kassabon, tot een ingewikkelde begroting. Excel kan goed met tabellen overweg; daarom wordt het gebruikt om grote hoeveelheden gegevens te bewerken. En de gegevens en uitkomsten kun je met behulp van grafieken weergeven.
Excel startenIn dit boek gaan we ervan uit dat Excel 2013 werkt onder het besturingssysteem Windows 8. Maar het werkt ook goed onder Windows 7.Hoe je Excel start, hangt af van het besturingssysteem dat je gebruikt.
Opdracht 1.1 Excel starten
Windows 81 Klik in het Startscherm van Windows 8 op de tegel van Excel.
Je ziet de bureaubladomgeving en het Openingsvenster verschijnt.
Windows 71 Open het menu Start en klik op de knop Alle programma’s.2 Klik vervolgens op Microsoft Office en daarna op Microsoft Excel 2013.
Het Openingsvenster verschijnt:
ECDL 4.1.1.1
ECDL 4.1.2.4

E e n v o u d i g e b e r e k e n i n g e n
11
1
Excel kun je in de bureaubladomgeving starten door te dubbelklikken op de snelkoppeling van Excel.Excel start met het openingsvenster:• Aan de linkerkant, staan onder Recent de onlangs geopende werkmappen, in
dit geval Salaga.xlsx.• Met klikken Andere werkmappen openen verschijnt een venster waarin je een
bestaande werkmap kunt openen. We komen daar later op terug.• Rechts zie je een zoekvak met daaronder een aantal categorieën. Daaruit kun
je kiezen welke sjablonen (voorbeeldbestanden) je wilt gebruiken.• Daaronder zie je door Microsoft ontworpen sjablonen waarmee je een nieuw
werkblad maakt.
Je begint met een nieuwe, lege werkmap.
Opdracht 1.2 Programmavenster
1 Klik in het Openingsvenster op Lege werkmap.
Het Programmavenster van Excel verschijnt:
In het programmavenster van Excel zijn de belangrijkste onderdelen aangegeven. Op de volgende bladzijde staat een korte uitleg over het programmavenster van Excel.
statusbalk
lint
werkbladvenster
tab BESTAND
formulebalk
werkbalk Snelle toegang

12
E xc e l 2 013
Het lint
Linksbovenin het programmavenster staat de werkbalk Snelle toegang. Daaronder bevindt zich het lint met een aantal tabbladen. Het lint is opgebouwd uit drie onderdelen:
TabbladenHet lint bestaat uit een aantal tabbladen met de namen Bestand, Start, Invoegen enzovoorts. Direct na het starten is het tabblad Start actief. Met klik-ken op een tab activeer je een tabblad; het komt bovenop te liggen.
Het lint minimaliseer je met de knop Lint samenvouwen . De knoppen op het lint worden verborgen en je ziet alleen nog de tabs.
Soms verschijnen er andere tabbladen in het lint. Dat hangt er vanaf waarmee je bezig bent. Als je bijvoorbeeld een grafiek aan het maken bent, verschijnt vanzelf een extra tabblad Hulpmiddelen voor grafieken. Een hulptabblad verschijnt altijd rechts.
GroepenOp het tabblad Start staan de meest gebruikte knoppen. Knoppen voor bij elkaar horende taken staan bij elkaar in een groep. Alle knoppen waarmee je let-ters aanpast (groter of kleiner maken, vet zetten, tekstkleur, tekengrootte) staan zo bij elkaar in de groep Lettertype.
OpdrachtknoppenIn een groep staan opdrachtknoppen en keuzelijsten. Sommige knoppen herken je direct. Bijvoorbeeld de knop Vet . Andere knoppen zijn misschien minder bekend. Om te weten wat een knop doet, wijs je deze aan zonder te klikken. Er verschijnt een infokader.
Als je het programmavenster groter of kleiner maakt, dan kunnen groepen (en de knoppen daarin) ook groter of kleiner worden.
tabbladen groepen opdrachtknoppen lint samenvouwen

E e n v o u d i g e b e r e k e n i n g e n
13
1
Werkbalk Snelle toegang
De werkbalk Snelle toegang staat boven het lint. Er zijn standaard drie opdracht-knoppen: Opslaan, Ongedaan maken en Opnieuw uitvoeren.Als je op het keuzepijlte achter de werkbalk klikt, dan verschijnt een keuzemenu. Daarmee kun je knoppen toevoegen aan de werkbalk. Handige knoppen zijn: Nieuw, Openen en Afdrukvoorbeeld.
Tab BESTAND
Opdrachten om bijvoorbeeld bestanden op te slaan, te openen en af te drukken, staan op de tab Bestand. Links staan allemaal knoppen. Als je erop klikt, ver-schijnt rechts een venster, zoals bijvoorbeeld het venster Afdrukken. Daarin kies je door op een optie te klikken.

14
E xc e l 2 013
Contextmenu en sneltoets
Een contextmenu verschijnt als je rechtsklikt op een onder-deel van het programmavenster. De keuzes in het menu zijn contextgevoelig: ze zijn afhankelijk van waarop je klikt. Rechtsklik je bijvoorbeeld op een cel, dan verschijnt het menu van hiernaast. In dit geval met een miniwerkbalkje om tekst en getallen op te maken.
Een sneltoets is een combinatie van de Ctrl- of Alt-toets met een letter- of functietoets, bijvoorbeeld Ctrl+s om een docu-ment op te slaan. Een sneltoets staat in het infokader van een knop. Handige sneltoetsen vermelden we in de kantlijn.
1.2 Cellen, werkblad en werkmap
Na het starten van Excel is er een nieuw, leeg bestand geopend. Een Excel-bestand wordt een werkmap genoemd. In het werkbladvenster staan allemaal hokjes die we cellen noemen. De cel met de don ke re rand is de actieve cel. De don ke re rand heet de celwijzer.
Het plus-teken dat je ziet is de muiswijzer. Deze verandert in het vertrouwde pijltje als je iets aanwijst, zoals een tabblad of een knop op het lint.
formulebalk
actieve cel
celwijzer
muiswijzer
Met de pijltjestoetsen ( , , , ) maak je een andere cel actief.
Opdracht 1.3 Actieve cel
1 Druk drie maal op de pijltjestoets .
De celwijzer zakt drie rijen en staat nu in rij 4.
Kijk maar naar de nummers links.2 Druk twee maal op de pijltjestoets .
De celwijzer staat nu in kolom C, kijk maar naar de letters bovenaan:
ECDL 4.2.1.4
ECDL 4.3.2.1
ECDL 4.3.2.2

E e n v o u d i g e b e r e k e n i n g e n
15
1
Kolommen en rijenEen werkblad bestaat uit kolommen en rijen. De kolommen lopen verticaal en hebben een letter: A, B, C, …, AA, AB, …, XFD. In totaal 16.384 kolommen. De rijen lopen horizontaal en hebben een nummer: 1, 2, 3, …, 1048576. Dus meer dan 1 miljoen rijen. Bij elkaar zijn dat ruim 17 miljard cellen.
cel C4
kolommen lopen verticaalkolom C
rijen lopen horizontaalrij 4
Met de kolomletter en het rijnummer kun je een cel precies aangeven, zie de figuur op vorige pagina. Bijvoorbeeld cel C4. Dat betekent: kijk in kolom C en in rij 4. In Excel heet ‘C4’ een celverwijzing of celadres. Deze gebruik je in be re ke- nin gen en formules.
Je kunt een cel ook activeren door erin te klikken. Je kunt direct terug naar cel A1 met de toetscombinatie Ctrl+Home.Het celadres van de actieve cel staat in het naamvak van de formulebalk.
Opdracht 1.4 Activeren met klikken
1 Klik in cel E13, dus kolom E en rij 132 Kijk in het naamvak van de formulebalk; daar staat het celadres E13:
naamvak met celadres
3 Ga in één keer terug naar cel A1 met Ctrl+Home.
In dit boek schrijven we celadressen met hoofdletters. Maar je mag gerust kleine letters gebruiken, dat maakt niets uit.
Werkmap en werkbladEen werkmap in Excel kun je vergelijken met een schrift met ruitjespapier. Net zoals een schrift ver schil len de bladzijden heeft, zo kan een werkmap in Excel meerdere werkbladen hebben (Blad1, Blad2, enz.). Alle werkbladen bij elkaar vormen een werkmap.
Standaard heeft een werkmap één werkblad. Onder in het venster staat de werk-bladtab van Blad1 van de werkmap Map1.
Je kunt makkelijk nieuwe werkbladen toevoegen met de knop Nieuw werkblad . Je kunt maximaal 256 werkbladen gebruiken.

16
E xc e l 2 013
Opdracht 1.5 Werkbladen toevoegen
1 Klik op de knop Nieuw werkblad .
Er wordt een nieuw werkblad Blad2 toegevoegd.2 Klik nogmaals op de knop Nieuw werkblad.
Nu wordt werkblad Blad3 toegevoegd:
Werkblad Blad3 ziet er net zo uit als Blad1.Een ander werkblad activeer je met klikken op de werkbladtab of met sneltoetsen.
Opdracht 1.6 Ander werkblad activeren
1 Klik op de werkbladtab van Blad2.
Je ziet het nieuwe werkblad; het ziet er net zo uit als Blad1 en Blad3.2 Maak cel D5 van Blad2 actief.3 Ga naar Blad3 en maak daarin cel G21 actief.4 Ga tot slot terug naar cel A1 op Blad1.
1.3 Tekst invoeren en verbeteren
Gegevens invoerenEen werkblad gebruik je voor berekeningen. De gegevens daarvoor zet je in de cellen. Er kan één soort gegeven in een cel staan:• een tekst• een waarde of getal• een formule; daarmee voer je een berekening uit.
Gegevens typ je al tijd in de actieve cel. Wat je in de cel typt, ver schij nt ook in de for mu le balk. Het invoeren van gegevens sluit je af met Enter.
Tekst invoerenAls je boodschappen doet, krijg je een kassabon. Deze ga je namaken. De tekst die je moet typen is in de opdracht steeds cursief weergegeven. Maar jij typt de tekst zonder die opmaak. Typ je een verkeerde letter? Dan haal je deze weg met Backspace.
Opdracht 1.7 Tekst invoeren
1 Maak cel A1 actief en typ: Super C2 Kijk naar de formulebalk; daar staat ook Super C.3 Druk op Enter.
De celwijzer zakt een rij. 4 Zet de celwijzer nog een rij omlaag met de pijltjestoets .
Cel A3 is nu actief. 5 Typ: Jam6 Sluit af met Enter.7 Typ: Pindakaas en druk op Enter.
Sneltoetsen
Ctrl+PgDn volgend
werkblad
Ctrl+PgUp vorige
werkblad
ECDL 4.2.1.3
ECDL 4.2.2.1
ECDL 4.2.3.4

E e n v o u d i g e b e r e k e n i n g e n
17
1
In plaats van met Enter kun je de invoer ook zo afsluiten:• klik op de knop Invoeren in de formulebalk; de celwijzer blijft op zijn plaats• druk op een pijltjestoets ( , , , ); de celwijzer verspringt een cel in de
richting van de pijltjestoets.
Het invoeren van tekst breek je af met de Esc-toets of met klikken op de knop Annuleren van de formulebalk.
Past de tekst niet in een cel? Dat geeft niets, je kunt gewoon doortypen. De tekst loopt vanzelf door in de cel ernaast.
Celinhoud wissenSoms maak je een fout en wil je alle tekst in een cel in één keer wissen. Klik op de cel en druk op Delete of Backspace. Je kunt direct de nieuwe tekst typen.
Opdracht 1.8 Celinhoud wissen
1 Maak cel A3 actief.
Druk op Delete en de tekst wordt gewist.2 Typ de nieuwe tekst: Boter en sluit af met Enter.
Cel A4 (Pindakaas) wordt nu de actieve cel.
Celinhoud bewerkenOm tekst in een cel te wijzigen, maak je de cel actief en klik je in de for mu le balk. Er ver schijnt een tekstcursor. Deze verplaats je met de pijltjestoetsen. Daarna kun je wijzigingen aanbrengen. Je kunt alleen afsluiten met Enter of de knop Invoeren .
Opdracht 1.9 Celinhoud wijzigen
1 Klik in de formulebalk ergens in het woord Pindakaas.
Er verschijnt een tekstcursor.2 Verplaats de cursor met de pijltjestoetsen door het woord
Pindakaas3 Verwijder de letters Pindak met Backspace of Delete.4 Typ nu een hoofdletter K; er staat nu Kaas.5 Druk op Enter om de wijzigen af te sluiten; cel A5 wordt actief.
Telkens als je op Enter drukt, zakt de celwijzer een rij. Wil je daarna in een andere cel typen? Dan activeer je die eerst met klikken of met de pijltoetsen. Je typt nu de rest van de tekst.
annuleren
invoeren

18
E xc e l 2 013
Opdracht 1.10 Meer tekst typen
1 Typ in cel A5: Eieren en sluit af met Enter.De celwijzer gaat vanzelf naar cel A6.
2 Typ daarna de tekst van het voorbeeld op de vorige bladzijde.3 Sluit steeds af met Enter.
In de cel bewerkenAls je dubbelklikt op een cel, kun je de tekst direct in de cel bewerken. Dit is vooral handig bij kleine wijzigingen. Je kunt alleen afsluiten met Enter of de knop Invoeren.Je kunt ook de sneltoets F2 gebruiken; de tekstcursor staat dan achteraan.
Opdracht 1.11 In de cel bewerken
1 Dubbelklik op cel A7.
De tekstcursor is actief in de cel.2 Verplaats zo nodig de tekstcursor en wijzig de 3 in: 23 Druk op Enter om de invoer af te sluiten.
Symbool invoerenWil je een speciaal teken invoeren, zoals © of → ? Klik in het lint op Invoegen en kies Symbool. In het dialoogvenster Symbool kies je dan het gewenste teken. Het werkt hetzelfde als in andere Office-programma’s.
1.4 Getallen en berekeningen
Excel herkent getallen automatisch en zet deze rechts in een cel. Voor het typen van getallen gebruik je het beste het cij fer toet sen bord, zie de figuur op de vol-gende pagina. Zorg dat Num Lock aan staat, anders verplaats je de celwijzer.
De tekst staat gedeeltelijk over kolom B heen. Daarom typ je de getallen in kolom C.
Opdracht 1.12 Getallen invoeren
1 Klik in cel C3, typ: 1,29 en sluit af met Enter.Cel C4 is nu de actieve cel.
2 Typ: 2,85 en druk op de pijltjestoets .
De celwijzer springt naar cel C5.3 Typ in cel C5: 1,39.
Kies zelf hoe je de invoer afsluit.4 Typ in C6: 4,75
In Excel kun je rekenen: optellen, aftrekken, vermenigvuldigen of delen.Op het cij fer toet sen bord staan daarvoor toet sen : + (op tel len) / (delen) – (af trek ken) * (ver me nig vul di gen)
Sneltoets
F2 celinhoud
bewerken
ECDL 4.2.1.3
aftrekken
delen
optellen
vermenig-vuldigen
komma

E e n v o u d i g e b e r e k e n i n g e n
19
1
Een berekening moet je altijd be gin nen met een =-teken.
Opdracht 1.13 Berekeningen
1 Eén brood kost 1,19. Typ in cel C7: =2*1,192 Sluit af met Enter.
Excel berekent direct het resultaat (2,38).3 Een fles cola kost 1,34. Typ in cel C8: =3*1,34
Denk eraan dat je bij berekeningen steeds het =-teken typt.Vergeet je dit, dan kan Excel de berekening niet uitvoeren.
1.5 Werkmap opslaan
Een werkmap waarmee je bezig bent, sla je regelmatig op. Dat doe je via de tab Bestand. Omdat de werkmap nog geen naam heeft, kies je Opslaan als.
OneDriveIn Excel kun je een werkmap opslaan in de cloud, dat is een bestandslocatie ergens op internet (het web). Standaard wordt je persoonlijke map Documenten op OneDrive aangeboden. OneDrive is de clouddienst van Microsoft.
Nu sla je de werkmap op in een map op de computer waarop je werkt. Op werken in de cloud komen we in het hoofdstuk Bestandbeheer en Help nog terug.
Opdracht 1.14 Werkmap opslaan 1
ECDL 4.1.1.3

20
E xc e l 2 013
1 Klik in het lint op de tab BESTAND.2 Klik vervolgens op Opslaan als.3 Klik daarna op Computer
In het vervolg geven we zo’n serie opdrachten kort weer met: Kies Bestand, Opslaan als, Computer
Map Compact Excel 2013Onder Recente mappen wordt de bibliotheek Documenten als bestandslocatie aangeboden. Na installatie van de oefenbestanden staat hierin een map Van Buurt Boek. Daarin staat de map Compact Excel 2013. Hierin staat weer een submap Uitwerkingen; daarin sla je de werkmap op.
Opdracht 1.15 Werkmap opslaan 2
1 Klik op Documenten.
Het dialoogvenster Opslaan als verschijnt met als bestandslocatie Documenten.
2 Zoek de map Compact Excel 2013 op:
• open eerst de map Van Buurt Boek met dubbelklikken
• open dan de map Compact Excel 2013.

E e n v o u d i g e b e r e k e n i n g e n
21
1
3 Rechts verschijnt een lijst met bestanden:
Zorg voor de weergave Lijst met klikken op de knop Meer opties:
4 Open de map Uitwerkingen.
In het tekstvak Bestandsnaam staat: Map1.xlsx 5 Typ in het tekstvak: Kassabon
De tekst die er staat, verdwijnt vanzelf.6 Klik op de knop Opslaan om de werkmap op te slaan.
In de titelbalk staat nu de naam van de werkmap: Kassabon.xlsx. Excel zorgt zelf voor de extensie .xlsx. Die hoef je dus niet te typen.
Een werkmap opslaan kan ook zo:• met de knop Opslaan in de werkbalk
Snelle toegang• met de sneltoets Ctrl+s.
USB-stickJe kunt een werkmap ook op een USB-stick opslaan. Kies dan in het navigatie venster van het venster Opslaan als voor Verwisselbare schijf. In de figuur hiernaast is dat station K:. Daarna open je de gewenste map.
navigatievenster
bibliotheek Documenten
Sneltoets
Ctrl+s opslaan

22
E xc e l 2 013
1.6 Formules maken
Het totaalbedrag komt in cel C10 te staan. In die cel maak je een for mu le die de ge tal len in de cellen C3 tot en met C8 optelt. In de formule gebruik je celverwijzingen.
Net als bij een berekening, moet een formule ook altijd beginnen met een =-teken. Anders weet Excel niet dat je een formule maakt.
Aanwijzen en klikken Aanwijzen en klikken is een handige manier om de celverwijzingen in een formule te zetten. Je begint de formule met een =-teken. Daarna wijs je de eerste cel aan en je klikt één maal. Daarna ga je verder met de formule en klik je op de volgende cel. Dat doe je net zo vaak totdat de formule klaar is.
Natuurlijk kun je de formule ook zelf typen, maar dan maak je sneller typefouten.
Opdracht 1.16 Een formule maken: optellen
1 Ga naar cel C10 en typ een =-teken.2 Klik in cel C3; rond cel C3 verschijnt een stippellijn.
In cel C10 staat =C33 Typ een +-teken (op het cijfertoetsenbord) en klik
in cel C4.4 Maak de formule af, zodat er komt te staan:
=C3+C4+C5+C6+C7+C85 Sluit de invoer af met Enter.
KleurenAan de kleuren zie je snel welke celverwijzingen in de formule staan.
Opdracht 1.17 Celverwijzingen en kleuren
1 Zorg dat cel C10 actief is en klik in de formulebalk.
Let op de kleuren van de celverwijzingen in de formule.
In cel C10 staat de uitkomst van de be re ke ning. De formule staat in de formule-balk. Daar kun je de formule aanpassen als er eventueel een fout in staat.
ECDL 4.4.1.1
ECDL 4.4.1.2

E e n v o u d i g e b e r e k e n i n g e n
23
1
Je krijgt geld terug voor de lege flessen die je hebt ingeleverd. Je berekent wat je moet betalen. De formule daarvoor in cel C12 luidt: =C10-C11
Opdracht 1.18 Nog een formule: aftrekken
1 Voer in cel C11 het bedrag in voor de lege flessen: 1,452 Maak in C12 de formule voor het te betalen bedrag:
- typ een =-teken en klik in cel C10
- typ vervolgens een min-teken en klik in cel C11
- sluit af met Enter.3 Let op de kleuren van de celverwijzingen.4 Wat moet je betalen? …………………
Celverwijzing gebruikenHet gebruik van celverwijzingen (celadressen) in formules heeft een belangrijk voor deel. Verander je de waarde in een cel – zoals de prijs van een bood schap – dan berekent Excel het re sul taat automatisch opnieuw. Gebruik je getallen in plaats van celverwijzingen, dan blijft de uitkomst steeds gelijk!
Opdracht 1.19 Prijs wijzigen
1 Maak cel C4 actief door erin te klikken.2 Typ de nieuwe prijs voor de Kaas: 3,883 Sluit af met Enter.
Je ziet direct de nieuwe uitkomst van de
berekening.
Opmerking: Je weet inmiddels wel dat je de invoer afsluit met Enter of een pijltjestoets. Daarom ver-melden we dat vanaf nu niet meer.
1.7 Werkmap opslaan en sluiten
Omdat je de werkmap hebt gewijzigd, sla je deze opnieuw op. Dat kan met:• de keuze Bestand, Opslaan• de sneltoets Ctrl+s• de knop Opslaan in de werkbalk Snelle toegang.
De werkmap is al eerder opgeslagen. Daarom verschijnt er geen dialoogvenster: de werkmap wordt met dezelfde naam Kassabon opgeslagen in dezelfde map Uitwerkingen in Compact Excel 2013.
ECDL 4.1.1.1

24
E xc e l 2 013
Opdracht 1.20 Werkmap opnieuw opslaan
1 Sla de werkmap opnieuw op met Bestand, Opslaan of met Ctrl+s.
Werkmap sluitenJe gaat de werkmap nu sluiten. Dat kan zo:• met de keuze Bestand, Sluiten• met de sneltoets Ctrl+F4.
Heb je de werkmap nog niet eerder opgeslagen, dan vraagt Excel dat eerst te doen.
Opdracht 1.21 Werkmap sluiten
1 Sluit de werkmap met BESTAND, Sluiten.
Het programmavenster is nu behoorlijk veranderd. Het venster is helemaal grijs ge wor den en de meeste opties op het lint zijn niet meer beschikbaar.
Excel afsluitenAls je helemaal klaar bent, dan kun je Excel zo afsluiten:• met de knop Sluiten rechts in de ti tel balk• met de sneltoets Alt+F4.
Ook nu vraagt Excel de werkmap eerst op te slaan als je dat nog niet gedaan hebt.
1.8 Nieuwe werkmap
Om verder te werken, open je een nieuwe lege werkmap. Dat kan met:• de keuze Bestand, Nieuw• de knop Nieuw van de werkbalk Snelle toegang• de sneltoets Ctrl+n.
In de beide laatste gevallen verschijnt direct een nieuwe lege werkmap.
Opdracht 1.22 Nieuwe werkmap
1 Klik op de tab BESTAND en daarna op Nieuw.
Er verschijnt een venster dat lijkt op het Openingsvenster:
Sneltoets
Ctrl+F4 werkmap
sluiten
Sneltoets
Alt+F4 Excel
afsluiten
ECDL 4.1.1.2
Sneltoets
Ctrl+n nieuwe
werkmap

E e n v o u d i g e b e r e k e n i n g e n
25
1
2 Klik op Lege werkmap.3 Er verschijnt een nieuwe lege werkmap met de naam Map2.

26
E xc e l 2 013
Eind van het hoofdstuk
Aan het eind van elk hoofdstuk heb je een of meer van de volgende mogelijkheden:1 je maakt de eindopdrachten;2 je maakt een toets op vbb-online.nl;3 je maakt een case-opdracht.
EindopdrachtIn de eindopdracht oefen je nogmaals met handelingen die je in het hoofdstuk hebt geleerd. We leggen je echter niet alles meer uit; de stappen zijn dus wat groter. Soms heeft een hoofdstuk geen eindopdrachten.
Toets maken op vbb-onlineAls je een account hebt op vbb-online kun je daar een toets maken. Met deze toets controleer je of je de behandelde opties van dit hoofdstuk hebt begrepen.
1 Log in op www.vbb-online.nl.2 Kijk welke toets er voor je klaar staat.
CaseAls er cases in het boek zijn opgenomen, dan staat deze na de eindopdracht. De case is een grote opdracht waarmee je de handelingen van 2 of 3 voorgaande hoofdstukken kunt oefenen. De uitleg is in de case nog korter dan in een eindopdracht.

27
Eindopdrachten
Je hebt geld gespaard om nieuwe spullen te kopen voor je eigen kamer. En je hebt voor een bedrag van € 175 aan cadeaubonnen gekregen. Totaal heb je € 1050 te besteden.Je maakt een werkmap met een begroting van wat je wilt kopen.
Opdracht 1 A Kopen bij IKEA
1 Je hebt een nieuwe werkmap geopend.
Er staat een leeg bewerkingsvenster voor je.2 Typ in de cellen A1 tot en met A13 de tekst
van de figuur hiernaast.
Laat de cellen A9 en A10 voorlopig leeg.3 Typ in cel C3 tot en met C6 de prijzen in.4 De prijs van één stoel bedraagt € 95.
Voer de berekening voor de prijs van de 3
stoelen in; denk aan het =-teken!5 De prijs van één kast is € 147.
Bereken in cel C8 de prijs van 2 kasten.
Opdracht 1 B Formules invoeren
1 Voer in cel C11 de formule in voor het totaalbedrag.
Gebruik aanwijzen en klikken.2 Typ in cel C12 het bedrag van de cadeaubonnen: 1753 Typ in cel C13 de formule voor wat je moet betalen: =C11-C12
Als je alles goed gedaan hebt, is de uitkomst: 1176.
Opdracht 1 C Werkmap opslaan
1 Klik op de tab BESTAND, kies dan Opslaan als en tot slot Computer.2 Klik daarna onder Recente mappen op Uitwerkingen.3 Typ als bestandsnaam: Ikea4 Klik op de knop Opslaan.
Je komt niet helemaal uit met je begroting. Gelukkig zie je in de winkel dat de stoelen in de aanbieding zijn. Ze kosten nog maar € 69 per stuk. Bovendien ruil je één stoel in voor een krukje.
Opdracht 1 D Gegevens wijzigen
1 Wijzig de tekst in cel A7.2 Pas de berekening in cel C7 aan.3 Het krukje kost € 15.
Voer in de cellen A9 en C9 de gegevens in voor het krukje.4 Pas de formule aan voor de optelling in cel C11.5 Vergelijk je werkblad met de figuur hiernaast.6 Sla de werkmap op met dezelfde naam; gebruik de
sneltoets Ctrl+s.7 Sluit de werkmap en sluit Excel af.

28
E xc e l 2 013

BASISVAARDIGHEDEN
Je leert de volgende begrippen:
• werkmap openen• automatische optelling• bereiken selecteren• lange teksten• speciale karakters invoeren• tekstopmaak• samenvoegen en centreren• celopmaak• opmaak kopiëren• opmaak wissen
2