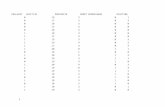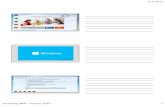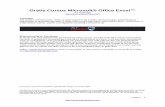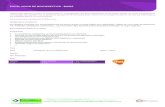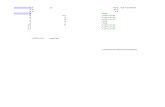Kennismaken met Excel 2010 - Van Duuren Media · Excel starten Excel 2010 – Microsoft spreekt van...
Transcript of Kennismaken met Excel 2010 - Van Duuren Media · Excel starten Excel 2010 – Microsoft spreekt van...

Kennismaken met
Excel 2010
Met Excel maakt u het leven overzichtelijk. U kunt met ditkrachtige rekenprogramma allerlei zaken in een tabelzetten en berekeningen uitvoeren. In dit eerste hoofd-
stuk verkent u Excel op uw gemak. U bekijkt hoe het venstereruitziet. U leert hoe een werkblad in elkaar steekt en hoe udaarin navigeert. U maakt kennis met het lint met zijn knoppen,met de formulebalk en de statusbalk. U leest hoe u werkmappenopslaat, sluit en weer opent. Ten slotte ontdekt u iets over hetgemak van sjablonen.
U leert in dit hoofdstuk:
Hoe u snel door het werkblad navigeert.
Hoe u werkt met het lint.
Hoe u informatie in de statusbalk weergeeft.
Hoe u hulp vraagt.
Hoe u werkmappen opslaat en weer opent.
Hoe u recente werkmappen snel oproept.
Hoe u tijd bespaart met sjablonen.
1

Wennen aan de nieuwste versie van Excel
Werkt u voor het eerst met Excel, dan zult u snel het grote gemak ervan ont-dekken. Dit boek geeft u veel informatie om er snel mee aan de slag te gaan.
Oudere versie van Excel zijn 97, 2000 en 2003. Bent u daarmee vertrouwd,dan zal Excel 2010 even wennen zijn. Want sinds Excel 2007 zijn de bedie-ning en het uiterlijk van de bovenkant van het venster drastisch veranderd.Alle menu’s en knoppen staan in het brede lint bovenaan. Dat is met 2010verder verfijnd.
Voor welke edities van Excel 2010 is dit boek?
Excel is onderdeel van de volgende pakketten van Microsoft Office 2010:Standaard, Thuisgebruik en Studenten, Thuisgebruik en Zelfstandigen,Professional, Professional Academic en Professional Plus. U kunt dit boekvoor al deze varianten gebruiken. De afbeeldingen heb ik gemaakt met ExcelProfessional Plus, die kunnen iets afwijken als u met een andere editie werkt.
Verder vindt u Excel terug in Office Starter, dat gratis op nieuwe pc’s enlaptops wordt geleverd. Alleen werkt Excel daarin niet volledig, met namedraaitabellen en macro’s zijn niet beschikbaar. U kunt dit boek ook voorExcel in Starter prima gebruiken, alleen slaat u dan het hoofdstuk over draai-tabellen over.
Wilt u leren werken met een oudere versie van Excel, neemt u dan een boekdat daarvoor is geschreven, zoals Microsoft Excel, Derde Editie en CreatieveExcel-toepassingen. Deze zijn geschikt voor de Excel-versies 97 tot en met2003 en verschenen in de serie ComputerIdee. Voor Excel 2007 is er Leerjezelf snel…Excel 2007. Deze boeken zijn geschreven door dezelfde auteuren worden uitgegeven door Van Duuren Media.
Werken met dit boek
U kunt dit boek als een cursusboek gebruiken en het van voor naar achterdoorwerken in uw eigen tempo. De hoofdstukken gaan van eenvoudig naargevorderd. De voorbeeld helpen u op weg, de kennis past u toe op uw eigensituatie.
Of u begint gewoon met het hoofdstuk dat u het meest aanspreekt. Wilt uiets weten over een bepaald onderwerp, dan vindt u met de index achterinsnel de weg.
Hoofdstuk 1 – Kennismaken met Excel 2010
2

“Ja, ik zou het eigenlijk wat vaker moeten doen”, hoor ik regelmatig als ikmet iemand over Excel praat. Het is de bedoeling dat u de aanwijzingen enopdrachten in dit boek zelf uitvoert. Dat is de beste manier om Excel in devingers te krijgen. Dit boek is een werkboek; u leert door het gewoon tedoen. De instructies zijn genummerd en u voert de opdrachten in die volg-orde uit. Bijvoorbeeld, dit zijn de instructies om een nieuw werkblad teopenen:
1 Klik op de knop Bestand.2 Klik op Nieuw; het pictogram Lege werkmap is al gemarkeerd.3 Klik op Maken.
Dit opent een venster met de nieuwe werkmap.
• Als er meer manieren zijn om hetzelfde te bereiken, wordt dat inge-sprongen weergegeven, zoals deze zin. Dat geldt bijvoorbeeld als ik eensneltoets noem.• Als u binnen een genummerd stappenlijstje nog een keuze kunt
maken, staat dat ertussen, op deze wijze.
Er komt regelmatig een dialoogvenster in beeld waarin u iets kunt kiezen. Nahet maken van uw keuze klikt u altijd op OK. Dit is zo vanzelfsprekend dat ikdit niet steeds apart noem.
Vragen en opdrachten
Om te testen of u de uitleg hebt begrepen, vindt u aan het eind van iederhoofdstuk een aantal vragen. Maar let op: daar zit steeds een strikvraagtussen! De antwoorden vindt u achter in dit boek. Ook kunt u de uitdagingaangaan om de uitleg in praktijk te brengen en de opdrachten te maken.
Sneltoetsen gebruiken
Doorgaans geeft u de opdrachten met een muisklik op een knop. Maar ukunt dezelfde opdracht meestal ook geven door op een paar toetsen te druk-ken. Dat gaat sneller en zo’n toetsencombinatie heet dan ook een sneltoets.Als deze andere mogelijkheid er is, wordt die meteen genoemd. U leest danonder de instructies van hiervoor: De sneltoets hiervoor is Ctrl+N (vanNieuw). Dat betekent dat u, in plaats van drie keer te klikken, eenvoudig opde toetsen Ctrl+N kunt drukken. Dat hoeft geen hoofdletter N te zijn, de nvoldoet prima, maar er staat nu eenmaal N op die toets. Als ezelsbruggetjestaat erbij dat N de eerste letter van Nieuw is.
3
Handboek – Microsoft Excel 2010

1 Houd in dat geval de Ctrl-toets ingedrukt.2 Druk één keer op de N-toets.3 Laat beide toetsen los.
Met een simpele druk op Ctrl+N krijgt u een hele nieuwe werkmap.
U haalt veel sneltoetsen uit dit boek, maar kijkt u ook naar het scherm terwijlu de muisaanwijzer op een knop houdt, bijvoorbeeld op de B voor vet. Ineen lichtblauw venster leest u dan: Vet (Ctrl+B). Dat wil zeggen: u kunt tekstook vet maken met de sneltoets Ctrl+B. Zo leert u steeds bij.
Op de website www.vanduurenmedia.nl vindt u de complete lijst metalle (!) sneltoetsen in Excel. Klik op Downloads en onder Leer JezelfSnel…Excel 2007 op Bonusappendices. U krijgt de gratis werkmapSneltoetsen in Excel.xls.
In Excel 2010 is er nog een ander systeem van sneltoetsen. Drukt u maar opde Alt-toets. Dan verschijnen er letters bij iedere tab van het lint. Door debetreffende letter te typen, gaat u naar dat tabblad. Vervolgens staat daar bijiedere knop een letter of een cijfer. Typ de letter van uw keuze en eventueelkomt er een vervolgkeuze. Zo kunt u zich met toetsen een weg banen doorhet lint. Ik vind dat niet echt handig en zeker niet snel. Daarom noem ikdeze manier alleen als het niet anders kan. Zegt u nu zelf, als u een cel vetwilt maken, wat gaat dan sneller en wat is makkelijker te onthouden: Ctrl+Bof Alt,R,1? Maar wie het eens proberen wil, die mag.
Help! Een foutmelding
Af en toe zal het programma een foutmelding geven of gebeurt er iets wat uniet verwacht. Op plaatsen waarop zoiets kan gebeuren, staat een paragraafdie begint met Help! En daar leest u de oplossing, zodat u snel verder kunt.
Bonushoofdstukken downloaden
Er valt over Excel meer te vertellen dan in dit boek staat. U kunt extra hoofd-stukken van internet halen. Surf naar www.vanduurenmedia.nl en klik opDownloads. Daar vindt u een bonushoofdstuk over Macro’s en de appen-dices B, C en D.
Hoofdstuk 1 – Kennismaken met Excel 2010
4

Excel startenExcel 2010 – Microsoft spreekt van Excel twenty-ten – werkt op computersmet Windows 7, Windows Vista en Windows XP (met minimaal ServicePack 3). U start het programma steeds op dezelfde manier:
1 Klik op de ronde knop met het Windows logo linksonder in beeld, (deknop Start in Windows XP). Het Windows-menu verschijnt.
2 Kies Alle programma’s.3 Kies Microsoft Office en klik op Microsoft Excel 2010.
Excel wordt gestart en even later ziet u een wit vlak met hokjes; dit is eenblanco werkblad.
Werkblad verkennenHet werkblad is het visitekaartje van Excel. Zo’n blad wordt ook wel spread-sheet genoemd, maar de Nederlandse benaming is werkblad. Een werkbladis een reusachtige tabel. De vakjes heten cellen. Iedere cel kan informatiebevatten zoals een naam, een bedrag, een datum of een tijdstip en natuurlijkvooral: een formule die een berekening maakt.
5
Handboek – Microsoft Excel 2010
Afbeelding 1.1 Een werkblad van Excel staat vol cellen.

Denken in kolommen, rijen en cellen
Cellen onder elkaar vormen een kolom. Iedere kolom wordt aangeduid metde letter die erboven staat. Helemaal links staat bijvoorbeeld kolom A.
Een horizontale serie cellen over de volle breedte heet in Excel een rij. Derijen hebben een nummer aan de linkerkant. De bovenste heet rij 1.
Iedere cel wordt aangeduid met een letter en een cijfer, zoals de vakken opeen landkaart of een schaakbord. Bijvoorbeeld cel C5 staat in kolom C op rij5. Er is maar één cel met die aanduiding, dat maakt iedere cel uniek. Klikt uop een cel, dan zijn de kolomletter en het rijnummer oranje gekleurd. Deaanduiding C5 heet het adres van de cel en dat vindt u terug in het vak links-boven (het naamvak). Hm, dat is apart: alle cellen zijn gelijk en toch is elkecel uniek…
Hoe groot is een werkblad?
Een werkblad bestaat uit 16.384 kolommen naast elkaar en1.048.576 rijen onder elkaar, dat zijn heel veel cellen! Wat een gelukdat u ze niet allemaal hoeft te vullen…
Bewegen door het werkblad
Wanneer u een nieuw werkblad opent, is cel A1 gemarkeerd. Die cel heefteen donkere omtrek en is actief zoals dat heet, die kunt u bewerken.
Wilt u een andere cel bewerken, dan kunt u daar op diverse manierennaartoe.
Hoofdstuk 1 – Kennismaken met Excel 2010
6
Afbeelding 1.2 Excel werkt met kolommen en rijen. Iedere cel zit op hetsnijpunt van een kolom en een rij.

U kunt het toetsenbord gebruiken. In de tabel ziet u de functie van de toetsen.
Toets Beweging
Pijltoets Eén cel opzij, omhoog of omlaagEnter Eén cel omlaagTab Eén cel naar rechtsShift+Tab Eén cel naar linksPage Down Eén schermlengte naar benedenPage Up Eén schermlengte naar bovenAlt+Page Down Eén schermbreedte naar rechtsAlt+Page Up Eén schermbreedte naar linksHome Op dezelfde rij helemaal naar linksCtrl+Home Naar de cel linksboven (cel A1)Ctrl+End Naar de hoek rechtsonder van het gebied dat u bewerkt hebtBinnen een groep gevulde cellenCtrl+pijltoets-omlaag Naar de onderste cel van de groepCtrl+pijltoets-omhoog Naar de bovenste cel van de groepCtrl+pijltoets-rechts Naar de rechterkant van de groepCtrl+pijltoets-links Naar de linkerkant van de groep
U kunt ook uw muis gebruiken om door het werkblad te navigeren.
• Klik met de linkermuisknop op een andere cel. Daarmee markeert u decel.
• Wilt u verder naar rechts dan u kunt zien, sleep dan aan het blokje vande horizontale schuifbalk onder in beeld of houd de linkermuisknopingedrukt op het pijltje rechts van die schuifbalk. Het werkblad schuiftdan op.
7
Handboek – Microsoft Excel 2010
Afbeelding 1.3 Hebt u een serie cellen met inhoud, dan gaat u met deCtrl-toets en pijltoets snel naar de grenzen daarvan.

• Wilt u naar beneden en staat de cel waar u moet zijn, niet in beeld, sleepdan aan het blokje van de verticale schuifbalk of houd de linkermuisknopingedrukt op het pijltje onder aan die schuifbalk.
• Als u klikt op de pijltjes aan het eind van die schuifbalken, verspringt hetwerkblad in stappen van één kolom respectievelijk één rij.
• Heeft uw muis een muiswiel, draai dan het wieltje om naar boven ofbeneden te gaan en klik in een cel.
Kennismaken met het lintDe brede band boven in het venster is het lint. Dit was de grootste verande-ring in Excel 2007 en die is in 2010 verder verbeterd. Het lint (ribbon) maaktde bediening heel anders dan in vorige versies. De knoppen kunnen tweevormen hebben: compact of groot. Hoe u de knoppen ziet, hangt af van debreedte van uw beeldscherm. Op een breed beeldscherm is er ruimte omalle knoppen groot weer te geven. Hebt u een smal scherm, dan wordt eenaantal knoppen automatisch compact weergegeven. Dat geldt ook als u zelfhet venster van Excel smaller maakt.
Hoofdstuk 1 – Kennismaken met Excel 2010
8
Afbeelding 1.4 Met deze pijltjes en schuifbalken schuift u het werkbladdoor het beeld.
Afbeelding 1.5 U bestuurt Excel 2010 met het lint. Afhankelijk van deruimte op uw beeldscherm worden knoppen groot of compact weergegeven.

Boven het lint staat Map1 - Microsoft Excel, dit is de titelbalk. Hebt u dewerkmap eenmaal opgeslagen onder een eigen naam, dan ziet u die naamhier terug.
• Wilt u er zeker van zijn dat het venster van Excel de maximale ruimtegebruikt, klik dan op de knop Maximaliseren of dubbelklik op de titel-balk bovenaan.
Bladeren door de tabbladen
Het lint bevat acht tabbladen.
• Klik op een van de tabs en u krijgt een tabblad met knoppen te zien.• Houd de muisaanwijzer stil op een knop en er verschijnt een label met
uitleg.
Wat u allemaal met deze knoppen kunt en welk tabblad u moet kiezen, leertu gaandeweg in dit boek. Laten we ze even kort langslopen.
• Met de tab Bestand helemaal linksboven komt u bij opdrachten die methet bestand als geheel te maken hebben, zoals Openen, Opslaan,Afdrukken en Sluiten.Klikt u bijvoorbeeld op Recent, dan ziet u een lijst Recente werkmap-pen, de werkmappen die u het laatst hebt geopend. In dit tabblad vindtu ook het menu Afdrukken. Verder de knop Opties, waarmee u allerleizaken kunt instellen. En met de knop Afsluiten sluit u het programma.
• Het tabblad Start bevat de knoppen voor het maken, opmaken enbewerken van het werkblad. De knoppen zijn in groepen verdeeld, denaam van elke groep vindt u eronder. Dit tabblad hebt u vaak nodig,vandaar dat het vooraan (links) staat.
9
Handboek – Microsoft Excel 2010
Afbeelding 1.6 Binnen een tabblad zijn de knoppen in groepen onder-gebracht. De naam van elke groep staat eronder.

• In het tabblad Invoegen vindt u knoppen om elementen aan het werk-blad toe te voegen, zoals tekeningen, draaitabellen, grafieken en afbeel-dingen, kop- en voettekst, speciale tekens en symbolen.
• In het tabblad Pagina-indeling staan knoppen voor het wijzigen van depagina-instellingen. De meeste daarvan komen van pas om voor hetafdrukken het werkblad naar uw hand te zetten.
• Het tabblad Formules bevat knoppen om formules te maken. In deeerste groep vindt u kant-en-klare functies. Hier staan ook knoppen voorhet handmatig of automatisch herberekenen van formules.
• Met de knoppen in het tabblad Gegevens kunt u met gegevens werken.De knoppen voor het sorteren en filteren van de gegevens zijn hier hetbelangrijkst.
• In het tabblad Controleren vindt u knoppen om de spelling te controle-ren, om het werkblad van opmerkingen te voorzien en om een werkbladof de hele werkmap te beveiligen.
• En het tabblad Beeld heeft knoppen waarmee u het werkblad andersweergeeft, waarmee u allerlei schermonderdelen weergeeft of verbergten om het venster te verkleinen dan wel te vergroten.
Dan zijn er nog tabbladen die alleen verschijnen als u ze nodig hebt, zoalsvoor grafieken, zogeheten contextuele tabbladen.
Hoofdstuk 1 – Kennismaken met Excel 2010
10
Afbeelding 1.7 Het menu dat achter de tab Bestand schuilgaat.

Lint inklappen
Leiden al die knoppen in het lint u teveel af (of wilt u meer werkruimte), danklapt u het lint in.
1 Klik met de rechtermuisknop op een van de tabs.2 Kies de optie Het lint minimaliseren.
• Of dubbelklik op een van de tabs.• Of klik op het pijltje naast het vraagteken, rechtsboven in beeld.• Sneltoets: Ctrl+F1.
De knoppen verdwijnen uit beeld en u ziet alleen de tabs. Klikt u op eentab, dan verschijnen de bijbehorende knoppen even. Nadat u op een knophebt geklikt, verdwijnen ze weer en houdt u alleen de tabs over.
Wilt u het complete lint met alle knoppen weer zien, rechtsklik dan op eentab en schakel de optie Het lint minimaliseren uit.
• Of dubbelklik op een van de tabs.• Of klik op het pijltje rechtsboven in beeld.• Sneltoets: Ctrl+F1.
Werkbalk Snelle Toegang
Linksboven het brede lint vindt u de smalle werkbalk Snelle toegang.Standaard staan daar de drie knoppen Opslaan, Ongedaan maken enOpnieuw. Deze werkbalk kunt u aanpassen en uitbreiden met knoppen vanopdrachten die u vaak gebruikt. Dan hoeft u niet te zoeken naar de juiste taben de juiste knop.
Zo voegt u bijvoorbeeld de knop Openen aan de werkbalk toe.
1 Klik op het pijltje rechts naast de werkbalk Snelle toegang. Dit opent eenmenu.
11
Handboek – Microsoft Excel 2010
Afbeelding 1.8 U kunt het lint inklappen, zodat u extra werkruimte krijgt.

2 Schakel Openen in.
De knop Openen (pictogram met het open, gele mapje) staat nu in de werk-balk en is altijd binnen bereik. U kunt hier ook knoppen plaatsen om eenzelfgemaakte macro mee te bedienen; dat leert u in het bonushoofdstuk datop de website staat.
Formulebalk bekijkenDe witte ruimte onder al deze knoppen is de formulebalk. Hierin vindt u deinhoud terug van de cel waarin u staat. Als er in die cel een formule staat,ziet u in deze formulebalk de formule en in de cel het resultaat van deberekening. Hier kunt u sleutelen aan formules.
• De formulebalk is in hoogte verstelbaar. Past een formule niet op één rij,dan vergroot u de formulebalk met een klik op de knop Formulebalkuitvouwen helemaal rechts van de formulebalk.
• Of sleep aan de dubbele lijn boven de kolomletters.• Sneltoets: Ctrl+Shift+U.
Hoofdstuk 1 – Kennismaken met Excel 2010
12
Afbeelding 1.9 Plaats de knop Openen in de werkbalk Snelle toegang, danhebt u die altijd in de buurt.
Afbeelding 1.10 In de formulebalk staat de formule die het rekenwerkdoet.

Statusbalk lezenHelemaal onder in beeld bevindt zich de statusbalk. Daarin staat links hetwoord Gereed om aan te geven dat Excel klaar is met rekenen en nieuweinstructies kan ontvangen.
De statusbalk kan veel meer informatie geven. Rechtsklik op de statusbalk enkies in het snelmenu welke informatie u op de statusbalk wilt zien.
• Schakel bijvoorbeeld NUM-LOCK in, zodat er een vinkje voor staat. Als uhet numerieke toetsenbord (rechts op uw toetsenbord) inschakelt met deNum Lock-toets, verschijnt NUM-LOCK links op de statusbalk. U zietnatuurlijk ook aan het lampje op uw toetsenbord bij de Num Lock-toetswel dat het numerieke toetsenbord aanstaat.
• Interessant is de serie Gemiddelde tot en met Som. Selecteert u eengroep cellen, dan ziet u in de statusbalk het gemiddelde, het totaal enzo-voort van de geselecteerde cellen, zonder dat u hiervoor een formulegebruikt (zie hoofdstuk 6). Schakel de berekeningen in die u wilt zien.
• Als u niet van plan bent binnenkort macro’s op te nemen, schakelt u indit menu Macro opnemen uit. De knop naast Gereed in de statusbalkverdwijnt dan; dat is wel zo rustig. Gaat u in de toekomst wel macro’sopnemen, dan wordt deze optie in dit menu vanzelf weer ingeschakeld.Het maken van macro’s is erg interessant, in het bonushoofdstuk van ditboek wordt een tipje van de sluier opgelicht.
13
Handboek – Microsoft Excel 2010
Afbeelding 1.11 De statusbalk geeft allerlei informatie. U kunt hier ookin- en uitzoomen.

Zoomen
Het standaard lettertype Calibri 11 is niet bijster groot. Als u een deel van decellen van dichtbij wilt bekijken, kunt u inzoomen via de schuifregelaarrechts in de statusbalk (zie afbeelding 1.11).
• Klik op het rondje met het plusteken. Het beeld wordt in stappen van 10procent vergroot tot maximaal 400%.
• Of sleep het schuifblokje naar rechts.
Als u zoveel cellen hebt gevuld, dat u niet alle gegevens meer kunt zien, kuntu het beeld verkleinen.
• Klik op het rondje met het minteken. Het beeld wordt in stappen van 10procent verkleind, tot minimaal 10%.
• Of sleep het schuifblokje naar links.
U kunt het beeld ook vergroten en verkleinen door de Ctrl-toets ingedrukt tehouden en aan het muiswiel van uw muis te draaien (als uw muis dat heeft).
Hulp vragenKomt u er even niet uit of wilt u iets weten?
1 Klik dan op de knop met het vraagteken rechtsboven.• Sneltoets: F1.
2 Typ in het vak naast Zoeken uw vraag. Dit hoeft geen mooie zin te zijn,één of twee trefwoorden zijn al genoeg. U typt bijvoorbeeld werkbladafdrukken.
3 Klik op Zoeken (of druk op de Enter-toets). U krijgt een lijst met eenaantal onderwerpen.
4 Klik daarin op het onderwerp dat het meest in de buurt van uw vraagkomt.
Hierbij wordt ervan uitgegaan dat u internet hebt, het liefst met een con-stante verbinding. Dat ziet u aan de aanduiding Verbonden met OfficeOnline, rechtsonder in dit venster. Hebt u geen verbinding, klik dan opVerbonden met Office Online en kies Alleen inhoud op deze computerweergeven. De aanduiding verandert dan in Offline.
Hoofdstuk 1 – Kennismaken met Excel 2010
14

Werkmap opslaanHet grote voordeel van het werkblad, vergeleken met een rekenmachine, isdat u het kunt bewaren om er later verder aan te werken. Zoals in Word eenbestand document heet, zo wordt in Excel een bestand werkmap genoemd.Zo slaat u een werkmap op:
• Klik op de tab Bestand en klik op Opslaan.• Of klik op de knop Opslaan in de werkbalk Snelle Toegang, de knop
met de diskette (dat is een herinnering aan de vorige eeuw). Laat u nietvan de wijs brengen: uw bestand wordt gewoon op uw vaste schijf gezet.
• Sneltoets: Ctrl+S (van Save).
15
Handboek – Microsoft Excel 2010
Afbeelding 1.12 Het is niet dom iets niet te weten, het is dom om geenhulp te vragen. Hier zoekt u snel verder.
Afbeelding 1.13 Hier ziet u twee manieren om uw bestand op te slaan.

Als u de werkmap nog niet eerder hebt opgeslagen, opent het dialoogvensterOpslaan als. Hier geeft u op onder welke naam de werkmap voortaan doorhet leven gaat. Hoe meer de naam zegt over de inhoud (zoals Kasboek ofAdreslijst), des te makkelijker u het bestand later terugvindt.
1 Typ in plaats van de voorlopige standaardnaam Map1 bij Bestandsnaameen naam voor het bestand. Het bestand wordt op uw vaste schijfbewaard in de map Documenten (in Windows XP heet deze map Mijndocumenten).• U kunt een andere map kiezen.
2 Klik op Opslaan. U keert terug in het werkblad en ziet de naam in detitelbalk terug. Excel zet de extensie .xlsx er achter om aan te duiden datdit een Excel-bestand is, de letters xls komen uit ‘Excel-sheet’, de laatstex slaat op de versie 2010 (en op Excel 2007).
Regelmatig opslaan
Hebt u uw werkmap eenmaal van een naam voorzien, dan kunt u eraan ver-der werken. Het is een goede gewoonte om deze ook tussentijds steeds opte slaan. Want stel dat op een kwade dag uw pc of Excel vastloopt of dat destroom uitvalt, dan zou u uren voor niets hebben gewerkt.
Hoofdstuk 1 – Kennismaken met Excel 2010
16
Afbeelding 1.14 U slaat uw werkmappen op onder een handige naam. Dieziet u daarna bovenaan terug.

1 Klik op de knop Opslaan.
Uw werkmap wordt opgeslagen zoals die er op dat moment uitziet.
Regelmatig opslaan
Hebt u een belangrijke stap gedaan, een groot aantal bedrageningevoerd of een mooie formule gevonden, dan legt u de toestandvan dat moment vast. Klik hiervoor op Opslaan of druk op Ctrl+S.
Niet-opgeslagen versies herstellen
Toch hoeft u niet in paniek te raken als uw pc vastloopt of de stroom uitvalt.In Excel 2010 is het eenvoudiger om een bestand te herstellen als u dat sluitzonder het op te slaan.
1 Klik op de tab Bestand.2 Kies Opties.3 Klik op Opslaan.4 Schakel het selectievakje Elke x minuten AutoHerstel-gegevens opslaan in.
Geef in de lijst aan met welke regelmaat u gegevens wilt opslaan. Om dezoveel minuten wordt dan een versie opgeslagen. Kiest u bijvoorbeeld10, dan wordt het bestand elke 10 minuten automatisch opgeslagen (enraakt u hooguit de laatste 9 minuten kwijt).Vervolgens kunt u de volgende optie inschakelen.
5 Schakel De laatste automatisch opgeslagen versie behouden als ikafsluit zonder op te slaan in.
Wanneer u Excel na een onverwachte uitval weer start, krijgt u dat bestandals een Hersteld bestand aangeboden.
17
Handboek – Microsoft Excel 2010
Afbeelding 1.15 Sla uw werk tussendoor regelmatig op.

Opslaan als gebruiken
In het tabblad Bestand staat onder Opslaan ook de optie Opslaan als (zieafbeelding 1.16). Slaat u een nieuwe werkmap voor het eerst op onder eeneigen naam, dan merkt u geen verschil. Maar Opslaan als is wel belangrijkals u uitgaat van een bestaande werkmap en op basis daarvan een andereversie wilt maken. Stel, u hebt een financieel overzicht gemaakt met denaam Omzet januari 2011. Het is handig om dat te gebruiken als basis voorhet overzicht van februari, want het raamwerk, de formules en de opmaakhebt u al, u voert alleen de bedragen voor februari in. Hebt u de cijfers vanfebruari daar ingevuld en zou u op Opslaan klikken, dan staan de cijfers vanfebruari er wel in, maar heet uw bestand nog steeds Omzet januari 2011. Ditgebeurt zonder waarschuwing vooraf! Immers, Excel denkt dat u het bestandeven tussendoor opslaat. Maar u zit mooi met de gebakken peren: de cijfersvan januari zijn overschreven en de gegevens van februari staan in een be-stand dat januari heet. Dit probleem voorkomt u als volgt:
1 Open (in dit voorbeeld) de januari-werkmap.2 Klik op de tab Bestand, gevolgd door Opslaan als (sneltoets: F12).3 Verander bij Bestandsnaam de naam in Omzet februari 2011. Excel
slaat nu de werkmap op als een apart bestand met deze naam, los vanhet januari-overzicht. Dat kunt u controleren door hierna Bestand,Openen te klikken (of op Ctrl+O te drukken).
4 Voer de nieuwe gegevens op het juiste werkblad in.5 Sluit het bestand.6 Op de vraag of u de wijzigingen wilt opslaan, klikt u op Ja.
Hoofdstuk 1 – Kennismaken met Excel 2010
18
Afbeelding 1.16 Geef het bestand meteen een andere naam en bespaaruzelf een hoop ellende.

Uitwisselen met oudere versies
Wisselt u werkmappen uit met mensen die een oudere versie van Excelhebben (van 97 tot en met 2003), dan kan de nieuwe bestandsindeling vanExcel 2010 voor problemen zorgen (werkt de andere persoon met Excel2007, dan is dat geen probleem). Zo zorgt u dat de ontvanger uw werkmapkan openen:
1 Klik op de tab Bestand en kies Opslaan als. Het venster Opslaan als gaatopen.• Sneltoets: F12.
2 Kies onder in dit venster de optie Excel 97-2003-werkmap (*.xls).• Verander eventueel de naam van het bestand.
3 Klik op Opslaan.
In plaats van de extensie .xlsx krijgt deze werkmap de extensie .xls; die bij debestandsindeling voor oudere versies hoort. Als u deze werkmap de vol-gende keer opent, staat boven in beeld bij de naam van het bestand [Com-patibiliteitsmodus]. Slaat u een bestaande werkmap naderhand zo op, danwordt naast de originele Werkmap.xlsx een versie Werkmap.xls opgeslagen.
Haastige spoed…
Slaat u een nieuwe werkmap op en hebt u geen zin om er eennieuwe naam voor te verzinnen, dan slaat Excel de werkmap op alsMap1.xlsx. Maakt u een volgende keer weer een nieuwe werkmapen wilt u die opslaan, dan meldt Excel dat dit bestand al bestaat envraagt het of u dat wilt vervangen. Klikt u op Ja, dan bent u de eerstewerkmap, die immers ook al Map1.xlsx heette, voorgoed kwijt.Maak er daarom een gewoonte van om iedere nieuwe werkmapmeteen even op te slaan onder een eigen naam.
19
Handboek – Microsoft Excel 2010
Afbeelding 1.17 Laat mensen met een oudere versie van Excel ook van uwwerkmap genieten, door die op te slaan als Excel 97-2003-werkmap.

Opslaan als PDF
Een PDF-bestand is van het type: je mag er wel naar kijken, maar aankomenniet. Het is wel te lezen, maar niet te bewerken. Een bestand als PDFopslaan is handig, als u iemand een werkblad wilt sturen, waarvan de ont-vanger de gegevens niet mag wijzigen (zoals een factuur!). Moest u in hetverleden een apart programma installeren om PDF-bestanden te maken,Excel 2010 ondersteunt PDF standaard.
1 Klik op Bestand en op Opslaan als.2 Kies voor PDF.3 Kies onder in dit venster de optie PDF (*.pdf).
Excel op het web gebruiken
Door de aanschaf van Excel 2010 hebt u ook toegang tot de online versie, dewebapplicatie. Dit is nieuw in Office 2010. De webapplicatie van Excelwerkt helemaal via internet. Hiermee kunt u uw werkmappen onlineopslaan, zodat u ze overal ter wereld ter beschikking hebt. Wilt u uw werk-mappen delen met anderen, dan geeft u hen toegang, maar helaas kunt u erniet tegelijk aan werken. U hebt wel een Windows Live-account nodig,waarvoor u zich kosteloos moet registreren (of SharePoint 2010 als u zake-lijke gebruiker bent).
De webapplicatie van Excel is een uitgeklede versie. U hebt niet alle functiester beschikking. Zo ontbreekt onder meer de functie Draaitabellen en kuntniet met macro’s werken.
Werkmap sluitenBent u klaar met een werkmap, dan sluit u deze af.
1 Klik op het kruisje Venster sluiten, het onderste van de twee knopjesrechtsboven.• De sneltoets hiervoor is Ctrl+W (van Wegwezen).
Hebt u iets met deze werkmap gedaan en had u die nog niet eerder opgesla-gen, dan verschijnt de vraag: Wilt u de wijzigingen in Map1 opslaan?
• Klik op Opslaan als u de werkmap wilt opslaan. U krijgt de gelegenheidom het bestand een naam te geven (zie afbeelding 1.14). Klik in datvenster op Opslaan en het bestand wordt veilig bewaard.
Hoofdstuk 1 – Kennismaken met Excel 2010
20

• Klik u op Niet opslaan als u alleen maar hebt geoefend en de werkmapniet wilt bewaren.
• Klik op Annuleren als u zich bedenkt en toch nog aan deze werkmapverder wilt werken.
Hebt u de werkmap eerder opgeslagen onder een eigen naam? Of hebt eenbestaande werkmap bewerkt? Dan verschijnt opnieuw de vraag: Wilt u dewijzigingen in Naam.xlsx opslaan?, waarbij Naam.xlsx staat voor de naamvan uw werkmap.
• Klik op Opslaan als u de bewerkingen die u daarna hebt gedaan, wiltopslaan.
• Klik op Niet opslaan als u de laatste bewerkingen niet wilt bewaren.• Klik op Annuleren als aan deze werkmap verder wilt werken.
De actieve werkmap verdwijnt uit beeld. U kunt beginnen aan een nieuwewerkmap, een ander bestand openen of helemaal stoppen met Excel.
Excel sluiten
Er komt een moment om met het programma Excel te stoppen. U hebtverschillende mogelijkheden om Excel te sluiten.
• Klik op het kruisje Sluiten, helemaal rechtsboven. Dat wordt rood als uhet benadert.
• Of klik op de tab Bestand en klik linksonder in het venster op Afsluiten.• Sneltoets: Alt+F4.
Hebt u de laatste veranderingen nog niet opgeslagen, dan krijgt u de vraag:Wilt u de wijzigingen in Map1 opslaan? Net zoals in de paragraaf hiervoor.Maak uw keuze. Hierna wordt het programma Excel gesloten.
21
Handboek – Microsoft Excel 2010
Afbeelding 1.18 Met dit kruisje sluit u de werkmap waaraan u werkt.

Werkmap weer openenHebt u een werkmap eenmaal opgeslagen, dan kunt u er later verder aanwerken.
1 Klik op de tab Bestand.2 Klik op Openen.
• Sneltoets: Ctrl+O (van Open).U komt weer in de map Documenten (of Mijn documenten).
3 Zoek met het venster het bestand op.4 Klik erop en klik op Openen.
• Alternatief: dubbelklik op het bestand of druk op de Enter-toets.
Vervolgens kunt u er verder aan werken.
U zag in afbeelding 1.9 hoe eenvoudig u de knop Openen in de werkbalkSnelle toegang plaatst.
Verder werken aan recente werkmap
Wilt u verder werken aan een werkmap die u kort geleden hebt opgeslagen,dan is er een kortere weg.
1 Klik op de tab Bestand.• Sneltoets: Ctrl+F2.
2 Klik op Recent.Ernaast verschijnt de lijst Recente werkmappen, dat zijn de werkmappendie u het laatst hebt geopend.
3 Kies uw bestand en dubbelklik erop.
Het bestand wordt meteen geopend, zonder dat u verder hoeft te zoeken.Zoals u ziet, verschijnt rechts de lijst Recente locaties; als u op een van die
Hoofdstuk 1 – Kennismaken met Excel 2010
22
Afbeelding 1.19 Met een klik op deze knop opent u een bestaandewerkmap.

mappen klikt, zoekt u met het venster Openen snel naar een onlangsgebruikte werkmap.
• Schakelt u onderaan deze lijst de optie Snel toegang krijgen in, dan zetExcel de eerste vier werkmappen uit deze lijst in het menu links. Als udaarna op Bestand klikt, vindt u ze daar meteen terug.• Naast deze optie stelt u in, hoeveel werkmappen u hier onder elkaar
wilt weergeven.
U kunt ook een recente werkmap openen, zonder eerst Excel te starten. Klikop de knop Start van Windows, kies in het startmenu de optie Onlangsgeopende items en kies dan de werkmap. Excel wordt automatisch gestarten uw werkmap wordt geopend. Die optie werkt alleen als dit in Windows isingeschakeld.
Aan meer werkmappen tegelijk werken
Hebt u een werkmap open staan, dan kunt u gerust een anderewerkmap openen, via de knop Openen of met een druk op desneltoets Ctrl+O.
23
Handboek – Microsoft Excel 2010
Afbeelding 1.20 Hier opent u snel een werkmap waaraan u kort geledennog hebt gewerkt.

Meer werkmappen tegelijk openen
Wilt u verschillende werkmappen openen die in dezelfde map staan, dankan dat in één keer.
1 Klik op de tab Bestand en op Openen.• Sneltoets: Ctrl+O.
2 Open de map op uw vaste schijf waarin uw werkmappen staan.3 Klik op de eerste werkmap die u nodig hebt.4 Houd de Ctrl-toets ingedrukt en klik op de andere bestanden die u wilt
openen.• Staan de werkmappen die u wilt openen, aaneengesloten onder
elkaar, dan klikt u op het eerste bestand, houdt u de Shift-toets inge-drukt en klikt u op het laatste bestand. Zo selecteert u de hele serie.
5 Klik op Openen en de geselecteerde werkmappen worden geopend.
Schakelen tussen werkmappen
Hebt u meer werkmappen geopend, dan ziet u gewoonlijk één werkmaptegelijk. U brengt als volgt een andere geopende werkmap in beeld.
1 Klik op de tab Beeld.2 Klik op Ander venster. Er gaat een menu open met de werkmappen die
open staan. Het vinkje staat voor het bestand waaraan u op dat momentwerkt, dat is de actieve werkmap.
• Wilt u naar een andere werkmap, dan klikt u daarop.• De sneltoets waarmee u schakelt tussen werkmappen is Ctrl+F6 of
Alt+Tab.• Wilt u meer werkmappen naast elkaar zien, dan klikt u in het tabblad
Beeld op Alle vensters en in het volgende venster dat verschijnt, opNaast elkaar.
Hoofdstuk 1 – Kennismaken met Excel 2010
24
Afbeelding 1.21 Met de Ctrl-toets selecteert u een aantal losse werk-mappen, met de Shift-toets markeert u een aaneengesloten serie. En meteen klik op Openen opent u ze in één klap.

Alles tegelijk sluiten
Hebt u meer werkmappen tegelijk geopend en wilt u stoppen, dan hoeft uze niet een voor een af te sluiten. Dat kan in een handeling.
1 Houd de Shift-toets ingedrukt.2 Klik op de knop Sluiten helemaal rechtsboven.
Nu worden alle bestanden gesloten. Voor werkmappen waarin u ietshebt gewijzigd, krijgt u de vraag of u de wijzigingen wilt opslaan. Nu umeer werkmappen sluit, toont het venster een extra knop: Alles opslaan.
3 Wilt u alle werkmappen opslaan met hun wijzigingen, dan klikt u opAlles opslaan. Daarna wordt Excel afgesloten.
25
Handboek – Microsoft Excel 2010
Afbeelding 1.22 U kunt snel tussen werkmappen schakelen.
Afbeelding 1.23 Houd bij het sluiten de Shift-toets ingedrukt. Dan sluit ualle werkmappen tegelijk en Excel zelf.

Help! Venster verkleind
Wordt onverwacht het Excel-venster verkleind weergegeven? Vermoedelijkhebt u per ongeluk op de toetsen Ctrl+F5 gedrukt toen u Ctrl+F6 bedoelde.Ctrl+F5 is namelijk de sneltoets voor het andere formaat van het venster.Klik op het knopje Maximaliseren rechtsboven in de titelbalk van dezewerkmap om de vorige weergave te herstellen.
Help! Opeens is alles weg!
Kijkt u plotseling tegen een leeg werkblad aan, terwijl u toch al behoorlijkveel gegevens had ingevoerd? Wilde u misschien de hoofdletter N typen?Dan hebt u waarschijnlijk per ongeluk op de toetsen Ctrl+N gedrukt. Metdie sneltoets opent u een nieuwe werkmap. Het exemplaar waaraan uwerkte, is er nog wel, maar het is naar de achtergrond geschoven. Controleereven of die werkmap er nog is en sluit de nieuwe (ongewenste) werkmapmet een klik op het kruisje rechtsboven.
Tijd besparen met sjablonenExcel biedt een groot aantal sjablonen aan. Dat zijn werkmappen die alvolledig zijn ingericht en waar de opmaak en formules al in staan. U hoeftdaarin alleen nog uw eigen gegevens te typen. De sjablonen die worden aan-geboden, zijn vooral lijsten en tabellen. Hoe u een sjabloon gebruikt, laat ikzien aan de hand van Persoonlijk maandbudget; handig voor uw begroting.
1 Klik op de tab Bestand en op Nieuw.• Bovenaan staat Lege werkmap. Dat is de standaardwerkmap waarop
iedere nieuwe werkmap wordt gebaseerd. Achter Recente sjablonenvindt u andere exemplaren terug die u onlangs hebt geopend. Ditbovenste rijtje sjablonen is op uw computer geïnstalleerd.
• Onder het kopje Office-sjablonen vindt u er nog veel meer, daar-over leest u verderop.
2 Klik op Voorbeeldsjablonen. Er gaat een groep open.3 Wijs Persoonlijk maandbudget aan en klik op Maken.
• Of dubbelklik op deze sjabloon.• Sneltoets: Enter.U krijgt een werkblad om uw gemiddelde maandelijkse kosten tebegroten. Diverse groepen zoals Huisvesting, Vervoer, Verzekeringen enAmusement staan al op hun plaats.
4 Vul bij Geschat Maandinkomen (E4 en E5) uw gegevens in. Deze bedra-gen worden automatisch opgeteld in de roze cel eronder.
Hoofdstuk 1 – Kennismaken met Excel 2010
26

5 Vul onder Geschatte kosten (in kolom C en H) bij de posten uwschattingen in. Die worden in J58 opgeteld en in J4 afgetrokken van hetmaandinkomen, zodat u het geschatte saldo ziet. Deze schattingen kuntu vergelijken met de werkelijkheid.
6 Noteer bij Werkelijk Maandinkomen (E7 en E8) uw ontvangen inkom-sten. Die worden in E9 opgeteld.
7 Typ onder Werkelijke kosten (in kolom D en I) uw werkelijk gedaneuitgaven. Die worden in J60 opgeteld en in J6 afgetrokken van hetwerkelijke inkomen, zodat u het saldo ziet.
In de kolommen E en J ziet u het verschil tussen uw schatting en de werke-lijke kosten. Met de voorwaardelijke opmaak ziet u een groen bolletje bijeen meevaller, een rood ruitje bij een tegenvaller en een geel driehoekje alshet verschil kleiner is dan 20 euro. In kolom E en J worden berekeningengemaakt. Als u daar zelf getallen typt, verdwijnen de formules die daar al instaan. Om dat aan te geven zou ik die cellen ook roze hebben gemaakt; datkunt u trouwens ook zelf doen, zie hoofdstuk 4 over opmaak.
27
Handboek – Microsoft Excel 2010
Afbeelding 1.24 Excel heeft allerlei sjablonen, kant-en-klare werkmappendie u meteen kunt invullen.
Afbeelding 1.25 In een sjabloon staan de formules al op hun plaats. Het isalleen een kwestie van invullen.

Bent u klaar, dan slaat u de werkmap op (zie de paragraaf Werkmapopslaan). U kunt deze later openen en verder bewerken. De sjabloon zelfblijft onaangetast, deze kunt u zo vaak weer oproepen als u wilt. Wilt u vooreen andere situatie opnieuw een budget opstellen, dan opent u een versexemplaar van deze sjabloon.
Sjablonen downloaden
Via Bestand, Nieuw vindt u onder het kopje Office-sjablonen veel meersjablonen. Daar staan de meest uiteenlopende kant-en-klare werkmappen,zoals een budget voor een studie, kalenders, een checklist voor een vliegreisenzovoort. Die moet u downloaden en daarvoor hebt u een internetverbin-ding nodig. Deze sjablonen zijn alleen beschikbaar voor mensen met eenlegale versie van Microsoft Office. Dus als u een illegale kopie hebt, is het:helaas pindakaas.
1 Klik op een van de rubrieken en op de sjabloon van uw keuze. U zietrechtsboven een voorbeeld.
2 Klik op Downloaden (of dubbelklik op het pictogram). Even later wordtde sjabloon geopend in Excel.• Bevalt de sjabloon, dan vult u het werkblad met uw gegevens en slaat
u het op als een zelfstandige werkmap.• Is het niks, dan sluit u de werkmap, gevolgd door Niet opslaan.
Test uw kennisOm te kijken of de uitleg van dit hoofdstuk een beetje is blijven hangen,probeert u antwoord te geven op de volgende vragen.
1 Wat is de kolomletter en wat het rijnummer van cel F13?2 Hoeveel cellen bevat een werkblad in Excel 2010?3 Als in de cellen D2 tot en met G2 woorden staan en u staat in cel D2,
met welke combinatie van toetsen springt u dan meteen naar G2?4 Waar bevindt zich de statusbalk?5 Met welke sneltoets slaat u een werkmap op?6 Wat is het verschil tussen een document en een werkmap?7 U werkt met Excel 2010. Hoe zorgt u dat iemand met Excel 2003 uw
werkmap kan openen?8 Wat is een sjabloon?9 Hoe opent u vanuit Excel een document dat in Word is gemaakt?
Hoofdstuk 1 – Kennismaken met Excel 2010
28

OpdrachtenOm Excel beter in de vingers te krijgen, kunt u oefenen met wat in dit hoofd-stuk werd uitgelegd.
1 Open een nieuw werkblad. Cel is A1 al gemarkeerd. Ga met pijltoetsennaar cel G22. Ga met de muis naar cel C4. Ga met een sneltoets terugnaar cel A1.
2 Laat de knoppen op het lint verdwijnen, zodat alleen de tabs zichtbaarblijven.
3 Schakel in de statusbalk NUM-LOCK in. Zet het numerieke toetsenbordop uw toetsenbord aan en uit en controleer of u onder in beeld verschilziet.
4 Sla uw werkmap op onder de naam Mijn Eerste Werkmap. Sluit dezewerkmap en open deze weer via het menu Recent.
5 Open de sjabloon Gezinsbudget per maand, vul deze met uw eigenbedragen en sla deze werkmap op onder de naam Budget 2010 (of eenander jaartal).
29
Handboek – Microsoft Excel 2010