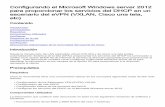取扱説明書 ソフトウェアインストール編 - Konica Minolta...*1 Windows Server...
Transcript of 取扱説明書 ソフトウェアインストール編 - Konica Minolta...*1 Windows Server...

取扱説明書 ソフトウェアインストール編

1
2
第1章 はじめに
第2章 インストールのしかた

ii 目次
目次本書の表示について.................................................................................................... iii安全に関する表示............................................................................................................... iii操作キーとボタンの表記.................................................................................................. iii画面について....................................................................................................................... iii
第1章 はじめにドライバーとユーティリティーの紹介................................................................. 1-2必要なシステム........................................................................................................ 1-3各OSへの対応状況....................................................................................................... 1-4
インストーラー画面について................................................................................. 1-5
第 2章 インストールのしかたインストールのしかた (USB接続 )...................................................................... 2-2インストールのしかた.................................................................................................. 2-2プリンターの追加ウィザードでインストールする.............................................2-10
インストールのしかた (ネットワーク接続 )..................................................... 2-12インストール作業の流れ............................................................................................2-12LANケーブルを接続する...........................................................................................2-12IP アドレスを確認する................................................................................................2-13ドライバーをインストールする...............................................................................2-14ドライバーをインストールする (Information.server が装着されている場合 )...2-20ドライバーを設定する................................................................................................2-27ネットワーク共有プリンターとして使用する.....................................................2-31IPP(Internet.Printing.Protocol) 印刷をする.......................................................2-34
装着オプションを設定する.................................................................................. 2-37テストページを印刷する...................................................................................... 2-38アンインストールする.......................................................................................... 2-39

iii本書の表示について
本書の表示について安全に関する表示
本書では、安全にお使いいただくために守っていただきたい事項や操作する上での重要情報に、以下のマークをつけています。
取り扱いを誤った場合に、死亡または重傷を負う可能性のある警告事項が書かれています。安全に使用していただくために、必ずこの警告事項をお守りください。
取り扱いを誤った場合に、傷害を負う可能性または物的損害が発生する恐れがある注意事項が書かれています。安全に使用していただくために、必ずこの注意事項をお守りください。
誤った操作によるトラブルを防ぐために、必ず守っていただきたい重要事項や制限事項が書かれています。
操作の参考情報や補足説明が書かれています。
操作キーとボタンの表記〈 〉操作パネル上のキー (例:.スタートキー.→〈スタート〉)[ ].タッチパネル上のボタンやコンピューター画面上のボタンなど (例:.画質ボタン.→[画質])
画面について本書では、特に断りがない限り bizhub.1843f に給紙ユニットを 2段装着したときの画面を使用しています。機種やオプションの装着によっては、画面が異なる場合があります。

iv 本書の表示について
( 空白ページ )

第1章はじめに
ドライバーとユーティリティーの紹介....................................................................... 1-2必要なシステム.............................................................................................................. 1-3各OSへの対応状況............................................................................................................ 1-4
インストーラー画面について....................................................................................... 1-5

1-2 ドライバーとユーティリティーの紹介
ドライバーとユーティリティーの紹介付属の「ドライバー /取扱説明書CD」には以下のドライバーやユーティリティーが含まれています。別途オプションを装着しないと、ご使用になれないものもあります。ドライバーまたはユーティリティー 概要GDI プリンタードライバー 本製品をプリンターとしてお使いいただけます。PCL6 プリンタードライバー*1 ページ記述言語 (PDL) の PCL5e、PCL6 に対応したプリ
ンターとして、幅広いアプリケーションソフトからのプリントができます。プリンターの機能を最大限にご活用していただくためには、PCL6 プリンタードライバーのご使用を推奨します。古いPCLプリンターとの互換性を維持したいときは、PCL5e ドライバーをご使用ください。
PCL5e プリンタードライバー*1
TWAIN スキャナードライバー 本製品でスキャンした文書を TWAIN ボックスに保存し、TWAIN 対応のアプリケーションソフトで読み込めます。詳細については、『スキャナー・ファクス編』第 1章の「TWAIN.ボックスに蓄積する」の「TWAIN ボックスのファイルを取り出す」を参照してください。
ファクスドライバー*2,.* 3 アプリケーションソフトで作成した文書を、プリントアウトせずにコンピューターから直接ファクス送信できます。詳細については、『スキャナー・ファクス編』第 5章の「コンピューターからファクスを送信する」を参照してください。
TiffMaker* 3
アプリケーションソフトで作成した文書を、インターネットファクスに添付できる TIFF ファイルに変換できます。詳細については、『スキャナー・ファクス編』第 4章の「インターネットファクスの便利な機能」の「インターネットファクス用の TIFF ファイルを作成する」を参照してください。
PDFScanMaker
本製品でスキャンした文書を、TWAIN ボックスに保存し、PDFScanMaker で PDF、TIFF、JPEG ファイルに変換して保存できます。詳細については、『スキャナー・ファクス編』第 1章の「TWAIN.ボックスに蓄積する」の「TWAIN ボックスのファイルを取り出す」を参照してください。
インフォモニター 4*2,.* 3
本製品に発生したイベント ( 原稿のスキャン、文書の送受信など ) を履歴として管理できるユーティリティーソフトウェアです。詳細については、『ネットワーク機能・Information.server 編』第 8章の「発生したイベントを管理する ( インフォモニター )」を参照してください。
スキャン to プリントモニター
本製品でカラースキャンした文書を、お使いのネットワークに接続されたプリンターでプリントできます。詳細については、『スキャナー・ファクス編』第 8章の「スキャン to.プリントモニターを設定する」を参照してください。
* 1. 使用するには PCL拡張キット ( オプション ) が必要です。* 2. 使用するには Information.server( オプション ) が必要です。* 3. bizhub.2031f および bizhub.1843f で使用できます。

必要なシステム 1-3
1はじめに
必要なシステム本製品をプリンターやスキャナーとして使うためには、以下の仕様を満たしたコンピューターをお使いください。コンピューター 下記のOSが動作する IBM.PC/AT 互換機対応OS*1 Windows.10.Enterprise.(x86/x64)
Windows.10.Education.(x86/x64)Windows.10.Pro.(x86/x64)Windows.10.Home.(x86/x64)Windows.8.1.(x86/x64)Windows.8.1.Pro.(x86/x64)Windows.8.1.Enterprise.(x86/x64)Windows.7.Home.Premium.(x86/x64)Windows.7.Ultimate.(x86/x64)Windows.7.Professional.(x86/x64)Windows.7.Enterprise.(x86/x64)Windows.Server.2019.Datacenter* 2Windows.Server.2019.Standard* 2Windows.Server.2019.Essentials* 2Windows.Server.2016.Datacenter* 2Windows.Server.2016.Standard* 2Windows.Server.2016.Essentials* 2Windows.Server.2012.R2.Datacenter* 2Windows.Server.2012.R2.Standard* 2Windows.Server.2012.R2.Essentials* 2Windows.Server.2012.R2.Foundation* 2Windows.Server.2012.Datacenter* 2Windows.Server.2012.Standard* 2Windows.Server.2012.Essentials* 2Windows.Server.2012.Foundation* 2Windows.Server.2008.R2.Standard.(x64)* 2Windows.Server.2008.R2.Enterprise.(x64)* 2Windows.Server.2008.R2.Datacenter.(x64)* 2Windows.Server.2008.Standard.(x86/x64)* 2Windows.Server.2008.Enterprise.(x86/x64)* 2Windows.Server.2008.Datacenter.(x86/x64)* 2
ハードディスクの空き容量 50.MB以上物理インターフェイス Ethernet.10Base-T/100Base-TX/1000Base-T
USB.2.0(High.Speed)ネットワークプロトコル HTTP(Web.ブラウザーおよび TWAIN ドライバー )
Standard.TCP/IP(LPR/LPD、Port9100)、IPP* 3
* 1. 日本語版以外のOSでは動作しません。2019 年 5月現在の情報です。.最新の対応OSについては、弊社ホームページでご確認ください。
* 2. ..Windows.Server.2019、Windows.Server.2016、Windows.Server.2012.R2、Windows.Server.2012、Windows.Server.2008.R2、Windows.Server.2008の場合、スキャナー機能はネットワーク接続のときのみ動作します。
* 3. bizhub.2031f または bizhub.1843f に Information.server( オプション ) 装着時のみ対応。

1-4 必要なシステム
各OSへの対応状況コンピューターからのデータを本製品でプリントするためには、プリンタードライバーのインストールが必要です。付属の「ドライバー / 取扱説明書 CD」に含まれるドライバーやユーティリティーが動作するコンピューターの OS は以下のとおりです。
�� ドライバー:対応している ×:対応していない
Windows 10Windows 8.1Windows 7
Windows Server 2019Windows Server 2016Windows Server 2012 R2Windows Server 2012Windows Server 2008 R2Windows Server 2008
GDI プリンタードライバー PCL6 プリンタードライバー* 1 PCL5e プリンタードライバー* 1 TWAIN スキャナードライバー* 2 ファクスドライバー* 3
* 1 使用するには PCL 拡張キット ( オプション ) が必要です。* 2 Windows Server 2019、Windows Server 2016、Windows Server 2012 R2、Windows
Server 2012、Windows Server 2008、Windows Server 2008 R2 の場合、ネットワーク接続のみ対応しています。
* 3 bizhub 2031f および bizhub 1843f で使用できます。使用するには Information server( オプション ) が必要です。
�� ユーティリティー:対応している ×:対応していない
Windows 10Windows 8.1Windows 7
Windows Server 2019Windows Server 2016Windows Server 2012 R2Windows Server 2012Windows Server 2008 R2Windows Server 2008
PDFScanMaker * 1 TiffMaker * 2 インフォモニター 4 * 3 スキャン to プリントモニター
* 1 Windows Server 2019、Windows Server 2016、Windows Server 2012 R2、Windows Server 2012、Windows Server 2008、Windows Server 2008 R2 の場合、ネットワーク接続のみ対応しています。
* 2 bizhub 2031f および bizhub 1843f で使用できます。* 3 bizhub 2031f および bizhub 1843f で使用できます。使用するには Information server( オプ
ション ) が必要です。

インストーラー画面について 1-5
1はじめに
インストーラー画面についてドライバー /取扱説明書CDを挿入すると、インストーラー画面が表示されます。インストーラー画面からは、ドライバーのインストール、機器設定画面の表示、取扱説明書の表示をすることができます。ドライバーのインストールに関しては本書の第 2章を、取扱説明書の表示に関しては、.『すぐに使える簡単設定ガイド』の「CD-ROM内の取扱説明書を見る」を参照してください。ここでは、機器設定画面の表示方法を説明します。
.y 本製品とコンピューターをUSBで接続している場合は、機器設定画面の表示はできません。
.y あらかじめ、本製品をネットワークに接続してください。(→ 2-12 ページ)
1 コンピューターの電源を入れ、「ドライバー /取扱説明書CD」を入れます。・.インストールプログラムが自動的に起動し、インストールメニュー画面が表示されます。・.自動再生の画面が表示されたときは、[InstMenu.exe の実行]をクリックします。・.「ユーザーアカウント制御」の画面が表示されたら、[許可](または[はい])をクリックします。・.インストールプログラムが自動的に起動しない場合は、「ドライバー / 取扱説明書CD」の中の「InstMenu.exe」アイコンをダブルクリックしてください。
2 [機器設定 (管理者用 )]ボタンをクリックします。

1-6 インストーラー画面について
3 本製品の IP アドレスを入力し、[表示]をクリックします。・.Web ブラウザーが起動し、設定の一覧が表示されます。・.管理者パスワードを設定されているときは、管理画面へのログイン画面が表示されます。管理者パスワードを入力し、[ ログイン ] をクリックします。・.[検索]をクリックして、ネットワーク上にある本製品を検索することもできます。詳しくは、「ネットワーク上の機器を検索する」(2-26.ページ)を参照してください。
4 機器設定を行います。詳細は『ネットワーク機能・Information.server 編』を参照してください。

第2章インストールのしかた
インストールのしかた (USB接続 )............................................................................ 2-2インストールのしかた....................................................................................................... 2-2プリンターの追加ウィザードでインストールする..................................................2-10
インストールのしかた (ネットワーク接続 )............................................................2-12インストール作業の流れ.................................................................................................2-12LANケーブルを接続する................................................................................................2-12IP アドレスを確認する.....................................................................................................2-13ドライバーをインストールする....................................................................................2-14ドライバーをインストールする (Information.server が装着されている場合 )....2-20ドライバーを設定する.....................................................................................................2-27ネットワーク共有プリンターとして使用する..........................................................2-31IPP(Internet.Printing.Protocol) 印刷をする............................................................2-34
装着オプションを設定する.........................................................................................2-37テストページを印刷する.............................................................................................2-38アンインストールする................................................................................................2-39

2-2 インストールのしかた (USB接続 )
インストールのしかた (USB接続 )ここでは、USBケーブルで本製品とコンピューターを接続してお使いになる場合のインストール方法を説明します。ネットワーク接続でお使いになる場合は、「インストールのしかた ( ネットワーク接続 )」(2-12.ページ)を参照してください。
インストールのしかた
.y ドライバーのインストールが終わるまで、USBケーブルを接続しないでください。
.y ドライバーをインストールするには、コンピューターの管理者または管理者に属するユーザーとしてログオンしてください。.y 事前にデバイスのインストール設定を変更してください。詳しくは、「デバイスのインストール設定を変更する」(下記)を参照してください。.y PDFScanMaker をインストールするときは、USBドライバーをインストールする必要があるため、必ずスキャナードライバーをインストールしてください。
� デバイスのインストール設定を変更するUSB接続のインストールをする場合、ドライバーをインストールする前に以下の設定にしておくと、インストールにかかる時間を短くすることができます。
ドライバーのインストールが完了したら、デバイスのインストール設定を元に戻してください。
Windows10、Windows8.1 またはWindowsServer2019/2016/2012R2/2012の場合
1 「デスクトップ」画面にし、「エクスプローラ」を起動します。Windows.10/Windows.Server.2019/Windows.Server.2016 の場合は、「スタート」メニューを右クリックし、[エクスプローラー]を選択します。
2 「PC」または「コンピューター」を右クリックして [ プロパティ ] をクリックします。
3 ナビゲーションウィンドウにある「システムの詳細設定」をクリックします。4 「ハードウェア」タブをクリックし、[デバイスのインストール設定 ]をクリッ
クします。
5 「いいえ、実行方法を選択します」をクリックし、「WindowsUpdate からドライバーソフトウェアをインストールしない」または「いいえ(デバイスが適切に機能しない可能性があります)」をクリックします。
6 [ 変更の保存 ]ボタンをクリックします。7 「システムのプロパティ」を閉じます。

インストールのしかた (USB接続 ) 2-3
1
2インストールのしかた
Windows7またはWindowsServer2008/2008R2 の場合
1 [スタート]メニューから「コンピューター」を右クリックして、「プロパティ」を選択します。
2 「システムの詳細設定」をクリックします。「ユーザーアカウント制御」の画面が表示された場合は、[はい]をクリックします。
3 「ハードウェア」タブをクリックし、[デバイスのインストール設定]をクリックします。
4 「いいえ、実行方法を選択します」を選択し、「WindowsUpdate からドライバーソフトウェアをインストールしない」を選択します。
5 [変更の保存]をクリックします。
� 『新しいハードウェアの検出ウィザード』または『デジタル署名が見つかりませんでした』の画面が表示されたら本製品をUSBケーブルでコンピューターに接続したときに、「新しいハードウェアの検出ウィザード」または「デジタル署名が見つかりません」の画面が表示された場合は、以下の操作を行ってください。
1 「新しいハードウェアの検出ウィザード」が表示されたら、「いいえ、今回は接続しません」を選択して、[次へ]をクリックします。
2 「一覧または特定の場所からインストールする ( 詳細 )」を選択して、[次へ]をクリックします。
3 「次の場所を含める」を選択し、[参照]でCD-ROMドライブを指定します。「リムーバブル.メディア ( フロッピー、CD-ROMなど ) を検索」のチェックは外します。
4 [次へ]をクリックします。「ハードウェアのインストール」画面が表示された場合は、[続行]をクリックしてください。
5 以下の画面が表示されたら[完了]をクリックします。
6 再度「新しいハードウェアの検出ウィザード」が表示されたら、手順 1~ 5を繰り返します。

2-4 インストールのしかた (USB接続 )
� ドライバーをインストールする
1 コンピューターの電源を入れ、「ドライバー /取扱説明書CD」を入れます。・.インストールプログラムが自動的に起動し、インストールメニュー画面が表示されます。・.インストールプログラムが自動的に起動しない場合は、「ドライバー / 取扱説明書CD」の中の「InstMenu.exe」アイコンをダブルクリックしてください。
お使いのパソコンの設定によっては、「ドライバー /取扱説明書CD」挿入時に以下のような画面が表示されます。・.メディアの自動再生動作選択のメッセージ画面が表示されたときは、このメッセージをクリックします。
・.自動再生の画面が表示されたときは、[InstMenu.exe の実行]をクリックします。
・.「ユーザーアカウント制御」の画面が表示されたら、[はい](または[許可])をクリックします。

インストールのしかた (USB接続 ) 2-5
1
2インストールのしかた
2 「機種選択」から、インストールする対象機種を選択します。
3 [ドライバーインストール]をクリックします。4 使用許諾契約が表示されます。内容をよくお読みいただき、ご同意いただける
場合は、[同意する]をクリックします。[同意しない]または[<戻る]をクリックすると、インストールメニュー画面に戻ります。
5 「ローカル (USB接続 )」を選択して、[次へ]をクリックします。「インフォメーションサーバーキットを使用する」には、チェックを入れないでください。

2-6 インストールのしかた (USB接続 )
6 インストール方法を選択して、[次へ]をクリックします。・.「標準インストール」を選択した場合は、「GDI プリンター/スキャナードライバー」がインストールされます。手順 12へ進みます。・.PCL プリンタードライバー、PDFScanMaker をインストールするときは、「カスタムインストール」を選択し、次の手順に進みます。
7 インストールするドライバーを選択し、[次へ]をクリックします。・.PCL プリンタードライバーは、PCL拡張キット ( オプション ) が装着されていない場合は、インストールしても使用できません。・.ドライバーの種類に関しては、「ドライバーとユーティリティーの紹介」(1-2.ページ)を参照してください。
8 PDFScanMaker をインストールする場合は、チェックボックスにチェックを入れ、[次へ]をクリックします。チェックを入れなかった場合は、手順 12に進みます。

インストールのしかた (USB接続 ) 2-7
1
2インストールのしかた
9 PDFScanMaker プログラムのインストール先の指定し、[次へ]をクリックします。[ 参照 ] をクリックして、インストール先のフォルダーを直接指定することもできます。
10 PDFScanMaker プログラムのプログラムフォルダーを設定し、[次へ]をクリックします。
11 PDFScanMaker プログラムのショートカットをデスクトップに表示する場合は、チェックボックスにチェックを入れ、[次へ]をクリックします。

2-8 インストールのしかた (USB接続 )
12 [インストール]をクリックします。
インストール中に、「ソフトウェアのインストール」、「デジタル署名が見つかりませんでした」または「Windows.セキュリティ」の画面が表示される場合がありますが、機能上問題はありませんので、[続行]、[はい]、[このドライバーソフトウェアをインストールします]または [ インストール ] をクリックしてください。
13 以下の画面が表示されたら、USBケーブルで本製品とコンピューターを接続します。
上記イラストは、bizhub.1843f のイメージ図です。

インストールのしかた (USB接続 ) 2-9
1
2インストールのしかた
14 「インストールが完了しました。」と表示されたら、[完了]をクリックします。
.y プリンタードライバーが、正しくインストールできたかどうか確認するために、テストページを印刷してください。(→ 2-38 ページ).y 給紙ユニットなどのオプションが装着されている場合は、プリンターのプロパティ画面を開いて、装着されているオプションを選択してください。設定のしかたは、「装着オプションを設定する」(2-37.ページ)を参照してください。

2-10 インストールのしかた (USB接続 )
プリンターの追加ウィザードでインストールする通常はインストーラーからドライバーをインストールすることをお勧めしますが、以下のような場合には、プリンターの追加ウィザードでインストールしてください。.y 違う種類のプリンタードライバー ( たとえばGDI や PCL) を、同じコンピューターにUSB接続でインストールしたいとき.y ネットワークプリンタードライバーをインストールした後、プラグアンドプレイでドライバーをインストールした場合に、正しいプリンタードライバーがインストールされなかったとき
� 違う種類のプリンタードライバーを、同じコンピューターにUSB接続でインストールしたいとき
1 「ドライバー /取扱説明書CD」 で1つ目のプリンタードライバーをインストールします。「インストールのしかた (USB接続 )」(2-2.ページ)を参照してください。
2 プリンターの追加ウィザードを表示します。・.1つ目のプリンタードライバーをインストールした後、2つ目以降のプリンタードライバーをインストールするために、プリンターの追加ウィザードを表示します。・.プリンターの追加ウィザードについては、お使いのWindows のヘルプなどを参照してください。
3 接続方法で、ローカルプリンターを選択します。Windows.10/.Windows.Server.2019./.Windows.Server.2016 の場合「プリンターが一覧にない場合」をクリックします。次に「ローカルプリンターまたはネットワークプリンターを手動設定で追加する」を選択し、「次へ」をクリックします。
Windows.8.1./.Windows.Server.2012.R2./.Windows.Server.2012 の場合「探しているプリンタはこの一覧にありません」をクリックします。次に、「ローカル.プリンターまたはネットワークプリンターを手動設定で追加する」を選択し、[次へ.>]をクリックします。Windows.7./.Windows.Server.2008./.Windows.Server.2008.R2 の場合インストールするプリンターの種類の選択で、[ローカルプリンタを追加します]をクリックします。Windows.Server.2008、Windows.Server.2008.R2 の場合は、先に「探しているプリンタはこの一覧にありません」をクリックします。
4 [既存のポートを使用]をクリックし、接続するUSBポートを選択し、[次へ ]をクリックします。
5 「ドライバー /取扱説明書CD」 が CD-ROMドライブに入っていることを確認し、[ディスク使用]をクリックします。

インストールのしかた (USB接続 ) 2-11
1
2インストールのしかた
6 [参照]をクリックして、「ドライバー /取扱説明書CD」 内のフォルダーを指定し、[開く]をクリックします。ドライバーの種類に関しては、「ドライバーとユーティリティーの紹介」(1-2.ページ)を参照してください。bizhub.2031 および bizhub.2031f の場合:・.GDI プリンタードライバーをインストールする場合 D:¥Package¥JPN¥PRINTER¥GDI¥INSTDATA¥Printer¥NT・.PCL5e プリンタードライバーをインストールする場合 D:¥Package¥JPN¥PRINTER¥PCL¥INSTDATA¥Printer¥5e¥NT・.PCL6 プリンタードライバーをインストールする場合 D:¥Package¥JPN¥PRINTER¥PCL¥INSTDATA¥Printer¥6¥NT
bizhub.1843f の場合:・.GDI プリンタードライバーをインストールする場合 D:¥Package¥JPN¥KM-1843f¥GDI¥INSTDATA¥Printer¥NT・.PCL5e プリンタードライバーをインストールする場合 D:¥Package¥JPN¥KM-1843f¥PCL¥INSTDATA¥Printer¥5e¥NT・.PCL6 プリンタードライバーをインストールする場合 D:¥Package¥JPN¥KM-1843f¥PCL¥INSTDATA¥Printer¥6¥NT
上記はCD-ROMドライブがDの場合の例です。
7 [OK]をクリックします。8 選択したドライバーに間違いがないか確認し、[次へ]をクリックします。9 表示される画面の指示に従って、インストールを完了します。
ドライバーのインストールが完了すると、プリンター画面にプリンターのアイコンが追加されます。
� ネットワークプリンタードライバーをインストールした後、プラグアンドプレイでドライバーをインストールした場合に、正しいプリンタードライバーがインストールされなかったとき
1 正しくインストールされなかったプリンタードライバーを削除します。プリンターアイコンを右クリックして、「削除」または「デバイスの削除」を選択します。
2 プリンターの追加ウィザードで、目的のプリンタードライバーをインストールします。インストールのしかたは、「違う種類のプリンタードライバーを、同じコンピューターにUSB接続でインストールしたいとき」(2-10.ページ)の手順 2以降を参照してください。

2-12 インストールのしかた (ネットワーク接続 )
インストールのしかた(ネットワーク接続)本製品を、ネットワーク接続でお使いになる場合のインストール方法を説明しています。USBケーブルで本製品とコンピューターを接続してお使いになる場合は、「インストールのしかた (USB接続 )」(2-2.ページ)を参照してください。
インストール作業の流れ
1 LANケーブルを接続します。下記の「LANケーブルを接続する」を参照してください。
2 IP アドレスを設定します。「IP アドレスを確認する」(2-13.ページ)を参照してください。
3 ドライバーをインストールします。・.「ドライバーをインストールする」(2-14.ページ)を参照してください。・.Information.server(オプション)が装着されている場合は、「ドライバーをインストールする (Information.server が装着されている場合 )」(2-20.ページ)を参照してください。
LANケーブルを接続する本製品を Ethernet ネットワークに接続するためには、LANケーブル (10Base-T/100Base-TX/1000Base-T 適合のツイストペアケーブル )が必要です (本製品には付属していません )。
1 本製品の左後ろ側にあるネットワークポートに、LANケーブルを接続します。
上記イラストは、bizhub.1843f のイメージ図です。
2 LANケーブルのもう一方を、ネットワークハブに接続します。詳しくは、ネットワーク管理者にご確認ください。

インストールのしかた (ネットワーク接続 ) 2-13
1
2インストールのしかた
IP アドレスを確認する本製品をネットワークに接続するには、IP アドレスの設定が必要です。IP アドレスの設定方法については、『機器設定・管理編』第 2章の「ネットワーク設定をする」の「TCP/IP 設定をする」を参照してください。本製品に設定された IP アドレスは、以下の手順で確認できます。
1 〈メニュー〉を押し、[機器情報 ]タブを押します。2 [ ネットワーク設定 ]を押します。
IP アドレスを確認します。

2-14 インストールのしかた (ネットワーク接続 )
ドライバーをインストールするネットワークドライバーのインストールの方法について説明します。Information.server.(オプション ) が装着されている場合は、「ドライバーをインストールする (Information.serverが装着されている場合 )」(2-20.ページ)を参照してください。
ドライバーをインストールするには、コンピューターの管理者または管理者に属するユーザーとしてログオンしてください。
1 コンピューターの電源を入れ、「ドライバー /取扱説明書CD」を入れます。・.インストールプログラムが自動的に起動し、インストールメニュー画面が表示されます。・.インストールプログラムが自動的に起動しない場合は、「ドライバー / 取扱説明書CD」の中の「InstMenu.exe」アイコンをダブルクリックしてください。
お使いのパソコンの設定によっては、「ドライバー /取扱説明書CD」挿入時に以下のような画面が表示されます。・.メディアの自動再生動作選択のメッセージ画面が表示されたときは、このメッセージをクリックします。
・.自動再生の画面が表示されたときは、[InstMenu.exe の実行]をクリックします。
・.「ユーザーアカウント制御」の画面が表示されたら、[はい](または[許可])をクリックします。

インストールのしかた (ネットワーク接続 ) 2-15
1
2インストールのしかた
2 「機種選択」から、インストールする対象機種を選択します。
3 [ドライバーインストール]をクリックします。4 使用許諾契約が表示されます。内容をよくお読みいただき、ご同意いただける
場合は、[同意する]をクリックします。[同意しない]または[<戻る]をクリックすると、インストールメニュー画面に戻ります。
5 「ネットワーク (有線 LAN接続 )」を選択して、[次へ]をクリックします。「インフォメーションサーバーキットを使用する」にはチェックを入れないでください。

2-16 インストールのしかた (ネットワーク接続 )
6 インストール方法を選択して、[次へ]をクリックします。・.「標準インストール」を選択した場合は、「GDI プリンタードライバー」、「スキャナードライバー」がインストールされます。手順 12へ進みます。・.「カスタムインストール」を選択した場合は、手順 7に進みます。
7 インストールするドライバーを選択し、[次へ]をクリックします。・.ファクスドライバーは、インストールしても使用できません。・.PCL プリンタードライバーは、PCL拡張キット ( オプション ) が必要です。
8 PDFScanMaker をインストールする場合は、チェックボックスにチェックを入れ、[次へ]をクリックします。・.チェックを入れなかった場合は、手順 12に進みます。・.インフォモニターやスキャン to プリントモニターは、インストールしても使用できません。

インストールのしかた (ネットワーク接続 ) 2-17
1
2インストールのしかた
9 PDFScanMaker のインストール先を指定し、[次へ]をクリックします。[参照]をクリックして、インストール先のフォルダーを直接指定することもできます。
10 PDFScanMakerのプログラムフォルダーを設定し、[次へ]をクリックします。プログラムフォルダーの名前を変えるときは、フォルダー名を入力します。
11 PDFScanMaker のショートカットをデスクトップに表示する場合は、チェックボックスにチェックを入れ、[次へ]をクリックします。

2-18 インストールのしかた (ネットワーク接続 )
12 本製品の IP アドレスを入力し、[次へ]をクリックします。[検索]をクリックして、ネットワーク上にある本製品を検索することもできます。詳しくは、「ネットワーク上の機器を検索する」(2-26.ページ)を参照してください。
13 [インストール]をクリックします。
インストール中に、「ソフトウェアのインストール」、「デジタル署名が見つかりませんでした」、または「Windows.セキュリティ」の画面が表示される場合がありますが、機能上問題はありませんので、[続行]、[はい]、[このドライバーソフトウェアをインストールします]または [ インストール ] をクリックしてください。

インストールのしかた (ネットワーク接続 ) 2-19
1
2インストールのしかた
14 「インストールが完了しました。」と表示されたら、[完了]をクリックします。続けて「ユーザー認証」、「セキュリティープリントテスト印刷」の設定ができます。
15 必要に応じて、「ユーザー認証」、「セキュリティープリントテスト印刷」を行います。・.「ユーザー認証」→「ドライバーを設定する」(2-27.ページ)、・.「セキュリティープリントテスト印刷」→「セキュリティープリントのテスト印刷をする」(2-28.ページ)
16 [閉じる]をクリックして、インストールを終了します。
.y Windows コンピューターをプリントサーバーとし、本製品をネットワーク共有プリンターとして使用する場合は、プリントサーバーとなるコンピューターでプリンターの共有設定を行い、クライアント側のコンピューターでドライバーをインストールできるようにします。詳しくは、「ネットワーク共有プリンターとして使用する」(2-31.ページ)を参照してください。.y プリンタードライバーが、正しくインストールできたかどうか確認するために、テストページを印刷してください。(→ 2-38 ページ).y 給紙ユニットなどのオプションが装着されている場合は、プリンターのプロパティ画面を開いて、装着されているオプションが正しく設定されているか確認してください。(→ 2-37ページ)

2-20 インストールのしかた (ネットワーク接続 )
ドライバーをインストールする (Informationserver が装着されている場合 )bizhub.2031f または bizhub.1843f に Information.server( オプション ) が装着されている場合のインストールの方法について説明します。
.y bizhub.2031 には Information.server は装着できません。
.y ドライバーをインストールするには、コンピューターの管理者または管理者に属するユーザーとしてログオンしてください。
1 コンピューターの電源を入れ、「ドライバー /取扱説明書CD」を入れます。・.インストールプログラムが自動的に起動し、インストールメニュー画面が表示されます。・.インストールプログラムが自動的に起動しない場合は、「ドライバー / 取扱説明書CD」の中の「InstMenu.exe」アイコンをダブルクリックしてください。
お使いのパソコンの設定によっては、「ドライバー /取扱説明書CD」挿入時に以下のような画面が表示されます。・.メディアの自動再生動作選択のメッセージ画面が表示されたときは、このメッセージをクリックします。
・.自動再生の画面が表示されたときは、[InstMenu.exe の実行]をクリックします。
・.「ユーザーアカウント制御」の画面が表示されたら、[はい](または[許可])をクリックします。

インストールのしかた (ネットワーク接続 ) 2-21
1
2インストールのしかた
2 「機種選択」から、インストールする対象機種を選択します。
3 [ドライバーインストール]をクリックします。4 使用許諾契約が表示されます。内容をよくお読みいただき、ご同意いただける
場合は、[同意する]をクリックします。[同意しない]または[<戻る]をクリックすると、インストールメニュー画面に戻ります。
5 「ネットワーク (有線 LAN接続 )」を選択します。6 「インフォメーションサーバーキットを使用する」にチェックを入れ、[次へ]
をクリックします。

2-22 インストールのしかた (ネットワーク接続 )
7 インストール方法を選択して、[次へ]をクリックします。・.「標準インストール」を選択した場合は、「GDI プリンタードライバー」、「スキャナードライバー」、「ファクスドライバー」、「インフォモニター 4」がインストールされます。手順 10へ進みます。・.「カスタムインストール」を選択した場合は、次の手順に進みます。
8 インストールするドライバーを選択し、[次へ]をクリックします。PCL プリンタードライバーは、PCL拡張キット ( オプション ) が必要です。
9 インストールするユーティリティーを選択し、[次へ]をクリックします。・.ユーティリティーをインストールしない場合は、チェックを外して手順 14へ進みます。・.ユーティリティーの種類に関しては、「ドライバーとユーティリティーの紹介」(1-2.ページ)を参照してください。

インストールのしかた (ネットワーク接続 ) 2-23
1
2インストールのしかた
10 ユーティリティーのインストール先を指定し、[次へ]をクリックします。[ 参照 ] をクリックして、インストール先のフォルダーを直接指定することもできます。
11 プログラムフォルダーを選択し、[次へ]をクリックします。ユーティリティーを登録するプログラムフォルダーを選択します。プログラムフォルダーの名前を変えるときは、フォルダー名を入力します。
12 コンピューター起動時に、自動で起動させたいユーティリティーにチェックを入れ、[次へ]をクリックします。この手順は、「インフォモニター」または「スキャン to プリントモニター」をインストールするときのみ表示されます。

2-24 インストールのしかた (ネットワーク接続 )
13 コンピューターのデスクトップに、ショートカットを作成したいユーティリティーにチェックを入れ、[次へ]をクリックします。
14 本製品の IP アドレスを入力し、[次へ]をクリックします。・.コンピューターのデスクトップにショートカットを作成する場合は、「Information.server へのショートカットを作成」にチェックを入れます。・.[検索]をクリックして、ネットワーク上にある本製品を検索することもできます。詳しくは、「ネットワーク上の機器を検索する」(2-26.ページ)を参照してください。
15 [インストール]をクリックします。

インストールのしかた (ネットワーク接続 ) 2-25
1
2インストールのしかた
インストール中に、「ソフトウェアのインストール」、「デジタル署名が見つかりませんでした」、または「Windows.セキュリティ」の画面が表示される場合がありますが、機能上問題はありませんので、[続行]、[はい]、[このドライバーソフトウェアをインストールします]または [ インストール ] をクリックしてください。
16 「インストールが完了しました。」と表示されたら、[完了]をクリックします。プリンタードライバー、またはファクスドライバー、インフォモニターをインストールしたときは、続けて「ユーザー認証」、「セキュリティープリントテスト印刷」、「インフォモニター設定」を行います。
17 必要に応じて、「ユーザー認証」、「セキュリティープリントテスト印刷」、「インフォモニター設定」を行います。(→2-27ページ)
18 [閉じる]をクリックして、インストールを終了します。

2-26 インストールのしかた (ネットワーク接続 )
.y Windows コンピューターをプリントサーバーとし、本製品をネットワーク共有プリンターとして使用する場合は、プリントサーバーとなるコンピューターでプリンターの共有設定を行い、クライアント側のコンピューターでドライバーをインストールできるようにします。詳しくは、「ネットワーク共有プリンターとして使用する」(2-31.ページ)を参照してください。.y プリンタードライバーが、正しくインストールできたかどうか確認するために、テストページを印刷してください。(→ 2-38 ページ).y 給紙ユニットなどのオプションが装着されている場合は、プリンターのプロパティ画面を開いて、装着されているオプションを選択してください。設定のしかたは、「装着オプションを設定する」(2-37.ページ)を参照してください。
� ネットワーク上の機器を検索するIP アドレスの入力時に、[検索]をクリックすると、ネットワーク上にある本製品を検索することができます。
1 IP アドレスの入力画面で[検索]をクリックします。2 「Windows セキュリティの重要な警告」が表示された場合は、[ブロックを解
除する]または[アクセスを許可する]をクリックし、[更新]をクリックします。もし誤って、[ブロックを解除する]または[アクセスを許可する]以外をクリックした場合は、Windows ファイアウォールの設定で、「Network.Device.Search.Application」を許可してください。
3 接続する機器名称を選択して、[OK]をクリックします。
.y 本製品を検索できない場合は、[ 更新 ] をクリックするか検索ポート番号を変更してください。.y 検索ポート番号を変更して検索する方法は、「規定の通信ポートを変更する」にチェックを入れ、ポート番号を入力してから [ 更新 ] をクリックします。ポート番号は、ネットワークの管理者にお問い合わせください。

インストールのしかた (ネットワーク接続 ) 2-27
1
2インストールのしかた
ドライバーを設定するプリンタードライバー、またはファクスドライバー、インフォモニターをインストールしたときは、ドライバーのインストール直後に以下の画面が表示されます。設定するためには、あらかじめ本製品にユーザーを登録しておく必要があります。ユーザー登録のしかたについては、『ネットワーク機能・Information.server編』第3章の「使用するユーザーを登録する」を参照してください。
インストール完了後の設定画面
� 認証ユーザーを設定する[ユーザー認証]で認証ユーザーを設定すると、プリンタードライバーやファクスドライバーで設定できる認証ユーザーを一度に設定できます。
1 ドライバーのインストール完了後に設定画面が開いたら、[ユーザー認証]をクリックします。
2 ユーザー名を選択し、パスワードを入力します。3 [OK]をクリックします。
[ユーザー認証]で認証ユーザーを設定すると、インストールしたプリンタードライバー、ファクスドライバーの認証ユーザー設定に、選択したユーザーが設定されます。
ファクスドライバーの「FAX設定」タブプリンタードライバーの「拡張機能」タブ

2-28 インストールのしかた (ネットワーク接続 )
� インフォモニターの監視ユーザーを設定する[インフォモニター設定]で監視ユーザー設定をすると、インフォモニター起動時の設定を省けます。
1 ドライバーのインストール完了後に設定画面が開いたら、[ユーザー認証]をクリックします。
2 ユーザー名を選択し、パスワードを入力します。3 [OK]をクリックします。4 [インフォモニター設定]をクリックします。5 設定内容を確認し、[OK]をクリックします。
・.インフォモニターの監視ユーザーとして、選択したユーザーが設定されます。・.インフォモニターの詳細設定については、『ネットワーク機能・Information.server 編』第8章の「発生したイベントを管理する (インフォモニター )」を参照してください。
6 「インフォモニターの設定は完了しました。」と表示されたら、[OK]をクリックします。
� セキュリティープリントのテスト印刷をするセキュリティープリントのテスト印刷をしたい場合は、[セキュリティープリントテスト印刷]をクリックします。
1 ドライバーのインストール完了後に設定画面が開いたら、[ユーザー認証]をクリックします。
2 ユーザー名を選択し、パスワードを入力します。3 [OK]をクリックします。4 [セキュリティープリントテスト印刷]をクリックします。5 「セキュリティープリントのテストページをプリンターに送信しました。機器
にログインし、「セキュリティープリント」メニューから印刷してください。」と表示されたら、[OK]をクリックします。

インストールのしかた (ネットワーク接続 ) 2-29
1
2インストールのしかた
6 機器の操作パネルで、〈ログイン〉を押します。7 ユーザー名を選択し、[確定]を押します。
・.[ユーザー名入力]を押すと、ユーザー名を直接入力できます。・.マシンポリシーの設定によっては、ユーザー名選択画面ではなくユーザー名入力画面が表示されます。・.パスワードを設定していない場合は、手順 9に進みます。
8 パスワードを入力し、[確定]を押します。9 〈プリンター〉を押します。10 [セキュリティープリント]タブを押します。
11 [印字]を押します。
12 [はい]を押します。

2-30 インストールのしかた (ネットワーク接続 )
13 〈ログイン〉を押します。ログアウトの確認画面が表示されます。
14 [はい]を押します。
.y プリントした後、セキュリティープリント文書は本製品のメモリーから削除されます。
.y セキュリティープリントの操作後は、必ずログアウトしてください。

インストールのしかた (ネットワーク接続 ) 2-31
1
2インストールのしかた
ネットワーク共有プリンターとして使用するWindows コンピューターをプリントサーバーとし、プリントサーバーに接続された本製品をネットワーク共有プリンターとして使用する場合は、プリントサーバーでプリンターの共有設定を行い、クライアント側のコンピューターでドライバーをインストールします。
.y プリントサーバーについての詳細設定は、お使いのWindows の取扱説明書やオンラインヘルプなどを参照してください。.y ここで説明している「プリントサーバー」とは、本製品に直接接続されたWindows コンピューターのことです。.「クライアント側のコンピューター」とは、プリントサーバーと同じネットワークに接続されているほかのWindows コンピューターのことです。.y クライアント側のコンピューターでは、プリントサーバーにインストールされているプリンタードライバーをインストールします。
� プリントサーバーでプリンターを共有する以下の説明画面は、Windows.Sever.2008 のものです。お使いのWindows のバージョンによって画面は異なります。
1 プリントサーバーにドライバーをインストールします。「インストールのしかた (USB接続 )」(2-2.ページ)を参照してください。
2 インストールしたプリンターのアイコンを右クリックして、「共有」をクリックします。
3 [共有オプションの変更]をクリックします。「ユーザーアカウント制御」の画面が表示されたら、[続行]をクリックします。
4 「このプリンタを共有する」にチェックを入れます。必要に応じて共有名を変更します。
クライアント側のコンピューターがプリントサーバーとは違うバージョンのWindowsを実行している場合は、[追加ドライバ]をクリックして、追加ドライバーをインストールしてください。(→ 2-32 ページ)
5 [OK]をクリックします。

2-32 インストールのしかた (ネットワーク接続 )
� 追加ドライバーをインストールするクライアント側のコンピューターがプリントサーバーとは違うバージョンのWindows を実行している場合は、追加ドライバーをインストールします。
1 「プリントサーバーでプリンターを共有する」(2-31ページ)の手順1~ 4を行います。
2 [追加ドライバ (D)]をクリックします。3 追加ドライバーをインストールするシステムにチェックマークを入れ、[OK]
をクリックします。
4 「ドライバー/取扱説明書CD」をCD-ROMドライブに入れ、以下のフォルダーを指定します。ドライバーの種類に関しては、「ドライバーとユーティリティーの紹介」(1-2.ページ)を参照してください。bizhub.2031 および bizhub.2031f の場合:・.GDI プリンタードライバーをインストールする場合 D:¥Package¥JPN¥PRINTER¥GDI¥INSTDATA¥Printer¥NT・.PCL5e プリンタードライバーをインストールする場合 D:¥Package¥JPN¥PRINTER¥PCL¥INSTDATA¥Printer¥5e¥NT・.PCL6 プリンタードライバーをインストールする場合 D:¥Package¥JPN¥PRINTER¥PCL¥INSTDATA¥Printer¥6¥NT
bizhub.1843f の場合:・.GDI プリンタードライバーをインストールする場合 D:¥Package¥JPN¥KM-1843f¥GDI¥INSTDATA¥Printer¥NT・.PCL5e プリンタードライバーをインストールする場合 D:¥Package¥JPN¥KM-1843f¥PCL¥INSTDATA¥Printer¥5e¥NT・.PCL6 プリンタードライバーをインストールする場合 D:¥Package¥JPN¥KM-1843f¥PCL¥INSTDATA¥Printer¥6¥NT
上記はCD-ROMドライブがDの場合の例です。
5 画面の指示に従ってドライバーをインストールします。

インストールのしかた (ネットワーク接続 ) 2-33
1
2インストールのしかた
� クライアント側のコンピューターでインストールするプリントサーバー名とプリンターの共有名称をネットワーク管理者に確認してください。
1 ネットワークコンピューターの画面で、プリントサーバーをダブルクリックします。
2 共有プリンターをダブルクリックします。自動的にプリンタードライバーがインストールされます。

2-34 インストールのしかた (ネットワーク接続 )
IPP(InternetPrintingProtocol) 印刷をするWindows の IPP ポートで印刷する機能を使用して、ネットワーク印刷するための設定方法について説明します。
.y Information.server(オプション)の装着が必要です。
.y IPP 印刷をするには、事前にHTTP プロトコルが使用できるネットワーク環境であることを確認してください。.y IPP 印刷をするには、IP アドレスの設定が必要です。(→2-13 ページ).y Information.server 画面から、IPP ポートの使用を有効にしてください。「設定画面」から、「機器管理設定」→「セキュリティー設定」→「マシンポリシー設定」の画面を開き、「サービス設定」にある「PCプリント」で IPP を ONにします。.y HTTP ポート番号を初期値の「80」から変更している場合は、インストール時のURLを以下のように入力してください。. ( 例 )http://xxx.xxx.xxx.xxx:631/ipp(HTTP ポート番号を「631」に変更した場合 ).y GDI プリンタードライバーをご使用の場合、拡大/縮小機能と集約/小冊子機能は使用できません。.y ファクスドライバーをご使用の場合、拡大/縮小機能は使用できません。
� WindowsServer2019/WindowsServer2016/WindowsServer2012R2/WindowsServer2012をお使いの場合
プリンタードライバーのインストールを行う前に以下の設定を行う必要があります。
1 「スタート画面」から [サーバーマネージャー ]をクリックします。2 「②役割と機能の追加」をクリックします。3 「機能の選択」が表示されるまで、[次へ ] をクリックします。4 「機能」から[インターネット印刷クライアント]をチェックし、[次へ]をクリッ
クします。
5 [ インストール ]をクリックします。6 インストールが完了したら [閉じる ]をクリックします。7 コンピューターを再起動します。
� WindowsServer2008/WindowsServer2008R2 をお使いの場合プリンタードライバーのインストールを行う前に以下の設定を行う必要があります。
1 [スタート]をクリックします。2 [管理ツール]から[サーバーマネージャ]を選択します。
ユーザーアカウント制御の画面が表示されたら、[続行]または[はい]をクリックします。
3 サーバーマネージャー画面の[機能の概要]から、[機能の追加]を選択します。4 [インターネット印刷クライアント]にチェックして機能をインストールします。5 コンピューターを再起動します。

インストールのしかた (ネットワーク接続 ) 2-35
1
2インストールのしかた
� IPP ポートの追加
1 「ドライバー /取扱説明書CD」をコンピューターのCD-ROMドライブにセットします。インストーラー画面が表示された場合は、[閉じる]を押して終了させます。
2 [スタート]メニューから「コントロールパネル」をクリックします。・Windows.10/Windows.Server.2019/Windows.Server.2016 の場合「スタート」をクリックし、表示されたアプリの一覧から「Windows システムツール」をクリックして、表示された一覧から「コントロールパネル」をクリックします。
・Windows.8.1 の場合「スタート画面」で右クリック→ [ すべてのアプリ ] →「コントロールパネル」とクリックします。
・Windows.Server.2012.R2/Windows.Server.2012 の場合「スタート画面」から「コントロールパネル」をクリックします。
3 [ハードウェアとサウンド]のプリンター画面を開きます。・.Windows.10/Windows.8.1/Windows.7/Windows.Server.2019/Windows.Server.2016/Windows.Server.2012.R2/Windows.Server.2012 の場合[ハードウェアとサウンド]の[デバイスとプリンターの表示]をクリックします。[コントロール.パネル]がアイコン表示になっている場合は、[デバイスとプリンター]をクリックします。
・.Windows.Server.2008/Server.2008.R2 の場合[ハードウェアとサウンド]の[プリンタ]をクリックします。[コントロール.パネル]がクラシック表示になっている場合は、[プリンタ]をダブルクリックします。
4 「プリンターの追加」ウィザードを表示させます。・.Windows.10/Windows.8.1/Windows.7/Windows.Server.2019/Windows.Server.2016/Windows.Server.2012.R2/Windows.Server.2012 の場合ツールバーの[プリンターの追加]をクリックします。
・.Windows.Server.2008/Server.2008.R2 の場合ツールバーの[プリンタのインストール]をクリックします。
5 「ネットワーク、ワイヤレスまたはBluetooth を追加します」をクリックします。Windows のバージョンによって、この手順が不要な場合があります。
6 「探しているプリンタはこの一覧にありません」をクリックします。Windows.10/Windows.Server.2019/Windows.Server.2016.の場合は、[プリンターが一覧にない場合]をクリックします。
7 「共有プリンタを名前で選択する」を選択し、以下の形式で、本製品のURLを入力し、[次へ]をクリックします。http:// <本製品の IP アドレス> : < HTTP ポート番号> /ipp例:.本製品の IP アドレスが 192.168.1.20、HTTP ポート番号が 80の場合..http://192.168.1.20:80/ipp
8 [ディスク使用]をクリックします。9 [参照]をクリックします。

2-36 インストールのしかた (ネットワーク接続 )
10 以下のフォルダーを指定し、[開く]をクリックします。ドライバーの種類に関しては、「ドライバーとユーティリティーの紹介」(1-2.ページ)を参照してください。bizhub.2031 および bizhub.2031f の場合:・.GDI プリンタードライバーをインストールする場合 D:¥Package¥JPN¥PRINTER¥GDI¥INSTDATA¥Printer¥NT・.PCL5e プリンタードライバーをインストールする場合 D:¥Package¥JPN¥PRINTER¥PCL¥INSTDATA¥Printer¥5e¥NT・.PCL6 プリンタードライバーをインストールする場合 D:¥Package¥JPN¥PRINTER¥PCL¥INSTDATA¥Printer¥6¥NT
bizhub.1843f の場合:・.GDI プリンタードライバーをインストールする場合 D:¥Package¥JPN¥KM-1843f¥GDI¥INSTDATA¥Printer¥NT・.PCL5e プリンタードライバーをインストールする場合 D:¥Package¥JPN¥KM-1843f¥PCL¥INSTDATA¥Printer¥5e¥NT・.PCL6 プリンタードライバーをインストールする場合 D:¥Package¥JPN¥KM-1843f¥PCL¥INSTDATA¥Printer¥6¥NT
上記はCD-ROMドライブがDの場合の例です。
11 [OK]をクリックします。12 [OK]をクリックします。13 画面の指示に従って操作します。
・.[ユーザー.アカウント制御]に関する画面が表示されるときは、[続行]または[はい]をクリックします。・.[Windows.セキュリティ]の発行元検証に関する画面が表示されるときは、[このドライバーソフトウェアをインストールします]をクリックします。
14 [完了]をクリックします。15 インストール終了後、インストールしたプリンターアイコンが[プリンタ]ウィ
ンドウまたは[デバイスとプリンター]ウィンドウに表示されていることを確認します。
給紙ユニットなどのオプションが装着されている場合は、プリンターのプロパティ画面を開いて、装着されているオプションを選択してください。設定のしかたは、「装着オプションを設定する」(2-37.ページ)を参照してください。

装着オプションを設定する 2-37
1
2インストールのしかた
装着オプションを設定するオプションを装着している場合は、プリンタードライバーでそのオプションを設定してください。ここでは、Windows.10 の場合の操作方法を例に説明します。お使いのWindows のバージョンによっては、手順が若干異なります。
プリンタードライバーの設定を変更するには、コンピューターの管理者または管理者に属するユーザーとしてコンピューターにログオンしてください。
1 「スタート」をクリックし、表示されたアプリの一覧から「Windows システムツール」をクリックします。
2 表示された一覧から「コントロールパネル」をクリックします。3 「ハードウェアとサウンド」の中の「デバイスとプリンターの表示」をクリッ
クし、デバイスとプリンター画面を表示します。「ハードウェアとサウンド」は、表示方法を “カテゴリ ”にすると探しやすいです。
4 「プリンター」より目的のプリンターアイコンを右クリックし、「プリンターのプロパティ」をクリックします。本製品用のプリンタードライバーを2つ以上インストールしている場合は、「プリンターのプロパティ」を選択した後、目的のプリンタードライバーをクリックします。
5 「装着オプション」タブをクリックします。
画面は、bizhub1843f のプロパティ画面です。
6 装着しているオプションをすべて選択して、[OK]をクリックします。「モデル名」から、プリンタードライバーを使用する機種を選択することもできます。

2-38 テストページを印刷する
テストページを印刷するプリンタードライバーが正しくインストールできたかどうか確認するために、テストページを印刷してください。ここでは、Windows.10 の場合の操作方法を例に説明します。お使いのWindows のバージョンによっては、手順が若干異なります。
1 「スタート」をクリックし、表示されたアプリの一覧から「Windows システムツール」をクリックします。
2 表示された一覧から「コントロールパネル」をクリックします。3 「ハードウェアとサウンド」の中の「デバイスとプリンターの表示」をクリッ
クし、デバイスとプリンター画面を表示します。「ハードウェアとサウンド」は、表示方法を "カテゴリ ”にすると探しやすいです。
4 「プリンター」より目的のプリンターアイコンを右クリックし、「プリンターのプロパティ」をクリックします。本製品用のプリンタードライバーを2つ以上インストールしている場合は、「プリンターのプロパティ」を選択した後、目的のプリンタードライバーをクリックします。
5 [全般]タブにある[テストページの印刷]をクリックします。

アンインストールする 2-39
1
2インストールのしかた
アンインストールするアンインストールする場合は、Windows のプログラムのアンインストールから行います。
ドライバーやユーティリティーをアンインストールするには、コンピューターの管理者または管理者に属するユーザーとしてコンピューターにログオンしてください。
ここでは、Windows.10 にインストールしたドライバーの削除のしかたを説明します。お使いのWindows のバージョンによっては、手順が若干異なります。
1 「スタート」をクリックし、表示されたアプリの一覧から「Windows システムツール」をクリックします。
2 表示された一覧から「コントロールパネル」をクリックします。3 「プログラム」の中の[プログラムのアンインストール]をクリックします。4 アンインストールしたいドライバーやユーティリティーを選択して、[アンイ
ンストール]をクリックします。
5 表示される画面の指示に従って、ドライバーやユーティリティーをアンインストールします。

2-40 アンインストールする
( 空白ページ )

〒105-0023 東京都港区芝浦1-1-1
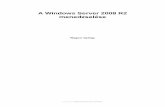
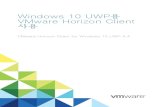


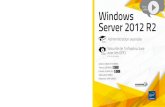
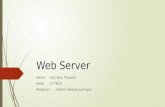


![Windows Server 2008 R2 Service Pack 1 Hyper-V 2ÞBgB B · Hyper-V B.4PB BN n Ä" B-#n/ AøWindows Server 2008 R2 Hyper-V t%½BgB_B AùB1 ] B1! . Ä B1"á ¡ Ä BU. BCB B+B.BKB&B)](https://static.fdocuments.nl/doc/165x107/5f9018ea87e2d741cd4813f6/windows-server-2008-r2-service-pack-1-hyper-v-2bgb-b-hyper-v-b4pb-bn-n-.jpg)