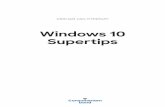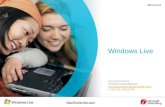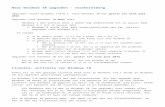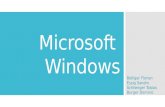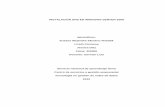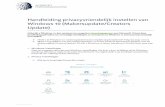HP 데스크탑 PC - Windows 7 에서 Windows 86단계: Windows 8의 디지털 복사본...
Transcript of HP 데스크탑 PC - Windows 7 에서 Windows 86단계: Windows 8의 디지털 복사본...

CDT004KO
1
HP 데스크탑 PC - Windows 7에서 Windows 8로
업그레이드
이 문서의 내용은 Windows 8의 디지털 복사본을 사용하여 Windows 7에서 업그레이드하는 HP
데스크탑 및 일체형 컴퓨터에 적용됩니다. Windows 7의 데이터와 설정을 유지하는 전체 업그레이드나
Windows 8 설치 전에 하드 드라이브에서 모든 데이터를 삭제하는 새로 설치(사용자 지정)를 수행할 수
있습니다.
업그레이드를 시작하기 전에 다음 중요 정보를 읽으십시오.
일부 Windows 8 기능은 Windows 7 컴퓨터에서 사용할 수 없습니다. Windows 8을 설치하고
실행하려면 컴퓨터에 추가 하드웨어, 소프트웨어, 펌웨어 및/또는 BIOS 업그레이드가 필요할 수
있습니다.
HP는 2011년 10월 1일 이후에 판매되는 대부분의 컴퓨터에 대한 업그레이드 지침과
드라이버를제공합니다.
Microsoft Windows 8 Upgrade Offer에 대한 자세한 내용을 보려면
www.windowsupgradeoffer.com 및 www.windowsupgradeoffer.com/ko-
KR/Home/Faq로 이동하십시오. 정보가 변경되거나 추가될 수 있으니 이들 사이트를 자주
확인하십시오.
2011년 10월 1일 전에 판매된 컴퓨터에 대해서는 드라이버를테스트하거나 개발하지
않았습니다. 따라서 컴퓨터 업그레이드가 어렵거나 불가능할 수 있습니다.
데스크탑 컴퓨터용 64비트 버전의 Windows 8을 설치하는 것이 좋습니다.
일부 Windows 8 기능은 컴퓨터에 따라 사용할 수 없으며 컴퓨터의 기능에 따라 Windows 8
사용 경험이 결정됩니다.
전체 업그레이드가 새로 설치보다 쉽고 빠르며 대부분의 사용자에게 권장됩니다. 사용 중인
컴퓨터에 가장 적합한 방법을 결정하기 위한 도움말은 다음을 참조하십시오.
Windows 7 또는 이전 운영 체제용 소프트웨어는 Windows 8 설치 후 작동하지 않을 수
있습니다.
HP는 특정 컴퓨터 모델만 지원하는 Windows 8 호환 소프트웨어 및 업데이트된 드라이버를
제공합니다.
업그레이드 후 원래 운영 체제를 복원하려면 업그레이드 전에 HP 복구 미디어를 만들어야
합니다. 복구 미디어를 만드는 방법은 Windows 7에서 복구 디스크 만들기 또는 복구 이미지를
USB 플래시 드라이브에 저장을 참조하십시오.
업그레이드 후 HP에 지원을 요청하는 경우 제품 기능 확인을 위해 원래 Windows 7 운영
체제를 복원해야 할 수 있습니다. Windows 8로 업그레이드 후 수리를 위해 컴퓨터를 맡길 경우
컴퓨터가 원래 Windows 운영 체제 이미지로 다시 설치되고 업그레이드한 Windows 8 운영
체제는 제거될 수 있습니다. 수리 후 Windows 8을 다시 설치할 수 있습니다.

CDT004KO
2
업그레이드를 시작하기 전에 항상 중요한 데이터(개인 파일, 사진, 비디오, 문서, 응용 프로그램
등)를 모두 백업하여 손실을 막아야 합니다.
업그레이드 후 DVD 영화를 보지 못할 수 있습니다. 현재 Windows 7 Professional과 함께
제공되는 인코더 등의 DVD 코덱을 사용하여 DVD 영화를 재생하는 경우 Windows 8로
업그레이드 후 해당 인코더를 사용하지 못할 수 있습니다. 업그레이드 후에도 DVD를
재생하려면 Microsoft에서 제공하는 Windows 8 Media Center Pack을 사용하거나 DVD 재생
소프트웨어를 구입하십시오.
현재 HP의 DVD 재생 소프트웨어를 사용하는 경우 Windows 8 설치 과정에서 해당 재생
소프트웨어가 Windows 8과 호환되는지 아니면 업데이트가 필요한지 확인할 수 있습니다.
소프트웨어가 호환되고 전체 업그레이드를 수행하는 경우 업그레이드 중 이 소프트웨어를
유지하는 옵션이 제공됩니다. 새로 설치를 수행하는 경우 업그레이드 후 소프트웨어를 다시
설치해야 합니다.
시스템 요구 사항
컴퓨터 하드웨어가 다음과 같은 시스템 요구 사항을 충족해야 Windows 8을 설치할 수 있습니다.
Windows 8은 Windows 7을 구동하는 동일한 하드웨어에서 작동합니다.
1GHz 이상의 프로세서
최소 2GB RAM(64비트), 모든 기능을 사용하려면 4GB 필요
설치 전 최소 20GB의 하드 드라이브 저장소 사용 가능
특정 기능 사용을 위한 추가 요구 사항:
터치 기능이 있는 Windows 7 PC는 업그레이드 후 전체 Windows 8 터치 기능을 이용할 수
없습니다. Windows 7용 터치식 입력 하드웨어가 있는 HP PC는 Windows 8로 업그레이드 후
2개의 터치 포인트 응용 프로그램에만 필적하는 환경을 제공합니다. 터치식 입력 하드웨어가
있는 HP Windows PC는 3개 이상의 동시 터치 포인트를 필요로 하는 Windows 8 응용
프로그램을 지원하지 않습니다.
WARNING:
HP Linkup, HP Application Assistant, HP TouchSmart Magic Canvas 및 기타
모든 HP TouchSmart 응용 프로그램은 Windows 8과 호환되지 않으므로 업그레이드
전에 제거해야 합니다. Graphitti 등의 TouchSmart 응용 프로그램을 사용하여 만든
컨텐트는 업그레이드 후 사용할 수 없습니다.
Windows 스토어에 액세스하여 앱을 다운로드하고 실행하려면 활성 인터넷 연결과 최소 1024
x 768의 화면 해상도가 필요합니다.
앱을 끌려면 최소 1366 x 768의 화면 해상도가 필요합니다.
인터넷 액세스(ISP 요금이 부과될 수 있음)

CDT004KO
3
Microsoft는 설치 마법사를 제공하여 컴퓨터에 호환성 문제가 발생할 수 있는지 확인합니다. Windows
8로 업그레이드를 시도하기 전에 설치 마법사를 사용하십시오. 자세한 내용을 보려면 Windows 8
호환성 센터를 방문하십시오.
사용 중인 컴퓨터 모델을 Windows 8로 업그레이드하는 가장 좋은 방법
결정
Windows 8을 컴퓨터에 설치하는 다음과 같은 2가지 방법이 있습니다.
WARNING:
업그레이드 전에 중요한 데이터(개인 파일, 사진, 비디오, 문서, 응용 프로그램 등)를 모두
백업하여 손실을 막아야 합니다.
전체 업그레이드 - 기존 Windows 7 설치 위에 Windows 8을 설치합니다. 보다 쉽고 빠른
업그레이드 방법으로 대부분의 사용자에게 권장됩니다. 기존 소프트웨어 프로그램, 드라이브 및
개인 파일의 대부분 또는 전부를 업그레이드 후에 사용할 수 있습니다. 컴퓨터에 Windows 7
Starter, Home Basic, Home Premium, Business 또는 Ultimate Edition이 설치된 경우에만
업그레이드를 수행할 수 있으며 일부 모델에는 업그레이드된 BIOS 버전이 필요합니다.
새로 설치(사용자 지정) - Windows 8 설치 전에 하드 드라이브에서 모든 파일을 지우고 모든
하드 드라이브 파티션을 제거합니다. 컴퓨터가 Microsoft의 최소 하드웨어 요구 사항을
충족하는 경우 새로 설치를 사용할 수 있습니다. 그러나 HP에서 제공하는 원래 드라이버 및
프로그램과 사용자가 설치한 모든 소프트웨어는 사용할 수 없게 됩니다.
컴퓨터 바로 업그레이드 준비
이 설치 옵션은 업그레이드를 위해 컴퓨터를 준비하고 기존 Windows 7 설치 위에 Windows 8을
설치합니다. 기존 소프트웨어 프로그램, 드라이브 및 개인 파일의 대부분 또는 전부를 업그레이드 후에
사용할 수 있습니다.
1단계: BIOS 업데이트
Windows 8로 업그레이드하기 전에 최신 BIOS로 업그레이드합니다. 다음 단계를 따라 BIOS를
업데이트하여 설치 문제를 방지합니다.
1. 시작을 클릭하고 검색 필드에 시스템을 입력한 다음 목록에서 시스템 정보를
선택합니다.
2. 시스템 요약 아래에 BIOS 버전/날짜가 표시됩니다. BIOS 수정 번호를 기록합니다.
3. HP 고객 지원 웹 사이트(http://www.hp.com/support)로 이동하여 소프트웨어 및
드라이버를 선택하고 컴퓨터 모델 번호를 입력하여 소프트웨어 및 드라이버 업데이트를
찾습니다.
4. 저장 옵션을 사용하여 사용 가능한 최신 BIOS를 하드 드라이브로 다운로드합니다. 사용
가능한 모든 다운로드를 살펴보고 가장 높은 번호의 BIOS 버전을 선택하십시오.
5. BIOS를 설치(업데이트)하려면 모든 소프트웨어를 닫고, 연결된 장치를 모두 분리하고,
외부 저장 장치를 제거한 다음 다운로드한 BIOS를 두 번 클릭합니다.

CDT004KO
4
WARNING:
BIOS 업데이트가 완료되어 컴퓨터가 다시 시작될 때까지 컴퓨터를 사용하거나
전원을 분리하지 마십시오.
2단계: Windows 8 소프트웨어 및 드라이버 구하기
컴퓨터에서 아직 Windows 7을 사용하는 동안 권장 소프트웨어와 드라이버 업데이트를 모두
구하는 것이 좋습니다.
1. HP 고객 지원 웹 사이트(http://www.hp.com/support)로 이동하여 소프트웨어 및
드라이버를 선택하고 컴퓨터 모델 번호를 입력합니다. Windows 8 하드웨어
드라이버와 소프트웨어 파일을 다운로드하여 하드 드라이브에 저장합니다.
NOTE:
드롭다운 메뉴에 Windows 8 운영 체제가 나열되면 해당 모델의 컴퓨터가
지원되는 것입니다.
2. 다운로드한 파일을 Windows 8 설치 후에도 사용할 수 있도록 CD/DVD나 USB 저장
장치에 복사합니다.
3단계: 복구 디스크 만들기 및 중요 파일 백업
아직 Windows 7 시스템 복구 디스크를 만들거나 복구 이미지를 USB 저장 장치에 저장하지
않았다면 지금 하십시오. 업그레이드 과정에서 문제가 발생할 경우 HP 시스템 복구를 사용하여
컴퓨터를 원래의 소프트웨어 구성으로 되돌릴 수 있습니다. 복구 솔루션을 만드는 방법은
Windows 7에서 복구 디스크 만들기 또는 복구 이미지를 USB 플래시 드라이브에 저장을
참조하십시오. Microsoft 백업 및 복원 센터나 Microsoft Windows 사용자 환경 전송을 사용하여 파일을
백업하고 Windows 8로 전송할 수 있습니다. Windows 7에 포함된 Microsoft Windows
사용자 환경 전송으로 쉽게 파일을 백업할 수 있습니다. 다른 소프트웨어를 사용하여 파일을 백업하려면 사용하기 전에 먼저 Windows 8과 호환되는지
확인해야 합니다. USB 드라이브나 디스크에 소프트웨어 설치 파일의 복사본도 필요합니다.
Windows 8과 호환되지 않는 백업 소프트웨어를 사용하지 마십시오. 완료되면 백업에 성공했고 파일에 액세스할 수 있는지 확인합니다.
4단계: Windows Update에서 업데이트 설치
Windows 8로 업그레이드를 시도하기 전에 Windows Update를 사용하여 모든 중요 및 권장
업데이트를 설치해야 합니다.
1. 인터넷에 연결되어 있지 않으면 지금 연결합니다.
2. 시작을 클릭하고 검색 필드에 Windows Update를 입력한 다음 목록에서 Windows
Update를 선택합니다.
3. 업데이트 설치 버튼을 클릭합니다. 확인을 클릭하면 Windows 7에서 필요한 경우 복원
포인트를 생성하고 업데이트를 다운로드한 다음 추가 정보를 제공합니다. 업데이트 설치
후에는 컴퓨터를 다시 시작해야 할 수 있습니다.

CDT004KO
5
모든 중요, 권장 및 옵션 드라이버 업데이트를 설치합니다. Windows가 최신 상태가 될 때까지
Windows Update를 다시 실행합니다.
5단계: Microsoft Office Starter Edition 업데이트(옵션)
Windows 8로 업그레이드 후에도 Microsoft Office Starter Edition을 계속 사용하려면
업그레이드 시작 전에 Microsoft에서 제공하는 패치를 설치해야 합니다. 다음 Microsoft 웹
사이트로 이동하여 패치를 다운로드하고 설치합니다. Microsoft: Microsoft Office 2010 (KB2553141) 32비트 버전용 업데이트 패치를 설치하지 않으면 설치 중 컴퓨터에서 Microsoft Starter Edition이 제거되며 다시
설치할 수 없습니다.
6단계: Windows 8의 디지털 복사본 다운로드
정품 Windows 8 DVD를 구입한 경우 패키징에서 제공된 Microsoft 설치 지침을 따릅니다. 필요한 Windows 8의 디지털 복사본을 다운로드하려면 다음이 필요합니다.
o 사용 가능한 디스크 공간이 6GB 이상인 Windows 7 컴퓨터.
o 네트워크를 통한 인터넷 연결.
1. 인터넷 브라우저를 열고 www.microsoft.com/windows8로 가서 Windows 8
업그레이드 도우미를 찾으십시오.
2. Windows 8 업그레이드 도우미를 실행합니다.
3. Windows 8 업그레이드 도우미를 사용하여 Microsoft에서 Windows 8 업그레이드를
구입할 수 있습니다. Windows 8을 구입하면 업그레이드 도우미가 제품 키(영숫자 5개
그룹)를 제공합니다. 이후에 참조할 수 있도록 제품 키를 기록해 둡니다.
Figure 1: Windows 업그레이드 도우미의 제품 키

CDT004KO
6
4. Windows 8 업그레이드 도우미가 컴퓨터에 사용할 Windows 8 업그레이드
소프트웨어를 다운로드합니다. 'Windows 8 설치' 프롬프트에서 세 가지 옵션이
제공됩니다.
지금 설치 - 전체 업그레이드로 계속됩니다.
미디어를 만들어 설치 - Windows 8 업그레이드의 부팅 가능한 DVD 디스크
이미지나 USB 디스크 이미지를 만드는 지침과 도움말을 제공합니다.
데스크탑에서 나중에 설치 - 나중에 Windows 8로 업그레이드하도록
데스크탑에 실행 가능 파일을 만듭니다.
Figure 2: Windows 8 설치 옵션
나열된 옵션 중 하나를 선택합니다. 이 문서의 전체 업그레이드 지침에 지금 설치 옵션이
설명되어 있습니다. 이 문서의 새로 설치 지침에 미디어를 만들어 설치 옵션이 설명되어
있습니다.
5.
설치 시 예상되는 사항
o 호환되지 않는 프로그램 - 설치 중 컴퓨터에서 호환 문제를 검사합니다. 일부 프로그램을
제거하고 컴퓨터를 다시 시작해야 설치가 계속됩니다.
o 설치 중단 - 미리 정의된 특정 지점에서 설치가 중지되고 다시 시작될 수 있습니다.
컴퓨터를 다시 시작할 때 일련의 프롬프트에 따라 계속하거나 다시 시작할 수 있습니다.
o UAC 보안 - Microsoft 사용자 계정 컨트롤 설정에서 나열된 프로그램이 이 컴퓨터를
변경할 수 있도록 허용할지 묻는 메시지를 표시합니다. 이를 통해 맬웨어나 바이러스의
소프트웨어 설치를 방지할 수 있습니다.
다음 프로그램이 이 컴퓨터를 변경할 수 있도록 허용하시겠습니까?라는 메시지가
나타나고 프로그램 이름이 Microsoft Windows 및 Microsoft Corporation으로 확인된

CDT004KO
7
게시자(Microsoft Windows and Verified Publisher as Microsoft Corporation)로
나열되면 예를 클릭하여 동작을 허용합니다.
o 사용자 이름 및 암호 선택 - 기본적으로 Windows 8은 인스턴트 메신저, Gmail,
Hotmail 계정 등의 Microsoft 연결 사용자 계정을 사용하여 다른 소셜 미디어 및
장치와 클라우드 또는 인터넷에 새 컴퓨터를 완벽하게 통합하도록 디자인되었습니다.
로컬 계정 - 이 로컬 컴퓨터에서만 유효한 고유 사용자 이름과 암호를 입력하여
이 컴퓨터를 다른 장치에 연결되지 않는 독립 장치로 유지할 수 있습니다.
나중에 수동으로 클라우드에 연결하여 파일을 공유할 수 있습니다.
Microsoft 계정 - Microsoft 연결 사용자 계정을 사용하여 로그온하는 경우 이
컴퓨터가 모든 소셜 네트워킹 계정에 저장한 사용자 정보와 다른 모바일 장치에
자동으로 연결됩니다.
o 여러 번 다시 시작 허용 - 설치 과정에서 컴퓨터가 여러 번 다시 시작됩니다. 다시 시작될
때 설치 DVD를 제거하거나 CD나 DVD에서 부팅하려면 아무 키나
누르십시오.(Press any key to boot from the CD or DVD....) 메시지를 무시할 수
있습니다.
전체 업그레이드 방법을 사용하여 Windows 8 설치
이 설치 옵션은 기존 Windows 7 설치 위에 Windows 8을 설치합니다. 기존 소프트웨어
프로그램, 드라이브 및 개인 파일의 대부분 또는 전부를 업그레이드 후에 사용할 수 있습니다. WARNING:
전체 업그레이드를 시작하기 전에 항상 중요한 데이터(개인 파일, 사진, 비디오, 문서,
응용 프로그램 등)를 모두 백업하여 손실을 막아야 합니다.
1. 컴퓨터를 AC 전원 공급 장치에 연결합니다.
2. 모든 프로그램을 종료하고, 모든 주변 장치를 분리하고, 모든 USB 저장 장치와 SD
카드를 제거합니다.
3. 인터넷이 있는 경우 이더넷 케이블(유선 NIC)을 사용하여 인터넷에 컴퓨터를
연결하거나 무선 버튼을 켭니다(무선 LAN).
4. Windows 8 설치 화면에서 다음을 클릭하여 설치를 시작합니다.
Figure 3: Windows 8 설치 옵션

CDT004KO
8
5. 설치에 대한 최신 업데이트 가져오기 메시지가 나타나면 지금 온라인으로 연결하여
업데이트를 설치합니다.를 클릭하고 다음을 클릭합니다. 프로그램에서 온라인으로 최신
업데이트를 가져오도록 허용합니다.
인터넷에 액세스할 수 없는 경우 아니요, 괜찮습니다.(No, thanks)를 선택하고 다음을
클릭합니다. 설치 후 Windows 업데이트를 수행할 수 있습니다.
6. 제품 키를 입력하라는 메시지가 나타나면 화면 지침에 따라 대시 없이 영숫자 5개
그룹의 제품 키를 입력합니다. 올바른 제품 키를 입력하면 제품 키가 확인되었습니다!
[다음]을 눌러 계속 진행하세요.라는 확인 메시지가 나타납니다. 다음을 클릭하여
계속합니다.
여러 번 시도 후에도 제품 키 입력에 실패하면 Microsoft
고객지원(www.microsoft.com/support)에 문의하십시오.

CDT004KO
9
화면 키보드를 사용하여 정보를 입력하려면 입력 필드 아래의 키보드 그래픽을
선택합니다. 완료 후 키보드 그래픽을 다시 클릭하여 디스플레이를 숨기고 다음을
클릭하여 계속합니다.
7. 최종 사용자 사용권 계약 내용을 검토하라는 메시지가 나타나면 사용 조건을 읽고
내용에 동의하는 경우 동의함을 선택하고 확인(Accept)을 클릭합니다.
8. 유지할 항목 선택 메시지가 나타나면 유지할 파일과 설정에 해당하는 옵션 중 하나를
선택하고 다음을 클릭합니다.
Figure 4: 유지할 항목 선택

CDT004KO
10
9. 그러면 Windows 8 설치 프로그램에서 컴퓨터의 설정과 설치된 응용 프로그램을
검토하고 조치가 필요한 경우 확인이 필요한 항목 화면이 표시됩니다.
각 항목을 자세히 읽고 필요한 조치를 취합니다.
제거, 재설치 또는 나중에 Windows 8용으로 업데이트해야 하는 응용 프로그램이
나열될 수 있습니다. 대부분의 응용 프로그램에 대해 목록 오른쪽의 제거 상자를
선택하여 제거 프로그램을 시작합니다. 일부 응용 프로그램의 경우 다시 시작해야
한다는 메시지가 나타나지만 나열된 모든 응용 프로그램이 제거될 때까지 해당 메시지를
무시할 수 있습니다. HP Protect Tools Security Manager 등의 일부 응용 프로그램의
경우 다른 관련 응용 프로그램을 먼저 제거해야 합니다. 관련 응용 프로그램을
제거하려면 시작을 클릭하고 제어판과 프로그램 및 기능을 차례로 선택한 다음 마우스
오른쪽 버튼을 클릭하여 관련 응용 프로그램을 제거합니다.
Figure 5: 확인이 필요한 항목
10. 식별된 응용 프로그램이 모두 제거된 후 재시작이 필요하거나 설치를 계속하려면 PC를
다시 시작하십시오., 라는 메시지가 나타나면 다시 시작을 클릭합니다. 그렇지 않으면
다음을 눌러 계속 진행합니다.
컴퓨터가 다시 시작되고 Windows 8을 계속 설치하시겠습니까?라는 메시지가
나타나면 중단한 지점부터 계속합니다.를 선택하고 다음을 클릭합니다.
11. 추가 작업이 필요 없으면 선택한 옵션:(To recap, here's what you've chosen to
do:) 메시지가 나타납니다.
WARNING:

CDT004KO
11
l이 지점까지의 모든 작업을 되돌리고 Windows 7로 돌아갈 수 있습니다.
유지하도록 선택한 파일에 따라 데이터가 영구히 삭제될 수 있습니다. 설치를
클릭한 후에는 설치가 계속 진행되어야 합니다.
12. 표시된 옵션에 만족하면 설치를 클릭하여 설치를 진행합니다.
나열된 작업이 예상과 다르면 선택 변경을 클릭하고 다른 옵션을 선택합니다.
13. Windows 8이 설치되는 동안 기다립니다. Windows에서 파일을 설치하고 설정을
구성하는 몇 분 동안 필요한 사용자 작업은 없습니다.
14. Windows 8 설치 후 개인 설정 메시지가 나타납니다. 가로 슬라이더를 사용하여 배경과
텍스트 색을 선택하고 컴퓨터 이름을 입력한 후 다음을 클릭합니다.
Figure 6: Windows 8 개인 설정

CDT004KO
12
15. 무선 메시지가 나타나면 지금 또는 나중에 네트워크에 연결할 수 있습니다.
Figure 7: 무선 네트워크 연결
목록에서 무선 네트워크를 선택하고 연결을 클릭합니다.
무선 네트워크에 연결하지 않으려면 나중에 연결을 클릭합니다.
NOTE:
이전에 컴퓨터를 무선 네트워크에 연결하지 않았거나 해당 지역에 무선
네트워크가 없는 경우 무선 네트워크 옵션이 표시되지 않습니다. 설치 완료 후
나중에 무선 네트워크를 설정할 수 있습니다.

CDT004KO
13
16. 설정 화면이 열리면 네트워크 및 공유 옵션 목록을 검토합니다.
기본적으로 설치를 최대한 신속히 완료하도록 기본 설정을 사용하는 것이 좋습니다.
기본 설정을 사용하여 Microsoft에서 컴퓨터를 관리하도록 하려면 기본 설정
사용을 클릭합니다.
옵션을 검토하고 설정을 변경하려면 사용자 지정을 클릭하고 개별 옵션을
선택합니다.
17. PC 로그인 설정, 메시지가 나타나면 이 컴퓨터의 관리 방법을 선택해야 합니다.
이 컴퓨터를 다른 장치에 연결되지 않은 독립된 장치로 유지하려면 로컬 계정을
선택합니다. 나중에 설정을 변경하여 다른 장치와 파일 및 리소스를 공유할 수
있습니다.
이 컴퓨터를 Microsoft 네트워크에 저장한 사용자 정보 및 다른 모바일 장치에
연결하려면 Microsoft 계정을 선택합니다.
Figure 8: PC 로그인 설정

CDT004KO
14
18. 계정 유형을 선택하면 PC 로그인 설정 메시지가 나타납니다. 필요한 사용자 이름과
암호를 입력하고 다음을 클릭합니다.
Microsoft 연결 계정을 사용하여 로그인하는 경우 보안 확인 정보를 입력합니다. 이때
기존 Microsoft 연결 계정에서 나열된 전화와 대체 전자 메일 정보를 변경할 수도
있습니다.
19. 컴퓨터에서 설치를 계속하도록 합니다. 설치가 완료되면 PC가 준비됨(PC is Ready)
메시지가 몇 초간 나타납니다.
Windows 8 시작 화면이 열리면 설치가 완료된 것입니다.

CDT004KO
15
설치가 완료되면 드라이버를 업데이트하고, 소프트웨어를 설치하고, 백업한 파일을 복원합니다.
자세한 내용은 Windows 8로 업그레이드 후 수행할 사항 섹션을 참조하십시오.
컴퓨터 새로 설치(사용자 지정) 준비
이 설치 옵션은 설치를 위해 컴퓨터를 준비하고, 하드 드라이브에서 모든 파일을 지우고, Windows 8
설치 전에 모든 하드 드라이브 파티션을 제거합니다. 이 옵션에 액세스하려면 컴퓨터를 종료하고 설치
DVD나 USB 저장 장치를 사용하여 컴퓨터를 부팅해야 합니다.
WARNING:
새로 설치를 시작하기 전에 중요한 데이터(개인 파일, 사진, 비디오, 문서, 응용 프로그램 등)를
모두 백업하여 손실을 막아야 합니다.
1단계: BIOS 업데이트
Windows 8로 업그레이드하기 전에 최신 BIOS로 업그레이드합니다. 다음 단계를 따라 BIOS를
업데이트하여 설치 문제를 방지합니다.
1. 시작을 클릭하고 검색 필드에 시스템을 입력한 다음 목록에서 시스템 정보를
선택합니다.
2. 시스템 요약 아래에 BIOS 버전/날짜가 표시됩니다. BIOS 수정 번호를 기록합니다.
3. HP 고객 지원 웹 사이트(http://www.hp.com/support)로 이동하여 소프트웨어 및
드라이버를 선택하고 컴퓨터 모델 번호를 입력하여 소프트웨어 및 드라이버 업데이트를
찾습니다.
4. 저장 옵션을 사용하여 사용 가능한 최신 BIOS를 하드 드라이브로 다운로드합니다. 사용
가능한 모든 다운로드를 살펴보고 가장 높은 번호의 BIOS 버전을 선택하십시오.
5. BIOS를 설치(업데이트)하려면 모든 소프트웨어를 닫고, 연결된 장치를 모두 분리하고,
외부 저장 장치를 제거한 다음 다운로드한 BIOS를 두 번 클릭합니다.
WARNING:

CDT004KO
16
BIOS 업데이트가 완료되어 컴퓨터가 다시 시작될 때까지 컴퓨터를 사용하거나
전원을 분리하지 마십시오.
2단계: 소프트웨어 및 드라이버 가져오기
컴퓨터에서 아직 Windows 7을 사용하는 동안 권장 소프트웨어와 드라이버 업데이트를 모두
구하는 것이 좋습니다.
1. HP 고객 지원 웹 사이트(http://www.hp.com/support)로 이동하여 소프트웨어 및
드라이버를 선택하고 컴퓨터 모델 번호를 입력합니다. Windows 8 하드웨어
드라이버와 소프트웨어 파일을 다운로드하여 하드 드라이브에 저장합니다.
NOTE:
드롭다운 메뉴에 Windows 8 운영 체제가 나열되면 해당 모델의 컴퓨터가
지원되는 것입니다.
2. 다운로드한 파일을 Windows 8 설치 후에도 사용할 수 있도록 CD/DVD나 USB 저장
장치에 복사합니다.
3단계: 복구 디스크 만들기 및 중요 파일 백업
아직 이 작업을 수행하지 않았다면 Windows 7 시스템 복구 디스크 세트를 생성합니다.
업그레이드 과정에서 문제가 발생할 경우 복구 디스크를 사용하여 컴퓨터를 원래의 소프트웨어
구성으로 되돌릴 수 있습니다. 개인 복구 디스크 세트 만들기에 대한 자세한 내용은 Windows
7에서 복구 디스크 만들기 또는 USB 플래시 드라이브에 복구 이미지 저장을 참조하십시오. Microsoft 백업 및 복원 센터나 Microsoft Windows 사용자 환경 전송을 사용하여 Windows
파일을 백업하고 Windows 8로 전송할 수 있습니다. Windows 7에 포함된 Microsoft
Windows 사용자 환경 전송으로 쉽게 파일을 백업할 수 있습니다. 다른 소프트웨어를 사용하여 파일을 백업하려면 사용하기 전에 먼저 Windows 8과 호환되는지
확인해야 합니다. USB 드라이브나 디스크에 소프트웨어 설치 파일의 복사본도 필요합니다.
Windows 8과 호환되지 않는 백업 소프트웨어를 사용하지 마십시오. 완료되면 백업에 성공했고 파일에 액세스할 수 있는지 확인합니다.
4단계: Windows 8의 디지털 복사본 다운로드
정품 Windows 8 DVD를 구입한 경우 패키징에서 제공된 Microsoft 설치 지침을 따릅니다. 필요한 Windows 8의 디지털 복사본을 다운로드하려면 다음이 필요합니다.
o 사용 가능한 디스크 공간이 6GB 이상인 Windows 7 컴퓨터.
o 네트워크를 통한 인터넷 연결.
1. 인터넷 브라우저를 열고 www.microsoft.com/windows8로 가서 Windows 8
업그레이드 도우미를 찾으십시오.
2. Windows 8 업그레이드 도우미를 실행합니다.
3. Windows 8 업그레이드 도우미를 사용하여 Microsoft에서 Windows 8 업그레이드를
구입할 수 있습니다. Windows 8을 구입하면 업그레이드 도우미가 제품 키(영숫자 5개
그룹)를 제공합니다. 이후에 참조할 수 있도록 제품 키를 기록해 둡니다.

CDT004KO
17
Figure 9: Windows 업그레이드 도우미의 제품 키
4. 새로 설치를 계속하려면 미디어를 만들어 설치 옵션을 선택하고 다음을 클릭합니다.
Figure 10: Windows 8 설치 옵션
5. 부팅 가능한 USB 플래시 드라이브를 만들거나 ISO 파일로 DVD 디스크를 굽도록
선택할 수 있습니다. 원하는 옵션을 선택하고 다음을 클릭합니다.

CDT004KO
18
Figure 11: USB 또는 DVD(ISO) 선택
6. DVD(ISO 파일)를 굽도록 선택하는 경우 저장을 클릭하여 ISO 파일을 데스크탑에
저장합니다.
Figure 12: 데스크탑에 ISO 파일 저장
USB 플래시 드라이브를 만들도록 선택한 경우 목록에서 USB 플래시 드라이브를
선택하고 다음을 클릭합니다.
Figure 13: USB 플래시 드라이브 선택

CDT004KO
19
7. DVD-RW 드라이브에서 쓰기 가능한 빈 DVD를 넣고 마침을 클릭합니다.
Figure 14: DVD에 ISO 파일 굽기
8. DVD나 USB 저장 장치에 파일이 구워지면 디스크나 저장 장치에 라벨을 붙이고 안전한
장소에 보관합니다.
5단계: Intel Rapid Storage에서 가속도 해제

CDT004KO
20
일부 HP 컴퓨터는 주 하드 드라이브 이외에도 고속 mSATA 반도체 드라이브로 구성됩니다.
mSATA 캐시 드라이브로 부팅 시간이 더 빨라지며 컴퓨터의 하드 드라이브 성능이 향상됩니다.
새로 설치를 수행하기 전에 Intel Rapid Storage Technology 인터페이스에서 캐시 드라이브
가속도 기능을 해제해야 합니다. 새로 설치 후 Intel Rapid Storage Technology를 설치하고
mSATA 캐시 드라이브에 대해 가속도 기능을 다시 설정해야 합니다.
+ 컴퓨터에 mSATA 캐시 드라이브가 있는지 확인합니다.
1. Windows 7에서 시작을 클릭하고 Intel Rapid Storage Technology를
입력한 후 결과 목록에서 Intel Rapid Storage Technology를 클릭합니다.
NOTE:
컴퓨터에 Intel Rapid Storage Technology가 설치되어 있지 않으면
mSATA 캐시 드라이브가 없는 것이므로 5단계로 계속합니다.
BIOS에서 상속 지원 기능을 해제합니다.
2. 저장 시스템 보기에서 mSATA 캐시 드라이브로 구성된 컴퓨터에는 '캐시'라는
라벨의 사각형이 표시됩니다. 저장 시스템 보기에 캐시 드라이브가 표시되면
컴퓨터에 mSATA 캐시 드라이브가 설치된 것입니다. 다음 단계로 계속합니다.
Intel Rapid Storage에서 가속도 기능을 해제합니다.
mSATA 캐시 드라이브로 구성된
컴퓨터 mSATA 캐시 드라이브로 구성되지 않은 컴퓨터
Figure 15: mSATA 캐시
드라이브가 있는 저장 시스템 보기
Figure 16: mSATA 캐시
드라이브와 FFS 파티션이 있는 저장
시스템 보기
Figure 17: 주 하드 드라이브가 있고 mSATA
캐시 드라이브는 없는 저장 시스템 보기

CDT004KO
21
+ Intel Rapid Storage Technology에서 가속도 해제
컴퓨터가 mSATA 캐시 드라이브로 구성된 경우 다음 지침을 따라 Windows 8 설치를
준비합니다.
1. 시작을 클릭하고 Intel을 입력합니다. 검색 결과에서 Intel Rapid Storage
Technology를 클릭합니다.
2. 창 맨 위에 있는 가속도(Accelerate) 버튼을 클릭하고 가속도 해제(Disable
Acceleration)를 클릭합니다.
Figure 18: 가속도 해제 버튼
3. 가속도 해제 경고 창에서 예를 클릭합니다.
Figure 19: 가속도 해제 경고
4. 사용 캐시(Usage Cache) 장치 옆에서 사용 가능으로 재설정(Reset to
available)을 클릭합니다.
Figure 20: 사용 가능으로 재설정

CDT004KO
22
5. 사용 가능으로 재설정 경고가 나타나면 예를 클릭합니다.
Figure 21: 사용 가능으로 재설정 경고
6. Intel Rapid Storage Technology 프로그램을 닫고 다음 단계로 계속합니다.
6단계: 컴퓨터가 GPT 또는 MBR 포맷인지 확인
UEFI로 설정된 컴퓨터의 경우 Windows 8 설치 전에 주 하드 드라이브가 GPT 또는 MBR
형식으로 포맷되었는지 확인해야 합니다. 잘못된 부팅 옵션을 사용하여 설치를 시작하면 오류
메시지가 나타나고 설치를 다시 시작해야 합니다. 다음 단계를 따라 컴퓨터의 하드 드라이브
포맷을 확인합니다.
1. 시작을 클릭하고 컴퓨터를 마우스 오른쪽 버튼으로 클릭한 다음 속성을 선택합니다.
2. 장치 관리자를 클릭합니다.
3. 디스크 드라이브 아래에서 나열된 하드 드라이브를 마우스 오른쪽 버튼으로 클릭하고
속성을 선택합니다.
4. 볼륨 탭을 클릭하고 정보 표시를 클릭합니다.
5. 파티션 형식 옆에 MBR(마스터 부트 레코드) 또는 GPT(GUID 파티션 테이블)이
표시됩니다.
하드 드라이브의 파티션 형식을 기록하고 다음 단계로 계속합니다.
설치 시 예상되는 사항

CDT004KO
23
o 설치 중단 - 미리 정의된 특정 지점에서 설치가 중지되고 다시 시작될 수 있습니다.
컴퓨터를 다시 시작할 때 일련의 프롬프트에 따라 계속하거나 다시 시작할 수 있습니다.
o UAC 보안 - Microsoft 사용자 계정 컨트롤 설정에서 나열된 프로그램이 이 컴퓨터를
변경할 수 있도록 허용할지 묻는 메시지를 표시합니다. 이를 통해 맬웨어나 바이러스의
소프트웨어 설치를 방지할 수 있습니다.
다음 프로그램이 이 컴퓨터를 변경할 수 있도록 허용하시겠습니까?라는 메시지가
나타나고 프로그램 이름이 Microsoft Windows 및 Microsoft Corporation으로 확인된
게시자(Microsoft Windows and Verified Publisher as Microsoft Corporation)로
나열되면 예를 클릭하여 동작을 허용합니다.
o 사용자 이름 및 암호 선택 - 기본적으로 Windows 8은 인스턴트 메신저, Gmail, AOL
메일 계정 등의 Microsoft 연결 사용자 계정을 사용하여 다른 소셜 미디어 및 장치와
클라우드 또는 인터넷에 새 컴퓨터를 완벽하게 통합하도록 디자인되었습니다.
로컬 계정 - 이 로컬 컴퓨터에서만 유효한 고유 사용자 이름과 암호를 입력하여
이 컴퓨터를 다른 장치에 연결되지 않는 독립 장치로 유지할 수 있습니다.
나중에 수동으로 클라우드에 연결하여 파일을 공유할 수 있습니다.
Microsoft 계정 - Microsoft 연결 사용자 계정을 사용하여 로그온하는 경우 이
컴퓨터가 모든 소셜 네트워킹 계정에 저장한 사용자 정보와 다른 모바일 장치에
자동으로 연결됩니다.
o 여러 번 다시 시작 허용 - 설치 과정에서 컴퓨터가 여러 번 다시 시작됩니다. 다시 시작될
때 설치 DVD를 제거하거나 CD나 DVD에서 부팅하려면 아무 키나
누르십시오.(Press any key to boot from the CD or DVD....) 메시지를 무시할 수
있습니다.
Windows 8 설치
1. 컴퓨터를 AC 전원 공급 장치에 연결합니다.
2. 모든 프로그램을 종료하고, 모든 주변 장치를 분리하고, 모든 USB 저장 장치와 SD
카드를 제거합니다.
3. 인터넷이 있는 경우 이더넷 케이블(유선 NIC)을 사용하여 인터넷에 컴퓨터를
연결하거나 무선 버튼을 켭니다(무선 LAN).
4. 컴퓨터에 Windows 8 설치 DVD나 USB 저장 장치 드라이브를 넣고 PC를 종료합니다.
5. 컴퓨터를 켜고 F9 키를 눌러 Boot Option Menu를 시작합니다.
6. 비 UEFI 컴퓨터 - 화살표 키를 사용하여 CD/DVD Drive 또는 USB Hard Drive를
선택하고 Enter 키를 누릅니다.
MBR 파티션 형식의 UEFI 컴퓨터 - 화살표 키를 사용하여 CD/DVD Drive 또는 USB
Hard Drive를 선택하고 Enter 키를 누릅니다.
GPT 파티션 형식의 UEFI 컴퓨터 - 화살표 키를 사용하여 CD/DVD Drive <UEFI>
또는 USB Hard Drive <UEFI>를 선택하고 Enter 키를 누릅니다.
7. Press any key to boot from CD or DVD 메시지가 나타나면 Enter 키를
누릅니다.
8. 원하는 Language, Time 및 Keyboard를 선택하고 Next를 클릭합니다.

CDT004KO
24
9. 필요한 파일이 로드되고 Windows 8 설치 화면이 나타나면 지금 설치를 클릭하여 설치
과정을 클릭합니다.
Figure 22: 화면에 설치 프로그램 시작 표시
10. 제품 키를 입력하라는 메시지가 나타나면 화면 지침에 따라 대시 없이 영숫자 5개
그룹의 제품 키를 입력합니다. 올바른 제품 키를 입력하면 제품 키가 확인되었습니다!
[다음]을 눌러 계속 진행하세요.라는 확인 메시지가 나타납니다. 다음을 클릭하여
계속합니다.

CDT004KO
25
여러 번 시도 후에도 제품 키 입력에 실패하면 Microsoft
고객지원(www.microsoft.com/support)에 문의하십시오.
화면 키보드를 사용하여 정보를 입력하려면 입력 필드 아래의 키보드 그래픽을
선택합니다. 완료 후 키보드 그래픽을 다시 클릭하여 디스플레이를 숨기고 다음을
클릭하여 계속합니다.
11. 최종 사용자 사용권 계약 내용을 검토하라는 메시지가 나타나면 사용 조건을 읽고
내용에 동의하는 경우 동의함을 선택하고 확인(Accept)을 클릭합니다.
12. 최종 사용자 사용권 계약 동의 후 전체 업그레이드와 새로 사용자 지정 설치라는 두 가지
설치 옵션이 표시됩니다. 사용자 지정 설치를 선택합니다.

CDT004KO
26
13. 중요한 파일을 모두 복구했고 HP 복구 솔루션을 만들었는지 확인합니다. 이 단계 후에는
모든 파일이 경고 없이 삭제됩니다.
14. Windows를 설치할 위치를 지정하십시오.라는 화면이 열립니다. 이 화면에는
Windows 설치 프로그램에서 Windows 8을 설치할 수 있는 저장소 공간인 하드
드라이브의 사용 가능한 드라이브 파티션이 나열됩니다.
계속하려면 다음 중 하나를 수행하여 하드 드라이브 파티션에 Windows를 설치합니다.
모든 파티션을 삭제하고 최대 크기의 파티션 하나에 설치(고급): 드라이브
옵션을 선택하여 화면에서 더 많은 옵션을 활성화하고 목록의 모든 파티션을
삭제합니다. 모든 파티션이 제거되면 최대 크기의 새 파티션을 하나 만들고
포맷할 수 있습니다. 파티션을 하나 만들고 포맷한 후에는 이 파티션을 선택하고
다음을 클릭하여 계속합니다.
여러 파티션을 만들고 그 중 하나에 설치(고급): 드라이브 옵션을 선택하여
화면에서 더 많은 옵션을 활성화하고 목록의 모든 파티션을 삭제합니다. 모든
파티션이 제거되면 여러 크기의 새 파티션을 만들고 포맷할 수 있습니다.
Windows 8 설치를 위해 이들 파티션 중 하나는 크기가 20GB 이상이어야
합니다. 이 방법을 사용하면 Windows 8에서 사용할 저장소 공간의 개별
파티션을 추가 드라이브 볼륨용으로 설정할 수 있습니다(파일 관리자와
컴퓨터에서). 파티션이 하나 있고 포맷되면 20GB 이상의 파티션을 선택하고
다음을 클릭하여 계속합니다.
15. Windows 8 설치 후 개인 설정 메시지가 나타납니다. 가로 슬라이더를 사용하여 배경과
텍스트 색을 선택하고 컴퓨터 이름을 입력한 후 다음을 클릭합니다.
Figure 23: Windows 8 개인 설정

CDT004KO
27
16. 무선 메시지가 나타나면 지금 또는 나중에 네트워크에 연결할 수 있습니다.
Figure 24: 무선 네트워크 연결
목록에서 무선 네트워크를 선택하고 연결을 클릭합니다.
무선 네트워크에 연결하지 않으려면 나중에 연결을 클릭합니다.
NOTE:
이전에 컴퓨터를 무선 네트워크에 연결하지 않았거나 해당 지역에 무선
네트워크가 없는 경우 무선 네트워크 옵션이 표시되지 않습니다. 설치 완료 후
나중에 무선 네트워크를 설정할 수 있습니다.

CDT004KO
28
17. 설정 화면이 열리면 네트워크 및 공유 옵션 목록을 검토합니다.
기본적으로 설치를 최대한 신속히 완료하도록 기본 설정을 사용하는 것이 좋습니다.
기본 설정을 사용하여 Microsoft에서 컴퓨터를 관리하도록 하려면 기본 설정
사용을 클릭합니다.
옵션을 검토하고 설정을 변경하려면 사용자 지정을 클릭하고 개별 옵션을
선택합니다.
18. PC 로그인 설정, 메시지가 나타나면 이 컴퓨터의 관리 방법을 선택해야 합니다.
이 컴퓨터를 다른 장치에 연결되지 않은 독립된 장치로 유지하려면 로컬 계정을
선택합니다. 나중에 설정을 변경하여 다른 장치와 파일 및 리소스를 공유할 수
있습니다.
이 컴퓨터를 Microsoft 네트워크에 저장한 사용자 정보 및 다른 모바일 장치에
연결하려면 Microsoft 계정을 선택합니다.
Figure 25: PC 로그인 설정

CDT004KO
29
19. 계정 유형을 선택하면 PC 로그인 설정 메시지가 나타납니다. 필요한 사용자 이름과
암호를 입력하고 다음을 클릭합니다.
Microsoft 연결 계정을 사용하여 로그인하는 경우 보안 확인 정보를 입력합니다. 이때
기존 Microsoft 연결 계정에서 나열된 전화와 대체 전자 메일 정보를 변경할 수도
있습니다.
20. 컴퓨터에서 설치를 계속하도록 합니다. 설치가 완료되면 PC가 준비됨(PC is Ready)
메시지가 몇 초간 나타납니다.
설치가 완료되면 드라이버를 업데이트하고, 소프트웨어를 설치하고, 백업한 파일을 복원합니다.
자세한 내용은 Windows 8로 업그레이드 후 수행할 사항 섹션을 참조하십시오.

CDT004KO
30
+ mSATA 캐시 드라이브 및 가속도 설정(옵션)
컴퓨터가 mSATA 캐시 드라이브로 구성된 경우 다음 지침을 따라 Windows 8용 드라이브를
설정합니다.
1. HP 고객 지원 웹 사이트(http://www.hp.com/support)로 이동하여 소프트웨어 및
드라이버를 선택하고 컴퓨터 모델 번호를 입력합니다.
2. 메뉴에서 Windows 8을 선택합니다.
3. 소프트웨어 및 드라이버 페이지에서 Intel Rapid Storage Technology(버전
11.5.0.1207 이상)을 다운로드하고 설치합니다.
4. 소프트웨어가 설치되면 Windows 8 시작 화면에서 Intel을 입력하고 Intel Rapid
Storage Technology 아이콘을 두 번 클릭합니다.
Figure 26: Windows 8의 Intel Rapid Storage Technology
5. 가속도(Accelerate) 버튼을 클릭하고 가속도 설정(Enable acceleration)을
클릭합니다.
Figure 27: Intel Rapid Storage Technology에서 가속도 설정
6. 가속도 설정(Enable acceleration) 옵션에서 전체 디스크 용량(최대 64GB)(Full disk
capacity (up to 64 GB))을 선택하고 고급 모드(Enhanced mode)를 선택합니다.
확인을 클릭합니다.
Figure 28: 가속도 설정 옵션

CDT004KO
31
7. 컴퓨터를 다시 시작합니다.
Windows 8로 업그레이드 후 수행할 사항
1. 컴퓨터가 인터넷에 이미 연결되지 않았다면 연결합니다.
2. .NET Framework 3.5 설치 - 많은 중요 드라이버와 프로그램에 .NET Framework 3.5가
필요합니다.
제어판에서 프로그램 및 기능, Windows 기능 사용/사용 안 함 및 Microsoft .NET
Framework 3.5.1을 차례로 선택합니다.
Figure 29: Windows 기능의 .NET Framework

CDT004KO
32
NOTE:
전체 업그레이드를 수행했으면 .NET Framework 3.5가 이미 설치되어 있을 수
있습니다.
3. Windows Update에서 업데이트 설치 -
Windows 8로 업그레이드 전에 Windows Update를 사용하여 모든 중요 및 권장 업데이트를
설치해야 합니다. Windows 8 시작 화면에서 Windows Update를 입력하고 목록에서
Windows Update를 선택합니다. 모든 중요, 권장 및 옵션 드라이버 업데이트를 설치합니다.
Windows가 최신 상태가 될 때까지 Windows Update를 다시 실행합니다.
4. HP Support Assistant 설치 - HP Support Assistant는 사용자의 컴퓨터를 검사하며
HP에서 제공하는 최신 소프트웨어를 자동으로 검색하고 설치합니다.
www.hp.com/go/hpsupportassistant로 가서 Windows 8용 HP Support Assistant를
다운로드하고 설치하십시오.
5. 업데이트된 비디오 드라이버 설치 - 최적의 보기 환경을 위해 최신 그래픽 드라이버를
다운로드하고 설치하십시오.
HP 고객 지원 웹 사이트(http://www.hp.com/support)로 이동하여 소프트웨어 및
드라이버를 선택하고 컴퓨터 모델 번호를 입력합니다. Windows 8 비디오 드라이버를
다운로드하고 설치합니다.

CDT004KO
33
6. 업데이트된 Beats Audio 드라이버 설치 - Windows 8 설치 후 스피커와 헤드폰의 오디오가
제대로 작동하지만 컴퓨터가 Beats Audio와 함께 제공된 경우 최신 HP 오디오 드라이버를
설치해야 오디오 시스템을 최대한 활용할 수 있습니다.
7. DVD 또는 블루레이 재생 소프트웨어 설치 - 업그레이드 후 컴퓨터에서 DVD 영화를 볼 수 없는
경우 Windows 8 Media Center나 Windows 8과 호환되는 새 DVD 재생 소프트웨어를
설치해야 합니다.
Windows 8 Media Center Pack에 대한 자세한 내용을 보려면 Windows 8에서 Microsoft
Store로 가십시오.
컴퓨터가 블루레이 드라이브와 함께 제공된 경우 HP 고객 지원 웹
사이트(http://www.hp.com/support)에서 CyberLink DVD재생 소프트웨어를 다운로드하고
설치하십시오.
8. 백업 파일 복원 - 새로 설치를 사용하여 Windows 8로 업그레이드한 경우 설치 전에 백업한
파일을 복원할 수 있습니다. 지침은 백업에서 파일 복원을 참조하십시오.
Windows 8 사용 방법 배우기 - HP의 지원 문서 Windows 8 알아보기를 읽고
Windows 8의 새로운 기능과 Windows 8과 함께 제공되는 응용 프로그램에 대해
알아봅니다. 또한 참을 사용하여 소프트웨어를 찾고 더 많은 기능에 액세스하는 방법 등을
배웁니다.