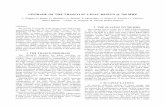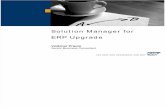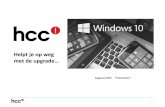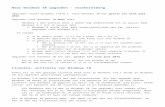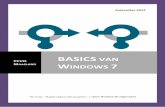Controlelijst upgrade Windows 7 / Windows 8.1. naar ...
Transcript of Controlelijst upgrade Windows 7 / Windows 8.1. naar ...
Controlelijst upgrade Windows 7 / Windows 8.1. naar Windows 10.
1. Controleer compatibiliteit van systeem en programmatuur.
2. Inventariseer of het een 32 bits of 64 bits systeem betreft
3. Zorg dat alle updates uitgevoerd zijn (ook optionele updates/apps); upgrade Windows 8 naar 8.1 (indien van toepassing)
4. Maak een back-up van alle Documenten/Foto’s/Video’s e.d.
5. Maak een back-up van e-mail
6. Maak een back-up van de drivers
7. Houd de serienummers van software paraat in geval van herinstallatie (Windows 7)
8. De-installeer systeem-tools, anti-virus en anti-malware programma’s.
9. Check of er voldoende harddisk-ruimte beschikbaar is om de upgrade uit te voeren. De overgang naar Windows 10 is ook een goede aanleiding het systeem voorafgaande aan de upgrade zoveel mogelijk op te schonen.
10. Na het uitvoeren van de upgrade naar Windows 10 voer de volgende handeling(en) uit om een mogelijk herstel van het nieuwe systeem te kunnen maken:
- maak een herstelpunt aan - download (zodra beschikbaar) bij Microsoft een .iso bestand van het besturingssysteem - maak een compleet image bestand aan (optioneel)
1. Controle compatibiliteit van het systeem en programmatuur
Windows 7 en 8.1
Als het ‘Windows 10 downloaden’ icoon in het systeem vak staat:
open de applicatie
klik op het ‘hamburger-menu’
klik op ‘controleer uw pc’
in het getoonde venster staat de uitkomst van de (voorlopige) test
Uitgebreide controle Een uitgebreide (handmatige) controle van het systeem, apparaten en software is mogelijk op het: Windows (8.1) compatibility centrum
□ Check uitgevoerd
1. Controle compatibiliteit van het systeem en programmatuur (vervolg) Windows 7 (optioneel) Draai het programma ‘Windows81-UpgradeAssistent’.
In geval van afwijkingen bij drivers, ga bij de fabrikant op zoek naar nieuwe drivers. In geval er (nog) geen Windows 10 drivers bestaan, voldoen in veel gevallen Windows 8.1 drivers ook.
In geval van afwijkingen met programmatuur, onderzoek welke versie wél compatibel is en upgrade de programma’s, of overweeg vervangende programmatuur uit het open source domain.
□ Check uitgevoerd
2. Controleer of het een 32 bits of 64 bits systeem betreft
Ga naar ‘Configuratiescherm’ > ‘Systeem en beveiliging’ > ‘Systeem’
In het getoonde scherm staat of het een 32 bits of 64 bits systeem betreft
□ Check uitgevoerd
3. Zorg dat alle updates uitgevoerd zijn (ook de optionele)
Windows 8.1
Voer alle updates uit (naar updates zoeken)
Windows 8 - Upgrade naar Windows 8.1 Een upgrade van Windows 8 naar Windows 10 is niet mogelijk.
Voer eerst alle updates Windows 8 uit, inclusief die van de Windows Store
Kies vervolgens in de Windows Store de upgrade naar Windows 8.1
Werk daarna het Windows 8.1 systeem bij met alle updates voor Windows 8.1.
Windows 7
Voer alle updates uit (Naar updates zoeken)
□ Updates uitgevoerd
4. Maak een back-up van alle Documenten/Foto’s/Video’s Maak een back-up op een aparte (externe) harddisk. Een kopie op dezelfde harddisk als waarop de upgrade plaats vindt, wordt ten zeerste afgeraden. Mocht de upgrade niet slagen, dan betekent het dat vaak de harddisk aangepast wordt, met mogelijk kans op verlies van waardevolle documenten. De back-up kan met de hand gedaan worden door de bestanden te kopiëren, maar beter is het om een back-up programma te gebruiken zoals bijvoorbeeld SyncBack Fee. Stel een ‘Back-up-profiel’ samen en maak ook profielen aan voor mogelijke andere mappen dan ‘Mijn documenten’ en/of gebruikers op het systeem.
Profiel aanmaken
□ Backup uitgevoerd
Bestandslocatie:
4. Maak een back-up van alle Documenten/Foto’s/Video’s (vervolg)
Kies Bestemming
Voer simulatie uit
Maak een complete back-up
□ Backup uitgevoerd
Bestandslocatie:
5. Maak een back-up van e-mail bestanden Gebruik hiervoor het programma Mailstore-Home. Dit programma is als volledige – of als portable versie te installeren.
Kies het juiste e-mailprogramma als bron
Vul alle gevraagde gegevens in en maak een back-up op een aparte of externe harddisk
Helaas maak 'Mailstore Home' geen back-up van de Contactpersonen, deze zijn het beste vanuit het
mailprogramma te exporteren als .csv (komma-delimited) bestand.
Een alternatief is het programma KLS Mail Backup. Dat maakt wel een kopie van Mailbestanden en
Contactpersonen, maar ondersteunt niet alle e-mail programma’s.
□ Back-up uitgevoerd
Bestandslocatie:
Windows 10 heeft een uitstekende roll-back functie
In het geval de upgrade mislukt kan met een roll-back de oude situatie (Windows 7 of Windows 8.1) teruggezet worden. Maar wil je absolute zekerheid, maak dan vóórdat je de upgrade uitvoert een imagebestand aan van je huidige systeem. Zo’n imagebestand is prima te maken met het gratis programma Paragon Backup & Recovery
6. Maak een back-up van de drivers
Gebruik het programma Driver Magician Lite (Portable) Maak een back-up van de gewenste drivers en kopieer deze naar een aparte of externe harddisk Alle ROOD gemarkeerde drivers zijn niet standaard en moeten veilig gesteld worden Alle ZWART gemarkeerde drivers zijn standaard in Windows te vinden Optioneel: Back-up alle drivers
□ Back-up uitgevoerd
Bestandslocatie:
7. Houd serienummers Paraat
Bij een upgrade van Windows 7 naar Windows 10 zullen diverse programma’s opnieuw geïnstalleerd
dienen te worden. Zoek ze voortijdig op, dat voorkomt de nodige stress, tijdens de herinstallatie.
Zijn ze niet terug te vinden, maak dan gebruik van het programma ProduKey. Hiermee achterhaal je
de serienummers van Windows (ook van de zgn. ‘BIOS OEM key’, het serienummer van Windows
8(1), dat opgenomen is in de Uefi-Bios) en van Officeproducten.
Maak gebruik van het programma Belarc Advisor om te inventariseren welke software allemaal is
geïnstalleerd. www.belarc.com/free_download.html
□ Serienummers opgezocht
Bestandslocatie:
8. De-installeer systeem-tools, anti-virus en/of anti-malware
programma’s
Dit type programma nestelt zich vaak heel diep in het systeem/register en geeft vaak problemen met nieuwere versies van het besturingssysteem. Beter is het deze programmatuur vooraf te verwijderen. Volg hiervoor de instructies van de fabrikant van de software (de-installatie tool). Na de upgrade kan dan een nieuwere, Windows 10 compatible versie, geïnstalleerd worden. Windows Defender is een uitzondering. Dit programma wordt tijdens de upgrade stil gelegd.
□ Programma’s verwijderd
9. Check of er voldoende harddisk ruimte is voor de upgrade
Microsoft geeft als minimumeis op dat er 16 GB vrije harddisk ruimte moet zijn voor wisselbestanden
en uiteindelijk de map ‘Windows.old’. Uit ervaring blijkt dat in sommige gevallen dat wat krap
bemeten is. Voor een soepele upgrade is 24 GB vrije ruimte te prefereren.
Voor apparaten (tablets/notebooks) met te weinig opslagcapaciteit zullen programma’s gede-
installeerd dienen te worden en er zal een geheugenkaart met voldoende opslagcapaciteit (=< 16 GB)
bijgeplaatst moeten worden, alvorens de upgrade uit te voeren.
□ Ruimtecheck uitgevoerd
□ Extra opslagruimte nodig
10. Maak herstelpunt, installatiemedia en/of image bestand
Als de upgrade naar Windows 10 geslaagd is, is er nog geen herstelpunt. Indien hierna onverhoopt iets verkeerd gaat en het systeem moet hersteld worden, ga je terug naar je vorige Windows versie. Maak daarom, alvorens verder te gaan, eerst handmatig een herstelpunt aan. Ga naar Configuratiescherm > Systeem en beveiliging > Systeem > Systeembeveiliging > Configureer en maak een herstelpunt aan.
Microsoft heeft ook de MediaCreationTool vrijgegeven gemaakt. Met deze tool is de upgrade handmatig op te starten, maar het is ook mogelijk een USB-stick aan te maken waarmee een installatie uitgevoerd kan worden. Ook kunnen ISO bestanden van Windows 10 gemaakt worden. Maak daar gebruik van en stel het ISO-bestand veilig (en maak er een installatie-medium van), zodat bij een calamiteit het systeem opnieuw/schoon te installeren valt. Ook voor het maken van een dual-boot systeem is het ISO bestand nodig. Let op dat wel de juiste keuze gemaakt wordt voor een 32 bits of 64 bits systeem. Met deze media is GEEN eerste/schone installatie mogelijk, eerst moet de upgrade uitgevoerd zijn, waarbij een Installatie-ID is aangemaakt en opgeslagen bij Microsoft. Bij een (her)installatie wordt deze Installatie-ID gebruikt om de activatie te kunnen afronden. Een imagebestand maken van het nieuwe systeem is natuurlijk ook prima. Doe dat met het eerder genoemde gratis programma Paragon Backup & Recovery