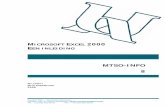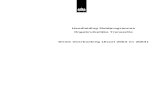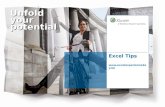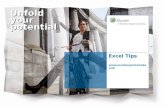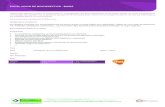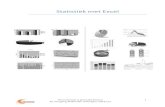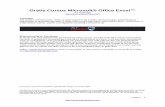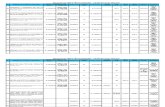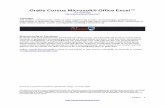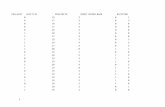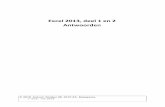80140201 Boek Excel 2007 Basis NL
Transcript of 80140201 Boek Excel 2007 Basis NL

EXCEL 2007 BASIS (NL)

Dit is een uitgave van Broekhuis Publishing. Alle rechten voorbehouden.
Niets uit deze uitgave mag door fotokopieën of op enige andere wijze worden
verveelvoudigd, opgeslagen in een geautomatiseerd gegevensbestand, of op andere
wijze aan anderen worden doorgegeven, zonder voorafgaande schriftelijke toestemming
van de uitgever.
Ondanks alle aan de samenstelling van de tekst bestede zorg, kan noch de redactie noch
de uitgever aansprakelijkheid aanvaarden voor eventuele schade, die zou kunnen
voortvloeien uit enige fout, die in deze uitgave zou kunnen voorkomen.
Licenties voor het gebruik van dit materiaal zijn verkrijgbaar bij Broekhuis Publishing,
e-mail: [email protected].
© 2007 Broekhuis Publishing
Tweede druk: januari 2010
ISBN 978 90 8862 023 2

EXCEL 2007 BASIS (NL)
Pagina i
INHOUDSOPGAVE
1 INLEIDING ................................................................................................................ 1
1.1 Software en overige instellingen ..................................................................... 1
1.2 Oefenbestanden ............................................................................................. 1
2 EXCEL VERKENNEN ............................................................................................... 4
2.1 Excel starten ................................................................................................... 4
2.2 Hoe ziet een Excelbestand er uit .................................................................. 10
2.3 Schermonderdelen ....................................................................................... 13
2.4 Titelbalk ........................................................................................................ 15
2.5 De vensterknoppen ...................................................................................... 16
2.6 Werkbalk snelle toegang .............................................................................. 18
2.7 Het lint ........................................................................................................... 20
2.8 In- en uitzoomen ........................................................................................... 22
2.9 Sneltoetsen gebruiken .................................................................................. 23
2.10 Bestanden opslaan ....................................................................................... 25
2.11 Bestanden openen en sluiten ....................................................................... 33
2.12 Gebruikersnaam invoeren ............................................................................ 38
2.13 Helpfunctie gebruiken ................................................................................... 39
2.14 Eindopdracht ................................................................................................. 44
2.15 Samenvatting ................................................................................................ 44
3 GEGEVENS INVOEREN ........................................................................................ 46
3.1 Gegevens invoeren ...................................................................................... 46
3.2 Tabel met gegevens invoeren ...................................................................... 51
3.3 Werken met de formulebalk .......................................................................... 55
3.4 Een eenvoudige berekening ......................................................................... 57
3.5 Controleren op invoer ................................................................................... 59
3.6 Controleren op spelfouten ............................................................................ 63
3.7 Geavanceerd navigeren ............................................................................... 66
3.8 Eindopdracht ................................................................................................. 73
3.9 Samenvatting ................................................................................................ 74

EXCEL 2007 BASIS (NL)
Pagina ii
4 SELECTEREN, KOPIËREN EN VERPLAATSEN .................................................. 75
4.1 Cellen selecteren .......................................................................................... 75
4.2 Rijen en kolommen selecteren ..................................................................... 78
4.3 Kolommen, rijen en cellen invoegen ............................................................ 79
4.4 Kolommen, rijen en cellen verwijderen ......................................................... 82
4.5 Kolommen en rijen verbergen ...................................................................... 84
4.6 Geavanceerd selecteren .............................................................................. 87
4.7 Ongedaan maken en opnieuw gebruiken ..................................................... 96
4.8 Eindopdracht ................................................................................................. 98
4.9 Samenvatting .............................................................................................. 100
5 OPMAAK ............................................................................................................... 101
5.1 Weergave van Excel ................................................................................... 101
5.2 Thema's ...................................................................................................... 102
5.3 Kolombreedte en rijhoogte ......................................................................... 105
5.4 Getalopmaak .............................................................................................. 107
5.5 Tekstopmaak .............................................................................................. 115
5.6 Randen/lijnen gebruiken ............................................................................. 121
5.7 Opmaak verwijderen ................................................................................... 124
5.8 Opmaak kopiëren ....................................................................................... 126
5.9 Automatische tabelopmaak ........................................................................ 127
5.10 Afbeeldingen gebruiken .............................................................................. 132
5.11 Voorwaardelijke celopmaak ........................................................................ 135
5.12 Eindopdracht ............................................................................................... 139
5.13 Samenvatting .............................................................................................. 140
6 EENVOUDIGE BEREKENINGEN ........................................................................ 141
6.1 Eenvoudige berekeningen maken .............................................................. 141
6.2 Formules kopiëren ...................................................................................... 146
6.3 Verplaatsen van cellen met inhoud ............................................................ 154
6.4 Eindopdracht ............................................................................................... 155
6.5 Samenvatting .............................................................................................. 156
7 FUNCTIES ............................................................................................................ 157
7.1 Sjablonen gebruiken ................................................................................... 157
7.2 Totalen en gemiddelden ............................................................................. 159
7.3 De hoogste en de laagste waarde bepalen ................................................ 167
7.4 Getallen met decimalen .............................................................................. 168
7.5 Datumformules ........................................................................................... 171
7.6 Tellen en voorwaardelijk tellen ................................................................... 173

EXCEL 2007 BASIS (NL)
Pagina iii
7.7 De functie ALS ............................................................................................ 177
7.8 De functie VERT.ZOEKEN ......................................................................... 179
7.9 Financiële functies ...................................................................................... 183
7.10 Eindopdracht ............................................................................................... 185
7.11 Samenvatting .............................................................................................. 185
8 MEERDERE WERKBLADEN ............................................................................... 187
8.1 Werken met meerdere werkbladen ............................................................ 187
8.2 Formules met waarden uit verschillende werkbladen ................................ 197
8.3 Celverwijzingen controleren ....................................................................... 198
8.4 Eindopdracht ............................................................................................... 201
8.5 Samenvatting .............................................................................................. 203
9 FORMULES EN FUNCTIES OPTIMAAL GEBRUIKEN ....................................... 204
9.1 Snelle berekeningen met de statusbalk ..................................................... 204
9.2 Absolute celverwijzing ................................................................................ 206
9.3 Reeksnamen gebruiken .............................................................................. 210
9.4 Reeksnamen in formules toepassen .......................................................... 215
9.5 Reeksnamen in tabellen ............................................................................. 217
9.6 Formules en functies over meerdere werkmappen .................................... 218
9.7 Opmerkingen .............................................................................................. 220
9.8 Eindopdracht ............................................................................................... 222
9.9 Samenvatting .............................................................................................. 223
10 LIJSTEN ................................................................................................................ 225
10.1 Zoeken en vervangen ................................................................................. 225
10.2 Sorteren ...................................................................................................... 228
10.3 Gegevens filteren........................................................................................ 230
10.4 Geavanceerd filter ...................................................................................... 234
10.5 Een hyperlink maken .................................................................................. 237
10.6 Eindopdracht ............................................................................................... 240
10.7 Samenvatting .............................................................................................. 241
11 GRAFIEKEN ......................................................................................................... 242
11.1 Grafiekgegevens toevoegen of verwijderen ............................................... 262
11.2 Tekenobjecten toevoegen aan een grafiek ................................................ 264
11.3 Eindopdracht ............................................................................................... 267
11.4 Samenvatting .............................................................................................. 268

EXCEL 2007 BASIS (NL)
Pagina iv
12 AFDRUKKEN ........................................................................................................ 269
12.1 Afdrukvoorbeeld.......................................................................................... 269
12.2 Afdrukinstellingen aanpassen ..................................................................... 271
12.3 Weergave Pagina-indeling ......................................................................... 277
12.4 Printer instellen ........................................................................................... 279
12.5 Een gedeelte van een werkblad afdrukken ................................................ 281
12.6 Eindopdracht ............................................................................................... 282
12.7 Samenvatting .............................................................................................. 283
13 BIJLAGE A: WINDOWS INSTELLINGEN ............................................................ 284
13.1 Taalinstellingen ........................................................................................... 284
13.2 Bestandsextensies zichtbaar maken .......................................................... 288
14 BIJLAGE B: TOETSCOMBINATIES ..................................................................... 289
15 HOE KAN IK? ....................................................................................................... 292
15.1 De verschillende functies in alfabetische volgorde ..................................... 292

EXCEL 2007 BASIS (NL)
Pagina v
INTRODUCTIE
In deze cursus is het de bedoeling dat u alles leert door handelingen zelf uit te voeren.
Instructies worden steeds aangeduid met een bullet. Bijvoorbeeld:
Kies het menu Bestand
Deze instructies staan tussen de alinea‟s met leesstof. U wordt aangeraden alle
handelingen die met bullets aangegeven worden, uit te voeren.
OPDRACHT
Aan het eind van elke paragraaf vindt u één of meer opdrachten. Met zo‟n grotere
opdracht kunt u zelfstandig de stof oefenen die in de paragraaf besproken is.
EXTRA OPDRACHT
Met extra opdrachten wordt de stof van verschillende voorgaande paragrafen in één keer
herhaald. Deze opdrachten zijn vaak iets groter of moeilijker. Als u weinig tijd of
belangstelling voor het onderwerp heeft, kunt u zo‟n extra opdracht overslaan.
niveau 2
Door de cursus heen komt u telkens niveau-aanduidingen tegen. Alle leesstof en
opdrachten van niveau 1 zijn elementair en belangrijk om de cursus met succes te
voltooien. De secties van niveau 2 vertellen iets meer over een bepaald onderwerp. U
kunt deze stof en opdrachten doornemen als u er tijd en belangstelling voor heeft. De stof
en opdrachten van niveau 3 zijn voor gevorderde gebruikers, die alles uit een programma
willen halen wat erin zit. De niveaus 2 en 3 kunt u zonder problemen overslaan.
Wanneer de namen van toetsen verbonden zijn met een plusteken, betekent dit dat u de
twee toetsen tegelijkertijd moet indrukken. Wanneer er tussen de toetsen een komma
staat, moet u de toetsen na elkaar indrukken.

EXCEL 2007 BASIS (NL)
Pagina vi
Toets Handeling
+ Houd de CTRL toets ingedrukt terwijl u op de
HOME toets drukt
, Druk op de HOME toets, laat deze los en druk
daarna op de END toets
In de linkermarge van de pagina treft u regelmatig symbolen. Dit zijn meestal knoppen uit
een knoppenbalk, die een snelle toegang bieden tot een menu dat op dezelfde regel
beschreven wordt. U kunt dan zowel de knop als het besproken menu gebruiken.

EXCEL 2007 BASIS (NL)
Pagina 1
INLEIDING
Software en overige instellingen
1 INLEIDING
In dit hoofdstuk wordt aangegeven welke software en software-instellingen nodig zijn voor
deze cursus. Ook ziet u waar u de oefenbestanden vandaan kunt halen en hoe deze
geïnstalleerd dienen te worden.
1.1 Software en overige instellingen
In deze cursus is uitgegaan van onderstaande software-installatie.
Onderdeel Uitgangspunt/Instelling
Softwarepakket: MS Office NL
Versie: 2007
Besturingssysteem: Windows Vista NL
Overige software Internet Explorer
Beeldresolutie 1024 768
Taal Nederlands
Decimaalteken Komma
Scheidingsteken Puntkomma
Datumopmaak dd-mm-jjjj
1.2 Oefenbestanden
U kunt de oefenbestanden behorend bij deze cursus downloaden vanaf het Internet.
Start de browser (bijvoorbeeld Internet Explorer)
Typ als adres www.broekhuis.nl/werkdisk
Type de naam van de benodigde cursus in de box Zoek en klik op het blauwe pijltje
rechts van die box of druk op de toets. Als de verschillende versies verspreid
zijn over meerdere pagina‟ s moet u eventueel met behulp van de bladerobjecten aan
de onderzijde van de pagina naar een volgende pagina navigeren.
Kies de juiste versie en klik in de kolom Download op het bijbehorende
diskettepictogram
Plaats in het volgende venster een vinkje voor accoord en klik op het blauwe pijltje
Klik vervolgens op de knop Uitvoeren
Als de uitvoerder niet bevestigd kan worden, klik dan ook op de knop Uitvoeren
Kies in het venster WinZip Self-Extractor voor OK

EXCEL 2007 BASIS (NL)
Pagina 2
INLEIDING
Oefenbestanden
Typ de juiste locatie en klik op Unzip, standaard wordt c:\werkdisk voorgesteld
De bestanden worden uitgepakt in de map c:\werkdisk of naar de locatie die u heeft
opgegeven.
Klik op OK en vervolgens op Close
De bestanden zijn nu klaar voor gebruik op de harde schijf van de computer.
Indien u geen toegang tot het internet heeft en u heeft ook niet op andere wijze de
oefenbestanden in uw bezit heeft gekregen (met behulp van de docent of e-mail), kunt u
contact opnemen met de afdeling cursusmateriaal van Broekhuis Training Groep of
Broekhuis Publishing.
e-mail: [email protected], telefoon: 030 247 66 10.
Uitwerkingen
Tijdens deze cursus maakt u gebruik van diverse oefenbestanden. Soms werkt u een
aantal paragrafen met hetzelfde oefenbestand. In de meeste gevallen wordt in een
paragraaf verder gegaan met een oefenbestand uit een eerdere paragraaf. Wanneer u de
oefeningen uit deze paragraaf niet (geheel) heeft gedaan, kunt u het beste gebruik
maken van het uitwerkingsdocument. Dit bestand bevat altijd de juiste uitgangssituatie
voor een paragraaf. Aan het begin van een paragraaf, onder de paragraaftitel, staat altijd
aangegeven welk uitwerkingsdocument u kunt gebruiken:
Bij dit onderwerp gebruikt u het document Bestelling.xlsx of het document
Bestelling 2.xlsx uit de map C:\werkdisk\uitwerkingen.
In dit geval kunt u verder werken met het document Bestelling.xlsx waar u eerder
opdrachten in uitgevoerd heeft, of gebruikmaken van de uitwerking Bestelling 2.xlsx.
Het nummer achter de documentnaam geeft aan van welke paragraaf dit de uitwerkingen
zijn.
Over het bedrijf De boekenspecialist DBS
Voor veel opdrachten in deze cursushandleiding wordt uitgegaan van het fictieve bedrijf
De boekenspecialist DBS. Dit is een internationaal opererende productieonderneming
met 15 werknemers. De organisatiestructuur van De boekenspecialist DBS is als volgt:

EXCEL 2007 BASIS (NL)
Pagina 3
INLEIDING
Oefenbestanden
Algemeen
Directeur
Hoofd Sales
Eugene Duboit
Hoofd Logistiek
Eward van Bommel
Executive Assistant
Jorien van Dalen
Finance
Mark de Bruin
Transport
Frank Kasteel
Magazijn
Richard Hogendoorn.
Administratie
Bert Dekker
Debiteuren/ Crediteuren
Harry Postema
Sales
Binnendienst
Laila Ajjaroe
Sales Buitendienst
Letitia van den
Schonen
Orderverwerking
Sacha de Boer
Verkoop
Leontien van
Morsel
Hoofd
Marketing & Communicatie
Lisa Yilmaz
Afdeling
Marketing & Communicatie
Samantha Rierveld
Verkoop
Hanan el
Bouhadous

EXCEL 2007 BASIS (NL)
Pagina 4
EXCEL VERKENNEN
Excel starten
2 EXCEL VERKENNEN
Het programma Excel 2007 is het spreadsheetprogramma dat onderdeel uitmaakt van de
Microsoft Office 2007 suite.
Het is een programma waarmee u een grote verscheidenheid aan berekeningen en
analyses kunt maken, van eenvoudige optelsommen tot complexe statistische of
wiskundige berekeningen. Ook complexe scenario‟s en wat-als analyses behoren tot de
(gevorderde) mogelijkheden.
Maar Excel 2007 is ook te gebruiken om niet al te grote databasetabellen mee te maken,
te onderhouden en om grafieken te maken.
Tevens biedt Excel uitgebreide opmaakmogelijkheden en kunt u gebruik maken van
zogenoemde Wizards (stappenplannen) om complexe handelingen uit te voeren.
In dit hoofdstuk worden de volgende onderwerpen behandeld:
Excel starten
Opbouw van een Excelbestand
Schermonderdelen
Bestanden opslaan en openen
Bestanden in een ander formaat opslaan
Standaard bestandslocatie wijzigen
Gebruikersnaam invoeren
Helpfunctie gebruiken
niveau 1
2.1 Excel starten
Er zijn een aantal verschillende manieren om Excel te starten, de belangrijkste zijn:
Met behulp van de Start knop
Via een snelkoppeling
Een Excel bestand openen, het programma wordt gelijk gestart

EXCEL 2007 BASIS (NL)
Pagina 5
EXCEL VERKENNEN
Excel starten
Excel starten met Startknop
De standaard manier om Excel te starten is met behulp van de knop Starten. Nadat het
pakket is geïnstalleerd is deze methode in ieder geval aanwezig. In deze cursus wordt
uitgegaan van een standaardinstallatie waarbij Excel in het menu Alle programma’s is
opgenomen.
Klik op de Starten knop (de knop met het Windows logo)
Kies Alle Programma’s, Microsoft Office, Microsoft Office Excel 2007
Excel wordt gestart.
Excel afsluiten
Ook voor het afsluiten van Excel zijn er een aantal mogelijkheden:
Klik op de Office-knop linksboven in het scherm, kies in het venster dat nu getoond
wordt rechtsonder voor Excel afsluiten

EXCEL 2007 BASIS (NL)
Pagina 6
EXCEL VERKENNEN
Excel starten
In de titelbalk van Excel (dit is het bovenste deel van het scherm, waar de
documentnaam met daarachter Microsoft Excel staat) kunt u op de sluitknop
klikken.
Starten via een snelkoppeling
Een snelkoppeling is na installatie van Excel niet standaard aanwezig. Meestal wordt een
snelkoppeling gemaakt op het bureaublad van Windows Vista.
Door te dubbelklikken op de snelkoppeling wordt het programma gestart. In deze cursus
wordt er niet vanuit gegaan dat deze snelkoppeling op het systeem aanwezig is.
Extensies weergeven
Standaard worden de extensies van bestandsnamen in Windows Vista niet weergegeven
in bestandenlijsten. Tijdens deze cursus is het handig om deze extensies wel te zien.
Voer daarom de volgende stappen uit:
Klik op de knop Starten van Windows Vista
Kies Documenten uit het rechtermenu
De Windows Verkenner wordt geopend.
Klik op Organiseren

EXCEL 2007 BASIS (NL)
Pagina 7
EXCEL VERKENNEN
Excel starten
Kies Map- en zoekopties
Het venster Mapopties wordt getoond.

EXCEL 2007 BASIS (NL)
Pagina 8
EXCEL VERKENNEN
Excel starten
Selecteer het tabblad Weergave
Zet het vinkje bij Extensies voor bekende bestandstypen verbergen uit
Klik op de knop Op mappen toepassen
Nu wordt een waarschuwing getoond.
Bevestig dat u dit wilt instellen
Vanaf nu worden de extensies van al uw bestanden getoond.
Excel starten via een bestand
Windows weet welk programma bij een bestand hoort. Hiervoor worden de extensies van
programma‟s gebruikt. Bij dubbelklikken op een bestandsnaam zal Windows automatisch
het bestand met het juiste programma openen.
Klik op de startknop van Windows
Kies in het rechterdeel Documenten
De Windows verkenner wordt geopend.

EXCEL 2007 BASIS (NL)
Pagina 9
EXCEL VERKENNEN
Excel starten
Dubbelklik op de werkdisk
De map wordt geopend
Dubbelklik op het bestand Bestelling.xlsx
Excel wordt gestart en het bestand Bestelling.xlsx wordt geopend. De naam van het
bestand staat in de titelbalk.
Sluit Excel met één van de hiervoor beschreven methoden.
Omdat u Excel vanuit de Windows Verkenner heeft gestart, is dit programma ook nog
open. Door het sluiten van Excel komt dit programma weer in beeld.
Klik op het kruisje in de titelbalk van de Windows Verkenner om het programma te
sluiten OF
Klik met de rechtermuisknop op de knop van de Windows Verkenner in de taakbalk
en kies Sluiten uit het snelmenu.
Het bestand Bestelling.xlsx is nu geplaatst in de lijst met recent gebruikte bestanden.
Met behulp van deze lijst kunt u snel verder met één van de bestanden die u het laatst
gebruikt heeft.
Klik op de knop Start
Selecteer in het rechterdeel van de lijst Onlangs geopende items
Een lijst met de recent gebruikte bestanden wordt getoond
Klik op Bestelling.xlsx om dit bestand te openen
Sluit Excel

EXCEL 2007 BASIS (NL)
Pagina 10
EXCEL VERKENNEN
Hoe ziet een Excelbestand er uit
niveau 1
2.2 Hoe ziet een Excelbestand er uit
Voor een Excelbestand wordt vaak de aanduiding spreadsheet gebruikt. Deze term is erg
algemeen en wordt gebruikt zowel voor het Excelbestand als geheel, als voor een
onderdeel ervan. Een betere benaming is een werkmap en een werkblad.
Werkmap
Een Excelbestand is een werkmap. In een werkmap zijn één of meer werkbladen
opgenomen. De aanduiding werkmap staat dus voor een groter geheel dan de
aanduiding werkblad.
Werkblad
Zorg dat Excel gestart is
Een werkblad is een tabel. Een tabel bestaat uit rijen en kolommen. Het kruispunt van
een rij en een kolom wordt een cel genoemd. Ieder werkblad in Excel 2007 heeft
1.048.576 rijen en 16.384 kolommen (tot en met kolom XFD). Dat zijn 17.179.869.184
cellen! Dit is veel meer dan in vorige versies van Excel.
Het aantal tabbladen dat gebruikt kan worden is afhankelijk van het beschikbare
geheugen van de computer, Excel kent daarin geen beperking.
Het totaal aantal rijen en kolommen in een werkblad kan niet worden gewijzigd: het is
mogelijk rijen of kolommen in te voegen of te verwijderen, maar het totaal aantal blijft
gelijk. Bij het invoegen van een rij wordt de laatste rij verwijderd. Bij het verwijderen van
een rij, wordt een nieuwe rij aan de onderkant toegevoegd.
Hetzelfde geldt voor kolommen.
Kolommen worden aangeduid met een letter. Na de 26e kolom, met de letter Z, gaat de
aanduiding verder met AA, AB, AC enz. totdat het maximum XFD bereikt is.

EXCEL 2007 BASIS (NL)
Pagina 11
EXCEL VERKENNEN
Hoe ziet een Excelbestand er uit
Rijen worden aangeduid met een cijfer.
Cellen worden aangeduid met een combinatie van kolomletter(s) en rijcijfer(s). In de
bovenstaande illustratie is de aanduiding van de cel waarin de tekst cel staat C4. Aan de
dikke rand rondom cel C4 kunt u zien dat C4 de actieve cel is.
Een werkblad heeft altijd een naam. Deze naam ziet u onderin het beeldscherm in de
tabbladen. Standaard worden in een Excel werkmap drie tabbladen opgenomen.
Ieder werkblad is weer een tabel met 1.048.576 rijen en 16.384 kolommen.
Bekijk de werkbladen op het scherm door op de tabs onderin het scherm te klikken
Waarschijnlijk klikt u ook al op de laatste “tab”. Dit is geen tabblad, hiermee voegt u
direct een nieuw tabblad toe. Later in de cursus wordt uitgebreid ingegaan op het
werken met tabbladen.
In principe is er geen beperking aan het aantal tabbladen. Zoals eerder vermeld is de
enige beperking het geheugen van de computer. Een heel groot aantal tabbladen zal
echter niet handig werken, zodat u zichzelf daarin waarschijnlijk al beperkingen zult
opleggen.
tip Excelbestanden hebben de neiging om buiten proporties te „groeien‟. Ze
nemen steeds meer schijfruimte in als ze een aantal malen zijn geopend
en gewijzigd. Dit komt doordat gegevens over getalopmaak, uitlijnen van
tekst e.d. worden onthouden (ook al lijkt de cel leeg).
Indien mogelijk kan het soms handig zijn om de inhoud van een bestand
naar een nieuwe werkmap te kopiëren. U kunt de grootte van het bestand
soms tot 50% verkleinen.
Celinhoud
Cellen kunnen gevuld worden met verschillende soorten informatie: tekst, numerieke
gegevens (getallen) en formules.
Numerieke gegevens kunnen vervolgens weer op heel veel verschillende manieren
getoond worden. Dit wordt de notatie genoemd.
Verschillende notaties zijn:
Standaard
Breuk
Percentage

EXCEL 2007 BASIS (NL)
Pagina 12
EXCEL VERKENNEN
Hoe ziet een Excelbestand er uit
Financieel
Datum of tijd
Getal met specifieke opmaak, bijvoorbeeld aantal decimalen
In het voorbeeld hieronder ziet u een aantal getallen met verschillende notaties.
In alle gevallen blijft de waarde van de cel een getal waarmee gerekend kan worden. In
een werkblad kan daarom het verschil tussen twee tijden uitgerekend worden, kunnen
getallen vermenigvuldigd worden met een percentage en kunnen breuken bij elkaar
opgeteld worden.
Formules
Behalve tekst of getallen kan in een cel een formule worden geplaatst. Een formule
rekent iets uit, bijvoorbeeld het totaal van een aantal cellen of een vermenigvuldiging.
Wanneer de brongegevens van een formule wijzigen, zal het werkblad automatisch het
resultaat van een formule herberekenen.
In het voorbeeld hieronder ziet u een bestelformulier voor een aantal boeken van het
bedrijf DBS. Bij ieder boek is de prijs per stuk in kolom C aangegeven.
In de cellen C11, C12 en C13 staan formules om het totaal, het BTW bedrag en het totaal
inclusief BTW uit te rekenen.
Kolom D bevat de tekst van de formules die in kolom C gebruikt zijn.

EXCEL 2007 BASIS (NL)
Pagina 13
EXCEL VERKENNEN
Schermonderdelen
niveau 1
2.3 Schermonderdelen
Na het starten van Excel ziet u een leeg werkblad dat er uitziet als in de volgende
afbeelding:

EXCEL 2007 BASIS (NL)
Pagina 14
EXCEL VERKENNEN
Schermonderdelen
Het scherm bevat (van boven naar beneden) de volgende onderdelen:
Titelbalk
Werkbalk Snelle toegang
Het Lint
Formulebalk
Het Werkblad, met kolomletters, rijnummers en cellen
Rechts van het werkblad: een verticale schuifbalk om door het werkblad naar
beneden en weer naar boven te kunnen bewegen
Links onder de werkbalk: tabs waarmee u andere werkbladen in de werkmap kunt
selecteren. Links van de tabs staan navigatieknoppen waarmee u tabbladen
zichtbaar kunt maken als u heel veel tabbladen gebruikt (nu hebben deze knoppen
nog geen functie)
Rechtsonder het werkblad: de horizontale schuifbalk, om door de kolommen van
het werkblad te bewegen
De Statusbalk helemaal onderin het scherm: hierin geeft Excel informatie over:
De status van het werkblad (in de schermafdruk wordt Gereed getoond; gedurende
het werken met Excel kan hier een andere status aangegeven worden,
bijvoorbeeld Invoeren of Bewerken)
De weergavemodus van Excel (Normaal, Pagina-indeling of
Pagina-eindevoorbeeld
De zoomfactor (hoe groot of klein Excel in het scherm getoond wordt)
Een aantal belangrijke onderdelen worden in de volgende paragrafen beschreven. Het
gebruik van de formulebalk en de statusregel komt later aan de orde.
Schermtips
Bij het werken met Excel zult u vaak zogenaamde schermtips bij uw muis zien. Dit zijn
blokjes met informatie over de functie of het schermonderdeel dat u aanwijst. Deze
schermtips hebben verder geen functie, ze dienen uitsluitend om u te informeren.
Wijs met de cursor de Office-knop aan
Een informatievenster wordt getoond over de functie van deze knop.

EXCEL 2007 BASIS (NL)
Pagina 15
EXCEL VERKENNEN
Titelbalk
Wijs met de cursor verschillende knoppen aan in het scherm
Steeds verschijnt een kadertje met de functie van de knop.
niveau 1
2.4 Titelbalk
Net als alle andere Windows toepassingen heeft Excel bovenin het scherm een titelbalk.
In de titelbalk staat de naam van het geopende bestand en de naam van het programma
vermeld. Wanneer het bestand nog niet opgeslagen is met een eigen naam, krijgt het
bestand de (tijdelijke) naam Map met daarachter een nummer (bijvoorbeeld Map1).

EXCEL 2007 BASIS (NL)
Pagina 16
EXCEL VERKENNEN
De vensterknoppen
niveau 1
2.5 De vensterknoppen
Rechts op de titelbalk bevinden zich de knoppen Minimaliseren,
Verkleinen / Maximaliseren en Sluiten.
Links van de titelbalk bevindt zich de werkbalk Snelle toegang.
De vensterknoppen hebben de volgende betekenis:
Positie Knop Functie
Links Minimaliseren
Het programma verdwijnt van het scherm, maar blijft wel in
het geheugen. Door in de taakbalk op de knop Microsoft
Excel te klikken, wordt het venster weer hersteld.
Midden Verkleinen
Het venster wordt kleiner en is niet meer gekoppeld aan het
formaat van het beeldscherm. Door met de titelbalk te
slepen kan het venster verplaatst worden. Door aan de
randen van het venster te slepen, kan het venster groter of
kleiner worden gemaakt. De middelste knop is veranderd in
de knop Maximaliseren.
Midden Maximaliseren
Het venster wordt net zo groot als het beeldscherm en kan
niet vergroot, verkleind of verplaatst worden. De middelste
vensterknop verandert na het klikken op deze knop in de
knop Verkleinen.
Rechts Sluiten
Het programma wordt afgesloten. U wordt gevraagd of nog
niet opgeslagen wijzigingen in alle eventueel openstaande
bestanden opgeslagen moeten worden.

EXCEL 2007 BASIS (NL)
Pagina 17
EXCEL VERKENNEN
De vensterknoppen
opmerking Wanneer een bestand binnen Excel gemaximaliseerd is, ziet u twee
sluitknoppen onder elkaar. Met de bovenste sluitknop, sluit u Excel. De
onderste sluitknop is van het geopende bestand. Een vensterknop wordt
omkaderd, zodra u de knop aanwijst. Met de onderste sluitknop kunt u
het actieve bestand sluiten, zonder Excel te beëindigen. Er is een subtiel
verschil in kleur tussen de titelbalken: de titelbalk van het programma
heeft een kleurverloop, de titelbalk van het bestand is egaal van kleur.
niveau 1
OPDRACHT
Zorg dat Excel gestart is en u een leeg werkblad op uw scherm ziet
Typ uw naam in een cel van het werkblad en druk op
Klik op de knop Verkleinen in de titelbalk van Excel
Het venster wordt verkleind weergegeven. De middelste knop in de titelbalk is
veranderd in de knop Maximaliseren.
Minimaliseer het venster van Excel
Het bureaublad van Windows is nu helemaal zichtbaar. In de taakbalk blijft de knop
Excel zichtbaar.
Klik in de taakbalk op de knop van Excel
Het venster van Excel wordt weer op het beeldscherm getoond. Uw naam staat nog
steeds in het werkblad.
Maximaliseer het venster van Excel

EXCEL 2007 BASIS (NL)
Pagina 18
EXCEL VERKENNEN
Werkbalk snelle toegang
niveau 1
2.6 Werkbalk snelle toegang
De werkbalk Snelle toegang bevindt zich standaard linksboven in het scherm. Deze
werkbalk bevat opties die altijd beschikbaar zijn in Excel. Hierin zijn in ieder geval de
Office-knop opgenomen en de knoppen Opslaan, Ongedaan maken en Opnieuw
uitvoeren.
Door op het knopje aan het eind van de werkbalk Snelle toegang te klikken, heeft u de
mogelijkheid deze werkbalk onder het lint te plaatsen of er knoppen die u veel zult
gebruiken aan toe te voegen. Dit laatste zult u mogelijk doen wanneer u meer ervaring
met Excel heeft opgedaan en u bepaalde opties makkelijker bereikbaar wilt hebben.
niveau 1
OPDRACHT
Zorg dat Excel gestart is
Klik op de keuzelijst rechts op de werkbalk Snelle toegang
Het volgende menu wordt getoond.

EXCEL 2007 BASIS (NL)
Pagina 19
EXCEL VERKENNEN
Werkbalk snelle toegang
De opties waar een vinkje voor staat, zijn de knoppen die nu beschikbaar zijn op de
werkbalk. Door opties in het bovenste deel van dit menu aan- of uit te zetten worden
meer of minder knoppen op de werkbalk Snelle toegang beschikbaar.
Kies de optie Openen
De knop Openen is toegevoegd.
Verwijder op dezelfde wijze de knop Openen van de werkbalk Snelle toegang
Klik nogmaals op het knopje rechts op de werkbalk Snelle toegang
Kies Onder het lint weergeven
De knoppen Opslaan, Ongedaan maken en Opnieuw worden onder het lint
weergeven, net boven de formulebalk.
Merk op dat de Office-knop linksboven blijft staan
Plaats de werkbalk Snelle toegang weer boven het lint
De werkbalk Snelle toegang staat weer naast de Office-knop.

EXCEL 2007 BASIS (NL)
Pagina 20
EXCEL VERKENNEN
Het lint
niveau 1
2.7 Het lint
In Office 2007 worden de uitgebreide menu‟s en werkbalken niet meer gebruikt. Alle
mogelijkheden om met Excel te werken zijn nu in het lint opgenomen. Binnen het lint
worden bepaalde opdrachten gegroepeerd. De verschillende linten kunt u activeren door
op de tab met de naam van het lintonderdeel te klikken. In ieder lint worden weer
groepen van functies onderscheiden. Met de tabs van het lint kunt u zelf een
lintonderdeel actief maken, maar vaak wordt een lint getoond op basis van de activiteit
waarmee u bezig bent.
Bijvoorbeeld: opties om afbeeldingen te bewerken, worden alleen getoond wanneer u
een afbeelding selecteert. Dit zorgt voor een overzichtelijker scherm.
belangrijk Het is niet mogelijk om menu‟s en werkbalken aan te passen zoals in
voorgaande versies van Excel.
OPDRACHT
Klik op de diverse tabs van het lint
U ziet dat steeds verschillende mogelijkheden gegroepeerd bij elkaar staan. Veel
opties zijn direct met een klik op een knop in te stellen. Bij andere opties kunt u met
behulp van een extra knopje meerdere instellingen kiezen.
Typ een tekst in een willekeurige cel en zorg dat deze cel actief is
Klik op het tabblad Start
Klik op de keuzelijst naast de knop Tekstkleur in de groep Lettertype
Een menu wordt getoond waarin u uitgebreide opmaakmogelijkheden voor de kleur
van de tekst ziet.
Beweeg de muis over de keuzemogelijkheden
Met een rood kader wordt de huidige kleur getoond, wanneer u de muis beweegt ziet
u het kader veranderen. Bovendien ziet u de kleur van de geselecteerde cel direct
veranderen. U kunt dus direct het effect zien!
De geselecteerde kleur wordt op de knop Tekstkleur weergegeven. Wanneer u nu
voor een andere cel dezelfde kleur wilt, hoeft u alleen de knop aan te klikken en niet
het menu te openen.
Per tab zijn er ook weer groepen ingedeeld. Op de tab Start zijn dit de groepen
Klembord, Lettertype, Uitlijning, Getal, Stijlen, Cellen en Bewerken.

EXCEL 2007 BASIS (NL)
Pagina 21
EXCEL VERKENNEN
Het lint
Bij sommige van deze groepen ziet u rechts nog een vakje met een pijltje staan. Dit
betekent dat u voor deze groep ook een dialoogvenster kunt openen, waarin u meerdere
instellingen tegelijkertijd kunt aanpassen.
Klik op het vakje met pijl in de groep Uitlijning
Het dialoogvenster Celeigenschappen wordt op het tabblad Uitlijning geopend.
Klik op Annuleren om het tabblad te sluiten.
Het lint neemt echter wel een behoorlijk deel van het scherm in beslag. Het is dan ook
handig om te weten dat u het lint kunt minimaliseren en snel weer terug kunt halen.
Dubbelklik op een tab van het lint
Het uitgebreide lint verdwijnt, de namen van de tabbladen blijven zichtbaar.
Klik op een tab
Het lint voor het geselecteerde tabblad wordt getoond.
Klik op een willekeurige cel in het werkblad
Het lint wordt weer ingeklapt.
Dubbelklik op een tab
Het lint blijft nu weer zichtbaar.
tip Met de toetscombinatie + kunt u snel schakelen tussen
minimaliseren en herstellen van het lint.
Menu in het lint sluiten zonder keuze te maken
Wanneer u besluit dat u een menu dat opent zodra u op een knop in het lint klikt, toch
niet wilt gebruiken, klikt u buiten het menu. Een dialoogvenster sluit u door te klikken op
Annuleren of met behulp van de toets op het toetsenbord.
Klik op het pijltje van de tab Start, in de rechter onderhoek van de groep Lettertype
Het venster Celeigenschappen wordt getoond.

EXCEL 2007 BASIS (NL)
Pagina 22
EXCEL VERKENNEN
In- en uitzoomen
Klik op Annuleren of druk op de toets
Het dialoogvenster wordt gesloten zonder dat een keuze is gemaakt.
niveau 1
2.8 In- en uitzoomen
Bij het openen van een werkmap wordt deze weergegeven op 100% grootte. Hierbij past
een vast aantal kolommen en een vast aantal rijen op het scherm afhankelijk van de
grootte van het scherm en de ingestelde resolutie.
Het kan soms handig zijn om het scherm wat groter of kleiner te tonen. Hiervoor gebruikt
u de knop Zoomniveau op de werkbalk.
Klik op de knop Zoomniveau in de statusbalk rechts onderin het Excel venster
Het dialoogvenster In- en uitzoomen wordt getoond. Hierin staat een aantal zoomniveau‟s
in % genoemd. U heeft de mogelijkheid om hier zelf een zoomniveau in % op te geven.
Selecteer 75% en klik op ok
In het scherm zijn meer rijen en kolommen zichtbaar.
U kunt ook zelf het zoomniveau bepalen.
Open het venster In- en uitzoomen opnieuw
Kies Aangepast en typ 110

EXCEL 2007 BASIS (NL)
Pagina 23
EXCEL VERKENNEN
Sneltoetsen gebruiken
Klik op OK
In het venster zijn minder rijen en kolommen zichtbaar en de cellen worden wat
groter weergegeven.
Maak het scherm weer 100% groot.
tip Bij het gebruik van een muis met een scroll wieltje kunt u in- en
uitzoomen met het wieltje als u de toets ingedrukt houdt.
Een andere mogelijkheid is in- en uitzoomen met behulp van de Zoomschuifregelaar.
Deze schuifknop staat rechts van de zoomknop.
Is deze schuifknop niet zichtbaar, klik dan met de rechtermuis op de statusregel en kies
deze optie uit het menu.
Door met de muis te klikken op de min- of plus knop op deze schuifknop, of door het
knopje in het midden te verschuiven, kunt u in- of uitzoomen.
Probeer de werking van de schuifknop uit.
niveau 1
2.9 Sneltoetsen gebruiken
Alle keuzes voor het uitvoeren van taken binnen Excel kunnen gemaakt worden met de
muis. Maar steeds meer mensen hebben als gevolg van veelvuldig computergebruik en
langdurig bewegen met de muis fysieke klachten. Daarom is het belangrijk om te weten
dat Excel grotendeels ook bestuurd kan worden met toetscombinaties, zogenaamde
sneltoetsen. In voorgaande versies van Excel werd dit gedaan met de toets in
combinatie met de onderstreepte letter in een menuoptie. Omdat de mogelijkheden zo
uitgebreid zijn, is deze functie aangepast. Er zijn geen onderstreepte letters meer in de
teksten in het lint (wel nog in dialoogvensters).
Maar als u de toets indrukt, worden wel letters getoond.

EXCEL 2007 BASIS (NL)
Pagina 24
EXCEL VERKENNEN
Sneltoetsen gebruiken
Druk op de toets (u hoeft de knop niet vast te houden!)
Bij de werkbalk Snelle toegang worden nummers getoond, bij de Office-knop en de
tabs van het lint worden letters getoond.
Druk op de toets
Het tabblad Pagina-indeling wordt actief. Nu staan op dit tabblad een of twee letters
bij de diverse opties die er op dit tabblad zijn.
Druk op de toets
Het menu om een staande of liggende pagina te kiezen wordt getoond.
Kies met behulp van de pijltjestoets de gewenste optie en druk op de toets
U heeft een keuze gemaakt voor een instelling zonder de muis te gebruiken.
Druk op de toetscombinatie ,
U bent weer terug op het tabblad Start.
Zoals hierboven omschreven is het lint op het tabblad weer onderverdeeld in diverse
groepen. Ook de groepen hebben een letter gekregen om het dialoogvenster te kunnen
openen.
Druk op de toetscombinatie , om het tabblad Start te activeren en de letters
voor de keuzes te tonen
Bij de groep Lettertype ziet u de letters FN staan.

EXCEL 2007 BASIS (NL)
Pagina 25
EXCEL VERKENNEN
Bestanden opslaan
Druk op de toetscombinatie +
Het dialoogvenster Celeigenschappen wordt op het tabblad Lettertype geopend.
Druk op de toets of klik op de knop Annuleren om dit venster te sluiten
opmerking Wanneer u met een sneltoets een keuze wilt maken in het tabblad dat al
bovenin het lint zichtbaar is, moet u toch eerst het actieve tabblad met Alt
selecteren, bijvoorbeeld , voor het lint Start. Dan worden de
subkeuzes op dit tabblad voorzien van een letter.
Excel kent naast de bovenstaande manier om opdrachten te geven in het lint ook
standaard toetscombinaties voor bepaalde, veelvoorkomende handelingen. Zo is
bijvoorbeeld + de toetscombinatie om het dialoogvenster te tonen om een
bestand te openen. Waar van toepassing wordt de toetscombinatie die er voor een
opdracht is, getoond in de schermtiptekst.
De voorbeelden hieronder laten zien hoe Excel dit toont voor de knop Opslaan en de
groep Lettertype in het tabblad Start.
+
+ +
niveau 1
2.10 Bestanden opslaan
Wanneer u bestanden maakt in Excel, wilt u de gegevens in deze bestanden meestal
opslaan. Hiervoor gebruikt u de opdrachten Opslaan of Opslaan als.

EXCEL 2007 BASIS (NL)
Pagina 26
EXCEL VERKENNEN
Bestanden opslaan
Bestand voor de eerste keer opslaan
Tijdens het opslaan van een nieuw bestand geeft u een naam en kiest u het station en de
map waarin het bestand opgeslagen moet worden. Het maakt hierbij niet uit of u kiest
voor Opslaan of voor Opslaan als.
Zorg dat u een nieuwe, lege werkmap op het scherm heeft. Klik eventueel op de
Office-knop, kies Nieuw, Lege werkmap of druk op de toetscombinatie +
Typ uw naam in het werkblad en druk op de toets
Dit kleine bestandje gaat u opslaan.
Klik in de balk Snelle toegang op de knop Opslaan (sneltoets + )
Het dialoogvenster Opslaan als verschijnt.
In de bovenste balk wordt waarschijnlijk de map Documenten gebruikt. De
standaardlocatie voor bestanden bij installatie van Office 2007. Tijdens de cursus werkt u
in de map werkdisk.
Klik in de linkerkant van het scherm bij Favoriete koppelingen op Computer
De aanwezige stations worden in het rechterdeel van het scherm getoond.

EXCEL 2007 BASIS (NL)
Pagina 27
EXCEL VERKENNEN
Bestanden opslaan
Dubbelklik op Lokaal station (C:)
De mappen van station C: worden getoond.
Dubbelklik op de map werkdisk
De oefenbestanden verschijnen in de lijst.
Er verschijnt een standaard mogelijkheid voor een titel van het bestand, te weten de
naam Map gevolgd door een nummer. Dit is meestal niet handig, u gaat uw bestand een
meer beschrijvende naam geven.
Klik in het vak Bestandsnaam
Selecteer de voorgestelde naam
Typ de bestandsnaam Voorbeeld
Klik op de knop Opslaan of druk op
De werkmap is nu opgeslagen met de naam Voorbeeld.xlsx. Dit is in de titelbalk ook
zichtbaar. De extensie xlsx hoeft niet getypt te worden. Deze wordt automatisch
toegevoegd aan de bestandsnaam.
belangrijk Controleer, voordat u op Opslaan klikt, altijd of bovenin het
dialoogvenster de juiste map wordt weergegeven en of de bestandsnaam
goed is ingevuld. Dit voorkomt dat u bestanden kwijtraakt.
Opslaan in een nieuwe map
Om uw bestanden te ordenen is het handig om deze in verschillende mappen op te
slaan. U kunt een nieuwe map maken terwijl u een bestand opslaat in Excel.
U gaat hetzelfde bestand Voorbeeld.xlsx nogmaals opslaan, in een nieuwe submap van
de map werkdisk.

EXCEL 2007 BASIS (NL)
Pagina 28
EXCEL VERKENNEN
Bestanden opslaan
Klik op de Office-knop en kies Opslaan als
Hetzelfde venster Opslaan als wordt weer op het scherm getoond. Merk op dat de
bestandslocatie werkdisk is ingesteld. Excel heeft de laatst gebruikte locatie
onthouden.
Klik op de knop Nieuwe map
In het dialoogvenster wordt direct een nieuwe map gemaakt, de tekst is geselecteerd
zodat u meteen een eigen naam aan deze map kunt geven
Typ als naam Cursist en druk op de toets
Het volgende scherm wordt getoond. De nieuwe map is geselecteerd.
De huidige bestandsnaam wordt vermeld in het vak Bestandsnaam. Deze hoeft nu niet
gewijzigd te worden.

EXCEL 2007 BASIS (NL)
Pagina 29
EXCEL VERKENNEN
Bestanden opslaan
Klik op de knop Opslaan
Het bestand wordt in de nieuwe map opgeslagen.
Gewijzigd bestand opslaan onder dezelfde naam
Tijdens het werken met bestanden is het raadzaam om regelmatig tussentijds op te
slaan. U slaat dan het bestand op zonder dat Excel vraagt om een naam of locatie; het
huidige bestand wordt geactualiseerd opgeslagen. De bestaande versie wordt
overschreven.
Klik in het bestand Voorbeeld.xlsx dat u net heeft opgeslagen in de cel onder uw
naam
Typ ook de naam en adresgegevens van de organisatie waar uw werkt
Klik op de knop Opslaan in de balk Snelle toegang (of druk op de
toetscombinatie + )
Het bestand is met de wijzigingen opgeslagen. De vorige versie, met alleen uw
naam, is overschreven.
Opslaan onder een andere naam
Er kunnen verschillende redenen zijn om een bestand onder een andere naam op te
slaan:
U wilt de originele cijfers bewaren
De structuur van het bestand wilt u gebruiken voor een nieuw bestand
U wilt het bestand in een ander formaat opslaan
U gaat het bestand Voorbeeld.xlsx opslaan onder een andere naam.
Typ onder de adresgegevens een telefoonnummer
U gaat nu het nieuwe bestand opslaan zonder dat daarbij de oude versie (zonder
telefoonnummer) verloren gaat.
Klik op de Office-knop en kies, Opslaan als (sneltoets )
In het venster Opslaan als zijn de huidige bestandslocatie en naam ingevuld.
Verander de Bestandsnaam in Voorbeeld 2
Druk op of klik op de knop Opslaan
Het bestand (mét telefoonnummer) is met de naam Voorbeeld 2.xlsx opgeslagen.

EXCEL 2007 BASIS (NL)
Pagina 30
EXCEL VERKENNEN
Bestanden opslaan
Opslaan van bestand met oudere Excel indeling
U kunt een bestand opslaan en ervoor zorgen dat het in een oudere versie van Excel
gelezen kan worden. U doet dit bijvoorbeeld in een situatie waarin u een bestand
verstuurt naar iemand die met een oudere versie van Excel werkt. Ook is het denkbaar
dat een tabel verwerkt moet worden in een ander soort programma dan Excel
(bijvoorbeeld een databaseprogramma). In dat geval kunt u ook het type bestand
veranderen.
Bij het opslaan naar een oudere versie van Excel moet u zich ervan bewust zijn dat het
aantal kolommen en rijen dat in Excel 2007 aanwezig is, heel veel meer is dan in de
voorgaande versies van Excel. Dat betekent dat bestanden die meer kolommen of rijen
gebruiken dan de oudere versies hadden, niet geheel in een vorig formaat van Excel
opgeslagen kunnen worden.
Wanneer u van tevoren weet dat uw bestand gebruikt moet gaan worden in een oudere
versie, doet u er goed aan uw bestand ook in een ouder bestandsformaat op te slaan.
Als u dit niet doet zal degene die uw nieuwe Excel bestand in een oude versie opent, de
volgende melding krijgen:
Hij of zij zal dus een speciaal bestand moeten downloaden om uw bestand te kunnen
gebruiken.
In de eerste oefening gaat u het bestand in het formaat voor een oudere versie van Excel
opslaan.

EXCEL 2007 BASIS (NL)
Pagina 31
EXCEL VERKENNEN
Bestanden opslaan
Klik op de Office-knop en wijs de optie Opslaan als aan.
Het dialoogvenster toont de volgende mogelijkheden:
Kies Excel 97-2003-werkmap
Klik op de knop Opslaan
Het venster Opslaan als wordt getoond in de map Cursist die u net heeft gemaakt.
In het vak Opslaan als staat Excel 97-2003-werkmap (*.xls) genoemd
Klik op Opslaan
Het bestand is nu opgeslagen in het formaat van de oudere versies van Excel en ook
te gebruiken door iemand die niet Excel 2007 gebruikt. In dit geval krijgt degene die
het bestand gebruikt niet de melding over het downloaden van een bestand.
Bestanden uit oudere versies van Excel herkent u aan de extensie .xls, Excel 2007
bestanden gebruiken de extensie .xlsx.
Opslaan in een ander bestandstype
In de vorige oefening heeft u de bestandnaam veranderd en een bestand opgeslagen in
een oudere versie van Excel.
Het kan ook nodig zijn om een bestand in een heel ander bestandsformaat op te slaan.

EXCEL 2007 BASIS (NL)
Pagina 32
EXCEL VERKENNEN
Bestanden opslaan
In de volgende oefening slaat u het bestand op als tekstbestand. De extensie wordt .txt.
Een dergelijk bestand kan door diverse databaseprogramma‟s gelezen worden. U hoeft
dan niet van tevoren te weten met welk programma het bestand verwerkt gaat worden.
Kies Office-knop, keuzelijst Opslaan als of druk op de toets
Het dialoogvenster Opslaan als wordt geopend.
U hoeft niet het submenu van Opslaan als te openen, de opdracht om als
tekstbestand op te slaan wordt in het dialoogvenster gegeven.
Klik op de keuzelijst achter de rij Opslaan als
Een lijst met mogelijkheden verschijnt:
Selecteer Tekst (tab is scheidingsteken)(*.txt)
De extensie van de bestandsnaam wordt aangepast
Klik op Opslaan
Negeer de waarschuwingen en bevestig dat u het bestand als txt-bestand wilt
opslaan
Het bestand is opgeslagen als Voorbeeld2.txt
Sluit Excel af

EXCEL 2007 BASIS (NL)
Pagina 33
EXCEL VERKENNEN
Bestanden openen en sluiten
niveau 1
OPDRACHT
Start Excel
Typ de datum van vandaag in cel A1
Klik op cel A2 en typ Excel
Klik op cel A3 en typ Basiscursus
Sla het bestand op in de map C:\werkdisk met de naam Opdracht 1.xlsx
Klik in cel A4 en typ uw naam
Sla de gewijzigde versie van het bestand op met dezelfde naam
Sla het bestand met de naam Opdracht2.xls op in een nieuwe map Opdracht zodat
het geschikt is om in een oudere versie van Excel te gebruiken
Sla het bestand met de naam Opdracht2 op als tekstbestand, gebruik hierbij de map
Opdracht
Sluit Excel
niveau 1
2.11 Bestanden openen en sluiten
Om een bestaand bestand te bekijken, af te drukken of te bewerken moet u het uiteraard
in Excel openen.
Recent geopende bestanden
De laatste bestanden die u gebruikt heeft worden getoond als u op de Office-knop klikt.
Alle bestanden zijn eenvoudig met één klik van de muis te openen.

EXCEL 2007 BASIS (NL)
Pagina 34
EXCEL VERKENNEN
Bestanden openen en sluiten
Start Excel
Klik op de Office-knop
De zojuist door u gemaakte voorbeeldbestanden worden in de lijst getoond.
Klik op het bestand Opdracht 1.xlsx
Het bestand wordt geopend.
Open op dezelfde wijze het bestand Voorbeeld1.xlsx
Voor elk geopend bestand is er een knop in de taakbalk (als er voldoende ruimte is)
Bij het tonen van de laatst geopende bestanden ziet u achter de namen van de
bestanden een grijze „punaise‟ staan. Bestanden in deze lijst worden steeds op volgorde
van openen gezet. De meest recente dus bovenaan, en op een zeker moment zal een
bestand uit de lijst verdwijnen. Wilt u een bepaald bestand in deze lijst blijven tonen,
omdat u het regelmatig nodig heeft, kunt u dit bestand met deze „punaise‟ vastzetten. Het
bestand blijft dan in de lijst staan.
Klik op de Office-knop
Klik op de punaise bij het bestand Voorbeeld 2.xlsx
De punaise wordt groen, en u kijkt er als het ware van boven af tegenaan.
Dit bestand blijft nu in de lijst staan. Om een bestand weer los te koppelen van de lijst
klikt u weer op de punaise. Deze is dan weer grijs.
Niet recent gebruikt bestand openen
Is het langer geleden dat u een bestand heeft gebruikt, dan kunt u het opzoeken met het
dialoogvenster Openen.
Klik op de Office-knop en kies Openen (sneltoets + )
Het venster Openen wordt getoond.
Klik bij Favoriete koppelingen op Computer
Dubbelklik op Lokaal station (C:)
Dubbelklik op de map werkdisk
In het vak bovenin staat nu Lokaal station (C:) > werkdisk >

EXCEL 2007 BASIS (NL)
Pagina 35
EXCEL VERKENNEN
Bestanden openen en sluiten
Daaronder staan alle bestanden uit de map werkdisk.
Dubbelklik op het bestand Navigeren.xlsx
Het bestand wordt geopend.
U kunt ook het bestand selecteren (met muis of toetsenbord) en dan op de knop Openen
klikken. Dubbelklikken is sneller.
Meerdere bestanden tegelijk openen
Om een aantal bestanden tegelijk te openen, selecteert u deze bestanden in het
dialoogvenster voordat u op de knop Openen rechtsonder in het venster klikt.
Deze methode kan niet gebruikt worden in de lijst met recent geopende bestanden.
U kunt op twee manieren meerdere bestanden selecteren: door te klikken met de
toets ingedrukt kunt u afzonderlijke bestanden selecteren, door te klikken met de
toets ingedrukt selecteert u bestanden die in het dialoogvenster achter elkaar
staan. In de volgende afbeeldingen is dat geïllustreerd. De bovenste afbeelding geeft het
selecteren met weer, in de afbeelding daaronder worden de opeenvolgende
bestanden geselecteerd met .

EXCEL 2007 BASIS (NL)
Pagina 36
EXCEL VERKENNEN
Bestanden openen en sluiten
OPDRACHT
Open het dialoogvenster Openen ( + of Office-knop, Openen)
Houd de knop ingedrukt en klik op drie verschillende bestandsnamen
Laat de toets los
Klik op de knop Openen van het dialoogvenster
Alle drie de bestanden worden geopend. Elk in een eigen venster
Probeer ook de werking van de toets uit bij het openen van bestanden.
Nu zijn er meer bestanden in Excel geopend dan tegelijk in de werkbalk getoond kunnen
worden. Al die bestanden worden dan gegroepeerd in één knop met daarop het aantal
bestanden dat geopend is.
Klik op de knop op de taakbalk
Een lijst met alle geopende bestanden wordt getoond.

EXCEL 2007 BASIS (NL)
Pagina 37
EXCEL VERKENNEN
Bestanden openen en sluiten
Klik op één van de bestanden
Het geselecteerde bestand wordt op de voorgrond geplaatst.
Sluit alle bestanden één voor één door steeds op de sluitknop in het lint te klikken
niveau 1
OPDRACHT
Open het meest recent gebruikte bestand
Open het bestand Bestelling Van Zanten.xlsx
Open in één keer de bestanden Navigeren.xlsx, Bestelling.xlsx en Verkoop
Categorie 2005.xlsx
Open alle bestanden waarvan de naam begint met Reeksnamen
Sluit alle geopende bestanden
Standaardlocatie bestanden wijzigen
De standaardlocatie van bestanden is de locatie die steeds gebruikt wordt wanneer
Excel opnieuw is opgestart. Bij een standaard installatie zal dit de map Documenten >
Naam gebruiker zijn. U gaat aangeven dat de standaard map voor Excel de map
C:\werkdisk is.
Klik op de Office-knop
Kies Opties voor Excel
In het venster Opties voor Excel kunt u verschillende instellingen vastleggen.
Klik in het linkervak op de categorie Opslaan

EXCEL 2007 BASIS (NL)
Pagina 38
EXCEL VERKENNEN
Gebruikersnaam invoeren
Plaats de cursor in het vak Standaardbestandslocatie
Typ C:\werkdisk
U moet de locatie weten en intypen, in dit scherm kunt u de
standaardbestandslocatie niet opzoeken.
Klik op OK
De instelling wordt opgeslagen
Sluit Excel af en start het programma opnieuw op
Klik op de Office-knop, kies Openen
De inhoud van de map werkdisk wordt direct getoond.
belangrijk Als u tijdens het werken met Excel een bestand opent uit een andere dan
de standaardlocatie, zal de volgende keer dat u het venster Openen toont
de laatst gebruikte locatie getoond worden. Dit blijft zo totdat u Excel
sluit. Na het opstarten van Excel wordt altijd als eerste gekeken naar de
standaardbestandslocatie.
niveau 1
2.12 Gebruikersnaam invoeren
In het venster Opties voor Excel kunt u ook uw naam opgeven. Deze naam wordt
bewaard bij de bestanden die u maakt en wijzigt. Deze gegevens zijn te bekijken
wanneer in het dialoogvenster Openen voor de weergave Eigenschappen is gekozen.
Open het venster Opties voor Excel
In de categorie Populair vult u bij Gebruikersnaam uw naam in
Klik OK om de wijziging op te slaan
Maak een nieuw, leeg bestand

EXCEL 2007 BASIS (NL)
Pagina 39
EXCEL VERKENNEN
Helpfunctie gebruiken
Klik op de Office-knop, kies Voorbereiden, Eigenschappen
Boven het werkblad wordt een kader geplaatst: het documentinformatiepaneel. Uw
naam staat in het eerste vak, Auteur, genoemd.
De overige informatie kunt u invullen naar behoefte. Bij het zoeken naar bestanden kan
dit nuttig zijn, bijvoorbeeld om op auteur, onderwerp e.d. te zoeken.
Sluit het documentinformatiepaneel door op de sluitknop van dit paneel te klikken
niveau 1
2.13 Helpfunctie gebruiken
Bij dit onderwerp gebruikt u een leeg document.
Bij Excel 2007 wordt een uitgebreid naslagwerk geïnstalleerd. Als u ook toegang heeft tot
het internet wordt ook naar informatie op het internet gezocht (bij Microsoft, niet over het
hele internet). Op deze manier heeft u altijd de meest actuele help bij de hand. Heeft u
geen toegang tot het internet, dan wordt de helpfunctie die op de computer geïnstalleerd
is geraadpleegd. Ook hierin is veel informatie te vinden, maar dit is niet de meest actuele
versie.
Tijdens het werken in Excel kunt u de Helpfunctie op verschillende manieren raadplegen.
Deze paragraaf gaat in op het gebruiken van de helpfunctie.
Onderwerp zoeken
Wanneer u informatie over een bepaald onderwerp zoekt kunt u in het Helpvenster een
vraag stellen of een zoekwoord intypen. De helpfunctie zal daarna de relevante
onderwerpen tonen.

EXCEL 2007 BASIS (NL)
Pagina 40
EXCEL VERKENNEN
Helpfunctie gebruiken
Klik op de Help knop aan de rechterkant van het lint
Het venster Help voor Excel wordt geopend. Wanneer u toegang heeft tot internet
wordt in de rechteronderhoek van het venster de tekst Verbonden met Office online
getoond.
Boven in het venster bevindt zich een zoekbalk. Hierin typt u een zoekitem.
Typ Een bestand opslaan
Druk op
De helpfunctie doorzoekt het helpsysteem en komt met een aantal onderwerpen die
relevant lijken.

EXCEL 2007 BASIS (NL)
Pagina 41
EXCEL VERKENNEN
Helpfunctie gebruiken
Klik op het resultaat Een bestand opslaan
Het onderwerp wordt geopend. Eerst staat bij dit onderwerp een algemene uitleg,
dan volgt een kopje Wat wilt u doen? met gerelateerde onderwerpen.
Klik op Een kopie van een bestand opslaan
Het venster toont de procedure die u moet volgen om een kopie van een bestand op
te slaan.
Door op blauwe tekst te klikken wordt u verder geleid in het helpsysteem. Wanneer u de
muis over blauwe tekst beweegt, krijgt de muis de vorm van een hand en de tekst wordt
onderstreept. Dit wordt een hyperlink genoemd.
Klik op de link terug naar boven
Het venster met gezochte resultaten voor Een bestand opslaan wordt weer getoond
Klik boven de zoekregel op de knop Vorige
U navigeert terug naar het eerste zoekscherm.

EXCEL 2007 BASIS (NL)
Pagina 42
EXCEL VERKENNEN
Helpfunctie gebruiken
Met de knoppen Vorige en Volgende kunt u terug- en vooruit bladeren naar pagina‟s
binnen het helpsysteem waar u eerder geweest bent (tijdens deze keer zoeken in het
Helpsysteem).
Sluit het helpvenster met de sluitknop
Zoeken vanuit een dialoogvenster
Wanneer u een dialoogvenster geopend heeft, kunt u ook de helpfunctie openen. Als u
dat doet, zal de helpfunctie begrijpen dat u informatie wilt over de opties in het
geactiveerde venster. Dit heet contextgevoelige help.
Klik in het lint Start op de pijlknop rechtsonder in de groep Lettertype
Het dialoogvenster Celeigenschappen wordt getoond.
Klik op de knop met het vraagteken in de titelbalk van het venster
Het venster Help voor Excel wordt geopend, met het onderwerp Celeigenschappen.
Bekijk het Helpvenster globaal op de informatie die getoond wordt
Sluit het Helpvenster met de sluitknop
Sluit het dialoogvenster door op de knop Annuleren te klikken
Helponderwerpen zoeken in de inhoudsopgave
U kunt een inhoudsopgave in de helpfunctie gebruiken. In de inhoudsopgave worden alle
onderwerpen in hoofdstukken en paragrafen verdeeld. Ook dit kan een manier zijn om
functies van Excel beter te leren kennen.
Open het Helpvenster
Klik op de knop Inhoudsopgave weergeven
Aan de linkerzijde van het venster wordt nu de inhoudsopgave getoond.
Door op een onderwerp (hoofdstuk) te klikken worden subonderwerpen getoond. Een
vraagteken betekent dat u met de optie naar een helppagina over dat onderwerp gaat,
een dichtgeslagen boek betekent dat dit weer een onderwerp is waar meerdere keuzes
onder staan.

EXCEL 2007 BASIS (NL)
Pagina 43
EXCEL VERKENNEN
Helpfunctie gebruiken
Selecteer Het beheer van werkmappen
Selecteer Werkmappen beheren
Selecteer Nieuwe werkmappen maken
U bent nu op een informatiepagina over het maken van Nieuwe werkmappen
Zolang u in de inhoudsopgave niet een pagina met vraagteken aanklikt, verandert de
informatie in het rechterdeel van het venster niet.
tip U kunt een helponderwerp eventueel afdrukken met de knop Afdrukken
boven in het venster.
Sluit de inhoudsopgave met de knop Inhoudsopgave verbergen
De knop krijgt weer de gedaante van een gesloten boek.

EXCEL 2007 BASIS (NL)
Pagina 44
EXCEL VERKENNEN
Eindopdracht
niveau 1
2.14 Eindopdracht
In het bestand Eindopdracht2.xlsx, dat in de map werkdisk staat, is een overzicht
gemaakt van de namen van enkele personeelsleden van De Boekenspecialist.
Voeg aan de tabel in dit bestand enige namen toe (gebruik de pijltjestoetsen om naar
de juiste cel te gaan).
Sla dit bestand op met de naam Personeelsbestand.xlsx op in een nieuwe map
Personeel van de werkdisk
Het pad voor het bestand wordt dan: C:\werkdisk\Personeel\
Sla het bestand Personeelsbestand.xlsx dat u in de eerste stap van deze opdracht
gemaakt heeft, op als tekstbestand, zodat u het met een ander programma kunt
lezen.
Open het nieuw gemaakte bestand met het programma Kladblok (dit programma
kunt u onder de Start knop van Windows vinden, Alle programma’s, Bureau-
accessoires, Kladblok)
Zoek in de helpfunctie informatie over het wijzigen van de standaardinstellingen.
niveau 1
2.15 Samenvatting
Excel is op verschillende manieren te starten: met behulp van de knop Start in de
taakbalk, met behulp van een Excel bestand of met behulp van een snelkoppeling. Een
snelkoppeling staat doorgaans op het bureaublad.
Een werkmap bestaat uit één of meer werkbladen. Ieder werkblad is opgebouwd uit
kolommen en rijen. De kruispunten van deze twee zijn de cellen. In de cellen kan
verschillende informatie staan: getallen, tekst en formules.
Het venster van Excel kent veel onderdelen: titelbalk met Office-knop, werkbalk snelle
toegang en vensterknoppen.
Het onderdeel lint speelt een zeer belangrijke rol bij het geven van opdrachten aan Excel.
Het lint is onderverdeeld in diverse tabbladen, waar de opdrachten per categorie
gegroepeerd zijn.
Met de opdracht Opslaan als worden bestanden opgeslagen met een nieuwe naam.
Gebruik Opslaan om een bestand tussentijds te bewaren met dezelfde naam.

EXCEL 2007 BASIS (NL)
Pagina 45
EXCEL VERKENNEN
Samenvatting
Het is mogelijk om het bestand op te slaan in het formaat van een oudere versie van
Excel of het bestand op te slaan met een andere extensie, zodat ook een ander
programma met de gegevens kan werken.
De helpfunctie van Excel is een goed hulpmiddel om de vele, uitgebreide mogelijkheden
te verkennen.

EXCEL 2007 BASIS (NL)
Pagina 46
GEGEVENS INVOEREN
Gegevens invoeren
3 GEGEVENS INVOEREN
In dit hoofdstuk worden de verschillende typen gegevens die u kunt invoeren in Excel
behandeld en de manier waarop Excel met die gegevens omgaat. Daarnaast wordt
uitgebreid ingegaan op het opmaken van getallen, het werken met de formulebalk, het
maken van een eenvoudige berekening en het controleren op geldige invoer.
Ook het maken van automatische lijsten, het navigeren binnen het werkblad en de
handige functie titels vastzetten worden behandeld.
niveau 1
3.1 Gegevens invoeren
Bij dit onderwerp gebruikt u een leeg document.
In deze eerste oefening typt u verschillende gegevens in een leeg werkblad. Voordat u
gaat typen, zorgt u dat de juiste cel de actieve cel is. Welke cel actief is, is op drie
manieren te zien:
1. De dikke rand (de celwijzer) staat om de actieve cel
2. Het adres van de cel staat in het naamvak
3. De kolomletter en het rijcijfer hebben een andere kleur
Maak cel A1 zonodig actief
De dikke rand staat om cel A1, In het naamvak staat A1 en kolomletter A en rijcijfer 1
zijn oranje.
Links in de statusregel meldt de indicator Gereed.
Typ Boeken (typ nog geen enter)
De tekst wordt zowel in cel A1 getoond, als in de formulebalk. Let op de statusregel:
De indicator links in de statusregel meldt nu Invoeren.
Druk op de toets
De tekst wordt in de cel geplaatst en cel A2 wordt de actieve cel. De indicator in de
statusbalk meldt nu Gereed.
Typ de gegevens in de cellen in kolom A volgens onderstaande tabel; gebruik
of om de invoer in een cel te bevestigen en de cel in de volgende rij te
selecteren.

EXCEL 2007 BASIS (NL)
Pagina 47
GEGEVENS INVOEREN
Gegevens invoeren
Cel Invullen
A2 Engelse Boeken
A3 75
A4 -125,40
A5 15.1
A6 20%
A7 5-10-07
A8 De winst in het derde kwartaal
A9 5000
A10 5000,33
Het resultaat ziet eruit zoals in de volgende afbeelding.
De weergave is misschien anders dan u verwachtte. In de volgende paragrafen wordt
verder ingegaan op de inhoud en weergave van cellen.

EXCEL 2007 BASIS (NL)
Pagina 48
GEGEVENS INVOEREN
Gegevens invoeren
Tekstinvoer/invoer wissen
Wanneer tekst langer is dan de celbreedte, zoals in de cellen A2 en A8 het geval is,
wordt gebruik gemaakt van de cellen rechts van de cel om de volledige tekst weer te
geven. Tenminste, zolang de cellen ernaast geen informatie bevatten. Als dat wel zo is,
wordt de tekst in de cel afgekapt. Standaard wordt tekst links uitgelijnd in de cel
geplaatst.
Selecteer cel A2
De formulebalk toont de inhoud of het resultaat van de actieve cel. In dit geval dus de
tekst Engelse boeken. Links in de formulebalk, in het naamvak, wordt het adres van
de actieve cel vermeld.
Selecteer cel B2
Nu staat er geen tekst in de formulebalk. Cel B2 is leeg, de tekst die er lijkt te staan in
het werkblad staat in cel A2.
Typ in cel B2 het getal 10 en druk op de toets
De tekst Engelse boeken wordt afgekapt, omdat cel B2 zelf inhoud heeft gekregen.
De inhoud van cel A2 mag nu niet meer over cel B2 heen weergegeven worden.
Ga weer naar cel B2 en druk op de toets
Cel B2 is leeg en de tekst van cel A2 wordt weer volledig getoond.
opmerking Met de toets wordt de inhoud van de cel verwijderd.
Celinhoud wijzigen
Wanneer slechts een deel van de celinhoud veranderd moet worden, kunt u de cursor in
die cel plaatsen en wijzigingen aanbrengen. Dit kan op verschillende manieren:
Dubbelklik op cel A1 vlak voor de B van Boeken
De cursor staat links in de cel. De indicator links in de statusregel geeft nu de
melding Bewerken om aan te geven dat de celinhoud geredigeerd wordt.
Typ voor de tekst Franse, gevolgd door een

EXCEL 2007 BASIS (NL)
Pagina 49
GEGEVENS INVOEREN
Getalopmaak
Druk op
In cel A1 staat nu Franse Boeken.
Selecteer cel A1
Ook in de formulebalk staat Franse Boeken
Klik in de formulebalk achter de B van Boeken, druk op om de
hoofdletter B te verwijderen en typ de b in kleine letter
Druk op de toets
In cel A1 staat nu Franse boeken.
tip F2 is de sneltoets om de cursor zonder te dubbelklikken in de actieve cel
te plaatsen. De cursor wordt dan aan het eind van de celinhoud
geplaatst.
Getallen en het decimaalteken
Getallen worden rechts uitgelijnd in de cel geplaatst. Wanneer een getal te groot wordt
voor de breedte van de cel, wordt de celinhoud getoond in de zogenaamde
wetenschappelijke notatie (de E-notatie, dit is in machten van 10) of worden
hekjessymbolen getoond in de cel ( # # # # # # ) .
Het getal wordt echter nooit, zoals met tekst gebeurt, over de grenzen van de cel getoond
of afgekapt.
Als de invoer een getal is met een decimaal dat eindigt op een nul (zoals in het gebruikte
voorbeeld -125,40 ) wordt de laatste nul standaard niet getoond. Het getal uit het
voorbeeld wordt getoond als -125,4. Met de opmaakmogelijkheden kunt u dit veranderen.
tip Typ in getallen nooit zelf een duizendtalscheidingsteken. Een
duizendtalscheidingsteken wordt toegevoegd door het toepassen van
een specifieke celopmaak. Dit wordt besproken in
paragraaf 5.4: Getalopmaak
Let op het verschil tussen een komma en een punt. Bij de instelling zoals die voor dit
cursusboek geldt (komma als decimaalteken), worden getallen met een punt, zoals 15.1
in het voorbeeld, niet herkend als een getal.
opmerking De punt op het numerieke deel van het toetsenbord wordt door Excel
altijd herkend als decimaalteken, ook als de komma als decimaalteken is
ingesteld.

EXCEL 2007 BASIS (NL)
Pagina 50
GEGEVENS INVOEREN
Getalopmaak
Typ in cel A5 het getal 15,1 opnieuw, maar nu met een komma.
Het getal wordt herkend als getal en rechts in de cel uitgelijnd.
Voer in een lege cel het getal 15,14 in met behulp van het numerieke toetsenbord
U ziet dat de punt op het numerieke toetsenbord nu automatisch een komma invoert.
Automatische opmaak
In het voorbeeldtabelletje is in cel A6 het procentteken herkend en in cel A7 is de datum
herkend. Ook dit zijn cijfers die rechtsuitgelijnd worden weergegeven.
De opmaak die automatisch aan deze cellen is toegekend, blijft bewaard. Ook wanneer
er andere cijfers in de cellen getypt worden. Het is belangrijk om u dit te realiseren, omdat
het makkelijk tot verwarring kan leiden wanneer u een ander getal in een cel typt die
bijvoorbeeld al een datumopmaak heeft.
Typ in cel A6 het getal 10 en druk op (typ geen procentteken)
Excel zet er toch een % teken achter
Typ in cel A10 het getal 4
Hoewel het getal dat er eerst stond twee decimalen had, wordt dit getal zonder
decimalen getoond.
Typ in cel A7 het getal 5
In cel A7 is een datumopmaak gebruikt. Het getal 5 wordt weergegeven als 5-1-1900.
opmerking Dit laatste lijkt vreemd maar wordt veroorzaakt doordat in Excel een
datumysteem is geïntegreerd: 1-1-1900 geldt als dagnummer 1, 2-1-1900
als dagnummer 2, etc. 20 februari 2008 bijvoorbeeld is dagnummer
39498. Doordat data door Excel geïnterpreteerd worden als een serieel
getal bestaat de mogelijkheid te rekenen met data. Door twee data van
elkaar af te trekken kan zo het tussenliggende aantal dagen berekend
worden.
In zo‟n geval heeft het geen zin om het getal te wijzigen. De wijze waarop het getal in
beeld wordt gebracht moet veranderd worden door de opmaak aan te passen.
Selecteer cel A7
Zorg dat het tabblad Start van het lint actief is
U ziet dat in de groep Getal bovenaan Datum staat, dit is de opmaak die voor deze
cel is ingesteld.
Klik op het keuzelijst achter Datum

EXCEL 2007 BASIS (NL)
Pagina 51
GEGEVENS INVOEREN
Tabel met gegevens invoeren
Kies Standaard uit de keuzelijst
De opmaak is verwijderd. In cel A7 staat nu het getal 5.
Sla het bestand op in de map werkdisk en geef het de naam Invoeren
Het bestand krijgt automatisch de extensie .xlsx mee.
Sluit het bestand met Office-knop, Sluiten of door het sluitvak rechts van de lint-
tabbladen aan te klikken.
niveau 1
OPDRACHT
Open een nieuwe, lege werkmap
Neem de volgende gegevens over:
Cel Invullen Cel Invullen
A1 De Boekenspecialist B1 Literatuur
A2 Microsoft Office Excel B2 2007
A3 12:45 B3 12345
A4 12.45 B4 123456
A5 12,95 B5 123456789
A6 12.95 B6 123456789000
A7 7-12-2006 B7 1/4
A8 7/12 B8 1 1/4
A9 19% B9 0 1/4
A10 0,19 B10 ,25
Sla het bestand op met de naam InvoerOpdracht.xlsx en sluit het vervolgens.
niveau 1
3.2 Tabel met gegevens invoeren
Bij dit onderwerp gebruikt u een leeg document.

EXCEL 2007 BASIS (NL)
Pagina 52
GEGEVENS INVOEREN
Tabel met gegevens invoeren
Voordat u begint met het maken van een nieuw werkblad, moet u zich altijd afvragen wat
u met het werkblad wilt doen. In de volgende oefening vult u enkele boekbestellingen in
een tabel in.
Maak een nieuw bestand met Office-knop, Nieuw, Lege werkmap of klik op de
toetscombinatie +
Datum Boektitel Aantal Prijs Totaal
3-1-07 Business to Business
Management
2 38,00
3-1-07 In de ban van de Amulet 2 22,00
3-1-07 Magie tussen gesloten
deuren
1 19,50
5-1-07 Devil on heals 3 39,00
5-1-07 Everything you do 1 25,89
9-1-07 Alleen is ook maar
alleen
1 19,95
9-1-07 Alleen op vakantie 1 16,90
9-1-07 Magie tussen gesloten
deuren
2 19,50
In de volgende stappen typt u eerst de eerste regel van de tabel.
Typ in cel A1 de tekst Datum
Druk op de toets
Cel A2 is de actieve cel
Klik met de muis op cel B1
Typ Boektitel
Druk nu op
Met tab springt u één cel naar rechts, in dit geval naar C1 en heeft u tevens de invoer
van cel B1 bevestigd.
Typ Aantal en druk op
Typ Prijs en druk
Typ Totaal en druk op
Nu wordt B2 de actieve cel.

EXCEL 2007 BASIS (NL)
Pagina 53
GEGEVENS INVOEREN
Tabel met gegevens invoeren
Titels va
U heeft nu de eerste rij van de tabel ingevoerd. Wanneer tekst te dicht tegen elkaar staat
is dat niet belangrijk, de kolombreedte is later aan te passen.
Tab of Enter?
Invoer kan zowel met als met worden afgesloten. Wat is het verschil?
Telkens wanneer u op drukt springt de celwijzer naar rechts; na gaat de
celwijzer één rij omlaag ten opzichte van de cel waar u stond voordat u op of
drukte.
Stel dat u begonnen bent in cel A5 en u heeft twee keer invoer afgesloten met . Dan
bevindt de celwijzer zich in C5. Als u nu verder wilt naar de volgende rij sluit u de invoer
af met ; de celwijzer springt naar A6 en niet naar C6.
Met + springt de celwijzer naar links. Bij + gaat de celwijzer ook
weer precies de andere kant op, dus een positie naar boven.
Voer de tweede rij als volgt in:
Cel Invullen
A2 3-1-2007
B2 Business to Business Management
C2 2
D2 38,00
Het resultaat ziet er uit als in de volgende afbeelding. U ziet dat tekst links uitgelijnd is en
getallen en datum rechts uitgelijnd zijn.
opmerking Bij het invoeren van een datum gaat Excel ervan uit dat een jaartal met
twee cijfers tussen 1930 en 2029 ligt. Het verdient de voorkeur jaartallen
met vier cijfers te typen, zodat er geen misverstand over kan bestaan.

EXCEL 2007 BASIS (NL)
Pagina 54
GEGEVENS INVOEREN
Tabel met gegevens invoeren
Automatisch aanvullen
Volgens de standaardinstellingen probeert Excel om invoer automatisch voor u aan te
vullen. Dit betekent dat wanneer u een aantal letters in een cel typt die al in dezelfde
kolom maar in een andere rij voorkomen, de volledige eerdere tekst in de cel geplaatst
wordt. Dit heet Autoaanvullen. Met behulp van of kunt u de voorgestelde
invoer accepteren.
Als u wat anders wilt invullen dan Excel voorstelt, kunt u Autoaanvullen negeren en
doorgaan met typen.
Typ de overige gegevens in de tabel volgens onderstaand voorbeeld in.
Rij 3 3-1-07 In de ban van het
Amulet 2 22,00
Rij 4 3-1-07 Magie tussen gesloten
deuren
1 19,50
Rij 5 5-1-07 Devil on heals 3 39,00
Rij 6 5-1-07 Everything you do 1 25,89
Rij 7 9-1-07 Alleen is ook maar
alleen
1 19,95
Rij 8 9-1-07 Alleen op vakantie 1 16,90
Rij 9 9-1-07 Magie tussen gesloten
deuren
2 19,50
Let bij het invoeren van rij 8 op het Autoaanvullen. Wanneer u de “o” typt van het woordje
op verdwijnt het autoaanvullen.
In rij 9 gebruikt u in kolom B de toets om de titel van het boek te accepteren. De
titel is op twee dagen besteld.
Merk op dat Autoaanvullen alleen wordt toegepast op tekst, bij cijfers in de vorm van
getallen, data of formules gebeurt dit niet.
Natuurlijk wilt u de breedte van kolom B aanpassen. Hoewel het aanpassen van
kolombreedte, regelhoogte en alles wat daarmee samenhangt later besproken wordt,
gaat u nu alvast de breedte van deze kolom aanpassen.

EXCEL 2007 BASIS (NL)
Pagina 55
GEGEVENS INVOEREN
Werken met de formulebalk
Plaats de muisaanwijzer op de scheiding tussen de kolomkoppen B en C
De muisaanwijzer krijgt de vorm van een verticaal streepje met aan weerszijden een
pijltje.
Dubbelklik vervolgens met de linkermuisknop
De kolom krijgt de breedte zodat de langste tekst er juist in past.
Sla het bestand op met de naam Tabel.xlsx in de map werkdisk
niveau 1
3.3 Werken met de formulebalk
Bij dit onderwerp gebruikt u het document Bestelling 1.xlsx.
De formulebalk kan gebruikt worden om gegevens in te voeren of te wijzigen. Meestal
worden tekst, cijfers en formules direct in de cel op het werkblad ingevoerd of gewijzigd,
maar de formulebalk heeft het grote voordeel dat de inhoud over (vrijwel) de volle breedte
van het Excelvenster te zien is.
Open het document Bestelling 1.xlsx

EXCEL 2007 BASIS (NL)
Pagina 56
GEGEVENS INVOEREN
Werken met de formulebalk
Selecteer cel E1
Plaats de cursor in de formulebalk achter het woord Totaal
De cursor wordt knipperend in de formulebalk getoond. Ook worden de knoppen
Invoeren (het vinkje) en de knop Annuleren (het kruisje) zichtbaar. In het naamvak
links staat het adres van de actieve cel vermeld. De statusindicator aan de linkerzijde
van de statusbalk meldt Bewerken.
Typ de tekst zonder BTW
Druk op de toets
De tekst is aangepast.
U besluit de tekst te veranderen.
Vervang in de formulebalk het woord zonder door exclusief maar druk nog niet op
Bij nader inzien vond u het beter zoals het was: klik op de knop Annuleren in de
formulebalk
De tekst is weer Totaal zonder BTW.
De knop Annuleren in de formulebalk heeft dezelfde werking als de toets. De knop
Invoeren (in de formulebalk) heeft dezelfde werking als de toets
Belangrijk is dat wanneer de cursor in de formulebalk staat, u een bewerking uitvoert. De
meeste opties in het lint zijn dan niet beschikbaar.
Activeer cel E1 en klik vervolgens in de formulebalk
Let op het lint:
In het lint is slechts een beperkte hoeveelheid van de aanwezige opdrachten
beschikbaar.
opmerking De werking van de knop Functie invoegen aan de linkerzijde van de
formulebalk wordt later behandeld.
niveau 1
OPDRACHT
Verander op het werkblad Blad2 de omschrijvingen van de kolommen als volgt:
Nummer, Boektitel, Taal, Nummer levering, Prijs ex BTW, Op voorraad en Besteld.
Zorg dat de juiste omschrijving boven de juiste kolom staat.

EXCEL 2007 BASIS (NL)
Pagina 57
GEGEVENS INVOEREN
Een eenvoudige berekening
niveau 1
3.4 Een eenvoudige berekening
Bij dit onderwerp gebruikt u een leeg document.
Excel wordt veel gebruikt om berekeningen te maken. Hoewel in volgende hoofdstukken
uitgebreid wordt ingegaan op het maken van formules en berekeningen met getallen die
in cellen zijn ingevoerd, maakt u in deze oefening een berekening direct in een cel.
U gebruikt Excel dan als een rekenmachine.
Bij het bestellen van boeken is de totaalprijs prijs x aantal. Als de prijs € 14,50 is en het
bestelde aantal is 5, dan moet dus de berekening 5 x 14,50 gemaakt worden.
Voordat u berekeningen gaat uitvoeren is het volgende belangrijk om te weten:
Berekeningen beginnen het liefst met het teken. Een rekensymbool als of
kan wel maar heeft niet de voorkeur.
Het teken voor optellen is
Het teken voor aftrekken is
Het teken voor vermenigvuldigen is
Het teken voor delen is de schuine streep (slash)
tip Gebruik de tekens op het numerieke deel van uw toetsenbord, dan hoeft
u de toets niet te gebruiken.
Zorg dat u een nieuw, leeg bestand ziet (Office-knop, Nieuw, Leeg bestand) of
+
Typ = 5 * 14,50 en druk op de toets
Het resultaat, 72,5 wordt in A1 getoond.
Maak A1 de actieve cel
In de formulebalk ziet u de door u ingetypte formule (zonder afsluitende nul), terwijl
het resultaat van de formule in de cel staat.

EXCEL 2007 BASIS (NL)
Pagina 58
GEGEVENS INVOEREN
Een eenvoudige berekening
Neem achtereenvolgens de volgende formules over en bekijk wat er gebeurt in de cel
én in de formulebalk
Cel Som
A2 +100+50
A3 =100+50
A4 -100+50
A5 *100+50
A6 5*14,50
Een formule mag ook beginnen met een min- of plus teken, maar niet met een cijfer of
het * teken. In de cellen A5 en A6 wordt de invoer dus als tekst beschouwd.
Het minteken in de formule in A4 wordt wel geaccepteerd omdat -100 een geldige
numerieke waarde is. In de formule wordt dan ook gerekend met -100 en niet met 100.
De uitkomst wijkt daarom af van de daarboven staande formules. Het minteken is dus
doorgaans niet het juiste teken om een formule te beginnen.

EXCEL 2007 BASIS (NL)
Pagina 59
GEGEVENS INVOEREN
Controleren op invoer
niveau 1
OPDRACHT
Maak de volgende berekeningen door de juiste formules in de cellen te typen:
Cel Berekening Uitkomst
B1 55 plus 12 min 5 62
B2 5 maal 10 plus 7 57
B3 10 gedeeld door 5 2
B4 9 gedeeld door 3 plus 3 maal 3 12
B5 20 min 50 -30
Sla het bestand op met de naam Formules.xlsx en sluit het
niveau 1
3.5 Controleren op invoer
Bij dit onderwerp gebruikt u het document Bestelling 2.xlsx
Zeker wanneer u bestanden met anderen deelt is het handig dat Excel kan controleren of
de gegevens die ingevoerd worden aan bepaalde voorwaarden voldoen. Natuurlijk kan
dit ook voor uzelf een handig hulpmiddel zijn om typfouten te corrigeren of foutieve invoer
te voorkomen.
Het controleren van waarden tijdens de invoer wordt “valideren van gegevens” genoemd.
In het geval van de bestelling gaat u ervoor zorgen dat in kolom A alleen een datum
ingevoerd mag worden en in kolom C alleen een geheel, positief getal.
Klik op de letteraanduiding van kolom A
Kolom A wordt in zijn geheel geselecteerd.

EXCEL 2007 BASIS (NL)
Pagina 60
GEGEVENS INVOEREN
Controleren op invoer
Klik in het lint op het tabblad Gegevens
Klik in de groep Hulpmiddelen voor gegevens op de keuzelijst bij Gegevensvalidatie
Kies Gegevensvalidatie… uit de keuzelijst
Het venster Gegevensvalidatie wordt getoond.
Kies in het keuzeveld Toestaan voor Datum
Het dialoogvenster toont de opties voor Data.
Laat onder Gegeven de optie tussen staan
Vul bij Begindatum 1-1-2007 in
Vul bij Einddatum 31-12-2007 in

EXCEL 2007 BASIS (NL)
Pagina 61
GEGEVENS INVOEREN
Controleren op invoer
Het vinkje bij de optie Lege cellen negeren betekent dat een cel leeg gelaten mag
worden. Wanneer u deze optie uitzet, moet de cel waarvoor een validatie is ingesteld
altijd worden ingevuld wanneer deze geselecteerd wordt.
Klik op OK om de validatie voor kolom A in te stellen
Test de werking van de validatie door een geldige en een ongeldige datum in een cel
in kolom A te typen
Bij een ongeldige datum wordt de volgende melding getoond:
U kunt deze melding aanpassen zodat het duidelijker is welke invoer verwacht wordt.
Verwijder de ongeldige datum door op Annuleren te klikken
Selecteer opnieuw kolom A
Open het venster Gegevensvalidatie opnieuw
Klik op het tabblad Foutmelding
Vul de velden Titel en Foutbericht in zoals in het onderstaande voorbeeld:

EXCEL 2007 BASIS (NL)
Pagina 62
GEGEVENS INVOEREN
Controleren op invoer
Klik op OK
Test de werking opnieuw
Nu wordt bij een foutieve invoer de volgende melding getoond.
In plaats van de algemene melding verschijnt nu een dialoogvenster met het door uzelf
gekozen Stop symbool, Titel en Foutboodschap.
De manier waarop Excel omgaat met foutieve invoer is afhankelijk van de keuze in het
vak Stijl op het tabblad Foutmelding:
Info: een melding wordt getoond, maar de invoer wordt wel geaccepteerd.
Waarschuwing: u heeft de mogelijkheid om de invoer te veranderen, maar u kunt
de melding ook negeren.
Stoppen: de invoer wordt geweigerd. Het is niet mogelijk foutieve invoer te laten
staan.

EXCEL 2007 BASIS (NL)
Pagina 63
GEGEVENS INVOEREN
Controleren op spelfouten
belangrijk Data valideren geldt alleen voor nieuw ingevoerde gegevens. Al
ingevulde cellen worden op deze manier niet achteraf gecontroleerd.
Daarom krijgt u geen foutmelding voor cel A1, waarin de tekst Datum
staat.
niveau 2
OPDRACHT
Vul voor kolom C in dat er alleen hele getallen vanaf 1 ingevuld mogen worden.
Maak een duidelijke foutboodschap en zorg ervoor dat de invoer niet geaccepteerd
wordt.
Op het tabblad Invoerbericht in het dialoogvenster Gegevensvalidatie kunt u een
invoerbericht typen dat getoond wordt zodra cellen geselecteerd worden. Het
invoerbericht maakt duidelijk wat voor waarden in de geselecteerde cel(len) ingevoerd
mogen worden.
Maak voor kolom B een invoerbericht dat meldt dat de volledige boektitel vermeld
moet worden
Test dit uit
Bij de cel wordt een schermtip getoond met het bericht dat u getypt heeft.
Sla het bestand op met de naam Bestelling 3.xlsx en sluit het bestand
niveau 1
3.6 Controleren op spelfouten
Bij dit onderwerp gebruikt u het document Bestelling fouten.xlsx
Met de spellingcontrole controleert Excel de woorden in het werkblad één voor één en
stopt bij woorden die niet worden herkend.

EXCEL 2007 BASIS (NL)
Pagina 64
GEGEVENS INVOEREN
Controleren op spelfouten
In deze cursus zijn we uitgegaan van de Nederlandse spellingcontrole. Om in andere
talen de spelling te controleren moet u de taalkeuze veranderen in het venster Opties
voor Excel. In de categorie Controle kunt u de taal instellen. De taalmodule voor de
geselecteerde taal moet dan wel op uw computer geïnstalleerd zijn.
Open het bestand Bestelling fouten.xlsx, blad Jeugd
In dit bestand staan verschillende spelfouten.
Selecteer cel A1 ( + )
Activeer het lint Controleren
Klik op de knop Spelling
Het dialoogvenster Spelling wordt geopend.
Excel toont in het dialoogvenster het eerste woord uit het bestand dat niet in de
woordenlijst voorkomt: Boektitl.
De eerste suggestie in het venster is juist: klik op Wijzigen
Het woord wordt gewijzigd, de volgende fout wordt gezocht.
Keuzen bij niet herkende woorden
In de box Niet in woordenlijst verschijnen één voor één de woorden die niet in de
woordenlijst van Excel voorkomen. U kunt dan bepalen of het betreffende woord
gewijzigd moet worden, en zo ja, waarin. U heeft hiervoor de volgende mogelijkheden:

EXCEL 2007 BASIS (NL)
Pagina 65
GEGEVENS INVOEREN
Controleren op spelfouten
Knop Betekenis
Eenmaal negeren Excel negeert het niet herkende woord en zoekt in
het bestand verder naar andere woorden die niet in
de woordenlijst voorkomen.
Alles negeren Het niet herkende woord wordt in het hele bestand
genegeerd.
Toevoegen aan woordenlijst Excel voegt het niet herkende woord toe aan de
woordenlijst. In toekomstige gevallen wordt het
woord wel herkend.
Wijzigen Het niet herkende woord wordt op deze plek
gewijzigd in het woord dat in het vak Suggesties is
geselecteerd.
Alles wijzigen Het niet herkende woord wordt overal in het bestand
gewijzigd in het woord dat in het vak Suggesties is
geselecteerd.
belangrijk Alleen tekst in cellen wordt gecontroleerd. Tekst in de namen van
tabbladen of in afbeeldingen wordt niet gecontroleerd.
niveau 1
OPDRACHT
Voltooi de spellingcontrole; corrigeer daar waar nodig de fout gespelde woorden
Wanneer Excel de spelling controle heeft voltooid, wordt de volgende melding
getoond:
Controleer ook het tweede werkblad op spelfouten

EXCEL 2007 BASIS (NL)
Pagina 66
GEGEVENS INVOEREN
Geavanceerd navigeren
belangrijk U kunt niet 100% vertrouwen op de spellingcontrole. In rij 13 staat in de
boektitel “den” waar “doen” moet staan. Dit wordt door de spellingcontrole
niet herkend, omdat den op zich een goed woord is. De context wordt
niet bekeken!
Sla de wijzigingen op en sluit het bestand
niveau 1
3.7 Geavanceerd navigeren
Bij dit onderwerp gebruikt u het document Navigeren.xlsx
Vaak zijn er meer gegevens in een werkblad ingevoerd dan er op het beeldscherm
passen. U kunt dan niet alle gegevens tegelijk zien. Om gegevens die buiten het
beeldscherm vallen te bekijken, moet u door het werkblad navigeren. In deze paragraaf
wordt ingegaan op verschillende manieren van navigeren.
Open het bestand Navigeren.xlsx
Dit bestand bevat een overzicht van boeken die De Boekenspecialist verkoopt. Er zijn
meer kolommen en rijen dan getoond kunnen worden.
Navigeren met de schuifbalk
Door gebruik te maken van de schuifbalken, kunt u snel een ander gedeelte van het
werkblad tonen. De Engelse term hiervoor is scrollen.
Klik op cel A1

EXCEL 2007 BASIS (NL)
Pagina 67
GEGEVENS INVOEREN
Geavanceerd navigeren
Plaats de muiswijzer op de schuifknop in de verticale schuifbalk aan de
rechterkant van het scherm (zie afbeelding hiernaast)
Druk de linkermuisknop in en houd deze ingedrukt
Sleep met de muis de schuifknop naar beneden
U ziet het werkblad verschuiven.
Sleep de schuifknop helemaal naar beneden en laat deze los
De laatste rij van het werkblad wordt getoond. Bij de schuifbalk wordt steeds het
rijnummer getoond van de bovenste rij in het scherm.
opmerking Door gebruik te maken van de schuifbalk, wordt de celwijzer niet
verplaatst. De actieve cel is nog steeds A1.
Druk op de toets
Cel B1 wordt geselecteerd; de eerste rijen van het werkblad springen weer in beeld.
De schuifbalk is ook nog op een andere manier te gebruiken.
Kijk op het scherm naar de laatste rij die in beeld is
Klik op het lege gedeelte van de schuifbalk onder de schuifknop
De rij die eerst onderin het scherm stond is nu de bovenste rij geworden.
Door onder of boven de schuifknop van de schuifbalk te klikken verplaatst u het beeld
steeds een scherm omlaag of omhoog.
Ook kunt u aan de schuifknop aflezen welk gedeelte van het bestand in beeld is. Staat de
knop bovenaan, dan is rij 1 zichtbaar. Staat de knop in het midden, dan is het middelste
deel van het werkblad zichtbaar (het gebruikte deel van het werkblad, niet van het totale
werkblad!).
De grootte van de schuifknop is afhankelijk van het aantal gebruikte rijen en kolommen,
bij veel rijen is de knop klein, bij weinig rijen groter. Hetzelfde geldt voor de horizontale
schuifbalk onderin het scherm, waarmee u door de kolommen beweegt.
Zorg dat het bovenste deel van het werkblad weer in beeld is
Gebruik de horizontale schuifbalk onder in het venster om naar rechts te navigeren
U ziet dat er meer kolommen zijn dan aanvankelijk in beeld waren.
Druk op de toetscombinatie +

EXCEL 2007 BASIS (NL)
Pagina 68
GEGEVENS INVOEREN
Geavanceerd navigeren
Test de werking van de driehoek-knoppen boven- en onderin de verticale schuifbalk
U ziet dat het beeld nu steeds één regel verspringt.
tip Bij het gebruik van een muis met wieltje, kunt u ook het wieltje gebruiken
om de scrollen.
Navigeren met het toetsenbord
Een andere manier om snel door het werkblad te bewegen is gebruik maken van
toetscombinaties. In de bijlage Toetscombinaties vindt u hiervan een uitgebreid overzicht.
Een volledig overzicht kunt u in de helpfunctie van Excel vinden wanneer u als trefwoord
sneltoetsen opgeeft.
Ter illustratie hieronder enkele voorbeelden van het gebruik van toetscombinaties.
Druk op de toetscombinatie +
De cursor staat in cel A1.
Druk op de toetscombinatie +
De laatste cel in het gebied met aaneengesloten gevulde cellen wordt geselecteerd
(A60, in rij 61 is het productnummer vergeten).
Druk nogmaals op de toetscombinatie +
De eerstvolgende gevulde cel wordt geselecteerd.
Druk nogmaals op de toetscombinatie +
De laatste cel die gebruikt is in kolom A wordt geselecteerd (A96).
Druk op de toetscombinatie +
Cel H96 wordt geselecteerd, de laatste kolom die aansluitend gevuld is.
Druk op de toetscombinatie +
Druk op de toetscombinatie
Het beeld verspringt een scherm naar beneden. De cursor is verplaatst.
Om snel iets te bekijken, kan ook door het werkblad worden gebladerd met de
en toetsen. Dit lijkt op het klikken boven of onder de knop op de schuifbalk.
Er is echter één belangrijk verschil: bij het klikken in de schuifbalk wordt de celwijzer niet
verplaatst, bij het gebruik van de en toetsen wel.
Klik op het tabblad Navigeren 2
Een klein deel van de tabel is hier gekopieerd.
Druk op de toetscombinatie +
De celwijzer springt naar het rechter onderpunt van het gebruikte deel van het
werkblad, in dit geval C13.

EXCEL 2007 BASIS (NL)
Pagina 69
GEGEVENS INVOEREN
Geavanceerd navigeren
Klik op het tabblad Navigeren 3
Op dit tabblad is hetzelfde deel nogmaals gekopieerd, maar er staat een lege kolom
(D) tussen.
Druk nogmaals op de toetscombinatie +
De celaanwijzer gaat nu naar G13. Deze toetscombinatie ziet het eind van de laatst
gebruikte rij en laatst gebruikte kolom. Dit kan ook een lege cel zijn.
Druk op de toets
Hierop wordt cel A13 geselecteerd.
Ga één cel omlaag en typ een willekeurige tekst en sluit af met Enter
Druk op de toetscombinatie +
De cursor springt nu in G14, een lege cel.
Met de toetscombinatie + wordt de cel geselecteerd die het snijpunt
vormt van de uiterste rij en de uiterste kolom die in gebruik is.
Ook tussen tabbladen in de werkmap kunt u met toetscombinaties schakelen.
Druk op de toetscombinatie +
Het tabblad Navigeren 2 wordt actief.
Test de werking uit van de toetscombinaties + en + .
Het venster Ga naar
Wanneer u naar een specifieke cel wilt navigeren, bijvoorbeeld omdat een formule naar
deze cel verwijst, is het venster Ga naar een snelle methode om naar deze cel toe te
gaan.
Maak het tabblad Navigeren 1 actief
Druk op de toetscombinatie +

EXCEL 2007 BASIS (NL)
Pagina 70
GEGEVENS INVOEREN
Geavanceerd navigeren
Druk op de toetscombinatie +
Het venster Ga naar wordt getoond:
Typ B88 in het vak Verwijzing en druk op of klik op OK
De celwijzer wordt naar de opgegeven cel verplaatst. In dit geval een vrij willekeurige
cel.
Het venster Ga Naar is ook op te roepen met behulp van het lint: lint Start, groep
Bewerken, keuzelijst Zoeken en Selecteren, optie Ga Naar...
De toetscombinatie + is een standaard combinatie binnen Windows en sneller
dan bovenstaande methode met behulp van het lint.
Het naamvak
Ook met behulp van het naamvak, links van de formulebalk, kunt u naar een specifieke
cel springen door het celadres in te typen.
Klik in het naamvak (zie bovenstaande afbeelding)
Typ D20 en druk op de toets
Cel D20 is nu geselecteerd.

EXCEL 2007 BASIS (NL)
Pagina 71
GEGEVENS INVOEREN
Geavanceerd navigeren
Titels vastzetten
Wanneer een werkblad veel rijen bevat, is meestal in de eerste rij een omschrijving
opgenomen voor iedere kolom. Wanneer u naar beneden scrollt in het werkblad is deze
rij met omschrijvingen niet meer te zien. Met de optie Titels blokkeren kunt u één of meer
rijen vastzetten, zodat de omschrijvingen zichtbaar blijven.
Activeer het tabblad Navigeren 1, cel A1
Druk een paar maal op , of gebruik de schuifbalk om een volgend venster in
beeld te brengen.
De omschrijvingen van de eerste rij zijn niet meer zichtbaar. Het is niet zonder meer
duidelijk welke informatie de kolommen bevatten.
Selecteer het lint Beeld en klik in de groep Venster op de keuzelijst
Deelvensters blokkeren.
Selecteer Bovenste rij blokkeren
Een zwarte lijn wordt onder rij 1 geplaatst.
Scroll naar beneden in het werkblad met de schuifbalk of de toets
U ziet dat de bovenste rij met omschrijvingen blijft staan.
Op vergelijkbare wijze kunt u ook de eerste kolom vastzetten. U kiest dan voor
Eerste kolom blokkeren. Op deze wijze kunt u niet én de eerste rij én de eerste kolom
vastzetten. Dan moet u de methode gebruiken die hierna beschreven wordt.
Open de keuzelijst Deelvensters blokkeren nogmaals.
Zet de blokkering uit met de optie Titelblokkering opheffen.
Controleer dit door weer naar beneden te scrollen in het werkblad.
U ziet de eerste rij uit beeld verdwijnen.

EXCEL 2007 BASIS (NL)
Pagina 72
GEGEVENS INVOEREN
Geavanceerd navigeren
Bij de methode die hiervoor beschreven is, maakt het niet uit in welke cel geselecteerd is.
Rij 1 of kolom A blijft altijd in beeld.
Activeer het tabblad Navigeren 4
Zet ook hier de titelblokkering voor de eerste rij aan zoals hierboven omschreven
Navigeer naar beneden in het werkblad
U ziet nu wel de eerste rij, maar in dit werkblad zegt die rij alleen niet genoeg. De
omschrijvingen staan in de tweede rij.
Open de keuzelijst Deelvensters blokkeren nogmaals
Zet de blokkering uit met de optie Titelblokkering opheffen
Plaats de celaanwijzer in cel A3
Kies nu in het tabblad Beeld, keuzelijst Deelvensters blokkeren de optie Titels
blokkeren
In de omschrijving kunt u al zien dat deze optie werkt op basis van de huidige
selectie.
Beweeg opnieuw door het werkblad naar beneden
De eerste twee rijen blijven nu zichtbaar.
Hef de blokkering op
Plaats de celaanwijzer in cel B3
Kies weer in het tabblad Beeld, keuzelijst Deelvensters blokkeren de optie Titels
blokkeren
Nu zijn de eerste twee rijen én de eerste kolom geblokkeerd. Als u naar rechts
navigeert in het werkblad blijft kolom A in beeld, bij naar beneden navigeren blijven
rij 1 en rij 2 in beeld.

EXCEL 2007 BASIS (NL)
Pagina 73
GEGEVENS INVOEREN
Eindopdracht
In de eerste afbeelding zijn één kolom en twee rijen geblokkeerd op basis van de actieve
cel B3. In de tweede afbeelding zijn twee kolommen geblokkeerd en één rij. Voor beide
opties moet u de blokkering instellen op basis van de actieve cel.
niveau 1
OPDRACHT
Activeer werkblad Navigeren 5
Activeer cel A1 met een toetscombinatie
Spring met een toetscombinatie in één keer naar de laatste cel rechts van A1 (als A1
de enige cel in rij 1 is die voorzien is van een inhoud, dan wordt de uiterste cel in rij 1
geselecteerd)
Spring in één keer naar de laatst ingevulde cel van kolom F
Activeer cel A11 met de functie Ga naar
Gebruik het naamvak om naar cel A80 te gaan
Breng met de schuifbalk de laatst ingevulde rij in beeld
Stel een titelblokkering in waarbij rij 1 en de kolommen A en B vastgezet worden
Sluit het bestand zonder het op te slaan
niveau 1
3.8 Eindopdracht
1. Reken in een nieuw, leeg werkblad de volgende sommen uit:
12 maal 3 min 5
125 gedeeld door 5
125 gedeeld door 5 maal 4
90 plus 5 plus 405 plus 1002
1004 min 400 min 206 plus 456
2. Open het bestand Eindopdracht 3.xlsx. In dit bestand is een basis opzet
aanwezig voor de verzending van boeken door verschillende distributeurs.

EXCEL 2007 BASIS (NL)
Pagina 74
GEGEVENS INVOEREN
Samenvatting
Zorg dat bij het invullen van kolom B dat de datum in de toekomst moet ligt, ook de
datum van vandaag mag niet ingevoerd zijn. Zorg ervoor dat andere invoer niet
geaccepteerd wordt. (In deze oefening doet u dit met een vaste datum, later zult u
zien dat u voor de huidige datum ook een formule kunt gebruiken).
Per verzender kunnen per datum niet meer dan 10 verschillende adressen
voorkomen.
Zorg ervoor dat in kolom C niet meer dan 10 ingevuld kan worden, zonder dat er een
waarschuwing wordt getoond.
In kolom D moet een melding getoond worden als er een getal met decimalen
ingevuld wordt, halve dozen zijn niet mogelijk. Ook negatieve getallen mogen niet
geaccepteerd worden.
niveau 1
3.9 Samenvatting
Excel maakt onderscheid tussen getallen, tekst en formules. Tekst wordt links uitgelijndin
de cel, getallen en formules rechts.
Met getallen kan gerekend worden.
Het decimaalteken dat in Windows is ingesteld wordt gebruikt door Excel als decimaal
scheidingsteken. Normaal gesproken is dat de komma.
Getallen worden standaard zonder overbodige nullen getoond; de invoer 4,0000
bijvoorbeeld wordt als 4 getoond in de cel.
In de formulebalk is altijd de formule (de berekening) te zien, in de cel is altijd het
resultaat van de formule (de uitkomst) te zien.
Met validatieregels is de invoer in een cel te controleren. U kunt controles en
foutboodschappen invoeren.
Er zijn verschillende manieren om door het werkblad te navigeren. U kunt schuifbalken
gebruiken, maar ook toetscombinaties zijn handig om snel naar het begin of juist naar het
eindpunt van het werkblad te gaan.
Bij lange lijsten met gegevens is het blokkeren van titels handig. Hiermee blijft u de
omschrijvingen zien als u door het werkblad navigeert.

EXCEL 2007 BASIS (NL)
Pagina 75
SELECTEREN, KOPIËREN EN VERPLAATSEN
Cellen selecteren
4 SELECTEREN, KOPIËREN EN VERPLAATSEN
Wanneer u een bewerking op één of meerdere cellen wilt uitvoeren, dienen deze cellen
eerst geselecteerd te worden. In dit hoofdstuk wordt het selecteren van cellen, rijen en
kolommen behandeld en de verschillende manieren waarop dit gedaan kan worden.
Bewerkingen zoals het invoegen van cellen, rijen en kolommen of het juist verbergen
hiervan worden behandeld, evenals het kopiëren en verplaatsen.
Soms voert u een handeling uit die u niet bedoeld had, of waarvan het effect niet is zoals
u verwacht had. Het is dan handig om de functie Ongedaan maken te gebruiken.
niveau 1
4.1 Cellen selecteren
Bij dit onderwerp gebruikt u het document Selecteren.xlsx
Open het bestand Selecteren.xlsx
Zorg dat het lint Start actief is
In dit bestand zijn de boeken van DBS opgenomen in een andere sortering. De lijst begint
met de Nederlandse boeken en vervolgens worden de Engelse boeken getoond.
De opmaak van het totale werkblad is anders dan u tot nu toe gezien heeft. Later zult u
meer over opmaak leren.
Cellen selecteren met de muis
De tekst in rij twee gaat u in één handeling vet maken. Hierbij selecteert u de cellen door
er met de muis overheen te slepen.
Klik met de muis op cel A2 (klik in het midden van de cel, niet op de rand, de muis
moet de vorm van een wit kruis hebben).
Druk de linkermuisknop in en sleep de muis naar cel H2

EXCEL 2007 BASIS (NL)
Pagina 76
SELECTEREN, KOPIËREN EN VERPLAATSEN
Cellen selecteren
Laat de muisknop los
De cellen A2 tot en met H2 zijn geselecteerd.
opmerking Een selectie van cellen wordt omgeven door een dikke zwarte lijn. Ook
zijn de geselecteerde cellen in een contrasterende kleur weergegeven,
met uitzondering van de eerste cel uit de selectie: dit is de actieve cel. De
actieve cel is de cel waarvan de inhoud wordt weergegeven in de
formulebalk.
Klik op de knop Vet in het lint Start in de groep Lettertypen
De tekst in de cellen wordt vet gemaakt.
Klik op een willekeurige cel buiten de selectie om de selectie op te heffen
U kunt nu het verschil in opmaak beter beoordelen.
opmerking Hierboven werd gesproken over de selectie van de cellen B2 tot en met
H2. Excel noemt dit een reeks cellen en de uitdrukking tot en met wordt
weergegeven met een dubbele punt.
B2:H2 betekent dan de reeks cellen vanaf B2 tot en met H2.
Cellen selecteren met het toetsenbord
U kunt ook selecteren door het gebruik van toetsen op het toetsenbord. U verplaatst dan
de muisaanwijzer met één van de pijltjestoetsen, terwijl u de toets ingedrukt houdt,
of u klikt op een cel in het werkblad terwijl u de toets of de toets heeft
ingedrukt.
Selecteer cel B2
Houdt de toets ingedrukt en navigeer met de rechterpijl-toets naar naar cel H2
De cellen B2:H2 worden geselecteerd.
Klik op een cel buiten de selectie
De selectie is ongedaan gemaakt.
Selecteer cel B3
Houdt de toets ingedrukt en klik met de muis op cel F10
De reeks B3:F10 wordt geselecteerd.
Ook de toetscombinaties kunnen gebruikt worden bij het selecteren van cellen.
Selecteer cel B2
Druk de toets in en vervolgens +
De reeks B2:B96 wordt geselecteerd.

EXCEL 2007 BASIS (NL)
Pagina 77
SELECTEREN, KOPIËREN EN VERPLAATSEN
Cellen selecteren
Afzonderlijke reeksen selecteren
Hiervoor heeft u steeds aaneengesloten reeksen cellen geselecteerd. Het is ook mogelijk
om niet aan elkaar grenzende cellen of celreeksen te selecteren.
De meest eenvoudige manier is met behulp van de muis.
Activeer het tabblad Selecteren 2
In dit tabblad is twee maal de omschrijving opgenomen.
Selecteer de reeks A1:E2 met muis of toetsenbord
Houdt de toets ingedrukt en selecteer A11:E11
Beide reeksen zijn nu geselecteerd. Afhankelijk van het gebruikte kleurenschema is
dat niet altijd goed in het scherm waar te nemen. Maar u kunt in dit voorbeeld ook
aan de rijcijfers zien dat er een selectie is die bestaat uit meer dan één rij (zowel het
rijnummer van rij 2 als dat van rij 11 wordt oranje gekleurd getoond; de
kolomkoppen A:E eveneens).
Klik op de knop Vet en maak vervolgens de selectie ongedaan.
Beide reeksen zijn vet weergegeven.
Sla het bestand op.
niveau 1
OPDRACHT
Activeer het werkblad Selecteren 2
Selecteer de kolommen A en E
Maak de tekst cursief
Selecteer de cellen C1, C11, E1 en E11
Geef deze cellen een achtergrondkleur.

EXCEL 2007 BASIS (NL)
Pagina 78
SELECTEREN, KOPIËREN EN VERPLAATSEN
Rijen en kolommen selecteren
niveau 1
4.2 Rijen en kolommen selecteren
Bij dit onderwerp gebruikt u het document Selecteren Vervolg.xlsx
Door op de rijnummers of de kolomkoppen te klikken, selecteert u de gehele rij of kolom.
Dus ook de cellen in de rij of kolom die geen informatie bevatten.
Open het bestand Selecteren Vervolg.xlsx
Maak het tabblad Selecteren 1 actief
Klik op de kolomletter A (u hoeft niet exact op de letter te klikken, als u maar in de
kolomkop met de letter A klikt).
Kolom A is geheel geselecteerd. Dit kunt u zien als u met de schuifbalk en het pijltje
onderaan de schuifbalk naar beneden navigeert (zonder in het werkblad te klikken).
Ook de lege rijen zijn geselecteerd.
Klik op de knop Cursief
Alle tekst in kolom A wordt cursief gemaakt. Ook de lege cellen krijgen de opmaak
cursief. Als later in de nu lege cellen tekst getypt wordt, zal de tekst cursief zijn.
Selecteer kolom A, houdt de muisknop ingedrukt en sleep naar rechts tot en met
kolom H.
Nu worden meerdere kolommen tegelijk geselecteerd.
Klik op rijnummer 2
Rij twee wordt geheel geselecteerd.
Klik op rijnummer 2, houdt de muisknop ingedrukt en sleep naar beneden tot en met
rij 10
Meerdere rijen worden geselecteerd.
Maak de selectie ongedaan
Klik op rijnummer 2 om rij 2 te selecteren
Druk de toets in en selecteer een paar niet aansluitende rijnummers aan
Ook nu kunt u met behulp van de toets niet aaneengesloten reeksen
selecteren.
Sneltoetsen
+ : selecteert de hele kolom van de actieve cel
+ : selecteert de rij van de actieve cel
+ + : selecteert een aaneengesloten reeks cellen

EXCEL 2007 BASIS (NL)
Pagina 79
SELECTEREN, KOPIËREN EN VERPLAATSEN
Kolommen, rijen en cellen invoegen
Selecteer het tabblad Reeksen
Dit is een tabblad met willekeurige reeksen gegevens.
Plaats de celaanwijzer in cel D3
Druk op de toetscombinatie + +
De reeks A1:F7 wordt geselecteerd.
Druk op de toetscombinatie + (selectie niet eerst ongedaan maken)
De selectie wordt uitgebreid naar hele kolommen A tot en met F
Selecteer de cel A10
Druk op de toetscombinatie + +
De reeks A9:E28 wordt geselecteerd.
Bij deze manier van selecteren is een lege rij of kolom de grens van het te selecteren
gebied.
niveau 1
4.3 Kolommen, rijen en cellen invoegen
Bij dit onderwerp gebruikt u het document Reeksen.xlsx
Het is altijd mogelijk om in een werkblad rijen of kolommen toe te voegen tussen reeds
gevulde rijen of kolommen.
Open het bestand Reeksen.xlsx
Het bestand bevat een overzicht van een aantal orders bij De Boekenspecialist.
Dit schema moet uitgebreid worden: naast het ordernummer moet de naam van de
opdrachtgever komen te staan en voor de kolom aantal moet een kolom BTW
toegevoegd worden.
Klik met de rechtermuisknop op de kolomkop van kolom B
Het snelmenu en de miniwerkbalk worden getoond. De laatste wordt later besproken.
Kies Invoegen uit het snelmenu
Een nieuwe kolom B wordt toegevoegd, de informatie die in kolom B stond, staat nu
in kolom C.
Kolom B is nu nog geselecteerd en bij de kolom staat rechtsboven de knop Invoegopties.
Dit is de knop met het kwastje.

EXCEL 2007 BASIS (NL)
Pagina 80
SELECTEREN, KOPIËREN EN VERPLAATSEN
Kolommen, rijen en cellen invoegen
Met deze knop kunt u aangeven hoe u de ingevoegde kolom wilt opmaken. De gegevens
in kolom A zijn anders opgemaakt dan de gegevens in wat nu kolom C is. Met behulp van
de knop Invoegopties kunt u kiezen of u de opmaak van de kolom links of rechts wilt
gebruiken, of de opmaak wilt wissen. Standaard is de opmaak van de linkerkolom
ingesteld.
Selecteer Opmaak hetzelfde als rechts
De knop Invoegopties blijft staan totdat u verdere bewerkingen uitvoert in het
werkblad. Zolang de knop er nog staat, kunt u nog voor de andere opties kiezen.
Typ in B1 de tekst Opdrachtgever
De boeken zijn gesorteerd per taal. Tussen de rijen 10 en 11 moet een nieuwe rij komen
om hier een onderscheid te kunnen maken.
Klik met de rechtermuisknop op het rijnummer 11
Kies Invoegen uit het snelmenu
Een nieuwe rij wordt toegevoegd boven de rij waarin de celaanwijzer staat. De
overige rijen zijn een rij naar beneden geschoven.
Bij het toevoegen van rijen worden deze altijd toegevoegd boven de rij van de actieve cel,
de overige rijen schuiven naar beneden. Bij kolommen wordt de nieuwe kolom ingevoegd
links van de kolom waar de celaanwijzer staat. De overige kolommen schuiven naar
rechts.
Om meerdere rijen of kolommen tegelijk in te voegen, selecteert u het gewenste aantal
rijen voordat u kiest voor Invoegen.
Selecteer de rijen 2 en 3
Kies Invoegen, Bladrijen invoegen in het lint Start (Groep Cellen, keuzelijst
Invoegen) of gebruik het snelmenu met rechtsklikken.
Nu worden twee rijen ingevoegd onder de omschrijvingen in rij 1.
Selecteer nu bij de knop Invoegopties Opmaak wissen
Voeg een kolom toe voor de kolom Aantal (kolom F) en geef die de koptekst BTW

EXCEL 2007 BASIS (NL)
Pagina 81
SELECTEREN, KOPIËREN EN VERPLAATSEN
Kolommen, rijen en cellen invoegen
belangrijk Bij het toevoegen van rijen of kolommen hoeft u zich geen zorgen te
maken over de formules die in uw werkblad aanwezig zijn. Formules
worden automatisch aangepast aan de nieuwe situatie.
Met de toetscombinatie + + voegt u snel rijen, kolommen of cellen in.
Een dialoogvenster wordt getoond waarin u kunt aangeven wat u wilt doen.
tip Wilt u de knop Invoegopties niet gebruiken: klik op de Office-knop, Opties
voor Excel, categorie Geavanceerd, optie Knoppen voor invoegopties
uitzetten.
niveau 1
OPDRACHT
Bij dit onderwerp gebruikt u het document Reeksen 2.xlsx
Voeg rijen en kolommen toe en neem de tekst over zodat het bestand eruit ziet als in
de volgende afbeelding. Zorg er daarbij voor dat de opmaak juist wordt
overgenomen. Kolom B is toegevoegd en als eerste rij is een nieuwe categorie
toegevoegd.

EXCEL 2007 BASIS (NL)
Pagina 82
SELECTEREN, KOPIËREN EN VERPLAATSEN
Kolommen, rijen en cellen verwijderen
Cellen invoegen
Meestal worden in Excel hele rijen of kolommen ingevoegd. Maar het is ook mogelijk om
lege cellen in te voegen, tussen bestaande cellen met inhoud in. U moet hier wel extra
alert zijn, omdat dit ongewenste effecten kan hebben.
In de onderstaande oefening wordt het principe van cellen invoegen behandeld, en ziet u
tevens wat er kan gebeuren als u dat niet heel bewust doet.
Open de werkmap Overzicht 2.xlsx
Selecteer het tabblad Werkblad 2
Selecteer de cellen B3:B10
Kies Cellen invoegen… (lint Start, groep Cellen, keuzelijst Invoegen)
Het dialoogvenster Invoegen wordt getoond.
Selecteer Cellen naar rechts verplaatsen
In het geselecteerde gebied worden lege cellen tussengevoegd. De oorspronkelijke
reeks B3:H10 schuift één kolom naar rechts.
belangrijk Let op bij het gebruiken van de knoppen Invoegen en Verwijderen van
het lint Start. Wanneer u niet de keuzelijst aanklikt en dan een selectie
maakt, maar direct op de knop zelf klikt,worden cellen ingevoegd of
verwijderd, met vaak ongewenste gevolgen!
niveau 1
4.4 Kolommen, rijen en cellen verwijderen
Bij dit onderwerp gebruikt u het document Totaaloverzicht.xlsx

EXCEL 2007 BASIS (NL)
Pagina 83
SELECTEREN, KOPIËREN EN VERPLAATSEN
Kolommen, rijen en cellen verwijderen
In de volgende oefening gaat u kolommen en rijen verwijderen en ziet u wat er gebeurt
als u cellen verwijdert.
Open het bestand Totaaloverzicht.xlsx
In dit bestand zijn teveel lege rijen en kolommen opgenomen. De kolommen A en C
zijn overbodig en de rijen 6:7 ook.
Selecteer kolom A
Klik in het lint Start in de groep Cellen op de keuzelijst Verwijderen en selecteer
Bladkolommen verwijderen
De lege kolom A is verwijderd, alle kolommen zijn naar links opgeschoven.
Klik met de rechtermuisknop op kolomkop B
Kies Verwijderen uit het snelmenu
Kolom B is geheel verwijderd.
belangrijk Bij het verwijderen van hele rijen of kolommen worden eventuele
gegevens in deze rijen of kolommen automatisch gewist, zonder dat
daarvoor een bevestiging gevraagd wordt!
Selecteer de rijen 6:7
Kies uit het keuzemenu bij de optie Verwijderen, Bladrijen verwijderen
Cellen verwijderen
Voor het verwijderen van cellen geldt hetzelfde als voor het invoegen van cellen: wees
extra alert omdat het niet altijd het gewenste resultaat oplevert. Houd goed in de gaten
dat er een verschil is tussen het verwijderen van de inhoud van een cel en het
verwijderen van de cel zelf. De inhoud verwijdert u met . Het verwijderen van een
cel doet u met de knop Verwijderen in het lint Start.
Plaats de celaanwijzer in B21
Klik op de knop Verwijderen
De cel wordt verwijderd, en alle productnummers worden een rij omhoog geschoven.
Dit is zeker geen gewenste situatie.

EXCEL 2007 BASIS (NL)
Pagina 84
SELECTEREN, KOPIËREN EN VERPLAATSEN
Kolommen en rijen verbergen
opmerking Omdat de knop Verwijderen direct de cel verwijdert als u niet het
keuzemenu aanklikt, is het misschien beter om u aan te wennen een
kolom of rij te verwijderen met het snelmenu dat getoond wordt wanneer
u met de rechtermuisknop op de kolom- of rijkop klikt.
Kies Ongedaan maken uit de werkbalk Snelle toegang (sneltoets + )
De verwijderde cel wordt weer teruggeplaatst.
tip De optie Ongedaan maken uit het snelmenu is handig om snel een
handeling ongedaan te maken. Meerdere stappen worden onthouden en
u kunt dus vaak eenvoudig terug naar een eerdere situatie in uw
werkblad.
Sluit het bestand zonder de wijzigingen op te slaan
niveau 1
4.5 Kolommen en rijen verbergen
Bij dit onderwerp gebruikt u het document Overzicht categorie.xlsx
Open het bestand Overzicht categorie.xlsx
In dit bestand zijn de boektitels van DBS opgenomen, op blad 1 is het totaal opgenomen,
op blad 2 is er gesorteerd per categorie.
U gaat een overzicht maken waarbij alleen de kolom voor het „totaal‟ en de kolom voor
het „totaalbedrag‟ zichtbaar is per boek.
Activeer het werkblad Blad 1
Selecteer kolom B en C
Klik met de rechtermuisknop op de geselecteerde kolommen en kies Verbergen uit
het snelmenu (sneltoets + nul)

EXCEL 2007 BASIS (NL)
Pagina 85
SELECTEREN, KOPIËREN EN VERPLAATSEN
Kolommen en rijen verbergen
Selecteer de kolommen E:H
Klik in het lint Start op de keuzelijst Opmaak, Weergeven en verbergen, Kolommen
verbergen
Verberg ook de kolommen J:M
Het resultaat is een overzicht waarin per boek de prijs, het totaal aantal en het
totaalbedrag zichtbaar is. De scheidingslijnen tussen de kolomkoppen zijn wat dikker
geworden. Let ook op de kolomletters: die lopen niet meer door.
Maak het werkblad Blad 2 actief
Hierin zijn de boeken per categorie getoond.
Selecteer de rijen 3:17
Klik met de rechtermuisknop op de rijnummers
Kies Verbergen uit het snelmenu (sneltoets + )
Selecteer de rijen 20:31
Klik in het lint Start op de keuzelijst Opmaak, Weergeven en verbergen, Rijen
verbergen
Doe hetzelfde voor de overige categorieën
Nu heeft u een tabelletje waarin de verkopen per categorie inzichtelijk zijn gemaakt.
Verberg ook nog de kolommen B en C, die nu geen informatie tonen.

EXCEL 2007 BASIS (NL)
Pagina 86
SELECTEREN, KOPIËREN EN VERPLAATSEN
Kolommen en rijen verbergen
Kolommen en rijen weer zichtbaar maken
Verborgen kolommen en rijen blijven onderdeel van het werkblad. Wanneer kolommen of
rijen verborgen zijn, worden ze niet afgedrukt. Verborgen gegevens kunt u wel weer
zichtbaar maken.
Selecteer de kolommen A:D (alleen kolom A en D zijn zichtbaar, B en C zijn
verborgen kolommen)
Klik op de keuzelijst Opmaak, Weergeven en verbergen, Kolommen zichtbaar
maken
De kolommen B en C worden weer getoond.
Selecteer de rijen 2:18
Klik met de rechtermuisknop op de rijnummers en kies Zichtbaar maken uit het
snelmenu
De tussenliggende rijen worden weer zichtbaar.
Een andere methode om kolommen of rijen weer zichtbaar te maken is te slepen met de
muis tussen de kolom- of rijkoppen.
Wijs met de muis een rijscheiding aan totdat de muis de vorm krijgt van een
horizontaal streepje met twee pijltjes boven en onder.
Beweeg dan nog iets naar beneden totdat er een dubbele streep in horizontale
richting staat
Sleep dan (met ingedrukte linkermuisknop) naar beneden
De verborgen rijen worden zichtbaar gemaakt.

EXCEL 2007 BASIS (NL)
Pagina 87
SELECTEREN, KOPIËREN EN VERPLAATSEN
Geavanceerd selecteren
niveau 1
OPDRACHT
Toon alle rijen en kolommen in blad 2
Maak een overzicht per categorie van boektitels en prijzen, zonder omzetgegevens,
zoals weergegeven in de volgende afbeelding.
niveau 2
4.6 Geavanceerd selecteren
Bij dit onderwerp gebruikt u het document Selecteren geavanceerd.xlsx
Er zijn verschillende manieren om cellen te selecteren. Deze manieren zullen met name
in een groter werkblad van pas komen.
Open het bestand Selecteren geavanceerd.xlsx
In dit bestand zijn de boeken per categorie opgenomen, met de aantallen en
bedragen.

EXCEL 2007 BASIS (NL)
Pagina 88
SELECTEREN, KOPIËREN EN VERPLAATSEN
Geavanceerd selecteren
Wanneer u toets ingedrukt houdt tijdens het verplaatsen van de celwijzer, worden
cellen geselecteerd. Selecteren kan ook met de muis, maar in een groot werkblad werkt
het toetsenbord vaak prettiger. Daarnaast is er nog een aantal manieren om speciale
selecties te maken.
Selecteer cel A3
Houdt de toets ingedrukt en druk dan twee maal op en 13 maal op
De eerste drie kolommen en alle gegevens voor de categorie Literatuur zijn
geselecteerd.
Druk op de toetscombinatie +
De celaanwijzer staat in cel A1. Er zijn geen andere cellen meer geselecteerd.
Druk op de toetscombinatie + +
Het gebied A1:M50 is geselecteerd. Met de toetscombinatie + +
wordt naar het hoekpunt van de laatst gevulde rij en kolom in een werkblad
genavigeerd. Omdat u daarbij ook indrukt, wordt er tevens geselecteerd.
Meerdere reeksen selecteren
U kunt meerdere celreeksen selecteren door de toets ingedrukt te houden terwijl u
een tweede of verdere selectie maakt.

EXCEL 2007 BASIS (NL)
Pagina 89
SELECTEREN, KOPIËREN EN VERPLAATSEN
Geavanceerd selecteren
Selecteer rij 16
Houdt de toets ingedrukt
Selecteer rij 50
Er zijn nu twee rijen geselecteerd.
Klik op de knop Cursief
Alle tekst in de geselecteerde rijen is nu cursief
Hef de selectie op door op een willekeurige cel te klikken.
opmerking De toets wordt pas ingedrukt nadat de eerste selectie gemaakt is.
Speciaal selecteren, formules
U kunt in één handeling alle cellen die aan een bepaalde voorwaarde voldoen selecteren.
U kunt bijvoorbeeld alle lege cellen selecteren of juist alle cellen die een berekening
(formule) bevatten om ze eenzelfde opmaak te geven.
In de volgende oefening selecteert u alle cellen die een formule bevatten.
Zorg dat het lint Start zichtbaar is
Klik in de groep Bewerken op de keuzelijst van Zoeken en selecteren
Kies Selecteren speciaal… uit het menu
Het venster Selecteren speciaal wordt geopend.

EXCEL 2007 BASIS (NL)
Pagina 90
SELECTEREN, KOPIËREN EN VERPLAATSEN
Geavanceerd selecteren
Selecteer de optie Formules en klik op OK
Alle cellen met formules worden geselecteerd.
Klik op de knop Cursief
Alle formules worden nu cursief weergegeven.
Maak de selectie ongedaan door ergens in het werkblad te klikken
Speciaal selecteren - huidig gebied
Met behulp van het dialoogvenster Selecteren speciaal kunt u in één keer het huidig
gebied selecteren. Met het huidig gebied wordt een blok aangrenzende, gevulde cellen
bedoeld waarin de muiswijzer staat. Het gebied wordt omgeven door lege cellen.
Plaats de muiswijzer ergens in het blok met de categorie Literatuur
Klik in de groep Bewerken op de keuzelijst van Zoeken en selecteren
Kies Selecteren speciaal uit het menu
Selecteer de optie Huidig gebied
Klik op OK
De cellen A3:M16 zijn geselecteerd.
tip De sneltoets voor het selecteren van het huidig gebied is + op
het numeriek deel van het toetsenbord.
Gebruikt u het sterretje boven de 8 dan toetst u + +

EXCEL 2007 BASIS (NL)
Pagina 91
SELECTEREN, KOPIËREN EN VERPLAATSEN
Geavanceerd selecteren
Speciaal selecteren - lege cellen
Een functie die soms van pas kan komen is het selecteren van lege cellen.
Activeer werkblad Blad 2
In dit werkblad staan lege regels tussen de categorieën en de bijbehorende boektitels.
Het is mogelijk om met het venster Selecteren alleen lege cellen te selecteren.
Het is handig om de lege cellen te selecteren in het bereik A3:A54 en vervolgens te
bepalen dat de rijen waarin een cel geselecteerd is verwijderd worden.
Selecteer de cellen A3:A54
Klik op de knop Zoeken en Selecteren
Kies Selecteren speciaal…
Selecteer de optie Lege waarden en klik op OK
Alle lege cellen in het bereik zijn geselecteerd.
Klik in de groep Cellen op de keuzelijst Verwijderen
Kies Bladrijen verwijderen
De lege rijen zijn verwijderd.
Klik ergens in het werkblad om de nog bestaande selectie ongedaan te maken.

EXCEL 2007 BASIS (NL)
Pagina 92
SELECTEREN, KOPIËREN EN VERPLAATSEN
Geavanceerd selecteren
niveau 1
OPDRACHT
Selecteer met behulp van Selecteren Speciaal… alle cellen die tekst bevatten in
Blad 1 en maak deze cursief (tip: tekst is een constante)
Selecteer vervolgens alle getallen in Blad 1 en geef deze een achtergrondkleur met
de knop Vulkleur
Wat valt u op bij het selecteren van getallen?
Kopiëren en verplaatsen
Bij dit onderwerp gebruikt u het document Kopieren Verplaatsen.xlsx
U kunt cellen in een werkblad kopiëren en verplaatsen. Er zijn hiervoor diverse
methoden. Zo kunt u kopiëren en verplaatsen door gebruik te maken van opdrachten in
het lint, met behulp van toetscombinaties en ook door te slepen met de muis. Bij de
meeste methoden doorloopt u de volgende stappen:
1. U selecteert de te kopiëren of te verplaatsen cel(len)
2. U geeft de opdracht tot kopiëren of knippen. Hiermee worden de geselecteerde
gegevens op het klembord geplaatst. Om de cellen verschijnt een knipperend
stippellijntje.
3. U selecteert de eerste cel op de plaats waar de te kopiëren of de te verplaatsen
cellen geplaatst moeten worden.
4. U geeft de opdracht om de cellen te plakken.
Kopiëren en verplaatsen binnen een werkblad
Open het bestand Kopieren Verplaatsen.xlsx
Selecteer op Blad 2 de cellen A1:M1
Klik op de knop Kopiëren (of + )
Rondom de selectie verschijnt een knipperende stippellijn. Dit geeft aan dat deze
cellen op het klembord (het geheugen van de computer) zijn geplaatst.
Selecteer A19
U hoeft alleen de begincel aan te geven voor het plakken, niet het gehele gebied.
Klik op de knop Plakken (of + )
De cellen zijn nu gekopieerd en geplakt naar een andere locatie in het werkblad.

EXCEL 2007 BASIS (NL)
Pagina 93
SELECTEREN, KOPIËREN EN VERPLAATSEN
Geavanceerd selecteren
opmerking Na het plakken van cellen wordt de knop Plakopties getoond bij de
geplakte cellen. Dit kunt u nu nog negeren. Later wordt hier nader op
ingegaan.
Selecteer cel A33
Klik opnieuw op de knop Plakken
De gekopieerde cellen zijn nog aanwezig op het klembord, u kunt ze dus opnieuw
plakken. Ze blijven op het klembord staan totdat ze daar gewist worden, bijvoorbeeld
door op te drukken.
Druk op
Het knipperende lijntje is verdwenen en de knop Plakken is grijs geworden.
opmerking Als knoppen en menuopties grijs worden weergegeven, betekent dit dat
de bijbehorende opdrachten op het moment niet beschikbaar zijn. Excel
“kijkt” steeds naar de situatie in het werkblad en past de beschikbare
opdrachten daarop aan.
Cellen kunnen ook verplaatst worden. In het voorbeeld gaat u de gegevens vanaf
kolom D een kolom naar rechts verplaatsten. Dit kan ook door een kolom toe te voegen,
maar in dit geval verplaatst u de cellen.
Plaats de celwijzer in cel D1
Druk op de toetscombinatie + +
De reeks D1:M116 is geselecteerd
Klik op de knop Knippen (of + )
Net als bij het kopiëren wordt de selectie omgeven door een bewegende stippellijn.
Plaats de muiswijzer in cel E1
Klik op de knop Plakken
De cellen zijn allemaal een kolom verplaatst.
Klik op de knop Ongedaan maken
De gegevens zijn weer teruggezet.
opmerking Na de opdracht knippen verdwijnt het knipperende stippellijntje direct na
het plakken. Dit in tegenstelling tot kopiëren. Geknipte gegevens kunnen
maar één keer geplakt worden.

EXCEL 2007 BASIS (NL)
Pagina 94
SELECTEREN, KOPIËREN EN VERPLAATSEN
Geavanceerd selecteren
Kopiëren of verplaatsen tussen werkbladen
Gekopieerde of geknipte cellen kunnen ook geplakt worden op een ander werkblad.
Plaats de celaanwijzer in A3
Selecteer het huidig gebied (Selecteren speciaal…)
Kopieer de selectie
Activeer werkblad Blad3
Selecteer cel A1 indien nodig
Plak de gegevens
U ziet dat de kolommen nu allemaal nog even breed zijn. Nu komt de knop
Plakopties goed van pas.
Klik op de knop Plakopties rechtsonder het geplakte gebied
Een menu met verschillende opties wordt getoond:
Kies Breedte van bronkolommen behouden
De titels zijn nu duidelijk zichtbaar (kolom A)
Kopiëren of verplaatsen tussen bestanden
Het is ook mogelijk gegevens naar een ander bestand te kopiëren.

EXCEL 2007 BASIS (NL)
Pagina 95
SELECTEREN, KOPIËREN EN VERPLAATSEN
Geavanceerd selecteren
Selecteer alle gegevens op het eerste werkblad
Kies Kopiëren
Open een nieuwe, lege werkmap
Merk op dat in de statusregel nog steeds de melding staat dat er gegevens op het
klembord staan om te plakken.
Druk op de toets
De gegevens zijn gekopieerd en geplakt.
opmerking Het zal over het algemeen niet nodig zijn gegevens naar een ander
bestand te verplaatsen. Mocht dit toch het geval zijn, dan gebruikt u de
opdracht knippen in plaats van kopiëren.
Sluit het nieuwe bestand zonder op te slaan
Cellen verslepen
Cellen kunnen ook gekopieerd of verplaatst worden door ze met de muis te verslepen.
Activeer het werkblad Blad3 in het bestand Kopieren Verplaatsen.xlsx
Voeg boven rij 1 twee lege rijen in
Kopieer rij 1 van Blad 2 naar rij 1 van Blad 3
De inhoud van cel A1 op Blad 3 moet verplaatst worden naar A2.
Selecteer cel A1
Houd de muiswijzer op de dikke zwarte rand rondom cel A1
De muiswijzer verandert van een wit kruisje in een witte pijl met een vierkoppige pijl
aan de punt.
Houd nu de linkermuisknop ingedrukt en sleep de cel naar A2
De inhoud van cel A1 is verplaatst naar A2.
Kopiëren gaat op dezelfde manier, alleen moet u dan de toets indrukken terwijl u
versleept.

EXCEL 2007 BASIS (NL)
Pagina 96
SELECTEREN, KOPIËREN EN VERPLAATSEN
Ongedaan maken en opnieuw gebruiken
Selecteer de cellen A1:M1
Houdt de toets ingedrukt en wijs de rand van de selectie aan
De muiswijzer verandert weer in een witte pijl, ditmaal met een plusje erbij.
Houdt de toets ingedrukt houden en sleep de selectie naar rij 19
Laat de linkermuisknop eerst los
Laat de toets los
De rij met omschrijvingen is nu herhaald.
tip Als u bij de methode Slepen en neerzetten de toets ingedrukt houdt,
kunt u gegevens ook naar een ander werkblad kopiëren of verplaatsen.
niveau 1
OPDRACHT
Kopieer reeks A20:M32 op het werkblad Blad2 naar een nieuwe werkmap
Kopieer reeks A49:M81 naar een ander werkblad in de net nieuw gemaakte
werkmap
Sla de nieuwe werkmap op met de naam Gekopieerd.xlsx
niveau 1
4.7 Ongedaan maken en opnieuw gebruiken
Bij dit onderwerp gebruikt u het document OngedaanMaken.xlsx
Soms heeft een handeling die u in het werkblad uitvoert, niet het gewenste resultaat. U
kopieert of verwijdert cellen, gebruikt een opmaak maar bent niet tevreden over het
resultaat. Of u raakt per ongeluk een toets aan, waardoor de inhoud van een cel
verwijderd of veranderd wordt.
In al dit soort gevallen komt de functie Ongedaan maken heel goed van pas.

EXCEL 2007 BASIS (NL)
Pagina 97
SELECTEREN, KOPIËREN EN VERPLAATSEN
Ongedaan maken en opnieuw gebruiken
De laatste handeling ongedaan maken
Handelingen die u ongewenst heeft uitgevoerd kunnen heel snel ongedaan gemaakt
worden.
Open het bestand OngedaanMaken.xlsx uit de map C:/Werkdisk/Uitwerkingen
Selecteer de cellen A3:C17
Druk op de toets
De inhoud is verwijderd. Dit is echter niet wat u wilde doen.
Klik op de knop Ongedaan maken in de werkblak Snelle toegang (sneltoets
+ )
De situatie is hersteld.
Klik op een willekeurige cel om het selectiekader op te heffen.
Meerdere handelingen ongedaan maken
Excel onthoudt de opdrachten die u uitvoert en deze kunt u stuk voor stuk weer
ongedaan maken in omgekeerde volgorde ten opzichte van de volgorde waarin ze eerder
uitgevoerd zijn.
Voeg drie lege rijen in boven de categorie Jeugdboeken
Voeg een nieuwe kolom toe tussen kolom A en B
Verwijder rij 13
Klik op de keuzelijst naast de knop Ongedaan maken
U ziet de handelingen in de volgorde waarin u ze heeft uitgevoerd.
Selecteer alle drie de acties en laat dan de muis los
De bewerkingen worden ongedaan gemaakt. De knop Ongedaan maken is grijs.
tip U kunt ook meerdere malen op de knop Ongedaan maken klikken of
+ gebruiken. Het is niet noodzakelijk de lijst van de knop te
openen.

EXCEL 2007 BASIS (NL)
Pagina 98
SELECTEREN, KOPIËREN EN VERPLAATSEN
Eindopdracht
Handelingen opnieuw uitvoeren
En dan heeft u één handeling teveel ongedaan gemaakt: eigenlijk wilde u de lege rijen
wel laten staan.
Klik op de knop Opnieuw (of + )
De laatste handeling die ongedaan werd gemaakt, wordt weer hersteld.
Sluit het bestand zonder de wijzigingen op te slaan
niveau 1
4.8 Eindopdracht
Bij dit onderwerp gebruikt u het document Eindopdracht 4.xlsx
In het bestand Eindopdracht 4.xlsx staat op werkblad Opdracht 1 een overzicht per
kwartaal van verschillende boekhandels. Uiteindelijk zal hierin een overzicht gemaakt
moeten worden van de verkopen per categorie. Maar in dit bestand ontbreekt kwartaal 3
in het overzicht.
Voeg ruimte toe voor de gegevens van kwartaal 3
Kopieer en plak de gegevens met namen voor de boekhandels zodat het een
overzicht wordt van alle vier kwartalen
Voeg eenzelfde tabelletje toe onder aan het werkblad, waarin u de totaalcijfers kunt
opnemen.
Kolom A ziet er dan uit als in de afbeelding (in de afbeelding zijn rijen verborgen).
Zorg ervoor dat als u naar links of rechts bladert in uw werkmap, dat de
omschrijvingen zichtbaar blijven.

EXCEL 2007 BASIS (NL)
Pagina 99
SELECTEREN, KOPIËREN EN VERPLAATSEN
Eindopdracht
Op het tabblad Opdracht 2 ziet u het jaaroverzicht van de verkopen van een aantal
boeken. Voor deze opdracht zijn de formules uit het bestand verwijderd, alleen de
waarden staan in de cellen, zodat u deze zonder problemen kunt verplaatsen.
Zorg ervoor dat het overzicht eruit ziet zoals in de onderstaande afbeelding
De maanden van het jaar staan achter elkaar en er is een apart tabelletje
opgenomen met de kwartaalcijfers per boek.
Gebruik hierbij Kopiëren, Verplaatsen, Selecteren en Verwijderen.

EXCEL 2007 BASIS (NL)
Pagina 100
SELECTEREN, KOPIËREN EN VERPLAATSEN
Samenvatting
Selecteer in het tabblad Opdracht 3 alle formules en maak de formules vet met
behulp van de knop Vet in het lint Start.
Sla het bestand op
niveau 1
4.9 Samenvatting
In dit hoofdstuk heeft u kennis gemaakt met verschillende manieren van selecteren.
Cellen selecteert u door de linkermuisknop ingedrukt te houden en dan te slepen over de
cellen. Ook kunt u de toets indrukken en dan op een cel klikken. Alle cellen tussen
de cel waar de celaanwijzer stond en die u aanklikt, worden geselecteerd. Door de
toets ingedrukt te houden tijdens het selecteren, kunt u meerdere, niet
aangrenzende gebieden selecteren.
Kolommen en rijen kunt u geheel selecteren door op de kolomkop of rij kop te klikken.
Door met de rechtermuisknop te klikken op een kolom- of rijkop wordt een snelmenu
zichtbaar om de meest gebruikte opties te kunnen kiezen, bijvoorbeeld het toevoegen,
verbergen of juist weer zichtbaar maken van de geselecteerde kolom(men) of rij(en).
Zowel hele kolommen en rijen als cellen kunnen verwijderd worden. Bij het verwijderen
van kolommen of rijen worden formules in het werkblad automatisch aangepast. Bij het
verwijderen van cellen moet u aangeven in welke richting de overige cellen verplaatst
moeten worden. Het verwijderen van cellen kan eerder ongewenste effecten opleveren
dan het verwijderen van kolommen of rijen.
Met het venster Selecteren speciaal… kunt u in één handeling cellen selecteren die
aan een bepaalde voorwaarde voldoen, zoals alle formules, alle cellen met tekst of alle
lege cellen in een gebied.
De opdrachten Kopiëren, Knippen en Plakken geven u de mogelijkheid om gegevens
op een andere plaats in het werkblad of in een ander bestand te gebruiken of om die
gegevens te verplaatsen.
Naast de opdrachten Kopiëren, Knippen en Plakken en de standaard toetscombinaties,
kunt u ook een snelmenu gebruiken of de cellen aan de rand verslepen. Wanneer u
de toets ingedrukt houdt tijdens het slepen, kopieert u gegevens.
De optie Ongedaan maken kunt u gebruiken wanneer het effect van één of meer
opdrachten toch niet is wat u verwachtte.

EXCEL 2007 BASIS (NL)
Pagina 101
OPMAAK
Weergave van Excel
5 OPMAAK
In uw werkbladen kunt u gebruik maken van de uitgebreide opmaakmogelijkheden die
Excel kent. In dit hoofdstuk gaat u diverse van deze opmaakmogelijkheden verkennen.
Het is ook mogelijk om de standaardweergave van Excel te veranderen, u kunt kiezen uit
thema‟s voor uw hele werkmap en uiteraard kunt u individuele cellen en reeksen
opmaken.
Ook tabellen (gegevens die in tabelvorm staan, wat in Excel vaak het geval is), kunt u
automatisch opmaken.
niveau 1
5.1 Weergave van Excel
In Excel 2007 is het mogelijk om de weergave van Excel te veranderen. Dit is niet een
opmaakmogelijkheid, omdat het alleen de schermweergave beïnvloedt en niet de manier
waarop gegevens opgemaakt of afgedrukt worden.
Omdat het uw manier van kijken naar Excel bepaalt, wordt het wel behandeld.
Klik op de Office-knop
Klik op de knop Opties voor Excel onderin het scherm
Het venster Opties voor Excel wordt getoond. In de linkerkolom ziet u categorieën
waarvoor u Excel kunt aanpassen.
Klik in de (standaard) categorie Populair op de keuzelijst bij de optie Kleurenschema
Er zijn drie kleurenschema‟s waaruit u kunt kiezen.
Kies Zilver en klik op OK
De werkomgeving van Excel wordt direct veranderd, het lint, de balken, tabbladen
etc. zijn nu allemaal zilvergrijs van kleur.
Kies op dezelfde manier voor de optie Zwart
De titelbalk, statusbalk en de achtergrond van de tabbladen van het lint zijn nu zwart
geworden.
Voor het werken met Excel maakt het niet uit welke optie u kiest. Dit is een persoonlijke
voorkeur. In de schermafbeeldingen in dit cursusboek is overal gebruik gemaakt van het
(standaard) kleurenschema Blauw.

EXCEL 2007 BASIS (NL)
Pagina 102
OPMAAK
Thema's
niveau 1
5.2 Thema's
Bij dit onderwerp gebruikt u het document Reeksen2.xlsx
In Excel 2007 kunt u thema‟s gebruiken om uw werkbladen op te maken. Een thema is
een verzameling kleuren, lettertypen en speciale effecten. Er zijn 20 ingebouwde
thema‟s. Met behulp van internet zijn meer thema‟s beschikbaar en het is ook mogelijk
om zelf thema‟s te maken. Dit laatste valt buiten het bestek van deze cursus.
belangrijk Een thema kiest u voor een hele werkmap. Uw keuzes hebben dus effect
op alle werkbladen in uw werkmap en op onderdelen zoals tabellen en
grafieken!
U gaat nu bekijken hoe u een thema kunt gebruiken in uw werkbladen en wat het effect is
wanneer u van thema verandert.
Open het bestand Reeksen2.xlsx
Dit bestand is opgemaakt met het standaard thema van Excel: Kantoor (Office).
Vergelijk de werkbladen Overzicht 1 en Overzicht 2
Beide zijn identiek, er is geen specifieke opmaak toegepast.
Activeer het blad Overzicht 1
Selecteer het lint Pagina-indeling
Beweeg uw muis naar de knop Thema’s in de groep Thema’s zodat de schermtip
voor deze knop verschijnt.

EXCEL 2007 BASIS (NL)
Pagina 103
OPMAAK
Thema's
U ziet dat het Huidige thema kantoor is.
Klik op de keuzelijst van de knop Thema’s
Alle mogelijke thema‟s worden getoond. U ziet een indruk van lettertype en het
kleurbeeld. Daaronder wordt per thema de naam genoemd.
Beweeg met de cursor over de mogelijke keuzes heen en laat de cursor boven
verschillende opties even stilstaan
Op de achtergrond ziet u de verandering in het lettertype, omdat er nog geen gebruik
is gemaakt van kleur ziet u hier nog geen verschillen.
Selecteer de optie Stroom
Het lettertype wordt veranderd.
Selecteer het blad Overzicht 2
Ook hier is het lettertype veranderd.

EXCEL 2007 BASIS (NL)
Pagina 104
OPMAAK
Thema's
Het gekozen thema heeft ook gevolgen voor verschillende keuzes die u met behulp van
het lint kunt maken. In de keuzemogelijkheden kleur van lettertype en achtergrond van
cellen wordt een kleurenschema gepresenteerd dat past bij het thema dat u heeft
gekozen. U kunt altijd een afwijkende kleur kiezen, maar u wordt geholpen om een
overzichtelijk, consistent geheel van uw werkmap te maken.
Selecteer in het werkblad Overzicht 1 B3:E3
Klik in het lint Start in de groep Lettertype op de keuzelijst voor Opvulkleur
Onder het kopje Themakleuren ziet u vooral groen/blauwe tinten in de lijst staan, in
verschillende intensiteit. Daaronder staan de Standaardkleuren en de opties Geen
opvulling en Meer kleuren.
Selecteer naar eigen inzicht een kleur uit de Themakleuren
De geselecteerde kleur blijft op de knop staan, hierdoor kunt u eenvoudig en snel
dezelfde kleur toepassen op andere cellen.
Selecteer A4:A10 en geef die dezelfde themakleur door op de knop Vulkleur te
klikken
Geef de cellen met een andere achtergrondkleur een afwijkende letterkleur met
behulp van de knop Tekstkleur en kies uit de Themakleuren.
Het werkblad zal er ongeveer als volgt uitzien:
Selecteer op het lint Pagina-indeling een ander thema; bekijk wat er gebeurt in het
werkblad als u een effect bekijkt door de cursor stil te houden boven een thema.
U ziet dat de achtergrond- en tekenkleur in van de cellen B3:E3 en A4:A:10 steeds
wijzigen, afhankelijk van het thema.
Omdat u binnen het thema een kleur heeft gekozen, zal een corresponderende
kleurkeuze (donkerte, intensiteit) binnen het nieuwe schema gekozen worden. Heeft u
binnen de themakleuren uit de vierde kolom de tweede optie gekozen als vulkleur, dan
zal diezelfde keuze gemaakt worden uit het nieuwe schema.
Sla het bestand op met de naam Aangepast overzicht.xlsx

EXCEL 2007 BASIS (NL)
Pagina 105
OPMAAK
Kolombreedte en rijhoogte
niveau 1
5.3 Kolombreedte en rijhoogte
Bij dit onderwerp gebruikt u het document Overzicht 2.xlsx
De standaard kolombreedte voldoet vaak niet. De kolommen zijn te smal of te breed. Er
zijn verschillende manieren waarop u de breedte van kolommen kunt instellen. Daarnaast
is het ook mogelijk om de rijhoogte te veranderen.
Open het bestand Overzicht 2.xlsx
De omschrijvingen boven de kolommen en de omschrijvingen in kolom A zijn niet
allemaal te lezen.
Klik met de rechtermuisknop op kolom A
Een snelmenu wordt getoond
Klik met de linkermuisknop op de optie Kolombreedte
De huidige breedte van de kolom wordt getoond.
Typ als waarde 20 in en druk op of klik op OK
Kolom A heeft de waarde 20 gekregen. Deze waarde zegt niet direct wat over de
breedte. U weet dat de kolom 14,25 is wanneer u het dialoogvenster opent en dat die
kolom breder moet worden, maar met welk getal is niet duidelijk.
Klik op een willekeurige cel om de selectie op te heffen
De kolombreedte kan ook direct met de muis ingesteld worden. Dit is de meest gebruikte
methode, het gaat er immers niet om of een kolom een breedte van 9, 10 of 20 heeft,
maar of de kolom de juiste breedte heeft om de gegevens correct en overzichtelijk te
tonen.
Houdt de muiswijzer op het verticale streepje rechts van kolomkop A
De muiswijzer verandert in een verticaal lijntje met een tweekoppig pijltje.

EXCEL 2007 BASIS (NL)
Pagina 106
OPMAAK
Kolombreedte en rijhoogte
Druk de linkermuisknop in en houd deze ingedrukt
Sleep de kolomscheiding met ingedrukte linkermuisknop naar links of naar rechts om
de kolom te versmallen of breder te maken.
Naast de muis verschijnt een schermtip die de breedte van de kolom weergeeft in
cijfers/pixels.
Maak de kolom zo breed, dat alle gegevens er goed in passen
De kolombreedte kan ook aangepast worden door Excel: dit heet AutoAanpassen aan
selectie. AutoAanpassen past de breedte van de kolom aan, zodanig dat de langste tekst
in de kolom er nog in past.
Dit kan op twee manieren: met behulp van het lint Start of met de muis.
Selecteer kolom B door op de kolomkop te klikken
Klik in het lint Start op de keuzelijst van de knop Opmaak
Kies Kolombreedte AutoAanpassen uit het menu
De kolom wordt breder gemaakt, zodanig dat de grootste tekst in kolom B juist past.
opmerking Is niet een hele kolom maar een cel geselecteerd, dan zorgt de opdracht
Kolombreedte AutoAanpassen ervoor dat de kolom een dusdanige
breedte krijgt dat de inhoud van de actieve cel juist past. De inhoud van
andere cellen in dezelfde kolom kan dan wel onvolledig worden
weergegeven.
Plaats de muisaanwijzer op de kolomscheiding tussen de kolommen C en D zoals u
hiervoor gedaan heeft, zodat de dubbele pijl getoond wordt.
Dubbelklik met de linkermuisknop
Kolom C heeft nu de juiste breedte om de inhoud van alle cellen te tonen.
Wanneer u meerdere kolommen selecteert en de breedte van één van de geselecteerde
kolommen verandert, krijgen al de geselecteerde kolommen dezelfde breedte.

EXCEL 2007 BASIS (NL)
Pagina 107
OPMAAK
Getalopmaak
Selecteer de kolommen B:E
Wijs één van de kolomscheidingen tussen de geselecteerde kolommen aan met de
muisaanwijzer.
Verander de kolombreedte totdat deze naar uw zin is.
U ziet dat alle vier de kolommen dezelfde breedte krijgen.
De rijhoogte kan op vergelijkbare manier worden ingesteld. Dit zal minder vaak nodig zijn,
omdat de hoogte van een rij automatisch aangepast wordt, wanneer u de lettergrootte
laat toenemen.
Houd de muiswijzer op de scheiding tussen rij 1 en rij 2
De muiswijzer verandert in een horizontaal lijntje met een tweekoppig pijltje.
Druk de linkermuisknop in en sleep naar beneden totdat de rij een stuk hoger is.
Selecteer een willekeurige cel in rij 1.
Klik in het lint Start op de keuzelijst Opmaak.
Kies Rijhoogte AutoAanpassen.
De rijhoogte wordt aangepast aan de gebruikte lettergrootte.
Kies voor cel A1 een lettergrootte van 20 punten
De rijhoogte wordt automatisch aangepast aan de lettergrootte.
niveau 1
OPDRACHT
Selecteer tabblad Werkblad 2
Verander de kolombreedtes en rijhoogtes zodat de gegevens in de tabel
overzichtelijk gepresenteerd worden.
niveau 1
5.4 Getalopmaak
Bij dit onderwerp gebruikt u het document Opmaak.xlsx

EXCEL 2007 BASIS (NL)
Pagina 108
OPMAAK
Getalopmaak
In dit bestand ziet u de bestellijst waarbij niet alle getallen correct zijn opgemaakt. Aan de
data in kolom A is niet te zien over welk jaar het hier gaat. In de kolom BTW 6% varieert
door de berekening met een percentage het aantal decimalen van twee tot vier. Ook de
prijs en de totaalkolom kunnen consistenter opgemaakt worden.
Zonder de inhoud van de cellen te wijzigen, is het mogelijk de opmaak aan te passen.
Data kunt u op verschillende manieren weergeven, getallen kunnen met of zonder
decimalen getoond worden, duizendtalscheidingstekens kunnen wel of niet gebruikt
worden.
En zoals zo vaak, er zijn verschillende manieren om dit te doen.
Knoppen in het lint Start
De meest directe manier zijn de knoppen in het lint Start. Door de cel(len) te selecteren
kunt u met enkele muisklikken het gewenste resultaat bereiken.
Selecteer de cellen D2:D9
Klik op de knop Financiële getalnotatie zonder de keuzelijst te openen
De bedragen worden direct met het Euroteken en afgerond op twee decimalen
weergegeven. Het standaard valutateken is afhankelijk van de instelling van
Windows en zal in Nederland doorgaans het Euroteken zijn.
Klik op de knop Duizendtalnotatie (selecteer eventueel de cellen D2:D9 opnieuw als
u buiten de selectie heeft geklikt)
Het Euroteken verdwijnt, de getallen blijven afgerond op twee decimalen.
Selecteer de cellen E2:E9
Klik op de knop Meer decimalen
Alle getallen in het geselecteerde bereik hebben nu drie decimalen. Dit komt omdat
de actieve cel E2 was (als u vanaf die cel bent begonnen met selecteren). Deze cel
had twee decimalen, dus toen u aangaf meer decimalen te willen, werd deze cel de
basis voor alle geselecteerde cellen.

EXCEL 2007 BASIS (NL)
Pagina 109
OPMAAK
Getalopmaak
Klik twee maal op de knop Minder decimalen
Alle cellen hebben nog maar één decimaal.
tip + + Is de sneltoetscombinatie om een reeks getallen met
twee decimalen op te maken.
Maak de cellen F2:F9 ook op met twee decimalen
Activeer tabblad Blad 2 en selecteer de kolommen J:M
Klik op de knop Duizendtalnotatie
Getallen vanaf 1000 worden nu met duizendtalscheiding weergegeven.
Kies bij de bovenste knop in de groep Getal voor Standaard
De getallen worden weer zonder duizendtalscheiding opgemaakt.
Ook data kunnen op verschillende manieren opgemaakt worden, binnen Windows
programma‟s wordt een onderscheid gemaakt tussen de lange en de korte datumnotatie.
Dit zijn standaard datumweergaven waarvan de manier van noteren door een Windows-
instelling bepaald wordt.
Selecteer op Blad 1 de reeks A2:A9
In de groep Getal van het lint Start kunt u al zien dat deze cellen nu de opmaak
Aangepast hebben. Dit betekent een niet standaard formaat.
Klik op de keuzelijst naast de Getalnotatieknop
U ziet dat er een keuze is uit korte en lange notatie.
Probeer beide datumnotaties uit
Bij de lange datumnotatie blijkt de kolom niet breed genoeg. Er worden hekjes
weergegeven.

EXCEL 2007 BASIS (NL)
Pagina 110
OPMAAK
Getalopmaak
Maak de kolom breder om de data goed weer te kunnen geven. Dit doet u door te
dubbelklikken op de kolomscheiding, als de muis de vorm heeft van een verticaal
streepje met een tweekoppige pijl. Ook kunt u dan één maal klikken en met de muis
naar rechts slepen
Meer notatiemogelijkheden met celeigenschappen
Het kan zijn dat u een afwijkende datumnotatie wilt of een aangepaste getalopmaak.
Voor alle typen notaties (getallen, data, tekst etc.) zijn er meer notaties mogelijk dan in de
standaardlijst getoond worden.
Selecteer A2:A9
Klik op de keuzelijst van de groep Getal (of de keuzelijst van de knop Getalnotaties
en dan de optie Meer getalnotaties)
Het venster Celeigenschappen wordt getoond met het tabblad Getal.
In het vak Categorie kunt u desgewenst een andere getalopmaak kiezen, in de kolom
Type geeft u voor de geselecteerde categorie de gewenste opmaak op.

EXCEL 2007 BASIS (NL)
Pagina 111
OPMAAK
Getalopmaak
Selecteer de optie 14 maart 2001 (deze datum dient als voorbeeld, hiermee wordt
aangegeven dat de maand voluit geschreven wordt)
In het voorbeeldvak bovenin het dialoogvenster wordt de weergave voor de actieve
cel getoond:
Klik op OK
Alle data worden met dag en maand voluit en met het jaar in vier cijfers getoond.
Hiervoor heeft u steeds de opmaak voor een reeks cellen ingesteld die al ingevuld waren.
Vaak kunt u de opmaak voor een hele kolom definiëren. In het voorbeeldbestand
Opmaak.xlsx zult u in kolom A alleen data invullen en in de kolommen D:F alleen
bedragen. Wanneer u de opmaak dan al voor de hele kolom gedefinieerd heeft, is de
opmaak al goed wanneer u nieuwe gegevens invoert.
Bij dit onderwerp gebruikt u het document Reeksopmaak.xlsx of het bestand
Opmaak.xlsx dat u hiervoor gebruikt heeft.
Typ de datum 14-1 in cel A10
Als opmaak wordt 14-jan gebruikt.

EXCEL 2007 BASIS (NL)
Pagina 112
OPMAAK
Getalopmaak
Vul de cellen B10:D10 in met een eigen boektitel, aantal 2 en prijs 20 euro
U ziet dat Excel nu intelligent uw gegevens aanvult. Omdat u direct aansluitend de
gegevens typt wordt in de kolommen met Prijs, Totaal en BTW de juiste opmaak
gebruikt
Vul op dezelfde wijze gegevens in in rij 13, een niet aansluitende rij
Nu worden de formules niet aangevuld zoals in de eerste rijen van het werkblad. Het
bedrag wordt wel met twee decimalen afgerond, omdat alle cijfers erboven op die
manier zijn opgemaakt.
Selecteer kolom A
Stel de datumopmaak in
Typ een nieuwe datum in A14, gebruik bij het invoeren geen jaartal, het huidige jaar
wordt gebruikt
De datum wordt direct in het gewenste formaat getoond.
Getalopmaak
Bij dit onderwerp gebruikt u het document Getallen.xlsx
De meest gebruikte getalnotaties kunt u met behulp van de knoppen in de groep Getal
van het lint Start selecteren. Ook het aantal decimalen kunt u selecteren. Voor de overige
getalnotaties gebruikt u het dialoogvenster Celeigenschappen. Hier kunt u naast de
veelgebruikte getalnotaties kiezen uit speciale weergaven, bijvoorbeeld voor negatieve
getallen.
Open het bestand Getallen.xlsx
Dit is een werkblad met een willekeurig aantal cijfers.
Selecteer de cellen A1:A10
Klik op de keuzelijst rechtsonder in de groep Getal
Het venster Celeigenschappen wordt geopend.
Selecteer bij Categorie Getal

EXCEL 2007 BASIS (NL)
Pagina 113
OPMAAK
Getalopmaak
Selecteer de vierde optie in het vak Negatieve getallen
Klik op OK
De negatieve getallen worden rood weergegeven.
Selecteer de reeks D1:D10
Open het venster Celeigenschappen
Selecteer in de categorie Valuta in de keuzelijst Symbool de optie $ Engels (V.S.)
Selecteer bij Negatieve getallen de tweede optie (rode getallen)
Klik OK
De getallen worden met een dollarteken direct ervoor getoond. Merk op dat de
negatieve getallen geen minteken meer hebben, maar alleen rood worden
weergegeven.
Maak de cellen F1:F10 als tekst op
De cellen worden links uitgelijnd.

EXCEL 2007 BASIS (NL)
Pagina 114
OPMAAK
Getalopmaak
Met behulp van de verschillende categorieën kunt u kiezen uit een groot aantal
getalnotaties:
niveau 1
OPDRACHT
Vul op blad 2 kolom A met tien verschillende getallen. Zorg voor negatieve getallen
en verschillende aantallen cijfers achter de komma.
Test de verschillende opmaakmogelijkheden voor getallen uit op deze getallen.
Categorie Beschrijving
Standaard Standaard getalopmaak, overbodige nullen worden niet
getoond.
Getal Een vast aantal cijfers achter de komma,
duizendtalscheiding mogelijk.
Valuta Een valutateken wordt links van het getal gebruikt. Het
valutateken is te kiezen.
Negatieve getallen worden naar keuze in rood getoond, met
of zonder minteken.
Financieel Ook gebruik van het valutateken, dit wordt echter links in de
cel uitgelijnd. Geen keuze voor rode negatieve getallen.
Datum Verschillende opmaakformaten voor data.
Tijd Verschillende opmaakformaten voor tijd.
Percentage Een getal weergegeven als percentage: 0,25 wordt 25%
Breuk Een getal wordt weergegeven als breuk: 0,25 wordt ¼
Wetenschappelijk Notatie met mantisse en exponent: 0,25 wordt
2,5E-01(2,5x10-1)
Tekst Excel ziet de inhoud als tekst, weergave zoals ingevoerd.
Speciaal Specifieke opmaakmogelijkheden zoals sofinummer.
Aangepast Stelt u in staat om zelf een getalopmaak te definiëren. Dit
wordt in de vervolgcursus behandeld.

EXCEL 2007 BASIS (NL)
Pagina 115
OPMAAK
Tekstopmaak
niveau 1
5.5 Tekstopmaak
Bij dit onderwerp gebruikt u het document Tekstopmaak.xlsx
De tabel met de bestelling is in dit voorbeeld wel goed opgemaakt voor wat betreft de
getalnotaties, maar misschien wilt u aan de algemene presentatie nog wat wijzigen.
Aan deze tabel is toegevoegd een Totaal incl. BTW kolom en voor drie kolommen de
totaalcijfers.
Selecteer de cellen A1: G1
Geef de cellen een lichte vulkleur met behulp van de knop Opvulkleur
Doe hetzelfde voor de cellen A2:A9
Selecteer de cellen E10:G10
Klik op de knop Vet
De tekst in de geselecteerde cellen wordt vet
Selecteer de cellen B2:G9
Selecteer het lettertype Arial met de knop Lettertype
Selecteer lettergrootte 9 met de knop Tekengrootte
Het resultaat ziet er als volgt uit.
In cel G1 loopt de tekst nog over kolom H heen. Verder is het mooier om door middel van
een lijn aan te geven dat de onderste cellen een totaal vormen.
Ook de uitlijning kan nog beter voor enkele cellen.
Selecteer de cellen A2:A9
Klik in de groep Uitlijning op de knop Tekst links uitlijnen
Selecteer de cellen D1:F1
Klik op de knop Tekst rechts uitlijnen
De kopjes staan nu netjes boven de bedragen.

EXCEL 2007 BASIS (NL)
Pagina 116
OPMAAK
Tekstopmaak
Het probleem van de tekst in cel G1 zou u natuurlijk op kunnen lossen door de kolom
breder te maken, maar dat is niet nodig. U kunt ook de tekst over meer regels verdelen.
Selecteer cel G1
Klik in de groep Uitlijning op de knop Tekstterugloop
De tekst wordt over meerdere regels verdeeld. Het aantal regels hangt af van de
hoeveelheid tekst en de breedte van de kolom.
Klik op de knop Tekst rechts uitlijnen
De tekst wordt rechts uitgelijnd, maar blijft over twee regels verdeeld.
U kunt dus tekst over meerdere regels verdelen en dan ook nog bepalen of u de tekst
links, midden of rechtslijnend wilt tonen.
U kunt een deel van de tekst in een cel een andere opmaak geven. Dit is een nieuwe
mogelijkheid in Excel 2007.
Selecteer in cel G1 de tekst incl
Heel vaag wordt de miniwerkbalk zichtbaar.
Beweeg de cursor naar de miniwerkbalk
De werkbalk wordt echt goed zichtbaar.
Selecteer de tekstkleur rood en maak de geselecteerde tekst vet.

EXCEL 2007 BASIS (NL)
Pagina 117
OPMAAK
Tekstopmaak
Druk op de toets
De tekst incl wordt nu met nadruk weergegeven.
De miniwerkbalk wordt vaag op de achtergrond getoond, wanneer u tekst geselecteerd
heeft in een cel, een grafiek of in een tekstvak. De balk heeft een vaste indeling. Beweegt
u met de muis naar de werkbalk toe, dan wordt deze duidelijk zichtbaar. Doet u dat niet,
dan verdwijnt de werkbalk na korte tijd vanzelf.
Schuine uitlijning van tekst
Wanneer u een langere omschrijving heeft als kolomkoppen en eigenlijk maar smalle
kolommen nodig heeft voor de weergave van de gegevens in de kolommen, is er de
mogelijkheid om tekst schuin uit te lijnen, zodat de tekst van de kolommen minder ruimte
inneemt.
Activeer werkblad Blad3
In dit werkblad zijn ter illustratie de maanden van het jaar opgenomen met daaronder
alleen maar cijfers tussen 1 en 10. De maanden van het jaar zijn echter niet allemaal
even goed leesbaar, terwijl de kolommen wel zo smal moeten blijven.
Selecteer de cellen A1:L1
Klik in groep Uitlijning op de keuzelijst Afdrukstand
Kies Linksom draaien uit het menu
De maanden zijn nu wel goed te zien.
Wilt u nog meer controle over de celuitlijning kies dan voor de optie
Celuitlijning opmaken. In het venster Celeigenschappen kunt u dan het aantal graden
voor de draaiing opgeven.

EXCEL 2007 BASIS (NL)
Pagina 118
OPMAAK
Tekstopmaak
Samenvoegen en centreren
Het is mogelijk om cellen samen te voegen om zo tekst mooi gecentreerd boven een
tabel te plaatsen.
Voeg 2 lege rijen in voor rij 1
Typ in A1 de tekst Overzicht 2006
Vergroot de inhoud van A1 en geef een afwijkende kleur
Selecteer de cellen A1:L1
Klik op de knop Samenvoegen en centreren
De tekst wordt midden boven de tabel geplaatst. Van de geselecteerde cellen is één
cel gemaakt. In dat gedeelte zijn geen rasterlijnen meer. De cellen B1:L1 “bestaan
niet meer”.
Als er tekst staat in de cellen die samengevoegd worden, wordt alleen de tekst uit de
eerste cel behouden, de overige tekst wordt gewist. Excel geeft hiervoor wel een
waarschuwing, zodat u nog altijd kunt beslissen om de cellen niet samen te voegen.
Om de samenvoeging van cellen weer ongedaan te maken, moet u de keuzelijst bij de
knop Samenvoegen en centreren gebruiken.
Plaats de celwijzer in cel A1
De hele kop wordt geselecteerd.
Klik op de keuzelijst van de knop Samenvoegen en centreren
Kies Samenvoeging van cellen opheffen
De celverdeling is weer terug. De tekst in cel A1 wordt nog gecentreerd, waardoor
deze gedeeltelijk uit beeld verdwijnt.

EXCEL 2007 BASIS (NL)
Pagina 119
OPMAAK
Tekstopmaak
Selecteer cel A1
Klik op de knop Tekst links uitlijnen
De tekst is weer normaal zichtbaar.
Uitlijning - Inspringen
Soms staan gegevens in kolommen (te) dicht tegen elkaar aan. Dat kan met name
onhandig zijn wanneer in een kolom getallen staan en in de kolom rechts daarvan een
kolom met tekst staat. U kunt dan een kolom tussenvoegen voor witruimte, maar u kunt
ook de inhoud van de kolom met de tekst laten inspringen.
Activeer werkblad Blad2
De kolommen D en E staan erg dicht tegen elkaar aan, omdat de prijs rechts
uitgelijnd in de cel staat en de categorie links lijnende tekst is.
Selecteer kolom E
Klik in het lint Start, groep Uitlijning op Inspringing vergroten
De tekst binnen de kolom wordt iets naar rechts verplaatst.
Klik nogmaals op de knop Inspringing vergroten
De tekst springt nog verder in.
Klik op de knop Inspringing verkleinen
De tekst springt weer terug naar links.
tip U kunt deze functie ook gebruiken om gegevens in dezelfde kolom wat
meer van elkaar te onderscheiden. Zie het voorbeeld hieronder.
Uitlijning - verticaal
Standaard lijnt Excel de gegevens aan de onderkant van de cel uit. Ook dit kunt u zelf
veranderen.

EXCEL 2007 BASIS (NL)
Pagina 120
OPMAAK
Tekstopmaak
Activeer werkblad Blad4
Hetzelfde staatje dat u eerder gebruikt heeft bij de schuine koppen, is hier
opgenomen. De maanden hebben een korte aanduiding van drie letters en de titel is
in een hoge cel opgenomen. De titel wordt aan de onderkant van de cel uitgelijnd.
Selecteer cel A2 (de titel)
Klik op de knop Midden uitlijnen
De tekst wordt in het midden tussen de boven en onderlijn van de cellen uitgelijnd.
De knoppen voor uitlijnen in het lint Start kunnen wat verwarrend zijn in het begin. De
eerste drie knoppen van de bovenste rij in de groep Uitlijning bepalen de verticale
uitlijning van cellen. De knoppen op de tweede rij bepalen de horizontale uitlijning.
opmerking Uiteraard is het een kwestie van uitproberen van de mogelijkheden en
ervaring opdoen om te bekijken wat voor uw werkbladen de mooiste
oplossing is.
Lettertype
De meeste lettertype opties kunnen snel ingesteld worden met behulp van de knoppen
op het lint Start. Op het tabblad Lettertype van het dialoogvenster Celeigenschappen kunt
u echter vooraf het resultaat van de gekozen opmaak bekijken en dan beslissen of u
deze opmaak wel of niet wilt gebruiken. Bovendien vindt u hier een aantal opties die niet
in de werkbalk terug te vinden zijn.
opmerking De beschikbare lettertypes zijn afhankelijk van de geïnstalleerde
printerdriver en kunnen dientengevolge van systeem tot systeem
verschillen.
Selecteer in werkblad Blad4 A4:L4
Klik op het knopje in de rechter onderhoek van de groep Lettertype
Het venster Celeigenschappen wordt getoond op het tabblad Lettertype.

EXCEL 2007 BASIS (NL)
Pagina 121
OPMAAK
Randen/lijnen gebruiken
Kies in het vak Lettertype een ander lettertype, bijvoorbeeld Times New Roman
In het vak Voorbeeld wordt een voorbeeld van het lettertype gegeven.
Selecteer een andere lettergrootte, bijvoorbeeld 12
Selecteer een andere Kleur
Klik op OK
De opmaak van de tekst is veranderd.
Meestal zult u voor het opmaken van tekst echter de knoppen op de werkbalk gebruiken.
Deze werken direct en de meeste opties zijn beschikbaar.
niveau 1
5.6 Randen/lijnen gebruiken
Bij dit onderwerp gebruikt u het document Tekstopmaak 2.xlsx
Bij het afdrukken van Excel bestanden worden de rasterlijnen tussen de cellen standaard
niet afgedrukt.
Dit kunt u snel constateren door voor dit bestand het afdrukvoorbeeld te laten zien.
Open het document Tekstopmaak 2.xlsx
Klik op de Office-knop
Kies Afdrukken, Afdrukvoorbeeld
Op het scherm wordt een voorbeeld van de afdruk getoond. De lijnen ontbreken. In
het hoofdstuk Afdrukken worden de afdrukopties uitgebreid besproken. Voor dit
moment is het genoeg om te zien hoe het eruit zou zien.
Klik op Afdrukvoorbeeld sluiten
U bent weer terug in het werkblad.
Om gegevens duidelijk te onderscheiden, kunnen lijnen handig zijn.
Selecteer de cellen E9:G9
Klik in de groep Lettertype (lint Start) op de keuzelijst van de knop Onderrand

EXCEL 2007 BASIS (NL)
Pagina 122
OPMAAK
Randen/lijnen gebruiken
Kies Dikke onderrand
Klik buiten de geselecteerde cellen om het effect te kunnen zien
De totalen worden duidelijk onderscheiden
Maak met behulp van de knop een rand rechts van kolom F
Laat het afdrukvoorbeeld weer zien
Het resultaat moet er als volgt uitzien:
Sluit het afdrukvoorbeeld
Kleur van lijnen instellen
De kleur van de lijn kunt u instellen. Ook hier worden de themakleuren weer getoond
zoals u hiervoor ook heeft kunnen zien.
Klik op de keuzelijst voor randen

EXCEL 2007 BASIS (NL)
Pagina 123
OPMAAK
Randen/lijnen gebruiken
Selecteer Lijnkleur
Het hele kleurenpalet wordt getoond.
Kies een kleur uit
U bent terug in uw werkblad en de muis heeft de vorm van een potlood gekregen
Met dit potlood kunt u zelf lijnen tekenen. Ankerpunten zijn steeds de celrasterlijnen.
Het is geen potlood waarmee u een vrije tekening kunt maken.
Probeer de werking uit
Selecteer een aantal cellen en kies nu Dikke kaderrand als omlijning
De kaderlijn wordt gemaakt in de kleur die u heeft geselecteerd en de muisaanwijzer
heeft weer de normale vorm.
Door op de toets te drukken, krijgt de muisaanwijzer eveneens weer de
gebruikelijke gedaante.
tip Wilt u wel de randkleur veranderen, maar niet het tekenpotlood
gebruiken? Zet dan de optie Rand tekenen uit in de keuzelijst voor
randen. Deze optie wordt standaard aangezet bij het kiezen van een
kleur. De gekozen kleur wordt nu wel gebruikt voor randen die u kiest.

EXCEL 2007 BASIS (NL)
Pagina 124
OPMAAK
Opmaak verwijderen
niveau 1
5.7 Opmaak verwijderen
Bij dit onderwerp gebruikt u het document Opmaak verwijderen.xlsx
Dit bestand is opgemaakt met directe opmaak zoals hiervoor beschreven is. De cellen
A10:A12 zijn wel gevuld met een datum, maar de rest van de rijen is niet gevuld. U gaat
de overbodige data weghalen.
Open het document Opmaak verwijderen.xlsx
Selecteer de cellen A10:A12
Klik op
De tekst wordt verwijderd, maar de opmaak blijft staan.
Klik in het lint Start, groep Bewerken op de keuzelijst Wissen
Er worden vier mogelijkheden getoond:
Met de optie Alles wissen wordt zowel de opmaak als de inhoud verwijderd. De overige
opties spreken voor zich.
Selecteer Opmaak wissen
De cel is nu leeg én bevat geen opmaak meer.
Soms heeft u niet in de gaten dat een cel is voorzien van een bepaalde opmaak. Typt u
iets in die cel, dan kan die getoond worden met een onverwachte opmaak.
Start een nieuwe, lege werkmap

EXCEL 2007 BASIS (NL)
Pagina 125
OPMAAK
Opmaak verwijderen
Typ de volgende tekst in de cellen
A1: de huidige datum in formaat dag/maand (bijvoorbeeld 8/2)
A2: 4%
A3: 12:00
Het resultaat zijn cellen die opgemaakt zijn voor datum, percentage en tijd.
Selecteer de drie cellen
Druk op
De cellen zijn weer leeg.
Typ nu het volgende in:
A1: 100
A2: 20
A3: 4
Het resultaat is waarschijnlijk niet wat u verwacht.
Omdat de opmaak automatisch is toegekend aan de cellen door gegevens van een
bepaald type in te voeren, wordt in de cel A1 een datum gemaakt van het getal 100,
wordt in A2 een percentage vermeld en in A3 een tijd.
Wis de opmaak
De cellen A1 en A3 worden nu correct gepresenteerd, in A2 staat nu 0,2 terwijl u 20
had ingevoerd. Het enige dat u nu kunt doen is het getal overnieuw typen.
Het is goed om u van dit verschijnsel bewust te zijn, omdat het duidelijk maakt waarom
cellen soms een schijnbaar onverklaarbaar resultaat geven. Het is het resultaat van
automatische opmaak.

EXCEL 2007 BASIS (NL)
Pagina 126
OPMAAK
Opmaak kopiëren
niveau 1
5.8 Opmaak kopiëren
Bij dit onderwerp gebruikt u het document Opmaak.xlsx
Wanneer u voor één of meer cellen in het werkblad een opmaak heeft gedefinieerd, kunt
u de opmaak naar andere cellen kopiëren met behulp van de knop Opmaak
kopiëren/plakken op het lint Start, groep Klembord.
Open de werkmap Opmaak.xlsx
Activeer het werkblad Blad3
Selecteer cel A1
Maak deze cel op met een lichte achtergrondkleur, verhoog de lettergrootte en
voorzie de cel aan de onderkant van een lijn.
De huidige opmaak van cel A1 gaat u kopiëren naar de cellen ernaast.
Selecteer cel A1
Klik op de knop Opmaak kopiëren/plakken in het lint Start, groep Klembord
Om de cel wordt nu een bewegende lijn getoond en de muisaanwijzer heeft de vorm
van een kruis gekregen met een kwastje erbij:
Selecteer de cellen B1:F1
De geselecteerde cellen krijgen dezelfde opmaak als cel A1.
opmerking Wilt u de opmaak naar meerdere, niet aangrenzende cellen kopiëren,
dubbelklik dan op de knop Opmaak kopiëren/plakken. U kunt de opmaak
vervolgens net zo vaak kopiëren als u wilt. Druk op of nogmaals op
de knop Opmaak kopiëren/plakken om dit te beëindigen.

EXCEL 2007 BASIS (NL)
Pagina 127
OPMAAK
Automatische tabelopmaak
niveau 1
OPDRACHT
Maak cel A2 op met een andere achtergrondkleur
Kopieer de opmaak naar A3:A9
Kopieer de opmaak die in kolom D gebruikt is, naar de cellen E2:F9
Kopieer de opmaak van C2 naar A2:A9
Het resultaat is niet goed: de data zijn verdwenen.
Klik op de knop Ongedaan maken (of + )
Sla het bestand op en sluit het
niveau 2
5.9 Automatische tabelopmaak
Bij dit onderwerp gebruikt u het document Opmaak tabellen.xlsx
In de voorgaande oefeningen heeft u steeds zelf opmaak ingesteld voor kopjes en
individuele cellen.
Excel 2007 heeft echter ook een sterke functie om automatisch gegevens op te maken:
tabelopmaak. Wanneer de gegevens in tabelvorm staan, kunt u deze krachtige functie
gebruiken om eenvoudig en snel een tabel op te maken.
Een tabelopmaak kan toegepast worden, wanneer de gegevens in een blok bij elkaar
staan.
In het bestand Opmaak Tabellen.xlsx is dat het geval met de beide tabellen op Blad 1
en Blad 2.
Open het bestand Opmaak tabellen.xlsx.
Kies op het lint Pagina-indeling het Thema Verve.
Het lettertype wordt direct aangepast.
Zorg dat een cel in de tabel is geselecteerd.
Activeer het lint Invoegen.
Klik in de groep Tabellen op de knop Tabel.
Het venster Tabel maken wordt getoond. In het werkblad op de achtergrond wordt
het voorgestelde gebied voor de tabel geselecteerd. Dit gebied is één rij te klein.

EXCEL 2007 BASIS (NL)
Pagina 128
OPMAAK
Automatische tabelopmaak
Klik op de knop Bereik selecteren
Het venster Tabel maken wordt verkleind, u kunt nu de reeks cellen selecteren.
Selecteer het bereik A1:G10 door dit met de muis te selecteren
U ziet dat de verwijzing naar de cellen voorafgegaan wordt door dollar-tekens. Dit
hoort bij de verwijzing.
Klik op de knop achter de celverwijzing om terug te gaan naar het volledige
dialoogvenster
Laat de optie De tabel bevat kopteksten aan staan en klik op OK
De tabel wordt direct in een opmaak van het thema Verve opgemaakt.
Klik buiten de tabel om het effect goed te zien
Het kan natuurlijk goed zijn dat deze opmaak nog niet helemaal naar uw wens is. Door
het selecteren van opties voor de tabel kunt u deze verfijnen.

EXCEL 2007 BASIS (NL)
Pagina 129
OPMAAK
Automatische tabelopmaak
Plaats de celwijzer ergens in de tabel.
Let op het lint.
belangrijk Door in de tabel te klikken wordt aan de rechterzijde van het lint de tab
Ontwerpen toegevoegd. Boven de tab Ontwerpen wordt weergegeven
dat het een speciaal Hulpmiddel voor tabellen betreft.
Klik in de groep Stijlen voor tabellen aan de rechterzijde op het onderste knopje.
Binnen het gekozen thema wordt hierop een uitgebreide selectie tabelstijlen getoond.
Beweeg met de muis over de verschillende opties en houd de muis even stil op
enkele opties.
De tabelstijl wordt direct weergegeven in de huidige tabel, zonder dat u het venster
eerst hoeft af te sluiten. U kunt dus bekijken wat het effect van uw keuze op de
actieve tabel zal zijn voordat u een optie echt aanklikt.
Selecteer een ander thema in het lint Pagina-indeling om het effect op uw tabel te
zien.
De stijl wordt direct aan het thema aangepast.
Selecteer weer het thema Verve en selecteer een tabelstijl naar eigen inzicht.

EXCEL 2007 BASIS (NL)
Pagina 130
OPMAAK
Automatische tabelopmaak
De tabel is nu met standaardfuncties gemaakt. U kunt de tabel verder verfijnen.
Activeer eventueel het lint Ontwerpen
In de groep Opties voor tabelstijlen wordt een aantal opties getoond waarmee u de
opmaak verder kunt verfijnen. Zo kunt u opgeven of er een totaalrij in uw tabel
getoond wordt, of u de eerste of laatste kolom een aparte nadruk wilt geven, de
kolommen en rijen gestreept wilt laten tonen of juist niet
Vink de optie Totaalrij aan
Dit heeft een onverwacht effect: er wordt een nieuwe totaalrij gemaakt! Een nieuwe
cel met berekening wordt in G10 getoond. Nu wordt het totaal verkeerd berekend,
omdat de totaalberekening die al in de tabel aanwezig was nogmaals is
meegerekend. Maar deze optie kan u heel wat tijd besparen. Het was tijdens het
maken van de tabel dus niet zo vreemd dat de totaalrij buiten de selectie van Excel
gehouden werd.
Verwijder rij 10, die de oorspronkelijke totaalberekening bevat.
Plaats de celwijzer in F10 en vink de optie Totaalrij aan
Bij de cel verschijnt een keuzelijst.
Klik op het keuzelijst.
Een lijst met een aantal rekenfuncties wordt getoond.
Kies Som (dit is de functie om een optelling te maken (een aantal van de andere
functies wordt in het volgende hoofdstuk behandeld)
Het totaal voor de kolom wordt direct uitgerekend en de cel krijgt de opmaak voor de
totaalregel.
Doe hetzelfde voor de cellen D10 en E10

EXCEL 2007 BASIS (NL)
Pagina 131
OPMAAK
Automatische tabelopmaak
Probeer het effect uit van de verschillende opties in de groep Opties voor
Tabelstijlen
Sla het bestand op
opmerking Wanneer u de opmaak van één of meer cellen wist, wordt wél de getal- of
tekstopmaak die u ingesteld heeft voor die cellen gewist, maar niet de
opmaak van de tabel. U kunt dus een gekleurde achtergrond van een
tabel niet wissen met de functie Opmaak wissen.
Selecteer kolom D
Kies in het lint Start in de groep Bewerken de opdracht Wissen, Opmaak wissen
De kleur en stijl van het lettertype en de achtergrondkleuren blijven aanwezig. De
opmaak met het Euroteken is ongedaan gemaakt en de cijfers hebben weer een
verschillend aantal decimalen.
belangrijk Tabelopmaak bepaalt dus niet de opmaak van cellen wat betreft
getalnotatie, uitlijning, lettertype e.d. Opmaak die u handmatig heeft
ingesteld in het werkblad blijft behouden.
Klik op de knop Ongedaan maken
De opmaak voor kolom D is weer hersteld.
Wis de tabelopmaak met de opdracht Wissen in de lijst Stijlen voor tabellen
(lint Ontwerpen).
Merk op dat de totaalrij wel blijft staan. De opmaak is verwijderd, de functionaliteit
niet. Als u in de tabel staat kunt u nog steeds het lint Ontwerpen kiezen. U hoeft de
tabel niet opnieuw te definiëren.
Maak enkele cellen individueel op door de tekst rood en vet te maken
Selecteer in het lint Ontwerpen weer een tabelopmaak
U ziet dat de rode, vet opgemaakte cellen zo blijven. De individueel aangebrachte
opmaak wordt kennelijk niet ongedaan gemaakt door een tabelopmaak.
Wis de opmaak van de individueel opgemaakte cellen
De opmaak van de tabel blijft intact. De individuele opmaak wordt verwijderd.

EXCEL 2007 BASIS (NL)
Pagina 132
OPMAAK
Afbeeldingen gebruiken
niveau 2
OPDRACHT
Bij dit onderwerp gebruikt u het document OpmaakTabellen.xlsx
Open eventueel het document OpmaakTabellen.xlsx
Maak de gegevens op het werkblad Blad 2 als tabel op. Zorg hierbij voor een aparte
opmaak voor de eerste kolom, een totaalregel waarin het totaal aantal boeken op
voorraad en in bestelling vermeld wordt
Zorg dat de bedragen allemaal op dezelfde manier opgemaakt worden
Kunt u een snelle manier bedenken om de gemiddelde boekprijs uit te rekenen?
Sla het bestand op
niveau 1
5.10 Afbeeldingen gebruiken
Bij dit onderwerp gebruikt u het document Opmaak 2.xlsx
Het is mogelijk een afbeelding in een werkblad te gebruiken. In de volgende oefening
gaat u in het werkblad het logo van De Boekenspecialist toevoegen.
Open het bestand Opmaak 2.xlsx
Het werkblad Opmaak heeft boven het overzicht een aantal lege rijen waar het logo
geplaatst moet worden.
Selecteer cel A1
Activeer het lint Invoegen
Klik in de groep Illustraties op Afbeelding
Het venster Afbeelding invoegen wordt geopend
Selecteer het bestand DBS_Logo.gif in de map c:\werkdisk
Klik op de knop Invoegen
Het logo wordt groot in het werkblad geplaatst. Als een afbeelding is geselecteerd, is
in het lint Hulpmiddelen voor opmaak, de tab Opmaak zichtbaar. Hier kunt u de
instellingen voor de afbeelding regelen.

EXCEL 2007 BASIS (NL)
Pagina 133
OPMAAK
Afbeeldingen gebruiken
Formaat van de afbeelding wijzigen
Wanneer een afbeelding is geselecteerd, wordt in de hoeken een rondje en op elke zijde
een vierkantje zichtbaar. Dit zijn de formaatgrepen. Door deze te verslepen kunt u de
afbeelding groter of kleiner maken.
Klik indien nodig op het logo om het te selecteren (na het invoegen is het
geselecteerd).
Wijs met de muisaanwijzer de formaatgreep in de rechter onderhoek van het logo
aan.
De muis krijgt de vorm van een tweekoppig pijltje.
houd de linkermuisknop ingedrukt.
Sleep naar linksboven totdat het logo past in de lege rijen.
opmerking Door aan de hoeken te slepen blijven de verhoudingen (breedte - hoogte)
van de afbeelding behouden. Bij slepen van één van de grepen op de
zijkanten (vierkante blokjes), worden de verhoudingen van de afbeelding
veranderd.
Afbeelding verplaatsen of verwijderen
Om een afbeelding te verplaatsen, versleept u de afbeelding door deze op een
willekeurige plek „beet te pakken‟, maar niet aan de formaatgrepen.
Plaats de muisaanwijzer op de afbeelding
De muiswijzer verandert in een witte pijl met een vierkoppig pijltje aan de punt.
Sleep het logo naar de rechterkant, zodat deze gelijk is met kolom F

EXCEL 2007 BASIS (NL)
Pagina 134
OPMAAK
Afbeeldingen gebruiken
Klik buiten de afbeelding om de selectie op te heffen.
De formaatgrepen rond de afbeelding verdwijnen.
De afbeelding verwijdert u door de afbeelding te selecteren en op te drukken.
Selecteer de afbeelding.
Druk op
Het logo is verwijderd.
Maak de laatste handeling ongedaan ( + )
Het logo is weer teruggeplaatst.
niveau 1
OPDRACHT
U gaat een illustratie toevoegen uit de collecties die Microsoft beschikbaar stelt.
Klik op de knop Illustraties in het lint Invoegen
Aan de rechterzijde verschijnt het taakvenster Illustraties.
Typ als zoekcriterium boek
Klik op de lijstknop van het tekstvak Resultaten moeten zijn:
Selecteer alleen Illustraties.
Klik op Starten
Onderin het taakvenster worden de gevonden afbeeldingen getoond.
Dubbelklik op de afbeelding die u wilt invoegen
De afbeelding wordt op een willekeurige plaats ingevoegd.
Sluit het taakvenster door op de sluitknop te klikken
Plaats de afbeelding rechts van de gegevens
Maak de figuur zo groot dat deze in goede verhouding tot de gegevens staat
Sla het bestand op en sluit het

EXCEL 2007 BASIS (NL)
Pagina 135
OPMAAK
Voorwaardelijke celopmaak
niveau 2
5.11 Voorwaardelijke celopmaak
Bij dit onderwerp gebruikt u het document Voorwaardelijke celopmaak.xlsx.
Soms moeten bepaalde cijfers meer nadruk krijgen als de waarde boven of onder een
bepaalde norm uitkomt. U kunt instellen dat dit automatisch gebeurt.
Ook is het mogelijk om een grafische weergave van de aantallen in een reeks te geven,
zoals in het volgende voorbeeld. Eigenlijk is dit een soort grafiek binnen de cellen.
Dit wordt voorwaardelijke celopmaak genoemd. De opmaak hangt af van de waarde in de
cel.
Voorwaardelijke opmaak op basis van celwaarde
Open het bestand Voorwaardelijke celopmaak.xlsx
In dit bestand zijn boektitels opgenomen, samen met het aantal wat op voorraad is en het
aantal dat besteld is. In de kolom Status is het verschil tussen aantal op voorraad en het
aantal besteld weergegeven.
In deze oefening gaat u van het volgende uit:
een negatief getal geeft aan dat het boek direct bij de uitgever besteld moet
worden, want het kan niet geleverd worden.
Het management heeft bepaald dat van boeken waarvan er minder dan 15 over
zijn, nadat de bestelling is verwerkt, bekeken moet worden hoe vaak dit boek het
afgelopen kwartaal besteld is. Op basis van die info kan dan beslist worden om het
al dan niet direct te bestellen.
15 of meer boeken op voorraad wordt over het algemeen als voldoende ervaren.

EXCEL 2007 BASIS (NL)
Pagina 136
OPMAAK
Voorwaardelijke celopmaak
Om dit visueel te maken gaat u in de kolom Status de negatieve getallen met een rode
achtergrond weergeven, de getallen 0-14 oranje maken en alle overige getallen worden
groen weergegeven.
Selecteer kolom E
Klik in het lint Start in de groep Stijlen op de keuzelijst Voorwaardelijke opmaak
Kies achtereenvolgens: Markeringsregels voor cellen, Kleiner dan
Het venster Kleiner dan wordt getoond.
Vul als getal 0 in.
Kies in het vak met Lichtrode opvulling
Klik OK en bekijk het effect door buiten de selectie te klikken
De cellen met een negatieve waarde worden rood gevuld.
Selecteer opnieuw kolom E
Kies Voorwaardelijke opmaak, Markeringsregels voor cellen, Tussen
Nu kunt u twee waarden opgeven waartussen de regels gelden.
Typ 0 in het eerste vak en 14 in het tweede vak
Bekijk de mogelijkheden in het vak waar de verschillende opmaakopties worden
getoond
De achtergrondkleur oranje komt niet voor.
Kies Aangepaste indeling
Het venster Celeigenschappen wordt getoond.
Klik op het tabblad Opvulling
Kies een oranje achtergrond en klik op OK
Nu zijn er cellen met een lichtrode en cellen met een oranje achtergrond.
Maak de instelling Groene opvulling met donkergroene letters voor alle cijfers
hoger dan 14.

EXCEL 2007 BASIS (NL)
Pagina 137
OPMAAK
Voorwaardelijke celopmaak
Het resultaat ziet er als volgt uit:
In de oefening heeft u de hele kolom geselecteerd, dat betekent nu dat alle lege cellen
ook voorzien worden van een oranje achtergrond. Excel behandelt lege cellen hetzelfde
als cellen die gevuld zijn met de waarde 0. Wanneer u dit effect wilt uitsluiten, selecteert u
een reeks cellen en niet een hele kolom of rij voordat u een voorwaardelijke opmaak
definieert.
niveau 2
OPDRACHT
Activeer het tabblad Opdracht van de werkmap Voorwaardelijke celopmaak.xlsx
Het management wil graag in één oogopslag zien wat de meest populaire boeken zijn en
waarvan er dus de meeste zijn besteld.
Zorg dat de cellen in kolom D rode tekst krijgen als het bestelde aantal hoger is dan
50, wanneer het aantal ligt tussen 20 en 50 dan wordt de tekstkleur blauw, de prijzen
daaronder krijgen geen speciale aanduiding.
Sla het bestand op en sluit het.
Gegevensbalken
In het voorbeeld in de inleiding van dit hoofdstuk heeft u gezien dat u een soort grafiekje
binnen de cel kunt maken. Dit worden gegevensbalken genoemd. Deze kunt u goed
gebruiken om de hoogte van de waarden in een reeks cellen op grafische wijze weer te
geven. Voorwaarde is wel dat de verschillen tussen de waarden in de cellen niet al te
groot zijn.

EXCEL 2007 BASIS (NL)
Pagina 138
OPMAAK
Voorwaardelijke celopmaak
Selecteer kolom D
Kies in het lint Start Stijlen, Voorwaardelijke opmaak, Gegevensbalken
Selecteer één van de zes kleuren
Het aantal bestelde boeken wordt nu naast het cijfer ook grafisch weergegeven op
basis van het hoogste en laagste getal in de geselecteerde reeks
Verander het aantal bestelde boeken in D2 in 1000

EXCEL 2007 BASIS (NL)
Pagina 139
OPMAAK
Eindopdracht
De balken zijn nu niet zo veelzeggend meer. Vanwege één cel met een hoge waarde
kunnen de andere cellen, die veel kleinere getallen bevatten niet meer goed grafisch
weergegeven worden, het verschil tussen 69 en 89 bijvoorbeeld is niet goed
zichtbaar.
niveau 1
5.12 Eindopdracht
Bij dit onderwerp gebruikt u het document Eindopdracht 5.xlsx
Kopieer de cellen in het werkblad Opmaak 1 naar beneden tot aan rij 5
Maar daarna de cellen op zoals in het voorbeeld:
Selecteer het werkblad Opmaak 2
Maak de opmaak voor de tabellen West, Zuid en Totaal alle regio‟s net zoals de tabel
voor de regio Noord
Selecteer het werkblad Opmaak 3
De streefomzet van de hier genoemde vertegenwoordigers is 20.000,00 per maand.
In dit werkblad is de omzet voor de eerste drie maanden opgenomen.
Zorg voor de volgende instellingen:
Een getal wordt rood weergegeven, wanneer de verkoper in een maand
minder dan 18.000 heeft omgezet.
Een getal wordt oranje weergegeven, wanneer de omzet minder is dan
20.000, maar meer dan 18.000.
Tenslotte wordt de achtergrond van de cel groen, wanneer de verkoper meer
dan 21.500 omzet heeft in een maand.
Sluit het bestand en sla de wijzigingen op.

EXCEL 2007 BASIS (NL)
Pagina 140
OPMAAK
Samenvatting
niveau 1
5.13 Samenvatting
In dit hoofdstuk heeft u uitgebreid kennis gemaakt met de opmaakmogelijkheden van
Excel.
In het lint Start is al een aantal standaardknoppen aanwezig om gegevens op te maken.
Met keuzelijstpen bij de diverse opties en met het venster Celeigenschappen kunt u de
opmaak verder verfijnen.
Wanneer u alleen de opmaak van cellen wilt verwijderen en de gegevens wilt laten staan,
gebruikt u de knop Wissen, Opmaak wissen. De knop wist de gegevens, maar
niet de opmaak.
Met de knop Opmaak kopiëren/plakken kan opmaak vanuit een cel gekopieerd worden
naar een andere.
De kolombreedte en de rijhoogte worden meestal ingesteld met de muis, dubbelklikken
op de kolom-/rijranden stelt de automatische kolombreedte en rijhoogte in.
Het is mogelijk een afbeelding toe te voegen aan het werkblad,
Wanneer een reeks gegevens als Tabel is gedefinieerd, komen uitgebreide
mogelijkheden beschikbaar om uw gegevens snel en eenduidig op te maken. Door een
thema te kiezen op het lint Pagina-indeling kiest u een kleurpalet dat in de hele werkmap
doorwerkt. Hiermee zorgt u voor een evenwichtige presentatie van de gegevens.
Met Voorwaardelijke opmaak kunt u cellen opmaken die aan een bepaalde voorwaarde
voldoen. Hierdoor kunt u bijvoorbeeld positieve of negatieve getallen extra benadrukken.

EXCEL 2007 BASIS (NL)
Pagina 141
EENVOUDIGE BEREKENINGEN
Eenvoudige berekeningen maken
6 EENVOUDIGE BEREKENINGEN
Een werkblad wordt in de meeste gevallen gebruikt voor het berekenen van gegevens.
Hiertoe worden formules ingevoerd in cellen van het werkblad. Die formules rekenen met
de inhoud van andere cellen.
Daarnaast bezit Excel een groot aantal kant en klare formules die functies genoemd
worden. Met deze functies kunnen eenvoudige berekeningen gemaakt worden zoals het
bepalen van het totaal of het gemiddelde van een reeks cellen. Maar ook zeer
ingewikkelde wiskundige of statistische berekeningen behoren tot de mogelijkheden.
In dit hoofdstuk maakt u kennis met het maken van eenvoudige formules en het
gebruiken van andere cellen in uw berekeningen. Daarbij zijn rekenregels van belang en
is het handig om te zien dat u formules eenvoudig kunt kopiëren.
Verder wordt het maken van lijsten met bijvoorbeeld weekdagen of maanden in dit
hoofdstuk behandeld.
niveau 1
6.1 Eenvoudige berekeningen maken
Bij dit onderwerp gebruikt u het document Berekening.xlsx
Open het bestand Berekening.xlsx en activeer het tabblad Zonder tabel
In de tabel zijn boektitels, het aantal bestelde boeken en de prijs per boek opgenomen. In
kolom E moet berekend worden wat het totaal bedrag wordt.
Plaats de celaanwijzer in cel E2
Typ =C2, sluit niet af met (het maakt niet uit of u hoofd- of kleine letters typt)
Negeer de lijst die getoond wordt wanneer u de C ingetypt heeft, typ de 2.
Direct nadat u de 2 heeft getypt, wordt cel C2 blauw kader omkaderd om aan te
geven dat u die cel heeft geselecteerd in de formule.

EXCEL 2007 BASIS (NL)
Pagina 142
EENVOUDIGE BEREKENINGEN
Eenvoudige berekeningen maken
Typ *D2
Cel D2 krijgt een groen kader. In cel E2 staan de celverwijzingen met dezelfde
kleuren aangegeven als de kaders.
Druk op de toets
De berekening wordt gemaakt.
Selecteer cel E2
Kijk naar de formulebalk
In de formulebalk staat de formule, de cel zelf geeft het resultaat weer.
tip Wilt u snel zien welke cellen gebruikt zijn in de formule?
Dubbelklik in de cel met de formule (of toets F2). De formule en de
gebruikte cellen worden direct zichtbaar. Indien nodig kunt u dan ook
direct wijzigingen aanbrengen.
Cellen aanwijzen
In de oefening hiervoor heeft u de celadressen zelf getypt. Dit kan onhandig zijn in een
groter werkblad en bovendien vergroot het de kans op foute verwijzingen door een
typefout.
U voorkomt fouten door bij het invoeren van de formule de cellen aan te wijzen. Ook
hierbij begint u met het typen van het = teken, vervolgens klikt u de cel aan die gebruikt
wordt in de formule, dan typt u de rekenkundige bewerking ( +, -, *, / of ^) en dan klikt u
op de volgende cel die in de formule gebruikt moet worden.
Dit herhaalt u totdat de formule af is. Tenslotte drukt u op om de formule af te
ronden.
opmerking Een formule begint altijd met het = teken. Als u begint met een + plaatst
Excel automatisch een = teken.
Selecteer cel E3
Typ =
Klik op cel C3 (of wijs deze aan met de pijltjestoetsen van het toetsenbord)
Typ *
Selecteer D3 met de muis of de pijltjestoetsen
Druk op
Het totaal voor de derde rij is nu berekend. Het is 88,00.

EXCEL 2007 BASIS (NL)
Pagina 143
EENVOUDIGE BEREKENINGEN
Eenvoudige berekeningen maken
U ziet dat na het typen van het * teken, de muisaanwijzer terug gaat naar de cel waar de
formule ingevoerd wordt. Dit is het uitgangspunt van de formule. U drukt pas op
wanneer de formule klaar is, nooit tussentijds.
belangrijk U kunt het invoeren van een formule niet beëindigen door op een
willekeurige cel te klikken. Hiermee wordt namelijk het laatste celadres in
de formule vervangen door dat van de cel waarop u klikt. U kunt het
invoeren van een formule wel beëindigen met (waardoor u de
formule niet invoert of wijzigt!).
Verander het aantal bestelde boeken in de cellen C2 en C3
U ziet dat het totaal direct veranderd wordt.
Voeg een kolom in links van kolom E
Controleer de formules in de cellen F2 en F3
Deze zijn ongewijzigd gebleven. De verwijzing naar de juiste cellen blijft intact.
Verwijder de toegevoegde kolom weer
Formules veranderen
Wanneer de celverwijzingen in formules veranderd moeten worden, hoeft de formule niet
helemaal opnieuw gemaakt te worden.
Activeer het tabblad Met fout
Hierin is in de formules in E2 en E3 een fout gemaakt.
Dubbelklik op cel E2
U ziet dat er naar de verkeerde prijs verwezen wordt.
Verander D3 in D2 en druk op
Het resultaat in cel E2 wordt direct aangepast.
U kunt de formule ook direct in de formulebalk aanpassen.
Klik één maal op cel E3

EXCEL 2007 BASIS (NL)
Pagina 144
EENVOUDIGE BEREKENINGEN
Eenvoudige berekeningen maken
Klik in de formulebalk
Wijzig de verwijzing D4 in D3
Druk op
Het resultaat verandert. Nu wordt het juiste totaal (88,00) vermeld.
U kunt de verwijzingen in een formule ook veranderen door de gekleurde kaders in het
werkblad te verslepen.
Maak uw laatste wijziging ongedaan, zodat in cel E3 weer een foute formule staat
Dubbelklik op cel E3
De gekleurde verwijzingen worden getoond.
Houd de muiswijzer bij de groene rand rond cel D4
De muisaanwijzer moet de vorm hebben van een witte pijl met vierkoppige pijltjes
aan de punt.
Druk de muisknop in en sleep het groene kader naar D3
De verwijzing in de formule is aangepast.
Laat de muisknop nu los en druk op of op het groene vinkje in de formulebalk
opmerking De knop met het groene vinkje doet bijna hetzelfde als : het
invoeren of wijzigen van een celinhoud wordt bevestigd. Het verschil is
dat bij gebruik van het groene vinkje de actieve cel geselecteerd blijft.
Bij het gebruik van wordt volgens de standaardinstellingen van
Excel de cel onder de actieve cel geselecteerd.
Rekenregels
Bij dit onderwerp gebruikt u het document Rekenregels.xlsx
Bij berekeningen wordt gebruik gemaakt van rekenkundige operatoren. Dit zijn de tekens
die gebruikt worden in formules en functies. Deze wijken af van tekens die vaak op
gewone rekenmachines gebruikt worden. Het teken voor vermenigvuldigen is het
sterretje * (de asterisk) en het deelteken is de schuine streep / (slash), omdat de tekens x
en : te verwarrend zijn.

EXCEL 2007 BASIS (NL)
Pagina 145
EENVOUDIGE BEREKENINGEN
Eenvoudige berekeningen maken
De volgende tabel geeft een overzicht van tekens die gebruikt kunnen worden als
rekenkundige operatoren.
Teken ^ * / + -
Betekenis Machtsverheffen Vermenigvuldigen Delen Optellen Aftrekken
Voorbeeld =3^4 =3*4 =3/4 =3+4 =3-4
Resultaat 81 12 0,75 7 -1
Zodra in een formule meerdere bewerkingen plaatsvinden, worden deze volgens een
bepaalde rangorde afgehandeld. Deze rangorde of prioriteit is gemakkelijk te
onthouden als Het Ministerie Van Onderwijs (Haakjes, Machtsverheffen,
Vermenigvuldigen, Optellen).
Haakjes
Een bewerking die tussen haakjes staat, wordt altijd als eerste uitgevoerd. Excel
staat maximaal zeven niveaus van haakjes toe; de binnenste haakjes worden als
eerste uitgerekend. Functies hebben haakjes en worden dus als eerste
uitgerekend.
Machtsverheffen
Machtsverheffen is niet alleen kwadrateren, maar ook worteltrekken. De
vierkantswortel is gelijk aan machtsverheffen met een half: 9^0,5=3
Vermenigvuldigen
Hiervoor geldt in feite hetzelfde als bij machtsverheffen: delen is ook een vorm van
vermenigvuldigen. Delen door twee is bijvoorbeeld gelijk aan vermenigvuldigen
met een half.
Optellen
Maar ook aftrekken: dat is immers gelijk aan optellen met negatieve getallen,
bijvoorbeeld 10-3 is gelijk aan 10+(-3), beide sommen hebben hetzelfde resultaat,
7.
Bij gelijke prioriteit wordt van links naar rechts gewerkt.
Voorbeelden:
3+4*7 wordt uitgerekend als 4*7=28, 28+3=31 (en niet 7*7=49)
(3+4)*7 is wél 7*7=49.
1+5^2 wordt uitgerekend als 5^2=25, 25+1=26 (en niet 6^2=36).
6*8/2=48/2=24. De berekening wordt van links naar rechts uitgevoerd. Het maakt
in de berekening overigens niet uit: 6*4 geeft hetzelfde resultaat.

EXCEL 2007 BASIS (NL)
Pagina 146
EENVOUDIGE BEREKENINGEN
Formules kopiëren
Het bekende ezelsbruggetje Meneer Van Dalen Wacht Op Antwoord (Machtsverheffen,
Vermenigvuldigen, Delen, Worteltrekken, Optellen, Aftrekken) heeft een aantal nadelen.
Het laat niet zien dat haakjes de allerhoogste prioriteit hebben. Verder suggereert het dat
optellen een hogere prioriteit heeft dan aftrekken; maar dat is niet zo. Komen beide in
een berekening voor dan wordt de berekening van links naar rechts uitgevoerd.
Het belangrijkste nadeel is dat in dit ezelsbruggetje worteltrekken een lagere prioriteit
heeft dan vermenigvuldigen en delen. In werkelijkheid is worteltrekken een vorm van
machtsverheffen en wordt in Excel dus vóór vermenigvuldigen en delen uitgevoerd.
U gaat dit nu in de praktijk zien.
Open het bestand Rekenregels.xlsx
In dit bestand moet in kolom F het totaal uitgerekend worden
Typ in F2 de formule =D2+E2*C2 (Prijs+BTW*aantal)
Geeft deze formule het juiste resultaat? Nee, eerst wordt het BTW bedrag met het
aantal vermenigvuldigd, daarna wordt de prijs er 1 maal bij opgeteld)
Verander de formule in =(D2+E2)*C2
Het resultaat is nu wel correct.
Sla het bestand op
niveau 1
OPDRACHT
Open de werkmap Rekenregels.xlsx en activeer het werkblad Blad2
Reken in E2 het bedrag exclusief BTW uit
Reken in F2 het totaalbedrag uit. Voor ieder boek uit de bestelling geldt een toeslag
zoals vermeld in kolom C.
Zijn in deze berekeningen rekenregels van toepassing?
niveau 1
6.2 Formules kopiëren
Bij dit onderwerp gebruikt u het document Berekening 2.xlsx
Het is niet altijd nodig om alle formules in elke cel zelf in te voeren. Heel vaak kunt u
volstaan met het intypen van één formule en kunt u die vervolgens kopiëren naar cellen
waar vergelijkbare berekeningen nodig zijn.

EXCEL 2007 BASIS (NL)
Pagina 147
EENVOUDIGE BEREKENINGEN
Formules kopiëren
Open het bestand Berekening 2.xlsx en activeer het tabblad Zonder tabel
Dit is dezelfde tabel die u hiervoor gebruikt heeft.
Maak de berekening voor het totaal in cel E2: = C2*D2
Voor de rijen 3 tot en met 9 geldt dat de formule om het totaal te berekenen overeenkomt
met de formule die u net heeft ingevoerd. De formule kunt u ook als volgt zeggen: “neem
het getal dat twee cellen naar links staat en vermenigvuldig dit getal met het getal dat een
cel naar links staat”. Deze formulering geldt ook voor de cellen E3:E9. Dit wordt een
relatieve verwijzing genoemd. De formule uit E2 is te kopiëren.
Selecteer cel E2.
Kopieer de cel (met de knop Kopiëren, door + te gebruiken, of door
rechtsklikken en Kopiëren uit het snelmenu te kiezen).
Een bewegende stippellijn wordt om de cel getoond en in de statusregel staat Een
bestemming kiezen en op drukken of Plakken kiezen om aan te geven wat u
moet doen.
Selecteer de cellen E3:E9
Plak de cellen (knop Plakken, + , Plakken uit het snelmenu of de
toets gebruiken)
Selecteer cel E9 en kijk naar de inhoud van de formulebalk.
Hier staat =C9*D9. Dit is de correcte formule. De rijnummers zijn aangepast. U zou
dit ook met dubbelklikken op de cel kunnen controleren, zodat u de kleurkaders ziet
die in de formule gebruikt zijn.
Als in de statusregel nog de melding over plakken staat, druk dan op
Het geheugen wordt leeggemaakt, rondom cel E2 staat geen knipperende lijn meer
en de knop Plakken wordt grijs weergegeven.
opmerking Het verschil tussen plakken en toets gebruiken is dat u met de
toets het plakken direct afrond. Het geheugen is leeg. Met plakken
door middel van + , snelmenu of de knop Plakken blijft het
gekopieerde in het geheugen van de computer, totdat u op drukt.

EXCEL 2007 BASIS (NL)
Pagina 148
EENVOUDIGE BEREKENINGEN
Formules kopiëren
Formules kopiëren met de vulgreep
Een snelle en handige manier om celinhoud te kopiëren, is de methode met de vulgreep.
Dit is een klein, vierkant blokje dat rechts onderaan een geselecteerde cel of reeks cellen
staat.
Verwijder de inhoud van E3:E9
Selecteer cel E2
Om de cel staat een dikke rand. Het blokje in de rechter benedenhoek is de vulgreep.
Plaats de muiswijzer op de vulgreep
De muis verandert in een zwart kruisje.
Houd de linker muisknop ingedrukt en sleep de muisaanwijzer naar E9.
Laat de muisknop los.
De cellen zijn gekopieerd. De verwijzingen zijn, net als bij kopiëren en plakken, op de
juiste manier aangepast.
opmerking Aan de rechterzijde wordt na het slepen met de vulgreep de knop Opties
voor Automatisch doorvoeren getoond. Deze knop is voor deze handeling
niet belangrijk en kunt u negeren. Standaard staat deze knop ingesteld
op Cellen kopiëren, en dat is precies wat u wilt doen.
Bijzondere toepassingen van de vulgreep
Bij dit onderwerp gebruikt u een leeg document.
Behalve voor het kopiëren van formules, kunt u de vulgreep gebruiken voor het maken
van bepaalde opsommingen of lijsten. U kunt met de vulgreep in één handeling lijsten
met bijvoorbeeld data, de dagen van de week of de maanden in een jaar maken.

EXCEL 2007 BASIS (NL)
Pagina 149
EENVOUDIGE BEREKENINGEN
Formules kopiëren
Maak een nieuwe werkmap, dit gaat het snelste met de toetscombinatie +
Typ in cel A1 Zondag en druk op
Selecteer cel A1
Plaats de muiswijzer op de vulgreep
Houd de linkermuisknop ingedrukt en sleep de vulgreep naar beneden.
Tijdens het slepen geeft Excel in een kadertje aan tot welke dag u bent gekomen:
Laat de muisknop los als de het kadertje zaterdag aangeeft.
Met de namen van de maanden kunt u hetzelfde doen.
Typ in cel B1 Januari
Sleep de vulgreep vanuit B1 naar beneden om een lijstje met alle maanden van het
jaar te genereren.
De manier waarop u de dag van de week of de naam van de maand typt is bepalend voor
de manier waarop de overige gegevens in de lijst getypt worden. Begint u met een
hoofdletter, dan beginnen de overige items in de lijst ook met een hoofdletter. Typt u de
eerste drie letters van een maand, dan worden de overige maanden ook in drie letters
weergegeven.
Typ in cel C1 een datum.
geef deze cel een dusdanige opmaak dat de naam van de dag bij de datum vermeld
wordt.

EXCEL 2007 BASIS (NL)
Pagina 150
EENVOUDIGE BEREKENINGEN
Formules kopiëren
Selecteer cel C1 en sleep de vulgreep naar beneden.
De data worden weergegeven met de opmaak die u in cel C1 voor de datum heeft
gekozen:
Om een reeks oplopende of aflopende data te maken met de vulgreep, gaat u als volgt te
werk:
Typ in E1 weer een datum en kies de opmaak die de dag vermeldt
Typ in E2 de datum die precies een week later valt en voorzie deze van dezelfde
opmaak
Selecteer de cellen E1 en E2
Er is maar één vulgreep voor beide cellen.
Sleep de vulgreep naar beneden
U heeft een reeks data met steeds een week ertussen.
Ditzelfde kunt u doen voor reeksen getallen, bijvoorbeeld:
5 en 10, met de vulgreep worden stappen van 5 gemaakt.
1 en 2, met de vulgreep wordt een aaneengesloten reeks getallen gemaakt.
Maar u kunt ook een reeks met tekst op deze manier kopiëren. Zie het volgende
voorbeeld:
Voor dit staatje waren de cellen A1, B1 en B2 gevuld. Daarna werd de reeks A1:B2
geselecteerd en met behulp van de vulgreep gekopieerd.
Dit is een handige manier om een schema op te zetten.

EXCEL 2007 BASIS (NL)
Pagina 151
EENVOUDIGE BEREKENINGEN
Formules kopiëren
Sluit het oefenbestand zonder op te slaan
Formules in tabellen
Bij dit onderwerp gebruikt u het document Berekening 2.xlsx
Gegevensoverzichten in Excel kunnen met behulp van de optie Tabel op een eenvoudige
manier opgemaakt worden. Maar er zitten meer handige punten aan het gebruik van een
tabel.
Open het bestand Berekening 2.xlsx en activeer het tabblad Met tabel.
Het gebied A1:E9 is een tabel.
Voorzie cel E2 van de volgende formule: =C2*D2
Druk op de toets
U ziet dat direct de overige cellen in kolom E gevuld worden. Dit komt omdat Excel er
in de tabel vanuit gaat dat de opmaak van rijen en kolommen consequent hetzelfde is
(anders is het geen tabel).
In dit geval verschijnt de knop Autocorrectie opties. Die kunt u negeren.
Plaats de celwijzer in E10
Klik op de knop Som
Direct wordt een formule toegevoegd om het totaal te berekenen en in de opmaak
voor de tabel geplaatst.
Plaats de celwijzer in C10
Open de keuzelijst door te klikken op de keuzelijstknop en selecteer de optie Som
Ook bij de andere kolommen zijn veelvoorkomende berekeningen voorgedefinieerd.

EXCEL 2007 BASIS (NL)
Pagina 152
EENVOUDIGE BEREKENINGEN
Formules kopiëren
Cellen kopiëren en plakken
Bij dit onderwerp gebruikt u het document Categorie 2005.xlsx
Hiervoor heeft u gezien dat formules bij kopiëren relatief verwijzen naar de cellen die u
aanwijst (zoveel cellen naar links, zoveel naar boven). Het is mogelijk dat u niet de
formule wilt kopiëren, maar alleen de waarde van de cellen. Dit kan met behulp van de
keuzelijst van de knop Plakken in het lint Start.
Open het bestand Categorie 2005.xlsx
In dit werkblad gaat u de totaalgegevens op het werkblad Totaal 2005 kopiëren naar het
nog lege gebied daaronder.
Activeer het werkblad Totaal 2005
Bekijk de formules in enkele cellen van de reeks B5:G13
Deze verwijzen allemaal naar de bladen ervoor.
Selecteer de cellen B5:G13
Kopieer de selectie
Selecteer cel B17
Klik op de knop Plakken
Het resultaat is een reeks met allemaal nullen.
In voorkomende gevallen kunt ook de melding #VERW! tegenkomen bij het plakken van
een formule. Dit betekent dan dat de gekopieerde formule een foute verwijzing bevat.
Selecteer de reeks B5:G13 opnieuw
Kopieer de selectie
Selecteer cel B17
Klik op de knop Plakken
Klik nu op de keuzelijst van de knop Plakken

EXCEL 2007 BASIS (NL)
Pagina 153
EENVOUDIGE BEREKENINGEN
Formules kopiëren
Kies Waarden plakken
De getallen worden getoond, de nullen verdwijnen.
Selecteer B17 en bekijk de formulebalk
Er is geen formule meer aanwezig, alleen de waarde is overgenomen.
Van de mogelijkheden die het keuzemenu van de knop Plakken biedt, bekijkt u nog de
optie Transponeren. Hiermee kunt u eenvoudig gegeven die eerst horizontaal staan,
verticaal plaatsen, of omgekeerd.
Selecteer de reeks A16:G25
Dit is de reeks met alleen waarden in de kolommen die u net gemaakt heeft.
Kopieer de reeks
Plaats de celaanwijzer in cel A28
Klik op de knop Plakken
Klik op de keuzelijst van Plakken
Kies Transponeren
Het resultaat zijn dezelfde gegevens, alleen staan de namen van de boekhandels nu
in de kolomkoppen en de categorieën in de rijkoppen.
Controleer of de getallen kloppen.

EXCEL 2007 BASIS (NL)
Pagina 154
EENVOUDIGE BEREKENINGEN
Verplaatsen van cellen met inhoud
belangrijk Cellen die formules bevatten, kunt u niet transponeren tijdens het
plakken. De berekeningen worden niet getransponeerd.
niveau 2
6.3 Verplaatsen van cellen met inhoud
Bij dit onderwerp gebruikt u een leeg document.
U kunt de inhoud van twee aangrenzende cellen verwisselen. Met deze methode
verplaatst u de cel zelf plus de inhoud naar links (rechts, boven, onder). De cel plus de
inhoud van die cel schuift een stukje op. Het resultaat is dat de cellen wisselen.
Maak een nieuwe, lege map
Typ in een leeg werkblad de getallen 100 en 200 onder elkaar in de cellen C4 en C5
(zo kunt u goed zien wat u doet)
Selecteer cel C5
Wijs nauwkeurig op de dikke rand rondom het kader van cel C5
De muiswijzer verandert in een witte pijl met een vierkoppige pijl aan de punt.
Druk op en houd deze toets ingedrukt
Sleep terwijl u ingedrukt houdt het kader van cel C5 boven C4
In een schermtip ziet u de verwijzing naar cel C4 en de muisaanwijzer wordt een
grijze streep.
Laat nu eerst de linkermuisknop en dan ook de toets los
De celinhoud van de cellen C4 en C5 is verwisseld: 200 staat nu boven 100.

EXCEL 2007 BASIS (NL)
Pagina 155
EENVOUDIGE BEREKENINGEN
Eindopdracht
Ook hele kolommen of rijen kunt u omwisselen door aan de dikke rand rondom de
selectie te slepen terwijl u de ingedrukt houdt.
Maak in kolom A een reeks met de twaalf maanden van het jaar (gebruik de
vulgreep)
Maak in kolom B een reeks die oploopt van 1 tot 12
Selecteer kolom A door op de kolomkop te klikken
Wijs de dikke rand aan de rechterkant van de selectie aan
De muiswijzer verandert weer in de witte pijl met vierkoppig pijltje aan de punt.
Druk de linkermuisknop in en houd ingedrukt
Sleep naar rechts, naar de lijn tussen de kolommen B en C
Laat eerst de linkermuisknop los en dan pas de toets.
De kolommen A en B zijn verwisseld.
Sluit het bestand zonder op te slaan.
niveau 1
6.4 Eindopdracht
Bij dit onderwerp gebruikt u het document Eindopdracht 6.xlsx
Reken in het werkblad Berekening in de kolommen F en G het kortingbedrag uit en
de prijs per boek, als de korting eraf getrokken is.
Reken in de kolom H het totaal uit, als van alle boeken 5 exemplaren besteld zijn

EXCEL 2007 BASIS (NL)
Pagina 156
EENVOUDIGE BEREKENINGEN
Samenvatting
Maak op het werkblad Teams het volgende tabelletje, laat de maanden doorlopen tot
en met december.
Maak waar mogelijk gebruik van de vulgreep en gebruik de sleeptechniek om te
kopiëren.
niveau 1
6.5 Samenvatting
In dit hoofdstuk heeft u kennis gemaakt met eenvoudige berekeningen en een aantal
aspecten die daarbij aan de orde komen:
Bij het invoeren van een formule die naar een andere cel verwijst, is het handig om de te
gebruiken cellen aan te wijzen. Dit voorkomt fouten.
Formules zijn te kopiëren, dat werkt vaak heel efficiënt.
De rekenregels zijn belangrijk bij het invoeren van formules. Excel rekent een formule niet
standaard van links naar rechts uit, maar houdt rekening met de algemene rekenregels of
prioriteiten.
De vulgreep biedt mogelijkheden voor het kopiëren van formules, maar heeft ook een
handige functie bij het maken van lijsten.
Met de knop Plakken en de keuzemogelijkheden die daarbij mogelijk zijn kunt u
aangeven hoe u de gegevens die u plakt wilt tonen. U kunt hiermee bijvoorbeeld alleen
de waarden plakken, of gegevens in kolommen en rijen omdraaien.
Een bijzondere manier van verplaatsen, is het cellen verwisselen, deze methode maakt
ook gebruik van de sleeptechniek, in combinatie met de toets.

EXCEL 2007 BASIS (NL)
Pagina 157
FUNCTIES
Sjablonen gebruiken
7 FUNCTIES
Functies zijn vooraf gedefinieerde formules die meer of minder ingewikkelde
berekeningen uitvoeren. Met functies kunt u op eenvoudige wijze het totaal van een
reeks cellen uitrekenen, zonder iedere cel opnieuw te benoemen. Maar er zijn ook
functies voor bijvoorbeeld wiskundige formules of statistische berekeningen.
In dit hoofdstuk leert u een aantal veelgebruikte functies kennen. Hiermee wordt het
gebruik van functies duidelijk, zodat u ook de meer complexe functies kunt gaan
gebruiken als uw werkzaamheden dat met zich meebrengt.
Vaste functies en berekeningen kunnen ook deel uitmaken van een sjabloon, zodat u niet
de lay-out van een werkblad steeds opnieuw hoeft te maken.
De volgende onderwerpen worden behandeld:
Sjablonen gebruiken
Totalen en gemiddelden uitrekenen
De knop AutoSom
Hoogste en laagste waarde in een reeks cellen bepalen
Afronden
Datumfuncties
Tellen en voorwaardelijk tellen
De functie ALS
niveau 1
7.1 Sjablonen gebruiken
Bij dit onderwerp gebruikt u geen bestaand document.
Er zijn werkbladen die met regelmaat terugkomen en steeds op dezelfde manier ingevuld
moeten worden. Denkt u bijvoorbeeld aan een onkostendeclaratie of een overzicht van
de verkopen iedere maand of ieder kwartaal. Het is prettig wanneer u zich dan alleen
maar hoeft bezig te houden met de invoer van gegevens en niet telkens opnieuw de
opmaak moet instellen. Op dat moment bieden sjablonen uitkomst. Sjablonen zijn
standaard bestanden waarin de opmaak al geheel gedefinieerd is.

EXCEL 2007 BASIS (NL)
Pagina 158
FUNCTIES
Sjablonen gebruiken
opmerking Het is natuurlijk mogelijk om steeds het vorige bestand te openen,
nieuwe gegevens in te voeren en vervolgens op te slaan onder een
andere naam. Het risico is dan echter groot dat u de cijfers van het
voorgaande bestand overschrijft of dat er cijfers blijven staan die niet op
de nieuwe situatie van toepassing zijn.
In deze paragraaf leert u hoe een bestaand sjabloon gebruikt. U doet dit met sjablonen
die meegeleverd worden bij Excel, maar wellicht zijn er binnen uw werkomgeving al
sjablonen aanwezig die specifiek op uw organisatie van toepassing zijn.
Het zelf maken van sjablonen valt buiten het bestek van deze basiscursus en wordt
behandeld in de vervolgcursus.
opmerking Het is mogelijk dat de standaard Excel sjablonen niet op uw systeem zijn
geïnstalleerd. Wilt u de sjablonen toch kunnen gebruiken dan dient u
deze te installeren. Binnen uw organisatie moet u daarvoor waarschijnlijk
contact opnemen met de afdeling systeembeheer.
Klik op de Office-knop en kies Nieuw
Selecteer bij Sjablonen de optie Geïnstalleerde sjablonen
Selecteer in het middelste deel van het venster Onkostendeclaratie

EXCEL 2007 BASIS (NL)
Pagina 159
FUNCTIES
Totalen en gemiddelden
Klik op Maken
Een nieuwe werkmap met de naam Onkostenrapport1 wordt gemaakt.
De werkmap is al voorzien van tekst, opmaak en bevat al een aantal formules, zodat
slechts getallen en bijbehorende omschrijvingen ingevoerd moeten worden.
Maak nog een nieuw document gebaseerd op een van de andere geïnstalleerde
sjablonen en bekijk de mogelijkheden
Sluit de bestanden zonder op te slaan
niveau 1
7.2 Totalen en gemiddelden
Bij dit onderwerp gebruikt u het document Van Zanten.xlsx
Open de werkmap Van Zanten.xlsx en selecteer indien nodig werkblad
Jeugd_Kinderboeken
In dit werkblad staat het aantal over een heel jaar door boekhandel Van Zanten bestelde
jeugd- en kinderboeken. Het aantal per kwartaal is weergegeven.

EXCEL 2007 BASIS (NL)
Pagina 160
FUNCTIES
Totalen en gemiddelden
Totaal berekenen
In kolom J moet het jaartotaal uitgerekend worden en in rij 29 moet het totaal uitgerekend
worden. In deze paragraaf gaat u zelf de benodigde functie intypen.
U zou de formule =F4+G4+H4+I4 in J4 kunnen brengen. Deze methode heeft een aantal
nadelen:
Het is veel werk om de formule te maken. Bij vier cellen is het nog te overzien,
maar bedenkt u zich een situatie waarin u bijvoorbeeld 100 cellen bij elkaar op
moet tellen.
De kans op fouten is vrij groot.
Daarom worden dit soort berekeningen met functies uitgevoerd. Een functie bestaat uit
het teken, gevolgd door de naam van de functie, met daarachter weer haakjes.
Tussen de haakjes wordt verwezen naar het celbereik waarop de functie van toepassing
is. Het gedeelte tussen de haakjes wordt het argument van de functie genoemd.
Bijvoorbeeld:
=SOM(A1:A10)
In het bovenstaande voorbeeld wordt de functie SOM gebruikt. Hiermee kunt u getallen
bij elkaar optellen. Het argument A1:A10 geeft aan dat deze cellen gebruikt moeten
worden.
Selecteer cel J4
Typ het begin van de functie in =som( (druk niet op )
Wanneer u de s getypt heeft, wordt direct een lijst getoond van mogelijke functies die
met een s beginnen, wanneer u de u typt wordt de lijst kleiner.

EXCEL 2007 BASIS (NL)
Pagina 161
FUNCTIES
Totalen en gemiddelden
Deze optie geeft u de mogelijkheid de juiste functie te kiezen. Zoals eerder is
aangegeven in dit cursusboek is er een grote hoeveelheid aan functies beschikbaar in
Excel: wiskundige, statistische, database functies enz. Een indruk van die hoeveelheid
krijgt u al met dit deel van de lijst.
Als de gewenste keuze is geselecteerd in de lijst, kunt u met de toets de functie in
de cel plaatsen. U hoeft dan alleen het argument van de functie aan te vullen. Dit is
vooral handig bij functies met een lange omschrijving.
In cel J4 wordt nu aangegeven dat u een getal moet invoeren. Dit getal kan ook een cel
of een bereik van cellen zijn.
Selecteer de cellen F4:I4
Rond de cellen F4:I4 wordt een knipperend stippellijntje getoond in de kleur waarin
ook de cellen in de formule opgenomen zijn.
Typ een haakje sluiten en sluit af met
tip Bij ieder haakje openen hoort een haakje sluiten. Bij het intypen van een
haakje sluiten laat Excel het bijbehorende haakje oplichten. Op die
manier is het mogelijk de formule al bij het invoeren op eventuele fouten
te controleren.
Kopieer de formule J4 naar beneden, door de vulgreep met ingedrukte linker
muisknop naar beneden te slepen.
In alle cellen J4:J28 staat de correcte formule die per boek het totaal aantal besteld
over vier kwartalen aangeeft.

EXCEL 2007 BASIS (NL)
Pagina 162
FUNCTIES
Totalen en gemiddelden
Maak in rij 29 een totaaloverzicht per kwartaal en een totaal voor het hele jaar.
Bereken hiertoe in cel F29 het totaal van Kwartaal1. De formule
luidt: =SOM(F4:F28). Kopieer de formule vervolgens naar het celbereik G29:J29.
Het resultaat zier er als volgt uit (in de afbeelding is een aantal rijen verborgen, de
stippellijn geeft de verborgen rijen aan, dit is geen functie van Excel, maar alleen ten
behoeve van de duidelijkheid gedaan).
Sla het bestand op zonder het te sluiten.
tip Klik in het kadertje met de argumenten op de naam van de functie om
direct het helpvenster over deze functie te openen.
Ook een reeks die als argument in een functie gebruikt wordt is relatief. In de formule in
cel J4 staat eigenlijk: tel de vier cellen links van de huidige cel bij elkaar op. Bij het
kopiëren naar beneden wordt in dit geval steeds het rijnummer aangepast.
Totaal berekenen van niet aaneengesloten cellen
Het is ook mogelijk om in één functie meerdere gebieden aan te geven als argument. U
gaat het totaal van twee jaren berekenen.

EXCEL 2007 BASIS (NL)
Pagina 163
FUNCTIES
Totalen en gemiddelden
Activeer het werkblad 2005_2006
In dit werkblad zijn de verkopen van twee jaren opgenomen. In kolom S moet een
totaal komen voor twee jaren.
Selecteer cel S4
Typ =som(
Selecteer cel K4
Houd de toets ingedrukt en selecteer cel R4
De functie heeft nu twee argumenten die door een puntkomma gescheiden zijn.
Typ een haakje sluiten en druk op de toets
In de cel wordt het in twee jaar totaal aantal bestelde boeken “Alleen is ook maar
alleen” vermeld (220).
Selecteer cel S4 en klik in de formulebalk
De inhoud van de cel is =SOM(K4;R4). De kleuren van de functie-argumenten in de
formulebalk komen overeen met de kaders rondom de cellen in het werkblad.
opmerking Het teken tussen de argumenten wordt het lijstscheidingsteken genoemd.
Welk teken gebruikt wordt is afhankelijk van de instellingen van Windows.
Kopieer de formule naar het bereik S5:S28.
Sla het bestand op.
Gemiddelde berekenen
Selecteer het werkblad Jeugd_Kinderboeken van de werkmap Van Zanten.xlsx.
In kolom K moet het gemiddelde voor het jaar uitgerekend worden. In rij 30 moet het
gemiddelde per kwartaal uitgerekend worden
Selecteer cel K4
Typ =gemi
In de lijst wordt nu de functie GEMIDDELDE geselecteerd.
Druk op de toets
De functie Gemiddelde is ingevuld, inclusief het haakje openen.
Selecteer de cellen F4:I4
Typ haakje sluiten en druk op de toets
Het gemiddeld aantal verkochte boeken “Alleen is maar alleen” bedraagt 36.
Kopieer de formule met behulp van de vulgreep naar beneden.
Typ in A30 de tekst Gemiddeld.

EXCEL 2007 BASIS (NL)
Pagina 164
FUNCTIES
Totalen en gemiddelden
Bereken in cel F30 het gemiddelde van het celbereik F4:F28 en kopieer de formule
met behulp van de vulgreep naar rechts.
De gehele tabel is nu ingevuld.
Sla het bestand op.
opmerking In de opdrachten hiervoor staat de functie steeds in hoofdletters
aangegeven. Bij het intypen van functies is dit niet noodzakelijk. Excel zet
de namen van functies automatisch om naar hoofdletters.
De knop AutoSom
Bij dit onderwerp gebruikt u het document Bestelling Van Zanten 2.xlsx
Met de knop AutoSom op het lint Start en op het lint Formules maakt u snel een
berekening in een cel die zich direct onder of naast de cijfers bevindt waarover u de
berekening uit wilt voeren. De meest gebruikte functie is de functie SOM, daarom is dit
ook de functie die deze knop standaard gebruikt.
Open het bestand Bestelling Van Zanten 2.xlsx
Activeer indien nodig het tabblad Jeugd
Plaats de celaanwijzer in cel F18
Klik op de knop AutoSom
Direct wordt een knipperende stippellijn rond het bereik F4:F17 getrokken. Deze
reeksverwijzing wordt ook in de formule vermeld.
Druk op de toets
De invoer van de formule is bevestigd, het totaal voor kwartaal 1 is berekend.

EXCEL 2007 BASIS (NL)
Pagina 165
FUNCTIES
Totalen en gemiddelden
U kunt ook een aantal andere functies met de knop AutoSom gebruiken:
Selecteer cel E18
Klik op de keuzelijst van de knop AutoSom
Kies Gemiddelde uit het menu.
Het celbereik E4:E17 wordt met een knipperende stippellijn omkaderd. Druk op
de toets om de invoer van de formule te bevestigen.
De gemiddelde prijs van de boeken wordt uitgerekend (23,88).
Plaats de celaanwijzer in cel G18
Dubbelklik op de knop AutoSom
Het totaal wordt direct berekend. Dubbelklikken kan handig zijn wanneer u zeker bent
dat de juiste reeks gebruikt wordt en u de SOM functie wilt gebruiken.
Bepaal op dezelfde wijze de totalen van Kwartaal3 en Kwartaal4 in de cellen H18 en
I18
Selecteer cel J4
Dubbelklik op de knop AutoSom
De totaalberekening is direct zichtbaar in J4. Maar is deze juist?
Dubbelklik op cel J4
De verwijzing van de formule wordt getoond. Omdat in de kolom Prijs ook een getal
staat, is de prijs (de inhoud van cel E4) meegenomen in de reeks cellen om het totaal
aantal te berekenen.
Maak de juiste berekening in J4 met behulp van de SOM knop; u moet de juiste
cellen aanwijzen.
Nu wordt een klein groen driehoekje in de linkerbovenhoek van de cel getoond. Dit heet
de foutindicator. Het betekent dat Excel een fout of inconsistentie meent te bespeuren in
uw berekening.

EXCEL 2007 BASIS (NL)
Pagina 166
FUNCTIES
Totalen en gemiddelden
Selecteer cel J4
Een foutknop met uitroepteken wordt bij de cel getoond.
Wijs de foutknop aan zonder erop te klikken.
Een schermtip met de beschrijving van de vermeende fout wordt getoond.
In dit geval is de “fout” dat de inhoud van cel E4 niet in de totaalberekening is
opgenomen. In dit geval moet dat juist niet.
Klik op de foutknop
Kies Fout negeren
Het groene driehoekje verdwijnt hierop.
Het is geen probleem om foutindicatoren te laten staan. Bij het afdrukken van uw
werkblad worden ze niet afgedrukt. Maar als er meerdere foutindicatoren zichtbaar zijn in
het werkblad, terwijl de formules wel kloppen kan het onoverzichtelijk zijn.
tip U kunt het tonen van foutindicatoren helemaal uitzetten: klik op de Office-
knop, kies Opties voor Excel, categorie Formules, optie Foutcontrole op
de achtergrond inschakelen uitzetten.
Als u de knop AutoSom gebruikt en er staan zowel cijfers in de cellen boven als links van
de actieve cel, dan zal Excel altijd de cellen boven de actieve cel voorstellen. U kunt altijd
het bereik veranderen door andere cellen aan te wijzen.
Bij een rechthoekige tabel zoals in dit bestand kan het berekenen met de knop AutoSom
nog sneller:
Activeer het werkblad Jeugd(2)
Selecteer de cellen F4:J17
U selecteert dus alle cellen waarin de waarden zich bevinden waarmee gerekend
moet worden, én de kolom waarin de rijtotalen berekend moeten.
Klik op de knop AutoSom
Alle totalen zijn berekend.
Reken voor het blok F4:I17 in één keer de gemiddelde aantallen door gebruik te
maken van de keuzelijst naast de knop AutoSom

EXCEL 2007 BASIS (NL)
Pagina 167
FUNCTIES
De hoogste en de laagste waarde bepalen
niveau 1
OPDRACHT
Activeer het werkblad Oefening
Reken in de kolommen D, G en J de rijtotalen uit.
Geef de cellen die een formule bevatten een andere achtergrondkleur.
Voeg kolommen toe om het Gemiddelde te berekenen.
niveau 1
7.3 De hoogste en de laagste waarde bepalen
Bij dit onderwerp gebruikt u het document Bestelling Van Zanten HoogLaag
In deze paragraaf worden de functies MAX en MIN behandeld. Met deze functies kunt u
de hoogste en laagste waarde uit een reeks cellen tonen.
Open het bestand Bestelling Van Zanten HoogLaag
In dit bestand zijn twee extra kolommen opgenomen: Hoogste en Laagste.
Selecteer cel J4
Typ =MAX(
Wijs de cellen F4:I4 aan en druk op de toets
Het resultaat, 36, wordt in de cel getoond. 36 is de hoogste waarde die in het bereik
F4:I4 voorkomt.

EXCEL 2007 BASIS (NL)
Pagina 168
FUNCTIES
Getallen met decimalen
Selecteer cel K4
Typ =MIN(
Wijs F4:I4 aan en druk op de toets
Het resultaat, 11, wordt in de cel getoond. 11 is de laagste waarde die in dit bereik
voorkomt.
opmerking Het laatste haakje sluiten, hoeft u bij een formule niet persé te typen. Als
u toetst wordt dit automatisch toegevoegd.
niveau 1
OPDRACHT
Kopieer de formules in J4 en K4 naar het cellenbereik J5:K17
Zorg dat de foutindicatoren niet meer getoond worden
Maak de formules in de cellen E19 en E20
Sla het bestand op en sluit het
niveau 2
7.4 Getallen met decimalen
Bij dit onderwerp gebruikt u een leeg document.
Er zijn in Excel verschillende functies om het aantal decimalen te bepalen. Excel rekent
altijd met het getal dat werkelijk in de cel staat. Hoe een getal eventueel is opgemaakt is
niet belangrijk. Toch kan het in de praktijk nodig zijn getallen op een vast aantal
decimalen af te ronden om zo te kunnen rekenen met het afgeronde getal.
In deze paragraaf doet u eerst een paar eenvoudige oefeningen om te zien hoe Excel
afrondt. Daarna gebruikt u enkele functies voor afronden.
Maak een nieuwe lege werkmap met + (of Office-knop, Nieuw, Lege
werkmap)
Typ zowel in cel A1 als A2 het getal 4,5
Voorzie cel A3 de van de formule =A1+A2
Het resultaat van de formule is (uiteraard) 9.
Selecteer de cellen A1:A2

EXCEL 2007 BASIS (NL)
Pagina 169
FUNCTIES
Getallen met decimalen
Klik op de knop Minder decimalen
In de cellen wordt nu de waarde 5 getoond, omdat de getallen naar boven worden
afgerond. De rekenregels geven aan dat cijfers met een decimaal van 5 of hoger
naar boven worden afgerond, daaronder wordt naar beneden afgerond.
In cel A3 staat echter nog steeds als resultaat van de optelling 9, zodat er lijkt te
staan 5+5=9. Met de knop Minder decimalen wordt dus “op het oog” afgerond en
wordt er nog steeds met het niet-afgeronde getal gerekend.
Afronden
Excel blijft dus rekenen met de getallen 4,5 en niet met het getal 5. Als Excel juist wel met
het afgeronde getal moet rekenen kunt u de functie AFRONDEN gebruiken. Met deze
functie wordt de waarde afgerond op het aantal decimalen dat u opgeeft en wordt met dat
afgeronde getal verder gerekend.
Selecteer cel C1
Typ =AFRONDEN(
Onder de functie wordt een schermtip getoond met daarin de argumenten die de
functie AFRONDEN verwacht.
De functie AFRONDEN heeft twee argumenten nodig: het getal dat afgerond moet
worden en het aantal decimalen waarop het getal afgerond moet worden. De twee
argumenten worden gescheiden door het zogenaamde lijstscheidingsteken, in dit geval
de puntkomma.
Klik op cel A1 en typ daarna ;0. Druk vervolgens op
Het resultaat is 5,0
Maak dezelfde berekening in cel C2 die verwijst naar cel A2
Tel in cel C3 de cellen C1 en C2 bij elkaar op
Het resultaat is nu wel 10.
U kunt op eenvoudige manier de waarde in cel C1 controleren.
Selecteer cel C1
Klik drie maal op de knop Meer decimalen
Het resultaat is 5,0000.

EXCEL 2007 BASIS (NL)
Pagina 170
FUNCTIES
Datumformules
Integer
Een andere functie die gebruikt wordt om getallen af te ronden is de functie INTEGER.
De functie INTEGER rond een getal naar beneden af op het dichtstbijzijnde gehele getal.
De integer van 4,5 is 4. Er wordt bij deze functie niet gekeken naar de waarde achter de
komma. Deze functie wordt daarom ook wel de “afkapfunctie” genoemd.
Om het duidelijk te maken ziet u hierna een tabelletje met het resultaat van een aantal
getallen bij het gebruik van de functies AFRONDEN (kolom B) en INTEGER (kolom C).
Getal AFRONDEN
(0 decimalen)
INTEGER
1,1 1 1
1,49 1 1
1,5 2 1
1,99 2 1
-1,1 -1 -2
-1,6 -2 -2
Typ in cel E1 =INTEGER(
Wijs cel A1 aan en sluit af met (of druk op de toets)
Het resultaat in cel E1 is 4.
niveau 1
OPDRACHT
Maak de formules in de cellen E2 en E3 vergelijkbaar met de cellen C2 en C3.
Sluit het bestand af en sla het op met de naam Afronden.xlsx
niveau 1

EXCEL 2007 BASIS (NL)
Pagina 171
FUNCTIES
Datumformules
7.5 Datumformules
Bij dit onderwerp gebruikt u een leeg document.
Excel kent een aantal verschillende datumfuncties en kan ook met data rekenen. Zo is
het mogelijk om Excel de hoeveelheid dagen tussen twee data te laten uitrekenen.
In de volgende oefening gaat u een overzicht maken ten behoeve van een
vergaderschema voor het management van De Boekenspecialist. Iedere twee weken
hebben zij een vergadering. Deze vergadering vindt plaats op donderdag.
De eerste dag dat deze vergadering gehouden zal worden, is de eerste donderdag van
de maand volgend op deze cursusdag.
In het voorbeeld wordt uitgegaan van donderdag 1 maart 2007.
Maak een nieuwe lege werkmap ( + )
Typ in cel A1 de tekst Datum
Typ in cel B1 =VANDAAG() en druk op
De huidige datum wordt in de cel geplaatst.
De functie VANDAAG() toont de systeemdatum. Dit is de datum volgens de klok van het
computersysteem. Wanneer u het werkblad op een andere dag opent, wordt de datum
van die dag in de cel getoond.
belangrijk Functies worden in Excel altijd gevolgd door haken. De functie
VANDAAG heeft geen argumenten nodig; desondanks moeten de haken
tóch geplaatst worden.
opmerking In Excel kan gerekend worden met data. Hiertoe is een datumysteem
geïntegreerd in Excel:
1 januari 1900 wordt gerekend als dagnummer 1, 2 januari 1900 als
dagnummer 2, etc. Zo is 1 januari 2008 dagnummer 39448.
Het rekenen met data is heel eenvoudig. De inhouden van twee cellen
die een datum bevatten worden van elkaar afgetrokken waarmee de
tussenliggende hoeveelheid dagen resulteert.
Typ in cel D1 =NU()
Deze functie vermeldt naast de huidige datum ook de actuele tijd.
Type in cel A3 de tekst Nieuw vergaderschema

EXCEL 2007 BASIS (NL)
Pagina 172
FUNCTIES
Datumformules
Type in cel A5 de datum van de eerste donderdag van de volgende maand (in het
voorbeeld 1 maart 2007)
Breng in cel A6 de formule =A5+14
Hiermee wordt de datum 14 dagen later uitgerekend.
Kopieer de formule uit A6 naar beneden tot en met A20
Een serie data wordt getoond:
Aan de data kunt u nog niet zien of alle data op een donderdag vallen. Door de opmaak
van deze cellen te veranderen kunt u dat controleren.
Selecteer de cellen A5:A20
Klik in het lint Start in de groep Getal op de keuzelijstknop Getalnotatie. Kies in de
lijst voor Lange datumnotatie
Alle data worden met de naam van de dag opgemaakt. Alle data vallen op een
donderdag.
Sla het bestand op met de naam Vergaderingen.xlsx en sluit het.
niveau 1
OPDRACHT
Bij dit onderwerp gebruikt u het document Factuur.xlsx
Open het bestand Factuur.xlsx
Hierin zijn voor een bestelling een Datum factuur en een Datum betaald opgenomen
Reken in kolom G het aantal dagen uit tussen de twee data
Bereken in cel G10 het gemiddeld aantal dagen tussen de factuur- en betaaldatum

EXCEL 2007 BASIS (NL)
Pagina 173
FUNCTIES
Tellen en voorwaardelijk tellen
tip Met de toetscombinatie + vult u snel de huidige datum in een
cel in. Dit is niet hetzelfde als de functie VANDAAG().
Bij gebruik van de functie wijzigt de datum als u de werkmap op een
andere dag opent. Met de sneltoets gebeurt dat niet.
+ + vult snel de huidige tijd in, ook deze wordt niet
gewijzigd bij het opnieuw openen van het werkblad.
niveau 2
7.6 Tellen en voorwaardelijk tellen
Bij dit onderwerp gebruikt u het document Vakantie en ziektedagen.xlsx
De functies AANTAL en AANTAL.ALS kunt u gebruiken om gegevens in werkbladen te
tellen.
Aantal
Met de functie AANTAL telt u het aantal cellen in het opgegeven gebied waarin een getal
staat. Cellen met tekst of lege cellen worden niet meegeteld.
Open het bestand Vakantie en ziektedagen.xlsx
Hierin zijn twee werkbladen opgenomen
Activeer indien nodig het werkblad Aantal
In dit werkblad worden door middel van het getal 1 alle dagen gemarkeerd waarop
een medewerker geheel of gedeeltelijk ziek is geweest.
In cel P4 gaat u uitrekenen hoeveel dagen dat in totaal zijn geweest.
Plaats de celwijzer in cel P4
Typ =AANTAL(
Wijs het gebied B4:M34 aan
Sluit de formule af met ) en druk op
Het resultaat is 33 dagen.
Test de functie uit door in nog een aantal cellen in het gebied B4:M34 een 1 te
plaatsen (het getal maak eigenlijk niet uit, ieder getal wordt geteld)
Typ ergens in het gebied 10
De uitkomst wordt met 1 verhoogd, niet met 10.

EXCEL 2007 BASIS (NL)
Pagina 174
FUNCTIES
Tellen en voorwaardelijk tellen
Typ ergens in het gebied het getal 0
De uitkomst wordt weer met 1 verhoogd.
Typ tekst in het gebied
De uitkomst wordt niet verhoogd.
belangrijk Alleen het aantal cellen dat een getal bevat wordt geteld.
De functie AANTAL.ALS
Met de functie =AANTAL.ALS kunt u een voorwaarde stellen waaraan een cel moet
voldoen om meegeteld te worden.
Activeer het werkblad Aantal als
Hierin worden vakantie- en ziektedagen met een verschillende letter aangeduid (in dit
voorbeeld zijn ziekte- en vakantiedagen altijd hele dagen).
In de cellen P4 en P5 moet het totaal aantal dagen afzonderlijk berekend worden. Dit kan
niet met de functie AANTAL, omdat de cellen niet met een getal, maar met tekst gevuld
zijn (z=ziek, v=vakantie).
In dit geval kunt u de functie AANTAL.ALS gebruiken. Omdat deze functie wat
gecompliceerder is, gebruikt u nu de knop Functie invoegen in plaats van de functie in te
typen.
Selecteer cel P4
Klik op de knop Functie invoegen, dit kan op de formulebalk, maar ook op het lint
Formules staat een (grote) knop Functie invoegen
Het venster Functie invoegen wordt geopend.

EXCEL 2007 BASIS (NL)
Pagina 175
FUNCTIES
Tellen en voorwaardelijk tellen
Vanuit dit venster kunt u kiezen uit de meer dan 200 functies van Excel. Achter het vak
Of selecteer een categorie kunt u kiezen uit verschillende categorieën. In de lijst onder in
het dialoogvenster worden dan alleen de functies uit de gekozen categorie getoond. Als u
niet weet in welke categorie een functie staat, kies dan de categorie Alles waarmee alle
beschikbare functies in alfabetische volgorde worden getoond.
Selecteer, indien nodig, in de box Of selecteer een categorie Alles
Kies de functie AANTAL.ALS
Onder in het venster wordt een beschrijving van de geselecteerde functie getoond.
Klik op OK
Het venster Functieargumenten wordt actief. Hierin geeft u de informatie die voor de
functie nodig is.

EXCEL 2007 BASIS (NL)
Pagina 176
FUNCTIES
Tellen en voorwaardelijk tellen
Klik op het knopje Dialoogvenster samenvouwen aan de rechterzijde van de box
Bereik
Het dialoogvenster wordt ingeklapt, zodat het niet meer in de weg ligt en u het bereik
kunt aangeven.
Selecteer het bereik B4:M34
De verwijzing verschijnt in het ingeklapte dialoogvenster. Aan de rechterzijde bevindt
zich de knop Dialoogvenster uitvouwen.
Klik op het knopje Dialoogvenster uitvouwen of druk op de toets
Het venster Functieargumenten wordt weer uitgeklapt.
Vul in het tekstvak Criterium de letter v in
Klik even in het veld bereik om het resultaat (uitkomst) van de functie al in dit venster
te kunnen zien
De “v” wordt tussen aanhalingstekens geplaatst en in het venster wordt het resultaat
getoond (26).

EXCEL 2007 BASIS (NL)
Pagina 177
FUNCTIES
De functie ALS
Klik op OK
De functie is in P4 geplaatst.
opmerking Wanneer het venster Functieargumenten niet in de weg ligt, hoeft u het
niet in te klappen. Ligt het venster maar een klein beetje in de weg, dan
kunt u het ook aan de titelbalk opzij slepen.
niveau 1
OPDRACHT
Bekijk de formule in de formulebalk
Maak de formule ook in cel P5, maar dan voor de cellen waar een z is ingevuld.
Sla het bestand op en sluit het.
niveau 1
7.7 De functie ALS
Bij dit onderwerp gebruikt u het document Bestelling Korting.xlsx

EXCEL 2007 BASIS (NL)
Pagina 178
FUNCTIES
De functie ALS
Met de functie ALS kunt u testen of een cel (of een reeks cellen) aan een voorwaarde
voldoet. Wordt aan de voorwaarde voldaan dan wordt een bepaald resultaat getoond.
Wordt niet voldaan aan de voorwaarde dan verschijnt een ander resultaat of wordt niets
getoond.
Dit wordt geïllustreerd in het volgende voorbeeld: Bij een examen geldt de volgende
regel: als de kandidaat een 5,5 of een hoger cijfer haalt, dan is de kandidaat geslaagd.
Onder de 5,5 is de kandidaat gezakt. In een formule ziet dat er als volgt uit:
=ALS(getal>=5,5;”geslaagd”;”gezakt”)
Wanneer er, zoals in dit voorbeeld, tekst gebruikt wordt, moet deze tussen
aanhalingstekens geplaatst worden. Bij numerieke waarden is dit niet nodig.
In het volgende voorbeeld wordt een bestelling van een van de afnemers gebruikt. U gaat
berekenen of over het totaal van de bestelling een korting verleend moet worden. Bij
meer dan 10 dezelfde boeken wordt op de bestelling van dat boek 5% korting verleend.
Open het bestand Bestelling Korting.xlsx
Selecteer cel F6
Typ =ALS(
De schermtip met de functie en de argumenten voor de functie wordt getoond.
Wijs cel D6 aan
Typ >10;E6*5%;”-”) en druk op de toets
De volledige formule ziet er in de formulebalk zo uit:
In gesproken tekst staat er:
“Als de waarde in cel D6 hoger is dan 10, plaats dan in de actieve cel de waarde van E6
maal 5%, vul anders een streepje in.”
Na het invoeren van de formule wordt in cel F1 een streepje geplaatst.
Kopieer de formule naar beneden naar de overige cellen die deel uitmaken van een
bestellingsregel.

EXCEL 2007 BASIS (NL)
Pagina 179
FUNCTIES
De functie VERT.ZOEKEN
Controleer de werking van de formules ALS door voor verschillende boeken andere
bestelde aantallen in te voeren
tip Wilt u dat een cel leeg blijft in plaats van een streepje of 0 te tonen, dan
kunt u als waarde “” invullen (twee dubbele aanhalingstekens achter
elkaar zonder iets ertussen).
niveau 2
OPDRACHT
Open het bestand Bestelling Taalversies.xlsx
Maak met de ALS-functie in de cellen J4 en K4 formules die het totaal uitrekenen van
Kw1 tot en met Kw4 als de taal in kolom C (NL of EN) overeenkomt met de taal in de
betreffende kolom. Kopieer de formule naar beneden.
Maak een totaal voor de kolommen J en K zodat u de totalen per taal heeft.
niveau 2
7.8 De functie VERT.ZOEKEN
Bij dit onderwerp gebruikt u het document Verticaal Zoeken.xlsx
Excel beschikt over een aantal functies waarmee gegevens opgezocht kunnen worden.
Deze functies maken het mogelijk gegevens uit twee of meer werkbladen te combineren.
Bovendien kunnen ze gebruikt worden bij berekeningen waarbij gegevens moeten
worden opgezocht in tabellen. In deze paragraaf maakt u kennis met de functie
Verticaal zoeken oftewel VERT.ZOEKEN.

EXCEL 2007 BASIS (NL)
Pagina 180
FUNCTIES
De functie VERT.ZOEKEN
Alle klanten van de Boekenspecialist hebben een klantnummer. Alle gegevens
betreffende de klant zijn in een tabel opgenomen en met behulp van dat nummer terug te
vinden. Omdat tekst meer zegt dan een nummer, is het handig dat in sommige
overzichten de klantinformatie wel getoond wordt en niet allen het klantnummer. Met
behulp van het klantnummer kunt u deze informatie eenvoudig in een tabel met gegevens
opzoeken.
Open het bestand VerticaalZoeken.xlsx
Dit werkblad bestaat uit vier werkbladen: Oefening, Klanten, Boektitels en Opdracht.
Op het werkblad Oefening zijn in kolom A klantnummers ingevuld. In de kolommen B, C
en D moeten de naam- en adresgegevens vermeld worden die bij het klantnummer in
kolom A horen.
Activeer het werkblad Klanten
In dit werkblad is de informatie van iedere klant opgenomen. In kolom A staan de
klantnummers, in kolom C de naam van de klant en in de kolommen J en K de
adresgegevens.
De tabel met gegevens van klanten omvat de cellen A2:O101. Voor de functie
VERT.ZOEKEN is het handig als de tabel waarin gezocht moet worden een naam heeft.
Dat is in dit werkblad al gebeurd. In het volgende hoofdstuk leert u hoe u zelf een naam
aan een bereik cellen geeft.
Klik op de lijstknop links in de formulebalk
U ziet twee keuzemogelijkheden staan: Klanten en Boektitels. Dit zijn namen die in
deze werkmap aan een bereik cellen gegeven zijn.
Selecteer Klanten
De cellen A2:O101 wordt geselecteerd. Hiermee ziet u naar welk gebied verwezen
wordt wanneer de naam gebruikt wordt.
Met deze informatie gaat u nu de functie gebruiken.
Activeer het tabblad Oefening

EXCEL 2007 BASIS (NL)
Pagina 181
FUNCTIES
De functie VERT.ZOEKEN
Plaats de celaanwijzer in B2
In deze cel moet de naam van de klant komen te staan. Die zoekt u met een formule
op.
Activeer het lint Formules
Klik op de knop Zoeken en verwijzen
Selecteer de functie VERT.ZOEKEN in de lijst
Het venster Functieargumenten wordt geopend. Hierin geeft u de argumenten voor
de functie op:
In het venster Functieargumenten worden de verplichte velden met vetgedrukte tekst
aangegeven. Velden die niet vet omschreven zijn, zijn niet verplicht. Voor de functie
VERT.ZOEKEN zijn dus drie argumenten verplicht.
In het eerste veld Zoekwaarde moet de waarde waarop u wilt zoeken staan. In dit geval is
dat dus het klantnummer in A2.
Als de cursor knippert in het veld Zoekwaarde, klikt u op cel A2
Verplaats de cursor naar de box Tabelmatrix
Hier moet u opgeven in welk bereik (tabel) de zoekwaarde gezocht moet worden. Dit
is de informatie die u in het werkblad Klanten kunt vinden. Hiervoor heeft u gezien dat
deze tabel de naam Klanten heeft.
Typ in de box Tabelmatrix de naam van het bereik: Klanten
Direct naast het veld ziet u de gegevens uit de eerste rij van de tabel vermeld.
opmerking In dit voorbeeld wordt de naam Klanten getypt in de box Tabelmatrix. Het
bij deze naam behorende cellenbereik zou ook met behulp van de muis
geselecteerd kunnen worden.

EXCEL 2007 BASIS (NL)
Pagina 182
FUNCTIES
De functie VERT.ZOEKEN
Nu moet u nog aangeven in welke kolom van het bereik de informatie staat die u nodig
heeft. Dat is de derde kolom in het bereik Klanten.
Typ in het veld Kolomindex_getal de waarde 3
Onder het kader wordt direct de gevonden klantnaam getoond. Dit is een extra
indicatie voor uzelf om te zien of u de juiste argumenten heeft ingevoerd.
Typ in de box Benaderen Onwaar
Hiermee wordt aangeduid dat de gezochte waarde niet mag worden benaderd. Stel
iemand typt als klantnummer 105, deze waarde is niet opgenomen als klantnummer.
Door hier Onwaar op te geven geeft u aan dat niet de dichtstbijzijnde waarde
genomen mag worden. Het zoekcriterium moet dus exact overeenkomen.
Klik op OK
De functie wordt in cel B2 geplaatst, de naam van de klant is opgezocht
Kopieer de formule naar beneden tot en met B16
tip Houd de muiswijzer op de vulgreep (het kleine zwarte blokje op de
rechterbenedenhoek van de actieve cel) en dubbelklik om de formule in
één keer naar beneden te kopiëren.
De functie VERT.ZOEKEN doet dus het volgende: de opgegeven zoekwaarde wordt
opgezocht in een tabel met gegevens en de corresponderende waarde uit een
nevenstaande kolom wordt als resultaat gegeven.
Wanneer een getal niet exact overeenkomt met een waarde in de tabel, wordt het
dichtstbijzijnde lagere getal genomen dat in de tabel voorkomt, tenzij het laatste
argument op Onwaar is gezet.
In deze functie wordt een op te zoeken waarde nooit naar boven afgerond.
niveau 2
OPDRACHT
Maak de formules voor de kolommen C en D in het werkblad Oefening
Kopieer de formules naar beneden.
Maak ook de juiste formules in het werkblad Opdracht, hier moet u de juiste
informatie over de boeken tonen.
Sla het bestand op en sluit het

EXCEL 2007 BASIS (NL)
Pagina 183
FUNCTIES
Financiële functies
niveau 3
7.9 Financiële functies
Bij dit onderwerp gebruikt u het document Nieuwbouw.xlsx
De Boekenspecialist overweegt te investeren in een nieuw distributiecentrum. Om dit
distributiecentrum te kunnen financieren moet bij de bank een annuïteitenhypotheek
worden afgesloten.
Excel kent financiële functies om berekeningen te kunnen maken waarbij u de te betalen
aflossing en rente kunt uitrekenen.
Open de werkmap Nieuwbouw.xlsx en activeer het werkblad Lening
Er moet een keuze gemaakt worden uit verschillende aanbiedingen. Er moet
minstens 1 miljoen worden geleend, liefst iets meer, maar de maandaflossing mag
niet boven € 6000 komen.
Selecteer cel D5 en klik op de knop Functie invoegen in de formulebalk of op het lint
Formules.
Open de keuzelijst Of selecteer een categorie en kies de categorie Financieel
Selecteer de functie BET (van betaling).
Lees de toelichting onder in het venster en klik vervolgens op OK
De functie BET berekent het bedrag aan aflossing (vast bedrag per periode) inclusief
rente, dat u elke periode moet doen voor een geleend bedrag. Hierbij wordt uitgegaan
van een vast rentepercentage.

EXCEL 2007 BASIS (NL)
Pagina 184
FUNCTIES
Financiële functies
Kies bij Rente voor de jaarrente uit C5 gedeeld door het aantal perioden per jaar uit
B2 (C4/B2)
Kies bij Aantal_termijnen voor het totaal aantal perioden in cel C2
Kies bij Tw voor het geleende bedrag in B5
Klik op OK
U ziet als resultaat het bedrag dat per maand moet worden afgelost: € 5.677,89-.
Aangezien het betalingen betreft is het bedrag negatief.
niveau 3
OPDRACHT
Bereken ook de maandbedragen voor de andere banken in de cellen D5:D7
Sla de wijzigen op en laat het bestand op het scherm staan.
Toekomstige waarde
Voor de nieuwbouw wordt niet alleen een bedrag geleend, er wordt ook bekeken hoeveel
geld uit het bedrijfsresultaat gespaard kan worden. Bekeken moet worden hoeveel
gespaard kan worden, uitgaande van verschillende looptijden.
Activeer het werkblad Spaarvormen
Selecteer cel F2 en klik op de knop Functie invoegen
Kies in de categorie Financieel de functie TW en klik op OK
De functie TW (Toekomstige Waarde) berekent de opbrengst van een investering met
een vaste periodieke inleg. Ook bij deze functie wordt uitgegaan van een vast
rentepercentage.
Kies bij Rente de jaarrente uit E2 gedeeld door het aantal perioden per jaar uit B2
(E2/B2)
Kies bij Aantal_termijnen voor het totaal aantal perioden in cel C2
Kies bij Bet de periodieke inleg in cel D2
Klik op OK
Het resultaat is: € 609.438,87.
opmerking In kolom D is gekozen voor negatieve getallen, omdat het gaat om
betalingen. Het resultaat van de spaarvorm is dan een positief resultaat.

EXCEL 2007 BASIS (NL)
Pagina 185
FUNCTIES
Eindopdracht
Kopieer de formule naar beneden tot en met cel F4
Sla het bestand op en sluit het.
niveau 3
OPDRACHT
Open het bestand Sparen of lenen.xlsx
Bereken in C6 het bedrag dat maandelijks afgelost moet worden wanneer het bedrag
in C4 wordt geleend.
Bereken in G4 hoeveel het eindbedrag is wanneer elke maand Het bedrag in cel G6
wordt gespaard.
Sla het bestand op en sluit het.
niveau 1
7.10 Eindopdracht
Bij dit onderwerp gebruikt u het document Eindopdracht 7.xlsx
Reken op het werkblad Levertijden in kolom F uit hoeveel dagen steeds nodig
geweest zijn om een opdracht uit te leveren
De Boekenspecialist wil bekijken hoeveel opdrachten binnen 8 dagen uitgevoerd zijn;
maak de nodige berekeningen in I4, I6 en I8. Hierbij gaat u ervan uit dat een
bestelling die meer dan 8 dagen na de besteldatum geleverd is te laat was
Reken op het werkblad 2006 in cel G49 uit wat het totaal aantal verkochte boeken is
over 2006 in één formule.
niveau 1
7.11 Samenvatting
Een aantal verschillende functies zijn in dit hoofdstuk behandeld. Hiermee heeft u een
idee gekregen hoe Excel met standaard functies werkt. Alle functies beginnen met het
teken
Functies hebben een argument. Het argument bepaalt onder andere op welke cellen in
het werkblad een functie betrekking heeft.

EXCEL 2007 BASIS (NL)
Pagina 186
FUNCTIES
Samenvatting
Is er sprake van meerdere argumenten dan worden deze (afhankelijk van de instellingen
van Windows) door middel van een puntkomma van elkaar gescheiden.
Een van de meest gebruikte functies is de functie SOM. Hiermee telt u de waarden in een
aantal cellen bij elkaar op.
De functie GEMIDDELDE rekent het gemiddelde in een aangegeven reeks uit.
Met de functies MAX en MIN worden respectievelijk de hoogste en de laagste waarde in
een reeks cellen bepaald.
Deze veel gebruikte functies kunt u ook met de knop AutoSom invoegen.
Om getallen werkelijk af te ronden (en niet alleen visueel door het aantal getoonde
decimalen te vergroten of te verkleinen), kunnen onder andere de functies AFRONDEN
en INTEGER gebruikt worden.
Met de functie VANDAAG wordt in een cel de datum van vandaag ingevuld. De functie
NU doet hetzelfde maar laat ook de tijd zien. Bij het openen van het werkblad op een
andere dag wordt de waarde aangepast.
De functie AANTAL biedt de mogelijkheid om te tellen hoeveel cellen in een reeks
getallen bevatten. Met de functie AANTAL.ALS kunt u in een reeks de hoeveelheid cellen
tellen waarvan de inhoud voldoet aan een bepaalde voorwaarde.
De functie ALS controleert of voldaan wordt aan een opgegeven voorwaarde. U kunt
opgeven wat het resultaat van de functie is als voldaan wordt aan de voorwaarde is, en
ook als niet voldaan wordt aan de voorwaarde.
Met de functie BET berekent u het bedrag van een periodieke aflossing bij een lening en
met TW berekent u het eindbedrag van een spaarplan. Bij deze financiële functies wordt
uitgegaan van een vaste rente, een vaste looptijd en een vast aflossingsbedrag.

EXCEL 2007 BASIS (NL)
Pagina 187
MEERDERE WERKBLADEN
Werken met meerdere werkbladen
8 MEERDERE WERKBLADEN
Wanneer gegevens ondergebracht zijn in meerdere tabellen dan is het vaak praktisch de
tabellen te bewaren op verschillende werkbladen. In de eerder gebruikte oefenbestanden
bent u dat al tegengekomen. In dit hoofdstuk is er meer samenhang tussen de gegevens
op de verschillende werkbladen waardoor de mogelijkheid ontstaat formules te maken
waarin gegevens van verschillende werkbladen gebruikt worden.
Verder leert u onder andere werkbladen toe te voegen, te verwijderen, te verbergen en
weer zichtbaar te maken,.
niveau 1
8.1 Werken met meerdere werkbladen
Bij dit onderwerp gebruikt u het document Verkoop Categorie Basis.xlsx
Bij het maken van een nieuw Excel bestand (werkmap) worden standaard drie
werkbladen in het bestand opgenomen. Dit is zichtbaar aan de onderzijde van het
werkblad.
De tab met het sterretje (de laatste tab) is eigenlijk geen tab, als u hierop klikt wordt een
nieuw werkblad toegevoegd. Deze tab functioneert dus meer als een opdrachtknop.
U kunt een ander werkblad actief maken door op het tabblad te klikken. Een alternatief is
het gebruik van de toetscombinaties + en + . Met deze
toetscombinaties activeert u steeds een werkblad naar links of naar rechts (of naar boven
en naar beneden, als u de werkbladen ziet als bovenop elkaar liggende bladen).
Als een werkblad zoveel werkbladen heeft dat deze niet allemaal tegelijk zichtbaar zijn,
kunt u gebruik maken van de knoppen links van de tabbladen. Deze knoppen worden
gebruikt om de verschillende tabbladen in een werkmap zichtbaar te maken maar maken
niet een werkblad zelf actief.

EXCEL 2007 BASIS (NL)
Pagina 188
MEERDERE WERKBLADEN
Werken met meerdere werkbladen
Deze knoppen hebben van links naar rechts de volgende betekenis:
Toon het eerste werkblad;
Toon het vorige werkblad;
Toon het volgende werkbad;
Toon het laatste werkblad.
Open het bestand Verkoop Categorie Basis.xlsx
In dit bestand is een aantal werkbladen opgenomen met de verkoopcijfers per
categorie voor De BoekenSpecialist.
Gebruik de knoppen links van de tabbladen om de verschillende tabbladen te tonen
Test de werking van de toetscombinaties + en +
In dit bestand zijn zoveel werkbladen opgenomen, dat de horizontale schuifbalk “in de
weg” staat om de tabbladen te zien. U kunt de horizontale schuifbalk smaller of breder
maken, waarmee u meer of minder tabbladen in beeld krijgt.
Plaats de muisaanwijzer op de scheidingslijn tussen de tabs en de horizontale
schuifbalk
De muis heeft de vorm van twee verticale strepen met aan weerszijden een pijl.
Druk de linkermuisknop in en sleep de horizontale schuifbalk naar rechts totdat alle
acht werkbladtabs zichtbaar zijn
U houdt nu een kleine horizontale schuifbalk over.
Werkblad toevoegen
In een werkmap kan altijd een werkblad toegevoegd worden. Het toevoegen van
werkbladen kan op een aantal verschillende manieren: met behulp van het lint, met
behulp van een snelmenu, met behulp van de tab Werkblad invoegen of met een
toetscombinatie.
Klik op de tab Werkblad invoegen
Een nieuw werkblad wordt toegevoegd aan het eind van de bestaande werkbladen.
Activeer het werkblad 06-kw 1
Druk op de toetscombinatie +
Een nieuw werkblad wordt vóór het werkblad 06 – kw 1 ingevoegd.

EXCEL 2007 BASIS (NL)
Pagina 189
MEERDERE WERKBLADEN
Werken met meerdere werkbladen
Klik met de rechter muisknop op de tab 05 – kw 1
Een snelmenu wordt getoond.
Selecteer Invoegen…
Nu wordt niet direct een werkblad ingevoegd, maar wordt een dialoogvenster
getoond waarin u moet opgeven wat voor soort blad u wilt invoegen. De optie
Werkblad is wel standaard geselecteerd.
Klik op OK om een nieuw werkblad in te voegen
Ook nu wordt het nieuwe werkblad links van het actieve werkblad ingevoegd.

EXCEL 2007 BASIS (NL)
Pagina 190
MEERDERE WERKBLADEN
Werken met meerdere werkbladen
Een laatste manier om een werkblad in te voegen is met behulp van het lint.
Selecteer in het lint Start in de groep Cellen de keuzelijstknop bij Invoegen
Kies Blad invoegen uit het menu
Links van het actieve werkblad wordt een werkblad toegevoegd.
opmerking Wilt u dat Excel maar één werkblad maakt wanneer u een nieuwe
werkmap maakt? Klik op de Office-knop, kies Opties voor Excel. Bij de
categorie Populair, optie Aantal op te nemen bladen kunt u aangeven
hoeveel bladen u standaard wilt opnemen in een nieuwe werkmap.
Werkblad verwijderen
Een werkblad kan altijd weer verwijderd worden. Wanneer u een werkblad dat niet leeg is
verwijdert, zal Excel waarschuwen dat er mogelijk gegevens verloren gaan. U kunt dan
altijd nog beslissen of u het werkblad verwijdert of niet.
U heeft een aantal overbodige werkbladen gemaakt. Ook bij het verwijderen van
werkbladen is er een aantal mogelijkheden.
Activeer blad 1
Klik met de rechtermuisknop op de tab en kies Verwijderen uit het snelmenu
Het werkblad is direct verwijderd.
Klik met de rechtermuisknop op een tabblad waarop gegevens staan en kies
Verwijderen
Een waarschuwing wordt getoond:

EXCEL 2007 BASIS (NL)
Pagina 191
MEERDERE WERKBLADEN
Werken met meerdere werkbladen
Klik op Annuleren
De andere mogelijkheid om een werkblad te verwijderen is met behulp van het startlint:
klik in de groep Cellen op de keuzelijstknop Verwijderen en kies Blad Verwijderen uit
het menu.
Tabs een naam geven of markeren met kleur
De tabs van de werkbladen kunt u voorzien van een duidelijke omschrijving en bovendien
kunt u ze ook nog een kleur geven.
In de werkmap Verkoop Categorie Basis.xlsx staan gegevens over twee verschillende
jaren: 2005 en 2006. U gaat hier een werkblad aan toevoegen voor een jaartotaal en de
tabs per jaar een andere kleur geven.
Voeg een nieuw tabblad toe op één van de hierboven beschreven manieren
Klik met de rechtermuisknop op de nieuw toegevoegde tab die nu nog de naam
Blad1 heeft.
Kies Naam wijzigen uit het snelmenu
De tekst van de tab is geselecteerd.
Typ de tekst Totaal 2005
Druk op de toets
De naam van het tabblad is gewijzigd en de muisaanwijzer staat weer in het
werkblad.
Voeg nog een blad toe
Dubbelklik op de tekst van de tab
Ook nu is de tekst van de tab geselecteerd.
Typ de tekst Totaal 2006 en druk op de toets
U heeft nu vijf werkbladen voor de gegevens van 2005 en vijf werkbladen voor de
gegevens van 2006. Voor beide jaren gaat u de tabs een andere kleur geven.
Klik met de rechter muisknop op één van de tabs voor het jaar 2005
Kies Tabkleur
Het dialoogvenstertje om kleuren te kiezen wordt getoond. U ziet dat ook hier
gewerkt wordt met themakleuren.

EXCEL 2007 BASIS (NL)
Pagina 192
MEERDERE WERKBLADEN
Werken met meerdere werkbladen
Selecteer een kleur naar eigen inzicht
De tab heeft een andere kleur gekregen. De gekozen kleur is nu in verloop zichtbaar
in de tab. Dit komt omdat het tabblad actief is.
Activeer een ander tabblad
De gekozen kleur is nu beter zichtbaar op de gewijzigde tab.
Geef alle tabs voor 2005 dezelfde kleur en geef de tabs voor 2006 een duidelijk
afwijkende kleur
Werkblad verplaatsen
Bij dit onderwerp gebruikt u het document Verkoop Categorie Volgorde.xlsx
Open het bestand Verkoop Categorie Volgorde.xlsx
In dit bestand zijn de tabbladen per jaar gekleurd, maar ze staan niet in de juiste
volgorde. De totalen moeten per jaar na de kwartalen staan.
U kunt de tabs met de muis verslepen of een dialoogvenster gebruiken om de volgorde
van de werkbladen te bepalen.
Klik met de linkermuisknop op de tab van het werkblad Totaal 2005 en houd de
muisknop ingedrukt
Sleep de tab naar rechts
Bij de muisaanwijzer wordt een paginasymbool getoond. Met een zwart driehoekje
wordt bij de tabs aangegeven waar het tabblad terecht komt als u op dat moment de
muisknop loslaat.
Sleep de tab tot na het tabblad 05-kw 4
Een alternatief is de positie van de tabbladen met behulp van het dialoogvenster
aangeven.

EXCEL 2007 BASIS (NL)
Pagina 193
MEERDERE WERKBLADEN
Werken met meerdere werkbladen
Zorg dat het tabblad Totaal 2006 actief is
Klik met de rechtermuisknop op het tabblad en kies Blad verplaatsen of kopiëren…
uit het snelmenu (met behulp van het lint Start, groep Cellen, keuzelijstknop Opmaak,
Blad verplaatsen of kopiëren…)
Het dialoogvenster Blad verplaatsen of kopiëren wordt getoond.
In dit venster kunt u aangeven voor welk blad het geselecteerde blad geplaatst moet
worden, of u geeft aan dat het blad aan het eind geplaatst moet worden.
Selecteer de optie naar einde gaan aan de onderzijde van de lijst en klik op OK.
Het werkblad is verplaatst.
Werkblad kopiëren
Bij dit onderwerp gebruikt u het document Verkoop categorie Basis 2.xlsx
In de voorgaande oefening heeft u een leeg werkblad verplaatst. Wanneer de basis van
een werkblad al goed is kunt u een werkblad ook kopiëren.
In het voorbeeldbestand met de verkoop van per categorie boeken kunt u de opzet van
de werkbladen prima gebruiken voor het totaaloverzicht per jaar.
Open het bestand Verkoop categorie Basis 2.xlsx
Klik met de linker muisknop op een van de tabbladen (de opzet is bij alle bladen
gelijk) en houd de knop ingedrukt.
Een plusteken wordt bij de muisaanwijzer getoond.

EXCEL 2007 BASIS (NL)
Pagina 194
MEERDERE WERKBLADEN
Werken met meerdere werkbladen
Versleep het werkblad naar het eind van het werkblad
Laat de muisknop los en druk pas daarna op de toets
Een nieuw werkblad is gemaakt met de naam 05-kw 1(2). De naam is afhankelijk van
het tabblad dat u geselecteerd had om te kopiëren.
Verander de naam van het tabblad in Totaal 2005
Verander de tekst in cel A2 in Totaaloverzicht 2005
Verwijder de inhoud van de cellen B5:G13
U heeft nu op een heel snelle manier eenzelfde basis gemaakt voor het jaaroverzicht.
Om een werkblad te kopiëren kunt u ook met de rechtermuisknop op de tab klikken en in
het snelmenu kiezen voor Blad verplaatsen of kopiëren…
U maakt een kopie van een werkblad door de optie Kopie maken aan te vinken.
Werkblad verbergen en zichtbaar maken
Net als bij kolommen en rijen, kunnen ook werkbladen tijdelijk verborgen worden. Dit kan
met het snelmenu door met de rechtermuisknop op het tabblad te klikken zoals dat ook
bij kolommen en rijen kan.
Klik met de rechtermuisknop op het tabblad Totaal 2005
Kies Verbergen uit het snelmenu, merk op dat de optie Zichtbaar maken niet
beschikbaar is (er zijn geen verborgen bladen)
Het tabblad is niet meer zichtbaar. U kunt echter niet zien dat er een tabblad
verborgen is.
Klik met de rechtermuisknop op een willekeurig tabblad
De optie Zichtbaar maken… is nu wel beschikbaar.
Kies Zichtbaar maken…
Het volgende dialoogvenster wordt getoond. Hierin worden alle onzichtbare
werkbladen getoond. In dit geval is het er maar één.

EXCEL 2007 BASIS (NL)
Pagina 195
MEERDERE WERKBLADEN
Werken met meerdere werkbladen
Klik op OK
Het tabblad is weer zichtbaar bij de andere tabs.
Probeer alle werkbladen te verbergen
Dit lukt niet, de volgende waarschuwing wordt getoond:
Groeperen van werkbladen
Sommige handelingen wilt u bij een gelijke opzet van werkbladen in alle werkbladen
uitvoeren. Denkt u aan het verbreden of versmallen van een kolom, de lettergrootte
veranderen, of het verbergen van een aantal bladen. Dit kunt u in één handeling doen
door werkbladen eerst te groeperen.
Selecteer het werkblad 05-kw 1
Druk de toets in en klik op de tab 05-kw 4
Alle vier de werkbladen zijn geselecteerd. Dit kunt u zien aan de titelbalk van Excel:
daarin staat nu Verkoop Categorie 2005 [Groep]. Hiermee wordt aangegeven dat u
meerdere werkbladen heeft geselecteerd. Verder hebben de tabbladen eenzelfde
kleur.
Klik met de rechtermuisknop op één van de geselecteerde tabs
Kies Verbergen uit het snelmenu
Alleen het tabblad Totaal 2005 is zichtbaar.
Klik met de rechtermuisknop op de tab Totaal 2005
Maak alle tabbladen weer zichtbaar met de optie Zichtbaar maken uit het snelmenu
(u moet dat vier keer doen, het gaat niet in één keer)

EXCEL 2007 BASIS (NL)
Pagina 196
MEERDERE WERKBLADEN
Werken met meerdere werkbladen
Ook opmaak kunt u in één handeling over meerdere werkbladen uitvoeren.
Selecteer alle werkbladen (rechtsklikken, Alle bladen selecteren kiezen of met de
toets en klikken met de muis)
Selecteer de cellen A4:G4
Geef deze cellen een andere achtergrondkleur
Klik op een van de tabs
De groepering is direkt opgeheven.
Controleer dat op alle bladen de kop dezelfde achtergrondkleur heeft gekregen die u
zojuist gekozen heeft
Werkbladachtergrond
In een standaardwerkblad is de achtergrond wit. Voor een speciaal effect kunt u ook een
afbeelding op de achtergrond plaatsen.
Selecteer het werkblad 05-kw 1
Activeer het lint Pagina-indeling
Klik op de knop Achtergrond
De standaard map voor Afbeeldingen wordt getoond
Navigeer naar de map C:\werkdisk
Selecteer de afbeelding DBSAchtergrond-1.gif
Klik op Invoegen
De afbeelding wordt als achtergrond getoond.
De knop Achtergrond is nu veranderd in de knop Achtergrond verwijderen.

EXCEL 2007 BASIS (NL)
Pagina 197
MEERDERE WERKBLADEN
Formules met waarden uit verschillende werkbladen
Klik op de knop Achtergrond verwijderen
De afbeelding is verwijderd.
niveau 1
OPDRACHT
In alle werkbladen is de omschrijving in F4 niet juist. Verander de omschrijving in
Geschiedenis. Gebruik hierbij de mogelijkheid om werkbladen te groeperen.
Voeg voor alle werkbladen in rij 14 een totaalregel toe. Totaliseer in die totaalregel de
verkopen van de verschillende categorieën. Zorg daarbij dat alle werkbladen
tegelijkertijd voorzien worden van dezelfde formules door de bladen eerst te
groeperen.
niveau 1
8.2 Formules met waarden uit verschillende werkbladen
Bij dit onderwerp gebruikt u het document Verkoop Categorie 2005.xlsx
Tot nu toe werd bij het maken van formules verwezen naar cellen in eenzelfde werkblad.
Op vergelijkbare wijze kan in formules gebruik gemaakt worden van cellen die zich
bevinden op verschillende werkbladen. Dit wordt duidelijk gemaakt aan de hand van het
volgende voorbeeld:
Open het bestand Verkoop Categorie 2005.xlsx
Activeer het werkblad Totaal 2005 en selecteer cel B5
Begin met de formule: typ
Activeer het tabblad 05-kw 1
Selecteer cel B5
In de formulebalk wordt de celverwijzing én de naam van het werkblad waarop de cel
zich bevindt vermeld: =’05-kw 1’!B5
Typ
Merk op dat de celaanwijzer nu niet terugspringt naar het werkblad waar u de formule
begon).
Selecteer werkblad 05-kw 2 en selecteer cel B5

EXCEL 2007 BASIS (NL)
Pagina 198
MEERDERE WERKBLADEN
Celverwijzingen controleren
Herhaal dit voor de tabbladen 05-kw 3 en 05-kw 4 en druk tenslotte op
De gehele formule is in de volgende afbeelding opgenomen:
Bij verwijzingen naar andere werkbladen wordt de naam van het werkblad steeds tussen
enkele aanhalingstekens opgenomen.
Maak alle jaartotalen af door de formule in cel B5 te kopiëren naar de reeks B5:G13
Sla het bestand op
niveau 1
OPDRACHT
Maak in werkblad Gemiddeld 2005 de berekening om het gemiddelde per boek en
per categorie uit te rekenen.
niveau 1
8.3 Celverwijzingen controleren
Bij dit onderwerp gebruikt u het document Controle.xlsx
Om te controleren of formules wel correct zijn ingevoerd, kunt u gebruik maken van een
speciale functie om formules te controleren. Met deze functie kunt u de formules in uw
eigen werkbladen controleren, maar het kan u ook helpen inzicht te krijgen in een
bestand dat u van iemand anders heeft gekregen.
Broncellen aanwijzen
Om te zien waar zich de cellen bevinden die in een formule gebruikt worden, kunt u de
broncellen laten aanwijzen.
Open het bestand Controle.xlsx op Blad1
In dit bestand is een aantal subtotalen opgenomen en cel F15 bevat het totaal van de
subtotalen.
Selecteer cel F15
Activeer het lint Formules
Selecteer in de groep Formules controleren de optie Broncellen aanwijzen

EXCEL 2007 BASIS (NL)
Pagina 199
MEERDERE WERKBLADEN
Celverwijzingen controleren
In het werkblad worden blauwe pijlen getoond naar de cellen waarop de formule in
F15 gebaseerd is.
De controlepijlen blijven staan totdat u ze verwijdert.
Kies in de groep Formules controleren de optie Controlepijlen verwijderen
Activeer werkblad Blad 2
Zorg ervoor dat de controlepijlen naar de broncellen voor de cellen E2 en E10
getoond worden.
U ziet dat u een duidelijk beeld krijgt van de herkomst. Voor cel E10 wordt de
herkomst omkaderd en met een dikkere pijl naar beneden verwezen om aan te geven
dat het een bereik van meerdere cellen is.

EXCEL 2007 BASIS (NL)
Pagina 200
MEERDERE WERKBLADEN
Celverwijzingen controleren
Verwijder de controlepijlen
Doelcellen aanwijzen
In plaats van cellen tonen waarvan een formule afhankelijk is, kunnen ook pijlen getoond
worden naar de cellen die juist van de geselecteerde cel afhankelijk zijn.
Activeer werkblad Blad 3
Selecteer cel D2
Klik in de groep Formules controleren op Doelcellen aanwijzen
Vanuit D2 vertrekt een pijl met een punt in E2 én een punt in F2. De formules in deze
cellen maken dus gebruik van de inhoud van D2.
Selecteer cel C4 en laat de doelcellen zien
Nu wordt cel E4 aangewezen met een pijl, maar er staat geen pijlkop in cel D4. Dat
betekent dat de inhoud van cel D4 niet afhankelijk is van de waarde in C4.
Verwijder de pijlen weer

EXCEL 2007 BASIS (NL)
Pagina 201
MEERDERE WERKBLADEN
Eindopdracht
Foutmeldingen
Controlepijlen kunnen worden gebruikt om de oorzaak van een foutmelding in het
werkblad te achterhalen.
Activeer het werkblad Blad 4
Dit is een willekeurig staatje waarin de getallen uit kolom A gedeeld zijn door de
getallen in kolom B. Deze formule staat in kolom C.
Typ in cel B2 een 0
In cel C2 wordt nu de melding #DEEL/0! getoond.
Selecteer cel C2 en laat de broncellen zien
Hiermee wordt duidelijk gemaakt welke cellen de formule gebruikt en kunt u het
probleem oplossen.
Sluit het bestand zonder de wijzigingen op te slaan
niveau 1
8.4 Eindopdracht
Bij dit onderwerp gebruikt u het document Eindopdracht 8.xlsx
Het bestand Eindopdracht 8.xlsx bevat één werkblad met daarop van alle kinderen van
medewerkers van De Boekenspecialist het aantal dagen dat zij gebruik hebben gemaakt
van de kinderopvang in het eerste kwartaal.
Verdeel de inhoud van Blad1 over drie verschillende werkbladen. Gebruik voor iedere
maand een apart werkblad
Wijzig de namen van de werkbladen in januari, februari en maart
Geef de tabs een kleur
Reken voor elk kind in kolom G het totaal aantal dagen uit dat het kind heeft
doorgebracht op het kinderdagverblijf

EXCEL 2007 BASIS (NL)
Pagina 202
MEERDERE WERKBLADEN
Eindopdracht
In de afbeelding hieronder ziet u een gedeelte van de uitwerking voor het werkblad
Maart.
Voeg een nieuw werkblad toe
Noem dit nieuwe werkblad Kwartaal 1
Geef dit werkblad dezelfde structuur als de overige werkbladen, maar neem de cijfers
niet over
Voer in cel B5 een formule in die de maandagen van januari, februari en maart voor
Anne bij elkaar optelt
Kopieer de formule naar de overige cellen, tot en met G32
Geef het werkblad de achtergrondafbeelding Kinderopvang.jpg
Geef de gebruikte cellen een tekstkleur die goed contrasteren met de afbeelding
Sla het bestand op en sluit het

EXCEL 2007 BASIS (NL)
Pagina 203
MEERDERE WERKBLADEN
Samenvatting
niveau 1
8.5 Samenvatting
Het kan overzichtelijk werken om gegevens in verschillende werkbladen op te nemen.
Met de toetscombinaties + en + kunt u tussen de werkbladen
“schakelen”. U kunt ook klikken op de tabbladen onder in het scherm.
Door te klikken op de tab Werkblad invoegen wordt een nieuw werkblad toegevoegd.
Werkbladen kunnen ook met behulp van het menu of met behulp van de rechtermuisknop
toegevoegd of verwijderd worden. De tabs kunnen van kleur voorzien worden en kunnen
eenvoudig een andere naam krijgen.
Door de bladtabs te verslepen, kunt u werkbladen kopiëren en verplaatsen. Dit kunt u ook
doen met behulp van het snelmenu door met de rechtersmuisknop op een tab te klikken.
Een blad verbergen of zichtbaar maken gaat met behulp van het snelmenu of met behulp
van de knop Opmaak in het lint Start, groep Cellen.
Door doelcellen of broncellen aan te laten wijzen kunnen formules in het werkblad
inzichtelijker gemaakt worden, of kunnen fouten opgespoord worden.
Wanneer binnen een formule verwezen wordt naar een ander werkblad, wordt behalve
naar een cel ook naar het betreffende werkblad verwezen.

EXCEL 2007 BASIS (NL)
Pagina 204
FORMULES EN FUNCTIES OPTIMAAL GEBRUIKEN
Snelle berekeningen met de statusbalk
9 FORMULES EN FUNCTIES OPTIMAAL GEBRUIKEN
Dit hoofdstuk gaat in op het gebruiken van formules met vaste verwijzingen naar een cel
of een reeks van cellen. Dit wordt absolute celverwijzing genoemd. Daarnaast wordt
ingegaan op het gebruiken van namen voor een reeks cellen en het gebruik van formules
en functies waarin gegevens uit andere bestanden gebruikt worden.
niveau 1
9.1 Snelle berekeningen met de statusbalk
Bij dit onderwerp gebruikt u het document Statusbalk.xlsx
In de statusbalk van Excel kunt u snel gegevens zien ten aanzien van een reeks cellen
die u heeft geselecteerd. Deze functie is ten aanzien van vorige versies van Excel enorm
uitgebreid.
Open het bestand Statusbalk.xlsx
Dit bestand bevat de bestelling van boekhandel Van Zanten.
Selecteer de cellen J4:J17
De statusbalk (de onderste balk van het Excel venster) toont nu informatie over de
geselecteerde cellen: het gemiddelde, het aantal geselecteerde cellen dat een
numerieke inhoud heeft en het totaal van de waarden van de cellen (som).
Selecteer de cellen F17:I17
Als som ziet u 90 staan in de statusbalk, dit is ook het totaal aantal dat in cel J17 is
uitgerekend.

EXCEL 2007 BASIS (NL)
Pagina 205
FORMULES EN FUNCTIES OPTIMAAL GEBRUIKEN
Snelle berekeningen met de statusbalk
Selecteer de reeks H4:H17 en vervolgens H4:25 en let op de informatie in de
statusbalk
U ziet dat de getallen niet veranderen: alleen gevulde cellen worden meegerekend,
het maakt dus uit of een cel leeg is of gevuld is met de waarde 0.
Activeer het werkblad Voorbeeld
Selecteer de cellen A1:A3
De berekeningen in de statusbalk geven een duidelijk resultaat
Verander de waarde van één van de cellen in 0
Selecteer opnieuw A1:A3
Het aantal is nog steeds 3, het gemiddelde en de som zijn aangepast.
Maak de cel waar u 0 ingevuld heeft leeg met
Selecteer A1:A3
Het gemiddeld en het aantal veranderen, de som is nog steeds 10. Hieruit blijkt het
verschil tussen een cel met de waarde 0 en een lege cel.
U bepaalt zelf welke opties getoond worden op de statusbalk en ook welke functies
toegepast worden op geselecteerde cellen.
Klik met de rechtermuisknop ergens op de statusbalk
In het snelmenu dat nu getoond wordt, ziet u van veel opties van Excel of ze aan of uit
staan. De opties Gemiddelde tot en met Som geven de rekenmogelijkheden aan die u op
de statusregel kunt tonen. Door opties aan- of uit te zetten richt u de statusbalk naar uw
eigen wens in
In het snelmenu worden de waarden die horen bij de huidige selectie in het werkblad ook
getoond.
opmerking De cellen die u selecteert kunnen ook verspreid over het werkblad liggen.
Gebruik de toets tijdens het selecteren van de tweede en volgende
selecties.

EXCEL 2007 BASIS (NL)
Pagina 206
FORMULES EN FUNCTIES OPTIMAAL GEBRUIKEN
Absolute celverwijzing
Het is belangrijk u te realiseren dat de statusbalk alleen maar informatie geeft, en de
informatie nergens in het werkblad verwerkt. Het is alleen een visueel hulpmiddel.
niveau 1
OPDRACHT
Bekijk in de statusbalk wat het totaal aantal van de vier kwartalen is, zonder daarvoor
een formule in het werkblad op te nemen
Selecteer kolom A; geeft de statusbalk nu nuttige informatie?
Toon in de statusbalk de hoogste verkoopprijs van de boeken die hier getoond
worden
Toon de laagste verkoopprijs
niveau 1
9.2 Absolute celverwijzing
Bij dit onderwerp gebruikt u het document BTW berekening.xlsx
In de formules die u eerder gemaakt heeft, is steeds sprake geweest van een relatieve
celverwijzing. Dit is het soort verwijzing zoals “ga twee cellen naar links en
vermenigvuldig dat getal met de cel die één cel naar links staat”.
Wanneer u zo‟n formule kopieert, blijft de verwijzing hetzelfde: twee naar links en één
naar links. Maar in sommige gevallen is het niet gewenst dat dit gebeurt.
Theorie
In onderstaande illustratie is de formule in C2 gekopieerd naar C3:C6. De verwijzingen in
de formule zijn veranderd. Deze formules worden weergegeven in kolom D.

EXCEL 2007 BASIS (NL)
Pagina 207
FORMULES EN FUNCTIES OPTIMAAL GEBRUIKEN
Absolute celverwijzing
In werkelijkheid zijn de celverwijzingen vectoren, pijlen die wijzen naar cellen. Hierdoor
zijn de formules in C2:C6 identiek, alleen wijzen de pijlen nu andere cellen aan. Dit soort
celverwijzingen worden relatieve verwijzingen genoemd. De termen relatieve adressering
of relatieve referentie komen ook voor.
Wanneer verwezen moet worden naar een constante, vaste waarde moet de pijl na het
kopiëren blijven wijzen naar de cel die de vaste waarde bevat. Excel zal dit echter niet
(automatisch) doen.
In de formule in cel C2 in de volgende afbeelding wordt verwezen naar een percentage in
cel A4; in de eerste afbeelding is de formule ga 2 cellen omlaag en 2 cellen naar links. Dit
wordt ook door de vectorpijlen aangegeven. De pijl vanuit A4 moet vervolgens ook
gebruikt worden in de kopieën van de formule.
Om ervoor te zorgen dat de formule steeds naar dezelfde cel verwijst moet een
zogenaamde absolute verwijzing worden gebruikt. Bij absolute verwijzingen worden
rijnummer en/of kolomletter vastgezet zodat deze niet veranderen tijdens het kopiëren.
In bovenstaande illustratie wordt in de eerste formulecel (C1) verwezen naar cel A4. De
gekopieerde formule één rij lager verwijst naar cel A5 (eveneens één rij lager), terwijl
deze formule ook naar A4 had moeten verwijzen. De formule in C4 verwijst naar A6, etc.

EXCEL 2007 BASIS (NL)
Pagina 208
FORMULES EN FUNCTIES OPTIMAAL GEBRUIKEN
Absolute celverwijzing
Een absolute verwijzing maakt gebruik van het dollarteken als symbool dat de rij en/of de
kolom ongewijzigd moet blijven tijdens het kopiëren. In de formule wordt verwezen naar
A4. Bevat A4 een vaste factor, dan moet verwezen worden naar $A$4.
Het dollarteken links van kolomaanduiding A zorgt dat bij het horizontaal kopiëren van de
formule de kolomaanduiding niet zal veranderen. Het dollarteken links van rijaanduiding 4
zorgt dat bij het verticaal kopiëren van de formule de rijaanduiding niet zal veranderen.
Of zowel kolom als rij vastgezet moeten worden hangt erg af van hoe het werkblad is
opgebouwd en hoe u de formule kopieert. Aangezien de formule slechts verticaal
gekopieerd wordt, kan volstaan worden met het absoluut maken van de rij. Dit is te zien
in de afbeelding: alleen de rijaanduiding heeft aan de linkerzijde een dollarteken.
Wat er fout gaat bij kopiëren
Open het bestand BTW berekening.xlsx
In dit bestand moet per boektitel het BTW bedrag uitgerekend worden. In cel D1 staat het
percentage vermeld.
Zorg dat cel F4 de volgende formule bevat: =C4*D4*D1
Het BTW bedrag voor het boek Business to business management wordt uitgerekend
(4,56).
Kopieer de formule uit F4 naar F5:F11
De verwijzing naar de prijs van ieder boek is wel goed, de verwijzing naar het percentage
niet. De melding #WAARDE in cel F6 betekent bijvoorbeeld dat er verwezen wordt naar
een cel met tekst. Daar kan uiteraard niet mee gerekend worden.
In de gekopieerde cellen wordt steeds verwezen naar „twee cellen naar links en drie
cellen naar boven‟, terwijl in iedere cel gerekend moet worden met de inhoud van cel D1.

EXCEL 2007 BASIS (NL)
Pagina 209
FORMULES EN FUNCTIES OPTIMAAL GEBRUIKEN
Absolute celverwijzing
Een verwijzing absoluut maken
De formule moet worden: „twee cellen naar links en vermenigvuldigen met D1’. De
verwijzing naar cel D4 mag tijdens het kopiëren veranderen in D5, D6, D7 enz. Maar de
verwijzing naar cel C1 mag niet veranderen! Deze verwijzing moet absoluut gemaakt
worden. Een absolute verwijzing verandert niet wanneer de formule gekopieerd wordt.
Wijzig de formule in cel F4 op de volgende manier:
Klik op cel F4
Klik vervolgens in de formulebalk in D1
Druk op de toets
De formule luidt nu: =C4*D4*$D$1
Bij het drukken op de toets worden er dollartekens voor de rij en kolomverwijzing
geplaatst.
Druk op de toets om de invoer van de gewijzigde formule te bevestigen
Bekijk de formule in F4
Kopieer deze formule naar beneden tot en met F11
Bekijk de formules
U ziet dat in de gekopieerde formules ook naar cel D1 verwezen wordt. De verwijzing
naar cel D4 is wel steeds aangepast.
In de bovenstaande oefening is de toets gebruikt om de dollartekens toe te voegen.
Dat is de snelste manier, maar u mag ze ook zelf typen. Door de toets vaker in te
drukken verandert de verwijzing.
Er zijn vier soorten verwijzingen:
Bij kopiëren Voorbeeld
Relatief Verandert rij én kolomnummer A6
Kolom relatief, rij absoluut Verandert kolom, altijd verwezen
naar dezelfde rij
A$6, kopiëren
verticaal
Kolom absoluut, rij relatief Kolom staat vast, rij verandert $A6, kopiëren
horizontaal
Kolom en rij absoluut Verwijzing naar één specifieke cel,
zowel kolom als rijnummer staan
vast
$A$6, kopiëren
verticaal en
horizontaal

EXCEL 2007 BASIS (NL)
Pagina 210
FORMULES EN FUNCTIES OPTIMAAL GEBRUIKEN
Reeksnamen gebruiken
niveau 1
OPDRACHT
Bij dit onderwerp gebruikt u het document Berekening absoluut.xlsx
Open het bestand Berekening absoluut.xlsx
In de eerste rij staat het BTW percentage vermeld dat De Boekenspecialist moet
hanteren.
In de kolommen J:M moet per kwartaal per boek uitgerekend worden wat het berekende
BTWbedrag is, zodat in het overzicht in rij 98 het totaal per kwartaal aan BTW berekend
kan worden.
Maak een berekening in J4 die het BTW bedrag uitrekent op basis van de boekprijs,
het aantal verkochte boeken en het BTW percentage. Zet de berekening zo op dat
deze naar rechts en naar beneden gekopieerd kan worden
Maak de totaalberekening in rij 98
niveau 2
9.3 Reeksnamen gebruiken
Bij dit onderwerp gebruikt u het document Reeksnamen.xlsx
U kunt een naam geven aan een cel of een reeks cellen. Een reeksnaam kan gebruikt
worden om snel een reeks te selecteren. Een reeksnaam kan ook gebruikt worden in een
formule. Hierdoor worden formules duidelijker te lezen.
Reeksnamen maken
Er zijn verschillende manieren om een reeksnaam te maken. In de volgende oefening
maakt u op drie verschillende manieren een reeksnaam.
Open het bestand Reeksnamen.xlsx op werkblad 05-kw 1
Per categorie zijn de verkopen voor diverse boekhandels opgenomen.
Selecteer de cellen B5:B13
Deze cellen bevatten de verkopen in de categorie jeugdboeken.
Activeer het lint Formules

EXCEL 2007 BASIS (NL)
Pagina 211
FORMULES EN FUNCTIES OPTIMAAL GEBRUIKEN
Reeksnamen gebruiken
Klik in de groep Gedefinieerde namen en kies Naam bepalen
Het venster Nieuwe naam wordt getoond. Merk op dat de naam Jeugd al voorgesteld
wordt. Excel ziet deze omschrijving boven de geselecteerde getallen staan en neemt
deze over.
In het vak Verwijst naar staat de naam van het werkblad, gevolgd door de cellen die u
heeft geselecteerd. De cellen worden weergegeven met absolute verwijzing
(dollartekens).
Accepteer de voorgestelde naam en klik op OK
Maak nu voor de reeksen C5:C13 op dezelfde manier een reeksnaam (categorie
Kinder)
Zoals u in de oefening hierboven heeft gezien, stelt Excel steeds een naam voor. Hiervan
kunt u gebruik maken door voor meerdere reeksen in één handeling de naam op te
geven.
Selecteer de cellen D4:G13
Klik in de groep Gedefinieerde namen op de knop Maken op basis van selectie
Het venster Namen maken van selectie wordt getoond.

EXCEL 2007 BASIS (NL)
Pagina 212
FORMULES EN FUNCTIES OPTIMAAL GEBRUIKEN
Reeksnamen gebruiken
Excel heeft gezien dat de bovenste rij van de geselecteerde reeks tekst bevat. In het
dialoogvenster is daarom de optie Bovenste rij al aangevinkt.
Klik OK
De drie reeksen hebben de naam gekregen van de labels in de bovenste cellen van
de geselecteerde reeks.
Het naamvak
U heeft nu zes reeksen met een naam gedefinieerd. Met behulp van het naamvak in de
formulebalk kunt u snel een reeks selecteren.
Klik op de keuzelijst van het naamvak
De zojuist gemaakte namen staan in een lijstje onder elkaar.
Kies Thrillers
De reeks Thrillers (E5:E13) wordt geselecteerd.
Het naamvak kunt u ook gebruiken om een reeks cellen een naam te geven.
Selecteer het bereik B5:G13
Klik in het naamvak (niet op het keuzelijst)
De cursor staat nu in het naamvak.
Typ Totaal_Kwartaal1 (let op: spaties mogen niet voorkomen in een reeksnaam) en
druk op de toets
Controleer met de keuzelijst van het naamvak of de naam Totaal_Kwartaal1 is
toegevoegd
Reeksnamen verwijderen
Het kan zijn dat u reeksnamen niet langer nodig heeft, of u wilt een foutief gedefinieerde
reeks verwijderen.
In de volgende oefening verwijdert u de reeks Totaal_Kwartaal1.

EXCEL 2007 BASIS (NL)
Pagina 213
FORMULES EN FUNCTIES OPTIMAAL GEBRUIKEN
Reeksnamen gebruiken
Activeer het lint Formules
Kies in de groep Gedefinieerde namen, Namen beheren
Het venster Namen beheren wordt getoond met alle door u gedefinieerde namen.
Selecteer Totaal_Kwartaal1
In het vak Verwijst naar wordt de verwijzing van de geselecteerde naam getoond.
Klik op Verwijderen
Er wordt een bevestiging gevraagd.
Kies Ja om de verwijdering te bevestigen.
De reeksnaam is verwijderd.
Klik op Sluiten
Controleer in het naamvak of de reeksnaam verwijderd is
Reeksnamen aanpassen
Bij dit onderwerp gebruikt u het document Reeksnamen vervolg.xlsx of het bestand uit
de voorgaande oefening
Als de automatische reeksnamen die Excel heeft gemaakt niet zijn zoals u dat zou willen,
kunt u de naam wijzigen met de optie Namen beheren.

EXCEL 2007 BASIS (NL)
Pagina 214
FORMULES EN FUNCTIES OPTIMAAL GEBRUIKEN
Reeksnamen gebruiken
Open het bestand Reeksnamen vervolg.xlsx
Kijk bij de reeksnamen in het naamvak
De reeksnaam Geschienis_Religie bevat een typefout
Activeer het lint Formules
Kies Gedefinieerde namen, Namen beheren
Dubbelklik op de reeksnaam Geschienis_Religie (of klik eenmaal en kies Bewerken)
Hierop verschijnt het dialoogvenster Naam bewerken
Verander de tekst in het vak Naam in Geschiedenis-Religie en klik op OK
De naam is aangepast.
In het dialoogvenster Naam bewerken kunt u ook het bereik aanpassen. Verder is het
mogelijk opmerkingen te plaatsen bij de reeksen. Deze opmerkingen zult u echter alleen
zien in dit beheervenster. Deze opmerkingen worden niet getoond in het werkblad.
Selecteer reeks A5:G13
Maak op basis van deze selectie reeksnamen, waarbij de reeksnamen gebaseerd
zijn op de inhoud van de linkerkolom
Bekijk de reeksnamen met behulp van het naamvak
Dit is niet een handige lijst geworden. Vaak ziet u maar een deel van de naam. In dit
geval zou een kortere omschrijving van de naam van de boekhandel handiger zijn.

EXCEL 2007 BASIS (NL)
Pagina 215
FORMULES EN FUNCTIES OPTIMAAL GEBRUIKEN
Reeksnamen in formules toepassen
Pas de namen met Namen beheren aan zodat de lijst duidelijker leesbaar wordt.
Zie hiervoor de namenlijst in de volgende afbeelding:
niveau 1
OPDRACHT
Open het bestand Reeksopdracht.xlsx
Maak reeksnamen voor de gegevens in het werkblad Reeks
Sla het bestand op
niveau 2
9.4 Reeksnamen in formules toepassen
Bij dit onderwerp gebruikt u het document Reeksnamen formule.xlsx
Reeksnamen zijn handig om snel naar een reeks cellen te gaan. Maar u kunt de namen
ook gebruiken in formules, die daarmee veel leesbaarder worden.

EXCEL 2007 BASIS (NL)
Pagina 216
FORMULES EN FUNCTIES OPTIMAAL GEBRUIKEN
Reeksnamen in formules toepassen
De reeksnaam typen
In formules kunt u de reeksnaam typen in plaats van een celverwijzing. U kunt zich
voorstellen dat dit vaak handiger is dan het celadres aanklikken, vooral wanneer de
werkbladen groter in omvang zijn en u niet precies weet in welke cel een waarde zich
bevindt.
Open het bestand Reeksnamen formule.xlsx
Typ in cel B14 de formule =SOM(jeugd) en klik
B14 toon nu het totaal van de reeks jeugd.
Al tijdens het typen van de formule ziet u dat de reeks jeugd omkaderd wordt
weergegeven.
Dubbelklik op cel B14
Reeks jeugd wordt omkaderd weergegeven.
opmerking Bij het intypen van de formule worden net als de werkbladfuncties de
reeksnamen die in gebruik zijn getoond bij de schermtips. Links van een
reeksnaam staat een afbeelding van een bagagelabel om verwarring met
de werkbladfuncties te voorkomen.
Op deze manier maakt Excel het u nog makkelijker om reeksnamen te gebruiken.
Reeksnaam kiezen/plakken
Tijdens het maken van een formule kunt u de reeksnaam die u wilt gebruiken ook
selecteren of plakken. Dit kan van pas komen als u de naam niet meer weet, of veel
gelijksoortige omschrijvingen heeft.
Typ in D14 =som(
Kies uit het lint Formules, groep Gedefinieerde namen, Gebruiken in formule
De lijst van beschikbare reeksnamen wordt getoond.
Selecteer Literatuur
De reeks wordt met een blauwe lijn omkaderd.
Druk op de toets om de formule af te ronden

EXCEL 2007 BASIS (NL)
Pagina 217
FORMULES EN FUNCTIES OPTIMAAL GEBRUIKEN
Reeksnamen in tabellen
niveau 2
OPDRACHT
Open het bestand Reeksopdracht.xlsx
In de opdracht bij de vorige paragraaf heeft u reeksnamen gemaakt in het bestand
Reeksopdracht.xlsx, als u dat niet gedaan heeft, doe dat dan nu alsnog
Maak in de cellen C18:C20 de benodigde formules, gebruik daarbij de reeksnamen
niveau 2
9.5 Reeksnamen in tabellen
Bij dit onderwerp gebruikt u het document Reeksnamen tabel
Eerder in deze cursus heeft u kunnen zien hoe u de tabelfunctie van Excel kunt
gebruiken om snel een tabel op te maken of een totaal uit te rekenen.
Wanneer gegevens in een tabel staan, maakt Excel bij het maken van formules ook
gebruik van de tabelkoppen.
Open het bestand Reeksnamen tabel.xlsx
Dit is een beknopt overzicht met alleen de jeugd- en kinderboeken.
Voorzie cel D5 van de formule =B5+D5 en let op de omschrijving
U ziet dat de omschrijving heel duidelijk is en ook verwijst naar de kolomkoppen.
Druk op de toets, in de hele kolom wordt de formule toegevoegd.
Bekijk de formules in andere cellen van kolom D
Het lijkt alsof hier reeksnamen gebruikt worden, maar toch is dat niet zo.
Klik op de lijstpijl van het naamvak
Hierin wordt alleen Tabel1 genoemd, er zijn geen andere reeksnamen.
Het is handig dat Excel de tabelkoppen gebruikt in de formules binnen de tabel. Buiten de
tabel zullen de namen echter niet herkend worden.

EXCEL 2007 BASIS (NL)
Pagina 218
FORMULES EN FUNCTIES OPTIMAAL GEBRUIKEN
Formules en functies over meerdere werkmappen
Selecteer een cel buiten de tabel
Typ =SOM(jeugd)
De foutmelding #NAAM? wordt in de cel geplaatst. De naam wordt niet herkend.
niveau 2
9.6 Formules en functies over meerdere werkmappen
Bij dit onderwerp gebruikt u het document VerkoopKwartaal 2006.xlsx en
Totaal 2006.xlsx
Gegevens hoeven niet in hetzelfde bestand te staan om gebruikt te kunnen worden in
berekeningen. Door berekeningen te koppelen aan andere Excel bestanden, kunt u een
werkblad afhankelijk maken van gegevens die bijvoorbeeld door derden worden
aangeleverd, zonder dat u deze gegevens telkens opnieuw hoeft te kopiëren.
Open het bestand Totaal 2006.xlsx
In dit bestand is de structuur opgenomen om de totaaloverzichten per categorie te
maken voor 2006. De gegevens hiervoor zijn opgenomen in een ander bestand.
Open het bestand VerkoopKwartaal 2006.xlsx
De structuur van de vier tabbladen is hetzelfde. Op de vier bladen zijn de aantallen
ingevuld.
Beide bestanden zijn nu geopend.
Activeer het bestand Totaal 2006.xlsx en selecteer B5
Typ
Klik in de taakbalk op VerkoopKwartaal 2006.xlsx en klik daar op het werkblad kw1
op cel B5,
Typ een
klik vervolgens op werkblad kw2 en klik op B5
Typ een en selecteer werkblad kw3, cel B5
Typ een en selecteer werkblad kw4, cel B5 en druk op de toets om de
formule af te ronden
Werkmap Totaal 2006 wordt weer getoond. Het totaal (1360) is uitgerekend.
Kijk naar de formulebalk om de formule te bekijken

EXCEL 2007 BASIS (NL)
Pagina 219
FORMULES EN FUNCTIES OPTIMAAL GEBRUIKEN
Formules en functies over meerdere werkmappen
De celverwijzing naar een andere werkmap staat tussen rechte haken, gevolgd door de
naam van de verwijzing. Merk op dat de celverwijzingen absoluut (met $ tekens) gemaakt
worden.
Maar u ziet ook dat de formulebalk niet de gehele formule laat zien. De formule is te lang
voor de regel.
U kunt de formulebalk groter maken zodat u wel de hele formule kunt zien.
Wijs met de celwijzer de onderlijn van de formulebalk aan
De muis wordt een verticale, witte dubbele pijl.
Klik met de linkermuisknop en houd deze ingedrukt
Sleep naar beneden
De formulebalk wordt groter, de formule is in zijn geheel zichtbaar
Om de formule te kunnen kopiëren, moet u de formule relatief maken:
Verwijder met behulp van de toets de dollartekens uit de formule
Kopieer de formule naar de cellen B5:G13
In alle cellen staat een verwijzing naar de werkmap VerkoopKwartaal 2006.xlsx.
Zolang een bestand geopend is, is de celverwijzing zonder padnaam opgenomen.
Wanneer een bestand gesloten wordt, wordt in de formules die gebruik maken van
andere bestanden, de naam van het bestandspad opgenomen.
Gekoppelde gegevens bijwerken
De bestanden zijn nu nog geopend.
Verander een van de getallen in het bestand VerkoopKwartaal.xlsx
Activeer het bestand Totaal 2006.xlsx
De verandering is direct verwerkt.

EXCEL 2007 BASIS (NL)
Pagina 220
FORMULES EN FUNCTIES OPTIMAAL GEBRUIKEN
Opmerkingen
Sluit het bestand VerkoopKwartaal.xlsx
Controleer de formules in het bestand Totaal 2006.xlsx
De formules hebben een verwijzing naar C:\werkdisk gekregen.
Sluit het bestand Totaal 2006.xlsx en sla het op
Er zijn nu geen geopende bestanden meer
Open het bestand Totaal 2006.xlsx
De volgende melding wordt boven het werkblad getoond:
Klik op de knop Opties
Een uitgebreidere melding over beveiliging wordt getoond.
Kies Deze inhoud vertrouwen en klik op OK
De koppelingen worden bijgewerkt.
niveau 1
OPDRACHT
Sluit alle bestanden die op het scherm staan
Open alle bestanden die gebruikt worden in het bestand Totaal 2006.xlsx, maar nog
niet dit bestand zelf
Verander verschillende cijfers in de werkbladen
Open nu het bestand Totaal 2006.xlsx
Er verschijnt nu geen melding. De koppelingen worden automatisch bijgewerkt.
9.7 Opmerkingen
Bij dit onderwerp gebruikt u het document Bestelling extra.xlsx
Een opmerking in Excel is een notitie die aan een cel is toegevoegd. Door middel van
een opmerking kunt u een toelichtende tekst aan een cel koppelen die pas zichtbaar
wordt wanneer de cel wordt aangewezen. Door middel van een rood driehoekje in de cel
is wel altijd zichtbaar dat een opmerking is toegevoegd.
Open het bestand Bestelling Extra.xlsx
Cel C2 bevat het getal 75. Van het boek zijn 75 exemplaren besteld. Voor deze klant is
dat een uitzonderlijk hoog aantal..
Derhalve maakt u een opmerking dat hierover overleg is geweest.

EXCEL 2007 BASIS (NL)
Pagina 221
FORMULES EN FUNCTIES OPTIMAAL GEBRUIKEN
Opmerkingen
Plaats de celaanwijzer in cel C2
Maak het lint Controleren actief
Klik in de groep Opmerkingen op de knop Nieuwe opmerking (sneltoets:
+ )
Het commentaarvak verschijnt als een tekstvakje met de naam van de gebruiker
naast de cel.
Type: “Over extra grote levering is vooraf contact geweest. Wij hebben
bevestigd dat wij dit aantal direct kunnen leveren.”
Klik buiten het tekstvakje
Cel C2 is in de rechter bovenhoek voorzien van een rood driehoekje. Dit geeft aan
dat zich in deze cel een notitie bevindt.
Opmerking lezen
Een opmerking wordt automatisch getoond, wanneer u de muisaanwijzer stil houdt boven
een cel met een rood driehoekje.
Houd de muis stil bij cel B4: niet klikken, alleen erboven houden!
De tekst van de opmerking wordt weergegeven in een geel kadertje.

EXCEL 2007 BASIS (NL)
Pagina 222
FORMULES EN FUNCTIES OPTIMAAL GEBRUIKEN
Eindopdracht
Opmerking bewerken
Om een opmerking te wijzigen, selecteert u de cel met de opmerking en vervolgens klikt
u op de knop Opmerking bewerken (als een cel met een opmerking wordt geselecteerd,
verandert de knop Nieuwe opmerking in de knop Opmerking bewerken)
Selecteer cel C2
Klik op de knop Opmerking bewerken
Het commentaar wordt weer als tekstvak getoond. De cursor staat in het tekstvak en
u kunt wijzigingen aanbrengen.
Verander de laatste regel van de tekst in “Wij leveren dit aantal in twee partijen.”
Maak door te slepen aan de grepen het tekstvak wat groter, zodat de hele opmerking
zichtbaar is
Klik buiten het tekstvak
Opmerking verwijderen
Om een opmerking te verwijderen gebruikt u de knop Verwijderen in de groep
Opmerkingen of u kiest deze optie uit het snelmenu als u met de rechtermuisknop op de
cel klikt.
Klik met de rechtermuisknop op cel C2
Kies Opmerking verwijderen
De opmerking is verwijderd, er wordt geen waarschuwing gegeven.
niveau 1
OPDRACHT
Maak een opmerking bij cel C5 dat dit boek op dit moment niet leverbaar is en
nabesteld moet worden
Maak een opmerking bij cel E2 dat afgesproken is dat de levering in twee termijnen
betaald wordt.
Sla het bestand op en sluit het af
niveau 2
9.8 Eindopdracht
Bij dit onderwerp gebruikt u het document Eindopdracht 9.xlsx

EXCEL 2007 BASIS (NL)
Pagina 223
FORMULES EN FUNCTIES OPTIMAAL GEBRUIKEN
Samenvatting
Het bestand Eindopdracht 9.xlsx bevat gegevens over een bestelling van één van de
afnemers van De Boekenspecialist.
Open het bestand Eindopdracht 9.xlsx
Bereken in G7:I16 het bedrag aan korting dat gegeven wordt.
Korting wordt gegeven wanneer meer dan 15 dezelfde titels worden besteld. Cel B7
bevat het kortingspercentage.
Bereken in J7:L16 het totaal bedrag dat betaald moet worden. De eventuele korting
moet hierin verwerkt zijn.
Zorg voor een afronding op twee decimalen in alle berekeningen
Maak reeksnamen Kwartaal1_Besteld, Kwartaal1_BedragKorting en
Kwartaal1_BedragGeleverd
Gebruik deze namen in de formules die u in de rijen 18 en 19 maakt
In de volgende opdracht gebruikt u de bestanden Rapport 1.xlsx, Rapport 2.xlsx,
Rapport 3.xlsx en RapportTotaal.xlsx
Maak in het bestand RapportTotaal.xlsx per leerling en per vak een gemiddelde van
de drie voorgaande rapporten
Maak vanuit RapportTotaal.xlsx een formule die verwijst naar de werkmappen
Rapport 1.xlsx, Rapport 2.xlsx en Rapport 3.xlsx.
Bepaal het hoogste en laagste gemiddelde cijfer in de kolommen I en J van
RapportTotaal.xlsx
niveau 1
9.9 Samenvatting
Bij het kopiëren van formules wordt onderscheid gemaakt tussen relatieve en absolute
celverwijzing. Bij relatieve celverwijzing zullen in de gekopieerde formules de kolom-
en/of rijaanduidingen aangepast worden. Bij een vaste factor in de te kopiëren formule
dient dat juist voorkomen te worden. De vaste factor wordt “vastgezet” met behulp van de
toets op het toetsenbord. Deze voegt een dollarteken toe links van de kolom- en/of
de rijaanduiding.
Reeksnamen kunnen in grotere werkbladen helpen om het overzicht te behouden.
Reeksen worden benoemd door gebruik te maken van opdrachten in het lint, tab
Formules, groep Gedefinieerde namen of door gebruik te maken van het naamvak. Het
naamvak kunt u ook gebruiken om een benoemde reeks te activeren. Reeksnamen zijn
te gebruiken in formules, zodat deze duidelijker leesbaar zijn.

EXCEL 2007 BASIS (NL)
Pagina 224
FORMULES EN FUNCTIES OPTIMAAL GEBRUIKEN
Samenvatting
Wanneer een werkblad een logische opbouw heeft met omschrijvingen links of boven de
cellen die in een reeks opgenomen moeten worden, kan Excel zelf de reeksnamen
maken.
Binnen reeksen die u als Excel tabel heeft gedefinieerd, wordt automatisch gebruik
gemaakt van reeksnamen die ontleend worden aan de titels van kolommen.
Om snel het totaal of het gemiddelde van een aantal cellen te zien, kunt u de statusregel
gebruiken. Wanneer u cellen selecteert wordt in de statusregel een aantal berekeningen
getoond. Welke berekeningen getoond worden kunt u instellen door te kiezen uit de lijst
die getoond wordt als u met de rechtermuisknop op de statusregel klikt.
U heeft gezien dat formules en functies ook kunnen verwijzen naar een andere werkmap.
De verwijzing naar die andere werkmap wordt tussen rechte haken weergegeven.
Ten slotte heeft u gezien dat u opmerkingen aan een cel kunt toevoegen die te lezen zijn
als u met de muisaanwijzer over die cel beweegt.

EXCEL 2007 BASIS (NL)
Pagina 225
LIJSTEN
Zoeken en vervangen
10 LIJSTEN
Dit hoofdstuk behandelt een aantal onderwerpen die te maken hebben met het gebruik
van tabellen met gegevens, gegevenslijsten. Excel kan details van een lijst laten zien, de
gegevens sorteren en uitgebreide selecties maken. Daarnaast worden onderwerpen
behandeld die van pas komen bij het werken met grotere bestanden.
niveau 1
10.1 Zoeken en vervangen
Bij dit onderwerp gebruikt u het document Orders.xlsx
Vanuit Word kent u waarschijnlijk de functie Zoeken en vervangen om snel gegevens te
kunnen vervangen. Excel kent deze functie ook.
Open het bestand Orders.xlsx
In dit bestand zijn per klant orders opgenomen.
Kolom B bevat de categorie van de boeken die besteld zijn. In kolom C is de taalcode
opgenomen. Deze is echter ook opgenomen in kolom B, rechts van de categorienamen.
De taalcodes kunnen dus verwijderd worden uit kolom B.
Dit werkblad heeft 366 rijen. Dan is het niet handig om in elke rij handmatig de taalcode
te verwijderen. U gebruikt Zoeken en vervangen om dit in een paar handelingen te doen.
Selecteer kolom B
U weet niet zeker of de gezochte combinatie ergens anders in het werkblad nog
voorkomt, het is daarom verstandig om de zoekactie alleen in de geselecteerde
kolom uit te voeren.
Klik in het lint Start in de groep Bewerken op de knop Zoeken en selecteren
Kies Vervangen… uit het menu
Het venster Zoeken en vervangen wordt getoond.
Type in het vak Zoeken naar , NL (let op spatie achter de komma)
Laat het vak Vervangen door leeg
Klik op Volgende zoeken
De eerste cel waarin de gezochte tekst voorkomt wordt geselecteerd

EXCEL 2007 BASIS (NL)
Pagina 226
LIJSTEN
Zoeken en vervangen
Klik op Vervangen
De tekst wordt verwijderd (vervangen door niets) en de volgende cel met de gezochte
tekst wordt geselecteerd.
Klik nu op Alles vervangen
In alle cellen van kolom B waarin de tekst , NL voorkwam is dit weggehaald.
Doe hetzelfde voor de tekst , EN
Een melding met de hoeveelheid vervangen items wordt getoond:
De categorie heeft geen taalcode meer achter de omschrijving staan.
Sluit het dialoogvenster Zoeken en vervangen
tip Wanneer u een reeks cellen, kolommen of rijen selecteert en dan het
zoekvenster opent, wordt alleen binnen de selectie gezocht. De
zoekrichting in het dialoogvenster bepaalt alleen of Excel eerst
horizontaal door de rijen gaat of verticaal bij het zoeken, maar bepaalt
niet dat alleen in de rij of kolom waar de celwijzer staat gezocht moet
worden.
De knoppen in het venster Zoeken en vervangen hebben de volgende betekenis:
Alles vervangen
Vervangt de gezochte tekst in één keer. U heeft geen directe controle op het
vervangen van de tekst. Maar als u zeker bent van de vervangingen kunt u deze
optie goed gebruiken. Zeker als u die combineert met zoeken binnen een Kolom of
een Rij.
Vervangen
Vervangt de tekst in de huidige gevonden cel en zoekt de volgende cel, waar u
weer zelf kunt beslissen of u daar vervangt of de volgende cel opzoekt.
Volgende zoeken
Laat de huidige gevonden cel ongewijzigd, Excel zoekt de volgende cel waarin de
zoekwaarde voorkomt.

EXCEL 2007 BASIS (NL)
Pagina 227
LIJSTEN
Zoeken en vervangen
Alles zoeken
Geeft een overzicht van alle plaatsen in de werkmap waar de gezochte tekst
voorkomt. Het zoekvenster wordt uitgebreid met een lijst waar de zoekwaarde
voorkomt.
Activeer cel A1
Open het venster Zoeken en vervangen (dit kan ook met de sneltoets + )
Typ als zoekwaarde 17-1-2007
Klik op Alles zoeken
Het venster wordt uitgebreid. De datum is in twee cellen gevonden.
Beweeg de muis naar het deel van het dialoogvenster waar de gevonden cellen
worden getoond
De muiswijzer krijgt de vorm van een handje.
Klik op één van de gevonden cellen
De gekozen cel wordt geactiveerd.
Sluit het dialoogvenster

EXCEL 2007 BASIS (NL)
Pagina 228
LIJSTEN
Sorteren
niveau 1
OPDRACHT
In de categorienaam Kinderboeken zit een typfout (kindenboeken), zorg ervoor dat
de categorie weer overal correct gespeld is.
Sla de wijzigingen op
niveau 1
10.2 Sorteren
Bij dit onderwerp gebruikt u het document Sorteren.xlxs
belangrijk Om gegevens te sorteren moeten deze in een lijst (tabel) staan. Een lege
rij is de begrenzing van een lijst.
Het is niet noodzakelijk om de tabelfunctie van Excel hiervoor te
gebruiken.
Selecteer een willekeurige cel in kolom E
Klik in het lint Start in de groep Bewerken op de knop Sorteren en filteren
Excel laat een keuzemenu zien om te sorteren.
Excel ziet dat de waarden die u wilt sorteren data zijn, en de opties zijn daarom Sorteren
van oud naar nieuw en Sorteren van nieuw naar oud.

EXCEL 2007 BASIS (NL)
Pagina 229
LIJSTEN
Sorteren
Selecteer Sorteren van oud naar nieuw
De lijst is met de oudste datum bovenaan gesorteerd.
Plaats de celwijzer ergens in kolom B
Klik opnieuw op de knop Sorteren en filteren
In deze kolom staat tekst. Dus is het keuzemenu aangepast: Sorteren van A naar Z
of juist omgekeerd.
Kies Sorteren van A naar Z
De lijst is per categorienaam gesorteerd.
Maak nooit een selectie van meerdere cellen in een dergelijke lijst voordat u sorteert. Als
er geen selectie is zorgt Excel dat de gegevens die per rij bij elkaar horen, bij elkaar
blijven.
Als u wel een selectie van meerdere cellen heeft gemaakt, toont Excel een waarschuwing
als u gaat sorteren.
Selecteer een aantal cellen in kolom D
Kies voor Sorteren van A naar Z
Excel toont de volgende waarschuwing:
Laat de standaardoptie De selectie uitbreiden staan en klik op Sorteren.
Wanneer u in dit dialoogvenster kiest voor Doorgaan met de huidige selectie worden
alleen de geselecteerde cellen gesorteerd. De overige gegevens blijven dan staan. Dat is
bijna nooit de bedoeling.
Uitgebreid sorteren
In Excel 2007 kunt u ook op meerdere criteria sorteren. U kunt bijvoorbeeld eerst op
categorie sorteren en vervolgens op orderdatum.

EXCEL 2007 BASIS (NL)
Pagina 230
LIJSTEN
Gegevens filteren
Sorteer de lijst eerst op Ordernr
De categorieën staan door elkaar.
Klik op de keuzelijst van de knop Sorteren en Filteren
Kies Aangepast sorteren…
Het venster Sorteren wordt getoond. Hierin kunt u de sorteervolgorde opgeven.
Geef bij Sorteren op Categorie op, de overige instellingen laat u staan
Klik op de knop Niveau toevoegen
Een nieuwe rij, Vervolgens op, wordt toegevoegd.
Selecteer Orderdatum, van oud naar nieuw
Klik op OK
Er is nu eerst op categorie gesorteerd, per categorie worden de orders op
orderdatum weergegeven.
niveau 1
OPDRACHT
Sorteer de gegevens oplopend op Ordernr en vervolgens aflopend op Ordernr
Sorteer de gegevens op Orderdatum en binnen Orderdatum op naam van de klant
Sorteer op Vervaldatum en zet daarbij de meest recente datum bovenaan de lijst
niveau 1
10.3 Gegevens filteren
Bij dit onderwerp gebruikt u het document Sorteren.xlsx
In de lijst die in het bestand Sorteren.xlsx is opgenomen, kunt u gegevens opzoeken die
aan een bepaalde voorwaarde voldoen. U kunt bijvoorbeeld alleen de rijen voor een
bepaalde klant, of voor een bepaalde categorie zoeken. Hiervoor gebruikt u de functie
Filteren.
Filter inschakelen
De filterfunctie kan in- of uitgeschakeld worden. Bij het maken van een tabel wordt die
functie ook ingeschakeld. In de voorgaande hoofdstukken heeft u wellicht de
filterknoppen al gezien.
Activeer indien nodig het werkblad Sorteren
Klik in het lint Gegevens op de knop Filter
Bij de kolomkoppen worden filterknoppen getoond:

EXCEL 2007 BASIS (NL)
Pagina 231
LIJSTEN
Gegevens filteren
Een alternatieve manier om het filter aan te zetten is met behulp van het lint Start, knop
Sorteren en Filteren en dan Filter kiezen. Het lint Gegevens werkt sneller.
Filteren op één voorwaarde
Door op een van de lijstknoppen te klikken in de kolomkoppen, opent u een lijst waarin u
kunt aangeven welke gegevens u uit de lijst wilt selecteren.
Klik op de lijstknop in de kolom Taalcode
In de keuzelijst die nu getoond wordt kunt u aangeven welke code u wilt zien.
Vink de optie EN uit en klik op OK
Alleen de categorieën met taalcode NL worden getoond.
tip Wilt u in een lange lijst maar één of twee opties selecteren, zet dan eerst
alle vinkjes uit door de optie (Alles selecteren) uit te klikken. Dan
selecteert u de optie(s) die u wel wilt zien.
In het scherm kunt u aan een aantal onderdelen zien dat er sprake is van een selectie:
De lijstknop bij Taalcode: deze heeft een filterpictogram:
De blauwe rijnummers zijn niet meer doorlopend genummerd.

EXCEL 2007 BASIS (NL)
Pagina 232
LIJSTEN
Gegevens filteren
In de statusregel wordt vermeld hoeveel records er van het totaal gevonden zijn:
Daarnaast wordt met een schermtip aangegeven waarop geselecteerd is wanneer u de
muiswijzer houdt bij een lijstknop waarmee een selectie is uitgevoerd.
Alle gegevens weergeven
Het pijltje op de lijstknop krijgt de vorm van een trechter wanneer er op de kolom een
selectie is toegepast. Wanneer de kolom alle gegevens toont en dus geen selectie bevat,
is het pijltje op de lijstknop een zwart driehoekje.
Maak indien nodig het lint Gegevens actief
Klik in de groep Sorteren en filteren op de knop Wissen
De filterfunctie blijft actief, maar gegevens worden niet meer gefilterd getoond.
Klik op de knop Filter
De filterknoppen verdwijnen.
Klik nogmaals op de knop Filter om de filterknoppen weer aan te zetten.
Wanneer u een tabel maakt van een reeks cellen, worden de filterknoppen automatisch
toegevoegd.
Activeer het werkblad Tabel
Maak van de lijst die op dit werkblad staat een tabel (lint Invoegen, Tabel)
De standaardtabel van het thema wordt gemaakt. U ziet dat er bij de kolomkoppen
direct filterknoppen worden getoond.
Activeer het lint Gegevens
Klik op de knop Filter
De filterknoppen voor de tabel zijn uitgezet.
Zet op dezelfde wijze de knoppen weer aan
Filteren op meerdere criteria
Na het maken van een selectie binnen de lijst, kunt u binnen de selectie weer een
selectie maken.
Selecteer alleen de categorie Studieboeken
Selecteer daarna alleen de orders uit januari en februari
Het resultaat is 5 rijen.

EXCEL 2007 BASIS (NL)
Pagina 233
LIJSTEN
Gegevens filteren
opmerking Wanneer u niet alle filters tegelijk wilt wissen met de knop Wissen, klikt u
op de filterknop van het item dat u niet meer wilt filteren en kiest u Filter
uit “naam” wissen (op de plaats van naam staat de naam van de kolom).
niveau 1
OPDRACHT
Hoeveel orders voor Thrillers werden er in maart 2007 met behulp van Royal
Advance Express verzonden?
Hoeveel orders zijn er voor Boekspeciaalzaak Roosmarijn in de categorie Youth
book, Child books en Kinderboeken?
Filteren op de hoogste of laagste waarden
Voor getallen is het niet logisch om op één bepaald getal te selecteren. Wel heel handig
is om de hoogste of laagste waarden uit een reeks te tonen. Zo kunt u de top 10 van een
bereik gegevens tonen.
U gaat bekijken welke boekhandels de meeste literatuurboeken hebben besteld in het
eerste kwartaal van 2005.
Activeer het tabblad Cijfers
Plaats de celaanwijzer ergens in het bereik A4:G13
Zet de filterfunctie aan
Klik op de filterknop Literatuur
Kies Getalfilters, Top 10 uit het menu
Het venster AutoFilter top 10 wordt getoond.
In tegenstelling tot wat de menukeuze suggereert, kunt u hier aangeven of u de hoogste
(Top) of de laagste (Onder) waarden wilt zien en hoeveel. Het kan dus ook een top 5
worden of een top 3.

EXCEL 2007 BASIS (NL)
Pagina 234
LIJSTEN
Geavanceerd filter
Selecteer de Top 2 Items en klik op OK
De Literatuurhoek en Boekspeciaalzaak Roosmarijn hebben de meeste
literatuurboeken verkocht.
Selecteer de twee boekhandels die de minste literatuurboeken hebben verkocht
niveau 1
OPDRACHT
Filter op het werkblad Sorteren op de categorieën Fantasy en Fantasie
Hoeveel orders heeft Basisschool De Boomgaarde in deze categorieën geplaatst?
Hoeveel orders heeft Basisschool De Boomgaarde in totaal geplaatst?
Hoeveel orders in de categorie Engelse boeken heeft deze school geplaatst?
Hoeveel orders hebben een vervaldatum in juli 2007?
niveau 2
10.4 Geavanceerd filter
Bij dit onderwerp gebruikt u het document Sorteren 2.xlsx
Het kan handig zijn om de gefilterde gegevens in een apart tabelletje neer te zetten. Dit
kunt u doen met het Geavanceerd filter.
Wat u hiervoor nodig heeft is:
1. Een lijstbereik. Het bereik van een lijst kunt u bij het gebruiken van de
Geavenceerd filter opgeven.
1. Een criteriumbereik, dit is het gebied waarin u het selectiecriterium opgeeft. Het is
handig hiervoor de kolomkoppen te kopiëren met een aantal lege rijen daaronder.
2. Eventueel een bereik waar u de gegevens die voldoen aan het selectiecriterium
heen kunt kopiëren. Ook hiervoor is het handig een gebied te selecteren waar de
kolomkoppen gekopieerd zijn. U kunt dit gebied zelf bepalen.
Open het bestand Sorteren 2.xlsx
Selecteer de cellen A1:D1 en kopieer deze naar F1
In de kolommen F:I geeft u straks het selectiecriterium op.

EXCEL 2007 BASIS (NL)
Pagina 235
LIJSTEN
Geavanceerd filter
Kopieer dezelfde cellen nogmaals naar K1
Deze kolommen gaat u gebruiken om de geselecteerde gegevens heen te kopiëren.
Type Jeugdboeken in cel F2
Dit is het selectiecriterium.
Plaats de muisaanwijzer ergens in de kolommen A:D
Klik in het lint Gegevens, groep Sorteren en filteren op de knop Geavanceerd
Het venster Uitgebreid filter wordt getoond:
Het Lijstbereik is al goed gedefinieerd
Selecteer de optie Kopiëren naar andere locatie
Geef als Criteriumbereik F1:I2 op
Geef bij Kopiëren naar K1:N1 op
Let op het verschil tussen Criteriumbereik en het gebied Kopiëren naar. In het
Criteriumbereik wordt minstens één extra regel gekozen onder de omschrijvingen,
het gebied Kopiëren naar bestaat alleen uit de kopregel.
Klik op OK
In de kolommen K:N worden 19 rijen met bestellingen voor Jeugdboeken getoond
belangrijk Let op dat het gebied waarnaar gekopieerd moet worden leeg is of
voldoende lege rijen onder de koppen heeft. Het resultaat van een
selectie zal niet-lege cellen zonder waarschuwing overschrijven.

EXCEL 2007 BASIS (NL)
Pagina 236
LIJSTEN
Geavanceerd filter
Maak de cellen onder K1:N1 leeg
Verander het criterium: maak F2 leeg en vul in G2 UK in
Klik vervolgens op cel A1
Klik op de knop Geavanceerd
Het dialoogvenster wordt weer getoond. De bereiken zijn nog goed, alleen wordt
standaard Kopiëren naar andere locatie uitgezet.
Zet de optie Kopiëren naar andere locatie weer aan
Klik op OK
Het resultaat is een lijst met Taalcode UK.
Maak de cellen onder K1:N1 leeg
Vul in H2 als criterium Boekhandel Reba in
Filter opnieuw op de hierboven beschreven manier
Het resultaat is 7 records die aan beide voorwaarden voldoen.
Maak de cellen onder K1:N1 leeg
Verplaats de inhoud van H2 naar H3
Open het dialoogvenster Uitgebreid filter
Verander het Criteriumbereik in F1:H3
Activeer de optie Kopiëren naar andere locatie
Klik op OK
Het resultaat is een meer uitgebreide lijst. Ook boeken in de categorie NL en andere
boekhandels komen voor.
opmerking Wanneer u in meerdere rijen een criterium opgeeft, dan geldt een
of-criterium. In de oefening hiervoor was het criterium: toon alle boeken
met de categorie UK (willekeurige boekhandel) of toon de boeken van
Boekhandel REBA (willekeurige categorie). In de eerste oefening waar
de criteria op dezelfde regel staan moesten de records aan beide
voorwaarden voldoen.
niveau 1
OPDRACHT
Bij deze opdracht gebruikt u werkblad Geavanceerd 2.
Maak een uitgebreid filter waarin u de lijst van A1:H366 als Lijstbereik gebruikt
Definieer een Criteriumbereik en een gebied waarnaar de gefilterde gegevens
gekopieerd kunnen worden.

EXCEL 2007 BASIS (NL)
Pagina 237
LIJSTEN
Een hyperlink maken
Maak een lijst van alle orders die met behulp van Royal Advance Express worden
verzonden in februari 2007
Maak een lijst van alle orders in maart 2007
niveau 2
10.5 Een hyperlink maken
Bij dit onderwerp gebruikt u het document Verkoop Categorie hyperlink.xlsx en het
document Toelichting 2005.docx.
Binnen de Office-omgeving kunt u op meerdere manieren relaties leggen tussen
gegevens. In Excel kunt u formules maken binnen een werkblad of over meerdere
werkbladen. Formules kunnen ook verwijzen naar een ander bestand.
Een andere mogelijkheid is het maken van een hyperlink. Een hyperlink kunt u in alle
Officeprogramma‟s toepassen.
Bovendien kunt u naar zeer veel soorten informatie verwijzen: denk aan een locatie in
een ander bestand, een locatie op het internet of bedrijfsintranet.
Een programma als Word is met name geschikt om veel tekst in te typen. Wilt u een
uitgebreide toelichting bij de cijfers gebruiken, dan is Word het aangewezen pakket om
de toelichting in te typen.
U kunt dan met een hyperlink het Word document openen. Omgekeerd kan uiteraard ook,
vanuit Word kunt u een hyperlink maken naar een werkmap in Excel.
U gaat een hyperlink maken vanuit Excel naar een Worddocument. In het document staat
een toelichtende tekst over de gegevens in 2005.
Open het bestand Verkoop Categorie hyperlink.xlsx
Activeer het werkblad Totaal 2005
Selecteer cel A15
Maak het lint Invoegen actief
Klik op de knop Hyperlink
Het venster Hyperlink invoegen wordt geopend.

EXCEL 2007 BASIS (NL)
Pagina 238
LIJSTEN
Een hyperlink maken
Aan de linkerkant van dit venster geeft u aan welk type hyperlink u gaat maken:
Bestaand bestand of webpagina
Een bestaand bestand of een pagina op het intra- of internet.
Plaats in dit document
Een cel, selectie of reeksnaam in hetzelfde bestand.
Nieuw document maken
Een op dat moment te maken nieuw bestand, waarbij de extensie het type te
maken bestand bepaalt.
E-mailadres
Een e-mailadres.
Afhankelijk van de gekozen optie aan de linkerkant verandert het middelste gedeelte van
het venster en moet u andere informatie invullen.
Zorg dat links in het vak Koppelen aan de optie Bestaand bestand of webpagina is
geselecteerd.
In het middendeel kunt u een bestand uit de aangegeven map of bij Adres de locatie van
de webpagina opgeven.
Zorg dat bij Zoeken in de map werkdisk is geselecteerd
Selecteer het bestand Toelichting 2005.docx
Wijzig eventuele tekst in het tekstvak Weer te geven tekst in
Uitleg verkoopcijfers 2005
Klik op de knop Scherminfo

EXCEL 2007 BASIS (NL)
Pagina 239
LIJSTEN
Een hyperlink maken
Typ de tekst Deze hyperlink verwijst naar een Word document
Klik op OK
U keert terug in het venster Hyperlink invoegen.
Klik OK om ook dit venster te sluiten en de hyperlink te activeren
Houd de muiswijzer op de onderstreepte tekst in cel A15 (de kleur is afhankelijk van
het gekozen thema in Office).
De cursor verandert in een handje en de schermtip verschijnt.
Klik op de hyperlink
Het bijbehorende Word document wordt geopend.
Sluit Word weer af
U bent terug in het Excel werkblad en de kleur van de hyperlink is veranderd. Dit
gebeurt met een hyperlink die u aangeklikt heeft. Wanneer u het bestand opslaat en
opnieuw opent, heeft de hyperlink weer de originele kleur.
Sluit het bestand en sla het op
tip Wilt u de opmaak van de cel met de hyperlink aanpassen? Klik dan op de
cel en houd de muisknop even ingedrukt. De cel wordt geselecteerd
zonder de hyperlink te activeren.
Wilt u de hyperlink veranderen? Klik dan met de rechtermuisknop op de
hyperlink en selecteer Hyperlink bewerken… uit het snelmenu.

EXCEL 2007 BASIS (NL)
Pagina 240
LIJSTEN
Eindopdracht
niveau 2
OPDRACHT
Maak in cel A22 een hyperlink met het e-mailadres van De boekenspecialist.
niveau 1
10.6 Eindopdracht
Bij dit onderwerp gebruikt u het document Eindopdracht 10.xlsx
Voeg aan het werkblad Eindresultaat een hyperlink toe naar het bestand
Resultaten 2006.docx. Dit bestand staat in de map C:\werkdisk
Kan het werkblad Rapport 1 gesorteerd worden zodanig dat degene met het hoogste
gemiddelde bovenaan staat? Heeft dit invloed op de cijfers in het werkblad
Eindresultaat?
Toon op werkblad Rapport 3 diegenen die voor zowel scheikunde als natuurkunde
een 6 hebben
Toon op werkblad Rapport 1 diegenen die voor alle talen een 6 hebben
Activeer op werkblad Rapport 2 een uitgebreid filter en selecteer achtereenvolgens:
leerlingen met een hoger cijfer dan een 7 voor alle talen
leerlingen met een 6 voor alle talen
leerlingen die voor alle vakken een voldoende hebben
leerlingen die een voldoende hebben voor wiskunde, natuurkunde en biologie
Onderdeel Invullen
Koppelen aan E-mailadres
Weer te geven tekst Mail naar De Boekenspecialist
Schermtip Klik om een e-mail te sturen
Adres mailto:[email protected]

EXCEL 2007 BASIS (NL)
Pagina 241
LIJSTEN
Samenvatting
niveau 1
10.7 Samenvatting
Wanneer een tekst veelvuldig in verschillende cellen voorkomt en u wilt deze tekst
vervangen door andere tekst, kunt u de optie Zoeken en vervangen gebruiken.
Vaak wordt Excel gebruikt als database; dan bevat een werkblad een lijst met gegevens.
U kunt deze gegevens sorteren, eventueel op meerdere kolommen.
Met de functie AutoFilter kunt u heel snel selecties maken.U kunt gebruik maken van één
van de opties uit de keuzelijsten, maar ook zelf een selectiecriterium definiëren.
De optie Uitgebreid filter geeft extra mogelijkheden om gegevens te selecteren en
vervolgens een aparte lijst van de gevonden resultaten te maken.
Wanneer een onderwerp in een werkblad meer uitleg nodig heeft of u wilt verwijzen naar
een ander werkblad, dan kunt u een hyperlink gebruiken om bijvoorbeeld automatisch
een Word document te activeren als u op de hyperlink klikt.

EXCEL 2007 BASIS (NL)
Pagina 242
GRAFIEKEN
Samenvatting
11 GRAFIEKEN
Om snel en overzichtelijk gegevens weer te geven, worden vaak grafieken gebruikt. In
een grafiek kunt u in één oogopslag de ontwikkeling van bepaalde cijfers bekijken,
verhoudingen en trends worden duidelijk. In dit hoofdstuk wordt nader ingegaan op het
maken van grafieken en leert u een keuze te maken uit de meest gebruikte grafiektypes.
Nadat u een grafiek heeft gemaakt, kunt u de opmaak van de grafiek nog geheel naar
eigen inzicht aanpassen.
In dit hoofdstuk maakt u een paar basisgrafieken om het verschil tussen de typen
grafieken te illustreren. De overige typen grafieken worden meestal voor heel specifieke
toepassingen gebruikt en vallen buiten het bestek van deze cursus.
Er wordt met name ingegaan op:
Het opzetten van uw gegevens voor een grafiek
Staaf- en lijngrafieken
Cirkelgrafieken
Opmaak van grafieken wijzigen
Objecten toevoegen aan grafieken
Opzet gegevens voor een grafiek
Een grafiek is een grafische weergave van getallen. De getallen die u gebruikt voor de
grafiek zijn uiteraard in een Excel werkblad opgenomen.
Het is goed om voordat u een grafiek gaat maken de gegevens die u in de grafiek wilt
gebruiken op een zodanige manier in uw werkblad op te nemen dat het u de minste
moeite kost de grafiek te maken.
Een aantal punten moet u hierbij in de gaten houden:
1. Plaats de gegevens in een blok, het kan handig zijn om rijen of kolommen die u
niet nodig heeft te verbergen. Dit is niet persé nodig, u kunt niet aan elkaar
grenzende reeksen cellen selecteren, maar het is vaak wel handiger.
2. Zorg voor duidelijke omschrijvingen in de eerste rij en in de linkerkolom.

EXCEL 2007 BASIS (NL)
Pagina 243
GRAFIEKEN
Samenvatting
3. Als u data of cijfers gebruikt in uw omschrijvingen, laat dan de cel in de
linkerbovenhoek leeg, dat voorkomt verwarring.
In de afbeelding hierboven is gebruik gemaakt van jaartallen in de omschrijving. Om van
deze selectie gebruik te maken moet u de linkerbovenhoek leeg laten. Wanneer u hier
een omschrijving typt geeft de grafiek een ongewenst resultaat. U zult dit zo aan de hand
van een voorbeeld zien.
Grafiektypen
Het meest bepalend voor het resultaat bij een grafiek is het grafiektype. Belangrijk is wat
u wilt laten zien met een grafiek. Het vraagt soms enig experimenteren om tot het juiste
resultaat te komen.
Ter illustratie ziet u hieronder een voorbeeld van twee grafieken, die met exact dezelfde
cijfers gemaakt zijn:

EXCEL 2007 BASIS (NL)
Pagina 244
GRAFIEKEN
Samenvatting
In de eerste grafiek kunt u de gegevens per boekcategorie per jaar goed vergelijken. U
ziet per jaar drie staven die de verkoopaantallen per categorie aangeven.
De trend per categorie is echter minder goed te zien. Door er een lijngrafiek van te maken
ziet u veel beter dat de verkoop van het aantal jeugdboeken de afgelopen twee jaar
terugloopt.
Beide grafieken zijn goede grafieken, maar de situatie bepaalt wat de juiste grafiek is om
te gebruiken.
Grafiek maken
Bij dit onderwerp gebruikt u het document Grafieken.xlsx
Open het bestand Grafieken.xlsx
Activeer indien nodig het werkblad Jaren
In dit werkblad staan twee staatjes met de verkopen van jeugd- en kinderboeken over
een aantal jaren bij een aantal verkopers.
Van beide staatjes gaat u een grafiek maken. De cijfers zijn gelijk, het enige verschil zit in
het feit dat in het tweede staatje de tekst Boekhandel is opgenomen in de rij met
omschrijvingen.

EXCEL 2007 BASIS (NL)
Pagina 245
GRAFIEKEN
Samenvatting
Selecteer de cellen A4:E8
Activeer het lint Invoegen
Klik in de groep Grafieken op de optie Kolom
Een menu met mogelijke staafgrafieken wordt getoond:
Selecteer de eerste optie bij 2D-kolom
De grafiek wordt direct gemaakt en in het werkblad geplaatst.
U ziet dat de jaren als omschrijving bij de X-as geplaatst zijn, de namen van de
boekhandels zijn als legenda opgenomen.

EXCEL 2007 BASIS (NL)
Pagina 246
GRAFIEKEN
Samenvatting
De grafiek is geselecteerd, dat kunt u zien aan de brede, iets doorzichtige rand om het
grafiekgebied heen.
Vervolgens maakt u een tweede grafiek.
Selecteer de reeks A12:E16
Kies Invoegen, Grafieken, Kolom en kies weer de eerste optie
In deze reeks was de linkerbovenhoek wel gevuld. U ziet dat u nu een reeks Boekhandel
heeft, terwijl de legenda Reeks1, Reeks2 enz. vermeldt.
Selecteer indien nodig de tweede toegevoegde grafiek
Druk op de toets
De grafiek is verwijderd, de eerste grafiek staat nog in beeld.
Selecteer de grafiek
De doorzichtige rand is zichtbaar om de grafiek en het lint is uitgebreid met
Hulpmiddelen voor grafieken, dat weer is onderverdeeld in Ontwerpen, Indeling en
Opmaak.

EXCEL 2007 BASIS (NL)
Pagina 247
GRAFIEKEN
Samenvatting
Grafieken opmaken
Met de opties die in de Hulpmiddelen voor grafieken aanwezig zijn kunt u de grafiek
helemaal naar eigen inzicht aanpassen. Een aantal van die opties gaat u nu verkennen.
Klik in de groep Type op Ander grafiektype
Het venster Grafiektype wijzigen wordt getoond. U heeft de keuze uit maar liefst 73
typen grafieken.
Beweeg met uw muis over een aantal grafiektypen
Met de schermtip wordt steeds een omschrijving van de grafiek gegeven.
Selecteer de eerste lijngrafiek (Lijn) en klik op OK
U ziet dat dit een heel ander beeld geeft, de neerwaartse trend voor 2006 is duidelijk
zichtbaar.

EXCEL 2007 BASIS (NL)
Pagina 248
GRAFIEKEN
Samenvatting
Klik in groep Gegevens op de knop Rijen/kolommen omdraaien
Nu springt 2005 letterlijk boven de andere jaren uit.
Snelle grafiekindeling/Snelle stijlen
Het lint Hulpmiddelen voor grafieken, tab Ontwerpen bevat een aantal knoppen waarmee
de opmaak van een grafiek snel aangepast kan worden.
De knoppen in de groep Grafiekindeling geven een aantal basis opmaakmogelijkheden.
De knoppen hebben de gedaante van pictogrammen die de werking van die knoppen
verklaren. Door op één van de knoppen te klikken wordt de grafiek direct aangepast. Aan
de rechterzijde van de pictogrammen bevindt zich een aantal bladerknoppen waarmee
extra opties in beeld gebracht kunnen worden.
De knoppen in de groep Grafiekstijlen bieden de mogelijkheid om de reeksen in de
grafiek snel op te maken. Bij een lijngrafiek past u dan de lijndikte en, afhankelijk van het
actieve thema, de kleur van de lijnen aan.

EXCEL 2007 BASIS (NL)
Pagina 249
GRAFIEKEN
Samenvatting
Selecteer de grafiek
Experimenteer met een aantal opties in de groep Grafiekindeling
Kies uiteindelijk voor Indeling 1
Hiermee is een gebied voor de Grafiektitel en de Astitel gedefinieerd.
Klik op de titel en selecteer de tekst
Typ de tekst Verkopen 2003-2006
Klik naast het titelgebied
De titel is veranderd.
Klik op de tekst Astitel
Selecteer de standaardtekst en typ Aantallen
Klik naast het geselecteerde gebied
opmerking Wanneer u de muis over het grafiekgebied beweegt, wordt de tekst van
de schermtip steeds aangepast. Deze schermtip geeft aan welk
gebied/onderdeel geselecteerd wordt wanneer u op dat moment met de
linkermuisknop zou klikken.
Experimenteer met een aantal opties in de groep Grafiekindeling
Voor een lijngrafiek heeft u de keuze uit een aantal lijndiktes en verschillende
kleurpaletten. Deze zijn afhankelijk van het gekozen thema
Pas de stijl van de grafiek naar eigen inzicht aan
Locatie van de grafiek
In Excel heeft u de keuze om de grafiek in een bestaand werkblad of op een speciaal
grafiekenblad op te nemen. In het laatste geval wordt er een werkblad toegevoegd aan
de werkmap, dat uitsluitend de grafiek bevat.

EXCEL 2007 BASIS (NL)
Pagina 250
GRAFIEKEN
Samenvatting
Klik in het lint Ontwerpen in de groep Locatie op de knop Grafiek verplaatsen
Het venster Grafiek verplaatsen wordt getoond.
Kies de optie Nieuw blad
Klik op OK
Er is een nieuw werkblad met de naam Grafiek1 toegevoegd dat de grafiek bevat.
De opmaak van de grafiek kunt u op dezelfde wijze instellen als op het werkblad.
Kies als Grafiektype een kolom
De opmaak wordt direct aangepast.
De grafiek is uiteraard nog wel gebaseerd op de gegevens uit het tabblad Jaren.
Kijk naar de kolommen voor boekhandel OKA
U ziet dat de eerste twee kolommen heel laag zijn.
Activeer het werkblad Jaren
Verander de waarden van de cellen B6 en C6 in 1200 en 1800
Activeer het grafiekblad
De kolommen zijn duidelijk veranderd.
Onderdelen van de grafiek aanpassen
Bij dit onderwerp gebruikt u het document Grafieken 2.xlsx
Met de opdrachten uit het lint Ontwerpen heeft u globale aanpassingen aan de grafiek
gedaan. Ieder onderdeel van de grafiek kunt u nog verder aanpassen. Hiervoor maakt u
onder andere gebruik van de opdrachten uit het lint Indeling.
Selecteer indien nodig het tabblad Grafiek1
Klik in het lint op het tabblad Indeling
Klik op de hoogste staaf van de grafiek
Vier staven (de reeks 2005) zijn geselecteerd. Dit is herkenbaar aan de
selectierondjes op de hoeken.

EXCEL 2007 BASIS (NL)
Pagina 251
GRAFIEKEN
Samenvatting
Boven in de groep Huidige selectie wordt de tekst Reeks “2005” weergegeven. Dit is de
geselecteerde reeks. Met de keuzelijst achter deze selectie kunt u andere onderdelen
van de grafiek selecteren.
Selecteer Reeks 2003 uit de keuzelijst
Kies in de groep Huidige selectie de optie Selectie opmaken
Het venster Gegevensreeks opmaken wordt getoond. Wijzigingen die u hier
aanbrengt worden direct in de grafiek verwerkt.
Aan de linkerzijde van het dialoogvenster worden zes categorieën getoond waarmee u de
reeks kunt opmaken.

EXCEL 2007 BASIS (NL)
Pagina 252
GRAFIEKEN
Samenvatting
Selecteer een andere opvulling en geef een 3D opmaak aan de reeks
Doe hetzelfde voor de andere reeksen
De afbeelding geeft een voorbeeld van een mogelijk resultaat. Hier is de doorzichtigheid
van de reeksen veranderd.
tip Wilt u de opmaak van de grafiek terugzetten naar de standaard? Kies
dan in de groep Huidige selectie voor Opnieuw instellen in overeenkomst
met stijl. Hierop wordt het geselecteerde object in de originele themastijl
opgemaakt.
Klik op de grafiektitel
Selecteer de tekst van de titel
Op de achtergrond wordt de miniwerkbalk zichtbaar.
Wijs de miniwerkbalk aan met de muis, deze wordt nu duidelijk weergegeven
Geef de titel een andere kleur en maak de tekst groter

EXCEL 2007 BASIS (NL)
Pagina 253
GRAFIEKEN
Samenvatting
Ook de grafiektitel, de astitel of de reeks kunt u opmaken met de optie Selectie opmaken.
De miniwerkbalk is een extra hulpmiddel.
tip De miniwerkbalk wordt direct helder zichtbaar en bruikbaar wanneer u
met de rechtermuisknop op een onderdeel van de grafiek klikt.
In het lint Indeling kunt u in de groep Labels van een aantal onderdelen aangeven of u ze
wilt opnemen in de grafiek of niet, en waar u het onderdeel wilt plaatsen. De
keuzemogelijkheden zijn afhankelijk van het geselecteerde onderdeel.
Klik in de groep Labels op de keuzelijst Legenda
Selecteer Legenda onder weergeven
De legenda wordt onder de grafiek geplaatst.
Klik in de groep Assen op Rasterlijnen, Primaire horizontale rasterlijnen, Geen
De horizontale lijnen vanuit de Y-as zijn verwijderd.

EXCEL 2007 BASIS (NL)
Pagina 254
GRAFIEKEN
Samenvatting
Het formaat van een grafiek veranderen
Om het formaat te wijzigen van een grafiek die in een werkblad is opgenomen, sleept u
aan één van de formaatgrepen van de grafiek. De formaatgrepen worden met drie
puntjes in het kader rond de grafiek aangegeven wanneer u die heeft geselecteerd.
Sleep naar binnen om de grafiek kleiner te maken, of naar buiten om de grafiek groter te
maken. U gaat de kolomgrafiek op het werkblad 05-kw 1 kleiner maken.
Activeer het werkblad 05-kw 1
Hierop staat een standaardgrafiek op basis van de gegevens in dit werkblad.
Klik op de grafiek om de grafiek te selecteren
Controleer of het kadertje met de tekst Grafiekgebied wordt weergegeven
Dit betekent dat u de hele grafiek heeft geselecteerd, en niet een onderdeel ervan.
Houd de muiswijzer bij de linkerbovenhoek op de formaatgreep
De muisaanwijzer krijgt de vorm van een diagonaal met een tweekoppige pijl.
Druk de linkermuisknop in en sleep de grafiek naar binnen
De grafiek wordt kleiner.
tip Houd de toets ingedrukt tijdens het vergroten, verkleinen of
verplaatsen van een grafiek om het formaat of de positie aan te passen
aan de rasterlijnen van het werkblad. De rasterlijnen fungeren dan als
“magneten” .
Waardeas opmaken
Bij dit onderwerp gebruikt u het document Grafiek waardeas.xlsx
Wanneer de waarden die weergegeven worden in een staaf- of lijngrafiek erg hoog zijn
kan het handig zijn om de waarden op de Y-as anders te tonen. U kunt de getallen
kleiner weergeven (delen door 1000 bijvoorbeeld) en met behulp van tekst aangeven dat
de getallen met 1000 vermenigvuldigd moeten worden.
En wanneer de onderlinge verschillen tussen getallen niet zo groot zijn, kan het handig
zijn om de y-as niet op 0 te laten beginnen, zodat de verschillen duidelijker uitkomen.

EXCEL 2007 BASIS (NL)
Pagina 255
GRAFIEKEN
Samenvatting
Om dit te demonstreren maakt u de volgende oefening met een bestand met willekeurige
cijfers.
Een aantal instellingen doet Excel al automatisch, maar het is goed te weten hoe u de
instellingen naar eigen wens kunt aanpassen.
Open het bestand Grafiek waardeas.xlsx uit de map c:\werkdisk\Uitwerkingen
Selecteer op het werkblad Grote getallen de cellen A1:B13
Druk op de toets
Er wordt direct een standaard staafgrafiek gemaakt. Merk op dat de getallen op de y-as
erg groot zijn.
Klik in het lint Indeling in de groep Assen op de knop Assen,gevolgd door Primaire
Verticale as, As weergeven met duizendtallen
De getallen worden als duizendtallen getoond, bij de as is de tekst Duizenden geplaatst.
Activeer het tabblad Klein verschil
Alle cijfers liggen tussen 750 en 800.
Selecteer de reeks A1:B13 en druk op de toets
Nu past Excel de y-as automatisch aan: het snijpunt van de assen is niet 0 (nul).
Om het effect te zien en om de mogelijkheden van de grafieken te verkennen, laat u de
assen nu toch op 0 snijden.
Selecteer de as, let op de aanwijzing bij de muiswijzer, daar moet worden
weergegeven: As, verticaal (waarde)

EXCEL 2007 BASIS (NL)
Pagina 256
GRAFIEKEN
Samenvatting
Klik in het lint Indeling, groep Assen, op de knop Assen, gevolgd door Primaire
Verticale as, Meer opties voor primaire verticale as
Het venster As opmaken wordt getoond:
Selecteer bij Opties voor as, Minimum de optie Vast en vul 0 in
Kies Sluiten
De verschillen tussen de diverse staven zijn minder duidelijk.
Sluit het bestand en sla de wijzigingen op
Een cirkelgrafiek maken
Bij dit onderwerp gebruikt u het document Cirkelgrafiek.xlsx
Een cirkelgrafiek geeft gegevens op een andere manier weer dan een staaf- of lijngrafiek.
Cirkelgrafieken worden gebruikt om verhoudingen te laten zien tussen gegevens.
In het onderstaande voorbeeld wordt voor boekhandel Zwartgoed lezen getoond welk
aandeel iedere categorie boeken in de verkoop heeft.

EXCEL 2007 BASIS (NL)
Pagina 257
GRAFIEKEN
Samenvatting
Bij het maken van cirkelgrafieken gaat Excel ervan uit dat de gegevens kolomgewijs
opgenomen zijn. Het is geen probleem als uw gegevens niet kolomgewijs opgenomen
zijn. Dan moet u alleen na het maken van de cirkelgrafiek een instelling aanpassen.
In de volgende oefening maakt u de bovenstaande grafiek.
Open het bestand Cirkelgrafiek.xlsx
Selecteer de cellen A3:B9
Druk op de toets
Direct wordt een nieuw grafiekblad gemaakt met een standaardgrafiek.
tip Met de toets maakt u heel snel een nieuwe standaardgrafiek in een
nieuw grafiekblad op basis van de geselecteerde cellen.
Klik in het lint Ontwerpen in de groep Type op de optie Ander grafiektype
Selecteer het eerste cirkeltype
De basis van de cirkelgrafiek is klaar.
Als u een grafiek wilt maken in het werkblad zelf, dan moet u kiezen voor het lint
Invoegen, en uit de groep Grafieken de optie Cirkel kiezen.
Selecteer de titel van de grafiek
Pas de tekst aan, typ Zwartgoed lezen, 1e kwartaal 2005

EXCEL 2007 BASIS (NL)
Pagina 258
GRAFIEKEN
Samenvatting
Selecteer het tekengebied, dit doet u door net buiten de cirkel te klikken wanneer er
bij de muisaanwijzer de tekst Tekengebied staat
Maak het tekengebied kleiner, zodat er meer ruimte voor de titel is
U maakt nu de tekst van de titel en legenda groter.
Klik met de rechtermuisknop op de titel
Pas met behulp van de miniwerkbalk die nu getoond wordt de lettergrootte aan naar
36 punten
Doe hetzelfde voor de legenda maar gebruik nu 16 punten
Percentages en labels toevoegen aan cirkelgrafiek
De cirkelgrafiek die u nu heeft toont wel wat informatie. Zo kunt u zien dat de categorie
Jeugd in dezelfde hoeveelheid wordt verkocht als de categorie Studie, en dat de
categorie Thrillers de kleinste is.
Maar hoeveel groter en het percentage van het totaal kunt u zo niet zien. Deze informatie
is eenvoudig bij de grafiek te tonen.
Zorg dat het grafiekblad actief is
Activeer eventueelhet lint Hulpmiddelen voor grafieken, Ontwerpen
Klik in de groep Grafiekindeling op Indeling 6

EXCEL 2007 BASIS (NL)
Pagina 259
GRAFIEKEN
Samenvatting
De percentages worden nu in de grafiek vermeld.
Pas indien nodig de lettergrootte van de percentages aan
De percentages staan binnen de segmenten van de grafiek. U kunt ze er ook buiten
plaatsen en de gegevens die nu in de legenda staan ook bij de segmenten plaatsen.
Selecteer in het lint Indeling (onderdeel van Hulpmiddelen voor grafieken)
Klik in de groep Labels op de keuzelijst Gegevenslabels
U kunt gedetailleerd kiezen waar u de percentages wilt tonen.
Kies Einde buiten
De percentages staan nu buiten de cirkel.

EXCEL 2007 BASIS (NL)
Pagina 260
GRAFIEKEN
Samenvatting
Selecteer vervolgens nogmaals de lijstknop Gegevenslabels
kies nu voor Meer opties voor gegevenslabels…
In het dialoogvenster Gegevenslabels opmaken kunt u uitgebreid instellen hoe u de
segmenten van de grafiek wilt tonen. Aan de linkerkant worden verschillende categorieën
voor de opmaak getoond.
Selecteer de optie Categorienaam
De cirkel wordt direct aangepast.
Selecteer bij Labelpositie de optie Einde, binnenkant
Kies de categorie Notatie, gevolgd door Percentage, en rond af op 1 decimaal
Kies Sluiten om de wijzigingen af te ronden
De grafiek heeft nog een legenda, die kunt u nu verwijderen, want de categorie
boeken wordt vermeld in de cirkel zelf.
Selecteer de legenda
Druk op de toets
De legenda is verwijderd. De grafiek ziet er als volgt uit:
Grafieken verplaatsen en kopiëren
Bij dit onderwerp gebruikt u het document Cirkelgrafiek 2.xlsx

EXCEL 2007 BASIS (NL)
Pagina 261
GRAFIEKEN
Samenvatting
Eerder in deze cursus heeft u geleerd hoe u geselecteerde cellen kopieert met behulp
van Kopiëren en Plakken of verplaatst met behulp van Knippen en Plakken. Ook is
behandeld hoe geselecteerde cellen versleept kunnen worden om ze te verplaatsen en
dat u door vast te houden tijdens het slepen een kopie maakt.
Beide technieken kunt u ook gebruiken om een grafiek te kopiëren of te verplaatsen.
Eerst gaat u een grafiek verplaatsen.
Open het bestand Cirkelgrafiek 2.xlsx
Selecteer het werkblad Zwartgoed
Selecteer de grafiek op het blad
Houd de linkermuisknop ingedrukt en sleep de grafiek naar rechts, ongeveer totdat
de linkerkolom gelijk staat met kolom F
De grafiek is verplaatst
U gaat de grafiek terugzetten met Knippen en Plakken
Selecteer de grafiek
Klik op de knop Knippen
De grafiek verdwijnt van het werkblad en is nu op het klembord geplaatst.
Selecteer cel A11
Klik op de knop Plakken
De grafiek staat tegen de linkerkant van het werkblad
Nu gaat u een kopie maken van de cirkelgrafiek.
Selecteer de grafiek
Houd de toets ingedrukt en sleep de grafiek naar rechts, totdat de linkerkant in
kolom F staat
Laat eerst de muisknop los, en dan de toets
Er is een kopie van de grafiek gemaakt.
Grafieken wissen
Voor het verwijderen van een grafiek gebruikt u, net als voor het verwijderen van een
grafiektitel, de toets. U gaat de kopie van de cirkelgrafiek verwijderen.
Klik zonodig op het grafiekgebied van de kopie van de grafiek
Klik op
De grafiek is weer verwijderd.
Wanneer de grafiek op een apart werkblad is geplaatst, verwijdert u het werkblad als u de
grafiek wilt verwijderen.

EXCEL 2007 BASIS (NL)
Pagina 262
GRAFIEKEN
Grafiekgegevens toevoegen of verwijderen
Klik op de tab Grafiek1
De grafiek wordt getoond.
Klik met de rechtermuisknop op het tabblad Grafiek1 en kies Verwijderen uit het
snelmenu
Selecteer Verwijderen in het waarschuwingsvenster dat nu getoond wordt
Het grafiekblad is verwijderd.
niveau 1
OPDRACHT
Bij dit onderwerp gebruikt u het document Grafiekopdracht.xlsx
Maak de volgende grafiek op basis van de gegevens in het bestand
Grafiekopdracht.xlsx
niveau 1
11.1 Grafiekgegevens toevoegen of verwijderen
Bij dit onderwerp gebruikt u het document Grafieken 3.xlsx
Gegevens in een werkblad zijn vaak aan verandering onderhevig. Getallen worden
gewijzigd, de resultaten van kwartalen of jaren worden toegevoegd of juist verwijderd. De
grafieken moeten daar natuurlijk een afspiegeling van blijven.

EXCEL 2007 BASIS (NL)
Pagina 263
GRAFIEKEN
Grafiekgegevens toevoegen of verwijderen
Een reeks toevoegen
Eerder in dit hoofdstuk heeft u gezien dat een waarde die verandert in een reeks op basis
waarvan de grafiek is gemaakt, er onmiddellijk voor zorgt dat de grafiek verandert. Maar
wat als er een jaar toegevoegd moet worden? U hoeft hiervoor de grafiek niet opnieuw te
maken, maar kunt kopiëren en plakken gebruiken.
Open het bestand Grafieken 3.xlsx
Bekijk de twee tabbladen met gegevens en grafiek
Voeg in rij 9 van het werkblad Jaren een nieuwe naam toe en willekeurige cijfers,
zoals in onderstaande afbeelding:
Selecteer de cellen A9:E9
Kopieer deze reeks op een van de gebruikelijke manieren
Activeer het werkblad Grafiek1
Selecteer de grafiek
Kies Plakken
De reeks is direct toegevoegd. Alleen de legendatekst voor de nieuwe reeks is
kleiner dan de overige teksten, die handmatig opgemaakt zijn.
Maak de legendatekst 14 pt groot, door met de rechtermuisknop te klikken en in de
miniwerkbalk de lettergrootte te wijzigen
Een reeks verwijderen
Een reeks verwijderen uit een grafiek kunt u het beste in de grafiek zelf doen. Verwijdert
u de reeks uit het werkblad, dan zult u eerst een foutmelding krijgen dat een reeks
verwijderd is. Wanneer u toch eerst de gegevens verwijdert uit het werkblad (omdat u er
bijvoorbeeld niet aan denkt dat er een grafiek is die de gegevens gebruikt), dan kunt u op
de volgende manier altijd nog de reeks uit de grafiek verwijderen.
Selecteer het werkblad Grafiek1
Klik met de rechtermuisknop op de reeks die u wilt verwijderen
Kies Verwijderen uit het snelmenu
De reeks is direct verwijderd. De gegevens staan echter nog gewoon in het werkblad.

EXCEL 2007 BASIS (NL)
Pagina 264
GRAFIEKEN
Tekenobjecten toevoegen aan een grafiek
niveau 1
11.2 Tekenobjecten toevoegen aan een grafiek
Bij dit onderwerp gebruikt u het document Boekhandel Roosmarijn.xlsx
U kunt bij een grafiek een toelichting geven, een belangrijke waarde omcirkelen of op een
andere manier ergens de aandacht op vestigen. Excel heeft uitgebreide functies om
tekenelementen aan uw grafiek toe te voegen.
Een tekstvak toevoegen
Open het bestand Boekhandel Roosmarijn.xlsx
Activeer het tabblad Lijngrafiek
U ziet dat de categorieën Jeugd en Kinder in het vierde kwartaal beduidend hoger
zijn dan in de andere kwartalen. Dit is te danken aan Sinterklaas en Kerstverkopen in
december. Dit gaat u in een toelichtend kader vermelden.
Activeer het lint Invoegen
Klik in de groep Tekst op Tekstvak
De muis krijgt de vorm van een verticale lijn met een klein horizontaal lijntje
Sleep een kader in de rechterbovenhoek van de grafiek
Wanneer u de muis loslaat staat de cursor direct in het tekstvak.
Type: Hoge resultaten door Sinterklaas en kerstinkopen.
Houd de muiswijzer op één van de hoekpunten van het tekstvak
De muiswijzer verandert in een diagonaal met tweekoppige pijl.
Sleep het hoekpunt naar binnen of naar buiten zodat de tekst er nog net in past
Klik buiten het tekstvak

EXCEL 2007 BASIS (NL)
Pagina 265
GRAFIEKEN
Tekenobjecten toevoegen aan een grafiek
De opmaak van een tekstvak wijzigen
De tekst valt nog niet zo op omdat de achtergrond van de grafiek en het tekstvak
hetzelfde zijn.
Selecteer het tekstvak
De tekstcursor staat in het tekstvak. Om het vak bevindt zich een lijn met
selectiegrepen.
Selecteer in Hulpmiddelen voor tekenen het lint Opmaak
Hier kunt u verschillende opmaakinstellingen wijzigen.
Klik in de groep Vormstijlen op de keuzelijst Omtrek van vorm
Selecteer een kleur naar eigen inzicht
Klik op de keuzelijst Vormeffecten
Kies Gloed en selecteer een van de effecten
Klik buiten het tekstvak
U ziet het tekstvak nu duidelijker afsteken tegen de grafiek.
Geef het tekstkader ook een vulkleur
Een pijl tekenen
Binnen Excel kunt u een veelheid aan standaard vormen gebruiken. U gaat nu een pijl
toevoegen die vanuit het tekstkader wijst naar de lijnen van de grafiek.
Activeer het lint Invoegen
Klik op de keuzelijst Vormen
Een uitgebreide lijst vormen wordt getoond.
Selecteer een pijl
Klik met de muis bij het tekstvak en houd de linkermuisknop ingedrukt

EXCEL 2007 BASIS (NL)
Pagina 266
GRAFIEKEN
Tekenobjecten toevoegen aan een grafiek
Sleep de pijl naar de lijnen van de grafiek (de cursor is een grote plus)
De pijl is direct zichtbaar.
De pijl kan nog wel wat dikker gemaakt worden.
Selecteer de pijl indien nodig
Kies in het lint Opmaak in de groep Vormstijlen de optie Omtrek van vorm
Selecteer Dikte
Selecteer 3pt
De lijn wordt dikker.
De volgorde van tekenobjecten
Alle grafische elementen worden in de volgorde van tekenen geplaatst. De pijl is later
gemaakt dan het tekstvak en zal dan ook bovenop het tekstvak liggen als u de pijl
(gedeeltelijk) over het tekstvak heen getekend heeft.
De volgorde van grafische elementen kunt u wijzigen.
Zorg dat de pijl over het tekstvak heen loopt
Selecteer het tekstvak
Zorg dat het lint Opmaak actief is
Klik in de groep Schikken op de knop Naar voorgrond
Klik elders in de grafiek om de selectie van het tekstvak ongedaan te maken
De pijl loopt nu achter het tekstvak.
Wanneer het tekstvak geen kleurvulling heeft, dan zal de pijl zichtbaar blijven. In dat
geval kunt u het tekstvak de vulling Wit geven.

EXCEL 2007 BASIS (NL)
Pagina 267
GRAFIEKEN
Eindopdracht
Tekenobjecten verwijderen
Overbodige tekenobjecten kunt u verwijderen met . Het is wel nodig het te wissen
object eerst te selecteren.
Klik één keer op de pijl
Twee bolletjes (formaatgrepen) geven aan dat de pijl geselecteerd is
Druk op
De pijl is verwijderd.
niveau 1
11.3 Eindopdracht
Bij dit onderwerp gebruikt u het document Eindopdracht 11.xlsx
In het bestand Eindopdracht 11.xlsx zijn gegevens opgenomen om de volgende grafiek te
maken:
Maak op basis van de gegevens de cirkelgrafiek waarin per boekhandel het aantal
jeugdboeken is weergegeven, de leverancier die geen jeugdboeken heeft afgenomen
wordt niet in de grafiek getoond (maar niet weggehaald uit het werkblad!).

EXCEL 2007 BASIS (NL)
Pagina 268
GRAFIEKEN
Samenvatting
Maak op basis van de benodigde gegevens de volgende grafiek:
niveau 1
11.4 Samenvatting
U kunt snel een grafiek maken door de gegevens te selecteren en op het lint Invoegen
een grafiektype te kiezen. Binnen ieder grafiektype zijn er weer verschillende
opmaakmogelijkheden.
Nadat de grafiek gemaakt is kunt u met Hulpmiddelen voor grafieken een andere opmaak
kiezen. Ook kunt u per onderdeel naar eigen inzicht de opmaak instellen.
Een grafiek kan geplaatst worden in een werkblad, of op een zelfstandig werkblad
opgenomen worden.
Staaf- en lijngrafieken worden meestal gebruikt om onderlinge verschillen of een
ontwikkeling te laten zien. Cirkelgrafieken tonen de onderlinge verhouding tussen
gegevens.
Om een grafiek te wijzigen klikt u op het onderdeel dat u wilt wijzigen. Met behulp van de
knoppen in het lint Hulpmiddelen voor grafieken kunt u dan het geselecteerde onderdeel
wijzigen.
Het is ook mogelijk om tekstvakken of andere tekenobjecten aan de grafiek toe te
voegen.

EXCEL 2007 BASIS (NL)
Pagina 269
AFDRUKKEN
Afdrukvoorbeeld
12 AFDRUKKEN
In dit hoofdstuk wordt het afdrukken van werkbladen behandeld. Hoewel er veel
bestanden verspreid worden met behulp van Internet en e-mail, blijft er altijd behoefte
bestaan om van de gegevens een afdruk op papier te maken.
In dit hoofdstuk wordt behandeld:
Afdrukvoorbeeld
Paginaweergave
Aanpassen van de afdrukinstellingen
Een gedeelte van een werkblad afdrukken
niveau 1
12.1 Afdrukvoorbeeld
Bij dit onderwerp gebruikt u het document Resultaten.xlsx
Met het afdrukvoorbeeld krijgt u een eerste indruk hoe het bestand eruit ziet wanneer u
een printopdracht geeft.
Open het bestand Resultaten.xlsx op het werkblad 2006 totaal
Klik op de Office-knop, kies Afdrukken, Afdrukvoorbeeld
Het afdrukvoorbeeld wordt geopend. Bovenin het venster bevindt zich het lint
Afdrukvoorbeeld. U kunt in het afdrukvoorbeeld de gegevens niet bewerken.

EXCEL 2007 BASIS (NL)
Pagina 270
AFDRUKKEN
Afdrukvoorbeeld
tip Plaats de knop Afdrukvoorbeeld op de werkbalk Snelle toegang.
In en uitzoomen
Wanneer het afdrukvoorbeeld getoond wordt, kunt u in- en uitzoomen. De muisaanwijzer
heeft de vorm van een vergrootglas. Door op de pagina te klikken, zoomt u in. Heeft de
muisaanwijzer de gewone pijlvorm, dan zoomt u uit door te klikken.
Klik op het bovenste gedeelte van de pagina
Het beeld zoomt in.
Klik op het ingezoomde deel
Het beeld zoomt weer uit.
U kunt ook de knop In-/Uitzoomen gebruiken in het lint Afdrukvoorbeeld.
Bladeren
Linksonder in de statusbalk ziet u het aantal pagina‟s dat afgedrukt wordt wanneer de
huidige instellingen worden gebruikt.

EXCEL 2007 BASIS (NL)
Pagina 271
AFDRUKKEN
Afdrukinstellingen aanpassen
Met de knoppen Volgende pagina en Vorige pagina in het lint kunt u door de pagina‟s
heen bladeren
Klik op de knop Volgende pagina
De tweede pagina wordt weergegeven.
Klik op de knop Vorige pagina
U bent weer terug op de eerste pagina.
Afdrukvoorbeeld sluiten
Door het afdrukvoorbeeld te sluiten, keert u weer terug in de weergave waarin u zich
bevond toen u het afdrukvoorbeeld opende. Het bestand wordt niet gesloten.
Klik op de knop Afdrukvoorbeeld sluiten
U bent weer terug in het werkblad.
Wanneer uw werkblad over meer dan één pagina afgedrukt wordt, zijn er stippellijnen te
zien daar waar de paginascheidingen zich bevinden.
opmerking Bent u al direct tevreden over het resultaat, dan kunt u in het
afdrukvoorbeeld op de knop Afdrukken klikken. In het dialoogvenster
Afdrukken kunt u dan uw printopdracht specificeren.
niveau 1
12.2 Afdrukinstellingen aanpassen
Bij dit onderwerp gebruikt u het document Resultaten.xlsx
De afdrukinstellingen kunt u naar eigen inzicht aanpassen, zodat het uiteindelijk resultaat
aan uw wensen zal voldoen.
De afdrukinstellingen past u aan op het lint Pagina-indeling.

EXCEL 2007 BASIS (NL)
Pagina 272
AFDRUKKEN
Afdrukinstellingen aanpassen
Afdrukstand
Het werkblad 2006 totaal werd over vier pagina‟s afgedrukt. Dat is niet persé nodig in dit
geval. Wanneer u de paginastand wijzigt, zal het waarschijnlijk wel passen.
Activeer het lint Pagina-indeling
Klik op de knop Afdrukstand in de groep Pagina-instelling
U heeft twee mogelijkheden: Staand of Liggend
Kies Liggend
De verticale stippellijn verdwijnt direct. Er passen nu meer kolommen in de breedte.
Open het Afdrukvoorbeeld
U heeft nu nog maar twee pagina‟s. Verticaal passen niet alle gegevens op de
pagina.
Ook vanuit het afdrukvoorbeeld kunt u de afdrukstand wijzigen.
Het afdrukvoorbeeld is nog actief
Klik op de knop Pagina-instelling
Het venster Pagina-instelling wordt geopend. Hierin kunt u ook verschillende
afdrukinstellingen aanpassen.
Kies de optie Staand en klik op OK
Nu zijn er weer vier pagina‟s.
Sluit het afdrukvoorbeeld
In de vorige versies van Excel moesten veel instellingen voor het afdrukken vastgelegd
worden in het venster Pagina-instelling. In Excel 2007 is werken met het lint
Pagina-indeling overzichtelijker.
Comprimeren
Wanneer de gegevens net niet op een pagina passen, kunt u de pagina comprimeren.
Excel zorgt er dan voor dat de gegevens altijd op het opgegeven aantal pagina‟s passen.
Open het Afdrukvoorbeeld
De gegevens passen horizontaal niet op de pagina (u heeft de afdrukstand weer
Staand gemaakt). U kunt natuurlijk de afdrukstand aanpassen, maar dat is niet wat u
nu gaat doen.
Bekijk alle pagina‟s
U ziet dat er twee kolommen in de breedte niet passen en wilt de breedte eigenlijk op
één pagina houden. Dit regelt u het beste met behulp van het lint Pagina-indeling.
Sluit het Afdrukvoorbeeld

EXCEL 2007 BASIS (NL)
Pagina 273
AFDRUKKEN
Afdrukinstellingen aanpassen
Klik in het lint Pagina-indeling in de groep Aanpassen aan pagina op de keuzelijst
bij Breedte
Selecteer 1 pagina
Merk op dat de optie Schaal direct aangepast wordt aan uw keuze, de schaal is niet
meer 100%.
Bekijk het Afdrukvoorbeeld
Er worden nog maar twee pagina‟s gebruikt, alle kolommen passen op de pagina. De
tekst is verkleind.
opmerking Als een bestand zowel in de breedte als in de lengte niet goed past, kunt
u vaak wel vaststellen hoeveel pagina‟s in de breedte of in de lengte
nodig zijn. Bij een bestand dat veel kolommen bevat maar net niet op één
pagina past in de lengte, stelt u in dat u de hoogte op 1 pagina wilt
hebben en laat u de breedte op Automatisch staan.
Afdruktitels instellen
Wanneer het werkblad over meerdere pagina‟s afgedrukt wordt, zijn vaak de gegevens
op de volgpagina‟s onduidelijk, omdat de omschrijvingen per kolom of rij niet automatisch
herhaald worden. U kunt instellen dat u de eerste rij of kolom op iedere pagina wilt
afdrukken.
Activeer het werkblad 2006 totaal (2)
De eerste rij van het werkblad bevat de omschrijving van de kolommen.

EXCEL 2007 BASIS (NL)
Pagina 274
AFDRUKKEN
Afdrukinstellingen aanpassen
Bekijk het Afdrukvoorbeeld.
De pagina‟s worden liggend afgedrukt, maar de tweede pagina geeft niet goed weer
over welke categorie de cijfers gaan.
Sluit het afdrukvoorbeeld
Klik op de knop Titels afdrukken in de groep pagina-instelling
Het venster Pagina-instelling wordt geopend op het tabblad Blad.
Klik op de selectieknop achter het veld Rijen bovenaan de pagina
Klik op rijkop 1 en druk op de toets
Hiermee geeft u aan dat rij 1 herhaald moet worden aan het begin van iedere nieuwe
pagina.
Klik in dit venster op Afdrukvoorbeeld
Bekijk beide pagina‟s
De categorieomschrijvingen worden nu op iedere pagina getoond.

EXCEL 2007 BASIS (NL)
Pagina 275
AFDRUKKEN
Afdrukinstellingen aanpassen
Paginascheidingen aanbrengen
Tot nu toe heeft Excel steeds bepaald waar de paginascheiding zich bevind. Dit wordt
bepaald aan de hand van het papierformaat, de marges en de hoeveelheid gegevens op
het werkblad.
U kunt zelf aangeven waar een paginascheiding komt. In het voorbeeld zou u
bijvoorbeeld ieder kwartaal op een aparte pagina kunnen plaatsen.
Activeer het werkblad 2006 totaal (3)
Bekijk het Afdrukvoorbeeld
De gegevens voor kwartaal 4 worden verspreid over twee pagina‟ s.
Sluit het Afdrukvoorbeeld
U ziet de paginascheiding door de stippellijn aangegeven.
Activeer cel A32, waar de gegevens voor Kwartaal 4 beginnen
Klik op de keuzelijst van de optie Eindemarkeringen op het tabblad Pagina-indeling
in de groep Pagina-instellingen
Kies Pagina-einde invoegen
De stippellijn wordt omhoog gehaald en tussen rij 31 en 32 geplaatst.
Bekijk het Afdrukvoorbeeld
De gegevens van kwartaal 4 worden bij elkaar gehouden.
Paginascheidingen verwijderen
Om een pagina-scheiding te verwijderen moet u het volgende doen:
Selecteer de cel onder of rechts van de paginascheiding
Klik op de knop Eindemarkeringen
Kies Pagina-einde verwijderen
De stippellijn wordt verwijderd.
Pagina-eindevoorbeeld
U heeft het bestand nu op twee manieren bekeken: in de normale weergave en met het
afdrukvoorbeeld.

EXCEL 2007 BASIS (NL)
Pagina 276
AFDRUKKEN
Afdrukinstellingen aanpassen
Excel kent nog twee manieren om een bestand op het scherm te tonen. Een daarvan is
het Pagina-eindevoorbeeld. In deze weergave worden alle paginascheidingen, zowel
automatische als zelf geplaatste weergegeven.
Activeer het lint Beeld
Kies Pagina-eindevoorbeeld in de groep Werkmapweergaven
De eerste keer dat u deze opdracht kiest, meldt Excel dat paginascheidingen
versleept kunnen worden met de muis:
Plaats een vinkje bij Dit venster niet meer weergeven
Klik op OK
Het werkblad wordt getoond met de automatische paginascheiding als een blauwe
stippellijn.

EXCEL 2007 BASIS (NL)
Pagina 277
AFDRUKKEN
Weergave Pagina-indeling
In deze weergave kunt u paginascheidingen naar een andere plaats slepen.
Houd de muiswijzer op de blauwe, horizontale stippellijn
De muiswijzer verandert in een tweekoppig pijltje.
Sleep de stippellijn naar boven zodat kwartaal 4 op een nieuwe pagina begint
De pagina-scheiding is nu een doorgetrokken streep geworden, omdat het geen
automatische paginascheiding van Excel is, maar een door u bepaalde paginascheiding.
Klik op de knop Normaal
Het werkblad wordt weer in normale weergave getoond.
opmerking In de statusregel staan ook drie knoppen om het beeld te veranderen:
Naast de zoom knop staan de knopen Normaal, Pagina-indeling en
Pagina-eindevoorbeeld. Deze kunt u ook gebruiken in plaats van de
knoppen in het lint Beeld.
niveau 1
OPDRACHT
Bekijk het werkblad Orders in de werkmap Resultaten.xlsx
Zorg dat de kopregel vet wordt weergegeven
Rij 1 en kolom 1 moeten op alle pagina‟s afgedrukt worden.
Bekijk het resultaat in het Afdrukvoorbeeld
niveau 1
12.3 Weergave Pagina-indeling
Een nieuwe weergave in Excel 2007 is de Pagina-indeling weergave. In deze weergave
kunt u goed kop- en voetteksten, paginanummering e.d. instellen.
Activeer het werkblad 2006 totaal (3)
Klik in het lint Beeld in de groep Werkmapweergaven op de knop Pagina-indeling
Links van de rijnummers en boven de kolomkoppen wordt nu een liniaal getoond:

EXCEL 2007 BASIS (NL)
Pagina 278
AFDRUKKEN
Weergave Pagina-indeling
Klik in het gebied waar staat Klik hier om een koptekst toe te voegen
Het lint Hulpmiddelen voor kopteksten en voetteksten wordt actief. Hier kunt u
aangeven wat u in de kop- of voettekst wilt plaatsen. U bepaalt hier ook de opmaak
van kop- en voetteksten.
Kop- en voetteksten bestaan uit drie delen: links, midden en rechts. Plaats de cursor daar
waar een onderdeel toegevoegd moet worden. De verschillende opties spreken voor
zich:
Klik op de knop Bestandsnaam
In de koptekst wordt de tekst &[Bestand] toegevoegd. Dit geeft aan dat hier de
bestandsnaam geplaatst wordt.
Klik in het lint op de knop Naar voettekst
De cursor wordt verplaatst naar de voettekst.
Klik in het linkervak van de voettekst
Klik op de knop Huidige datum
De code voor de datum wordt geplaatst.
Selecteer het middendeel van de voettekst
Merk op dat bij het verplaatsen de datum van vandaag zichtbaar wordt in het
linkervak.
Klik op de knop Paginanummer, gevolgd door
Type zelf de tekst van, gevolgd door
Klik op de knop Aantal pagina’s
Klik in het linkervak van de voettekst
Nu is in het middenvak 1 van 2 te zien, in het linkervak is de code zichtbaar.

EXCEL 2007 BASIS (NL)
Pagina 279
AFDRUKKEN
Printer instellen
De code van een kop- of voettekst is zichtbaar wanneer u het betreffende deel selecteert.
Wanneer een onderdeel niet is geselecteerd, wordt de waarde zoals die afgedrukt zal
worden zichtbaar.
Selecteer een willekeurige cel buiten de voettekst.
Bekijk het Afdrukvoorbeeld
De door u aangebrachte kop- en een voettekst zijn zichtbaar.
Sluit het Afdrukvoorbeeld
U keert terug in de weergave Pagina-indeling.
Kies voor de instelling Normaal in het lint Beeld
opmerking Alle afdrukinstellingen die u heeft vastgelegd blijven gehandhaafd totdat
u ze verandert. Bij het bewaren van de werkmap worden de
afdrukinstellingen dus ook opgeslagen.
niveau 1
OPDRACHT
Maak voor het tabblad Orders een koptekst waarin het pad en de bestandsnaam van
het bestand opgenomen is.
Neem in de voettekst uw naam, de datum en de paginanummering op
niveau 1
12.4 Printer instellen
Bij dit onderwerp gebruikt u het document Resultaten 2.xlsx
Selecteer het werkblad 05-kw 1
Bekijk het afdrukvoorbeeld
De afdruk past op één pagina.
Sluit het afdrukvoorbeeld
Verander de opmaak van het werkblad: geef de titel een andere kleur en rij 4 een
andere achtergrondkleur

EXCEL 2007 BASIS (NL)
Pagina 280
AFDRUKKEN
Printer instellen
U heeft aan het aantal rijen of kolommen niets veranderd. De kolombreedten en
rijhoogten zijn ongewijzigd. U weet dus al dat dit werkblad op één pagina afgedrukt kan
worden.
Als u weet dat de afdrukinstellingen goed zijn gedefinieerd is het niet nodig eerst het
afdrukvoorbeeld te bekijken maar kunt u het werkblad rechtstreeks afdrukken.
Klik op de Office-knop
Kies Afdrukken
Het venster Afdrukken wordt getoond
In de groep Printer kiest u bij Naam de printer waar u op wilt afdrukken. Welke
keuzemogelijkheden u heeft is afhankelijk van de onder Windows geïnstalleerde printers.
De eigenschappen van de printer verandert u doorgaans alleen in speciale gevallen,
bijvoorbeeld als u wilt dat de printopdracht dubbelzijdig wordt uitgevoerd. Uw printer moet
dan uiteraard wel over die mogelijkheid beschikken.
Bij Afdrukbereik kunt u aangeven of u een specifieke pagina wilt afdrukken. Dit kan
handig zijn als er bijvoorbeeld één specifieke pagina opnieuw afgedrukt moet worden. Bij
Aantal exemplaren geeft u het aantal afdrukken op en in het kader Afdrukken bepaalt u
wat u wilt afdrukken uit de werkmap. In dit geval is de optie Geselecteerde bladen
geselecteerd.

EXCEL 2007 BASIS (NL)
Pagina 281
AFDRUKKEN
Een gedeelte van een werkblad afdrukken
Selecteer de printer die u wilt gebruiken
Klik OK
Het werkblad wordt afgedrukt.
tip Weet u zeker dat ook de juiste printer is geïnstalleerd en dat u in het
venster Afdrukken niets hoeft te wijzigen, dan kunt u ook de optie
Snel afdrukken kiezen (Office-knop, Afdrukken, Snel afdrukken).
niveau 1
12.5 Een gedeelte van een werkblad afdrukken
Bij dit onderwerp gebruikt u het document Resultaten 2.xlsx
Om een gedeelte van een werkblad af te drukken kunt u dit gedeelte selecteren en dan
een afdrukopdracht geven, of u stelt het afdrukgebied van tevoren in.
Selecteer het werkblad 2006 Totaal
Selecteer de cellen A47:G56 (de totaalreeks)
Activeer indien nodig het lint Pagina-indeling
Klik op de keuzelijst Afdrukbereik
Kies Afdrukbereik bepalen
Er verschijnt een zwarte stippellijn om het bereik.
Bekijk het Afdrukvoorbeeld
Alleen het bereik A47:G56 wordt afgedrukt. Helaas zijn de omschrijvingen niet
zichtbaar.
Sluit het Afdrukvoorbeeld
Klik op de knop Titels afdrukken
Selecteer rij 3 om bovenaan iedere pagina af te drukken
Bekijk het afdrukvoorbeeld opnieuw
De categorie-omschrijvingen worden nu ook afgedrukt.

EXCEL 2007 BASIS (NL)
Pagina 282
AFDRUKKEN
Eindopdracht
Wanneer u geen verdere instellingen wilt veranderen, kunt u ook een bereik selecteren
en alleen de selectie afdrukken.
Selecteer de cellen A1:G12
Klik op de Office-knop, kies Afdrukken
Het venster Afdrukken wordt geopend.
Selecteer bij Afdrukken Selectie
Klik OK
Alleen het geselecteerde gebied wordt afgedrukt.
niveau 1
12.6 Eindopdracht
Bij dit onderwerp gebruikt u het document Eindopdracht 12.xlsx
Stel de afdrukinstellingen voor het werkblad Totaal 2005 zo in dat:
Ieder kwartaal op een aparte pagina wordt afgedrukt.
De eerste kolom overal getoond wordt.
In de koptekst rechtsboven de bestandsnaam getoond wordt.
Linksonder in de voettekst het logo van De Boekenspecialist staat.
Rechtsonder in de voettekst het paginanummer opgenomen wordt.

EXCEL 2007 BASIS (NL)
Pagina 283
AFDRUKKEN
Samenvatting
niveau 1
12.7 Samenvatting
Het uiteindelijke resultaat van het werken in Excel is vaak het afdrukken van een
werkblad.
Met de knop Afdrukvoorbeeld heeft u snel een beeld hoe de afdruk eruit zal komen te
zien.
Het lint Pagina-indeling geeft veel mogelijkheden om de afdruk in te stellen.
Door de afdrukstand te veranderen kunt u aangeven of er liggend of staand afgedrukt
wordt.
Door de schaal te verkleinen kunt u zorgen dat de gegevens nog op één pagina komen.
Dit is niet altijd praktisch, de lettergrootte wordt namelijk verkleind, wat soms kan zorgen
voor een onleesbaar geheel.
Afdruktitels zijn kolommen of rijen die op iedere pagina herhaald worden, zodat duidelijk
is om welke gegevens het gaat.
Met paginascheidingen die u zelf in het werkblad aanbrengt heeft u meer controle over
de verdeling van de gegevens over de afgedrukte pagina‟s. De weergave
Pagina-eindevoorbeeld helpt bij het instellen hiervan.
Door een selectie af te drukken of door het afdrukbereik te bepalen kunt u een deel van
het werkblad afdrukken.
In de weergave Pagina-indeling kunt u kop- en voetteksten aan het werkblad toevoegen.
Hierin kunt u bijvoorbeeld het paginanummer, het aantal pagina‟s, datum en/of tijd de
bestandsnaam, een afbeelding of een tekst die u zelf intypt opnemen.

EXCEL 2007 BASIS (NL)
Pagina 284
BIJLAGE A: WINDOWS INSTELLINGEN
Taalinstellingen
13 BIJLAGE A: WINDOWS INSTELLINGEN
In de cursus wordt uitgegaan van een aantal instellingen van Windows. In deze bijlage
kunt u lezen hoe u de Windows-instellingen kunt wijzigen.
belangrijk U gaat instellingen van Windows wijzigen. Het kan zijn dat dit niet lukt
omdat de systeembeheerder een aantal opties heeft afgesloten. Indien u
bepaalde instellingen van Windows wijzigt, kan het zijn dat de computer
niet meer goed werkt. Wees daarom altijd zeer terughoudend met
wijzigingen in het Configuratiescherm.
niveau 3
13.1 Taalinstellingen
In deze cursus worden in Excel de Nederlandse taalinstellingen gebruikt.
Door het wijzigen van de taalinstellingen kan ook het decimaalteken worden gewijzigd.
Controleer na het instellen van de taal altijd de decimaaltekeninstellingen; dit wordt elders
in dit hoofdstuk beschreven.
Klik op de Startknop van Windows en kies Configuratiescherm uit het menu
Het Configuratiescherm wordt getoond.

EXCEL 2007 BASIS (NL)
Pagina 285
BIJLAGE A: WINDOWS INSTELLINGEN
Taalinstellingen
Klik op het pictogram Klok, taal en regio
Het venster Landinstellingen wordt geopend.
Klik op de tab Indelingen
Zorg dat de Huidige indeling op Nederlands(Nederland) staat als dat niet het geval is
Klik op de knop Toepassen als u iets gewijzigd heeft
Door in dit venster Nederlands te kiezen, worden ook direct de Nederlandse
standaardinstellingen voor het decimaalteken (de komma) en het scheidingsteken voor
duizendtallen (de punt) ingesteld. Tevens zal de datum in de Nederlandse volgorde
worden weergegeven (eerst dag, dan maand en dan jaar).

EXCEL 2007 BASIS (NL)
Pagina 286
BIJLAGE A: WINDOWS INSTELLINGEN
Decimaalteken instellen
Decimaalteken instellen
In het tabblad Indelingen kunt u ook het decimaalteken en het duizendtalscheidingsteken
aanpassen.
Klik weer op de Startknop van Windows en kies Configuratiescherm uit het menu
Klik op het pictogram Klok, taal en regio
Het venster Landinstellingen wordt geopend.
Klik op de tab Indelingen

EXCEL 2007 BASIS (NL)
Pagina 287
BIJLAGE A: WINDOWS INSTELLINGEN
Decimaalteken instellen
Klik op de knop Deze indeling aanpassen
Het venster Landinstellingen aanpassen wordt getoond. Bovenin het scherm wordt
getoond hoe een positief en een negatief getal eruit zal zien.
Vul bij de velden Decimaalteken, Cijfergroeperingssymbool en
Lijstscheidingsteken de door u gewenste tekens in
Klik Toepassen en klik tweemaal op OK
Sluit het Configuratiescherm
opmerking U kunt het decimaal- en scheidingsteken voor duizendtallen ook in de
instellingen van Excel regelen: kies de Office-knop, kies Opties voor
Excel, categorie Geavanceerd, optie Scheidingsteken van systeem
gebruiken uitzetten en zelf de scheidingstekens aangeven.

EXCEL 2007 BASIS (NL)
Pagina 288
BIJLAGE A: WINDOWS INSTELLINGEN
Bestandsextensies zichtbaar maken
niveau 3
13.2 Bestandsextensies zichtbaar maken
Een bestandsnaam wordt altijd afgesloten door een punt, gevolgd door een code, de
extensie. Afhankelijk van de Windows-instellingen zijn deze extensies wel of niet
zichtbaar. In deze cursus wordt aangenomen dat de extensies wél zichtbaar zijn. Dit kunt
u als volgt instellen:
Klik op de knop Start, kies Configuratiescherm
Kies Vormgeving aan persoonlijke voorkeur aanpassen
Selecteer Mapopties
Activeer het tabblad Weergave
Zet de optie Extensies voor bekende bestandstypen verbergen uit
Klik op OK
In bestandslijsten en mapvensters zijn de bestandsextensies zichtbaar.

EXCEL 2007 BASIS (NL)
Pagina 289
BIJLAGE B: TOETSCOMBINATIES
Bestandsextensies zichtbaar maken
14 BIJLAGE B: TOETSCOMBINATIES
In deze bijlage treft u een aantal veelvoorkomende toetscombinaties van Excel aan. Een
uitgebreide lijst kunt u in de helpfunctie van Excel vinden door te zoeken op Sneltoetsen.
Algemene toetsen
Celwijzer verplaatsen en selecteren
Opdracht Sneltoets
Naar het einde van een
groepje cellen
+ of
+
Selecteren
Rij selecteren +
Kolom selecteren +
Naar begin werkblad gaan +
Venster naar links/rechts + of +
Opdracht Sneltoets
Openen +
Opslaan +
Opslaan als
Bestand sluiten +
Nieuwe werkmap +
Afdrukken +
Ongedaan maken +
Excel afsluiten +

EXCEL 2007 BASIS (NL)
Pagina 290
BIJLAGE B: TOETSCOMBINATIES
Bestandsextensies zichtbaar maken
Opdracht Sneltoets
Venster omlaag/omhoog
Naar een specifiek celadres
gaan
+
Selecteer gebied +
Naar eind gebruikt deel
werkblad gaan
+
Gehele werkblad selecteren +
Kopiëren en verplaatsen
Opdracht Sneltoets
Kopiëren +
Plakken +
Knippen +
Klembord openen 2x +
Opmaak
Opdracht Sneltoets
Vet +
Cursief +
Onderstrepen +
Venster celeigenschappen +
Werkbladen
Opdracht Sneltoets
Kolom verbergen + (nul)
Rij verbergen +
Werkblad invoegen +
Volgend werkblad +

EXCEL 2007 BASIS (NL)
Pagina 291
BIJLAGE B: TOETSCOMBINATIES
Bestandsextensies zichtbaar maken
Opdracht Sneltoets
Vorig werkblad +

EXCEL 2007 BASIS (NL)
Pagina 292
HOE KAN IK?
De verschillende functies in alfabetische volgorde
15 HOE KAN IK?
In dit hoofdstuk vindt u in alfabetische volgorde de verschillende mogelijkheden van de
besproken onderdelen van het programma terug, met daaronder een korte beschrijving
hoe u deze eenvoudig kunt uitvoeren.
15.1 De verschillende functies in alfabetische volgorde
Afbeelding invoegen
Klik in het lint Invoegen in de groep Illustraties op de knop Afbeelding en selecteer de
afbeelding die u wilt invoegen.
Afdrukgebied
De reeks cellen die afgedrukt moet worden. In te stellen met behulp van het lint Pagina-
indeling, knop Afdrukbereik, Afdrukbereik bepalen.
Afdrukrichting
Een werkblad kan zowel staand als liggend worden afgedrukt. In te stellen met behulp
van het lint Pagina-indeling, lijstknop Afdrukstand.
Afdruktitels
Kolommen of rijen die op iedere pagina afgedrukt moeten worden. De afdruktitels worden
ingesteld met behulp van het lint Pagina-indeling, knop Titels afdrukken.
Afdrukvoorbeeld
Het afdrukvoorbeeld kan worden getoond met Office-knop, Afdrukken, Afdrukvoorbeeld.
Het laat zien hoe het werkblad afgedrukt gaat worden.
Afronden
Voor afronden wordt de functie AFRONDEN gebruikt. Behalve het af te ronden getal
moet ook het aantal decimalen worden opgegeven.

EXCEL 2007 BASIS (NL)
Pagina 293
HOE KAN IK?
De verschillende functies in alfabetische volgorde
Celeigenschappen
Tekstopmaak, getalopmaak, uitlijning, achtergrondkleur en randen zijn in te stellen met
behulp van het lint Start. Met het dialoogvenster Celeigenschappen kunt u voor de
geselecteerde cellen meerdere instellingen tegelijk doen. Dit venster opent u door in het
lint Start op het knopje te klikken rechtsonder van de groepen Lettertype, Uitlijning of
Getal. U opent het dialoogvenster ook met de toetscombinatie + .
Celinhoud wijzigen
Selecteer de cel en druk op de toets, klik in de formulebalk of dubbelklik op de cel.
Celinhoud wissen
Druk op de toets om de tekst/waarden in de cel te wissen. Klik in het lint Start op
de lijstknop van de knop Wissen en kies Alles wissen om ook de opmaak te verwijderen.
Celwijzer verplaatsen
De celwijzer kan met de muis of de cursortoetsen verplaatst worden. Door gebruikt te
maken van in combinatie met de cursortoetsen, kan de celwijzer worden verplaatst
naar het begin of einde van een groep cellen.
Constante
Een waarde die niet verandert, bijvoorbeeld een getal.
Decimalen instellen
Gebruik in het lint Start de knoppen Meer decimalen en Minder decimalen. De knop
Duizendtalnotatie stelt automatisch twee decimalen in en voegt bovendien
scheidingstekens voor duizendtallen toe. Tevens wordt een eventueel minteken achter
het getal gezet in plaats van ervoor.
Filter
Een eenvoudig filter kan op een reeks gegevens worden aangebracht met behulp van het
lint Gegevens, knop Filter. In een binnen Excel gedefinieerde tabel worden automatisch
filterknoppen bij de veldnamen geplaatst.
Formule
Een formule wordt gemaakt door met een te beginnen.

EXCEL 2007 BASIS (NL)
Pagina 294
HOE KAN IK?
De verschillende functies in alfabetische volgorde
Formules kopiëren
Standaard worden formules relatief gekopieerd, dat wil zeggen dat bij het kopiëren de rij-
en/of de kolomverwijzingen relatief zullen veranderen ten opzichte van de formule die
gekopieerd wordt. Bij het kopiëren van formules moeten soms absolute celverwijzingen
gebruikt worden. Dit doet zich voor als de te kopiëren formule een vaste factor bevat. Een
absolute celverwijzing is bijvoorbeeld $A$5; het dollarteken links van kolomaanduiding A
zorgt ervoor dat er altijd naar cel A5 verwezen wordt, het dollarteken links van
rijaanduiding 5 zorgt ervoor dat er altijd naar de vijfde rij verwezen wordt.
Formules tonen en afdrukken
Klik in het lint Formules in de groep Formules controleren op de knop Formules
weergeven.
Fouten in formules
De meest voorkomende fouten zijn: verkeerde decimaaltekens (punt in plaats van
komma), verkeerd scheidingsteken, verkeerd geschreven functienamen en een spatie
tussen de functienaam en de haakjes.
Gegevensvalidatie
U kunt regels instellen voor het invoeren van gegevens voor cellen. Kies in het lint
Gegevens in de groep Hulpmiddelen voor gegevens voor Gegevensvalidatie.
Grafiek
Een grafiek is een grafische weergave van gegevens in een tabel. Een grafiek wordt
gemaakt vanuit het lint Invoegen. In de groep Grafieken van het lint staat een aantal
basisgrafieken die u kunt kiezen. De opmaak is altijd weer aan te passen.
Huidig gebied
Het huidig gebied van cellen: alle cellen die worden omgeven door lege rijen en lege
kolommen. Het huidige gebied is te selecteren met de toetscombinatie + .
Hyperlink maken
Klik in het lint Invoegen op de knop Hyperlink. Selecteer het bestand waarnaar de
hyperlink moet verwijzen.
Invoegen rij of kolom
In het lint Start de lijstknop Invoegen kiezen. Bladrijen invoegen of Bladkolommen
invoegen kiezen. Of klik met de rechtermuisknop op een rij- of kolomkop en kies
Invoegen uit het snelmenu.

EXCEL 2007 BASIS (NL)
Pagina 295
HOE KAN IK?
De verschillende functies in alfabetische volgorde
Invoercontrole
U kunt regels instellen voor het invoeren van gegevens voor cellen. Kies in het lint
Gegevens in de groep Hulpmiddelen voor gegevens voor Gegevensvalidatie.
Knippen
Het verplaatsen van cellen gaat met behulp van het klembord, de cellen moeten
vervolgens weer geplakt worden. Knippen gaat met de knop Knippen in het lint Start of
met de toetscombinatie + . U kunt ook met de rechtermuisknop op de selectie
klikken en kiezen voor Knippen.
Kolom selecteren
Klik met de muis in de kolomkop (de rij met letters boven de kolommen) om een kolom te
selecteren. Of druk op de toetscombinatie + .
Kolombreedte
Kies in het lint Start de lijstknop Opmaak, kies Kolombreedte en geef de breedte op. Of
sleep met de muis de rechterkant van de kolomkop naar links of naar rechts. Dubbelklik
op de kolomscheiding om de breedte van de kolom aan te passen aan de langste inhoud
(AutoAanpassen).
Kop- en voetteksten
Dit zijn teksten die op iedere pagina boven of onderaan de pagina afgedrukt worden. Het
beste in te stellen in de weergave Pagina-indeling. Klik in het lint Beeld op de knop
Pagina-indeling of kies deze weergave met behulp van de knop in de statusregel.
Kopiëren
Het kopiëren van cellen gaat met behulp van het klembord. Kopiëren gaat met de knop
Kopiëren in het lint Start of met de toetscombinatie + . U kunt ook met de
rechtermuisknop op de selectie klikken en kiezen voor Kopiëren in het snelmenu.
Legenda
Een blokje naast een grafiek dat verklaart wat iedere kleur of ieder symbool voorstelt.
Liggend afdrukken
Een werkblad kan zowel staand als liggend worden afgedrukt. In te stellen met behulp
van het lint Pagina-indeling, lijstknop Afdrukstand.
Ongedaan maken
U kunt de laatste handelingen ongedaan maken met de knop Ongedaan maken in de
werkbalk Snelle toegang of met de toetscombinatie + .

EXCEL 2007 BASIS (NL)
Pagina 296
HOE KAN IK?
De verschillende functies in alfabetische volgorde
Opnieuw
Voor een handeling die u opnieuw wilt uitvoeren gebruikt u de knop Opnieuw of druk op
de toetscombinatie + .
Opslaan als webpagina
Kies Office-knop, Opslaan als, selecteer in de keuzelijst Opslaan als de optie
Webpagina (*.htm;*.html)
Opslaan in nieuwe map
Kies Office-knop, Opslaan als, klik op de knop Nieuwe map, typ de naam van de nieuwe
map en druk op de toets.
Opslaan
Druk op de toetscombinatie + of klik op de knop Opslaan in de werkbalk Snelle
toegang.
Optellen
Voor het optellen van getallen wordt het plusteken of de functie SOM gebruikt.
Plakken
Het kopiëren van cellen gaat met behulp van het klembord. Plakken gaat met de knop
Plakken in het lint Start of met de toetscombinatie + . U kunt ook met de
rechtermuisknop op de selectie klikken en kiezen voor Plakken in het snelmenu.
Reeksnaam
Een gebied cellen dat een bepaalde naam heeft gekregen. Deze naam kan gebruikt
worden in het venster Ga naar en ook in formules, bijvoorbeeld =SOM(Reeksnaam) in
plaats van =SOM(A233:A265). Een reeksnaam wordt gemaakt vanuit het naamvak of
vanuit het lint Formules, groep Gedefinieerde namen, knop Naam bepalen.
Rij selecteren
Klik met de muis op de rijkop (de genummerde knoppen aan de linkerkant van het
beeldscherm) om een rij te selecteren of druk op de toetscombinatie + .
Rijhoogte
Kies in het lint Start de lijstknop van Opmaak, kies Rijhoogte en geef de hoogte op. Of
sleep met de muis de onderkant van de rijkop omhoog of omlaag. Dubbelklik op de
rijscheiding om de hoogte van de rij automatisch aan te passen (AutoAanpassen).

EXCEL 2007 BASIS (NL)
Pagina 297
HOE KAN IK?
De verschillende functies in alfabetische volgorde
Selecteren
Sleep met de muis over de cellen, of gebruik de cursortoetsen in combinatie met de
toets. Zie celwijzer verplaatsen.
Slepen en neerzetten
Cellen verplaatsen door middel van slepen. De muis moet op de rand van de selectie
staan; de muisaanwijzer verandert in een pijl wanneer u de muisknop indrukt.
Slepen
De muis verplaatsen terwijl de linkermuisknop ingedrukt wordt gehouden. Slepen wordt
beëindigd door de muisknop los te laten.
Sorteren
Excel sorteert bij deze handeling automatisch het huidige gebied. Het is dus niet nodig
om eerst cellen te selecteren voor het sorteren. U sorteert met behulp van het lint Start
(knop Sorteren en filteren) of met behulp van het lint Gegevens (knoppen voor direct
oplopend/aflopend sorteren en knop Sorteren).
Speciale cellen
Binnen een selectie zijn speciale cellen (leeg, tekst, formules, etc.) te selecteren met
behulp van het lint Start, Zoeken en selecteren, Selecteren speciaal.
Staand afdrukken
Een werkblad kan zowel staand als liggend worden afgedrukt. In te stellen met behulp
van het lint Pagina-indeling, lijstknop Afdrukstand.
Tabel
Een tabel is een lijst gegevens waarbij in de eerste rij de omschrijvingen staan van de
gegevens in de kolom. Met de opdracht Tabel wordt er onder andere voor gezorgd dat
een aantal rekenbewerkingen in de tabel automatisch wordt uitgevoerd. Een tabel wordt
standaard voorzien van autofilterknoppen rechts van de kolomkoppen.
Tabel maken
Plaats de celaanwijzer ergens in de tabel en kies in het lint Invoegen, Tabel.
Tabel opmaken
U heeft vele standaardstijlen om tabellen op te maken: plaats de celaanwijzer ergens in
de tabel, kies in het lint Ontwerpen, groep Stijlen voor tabellen één van de gedefinieerde
tabelstijlen.

EXCEL 2007 BASIS (NL)
Pagina 298
HOE KAN IK?
De verschillende functies in alfabetische volgorde
Thema
Een bij elkaar horende set van opmaak, kleurpalet en effecten. De instelling geldt voor de
hele werkmap. Kies het lint Pagina-indeling, Thema’s.
Titels vastzetten
De eerste rijen of kolommen van het werkblad kunnen vastgezet worden vanuit het lint
Beeld, knop Deelvensters blokkeren. U heeft de keuze de eerste kolom of eerste rij te
blokkeren, of te blokkeren op basis van de selectie. In het laatste geval worden de
kolom(men) links van de actieve cel en de rij(en) boven de actieve cel vastgezet.
Uitlijning
Zie: celeigenschappen
Vandaag
De datum van vandaag kan met een functie worden bepaald: =VANDAAG(). De haakjes
mogen niet worden weggelaten. De huidige datum kan ook worden ingevoerd met de
toetscombinatie + , maar dan wordt de datum als constante ingevoerd.
Variabele
Een waarde die aan verandering onderhevig kan zijn.
Verbergen rij of kolom
Het meest eenvoudig is rechtsklikken op rij- of kolomkop en dan Verbergen kiezen. Met
behulp van het lint Start kiest u de lijstknop Opmaak, Weergeven en verbergen, Rijen
verbergen/Kolommen verbergen.
Verplaatsen
Zie: Knippen, Plakken en Slepen en neerzetten
Verwijderen rij of kolom
Het meest eenvoudig is rechtsklikken op rij- of kolomkop en dan Verwijderen kiezen.
Vanuit het lint Start kiest u de lijstknop Verwijderen, Bladrijen verwijderen/Bladkolommen
verwijderen.
Verwijzen naar werkblad of werkmap
Een formule die moet verwijzen naar een ander werkblad of een andere werkmap kan
gemaakt worden door tijdens het invoeren de cellen op het andere werkblad of in de
andere werkmap aan te wijzen (met klikken). Zodra het invoeren van de formule wordt
bevestigd met , keert u weer terug in het oorspronkelijke werkblad.

EXCEL 2007 BASIS (NL)
Pagina 299
HOE KAN IK?
De verschillende functies in alfabetische volgorde
Voorwaardelijke celopmaak
Celopmaak die afhankelijk is van de inhoud. Voorwaardelijke opmaak is in te stellen met
behulp van het lint Start, groep Stijlen, knop Voorwaardelijke opmaak.
Waarde
Een getal of een tekst.
Werkblad verplaatsen of kopiëren
Een werkblad kan verplaatst worden door te slepen. Door de toets ingedrukt te
houden tijdens het slepen maakt u een kopie. Wilt u een kopie maken naar een andere
werkmap of verplaatsen naar een andere werkmap, dan klikt u met de rechtermuisknop
op de tab van het werkblad en kiest Blad verplaatsen of kopiëren. U kunt dan aangeven
naar welke werkmap (die geopend moet zijn) het blad gekopieerd of verplaatst moet
worden.
Werkblad verwijderen
Een werkblad kan worden verwijderd door met de rechtermuisknop op de tab te klikken
en dan te kiezen voor Verwijderen in het snelmenu. Als het werkblad gegevens bevat
wordt een extra bevestiging gevraagd.
Werkblad
Een enkel rekenvel. Niet te verwarren met werkmap.
Werkblad, naam wijzigen
De naam van een werkblad kan worden veranderd door te dubbelklikken op de tab van
het werkblad en een nieuwe naam in te typen.
Werkblad, nieuw
Een werkblad voegt u toe door te klikken op de tab Werkblad invoegen, rechts van de
bestaande werkbladtabs. U kunt ook in het lint Start kiezen voor Invoegen,
Blad invoegen.
Werkbladen selecteren
Meerdere werkbladen kunnen worden geselecteerd door op de werkbladtabs te klikken in
combinatie met de toets (reeks werkbladen) of de toets (afzonderlijke
werkbladen). Dit wordt het groeperen van werkbladen genoemd.
Werkmap maken
Een nieuwe werkmap kan worden gemaakt met de toetscombinatie + . Met
behulp van de Office-knop kiest u Nieuw, Lege werkmap.

EXCEL 2007 BASIS (NL)
Pagina 300
HOE KAN IK?
De verschillende functies in alfabetische volgorde
Werkmap
Een bestand bestaande uit één of meerdere werkbladen.
Zichtbaar maken van rij of kolom
Selecteer de twee rijen of kolommen om de verborgen rijen of kolommen heen en klik
met de rechtermuisknop op de rij- of kolomkoppen. Kies Zichtbaar maken in het
snelmenu.
Zoeken en vervangen
Kies in het lint Start de lijstknop van Zoeken en selecteren. Met Zoeken kunt u een
waarde opzoeken in het werkblad. Met de optie Vervangen kunt u een zoekwaarde
opgeven en opgeven door welke waarde (getal of tekst) deze vervangen moet worden.

EXCEL 2007 BASIS (NL)
Pagina 1
INDEX
Absolute celverwijzing ............... 206, 209
Afbeelding
toevoegen .................................... 132
Afdrukken
aantal pagina's aanpassen .......... 272
afdrukstand bepalen .................... 272
afdruktitels instellen ..................... 273
afdrukvoorbeeld ........................... 269
gedeelte werkblad ........................ 281
in- uitzoomen ................................ 270
instellingen aanpassen ................ 271
paginascheiding verwijderen ........ 275
paginascheidingen ....................... 275
Afronden .......................................... 169
Automatisch aanvullen ........................ 54
Automatisch lijst maken .................... 148
Automatische opmaak ......................... 50
AutoSom............................................ 164
Berekening .......................................... 57
Berekening maken ............................ 141
Berekening statusbalk ....................... 204
Bestand
meerdere openen ........................... 35
openen ........................................... 34
opslaan ........................................... 26
opslaan andere bestandsindeling .. 31
opslaan andere naam .............. 27, 29
recent geopend .............................. 33
standaardlocatie ............................. 37
tussentijds opslaan ........................ 29
Broncellen ......................................... 198
Celeigenschappen getal .................... 110
Celinhoud ............................................ 11
formules ......................................... 12
Cellen
invoegen ......................................... 82
opmerking .................................... 220
samenvoegen .............................. 118
verplaatsen .................................. 154
verslepen ....................................... 95
verwijderen .................................... 83
Cellen selecteren ................................ 75
Controle invoer .................................... 59
Datumfunctie ..................................... 171
Doelcellen ......................................... 200
Eerste kolom vastzetten ..................... 71
Eerste rij vastzetten ............................ 71
Excel
opslaan oude versie ....................... 30
weergave programma .................. 101
Excel afsluiten ....................................... 5
Excel scherm ...................................... 10
Excel starten
snelkoppeling ................................... 6
startknop .......................................... 5
via een bestand ............................... 8
Extensies weergeven ............................ 6
Filteren .............................................. 230
geavanceerd ................................ 234
meerdere criteria .......................... 232
op hoogste/laagste ...................... 233
Formulebalk ........................................ 55
Formules
celverwijzing controleren ............. 198
in tabel ......................................... 151
kopiëren ....................................... 146
kopiëren vulgreep ........................ 148
veranderen ................................... 143
waarden uit ander werkblad......... 197
Formules over meerdere werkbladen 218
Formules selecteren ........................... 89
Foutindicator ..................................... 165
Foutmelding in cellen ........................ 201
Functie

EXCEL 2007 BASIS (NL)
Pagina 2
afronden ...................................... 169
als ................................................. 178
gemiddelde ................................... 163
integer .......................................... 170
max .............................................. 167
min ............................................... 167
som .............................................. 160
vert.zoeken ................................... 179
voor datums ................................. 171
Functies ............................................. 157
Ga naar ............................................... 69
Geavanceerd navigeren ...................... 66
Gebruikersnaam .................................. 38
Gegevens
opzoeken ...................................... 179
wijzigen .......................................... 48
Gegevens filteren .............................. 230
Gegevens invoeren
tekst ................................................ 48
Gegevensbalken ............................... 137
Gegevensvalidatie ............................... 61
Gekoppelde gegevens ...................... 219
Getal
celeigenschappen ........................ 110
Getallen
decimaalteken ................................ 49
decimalen ..................................... 168
Getalopmaak ............................. 108, 112
Grafieken ........................................... 242
cirkelgrafiek .................................. 256
formaat aanpassen ...................... 254
gegevens toevoegen .................... 263
grafiektypen .................................. 243
locatie ........................................... 249
onderdelen aanpassen ................ 250
opmaken ...................................... 247
opzet ............................................ 242
percentages toevoegen ............... 258
reeks verwijderen ......................... 263
snelle grafiekindeling ................... 248
snelle stijlen .................................. 248
verplaatsen en kopiëre ................ 261
verwijderen .................................. 261
waarde-as opmaken .................... 254
Groeperen werkbladen ..................... 195
Handelingen
opnieuw uitvoeren .......................... 98
Helpfunctie .......................................... 39
inhoudsopgave .............................. 42
Hyperlink maken ............................... 237
In- uitzoomen ...................................... 22
Integer ............................................... 170
Invoegen
cellen.............................................. 82
rijen en kolommen ......................... 79
Invoercontrole ..................................... 59
Kolombreedte .................................... 105
Kopiëren
formules ....................................... 146
Kopieren en verplaatsen ..................... 92
Kopiëren en verplaatsen
Grafieken ..................................... 261
Kopieren en verplaatsen binnen een
werkblad .......................................... 92
Lege cellen selecteren ........................ 91
Lettertype .......................................... 120
Lint ...................................................... 20
Maximaliseren scherm ........................ 16
Meerdere werkbladen ....................... 187
Minimaliseren scherm ......................... 16
Naamvak ............................................. 70
Navigeren ............................................ 66
schuifbalken ................................... 66
toetsenbord .................................... 68
Office-knop ........................................ 14
Ongedaan maken ............................... 96
meerdere handelingen ................... 97
Opmaak
kopieren ....................................... 126
verwijderen .................................. 124
voorwaardelijke ............................ 135
Opmerking invoegen ......................... 220

EXCEL 2007 BASIS (NL)
Pagina 3
Opmerkingen
bewerken ...................................... 222
lezen ............................................. 221
verwijderen ................................... 222
Printen ............................... Zie Afdrukken
Randen en lijnen ............................... 121
Randen in kleur ................................. 122
Recent geopende bestanden .............. 33
Reeksen selecteren ............................ 77
Reeksnamen
aanpassen .................................... 213
in formules .................................... 215
in tabellen ..................................... 217
naamvak ....................................... 212
verwijderen ................................... 212
Rekenregels ...................................... 144
rijen en kolommen
zichtbaar maken ............................. 86
Rijen en kolommen
invoegen ......................................... 79
verbergen ....................................... 84
verwijderen ..................................... 83
Rijen en kolommen selecteren ............ 78
Rijhoogte ........................................... 105
Schuifbalken ........................................ 66
Selecteren
formules ......................................... 89
geavanceerd .................................. 87
huidig gebied .................................. 90
lege cellen ...................................... 91
met ctrl toets ................................... 88
met muis ......................................... 75
reeksen .......................................... 77
rijen en kolommen .......................... 78
toetsenbord .................................... 76
Sjabloon ............................................ 158
Sneltoetsen ......................................... 23
Standaardlocatie bestanden ............... 37
Statusbalk
berekening ................................... 204
Tab of enter ......................................... 53
Tabel
automatische opmaak .................. 127
formules ....................................... 151
totaalrij ......................................... 130
Tabs naam geven ............................. 191
Tekst
inspringen .................................... 119
schuin uitlijnen ............................. 117
uitlijnen ......................................... 115
verticaal uitlijnen .......................... 119
Tekstopmaak .................................... 115
Thema's ............................................ 102
Titelbalk ............................................... 15
Titels vastzetten .................................. 71
Tooltips ............................................... 14
Totaal berekenen .............................. 160
Totaalrij ............................................. 130
Uitlijning
inspringen .................................... 119
Vensterknoppen .................................. 16
Verbergen
rijen en kolommen ......................... 84
Verplaatsen ......................................... 92
Verticaal uitlijnen ............................... 119
Verticaal zoeken ............................... 179
Verwijderen
cellen.............................................. 83
rijen en kolommen ......................... 83
Voorwaardelijke opmaak .................. 135
Vulgreep ............................................ 148
Weergave
pagina-eindevoorbeeld ................ 275
pagina-instelling ........................... 277
Werkbalk Snelle toegang .................... 18
Werkblad
achtergrond .................................. 196
groeperen .................................... 195
kopiëren ....................................... 193
opbouw .......................................... 10
tabs naam geven ......................... 191
toevoegen .................................... 188

EXCEL 2007 BASIS (NL)
Pagina 4
verbergen ..................................... 194
verplaatsen ................................... 192
verwijderen ................................... 190
zichtbaar maken ........................... 194
Werkbladen
meerdere ...................................... 187
Werkmap/werkblad ............................. 10
Zichtbaar maken
rijen en kolommen ......................... 86
Zoeken en vervangen ....................... 225
Zoeken gegevens ............................. 179
Zoomschuifregelaar ............................ 23