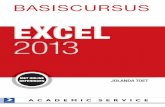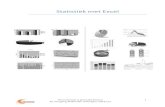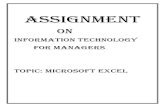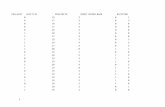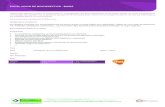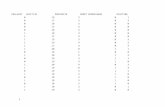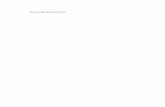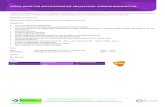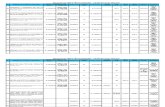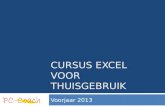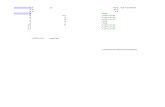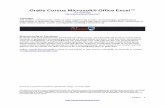EXCEL 2019 - Boom hoger onderwijs · praktisch kan worden geoefend. Na het bestuderen van dit boek...
Transcript of EXCEL 2019 - Boom hoger onderwijs · praktisch kan worden geoefend. Na het bestuderen van dit boek...

EXCEL 2019
BEN GROENENDIJK
De essentiële onderwerpen voor de professional
AAN DE SLAG MET
BEN GROENENDIJK
De essentiële onderwerpen voor de professional
4 e drukVeel boeken over Excel leggen óf in kleine stapjes alleen de basis begrippen uit óf zijn juist zeer uitputtend en gaan uitgebreid in op alle mogelijkheden die het programma kent. Dit boek behandelt alleen de essentiële onderwer-pen die voor de (toekomstige) professional op hbo- en wo-niveau van be-lang zijn. Het is dan ook een praktisch boek, bedoeld voor iedereen die Excel veel gebruikt of wil gaan gebruiken voor studie of werk. De professionals die al met het programma werken zullen na het lezen ervan een veel hoger rendement halen uit hun modellen.
Alle onderwerpen in dit boek worden met concrete praktijkvoorbeelden stap voor stap toegelicht en zijn voorzien van relevante schermafdrukken. Bij veel onderwerpen zijn video’s via de website van dit boek beschikbaar. Bij ieder onderwerp zijn opgaven opgenomen, waarin de opgedane kennis praktisch kan worden geoefend. Na het bestuderen van dit boek beschikt de gebruiker dan ook over alle kennis en tools binnen Excel om professioneel met het programma om te kunnen gaan.
Aan de slag met Excel 2019 is geschikt voor zowel Windows- als Apple-ge-bruikers van Excel-versie 2016 en later, en Office 365. Voorkennis van Excel is niet nodig. Uitgangspunt is dat de gebruiker basisacties beheerst, zoals kopiëren, plakken, selecteren, openen en opslaan van bestanden, tekst vet of cursief maken, en dergelijke.
Op de website bij dit boek, www.aandeslagmetexcel.nl, vind je de bestanden en uitwerkingen van de opdrachten en voorbeelden uit het boek, en video’s waarin bepaalde functies in bewegend beeld worden uitgelegd.
Ben Groenendijk is docent informatica aan de Hogeschool Rotterdam. Hij is auteur van diverse boeken over onder andere databases en Access.
www.aandeslagmetexcel.nlwww.boomhogeronderwijs.nl9 7 8 9 0 2 4 4 0 1 6 0 4
AAN DE SLAG MET EXCEL 2019
GROENENDIJK
NL-Groenendijk-Aan de slag met Excel [email protected] 1 21-01-19 15:16

Aan de slag met Excel 2019

Aan de slag met Excel 2019
De essentiële onderwerpen voor de professional
Vierde druk
Ben Groenendijk

Met behulp van onderstaande unieke activeringscode kunt u toegang krijgen tot
www.aandeslagmetexcel.nl voor extra materiaal. Deze code is persoonsgebonden en
gekoppeld aan de 4e druk. Na activering van de code is de website 3 jaar toegankelijk.
De code kan tot zes maanden na het verschijnen van een volgende druk geactiveerd
worden.
© 2019 Ben Groenendijk & Boom uitgevers Amsterdam
1e druk 20132e druk 20143e druk 20164e druk 2019
Opmaak binnenwerk: Nu-nique grafische vormgeving, GoorBasisontwerp omslag: Dog & Pony, AmsterdamOmslagontwerp: DPS, Amsterdam
ISBN 9789024401604 (boek)ISBN 9789024401611 (e-boek)NUR 123/991
www.aandeslagmetexcel.nlwww.boomhogeronderwijs.nl
Behoudens de in of krachtens de Auteurswet gestelde uitzonderingen mag niets uit deze uitgave worden verveelvoudigd, opgeslagen in een geautomatiseerd gegevensbestand, of openbaar gemaakt, in enige vorm of op enige wijze, hetzij elektronisch, mechanisch, door fotokopieën, opnamen of enige andere manier, zonder voorafgaande schriftelijke toestemming van de uitgever.
Voor zover het maken van reprografische verveelvoudigingen uit deze uitgave is toegestaan op grond van arti-kel 16h Auteurswet dient men de daarvoor wettelijk verschuldigde vergoedingen te voldoen aan de Stichting Reprorecht (Postbus 3051, 2130 KB Hoofddorp, www.reprorecht.nl). Voor het overnemen van (een) gedeelte(n) uit deze uitgave in bloemlezingen, readers en andere compilatiewerken (art. 16 Auteurswet) kan men zich wenden tot de Stichting PRO (Stichting Publicatie- en Reproductierechten Organisatie, Postbus 3060, 2130 KB Hoofddorp, www.stichting-pro.nl).
No part of this book may be reproduced in any form, by print, photoprint, microfilm or any other means with-out written permission from the publisher.

v
Inhoud
Voorwoord vi
1 Basis 11.1 Tekst, getallen en berekeningen 11.2 Functie invoeren 51.3 Sorteren 101.4 Relatieve en absolute verwijzingen 121.5 Filteren 141.6 Navigeren 18
2 Financiële functies 212.1 Financieel 212.2 Afronden 29
3 Voorwaardelijke functies 313.1 Functie ALS() 313.2 Geneste functie ALS() 363.3 Meerdere condities 42
4 Zoeken 474.1 Verticaal zoeken, exacte waarde 474.2 Verticaal zoeken in bereik 514.3 Horizontaal zoeken 554.4 Frequentietabel 56
5 Grafieken en voorspellen 635.1 Grafieken 635.2 Voorspellen / Forecasten 825.3 Sparklines (minigrafieken) 87
6 Draaitabellen 89
7 Scenario’s en Oplosser (Solver) 997.1 Scenario’s 997.2 Oplosser (Solver) 101
8 Opmaak, lijsten, tijd, beveiliging 1078.1 Voorwaardelijke opmaak 1078.2 Opmaken met Snel aanvullen 1108.3 Keuzelijsten 1128.4 Rekenen met tijd 1148.5 Beveiliging 117
9 Macro’s 1219.1 Macro’s opnemen 1229.2 Macro’s importeren 127
Index 129

vi
VoorwoordVeel boeken over Excel leggen óf in kleine stapjes alleen de basisbegrippen uit óf zijn juist zeer uitputtend en gaan uitgebreid in op alle mogelijkheden die het programma kent. Dit boek behandelt alleen de essentiële onderwerpen die voor de (toekomstige) professional op HBO/WO-niveau van belang zijn. Het is dan ook een praktisch boek, bedoeld voor iedereen die Excel veel gebruikt of wil gaan gebruiken voor studie of werk. De professionals die al met het programma werken zullen na het lezen van dit boek een veel hoger rendement halen uit hun modellen.
Alle onderwerpen in dit boek worden met concrete praktijkvoorbeelden stap voor stap toegelicht en zijn voorzien van relevante schermafdrukken. De bestanden en filmpjes zijn met de code op de pagina hiernaast beschikbaar op de portal www.aandeslagmet-excel.nl zodat je de acties ook stapsgewijs zelf kunt uitvoeren. Tevens zijn daar ook de uitwerkingen van de voorbeelden te vinden. Van de meeste onderwerpen zijn filmpjes beschikbaar die de acties in Excel toelichten. Bij ieder onderwerp zijn relevante opga-ven opgenomen, waarmee de opgedane kennis praktisch kan worden geoefend. Ook van die opgaven zijn de uitwerkingen op www.aandeslagmetexcel.nl te vinden. Na het bestuderen van dit boek beschik je dan ook over alle kennis en tools binnen Excel die noodzakelijk zijn om professioneel met het programma om te kunnen gaan.
Aan de slag met Excel 2019 is geschikt voor zowel Windows- als Mac-gebruikers vanaf Excel versie 2016. Alle scherm afdrukken komen echter uit Excel 2019 (Windows), die voor de Excel 2016- of Mac-gebruikers soms licht kunnen verschillen met wat zij op hun scherm zien. Office 365-gebruikers hebben altijd de beschikking over de laatste versie van Excel. Hierdoor kunnen ook in die versie kleine verschillen optreden, aan-gezien er regelmatig updates van Office 365 beschikbaar komen. Bij grotere verschil-len tussen de versies worden die toegelicht in de tekst. Bij het gebruik van een mobiele versie van Excel (tablet of smartphone) zijn niet alle onderdelen van Excel beschikbaar.
Het is niet nodig al voorkennis te hebben van Excel om met dit boek aan de slag te gaan. Uitgangspunt is dat je de basisacties van apps, bijvoorbeeld Microsoft Word, beheerst. Dan gaat het om zaken als kopiëren, plakken, selecteren, openen en opslaan van bestanden, tekst vet of cursief maken, en dergelijke. Wie dat kan zal met dit boek zeker uit de voeten kunnen.
Van alle voorbeelden en opgaven zijn de verwachte uitkomsten vermeld. De volledige uitwerkingen van de voorbeelden en opgaven zijn beschikbaar, inclusief filmpjes over de onderwerpen, met de code op de pagina hiernaast via www.aandeslagmetexcel.nl.
Vragen, opmerkingen of trainingen naar aanleiding van dit boek zijn welkom. Stuur deze aan [email protected].
februari 2019Ben Groenendijk

1
Hoofdstuk 1
BasisDit hoofdstuk gaat over de basisvaardigheden van Excel. Allereerst wordt uit-eengezet hoe je tekst, getallen en een berekening kunt invoeren (paragraaf 1.1). Vervolgens komen de verschillende manieren om een functie in te voeren aan de orde (paragraaf 1.2), hoe te sorteren (paragraaf 1.3) en wat relatieve en abso-lute verwijzingen zijn (paragraaf 1.4). Filteren van een verzameling gegevens is het onderwerp van paragraaf 1.5 en dit hoofdstuk sluit af met hoe je snel door een werkblad kunt navigeren (paragraaf 1.6).Er is een filmpje bij dit onderwerp beschikbaar: 1-1 Introductie Excel.
OpmerkingDe bestanden die in dit hoofdstuk en de volgende hoofdstukken worden genoemd zijn alle te vinden op www.aandeslagmetexcel.nl, met gebruik van de code op de colofonpagina. Ook de filmpjes zijn daar te vinden.
1.1 Tekst, getallen en berekeningen
Voorbeeld 1.1
1. Open het bestand Voorbeelden 1.xlsx en selecteer hierin werkblad Voorbeeld 1.1. Als dat niet zichtbaar is, klik dan op de pijltjes linksonderaan, naast de werkbladtabbladen.
In Excel heb je een werkblad met rijen en kolommen. Het snijpunt van een rij en een kolom wordt cel genoemd. Kolommen worden aangegeven met letters en rijen met cijfers. Bijvoorbeeld kolom B en rij 3. Het snijpunt van die twee heeft dan de celnaam B3. Als je de cel selecteert, wordt de rand van de cel vet weergegeven, de cel-wijzer. Na kolom Z begint Excel met de kolommen AA, AB etc. In een cel kun je maar drie belangrijke acties uitvoeren: tekst invoeren, een getal invoeren of een bereke-ning neerzetten.
2. Plaats in cel A1 de tekst Omschrijving, in cel B1 de tekst Aantal, in cel C1 de tekst Prijs/stuk en in cel D1 de tekst Subtotaal, zie figuur 1.1. Merk op dat de tekst Omschrijving breder is dan de breedte van de kolom. Na het invullen van de tekst Aantal is een deel van de tekst Omschrijving onleesbaar. De breedte van kolommen is eenvoudig aan te passen. Plaats de muiswijzer tussen de kolomkoppen A en B (zie figuur 1.1) en dubbelklik. Kolom A wordt dan passend gemaakt. Je kunt ook op die positie slepen om de kolom breder te maken.
Merk verder op dat tekst standaard links wordt uitgelijnd in een cel.
Figuur 1.1

2
Aan de slag met Excel 2019
3. Vul zelf enige tekst in onder Omschrijving en enige getallen onder de tekst Aantal, zie figuur 1.2. Merk op dat getallen standaard rechts worden uitgelijnd in een cel.
4. Plaats onder de tekst Prijs/stuk de getallen 7,25; 89,50 en 12,90, zie figuur 1.2. Merk op dat in de Nederlandse versie decimalen met een komma ingevoerd moeten worden en dat bovendien van de getallen 89,50 en 12,90 de laatste 0 niet wordt getoond.
Figuur 1.2
5. Selecteer de cellen C2:C4 (notatie voor de cellen C2 t/m C4) en klik in het lint Start, groep Getal op Financiële getalnotatie, zie figuur 1.3. Microsoft noemt de bovenste tab-bladen linten, zoals bekend uit onder andere Word. Zo is er een lint Start, Invoegen, Pagina-indeling, etc. Op een lint zitten diverse knoppen die een actie uit kunnen voe-ren. Die knoppen zijn logisch bij elkaar gezet in groepen. Zo zijn dat op het lint Start de groepen Klembord, Lettertype, Uitlijning, Getal, etc. De knop Financiële getalnotatie toont de geselecteerde getallen als valuta, met een €-teken en twee cijfers achter de komma. De knop Financiële getalnotatie bestaat eigenlijk uit twee delen. Een icoontje met biljetten en munten en direct rechts daarvan een driehoekje (pijltje naar bene-den). Als je dat selecteert kunnen andere valuta’s geselecteerd worden, zie figuur 1.4.
Figuur 1.3
Figuur 1.4

3
Hoofdstuk 1 – Basis
6. Selecteer cel D2. In die cel wordt een berekening geplaatst. Alle berekeningen die je met een rekenmachine kunt invoeren, zijn hier ook in te voeren. Dus, optellen, af-trekken, vermenigvuldigen, delen, toepassen van haakjes, worteltrekken, machts-verheffen, etc. Alleen gaat dat invoeren anders dan op een rekenmachine. Voor het berekenen van het subtotaal in cel D2, zou je op een rekenmachine invoeren: 12 × 7,25 =. In Excel begint iedere berekening met het = teken. Excel weet dan, er volgt nu geen tekst of een getal, maar een berekening. Daarna worden de getallen niet ingevoerd, maar wordt verwezen naar de cellen waar de getallen staan.
Voer in cel D2 in: =B2*C2 en druk op de Enter-toets, zodat het antwoord wordt ge-toond.
Selecteer opnieuw cel D2. Het antwoord van de berekening staat nu in cel D2, zie figuur 1.5. In cel D2 staat nu ook een getal (87,00), maar het is een berekening. Die berekening is te zien in de formulebalk, =B2*C2, zie figuur 1.6. Het teken voor verme-nigvuldigen is * in plaats van de gebruikelijke x.
Figuur 1.5
Figuur 1.6
7. Het handmatig intoetsen van formules is omslachtig en een typefout is snel ge-maakt, zeker als je bijvoorbeeld =A123*D141 moet invoeren. Leer aan de cellen niet in te toetsen, maar de cellen te selecteren met de cursortoetsen, muis of door aanra-king indien gebruik wordt gemaakt van een touchscreen.
Verwijder de formule in cel D2 (met de Del-toets of via het lint Start, groep Bewerken, Wissen, Alles wissen). Toets =, selecteer daarna met de cursortoetsen, muis of aanra-king cel B2, toets daarna het * teken in en vervolgens selecteer je met de cursortoet-sen of muis cel C2. Druk daarna op de Enter-toets om het antwoord te tonen. Het resultaat is vanzelfsprekend hetzelfde. Voer vanaf nu berekeningen op deze manier in. Het is in het begin even wennen, maar daarna wordt het een automatisme.
In het boek wordt uitgegaan van het gebruik van toetsenbord en muis. Touchscreengebruikers kunnen uiteraard de equivalente handelingen gebruiken.
8. Voor de twee andere rijen zou je hetzelfde kunnen doen, maar nu komt de kracht van Excel. Selecteer cel D2. De celrand wordt vet weergegeven, dit wordt de celwijzer genoemd. Rechtsonder bevindt zich een klein vierkantje, de vulgreep, zie figuur 1.7. Als je die aanwijst met de muis, verandert je muiswijzer in een zwart + teken en kun je die cel (inclusief de formule) doortrekken naar beneden voor de overige twee rijen.
De formules voor de twee andere cellen worden hierbij automatisch aangepast. Zodoende kun je gemakkelijk een aantal rijen berekenen door slechts één keer een formule in te vullen. Op deze manier maakt het niet uit of je drie dezelfde bereke-ningen moet maken, zoals in het voorbeeld, of 300.

4
Aan de slag met Excel 2019
Figuur 1.7
9. Plaats in cel C6 de tekst Totaal en in cel D6 de berekening =D2+D3+D4, die het tota le bedrag uitrekent (599,00). Je kunt de berekening zo invoeren, maar beter is: = toets, dan cel D2 selecteren, + toets, dan cel D3 selecteren, + toets, D4 selecteren en dan de Enter-toets.
10. Verander het aantal van Hamer in 14. Het subtotaal verandert direct en ook het totale bedrag.
11. Zorg dat de kopregel Omschrijving tot en met Subtotaal vet wordt getoond.
Er zijn binnen Excel wat afwijkende tekens voor berekeningen, zo moet je voor ver-menigvuldigen het * teken gebruiken in plaats van het x teken op je rekenmachine, zie figuur 1.8.
Bewerking Excel-teken VoorbeeldOptellen + =A13+C15Aftrekken - =A13-C15Vermenigvuldigen * =A13*C15Delen / =A13/C15Machtsverheffen ^ =A13^3Worteltrekken ^0,5 =A13^0,5
Figuur 1.8
Om het invoeren van een formule in Excel nog een keer te oefenen, volgt nog een voorbeeld.
Voorbeeld 1.2
Wat is de eindwaarde als je een kapitaal een aantal jaren op de bank zet, tegen een vast rentepercentage? Hier is dus sprake van samengestelde interest (rente-op-rente). De formule hiervoor is:
TW = HW * (1 + i) n
waarbij:TW: Toekomstige waarde na afloop van de looptijdHW: Huidige waarde van de investeringi: Interest, rente die men ontvangt gedurende de looptijdn: Aantal perioden dat in het kapitaal is geïnvesteerd, de looptijd

5
Hoofdstuk 1 – Basis
1. Open het bestand Voorbeelden 1.xlsx, en selecteer hierin werkblad Voorbeeld 1.2.2. Selecteer cel B7 en voer nu de formule in: =B4*(1+B5)^B6. Voer dit met celverwij-
zingen in, dus eerst = intypen, dan cel B4 aanwijzen, dan *(1+ intypen, dan B5 selecteren, )^ intypen, B6 selecteren en als laatste de Enter-toets. Merk op dat als bij het intypen van het ^-teken niets gebeurt, je op de spatiebalk moet drukken. Het antwoord is: 1410,59876.
3. Selecteer cel B7 en klik op het lint Start, groep Getal, op de valutaknop (Financiële getalnotatie).
4. Voer zelf enige andere waarden in voor huidige waarde, rente en looptijd voor het automatisch berekenen van de toekomstige waarde.
Opgave 1.11. Open bestand Opgaven 1.xlsx en selecteer werkblad Opgave 1.1. Als dat niet zichtbaar
is, klik dan op de pijltjes linksonderaan, naast de werkbladtabbladen.2. Maak de kolommen breder, zodat de kolomteksten volledig leesbaar zijn.3. Zorg dat kolom Huurprijs/maand in euro’s wordt weergegeven.4. Bereken het subtotaal voor cel D2 (Gebruikt (aantal/maand) × Huurprijs/maand) en
kopieer die formule via de vulgreep automatisch naar de drie overige rijen.5. Zorg dat het totaal van de vier rijen wordt getoond in cel D7.6. De kolomteksten Soort container tot en met Subtotaal moeten vet worden weerge-
geven.
Opgave 1.21. Open bestand Opgaven 1.xlsx en selecteer werkblad Opgave 1.2.2. Bij voorraadbeheer zijn de totale kosten voor het houden van voorraad te berekenen
met de formule: Totale kosten = D /Q* Cb + (Q / 2 + Vv) *Cv. D: Jaarvraag van het pro-duct, Q: bestelgrootte, Cb: bestelkosten, Vv: veiligheidsvoorraad, Cv: voorraadkosten per eenheid. Bereken in cel B8 de totale kosten. Het antwoord is: € 32.062.500,00. In eerste instantie krijg je ########### te zien. Kolom B is te smal voor het bedrag. Maak daarom kolom B breder (zie eventueel figuur 1.1).
1.2 Functie invoeren
Excel kent een groot aantal functies. In deze paragraaf worden enkele daarvan getoond en wordt beschreven hoe je ze kunt invoeren. In volgende hoofdstukken worden nog veel meer functies toegelicht.
In de vorige paragraaf is in het voorbeeld een aantal getallen opgeteld. Als er meer dan drie getallen zijn, is dat een omslachtige methode. Daarvoor bestaat de functie =SOM(). Hiermee kun je een reeks getallen optellen.

6
Aan de slag met Excel 2019
Voorbeeld 1.3
1. Open het bestand Voorbeelden 1.xlsx en selecteer hierin werkblad Voorbeeld 1.3.2. Selecteer cel H2 en toets in =SOM(, selecteer vervolgens cellen A2:G2 en druk op de
Enter-toets. De getallen in het bereik A2 tot en met G2 worden opgeteld (254).3. Selecteer opnieuw cel H2. In de formulebalk staat nu de functie =SOM(A2:G2). Merk
op dat je het laatste haakje niet hoeft in te voeren, dat wordt automatisch aangevuld. Een functie heeft een naam en altijd twee haakjes (…). Binnen de haakjes geef je aan wat de functie moet doen. Bij de functie SOM() is dat een reeks cellen die opgeteld worden. Die reeks cellen noemt men het argument van de functie. In dit voorbeeld de cellen A2 t/m G2 sommeren (optellen).
4. Bereken ook voor de overige drie rijen de som van de getallen door de gemaakte functie via de vulgreep door te trekken, zie eventueel figuur 1.7.
5. Plaats in cel G7 de tekst Totaal. Selecteer cel H7 en sommeer alle cellen, =SOM(A2:G5). Antwoord: 1706. Het argument hoeft dus niet alleen een rij of kolom te zijn, maar kan ook een blok getallen (matrix) zijn. Je kunt natuurlijk ook de cellen H2:H5 optellen voor hetzelfde resultaat.
TipIn dit voorbeeld hebben we vier rijen met getallen. Het doortrekken van de formule met de vulgreep is dan eenvoudig. Bij 300 rijen met getallen moet je aardig slepen. Maar dat is niet nodig. Als je op de vulgreep dub-belklikt, wordt de formule naar alle onderliggende rijen gekopieerd (slepen hoeft dan niet meer). Verwijder de formules in cel H3:H5. Selecteer cel H2 en dubbelklik op de vulgreep. De cellen H3:H5 zijn direct weer voorzien van hun formules.
Excel bevat nog veel meer functies. Hieronder een aantal formules op een rij:=GEMIDDELDE() Hiermee wordt een gemiddelde uitgerekend van een reeks getallen.=MAX() Geeft de hoogste waarde uit een reeks cellen. Werkt naast getallen
ook op tekst (alfabetisch) of datums.=MIN() Idem als MAX(), maar dan de kleinste waarde uit een reeks cellen.=WORTEL() Berekent de wortel van een opgegeven getal. Ook te berekenen met
^0,5, zie figuur 1.8.
Voorbeeld 1.4
1. Open het bestand Voorbeelden 1.xlsx en selecteer hierin werkblad Voorbeeld 1.4.2. Je wilt het gemiddelde eindcijfer berekenen van de studenten. Selecteer cel F2. Kies
uit het lint Start, groep Bewerken, het pijltje naast het sommatieteken (∑), zie figuur 1.9. Hier worden enkele veel gebruikte functies getoond. Selecteer Gemiddelde. De functie geeft direct een suggestie voor de reeks getallen, C2:E2. Die suggestie is ak-koord, druk voor het antwoord op de Enter-toets. (Antwoord: 5.) Als de suggestie van de getallenreeks niet goed is, moet je zelf de juiste reeks selecteren, voordat op Enter

7
Hoofdstuk 1 – Basis
wordt gedrukt. Merk op dat dit een tweede manier is om een functie in te voeren. Je kunt ook de functie zelf invoeren, = invoeren en dan de eerste letters van gemiddelde invoeren. Excel geeft dan een keuzelijst met mogelijke functies, dubbelklik dan op GEMIDDELDE. De reeks getallen moet dan nog wel geselecteerd worden.
Figuur 1.9
3. Selecteer cel F2. In de cel staat de waarde 5, maar in de formulebalk staat GEMIDDELDE(C2:E2). Bereken, met de vulgreep, de gemiddelde eindcijfers van de overige studenten (denk aan de tip bij voorbeeld 1.3).
4. De gemiddelde eindcijfers worden verschillend weergegeven. De eerste vier zonder decimalen en de laatste twee met veel decimalen. Dat is eenvoudig op te lossen. Selecteer de cellen F2:F7, en klik vervolgens in het lint Start, groep Getal, enkele keren op de knop Minder decimalen, zie figuur 1.10. Alle getallen worden nu met één cijfer achter de komma getoond. De knop ernaast kan gebruikt worden als je juist meer decimalen wilt tonen.
Figuur 1.10
5. Plaats in cel G1 de tekst Laagste cijfer en maak de kolombreedte passend. Selecteer vervolgens cel G2 en kies de functie Min, zie figuur 1.9. Let op, de gesuggereerde getallenreeks is niet goed, die moet opnieuw geselecteerd worden, =MIN(C2:E2). Het laagste cijfer van de student wordt getoond. Bereken ook het laagste cijfer voor de overige studenten, via de vulgreep.
6. Maak nog een extra kolom, en noem deze Hoogste cijfer en bereken het hoogste cijfer per student.

8
Aan de slag met Excel 2019
7. Zorg dat alle cijfers met één cijfer achter de komma worden getoond. Selecteer de cellen C2:H7 en klik op Meer decimalen, zie figuur 1.10.
8. De studentnummers beginnen eigenlijk met een 0, dus student Dennis heeft student nummer 0987. Maar als je dat invoert, wordt de nul verwijderd (getrimd), probeer dat maar. Standaard bepaalt Excel wat het gegevenstype is (tekst, getal, datum, etc.). Aangezien een getal nooit met een 0 begint, wordt die automatisch verwijderd. Het gegevenstype van Studentnr is Getal. Dat moet veranderd worden in het gegevenstype Tekst, er wordt met de studentnummers immers niet gere-kend. Selecteer de cellen A2:A7 en kies in het lint Start, groep Getal, de keuzelijst, zie figuur 1.11. Kies uit de keuzelijst de optie Tekst.
OpmerkingHet wijzigen van gegevenstypen kan ook door de cellen te selecteren en vervolgens via de rechtermuisknop voor Celeigenschappen te kiezen. In dat venster zijn nog veel meer opties voor de cellen te kiezen.
Figuur 1.11
9. De studentnummers worden nu automatisch links uitgelijnd. Nu kan er hand matig bij ieder studentnummer een 0 voor geplaatst worden. Cel selecteren en in de for-mulebalk de 0 ervoor plaatsen.

9
Hoofdstuk 1 – Basis
Opmerking1. Na het invoeren van de 0 bij de studentnummers verschijnt links-
boven in de cellen een groen driehoekje. Dat is een waarschuwings-symbooltje. Excel waarschuwt hiermee voor een mogelijke fout in de cel. In ons voorbeeld zijn de celwaarden correct, dus kun je het negeren. Als je die waarschuwingen wilt verwijderen, selecteer dan de betreffende cellen, A2:A7, er verschijnt dan een uitroepteken naast de geselecteerde cellen, klik daarop, zie figuur 1.12. De mogelijke fout wordt getoond, Getal opgeslagen als tekst. In dit voorbeeld is dat correct, selecteer Fout negeren.
Die groene waarschuwingssymbooltjes komen bij wijzigen weer terug en kunnen daardoor irritant zijn. Je kunt ze definitief uitscha-kelen via Bestand, Opties, Formules, haal het vinkje weg bij Foutcontrole op de achtergrond inschakelen.
2. Het is ook mogelijk de 0 er automatisch voor te krijgen. Voor de lief-hebbers is dat voorbeeld 1.8 en opgave 1.9.
Figuur 1.12
Opgave 1.31. Open bestand Opgaven 1.xlsx en selecteer werkblad Opgave 1.3.2. Bepaal in de cellen C9:E9 de gemiddelde cijfers per vak.3. Bepaal in de cellen C10:E10 de hoogste cijfers per vak.4. Bepaal in de cellen C11:E11 de laagste cijfers per vak.5. Bepaal in cel C12 het gemiddelde cijfer over de drie vakken. (Antwoord:5,83.)6. Bepaal in cel C13 het gemiddelde cijfer van de vakken Economie en Project.
(Antwoord: 6,00.)
TipSelecteer de functie =GEMIDDELDE(), op de bekende manier. Selecteer nu eerst de cellen C2:C7, houd nu de Ctrl-toets (Mac: CMD-toets) ingedrukt voor een meervoudige selectie en selecteer vervolgens E2:E7. In de formu-lebalk staat nu =GEMIDDELDE(C2:C7;E2:E7).

10
Aan de slag met Excel 2019
7. De behaalde cijfers moeten met één cijfer achter de komma getoond worden.8. Alle gemiddelde cijfers moeten met twee cijfers achter de komma worden getoond.
1.3 Sorteren
Het komt regelmatig voor dat gegevens gesorteerd moeten worden. In deze paragraaf wordt het sorteren toegelicht.
Voorbeeld 1.5
1. Open het bestand Voorbeelden 1.xlsx en selecteer hierin werkblad Voorbeeld 1.5.2. De cijfergegevens worden gesorteerd op Gemiddeld eindcijfer. Selecteer eerst het
hele gebied dat gesorteerd moet worden, inclusief de kolomteksten. Het hele gebied dat gesorteerd moet worden is A1:H7. Je wilt sorteren op Gemiddeld eindcijfer, maar alle andere gegevens moeten meesorteren!
3. Nadat het gehele gebied, A1:H7, is geselecteerd, klik je in het lint Start, groep Bewerken, op de knop Sorteren en filteren en kies uit de keuzelijst Aangepast sorteren (kies altijd die optie voor sorteren).
4. Er verschijnt een hulpvenster Sorteren waarin je kunt aangeven op welke kolom(men) je binnen het geselecteerde gebied wilt sorteren, zie figuur 1.13.
Figuur 1.13
5. Kies in de eerste kolom Sorteren op de optie Gemiddeld eindcijfer. Kies bij de tweede kolom Celwaarden, je wilt immers op de getalwaarden sorteren en niet bijvoorbeeld op de celkleur. Selecteer in de laatste kolom Van klein naar groot. Hierdoor wordt oplopend gesorteerd.

11
Hoofdstuk 1 – Basis
OpmerkingIn het sorteervenster staat bovenin een vinkje bij De gegevens bevatten kopteksten. Dat klopt, want de gegevens zijn geselecteerd, inclusief de ko-lomteksten (kopteksten). Dat is de reden waarom de kolomteksten bij de selectie zitten. Heb je de kolomteksten niet in de selectie zitten, dan moet het vinkje verwijderd worden.
6. Klik in het sorteervenster op de knop OK. De gegevens worden gesorteerd; student Linda met een gemiddeld eindcijfer van 4,7 wordt nu als eerste getoond.
7. Het is mogelijk nog een sorteervolgorde op te geven. Er staan nu bij de gemiddelde eindcijfers drie zessen in een willekeurige volgorde. Gewenst is, bij gelijke waar-den van het gemiddelde eindcijfer, opnieuw sorteren op studentnummer. Selecteer opnieuw het hele gebied dat gesorteerd moet worden, inclusief de kolomteksten, cellen A1:H7.
8. Klik op de knop Sorteren en filteren en kies opnieuw Aangepast sorteren.9. Klik in het sorteervenster op Niveau toevoegen. Kies bij Vervolgens op de optie
Studentnr, zie figuur 1.14. De tweede kolom laat je op Celwaarden en in de derde kolom laat je op A naar Z. De studentnummers zijn tekstvelden, vandaar dat in de derde kolom A naar Z staat.
10. Klik weer op OK. Er volgt nog een waarschuwing omdat je getallen als tekst hebt opgemaakt. Dat weten we, dus klik op OK. De gegevens worden opnieuw gesor-teerd met de nieuwe voorwaarde. Zie dat bij gelijke eindcijfers nu gesorteerd is op studentnummer.
Figuur 1.14

12
Aan de slag met Excel 2019
OpmerkingIndien gesorteerd moet worden op bijvoorbeeld Gemiddelde eindcijfer, selec teer dan alle gegevens die gesorteerd moeten worden, inclusief kolomteksten. Je weet dan zeker welk gebied wordt gesorteerd. Selecteer níét alleen de kolom Gemiddelde eindcijfer! Dat kan ramp zalige gevolgen voor de gegevens opleveren. Een student met een 4,7 heeft dan ineens een 7 en andersom. Excel geeft dan wel een waarschuwing dat wellicht een te klein gebied is geselecteerd, maar een fout is snel gemaakt.
Opgave 1.41. Open bestand Opgaven 1.xlsx en selecteer werkblad Opgave 1.4.2. Sorteer de gegevens op Hoogste eindcijfer (van klein naar groot).3. Indien er gelijke hoogste cijfers zijn, dan vervolgens op naam student sorteren
(van A naar Z).4. Na het sorteren verschijnt de waarschuwing opnieuw bij de studentnummers.
Zorg dat die waarschuwingen niet meer getoond worden.
1.4 Relatieve en absolute verwijzingen
Er is een filmpje bij dit onderwerp beschikbaar: 1-2 Relatief en absoluut verwijzen.
In Paragraaf 1.1 en 1.2 is getoond hoe je handig een formule of functie kunt invullen en die vervolgens met de vulgreep eenvoudig naar andere rijen en kolommen kunt door-trekken. De verwijzingen naar de cellen worden door Excel automatisch aangepast. Dat wordt relatieve verwijzingen genoemd. Maar soms is dat onwenselijk, dan wil je altijd naar dezelfde cel blijven verwijzen als je de berekening doortrekt naar andere rijen of kolommen. Dat wordt een absolute verwijzing genoemd. In een voorbeeld wordt dat getoond.
Voorbeeld 1.6
1. Open het bestand Voorbeelden 1.xlsx en selecteer hierin werkblad Voorbeeld 1.6. De afzet van een artikel in week 1 t/m 5 is gegeven, inclusief de totale afzet over
de vijf weken. In de kolom Percentage wil men weten hoeveel procent die week heeft bijgedragen aan het totaal. Selecteer cel C2 en plaatst de berekening: =B2/B8. (Antwoord: 0,11627907.)
2. Het is 11,6%, maar wordt zo niet getoond. Selecteer cel C2, en klik in het lint Start, groep Getal, op de knop Procentnotatie. Zorg in diezelfde groep dat het getal met één cijfer achter de komma wordt getoond. Laat in Excel percentages altijd als decimaal staan en zorg dat het als percentage wordt getoond. Dan hoef je bij berekeningen met het percentage niet meer te delen of te vermenigvuldigen met 100.
3. Selecteer cel C2 en trek de berekening door met de vulgreep naar de overige we-ken. Dit levert foutmeldingen op, #DEEL/0!, zie figuur 1.15. Wat betekent dat Excel aangeeft dat je een getal (waarde) door nul hebt proberen te delen. Dit wordt veroor-

13
Hoofdstuk 1 – Basis
zaakt doordat je de formule hebt doorgetrokken naar beneden. Met het doortrekken van de formule verplaatst Excel ook iedere keer de formule één cel naar beneden.
Als je de formule dus doortrekt naar cel C3, ziet de formule van cel C3 er als volgt uit: =B3/B9.
Zodoende deel je dus niet meer door het totaal (B8), maar door de waarde in een cel daaronder (B9). Dit noemt men relatief kopiëren. Relatief kopiëren komt het meest voor, maar gaat in dit voorbeeld fout.
Om dit te voorkomen moet je de cel met het totaal vastzetten (absoluut maken). Die cel mag niet veranderen tijdens het kopiëren. Hierdoor verplaats je wel cel B2 iedere keer één stap naar beneden (relatief), maar blijft het totaal (B8) vaststaan (absoluut) en klopt de formule dus wel. Iedere weekafzet wordt dan gedeeld door cel B8.
Als je vreemde uitkomsten krijgt, zie figuur 1.15, bij het doortrekken van een for-mule, is meestal één of meerdere cellen niet absoluut gemaakt.
Figuur 1.15
4. Selecteer opnieuw cel C2. In de formulebalk moet cel B8 absoluut gemaakt worden, zie figuur 1.16. Klik in de formulebalk op cel B8 en druk vervolgens op de toets F4 (afhankelijk van het toetsenbord is die toets direct te selecteren of in combinatie met de toets Fn; Mac-gebruikers kunnen ook CMD-t gebruiken). Cel B8 wordt tussen $-tekens geplaatst, zie figuur 1.16. Cel B8 is nu absoluut gemaakt en wordt getoond als $B$8. Tijdens het kopiëren met de vulgreep blijft het nu altijd cel B8.
Figuur 1.16
5. Bepaal nu opnieuw voor de overige weken de procentuele bijdrage aan de totale afzet. Nu werkt het wel. Ga bijvoorbeeld in cel C4 staan en controleer of daar ook gedeeld wordt door cel B8.
TipAls je naar een cel wijst die absoluut moet worden, kun je direct op de F4-toets drukken. De $-tekens worden dan direct in de celverwijzing geplaatst. De functietoets F4 wordt in Excel dus veel gebruikt. Merk nog-maals op, de F4-toets is afhankelijk van het toetsenbord direct te selecte-ren of in combinatie met de toets Fn (Fn+F4), Mac-gebruikers kunnen ook CMD-t gebruiken.

14
Aan de slag met Excel 2019
Opgave 1.51. Open bestand Opgaven 1.xlsx en selecteer werkblad Opgave 1.5.2. Een containerreparatiebedrijf rekent per uur arbeid € 60,00. De btw over de arbeid is
21%. In kolom Arbeid moeten de arbeidskosten komen. Maak in cel F7 de berekening van de arbeidskosten (excl. btw), maak gebruik van cel B4. (Antwoord: € 90,00.)
3. Kopieer cel F7 met de vulgreep naar de overige reparaties. Als je foutmeldingen krijgt, weet je waar de fout zit, zie paragraaf 1.4. Corrigeer die dan.
4. Bepaal in cel G7 het btw-bedrag over de arbeidskosten, maak gebruik van cel B3. (Antwoord: € 18,90.)
5. Kopieer cel G7 naar de overige reparaties.6. Bepaal in cel H7 het totaal (arbeidskosten + btw-bedrag = € 108,90) en kopieer die
naar de overige reparaties.
1.5 Filteren
Door het plaatsen van één of meerdere filters kun je een deel van de rijen uit het werkblad selecteren. Filteren wordt toegepast om een beperkt deel van de rijen uit het werkblad te tonen. Een voorbeeld licht dit toe.
Voorbeeld 1.7
1. Open het bestand Voorbeelden 1.xlsx en selecteer hierin werkblad Voorbeeld 1.7. Een kleine supermarkt heeft drie filialen. Van een aantal dagen is per filiaal, per
artikelgroep, de omzet geregistreerd.2. Klik op kolomkop A, hierdoor wordt de gehele kolom A (Filiaal) geselecteerd.
Selecteer in het lint Start, groep Bewerken, Sorteren en filteren, Filter.3. In de eerste cel van kolom A, cel A1, is nu een keuzelijstknop zichtbaar geworden,
zie figuur 1.17. Selecteer die keuzelijst, er wordt een AutoFilter getoond. Verwijder het vinkje bij Alles selecteren en plaats een vinkje bij Breda. Er wordt nu gefilterd op Breda, alleen de Bredase filialen zijn nog zichtbaar. Merk op dat het symbooltje van de keuzelijst is veranderd in een filtersymbooltje. Daaraan kun je zien dat een filter actief is in die kolom.
4. Selecteer de keuzelijst in cel A1 opnieuw. Plaats een vinkje bij Alles selecteren. Klik vervolgens op kolomkop C om de gehele kolom C (Artikelgroep) te selecteren. Selecteer opnieuw in het lint Start, groep Bewerken, Sorteren en filteren, Filter. De filter op kolom A is nu verwijderd en klik vervolgens opnieuw op de knop Filter; er staat nu een filter op kolom C.
5. Filter in kolom C op Diverse en Vleeswaren (eerst vinkje verwijderen bij Alles selec teren en daarna twee vinkjes plaatsen).
6. Verwijder de filter op kolom C en plaats een filter op kolom B (Datum). In de keuze-lijst kan per jaar, maand of dag gefilterd worden. Maar er zijn nog veel meer filter-mogelijkheden bij datums; selecteer keuze Datumfilters en zie een enorme lijst op filtermogelijkheden, zie figuur 1.18.

15
Hoofdstuk 1 – Basis
Figuur 1.17
Figuur 1.18

16
Aan de slag met Excel 2019
7. Selecteer in Datumfilters de optie Na en selecteer bij is na de datum 5-6-2019. Alle rijen met een datum na deze datum worden getoond. Natuurlijk had je nu ook vinkjes kunnen plaatsen, maar het gaat om het voorbeeld.
8. Verwijder de filter in kolom B en plaats een filter op kolom D. Filteren op een van de getallen is niet erg zinvol. Kies in de Getalfilters voor Top 10. Toon de de hoogste (Bovenste) 5 items. De hoogste vijf omzetten worden getoond.
9. Verander de filter in de vijf minst goede omzetten. Kies opnieuw Top 10 en verander Bovenste in Onderste.
10. Verander de filter in 10% van de hoogste omzetten. Kies opnieuw Top 10 en verander Onderste in Bovenste en Items in Procent.
11. Verwijder de filter in kolom D. Er zijn nu geen filters actief en ook geen kolommen geselecteerd. Selecteer nu een willekeurige cel in een van de vier kolommen. Klik nu opnieuw in het lint Start, groep Bewerken, Sorteren en filteren op de optie Filter. Bij alle kolommen (A-D) staat nu een filtersymbool.
12. Als het filtersymbooltje is geplaatst, is de koptekst vaak minder goed leesbaar. De kolom moet dan iets breder worden, maar het kan ook automatisch. Selecteer de kolommen A tot en met D. Kies in het lint Start, groep Cellen, Opmaak, Kolombreedte AutoAanpassen. De koptekst moet vanzelfsprekend wel links uitgelijnd staan.
13. Filter op alleen Tilburg. Laat die filter staan en filter nu op Bakkerij. Nu zijn alle omzetten van bakkerijen uit Tilburg zichtbaar. Plaats als voorbeeld nog een derde filter. Alleen bakkerijomzetten uit Tilburg die hoger zijn dan € 13.000,00. Maak gebruik van de optie Getalfilters.
14. Verwijder alle filters. Lint Start, groep Bewerken, Sorteren en filteren, Filter.15. Plaats in cel C63 de tekst Som en in cel D63 de som van de omzet. (Antwoord:
€ 1.047.970,88.)16. Filter nu op filiaal Dordrecht én op Lege cellen (indien Lege cellen niet zichtbaar is,
dan heb je niet de gehele kolom A geselecteerd voor het plaatsen van de filter en is het uiteraard niet nodig om die optie te selecteren). Als je niet filtert op Lege cellen, wordt de functie SOM() niet meer getoond, controleer dat maar. De som in cel D63 blijft hetzelfde! Je krijgt dus niet de som te zien van alle filialen uit Dordrecht. Hetzelfde geldt onder andere voor de functies MIN(), MAX() en GEMIDDELDE(). Dat is met een andere functie wel mogelijk.
17. Toon alle filialen, filter opheffen, door in het Autofilter-menu een vinkje te plaatsen bij Alles selecteren of selecteer Filter uit Filiaal wissen. Zet ook in cel C64 de tekst Som en in cel D64 de multifunctionele functie SUBTOTAAL(). Multifunctioneel omdat met die functie onder andere het minimum, het maximum, de som en het gemid-delde kan worden bepaald. Het eerste argument is het Functie_getal, dat onder andere minimum, maximum, som of gemiddelde bepaalt. Het tweede argument is het bereik. Typ in cel D64 =SUBTOTAAL(, er verschijnt een hulpvenster, zie figuur 1.19, kies 9 – SOM. Geef vervolgens een ; en selecteer het bereik dat gesommeerd moet worden, D2:D61, sluit af met ). In cel D64 staat nu =SUBTOTAAL(9;D2:D61). (Antwoord: € 1.047.970,88.)
Er is een filmpje over deze functie beschikbaar: 1-3 Functie Subtotaal.18. Filter op filiaal Dordrecht én op Lege cellen, indien die getoond wordt. Het resultaat
van cel D64 is nu € 382.539,70. Als je niet filtert op Lege cellen, worden beide func-ties niet meer getoond, controleer dat maar.

17
Hoofdstuk 1 – Basis
Figuur 1.19
OpmerkingV Afhankelijk van het type gegevens in de kolom wordt Tekstfilters,
Getalfilters of Datumfilters getoond in het AutoFilter-menu.V Filter kan ook geselecteerd worden in het lint Gegevens, groep Sorteren
en filteren, Filter.V Rechts van het lint wordt een vergrootglas (het zoek-symbool) ge-
toond met de tekst Vertel wat u wilt doen. Toets daar Filteren, of de eerste letters, en je kunt ook snel een filter plaatsen of verwijderen.
V Je kunt filters plaatsen op een aantal aaneengesloten kolommen, bijvoorbeeld kolom A en kolom B selecteren en dan het filter plaatsen. Wat niet kan (helaas) is kolom A en kolom C selecteren en dan het filter plaatsen.
V Het is niet noodzakelijk op een hele kolom te filteren. Je kunt op een selectie filteren.
V In de functie SUBTOTAAL() is bijvoorbeeld het minimum te bepalen met het getal 5, het maximum met het getal 4 en het gemiddelde met het getal 1, zie figuur 1.19.
V De zwarte kaders in dit voorbeeld zijn gemaakt via het lint Start, groep Lettertype, Randen, Alle randen.
Opgave 1.61. Open bestand Opgaven 1.xlsx en selecteer werkblad Opgave 1.6.2. Filter in kolom B op werkdag Dinsdag. 3. Verwijder de filter in kolom B. Filter nu op alle prijzen (prijs/st) groter of gelijk aan
€ 100,00. Maak gebruik van Getalfilters.4. Verwijder de filter. Filter nu op alle subtotalen boven het gemiddelde subtotaal. 5. Verwijder de filter. Filter nu op het tweede kwartaal (via Alle datums in de periode). 6. Verwijder de filter. Plaats nu een filter op alle kolommen en zorg dat alle kolomtek-
sten leesbaar zijn.7. Bereken in cel F52 de kleinst bestelde eenheid en in cel F53 de hoogste bestelde een-
heid. Als er wordt gefilterd, moeten beide functies op de filter werken. (Antwoorden bij een filter op regio Oost: 6 en 90.) Denk aan het filteren op lege cellen.

18
Aan de slag met Excel 2019
8. Hef de filter op, niet verwijderen. Bereken in cel H52 het totale bedrag en in cel H53 het gemiddelde subtotaal. Als er wordt gefilterd, moeten beide functies op de filter werken. (Antwoorden bij een filter op regio Oost: 4599,31 en 242,07.) Denk aan het filteren op lege cellen.
1.6 Navigeren
Een extra handigheidje binnen Excel zijn de sneltoetsen voor navigeren en selecteren. Hiermee kun je op een snelle en makkelijke manier door het werkblad heen wandelen (navigeren) of selecties maken.Dit is vooral handig als je een groot werkblad met veel gegevens hebt. Als je bijvoor-beeld 300 rijen hebt en je moet cel A1 tot en met cel A300 selecteren, moet je helemaal naar onderen scrollen. Dat kan handiger met enkele sneltoetsen. Er zijn eigenlijk maar twee toetsen die je moet onthouden, de Ctrl-toets en de Shift-toets, de overige toetsen zijn vanzelfsprekend. De belangrijkste sneltoetsen voor navigeren zijn weergegeven in figuur 1.20.
Sneltoets Actie
Ctrl+Home (Mac: Ctrl+Fn+←) Hiermee verplaats je de celwijzer naar de eerste cel van het werkblad (A1).Ctrl+End (Mac: Ctrl+Fn+→) Hiermee ga je naar de laatste (gevulde) cel, de rechterbenedenhoek van het
werkblad.Ctrl+↑ (Mac: CMD+↑) Selecteert de bovenste cel in een kolom.Ctrl+↓ (Mac: CMD+↓) Selecteert de laatste cel (gevulde) cel in een kolom.Ctrl+← (Mac: CMD+←) Selecteert de eerste cel in een rij.Ctrl+→ (Mac: CMD+→) Selecteert de laatste (gevulde) cel in een rij.
Figuur 1.20
Voor het selecteren van cellen gebruik je dezelfde toetsen als in figuur 1.20, alleen moet je nu ook de Shift-toets ingedrukt houden. Wil je bijvoorbeeld het hele werkblad selecteren, eerst Ctrl+Home (Mac: Ctrl+Fn←), wat cel A1 selecteert, en vervolgens Ctrl+Shift+End (Mac: Ctrl+Shift+Fn→). De celwijzer gaat naar de laatst gevulde cel en selecteert het gehele gebied.
Opgave 1.71. Open bestand Opgaven 1.xlsx en selecteer werkblad Opgave 1.7.2. Selecteer met een sneltoets de laatst gevulde cel.3. Selecteer handmatig cel G20 en verplaats met de sneltoetsen de celwijzer naar G1.4. Verplaats de celwijzer met de sneltoetsen naar de laatst gevulde cel in kolom G.5. Selecteer handmatig cel G20 en selecteer met de sneltoetsen cel G1:G20.6. Nu nog wat basisvaardigheden van dit hoofdstuk oefenen. Zorg dat in kolom O de
jaarafzet van de artikelen komt en zorg voor de kolomtekst Jaarafzet.7. Sorteer vervolgens de afzetgegevens op basis van de jaarafzet aflopend, dus de hoog-
ste waarde eerst. Jaarafzet 7709 staat nu in de eerste rij.

19
Hoofdstuk 1 – Basis
8. Bepaal in kolom P het percentage van de jaarafzet van het artikel ten opzichte van de totale jaarafzet (eerst bepalen – antwoord: 35704). Neem als kolomtekst %Jaarafzet. Zorg dat de gegevens als percentage worden getoond met twee cijfers achter de komma. Het eerst getoonde artikel heeft als percentage 21,59%.
9. Bepaal in kolom Q, kolomtekst Cum.afzet, de cumulatieve jaarafzet (bij het eer-ste artikel de jaarafzet van dat artikel, bij het tweede artikel de jaarafzet van het eerste artikel + de jaarafzet van het tweede artikel, bij het derde artikel de jaarafzet van het eerste, tweede en derde artikel samen, etc.). Het eerste artikel is 7709, het tweede is 11817.
TipBijvoorbeeld de cumulatieve afzet van het vijfde artikel is gelijk aan de cumulatieve afzet van het vierde artikel + de afzet van het vijfde artikel zelf.
10. Bepaal in kolom R het percentage, twee cijfers achter de komma, van de cumula-tieve jaarafzet van het artikel ten opzichte van de totale jaarafzet. Neem als kolom-tekst %Cum.afzet. Het eerste artikel is 21,59% en het tweede artikel is 33,10%.
11. Zorg dat de kolomteksten volledig leesbaar zijn. Verwijder (negeer) de groene waar-schuwingsdriehoekjes in kolom O en Q, zie opmerking bij Voorbeeld 1.4.
Met deze opgave is een (deel) ABC-analyse gemaakt van de verkoopgegevens (afzet). A-artikelen zijn snellopers, B-artikelen zijn normaallopers en C-artikelen zijn lang-zaamlopers. In kolom R is goed te zien wat de artikelen bijdragen aan de afzet.
Opgave 1.81. Open bestand Opgaven 1.xlsx en selecteer werkblad Opgave 1.8.2. Oefen de opdrachten van opgave 1.7 opnieuw, maar nu op basis van de omzet. Voer
de opdrachten 1.7.6 tot en met 1.7.11 opnieuw uit, maar vervang afzet door omzet. Als je in een kolom ######### te zien krijgt, is de kolom te smal voor het getal.
Maak de kolom dan breder, zie figuur 1.1.
Het volgende voorbeeld en de opgave zijn alleen voor de liefhebbers!
Voorbeeld 1.8
In voorbeeld 1.4 zijn de studentnummers van het type Tekst gemaakt en vervolgens is handmatig een 0 voor het studentnummer getypt. Dat is nog te doen voor een paar studenten, maar als je dit voor duizenden studenten moet doen heb je een probleem. Dat kun je oplossen. Je kunt twee of meer stukken tekst aan elkaar ‘plakken’.
1. Open het bestand Voorbeelden 1.xlsx en selecteer hierin werkblad Voorbeeld 1.8.2. Kolom A moet gegevenstype Tekst worden. Selecteer A2:A7 en kies in het lint Start,
groep Getal, de keuzelijst en selecteer Tekst (dit kan ook met de rechtermuisknop – Celeigenschappen).

20
Aan de slag met Excel 2019
3. Verschillende stukken tekst kunnen aan elkaar gezet worden met het &-teken. Selecteer cel F2 en voer in: =”0”&A2. Let op: rondom de nul staan aanhalingstekens (Shift+’), niet twee apostroffen achter elkaar. Letterlijke tekst moet altijd tussen aanhalingstekens staan. In cel F2 staat nu 0987. Cel F2 kan nu met de vulgreep door-getrokken worden naar de overige studenten.
4. In F2 staat nu een ‘berekening’ en niet letterlijk 0987. Je kunt dus niet de student-nummers uit kolom A verwijderen en die van kolom F verplaatsen. Toch kun je de berekening omzetten in waarden. Selecteer F2:F7 en kies via de rechtermuisknop Kopiëren.
5. Selecteer cel F2 en kies via de rechtermuisknop bij Plakopties voor de tweede optie Waarden. In de cellen staan nu wel waarden en geen berekening meer.
Opmerking V Als na het invoeren van de berekening in cel F2 letterlijk =”0”&A2 komt
te staan in plaats van het antwoord 0987, is per ongeluk de celopmaak gewijzigd. Selecteer cel F2 en kies in het lint Start, groep Bewerken, Wissen, Alles wissen. Voer hierna in cel F2 opnieuw de berekening =”0”&A2 in.
V In paragraaf 8.2 Opmaken met Snel aanvullen wordt nog een optie getoond om dit snel aan te passen.
Opgave 1.91. Open bestand Opgaven 1.xlsx en selecteer werkblad Opgave 1.9.2. In kolom C moet het e-mailadres van personeelsleden staan. Het bedrijf heeft als
naam testmail.nl. Het e-mailadres bestaat uit de voorletters, achternaam en @test-mail.nl. Het eerste personeelslid krijgt dus als e-mail: [email protected].
3. Verander de e-mailadresberekening in een gewoon e-mailadres via Plakopties.
OpmerkingIn e-mailadressen mogen geen spaties voorkomen. Indien de achternaam bijvoorbeeld den Hoed is gaat het dus fout bij het e-mailadres. Dat is uiteraard in Excel op te lossen. De spaties in een tekst zijn te verwijderen door de functie =SUBSTITUEREN(). Met deze functie kan je een stukje tekst laten vervangen (substitueren) door een ander stukje tekst. In ons voorbeeld moet de spatie vervangen worden door niets (geen tekst). De functie ziet er dan zo uit =SUBSTITUEREN(B8;” “;””). Als in cel B8 de tekst den Hoed zou staan, maakt deze functie daar denHoed van. Merk op dat het tweede argument een aanhalingsteken een spatie en dan weer een aanhalingsteken is. Het derde argument is twee aanhalingstekens direct na elkaar, met niets ertussen. Een spatie wordt hierdoor vervangen door niets. Om het uit te voeren moet wel een extra kolom worden gemaakt waarin de namen zonder spaties staan. Met die kolom wordt dan het e-mailadres opgebouwd.

EXCEL 2019
BEN GROENENDIJK
De essentiële onderwerpen voor de professional
AAN DE SLAG MET
BEN GROENENDIJK
De essentiële onderwerpen voor de professional
4 e druk
Veel boeken over Excel leggen óf in kleine stapjes alleen de basis begrippen uit óf zijn juist zeer uitputtend en gaan uitgebreid in op alle mogelijkheden die het programma kent. Dit boek behandelt alleen de essentiële onderwer-pen die voor de (toekomstige) professional op hbo- en wo-niveau van be-lang zijn. Het is dan ook een praktisch boek, bedoeld voor iedereen die Excel veel gebruikt of wil gaan gebruiken voor studie of werk. De professionals die al met het programma werken zullen na het lezen ervan een veel hoger rendement halen uit hun modellen.
Alle onderwerpen in dit boek worden met concrete praktijkvoorbeelden stap voor stap toegelicht en zijn voorzien van relevante schermafdrukken. Bij veel onderwerpen zijn video’s via de website van dit boek beschikbaar. Bij ieder onderwerp zijn opgaven opgenomen, waarin de opgedane kennis praktisch kan worden geoefend. Na het bestuderen van dit boek beschikt de gebruiker dan ook over alle kennis en tools binnen Excel om professioneel met het programma om te kunnen gaan.
Aan de slag met Excel 2019 is geschikt voor zowel Windows- als Apple-ge-bruikers van Excel-versie 2016 en later, en Office 365. Voorkennis van Excel is niet nodig. Uitgangspunt is dat de gebruiker basisacties beheerst, zoals kopiëren, plakken, selecteren, openen en opslaan van bestanden, tekst vet of cursief maken, en dergelijke.
Op de website bij dit boek, www.aandeslagmetexcel.nl, vind je de bestanden en uitwerkingen van de opdrachten en voorbeelden uit het boek, en video’s waarin bepaalde functies in bewegend beeld worden uitgelegd.
Ben Groenendijk is docent informatica aan de Hogeschool Rotterdam. Hij is auteur van diverse boeken over onder andere databases en Access.
www.aandeslagmetexcel.nlwww.boomhogeronderwijs.nl9 7 8 9 0 2 4 4 0 1 6 0 4
AAN DE SLAG MET EXCEL 2019
GROENENDIJK
NL-Groenendijk-Aan de slag met Excel [email protected] 1 21-01-19 15:16