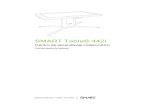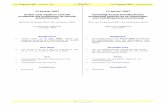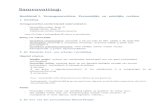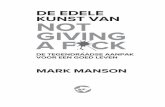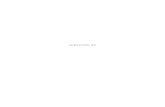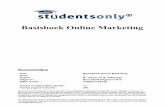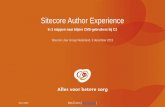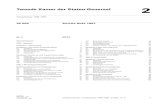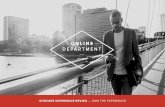Onder de motorkap van Ruud van Falier ParTech IT Sitecore User Group, 11 september 2013.
SMARTMeeting Pro®4.2Persoonlijke...
Transcript of SMARTMeeting Pro®4.2Persoonlijke...

smarttech.com/docfeedback/XXXXXX
SMART Meeting Pro® 4.2 Persoonlijkelicentie
GEBRUIKERSHANDLEIDING

smarttech.com/nl/kb/XXXXXX
Kennisgeving handelsmerk
SMART Meeting Pro, Bridgit, smarttech, het SMART-logo en alle slogans van SMART zijn handelsmerken of gedeponeerde handelsmerken vanSMART Technologies ULC in de V.S. en/of andere landen. Microsoft, Windows, Internet Explorer, Excel, PowerPoint en Outlook zijn handelsmerken ofgedeponeerde handelsmerken van Microsoft Corporation in de Verenigde Staten en/of andere landen. Alle overige producten en bedrijfsnamen vanderden kunnen handelsmerken van hun respectieve eigenaren zijn.
Copyright
© 2015–2017 SMART Technologies ULC. Alle rechten voorbehouden. Niets in deze uitgave mag worden gereproduceerd, verzonden, getranscribeerd,opgeslagen in een ophaalsysteem of vertaald in enige taal, in welke vorm of op welke wijze ook, zonder de voorafgaande schriftelijke toestemming vanSMART Technologies ULC. Informatie in deze handleiding kan zonder voorafgaande kennisgeving worden gewijzigd en houdt geen verplichting van dezijde van SMART in.
Dit product en/of delen ervan zijn gepatenteerd in de VS.
www.smarttech.com/patents
01/2017

i smarttech.com/nl/kb/XXXXXX
Inhoud
Hoofdstuk 1: Welkom 1
Over de SMART Meeting Pro software persoonlijke licentie 1De software starten en afsluiten 3Navigeren in de gebruikersinterface 3Over de andere SMART software op uw computer 7Hulpbronnen voor gebruikers 8
Hoofdstuk 2: Communiceren met toepassingen in bureaubladmodus 9
Het interactieve scherm gebruiken om met toepassingen te interacteren 9De programmaknop gebruiken 10Toepassingen over schermen verplaatsen 10
Hoofdstuk 3: Objecten invoegen in whiteboard-modus 13
Schrijven en tekenen met digitale inkt 13Digitale inkt wissen 14Vormen en lijnen maken 15Tekst typen, bewerken en opmaken 17Handschrift omzetten in getypte tekst 18Afbeeldingen invoegen 19PowerPoint presentaties invoegen 19PDF-bestanden invoegen 20
Hoofdstuk 4: Werken met objecten in whiteboard-modus 21
Objecten selecteren 22De eigenschappen van objecten wijzigen 23Objecten verplaatsen 25Objecten naar een andere pagina verplaatsen 25Gestapelde objecten opnieuw rangschikken 25Objecten vergrendelen 26Objecten knippen, kopiëren en plakken 27Objecten dupliceren 28De omvang van objecten veranderen 29Objecten draaien 30Objecten spiegelen 32Objecten groeperen 32Objecten koppelen 33Zelfstandige koppelingen maken 34Objecten verwijderen 34
Hoofdstuk 5: Werken met pagina's in whiteboard-modus 37
Pagina's maken 37Pagina's tonen 38Pagina's weergeven in volledige Whiteboard-weergave 39

INHOUD
ii smarttech.com/nl/kb/XXXXXX
Pagina's weergeven in de Onbegrensde werkruimte 40Pagina's herschikken 46Pagina's verwijderen 47
Hoofdstuk 6: Werken met bestanden in whiteboard-modus 49
Bestanden aanmaken en openen 49Bestanden opslaan 50Bestanden printen 51Bestanden e-mailen 52
Hoofdstuk 7: Inhoud delen met de Zakelijke galerie 55
Inhoud van de zakelijke galerie zoeken en gebruiken 55Voorraadinhoud gebruiken 56Eigen inhoud toevoegen aan uw zakelijk galerie 57
Hoofdstuk 8: SMART Meeting Pro-software onderhouden 61
SMART Meeting Pro-software configureren 61Het knoppenmenu Programma's aanpassen 68
Appendix A: Bezig met verbinden met andere gebruikers van Bridgit-software-integratie 71

Hoofdstuk 1
1 smarttech.com/nl/kb/XXXXXX
Hoofdstuk 1: Welkom
Over de SMART Meeting Pro software persoonlijke licentie 1Voorafgaand aan vergaderingen 2Tijdens vergaderingen 2Na afloop van vergaderingen 2
De software starten en afsluiten 3Navigeren in de gebruikersinterface 3
SMART Business-werkbalk 4Programmaknop 4Hulpmiddelen 4Knop Werkbalk verplaatsen 6Knop Uitvouwen/invouwen 6
Bureaubladmodus 6Whiteboard-modus 6
Menubalk 7Het tekengebied van het whiteboard 7Paginasorteerder 7
Over de andere SMART software op uw computer 7Hulpbronnen voor gebruikers 8
Help 8Training 8Ondersteuningscentrum en knowledge base 8
In dit hoofdstuk worden de SMART Meeting Pro® software en overige SMART-software op uw
computer geïntroduceerd en wordt uitgelegd hoe u aan de slag kunt gaan met de SMART
Meeting Pro-software.
Over de SMART Meeting Pro softwarepersoonlijke licentieDe SMART Meeting Pro software persoonlijke licentie biedt u de mogelijkheid whiteboard-
bestanden op te stellen, te openen en te bewerken. In deze bestanden kunt u de volgende
bewerkingen uitvoeren:
l Digitale inkt schrijven, tekenen en wissen
l Typ de tekst
l Vormen en lijnen invoegen

HOOFDSTUK 1WELKOM
2 smarttech.com/nl/kb/XXXXXX
l Schermopnames en andere afbeeldingen invoegen
l Documenten invoegen
l Koppelingen naar websites en bestanden invoegen
l Objecten verplaatsen, van formaat wijzigen, draaien, vergrendelen en groeperen
Met de onbegrensde werkruimte van de SMART Meeting Pro software kunt u de inhoud van
een paginagebied opmaken en navigeren die aanzienlijk groter kan zijn dan het zichtbare
gebied. U kunt de in hoge mate aanpasbare gebruikersinterface aanpassen aan uw inhoud.
De SMART Meeting Pro software persoonlijke licentie is handig voor, tijdens en na afloop van
vergaderingen en andere samenwerkingssessies.
Voorafgaand aan vergaderingenGebruik de SMART Meeting Pro software
persoonlijke licentie voor vergaderingen en
andere samenwerkingssessies om de notulen van
vergaderingen, presentaties of ander materiaal te
delen tijdens de sessie. Sla alle materiaal dat u
hebt gemaakt als een whiteboard-bestand op en
voeg dit bestand toe als bijlage aan uw
Microsoft® Outlook®-uitnodigingen voor vergaderingen. Tijdens de sessie kunt u het bestand
openen en bewerken met de SMART Meeting Pro software.
Tijdens vergaderingenDeelnemers op afstand kunnen de Bridgit-
software gebruiken om een verbinding te maken
met vergaderingen en andere
samenwerkingssessies. Deelnemers op afstand
kunnen dan materiaal delen dat ze gemaakt
hebben in de SMART Meeting Pro software
persoonlijke licentie of materiaal raadplegen dat
anderen hebben gedeeld.
Na afloop van vergaderingenAls deelnemers tijdens een vergadering of een
andere samenwerkingssessie aantekeningen
hebben gemaakt in de SMART Meeting Pro
software kunt u deze aantekeningen naar de
deelnemers e-mailen als een whiteboard-bestand.
De deelnemers kunnen het bijgevoegde bestand
openen en weergeven met de SMART
Meeting Pro software persoonlijke licentie.

HOOFDSTUK 1WELKOM
3 smarttech.com/nl/kb/XXXXXX
De software starten en afsluitenU kunt de SMART Meeting Pro software persoonlijke licentie handmatig opstarten of
eventueel het SMART-systeemmenu openen om toegang te krijgen tot de SMART-
instellingen en andere opties.
De SMART Meeting Pro software handmatig starten
Dubbelklik op het pictogram SMART Meeting Pro op uw bureaublad.
Enkel het SMART systeemmenu handmatig starten
Selecteer voor het Windows 7®-besturingssysteem Start > All Programs > SMART
Technologies > SMART System Menu (Start > Alle programma's > SMART Technologies >
SMART -systeemmenu).
OF
In het Windows 8.1 besturingssysteem gaat u naar het Apps scherm en bladert en
selecteert u SMART Technologies > SMART System Menu (SMART Technologies >
SMART-systeemmenu).
OF
In het Windows 10 besturingssysteem drukt u op Start en bladert en selecteert u
SMART Technologies > SMART System Menu (SMART Technologies > SMART-
systeemmenu).
De SMART Meeting Pro software afsluiten
1. Druk op Whiteboard op de SMART Business-werkbalk.
2. Selecteer File > Exit (Bestand > Afsluiten).
TIP
Als u de SMART Meeting Pro software afsluit, hebt u nog steeds toegang tot de SMART
instellingen en andere opties van het SMART systeemmenu in het berichtengebied.
Navigeren in de gebruikersinterfaceDe gebruikersinterface van de SMART Meeting Pro software bestaat uit de SMART Business-
werkbalk, de Bridgit samenwerkingsbalk en twee modi:
l Bureaublad
l Whiteboard
U kunt tussen verschillende modi wisselen met de knoppen op de bovenkant van de SMART
Business-werkbalk.

HOOFDSTUK 1WELKOM
4 smarttech.com/nl/kb/XXXXXX
SMART Business-werkbalkDe SMART Business-werkbalk verschijnt in de linker- of rechterzijde van het scherm. Het bevat
de volgende items:
l Knoppen om de vier modi te openen
l Programmaknop
l Hulpmiddelen
l Knop Werkbalk verplaatsen
l Knop Uitvouwen/invouwen
ProgrammaknopU kunt veelgebruikte toepassingen en hulpmiddelen eenvoudig openen door te drukken op
de knop Programs (Programma's).
HulpmiddelenU kunt verschillende opdrachten en hulpmiddelen op de SMART Business-werkbalk
selecteren. De beschikbare hulpmiddelen veranderen afhankelijk van de modus die u
gebruikt.
Hulpmiddel Command(Opdracht)
Handeling Bureaubladmodus Whiteboard-modus
Pan Pannen en in- ofuitzoomen.
Nee Ja 1
Selecteren Selecteer, beweeg enbewerk objecten op eenwhiteboard-pagina.
Ja Ja
Pen Selecteer penkleuren en -breedtes die u kuntgebruiken omaantekeningen te schrijvenen objecten uit de vrijehand te tekenen. U kuntook een doorschijnendegele of groenemarkeerstift selecteren.
Ja Ja
Wisser Wis aantekeningen enobjecten die u met digitaleinkt hebt gemaakt.
Ja Ja
1Als in Onbegrensdewerkruimte

HOOFDSTUK 1WELKOM
5 smarttech.com/nl/kb/XXXXXX
Hulpmiddel Command(Opdracht)
Handeling Bureaubladmodus Whiteboard-modus
Vormen Teken verschillendevormen, waaronder cirkels,rechthoeken, sterren envierkanten. U kunt dithulpmiddel ook gebruikenvoor het selecteren vanononderbroken lijnen,stippellijnen en pijlen.
Nee Ja
Tekst Voeg tekst in op uwwhiteboard-pagina.Wanneer u de paginaaanraakt, verschijnt er eentekstvak waarin u deopmaak van hettekstobject kuntselecteren.
Nee Ja
Galerie Toegang tot eenverzameling afbeeldingenen inhoud die u kuntgebruiken in uwpresentatie.
Nee Ja
Vastleggen Maak een schermopnamevan uw aantekeningen envoeg deze automatisch inop een whiteboard-pagina. Open een lijst metdrie opties zodat u hetvolledige scherm, eenrechthoekige selectie ofeen vrije selectie op hetscherm kunt vastleggen.
Ja Nee
Ongedaanmaken
Maak het effect van delaatste actie ongedaan. Ukunt verschillende actiesongedaan maken doorherhaaldelijk Undo(Ongedaan maken) teselecteren.
Nee Ja
Opnieuw Herhaal de laatste actiedie ongedaan werkgemaakt met de opdrachtOngedaan maken.
Nee Ja

HOOFDSTUK 1WELKOM
6 smarttech.com/nl/kb/XXXXXX
Hulpmiddel Command(Opdracht)
Handeling Bureaubladmodus Whiteboard-modus
Normaleweergave
Herstel de normaleweergave van dewhiteboard-pagina.
Nee Ja2
Vorige pagina Toon de vorige pagina vanhet huidige bestand. Ukunt ook drukken op detoets PAGE UP op uwtoetsenbord.
Nee Ja3
Volgendepagina
Toon de volgende paginavan het huidige bestand. Ukunt ook drukken op detoets PAGE DOWNop uwtoetsenbord. (Als u opNext Page (Volgendepagina) drukt op de laatstepagina, wordt een nieuwepagina ingevoegd. )
Nee Ja4
Knop Werkbalk verplaatsenU kunt de SMART Business-werkbalk verplaatsen naar beide zijden van het scherm door te
drukken op de knop Move Toolbar (Werkbalk verplaatsen).
Knop Uitvouwen/invouwenU kunt de SMART Business-werkbalk in-of uitvouwen door op de knop Collapse/Expand
(Invouwen/Uitvouwen) te drukken.
BureaubladmodusIn bureaubladmodus kunt u communiceren met de toepassingen van de computer in de
ruimte.
Whiteboard-modusIn whiteboard-modus kunt u whiteboard-bestanden maken en openen om te brainstormen
over ideeën, of om deze te presenteren. Whiteboard-modus heeft drie hoofdgebieden:
l Menubalk
l Het tekengebied van het whiteboard
l Paginasorteerder
2Als in Volledigewhiteboard-weergave3Als in Volledigewhiteboard-weergave4Als in Volledigewhiteboard-weergave

HOOFDSTUK 1WELKOM
7 smarttech.com/nl/kb/XXXXXX
MenubalkDe whiteboard-menubalk heeft de volgende menu-items:
Menu-item Description (Beschrijving)
Bestand Hiermee kunt u bestanden maken, openen, opslaan, printen, e-mailen en sluiten.
Bewerken Dit bevat hulpmiddelen om uw acties ongedaan te maken of teherhalen, om objecten te knippen, kopiëren, klonen, verwijderen enom alle objecten te selecteren, pagina's te wissen en teverwijderen.
Weergave Hiermee kunt u de volledige whiteboard-weergave selecteren ende zakelijke galerie weergeven.
Invoegen Hiermee kunt u lege pagina's, afbeeldingen en koppelingen in uwbestand voegen.
Object Hiermee kunt u de eigenschappen van objecten vergrendelen,groeperen, spiegelen, ordenen en wijzigen.
Help Biedt toegang tot deze hulpfunctie en informatie over deSMART Meeting Pro software en biedt u de mogelijkheid hetKlantervaringsprogramma van SMART in of uit te schakelen.
Het tekengebied van het whiteboardHet grootste gedeelte van de whiteboard-modus bestaat uit het tekengebied van het
whiteboard, waarin de inhoud van een geselecteerde pagina in een bestand wordt getoond.
Hier kunt u aantekeningen schrijven, objecten maken en bewerken.
PaginasorteerderDe paginasorteerder toont alle pagina's in het open bestand als miniaturen en werkt de
miniaturen automatisch bij wanneer u de inhoud van de pagina's verandert. Met de
paginasorteerder kunt u pagina's toevoegen, verwijderen en herschikken.
Over de andere SMART software op uwcomputerComputers waarop de SMART Meeting Pro software is geïnstalleerd, beschikken normaal ook
over de volgende SMART-software.
SMART-productstuurprogramma's
Het interactieve product detecteert contact met het scherm enzendt ieder contactpunt, samen met de informatie over het penhulpmiddel naar een aangesloten computer. Destuurprogramma's van de SMART-producten vertalen deinformatie in muisklikken en digitale inkt. Met destuurprogramma's van de SMART-producten kunt u normalecomputerhandelingen uitvoeren met uw vinger of pen.

HOOFDSTUK 1WELKOM
8 smarttech.com/nl/kb/XXXXXX
SMART Ink Met SMART Ink kunt u met een pen op het scherm tekenen ofschrijven in digitale inkt, en daarna uw aantekeningen wissen ofopslaan.
SMART Tools U kunt de aandacht vestigen op specifieke delen van eenpagina met SMART-hulpmiddelen zoals Schermopnamebalk,de schermschaduw en spotlicht.
Bridgit-software Met Bridgit-software kunt u uw scherm delen, vergaderingenmaken, deelnemen aan vergaderingen en verbinden metanderen.
Hulpbronnen voor gebruikersNaast deze handleiding zijn er nog andere bronnen beschikbaar voor gebruikers van de
SMART Meeting Pro software.
HelpVoor meer informatie over de SMART Meeting Pro software gaat u naar de Help van de
SMART Meeting Pro software. De Help bevat alle informatie in deze handleiding en daarnaast
informatie over SMART-productstuurprogramma's, SMART Ink en SMART Board-hulpmiddelen.
U kunt de Hulp op uw interactieve SMART-product bekijken of op een mobiel apparaat.
Druk op het pictogram SMART Board ( of {1}) in het berichtengebied om de Help te openen
en selecteer vervolgens Help of druk op een van de Help -knoppen en -koppelingen in de
gebruikersinterface van de SMART-software.
TIP
U kunt de Help op uw mobiele apparaat weergeven door de QR-code op de omslag van
deze handleiding te scannen.
TrainingDe SMART-trainingswebsite (smarttech.com/training) bevat een uitgebreide bibliotheek met
trainingsbronnen die u kunt raadplegen als u de SMART Meeting Pro software wilt leren
gebruiken.
Ondersteuningscentrum en knowledge baseHet ondersteuningscentrum (smarttech.com/support) bevat een bibliotheek aan documenten,
waaronder deze handleiding, en een kennisbank waarin u kunt zoeken om problemen op te
lossen.

Hoofdstuk 2
9 smarttech.com/nl/kb/XXXXXX
Hoofdstuk 2: Communiceren met toepassingenin bureaubladmodus
Het interactieve scherm gebruiken om met toepassingen te interacteren 9De programmaknop gebruiken 10Toepassingen over schermen verplaatsen 10
Toepassingen over schermen verplaatsen met de indeler 10Toepassingen over schermen verplaatsen met de Window Shift-knoppen 11
U kunt het besturingssysteem en toepassingen op de computer in de vergaderruimte
bedienen met gebaren en andere functies die worden ondersteund door het interactieve
product. Om het bureaublad van de computer te bekijken en de toepassingen ervan te
gebruiken, drukt u op Desktop (Bureaublad) op de SMART Business-werkbalk om naar
bureaubladmodus te gaan.
TIP
Als u een vergaderlicentie gebruikt er meerdere interactieve schermen verbonden zijn met
de computer kunt u toepassingen verplaatsen van het ene scherm naar het andere.
Het interactieve scherm gebruiken om mettoepassingen te interacterenU kunt het interactieve scherm gebruiken om te communiceren met toepassingen zoals u met
een muis of een toetsenbord doet. Specifiek, kunt u het volgende doen:
l Objecten selecteren en de selectie van objecten opheffen (met links klikken op
objecten)
l Dubbelklikken op objecten
l Met rechts klikken op objecten
l Objecten verplaatsen
l Objecten van grootte veranderen
l Objecten draaien
l Pagina's weergeven in een document

HOOFDSTUK2COMMUNICEREN MET TOEPASSINGEN IN BUREAUBLADMODUS
10 smarttech.com/nl/kb/XXXXXX
l In- en uitzoomen
l Pan
De programmaknop gebruikenU kunt programmaknop gebruiken om snel toegang te krijgen tot vier Microsoft-toepassingen:
Internet Explorer, Word, Excel of PowerPoint (als deze op uw computer zijn geïnstalleerd).
TIPS
l U kunt snelkoppelingen toevoegen naar uw meest gebruikte toepassingen, bestanden,
mappen en websites (zie Het knoppenmenu Programma's aanpassen op pagina 68
voor meer informatie).
l U kunt ook koppelingen toevoegen aan de SMART hulpmiddelen.
Toepassingen en hulpmiddelen openen
Druk op Programs (Programma's) op de SMART Business-werkbalk en selecteer het
gewenste programma of hulpmiddel.
Toepassingen over schermen verplaatsenAls de computer verbonden is met meerdere interactieve schermen heeft, kunt u
toepassingen van het ene scherm naar het andere scherm verplaatsen met de indeler of de
knoppen Venster verplaatsen.
Toepassingen over schermen verplaatsen met de indelerHet onderste gedeelte van de indeler heeft drie tabbladen:
l Bespreking
l Pagina's
l Toepassingen
Het tabblad Toepassingen toont miniaturen van alle toepassingen die op de computer
worden uitgevoerd. De miniatuurtoepassingen worden bijgewerkt wanneer toepassingen
worden gewijzigd.
Een toepassing naar het huidige scherm verplaatsen
1. Druk op Organizer (Indeler) op de SMART Business-werkbalk en selecteer daarna het
tabblad Applications (Toepassingen).

HOOFDSTUK2COMMUNICEREN MET TOEPASSINGEN IN BUREAUBLADMODUS
11 smarttech.com/nl/kb/XXXXXX
2. Dubbelklik op de miniatuur van de toepassing.
De SMART Meeting Pro software schakelt over naar de bureaubladmodus en de
toepassing verschijnt op het scherm. Als de toepassing is geopend op een ander scherm,
zal het van dat scherm naar het huidige scherm verplaatsen.
Een toepassing naar een ander scherm verplaatsen.
1. Druk op Organizer (Indeler) op de SMART Business-werkbalk en selecteer daarna het
tabblad Applications (Toepassingen).
2. Sleep de toepassingminiatuur naar miniatuur van het gewenste scherm.
De toepassing verschijnt op het scherm.
TIP
Wanneer u drukt op Identify Screens (Schermen identificeren), verschijnt een uniek
rood nummer op ieder scherm en de bijbehorende miniatuur zodat u de miniatuur voor
ieder scherm kunt vinden.
Toepassingen over schermen verplaatsen met de Window Shift-knoppenWanneer u de SMART Meeting Pro software vergaderlicentie gebruikt in een systeem met
meerdere schermen, kunt u de Window Shift-knoppen gebruiken om een toepassing naar een
ander scherm te verplaatsen. Omdat toepassingen maar op één scherm tegelijk kunnen
verschijnen, kunt u met deze functie een toepassing naar een ander scherm sturen waar een
andere gebruiker ermee kan werken.
Een toepassing naar een ander scherm verplaatsen.
1. Druk op de titelbalk van de toepassing die u wilt verplaatsen.
De knoppen Venster verplaatsen verschijnen in de titelbalk.

HOOFDSTUK2COMMUNICEREN MET TOEPASSINGEN IN BUREAUBLADMODUS
12 smarttech.com/nl/kb/XXXXXX
2. Druk op de knoppen links en rechts om de toepassing te verplaatsen naar een ander
scherm.
NB
De linkerknop verplaatst de toepassing naar het volgende scherm met een lager
nummer, en de rechterknop verplaatst de toepassing naar het scherm met een hoger
nummer. Druk op Organizer (Indeler) op de SMART Business-werkbalk, selecteer het
tabblad Applications (Toepassingen) en druk daarna op Identify Screens (Schermen
identificeren) om de schermnummers te zien.

Hoofdstuk 3
13 smarttech.com/nl/kb/XXXXXX
Hoofdstuk 3: Objecten invoegen in whiteboard-modus
Schrijven en tekenen met digitale inkt 13Digitale inkt wissen 14Vormen en lijnen maken 15Tekst typen, bewerken en opmaken 17Handschrift omzetten in getypte tekst 18Afbeeldingen invoegen 19PowerPoint presentaties invoegen 19PDF-bestanden invoegen 20
U kunt de volgende objecten invoegen in de SMART Meeting Pro software:
l Digitale inkt
l Vormen en lijnen
l Tekst
l Afbeeldingen
l PowerPoint-presentaties
l PDF-bestanden
Schrijven en tekenen met digitale inktIn whiteboard-modus kunt u de pen van uw interactieve scherm of uw pen hulpmiddel in de
SMART Business-werkbalk gebruiken om aantekeningen te schrijven of tekenen met digitale
inkt.
Schrijven of tekenen in digitale inkt als men verbonden is met een SMART interactief scherm
Gebruik de pen van het SMART interactieve product en SMART Ink (zie Over de andere
SMART software op uw computer op pagina 7).

HOOFDSTUK3OBJECTEN INVOEGEN IN WHITEBOARD-MODUS
14 smarttech.com/nl/kb/XXXXXX
Schrijven of tekenen in digitale inkt als men niet verbonden is met een SMART interactief
scherm
1. Druk op Pen op de SMART Business-werkbalk en selecteer vervolgens kleur en
lijndikte.
TIPS
o U kunt ook een doorschijnende gele of groene markeerstift selecteren.
o U kunt schrijven of tekenen in kalligrafische of normale inkt (zie Instellingen voor de
whiteboard-modus wijzigen op pagina 63).
2. Schrijf of teken met digitale inkt.
Digitale inkt wissenU kunt digitale inkt wissen met de gum van het interactieve scherm of met het Gum
hulpmiddel.
Digitale inkt wissen wanneer men verbonden is met een SMART interactief product
Gebruik de gum van het SMART interactieve product en SMART Ink (zie Over de andere
SMART software op uw computer op pagina 7).
Digitale inkt wissen wanneer men niet verbonden is met een interactief SMART-product
1. Druk op Wisser op de SMART Business-werkbalk en selecteer vervolgens een
wissergrootte.

HOOFDSTUK3OBJECTEN INVOEGEN IN WHITEBOARD-MODUS
15 smarttech.com/nl/kb/XXXXXX
2. Schrijf of teken met digitale inkt met behulp van de hulpmiddelen die beschikbaar zijn
voor uw interactieve product.
TIP
Om digitale inkt in een groot gebied te wissen, maakt u een cirkel om het gebied en tikt
vervolgens in het midden van de cirkel.
Vormen en lijnen makenU kunt verschillende geometrische vormen maken.
Een vorm maken
1. Druk op Shapes (Vormen) op de SMART Business-werkbalk, en selecteer vervolgens
een vorm.
NB
Als u geen vorm selecteert, gebruikt de SMART Meeting Pro software de laatste vorm
of lijn die u heeft geselecteerd.

HOOFDSTUK3OBJECTEN INVOEGEN IN WHITEBOARD-MODUS
16 smarttech.com/nl/kb/XXXXXX
2. Maak een vorm door op het scherm te drukken op de plaats waar u de vorm wilt
neerzetten en te slepen totdat de vorm de gewenste grootte heeft.
TIP
U kunt perfecte cirkels, vierkanten en rechthoeken en andere vormen maken door de
SHIFT-toets ingedrukt te houden terwijl u de vorm tekent. Om een vorm van grootte te
veranderen maar wel de proporties te behouden, houdt u SHIFT ingedrukt terwijl u de
vorm van grootte veranderd.
Een lijn maken
1. Druk op Shapes (Vormen) op de SMART Business-werkbalk, en selecteer vervolgens
een lijn.
NB
Als u geen lijn selecteert, gebruikt de SMART Meeting Pro software de laatste vorm of
lijn die u heeft geselecteerd.
2. Maak een lijn door te op het scherm te drukken op de plek waar de lijn moet beginnen en
te verslepen naar de plaats waar de lijn moet eindigen.
TIP
U kunt lijnen maken in perfecte stappen van 45° door de SHIFT-toets ingedrukt te
houden terwijl u de lijn trekt. Om een lijn van lengte te veranderen maar wel de hoek te
bewaren, houdt u de SHIFT-toets vast terwijl u de lijn van grootte verandert.

HOOFDSTUK3OBJECTEN INVOEGEN IN WHITEBOARD-MODUS
17 smarttech.com/nl/kb/XXXXXX
Tekst typen, bewerken en opmakenIn whiteboard-modus kunt u getypte tekst maken met een op de computer aangesloten
toetsenbord of een toetsenbord op het scherm. Na het maken van de tekst, kunt u deze
bewerken en het lettertype, de grootte en andere eigenschappen veranderen.
Tekst typen
1. Druk op Text (Tekst) op de SMART Business-werkbalk en druk vervolgens op het
scherm de plaats waar u de tekst wilt weergeven.
De werkbalk Fonts (Lettertypen) verschijnt boven het tekstvenster. U kunt deze werkbalk
gebruiken om het lettertype, de grootte en de uitlijning te veranderen. U kunt ook de
werkbalk Fonts (Lettertypen) gebruiken om tekst die al is getypt in te delen.
2. Begin te typen met het op de computer aangesloten toetsenbord of een toetsenbord op
het scherm.
3. Als u klaar bent met het typen van tekst, druk dan ergens buiten het tekstvenster of druk
op de ESC-toets.
De tekst is nu een afzonderlijk object dat u kunt selecteren, bewerken, van grootte
veranderen en verplaatsen.
Tekst bewerken of opmaken
1. Dubbelklik op de tekst.
De werkbalk Fonts (Lettertypen) verschijnt.
2. Selecteer de tekst die u wilt wijzigen door erover te slepen (zoals bij een
tekstverwerkingsprogramma).
3. Typ de nieuwe tekst.
OF
Gebruik de opties in de werkbalk om de opmaak te wijzigen, inclusief het lettertype, de
tekstgrootte en de tekststijl.

HOOFDSTUK3OBJECTEN INVOEGEN IN WHITEBOARD-MODUS
18 smarttech.com/nl/kb/XXXXXX
4. Als u klaar bent, druk dan ergens buiten het tekstvenster of druk op de ESC-toets.
TIPS
o U hoeft de positie van de gedraaide tekst niet te wijzigen voordat u deze bewerkt.
Dubbelklik op het tekstobject om dit te laten draaien naar een standaard
horizontale positie voor eenvoudigere bewerking. Zodra u de buitenkant van het
tekstveld aanraakt, neemt het de oorspronkelijke rotatie weer aan.
o U kunt het volledige tekstobject ook indelen met het Selection Properties
(Eigenschappen voor selectie) dialoogvenster (zie De eigenschappen van
objecten wijzigen op pagina 23).
De omvang van een venster veranderen
1. Dubbelklik op de tekst.
De werkbalk Fonts (Lettertypen) verschijnt.
2. Sleep één van de maatgrepen om het tekstveld van grootte veranderen.
3. Als u klaar bent, druk dan ergens buiten het tekstvenster of druk op de ESC-toets.
NB
Met deze procedure van het veranderen van de grootte van het tekstveld wijzigt ook
de terugloop van de tekst in het veld. Met de procedure in De omvang van objecten
veranderen op pagina 29 kunt u de grootte van de tekst veranderen.
Handschrift omzetten in getypte tekstU kunt elke aantekening die u in het tekengebied van het whiteboard schrijft omzetten in
getypte tekst.
TIP
De nauwkeurigheid van de omzetting hangt af van uw handschrift. SMART Meeting Pro
software kan een net handschrift op een horizontale regels met meer precisie interpreteren.
De SMART Meeting Pro software kan ook schuin geschreven tekst omzetten, maar de
resultaten hierbij zijn mogelijk niet consistent.
Handgeschreven tekst naar getypte tekst converteren
1. Selecteer de handgeschreven aantekening.
2. Druk op de menupijl en selecteer Convert to Text Convert to Text (Converteren naar
tekst).
Het objectmenu verschijnt met woordopties die u kunt invoegen als tekst.

HOOFDSTUK3OBJECTEN INVOEGEN IN WHITEBOARD-MODUS
19 smarttech.com/nl/kb/XXXXXX
3. Selecteer een woordoptie.
Het woord verschijnt als getypte tekst.
NB
U kunt meerdere handgeschreven woorden selecteren en vervolgens omzetten in
getypte tekst.
Afbeeldingen invoegenU kunt eenvoudig afbeeldingen invoegen in uw whiteboard-pagina's, waar u ze kunt
verplaatsen, van grootte kunt veranderen en kunt draaien zoals andere objecten. Whiteboard-
modus ondersteunt BMP-, JPEG-, TIFF-, PNG-, GIF- en WMF-bestandsindelingen.
Een afbeelding invoegen
1. Selecteer Insert > Image (Invoegen > Afbeelding).
Het dialoogvenster Select Image (Afbeelding selecteren) verschijnt.
2. Blader naar de afbeelding die u wilt invoegen, selecteer deze en druk op Open (Openen).
De afbeelding verschijnt als object in linksboven op de pagina.
PowerPoint presentaties invoegenU kunt PowerPoint-presentaties in Whiteboard-bestanden invoegen.
BELANGRIJK
U kunt alleen PowerPoint-presentaties invoegen als PowerPoint op de computer is
geïnstalleerd.
Een PowerPoint-presentatie invoegen
1. Sla alle wijzigingen in het huidige Whiteboard-bestand op.
2. Selecteer File > Open(Bestand > Openen).
Het dialoogvenster Open (Openen) wordt weergegeven.
3. SelecteerMicrosoft PowerPoint (*.ppt;*.pptx) in de vervolgkeuzelijst.
4. Blader naar en selecteer het PowerPoint-bestand dat u wilt importeren.
5. Druk op Open (Openen).

HOOFDSTUK3OBJECTEN INVOEGEN IN WHITEBOARD-MODUS
20 smarttech.com/nl/kb/XXXXXX
6. Druk op OK.
Als u pagina's weergeeft in de Klassieke werkruimte, zal de SMART Meeting Pro software
elke dia in het PowerPoint-bestand op een andere pagina opslaan. Navigeer van dia naar
dia doorNext Page (Volgende pagina) en Previous page (Vorige pagina) in te
drukken in de Paginasorteerder (ziePagina's tonen op pagina 38).
OF
Als u pagina's weergeeft in de Onbegrensde werkruimte, zal de SMART Meeting Pro
software alle dia's in het PowerPoint-bestand op dezelfde pagina weergeven met
bladwijzers die de locatie van elke dia weergeven. Navigeer van dia naar dia door
Next Bookmark (Volgende bladwijzer) enPrevious Bookmark (Vorige bladwijzer)
in te drukken in de Paginasorteerder (ziePagina's weergeven in de Onbegrensde
werkruimte op pagina 40).
PDF-bestanden invoegenU kunt PDF-bestanden in Whiteboard-bestanden invoegen.
Een PDF-bestand invoegen
1. Sla alle wijzigingen in het huidige Whiteboard-bestand op.
2. Selecteer Insert > Document (Invoegen > Document).
Het dialoogvenster Open (Openen) wordt weergegeven.
3. Blader naar en selecteer het PDF-bestand dat u wilt invoegen.
4. Druk op Open (Openen).
De SMART Meeting Pro software plaatst alle pagina's in het PDF-bestand op een enkele
pagina in het whiteboard-bestand.
Als u pagina’s weergeeft in de Onbegrensde werkruimte kunt u navigeren in PDF-pagina’s
doorNext Bookmark (Volgende bladwijzer) en Previous Bookmark (Vorige
bladwijzer) in te drukken in de radarweergave (zie Pagina's weergeven in de
Onbegrensde werkruimte op pagina 40).

Hoofdstuk 4
21 smarttech.com/nl/kb/XXXXXX
Hoofdstuk 4: Werken met objecten inwhiteboard-modus
Objecten selecteren 22De eigenschappen van objecten wijzigen 23Objecten verplaatsen 25Objecten naar een andere pagina verplaatsen 25Gestapelde objecten opnieuw rangschikken 25Objecten vergrendelen 26Objecten knippen, kopiëren en plakken 27Objecten dupliceren 28De omvang van objecten veranderen 29
De formaatgreep gebruiken 29Het verkleiningsgebaar gebruiken 29
Objecten draaien 30De draaigreep gebruiken 31Het gebruik van het draaigebaar 31
Objecten spiegelen 32Objecten groeperen 32
Objecten handmatig groeperen 32Objecten automatisch groeperen 33
Objecten koppelen 33Zelfstandige koppelingen maken 34Objecten verwijderen 34
Nadat u een object heeft gemaakt, kunt u het selecteren en ermee werken.

HOOFDSTUK4WERKEN MET OBJECTEN IN WHITEBOARD-MODUS
22 smarttech.com/nl/kb/XXXXXX
Objecten selecterenVoordat u een object kunt bewerken, moet u het selecteren. U kunt één afzonderlijk object,
meerdere objecten of alle objecten op een pagina selecteren. Het object wordt omgeven
door een selectierechthoek wanneer u het selecteert.
De witte cirkel in rechter benedenhoek van het object is een formaatgreep (zie De omvang
van objecten veranderen op pagina 29).
De grijze cirkel boven het object is een draaigreep (zie Objecten draaien op pagina 30).
De pijl omlaag in de rechter bovenhoek van het object is een menupijl. Druk op de menupijl
om een opdrachtenmenu te tonen.
NB
Als u op de menupijl van een object drukt, krijgt u toegang tot hetzelfde menu als wanneer u
met rechts op het object klikt.
Een object selecteren
1. Druk op Pan (Pannen) of Select (Selecteren) op de SMART Business-werkbalk.
2. Druk op het object dat u wilt selecteren.
Het object wordt omgeven door een selectierechthoek.
NB
Wanneer u op een object drukt en er een vergrendelsymbool in plaats van de menupijl
verschijnt, is het object vergrendelt. U moet het object ontgrendelen voordat u het kunt
manipuleren (zie Objecten vergrendelen op pagina 26).

HOOFDSTUK4WERKEN MET OBJECTEN IN WHITEBOARD-MODUS
23 smarttech.com/nl/kb/XXXXXX
Meerdere objecten selecteren
1. Druk op Select (Selecteren) op de SMART Business-werkbalk.
2. Sleep totdat het object dat u wilt selecteren wordt omgeven door een rechthoek.
OF
Houdt de Ctrl-toets ingedrukt en druk op het object dat u wilt selecteren.
De geselecteerde objecten worden omgeven door selectiedriehoeken.
NB
Als u een rechthoek tekent rond meerdere objecten en een aantal van de objecten zijn
vergrendeld (zie Objecten vergrendelen op pagina 26 selecteert u enkel de
ontgrendelde objecten.
Alle objecten op een pagina selecteren
Selecteer Edit > Select All (Bewerken > Alles selecteren).
Alle objecten op de pagina worden omgeven door een selectierechthoek.
NB
Als sommige objecten vergrendeld worden (zie Objecten vergrendelen op pagina 26)
selecteert u enkel de ontgrendelde objecten.
De eigenschappen van objecten wijzigenU kunt de eigenschappen van een object wijzigen. De eigenschappen die u kunt veranderen
zijn afhankelijk van het object dat u selecteert. U kunt ook meerdere objecten selecteren en
de eigenschappen daarvan op hetzelfde moment wijzigen.
In het dialoogvenster Selection Properties (Eigenschappen selecteren) worden alle
eigenschappen vermeld die u kunt wijzigen aan de linkerkant, en wordt een
voorbeelddeelvenster getoond aan de rechterkant. Zo kunt u zien hoe een aangepast object
eruit komt te zien voordat u op OK drukt.
De eigenschappen van een object wijzigen
1. Selecteer het object.
2. Druk op de menupijl van het object en selecteer Properties (Eigenschappen).
Het dialoogvenster Selection Properties (Eigenschappen selecteren) wordt
weergegeven.

HOOFDSTUK4WERKEN MET OBJECTEN IN WHITEBOARD-MODUS
24 smarttech.com/nl/kb/XXXXXX
3. Gebruik de besturingselementen in het dialoogvenster om de eigenschappen van het
object te wijzigen:
Besturingselementen
Procedure(Procedure)
Digitale inkt
Vormen
Lijnen
Tekst
Afbeeldingen
Tekst- of omtrekkleur Selecteer eenkleur of drukop More (Meer)om eenaangepastekleur te maken.
Ja Ja Ja Ja Nee
Opvulkleur Selecteer eenkleur of drukop More (Meer)om eenaangepastekleur te maken.
Nee Ja Nee Nee Nee
Lijndikte Selecteer delijndikte.
Ja Ja Ja Nee Nee
Lijnstijl Selecteer eenlijnstijl: vast,gestreept enmeer.
Met deeigenschappen Start (Begin)en End (Einde)kunt upijlkoppen,cirkels,vierkanten ofruiten aan hetbegin of eindevan een lijnplaatsen.
Nee Nee Ja Nee Nee
Transparantie Selecteer eenmate vantransparantie.
Ja Ja Ja Ja Ja
Tekst Wijzig hetlettertype,afmetingen enstijl.
Nee Ja1 Nee Ja Nee
4. Klik op OK.
1Besturingselementen voor tekst zijn enkel beschikbaar voor vormen die tekst bevatten.

HOOFDSTUK4WERKEN MET OBJECTEN IN WHITEBOARD-MODUS
25 smarttech.com/nl/kb/XXXXXX
Objecten verplaatsenU kunt objecten naar een andere plek op de pagina verplaatsen.
NB
Vergrendelde objecten kunnen niet worden verplaatst (zie Objecten vergrendelen op
volgende pagina).
Een object of objecten verplaatsen
1. Selecteer het object of de objecten.
2. Sleep het object of de objecten naar een nieuwe positie op de pagina.
Een object vegen.
1. Selecteer het object.
2. Beweeg uw vinger snel in een bepaalde richting.
Objecten naar een andere pagina verplaatsenU kunt objecten naar een andere pagina in een bestand verplaatsen.
Objecten naar een andere pagina verplaatsen
1. Selecteer het object of de objecten die u wilt verplaatsen.
2. Sleep het object of de objecten in de paginasorteerder en bovenop de miniatuur van de
pagina waar u de objecten naartoe wilt verplaatsen.
Gestapelde objecten opnieuw rangschikkenWanneer objecten elkaar overlappen op een pagina, kan de volgorde van de stapel objecten
worden herschikt (u kunt bepalen welke objecten zich voor andere objecten bevinden).

HOOFDSTUK4WERKEN MET OBJECTEN IN WHITEBOARD-MODUS
26 smarttech.com/nl/kb/XXXXXX
NB
Vergrendelde objecten kunnen niet opnieuw worden gerangschikt in een stack (zie
Objecten vergrendelen beneden).
Een object naar de voorgrond van de stapel verplaatsen
1. Selecteer het object.
2. Druk op menupijl van het object en selecteerOrder > Bring to Front (Volgorde > Naar
voorgrond).
Een object naar de achtergrond van de stapel verplaatsen
1. Selecteer het object.
2. Druk op de menupijl van het object en selecteerOrder > Send to Back (Volgorde > Naar
achtergrond).
Een object één plaats vooruit verplaatsen in de stapel
1. Selecteer het object.
2. Druk op menupijl van het object en selecteerOrder > Bring Forward (Volgorde > Naar
voren).
Een object één plaats terugverplaatsen in de stapel
1. Selecteer het object.
2. Selecteer de menupijl van het object en selecteerOrder > Send Backward (Volgorde >
Naar achteren).
Objecten vergrendelenU kunt een object vergrendelen om te voorkomen dat het object wordt wijzigt, verplaatst of
gedraaid.
U kunt de vergrendeling op ieder gewenst moment opheffen.

HOOFDSTUK4WERKEN MET OBJECTEN IN WHITEBOARD-MODUS
27 smarttech.com/nl/kb/XXXXXX
Een object vergrendelen
1. Selecteer het object.
2. Druk op de menupijl van het object en selecteer vervolgens Lock in Place (Op plaats
vergrendelen).
Het object moet worden ontgrendeld voordat het kan worden verplaatst, gedraaid of
gewijzigd.
NB
Als u een vergrendeld object selecteert, verschijnt er een pictogram Vergrendelen
in plaats van een menupijl.
Een object ontgrendelen
1. Selecteer het object.
2. Druk op het pictogram Vergrendelen van het object en selecteerUnlock
(Ontgrendelen).
Objecten knippen, kopiëren en plakkenU kunt objecten (zoals tekst, beelden, lijnen en vormen) knippen, kopiëren en plakken.
TIPS
l U kunt objecten niet alleen in SMART Meeting Pro software knippen, kopiëren en
plakken, maar ook inhoud knippen, kopiëren en plakken tussen SMART Meeting Pro
software en andere toepassingen.
l U kunt een exact kopie maken van een object door het te dupliceren (zie Objecten
dupliceren op volgende pagina).
Een object knippen en plakken
1. Selecteer het object.
2. Druk op de menupijl van het object en selecteerCut (Knippen).
NB
Als het object vergrendeld is, selecteert u Edit > Cut (Bewerken > Knippen) (see
Objecten vergrendelen op vorige pagina).
3. Als u het object op een andere pagina wil plakken, selecteer dan eerst die pagina.
4. Selecteer Edit > Paste (Bewerken > Plakken).

HOOFDSTUK4WERKEN MET OBJECTEN IN WHITEBOARD-MODUS
28 smarttech.com/nl/kb/XXXXXX
Een object kopiëren of plakken.
1. Selecteer het object.
2. Druk op de menupijl van het object en selecteerCopy (Kopiëren).
NB
Als het object vergrendeld is, selecteert u Edit > Copy (Bewerken > Kopiëren) (zie
Objecten vergrendelen op pagina 26).
3. Als u het object op een andere pagina wil plakken, selecteer dan eerst die pagina.
4. Selecteer Edit > Paste (Bewerken > Plakken).
Objecten duplicerenU kunt een kopie van een object maken door de optie Dupliceren te gebruiken.
NB
U kunt objecten ook kopiëren en plakken, inclusief tekst, afbeeldingen, lijnen en vormen (zie
Objecten knippen, kopiëren en plakken op vorige pagina).
Een object dupliceren
1. Selecteer het object.
2. Druk op de menupijl van het object en selecteerClone (Dupliceren).
Er wordt een duplicaatobject op de pagina getoond.
TIPS
o U kunt een object onbeperkt aantal keer dupliceren.
o U kunt een object ook dupliceren door de CTRL-toets ingedrukt te houden, het
object te selecteren en het vervolgens te verslepen.

HOOFDSTUK4WERKEN MET OBJECTEN IN WHITEBOARD-MODUS
29 smarttech.com/nl/kb/XXXXXX
De omvang van objecten veranderenU kunt het formaat wijzigen van objecten op een pagina.
NB
De grootte van vergrendelde objecten kan niet worden gewijzigd (zie Objecten
vergrendelen op pagina 26).
De formaatgreep gebruikenDe witte cirkel in de rechteronderhoek van het geselecteerde object is een greep om de
grootte te veranderen.
De grootte van een object wijzigen
1. Selecteer het object.
2. Druk op de formaatgreep van het object en versleep deze om het object groter of kleiner
te maken.
NB
Om de oorspronkelijke hoogte-breedteverhouding van de vorm te behouden, houdt u
de SHIFT-toets vast terwijl u de formaatgreep versleept.
De grootte van meerdere objecten wijzigen
1. Groepeer de objecten en selecteer daarna de groep (zie Objecten groeperen op
pagina 32).
De groep wordt omgeven door een selectierechthoek.
2. Druk op de formaatgreep in de rechter benedenhoek van de selectierechthoek.
3. Versleep de formaatgreep om de grootte van het object te veranderen.
Het verkleiningsgebaar gebruikenU kunt objecten ook groter of kleiner maken met het gebaar Schalen.
De grootte van een object wijzigen
1. Selecteer het object.
2. Druk met één vinger van elke hand op het scherm op tegenovergestelde kanten van het
object.

HOOFDSTUK4WERKEN MET OBJECTEN IN WHITEBOARD-MODUS
30 smarttech.com/nl/kb/XXXXXX
3. Duw uw vingers van elkaar af om het object te vergroten.
OF
Sleep uw vingers naar elkaar om het object te verkleinen.
De grootte van meerdere objecten wijzigen
1. Selecteer de objecten.
2. Druk met één vinger van elke hand op het scherm op tegenovergestelde kanten van één
van de objecten.
3. Sleep uw vingers van elkaar af om de objecten te vergroten.
OF
Sleep uw vingers in tegenovergestelde richting om de objecten te verkleinen.
Objecten draaienDe grijze cirkel boven het geselecteerde object is de draaigreep.
NB
Vergrendelde objecten kunnen niet worden gedraaid (zie Objecten vergrendelen op
pagina 26).

HOOFDSTUK4WERKEN MET OBJECTEN IN WHITEBOARD-MODUS
31 smarttech.com/nl/kb/XXXXXX
De draaigreep gebruiken
Een object draaien
1. Selecteer het object.
2. Druk op de draaigreep van het object en sleep deze in de richting waarin u het object wilt
draaien.
Meerdere objecten draaien
1. Selecteer de objecten.
Ieder object wordt omgeven door een selectierechthoek.
2. Druk op de draaigreep van de geselecteerde objecten en sleep deze in de richting
waarin u de objecten wilt draaien. Wanneer u één object draait, zullen de andere
geselecteerde objecten automatisch draaien.
Het gebruik van het draaigebaarU kunt objecten ook draaien met behulp van het gebaar Draaien.
Een object draaien
1. Selecteer het object.
2. Druk met één vinger van elke hand op het scherm op tegenovergestelde kanten van het
object.
3. Beweeg uw vingers in een cirkel rond het midden van het object om het te draaien.
Meerdere objecten draaien
1. Selecteer de objecten.
2. Druk met één vinger van elke hand op het scherm op tegenovergestelde kanten van één
van de objecten.
3. Beweeg uw vingers in een cirkel.

HOOFDSTUK4WERKEN MET OBJECTEN IN WHITEBOARD-MODUS
32 smarttech.com/nl/kb/XXXXXX
Objecten spiegelenU kunt een object op een pagina spiegelen.
NB
Vergrendelde objecten kunnen niet worden gespiegeld (zie Objecten vergrendelen op
pagina 26).
Een object spiegelen
1. Selecteer het object.
2. Druk op de menupijl van het object en selecteer vervolgens Flip > Left/Right (Spiegelen
> Links/Rechts) of Flip > Up/Down (Spiegelen > Omhoog/Omlaag).
Meerdere objecten spiegelen
1. Selecteer de objecten.
2. Druk op de menupijl van één van de objecten en selecteer vervolgens Flip > Left/Right
(Spiegelen > Links/Rechts) of Flip > Up/Down (Spiegelen > Omhoog/Omlaag).
Objecten groeperenU kunt een groep objecten maken waardoor u tegelijkertijd met alle items in de groep kunt
werken. Nadat u een groep hebt gemaakt, kunt u de groep selecteren, verplaatsen, draaien
en de omvang ervan veranderen, op dezelfde wijze als met een afzonderlijk object. Om met
een afzonderlijk object in een groep te werken, moet u eerst de objecten uit de groep halen.
Objecten handmatig groeperen
Objecten groeperen
1. Selecteer de objecten.
2. Druk op de menupijl van een van de geselecteerde objecten en selecteer vervolgens
Grouping > Group (Groeperen > Groep).
Objecten uit groepen halen
1. Selecteer de groep.
2. Druk op de menupijl van de groep en selecteerGrouping > Ungroup (Groeperen >
Groep opheffen).

HOOFDSTUK4WERKEN MET OBJECTEN IN WHITEBOARD-MODUS
33 smarttech.com/nl/kb/XXXXXX
Objecten automatisch groeperenAls u meerdere regels schrijft of tekent, dan combineert de SMART Meeting Pro software de
regels automatisch in een enkel object. Als u bijvoorbeeld de letters van een woord schrijft,
dan zal de SMART Meeting Pro software de individuele letters combineren waardoor u met
het hele woord kunt werken. Als u woorden op dezelfde regel wilt schrijven maar ze niet
gecombineerd wilt hebben, laat u een grote afstand tussen de woorden, gebruikt u
verschillende pennen, of stopt u de pen kort in het pennenbakje voordat u verder gaat met
het schrijven van een nieuw woord (alleen bij interactieve whiteboards).
Als SMART Meeting Pro software lijnen combineert die u afzonderlijk wilt bewerken, kunt u de
lijnen selecteren en uit de groep halen zoals hierboven is beschreven.
Objecten koppelenU kunt objecten aan websites of bestanden koppelen. Wanneer u op een gekoppeld object
drukt, wordt de website of het bestand waaraan het is gekoppeld, geopend.
Een object koppelen
1. Selecteer het object.
2. Druk op de menupijl van het object en selecteer vervolgens Link (Koppelen).
Het dialoogvenster Insert Link (Koppeling invoegen) wordt weergegeven.
3. Om een object aan een website te koppelen, typt u het adres van de website in het veld
File path or web address (Bestandpad of webadres).
OF
Ga naar de locatie van het bestand of typ de locatie en naam van het bestand in het
invoervak File path or web address (Bestandspad of webadres) om het object aan een
bestand te koppelen. SelecteerCopy of file (Kopie van bestand) om een kopie als bijlage
toe te voegen aan uw whiteboard-bestand, of selecteer Shortcut to file (Snelkoppeling
naar bestand) om een snelkoppeling naar het bestand in te voegen.
4. Druk op OK.
Een van de volgende pictogrammen wordt linksonder in het object getoond:
koppeling naar een website
koppeling naar een bestand
Een object ontkoppelen
1. Klik met de rechtermuisknop op het object en selecteer vervolgens Link (Koppelen).
Het dialoogvenster Insert Link (Koppeling invoegen) wordt weergegeven.

HOOFDSTUK4WERKEN MET OBJECTEN IN WHITEBOARD-MODUS
34 smarttech.com/nl/kb/XXXXXX
2. Druk op Remove Link (Koppeling verwijderen).
3. Druk op OK.
Zelfstandige koppelingen makenAls een alternatief voor het koppelen van bestaande objecten kunt u zelfstandige
koppelingen maken.
Een zelfstandige koppeling maken
1. Zorg ervoor dat er geen objecten zijn geselecteerd.
2. Selecteer Insert > Link (Invoegen > Koppeling).
Het dialoogvenster Insert Link (Koppeling invoegen) wordt weergegeven.
3. Om een koppeling naar een website te maken, typt u het adres van de website in het
veld File path or web address (Bestandspad of webadres).
OF
Ga naar de locatie van het bestand of typ de locatie en naam van het bestand in het
invoervak File path or web address (Bestandspad of webadres) om een koppeling naar
een bestand aan te maken. SelecteerCopy of file (Kopie van bestand) om een kopie als
bijlage toe te voegen aan uw whiteboard-bestand, of selecteer Shortcut to file
(Snelkoppeling naar bestand) om een snelkoppeling naar het bestand in te voegen.
4. Druk op OK.
De link verschijnt als object op de pagina. Een van de volgende pictogrammen wordt
linksonder in het object getoond:
koppeling naar een website
koppeling naar een bestand
Een zelfstandige koppeling verwijderen
Klik met de rechtermuisknop op het object en selecteer vervolgens Delete (Verwijderen).
Objecten verwijderenHoewel u digitale inkt kunt wissen (zie Digitale inkt wissen op pagina 14), kunt u bepaalde
soorten objecten verwijderen zoals tekst, vormen, lijnen en afbeeldingen, door ze te
verwijderen.

HOOFDSTUK4WERKEN MET OBJECTEN IN WHITEBOARD-MODUS
35 smarttech.com/nl/kb/XXXXXX
NB
Vergrendelde objecten kunnen niet worden verwijderd (zie Objecten vergrendelen op
pagina 26). Om een vergrendeld voorwerp te kunnen verwijderen moet u het eerst
ontgrendelen.
Een object verwijderen
1. Selecteer het object.
2. Druk op de menupijl van het object en selecteer vervolgens Delete (Verwijderen).
Alle objecten op een pagina verwijderen
Selecteer Edit > Clear Page (Bewerken > Pagina wissen).


Hoofdstuk 5
37 smarttech.com/nl/kb/XXXXXX
Hoofdstuk 5: Werken met pagina's inwhiteboard-modus
Pagina's maken 37Pagina's tonen 38Pagina's weergeven in volledige Whiteboard-weergave 39Pagina's weergeven in de Onbegrensde werkruimte 40
Pannen 40Zoomen 41Pannen tijdens het zoomen 42Radarweergave gebruiken 43De rasterlijnen weergeven en verbergen 44Bladwijzers invoegen en beheren 44Door bladwijzers bladeren 45
Pagina's herschikken 46Pagina's verwijderen 47
Whiteboard-bestanden bestaan uit één of meer pagina's. U kunt aanvullende pagina's maken,
pagina's herschikken en pagina's verwijderen. U kunt ook pagina's in verschillende weergaven
weergeven en pagina's pannen en zoomen wanneer u onbegrensde werkruimte gebruikt.
Pagina's makenU kunt de paginasorteerder gebruiken om pagina's toe te voegen aan het whiteboard-
bestand. U kunt een lege pagina toevoegen, of een kopie (of duplicaat) van een bestaande
pagina maken.
NB
Wanneer u een whiteboard-bestand maakt in de SMART Meeting Pro software voegt de
software een pagina in het bestand voor ieder scherm dat met de computer in de
vergaderruimte is verbonden.
Een afbeelding toevoegen
Druk op Insert Page (Pagina invoegen).
Er verschijnt een nieuwe pagina na de huidige pagina.

HOOFDSTUK5WERKEN MET PAGINA'S IN WHITEBOARD-MODUS
38 smarttech.com/nl/kb/XXXXXX
TIP
Als alternatief kunt u een pagina toevoegen door de laatste pagina in het bestand en
daarna te drukken op Next Page (Volgende pagina) (zie Pagina's tonen beneden).
Een pagina dupliceren
1. Selecteer het miniatuur van de pagina die u wilt dupliceren.
2. Druk op het menu van de miniatuur , en selecteer vervolgens Clone Page (Pagina
dupliceren).
Er wordt een kopie van de pagina gemaakt.
Pagina's tonenU kunt elke pagina tonen in een whiteboard-bestand met behulp van de paginasorteerder of
de Indeler. U kunt de vorige of volgende pagina tonen met gebruik van de knoppen.
Een pagina weergeven met de paginasorteerder
Druk op het miniatuur van de pagina die u wilt weergeven in de paginasorteerder.
Een pagina weergeven met de Organizer (Indeler)
1. Druk op Organizer (Indeler) op de SMART Business-balk, en selecteer vervolgens het
tabblad Pages (Pagina's).
2. Dubbelklik op de miniatuur van de pagina.
OF
Sleep de paginaminiatuur naar de miniatuur van het gewenste scherm.
De pagina verschijnt op het geselecteerde scherm.
TIP
Wanneer u drukt op Identify Screens (Schermen identificeren), verschijnt een uniek
rood nummer op ieder scherm en de bijbehorende miniatuur zodat u de miniatuur voor
ieder scherm kunt vinden.

HOOFDSTUK5WERKEN MET PAGINA'S IN WHITEBOARD-MODUS
39 smarttech.com/nl/kb/XXXXXX
De volgende pagina tonen
Druk op Next Page (Volgende pagina).
NB
Als u drukt op Next Page (Volgende pagina) wanneer u de laatste pagina in het
bestand weergeeft, verschijnt een nieuwe, witte pagina (zie Pagina's maken op
pagina 37).
De vorige pagina tonen
Druk op Previous Page (Vorige pagina).
Pagina's weergeven in volledige Whiteboard-weergaveIn volledige Whiteboard-weergave vergroot SMART Meeting Pro software de pagina door
middel van het verbergen van andere gebruikersinterface-elementen, zodat de pagina het
hele scherm inneemt. U hebt nog steeds toegang tot veel gebruikte opdrachten door middel
van de geminimaliseerde SMART Business-werkbalk.
NB
Afhankelijk van hoe u of de systeembeheerder de SMART Meeting Pro software
geconfigureerd heeft, kunnen pagina's standaard worden weergegeven in de Volledige
whiteboard-weergave (zie Instellingen voor de whiteboard-modus wijzigen op pagina 63).
Een pagina weergeven in volledige whiteboard-weergave
1. Druk op Full Whiteboard (Volledig whiteboard) in de rechterbovenhoek van de
pagina.
De pagina wordt vergroot en de onderstaande knoppen worden getoond op de SMART
Business-werkbalk:
2. Druk op Next Page (Volgende pagina) of Previous Page (Vorige pagina) om
pagina's weer te geven.

HOOFDSTUK5WERKEN MET PAGINA'S IN WHITEBOARD-MODUS
40 smarttech.com/nl/kb/XXXXXX
Terug naar normale weergave
Druk op Normal View (Normale weergave) op de SMART Business-werkbalk in de
rechterbovenhoek van de pagina.
Pagina's weergeven in de OnbegrensdewerkruimteAfhankelijk van hoe u of de systeembeheerder de SMART Meeting Pro software
geconfigureerd heeft (zie Instellingen voor de whiteboard-modus wijzigen op pagina 63) geeft
de software pagina's weer in één van twee stijlen.
Stijl Description (Beschrijving) Gebruik
Klassiekewerkruimte
Pagina's hebben bepaalde grenzenen het paginagebied is gewoonlijkeven groot of iets groter dan hetweergavegebied.
Inhoud presenteren en alle inhoudzichtbaar maken op hetzelfdemoment in het weergavegebied
Onbegrensdewerkruimte
Pagina's hebben geen
gedefinieerde grenzen en kan het
paginagebied significant groter zijn
dan het weergavegebied.
Brainstormen en meeraantekeningen en tekeningenvastleggen op een pagina dan er inéén keer weergegeven kunnenworden in het weergavegebied
OF
Een grote, gedailleerde kaart,diagram of andere afbeeldingbekijken en inzoomen opspecifieke details
In de onbegrensde werkruimte kunt u pannen en zoomen op pagina's en de radarweergave,
rasterlijnen en bladwijzers gebruiken om door pagina's te bladeren.
Pannen
Pannen
1. Druk op Pan (Pannen) op de SMART Business-werkbalk.
2. Druk op het scherm in een leeg gebied van de pagina.

HOOFDSTUK5WERKEN MET PAGINA'S IN WHITEBOARD-MODUS
41 smarttech.com/nl/kb/XXXXXX
3. Sleep in richting waarin u wilt pannen.
Zoomen
In- of uitzoomen met de knoppen Zoom In en Zoom Out.
Druk op Zoom In (Inzoomen) om in te zoomen.
OF
Druk op Zoom Out (Uitzoomen) om uit te zoomen.
In- of uitzoomen met multitouch-gebaren
Sleep uw vingers van elkaar af om in te zoomen.
OF
Sleep uw vingers naar elkaar toe om uit te zoomen.

HOOFDSTUK5WERKEN MET PAGINA'S IN WHITEBOARD-MODUS
42 smarttech.com/nl/kb/XXXXXX
Terugkeren naar 100% vergroting
Dubbelklik op het Whiteboard-gebied.
OF
Druk op Zoom to 100% (Zoomen naar 100%).
TIP
Als de pagina meer inhoud bevat dan kan worden weergegeven bij 100% vergroting,
kunt u dubbelklikken op het whiteboardgebied om uit te zoomen totdat alle inhoud
zichtbaar is.
Pannen tijdens het zoomen
Pannen tijdens het zoomen
1. Sleep uw vingers van elkaar af om in te zoomen.
OF

HOOFDSTUK5WERKEN MET PAGINA'S IN WHITEBOARD-MODUS
43 smarttech.com/nl/kb/XXXXXX
Sleep uw vingers naar elkaar toe om uit te zoomen.
2. Beweeg uw vingers naar links, rechts, boven of beneden om te pannen.
Radarweergave gebruiken
Radarweergave
Druk op Show Radar View (Radarweergave tonen) op de SMART Business-werkbalk.
Radarweergave wordt weergegeven.
AANTEKENINGEN
o Het blauwe venster geeft het huidige weergavegebied weer. U kunt het
weergavegebied wijzigen door het blauwe venster binnen de radarweergave te
slepen.

HOOFDSTUK5WERKEN MET PAGINA'S IN WHITEBOARD-MODUS
44 smarttech.com/nl/kb/XXXXXX
o Gebruik de knoppen onderaan in het radarweergavevenster om door bladwijzers
te bladeren en ze in te voegen.
o U kunt het radarweergavevenster verplaatsen door op de bovenkant te drukken
en te slepen.
o U kunt het radarweergavevenster verkleinen of vergroten door de rechter
benedenhoek te slepen.
Radarweergave verbergen
Druk op Close (Sluiten).
De rasterlijnen weergeven en verbergen
De rasterlijnen weergeven
SelecteerView > Grid Lines (Weergave > Rasterlijnen).
AANTEKENINGEN
o Als u inzoomt, wordt de afstand tussen de rasterlijnen groter.
o Als u uitzoomt, wordt de afstand tussen de rasterlijnen kleiner.
De rasterlijnen verbergen
Wis de selectie in View > Grid Lines (Weergave > Rasterlijnen).
Bladwijzers invoegen en beherenU kunt overal en op ieder zoomniveau een bladwijzer invoegen op een pagina.
Nadat u de bladwijzer heeft ingevoegd, kunt u het volgende doen:
l De naam van de bladwijzer wijzigen om de inhoud beter weer te geven
(bijvoorbeeld,'Samenvatting,' 'Brainstormsessie' of 'Ingang noordwest')
l De volgorde van de bladwijzers op een pagina wijzigen
l Een bladwijzer verwijderen als deze niet langer nodig is
Een bladwijzer invoegen
1. Als de radarweergave niet zichtbaar is, drukt u op Show Radar View (Radarweergave
tonen) op de SMART Business-werkbalk.

HOOFDSTUK5WERKEN MET PAGINA'S IN WHITEBOARD-MODUS
45 smarttech.com/nl/kb/XXXXXX
2. Pan en zoom naar de locatie waar u de bladwijzer wilt invoegen.
3. Druk op Add Bookmark (Bladwijzer invoegen).
De naam van een bladwijzer wijzigen
1. Als de radarweergave niet zichtbaar is, drukt u op Show Radar View (Radarweergave
tonen) op de SMART Business-werkbalk.
2. Als het bladwijzermenu niet zichtbaar is, drukt u op Bookmarks (Bladwijzers).
3. Selecteer de bladwijzer die u wilt hernoemen.
4. Druk op de naam van de bladwijzer.
5. Typ een nieuwe naam voor de bladwijzer en druk dan op ENTER.
NB
Als u de naam van de bladwijzer niet wilt wijzigen, drukt u op Cancel (Annuleren) in
plaats van op ENTER.
De volgorde van bladwijzers wijzigen
1. Als de radarweergave niet zichtbaar is, drukt u op Show Radar View (Radarweergave
tonen) op de SMART Business-werkbalk.
2. Als het bladwijzermenu niet zichtbaar is, drukt u op Bookmarks (Bladwijzers).
3. Sleep de rij van een bladwijzer naar boven of beneden om de volgorde van de
bladwijzers te wijzigen.
Een bladwijzer verwijderen
1. Als de radarweergave niet zichtbaar is, drukt u op Show Radar View (Radarweergave
tonen) op de SMART Business-werkbalk.
2. Als het bladwijzermenu niet zichtbaar is, drukt u op Bookmarks (Bladwijzers).
3. Druk op de knop Delete Bookmark (Bladwijzer verwijderen) van de bladwijzer.
Door bladwijzers bladerenU kunt op twee manieren door bladwijzers bladeren:
l Gebruik de knoppen Next Bookmark (Volgende bladwijzer) en Previous Bookmark
(Vorige bladwijzer) als u door opeenvolgende bladwijzers wilt bladeren, bijvoorbeeld
tijdens presentaties.
l Gebruik het bladwijzermenu om door niet-opeenvolgende bladwijzers te bladeren,
bijvoorbeeld tijdens brainstormsessies.

HOOFDSTUK5WERKEN MET PAGINA'S IN WHITEBOARD-MODUS
46 smarttech.com/nl/kb/XXXXXX
Door bladwijzers navigeren met de knoppen de knoppen Next Bookmark (Volgende
bladwijzer) en Previous Bookmark (Vorige bladwijzer)
Blader naar de volgende bladwijzer door te drukken op Next Bookmark (Volgende
bladwijzer).
OF
Blader naar de vorige bladwijzer door te drukken op Previous Bookmark (Vorige
bladwijzer).
NB
Als u navigeert naar een bladwijzer, pan of zoom en daarna drukt op Next Bookmark
(Volgende bladwijzer) of Previous Bookmark (Vorige bladwijzer) navigeert de
SMART Meeting Pro software naar de bladwijzer. U kunt dan drukken op
Next Bookmark (Volgende bladwijzer) Previous Bookmark (Vorige bladwijzer)
navigeert u naar de volgende of vorige bladwijzer.
Door bladwijzers bladeren met het bladwijzermenu
1. Als de radarweergave niet zichtbaar is, drukt u op Show Radar View (Radarweergave
tonen) op de SMART Business-werkbalk.
2. Als het bladwijzermenu niet zichtbaar is, drukt u op Bookmarks (Bladwijzers).
NB
Het bladwijzermenu bevat een rij voor iedere bladwijzer op de pagina. De rij toont de
naam van de bladwijzer en een miniatuurafbeelding die de inhoud van de pagina met
bladwijzer toont.
3. Navigeer naar een bladwijzer door op de miniatuurafbeelding ervan te drukken.
Pagina's herschikkenIndien gewenst kan de volgorde van pagina's in een bestand worden herschikt.
Pagina's herschikken met behulp van de paginasorteerder
1. Druk op de miniatuur van de pagina die u in het bestand wilt voegen.
Er verschijnt een blauw kader om het miniatuur heen.
2. Sleep de miniatuur naar zijn nieuwe positie in de paginasorteerder.
Een blauwe lijn geeft de nieuwe positie van de pagina aan.
3. Laat de miniatuur los.

HOOFDSTUK5WERKEN MET PAGINA'S IN WHITEBOARD-MODUS
47 smarttech.com/nl/kb/XXXXXX
Pagina's herschikken met de Organizer (Indeler)
1. Druk op Organizer (Indeler) op de SMART Business-balk, en selecteer vervolgens het
tabblad Pages (Pagina's).
2. Druk op de miniatuur van de pagina die u in het bestand wilt voegen.
Er verschijnt een blauw kader om het miniatuur heen.
3. Sleep de miniatuur naar de nieuwe positie in het tabblad Pages (Pagina's).
Een blauwe lijn geeft de nieuwe positie van de pagina aan.
4. Laat de miniatuur los.
Pagina's verwijderenU kunt een pagina van het huidige bestand verwijderen met de paginasorteerder.
Een pagina verwijderen
1. Selecteer het miniatuur van de pagina die u wilt verwijderen.
2. Druk op het menu van de miniatuur en selecteer vervolgens Delete Page (Pagina
verwijderen).
TIPS
o Als u de klassieke stijl voor whiteboard gebruikt, dan kunt u ook pagina's
verwijderen door te drukken op Delete Page (Pagina verwijderen) in de
paginasorteerder.
o Als alternatief voor het verwijderen van een pagina kunt u alle objecten op de
pagina verwijderen (zie Objecten verwijderen op pagina 34).


Hoofdstuk 6
49 smarttech.com/nl/kb/XXXXXX
Hoofdstuk 6: Werken met bestanden inwhiteboard-modus
Bestanden aanmaken en openen 49Bestanden opslaan 50Bestanden printen 51Bestanden e-mailen 52
Met SMART Meeting Pro software kunt u whiteboard-bestanden maken of openen. Na het
maken of openen van een bestand kunt u het opslaan, afdrukken of e-mailen aan anderen.
Bestanden aanmaken en openenWanneer u de SMART Meeting Pro software start, wordt er automatisch een nieuw leeg
whiteboard-bestand geopend. U kunt ook op elk moment een nieuw whiteboard-bestand
maken of openen.
AANTEKENINGEN
l De SMART Meeting Pro software maakt nieuwe bestanden in het .fcw formaat, maar u
kunt de bestanden opslaan in verschillende indelingen (zie Bestanden opslaan op
volgende pagina).
l Naast het oepnen van .fcw en .notebook bestanden kunt PowerPoint- en PDF-
bestanden in de SMART Meeting Pro software (zie PowerPoint presentaties invoegen
op pagina 19 en PDF-bestanden invoegen op pagina 20).
Een nieuw whiteboard-bestand maken
1. Selecteer File > New (Bestand > Nieuw).
Als u al aan een bestand werkte, dan wordt u gevraagd dit op te slaan.
2. Druk op Yes (Ja) en volg de aanwijzingen op het scherm om uw bestand op te slaan.
OF
Druk op No (Nee) om het bestand te sluiten zonder op te slaan.
Er wordt een nieuw whiteboard-bestand zonder titel geopend.

HOOFDSTUK6WERKEN MET BESTANDEN IN WHITEBOARD-MODUS
50 smarttech.com/nl/kb/XXXXXX
Een bestaand whiteboard-bestand openen
1. Selecteer File > Open(Bestand > Openen).
Het dialoogvenster Open (Openen) wordt weergegeven.
2. Blader naar en selecteer het bestand dat u wilt openen.
3. Druk op Open (Openen).
Bestanden opslaanAfhankelijk van hoe u of de systeembeheerder de SMART Meeting Pro software hebt
geconfigureerd (zie Instellingen voor de whiteboard-modus wijzigen op pagina 63) slaat de
software bestanden standaard op in een van de volgende indelingen:
l .fcw
l .notebook
l .pdf
l .ppt
l .pptx
U kunt er echter voor kiezen om uw bestanden in de bovenstaande indelingen en in
afbeeldingsindelingen op te slaan (.jpg, .bmp, .png and .gif).
AANTEKENINGEN
l SMART Meeting Pro 4.0 software en nieuwere versies en SMART Meeting Pro software
kunnen .fcw- bestanden openen.
l Als u de SMART Meeting Pro-software in de Onbegrensde werkruimte gebruikt en uw
bestand in .pdf, .ppt, of .pptx-indeling opslaat, schaalt de software de inhoud van de
whiteboard-pagina's naar de grenzen van de pdf-pagina's of PowerPoint-dia's.
l U kunt het bestand alleen opslaan in een .notebook- indeling als u de SMART
Meeting Pro software in Klassieke werkruimte gebruikt.
Een nieuw bestand opslaan
1. Selecteer File > Save As (Bestand > Opslaan als).
Het dialoogvenster Save As (Opslaan als) wordt weergegeven.
2. Blader naar de map waar u uw bestand wilt opslaan.
3. Typ een naam voor het bestand in het vak File name (Bestandsnaam).
4. Selecteer de indeling voor het bestand in de lijst Save as type (Opslaan als type).

HOOFDSTUK6WERKEN MET BESTANDEN IN WHITEBOARD-MODUS
51 smarttech.com/nl/kb/XXXXXX
5. Druk op Save (Opslaan).
Als u het bestand in een andere indeling dan .fcw of .notebook opslaat, wordt er een
dialoogvenster weergegeven waarin wordt gemeld dat u enkele eigenschappen van het
bestand kunt verliezen, of dat u het bestand niet kunt openen in een toekomstige sessie.
Klik op Yes (Ja) om uw actie te bevestigen.
Een bestaand bestand opslaan
Selecteer File > Save (Bestand > Opslaan).
NB
Als u probeert een bestand op te slaan dat in PowerPoint is gemaakt, verschijnt er een
dialoogvenster met een waarschuwing over het overschrijven van het oorspronkelijke
bestand. Als u het bestand opslaat met dezelfde naam, kunt u enkele eigenschappen
van het oorspronkelijke bestand kwijtraken.
Een bestaand bestand opslaan onder een nieuwe naam of locatie
1. Selecteer File > Save As (Bestand > Opslaan als).
Het dialoogvenster Save As (Opslaan als) wordt weergegeven.
2. Blader naar de map waar u uw bestand wilt opslaan.
3. Typ een naam voor het bestand in het vak File name (Bestandsnaam).
4. Selecteer de indeling voor het bestand in de lijst Save as type (Opslaan als type).
5. Druk op Save (Opslaan).
Als u het bestand in een andere indeling dan .fcw of .notebook opslaat, wordt er een
dialoogvenster weergegeven waarin wordt gemeld dat u enkele eigenschappen van het
bestand kunt verliezen, of dat u het bestand niet kunt openen in een toekomstige sessie.
Klik op Yes (Ja) om uw actie te bevestigen.
Bestanden printenU pagina's afdrukken van het whiteboard-bestand op dezelfde manier als met een standaard
Windows-programma. U kunt het bestand ook afdrukken in de "handout"-stijl met meerdere
miniaturen op één vel papier.
Een bestand afdrukken
1. Selecteer File > Print (Bestand > Afdrukken).
Het dialoogvenster Print (Afdrukken) wordt weergegeven.

HOOFDSTUK6WERKEN MET BESTANDEN IN WHITEBOARD-MODUS
52 smarttech.com/nl/kb/XXXXXX
2. Selecteer in het gebied Print What (Wat wilt u afdrukken) de optie Thumbnails
(Miniaturen), Handouts (Hand-outs) of Full Page print (Volledige pagina afdrukken).
3. Druk op het tabblad Page Layout (Paginaopmaak).
4. Selecteer de pagina of het paginabereik dat u wilt afdrukken en eventuele andere opties.
NB
Het standaard paginabereik is All (Alle) pagina's.
5. Druk op het tabblad Printer Setup (Printerinstelling).
6. Selecteer de printer en stel de eigenschappen in, en selecteer eventuele andere opties.
7. Druk op Print (Afdrukken).
Bestanden e-mailenAls u een vergaderlicentie gebruikt, kunt u whiteboard-bestanden direct vanaf uw SMART
Meeting Pro software per e-mail verzenden als .fcw-, PDF- of PowerPoint-bestanden.
NB
Om de e-maileigenschap te gebruiken, moet de Microsoft Exchange-integratie zijn
ingeschakeld of moet het standaard e-mailprogramma van de computer zijn
geconfigureerd. Neem contact op met de systeembeheerder om de beschikbaarheid van
deze functies te bevestigen.
Een whiteboard-bestand e-mailen (Microsoft Exchange integratie ingeschakeld )
1. Selecteer File > Send To > Mail Recipient (as Attachment) (Bestand> Verzenden naar > E-
mailontvanger (als bijlage).
Het venster E-mail Notes (Aantekeningen verzenden via e-mail) verschijnt.
2. Selecteer de whiteboard-bestandsindelingen die u wilt bijvoegen aan uw e-mail in het
veld E-mail the following file(s) (E-mail een of meer van de volgende bestanden).
NB
U kunt het whiteboard-bestand in de indelingen .pdf en .ppt toevoegen. Overweeg
welke software de ontvangers van uw e-mail het meest waarschijnlijk hebben.
3. Indien gewenst kunt u op de optie Add Attachments (Bijlagen toevoegen) drukken om
meer bestanden aan uw e-mail toe te voegen.
4. Voer de e-mailadressen van de ontvangers in in het vak Enter e-mail addresses (E-
mailadressen invoeren).
5. Druk op Send E-mail (E-mail verzenden) om uw aantekeningen te verzenden.

HOOFDSTUK6WERKEN MET BESTANDEN IN WHITEBOARD-MODUS
53 smarttech.com/nl/kb/XXXXXX
Een whiteboard-bestand e-mailen (e-mailprogramma geconfigureerd)
1. Selecteer File > Send To > Mail Recipient (as Attachment) (Bestand> Verzenden naar > E-
mailontvanger (als bijlage).
Er wordt een dialoogvenster weergegeven.
2. Typ een naam voor het bestand in het vak File name (Bestandsnaam).
3. Secteer een bestandsindeling uit de vervolgkeuzelijst File type (Bestandstype).
NB
U kunt het whiteboard-bestand in de indelingen .pdf, .ppt en .pptx toevoegen.
Overweeg welke software de ontvangers van uw e-mail het meest waarschijnlijk
hebben.
4. Druk op OK.
Er wordt automatisch een e-mailforumulier gegenereerd.
5. Vul het e-mailformulier in en druk op Send (Verzenden).


Hoofdstuk 7
55 smarttech.com/nl/kb/XXXXXX
Hoofdstuk 7: Inhoud delen met deZakelijke galerie
Inhoud van de zakelijke galerie zoeken en gebruiken 55Voorraadinhoud gebruiken 56Eigen inhoud toevoegen aan uw zakelijk galerie 57
Bezig met het maken van mappen 57Uw inhoud toevoegen aan mappen 58Uw inhoud exporteren 60
De zakelijke galerie bevat een grote verscheidenheid van inhoud die u kunt toevoegen aan
uw whiteboard-bestanden. Deze inhoud omvat sjablonen voor brainstormen, planning en
andere vergaderactiviteiten alsook een verzameling vormen en pictogrammen. U kunt door
inhoud bladeren in de zakelijke galerie of inhoud met trefwoorden zoeken.
U kunt ook uw eigen inhoud bijdragen aan de zakelijke galerie. Zo vormt de SMART
Meeting Pro software een simpele maar effectieve manier om inhoud te delen met anderen in
uw organisatie.
Inhoud van de zakelijke galerie zoeken engebruikenDe zakelijke galerie bevat items die zijn georganiseerd in mappen. Selecteer een map om de
miniatuurweergaven van de items weer te geven.
U kunt een item in de zakelijke galerie opzoeken met de zoekfunctie voor trefwoorden.
Nadat u een item hebt gevonden door te bladeren of met de zoekfunctie, kunt u dit
toevoegen aan uw whiteboard-pagina.
Bladeren in de zakelijke galerie
1. Als de zakelijke galerie niet zichtbaar is, druk dan op Gallery (Galerie) op de SMART
Business-werkbalk.

HOOFDSTUK7INHOUD DELEN MET DE ZAKELIJKE GALERIE
56 smarttech.com/nl/kb/XXXXXX
2. Selecteer een map om de inhoud te zien.
TIP
U kunt een map ook uit- of invouwen door te drukken op de knoppen of .
Zoeken in de zakelijke galerie
1. Als de zakelijke galerie niet zichtbaar is, druk dan op Gallery (Galerie) op de SMART
Business-werkbalk.
2. Typ een trefwoord in het zoekveld en druk op Search (Zoeken).
De zakelijke galerie toont alle inhoud die het trefwoord bevat.
Een item toevoegen aan een whiteboard-pagina
1. Als de zakelijke galerie niet zichtbaar is, druk dan op Gallery (Galerie) op de SMART
Business-werkbalk.
2. Bladeren of zoeken naar een item.
3. Sleep de miniatuur van het item naar de whiteboard-pagina.
De zakelijke galerie sluiten
Druk op Gallery (Galerie) op de SMART Business-werkbalk.
Voorraadinhoud gebruikenDe zakelijke galerie bevat een uitgebreide verzameling van voorraadinhoud, waaronder
sjablonen voor brainstormen, besluitvorming en vergaderbeheer, alsmede vormen en
pictogrammen voor stroomdiagrammen en aantekeningen. U kunt deze voorraadinhoud
gebruiken terwijl uw organisatie haar eigen inhoud ontwikkelt. U kunt deze voorraadinhoud
verbergen nadat dat uw organisatie haar eigen inhoud heeft ontwikkeld.
TIP
U of uw systeembeheerder kan de voorraadinhoud standaard verbergen (zie Instellingen
Zakelijke galerij wijzigen op pagina 66).
Voorraadinhoud weergeven
1. Als de zakelijke galerie niet zichtbaar is, druk dan op Gallery (Galerie) op de SMART
Business-werkbalk.

HOOFDSTUK7INHOUD DELEN MET DE ZAKELIJKE GALERIE
57 smarttech.com/nl/kb/XXXXXX
2. Druk op Gallery (Galerie) en selecteer vervolgens Show Stock Content
(Voorraadinhoud weergeven)).
Voorraadinhoud verbergen
1. Als de zakelijke galerie niet zichtbaar is, druk dan op Gallery (Galerie) op de SMART
Business-werkbalk.
2. Druk op Gallery (Galerie) en maak vervolgens de selectie Show Stock Content
(Voorraadinhoud weergeven) ongedaan.
Eigen inhoud toevoegen aan uw zakelijkgalerieU kunt mappen aanmaken in de zakelijke galerie en uw eigen inhoud er aan toevoegen.
Bezig met het maken van mappenVoordat u uw eigen inhoud toevoegt aan de zakelijke galerie, moet u eerst mappen
aanmaken om inhoud in te plaatsen. De mappen kunnen de bedrijfsstructuur, werkprocessen
of andere logische indelingen van uw organisatie weerspiegelen. Nadat u een eerste
verzameling mappen heeft aangemaakt, kunt u naar wens afzonderlijke mappen hernoemen
en verwijderen.
NB
Gewoonlijk worden de mappen die u aanmaakt opgeslagen in een locatie op de pc in de
vergaderruimte die beschikbaar is voor iedereen die aanmeldt op die pc. U of de
systeembeheerder kan echter de standaardlocatie van deze map wijzigen. U of de
systeembeheerder kan ook bijkomende locaties aanmakende en deze locaties beveiligen,
zodat alleen gespecificeerde gebruikers de inhoud van die locaties kunnen bekijken,
toevoegen, wijzigen en verwijderen. U kunt bijvoorbeeld een netwerklocatie aanmaken
voor boekhoudgegevens en die locatie beveiligen, zodat alleen gebruikers in de
boekhoudafdeling die inhoud kunnen bekijken, toevoegen, wijzigen en verwijderen. Voor
meer informatie, zie Instellingen Zakelijke galerij wijzigen op pagina 66.
Een map aanmaken
1. Als de zakelijke galerie niet zichtbaar is, druk dan op Gallery (Galerie) op de SMART
Business-werkbalk.
2. Druk op Gallery (Galerie) en selecteer vervolgens Add Custom Folder (Een
aangepaste map toevoegen).
Het dialoogvenster Add Custom Folder (Een aangepaste map toevoegen) verschijnt.

HOOFDSTUK7INHOUD DELEN MET DE ZAKELIJKE GALERIE
58 smarttech.com/nl/kb/XXXXXX
3. Geef een naam in voor de map in het vak Type a name for the new folder (Geef een
naam in voor de nieuwe map) en druk vervolgens op OK .
De map verschijnt in de zakelijke galerij.
Een map hernoemen
1. Als de zakelijke galerie niet zichtbaar is, druk dan op Gallery (Galerie) op de SMART
Business-werkbalk.
2. Selecteer de map die u wilt hernoemen.
3. Druk op Gallery (Galerie) en selecteer vervolgens Rename Current Folder (Huidige
map hernoemen).
Het dialoogvenster Rename Current Folder (Huidige map hernoemen) verschijnt. Rename
Current Folder (Huidige map hernoemen) verschijnt.
4. Geef een nieuwe naam in voor de map in het vak Type a new name for the new folder
(Geef een nieuwe naam in voor de nieuwe map) en druk vervolgens op en druk
vervolgens op OK.
De gewijzigde naam van de map verschijnt in de zakelijke galerij.
Een map met inhoud verwijderen
1. Als de zakelijke galerie niet zichtbaar is, druk dan op Gallery (Galerie) op de SMART
Business-werkbalk.
2. Selecteer de map die u wilt verwijderen.
3. Druk op Gallery (Galerie) en selecteer vervolgens Delete Current Folder (Huidige map
verwijderen).
Het dialoogvenster Delete Custom Folder (Een aangepaste map verwijderen) verschijnt.
4. Druk op Ja.
De map verdwijnt uit de zakelijke galerij.
Uw inhoud toevoegen aan mappenNadat u mappen heeft aangemaakt, kunt u er items aan toevoegen. Alle objecten die u in
whiteboard-modus maakt kunnen een item in een map worden, waaronder:
l Gekoppelde objecten (zie Objecten koppelen op pagina 33)
l Gegroepeerde objecten (zie Objecten groeperen op pagina 32)
l Afbeeldingen (zie Afbeeldingen invoegen op pagina 19)
l Vormen (zie Vormen en lijnen maken op pagina 15)

HOOFDSTUK7INHOUD DELEN MET DE ZAKELIJKE GALERIE
59 smarttech.com/nl/kb/XXXXXX
Nadat u een item heeft toegevoegd, kunt u de naam en zoekwoorden ervan wijzigen om het
vindbaar te maken of te verwijderen uit de zakelijke galerie wanneer het niet meer wordt
gebruikt.
Een item toevoegen aan een map
1. Als de zakelijke galerie niet zichtbaar is, druk dan op Gallery (Galerie) op de SMART
Business-werkbalk.
2. Selecteer het object dat u als een item wilt toevoegen.
3. Sleep het object van de pagina naar de map.
De SMART Meeting Pro software voegt het object toe aan de map als een item.
AANTEKENINGEN
o U kunt items alleen toevoegen aan aangepaste mappen die door u of andere
gebruikers zijn aangemaakt. Mappen met voorraadinhoud accepteren geen
nieuwe items.
o Een vergrendeld object kan niet worden toegevoegd als een itam aan een map
(zie Objecten vergrendelen op pagina 26).
De naam en zoekwoorden van een item wijzigen
1. Als de zakelijke galerie niet zichtbaar is, druk dan op Gallery (Galerie) op de SMART
Business-werkbalk.
2. Selecteer de map die het item bevat.
3. Selecteer het item, druk op de menupijl en selecteer vervolgens Properties
(Eigenschappen).
Het dialoogvenster Gallery Item Properties (Galerie-itemeigenschappen) verschijnt.
4. Voer een naam voor het item op in het vak Name (Naam).
5. Voer zoekwoorden voor het item op in het vak Keywords (Zoekwoorden).
6. Druk op OK.
Een item verwijderen
1. Als de zakelijke galerie niet zichtbaar is, druk dan op Gallery (Galerie) op de SMART
Business-werkbalk.
2. Selecteer de map die het item bevat.
3. Selecteer het item, druk op de menupijl en selecteer vervolgens Delete
(Verwijderen).
4. Druk op OK.

HOOFDSTUK7INHOUD DELEN MET DE ZAKELIJKE GALERIE
60 smarttech.com/nl/kb/XXXXXX
Uw inhoud exporterenNadat u mappen heeft aangemaakt en er inhoud aan heeft toegevoegd, kunt u inhoud
exporteren. Dit is nuttig wanneer u inhoud heeft ingesteld op een pc in de vergaderruimte en
deze naar een andere pc in de ruimte wilt overbrengen.
Inhoud exporteren
1. Als de zakelijke galerie niet zichtbaar is, druk dan op Gallery (Galerie) op de SMART
Business-werkbalk.
2. Druk op Gallery (Galerie) en selecteer vervolgens Export Custom Content
(Aangepaste inhoud exporteren).
Het dialoogvenster Export Custom Content (Aangepaste inhoud exporteren) verschijnt.
3. Selecteer de selectievakjes van de mappen die u wilt exporteren en druk vervolgens op
Next (Volgende).
4. Voer een naam op voor de map met geëxporteerde inhoud in het vak Name (Naam).
5. Druk op Browse (Zoeken), ga naar de locatie waar u de map met geëxporteerde inhoud
wilt opslaan en druk vervolgens op OK.
6. Druk op Export (Exporteren).

Hoofdstuk 8
61 smarttech.com/nl/kb/XXXXXX
Hoofdstuk 8: SMART Meeting Pro-softwareonderhouden
SMART Meeting Pro-software configureren 61SMART Meeting Pro Settings (Smart Meeting Pro-instellingen) openen 61Algemene instellingen wijzigen 62Instellingen voor de whiteboard-modus wijzigen 63Instellingen Zakelijke galerij wijzigen 66
Het knoppenmenu Programma's aanpassen 68
In dit gedeelte wordt de configuratie en het oplossen van problemen met de SMART
Meeting Pro-software uitgelegd.
SMART Meeting Pro-software configurerenU kunt het dialoogvenster van SMART Meeting Pro Settings (SMART Meeting Pro-instellingen)
gebruiken om diverse beheerdersinstellingen te wijzigen:
l Algemene instellingen
l Instellingen voor whiteboard-modus
l Instellingen voor Zakelijke galerij
BELANGRIJK
U moet over beheerdersrechten beschikken om het dialoogvenster SMART Meeting Pro
Settings (SMART Meeting Pro-instellingen) op te vragen.
SMART Meeting Pro Settings (Smart Meeting Pro-instellingen)openenU kunt het dialoogvenster SMART Meeting Pro Settings (SMART Meeting Pro-instellingen)
gebruiken om diverse beheerdersinstellingen te wijzigen. U kunt ook uw
beheerderswachtwoord wijzigen.

HOOFDSTUK8SMART MEETING PRO-SOFTWARE ONDERHOUDEN
62 smarttech.com/nl/kb/XXXXXX
Omhet dialoogvenster voor de Smart Meeting Pro-instellingen op te vragen
1. Druk op het SMART Board -pictogram in het berichtengebied en selecteer dan
SMART Settings (SMART-instellingen).
2. Druk op SMART Meeting Pro Settings (SMART Meeting Pro-instellingen).
Het aanmelddialoogvenster bij SMART Meeting Pro Settings (SMART Meeting Pro-
instellingen) verschijnt.
3. Typ uw beheerderswachtwoord en druk op OK.
NB
Er is standaard geen wachtwoord.
Het aanmelddialoogvenster bij SMART Meeting Pro Settings (SMART Meeting Pro-
instellingen) verschijnt.
Het beheerderswachtwoord wijzigen
1. Druk op het SMART Board -pictogram in het berichtengebied en selecteer dan
SMART Settings (SMART-instellingen).
2. Druk op SMART Meeting Pro Settings (SMART Meeting Pro-instellingen).
Het aanmelddialoogvenster bij SMART Meeting Pro Settings (SMART Meeting Pro-
instellingen) verschijnt.
3. Druk op Change Password (Wachtwoord wijzigen).
Het dialoogvenster Change administrator password (Beheerderswachtwoord wijzigen)
verschijnt.
4. Typ uw huidige wachtwoord en nieuwe wachtwoord in de juiste tekstvelden.
5. Druk op OK.
Algemene instellingen wijzigenU kunt de algemene instellingen voor SMART Meeting Pro-software veranderen, waaronder
de onderstaande.
l Modus die wordt weergegeven wanneer de software start
l Of notities van de vergadering worden ge-e-maild1
l Of het besturingssysteem automatisch uitlogt wanneer gebruikers de vergadering
beëindigen2
1Alleen vergaderlicentie
2Alleen vergaderlicentie

HOOFDSTUK8SMART MEETING PRO-SOFTWARE ONDERHOUDEN
63 smarttech.com/nl/kb/XXXXXX
Algemene instellingen wijzigen
1. Open het dialoogvenster voor de SMART Meeting Pro-instellingen (zie SMART
Meeting Pro Settings (Smart Meeting Pro-instellingen) openen op pagina 61).
2. Druk op het tabblad SMART Meeting Pro .
3. Indien gewenst klikt u op hardware-instellingen om de SMART-instellingen te openen en
de instellingen en het standaardgedrag van het interactieve product te wijzigen.
4. Instellingen wijzigen:
Beheren Procedure (Procedure) Aantekeningen
Standaardmodus: SelecteerDesktop(Bureaublad) om debureaubladmodus weer tegeven wanneer de SMARTMeeting Pro PE-software start.
OF
SelecteerWhiteboard om dewhiteboard-modus weer tegeven wanneer de SMARTMeeting Pro PE-software start.
N.v.t.
In hetafsluitdialoogvensterselecteert u de optie“E-mail”
Selecteer het selectievakjeom vergaderaantekeningenstandaard bij een e-mail tevoegen wanneer gebruikerseen vergadering eindigen.
Deze instelling is niet vantoepassing op persoonlijkelicenties.
Selecteer de optie
'Uitloggen' om het
dialoogvenster te
verlaten
Selecteer het selectievakjeom automatisch af te meldenwanneer gebruikers eenvergadering eindigen.
Deze instelling is niet vantoepassing op persoonlijkelicenties.
5. Druk op OK.
Instellingen voor de whiteboard-modus wijzigenU kunt de standaard stijl, opmaak, de inkt en de bestandsindeling voor opgeslagen bestanden
in whiteboard-modus wijzigen. U kunt ook wijzigen hoe vaak whiteboard-bestanden
automatisch worden opgeslagen of de functie voor automatisch opslaan en herstellen
uitschakelen.
Instellingen voor whiteboard-modus wijzigen
1. Open het dialoogvenster voor de SMART Meeting Pro-instellingen (zie SMART
Meeting Pro Settings (Smart Meeting Pro-instellingen) openen op pagina 61).

HOOFDSTUK8SMART MEETING PRO-SOFTWARE ONDERHOUDEN
64 smarttech.com/nl/kb/XXXXXX
2. Druk op het tabblad Whiteboard .
3. Instellingen wijzigen:
Beheren Procedure (Procedure) Aantekeningen
Standaardstijl voorwhiteboard
SelecteerUnboundWhiteboard (Onbegrensdwhiteboard) om pagina's weerte geven in de onbegrensdewerkruimte.
OF
SelecteerClassic Whiteboard(Klassiek whiteboard) ompagina's weer te geven in deklassieke werkruimte.
In onbegrensde werkruimtehebben pagina's geenvooraf gedefinieerdegrenzen en kan hetpaginagebied aanzienlijkgroter zijn dan hetweergavegebied. Dit komtvan pas wanneer gebruikerswhiteboard-modus willengebruiken voorbrainstormen of om in tezoomen op specifiekegegevens, gedetailleerdekaarten of andereafbeeldingen.
In de klassieke werkruimtehebben pagina's voorafgedefinieerde grenzen, enis het paginagebiedgewoonlijk even groot ofiets groter dan hetweergavegebied. Dit komtvan pas wanneer gebruikersalle inhoud tegelijkertijdzichtbaar willen weergevenin het weergavegebied.
SMART raadt u aan om deonbegrensde werkruimte tegebruiken.

HOOFDSTUK8SMART MEETING PRO-SOFTWARE ONDERHOUDEN
65 smarttech.com/nl/kb/XXXXXX
Beheren Procedure (Procedure) Aantekeningen
Standaard lay-out vanhet whiteboard
SelecteerNormal (Normaal) omwhiteboard-pagina's standaardin normale weergave weer tegeven.
OF
Selecteer Full Whiteboard(Volledig whiteboard) omwhiteboard-pagina's standaardin volledige whiteboard-weergave weer te geven.
In de normale weergave zijnde pagina, menu,paginasorteerder en devolledige SMART Business-werkbalk zichtbaar. Allefuncties van de Whiteboard-modus zijn toegankelijk.
In de volledige whiteboard-weergave zijn alleen depagina en eengeminimaliseerde SMARTBusiness-werkbalkzichtbaar. Hierdoor is ermeer ruimte op dewhiteboard voorbrainstormen enpresenteren.
Standaard
bestandsopslagindeling
Selecteer de standaardindelingvoor whiteboard-bestanden.
De indeling .notebook isalleen beschikbaar als uClassic Whiteboardselecteert in devervolgkeuzelijst Defaultwhiteboard style (StandaardWhiteboard-stijl).
Inkttype SelecteerCalligraphic(Kalligrafisch) om digitale inktautomatisch te versoepelenwanneer gebruikers schrijvenof tekenen.
OF
Selecteer Regular (Normaal)om digitale inkt nietautomatisch te versoepelen.
N.v.t.
Automatisch herstelleninschakelen
Selecteer het selectievakje omhet automatisch opslaan vanwhiteboard-bestanden teactiveren, en typ het intervaltussen het opslaan in hettekstvak.
OF
Wis het selectievakje omautomatisch opslaan vanwhiteboard-bestanden uit teschakelen.
Als u automatisch opslaanuitschakeld, wordenwhiteboard-bestanden vangebruikers niet automatischopgeslagen en hersteldwanneer de softwareonverwacht stopt.
4. Druk op OK.

HOOFDSTUK8SMART MEETING PRO-SOFTWARE ONDERHOUDEN
66 smarttech.com/nl/kb/XXXXXX
Instellingen Zakelijke galerij wijzigenU kunt aangeven of de voorraadinhoud van de zakelijke galerie wordt getoond of verborgen,
en de standaardmap wijzigen waarin toegevoegde inhoud wordt opgeslagen. U kunt ook
aanvullende inhoudsmappen toevoegen.
Instellingen zakelijke galerie wijzigen
1. Open het dialoogvenster voor de SMART Meeting Pro-instellingen (zie SMART
Meeting Pro Settings (Smart Meeting Pro-instellingen) openen op pagina 61).
2. Druk op het tabblad Gallery (Galerie).

HOOFDSTUK8SMART MEETING PRO-SOFTWARE ONDERHOUDEN
67 smarttech.com/nl/kb/XXXXXX
3. Instellingen wijzigen:
Beheren Procedure (Procedure) Aantekeningen
Voorraadinhoudweergegeven
Selecteer het selectievakje omvoorraadinhoud weer te geven.
OF
Vink het selectievakje uit omvoorraadinhoud te verbergen.
De zakelijke galerie bevat eenuitgebreide verzameling vanvoorraadinhoud, waarondersjablonen voor brainstormen,besluitvorming envergaderbeheer, alsmedevormen en pictogrammen voorstroomdiagrammen enaantekeningen. U kunt dezevoorraadinhoud gebruiken terwijluw organisatie haar eigen inhoudontwikkelt. U kunt dezevoorraadinhoud verbergen nadatdat uw organisatie haar eigeninhoud heeft ontwikkeld.
Door gebruikertoegevoegdeinhoud in deGalerie opslaanin:
Tyo het pad naar de map waar udoor gebruikers toegevoegdeinhoud wilt opslaan.
N.v.t.
Extragaleriemappen:
Druk op Add (Toevoegen) omeen nieuwe inhoudsmap toe tevoegen en blader ernaar, enselecteer de map.
Om een bestaande map tewijzigen, selecteert u de map,druk op Edit (Bewerken), bladerdaarna, en selecteer de map.
Om een bestaande map teverwijderen, selecteert u de map,drukt u op Delete (Verwijderen) endaarna op Yes (Ja) wanneer udaarom gevraagd wordt.
Om de inhoud van eentoegevoegde map te bekijken,moeten gebruikers toestemminghebben de map in te zien.Selecteer een map en klik opProperties (Eigenschappen) omde toestemmingen en andereeigenschappen te bekijken.
4. Druk op OK.

HOOFDSTUK8SMART MEETING PRO-SOFTWARE ONDERHOUDEN
68 smarttech.com/nl/kb/XXXXXX
Het knoppenmenu Programma's aanpassenU kunt het venster voor Menu aanpassen gebruiken om uw eigen snelkoppelingen naar
toepassingen, bestanden, mappen en websites toe te voegen, te bewerken of te verwijderen
van het menu Programma's (zie De programmaknop gebruiken op pagina 10). U kunt een
scheiding tussen snelkoppelingen gebruiken, de volgorde van de snelkoppelingen
veranderen en de standaardinstellingen van de programmaknop herstellen.
NB
De standaardsnelkoppelingen kunnen niet worden gewijzigd.
Het venster Menu Customization (Menu aanpassen) opvragen
Selecteer in Windows 7-besturingssysteem Start > All Programs > SMART Technologies
> SMART Tools > Meeting Pro Program Menu Customization (Start > Alle programma's >
SMART Technologies > SMART-hulpmiddelen > Aanpassen Meeting Pro-
programmamenu).
OF
Ga in Windows 8.1 naar het Apps -scherm, scrol naar en selecteer SMART Technologies >
Aanpassen Meeting Pro Programmamenu.
OF
Druk in Windows 10 op Start, scrol naar en selecteer Smart Technologies > Aanpassen
Meeting Pro Programmamenu.
Omeen snelkoppeling toe te voegen
1. Ga naar het venster Menu Customization (Menu aanpassen) en druk op Add (Toevoegen).
Het dialoogvenster Add a Shortcut (Een snelkoppeling toevoegen) verschijnt.
2. Selecteer het type snelkoppeling in het vervolgkeuzemenu Shortcut type (Type
snelkoppeling).
3. Typ een naam voor de snelkoppeling in het vak Name (Name).
4. Druk op Browse (Bladeren), zoek en selecteer de toepassing, het document of de map
waarnaar u een snelkoppeling wilt maken en selecteerOpen (Openen).
5. Druk op OK.
De snelkoppeling is beschikbaar in het menu Programma's wanneer u de SMART
Meeting Pro-software opnieuw start.

HOOFDSTUK8SMART MEETING PRO-SOFTWARE ONDERHOUDEN
69 smarttech.com/nl/kb/XXXXXX
Omhet standaardpictogram van een snelkoppeling te wijzigen
1. Ga naar het venster Menu Customization (Menu aanpassen).
2. Selecteer de snelkoppeling in de lijst Programs (Programma's) en druk op Edit
(Bewerken).
NB
Het standaardpictogram voor mappen, websites en de standaardsnelkoppelingen kan
niet worden aangepast.
Het dialoogvenster Edit Shortcut (Snelkoppeling bewerken) verschijnt.
3. Wis het selectievakje Use the default icon (Standaardpictogram gebruiken).
4. Druk op Browse (Bladeren), ga naar de locatie waar u de bestanden wilt exporteren, en
druk vervolgens op Open (Openen).
NB
U kunt kiezen uit de bestandsindelingen .ico, .jpeg, .png en .gif.
5. Druk op OK.
Het nieuwe pictogram verschijnt in het menu Programma's wanneer u de SMART
Meeting Pro-software opnieuw start.
Omde locatie van een snelkoppeling te veranderen
1. Ga naar het venster Menu Customization (Menu aanpassen).
2. Selecteer de snelkoppeling in de lijst Programs (Programma's) en druk op Edit
(Bewerken).
NB
De standaardsnelkoppelingen kunnen niet worden bewerkt.
Het venster Edit Shortcut (Snelkoppeling bewerken) wordt geopend.
3. Het pad naar een toepassing, document, map of website bijwerken.
4. Druk op OK.
De snelkoppeling wijst naar het nieuwe pad in het menu Programma's wanneer u de
SMART Meeting Pro-software opnieuw start.

HOOFDSTUK8SMART MEETING PRO-SOFTWARE ONDERHOUDEN
70 smarttech.com/nl/kb/XXXXXX
Omde naam van een snelkoppeling te wijzigen
1. Ga naar het venster Menu Customization (Menu aanpassen).
2. Selecteer de snelkoppeling in de lijst Programs (Programma's) en druk op Edit
(Bewerken).
NB
De standaardsnelkoppelingen kunnen niet worden bewerkt.
3. Voer een naam in voor de snelkoppeling in het daarvoor bestemde veld.
4. Druk op OK.
De nieuwe naam verschijnt in het menu Programma's wanneer u de SMART Meeting Pro-
software opnieuw start.
Omeen scheiding in te voegen
1. Ga naar het venster Menu Customization (Menu aanpassen) en druk op Add (Toevoegen).
Het dialoogvenster Add a Shortcut (Een snelkoppeling toevoegen) verschijnt.
2. Selecteer Separator (Scheidingsteken) in de vervolgkeuzelijst Shortcut type (Type
snelkoppeling).
3. Druk op OK.
Er wordt een nieuwe scheiding getoond aan het einde van de lijst Programs
(Programma's).
4. Druk op Move Up (Omhoog) en Move Down (Omlaag) om de scheiding te plaatsen waar u
deze wilt laten weergeven.
De nieuwe scheiding verschijnt in het menu Programma's wanneer u de SMART
Meeting Pro-software opnieuw start.
De standaardinstellingen herstellen
Ga naar het venster Menu Customization (Menu aanpassen) en druk op Restore Defaults
(Standaardwaarden herstellen).
De fabrieksinstellingen voor de programmaknop worden hersteld. Alle aangepaste
snelkoppelingen worden verwijderd.

Appendix A
71 smarttech.com/nl/kb/XXXXXX
Appendix A: Bezig met verbinden met anderegebruikers van Bridgit-software-integratie
Als uw organisatie een Bridgit-server heeft, kunt u de Bridgit software installeren en gebruiken
om online vergaderingen te maken of eraan deel te nemen en uw SMART Meeting Pro
software persoonlijke licenties te presentere aan anderen op deze vergaderingen. Anderen
kunnen schrijven, tekenen en digitale inkt wissen in uw bestanden.
Bridgit-software starten
1. Druk op Programs (Programma's) op de SMART Business-werkbalk, en selecteer
vervolgens Bridgit.
Bridgit-software wordt gestart.
2. Gebruik Bridgit-software om een nieuwe vergadering te maken of aan een bestaande
vergadering deel te nemen.
NB
Klik voor meer informatie over Bridget-software op Help in het Bridgit-softwarevenster.

SMART TECHNOLOGIES
smarttech.com/support
smarttech.com/contactsupport
smarttech.com/nl/kb/XXXXXX