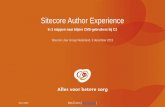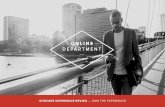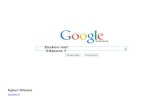SMART Table® 442idownloads.smarttech.com/media/sitecore/es/support/... · 2020. 4. 3. · HOME ii...
Transcript of SMART Table® 442idownloads.smarttech.com/media/sitecore/es/support/... · 2020. 4. 3. · HOME ii...

SMART Table® 442iCentro de aprendizaje colaborativoGuía del usuario de hardware

Registro del productoSi registra su producto SMART, le enviaremos notificaciones sobre las nuevas funciones yactualizaciones del software.
Regístrelo en línea en smarttech.com/registration.
Tenga la siguiente información amano por si debe llamar a la Asistencia técnica de SMART.
Número de serie:
Fecha de compra:
Aviso demarcasSMART Table, SMART Board, SMART Exchange, SMART Podium, DViT, SMART Notebook, SMART Document Camera, SMART Sync, smarttech, el logotipode SMART logo y todas las frases de SMART sonmarcas comerciales omarcas registradas de SMART Technologies ULC en los EE.UU. y/o en otros países.Windows es unamarca comercial registrada o unamarca comercial deMicrosoft Corporation en Estados Unidos y otros países. Los demás nombres de empresasy productos de terceros pueden ser marcas comerciales de sus respectivas empresas.
Aviso de copyright© 2013 SMART Technologies ULC. Todos los derechos reservados. Ninguna parte de esta publicación se puede reproducir, trasmitir, transcribir o almacenar en unsistema de recuperación, ni traducirse a ningún idioma, de ninguna forma y por ningúnmedio, sin el consentimiento previo expresado por escrito de SMARTTechnologies ULC. La información suministrada en estemanual puede ser modificada sin notificación previa y no representa compromiso alguno por parte deSMART.Este producto y/o su uso están cubiertos por una omás de las siguientes patentes estadounidenses.www.smarttech.com/patents03/2013

i
ADVERTENC IA
l No seguir las instrucciones de instalación que se suministran con el centro deaprendizaje colaborativo SMART Table® puede ocasionar lesiones personales y dañosal producto.
l Asegúrese de que los cables en el suelo conectados al producto SMART esténcorrectamente enrollados y marcados para prevenir riesgos de tropiezo.
l Asegúrese de que haya una toma de corriente cerca del producto SMART y que resultefácil acceder a ella durante el uso.
l Si está utilizando ruedas, bloquéelas antes de permitir que los niños utilicen la mesa.
l No trepe (ni permita que los niños lo hagan) a la mesa. Este tipo de conducta en lamesapodría provocar lesiones personales y daños al producto.
l Para reducir el riesgo de incendio o descarga eléctrica, no exponga el producto SMARTa la lluvia ni a la humedad.
l A menos que esté siguiendo instrucciones de la guía gráfica de instalación para laSMART Table o instalando una unidad de repuesto de campo, no intente reparar lamesa. Las tareas de servicio deben ser realizadas por personal técnico autorizadoúnicamente.
l No quite ningún tornillo más de los especificados en la guía gráfica de instalación para laSMART Table o en las instrucciones de repuesto de campo.

HOME
ii
PRECAUC IÓN
l Desconecte el cable de alimentación después de haber apagado lamesa tal como sedocumenta en la guía y cuando se hayan apagado los pilotos y los ventiladores. Sidesconecta el cable de alimentación en cualquier otro momento, podría dañar la mesa.
l No coloque cuerdas, cajas ni ningún otro elemento sobre la superficie de lamesa. Dehacerlo, podría dañarse la superficie.
l Si el producto SMART semoja, séquela completamente antes de encenderla.
I MPORTANTE
l No utilice la mesa en lugares que se encuentran amás de 3.000m (10.000 pies) sobre elnivel del mar.
l La superficie de lamesa no responde a los toques que el ordenador no haya completadoel procedimiento de encendido. Espere de 30 a 60 segundos después de encender lamesa antes de tocar la superficie.
l Antes de limpiar la mesa, apáguela para que no se inicie ninguna aplicaciónaccidentalmente al repasar la superficie.
l No coloque un teclado, ratón ni ningún otro objeto sobre la superficie táctil. Las cámaraspodrían interpretar estos objetos como toques si se colocan sobre la superficie táctil.
l El equipo eléctrico y electrónico y las pilas pueden contener sustancias quepueden dañar el medio ambiente y la salud de las personas. El símbolo de labasura con una cruz encima significa que los productos deben desecharse enlos medios de reciclaje correspondientes y no como desechos normales.
l Este producto contiene baterías de botón de litio en el ordenador (material de perclorato;se debemanipular con precaución).

iii
ContenidoCapítulo 1: Introducción 1
Acerca de la SMART Table 1Cómo funciona la SMART Table 2Qué está incluido en su SMART Table 2Uso de su SMART Table con otros productos SMART 3
Capítulo 2: Uso de la SMART Table 5Encender y apagar su SMART Table 5Uso del software SMART Table 7Conectar su SMART Table a Internet 9Uso de la SMART Document Camera con la SMART Table 11
Capítulo 3: Mantenimiento de la SMART Table 13Limpieza de la SMART Table 13Actualización del software 13Calibrar la mesa 14
Apéndice A: Solución de problemas 17Solucionar problemas de corriente y conexión 17Solucionar problemas del hardware 17Configuración de lamesa para la solución de problemas táctiles 18Diagnosticar problemas táctiles básicos 20Reinicio de Actividades de SMART Table 20
Apéndice B: Cumplimiento de requisitos ambientales del hardware 23Directiva sobre residuos de aparatos eléctricos y electrónicos (DirectivaWEEE) 23Restricción sobre ciertas sustancias peligrosas (Directiva RoHS) 23Baterías 23Embalaje 24Dispositivos electrónicos cubiertos 24Reglamentaciones sobre productos electrónicos de informática de China 24


Capítulo 1
1
Capítulo 1: IntroducciónAcerca de la SMART Table 1Cómo funciona la SMART Table 2Qué está incluido en su SMART Table 2
Cable de alimentación 3Instrucciones de instalación 3Información de garantía 3Información importante 3
Uso de su SMART Table con otros productos SMART 3
Esta guía está dirigida a los profesores y desarrolladores de aplicaciones. Le presenta elsoftware SMART Table y explica cómo usar, mantener y solucionar problemas de lamesa.
NOTA
Para obtener información sobre cómo configurar su centro de aprendizaje colaborativo SMARTTable o sus accesorios, consulte las Instrucciones gráficas de instalación de la SMART Table442i (smarttech.com/kb/170315) incluidas con sumesa.
Acerca de la SMART TableEl centro de aprendizaje colaborativo SMART Table tiene unasuperficie táctil. Tocando la superficie, los alumnos puedencrear, seleccionar, mover y cambiar el tamaño de objetosdigitales. Varios alumnos pueden tocar la superficie al mismotiempo. De estemodo se fomenta la colaboración y lacooperaciónmientras los alumnos aprenden y juegan juntos.
Mediante el uso de una conexión de redWi-Fi® a un ordenadorcon el software de gestión del aula SMART Sync™, los profesores pueden observar a distancialas actividades de los alumnos, ejercer el control de la mesa y capturar e imprimir la imagen de latapa de lamesa.
El software SMART Table incluye aplicaciones, actividades lectivas y juegos didácticosinteractivos. También puede descargar cualquiera de los paquetes de actividades disponibles enel sitio web de SMART Exchange™ (exchange.smarttech.com) directamente en lamesa.

CA P Í T U L O 1
Introducción
2
NOTA
Puede descargar hasta cinco paquetes de actividades a la vez.
Con el kit de herramientas de la SMART Table puede descargar paquetes de actividades yaplicaciones y personalizar las actividades. Instale y ejecute el kit de herramientas en suordenador y, después, transfiera sus paquetes de actividades mediante una unidad USB o elsoftware SMART Sync.
Puede usar la mesa con otros productos SMART, como la SMART Document Camera™ y elsoftware de aprendizaje colaborativo SMART Notebook™, como parte de una solución deaprendizaje general. Por ejemplo, se puede presentar un nuevo concepto a los alumnos en unapizarra digital interactiva SMART Board® y pedirles que profundicen la idea con el centro deaprendizaje colaborativo SMART Table.
Cómo funciona la SMART TableSumesa contiene cuatro componentes principales:
l Ordenador
l Superficie con LCD
l Altavoces
l Cámaras
El ordenador ejecuta el software SMART Table, el LCD muestra la pantalla del ordenador en lasuperficie, los altavoces reproducen el audio del ordenador y la cámara detecta el toque de losalumnos sobre la superficie. En conjunto, estos componentes permiten a los alumnos interactuarcon el software SMART Table.
El ordenador, los altavoces y las cámaras están dentro de lamesa.
Sumesa usa tecnología basada en DViT® (Digital Vision Touch) para detectar los distintostoques de los alumnos. Otros productos SMART también usan la tecnología DViT, como ciertaspizarras digitales interactivas SMART Board, los marcos de pantalla plana interactiva SMARTBoard y las pantallas con rotulador interactivo SMART Podium™.
Qué está incluido en su SMART TableSumesa incluye los siguientes elementos:
l Cable de alimentación
l Instrucciones de instalación

CA P Í T U L O 1
Introducción
3
l Información de garantía
l Información importante
Cable de alimentaciónEl cable de alimentación suministrado con la SMART Tablees específico para su región y debería funcionar con lastomas de corriente instaladas en su colegio.
Conecte el cable de alimentación a lamesa según se indica en las Instrucciones gráficas deinstalación de la SMART Table 442i (smarttech.com/kb/170315).
Si tiene que tender el cable de alimentación por el suelo, señalícelo debidamente para evitarpeligros de tropiezos. SMART Technologies recomienda que conecte el cable de alimentación aunmultiplicador en lugar de directamente a una toma de corriente de la pared. Si pierde el cable ose daña, póngase en contacto con su representante de asistencia técnica para obtener otro derepuesto.
Instrucciones de instalaciónSiga las Instrucciones gráficas de instalación de la SMART Table 442i(smarttech.com/kb/170315) para desembalar e instalar sumesa.
Información de garantíaConserve la información de garantía en caso de que surja algún problema con lamesa durante elperíodo de garantía.
Información importanteEste documento proporciona información importante que se debe leer antes de la instalación delamesa.
Uso de su SMART Table con otros productosSMARTEl centro de aprendizaje colaborativo SMART Table complementa diversos productos SMARTincluyendo las pizarras digitales interactivas SMART Board, el software SMART Sync y SMARTDocument Cameras. Puede transferir archivos desde su ordenador directamente a la SMARTTable utilizando el software SMART Sync o una unidad USB. Puede conectar una SMARTDocument Camera directamente a lamesa, permitiendo a los alumnos capturar imágenes entiempo real y explorarlas en la superficie de lamesa.

CA P Í T U L O 1
Introducción
4
Hay un cable de alimentación opcional (nº de pieza ST-DCC) que puede usarse para encender laSMART Document Camera desde lamesa. Este cable corre directamente desde la cámara dedocumentos hasta la mesa y evita riesgo de tropiezos. Cuando el cable está conectado, dacorriente a la cámara de documentos. Este cable se usa junto con el cable USB que se envía conla SMART Document Camera, que también va directamente desde la cámara de documentoshasta la mesa.
También están dispònibles las ruedas opcionales (pieza nº ST-CSTR).
Para obtener más información sobre el cable, póngase en contacto con su distribuidor autorizadoSMART o vaya a smarttech.com/where

Capítulo 2
5
Capítulo 2: Uso de la SMART TableEncender y apagar su SMART Table 5
Encender la SMART Table 6Apagar la SMART Table 7
Uso del software SMART Table 7Modo Alumno 7Modo profesor 8Alternar modos sin insertar una unidad USB 8
Conectar su SMART Table a Internet 9Uso de la SMART Document Camera con la SMART Table 11
Después de configurar su SMART Table tal y como se indica en las Instrucciones gráficas deinstalación de la SMART Table 442i (smarttech.com/kb/170315), estará lista para ser usada.
PRECAUC IÓN
No deje obetos sobre la superficie de lamesa durante largos periodos de tiempo.
Encender y apagar su SMART TableDespués de configurar sumesa, podrá encenderla y apagarla siguiendo estos procedimientos.

CA P Í T U L O 2
Uso de la SMART Table
6
Encender la SMART Table
g Para encender la mesa
1. Conecte el cable de alimentación a la toma de corriente.
2. Presione el botón deEncendido que hay en un lateral de la mesa.
El ordenador de lamesa y el LCS se encenderán. El ordenador completa el proceso deencendido y aparece el menú deActividades de SMART Table.
I MPORTANTE
Evite tocar la superficie de lamesa hasta que se ponga en funcionamiento y aparezca laimagen. Debido a que lamesa es táctil aun cuando no se vea ninguna imagen, se puedeinterrumpir el proceso de inicio o abrir actividades accidentalmente.

CA P Í T U L O 2
Uso de la SMART Table
7
Apagar la SMART Table
PRECAUC IÓN
Si presiona el botón deEncendido durantemás de 30 segundos, podría perder datos o dañarel ordenador.
El procedimiento siguientemuestra la forma correcta de apagar la mesa.
g Para apagar la mesa
1. Desde el menúActividades de SMART Table, presione el botón que hay en laesquina.
Si sumesa está configurada para responder a entradas demás de un alumno, el botónsemoverá a otra esquina.
Repita el paso 1 para cada alumno para el que configure la mesa.
2. Aparecerá unmensaje y la mesa comenzará a apagarse en 30 segundos.
SUGERENC IA
PresioneCancelar, si ha presionado por error.
Uso del software SMART TableLas Actividades de SMART Table se inician automáticamente cuando se enciende lamesa. ElmenúActividades de SMART Table tiene dos modos: Alumno y profesor.
Modo AlumnoEl modo Alumno es el predeterminado. Permite a los alumnos iniciar actividadesespecíficamente diseñadas para niños de los primeros cursos de la escuela primaria.

CA P Í T U L O 2
Uso de la SMART Table
8
Modo profesorEl modo Profesor aparece al conectar una unidad USB a uno de los puertos USB situados en laparte lateral de sumesa. Estemodo le permite definir la cantidad de alumnos, calibre lasuperficie, sincronizar los paquetes y aplicaciones de actividades y completar otras tareas deconfiguración como se indica en esta guía.
Para obtener más información sobre las actividades SMART Table, consulte laGuía del usuariodel kit de herramientas de SMART Table y el software SMART Table(smarttech.com/kb/170414).
Alternar modos sin insertar una unidad USBTambién puede pasar del modo Alumno al modo Profesor sin insertar una unidad USB.
g Para pasar del modo Alumno al modo Profesor sin una unidad USB
1. Mantenga pulsados los cinco dedos en el centro de lamesa.
Después de 10 segundos aproximadamente, aparece el icono deRueda dentada enuno de las esquinas de lamesa.
2. Mientras mantiene la presión con los dedos en el centro de lamesa, presione el icono
Rueda dentada con la otra mano.
El menú cambiará al modo Profesor.
3. Presione el icono de laRueda dentada para volver al modo Alumno.

CA P Í T U L O 2
Uso de la SMART Table
9
Conectar su SMART Table a InternetEsta sección proporciona información sobre cómo conectar sumesa a Internet a través de unared de área local con cables o red de área local inalámbrica. Al conectar sumesa a Internet,puede descargar paquetes de actividades de SMART Table del sitio web SMART Exchangedirectamente en sumesa. Además, permite a los alumnos acceder a Internet desde un archivoSMART Notebook con un explorador incrustado.
I MPORTANTE
SMART recomienda que se instale algún software de protección antivirus enmesasconectadas a Internet. Consulte con su administrador del sistema para obtener másinformación sobre cómo conseguir un software de protección antivirus para sumesa.
Para obtener información sobre cómo descargar aplicaciones del sitio web de SMART Exchangedirectamente en sumesa, consulteSoftware SMART Table y guía del usuario del kit deherramientas de SMART Table (smarttech.com/kb/170414).
NOTA
Si no puede conectar la mesa a Internet después de haber completado los siguientesprocedimientos (por ejemplo, si algún requisito de firewall o contraseña está bloqueando elacceso), consulte con el administrador del sistema.
g Para conectar la mesa a una red de área local inalámbrica
1. Encienda lamesa.
Aparece el menú Actividades de SMART Table.
2. Conecte su unidad USB a lamesa.
O bien
Siga el procedimiento detallado enAlternar modos sin insertar una unidad USB en lapágina precedente.
El menú cambia del modo Alumno al modo Profesor.
3. Presione y, a continuación, Aceptar.
Se cierra el menúActividades de SMART Table.
4. Conecte un teclado y un ratón a lamesa.
NOTA
Puede conectar cualquier teclado y ratón que tenga conectores USB a cualquier puertoUSB que haya a un lado de lamesa.

CA P Í T U L O 2
Uso de la SMART Table
10
5. Para obtener información sobre cómo completar la conexión de sumesa con una red deárea local inalámbrica, vaya al sitio web deAyuda y How-to deWindows® 7(windows.microsoft.com/en-US/windows7/help) y busque el tema de ayudaVisualizar yconectarse a las redes inalámbricas disponibles.
g Para conectar la mesa a una red de área local cableada
SUGERENC IA
SMART recomienda que conecte la mesa una red de área local inalámbrica. ConsulteParaconectar la mesa a una red de área local inalámbrica en la página precedente.
NOTA
Es necesario que tenga su propio cable de Ethernet.
Consulte smarttech.com/kb/170403.

CA P Í T U L O 2
Uso de la SMART Table
11
Uso de la SMART Document Camera con laSMART TableCon la cámara de documentos conectada a lamesa, puede capturar imágenes directamentedesde la cámara de documentos en la pantalla de lamesa al utilizar aplicaciones que admitenesta funcionalidad.
La versión del software SMART Notebook que está instalada en sumesa tiene 3D habilitado, demodo que puede utilizar las Herramientas de realidadmixta para la SMART Document Camera.
Puede usar la función de acercar y alejar de la cámara de documentos desde el panel de controlde la pantalla de lamesa. Consulte laGuía del usuario de la SMART Document Camera paraobtener más información.
g Para conectar la cámara de documentos a la mesa
1. Verifique que lamesa está encendida y enmodo Alumno.
2. Conecte el USB B del cable USB a la cámara de documentos y, a continuación, conecte elUSB A a uno de los conectores USB de los laterales de lamesa.
NOTA
Hay un cable de alimentación opcional (nº de pieza ST-DCC) que puede usarse paraencender la SMART Document Camera desde lamesa. Este cable corre directamentedesde la cámara de documentos hasta la mesa y evita riesgo de tropiezos. Cuando elcable está conectado, da corriente a la cámara de documentos. Este cable se usa juntocon el cable USB que se envía con la SMART Document Camera, que también vadirectamente desde la cámara de documentos hasta la mesa. Para obtener másinformación sobre el cable, póngase en contacto con su distribuidor autorizado SMARTo vaya a smarttech.com/where
SUGERENC IA
Conecte el cable USB de la cámara de documentos al puerto USB mediante el botón deEncendido de lamesa. Esto proporciona el máximo ancho de banda disponible si estáconectando varios dispositivos a lamesa.

CA P Í T U L O 2
Uso de la SMART Table
12
3. Seleccione una aplicación comoMultimedia o el software SMART Notebook que admita eluso de la cámara de documentos.
Aparecerá el icono de la cámara de documentos en el escritorio de lamesa.
Para obtener más información sobre las actividades SMART Table, consulte laGuía delusuario del kit de herramientas de SMART Table y el software SMART Table(smarttech.com/kb/170414).

Capítulo 3
13
Capítulo 3: Mantenimiento de la SMARTTableLimpieza de la SMART Table 13Actualización del software 13Calibrar la mesa 14
La SMART Table necesita unmantenimientomínimo. Este capítulo describe las cuatro tareas demantenimientomás comunes.
Limpieza de la SMART TableUse un limpiacristales sin alcohol, como por ejemploWindex®, para limpiar la superficieregularmente.
NOTA
Antes de limpiar la SMART Table, apáguela para que no se inicie ninguna aplicaciónaccidentalmente al repasar la superficie.
Actualización del softwareI MPORTANTE
Consulte laGuía del usuario del kit de herramientas de SMART Table y del software SMARTTable (smarttech.com/kb/170414) para obtener instrucciones sobre cómo comprobar laversión instalada en el ordenador de lamesa y compararla con la última información disponibleen la página de descargas del sitio web de SMART (smarttech.com/downloads).

CA P Í T U L O 3
Mantenimiento de la SMART Table
14
Calibrar la mesaCuando está utilizando actividades de SMART Table y usted o algún alumno toca la superficiede lamesa, debe aparecer un punto blanco directamente bajo el punto táctil. Si el punto no sealinea con el punto de toque, es posible que tenga que calibrar la mesa.
NOTA
El tamaño y la forma del punto blando dependerá del tipo y tamaño del contacto.
g Para calibrar la mesa
1. Encienda su centro de aprendizaje colaborativo SMART Table.
Aparece el menúActividades de SMART Table.
2. Conecte su unidad USB a lamesa.
O bien
Siga el procedimiento detallado enAlternar modos sin insertar una unidad USB en lapágina 8.
El menú cambia del modo Alumno al modo Profesor.
3. PresioneCalibrar.
Aparecerá la primera pantalla de calibración.

CA P Í T U L O 3
Mantenimiento de la SMART Table
15
4. Presione con el dedo en el centro del primer objetivo hasta que la cruz roja semueva alsiguiente objetivo y, a continuación, repita este paso para cada objetivo.
La pantalla cambiará a la segunda pantalla de calibración y aparecerá una cuadrícula.
Aparecerá un ejemplo brevemente para demostrar cómo dibujar por la pantalla para calibrarla superficie.
5. Utilice el dedo para dibujar una espiral horizontalmente por la cuadrícula. A medida quedibuja, la tinta se pondrá en azul. A medida que completa cada cuadro, el cuadro se pondráen verde.
6. Cuando todos los cuadros estén en verde, aparecerá una barra de progreso.
Cuando la barra de progreso esté completa, la mesamostrará el mensaje La calibraciónse ha realizado correctamente. Reinicie la mesa para completar el proceso.
7. Lamesa se apagará.
Presione el botón deEncendido para encender la mesa.


Apéndice A
17
Apéndice A: Solución de problemasSolucionar problemas de corriente y conexión 17Solucionar problemas del hardware 17Configuración de lamesa para la solución de problemas táctiles 18Diagnosticar problemas táctiles básicos 20Reinicio de Actividades de SMART Table 20
Si configura su centro de aprendizaje colaborativo SMART Table siguiendo los procedimientosindicados en las Instalaciones gráficas de instalación de SMART Table 442i(smarttech.com/kb/170315) incluidas con sumesa, las funciones táctiles deberían funcionar sinproblemas. No obstante, si surge algún problema, siga los procedimientos que se detallan eneste capítulo para resolverlo. Además, puede visitar smarttech.com/contactsupport paravisualizar y descargar artículos de instrucciones, solución de problemas, etc.
Solucionar problemas de corriente y conexiónI MPORTANTE
Apague sumesa antes de comprobar o desconectar cables dentro del pedestal.
La siguiente tabla presenta problemas y soluciones relacionadas con la corriente en que lamesano funciona correctamente:
Problema SoluciónLamesa no está recibiendocorriente.
Compruebe que el cable de alimentación esté enchufado y queel interruptor esté encendido.
El botón de Encendido no estáiluminado.
Compruebe que el cable de alimentación esté enchufado y queel interruptor esté encendido.
No hay ninguna imagen en elLCD.
Póngase en contacto con la asistencia técnica de SMART(smarttech.com/contactsupport).
Solucionar problemas del hardwareI MPORTANTE
Apague sumesa antes de comprobar o desconectar cables dentro del pedestal.

A PÉN D I C E A
Solución de problemas
18
La siguiente tabla muestra algunos problemas del hardware y cómo solucionarlos:
Problema Solución
Lamesa se sobrecalienta y seapagará en 29 segundos.
Permita que lamesa se apague y aléjela de cualquier fuente decalor.
Lamesa se está calentando. Aleje la mesa de las fuentes de calor.
El rendimiento táctil se hadeteriorado porque hay dos omás cámaras que nofuncionan correctamente.
Póngase en contacto con la asistencia técnica de SMART(smarttech.com/contactsupport).
Es posible que lamesanecesite calibración.
Calibre la mesa. ConsulteCalibrar la mesa en la página 14.
Hay un problema con uno omás ventiladores.
Si el problema persiste, póngase en contacto con la asistenciatécnica de SMART (smarttech.com/contactsupport).
Configuración de la mesa para la solución deproblemas táctilesLos procedimientos de solución de problemas de esta sección requieren que cierre lasActividades de SMART Table y que conecte después un teclado y un ratón.
Puede conectar cualquier teclado y ratón que tenga cualquiera de los conectores USB acualquier puerto USB que haya a un lado de lamesa.
NOTA
Después de completar este procedimiento, consulteDiagnosticar problemas táctiles básicosen la página 20. Cuando haya terminado de solucionar los problemas, consulteReinicio deActividades de SMART Table en la página 20.
g Para configurar la mesa para solucionar problemas
1. Encienda lamesa.
Aparece el menúActividades de SMART Table.
2. Conecte su unidad USB a lamesa.
O bien
Siga el procedimiento detallado enAlternar modos sin insertar una unidad USB en lapágina 8.
El menú cambia del modo Alumno al modo Profesor.
3. Conecte un teclado y un ratón a lamesa.

A PÉN D I C E A
Solución de problemas
19
4. Presione .
El software de actividades de SMART Table se cerrará y aparecerá el escritorio deWindows.
I MPORTANTE
No coloque un teclado, ratón ni ningún otro objeto sobre la superficie táctil. Las cámaraspodrían interpretar estos objetos como toques si se colocan sobre la superficie táctil.

A PÉN D I C E A
Solución de problemas
20
Diagnosticar problemas táctiles básicosLa siguiente tabla muestra los problemas básicos que pueden producirse con el toque y cómosolucionarlos.
Problema SoluciónNo funciona el reconocimientotáctil y no se ve el escritoriodeWindows.
El software de la SMART Table no está instalado o nofunciona. Haga clic en el icono de las actividades de SMARTTable que hay en el escritorio para iniciar el software.
El reconocimiento táctil nofunciona o no está alineadocon el punto de contacto.
La calibración podría ser incorrecta. ConsulteDiagnosticarproblemas táctiles básicos arriba.
Ha seguido las instruccionespara solucionar el problemapero el reconocimiento táctilsigue sin funcionar.
Póngase en contacto con la asistencia técnica de SMART(smarttech.com/contactsupport).
g Para calibrar su mesa desde el escritorio de Windows
1. Presione .
El software de actividades de SMART Table se cerrará y aparecerá el escritorio deWindows.
2. Haga clic en el botón Inicio.
3. Escriba "Configuración de SMART" en el cuadro de búsqueda y, a continuación, presioneIntro.
Aparecerá el cuadro de diálogo Configuración de SMART.
4. En Tareas, presioneOrientar/Alinear el producto SMART.
Aparece la pantalla de orientación.
5. Presione con el dedo en el centro del primer objetivo hasta que la cruz roja semueva alsiguiente objetivo y, a continuación, repita este paso para cada objetivo.
La pantalla cambiará a la pantalla de calibración y aparecerá una cuadrícula.
6. Utilice el dedo para dibujar una espiral horizontalmente por la cuadrícula. A medida quedibuja, la tinta se pondrá en azul. A medida que completa cada cuadro, el cuadro se pondráen verde.
Reinicio de Actividades de SMART TableDespués de solucionar los problemas táctiles, reinicie las Actividades de SMART Table.
g Para reiniciar las Actividades de SMART Table
1. Haga doble clic en el iconoActividades de SMART Table.
Se iniciarán las actividades de SMART Table.

A PÉN D I C E A
Solución de problemas
21
NOTA
Si reinicia la mesa, se iniciarán automáticamente las Actividades de SMART Table.


Apéndice B
23
Apéndice B: Cumplimiento de requisitosambientales del hardwareSMART Technologies apoya los esfuerzos internacionales para asegurar que los equiposelectrónicos se fabriquen, vendan y desechen de forma segura y sin perjuicio para el medioambiente.
Directiva sobre residuos de aparatos eléctricosy electrónicos (Directiva WEEE)Rigen disposiciones sobre el desecho de equipos eléctricos y electrónicos para todos losequipos eléctricos y electrónicos que se venden en la Unión Europea.
Para desechar cualquier tipo de aparato eléctrico o electrónico, entre ellos los productos deSMART Technologies, le recomendamos que lo recicle de forma adecuada una vez que hayallegado al fin de su vida útil. Si necesita más información, le recomendamos que se ponga encontacto con su distribuidor autorizado de SMART o con SMART Technologies para averiguar aqué agencia de reciclaje debe llamar.
Restricción sobre ciertas sustancias peligrosas(Directiva RoHS)Este producto cumple con los requisitos de la Restricción sobre ciertas sustancias peligrosas dela Unión Europea (RoHS), Directiva 2002/95/EC.
Por lo tanto, también cumple otras reglamentaciones que han surgido en diversas áreasgeográficas y que hacen referencia a la Directiva RoHS de la Unión Europea.
BateríasEnmuchos países, existen reglamentaciones respecto de las pilas. Consulte con su distribuidorpara averiguar cómo reciclar las pilas usadas.

A PÉN D I C E B
Cumplimiento de requisitos ambientalesdel hardware
24
Existen reglamentaciones especiales que se deben cumplir cuando se envía un producto quecontiene una batería de ion litio o cuando se envía una batería de ion litio. Si tiene que devolver aSMART Technologies un producto que contiene una batería de ion litio o una batería de ion litiosola, llame al departamento de devoluciones RMA de SMART Technologies para solicitarinformación sobre estas reglamentaciones de envío especiales.
l 1.866.518.6791, Opción 4 (EE.UU./Canadá)
l 1.403.228.5940 (todos los demás países)
Para ver instrucciones sobre cómo sacar la batería, visite smarttech.com/kb/170428. Las tareasde servicio deben ser realizadas por personal técnico autorizado únicamente.
EmbalajeMuchos países cuentan con reglamentaciones que restringen el uso de ciertos metales pesadosen el embalaje de productos. El embalaje que utiliza SMART Technologies para distribuir susproductos cumple con las reglamentaciones de embalaje aplicables.
Dispositivos electrónicos cubiertosMuchos estados de los estados Unidos clasifican los monitores comoDispositivos electrónicoscubiertos y reglamentan su desecho. Los productos de SMART Technologies aplicablescumplen los requisitos de las reglamentaciones sobre Dispositivos electrónicos cubiertos.
Reglamentaciones sobre productoselectrónicos de informática de ChinaChina cuenta con reglamentaciones para los productos clasificados como EIP (Productoselectrónicos informáticos). Los productos de SMART Technologies están comprendidos dentrode esta clasificación y adhieren a las reglamentaciones sobre EIP de China.


SMART Technologies
smarttech.com/support
smarttech.com/contactsupport