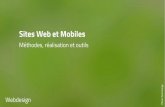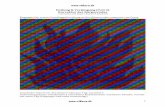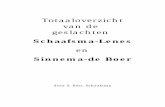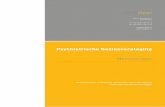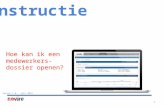Slim aan de slag met een - HelpDocs · Je krijgt dan een overzicht te zien van de verschillende VAN...
Transcript of Slim aan de slag met een - HelpDocs · Je krijgt dan een overzicht te zien van de verschillende VAN...

Slim aan de slag met een
ve
rsie
15
sep
tem
be
r 2
01
8

VAN IN-bordboeken 2 © VAN IN 2018
Inhoudstafel
Beschikbare VAN IN-bordboeken ................................................................................................ 3
Toegang tot de VAN IN-bordboeken ............................................................................................ 4
Systeemvereisten voor het werken met een VAN IN-bordboek ................................................. 5
A Onlinebordboek .................................................................................................................... 5
B Offlinebordboek .................................................................................................................... 5
Een onlinebordboek een eerste keer starten .............................................................................. 6
Een recent gebruikt onlinebordboek met één klik starten ......................................................... 7
Een offlinebordboek downloaden, installeren en registreren .................................................... 8
A Downloaden .......................................................................................................................... 8
B Installeren ............................................................................................................................. 9
C Registreren ......................................................................................................................... 12
D Een persoonlijke map aanmaken ........................................................................................ 14
De licentie van een offlinebordboek verlengen voor een nieuw schooljaar ........................... 16
De weergave maximaliseren en de datum kiezen ..................................................................... 18
A De schermweergave instellen ............................................................................................. 18
B De datumweergave kiezen ................................................................................................. 18
Het VAN IN-wiel gebruiken ......................................................................................................... 19
A Bladeren ............................................................................................................................. 20
B Inhoudsopgave ................................................................................................................... 20
C Dubbele pagina, enkele pagina en halve pagina ................................................................ 21
D In- en uitzoomen ................................................................................................................. 21
E Terug/Opnieuw ................................................................................................................... 21
F Leeg scherm ....................................................................................................................... 22
G Schrijven ............................................................................................................................ 23
H Kleur en dikte ..................................................................................................................... 24
I Markeren .............................................................................................................................. 24
J Wissen ................................................................................................................................ 25
K Alles wissen ........................................................................................................................ 25
Oplossingen tonen ..................................................................................................................... 26
Wisselen tussen handboek en werkschrift ............................................................................... 26
Multimediamaterialen bij de lesgang gebruiken ....................................................................... 27
Het VAN IN-bordboek personaliseren ....................................................................................... 28
A Multimediamaterialen bekijken en toevoegen ..................................................................... 28
B Bladwijzers gebruiken ......................................................................................................... 30
C Een map maken, kopiëren of verwijderen ........................................................................... 30
De extra functies achter de elfde knop van het VAN IN-wiel .................................................... 31
A Meetlat, geodriehoek en passer .......................................................................................... 32
B Zakrekenmachine ............................................................................................................... 33
C Afdekvak ............................................................................................................................ 33
D Tekstvak ............................................................................................................................. 33
E Snapshot ............................................................................................................................ 34
Helpdesk
Heb je een vraag die niet beantwoord wordt in deze handleiding? Neem dan contact op met onze helpdesk via het contactformulier op www.bingelsite.be/contact.

VAN IN-bordboeken 3 © VAN IN 2018
Beschikbare VAN IN-bordboeken
Een VAN IN-bordboek biedt heel wat meer mogelijkheden dan het gekende Bordboek Plus op cd-rom. Zo werd onder meer de schrijffunctionaliteit verder verbeterd, kunnen oplossingen op alle mogelijke manieren getoond worden en kun je de offlineversie personaliseren met eigen materialen.
De informatie die je in deze gids vindt, is van toepassing op de bordboeken bij de onderstaande leermiddelen:
� Aanvankelijk lezen Leessprong – ik lees met hup
� Frans Éventail-junior En action en Éventail-junior Bien sûr!
� Godsdienst Tuin van Heden.nu
� Schrift Karakter en Handschrift D'haese
� Spelling Tijd voor Taal accent – Spelling en Tijd voor Taal – Spelling
� Taal Tijd voor Taal accent – Taal en Tijd voor Taal – Taal
� Taalinitiatie Frans Oh là là !
� Wereldoriëntatie Op verkenning, Ankers!, Wegwijzers! en Techniek!
� Wiskunde Rekensprong Plus en Nieuwe Pluspunt
Gebruik je de nieuwste generatie van de online digibordsoftware bij Reken Maar!, Talent of ik lees met hup en aap? Dan vind je alle stap-voor-stap-informatie over het gebruik ervan op de Help-pagina's van Bingel.
Je gaat in Bingel naar de Help-pagina's via het menu rechts bovenaan. De Help-pagina's zijn ook bereikbaar via www.bingelsite.be > Help.
TIP
Wanneer in deze handleiding wordt gesproken van 'klikken', moet je daar voor een digitaal bord 'tikken' of 'drukken' lezen.

VAN IN-bordboeken 4 © VAN IN 2018
Toegang tot de VAN IN-bordboeken
Heeft je school voor een of meerdere methodes een VAN IN-bordboek aangeschaft? Dan vind je die als volgt:
� Meld je via via www.bingel.be aan bij Bingel voor leerkrachten.
� Klik in het startscherm op de tegel 'Leermiddelen'. Je kunt gelijk waar in Bingel het
startscherm oproepen door links bovenaan op te klikken.
� Je krijgt dan een overzicht te zien van de verschillende VAN IN-methodes. Klik op de cover van de methode waarvan je het bordboek wilt openen.
� Heb je op een cover geklikt? Dan krijg je in de linkermenubalk een overzicht van de beschikbare digitale materialen.
� De knop 'Bordboek' geeft per leerjaar toegang tot een online en downloadbare versie van het bordboek.
� Onlinebordboek: Dit bordboek opent meteen in een apart venster. Je hoeft het niet te installeren en kunt meteen aan de slag. Dat is handig als je het bordboek wilt raadplegen bij bv. een lesvoorbereiding of als je je computer thuis gebruikt. Je kunt een onlinebordboek niet personaliseren. De snelheid is afhankelijk van je internetverbinding.
� Downloadbaar bordboek (offlinebordboek): Dit bordboek kun je op een recente Windows-computer installeren. Zo ben je niet afhankelijk van de snelheid van de internetverbinding. Je kunt het downloadbaar bordboek ook personaliseren door er eigen inhouden aan toe te voegen en aantekeningen te bewaren.
TIPS
� Elk door de school aangeschaft VAN IN-bordboek kan door alle leraren van de school gebruikt worden, ook ZOCO's, co-teachers, ambulante leerkrachten, leerkrachten van andere leerjaren, stagiairs, interimarissen ...
� Door op de pijl met 'Alle methodes' te klikken, keer je terug naar het overzichtsscherm met alle covers. Daar kun je ook heel gemakkelijk het leerjaar veranderen.
� Staat een bepaalde VAN IN-methode in het grijs of is de knop 'Bordboek' niet zichtbaar, maar heeft je school die wel aangeschaft? Vraag dan aan de schoolbeheerder of administratief medewerker om contact op te nemen met de klantendienst van uitgeverij VAN IN. Zij kunnen de methode en het VAN IN-bordboek voor de school activeren.

VAN IN-bordboeken 5 © VAN IN 2018
Systeemvereisten voor het werken met een VAN IN-bordboek
A Onlinebordboek
Het onlinebordboek is toegankelijk via Bingel voor leerkrachten. Er is steeds breedbandtoegang tot het internet vereist om het onlinebordboek te kunnen gebruiken.
De minimale systeemvereisten om het onlinebordboek te kunnen gebruiken zijn:
Besturingssysteem
� Computer of digitaal bord met Microsoft Windows 10, 8, 7, Vista, XP
� Computer of digitaal bord met Mac OS 10.6 en hoger
Browser
� Google Chrome versie 31 en hoger
� Mozilla Firefox versie 27 en hoger
� Microsoft Internet Explorer 10 en hoger
� Microsoft Edge
� Apple Safari 6 en hoger
Je computer of digitaal bord moet daarnaast voorzien zijn van een recente versie van Adobe Flash Player (gratis te downloaden via https://get.adobe.com/nl/flashplayer/). Is Adobe Flash Player nog niet geïnstalleerd of gebruik je een oudere versie, dan krijg je automatisch een melding in het bordboek om de software te installeren of te updaten.
B Offlinebordboek
Het offlinebordboek is downloadbaar via Bingel voor leerkrachten. Er is breedbandtoegang tot het internet vereist om het offlinebordboek te kunnen downloaden.
De minimale systeemvereisten om het offlinebordboek te kunnen gebruiken zijn:
Besturingssysteem
� Computer of digitaal bord met Microsoft Windows 10, 8, 7, Vista, XP
Je computer of digitaal bord moet daarnaast voorzien zijn van een recente versie van Adobe Flash Player (gratis te downloaden via https://get.adobe.com/nl/flashplayer/). Is Adobe Flash Player nog niet geïnstalleerd of gebruik je een oudere versie, dan krijg je automatisch een melding in het bordboek om de software te installeren of te updaten.

VAN IN-bordboeken 6 © VAN IN 2018
Een onlinebordboek een eerste keer starten
Je kunt twee versies van het VAN IN-bordboek gebruiken: online én offline. De onlineversie kun je bekijken met een actieve internetverbinding. Je hoeft het niet te installeren. Je start de onlineversie op via het lerarengedeelte van Bingel.
� Klik in het startscherm op de tegel 'Leermiddelen'. Je kunt gelijk waar in Bingel het
startscherm oproepen door links bovenaan op te klikken.
� Je krijgt dan een overzicht te zien van de verschillende VAN IN-methodes. Klik op de cover van de methode waarvan je het bordboek wilt openen.
� Heb je op een cover geklikt? Dan krijg je in de linkermenubalk een overzicht van de beschikbare digitale materialen.
� Via 'Bordboek' > 'Onlinebordboek' in de linkermenubalk kun je met één druk op de tegel rechts het onlinebordboek starten.
� Het onlinebordboek opent meteen in een nieuw tabblad van je internetbrowser.
TIP
� Je kunt meerdere onlinebordbordboeken tegelijk openen. Ze blijven ook beschikbaar nadat je je bij Bingel hebt afgemeld. Zo kun je alle onlinebordboeken die je tijdens de schooldag nodig hebt bij het begin van de dag opstarten. Je verliest dan geen tijd bij het wisselen van les of van methode.

VAN IN-bordboeken 7 © VAN IN 2018
Een recent gebruikt onlinebordboek met één klik starten
Van zodra je een onlinebordboek gebruikt hebt, verschijnt het automatisch op je dashboard bij 'Favoriete toepassingen'. Zo kun je de bordboeken die je vaak gebruikt met één klik starten, bv. bij het begin van de schooldag.
� Klik in het startscherm op de tegel 'Dashboard'. Je kunt gelijk waar in Bingel het startscherm
oproepen door links bovenaan op te klikken.
� Onder de tab 'Favoriete toepassingen' verschijnen automatisch de onlinebordboeken die je dit schooljaar al gebruikt hebt.
� Klik op 'Open' om het bordboek te starten. Het bordboek start in een nieuw tabblad.
TIPS
� Wil je de tab 'Favoriete toepassingen' graag als eerste scherm zien op je dashboard? Dat kan door rechts bovenaan op de knop met je initialen te klikken. Via 'Mijn voorkeuren' > 'Mijn dashboardinstellingen' kies je zelf welk scherm je als eerste ziet op je dashboard.
Klik op 'Opslaan' om je aanpassingen te bewaren.
� Staan er nog geen bordboeken bij 'Favoriete toepassingen'? Je start een bordboek de eerste keer op via de tegel 'Leermiddelen'. Meer informatie daarover vind je op p. 6.
� De lijst met laatst gebruikte bordboeken bevat maximaal 10 onlinebordboeken. Gebruik je een elfde onlinebordboek, dan verdwijnt het 'oudste' onlinebordboek uit de lijst.
� Je kunt meerdere onlinebordbordboeken tegelijk openen. Ze blijven ook beschikbaar nadat je je bij Bingel hebt afgemeld. Zo kun je alle onlinebordboeken die je tijdens de schooldag nodig hebt bij het begin van de dag opstarten. Je verliest dan geen tijd bij het wisselen van les of van methode.

VAN IN-bordboeken 8 © VAN IN 2018
Een offlinebordboek downloaden, installeren en registreren
Een offlinebordboek kun je downloaden en installeren op je pc of laptop. Een cd-romschijfje is niet langer nodig. Je computer hoeft ook niet voortdurend met het internet verbonden te zijn. De eerste keer dat je het offlinebordboek opent, wordt gecontroleerd of de school een geldige licentie aangeschaft heeft. Je downloadt, installeert en registreert het offlinebordboek als volgt:
A Downloaden
� Klik in het startscherm van Bingel op de tegel 'Leermiddelen'. Je kunt gelijk waar in Bingel het
startscherm oproepen door links bovenaan op te klikken.
� Je krijgt dan een overzicht te zien van de verschillende VAN IN-methodes. Klik op de cover van de methode waarvan je het bordboek wilt openen.
� Heb je op een cover geklikt? Dan krijg je in de linkermenubalk een overzicht van de beschikbare digitale materialen.
� Klik op de knop 'Bordboek' > 'Downloadbaar bordboek'.
� Klik op de tegel rechts om het downloadproces te starten. Er wordt dan een ZIP-bestand gedownload.
� Kies een map om het ZIP-bestand op te slaan. Je slaat het ZIP-bestand het best op in je map 'Downloads' of op je bureaublad.
� Wacht tot het ZIP-bestand volledig gedownload is. Dat kan enkele minuten duren, afhankelijk van de grootte van het VAN IN-bordboek.
� Je moet het ZIP-bestand na het downloaden eerst uitpakken vooraleer je het VAN IN-bordboek kunt installeren. Dubbelklik daarom na het downloaden op het ZIP-bestand om het uit te pakken. Je krijgt dan een nieuwe map te zien met daarin een *.exe-bestand.

VAN IN-bordboeken 9 © VAN IN 2018
TIPS
� Staat een bepaalde VAN IN-methode in het grijs of is de knop 'Bordboek' niet zichtbaar, maar heeft je school die wel aangeschaft? Vraag dan aan de schoolbeheerder of administratief medewerker om contact op te nemen met de klantendienst van uitgeverij VAN IN. Zij kunnen de methode en het VAN IN-bordboek voor de school activeren.
� Wil je het VAN IN-bordboek op meerdere computers installeren? Sla het ZIP-bestand of de uitgepakte map dan op een USB-stick op. Zo hoef je het bestand maar één keer te downloaden.
� Heb je geen programma om ZIP-bestanden uit te pakken, gebruik dan het gratis programma 7-Zip: http://www.7-zip.org/.
� Sommige schoolcomputers zijn beveiligd tegen het willekeurig downloaden van programma's. Ben je er zeker van dat dit voor jouw computer niet het geval is en heb je een basiskennis ICT, dan kun je zelf aan de slag met de installatie. Indien je twijfelt, vraag dan de ICT-coördinator om het VAN IN-bordboek te installeren.
B Installeren
� Dubbelklik op het *.exe-bestand om het VAN IN-bordboek te installeren.
� De installatiewizard leidt je automatisch door het installatieproces. Klik telkens op 'Volgende' om een nieuwe stap in het installatieproces te zetten.
� Lees de gebruiksvoorwaarden en accepteer de licentieovereenkomst. Klik op 'Volgende'.

VAN IN-bordboeken 10 © VAN IN 2018
� De wizard toont in welke map het VAN IN-bordboek geïnstalleerd wordt. Je kunt die map eventueel wijzigen. Klik op 'Volgende'.
� Klik op 'Installeren' om de installatie te voltooien. Dat kan enkele minuten duren.

VAN IN-bordboeken 11 © VAN IN 2018
� Je krijgt op het einde de keuze om het VAN IN-bordboek meteen te starten. Vink 'Het programma starten' aan en klik op 'Voltooien'.
LET OP
� Als je meerdere VAN IN-bordboeken na elkaar installeert, zorg er dan voor dat er geen bordboektoepassingen actief zijn. Sluit alle VAN IN-bordboeken af vooraleer een volgend bordboek te installeren. Zo vermijd je conflicten bij de installatie.
� Het installeren moet met dezelfde account gebeuren als die waarmee het VAN IN-bordboek gebruikt zal worden. Op het moment van installatie moet je als gebruiker alle rechten hebben ('Local Admin Rights'). Nadien kan het met beperktere rechten, al heb je wel een map nodig waarin ook geschreven en gewijzigd kan worden. Als je het VAN IN-bordboek een eerste keer opstart, kun je die map aanmaken of kiezen.
TIPS
� Je kunt het ZIP-bestand nu verwijderen van je computer. Je hebt het niet meer nodig.
� Bevat het gedownloade bestand geen *.exe-bestand? Dan gebruik je wellicht een verouderde versie van de virusscanner McAfee. Zorg dat je altijd een recente en up-to-date virusscanner gebruikt. Gebruik je een verouderde versie van McAfee, dan kun je het offlinebordboek alsnog installeren door tijdelijk de functie 'Scannen bij toegang' uit te schakelen. Dat kan door in de taakbalk rechts onderaan te klikken op het icoon van McAfee en daarna het vinkje bij 'Snelinstellingen' > 'Scannen bij toegang' uit te vinken. Na het installeren van het offlinebordboek kun je 'Scannen bij toegang' terug activeren.

VAN IN-bordboeken 12 © VAN IN 2018
C Registreren
� Zorg dat je computer met het internet verbonden is.
� Start de offlineversie van het VAN IN-bordboek. Dat doe je door op de snelkoppeling op je bureaublad te klikken. Je vindt het offlinebordboek ook via het menu 'Start' > 'Alle programma's' > 'VAN IN-bordboek'.
menu 'Start' bureaublad
� Je krijgt nu het beginscherm van het VAN IN-bordboek te zien.
� Klik op de knop .
� Geef nu de 4 of 5 cijfers in die de school gebruikt om op Bingel in te loggen. Klik na het ingeven van de bingel-schoolcode op 'Verstuur'.

VAN IN-bordboeken 13 © VAN IN 2018
� Heeft je school een geldige licentie en is het VAN IN-bordboek met succes geregistreerd? Dan verschijnt het volgende icoon rechts van de bingel-schoolcode:
� Is de licentie ongeldig? Heeft de school nog geen licentie aangeschaft of de licentie niet verlengd? Kon het VAN IN-bordboek niet geregistreerd worden of is je internetverbinding niet actief? Dan verschijnt het volgende icoon rechts van de bingel-schoolcode:
Ga na of de computer met het internet verbonden is en controleer of de knop 'Bordboek' zichtbaar is bij de methode in het leerkrachtengedeelte van Bingel. Is dat het geval? Geef dan opnieuw de bingel-schoolcode in.
TIP
� Lukt het op geen enkele computer die met het schoolnetwerk verbonden is om een VAN IN-bordboek te registeren? Contacteer dan de ICT-coördinator.
� Voor registratie en/of heractivatie doet een VAN IN-bordboek een rest call naar https://www.bingel.be/app/rest. In de firewall en in de antivirussoftware moet daarom trafiek van en naar http://www.bingel.be en https://www.bingel.be toegestaan worden.
� Poorten 443 en 8080 moeten open staan voor HTTPS en HTTP. De default-poort voor https-protocollen is 443. De default-poort voor http-protocollen is 8080. Die moet op de firewall naar buiten open staan. Terug naar binnen moet dat enkel voor de IP-adressen die daarover een sessie naar buiten opzetten.
� Via http://www.ipscanner.nl/port_scan_mijn_ipadres.html kun je controleren welke poorten open staan. Klik op de link en controleer welke poorten openstaan. Poorten 443 en 8080 moeten zeker open staan, zoals in het voorbeeld hieronder.

VAN IN-bordboeken 14 © VAN IN 2018
D Een persoonlijke map aanmaken
� Je kunt aan een geregistreerd VAN IN-bordboek eigen bestanden toevoegen: presentaties, filmpjes, geluidsfragmenten, tekstbestanden, links naar websites ... Om dat te kunnen doen, moet je eerst een persoonlijke map aanmaken.
Zorg dat de offlineversie van het VAN IN-bordboek opgestart en geregistreerd is (zie p. 12-13). Je start het offlinebordboek op door op de snelkoppeling op je bureaublad te klikken. Je vindt het offlinebordboek ook via het menu 'Start' > 'Alle programma's' > 'VAN IN-bordboek'.
menu 'Start' bureaublad
� Je krijgt nu het beginscherm van het VAN IN-bordboek te zien. Klik op de cover van het deel waarvan je het bordboek wilt gebruiken.
� De eerste keer dat je een nieuw deel opent, krijg je de vraag om een nieuwe map aan te maken of een bestaande map te kiezen. Die map zal gebruikt worden om eigen bestanden (die je misschien later aan je VAN IN-bordboek wilt toevoegen) in te bewaren.

VAN IN-bordboeken 15 © VAN IN 2018
Klik op '1 Nieuwe map maken/kiezen'.
� Bepaal daarna in welke map je je eigen bestanden en aantekeningen wilt bewaren. Je maakt het best een nieuwe map aan voor elk VAN IN-bordboek dat je installeert (bv. een map voor Rekensprong Plus 3, een map voor Op verkenning 3 ...). Dat kan een map zijn in 'Mijn documenten', of een map op een USB-stick of onlineopslagruimte. Je kiest dus zelf waar je je toegevoegde bestanden wilt bewaren.
Klik op 'Nieuwe map maken' en geef de map een herkenbare naam en locatie.
� Klik op 'OK' en daarna op 'Sluiten'.
� Je VAN IN-bordboek is nu klaar voor gebruik.
LET OP
� Gebruik geen speciale tekens zoals leestekens, weglatingstekens of accenten in je mapnaam.
TIPS
� Als je mappen aanmaakt op een USB-stick of in de 'cloud' (bv. via Dropbox), dan kun je op elke computer waarop het VAN IN-bordboek geïnstalleerd is je eigen bestanden gebruiken.
� Krijg je de foutmelding '76: Path not found'? Dan heb je hoogstwaarschijnlijk nog geen persoonlijke map aangemaakt. Meer informatie daarover vind je op p. 14-15.

VAN IN-bordboeken 16 © VAN IN 2018
De licentie van een offlinebordboek verlengen voor een nieuw schooljaar
Heb je vorig schooljaar een VAN IN-bordboek gedownload en op je computer geïnstalleerd? Heeft de school haar licentie verlengd voor het nieuwe schooljaar? Dan hoef je een VAN IN-bordboek niet opnieuw te downloaden. Het volstaat om het te heractiveren. Het heractivatieproces dient slechts eenmaal te gebeuren voor alle VAN IN-bordboeken en verloopt als volgt:
� Klik in het startscherm van Bingel op de tegel 'Leermiddelen'. Je kunt gelijk waar in Bingel het
startscherm oproepen door links bovenaan op te klikken.
� Je krijgt dan een overzicht te zien van de verschillende VAN IN-methodes. Klik op de cover van een methode waarvan je het VAN IN-bordboek in het verleden al gedownload en geïnstalleerd hebt.
� Heb je op een cover geklikt? Dan krijg je in de linkermenubalk een overzicht van de beschikbare digitale materialen.
� Klik op de knop 'Bordboek' > 'Downloadbaar bordboek'.
� Je krijgt een lijst met één of meer downloadbare bordboeken te zien.
� Onderaan de lijst vind je het heractivatiebestand voor het nieuwe schooljaar.
� Klik op het heractivatiebestand om het downloaden te starten. Er wordt dan een ZIP-bestand gedownload.
� Je moet het ZIP-bestand na het downloaden eerst uitpakken vooraleer je het heractivatiebestand kunt installeren. Dubbelklik daarom na het downloaden op het ZIP-bestand om het uit te pakken. Je krijgt dan een nieuwe map te zien met daarin 3 bestanden.

VAN IN-bordboeken 17 © VAN IN 2018
� Klik op het bestand 'BordBoekPatch.exe'.
� Je krijgt een dialoogvenster te zien. Klik op 'Uitvoeren'.
� Er verschijnt een melding als de licentieverlenging geslaagd is.
� Je bordboeken zullen – wanneer je ze opstart – nog éénmaal vragen naar je bingel-schoolcode (zie p. 12-13). Daarna kun je het VAN IN-bordboek opnieuw gebruiken tot het einde van het schooljaar.
TIPS
� Met het heractivatiebestand worden in één keer de licenties van alle eerder op de computer geïnstalleerde VAN IN-bordboeken verlengd voor een nieuw schooljaar. Je hoeft het heractivatiebestand dus maar één keer te gebruiken per computer.
� Om het heractivatiebestand te kunnen installeren, moet het .Net-framework op je computer geïnstalleerd zijn. Is dat niet het geval? Via het bestand 'NetFx20SP2_x86.exe' kun je het installeren.
� Lukt het op geen enkele computer die met het schoolnetwerk verbonden is om een VAN IN-bordboek te heractiveren? Contacteer dan de ICT-coördinator.
� Voor registratie en/of heractivatie doet een VAN IN-bordboek een rest call naar https://www.bingel.be/app/rest. In de firewall en in de antivirussoftware moet daarom trafiek van en naar http://www.bingel.be en https://www.bingel.be toegestaan worden.
� Poorten 443 en 8080 moeten open staan voor HTTPS en HTTP. De default-poort voor https-protocollen is 443. De default-poort voor http-protocollen is 8080. Die moet op de firewall naar buiten open staan. Terug naar binnen moet dat enkel voor de IP-adressen die daarover een sessie naar buiten opzetten.
� Via http://www.ipscanner.nl/port_scan_mijn_ipadres.html kun je controleren welke poorten open staan. Klik op de link en controleer welke poorten openstaan. Poorten 443 en 8080 moeten zeker open staan, zoals in het voorbeeld hieronder.

VAN IN-bordboeken 18 © VAN IN 2018
De weergave maximaliseren en de datum kiezen
Via de werkbalk bovenaan kun je het VAN IN-bordboek op een volledig scherm tonen en de datumweergave kiezen.
p. 18 B p. 18 A
p. 30 p. 28-29
A De schermweergave instellen
Om de grootte van het digitaal bord optimaal te benutten, is het belangrijk om de weergave van je bordboek te maximaliseren. Dat doe je als volgt:
� In de offlineversie staan in de werkbalk bovenaan rechts dezelfde knoppen als in een browser om het bordboek te minimaliseren, te maximaliseren en te sluiten.
�
Kies voor maximaliseren om het bordboek op volledig scherm weer te geven. Wil je terug naar de standaardweergave gaan, dan klik je opnieuw op die knop.
�
Kies voor minimaliseren om het bordboek naar de taakbalk van je computer te verplaatsen.
�
Met deze knop ga je terug naar het beginscherm van het bordboek. Daar kun je dan een ander deel kiezen.
�
Je sluit een bordboek af door op de knop met het kruisje te klikken.
TIP
� Gebruik je het onlinebordboek? Gebruik dan de functietoets F11 om het volledige scherm te benutten. Druk de functietoets F11 – bovenaan het toetsenbord – één maal in om het onlinebordboek te maximaliseren. Gebruik dezelfde toets om terug naar de standaardweergave te gaan. Je kunt de functietoets F11 gebruiken in combinatie met Google Chrome, Mozilla Firefox en Internet Explorer.
B De datumweergave kiezen
Het bordboek biedt de mogelijkheid om de dag of datum op 5 verschillende manieren weer te geven, afhankelijk van je klasgroep. Je kiest de datumweergave als volgt:
� Klik in de werkbalk bovenaan links op de pijl naast het lege vak. Er verschijnt een keuzelijst. Kies de gewenste dag- of datumweergave uit de lijst.

VAN IN-bordboeken 19 © VAN IN 2018
Het VAN IN-wiel gebruiken
Het VAN IN-wiel bevat knoppen waarmee je de verschillende functies om het VAN IN-bordboek te gebruiken kunt in- en uitschakelen. Het gebruik van het VAN IN-wiel is verrassend eenvoudig. Elke knop wordt geactiveerd door er één maal op te klikken. Door nog eens op dezelfde knop te klikken, wordt de functie weer inactief.
Bladeren (p. 20)
Inhoudsopgave (p. 20)
Schrijven (p. 23)
Paginaweergave (p. 21) Kleur en dikte (p. 24)
In- en uitzoomen (p. 21) Markeren (p. 24)
Terug/Opnieuw (p. 21) Wissen (p. 25)
Leeg scherm (p. 22-23) Alles wissen (p. 25)
Extra functies (p. 31)
TIPS
� Je kunt het VAN IN-wiel verplaatsen door de kern ervan (het logo van uitgeverij VAN IN) naar de gewenste plaats te verslepen. Je kunt het wiel nu ook buiten het bordboek verslepen wanneer het bordboek op de weergave 'Volledig scherm' staat ingesteld.
� Je kunt het wiel ook minimaliseren door te dubbelklikken op de kern ervan. Op dezelfde manier (dubbelklikken op de kern) kun je het VAN IN-wiel weer maximaliseren.
� Krijg je de foutmelding '76: Path not found'? Dan heb je hoogstwaarschijnlijk nog geen persoonlijke map aangemaakt. Meer informatie daarover vind je op p. 14-15.

VAN IN-bordboeken 20 © VAN IN 2018
A Bladeren
Zowel in de minimale als in de volledige weergave kun je door een simpele klik op één van de pijltjes aan de linker- en rechterkant de vorige of de volgende pagina weergeven. Zo blader je heel eenvoudig door je bordboek.
B Inhoudsopgave
Deze knop roept de inhoudsopgave op. Zo kun je heel snel naar de gewenste pagina of een ander onderdeel binnen het bordboek navigeren.
� Je krijgt een overzicht van de onderdelen van het bordboek. Klik op een licht gekleurde titel om alle onderliggende onderdelen te zien. Klik op een zwart gekleurde titel om meteen naar dat onderdeel van het bordboek te springen.
� Je kunt ook kiezen voor een visueel overzicht van alle beschikbare pagina's. Klik daarvoor op de knop 'Overzicht'. Klik daarna op de afbeelding van een pagina om meteen naar die pagina te springen.
TIP
� Een VAN IN-bordboek bevat heel wat meer materialen dan enkel het handboek of werkschrift. De inhoudsopgave maakt in één oogopslag duidelijk welke extra materialen (bv. toetsen, remediëring, verrijking ...) beschikbaar zijn.

VAN IN-bordboeken 21 © VAN IN 2018
C Dubbele pagina, enkele pagina en halve pagina
Standaard toont een VAN IN-bordboek een dubbele pagina, net zoals de leerlingen het handboek of werkschrift voor zich zien liggen. Dat is een handig hulpmiddel om er voor te zorgen dat iedere leerling het boek of schrift op de juiste pagina heeft geopend.
Klik op deze knop om de weergave te wijzigen naar een enkele pagina. Die functie toont altijd eerst de linkerpagina. Om de rechterpagina te tonen moet je daarna nog één pagina verder bladeren.
De knop is nu veranderd in een knop die een halve pagina toont. Klik erop om automatisch in te zoomen naar een halve pagina. Je kunt de pagina naar boven en naar onderen verschuiven.
De knop is nu veranderd in een knop die een dubbele pagina toont. Klik erop om net zoals in de standaardweergave een dubbele pagina te tonen.
D In- en uitzoomen
Klik op de zoomknop en je krijgt een handige schuiftool waarmee je kunt in- en uitzoomen.
E Terug/Opnieuw
Deze knop heeft twee functies. Klik op de onderste pijl om een stap terug te keren, bv. om tijdens het schrijven of tekenen iets ongedaan te maken. Klik op de bovenste pijl om een stap nogmaals uit te voeren.

VAN IN-bordboeken 22 © VAN IN 2018
F Leeg scherm
Je kunt met deze knop een leeg scherm weergeven. Op die manier kun je op je digitaal bord heel vlug een extra wit blad, een kladblad ... tonen waarop je notities kunt maken zonder het VAN IN-bordboek te moeten sluiten.
� Met de eerste knop links onderaan kun je een achtergrondkleur selecteren.
� De knoppenrij ernaast geeft je de mogelijkheid om de achtergrond van hulplijnen te voorzien: ruitjes, schrijflijnen, een assenkruis ...
� Met de knoppenrij rechts kun je een aantal basisvormen (vierhoek, cirkel, rechte ...) tekenen en bewerken.
TIPS
�
Met de laatste knop rechts onderaan kun je getekende vormen verplaatsen, vergroten, verkleinen en roteren. Deze knop doet ook een 'i'-knop in het midden van de geselecteerde vorm verschijnen.
Door op de 'i'-knop te klikken, krijg je informatie over de lengte van de zijden en de hoekgrootte. De getoonde afmetingen komen overeen met wat je via de lat kunt meten.

VAN IN-bordboeken 23 © VAN IN 2018
�
Om het scherm te sluiten, klik je in de rechterbovenhoek op de knop met het kruisje, net onder de bovenste werkbalk.
Je aantekeningen worden automatisch bewaard tot je het VAN IN-bordboek sluit. Wanneer je tijdens dezelfde sessie het scherm opnieuw vanuit het VAN IN-wiel oproept, wordt de informatie die je het laatst aan het scherm had toegevoegd weer getoond.
Als je het VAN IN-bordboek volledig afsluit, verdwijnen alle aantekeningen en begin je de volgende keer weer met een onbeschreven leeg scherm.
�
Wil je de inhoud van een leeg scherm voor een volgende les bewaren? Wil je vóór de les een scherm aanmaken dat je meteen tijdens de les kunt tonen? Gebruik dan niet de knop 'Leeg scherm' uit het VAN IN-wiel, maar wel de knop 'Scherm toevoegen' uit de werkbalk bovenaan.
Je kunt zoveel schermen aan je VAN IN-bordboek toevoegen als je zelf wilt. Geef elk scherm een herkenbare naam zodat je het gemakkelijk kunt terugvinden en hergebruiken. Je kunt enkel schermen bewaren in het offlinebordboek.
�
In het offlinebordboek vind je in de werkbalk bovenaan de knop 'Mijn bibliotheek'. Die geeft je een overzicht van de bewaarde schermen.
Je kunt bestaande schermen aanpassen en/of verwijderen door op het potloodje of het kruisje te klikken.
G Schrijven
Wil je in het VAN IN-bordboek schrijven of tekenen, klik dan op de knop met het potlood. Je kunt ook in de marge naast het bordboek aantekeningen maken.
De schrijffunctie wordt geactiveerd door eenmaal op de knop te klikken.
Door nog eens op dezelfde knop te klikken, wordt de schrijffunctie weer inactief en kun je de andere functies van het VAN IN-bordboek opnieuw aanroepen.
Standaard staat de knop op 'schrijven'. Je kunt de knop ook gebruiken om lijnen of pijlen te tekenen. Dat doe je door iets langer op te knop te drukken en de gewenste functionaliteit te kiezen.
TIPS
� De 'schrijf'-knop wordt geactiveerd door er eenmaal op te klikken. Door nog eens op dezelfde knop te klikken, wordt de functie weer inactief.
� Alle aantekeningen en aanduidingen worden automatisch bewaard bij het afsluiten van de offlineversie van het VAN IN-bordboek. Je kunt ze vanzelfsprekend ook wissen. Meer informatie daarover vind je op p. 25.
� Bij het afsluiten van het onlinebordboek worden alle aantekeningen en aanduidingen automatisch gewist.

VAN IN-bordboeken 24 © VAN IN 2018
H Kleur en dikte
Met deze knop stel je de dikte en de kleur in van een potlood, een lijn, een pijl of een markeerstift. Je kunt kiezen uit 48 verschillende kleuren en 6 verschillende lijndiktes.
Klik in het VAN IN-wiel eenmaal op de knop met de blauwe gekrulde lijn. Je krijgt een keuzevenster waarmee je de gewenste kleur en lijndikte kunt kiezen.
Klik nogmaals op de knop met de blauwe gekrulde lijn om het keuzevenster te sluiten.
I Markeren
Wil je een woord of zin markeren, klik dan op de knop met de markeerstift.
De markeerfunctie wordt geactiveerd door één maal op de knop te klikken.
Door nog eens op dezelfde knop te klikken, wordt de markeerfunctie weer inactief en kun je de andere functies van het VAN IN-bordboek opnieuw aanroepen.
TIPS
� De markeerfunctie is handig om samen met de leerlingen te werken aan 'leren leren'. Kies een doorschijnende kleur en zet de lijndikte op '10' voor het beste resultaat.
� De 'markeer'-knop wordt geactiveerd door er eenmaal op te klikken. Door nog eens op dezelfde knop te klikken, wordt de functie weer inactief.
� Alle markeringen worden automatisch bewaard bij het afsluiten van de offlineversie van het VAN IN-bordboek. Je kunt ze vanzelfsprekend ook wissen. Meer informatie daarover vind je op p. 25.
� Bij het afsluiten van het onlinebordboek worden alle markeringen automatisch gewist.

VAN IN-bordboeken 25 © VAN IN 2018
J Wissen
Met de knop met de gom kun je aantekeningen één voor één wissen. Je wist telkens de aantekening of markering die je met de gom aanklikt.
K Alles wissen
Met de knop met de vuilnisbak wis je in één keer al je aantekeningen en markeringen op alle pagina's van het bordboek. Denk dus goed na vooraleer je die functie gebruikt. Het wissen kan niet ongedaan gemaakt worden. Bestanden (zoals filmpjes, presentaties, ...) en links die je eventueel aan je bordboek hebt gekoppeld blijven wel bewaard.
Bevestig dat je alles wilt wissen door op 'Ja' te klikken.
TIPS
� Alle aantekeningen, aanduidingen en markeringen worden automatisch bewaard bij het afsluiten van de offlineversie van het VAN IN-bordboek.
� Wil je in het offlinebordboek op het einde van het schooljaar alle gemaakte aantekeningen, aanduidingen en markeringen in één keer wissen? Gebruik dan de knop 'Alles wissen'.
� Bij het afsluiten van het onlinebordboek worden alle aantekeningen, aanduidingen en markeringen automatisch gewist.

VAN IN-bordboeken 26 © VAN IN 2018
Oplossingen tonen
In het VAN IN-bordboek kun je de oplossingen tevoorschijn halen zoals jij het zelf wilt: één voor één, gegroepeerd of per pagina.
�
Als er een correctiesleutel beschikbaar is, dan zie je onderaan links (op een linkerpagina) of rechts (op een rechterpagina) een knop met een sleutel staan.
Klik één keer op de knop met de sleutel en de sleutel wordt een cursor waarmee je de oplossingen één voor één tevoorschijn kunt halen. Sleep de cursor naar de invulruimte in het bordboek waar je de oplossing wilt tonen. Trek een kader rond de invulruimte. De oplossing verschijnt meteen.
Dubbelklik op de knop met de sleutel en de volledig ingevulde pagina met de oplossingen wordt getoond.
�
Om de oplossingen op een volledig ingevulde pagina opnieuw te verbergen, klik je nogmaals op de knop met de sleutel. Je krijgt dan opnieuw de niet-ingevulde pagina (zonder oplossingen) te zien.
TIP
� Met de cursor bepaal je dus zelf in welke volgorde je de correctiesleutel wilt tonen: lijn per lijn, vraag per vraag, kolom per kolom, eerst de basisoefeningen en daarna de uitbreiding ... Alles is mogelijk.
Wisselen tussen handboek en werkschrift
�
Bestaat de VAN IN-methode die je gebruikt uit de combinatie van een handboek en een werkschrift? Dan kun je op elke pagina van het werkschrift met één klik naar de overeenkomstige pagina in het handboek gaan en omgekeerd.

VAN IN-bordboeken 27 © VAN IN 2018
Multimediamaterialen bij de lesgang gebruiken
Afhankelijk van de VAN IN-methode die je gebruikt zijn er bij sommige lessen en opdrachten bijkomende materialen voorzien: geluidsfragmenten, afbeeldingen, video's ... Je herkent ze aan het bijbehorende icoon.
�
Afbeelding
�
Animatie (bv. een oefening waarin je onderdelen kunt verschuiven, een karaokeversie van een lied ...)
�
Geluidsfragment
�
Videofragment
�
Andere bestanden, zoals presentaties, PDF-bestanden ... Om die bestanden te openen heb je een apart programma nodig, zoals PowerPoint of Adobe Reader.
TIP
�
Wil je een overzicht van alle multimediamaterialen die bij het VAN IN-bordboek horen? Klik dan op de knop met de map in de werkbalk bovenaan rechts.
De materialen zijn per type gegroepeerd in een map (bv. geluidsbestanden, videobestanden, afbeeldingen P). Door op een map te klikken, krijg je een lijst met alle materialen van dat type, in de volgorde zoals ze in het VAN IN-bordboek voorkomen. Door in die lijst op een link te klikken, wordt het materiaal geopend en ga je in het bordboek meteen naar de bijbehorende pagina.
Meer informatie over hoe je alle multimediamaterialen kunt bekijken en in het offlinebordboek eigen bestanden kunt toevoegen, vind je op p. 28-29.

VAN IN-bordboeken 28 © VAN IN 2018
Het VAN IN-bordboek personaliseren
Via de werkbalk bovenaan kun je de offlineversie van het VAN IN-bordboek personaliseren door zelf bestanden en links toe te voegen en aantekeningen te bewaren. Je kunt ook de multimediamaterialen die standaard bij je bordboek horen gemakkelijk bekijken.
A Multimediamaterialen bekijken en toevoegen
In de werkbalk bovenaan rechts vind je 4 knoppen waarmee je multimediamaterialen kunt bekijken en toevoegen.
�
Hiermee open je het overzicht van de multimediamaterialen die standaard bij het VAN IN-bordboek horen. Klik je in dit overzicht op een titel, dan spring je meteen naar dat materiaal. Ook de bijbehorende pagina in het bordboek wordt dan op de achtergrond geopend.
�
De knop 'Mijn bibliotheek' geeft je een vergelijkbaar overzicht, maar dan van de materialen die je zelf aan de offlineversie van het VAN IN-bordboek hebt gekoppeld.
Je krijgt dan een lijst van al je gekoppelde bestanden per type (afbeeldingen, audiobestanden, video's, internetlinks, andere bestanden).
Je kunt bestaande koppelingen aanpassen en/of verwijderen door op het potloodje of het kruisje te klikken.
Via de knop 'Mijn map' kun je hier ook de map waar je bestanden worden verzameld wijzigen. Via de knop 'Bestand toevoegen' kun je ook bestanden toevoegen die niet aan één bepaalde pagina gekoppeld zijn.

VAN IN-bordboeken 29 © VAN IN 2018
�
Om in het offlinebordboek een bestand of hyperlink aan een pagina toe te voegen, klik je in de werkbalk op de knop 'Item toevoegen'. Die knop verandert in een cursor met assenkruis die je naar de plaats in de pagina kunt slepen waar je de inhoud wilt toevoegen. Wil terugkeren naar een gewone cursor? Klik dan nogmaals op de knop 'Item toevoegen'.
Klik op een plaats op de pagina om de knop neer te zetten. Je krijgt dan het volgende venster te zien:
Je hebt de keuze om een afbeelding, een audiobestand, een filmpje, een internetlink of een ander bestand (presentatie, Word-bestand, PDF ...) toe te voegen.
Klik op 'Bladeren' om het bestand dat je wilt toevoegen op je pc of laptop te zoeken en te selecteren, of klik op 'Internetlink' en geef het webadres in.
Geef het item een naam en klik op 'Bewaar'.
Jouw eigen bestand is nu gekoppeld aan je VAN IN-bordboek!
�
De knop 'Scherm toevoegen' laat je toe een leeg scherm toe te voegen dat je ook kunt bewaren. Je kunt zoveel schermen aan de offlineversie van een VAN IN-bordboek toevoegen als je zelf wilt.
Meer informatie over hoe je een leeg scherm van inhoud kunt voorzien lees je op p. 22-23.
TIPS
� De eerste keer dat je eigen materialen wilt toevoegen aan het offlinebordboek, moet je een persoonlijke map aanmaken waarin de gekoppelde bestanden zullen worden verzameld. Meer informatie daarover vind je op p. 14-15.
� Heb je bv. 'Video' geselecteerd maar lukt het toch niet om bv. een eigen filmbestand toe te voegen? Dat is geen probleem. Je kunt alle bestandsformaten (dus ook filmbestanden) ook toevoegen door de optie 'Andere' te selecteren en dan het gewenste bestand toe te voegen.
� Je kunt geen eigen materialen toevoegen aan het onlinebordboek.
� Krijg je de foutmelding '76: Path not found'? Dan heb je hoogstwaarschijnlijk nog geen persoonlijke map aangemaakt. Meer informatie daarover vind je op p. 14-15.

VAN IN-bordboeken 30 © VAN IN 2018
B Bladwijzers gebruiken
In het offlinebordboek vind je in de werkbalk bovenaan links een 'Bladwijzer'-knop. Met die functie kun je bladwijzers openen en toevoegen aan je VAN IN-bordboek.
Bladwijzers stellen je in staat om verschillende pagina's, schermen en materialen in een bepaalde volgorde te tonen. Op die manier kun je dus je eigen 'route' door het bordboek vooraf vastleggen en die 'route' gebruiken tijdens het lesgeven.
� Ga in het bordboek naar de pagina die je aan je 'route' wilt toevoegen.
� Klik op de 'Bladwijzer'-knop.
� De 'Bladwijzer'-balk verschijnt automatisch aan de linkerkant van het bordboek.
� Via de knop 'Toevoegen' plaats je een bladwijzer op de actieve pagina in het bordboek.
� Je kunt die pagina indien je dat wenst ook een naam geven.
� Gebruik de knop 'Wijzigen' om een bestaande bladwijzer aan te passen.
� Via de knop 'Verwijderen' verwijder je een bladwijzer van een pagina.
� Klik nogmaals op 'Bladwijzer'-knop om de 'Bladwijzer'-balk aan de linkerkant van het bordboek te laten verdwijnen.
C Een map maken, kopiëren of verwijderen
In het offlinebordboek Deze knop in de werkbalk bovenaan links biedt je de mogelijkheid om de map te wijzigen waarin je je eigen bestanden bewaart.
Je hebt keuze uit 3 opties:
1 Nieuwe map maken/kiezen: Hiermee maak je een nieuwe map aan waarin je je eigen bestanden gekoppeld aan het bordboek wilt bewaren. Dat kan een map zijn in 'Mijn documenten', of een map op een USB-stick of een link naar onlineopslagruimte. Je kiest dus zelf waar je je toegevoegde bestanden wilt bewaren.
2 Naar andere map kopiëren: Hiermee kopieer je je gekoppelde bestanden naar een andere map.
3 Mijn bestanden verwijderen: Hiermee verwijder je al je gekoppelde bestanden uit jouw persoonlijke map.
TIP
� Een bestand dat aan het VAN IN-bordboek gekoppeld wordt, wordt automatisch gekopieerd naar de map die je aan het bordboek hebt toegewezen. Je originele bestand blijft dus ook onveranderd beschikbaar op de locatie waar je het zelf eerst hebt opgeslagen.

VAN IN-bordboeken 31 © VAN IN 2018
De extra functies achter de elfde knop van het VAN IN-wiel
De elfde knop onderaan in het midden van het VAN IN-wiel verbergt een aantal handige tools die je af en toe kunt gebruiken. Eenmaal klikken zorgt voor vijf extra knoppen. Je kunt de knoppen zowel in het leerlingenmateriaal als op een leeg scherm gebruiken. Door nog eens op dezelfde knop te klikken, wordt de functie weer inactief.
Meet- en tekeninstrumenten (p. 32)
Zakrekenmachine (p. 33)
Afdekvak (p. 33)
Tekstvak (p. 33)
Snapshot (p. 34)

VAN IN-bordboeken 32 © VAN IN 2018
A Meetlat, geodriehoek en passer
� Met de meetlat kun je aan het bord de lengte meten van lijnstukken, zijden ... in het leerlingenmateriaal. De schaal van de meetlat is afgestemd op de paginaweergave. Zo meet je in het bordboek exact dezelfde lengte als in het werkschrift van de leerlingen. Tijdens de instructiefase of bij het nameten aan het bord door leerlingen is dat erg handig. Je kunt de meetlat roteren door links te klikken en een sleepbeweging te maken. De meetlat langer of korter maken doe je door het pijltje rechts te gebruiken.
� De geodriehoek kun je gebruiken om hoeken te meten en te tekenen. Je kunt de geodriehoek vergroten of verkleinen. De geodriehoek roteren doe je door op een hoek te klikken en een sleepbeweging te maken.
� Met de passer kun je gemakkelijk cirkels tekenen. Je tekent een cirkel door op het potlood van de passer te klikken en een cirkelbeweging te maken. Je kunt de passeropening vergroten of verkleinen en de passerpunt en het potlood van plaats verwisselen.

VAN IN-bordboeken 33 © VAN IN 2018
B Zakrekenmachine
� Met de zakrekenmachine kun je aan het digitaal bord bewerkingen oplossen. Dat is handig bij het toepassen van controlestrategieën bij cijferen, het oplossen van toepassingen ...
C Afdekvak
� Het afdekvak is een zwart vak dat je kunt vergroten, verkleinen en verplaatsen. Het is een handig hulpmiddel om bepaalde onderdelen op het bord (tijdelijk) te verbergen.
D Tekstvak
� Met de vierde knop kun je een tekstvak aanmaken en erin typen. Op die manier kun je zelf op een eenvoudige manier tekst toevoegen, bv. een eigen aanvulling of een alternatieve oplossing ... Je kunt het lettertype gemakkelijk vergroten en verkleinen en de lengte van het tekstvak aanpassen. Om de kleur van de tekst te veranderen, gebruik je de knop 'Kleur en dikte' in het VAN IN-wiel (zie p. 24).

VAN IN-bordboeken 34 © VAN IN 2018
E Snapshot
� Met de knop 'Snapshot' maak je een schermafdruk van (een deel van) je bordboek. Wil je een onderdeel uit het bordboek verwerken in een eigen presentatie? Wil je een oplossingswijze van een leerling aan het bord vastleggen om op een later moment te hergebruiken? Gebruik dan de snapshot-knop. Je selecteert je snapshot door een kader te trekken over de zone waarvan je een snapshot wilt maken. Je krijgt meteen de mogelijkheid om je snapshot op je computer te bewaren.