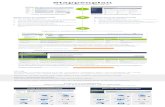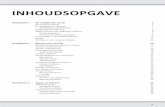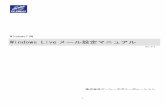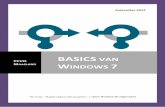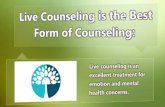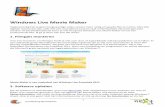Foto’s inpakken in Windows Live Photogallery Rechtsklik op de foto • Ga naar ‘Openen met’’...
5
Foto’s inpakken in Windows Live Photogallery Rechtsklik op de foto •Ga naar ‘Openen met’’ •Klik op Windows Live Photo Gallery
-
Upload
alfons-sasbrink -
Category
Documents
-
view
214 -
download
0
Transcript of Foto’s inpakken in Windows Live Photogallery Rechtsklik op de foto • Ga naar ‘Openen met’’...

Foto’s inpakken in Windows Live Photogallery
Rechtsklik op de foto
•Ga naar ‘Openen met’’•Klik op Windows Live Photo Gallery

Klik op ‘Bewerken, ordenen, delen’
Dubbelklik op het pictogram

•Klik op ‘Tag en bijschrift’• Recht onderin staat de grootte
Ga naar ‘Bestand’ > ‘Opties’
1
2

Tabblad ‘Bewerken’Alleen vinkje voor
‘Rechtzetten’‘JPEG-kwaliteit’
terugschuiven naar ‘Minder’ (80%)
OK

Klik op ‘Automatisch aanpassen’
Klik op ‘Bestand sluiten’
Als je nu weer dubbelklikt op het fotootje, zie je bij de eigenschappen (rechts onderin) dat het bestand een stuk kleiner is.Het bestand is als het ware ingepakt, zodat je het kunt versturen, terwijl de grootte, resolutie en kleuren niet zijn gewijzigd.