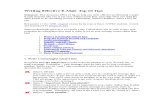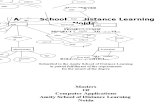Windows 10 4e - Van Duuren Media · Vorige en Volgende 178 Vergroten en verkleinen 179 Een andere...
Transcript of Windows 10 4e - Van Duuren Media · Vorige en Volgende 178 Vergroten en verkleinen 179 Een andere...

INHOUDSOPGAVE
Hoofdstuk 1: De cockpit van uw pc 1De computer starten 1
De beeldtaal van Windows 1
APPARATEN LEREN PRATEN 2
Rondneuzen met de muis 3
Klikken met de muis: altijd links, behalve... 6
Het berichtgebied 7
De verkenner openen en sluiten 8
Het snelmenu – de rechtermuisknop 11
Paniek 12
Windows en de computer afsluiten 12
Hoofdstuk 2: Bureau met uitzicht 16Windows Verkenner openen en sluiten 17
Venster maximaliseren 17
Venster minimaliseren 18
Een programma starten 18
Sticky Notes openen 19
Vensters ordenen 22
Handig bladeren met sneltoetsen 22
Aero Shake 23
Vensters sluiten 24
Taakweergave 24
Vensterafmetingen veranderen 24
Klikken-en-slepen 24
Schuifbalken 26
Handige sneltoetsen 27
Een venster verplaatsen 28
Het startmenu 30
Alle apps op een rij 30
Live apps 30
Sticky Notes 31
Het menu van Sticky Notes 31
Sticky Notes sluiten 33
Hoofdstuk 3: Typen en teksten 34WordPad starten 35
WordPad via Start 35
WordPad via Zoeken 36
Tekst typen en opslaan 36
Het geheugen en de vaste schijf 39
Document opslaan 39
ix

x
Het document openen met Windows Verkenner 40
Opslaan en Sluiten 41
Doortypen en terugloop 43
Nog meer manieren om een document te openen 44
Tekst bewerken 45
Opslaan als 46
Tekst opmaken 47
Tekst of alinea opmaken 50
Opsomming en nummering 53
Regelafstand en alinea-afstand 54
Opslaan met de sneltoets 55
Uitlijning 56
Schuiven, knippen, kopiëren en plakken 57
Tekst verschuiven 57
Knippen en plakken 57
Accenten 58
Het schermtoetsenbord 59
Hoofdstuk 4: Paden in Windows 62Verwarring 63
Directory’s en paden 63
Terug naar Deze pc 64
Bureaublad en bureaublad 66
Een nieuwe map maken en vullen 67
Een document of map verplaatsen 68
Opslaan en openen 69
Het technische pad van Windows 70
Hoofdstuk 5: Pictogrammen en snelkoppelingen 72Een programma aan de taakbalk vastmaken 73
Een programma losmaken van de taakbalk 74
Van bureaublad naar taakbalk 74
Een geopend programma aan de taakbalk vastmaken 75
Handige binnendoortjes naar documenten 75
Favoriete map in de navigatiekolom 75
Een map aan Windows Verkenner vastpinnen 76
Een gepinde map loskoppelen van Windows Verkenner 77
Favoriet document in de taakbalk 77
Een snelkoppeling op het bureaublad 78
Een pictogram op het bureaublad verplaatsen 79
Een pictogram een andere naam geven 79
Meerdere pictogrammen selecteren 80
Shift+klik: een reeks selecteren 80
Een selectie ongedaan maken 81
Ctrl+klik: selectief selecteren 81
Klikken en slepen: een vlak selecteren 82
Ctrl+A: alles selecteren 82
Ctrl+klik: deselecteren 83
Combineren 83
Verslepen met de rechtermuisknop 83

Uw eigen startmenu 84
Een tegel in het startmenu plaatsen 84
Tegels verwijderen 85
Een tegel groter of kleiner maken 85
Live-tegels 86
De Prullenbak van Windows 87
Delete: verwijderen 87
Items uit de Prullenbak terugzetten 87
De Prullenbak legen 88
Ctrl+Z: ongedaan maken 89
Hoofdstuk 6: Apparaten aansluiten 90Een cd of dvd in de computer steken 91
Windows bekijkt de schijfinhoud 93
Automatisch afspelen 93
Een dvd verwijderen uit de computer 94
Een USB-stick of SD-kaart gebruiken 94
Heen en weer tussen USB en PC 96
Kopiëren en plakken 97
Veilig uitwerpen 97
Een printer aansluiten en gebruiken 98
Scannen 100
Een webcam aansluiten 102
Een fotocamera aansluiten 104
Vragen of onthouden? 105
Hoofdstuk 7: Geluid en muziek 108Het volume 109
Het geluid harder of zachter zetten via het bureaublad 109
Het geluid dempen 110
Windows-geluiden zachter zetten 110
Windows Media Player eenmalig instellen 112
Een muziek-cd afspelen 113
Kleine en grote weergave 115
Muziek luisteren vanaf de taakbalk 116
Afzonderlijk volume voor Windows Media Player 117
De cd uitwerpen 117
De muziekbibliotheek van Windows Media Player 118
Een muziek-cd ‘bekijken’ 118
Een muziek-cd rippen 120
Uw muziek waarderen 122
Titels aanpassen 122
Een afspeellijst maken 122
Verwijderen, maar niets kwijtraken 125
Synchroniseren met een USB-stick of smartphone 125
xi

Hoofdstuk 8: Foto’s en video’s 128Media op de smartphone of camera bekijken 129
De app Foto’s 130
Media naar de vaste schijf 132
Foto’s bekijken 133
Een foto bewerken 134
Film-dvd’s bekijken 135
VideoLAN VLC 135
Hoofdstuk 9: Waakhonden van Windows 138De zeven vuistregels voor veiligheid 139
1. Banken sturen nooit e-mail en bellen nooit om uw gegevens 139
2. Klik niet op hyperlinks in e-mail om in te loggen 140
3. Logingegevens nooit opslaan 141
4. Open geen bijlagen van onbekenden 141
5. Is iets gratis, dan is het nooit voor niets 141
6. Buitenkansjes bestaan niet 142
7. Gebruik goede wachtwoorden 142
Windows doet zijn best, u doet de rest 144
Irritante vragen 145
Wat willen internetboeven met uw computer? 146
Reclame in uw computer en browser 146
Colportage 146
SPAM: reclame tussen uw e-mail 146
Gegevensdiefstal 147
Distributiecentrum 147
Marktonderzoek en cookies 148
Cookie-wetgeving 148
Hangjongeren 149
Nooit grappig: de Hoax 149
Een nieuwe computer? 149
Privacyinstellingen van Windows 150
Locatie 151
Camera, Microfoon en meer app-machtigingen 153
Achtergrond-apps beheren 154
Windows-beveiliging 155
Windows Update 157
Hoofdstuk 10: Internet verkennen 158Internet Explorer is nu Edge 159
Hoe werkt internet? 160
De weg naar een website 161
Surfen met Edge 161
Met de zoekmachine naar Wikipedia 163
Tabbladen van Edge 168
Favorieten 169
Hoe werkt een zoekmachine? 169
Toevoegen aan Favorieten 170
Naar een favoriete site surfen 171
Een favoriet verwijderen 172
xii

Geschiedenis 173
Een website in de geschiedenis bezoeken 173
Geschiedenis leegmaken 174
Privé surfen met InPrivate-navigatie 175
Een lege startpagina instellen 176
Vorige en Volgende 178
Vergroten en verkleinen 179
Een andere browser, een andere zoekmachine 180
Hoofdstuk 11: E-mail 182Mail openen 183
Een account aanmaken 183
Favoriete mappen 186
Mail maken en verzenden 186
Een bijlage bijvoegen 187
Mail beantwoorden en conversaties 189
Een bijlage ontvangen 190
De bijlage opslaan 191
Uw eigen handtekening 192
Hoofdstuk 12: Windows 10 ½ 194Mozilla Firefox 195
Firefox downloaden en installeren 195
Firefox als standaardbrowser instellen 198
Zoeken met Firefox en Google 199
VideoLAN – VLC 200
VLC downloaden met Firefox en Google 200
VLC als standaard videospeler instellen 202
Een video afspelen 204
En nu verder 204
xiii

::DE COCKPIT
VAN UW PC
U LEERT IN DIT HOOFDSTUK:• De computer starten en afsluiten.
• Rondneuzen en klikken met de muis.
• Windows Verkenner openen en sluiten.
• Het startmenu openen.
• De computer uitzetten.

::01 DE COCKPIT VAN UW PC
Misschien kijkt u voor de eerste maal naar Windows, of misschien bent u al bekend met een oudere versie
van Windows. Hoe ervaren u ook bent, Windows 10 bevat zo veel nieuwe elementen, dat een schone start
een goede basis is om met Windows 10 te leren werken. In dit eerste hoofdstuk maakt u kennis met de
muis en met de elementen die het bureaublad opsieren en tevens toegang geven tot de kracht van uw
computer. U krijgt bovendien de hoognodige kennis en informatie over uw computer mee, die eraan bij-
draagt dat u ‘begrijpt’ wat uw computer doet.
DE COMPUTER STARTENVoordat u doorgezaagd wordt in dit eerste hoofdstuk over Windows,
is het handig om de computer aan te zetten.
1 Zorg dat de computer is aangesloten op een stopcontact.
2 Zorg dat het beeldscherm bij uw computer aanstaat.
Hebt u een laptop, dan wordt het ingebouwde beeldscherm
natuurlijk automatisch met de computer aan- en uitgezet.
3 Druk op de aan/uitknop van uw computer om deze aan te zetten.
Nu is het een kwestie van geduld hebben. Er moet heel wat gebeuren
in de computer voordat u ermee kunt communiceren.
DE BEELDTAAL VAN WINDOWSDe beeldtaal van Windows is niet door Microsoft bedacht, maar lang
voor de eerste Windows-versie door Xerox en daarna Apple. Het is een
beproefde beeldtaal waarmee alle moderne besturingssystemen voor
computers werken. De gekozen beeldtaal draait om het aloude
bureau. Uw bureau, met een pennenbak, een klokje ergens in de hoek,
ladebakken eronder waarin u gereedschappen als niettang en perfo-
rator bewaart, maar ook papieren en dossiers. Onder uw bureau staat
een prullenbak. De beeldtaal van Windows gaat uit van dit bureau. En
veel van wat u ziet en doet verwijst hiernaar.
Het bureaublad zelf is het grote vlak in uw beeldscherm. In Windows
heet dat ook het Bureaublad. Op dit bureaublad kunt u van alles neer-
leggen. Zoals een document waaraan u werkt, of een map vol foto’s.
Linksboven op het bureaublad staat de prullenbak. Het is nu eenmaal
onmogelijk om deze daadwerkelijk onder het bureaublad van Win-
dows te plaatsen, maar de vergelijking is duidelijk. De prullenbak
gebruikt u om dingen weg te gooien die u niet meer nodig hebt.
1

2
::01 De cockpit van uw pc
APPARATEN LEREN PRATENEen computer is een kast vol onderdelen die los van elkaar volstrekt niets kunnen. Er zit geheugen in, een
processor die al het denkwerk doet, een grafische kaart die zorgt dat de computer van alles op uw beeld-
scherm kan laten zien, een vaste schijf waarop bestanden bewaard blijven als de computer geen stroom
krijgt, en een moederbord. Het moederbord koppelt alle onderdelen in de computerkast aan elkaar. Dit
alles bij elkaar heet hardware (ijzerwaren). Wat al die onderdelen doen is op zich interessant genoeg,
maar is volstrekt niet relevant om met de computer te kunnen werken. Net zoals u bij een auto eigenlijk
niet hoeft te weten hoe de motor en andere onderdelen werken. Als u maar weet hoe u stuur en pedalen
moet bedienen.
De computer heeft stroom nodig, maar dan nog doen al die onderdelen van koper, kunststof en silicium
niets zinnigs. Een computer kan immers pas iets doen als u daar opdracht voor geeft.
Communiceren met een zwart scherm met witte letters is mogelijk, maar niet erg handig. Tot 1984 was typen
op het toetsenbord in een zwart scherm overigens de enige manier om met de computer te praten. Pas toen
Apple in 1984 het systeem met vensters, muis en pictogrammen op de markt bracht, veranderde dit.
Sinds 1984 lijkt er meer te zijn veranderd in de wereld dan in duizend jaar middeleeuwen. De computer
heeft in die tijd leren praten in beelden en leren luisteren naar een rollend aanwijsapparaat – de muis – op
uw tafelblad. En sinds enkele jaren kunt u ook zonder muis maar gewoon met uw vingers iets aanwijzen
op een beeldscherm. Het toetsenbord is voor de besturing van de computer niet meer noodzakelijk, maar
zal meestal nog erg handig zijn. Alleen om tekst in te voeren is een toetsenbord bijna onmisbaar. Met een
aanraakscherm en een virtueel toetsenbord kan dit inmiddels ook.
Om door middel van muis, toetsenbord en beeldscherm met de onderdelen in uw computerkast te kun-
nen praten, is een intelligente tussenlaag nodig. Een soort tolk die begrijpt wat u wilt en uw wensen kan
uitleggen aan de harde onderdelen in de kast. Het antwoord van die hardware wordt door dezelfde intel-
ligente tolk weer omgezet in beeld en geluid dat u kunt begrijpen. Aangezien u dit boek in handen hebt is
Windows 10 waarschijnlijk uw tolk om met de computer te kunnen praten.
Windows 10 bestaat niet uit harde onderdelen, maar is software. Windows 10 is een uitgebreid pakket
met programmacode dat precies past bij de onderdelen in uw computer. Start u de computer op door de
aanknop op de kast in te drukken, dan wordt Windows 10 automatisch opgestart, zodat u meteen Win-
dows in beeld krijgt. U hoeft dus nooit in een andere taal met de computer te praten dan in de beeldtaal
van Windows.
Een ongezellig zwart scherm met weinigzeggende
teksten. Zo werd de computer vroeger bediend.

Aan de onderrand van het beeldscherm ligt een balk: de taakbalk.
Deze kunt u vergelijken met de ladebakken onder het bureau. Via de
taakbalk gaat u gereedschappen activeren, documenten openen en
zaken raadplegen. Zoals datum en tijd die permanent zichtbaar zijn
rechts in de taakbalk.
win10-h01-100 Drie belangrijke onderdelen in de beeldtaal zijn de gereedschappen
(programma’s), mappen en documenten. In een map vindt u een of
meer documenten. Misschien dat in de map ook nog andere mappen
zitten. Om een document te bewerken, hebt u een gereedschap
nodig. Bijvoorbeeld ene pen of typemachine, die natuurlijk in Win-
dows vervangen zijn door programma’s om te typen, te rekenen of te
tekenen.
RONDNEUZEN MET DE MUISDe muis is het onderdeel van de computer waarmee u dingen in Win-
dows aanwijst. De route die de muis op uw tafelblad aflegt, wordt
nauwgezet gevolgd door Windows en wordt in het beeldscherm weer-
gegeven met een pijl. Die witte pijl heet muisaanwijzer. Hebt u een
laptop, dan is uw vinger de muis en de touchpad is dan het tafelblad.
Tijdens het sturen met de muis over het tafelblad kijkt u op het beeld-
scherm naar de bewegingen van de muisaanwijzer.
3
Afbeelding 1.1
Ergens op het bureaublad.

In de volgende oefening wordt van alles aangewezen met de muis en
voorzien van een korte toelichting. Klik nog nergens op met de muis-
knoppen; er wordt alleen maar gestuurd met de muis en aangewezen
met de muisaanwijzer.
1 Stuur de muisaanwijzer naar het midden van het beeldscherm,
door de muis over het tafelblad in de gewenste richting te rollen.
Laat de muis goed op het tafelblad rusten; til de muis niet op tijdens
het sturen.
2 Stuur de muisaanwijzer nu naar linksonder in het beeldscherm,
door de muis diagonaal naar linksonder over het tafelblad te rollen.
3 Stuur de muis nu tot boven het pictogram Prullenbak. Let op dat u
nergens op klikt.
Gewone muis op laptopHebt u een laptop, dan moet u al meteen leren werken met
een veel moeilijker te bedienen touchpad. Wellicht is het
handiger om een gewone muis op uw laptop aan te sluiten.
Een muis koopt u voor ongeveer 20 euro in elke computer-
winkel. De winkelier helpt u graag bij het aansluiten en
installeren ervan. Neem uw laptop dus mee naar de winkel
als u een muis gaat kopen.
Het pictogram van de prullenbak wordt met een half transparant
vlak in de achtergrond gemarkeerd. Bovendien verschijnt er een
4
::01 De cockpit van uw pc
Afbeelding 1.2
Linksonder wijst de muis naar de start-
knop.
Afbeelding 1.3
De Prullenbak.

zogenaamde schermtip met meer informatie over het object dat
door de muis wordt aangewezen. U wijst de prullenbak nu aan met
de muis. Zodra u de muisaanwijzer wegstuurt van de prullenbak,
verdwijnen het vlak en de schermtip. Deze prullenbak is duidelijk
nog leeg. Als er iets in zit, dan ziet u proppen papier in de korf.
De schermtipBij allerlei onderdelen van Windows 10 wordt in een
schermtip wat extra informatie gegeven. U kunt de
schermtips volstrekt negeren. U hoeft er niet op te klikken
en u hoeft ze ook niet weg te klikken of iets dergelijks. De
schermtip verdwijnt vanzelf.
4 Stuur de muisaanwijzer tot boven de datumvermelding rechts-
onder in het beeldscherm.
Uw muis hangt nu boven het berichtgebied van de taakbalk. De
datum wordt in keurig Nederlands vermeld in een schermtip.
De balk waarin deze datum en tijd staan heet de taakbalk. In deze
balk vindt u aan de rechterzijde kleine pictogrammen die iets ver-
tellen over uw computer, of over de hardware. Dit deel noemt met
het berichtgebied.
Aan de linkerzijde liggen knoppen waarmee u programma’s en
documenten kunt openen. Daar verschijnen ook de knoppen van
de zaken waarmee u bezig bent. Helemaal links ligt de oude ver-
trouwde startknop. In de loop van dit boek komen de taakbalk en
de startknop uitgebreid aan de orde.
Meer pictogrammenDe kans is groot dat uw bureaublad veel meer pictogram-
men bevat dan in de afbeeldingen in dit boek. Veel compu-
terfabrikanten voegen hun eigen software toe aan Win-
dows en plaatsen allerlei pictogrammen op uw bureau-
blad, waarmee u snel van die software gebruik kunt
maken, of extra software kunt kopen.
5 Stuur de muisaanwijzer iets naar links tot boven het kleine picto-
gram van de luidspreker.
Een schermtip vertelt u hoe hoog het volume van Windows staat.
Dit hoeft niets te zeggen over de hoeveelheid geluid uit uw luid-
sprekers, want ook daarop kan een volumeknop zitten. Bij een lap-
top wordt het volume meestal bediend met enkele functietoetsen
op het toetsenbord. Gebruikt u die toetsen, dan verandert het
volume van Windows ook tegelijk.
5
Afbeelding 1.4
Datum en tijd.
Afbeelding 1.5
Volume van de luidsprekers.

6 Stuur de muis boven het pijltje in het berichtengebied van de taak-
balk.
Programma’s en functies die permanent in Windows actief zijn,
hebben vaak een pictogram in het berichtgebied liggen. Omdat dat
soms iets te veel pictogrammen worden, zijn de meeste ervan ver-
borgen onder de pijl. Alleen de belangrijkste zijn altijd zichtbaar.
De muis wordt dadelijk verhuisd naar het middengedeelte van de
taakbalk. In dit middengedeelte – dat nu nog bijna leeg is – liggen
twee pictogrammen van onderdelen die volgens Microsoft echt
standaard bij Windows horen.
7 Stuur de muis naar links over de taakbalk tot aan het pictogram met
de schermtip Verkenner.
Windows Verkenner is het programma waarmee de inhoud van
mappen en de computer bekeken kan worden. In de vergelijking
van Windows met een bureau, is Windows Verkenner de ladebak
van Windows. In de komende hoofdstukken leert u werken met
deze Windows Verkenner.
KLIKKEN MET DE MUIS: ALTIJD LINKS, BEHALVE...Hetzelfde rondje als hiervoor gaat u nog een keer maken, maar deze
keer klikt u met de linkermuisknop op de onderdelen. Een muisklik is
simpelweg eenmaal de linkermuisknop indrukken en meteen weer
loslaten. Klikken doet u als de muis stil ligt. Klikken terwijl u met de
muis rolt, geeft een ander effect.
De linkermuisknop heet ook primaire muisknop, omdat u hiermee
zaken aanwijst en activeert. De rechtermuisknop noemt men de
secundaire muisknop.
Links- of rechtshandigBent u linkshandig, dan kunt u de muisknoppen via soft-
ware-instellingen omdraaien. In dat geval is de rechter-
muisknop de primaire knop en de linker de secundaire.
Vraag uw computerleverancier om hier even mee te hel-
pen.
In dit boek gaan we voor het gemak uit van een rechtshandige muis.
Klikken gebeurt dus met de linkermuisknop. De rechter- of secundaire
muisknop wordt alleen voor een specifiek doel gebruikt. Al het andere
gebeurt altijd met de linker- of primaire muisknop. Klikken is dus altijd
met de primaire muisknop, tenzij expliciet anders wordt vermeld.
6
::01 De cockpit van uw pc
Afbeelding 1.6
Verborgen pictogrammen.
Afbeelding 1.7
Windows Verkenner.

1 Stuur de muis tot boven de Prullenbak en zorg dat de muis stil ligt.
2 Klik dan één keer met de linkermuisknop op de Prullenbak.
Het pictogram van de prullenbak krijgt weer een duidelijk vlak
erachter. Wat u zojuist gedaan hebt, heet selecteren. Klikt u een-
maal op een onderdeel dat op het bureaublad of in de Windows
Verkenner ligt, dan heet dat selecteren.
3 Stuur de muis boven een lege plek midden op het bureaublad en
klik eenmaal met de muis.
U hebt zojuist niets geselecteerd, maar wel de Prullenbak gedeselec-
teerd, een woord dat niet in Van Dale voorkomt. Oftewel: door op
niets te klikken, zorgt u ervoor dat een eerder geselecteerd onderdeel
niet meer geselecteerd is. De Prullenbak is nu niet meer geselecteerd
en het lichte kader eromheen verdwijnt.
Selecteren en deselecteren zijn veelvoorkomende handelingen in
Windows. Bij vrijwel alle programma’s moet u constant dingen selec-
teren en deselecteren. U komt deze twee uitdrukkingen ook in dit
boek veel tegen.
In de beeldtaal van Windows zou u selecteren kunnen vergelijken met
het boven op de stapel leggen van een document, klaar om er iets mee
te doen.
HET BERICHTGEBIED1 Stuur de muis voor de tweede maal naar de datumvermelding
rechts in de taakbalk.
2 Klik nu eenmaal op de datum- en tijdsvermelding.
7
Afbeelding 1.8
Klik eenmaal op de Prullenbak.
Afbeelding 1.9
Klik op een lege plek om te deselecte-
ren.
Afbeelding 1.10
Datum en tijd.

Een paneel wordt geopend met daarin een kalender – de datum is
gemarkeerd – en een klok met de huidige tijd.
Klikt u op een onderdeel in de taakbalk, dan klikt u op een knop. De on-
derdelen in de taakbalk zijn allemaal knoppen waarmee u een
bepaalde functie of een programma activeert.
1 Klik ergens op een lege plek op het bureaublad, zodat het paneel
Datum en tijd verdwijnt.
2 Stuur de muis tot boven de knop met de tekstballon, ook rechts in
de taakbalk.
3 Klik dan op de tekstballon.
Een paneel verschijnt met informatie over acties die in of met Win-
dows gedaan moeten worden. In dit voorbeeld staat dat Windows
graag de identiteit van de pc wil bevestigen. U hoeft echter niet
alles te doen wat Windows belangrijk vindt.
Ook ziet u dat alle updates geïnstalleerd zijn. Updates zijn erg
belangrijk omdat ze veiligheidslekken in Windows en foutjes in
Windows oplossen. Zorg dus dat uw computer altijd up-to-date is.
4 Klik weer ergens op het bureaublad van Windows om het paneel te
sluiten.
DE VERKENNER OPENEN EN SLUITENDe onderdelen rechts in het berichtgebied laten steeds een paneel
verschijnen als u erop klikt. Met de onderdelen links in de taakbalk
opent u een programma. Veruit het belangrijkste programma van
Windows is Windows Verkenner. Dankzij deze verkenner kunt u de
inhoud van uw computer bekijken. Daar vindt u dus ook alle mappen
en documenten.
1 Stuur de muis tot boven de knop van Verkenner in de taakbalk.
2 Klik eenmaal met de linkermuisknop op de knop Verkenner.
8
::01 De cockpit van uw pc
Afbeelding 1.11
Actiecentrum.
Afbeelding 1.12
Klik in de taakbalk op Verkenner.

Meteen wordt een venster geopend dat een groot deel van het
bureaublad bedekt. Aan dit fenomeen heeft Windows zijn naam te
danken: het venster. Een dergelijk venster bestaat uit een rand (is dat
dan het kozijn?) waar doorheen u van alles kunt zien.
win10-h01-113.pngIn het venster van de verkenner ziet u in de linkerkolom een verticale
lijst met vermeldingen van ‘plekken’ in uw computer. Zoals Snelle toe-
gang (wat in oudere versies van Windows Favorieten heette). U ziet er
Deze pc en indien van toepassing ook het Netwerk. Deze linkerkolom
heet de navigatiekolom.
In het grote middenpaneel van de verkenner worden de belangrijkste
mappen van Windows 10 getoond: Afbeeldingen, Documenten,
Muziek en Video’s, Downloads en Bureaublad. Dezelfde onderdelen
komt u ook tegen in de linkerkolom als onderdelen van de vermelding
Deze pc. In een volgend hoofdstuk komt dit uitgebreid aan de orde.
De vermelding Snelle toegang in de linkerkolom is van een grijs balkje
voorzien, wat erop wijst dat dit onderdeel geselecteerd is. U kunt dit
ook zien in de horizontale balk erboven, waar Snelle toegang vermeld
staat.
Alle onderdelen die in het midden van dit verkennervenster liggen,
kunt u selecteren door er met de muis op te klikken. Alle onderdelen
die in de navigatiekolom en in de balk aan de bovenzijde van het ven-
ster liggen, zijn knoppen die een bepaalde taak activeren. In de vol-
gende hoofdstukken leert u werken met de verkenner.
9
Afbeelding 1.13
Windows Verkenner.

Outlook.comMicrosoft wil heel graag dat u uw documenten in de cloud
bewaart. Oftewel: u bewaart uw documenten niet alleen
op de vaste schijf van uw computer, maar ook ergens op
een webserver van Microsoft. Deze dienst heet OneDrive
en is standaard te vinden in de navigatiekolom. Dit is een
van de onderdelen van de online dienst Outlook.com. Voor
mensen die al iets langer met Windows werken is dit nogal
verwarrend. Eerst heette dit online netwerk MSN, toen
werd het Live en nu heet het Outlook, wat eerder de naam
van een e-mailprogramma was. Enfin, in Outlook vindt u
ook diensten als Skype, uw agenda en uw adresboek. Om
gebruik te kunnen maken van deze diensten, moet u zich
aanmelden bij Outlook.com. Dat is gratis. U moet daarbij
wel de nodige persoonlijke gegevens achterlaten bij Micro-
soft. Denk er wel om dat deze diensten gratis zijn, maar
niet voor niets. U krijgt allerlei reclame te zien als u van
deze diensten gebruikmaakt en u deelt al uw gegevens met
Microsoft. U moet zich dus afvragen of de mensen die u
toevoegt aan het programma Personen, het op prijs stellen
dat hun gegevens ook bij Microsoft en op internet belan-
den. Verwar dit overigens niet met Office.com; dat is de
online en offline versie van Word, Excel, PowerPoint en
meer. Deze dienst is niet gratis. U hebt met Office wel voor
bijna 70 euro per jaar een geweldig pakket voor tekstver-
werking, spreadsheets, presentaties en nog veel meer.
1 Stuur de muis naar de rechterbovenhoek van het venster, om pre-
cies te zijn: naar de kleine knop met het kruis erin.
Deze knop heet al sinds de eerste versie van Windows het sluitvak,
ook wel sluitknop of de knop Sluiten. Vrijwel elk venster heeft een
sluitvak, waarmee het venster gesloten kan worden.
2 Klik eenmaal met de linkermuisknop op de sluitknop.
Het venster wordt gesloten. Dit venster bood u uitzicht op de inhoud
van de computer. Door het venster te sluiten, verandert er niets in de
computer zelf. U neemt alleen het uitzicht weg.
10
::01 De cockpit van uw pc
Afbeelding 1.14
Het sluitvak zit altijd rechtsboven in
de hoek van elk venster.






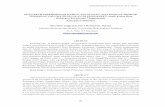

![Mail, Sign MoreJetmail-Jetsign].pdf · Management.’ ˜ Wordt u App-maker ... Of maakt uw bedrijf een compleet andere transitie door? Laat het ons weten via redactie@grafi cus.nl.](https://static.fdocuments.nl/doc/165x107/5c7521b409d3f2ba1a8c5869/mail-sign-jetmail-jetsignpdf-management-wordt-u-app-maker-of-maakt.jpg)