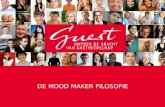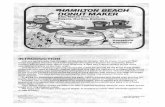Windows Live Movie Maker - chveducatie.nl · Windows Live Movie Maker ... 8. Kop en staart Zodra de...
Transcript of Windows Live Movie Maker - chveducatie.nl · Windows Live Movie Maker ... 8. Kop en staart Zodra de...
1
Handleiding MovieMaker
Windows Live Movie Maker
Tegenwoordig heb je geen hoogwaardige video-camera meer nodig om goede filps te maken. Met elke digitale camera kan dat, zelfs met een smartphone kunnen vaak in HD-kwaliteit opnames gemaakt worden. Al dat beeldmateriaal tover je met het gratis Windows Live Movie Maker om tot een professionele film. Ik ga je laten zien hoe dat werkt.
1. Filmpjes monteren
Voor het monteren van filmpjes hoeft je niet naar dure of ingewikkelde softwarepakketten uit te kijken. Er zijn voldoende gratis alternatieven die eenvoudig in gebruik zijn en die voor veel mensen al meer dan genoeg mogelijkheden bieden. Wij gaan aan het werk met Windows Live Movie Maker. Het is een onderdeel van Windows Live Essentials 2011. Dat is een bundeling van programma's en online diensten die Microsoft gratis aanbiedt aan legale gebruikers van Windows 7.
Movie Maker is een onderdeel van Windows Live Essentials 2011.
2. Software ophalen
Om de software te downloaden ga je naar Microsoft. Daar aangekomen is het raadzaam om even te kijken of je computer geschikt is voor het gebruik van Movie Maker. Klik daartoe op de tekst Systeemvereisten, vlak onder de downloadknop. Met een niet al te oude computer waarop Windows 7 draait, zit je al snel goed. Sluit het informatievenster af, klik op de knop Nu downloaden en sta het
2
Handleiding MovieMaker
installatieprogramma wlsetup-web.exe toe om op je pc te draaien. Na korte tijd verschijnt er een venster met de vraag welke programma's moeten worden geïnstalleerd. Kies hier voor de tweede optie: Zelf de programma's kiezen die geïnstalleerd moeten worden. Op het volgende scherm geeft je met vinkjes aan welke onderdelen je wilt hebben. Voor wat wij gaan doen, volstaat de keuze Photo Gallery en Movie Maker, de andere vinkjes kunt je weghalen. Hebt je al eerder onderdelen van Windows Live Essentials geïnstalleerd, dan is dat in dit venster te zien. Na het installeren kan het nodig zijn je computer te herstarten. Als dat het geval is, wordt daar om gevraagd.
Haal alle vinkjes weg, behalve die van Photo Galery en Movie Maker.
3. Aan de slag
Zodra Movie Maker is geïnstalleerd, start je het op via het programmamenu van Windows. Onder Windows 7 klikt je op Start, je gaat naar Alle programma's en klikt vervolgens in het rijtje met snelkoppelingen van programma's op Windows Live Movie Maker. Het programma maakt gebruik van linten. Die zitten ook in bekende programma's als Word of Excel.
4. Filmpjes selecteren
Je begint met het selecteren van de filmpjes die je wilt gaan monteren. Klik in Movie Maker op het pictogram Video of foto toevoegen. Zie je deze optie niet, controleer dan of het lint Start actief is. Een nieje venster wordt nu geopend. Blader naar de map waarin je filmpjes staan, kies één of meerdere exemplaren uit en klik op de knop Openen. In het rechter schermdeel van Movie Maker verschijnt nu per filmpje een filmstrip. Afhankelijk van de lengte van een film, zijn er in een filmstrip één of meer miniaturen te zien. Zo krijgt je al een aardige indruk van de verdeling van het beeldmateriaal over de montage.
3
Handleiding MovieMaker
Je begint met het aanwijzen van enkele filmpjes.
5. Volgorde bepalen
Als je nog meer films nodig hebt, bijvoorbeeld omdat ze in verschillende mappen staan, herhaalt je de vorige stap zo vaak als nodig is. Een andere manier van toevoegen is door je filmpjes simpelweg vanuit Verkenner naar Movie Maker te slepen. Alles ingeladen? Waarschijnlijk staan de films niet meteen in de volgorde waarin je ze wilt monteren. Geen nood, je kunt elk filmpje oppakken en op een andere plek neerzetten. Dat kan door op een filmstrip te klikken en het filmpje met de muisknop ingedrukt te verslepen. Een verticale lijn geeft de plek aan waar het filmpje terechtkomt zodra je de muisknop loslaat.
6. Afspelen
Als een miniatuur niet verklapt wat in het filmpje is te zien, klikt je er eenmaal op om het te selecteren. Aan de linkerzijde van de filmstrip verschijnt een verticale lijn en het filmpje is nu te bekijken door op de afspeelknop in het linkerschermdeel te klikken. Let op dat het afspelen doorgaat met de andere filmpjes die zich achter dit exemplaar bevinden, tenzij je de film pauzeert. Tijdens het afspelen beweegt de zwarte verticale lijn mee. Zo ziet je altijd in welk filmpje en op welke positie je bent aanbeland. Zijn er meerdere miniaturen in een filmstrip te zien? Dan kunt je rechtstreeks naar een fragment springen door op zo'n beeldje te klikken. Je kijkt bij dit alles overigens naar een voorvertoning. Daarom is de kwaliteit lager dan die van de uiteindelijke film.
7. Rechtop zetten
Het gebeurt ons allemaal wel eens. In ons enthousiasme filmen we met de camera gekanteld, oftewel in de portretstand. Gewoon, omdat we met fotograferen gewend zijn dat het mogelijk is. Alleen pakt het bij een film minder goed uit. Helaas ontdekt je vaak pas tijdens het afspelen dat alles op zijn kant ligt! Jammer, maar gooi zo'n filmpje niet meteen weg. Als je in het lint Start kijkt, ziet je de pictogrammen Linksom draaien en Rechtsom draaien. Daarmee is zo'n filmpje alsnog rechtop te zetten. Alleen in de montage wordt het filmpje aangepast, het origineel blijft dus gewoon gekanteld. Er bestaat overigens software waarmee je je originele films rechtop kunt zetten.
4
Handleiding MovieMaker
'Omgevallen' films zet je net zo gemakkelijk weer rechtop.
8. Kop en staart
Zodra de volgorde van de filmpjes in orde is, hebt je al een ruwe schets van de uiteindelijke film. Alleen zal die in de meeste gevallen uit veel teveel beeldmateriaal bestaan. Een foto is een momentopname, maar met filmen wordt meestal al begonnen voordat de actie plaatsvindt waar het om gaat, en ook na afloop draait de camera meestal nog een tijdje door. Ook is het begin en het einde van een filmpje vaak van mindere kwaliteit. Zo kunnen er bedieningsgeluiden te horen zijn, of trilt het beeld terwijl je de camera vastpakt of knoppen indrukt. Deze stukjes, waarin toch weinig tot niets gebeurt, kunt je er daarom beter afsnijden. Je film wordt er een stuk compacter en levendiger door. Dat doet je door voor elk filmpje een start- en een eindpunt aan te geven. Alles vóór het beginpunt en na het eindpunt dat je instelt, wordt in de montage weggelaten.
9. Beginpunt markeren
We beginnen met het instellen van het beginpunt van de scène. Klik eerst op het filmpje om het te selecteren, bijvoorbeeld op het eerste beeldje van de filmstrip. De zwarte verticale lijn verschijnt. Speel de film af tot je bij het punt aankomt waar het om gaat. Klik dan snel op de pauzeknop. Gebruik nu de twee knoppen Vorig frame en Volgend frame om beeldje voor beeldje door het filmfragment te lopen en zo het exacte beginpunt op te zoeken. Klik daarna met rechts op de filmstrip en kies Startpunt instellen. De zwarte lijn lijkt plotseling naar het begin van de filmstrip te springen, maar in werkelijkheid is al het beeldmateriaal voor het startpunt weggehaald. Het is niet echt verwijderd, maar onzichtbaar gemaakt.
5
Handleiding MovieMaker
Met de buitenste knoppen doorloopt je een filmpje per beeldje.
11. Eindpunt instellen
Ga nu door met afspelen tot je het eindpunt hebt bereikt. Daar aangekomen kunt je weer beeldje voor beeldje op zoek gaan naar het exacte eindpunt. Klik dan met rechts op de filmstrip en kies Eindpunt instellen. De zwarte lijn springt naar de achterzijde van de filmstrip, ten teken dat alles achter het ingestelde eindpunt onzichtbaar is geworden. Het beeldmateriaal dat buiten de door je ingestelde punten valt, is dus nog gewoon aanwezig, maar het wordt genegeerd in deze montage. Overigens mag je ook alleen een beginpunt of eindpunt instellen. Deze punten gelden altijd alleen voor het ene filmpje dat je hebt geselecteerd.
Stel het exacte begin- en eindpunt vast.
11. Zo kan het ook
Een veel snellere manier om een begin- of eindpunt op te zoeken, is door de schuifbalk onder de voorvertoning te gebruiken. Klik op het schuifje en sleep het langzaam naar links of naar rechts. Nog een
6
Handleiding MovieMaker
andere manier is door een filmpje te selecteren door op de filmstrip te klikken en daarna de muisaanwijzer naar de verticale streep te bewegen. Zodra de muispijl in een handje verandert, kan de streep worden verplaatst door de muisknop ingedrukt te houden. Het is bij beide methoden best lastig om exact het juiste punt te vinden, maar je kunt daarna nog 'finetunen' met de knoppen waarmee je beeldje voor beeldje door het filmpje loopt.
12. Knipgereedschap
Een nadeel van het instellen van begin- en eindpunten, is dat je in de filmstrip niet ziet wat je aan het doen bent, omdat de verticale lijn meteen verspringt. Ook is achteraf niet te zien dat je filmpjes hebt ingekort. Dit kan erg verwarrend zijn. Je kunt echter altijd naar het lint Bewerken gaan. Klik daar op het pictogram Tool voor knippen. In de schuifbalk onder de voorvertoning verschijnen nu ineens twee 'stootblokjes'. Zodra je een begin- en eindpunt instelt, bevinden ze zich ergens op de schuifbalk en niet meer aan de uiteinden! JE kunt elk los filmpje aanklikken om zo snel te zien waar je begin- en eindpunten hebt aangebracht. Ook mag je de stootblokjes rechtstreeks verplaatsen door ze met een ingedrukte muisknop te verslepen. Klik na afloop wel op Knipbewerking opslaan om je wijzigingen te behouden.
13. Vloeiend beeld
Nu alle filmpjes op volgorde staan en je met begin- en eindpunten het beeldmateriaal hebt gemarkeerd dat moet worden gemonteerd, zijn we al een heel eind op weg. Als je de voorvertoning van deze film afspeelt, zult je echter merken dat de overgang tussen de filmpjes erg abrupt verloopt. Ze vloeien niet mooi in elkaar over. Dat lost je op door naar het lint Animaties te gaan. Aan de linkerkant van het lint vindt je een schat aan overgangen, dus van manieren waarop het ene filmpje overvloeit in het andere filmpje. Er zijn aardig wat overgangen, met de pijltjes erachter blader je door de lijst. Laat de muispijl eventjes boven een pictogram zweven om het effect live in actie te zien. Klik erop om een overgang aan het actieve filmpje toe te voegen. Elk filmpje kan een eigen overgang krijgen, maar een overdaad aan effecten maakt een film al snel onrustig voor de kijker. Kies daarom liefst één overgang voor alle filmpjes in de montage. Met een klik op Overal toepassen is dat snel geregeld. Met Weergaveduur regelt je hoe lang de overgang duurt.
Door een overgang aan te brengen, vloeien filmpjes soepel in elkaar over.
7
Handleiding MovieMaker
14. Beeldverhouding
Niet alle digitale camera's filmen in dezelfde beeldverhouding. Tot voor kort werd vooral 4:3 gebruikt, maar nu steeds vaker in HD of Full HD kan worden gefilmd, begint een beeldverhouding van 16:9 (breedbeeld) de boventoon te voeren. In Movie Maker kunt je aangeven welke beeldverhouding je bij het monteren wilt gebruiken. Dat doet je door naar het lint Project te gaan. Kiest je een afwijkende beeldverhouding, dan worden zwarte balken aan de randen van de filmpjes toegevoegd om ze passend te maken. Dat is niet erg, maar het staat minder mooi. Monteert je filmpjes van verschillende camera's en krijgt je te maken met meerdere beeldverhoudingen, dan ontkomt je er niet aan dat sommige filmpjes zwarte balken krijgen. Kies in dat geval voor het beeldformaat dat het meest voorkomt, of het formaat van het beeldscherm of de televisie waarop je de film denkt te gaan bekijken.
15. Speciale effecten
Ook 'special effects' ontbreken niet in Movie Maker. Je vindt ze in het lint Visuele effecten. Zo kun je een filmpje omzetten naar zwart-wit of het een kleurtje geven, maar ook spiegelen of ondersteboven zetten. En wat denkt je van een rimpeleffect, roteren, of vervormen tijdens het afspelen? Elk filmpje kan een eigen effect krijgen, maar ook daarbij geldt weer dat overdaad schaadt. Een effect voegt liefst iets toe aan een film. Het effect 'kromming' op de juiste plek gemonteerd, kan bijvoorbeeld aangeven dat iemand zit te dromen of een glaasje teveel op heeft. Achter de pictogrammen van de visuele effecten vindt je nog een schuifregelaar waarmee de helderheid van een filmpje is in te stellen. Dat is handig als het beeldmateriaal naar verhouding te licht of te donker is opgenomen.
Movie Maker maakt het mogelijk om tal van speciale effecten aan je materiaal toe te voegen.
16. Films opsplitsen
Een wat langer filmpje kan in Movie Maker in stukken worden geknipt. Dit is een ideale mogelijkheid als je een saai middenstuk eruit wilt halen of een visueel effect aan een deel van een filmpje toe wilt voegen. Ook kunnen stukken van een film worden verspreid over de montage. Wederom gaat het hier alleen om de montage; de originele filmpjes blijven ongewijzigd. Je zoekt eerst het juiste punt op in een filmpje, via één de manieren die we eerder beschreven. Vervolgens klikt je op Splitsen in het lint Bewerken, of je kiest
8
Handleiding MovieMaker
deze optie nadat je met rechts op de filmstrip hebt geklikt. Daarna zijn er ineens twee filmstrips. Je hebt dit filmpje dus letterlijk in tweeën gehakt. De delen zijn volledig onafhankelijk van elkaar, je kunt ze dus los van elkaar in de montage gebruiken.
17. Filmpjes klonen
Een filmpje of fragment ervan kan meerdere keren in de montage worden gebruikt. Klik met rechts op een filmstrip en kies Kopiëren, om vervolgens op een andere plek in de montage te kiezen voor Plakken. Zo kunt je bepaalde scènes vaker in de film laten terugkomen, of ze elk een ander effect geven. Omdat op het lint Bewerken met Snelheid de afspeelsnelheid van een filmpje kan worden ingesteld, is het bijvoorbeeld mogelijk om een scène eerst op de normale snelheid af te spelen, en daarna vertraagd - of juist versneld. Het aantal mogelijkheden is enorm.
18. Foto's toevoegen
Ook foto's kunt je in de montage opnemen, als leuke afwisseling met al dat bewegende beeld. JE voegt ze op dezelfde manier toe als hoe je dat met de filmpjes hebt gedaan. Nu is een foto nogal statisch en daarom wordt in de praktijk vaak een bewegingseffect toegevoegd om de presentatie wat te verlevendigen. Dat doet je via het lint Animaties. Kies rechts in het onderdeel Pannen en zoomen het gewenste effect uit. Net als bij de video-overgangen die we eerder zagen, kunt je ze met een klik op Overal toepassen aan alle foto's toevoegen. Op filmpjes hebben ze geen zichtbaar effect. Als je de weergaveduur per foto wilt instellen, kan dit via het lint Bewerken.
Foto's worden levendiger als je gebruikmaakt van een pan- en zoomeffect .
19. Vloeiend geluid
JE hebt je filmpjes hoogstwaarschijnlijk opgenomen met geluid. Waar het ene videofragment overgaat in het andere, kan een nogal abrupte verandering hoorbaar zijn, en vaak ook storende geluiden van de cameraknoppen die zijn bediend tijdens het starten en stoppen van de opname. Dit kunt je oplossen door het geluid aan het einde van een filmpje langzaam weg te draaien en in het nieuwe fragment langzaam in te draaien. Dit heet Uitfaden en Infaden en je stelt het in via het lint Bewerken. Door dit bij elk filmpje te
9
Handleiding MovieMaker
doen, klinken de geluidsovergangen een stuk prettiger! Het geluid van een filmpje kan ook zachter worden gezet, via het pictogram Videovolume. Dat is erg handig als een filmpje harder klinkt dan de overige films. Voegt het geluid niets toe en wilt je er liever vanaf, dan kan het via deze schuifregelaar weer worden uitgezet.
20. Achtergrondmuziek
Het is ook mogelijk om muziek, of een geluidsspoor dat je apart hebt opgenomen met bijvoorbeeld een audiorecorder, aan de montage toe te voegen. Je kunt dit geluid automatisch over de montage laten verdelen, of zelf bepalen op welk punt een bepaald muzieknummer begint. Dat doe je via het pictogram Muziek toevoegen, dat je vindt op het lint Start. Kies de optie Muziek toevoegen, of Muziek toevoegen op dit punt als je de muziek pas bij een bepaald filmfragment wilt laten beginnen. Slepen vanuit Verkenner kan trouwens ook. Boven de filmstrips verschijnt een groene titelbalk, ten teken dat er muziek is toegevoegd.
Je kunt muziek of ander geluid toevoegen aan je montage.
21. Muziekfragment
Zodra er muziek is toegevoegd, toont Movie Maker een extra lint, genaamd Opties, waarin je het pictogram Muziekvolume vindt. Origineel geluid en toegevoegde muziek zijn dus volledig onafhankelijk van elkaar in te stellen. Verder kunt je de muziek laten infaden en uitfaden. Met Starttijd is het mogelijk de muziek op een bepaalde positie in het filmpje te laten starten. Het start- en eindpunt bepalen welk deel van een muzieknummer moet worden afgespeeld. Standaard zal het hele nummer worden gebruikt. Een muziekstuk verwijderen kan door met rechts op de groene muziekbalk te klikken en te kiezen voor Verwijderen.
10
Handleiding MovieMaker
Er verschijnt een extra lint (menubalk) en ook een groene balk boven de miniaturen.
Via het nieuwe lint stelt je het af te spelen muziekfragment naar smaak in.
22. Titels
Op het lint Start vindt je in het onderdeel Toevoegen een klein pictogram waarmee je een titeldia toevoegt. Dat kan aan het begin van de montage zijn, maar ook tussen twee filmpjes in. Als je erop klikt, verschijnt er direct een nieuw lint, genaamd Opmaken, waarop je onder meer gereedschappen vindt om een leuke titel mee te maken. Het werkt ongeveer zoals in een tekstverwerker. De titel wordt in een rode balk onder de titel-dia getoond. De starttijd en de weergaveduur zijn beide instelbaar, zodat het mogelijk is de titel te laten overlappen met het filmpje dat na de tekst-dia volgt. Dat staat aardig professioneel! Op een soortgelijke manier kan een aftiteling worden gemaakt. Er bestaan meerdere soorten van. JE kunt je filmpjes bovendien voorzien van een bijschrift. Een bijschrift is een soort titel die gedurende een instelbare tijd over een filmpje wordt geprojecteerd. Bijschriften kunnen zo de vaak wat saaie titel-dia's vervangen.
11
Handleiding MovieMaker
23. Film opslaan
Terwijl je met je montage bezig bent, is het verstandig om regelmatig je werk te bewaren. Dit om te voorkomen dat je alles kwijtraakt bij een stroomstoring of bij haperende hard- of software. Regelmatig opslaan is ook verstandig omdat je zo, mocht je zelf eens een foutje maken, kunt terugkeren naar een eerdere versie. Ga hiertoe regelmatig naar het lint aan de linkerzijde, genaamd Movie Maker, waar je voor Project opslaan kunt kiezen. Zodra je montage klaar is en hij er in de voorvertoning prima uitziet, is het tijd om er een echte film van te maken. Eventueel kan die meteen online worden gezet bij een van de vele sociale netwerken, maar daar gaan wij hier verder niet op in. Bewaren en eventueel publiceren kan via ditzelfde lint, met de optie Film opslaan respectievelijk Film publiceren. Het kan ook via de rechterzijde van het lint Start.
Sla je werk regelmatig op (gebruik Ctrl- S, dat werkt in elk programma om even snel op te slaan!), zodat je het niet per ongeluk kwijtraakt.
24. Filmkwaliteit
Bij het bewaren van het eindresultaat kan uit diverse beeldkwaliteiten worden gekozen. Wat de beste keuze is, hangt vooral af van de kwaliteit van de oorspronkelijke filmpjes en van het apparaat waarop je de film wilt afspelen. Bij de optie Aanbevolen voor dit project wordt rekening gehouden met de kwaliteit van de filmpjes die in de montage zitten, en dit zal vaak een goede keuze zijn. Enkele alternatieven zijn High-definition, Computer en E-mail. Laat je de muispijl boven een optie zweven, dan ziet je onder andere welke afmeting de film krijgt en een inschatting van de opslagruimte per minuut aan filmmateriaal. De film wordt opgeslagen als een wmv-bestand en kan rechtstreeks op een computer worden afgespeeld. Hebt je een geschikte mediaspeler of NAS (netwerkopslag-apparaat), dan is het vaak ook mogelijk om het materieel af te spelen op je televisietoestel.
12
Handleiding MovieMaker
Kies de gewenste beeldkwaliteit.
25. Even geduld a.u.b.
Tijdens de voorvertoning lijkt het misschien alsof de uiteindelijke film al zo goed als af is. Het beeld beweegt over het algemeen heel vloeiend. Gaat het echter om (Full) HD-films, dan kan het op een wat langzamere computer wat schokkerig gaan. Om dit soort vertragingen zoveel mogelijk te beperken, laat Movie Maker meestal een vereenvoudigde versie van de films zien. Pas zodra je de montage als een nieuwe film op een schijf bewaart (via Film opslaan) of deelt via een sociaal netwerk, begint het echte rekenwerk. Afhankelijk van de hoeveelheid beeldmateriaal en de beeldkwaliteit, krijgt je computer er nu flink van langs. Het is goed mogelijk dat de pc gedurende een hele tijd flink aan de slag moet. Bij lange films in (Full) HD kan dit gemakkelijk een paar uur duren. Maak de film daarom niet vlak voordat je de deur uit moet en de pc wilt uitzetten. Een geruststelling is dat ook op tragere pc's een film kan worden gemaakt, al zal het daarbij aanzienlijk langer duren dan wanneer je over de nieuwste en snelste hardware beschikt.
Het echte rekenwerk begint pas tijdens het opslaan van de film.
13
Handleiding MovieMaker
26. Dvd branden
Een schijfje aanmaken dat je op een gewone dvd-speler af kunt spelen, is ook mogelijk, via Film opslaan / Een dvd branden. Het schijfje wordt rechtstreeks vanuit Movie Maker aangemaakt, nadat er - net zoals in de vorige tip - eerst een wmv-bestand is aangemaakt. Je hebt in ieder geval geen aparte 'brandsoftware' nodig. Wilt je de film op een blu-ray-schijf hebben, dan bent je helaas wel aangewezen op specialistische brandsoftware. Die kan met je computer, maar ook met de blu-ray-brander zijn meegeleverd.
Een film op dvd branden kan rechtstreeks vanuit het programma.
27. Losse eindjes
Hoewel Windows Live Movie Maker erg veel filmformaten ondersteunt, kan het altijd gebeuren dat een bepaald filmpje niet wil openen. Dit is op te lossen door het materiaal om te zetten naar een formaat waar Movie Maker wel mee overweg kan. Vaak kan dit met software die bij een camera wordt meegeleverd. Verder is er gratis software te vinden waarmee het filmformaat kan worden omgezet, zoals AnyVideoConverter. De door ons besproken versie van Movie Maker werkt helaas niet onder Windows XP en oudere versies van Windows. Wel is in bepaalde uitvoeringen van Windows XP standaard een - inmiddels verouderde - versie van Movie Maker aanwezig.
(handleiding in grote lijnen van www.computertotaal.nl, Kees Krick, aangepast door Joop Halma, 2013)
Nuttige links, alle Engelstalig:
Quickstart van Microsoft voor Moviemaker
Video Quickstart (TeachersTube) deel 1
Video Quickstart (TeachersTube) deel 2