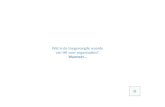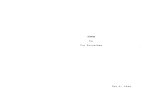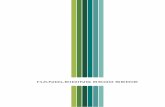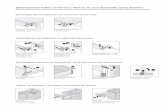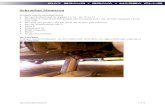Individueel dossier informaticakristofinformatica.weebly.com/uploads/1/6/4/3/...Met Movie Maker heb...
Transcript of Individueel dossier informaticakristofinformatica.weebly.com/uploads/1/6/4/3/...Met Movie Maker heb...

Individueel dossier informatica 1
Individueel dossier informatica
Windows Live Movie Maker
Individueel Project van
Kristof Van Dyck
Departement
Lerarenopleiding
Bachelor in onderwijs: Secundair Onderwijs
3de jaar
Academiejaar 2012-2013
Katholieke Hogeschool Kempen
C A M P U S
Vorselaar


INHOUDSTAFEL
1 Lijst van gebruikte afkortingen en symbolen ...................................................................................... 4
2 Wat is Windows Live Movie Maker? ................................................................................................... 5
3 Leerplandoelen VVKSO .................................................................................................................... 5
4 Videoformaten ................................................................................................................................ 6
4.1 Welke formaten? ..................................................................................................................... 6
5 Downloaden ................................................................................................................................... 7
5.1 Hoe doe je dit? ........................................................................................................................ 7
6 Auteursrechten? ............................................................................................................................. 7
6.1 Videofragmenten downloaden .................................................................................................... 8
7 Werkomgeving ............................................................................................................................... 9
7.1 Opdracht ................................................................................................................................ 9
8 Project aanmaken ......................................................................................................................... 10
9 Project/ film opslaan ..................................................................................................................... 10
9.1 Project ................................................................................................................................. 11
9.2 Film ..................................................................................................................................... 11
10 Toevoegen van video’s, afbeeldingen en muziek ............................................................................ 11
10.1 Video’s en afbeeldingen....................................................................................................... 11
10.2 Muziek toevoegen .............................................................................................................. 12
11 Opties muziek, video en afbeelding.............................................................................................. 13
11.1 Afbeelding ......................................................................................................................... 13
11.1.1 Weergaveduur ............................................................................................................ 13
11.2 Video ................................................................................................................................ 13
11.2.1 Audio ......................................................................................................................... 14
11.2.2 Aanpassen .................................................................................................................. 14
11.2.3 Bewerken ................................................................................................................... 14
11.3 Muziek .............................................................................................................................. 15
12 Titel,bijschrift en aftiteling .......................................................................................................... 15
12.1 Titel .................................................................................................................................. 15
12.2 Bijschrift ........................................................................................................................... 15
12.3 Aftiteling ........................................................................................................................... 16
13 Animaties ................................................................................................................................. 16
13.1 Overgangen ....................................................................................................................... 16
13.2 Pannen en zoomen ............................................................................................................. 16
14 Visuele effecten ........................................................................................................................ 17
15 Project ..................................................................................................................................... 17
16 Literatuurlijst ............................................................................................................................ 18

1 LIJST VAN GEBRUIKTE AFKORTINGEN EN SYMBOLEN
AVI = Audio Video Interleave
WMV = Windows Media Video
MP4 = MPEG-4
FLV = Flash Video
WLMP = Windows Live Movie Maker Project

Individueel dossier informatica 5
2 WAT IS WINDOWS LIVE MOVIE MAKER?
Windows Live Movie Maker is een handig programma om je leerlingen te leren
monteren. Je maakt gebruik van foto’s, video’s en muziek om een film te monteren.
Naast het monteren kan je ook een diapresentatie met je foto’s in elkaar knutselen.
Zeer interessant aan dit programma is dat het freeware is. Je kan dit dus zomaar gratis
downloaden via het internet. Het nadeel hierbij is wel dat het programma enkel
gebruikt kan worden in een Windows-omgeving.
3 LEERPLANDOELEN VVKSO
Leerlingen van de tweede graad moeten in staat zijn om multimediamateriaal aan te
passen. Via de leerplandoelen van het VVKSO kom je te weten gekomen wat er net van
hen wordt verwacht. Windows Live Movie Maker zou hierbij een handig programma
kunnen zijn om dit aan bod te laten komen.
Hieronder vind je de doelen per studierichting terug.
- Tweede graad ASO, TSO en KSO
Competentie 4: Multimediaal materiaal aanpassen, hanteren en integreren
Leerplandoelstellingen en leerinhouden
4.1.1 Eenvoudige bewerkingen op video’s uitvoeren bijvoorbeeld tussentitels, geluid,
ondertitels toevoegen en omzetten in een algemeen bruikbaar bestandstype.
- Tweede graad BSO (alle studierichtingen behalve kantoor en verkoop)
3.9 Multimedia-gegevens aanpassen en geïntegreerd gebruiken
Leerplandoelstelling
3.9.3 Zelfgemaakt filmpje monteren en publiceren.
Leerinhoud
Specifieke filmwebsites gebruiken
- Tweede graad TSO (handel, handel-talen, toerisme)

6 Kristof Van Dyck
4 VIDEOFORMATEN
Videofragmenten kunnen uit verschillende formaten bestaan. Deze kan je herkennen
aan de extensie van het fragment.
4.1 Welke formaten?
AVI - Audio Video Interleave
- Ontwikkeld door Microsoft
- Fragment met hoge kwaliteit
WMV - Windows Media Video
- Ontwikkeld door Microsoft
- Gecomprimeerd videobestand
- Standaardformaat voor Windows
Live Movie Maker
MP4 - MPEG-4
- Gecomprimeerd videobestand
- Apple Quicktime maakt gebruik
van dit videoformaat
FLV - Flash Video
- Internetvideo’s afspelen via
Adobe Flash Player
- Youtube, Google Video,… maken
gebruik van dit videoformaat.

Individueel dossier informatica 7
5 DOWNLOADEN
Windows Live Movie Maker is freeware. Je kan dit programma gratis downloaden. Om
dit programma te kunnen gebruiken is wel een Windows-omgeving vereist.
5.1 Hoe doe je dit?
Je kan dit programma downloaden via de site: http://windows-live-movie-maker-
2011.nl.softonic.com/
Druk vervolgens op onderstaande knop om het downloaden te starten. Volg alle
stappen om MovieMaker te installeren op je computer.
6 AUTEURSRECHTEN?
Met Movie Maker heb je de mogelijkheid om zelf filmfragmenten te monteren. Hiervoor
maak je gebruik van foto’s, videofragmenten en geluidsfragmenten.
Je kan zelf een audio of video maken, maar je kan ook gebruik maken van bestaande
fragmenten. Hiervoor kan ik bijvoorbeeld fragmenten gebruiken van Youtube.
Vragen
1 Mag ik zomaar alle video’s op Youtube gebruiken?
.................................................................................................................
.................................................................................................................
2 Welke video’s wel?
.................................................................................................................
3 Welke video’s niet?
.................................................................................................................

8 Kristof Van Dyck
6.1 Videofragmenten downloaden
Via deze website is het mogelijk om videofragmenten op te zoeken zonder
auteursrechten. Deze fragmenten mag je dus gebruiken om te bewerken.
http://search.creativecommons.org/
Wanneer je op de website bent, duid je eerst aan op welke site je een videofragment
wil downloaden. Je duidt best Youtube aan.
Geef vervolgens op de website een zoekopdracht in.
Belangrijk hierbij is wel dat je bij ‘I want something that I can…” de tweede optie
aanvinkt. Je gaat immers dit filmfragment downloaden.
Wanneer je vervolgens op ENTER drukt, surf je automatisch naar Youtube. Je zal opmerken dat er bij de zoekopdracht ‘creativecommons’ verschijnt.
Je kan deze video’s downloaden door de Video Downloadhelper te downloaden. Deze
kan je vinden van Firefox-add-ons.
https://addons.mozilla.org/nl/firefox/addon/video-downloadhelper/

Individueel dossier informatica 9
7 WERKOMGEVING
7.1 Opdracht
Combineer onderstaande termen met het juiste onderdeel van de werkomgeving. Plaats
de cijfers bij de juiste pijl.
1 Titelbalk 2 lint met tabbladen 3 voorbeeldvenster
4 beeldkanaal 5 tekstkanaal 6 geluidskanaal
7 één frame 8 storyboard: chronologische weergave van verschillende
onderdelen

10 Kristof Van Dyck
8 PROJECT AANMAKEN
Om aan de slag te gaan met MovieMaker moet je een nieuw project aanmaken.
Hiervoor open je het programma en druk je vervolgens op
Tip
Sla je project best eerst op voordat je verder aan de slag gaat.
Maak hiervoor één map aan waarin je al je materiaal opslaat (project,
video’s, foto’s, muziek,…)!
Kies voor deze optie op een nieuw project te
openen
Kies voor deze optie om je project op te
slaan op je computer.
Kies voor deze optie om je Film op te slaan
op je computer.
9 PROJECT/ FILM OPSLAAN
Je kan de montage opslaan als een project of een film.
Wanneer je dit opslaat als een project, kan je hier achteraf nog in verder werken.
Wanneer je de montage echter opslaat als een film, kan je hierin niet meer werken. Dit
is het eindresultaat. Let hier dus goed voor op!

Individueel dossier informatica 11
9.1 Project
Dit kan je herkennen aan de extensie :
WLMP.
Het is een verzameling van bronnen
(video’s, afbeeldingen, muziek,…) en
bewerkingen.
9.2 Film
10 TOEVOEGEN VAN VIDEO’S, AFBEELDINGEN EN MUZIEK
10.1 Video’s en afbeeldingen
Wanneer je een film of diapresentatie wil maken, voeg je altijd eerst foto’s en/of
videofragmenten toe.
Je kan dit doen op twee verschillende manieren.
Dit kan je herkennen aan de extensie:
WMV.
Dit is het eindresultaat, de afgewerkte
film. Hierin kan je achteraf niet meer in
verder werken.
Dit scherm verschijnt wanneer je
MovieMaker opstart. Door hierop te
klikken, kan je afbeeldingen en video’s
toevoegen. Deze kan je zoeken op je
computer.
Ook kan je via het tabblad Start video’s
en afbeeldingen toevoegen.
Je drukt hiervoor op Video of foto
toevoegen.

12 Kristof Van Dyck
Tip
Wanneer je een videofragment hebt toegevoegd aan MovieMaker, kan je best volgende
optie toepassen op het fragment.
Dit kan je terugvinden de
statusbalk. Sleep deze
balk volledig naar rechts.
Ga na het tabblad Beeld.
Druk vervolgens een aantal
keer op Inzoomen.
Door dit toe te passen zoom je in op het filmfragment. Nu zie je het filmfragment veel
gedetailleerder. Je ziet nu meer frames van het filmfragment. Dit is makkelijker om dit
fragment te bewerken.
Normaal
Ingezoomd
10.2 Muziek toevoegen
Nadat je afbeeldingen en/of video’s hebt toegevoegd, heb je ook de mogelijkheid om
een ‘leuk’ muziekfragment toe te voegen.
Hiervoor ga je terug naar het tabblad
Start. Vervolgens kies je voor Muziek
toevoegen.

Individueel dossier informatica 13
11 OPTIES MUZIEK, VIDEO EN AFBEELDING
11.1 Afbeelding
11.1.1 Weergaveduur
Door op een afbeelding te drukken kan
je de weergaveduur van deze gekozen
afbeelding aanpassen.
Je komt terecht in het tabblad
Bewerken. De enige optie die je in dit
tabblad nu kan kiezen is
Weergaveduur.
Hier kan je nu eventueel de
weergaveduur van je afbeelding
aanpassen. Dit is het aantal seconden
dat je afbeelding zichtbaar is.
11.2 Video
Ook op het videofragment kan je een aantal opties toevoegen. Wanneer je een
videofragment selecteert, kom je opnieuw terecht in het tabblad Bewerken. Hier heb
je heel wat meer opties.

14 Kristof Van Dyck
11.2.1 Audio
Je kan hier het volume aanpassen en het fragment laten in –of uitfaden.
Vraag:
Weet jij wat in –en uitfaden betekent?
.....................................................................................................................
11.2.2 Aanpassen
Hier kan je de snelheid van het fragment aanpassen. Wanneer je dit bijvoorbeeld op 2X
zet, zal het fragment dus tweemaal sneller afspelen.
11.2.3 Bewerken
Hier is het mogelijk om je fragment in te korten. Je kan bepaalde stukken van het
fragment wegknippen.
Belangrijk hierbij is dat je weet wat de schuifregelaar is. Met deze regelaar ga je
werken op je fragment in te korten.
Wanneer je de schuifregelaar verplaatst
en vervolgens op Startpunt instellen
drukt, zal alles wat zich voor deze
regelaar bevindt verdwijnen.
Wanneer je de schuifregelaar verplaatst
en vervolgens op Eindpunt instellen
drukt, zal alles wat zich na deze
regelaar bevindt verdwijnen.
Wanneer je de schuifregelaar verplaatst
en vervolgens op Splitsen drukt, zal
het fragment in twee verdeeld worden.

Individueel dossier informatica 15
11.3 Muziek
Wanneer je op het geluidfragment drukt, kom je in het tabblad Opties terecht. Hier
herken je misschien de opties Audio en Bewerken. Deze komen grotendeels overeen
met de het tabblad Bewerken.
12 TITEL,BIJSCHRIFT EN AFTITELING
Naast al het beeldmateriaal kan je ook nog een titel, tekst en aftiteling toevoegen aan
je video of diapresentatie. Zo maak je een echte film.
Via het tabblad Start kan je dit toevoegen. Je kan nu kiezen uit Titel, Bijschrift of
Aftiteling.
Wanneer je één van deze drie onderdelen toevoegt, verschijnt er het tabblad Opmaak.
Hierin kan je de tekst gaan aanpassen. Je kan de tekst opmaken, weergaveduur
aanpassen en een effect toevoegen (Dit kan je vergelijken met een animatie bij
PowerPoint).
12.1 Titel
Wanneer je een titel toevoegt, dan wordt deze geplaatst voor de geselecteerde frame.
Deze wordt niet altijd zomaar vooraan de video, diapresentatie geplaatst.
12.2 Bijschrift
Een bijschrift wordt toegevoegd aan de geselecteerde frame. Door de weergaveduur
aan te passen, kan je het bijschrift verspreiden over meerdere afbeeldingen, video’s,…

16 Kristof Van Dyck
12.3 Aftiteling
De aftiteling wordt automatisch toegevoegd op het einde van
de video, diapresentatie geplaatst.
Je kan bij de aftiteling kiezen uit meerdere opties.
13 ANIMATIES
13.1 Overgangen
Tussen twee afbeeldingen, video’s kan je een overgang plaatsen. Zo wordt er niet
abrupt van het ene fragment naar het andere gegaan.
Door naar het tabblad Animaties te gaan kan je een overgang naar keuze kiezen.
Je plaatst de schuifregelaar voor de afbeelding waar je een overgang wil toepassen en
vervolgens kies je een Overgang.
Je kan hierbij ook weer de Weergaveduur van de overgang aanpassen.
Door op de knop Overal toepassen te drukken, pas je de gekozen overgang op elke
afbeelding, video,… toe.
13.2 Pannen en zoomen
De animatie Pannen en zoomen zorgt ervoor dat je afbeelding precies in beweging
komt.
Hier gelden weer dezelfde voorwaarden als bij Overgangen.

Individueel dossier informatica 17
14 VISUELE EFFECTEN
Het is ook mogelijk om een visueel effect toe te voegen aan een afbeelding of video.
Hiervoor ga je naar het tabblad Visuele effecten.
Je plaatst de schuifregelaar voor de afbeelding waar je het visueel effect wil toepassen
en vervolgens kies je een Effect.
Ook hier kan je weer kiezen voor Overal toepassen.
15 PROJECT
De belangrijkste optie onder het tabblad Project is de optie Audiomix.
Door op Audiomix te drukken, verschijnt er dit scherm
Wanneer je zowel een geluidsfragment en een videofragment hebt ingevoegd, kan je
de verhouding van het geluid via Audiomix regelen.
Wanneer je het balkje volledig naar links zet, hoor je enkel het geluid van het
videofragment.
Als je daarentegen het balkje volledig naar rechts zet, dan hoor je enkel het geluid van
je muziekfragment.

18 Kristof Van Dyck
16 LITERATUURLIJST
Dig CC Mixter. (sd). Opgehaald van http://dig.ccmixter.org/
Lieve, S. (2012). Desktopper T (3e + 4e jaar tso - Handel, Handel-Talen, Toerisme)
Multimedia. averbode.
Mesdom, F., & Steppe, G. Isee multimedia en presentatie. die Keure.
Onderwijs, V. V. (sd). Vlaams Verbond van het Katholiek Secundair Onderwijs.
Opgehaald van http://www.vvkso.be/