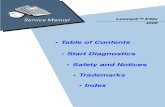Lexmark 450 Series Memory Maker
-
Upload
daniel-oliveros-penaherrera -
Category
Documents
-
view
223 -
download
0
Transcript of Lexmark 450 Series Memory Maker

8/4/2019 Lexmark 450 Series Memory Maker
http://slidepdf.com/reader/full/lexmark-450-series-memory-maker 1/56
450 Series Memory Maker
User's Guide
August 2005 www.lexmark.com
Lexmark and Lexmark with diamond design are trademarks of Lexmark International, Inc.,registered in the United States and/or other countries.
© 2005 Lexmark International, Inc.All rights reserved.
740 West New Circle Road
Lexington, Kentucky 40550

8/4/2019 Lexmark 450 Series Memory Maker
http://slidepdf.com/reader/full/lexmark-450-series-memory-maker 2/56
Edition: August 2005The following paragraph does not apply to any country where such provisions are inconsistent withlocal law: LEXMARK INTERNATIONAL, INC., PROVIDES THIS PUBLICATION "AS IS" WITHOUTWARRANTY OF ANY KIND, EITHER EXPRESS OR IMPLIED, INCLUDING, BUT NOT LIMITED TO, THEIMPLIED WARRANTIES OF MERCHANTABILITY OR FITNESS FOR A PARTICULAR PURPOSE. Some
states do not allow disclaimer of express or implied warranties in certain transactions; therefore, this statementmay not apply to you.
This publication could include technical inaccuracies or typographical errors. Changes are periodically madeto the information herein; these changes will be incorporated in later editions. Improvements or changes in
the products or the programs described may be made at any time.
Comments about this publication may be addressed to Lexmark International, Inc., Department F95/032-2,740 West New Circle Road, Lexington, Kentucky 40550, U.S.A. In the United Kingdom and Eire, send toLexmark International Ltd., Marketing and Services Department, Westhorpe House, Westhorpe, Marlow
Bucks SL7 3RQ. Lexmark may use or distribute any of the information you supply in any way it believesappropriate without incurring any obligation to you. You can purchase additional copies of publications relatedto this product by calling 1-800-553-9727. In the United Kingdom and Eire, call +44 (0)8704 440 044. In other
countries, contact your point of purchase.References in this publication to products, programs, or services do not imply that the manufacturer intendsto make these available in all countries in which it operates. Any reference to a product, program, or serviceis not intended to state or imply that only that product, program, or service may be used. Any functionallyequivalent product, program, or service that does not infringe any existing intellectual property right may beused instead. Evaluation and verification of operation in conjunction with other products, programs, or
services, except those expressly designated by the manufacturer, are the user’s responsibility.
© 2005 Lexmark International, Inc.
All rights reserved.
UNITED STATES GOVERNMENT RIGHTS
This software and any accompanying documentation provided under this agreement are commercialcomputer software and documentation developed exclusively at private expense.

8/4/2019 Lexmark 450 Series Memory Maker
http://slidepdf.com/reader/full/lexmark-450-series-memory-maker 3/56
Contents
Safety and other information..........................................................5
Things you should know before getting started................................................6
Finding information about the printer................................................................7
Understanding the printer...............................................................9
Printer parts......................................................................................................9
Using the control panel...................................................................................11
Navigating the display menus.........................................................................13
Loading paper into the printer......................................................15
Loading paper.................................................................................................15
Selecting the paper size.................................................................................16
Selecting the paper type.................................................................................16
Getting started printing photos....................................................17
Previewing photos..........................................................................................17
Selecting and printing photos.........................................................................17Printing an index page....................................................................................17
Printing all photos from a photo storage device..............................................19
Printing multiple copies of a photo..................................................................19
Changing the print quality...............................................................................19
Selecting and editing photos........................................................21
Adjusting the print area...................................................................................21
Adjusting the appearance of photos ..............................................................22
Using Color Effects.........................................................................................24
Viewing a slide show.....................................................................26
Viewing a photo slide show............................................................................26
Video output....................................................................................................26
3

8/4/2019 Lexmark 450 Series Memory Maker
http://slidepdf.com/reader/full/lexmark-450-series-memory-maker 4/56
Using photo storage devices........................................................27
Inserting a memory card.................................................................................27
Inserting a USB flash drive.............................................................................29
Using the CD drive..........................................................................................30
Printing directly from digital cameras, mobile phones,
and PDAs........................................................................................32
Printing from mobile phones...........................................................................32
Bluetooth wireless support..............................................................................32
Using a PictBridge-enabled digital camera to control printing photos............34
Printing a DPOF selection..............................................................................34
Maintaining the printer..................................................................36
Maintaining the cartridge................................................................................36
Refilling the print cartridge..............................................................................42
Troubleshooting.............................................................................43
General troubleshooting.................................................................................43
Photo storage device troubleshooting............................................................47
Error messages..............................................................................................48
Notices............................................................................................50
Index................................................................................................54
4

8/4/2019 Lexmark 450 Series Memory Maker
http://slidepdf.com/reader/full/lexmark-450-series-memory-maker 5/56
Safety and other information
Refer to this section for safety information and other general warnings and notes
related to this product.
Safety information• Use only the power supply and power cord provided with this product or the
manufacturer's authorized replacement power supply and power cord.
• Connect the power supply cord to an electrical outlet that is near the product andeasily accessible.
• Refer service or repairs, other than those described in the user documentation,
to a professional service person.
CAUTION: Do not set up this product or make any electrical or cabling connections,such as the power cord or telephone, during a lightning storm.
Conventions
Note: A note identifies something that could help you.
CAUTION: A caution identifies something that could cause you harm.
Warning: A warning identifies something that could damage your product hardwareor software.
Copyright advisory
It may be illegal to copy certain materials without permission or license, includingdocuments, images, and currency. If you are not sure whether you have permission,seek legal advice.
Trademarks
Lexmark and Lexmark with diamond design are trademarks of LexmarkInternational, Inc., registered in the United States and/or other countries.
Other trademarks are the property of their respective owners.
5

8/4/2019 Lexmark 450 Series Memory Maker
http://slidepdf.com/reader/full/lexmark-450-series-memory-maker 6/56
Things you should know before getting started
General warnings
Warning: Do not remove cables, photo storage devices, or touch the printer in the
area shown while the light is blinking.
General notes
Notes:
• If you want to print a photo while using the control panel, a photo storage devicemust be inserted in, or connected to, the printer.
• The printer will not read a memory card if a second memory card or a USB flash
drive is inserted, if a PictBridge-enabled digital camera is connected, or a cameraphone is detected.
Memory card
• Insert the card with brand name label facing up.
• If there is an arrow on the card, make sure it points toward the printer.
• Insert only one memory card at a time.
Bluetooth adapters
• An adapter is not included with the printer.• Consult the Lexmark Web site at www.lexmark.com for late-breaking
information about supported Bluetooth adapters.
• Follow the instructions provided with your Bluetooth-enabled device to view andprint photos.
CD
• Insert only one CD into the drive at a time.
• Consult the Lexmark Web site at www.lexmark.com for late-breaking
information about supported CDs.
6

8/4/2019 Lexmark 450 Series Memory Maker
http://slidepdf.com/reader/full/lexmark-450-series-memory-maker 7/56
USB flash drive
• An adapter may be necessary if your USB flash drive does not fit directly intothe PictBridge port.
• Consult the Lexmark Web site at www.lexmark.com for late-breaking
information about supported USB flash drives.
PictBridge enabled digital cameras or camera phones
• Make sure the PictBridge-enabled digital camera or camera phone is set to thecorrect USB mode. For more information, see the camera or camera phonedocumentation.
• Follow the instructions provided with your camera or camera phone to operatethe printer.
Finding information about the printer
Setup sheet
Description Where to find
The Setup sheet gives you instructions forsetting up hardware.
You can find this document in theprinter box or on the Lexmark Web site.
User's Guide
Description Where to find
The User's Guide gives you instructions forusing the printer and other information suchas:
• Maintenance
• Troubleshooting
• Safety
You can find this document in theprinter box or on the Lexmark Website.
7

8/4/2019 Lexmark 450 Series Memory Maker
http://slidepdf.com/reader/full/lexmark-450-series-memory-maker 8/56
Web site
Description Where to find
Our Web site contains a variety ofinformation.
Note: All paths for the Web site aresubject to change.
Visit our Web site at www.lexmark.com.
1 Go to the Web site.2 Select a language from the drop-down
list in the upper-right corner of the page.
3 Select the link for the information youneed.
Record the following information (located on the store receipt and the back of theprinter), and have it ready when you contact us so that we may serve you faster:
Machine Type number:Serial number:
Date purchased:
Store where purchased:
8

8/4/2019 Lexmark 450 Series Memory Maker
http://slidepdf.com/reader/full/lexmark-450-series-memory-maker 9/56
Understanding the printer
This compact printer is a standalone device that can be used to:
• View
• Save
photos.
Printer parts
Use the To
1 Paper support Load paper.
2 Access cover Access the print cartridge.
3 Memory card slots Insert memory cards.
4 Paper exit tray Stack paper as it exits.
5 CD drive Insert a CD in the CD drive.
9

8/4/2019 Lexmark 450 Series Memory Maker
http://slidepdf.com/reader/full/lexmark-450-series-memory-maker 10/56
Use the To
6 PictBridge port Connect a PictBridge-enabled digital camera orUSB flash drive to the printer.
7 Power button Turn the printer on and off.Use to turn the printer on and off.
Note: .After the printer is idle for five minutes,the ink level screen appears.
8 Control panel Operate the printer. Before attempting to use
the control panel, be sure on the front of theprinter is on.
9 Display • Raise the display to access the control
panel buttons.
• Adjust the angle of the screen for viewing.
• View menus, settings, messages, andphotos.
• Use the buttons on the control panel toselect options.
10

8/4/2019 Lexmark 450 Series Memory Maker
http://slidepdf.com/reader/full/lexmark-450-series-memory-maker 11/56
Use the To
1 Power connector Connect the printer to a powersource.
2 Video output port Connect a TV to the printer using asuper video cable.
3 Bluetooth port Connect a Bluetooth adapter (only) tothe printer.
Using the control panel
If you want to print a photo while using the control panel, a photo storage devicemust be inserted in or connected to the printer.
Note: The availability of some of these functions depends on your place within themenu you have selected.
11

8/4/2019 Lexmark 450 Series Memory Maker
http://slidepdf.com/reader/full/lexmark-450-series-memory-maker 12/56
Press To
Right
or
Left
• Scroll through menus or menu options.
• Change settings on a submenu item.
• Display the previous or next picture.
Select • Select a menu or menu option.
• Select or clear a photo from the list to be printed.
• Apply a photo-editing feature.
Note: This button is only lit when available.
Return Return to the previous or beginning screen.
Note: This button has no effect when you are on the openingscreen of a menu.
Edit • Edit photos, such as cropping, enhancing the image, andremoving red-eye.
• Change the number of copies.
Note: This button has no effect when you are on the openingscreen of a menu.
Start/Print • Start printing.
• Start a slideshow.
• Start copying to a CD or USB flash drive.Note: This button has no effect when you are on the openingscreen of a menu.
12

8/4/2019 Lexmark 450 Series Memory Maker
http://slidepdf.com/reader/full/lexmark-450-series-memory-maker 13/56
Navigating the display menus
1 Insert a memory card, CD, or USB flash drive.
2 Press or to choose one of the available options.
Use To1 Setup Select printer settings and options,
and perform maintenance tasks
2 Print All / Index Print all photos or an index page.
3 View & Print Select, edit, and print photos.
4 Save / Copy Copy photos onto a CD or USBflash drive.
5 Slide Show View a photo slide show on thedisplay or TV screen.
3 Press .
4 Press .
5 Press or until the option you want appears.
6 Press .
7 Follow the instructions on the display.
13

8/4/2019 Lexmark 450 Series Memory Maker
http://slidepdf.com/reader/full/lexmark-450-series-memory-maker 14/56
Selecting Setup printer options
Setup features let you select options for printer operation. Some of the availableoptions include:
• Language
• Power Save
• Clear Settings
• Restore Defaults
• Bluetooth Mode
• Video Output Format
1 Insert a memory card, CD, or USB flash drive; connect a PictBridge-enableddigital camera; or make sure a Bluetooth adapter is attached.
2 Press or until Setup appears.
3 Press or until the option you want appears.
4 Press .
5 Follow the instructions on the display.
14

8/4/2019 Lexmark 450 Series Memory Maker
http://slidepdf.com/reader/full/lexmark-450-series-memory-maker 15/56
Loading paper into the printer
Using supported paper types
• Card stock—postcards, index cards, greeting cards, Hagaki cards
• Photo paper—glossy, Lexmark Everyday Photo, Lexmark Premium Photo
Using supported paper types
• 4 x 6 in
• A6
• 10 x 15 cm
• L• Hagaki
Before loading paper
Make sure:
• The paper is not used or damaged.
• You do not force paper into the printer. Do not attempt to overload the papersupport.
Loading paper
1 Move the paper guide (located inside the paper support) to the left.
2 Place the paper against the right side of the paper support.
15

8/4/2019 Lexmark 450 Series Memory Maker
http://slidepdf.com/reader/full/lexmark-450-series-memory-maker 16/56
Selecting the paper size
1 From the main screen, press or until Setup appears.
2 Press .
3 Press or until Paper Size appears.
4 Press .
5 Press or until the paper size you want appears.
6 Press .
Selecting the paper type1 From the main screen, press or until Setup appears.
2 Press .
3 Press or until Paper Type appears.
4 Press .
5 Press or until the paper type you want appears.
6 Press .
16

8/4/2019 Lexmark 450 Series Memory Maker
http://slidepdf.com/reader/full/lexmark-450-series-memory-maker 17/56
Getting started printing photos
This chapter contains basic information about printing photos using the printer
operator panel. For information about printing from specific photo storage devices,see “Using photo storage devices” on page 27.
Previewing photos
1 Insert a memory card, CD, or USB flash drive.
2 Press or until View & Print appears.
3 Press .
4 Press .
5 Press or to view the photos.
6 Press to return to the previous display.
Selecting and printing photos
You can select specific photos to print from a photo storage device.
1 Insert a memory card, CD, or USB flash drive.
2 Press or until View & Print appears.
3 Press twice.
4 Press or to browse the photos.
5 Press to select a photo.You can select multiple photos before you press to print them.
Printing an index page
Print an index page showing all of the photos on a photo storage device. Whencopying your photos to a CD, store the index with the CD.
17

8/4/2019 Lexmark 450 Series Memory Maker
http://slidepdf.com/reader/full/lexmark-450-series-memory-maker 18/56
Note: Digital Print Order Format (DPOF) is a feature available on some digitalcameras and camera phones. Index print is not available if the photo storage device
contains a DPOF file.
1 Insert a memory card, CD, or USB flash drive.
2 Press until Print All / Index appears.
3 Press .
If there is no DPOF information on the photo storage device, the followingmessage appears on the display: Would you like to print one photo per page, or an index page with thumbnails?
4 Press to choose Index Page.
5 Press .
6 Press to begin printing.
18

8/4/2019 Lexmark 450 Series Memory Maker
http://slidepdf.com/reader/full/lexmark-450-series-memory-maker 19/56
Printing all photos from a photo storage device
1 Insert a memory card, CD, or USB flash drive.
2 Press until Print All / Index appears.
3 Press .
4 Press to print each photo on its own page.
5 Press to begin printing.
Printing multiple copies of a photo
You can print from one to ten copies of each image.
1 Insert a memory card, CD, or USB flash drive.
2 Press or until View & Print appears.
3 Press .
4 Press or to browse the photos.
5 Press to select a photo.
6 Press .
7 Press or until Copies appears.
8 Press .
9 Press or to change the number of copies.
10 Press .
11 Press .
You can select multiple photos and adjust the number of copies for each photo before
you press to print them.
Changing the print quality
1 From the main screen, press or until Setup appears.
2 Press .
19

8/4/2019 Lexmark 450 Series Memory Maker
http://slidepdf.com/reader/full/lexmark-450-series-memory-maker 20/56
3 Press or until Print Quality appears.
4 Press .
5 Press or until the quality you want appears.
6 Press .
7 Press to return to the previous display.
20

8/4/2019 Lexmark 450 Series Memory Maker
http://slidepdf.com/reader/full/lexmark-450-series-memory-maker 21/56
Selecting and editing photos
You can choose from any of the available editing options, such as zooming in on a
particular area in the photo, adjusting the brightness, removing red eye, or other coloreffects to edit the photos before printing or saving. All photos selected remainselected until you deselect them or remove the camera card, USB flash drive, or CD.
You can also select photos during a slide show by pressing when the photo youwant appears on the screen. When the slide show is complete, return to the View &Print menu to print them or to the Save / Copy menu to copy them to a CD or a USBflash drive.
Note: The changes you make to the photos will only appear on your prints. They are
not saved to the original image file. To save your changes, copy the photo from yourcamera card to a writable photo storage device, such as a CD or USB flash drive,once changes have been made.
Adjusting the print area
You can adjust the area of your finished prints.
Notes:
• Make sure a photo storage device is inserted in the printer. For more information,see “Using photo storage devices” on page 27.
• The changes you make for the prints are not automatically saved after printing.Use writable photo storage devices, such as a CD or USB flash drive, to saveany changes to the images.
Cropping, moving, rotating, or zooming the print area
1 Insert a memory card, CD, or USB flash drive.
2 Press or until View & Print appears.
3 Press .
A menu of options appears.
4 Press .
5 Press or repeatedly until the photo you want to adjust appears.
6 Press to select a photo.
21

8/4/2019 Lexmark 450 Series Memory Maker
http://slidepdf.com/reader/full/lexmark-450-series-memory-maker 22/56
7 Press .
Crop & Zoom appears.
8 Press .
9 Press repeatedly to select one of the following:
• Rotate to change the photo from portrait to landscape
• Zoom-In/Zoom-Out to enlarge or reduce part of the photo
• Left/Right to horizontally change part of the photo
• Up/Down to vertically change part of the photo
10 Press or to change the print area.
11 Repeat steps 8 and 9 until the print area appears as you want it.
12 Press .
13 Press .
Note: You can edit more photos before printing.
Adjusting the appearance of photos
You can adjust the appearance of your photos to remove red-eye, changebrightness, and make other changes before printing.
1 Insert a memory card, CD, or USB flash drive.
2 Press or until View & Print appears.
3 Press twice.
4 Press or repeatedly until the photo you want to adjust appears.
5 Press .
6 Press .
7 Press or until the option you want appears.
8 Press .
9 Press or until the option you want appears, or follow the prompts on thedisplay.
22

8/4/2019 Lexmark 450 Series Memory Maker
http://slidepdf.com/reader/full/lexmark-450-series-memory-maker 23/56
10 Press .
11 Press to return to the previous display.
12 Continue to select and edit all of the photos you want to print.
13 Press to print.
Note: You can change multiple photos before printing.
Enhancing photos
To enhance the details or adjust the brightness of a picture in one step:
1 Insert a memory card, CD, or USB flash drive.
2 Press or until View & Print appears.
3 Press twice.
4 Press or repeatedly until the photo you want to adjust appears.
5 Press .
6 Press .
7 Press or until Image Enhance appears.
8 Press .
9 Press or until On, Off, or Manual appears.
If you select Manual, press or to move the slider and adjust the brightness.
10 Press .
11 Press to return to the previous display.
12 Press to print your photos.
Removing Red Eye
1 Insert a memory card, CD, or USB flash drive.
2 Press or until View & Print appears.
3 Press twice.
4 Press or repeatedly until the photo you want to adjust appears.
23

8/4/2019 Lexmark 450 Series Memory Maker
http://slidepdf.com/reader/full/lexmark-450-series-memory-maker 24/56
5 Press .
6 Press .
7 Press or until Red Eye appears.
8 Press .
9 Press or until On appears.
10 Press .
11 Press to return to the previous display.
12 Press to print your photos.
Using Color Effects
The Color Effects feature lets you print in tones of Sepia, Antique Brown, AntiqueGray, or black and white (B/W).
Note: This setting remains in effect only for the current printing process.
1 Insert a memory card, CD, or USB flash drive.
2 Press or until View & Print appears.
3 Press twice.
4 Press or repeatedly until the photo you want to adjust appears.
5 Press to choose a photo.
6 Press .
7 Press until Color Effects appears.
8 Press .
9 Press or until the option you want appears: Off, B/W, Sepia Tone
Print, Antique Brown, or Antique Gray.
10 Press .
24

8/4/2019 Lexmark 450 Series Memory Maker
http://slidepdf.com/reader/full/lexmark-450-series-memory-maker 25/56
11 Press to return to the previous display.
12 Press to begin printing.
Note: You can select and edit more photos before printing.
25

8/4/2019 Lexmark 450 Series Memory Maker
http://slidepdf.com/reader/full/lexmark-450-series-memory-maker 26/56
Viewing a slide show
Viewing a photo slide showYou can view a slide show of the photos saved on a photo storage device.
1 Insert a memory card, CD, or USB flash drive; connect a PictBridge-enableddigital camera; or make sure a Bluetooth adapter is attached.
2 Press repeatedly until Slide Show appears.
3 Press .
4 Press to view the photos on the display, or press , and then press toview the photos on your TV.
5 Press .
6 Press to begin the slide show.
Press
• to pause
• to continue
• to select a photo
• to rotate
Note: When you have completed viewing the slide show, return to the View &Print menu to print any selected photos, or go to the Save / Copy menu to copythe selected photos to the USB flash drive or to the CD.
Video output
The printer lets you view the photo slide show on the printer display on your TVscreen. To connect a TV to the printer, use a video cable and the video port locatedon the back of the printer.
Note: Make sure you select the correct video output type from the Setup menu. Formore information, see “Navigating the display menus” on page 13.
26

8/4/2019 Lexmark 450 Series Memory Maker
http://slidepdf.com/reader/full/lexmark-450-series-memory-maker 27/56
Using photo storage devices
You can use several kinds of photo storage devices to work with photos.
• See the section on the device you want to use for instructions on its use.
• To select and print photos from a photo storage device, see “Selecting andprinting photos” on page 17.
Note: The printer will not read a memory card if a second memory card is inserted,or if a PictBridge-enabled digital camera is connected.
Inserting a memory card
1 Locate the memory card slots on the right front of the printer.
2 Insert a memory card into the appropriate slot.
• Insert the card with the brand name label facing up.
• If there is an arrow on the card, make sure it points toward the printer.
• Insert only one memory card at a time.
27

8/4/2019 Lexmark 450 Series Memory Maker
http://slidepdf.com/reader/full/lexmark-450-series-memory-maker 28/56
Slot Memory card
Top slot CompactFlash
Bottom slot • Memory Stick (MS)
• Memory Stick PRO• MultiMedia Card (MMC)
• Secure Digital (SD)
• SmartMedia
Note: Be sure the gold contact area faces up.Insert the card all the way in quickly.
Bottom slot with adapter • xD Picture Card
• Memory Stick Duo
• Mini SD
• RS-MMC
• TransFlash
Note: Be sure to connect the memory card to theadapter that came with it before inserting it in theslot.
3 Wait for a small light on the card reader to come on. The light blinks to indicate
the memory card is being read or is transmitting data.If the printer does not read the memory card, remove and reinsert it.
28

8/4/2019 Lexmark 450 Series Memory Maker
http://slidepdf.com/reader/full/lexmark-450-series-memory-maker 29/56
Inserting a USB flash drive
1 Insert the USB flash drive into the PictBridge port on the front of the printer.
Notes:
• An adapter may be necessary if your USB flash drive does not fit directlyinto the port.
• The printer reads only one photo storage device at a time.
2 Wait for the light on the printer to come on. The light blinks to indicate the flashdrive is being read or is transmitting data.
Copying photos to the USB flash drive
1 Insert a USB flash drive.
2 Insert a memory card or CD.
3 Press or until Save / Copy appears.
Note: If you edit photos before copying to the USB flash drive, the changes aresaved with the photo.
4 Press .
5 Press or until Copy to CD or USB appears.
Press .
29

8/4/2019 Lexmark 450 Series Memory Maker
http://slidepdf.com/reader/full/lexmark-450-series-memory-maker 30/56
6 To copy all photos, press .
To copy selected photos, press , and then select all the photos you want to
copy by pressing .
7 Press .
Ready to Copy? appears.
8 Press .
The photos are copied to the USB flash drive.
9 Press to select Finished.
Using the CD driveYou can print photos from a CD, save photos to a CD, and view photos stored on aCD. You can use a CD as a source for a slide show.
Your printer has been designed to work with standard high quality CD-R media. Lookfor the following symbol when purchasing CDs for use with this printer:
Inserting a CD into the CD drive
1 Press the button on the front of the CD drive to open it.
2 Insert a CD.
3 Gently push the CD drawer toward the printer to close it.
A light flashes to indicate that the CD is being read.
30

8/4/2019 Lexmark 450 Series Memory Maker
http://slidepdf.com/reader/full/lexmark-450-series-memory-maker 31/56
Copying photos to the CD
1 Insert a CD.
2 Insert a memory card or USB flash drive.
3 Select Yes when asked begin using USB?.
4 Press or until Save / Copy appears.
Note: If you edit photos before copying to the CD, the changes are saved withthe photo.
5 Press .
6 Press .
7 Press or to choose Copy All # Photos or Select Photos.
8 Press .
Ready to Copy? appears.
9 Press .
The photos are copied to the CD.
10 Press or to choose Copy to Another or Finished.
11 Press twice.
12 Press .
Print an index page to store with your CD. For more information, see “Printingan index page” on page 17.
31

8/4/2019 Lexmark 450 Series Memory Maker
http://slidepdf.com/reader/full/lexmark-450-series-memory-maker 32/56
Printing directly from digital cameras,mobile phones, and PDAs
With direct printing, photos are selected on the display of the camera, mobile phone,or PDA. The printer is operated from the camera, phone, or PDA. The operator panelof the printer is not needed.
When printing from mobile phones and PDAs, it is sometimes necessary to select aprinter type. If prompted, select HP 995C.
Printing from mobile phones
This Mobile Printing Ready product is designed to provide easy printing from mobilephones. This product follows Mobile Imaging and Printing Consortium (MIPC)Implementation Guidelines for Home Printing with Terminals, Version 1.0, forBluetooth, PictBridge, and memory cards.
See the documentation that came with your mobile phone for printing instructions.
Bluetooth wireless support
Insert a USB Bluetooth adapter into the USB port located on the rear of the printer.
Note: An adapter is not included with the printer.
Turning Bluetooth Mode On or Off
This option lets you choose whether “Bluetooth Mode” is on.
32

8/4/2019 Lexmark 450 Series Memory Maker
http://slidepdf.com/reader/full/lexmark-450-series-memory-maker 33/56
1 Press or until Setup appears.
2 Press .
3 Press until Bluetooth Mode appears.
4 Press .
5 Press or until Non-Discoverable or Discoverable appears.
Notes:
• Off means that Bluetooth is off.
• Discoverablemeans that Bluetooth is on. The printer looks for other units
and can be found by other units.
• Non-Discoverablemeans that Bluetooth is on. The printer looks for otherunits but cannot be found by other units.
6 Press .
7 Press to exit the Setup menu.
Locating the Device Name and Universally Administered Address (UAA)
This option lets you view the Device Name and UAA number automatically assignedfor Bluetooth devices. You may do this to determine the factory assigned name orUAA number to assign to it for your mobile phone or personal digital assistant (PDA).
Some mobile devices display the UAA number instead of a name.
Note: The device name and UAA number cannot be changed.
1 Press or until Setup appears.
2 Press .
3 Press until Bluetooth Mode appears.
The printer device name appears.
4 Press to exit the Setup menu.
33

8/4/2019 Lexmark 450 Series Memory Maker
http://slidepdf.com/reader/full/lexmark-450-series-memory-maker 34/56
Using a PictBridge-enabled digital camera to control
printing photos
Connect a PictBridge-enabled digital camera to the printer, and use the buttons onthe camera to operate the printer.
1 Insert one end of the USB cable into the camera.
Note: Use only the USB cable that came with the digital camera.
2 Insert the other end of the cable into the PictBridge port on the front of the printer.
Note: Make sure the PictBridge-enabled digital camera is set to the correct USBmode. For more information, see the camera documentation.
3 Follow the instructions in the camera documentation to select and print photos.
Printing a DPOF selection
Digital Print Order Format (DPOF) is a feature available on some digital camerasand camera phones. If your digital camera supports DPOF, you can specify which
photos to print, and how many of each, while the memory card is still in the camera.The printer recognizes these settings when you insert the memory card into theprinter.
Note: Be sure the size of the paper loaded is not smaller than the size you specifiedin the DPOF selection.
1 Make sure the printer is turned on.
2 Load paper. For best results, use photo paper with the coated side facing you.For more information, see “Loading paper” on page 15.
34

8/4/2019 Lexmark 450 Series Memory Maker
http://slidepdf.com/reader/full/lexmark-450-series-memory-maker 35/56
3 Insert a DPOF-enabled photo storage device.
For more information, see “Inserting a memory card” on page 27.
If a DPOF file is found on the memory card, the message Print All–or–
Print DPOF appears.
4 Press .
5 Press or until Print DPOF appears.
6 Press .
7 Press .
35

8/4/2019 Lexmark 450 Series Memory Maker
http://slidepdf.com/reader/full/lexmark-450-series-memory-maker 36/56
Maintaining the printer
Maintenance features are available to keep the printer functioning smoothly. These
include:
• Ink Level, for more information, see “Checking the ink level” on page 36.
• Align Cartridge, for more information, see “Aligning the print cartridge” onpage 39.
• Clean Cartridge, for more information, see “Cleaning the print cartridge from thecontrol panel” on page 39.
• Print Test Page, for more information, see “Printing a test page” on page 41.
Maintaining the cartridgeChecking the ink level
1 From the main screen, press or until Setup appears.
2 Press .
3 Press or until Ink Level appears.
4 Press .
5 Press to accept Done.
6 Press to return to the previous menu.
Ordering supplies
To order supplies or to locate a dealer near you, visit our Web site at
www.lexmark.com.
Item Part number
Color cartridge 33 or 35
Note: Photo paper and other supplies are also available on the Web site.
36

8/4/2019 Lexmark 450 Series Memory Maker
http://slidepdf.com/reader/full/lexmark-450-series-memory-maker 37/56

8/4/2019 Lexmark 450 Series Memory Maker
http://slidepdf.com/reader/full/lexmark-450-series-memory-maker 38/56
Installing a print cartridge
1 Remove the sticker and tape from the back and bottom of the cartridge.
Warning: Do not touch the gold contact area on the back or the metal nozzleson the bottom of the cartridge.
2 Insert the cartridge in the carrier.
3 Snap the lid closed.
38

8/4/2019 Lexmark 450 Series Memory Maker
http://slidepdf.com/reader/full/lexmark-450-series-memory-maker 39/56
4 Close the access cover.
Do you want to align the cartridge? appears.
5 Press to accept Yes.
Aligning the print cartridge
Align the print cartridge when you:
• Have installed a new cartridge
• Want to improve print quality
1 Press or until Setup appears.
2 Press .
3 Press or until Align Cartridge appears.
4 Press .
5 Press to accept Align.
6 Press to accept Done.
7 Press to return to the previous menu.
If you aligned the cartridge to improve print quality, print your photo again. If printquality has not improved, clean the print nozzles. For more information, see“Cleaning the print cartridge from the control panel” on page 39.
Cleaning the print cartridge from the control panel
Clean the print cartridge when you:
39

8/4/2019 Lexmark 450 Series Memory Maker
http://slidepdf.com/reader/full/lexmark-450-series-memory-maker 40/56
• Notice blank or faint areas in the printing
• Want to improve print quality
1 Press or until Setup appears.
2 Press .
3 Press or until Clean Cartridge appears.
4 Press .
5 Press to accept Clean.
6 Press to accept Done.
7 Print your photo again.
If print quality has not improved, continue with the following procedure.
Wiping the print cartridge nozzles and contacts
Wipe the print cartridge nozzles and contacts when you:
• Notice blank or faint areas in the printing
• Want to improve print quality
1 Remove the print cartridge. For more information, see “Removing a used print
cartridge” on page 37.
2 Dampen a clean, lint-free cloth with water.
3 Gently hold the cloth against the nozzles for about three seconds, and then wipein the direction shown.
40

8/4/2019 Lexmark 450 Series Memory Maker
http://slidepdf.com/reader/full/lexmark-450-series-memory-maker 41/56
4 Using another clean section of the cloth, gently hold the cloth against thecontacts for about three seconds, and then wipe in the direction shown.
5 With another clean section of the cloth, repeat step 3 and step 4.
6 Let the nozzles and contacts dry completely.
7 Reinsert the print cartridge.
8 Close the access cover.
9 Clean the cartridge by selecting Clean Cartridge from the control panel. For
more information, see “Cleaning the print cartridge from the control panel” onpage 39.
10 Print the photo again.
Notes:
• If the print quality does not improve, repeat step 3 and step 4 on page 41 up totwo more times.
• If print quality is not satisfactory after cleaning, replace the print cartridge.
Printing a test page
1 Press or until Setup appears.
2 Press .
3 Press until Print Test Page appears.
4 Press twice.
5 Press to return to the Setup menu.
Using a genuine Lexmark print cartridge
When you install a print cartridge, one of the following messages appears:
• Lexmark recommends genuine ink.
• Non-Lexmark cartridge detected. See user guide for details.
• Thank you for using genuine Lexmark supplies.
41

8/4/2019 Lexmark 450 Series Memory Maker
http://slidepdf.com/reader/full/lexmark-450-series-memory-maker 42/56
If you believe you purchased a genuine Lexmark print cartridge, but a non-Lexmarkprint cartridge message appears:
• Contact us at our Web site: www.lexmark.com/recycle, or
• Call the Customer Support Center for your country or region.
Lexmark’s warranty does not cover damage caused by non-Lexmark print cartridges.
Refilling the print cartridge
The warranty does not cover repair of failures or damage caused by a refilledcartridge. Lexmark does not recommend use of a refilled cartridge. Refilling acartridge can affect print quality and may cause damage to the printer. For bestresults, use Lexmark supplies.
Recycling Lexmark productsTo return Lexmark products to Lexmark for recycling:
1 Visit our Web site at www.lexmark.com/recycle.
2 Follow the instructions on the computer screen.
42

8/4/2019 Lexmark 450 Series Memory Maker
http://slidepdf.com/reader/full/lexmark-450-series-memory-maker 43/56
Troubleshooting
General troubleshooting• “Power button is not lit” on page 43
• “Incorrect language appears on the display” on page 44
• “Page does not print or printer does not respond” on page 44
• “Poor photo quality” on page 45
• “Poor quality at the edges of the page” on page 46
• “Paper jam” on page 46
• “Paper misfeeds” on page 46
• “Printer does not feed paper” on page 46
Power button is not lit
1 Disconnect the power supply cord from the wall outlet and then from the printer.
2 Plug the cord all the way into the printer.
43

8/4/2019 Lexmark 450 Series Memory Maker
http://slidepdf.com/reader/full/lexmark-450-series-memory-maker 44/56
3 Plug the cord into an electrical outlet that other electrical devices have beenusing.
4 If the power button light is not on, press .
Incorrect language appears on the display
Note: You choose the language the first time you turn on the printer, but you canchange it at any time.
1 Press to turn the printer off.
2 Press to turn the printer on.
3 From the control panel, press twice.
4 Press .
5 Press ten times.
6 Press .
7 Press or until the language you want appears.
8 Press .
Page does not print or printer does not respond
If an error message appears, see “Error messages on display” on page 47.
If the Power button light is not on, see “Power button is not lit” on page 43.
44

8/4/2019 Lexmark 450 Series Memory Maker
http://slidepdf.com/reader/full/lexmark-450-series-memory-maker 45/56
Make sure a cartridge is in the printer.
Remove and then load paper.
Check the ink level, and install a new print cartridge if necessary.
1 Remove the print cartridge. For more information, see “Removing a used printcartridge” on page 37.
2 Make sure the sticker and tape have been removed.
3 Reinsert the print cartridge. For more information, see “Installing a printcartridge” on page 38.
1 Press to turn the printer off.
2 Disconnect the power supply cord from the wall outlet.
3 Gently remove the power supply from the printer.
4 Push firmly to reconnect the power supply to the printer.
5 Reinsert the power supply cord into the wall outlet.
6 Press .
Poor photo quality
Examples of poor photo quality include:
• Blank pages
• Dark print
• Faded print
• Incorrect colors
• Light and dark bands in print
45

8/4/2019 Lexmark 450 Series Memory Maker
http://slidepdf.com/reader/full/lexmark-450-series-memory-maker 46/56
• Skewed lines
• Smudges
• Streaks
• White lines in print
Check the ink level, and install a new print cartridge if necessary.
Use a different brand of paper. Each paper brand accepts ink differently and printswith color variations.
Use only new, unwrinkled paper.
Poor quality at the edges of the page
Be sure the paper size you are using is the same as the paper size you have selectedfrom the control panel. For more information, see “Selecting the paper size” onpage 16.
Paper jam
1 Press to turn off the printer.
2 Firmly grasp the paper, and gently pull it out.
3 Press to turn the printer back on.
Paper misfeeds
If paper misfeeds or skews, or multiple sheets feed or stick together, try the followingsolutions.
Load a smaller amount of paper into the printer.
Load paper with the print side facing you.
Remove each page as it exits, and let it dry completely before stacking.
Use only new, unwrinkled paper.
Printer does not feed paper
Check for a paper jam. For more information, see “Paper jam” on page 46.
46

8/4/2019 Lexmark 450 Series Memory Maker
http://slidepdf.com/reader/full/lexmark-450-series-memory-maker 47/56
Try loading one sheet at a time.
Photo storage device troubleshooting• “Memory card cannot be inserted” on page 47
• “Nothing happens when a memory card is inserted” on page 47
• “Error messages on display” on page 47
• “PictBridge-enabled device not recognized” on page 47
• “Cannot print from PictBridge-enabled devices” on page 48
Memory card cannot be inserted
Make sure that the type of memory card you are using can be used in the printer.
For more information, see “Inserting a memory card” on page 27.
Nothing happens when a memory card is inserted
Remove and reinsert the memory card.
Make sure that the type of memory card you are using can be used in the printer.For more information, see “Inserting a memory card” on page 27.
See “Inserting a memory card” on page 27 to determine which slot accommodatesyour memory card and to see instructions on how to insert it.
Check that there is no obvious damage to the memory card or slots on the printer.
Insert only one memory device at a time.
Disconnect the PictBridge-enabled digital camera from the printer.
Error messages on display
If an error message is displayed, follow the instructions on the display, or see “Errormessages” on page 48.
PictBridge-enabled device not recognized
Connect a PictBridge-enabled device to the PictBridge port. See the documentationthat came with your device to determine whether it is PictBridge-enabled.
47

8/4/2019 Lexmark 450 Series Memory Maker
http://slidepdf.com/reader/full/lexmark-450-series-memory-maker 48/56
Cannot print from PictBridge-enabled devices
Enable PictBridge printing on the device by selecting the correct USB mode. Formore information, see the documentation that came with the device.
1 Disconnect the device.
2 Connect a PictBridge-enabled device to the PictBridge port. See thedocumentation that came with your device to determine whether it is PictBridge-enabled.
Use only the USB cable that came with the camera.
Remove the memory card from the printer.
Error messages• “Start errors” on page 48
• “Run errors” on page 48
Start errors
The printer was unable to start.
This includes the following errors:
• 0000
• 0001
• 0002
• 0003
• 1102
1 Press to turn the printer off.
2 Press to turn the printer on.
Run errors
This includes the following errors:
• 1003
• 0200
• 1201
• 1202
48

8/4/2019 Lexmark 450 Series Memory Maker
http://slidepdf.com/reader/full/lexmark-450-series-memory-maker 49/56
• 1203
• 1204
• 1206
• 1207
• 2301
• 4301
Press .
1 Press to turn the printer off.
2 Disconnect the power supply cord from the wall outlet.
3 Gently remove the power supply from the printer.
4 Push firmly to reconnect the power supply to the printer.
5 Reinsert the power supply cord into the wall outlet.
6 Press .
Contact Lexmark Customer Support.
49

8/4/2019 Lexmark 450 Series Memory Maker
http://slidepdf.com/reader/full/lexmark-450-series-memory-maker 50/56

8/4/2019 Lexmark 450 Series Memory Maker
http://slidepdf.com/reader/full/lexmark-450-series-memory-maker 51/56
Industry Canada compliance statement
This Class B digital apparatus meets all requirements of the Canadian Interference-Causing Equipment Regulations.
Avis de conformité aux normes de l’industrie du Canada Cet appareil numérique de la classe B respecte toutes les exigences du Règlementsur le matériel brouilleur du Canada.
European Community (EC) directives conformity
This product is in conformity with the protection requirements of EC Councildirectives 89/336/EEC and 73/23/EEC on the approximation and harmonization ofthe laws of the Member States relating to electromagnetic compatibility and safetyof electrical equipment designed for use within certain voltage limits.
A declaration of conformity with the requirements of the directives has been signedby the Director of Manufacturing and Technical Support, Lexmark International, Inc.,S.A., Boigny, France.
This product satisfies the Class B limits of EN 55022 and safety requirements of EN60950.
Japanese VCCI notice
If this symbol appears on your product, the accompanying statement is applicable.
Korean MIC statement
If this symbol appears on your product, the accompanying statement is applicable.
This equipment has undergone EMC registration as a household product. It can be
used in any area, including a residential area.
51

8/4/2019 Lexmark 450 Series Memory Maker
http://slidepdf.com/reader/full/lexmark-450-series-memory-maker 52/56
Noise emission levels
The following measurement was made in accordance with ISO 7779 and reportedin conformance with ISO 9296.
1-meter average sound pressure, dBA
Printing 44 dBA
Waste from Electrical and Electronic Equipment
(WEEE) directive
The WEEE logo signifies specific recycling programs and procedures for electronic
products in countries of the European Union. We encourage the recycling of ourproducts. If you have further questions about recycling options, visit the LexmarkWeb site at www.lexmark.com for your local sales office phone number.
Power consumption
The following table documents the power consumption characteristics of the product.
Mode Description Power consumption
Printing Product is generating hard copy output 10 W
Ready Product is waiting for a print job 7 W
Power Saver Product is in energy saving mode 5 W
The power consumption levels listed in the previous table represent time-averagedmeasurements. Instantaneous power draws may be substantially higher than theaverage.
52

8/4/2019 Lexmark 450 Series Memory Maker
http://slidepdf.com/reader/full/lexmark-450-series-memory-maker 53/56
Power Saver
This product is designed with an energy-saving mode called Power Saver. ThePower Saver Mode saves energy by lowering power consumption during extendedperiods of inactivity.
The Power Saver Mode is automatically engaged after this product is not used for aspecified period of time, called the Power Saver Timeout. The factory default PowerSaver Timeout for this product is 20 minutes.
By using the printer configuration menus, the Power Saver Timeout can be modifiedbetween 10 minutes and 30 minutes. Setting the Power Saver Timeout to a low valuereduces energy consumption, but may increase the response time of the product.Setting the Power Saver Timeout to a high value maintains a fast response, but usesmore energy.
Total energy usage It is sometimes helpful to calculate the total product energy usage. Since powerconsumption claims are provided in power units of Watts, the power consumptionshould be multiplied by the time the product spends in each mode in order tocalculate energy usage. The total product energy usage is the sum of each mode'senergy usage.
53

8/4/2019 Lexmark 450 Series Memory Maker
http://slidepdf.com/reader/full/lexmark-450-series-memory-maker 54/56
Index
Aaccess cover 9adjusting print area 21Align Cartridge feature 39
aligning print cartridgefrom the control panel 39
all photosprinting 19
Antique Brown 24
Antique Gray 24
BB/W (black and white) 24
black and whiteprinting 24
Bluetooth 32Mode 32UAA 32
brightness, adjusting 23buttons 11
Ccamera
phone 32cannot print
from digital camera 48
from PictBridge 48cards
memory 27CD drive 9
using 30
Clean Cartridge feature 39cleaning print nozzles
using control panel 39Color Effects feature 24control panel 9
display 9using 11
Copies setting 19Copy Photos 13cropping photos 21
D
Device Name 32
digital camera
cannot print 48digital camera (PictBridge-enabled) 34
display, control panel 9DPOF settings 34
Eemission notices 50enhancing an image 23error message
1102 48
error messagestroubleshooting 48
FFCC notices 50finding
information 7publications 7Web site 8
flash drivessee USB flash drives
Ggeneral troubleshooting 43
IImage Enhance feature 23incorrect language appears on display 44index page 17information
finding 7
Ink Level feature 36ink level, checking 36inserting
USB flash drives 29installing print cartridge 38
J jam, paper 46
L
languageincorrect 44
54

8/4/2019 Lexmark 450 Series Memory Maker
http://slidepdf.com/reader/full/lexmark-450-series-memory-maker 55/56
lightCD drive 30
memory card 30loading
paper 15
Mmemory card
CompactFlash Type 28inserting 27Memory Stick (MS) 28
Memory Stick Duo 28Memory Stick PRO 28Mini Secure Digital 28MultiMedia Card (MMC) 28Secure Digital (SD) 28
SmartMedia 28xD Picture Card 28
memory card cannot be inserted 47memory card is inserted
nothing happens 47
memory card slots 9menus
Copy Photos 13Print All / Index 13Setup 13
Slide Show 13
View & Print 13menus, display
navigating 13misfeeds, paper 46
moving print area 21multiple copies, printing 19
Nnothing happens when memory card isinserted 47notices 50, 52
Oordering supplies 36
Ppage does not print 44paper
loading 15
sizes 15paper exit tray 9
paper jam 46
paper misfeeds 46paper size
selecting 16Paper Size setting 16paper support 9Paper Type setting 16
part numbercartridge 36
personal digital assistant32
phonecamera 32
photo storage device troubleshooting 47photos
adjusting print area 21cropping 21editing 21
previewing 17printing from PictBridge-enabled camera 34rotating 21selecting 17viewing slide show 26
zooming 21PictBridge
cannot print 48PictBridge port 9PictBridge-enabled camera
printing photos 34poor edge quality 46poor graphic quality 45poor quality 45power button 9
power button not lit 43power connector 11previewing photos 17print
page does not 44
Print All / Index 13
print areaadjusting 21moving 21
print cartridge
aligning 39cleaning 39installing 38removing 37wiping 40
print qualityselecting 19
Print Quality setting 19printer does not feed paper 46
55

8/4/2019 Lexmark 450 Series Memory Maker
http://slidepdf.com/reader/full/lexmark-450-series-memory-maker 56/56
printingall photos 19
black and white 24index page 17multiple copies 19photos from PictBridge-enabled camera 34
test page 41using DPOF settings 34
publicationsfinding 7
Qquality
poor 45
Rrecycling Lexmark products 42red eye, removing 23Remove Red-Eye feature 23removing print cartridge 37
rotating photos 21
Ssafety information 5selecting
paper size 16
photos 17print quality 19
selecting paper types 16Sepia Tone Print 24Setup 13Slide Show 13slide show, viewing 26
supplies, ordering 36
TTest Page feature 41
test page, printing 41troubleshooting
general 43photo storage device 47
troubleshooting error messages
0000-0003 480200 481003 48
UUSB flash drives
inserting 29USB port 11
usingCD drive 30
Vvideo output 26video output port 26View & Print 13
WWeb site
finding 8
Zzooming photos 21

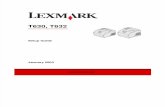

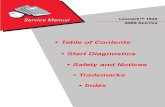

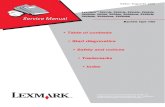
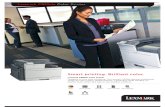

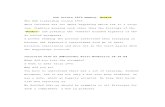

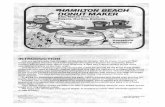




![government.bg · 2019. 7. 2. · (Lexmark MX310/MX410/MX510 Series) [T0349L] Lexmark - Kacera c sepeH T0Hep, np0AyKTOE3 N? 62D2000r aa 6 000 Konvtn (Lexmark IOde/MX711/MX810) [T 03501.]](https://static.fdocuments.nl/doc/165x107/610d5c65b87111722f2dab11/2019-7-2-lexmark-mx310mx410mx510-series-t0349l-lexmark-kacera-c-sepeh.jpg)