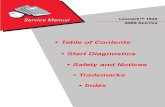lexmark x215
Transcript of lexmark x215
-
8/3/2019 lexmark x215
1/97www.lexmark.com
Users Guide
April 2003
X215 MFP
http://www.lexmark.com/http://www.lexmark.com/ -
8/3/2019 lexmark x215
2/97
2
Edition: April 2003
The following paragraph does not apply to any country where such provisions are inconsistent with local law: LEXMARK
INTERNATIONAL, INC., PROVIDES THIS PUBLICATION AS IS WITHOUT WARRANTY OF ANY KIND, EITHER EXPRESS OR
IMPLIED, INCLUDING, BUT NOT LIMITED TO, THE IMPLIED WARRANTIES OF MERCHANTABILITY OR FITNESS FOR A
PARTICULAR PURPOSE. Some states do not allow disclaimer of express or implied warranties in certain transactions; therefore, this
statement may not apply to you.
This publication could include technical inaccuracies or typographical errors. Changes are periodically made to the information herein;
these changes will be incorporated in later editions. Improvements or changes in the products or the programs described may be made
at any time.
Comments about this publication may be addressed to Lexmark International, Inc., Department F95/032-2, 740 West New Circle Road,
Lexington, Kentucky 40550, U.S.A. In the United Kingdom and Eire, send to Lexmark International Ltd., Marketing and Services
Department, Westhorpe House, Westhorpe, Marlow Bucks SL7 3RQ. Lexmark may use or distribute any of the information you supply inany way it believes appropriate without incurring any obligation to you. You can purchase additional copies of publications related to this
product by calling 1-800-553-9727. In the United Kingdom and Eire, call +44 (0)8704 440 044. In other countries, contact your point of
purchase.
References in this publication to products, programs, or services do not imply that the manufacturer intends to make these available in all
countries in which it operates. Any reference to a product, program, or service is not intended to state or imply that only that product,
program, or service may be used. Any functionally equivalent product, program, or service that does not infr inge any existing intellectual
property right may be used instead. Evaluation and verification of operation in conjunction with other products, programs, or services,
except those expressly designated by the manufacturer, are the users responsibility.
Lexmark and Lexmark with diamond design are trademarks of Lexmark International, Inc., registered in the United States and/or other
countries.
Operation ReSource is a service mark of Lexmark International, Inc.
Other trademarks are the property of their respective owners.
2003 Lexmark International, Inc.
All rights reserved.
UNITED STATES GOVERNMENT RIGHTS
This software and any accompanying documentation provided under this agreement are commercial computer software and
documentation developed exclusively at private expense.
Copyright advisory
It may be illegal to copy certain materials without permission or l icense, including documents, images, and currency. If you are not sure
whether you have permission, seek legal advice.
-
8/3/2019 lexmark x215
3/97
Contents3
Contents
Chapter 1: Getting started............................................................. 7
Understanding the parts ................................................................................. 8
Front view ................................................................................................. 8
Rear view ................................................................................................. 8
Unpacking ...................................................................................................... 9
Installing the toner cartridge ......................................................................... 11
Connecting the cables.................................................................................. 13Powering on the machine............................................................................. 14
Understanding the operator panel ............................................................... 15
Setting the date and time ............................................................................. 16
Changing the display language .................................................................... 16
Setting the country ....................................................................................... 17
Setting the station ID .................................................................................... 17
Setting the Power Saver mode..................................................................... 18
Chapter 2: Installing software..................................................... 19
Installing the drivers ..................................................................................... 19
Removing the drivers ................................................................................... 20
Chapter 3: Loading paper and changing paper size................. 21
Selecting print materials ............................................................................... 21
Guidelines for paper and specialty media .............................................. 22
Loading the paper tray ................................................................................. 24
Loading the manual bypass ......................................................................... 28Setting the paper type and size.................................................................... 29
Using the paper tray ............................................................................... 29
Using the manual bypass ....................................................................... 29
Selecting an output location ......................................................................... 30
Front output tray ..................................................................................... 30
-
8/3/2019 lexmark x215
4/97
Contents4
Rear output slot ...................................................................................... 30
Chapter 4: Printing....................................................................... 31
Printing a document ..................................................................................... 31
Accessing Print Properties ........................................................................... 32
Using your program ................................................................................ 32
Using the Printers folder ......................................................................... 32
Understanding the print settings ............................................................. 33
Saving favorite print settings .................................................................. 33
Changing the direction information is printed on a page ........................ 34
Changing the paper size ........................................................................ 34
Printing multiple pages on one sheet of paper ....................................... 35
Scaling a document ................................................................................ 35
Fitting your document to a selected paper size ...................................... 36
Using watermarks ................................................................................... 36
Using overlays ........................................................................................ 38Printing on both sides of the paper ......................................................... 40
Accessing the printer driver Help ................................................................. 41
Canceling a print job..................................................................................... 41
Using the operator panel ........................................................................ 41
Using the printer driver ........................................................................... 41
Chapter 5: Copying...................................................................... 42
Using the scanning bed................................................................................ 42
Using the ADF.............................................................................................. 44
Customizing settings .................................................................................... 45
Darkness ................................................................................................ 45
Content ................................................................................................... 45
Number ................................................................................................... 46
Scale ...................................................................................................... 46
Advanced ............................................................................................... 47
Customizing default settings ........................................................................ 48
Setting the Timeout option ........................................................................... 48
Creating two-sided copies ............................................................................ 49
Using the ADF ........................................................................................ 49Using the scanning bed .......................................................................... 49
Chapter 6: Scanning .................................................................... 50
Scanning a document or image.................................................................... 50
-
8/3/2019 lexmark x215
5/97
Contents5
Chapter 7: Faxing......................................................................... 51
Sending a fax automatically ......................................................................... 51
Using the scanning bed .......................................................................... 51
Using the ADF ........................................................................................ 52
Sending a fax manually ................................................................................ 52
Using the scanning bed .......................................................................... 52
Using the ADF ........................................................................................ 53
Receiving a fax automatically....................................................................... 53
Receiving a fax manually ............................................................................. 53
Customizing settings .................................................................................... 54
Using special features.................................................................................. 56
Phonebook ............................................................................................. 56
Broadcast ............................................................................................... 58
Delay send ............................................................................................. 58
Clearing display messages .......................................................................... 60
Chapter 8: Reports....................................................................... 61
Chapter 9: Maintenance............................................................... 62
Cleaning the machine................................................................................... 62
Cleaning the outside of the machine ...................................................... 62
Cleaning the inside of the machine ........................................................ 63
Cleaning the scan unit ............................................................................ 64
Maintaining the toner cartridge..................................................................... 64
Redistributing toner ................................................................................ 65
Ordering toner cartridges ....................................................................... 65
Replacing the toner cartridge ................................................................. 66
Cleaning the photoconductor drum ........................................................ 68
Chapter 10: Troubleshooting...................................................... 69
Preventing document and paper jams.......................................................... 69
Clearing document jams............................................................................... 70
ADF misfeed ........................................................................................... 70
Output misfeed ....................................................................................... 72Roller misfeed ........................................................................................ 72
Clearing paper jams ..................................................................................... 73
Paper feed area (PAPER JAM 0) ............................................................ 73
Paper exit area (PAPER JAM 1) ............................................................. 75
Fuser and toner cartridge areas (PAPER JAM 2) ................................... 77
-
8/3/2019 lexmark x215
6/97
Contents6
Manual bypass area (BYPASS JAM) ....................................................... 78
Clearing display messages .......................................................................... 79
Solving problems.......................................................................................... 79
Paper feeding problems ......................................................................... 80
Printing and copying problems ............................................................... 81
Scanning problems ................................................................................. 84Faxing problems ..................................................................................... 84
Print quality problems ............................................................................ 86
Calling for service......................................................................................... 89
Notices ........................................................................................... 90
Safety information ........................................................................................ 90
Conventions ................................................................................................. 90
Laser notices ................................................................................................ 91
Electronic emission notices .......................................................................... 91Telecommunications notices ........................................................................ 94
-
8/3/2019 lexmark x215
7/97
Getting started7
1 Getting started
The Lexmark X215 MFP is a multifunction printer. You can use it to copy, fax, print, and scan.
Before unpacking your machine, select a level, stable surface on which to set it. Allow adequatespace for air circulation and opening covers and trays. The area should be well-ventilated and away
from direct sunlight or sources of heat, cold, and humidity. Do not set the machine close to the edgeof your desk or table.
Clearance space
Front 482.6 mm (19 in.) - space to remove the papertray.
Back 100 mm (4 in.) - space for ventilation.
Right 100 mm (4 in.)
Left 100 mm (4 in.) - space for ventilation.
-
8/3/2019 lexmark x215
8/97
Understanding the parts8
Understanding the parts
Front view
Rear view
Document guide
Document input tray
Automatic documentfeeder (ADF)
Document output tray
Document cover
Manual bypass
Paper tray
Front output tray
Operatorpanel
Front cover
Paper output extension
Scanning bed
ADF release knob
Rear cover
Power switch
AC powercordconnector
Parallel connector
USB connector
Telephoneline connector
-
8/3/2019 lexmark x215
9/97
Unpacking9
Unpacking
1 Remove the machine and all accessories from the box. Make sure you have the followingitems:
Note: The Drivers and DocumentationCD contains the driver software, the Users Guideand the Adobe Acrobat Reader program.
2 Remove all tape from the machine.
AC power cord
Telephone line cord
Toner cartridge
Drivers andDocumentationCD
Lexmark X215 Setupsheet
Language overlays
Tape
-
8/3/2019 lexmark x215
10/97
Unpacking10
3 Apply the appropriate language overlays, if your language is not already displayed on theoperator panel.
4 Pull the paper tray open and remove any packing material.
-
8/3/2019 lexmark x215
11/97
Installing the toner cartridge11
Installing the toner cartridge
1 Open the front cover.
2 Remove the toner cartridge.
CAUTION: Do nottouch the photoconductor drum located on the bottom of the toner cartridge.
-
8/3/2019 lexmark x215
12/97
Installing the toner cartridge12
3 Gently shake the cartridge to distribute the toner.
Note: Thoroughly shaking the cartridge will assure the maximum copies per cartridge.
4 Insert the toner cartridge until it locks into place.
5 Close the front cover.
-
8/3/2019 lexmark x215
13/97
Connecting the cables13
Connecting the cables
1 Connect the supplied telephone cord to theline jack and the other end to the wall jack.
2 Connect either a parallel (IEEE-1284 compliant) orUSB cable to the printer port and theother end to your computer.
Note: If any new hardware screens appear on your computer as a result of connectingwith the USB cable, click Cancel and proceed with setup.
OR
-
8/3/2019 lexmark x215
14/97
Powering on the machine14
Powering on the machine
1 Plug one end of the supplied three-pronged electrical cord into the AC socket on the machineand the other end into a properly grounded electrical outlet.
2 Turn on the power switch.
The messageWarming Up Please Wait appears on the display.
-
8/3/2019 lexmark x215
15/97
Understanding the operator panel15
Understanding the operator panel
Content Selects the output type for the current copy job. Select from Text,Mixed, or Photo quality.
Darkness Adjusts the brightness of the current copy job to the selected value.
Number Selects the number of copies that you want to make.
Scale Adjusts the size of content on the page.
Advanced Accesses special copy features such as Collate, 2-Up, and 4-Up.
Resolution Adjusts the resolution of a faxed document.
Phonebook Accesses and stores fax numbers as shortcuts and groups.
Redial/Pause
Redials the most recently used fax number. Also used to enterprogrammed delays when entering shortcuts.
Telephoneicon
Starts a dial tone (used to send a fax manually).
1 Display Displays the current status and prompts during an operation.
2Toner Lowindicator
Turns on when the toner cartridge you are using is near empty.
3Numerickeypad
Used to enter a menu number, to dial a fax number, or to enteralphanumeric characters.
4 Stop/Clear Stops an operation at any time.
5 Menu Enters menu functions and scrolls through menu items.
6Scrollbuttons
Scrolls through the options available for the selected menu item.
7 Select Confirms the selection on the display.
8 Return Sends you back to the previous menu level or exits the menu.
9 Start Starts a job.
1 2 3
4 5 6
7 8 9
* 0 #ReturnMenu Select
Copy
FaxNumber
Resolution
Phonebook
Redial/
Pause
Light
TextScale
Advanced
Mixed
Photo
Dark
Normal
Fax 2
765 8
3 4Copy
9
Content
Darkness
1
Copy
Fax
-
8/3/2019 lexmark x215
16/97
Setting the date and time16
Setting the date and time
When you turn your machine on, the display prompts you to enter the correct date and time.
To set the date and time:
1 Use the numeric keypad to enter the two-digit month and day, and the four-digit year. Forexample, 01-23-2003.
2 Enter the current time. The default clock setting is 12-hour.
3 Press the asterisk (*) to selectAMor PM, and then press Select.
Note: If the machine is unplugged for longer than 15 minutes, or turned off for longer thanan hour, when the power is turned back on, the machine prompts you to reset thecorrect date and time.
Changing the display language
To change the language on the operator panel display:
1 Press Menu.
2 Press a scroll button ( ) untilMACHINE SETUP appears on the top line of the display, andthen press Select.
3 Pressa scroll button until Language appears on the bottom line of the display, and then pressSelect.
The current language setting appears on the bottom line of the display.
4 Pressa scroll button until you see the language you want on the display, and then pressSelect.
5 To return to the Ready prompt, press Stop/Clear.
or
-
8/3/2019 lexmark x215
17/97
Setting the country17
Setting the country
It is important to select your country or, if your country is not listed, the country closest to you. Thisinformation ensures that the fax modem on your machine can work at the optimal setting for theregional telephone system.
To set your country:
1 Press Menu.
2 Press a scroll button ( ) untilMACHINE SETUP appears on the top line of the display, andthen press Select.
3 Pressa scroll button until Country appears on the bottom line of the display, and then pressSelect.
4 Pressa scroll button until you see the country you want on the display, and then press Select.
5 To return to the Ready prompt, press Stop/Clear.
Setting the station ID
To set the station ID:
1 Press Menu.
2 Press a scroll button ( ) until FAX SETUP appears on the top line of the display, andthen press Select.
3 Press a scroll button until Station ID appears on the bottom line of the display, and thenpress Select.
4 Enter your fax number using the numeric keypad, and then press Select.
5 Enter an ID name to identify the fax device using the alphanumeric feature of the numerickeypad, and then press Select.
To use the alphanumeric feature of the numeric keypad, press the number key thatcorresponds to the character that you want to use one or more times until the correct letter isdisplayed (for example, press the number 2 three times to enter the letter C). Then, press theright scroll button to move the cursor to the next space. Repeat until the name is entered.
Note: You can also enter special characters (+ - , . / * # &) by pressing the 0(zero) key.
6 To return to the Ready prompt, press Stop/Clear.
or
or
-
8/3/2019 lexmark x215
18/97
Setting the Power Saver mode18
Setting the Power Saver mode
Power Saver mode reduces power consumption when the machine is not in use.
To select the amount of time that the machine waits after each job before it switches to Power Savermode:
1 Press Menu.
2 Press a scroll button ( ) untilMACHINE SETUP appears on the top line of the display,and then press Select.
3 Press a scroll button until Power Saver appears on the bottom line of the display, and thenpress Select.
4 Press a scroll button until the setting you want (On or Off) appears on the display, and thenpress Select.
Note: Selecting Off disables Power Saver mode.
5 If you select Off in step 4, go to step 6 now.
If you select On in step 4, press a scroll button to display the time setting you want (5, 10, 15,30, or 45minutes), and then press Select.
6 To return to the Ready prompt, press Stop/Clear.
or
-
8/3/2019 lexmark x215
19/97
Installing software19
2 Installing software
After setting up your machine and connecting it to your computer, you must install the drivers. Thedrivers are available on the CD packaged with your machine. The CD contains the following:
Drivers for printing, scanning (TWAIN), and USB support
Users Guide
Adobe Acrobat Reader
Installing the drivers
1 Close all unnecessary programs.
2 Launch the Drivers and DocumentationCD.
3 Follow the instructions on the screen.
a Select the language that you want to use in the installation window.
b Click Install.
c Click Continue Anyway if any messages about certification appear.
Your product has been thoroughly tested and is compatible with Windows.
d When you receive the message that installation is complete, remove the CD.
e Make sure that the radio button labeled Yes, I want to restart my computer now is
selected.
f Click Finish.
g If any Lexmark X215 new hardware screens appear, click Next or Continue until finished.
-
8/3/2019 lexmark x215
20/97
Removing the drivers20
Removing the drivers
You should remove the drivers if you are upgrading the software or if your driver installation fails. Youcan remove the software using the CD or the Windows unInstallShield.
Note: Before removing, close all programs. You must restart your computer afterremoving the drivers.
1 Click Start Programs Lexmark X215.
2 You can select each driver individually to remove.
To remove the scan driver, select TWAIN Driver Uninstall.
To remove the printer driver, select Printer Driver Uninstall. When the Lexmark X215Series Driver Maintenance window appears, check Remove, and then click Next.
3 When your computer prompts you to confirm your selection, click Yes.
The selected driver, and all of its components, are removed from your computer.
4 Click OK.
5 Restart your computer.
-
8/3/2019 lexmark x215
21/97
Loading paper and changing paper size21
3 Loading paper and changing paper size
Selecting print materials
Select print materials that are an appropriate size for your input source (paper tray or manualbypass). Using print materials that are not recommended may cause paper jams or poor print quality.
Size, input sources and capacities
Size (mm/in.)
Input source/capacity1
Paper tray Manual bypass
Plain paper
Letter (215.9 x 279/8.5 x 11)
A4 (210 x 297/8.27 x 11.69)
Folio (215.9 x 330.2/8.5 x 13)
Legal (215.9 x 355.6/8.5 x 14)
Executive (184.2 x 266.7/7.25 x 10.5)
B5 (182 x 257/7.2 x 10)
Yes/250 Yes/1
A5 (148 x 210/5.83 x 8.27)
A6 (105 x 148/4.13 x 5.88)
No/0 Yes/1
Envelopes2
No. 9 (98.4 x 225.4/3.88 x 8.88)
No. 10 (104.8 x 241.3/4.12 x 9.5)
DL (110 x 220/4.33 x 8.66)
C5 (162 x 229/6.38 x 9.02)
C6 (114 x 162/4.49 x 6.38)
B5 (176 x 250/6.93 x 9.84)
No. 7 3/4 (98.4 x 190.4/3.88 x 5.83)
No/0 Yes/1
Labels2
Letter (215.9 x 279/8.5 x 11)A4 (210 x 297/8.27 x 11.69)
No/0 Yes/1
Transparency films2
Letter (215.9 x 279/8.5 x 11)
A4 (210 x 297/8.27 x 11.69)
No/0 Yes/1
-
8/3/2019 lexmark x215
22/97
Selecting print materials22
Guidelines for paper and specialty media
When selecting or loading paper, envelopes, transparencies, or other specialty media, keep theseguidelines in mind:
Attempting to print on damp, curled, wrinkled, or torn paper can cause paper jams and poor
print quality.
Use only high quality, copier grade paper. Avoid paper with embossed lettering, perforations,or texture that is too smooth or too rough.
Store paper in its ream wrapper until ready to use. Place cartons on pallets or shelves, not onthe floor. Do not place heavy objects on top of the paper, whether it is packaged or loose.Keep it away from moisture, or other conditions that could cause it to wrinkle or curl.
During storage, you should use moisture-proof wrap, such as a plastic container or bag, toprevent dust and moisture from contaminating your paper.
Always use paper and other materials that conform with those listed in Selecting printmaterials on page 21.
Use only well-constructed envelopes with sharp, well creased folds.
Do notuse envelopes with clasps and snaps.
Do notuse envelopes with windows, coated lining, self-adhesive seals, or other syntheticmaterials.
Do notuse damaged or poorly made envelopes.
Load specialty media one sheet at a time.
Use only materials recommended for use with laser printers.
To prevent specialty media, such as transparencies and label sheets, from sticking together,remove each sheet from the output tray as it is printed.
Place transparencies on a flat surface after removing them from the machine.
Do not leave transparencies in the paper tray for long periods of time. Dust and dirt mayaccumulate on the film, resulting in spotty printing.
To avoid smudging caused by fingerprints, handle transparencies and coated paper carefully.
Card stock2
A6 card (105 x 148/4.13 x 5.88)Postcard (101.6 x 152.4/4 x 6)
No/0 Yes/1
1 Maximum capacity may be reduced depending on paper thickness.2 This media must be fed one sheet at a time through the manual bypass.
Size, input sources and capacities
Size (mm/in.)
Input source/capacity1
Paper tray Manual bypass
-
8/3/2019 lexmark x215
23/97
Selecting print materials23
To avoid fading, do not expose the printed transparencies to prolonged sunlight.
Store unused materials at temperatures between 59o F and 86o F (15o C to 30o C). Therelative humidity should be between 10% and 70%.
The laser printing process heats paper to high temperatures of 180 C (356 F). Use onlypaper able to withstand these temperatures without discoloring, bleeding, or releasing
hazardous emissions. Check with the manufacturer or vendor to determine whether the paperyou have chosen is acceptable for laser printers.
Verify that your label adhesive material can tolerate a fusing temperature of 180o C (356o F)for 0.1 second.
Make sure there is no exposed adhesive material between labels. Exposed areas can causelabels to peel off during printing, which can cause paper jams. Exposed adhesive can alsodamage machine components.
Do not load a sheet of labels through the machine more than once. The adhesive backing isdesigned for only one pass through the machine.
Do not use labels that are separating from the backing sheet or are wrinkled, bubbled, orotherwise damaged.
-
8/3/2019 lexmark x215
24/97
Loading the paper tray24
Loading the paper tray
The paper tray can hold a maximum of 250 sheets of 20 lb plain paper. For copying or faxing, use A4,letter, or legal size paper only. For printing, use any supported paper size. The paper tray is preset touse letter size paper. To load a larger size paper, you must adjust the guides.
To load the paper tray:
1 Pull open the paper tray and push down the pressure plate until it locks in position.
To load longer paper, such as legal size paper, extend the rear paper guide to lengthen thetray.
-
8/3/2019 lexmark x215
25/97
Loading the paper tray25
Holding the tray on a stable surface, press the guide lock and slide the rear guide until it locks at thepaper length you want.
2 Prepare a stack of paper for loading by flexing or fanning it back and forth. Straighten theedges on a level surface.
-
8/3/2019 lexmark x215
26/97
Loading the paper tray26
3 Load the paper with the print side facing down and the short edges of the paper placed at thefront and rear of the tray.
Note: Load letterhead paper with the design side facing down. The top, short edge of thesheet with the logo should be placed at the front of the tray.
4 Make sure the paper is below the triangle on the left inside wall of the tray.
Note: Paper overloading may cause paper jams.
LETTERHEAD
triangle
-
8/3/2019 lexmark x215
27/97
Loading the paper tray27
5 Squeezing the paper guides as shown, move the guides until they lightly touch the side of thestack of paper.
Note: Do not push the paper guides far enough to cause the materials to warp. Incorrectadjustments may cause paper jams.
6 Close the paper tray.
Note: The paper level indicator, on the front of the paper tray, shows the amount of papercurrently in the tray. When the indicator lowers, the tray is empty.
7 Set the correct paper type and size using the operator panel buttons. For help, see Settingthe paper type and size on page 29.
Note: If you experience problems with the paper feed, place the paper in the manualbypass.
Paper empty
Paper full
-
8/3/2019 lexmark x215
28/97
Loading the manual bypass28
Loading the manual bypass
The manual bypass is located at the front of your machine.
Use the manual bypass to print transparencies, labels, envelopes or postcards. Make sure that thespecialty media is flat and free of any curls.
You may also use the manual bypass to make quick runs of paper types or sizes that are notcurrently loaded in the paper tray.
For information on acceptable print media to use in the manual bypass, see Selecting printmaterials on page 21. Using only the specified print media helps prevent paper jams and printquality problems.
To load the manual bypass:
1 Place a sheet of the selected print media, print side facing up, into the center of the manualbypass, and adjust the paper guides to the papers width.
The machine automatically engages the print media.
Note:
Hold transparencies by the edges and avoid touching the print side. Oils fromyour fingers that are deposited on the transparency can effect print quality.
Insert envelopes with the flap side face down and with the stamp area on thetop left side.
If you experience problems with paper feed, turn the paper around.
-
8/3/2019 lexmark x215
29/97
Setting the paper type and size29
Setting the paper type and size
After loading paper in the paper tray or manual bypass, set the paper type and size using theoperator panel buttons. The settings apply when copying only. When printing, select the paper typeand size in the program you are using.
Using the paper tray
To set the paper type and size for the paper tray:
1 Press Menu.
2 Press a scroll button ( ) until PAPER MENU appears on the top line of the display, andthen press Select.
3 Pressa scroll button until Tray Type appears on the bottom line of the display, and thenpress Select.
4 Pressa scroll button to select the paper type you want to use, and then press Select.
5 Press a scroll button until Tray Size appears on the bottom line of the display, and thenpress Select.
6 Pressa scroll button to select the paper size you are using, and press Select.
7 To return to the Ready prompt, press Stop/Clear.
Using the manual bypass
To set the paper type and size for the manual bypass:
1 Press Menu.
2 Press a scroll button ( ) until PAPER MENU appears on the top line of the display, andthen press Select.
3 Pressa scroll button until Bypass Type appears on the bottom line of the display, and thenpress Select.
4 Pressa scroll button to select the paper type you want to use, and then press Select.
5 Press a scroll button until Bypass Size appears on the bottom line of the display, and thenpress Select.
6 Pressa scroll button to select the paper size you want to use, and then press Select.
7 To return to the Ready prompt, press Stop/Clear.
or
or
-
8/3/2019 lexmark x215
30/97
Selecting an output location30
Selecting an output location
The machine has two output locations; the front output tray and the rear output slot.
Front output tray
The front output tray should be used to output plain paper only. You should use the rear output slotfor envelopes, labels, small custom-sized paper, postcards, and transparencies. To use the frontoutput tray, make sure the rear cover is closed.
Paper is output facedown into the front output tray, with the last page on the bottom. This tray shouldbe used for most jobs and is recommended for jobs requiring over 50 sheets of plain papercontinuously.
Note: If problems, such as excessive curl, occur when using the front output tray, try usingthe rear output slot.
Rear output slot
You can use the rear output slot for all paper types, however, for envelopes, labels, smallcustom-sized paper, postcards, and transparencies using this slot is recommended. To use the rearoutput slot, open the rear cover.
Paper is output faceup through the rear output slot, with the last page on the top. To avoid paperjams, do not open or close the rear cover while printing.
CAUTION: The fuser area is hot. Avoid contact with the fuser area to prevent burns.
Rear output
slot
Front outputtray
-
8/3/2019 lexmark x215
31/97
Printing31
4 Printing
Printing a document
To print a job from a typical Windows program:
1 Open the document you want to print.
2 Click File Print.
The Print window appears.
3 Verify the correct printer (Lexmark X215) is selected in the Print window.
4 Modify the print settings as appropriate (for example, the pages you want to print or thenumber of copies).
Note: Click Properties to adjust advanced print settings not available from the firstwindow (for example, orientation, paper source, size, and type). If the Propertiesbutton does not appear in the Print window, click Options, Printer, or Setup(depending on the program) first, and then click Properties in the next window.
5 Click OK or Print.
Note:
Some Windows programs will override settings you specify in Print Properties(for example, if the number of copies specified in your programs Print windowis 1, and you change this setting to 3 in the Print Properties window, theprogram may still print only 1 copy). Therefore, change all print settingsavailable in the program first, and then change any remaining settings in PrintProperties.
The settings you change remain in effect only while you are using the currentprogram. To make your changes permanent, access Print Properties using the
Printers folder. For help, see Accessing Print Properties on page 32.
-
8/3/2019 lexmark x215
32/97
Accessing Print Properties32
Accessing Print Properties
The print properties are where you specify print settings. Some of the settings you might want toadjust for a print job include:
Orientation - The direction information is printed on a page. (See page 34.)
2-UP or 4-UP - Multiple pages printed on one sheet. (See page 35.) Scale - The size information is printed on a page. (See page 35.)
Fit to Page - Used to fit a document to a selected paper size. (See page 36.)
Watermark - Text printed over an existing document. (See page 36.)
Overlay - Specific text or images printed on multiple documents, such as the text or imagesthat make up a letterhead. (See page 38.)
Odd/Even pages and Manual feed - Used to print on both sides of the paper. (See page 40.)
You can access Print Properties using your program or using the Printers folder.
Using your program
When you access Print Properties from your program, any settings you change are in effect onlywhile you are using the current program.
1 Click File Print.
The Print window appears.
2 Verify the correct printer (Lexmark X215) is selected in the Print window.
3 Click Properties.
If the Properties button does not appear in the Print window, click Options, Printer, or Setup
(depending on the program) first, and then click Properties in the next window.
Using the Printers folder
When you access Print Properties from the Printers folder, any settings you change are permanent.
To access Print Properties from the Printers folder follow the instructions for your operating system:
Windows 98/Me and WindowsNT 4.0 Windows 2000 Windows XP
1 Click Start Settings
Printers.2 Right-click the Lexmark X215
printer icon.
3 Click Properties.
4 Change the settings on each tabas appropriate and then clickOK.
1 Click Start Settings
Printers.2 Right-click the Lexmark X215
printer icon.
3 Click Printing Preferences.
4 Change the settings on each tabas appropriate and then clickOK.
1 Click Start Printers and
faxes.2 Right-click the Lexmark X215
printer icon.
3 Click Document Default.
4 Change the settings on each tabas appropriate and then clickOK.
-
8/3/2019 lexmark x215
33/97
Accessing Print Properties33
Understanding the print settings
All of the print settings are on the four main tabs of Print Properties: the Layout tab, Paper tab,Graphics tab, and Extras tab.
Saving favorite print settings
You can save your favorite print settings using the Favorites option, which is located on eachProperties tab of the printer driver.
To save a favorite print setting:
1 Access Print Properties either from your program or from the Printers folder. For help, seepage 32.
2 Modify the print settings you want to save on the first tab (for example, under Layout Optionsyou might set Type to Reduce/Enlarge and Percentage to 50%).
3 Enter a name in the Favoriteslist (for example, if you made the Layout Options changesabove, you might name this setting Half-scale).
4 Click Save.
5 Repeat steps 2 through 4 for each tab you want to specify a Favorites setting.
To use a saved setting, select the name entered in step 3 from the Favorites drop-down list. To deletea saved setting, select it from the Favorites drop-down list and click Delete. To restore the printerdriver default setting, select from the Favorites drop-down list.
From this tab: You can change these settings:
Layout Orientation - Select how you want the document oriented on the printed page.
Layout - Select the type of layout you want your document to have.
Paper Copies - Select the number of copies you want to print.
Type - Select the type of paper you are using.
Make sure that Type is set to Printer Default. If you load specialty media, selectthe corresponding paper type. For more information see page 29.
Source - Select the paper input source (front input tray or manual bypass).
The Manual Feed source is used when printing specialty media. You have to loadone sheet at a time into the manual bypass.
If the paper source is set to Auto Select, the machine automatically picks up print
materials from the manual bypass first, and then the paper tray.
Size - Select the size of the paper you are using.
Graphics Resolution - Select the quality of the output (600 dots per inch (dpi) for normalquality or 300 dpi for draft quality).
Extras Watermark - Select the text you want to print over an existing document.
Overlay- Select a one-page document containing text or graphics to print overanother document.
-
8/3/2019 lexmark x215
34/97
Accessing Print Properties34
Changing the direction information is printed on a page
You can select to rotate the information 180 degrees, or print the information in a portrait orlandscape orientation. Portrait prints across the width of the page, and landscape prints across thelength of the page.
1 Access Print Properties either from your program or from the Printers folder. For help, seepage 32.
Note: Remember, if you can change this setting from the Print window of your program,you do not need to access Printer Properties unless you want to make this apermanent change (in effect for every document you print).
2 From the Paper tab, select Portrait or Landscape.
3 If you want to rotate the information, select 180 from the drop-down menu.
4 Click OK.
Changing the paper size
You can specify the size of paper loaded in the output tray using the size option on the Paper tab.
1 Access Print Properties either from your program or from the Printers folder. For help, seepage 32.
Note: Remember, if you can change this setting from the Print window of your program,you do not need to access Printer Properties unless you want to make this apermanent change (in effect for every document you print).
2 From the Paper tab, select the size you want from the Size drop-down menu.
Note: If the size you want is not listed, click Add Custom. Add your custom paper size,and then click Select. You can now select it from the Size drop-down menu.
3 Click OK.
Landscape Portrait
-
8/3/2019 lexmark x215
35/97
Accessing Print Properties35
Printing multiple pages on one sheet of paper
You can select the number of pages to print on a single sheet of paper. To print more than one pageper sheet, the pages will appear decreased in size and arranged on the sheet. You can print up to 4pages on one sheet.
1 Access Print Properties either from your program or from the Printers folder. For help, seepage 32.
2 From the Layout tab, choose either 2-UP or 4-UP in the Type drop-down list.
3 Select the page order in the Page Order drop-down list, if necessary.
4 Click OK.
Scaling a document
You can change the scale of your print job on a page.
1 Access Print Properties either from your program or from the Printers folder. For help, seepage 32.
Note: Remember, if you can change this setting from the Print window of your program,you do not need to access Printer Properties unless you want to make this a
permanent change (in effect for every document you print).
2 From the Layout tab, select Scale in the Type drop-down list.
3 Enter a scaling rate in the Percentage box.
4 Click OK.
1 2
3 4
-
8/3/2019 lexmark x215
36/97
Accessing Print Properties36
Fitting your document to a selected paper size
You can scale your print job to any selected paper size regardless of the digital document size. Thiscan be useful when you want to check fine details on a small document.
1 Access Print Properties either from your program or from the Printers folder. For help, seepage 32.
Note: Remember, if you can change this setting from the Print window of your program,you do not need to access Printer Properties unless you want to make this apermanent change (in effect for every document you print).
2 From the Layout tab, select Fit to Page in the Type drop-down list.
3 Select the correct size from the Target Paper drop-down list.
4 Click OK.
Using watermarks
You can print text over an existing document using the Watermark option. For example, you can havethe words DRAFT or CONFIDENTIAL printed diagonally across the first page or all pages of adocument.
There are several predefined watermarks that come with your machine. You can modify thesepredefined watermarks or create new ones.
Using an existing watermark
1 Access Print Properties either from your program or from the Printers folder. For help, seepage 32.
2 From the Extras tab, select the watermark you want from the Watermark drop-down list.
The selected watermark appears in the preview image.
3 Click OK.
A
-
8/3/2019 lexmark x215
37/97
Accessing Print Properties37
Creating a watermark
1 Access Print Properties either from your program or from the Printers folder. For help, seepage 32.
2 From the Extras tab, click Edit in the Watermark section.
The Edit Watermarks window appears.
3 Enter your text message in the Watermark Message box.
4 Select the watermark options you want.
You can select to print on the first page only, specify font attributes, or set the angle of thewatermark.
5 Click Add to add the new watermark to the list.
6 Click OK.
To stop printing the watermark, select No Watermark from the Watermark drop-down list.
Editing a watermark
1 Access Print Properties either from your program or from the Printers folder. For help, seepage 32.
2 From the Extras tab, click Edit in the Watermark section.
The Edit Watermarks window appears.
3 Select the watermark you want to edit in the Current Watermarks list, and then make yourchanges.
4 Click Update.
5 Click OK.
Deleting a watermark
1 Access Print Properties either from your program or from the Printers folder. For help, seepage 32.
2 From the Extras tab, click Edit in the Watermark section.
The Edit Watermarks window appears.
3 Select the watermark you want to delete in the Current Watermarks list, and then clickDelete.
4 Click OK.
-
8/3/2019 lexmark x215
38/97
Accessing Print Properties38
Using overlays
An overlay is text or images in a special file format that can be printed on any document. Overlaysare often used to take the place of preprinted forms and letterhead. Instead of using preprintedletterhead, you can create an overlay containing the same information that is currently on yourletterhead. Then, to print a document with your companys letterhead, you can select to print the
letterhead overlay on your document. This eliminates the need to load special paper in the machine.
Creating an overlay
You can create a new page overlay containing your logo or image.
1 Create or open a document containing text or an image you want to use in a new pageoverlay.
2 Position the items exactly as you want them to appear when printed as an overlay, and thensave the file.
3 Access Print Properties either from your program or from the Printers folder. For help, seepage 32.
4 From the Extras tab, click Edit in the Overlay section.
The Edit Overlays window appears.
5 Click Create Overlay.
The Create Overlay window appears.
6 Enter a name, up to eight characters, in the File Name box. Specify where you want to savethe file. (The default is C:\Formover.)
7 Click Save.
The name appears in the Overlay List box.
8 Click OK or Yes.
Note:
This file does not print. It is stored on your computer until you are ready to useit to overlay a document.
The overlay document size must be the same as the document it overlays.
Do not create an overlay with a watermark.
-
8/3/2019 lexmark x215
39/97
Accessing Print Properties39
Using an overlay
After you create an overlay, you can use it to print with your document. To print an overlay with adocument:
1 Create or open the document you want to print.
2 Access Print Properties either from your program or from the Printers folder. For help, seepage 32.
3 From the Extras tab, select the overlay you want from the Overlay drop-down list.
If the overlay file you want does not appear in the Overlay drop-down list:
a Click Edit.
b Click Load Overlay.
c Select the overlay file you want.
If you stored the overlay file you want to use into an external source, you can also load the
file when you access the Load Overlay window.
d Click Open.
The file now appears in the Overlay List box.
e Select the overlay.
f Click OK.
4 If you want a confirmation message to appear each time you send a document to print, selectConfirm Page Overlay When Printing.
Answering Yes to the message means that the selected overlay will be printed with your
document. Answering No to the message cancels overlay printing.
If this box is empty and an overlay has been selected, the overlay will automatically be printedwith your document.
5 Click OK or Yes.
Note: The overlay document resolution must be the same as the document it overlays.
Deleting an overlay
1 Access Print Properties either from your program or from the Printers folder. For help, see
page 32.
2 From the Extras tab, click Edit in the Overlay section.
3 Select the overlay you want to delete from the Overlay Listbox.
4 Click Delete Overlay.
5 Click OK.
-
8/3/2019 lexmark x215
40/97
Accessing Print Properties40
Printing on both sides of the paper
You can print on both sides of the paper using the manual bypass to feed previously printed pagesback into your machine.
1 Open the document you want to print.
2 Click File Print.
3 Verify the correct printer (Lexmark X215) is selected in the Print window.
4 Click Properties.
If the Properties button does not appear in the Print window, click Options, Printer, or Setup(depending on the program) first, and then click Properties in the next window.
5 From the Extras tab, select Print Odd Pages from the Print Order list box.
Note: Remember, if this setting is available in the Print window of your program, thesetting there may override your selection here (in Print Properties) and createundesirable output. If you prefer to customize your settings using Print Properties,clear the settings in the Print window of your program first.
6 Click OK.
7 Remove the printed pages from the front output tray.
8 Click File Print.
The Print window appears.
9 Verify the correct printer (Lexmark X215) is selected in the Print window.
10 Click Properties.If the Properties button does not appear in the Print window, click Options, Printer, or Setup(depending on the program) first, and then click Properties in the next window.
11 From the Extras tab, select Print Even Pages from the Print Order list box.
Note: Remember, if this setting is available in the Print window of your program, thesetting there may override your selection here (in Print Properties) and createundesirable output. If you prefer to customize your settings using Print Properties,clear the settings in the Print window of your program first.
12 From the Paper tab, select Manual Feed from the Source list box.
13 Load the first printed page into the manual bypass with the previously printed side facedown,and with the top of the page feeding into the machine first.
14 Click OK.
15 Continue feeding the previously printed pages into the manual bypass in the order that theywere originally printed until printing is complete.
-
8/3/2019 lexmark x215
41/97
Accessing the printer driver Help41
Accessing the printer driver Help
The printer driver Help gives detailed information about various printing features.
To access the Help:
1 Open the document you want to print.2 Click File Print.
The Print window appears.
3 Verify the correct printer (Lexmark X215) is selected in the Print window.
4 Click Properties to open the Properties window.
Note: If the Properties button does not appear in the Print window, click Options, Printer,or Setup (depending on the program) first, and then click Properties on the nextscreen.
5 Click Help on any of the Properties tabs.
Canceling a print job
There are two ways to cancel a print job:
Using the operator panel.
Using the printer driver.
Using the operator panel
To cancel a print job using the operator panel, press Stop/Clear.
The machine prints the page currently in progress and deletes the rest of the print job.
Note: Pressing Stop/Clear cancels only the current job. If more than one print job is in theprint queue, press Stop/Clear once for each job.
Using the printer driver
To cancel a print job using the printer driver:
1 Click Start Settings Printers.
2 Double-click the Lexmark X215 printer icon.
3 From the Document menu, select Cancel Printing (Windows 98/Me) or Cancel(Windows NT 4.0, Windows 2000, Windows XP).
-
8/3/2019 lexmark x215
42/97
Copying42
5 Copying
Using the scanning bed
1 Make sure paper is in the tray.
If you need to load paper, see Loading the paper tray on page 24.
2 Open the document cover.
Note: If you are copying a page from a book or magazine, lift the cover until its hinges arecaught by the stopper.
-
8/3/2019 lexmark x215
43/97
Using the scanning bed43
3 Place the documentfacedownon the glass and align it with the registration guide on the lefttop corner.
Note: Make sure that no other documents are in the automatic document feeder (ADF).If a document is detected in the ADF, that document is copied before the documenton the glass.
4 Close the document cover.
Note: If you are copying a book or magazine that is thicker than 30 mm, leave thedocument cover open.
5 If you are only making one copy, go to step 6 now.
If you are making multiple copies, press Number on the operator panel and use the numeric
keypad to enter the number of copies.
Note: You mustpress Number before entering the number of copies that you want tomake. If you do not, the machine identifies any numbers you enter directly on thenumeric keypad as a fax number and attempts to fax your document.
6 Customize any copy settings you want to change. For help, see page 45.
7 Press Start.
Note:
Leaving the cover open while copying may affect the copy quality and tonerconsumption.
Press Stop/Clear to cancel a copy job in progress.
Clean the document glass regularly. Dust on the document glass may affectprint quality.
ABC
-
8/3/2019 lexmark x215
44/97
Using the ADF44
Using the ADF
You can copy up to 30 documents (20 lb, 75 g/m2) using the ADF.
When you use the ADF:
Do not load documents smaller than 142 x 148 mm (5.5 x 5.83 in.) or larger than 216 x 356mm (8.5 x 14 in.).
Do not attempt to feed the following types of documents:
Carbon-paper or carbon-backed paper
Coated paper
Onion skin or thin paper
Wrinkled, creased, curled, rolled, or torn paper
Remove all staples and paper clips before loading documents.
Make sure any glue, ink, or correction fluid on the paper is completely dry before loadingdocuments.
Do not load documents containing different sizes or weights of paper.
If you want to make copies from booklets, pamphlets, transparencies, or documents with otherunusual characteristics, use the scanning bed. For help, see page 42.
1 Load the document (up to 30 pages) faceupinto the ADF and adjust the document guides tothe document size.
Note: Letter and A4 sized paper should align to the corresponding registration marks onthe paper guide. Legal-sized paper extends beyond the edge of the guide.
2 Customize any copy settings you want to change. For help, see page 45.
-
8/3/2019 lexmark x215
45/97
Customizing settings45
3 Press Start to begin copying.
Note:
Press Stop/Clear to cancel a copy job in progress.
Clean the document glass regularly. Dust on the document glass may affect
print quality.
Customizing settings
You can temporarily modify all the copy options (darkness, content, number, scale, and advanced)using the operator panel buttons. Settings remain in effect until a predefined Timeout period isexpired. To change the Timeout period, see page 48. To make your selections permanent, seeCustomizing default settings on page 48.
Note:
Make all of your selections before pressing Start.
Pressing Stop/Clear while modifying the copy settings cancels all settings forthe current job and returns them to their default status.
Darkness
You can adjust the darkness for an original document containing paint markings or dark images.Choose from the following darkness settings:
Light: Works well with dark print.
Normal: Works well with standard typed or printed documents.
Dark: Works well with light print or faint pencil markings.
To adjust the darkness, press Darkness repeatedly.
Each time you press the button, the LED labeled with the selected mode lights up.
Content
This setting is used to improve the copy quality. Choose from the following content settings:
Text: Use for documents containing mostly text.
Mixed: Use for documents with mixed text and graphics.
Photo: Use when the originals are photographs.
To select the content, press Content repeatedly.
Each time you press the button, the LED labeled with the selected mode lights up.
Note: When you copy a document with color in the background using the Mixed mode,the machine automatically removes the background color. If you want to include
-
8/3/2019 lexmark x215
46/97
Customizing settings46
the background color in your copy, load the document about 5 mm away from theedges of the scanning bed, or change the darkness setting.
Number
To select the number of copies from 1 to 99:
1 Press Number.
2 Enter the number of copies you want to print using the numeric keypad, and then pressSelect.
The selected number appears on the display.
Scale
If you copy original documents from the document glass, you can reduce or enlarge the size of a
copied image from 25% to 400%.If you copy original documents from the ADF, you can reduce or enlarge the size of a copied imagefrom 25% to 100%.
To scale a document to a pre-defined copy size:
1 Press Scale.
The default setting appears on the bottom line of the display.
2 Press a scroll button ( ) repeatedly until the copy size you want is displayed, and thenpress Select.
To customize the copy size:
1 Press Scale.
2 Press a scroll button ( ) until CUSTOM:25-400% (or CUSTOM:25-100%) appears on thebottom line of the display, and then press Select.
3 Enter the size you want using the numeric keypad, and then press Select.
The selected number appears on the display.
or
or
-
8/3/2019 lexmark x215
47/97
Customizing settings47
Advanced
Using the advanced option, you can copy images onto a page in a variety of layouts.
The advanced settings available when a document is loaded in the ADF include:
Off: Turns off the advanced copy features.
Collation: Controls the sequence in which multiple page documents are printed (for example,if you copied a 5 page document without collation, the copier would output 5 pages of the firstpage, 5 pages of the second page, and so on. If you selected collation, the copier wouldoutput pages 1 through 5 for the first copy, pages 1 through 5 for the second copy, and soon.)
2-UP: Prints two copied documents on a single page.
4-UP: Prints four copied documents on a single page.
The Advanced settings available when a document is loaded on the scanner bed include:
Off: Turns off the advanced copy features.
Auto Fit: Automatically reduces or enlarges the original image so that the resulting copy willfit on the paper that is currently loaded in the machine.
2-side: Prints two copied documents on a single page. After copying the first document, youare prompted to place a second document on the scanner bed. This feature is very similar tothe 2-Up option which is available when using the ADF. However, when using the scannerbed, the 2-Side feature is especially useful when copying both sides of an original document.
Note: Autofit and 2-side can be selected only when the paper size is letter, legal, or A4.
To select the advanced setting you want to use:
1 Press Advanced repeatedly.
2 When the setting you want appears, click Select.
1 2
3 4
-
8/3/2019 lexmark x215
48/97
Customizing default settings48
Customizing default settings
The default settings for the basic copy options (darkness, content, number, scale) are set using theoperator panel menu. When you copy a document, these default settings are used unless youchange them using the operator panel buttons (see page 45).
To customize the default settings:
Press Menu.
3 Press a scroll button ( ) until COPY MENU appears on the top line of the display, andthen press Select.
4 Press a scroll button to scroll through the copy options.
5 When the option you want to change appears, press Select.
6 Change the setting by pressing a scroll button or enter a value using the numeric keypad,and then press Select.
7 Repeat steps 4 through 6, as necessary.
Note: While setting copy options, pressing Stop/Clear cancels the changed setting andrestores the default status.
8 To return to the Ready prompt, press Stop/Clear.
Setting the Timeout option
If you change your copy settings using the operator panel buttons for a specific job, your machine willeventually restore your default settings.
To set the length of time the machine waits before restoring default settings:
1 Press Menu.
2 Press a scroll button ( ) untilMACHINE SETUP appears on the top line of the display, andthen press Select.
3 Press a scroll button until TIMEOUT appears on the bottom line of the display, and then pressSelect.
4 Press a scroll button until the status you want (15, 30, 60, or 180 seconds) appears on thedisplay, and then press Select.
5 To return to the Ready prompt, press Stop/Clear.
or
or
-
8/3/2019 lexmark x215
49/97
Creating two-sided copies49
Creating two-sided copies
You can create two-sided copies by using the manual bypass to feed previously copied output pagesback into your machine.
Using the ADF
1 Copy the first side of your original document normally.
Note: Make sure to maintain a consistent orientation when loading documents into theADF. If you do not, the reverse side of the document copy could print upside down.
2 Reload your original document into the ADF with the oppositeside facing up.
3 Load the previously copied output page into the manual bypass with the previously copiedside facedown, feeding the top edge of the page into the machine first.
4 Press Start.
Using the scanning bed
1 Place your original document on the scanning bed facedown, with the top left corner of thepage aligned with the arrow on the corner of the document glass.
2 Press Start.
3 Place the oppositeside of your document on the scanning bed, with the top left corner of thepage aligned with the arrow on the corner of the document glass.
4 Load the previously copied output page into the manual bypass with the previously copiedside facedown, feeding the top edge of the page into the machine first.
5 Press Start.
-
8/3/2019 lexmark x215
50/97
Scanning50
6 Scanning
Scanning a document or image
Scanning with this machine requires the use of TWAIN-compliant software, such as ScansoftPaperPort or Adobe Photoshop. The first time you use the scanning function, select your machine asyour TWAIN source in the program you want to use.
To scan a document or image:
1 Place the document or image on the document glass or in the ADF.2 Open a program, such as PaperPort or Photoshop.
3 Refer to the user documentation for your program for instructions on acquiring an image andother information.
-
8/3/2019 lexmark x215
51/97
Faxing51
7 Faxing
There are two ways you can send or receive a fax:
Automatic
Manual
You might select the Automatic mode when you know the receiving fax machine and your faxmachine are connected to a dedicated phone line (that is, the phone line is used only for faxing). Ifthe phone line is shared between a telephone and a fax machine, you might want to select theManual mode.
Sending a fax automatically
Using the scanning bed
1 Make sure there are no documents loaded in the ADF.
2 Place the first page of your document on the glass.
3 Customize any fax settings you want to change. For help, see page 54.
4 Using the numeric keypad, enter the number of the fax machine to which you want to sendyour document.
Note: You may enter a number using shortcuts or groups. For help, see page 58.
5 Press Start.
The operator panel prompts you for another page.
6 Using the keypad, press 1 (for yes) if you have more pages, or 2 (for no) if you have finishedscanning the entire document.
Note: Pressing Stop/Clear cancels the faxing process.
-
8/3/2019 lexmark x215
52/97
Sending a fax manually52
Using the ADF
1 Place your document into the ADF.
2 Customize any fax settings you want to change. For help, see page 54.
3 Using the numeric keypad, enter the number of the fax machine to which you want to sendyour document.
Note: You may enter a number using shortcuts or groups. For help, see page 58.
4 Press Start.
Note: Pressing Stop/Clear cancels the faxing process.
Sending a fax manually
Because the Manual mode is often used when the phone line is shared between a telephone and thefax machine, there may be times when the fax recipient mistakenly answers the telephone ratherthan connecting the fax machine. If this happens, inform the recipient you are attempting to send afax, ask them to hang up the telephone, and then resend the fax. When you connect with thereceiving fax machine you should hear a high-pitched fax signal.
Using the scanning bed
1 Make sure there are no documents loaded in the ADF.
2 Place the first page of your document on the glass.
3 Customize any fax settings you want to change. For help, see page 54.
4 Press the telephone icon button to get a dial tone.
5 Using the numeric keypad, enter the number of the fax machine to which you want to sendyour document.
Note: You may enter a number using shortcuts or groups. For help, see page 58.
6 When you hear a high-pitched fax signal, indicating a connection with the receiving faxmachine, press Start.
The operator panel prompts you for another page.
7 Using the keypad, press 1 (for yes) if you have more pages, or 2 (for no) if you have finishedscanning the entire document.
Note: Pressing Stop/Clear cancels the faxing process.
-
8/3/2019 lexmark x215
53/97
Receiving a fax automatically53
Using the ADF
1 Place your document into the ADF.
2 Customize any fax settings you want to change. For help, see page 54.
3 Press the telephone icon button to get a dial tone.
4 Using the numeric keypad, enter the number of the fax machine to which you want to sendyour document.
Note: You may enter a number using shortcuts or groups. For help, see page 58.
5 When you hear a high-pitched fax signal, indicating a connection with the receiving faxmachine, press Start.
Note: Pressing Stop/Clear cancels the faxing process.
Receiving a fax automatically
Your machine is preset to receive faxes automatically. If you want to change the default setting tomanual, see Receiving a fax manually on page 53.
When the Receive Mode is set to Automatic, your machine answers an incoming fax on a specifiednumber of rings. Once the connection is established, the machine automatically receives the fax.
Note: To change the number of rings before the machine answers or to adjust the ringervolume, see Customizing settings on page 54.
Receiving a fax manually
1 Select the Manual Receive Mode setting on the operator panel menu.
a Press Menu.
b Press a scroll button ( ) until FAX SETUP appears on the top line of the display, and
then press Select.
c Press a scroll button until Receive Mode appears on the bottom line of the display,and
then press Select.
d Scroll to the Manual setting, and then press Select.
e To return to the Ready prompt, press Stop/Clear.
2 When the ringer sounds, press the telephone icon button.
3 If you hear a high-pitched fax signal, press Start.
The machine begins receiving the fax, and returns to a Ready prompt when finished.
or
-
8/3/2019 lexmark x215
54/97
Customizing settings54
Customizing settings
You can modify all the fax options using the operator panel menu. (See the following table for theavailable options.)The Resolution option can be modified from either the operator panel menu or bypressing the Resolution button. Settings selected using the operator panel menu become the defaultsettings and are in effect for all fax jobs. Settings selected using the Resolution button remain in effect until apredefined Timeout period is expired. To change the Timeout period, see page 48.
To modify the Resolution setting for the current fax job, press Resolution repeatedly until the settingyou want appears on the display, and then press Select.
Note: See the table below for the recommended setting to select.
To modify all other fax options or to make your Resolution selection the default setting:
1 Press Menu.
2 Press a scroll button ( ) until FAX SETUP appears on the top line of the display, and then
press Select.
3 Press a scroll button to scroll through the fax setup options.
4 When the option you want to change appears, press Select.
5 Change the setting by pressing a scroll button or enter a value using the numeric keypad, andthen press Select.
6 Repeat steps 3 through 5, as necessary.
7 To return to the Ready prompt, press Stop/Clear.
Note: Pressing Stop/Clear before pressing Select (step 5) cancels all settings for the
current job and returns them to their default status.
Option Description
Receive Mode You can select the default fax receiving mode.
In Automatic mode, the machine answers an incoming call and immediately goes into faxreception mode.
In Manual mode, you can receive a fax by pressing the telephone icon and then pressingStart on the control panel when you can hear a fax tone from the remote machine.
Rings Specifies the number of times the machine rings (1 to 7) before answering an incoming call.
Resolution Used to improve the quality of faxes you send. Depending on the type of document you are
sending, select from the following settings: Standard - use for documents with normal sized characters.
Fine - use for documents containing small characters or thin lines, or documents printedusing a dot-matrix printer.
Super Fine - use for documents containing extremely fine detail. This setting is availableonly if the fax machine you are sending to also supports the Super Fine resolution.
Photo - use for documents containing shades of grey or photographs.
or
-
8/3/2019 lexmark x215
55/97
Customizing settings55
Darkness You can select the default Darkness setting to make the document you are faxing lighter ordarker. Select one of the following settings:
Light - works well with dark print.
Normal - works well with standard typed or printed documents.
Dark -works well with light print or faint pencil markings.Redials Specifies the number of redial attempts (0 to 13). If you enter 0, the machine will not redial.
Redial wait Specifies the number of minutes (1 to 15) to wait before automatically redialling a previouslybusy fax number.
Ringer Specifies the volume (Low, Medium, or High) of the telephone ring for incoming faxes.
Speaker Specifies whether the speaker is On or Off. You can also set this option to Connect, whichturns the speaker on only until the receiving fax machine answers.
Confirmation A report showing whether the transmission was successful, how many pages were sent,and so on. You can select from the following settings:
On
Off
Error (prints only when a transmission is not successful).
Auto Report A report with detailed information about the previous 50 communications operations,including dates and times. Available settings are On and Off.
Auto Reduce When receiving a document as long as, or longer than, the paper loaded in the paper tray,the machine can reduce the size of the document to fit the size of paper loaded in themachine. Select On if you want to automatically reduce an incoming page.
Select Off if you do not want the document reduced to fit onto one page. The document isdivided and printed in actual size on two or more pages.
Prefix You can set a prefix of up to five digits. This prefix is dialed before any autodial number isstarted. It is useful for accessing the PABX exchange.
ECM The Error Correction Mode (ECM) compensates for poor line quality and ensures accurate,
error-free transmission with any other ECM-equipped fax machine. If the line quality is poor,transmission time may be increased when ECM is enabled. Available settings are On andOff.
Station ID This option, which includes the machine fax number and ID name, is set during initial setup,however, if you move the machine to another location or get a new fax number, you mayneed to modify the original settings.
Option Description
-
8/3/2019 lexmark x215
56/97
Using special features56
Using special features
The fax function includes some special features (phonebook, broadcast, and delay send) designedto make faxing a document faster and easier. You can access these special features on the machineoperator panel or through the operator panel menus.
Phonebook
The phonebook is a directory of frequently used numbers that you can assign to specific keys forquick dialing when sending a fax. These programmed numbers are called shortcuts. You can assignmultiple shortcuts into groups, so you can send the same fax to multiple numbers in a single job. Yourprinter can hold 100 shortcuts or groups at one time.
Creating a shortcut
1 Press Phonebook until EDIT appears on the bottom line of the display, and then press
Select.2 Press a scroll button until SHORTCUT appears on the bottom line of the display, and then press
Select.
3 Enter the shortcut location number on the numeric keypad, and then press Select.
The location can be any number between 0 and 99.
4 Using the keypad, enter the number that you want to store in the shortcut location, and thenpress Select.
5 Using the alphanumeric feature of the keypad, enter an ID specific to the fax number. Forexample: BOBS FAX MACHINE.
To use the alphanumeric feature of the keypad, press the number key that corresponds to thecharacter that you want to use one or more times until the correct letter is displayed (forexample, press the number 2 three times to enter the letter C). Then, press the right scrollbutton to move the cursor to the next space. Repeat until the name is entered.
Note: You can also enter special characters (+ - , . / * # &) by pressing the 0(zero) key.
6 Press Select.
7 To return to the Ready prompt, press Stop/Clear.
-
8/3/2019 lexmark x215
57/97
Using special features57
Editing a shortcut
1 Press Phonebook until EDIT appears on the bottom line of the display, and then pressSelect.
2 Press a scroll button ( ) until SHORTCUT appears on the bottom line of the display, and
then press Select.
3 Enter the location of the shortcut that you want to edit.
4 Press the scroll buttons to edit the fax number, or press Select to edit the shortcut ID. Whenfinished, press Select to return to the Phonebook menu.
5 To return to the Ready prompt, press Stop/Clear.
Creating a group
1 Press Phonebook until EDIT appears on the bottom line of the display, and then pressSelect.
2 Press a scroll button until GROUP appears on the bottom line of the display, and then pressSelect.
3 Press a scroll button untilNEW appears on the bottom line of the display, and then pressSelect.
4 Enter the group location number on the keypad, and then press Select.
The location can be any location number between 0and 99 that is not already occupied byanother shortcut or group.
5 Enter the location number for each shortcut that you want to include in the group, and then
press Select.
6 After each shortcut is entered, the display shows the shortcuts stored fax number and ID.Press Select to add another shortcut to the group.
7 Once all of the shortcuts have been added, press Return.
8 Enter an ID for the group using the alphanumeric feature of the keypad, and then pressSelect.
Editing a group
1 Press Phonebook until EDIT appears on the bottom line of the display, and then pressSelect.
2 Press a scroll button ( ) until GROUP appears on the bottom line of the display, and thenpress Select.
3 Press a scroll button until EDIT appears on the bottom line of the display, and then pressSelect.
or
or
-
8/3/2019 lexmark x215
58/97
Using special features58
4 Using the keypad, enter the location of the group that you want to edit.
5 Enter the location of the shortcut that you want to edit and press Select, or press Return toedit the group ID.
6 Press Select.
7 To return to the Ready prompt, press Stop/Clear.
Using shortcuts and groups
1 Place your document in either the ADF or on the scanning bed.
2 Using the keypad, press and hold the shortcut number for the fax number that you want tosend to until the fax number and ID are displayed on the operator panel. For two-digit shortcut
numbers, press the first digit, and then press and hold the second digit.
Broadcast
Using the Broadcast feature, you can send a fax to multiple numbers without having to program thenumbers into the phonebook.
Note: You cannot broadcast to shor tcuts.
1 Press Menu until FAX MENU appears on the top line of the display, and then press Select.
2 Press the scroll button until BROADCAST appears on the bottom line of the display, and thenpress Select.
3 Enter the fax number that you want to send to, and then press Select.
The operator panel prompts you for another number.
4 Using the numeric keypad, press 1 (for Yes) if you have another number, or 2 (for No) if youhave entered the last number.
Delay send
Using the delay send feature, you can scan a document now and fax it at a later time.
Note: If your machine loses power, all delayed jobs are canceled.
1 Place your document in either the ADF or on the scanning bed.2 Press Menu.
3 Press a scroll button ( ) until FAX MENU appears on the top line of the display, and thenpress Select.
or
-
8/3/2019 lexmark x215
59/97
Using special features59
4 Press a scroll button until DELAY SEND appears on the bottom line of the display,and thenpress Select.
5 Enter the fax number to which you want to send, and then press Select.
The operator panel prompts you for another number.
6 Using the numeric keypad, press 1 (for Yes) if you have another number, or 2 (for No) if youhave entered the last number.
7 When you have entered the last number, use the alphanumeric feature of the numeric keypadto enter a name description for the fax job, and then press Select.
To use the alphanumeric feature of the keypad, press the number key that corresponds to thecharacter that you want to use one or more times until the correct letter is displayed (forexample, press the number 2 three times to enter the letter C). Then, press the right scrollbutton to move the cursor to the next space. Repeat until the name is entered.
Note: You can also enter special characters (+ - , . / * # &) by pressing the 0
(zero) key.
8 Enter the time that you want the fax to be sent, and then press Select.
Your document is scanned to memory.
9 To return to the Ready prompt, press Stop/Clear.
Canceling a pending job
1 Press Menu.
2 Press a scroll button ( ) until FAX MENU appears on the top line of the display, and then
press Select.
3 Press a scroll button until Cancel appears on the bottom line of the display, and then pressSelect.
4 Press a scroll button until you see the job that you want to cancel, and then press Select.
5 Press 1 to verify that you want to cancel the job or 2 toreturn to the Fax menu.
or
-
8/3/2019 lexmark x215
60/97
Clearing display messages60
Clearing display messages
Display Meaning Solutions
Cancel? The memory is full and unable tostore all the pages of the
document.
To cancel the fax job, press 1 (forYes).
If you want to send the pages thatwere stored, press 2 (for No).
Note: You should send theremaining pages later whenmemory is available.
COMM. ERROR Facsimile communication problemhas occurred.
Ask the sender to resend the fax.
Function Impossible You have tried to use acombination of machine functionsthat cannot be used at the sametime.
Reduce the number of selectedfunctions or use only one functionat a time.
Group not available You have tried to select a group
location number where only asingle location number can beused, such as when addinglocations for a broadcastingoperation.
Use a shortcut number or dial a
number manually using thenumeric keypad.
Line Busy The remote party did not answer orthe line is already engaged.
Resend the fax. If the problempersists, wait for the line to clear,and then resend the fax again.
LINE ERROR Cannot connect with the remotemachine, or lost contact becauseof a problem with the phone line.
Resend the fax. If the problempersists, wait for the line to clear,and then resend the fax again.
Or, turn the ECM mode on.
Memory Full The memory is full. Delete unnecessary documents,retransmit after more memorybecomes available, or divide thetransmission into multiple jobs.
No answer The remote fax machine has notanswered after several redialattempts.
Resend the fax. Make sure that theremote machine is operational.
Not Assigned The shortcut location has nonumber assigned to it.
Dial the number manually usingthe numeric keypad or assign thenumber. See Creating a shortcuton page 56.
Operation Not Assigned You attempted to perform anunsupported operation.
Retry Redial? Awaiting a specified time intervalto redial a previously busy station.
Wait for the machine to redial afterthe specified time interval haspassed, press Select toimmediately redial, or Stop/Clearto cancel the redial operation.
Stop pressed The Stop/Clear button is pressedduring transmission.
Resend the fax.
-
8/3/2019 lexmark x215
61/97
Reports61
8 Reports
Your machine c




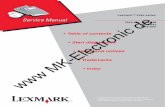
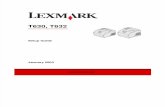


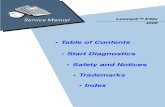
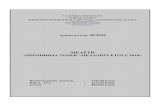




![C950 brochure LAD SPAN - NP - AI Edit - Lexmark€¦ · 7[^`Sa]`O Q]Z]` :Sf[O`Y 1'# RS Color Pantalla táctil Soluciones 30 × 42 cm / A3 (Tabloide) Hasta 50 ppm Dúplex Red Diseñada](https://static.fdocuments.nl/doc/165x107/5f5c122ac9bf097d8e066221/c950-brochure-lad-span-np-ai-edit-lexmark-7sao-qz-sfoy-1-rs-color.jpg)



![government.bg · 2019. 7. 2. · (Lexmark MX310/MX410/MX510 Series) [T0349L] Lexmark - Kacera c sepeH T0Hep, np0AyKTOE3 N? 62D2000r aa 6 000 Konvtn (Lexmark IOde/MX711/MX810) [T 03501.]](https://static.fdocuments.nl/doc/165x107/610d5c65b87111722f2dab11/2019-7-2-lexmark-mx310mx410mx510-series-t0349l-lexmark-kacera-c-sepeh.jpg)