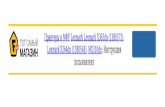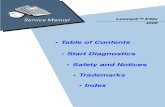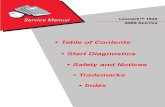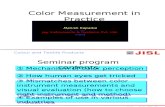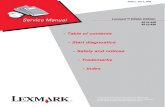Lexmark Z42-Z43 Color Jetprinterpublications.lexmark.com/publications/pdfs/z42-z43/duUserNT.pdf ·...
Transcript of Lexmark Z42-Z43 Color Jetprinterpublications.lexmark.com/publications/pdfs/z42-z43/duUserNT.pdf ·...
Uitgavebericht: februari 2001
De volgende alinea is niet van toepassing op landen waar de volgende voorwaarden strijdig zijn met de nationale wetgeving: LEXMARK INTERNATIONAL, INC. LEVERT DEZE PUBLICATIE IN DE STAAT WAARIN DEZE VERKEERT, ZONDER ENIGE VORM VAN GARANTIE, NOCH IMPLICIET, NOCH EXPLICIET, INCLUSIEF MAAR NIET BEPERKT TOT DE IMPLICIETE GARANTIES VAN VERHANDELBAARHEID OF GESCHIKTHEID VOOR EEN BEPAALD DOEL. In sommige rechtsgebieden is afwijzing van expliciete of impliciete garanties in bepaalde transacties niet toegestaan; het is mogelijk dat deze verklaring niet op u van toepassing is.
Deze publicatie kan technische onjuistheden of typografische fouten bevatten. De informatie in deze publicatie wordt regelmatig herzien; wijzigingen zullen in latere uitgaven worden opgenomen. De producten of programma’s die worden beschreven kunnen te allen tijde worden verbeterd of gewijzigd.
Wanneer in deze publicatie wordt verwezen naar producten, programma’s of diensten, betekent dit niet dat deze beschikbaar zijn of zullen komen in alle landen waarin de fabrikant actief is. Een verwijzing naar een product, programma of dienst betekent niet noodzakelijk dat alleen dat product, programma of die dienst kan worden gebruikt. Elk functioneel gelijkwaardig product, programma dat of elke gelijkwaardige dienst die geen inbreuk maakt op een bestaand intellectueel-eigendomsrecht kan worden gebruikt. De gebruiker is verantwoordelijk voor de evaluatie en controle van de werking in samenhang met andere producten, programma’s of diensten, behalve voor die producten, programma’s of diensten die uitdrukkelijk worden vermeld door de fabrikant.
Lexmark, Lexmark met het diamant-ontwerp en ColorFine zijn alle als handelsmerk van Lexmark International, Inc. gedeponeerd in de Verenigde Staten en/of andere landen. Color Jetprinter is een handelsmerk van Lexmark International, Inc.
Andere handelsmerken zijn eigendom van de desbetreffende eigenaren.
© Copyright 2001 Lexmark International, Inc. Alle rechten voorbehouden.
BEPERKTE RECHTEN MET BETREKKING TOT DE OVERHEID VAN DE VERENIGDE STATEN
Op deze software en documentatie zijn Beperkte Rechten van toepassing. Op gebruik, vermenigvuldiging of verspreiding door de overheid van de Verenigde Staten, zijn de beperkingen van toepassing die worden beschreven in subartikel (c)(1)(ii) van het artikel The Rights in Technical Data and Computer Software onder DFARS 252.227-7013 en in de van toepassing zijnde FAR-bepalingen: Lexmark International, Inc., Lexington, KY 40550.
Uitgavebericht
Color Jetprinter
Homepage
Lexmark Z42 Color Jetprinter™Lexmark Z43 Color JetprinterGebruikershandleiding voor Windows NT 4.0 en Windows 2000
Raadpleeg deze handleiding wanneer u vragen hebt over het gebruik van de printer of als er problemen optreden.
Tips voor het gebruik van deze handleiding:• Gebruik de knoppen aan de linkerzijde van het scherm om
door de pagina’s van deze handleiding te bladeren.• Klik op de blauwe tekst om naar het desbetreffende deel
van de handleiding te gaan.• Klik op de pijl naar links en
naar rechts om door de pagina’s te bladeren. Klik op het huispictogram om terug te gaan naar deze pagina.
• Klik op Uitgavebericht om informatie over de uitgave en handelsmerken weer te geven.
• U drukt als volgt deze handleiding af:1 Kies Afdrukken in het menu Bestand van Acrobat
Reader.2 Kies Instellen en selecteer de optie Liggend.3 Selecteer de pagina’s die u wilt afdrukken en klik op OK.
Basisafdrukmogelijkheden Informatie over het plaatsen van papier en het aanpassen van de printersoftware.
Geavanceerde afdrukmogelijkheden
Informatie over het afdrukken van foto’s en dubbelzijdig afdrukken.
Problemen oplossen Informatie over het oplossen van afdrukproblemen.
Bijlage Kennisgevingen en veiligheids- en garantie-informatie.
RegisterSnelle toegang tot de benodigde informatie. Klik op een ingang in het register om de juiste pagina te openen.
Onderhoud van de printer Informatie over het installeren, vervangen en uitlijnen van cartridges.
3
Geavanceerdeafdrukmogelijkheden
Onderhoud van de printer
Problemen oplossen
Bijlage
Register
Basisafdrukmogelijkheden
Basisafdrukmogelijkheden
Als u gewone documenten wilt afdrukken, hoeft u slechts drie stappen uit te voeren:
Stap 1: Papier in de papierinvoer plaatsen
Stap 2: Het printerstuurprogramma instellen
Stap 3: Het document afdrukken
4
Basisafdrukmogelijkheden
Geavanceerde afdrukmogelijkheden
Onderhoud van de printer
Problemen oplossen
Bijlage
Register
BasisafdrukmogelijkhedenStap 1: Papier in de papierinvoer plaatsen
U kunt maximaal 100 vellen papier (afhankelijk van de dikte) in de printer plaatsen.
1 Plaats het papier tegen de rechterkant van de automatische papierinvoer met de afdrukzijde naar u toe.Opmerking: Oefen niet te veel druk uit op het papier wanneer u het in de printer plaatst. A4- of Letter-papier, bijvoorbeeld, moet boven de papiersteun uitsteken.
Papierinvoer
Papiersteun
5
Basisafdrukmogelijkheden
Geavanceerde afdrukmogelijkheden
Onderhoud van de printer
Problemen oplossen
Bijlage
Register
Basisafdrukmogelijkheden2 Druk de ontgrendelingslip en de papiergeleider in en schuif de
papiergeleider tegen de rand van het papier.
Ontgrendelingslip
Papiergeleider
6
Basisafdrukmogelijkheden
Geavanceerde afdrukmogelijkheden
Onderhoud van de printer
Problemen oplossen
Bijlage
Register
BasisafdrukmogelijkhedenSpeciaal papier in de printer plaatsenVolg deze richtlijnen bij het plaatsen van speciaal papier:
Maximumaantal: Controleer de volgende punten:
10 enveloppen • Plaats de afdrukzijde naar u toe.
• Plaats de enveloppen verticaal tegen de rechterkant van de papierinvoer.
• Zorg ervoor dat de plaats voor de postzegel linksboven ligt.
• Schuif de papiergeleider tegen de rand van de enveloppen.
7
Basisafdrukmogelijkheden
Geavanceerde afdrukmogelijkheden
Onderhoud van de printer
Problemen oplossen
Bijlage
Register
Basisafdrukmogelijkheden
10 wens-, index- of briefkaarten
• Plaats de afdrukzijde naar u toe.
• Plaats de kaarten verticaal tegen de rechterkant van de papierinvoer.
• Schuif de papiergeleider tegen de rand van de kaarten.
25 vellen fotopapier of fotokaarten
• Voer de vellen in met de glanzende of gecoate zijde naar u toe.
• Schuif de papiergeleider tegen de rand van de fotokaarten.
25 opstrijk-transfers • Voer de instructies uit op de verpakking van de opstrijk-transfers.
• Schuif de papiergeleider tegen de rand van de opstrijk-transfers.
Opmerking: Druk eerst het document af op normaal papier om te kijken hoe het eruit ziet.
Maximumaantal: Controleer de volgende punten:
8
Basisafdrukmogelijkheden
Geavanceerde afdrukmogelijkheden
Onderhoud van de printer
Problemen oplossen
Bijlage
Register
Basisafdrukmogelijkheden
100 vellen aangepast papier
• Plaats de afdrukzijde naar u toe.
• Houd rekening met de volgende minimum- en maximumafmetingen voor het papier:
- Breedte:
76 t/m 216 mm
- Lengte:
127 t/m 432 mm
• Schuif de papiergeleider tegen de rand van het papier.
Maximumaantal: Controleer de volgende punten:
9
Basisafdrukmogelijkheden
Geavanceerde afdrukmogelijkheden
Onderhoud van de printer
Problemen oplossen
Bijlage
Register
Basisafdrukmogelijkheden
20 vellen kettingpapier
• Leg het papier achter de printer. Pak nu het losse uiteinde van de eerste pagina en plaats dit (bovenlangs de printer) in de papierinvoer.
• Schuif de papiergeleider tegen de rand van het papier.
Opmerking: Kies Banner A4 (Kettingpapier A4) of Banner Letter (Kettingpapier Letter) in Printereigenschappen.
10 transparanten • Plaats de transparanten met de ruwe zijde naar u toe (gladde zijde naar onderen).
• Schuif de papiergeleider tegen de rand van de transparanten.
Maximumaantal: Controleer de volgende punten:
10
Basisafdrukmogelijkheden
Geavanceerde afdrukmogelijkheden
Onderhoud van de printer
Problemen oplossen
Bijlage
Register
BasisafdrukmogelijkhedenStap 2: Het printerstuurprogramma instellen
De printersoftware bestaat uit verschillende toepassingen waarmee u eenvoudig afdruktaken kunt uitvoeren. Een van deze toepassingen is het printerstuurprogramma.
De naam van dit stuurprogramma is afhankelijk van het besturingssysteem:
• In Windows NT 4.0 heet het stuurprogramma Standaardwaarden document.
• In Windows 2000 heet het stuurprogramma Voorkeursinstellingen voor afdrukken.
Het printerstuurprogramma bestaat uit drie tabbladen: Page Setup (Pagina), Color (Kleur) en Features (Functies). Elk tabblad bevat instellingen voor het beheren van de printer en de printersoftware.
Opmerking: Met de knop Help op elk tabblad in Printerbeheer kunt u de Help bij het printerstuurprogramma te openen.
11
Basisafdrukmogelijkheden
Geavanceerde afdrukmogelijkheden
Onderhoud van de printer
Problemen oplossen
Bijlage
Register
BasisafdrukmogelijkhedenHet printerstuurprogramma openen vanuit een toepassingWanneer u het printerstuurprogramma vanuit een toepassing opent, kunt u ALLEEN de afdrukinstellingen wijzigen voor de documenten die u op dat moment aan het bewerken bent.
1 Open het menu Bestand van de toepassing.2 Kies Afdrukken, Instellen of Printerinstelling.3 Klik in het dialoogvenster Printerinstelling op Eigenschappen,
Opties of Instellen (afhankelijk van de toepassing).4 Wijzig de instellingen naar wens.
Het printerstuurprogramma openen vanuit WindowsWanneer u het printerstuurprogramma opent vanuit Windows, zijn de instellingen van toepassing op ALLE documenten.
1 Klik op het menu Start en kies Instellingen, Printers.2 Klik in de map Printers met de rechtermuisknop op het
printerpictogram van de Lexmark printer.3 Kies Standaardwaarden document in het snelmenu.4 Wijzig de instellingen naar wens.
12
Basisafdrukmogelijkheden
Geavanceerde afdrukmogelijkheden
Onderhoud van de printer
Problemen oplossen
Bijlage
Register
BasisafdrukmogelijkhedenFuncties van de tabbladen
Tabblad Page Setup:
• Het papierformaat, papiersoort en de afdrukstand instellen
• Een afdrukkwaliteit instellen
• Het aantal exemplaren en de afdrukmethode ervoor instellen
• De huidige afdrukinstellingen weergeven
Tabblad Color:
• Een documentkleur en raster instellen
• De helderheid en het contrast instellen
• Afdrukken in kleur of in zwartwit instellen
• De huidige afdrukinstellingen weergeven
Page Setup Color Features
Paper Size:
Custom Paper Size
Hot Spot Help
Click this to create a paper size.
Media Type:
Plain Paper
Current Settings
Item Setting
Print Quality
Orientation/OrderPortrait
Landscape
Reverse Order Printing
Copies
1 (1-99) Collate Copies
Draft
Normal
High
OK Cancel Help
Paper Size Media TypePrint QualityOrientationCopiesCollate
Letter (8.5 x 11 in)Plain PaperNormalPortrait1On
Lexmark Z42-Z43 Series ColorFine Properties
Letter (8.5 x 11 in)
Maximum
Tabblad Features:
• Dubbelzijdig afdrukken en een inbindrand instellen
• De standaardinstellingen herstellen
• De cartridges onderhouden
• Pagina’s laten drogen
• De huidige afdrukinstellingen weergeven
13
Basisafdrukmogelijkheden
Geavanceerde afdrukmogelijkheden
Onderhoud van de printer
Problemen oplossen
Bijlage
Register
BasisafdrukmogelijkhedenAfdrukinstellingen voor speciaal papier kiezenTijdens de installatie van de printersoftware zijn de opties in het stuurprogramma ingesteld op de standaardwaarden. Deze standaardinstellingen kunnen worden gebruikt voor het afdrukken op de meeste gewone papiersoorten. Als u gaat afdrukken op speciaal papier, is het echter mogelijk dat u de instellingen moet wijzigen.
Speciaal papier: Instellingen op het tabblad Page Setup:
Enveloppen Kies het juiste envelopformaat in de lijst met papierformaten.
Opmerking: De envelopinstellingen in het stuurprogramma kunnen door sommige toepassingen worden overschreven.
Wens-, index- of briefkaarten
• Selecteer de optie Greeting Card Stock (Wenskaarten) in de keuzelijst Media Type (Mediatype).
• Selecteer het juiste papierformaat.
14
Basisafdrukmogelijkheden
Geavanceerde afdrukmogelijkheden
Onderhoud van de printer
Problemen oplossen
Bijlage
Register
Basisafdrukmogelijkheden
Fotopapier of fotokaarten
Selecteer de optie Glossy/Photo Paper (Glossy/fotopapier) in de keuzelijst Media Type.
Aangepast papier Klik op de knop Custom Paper Size (Aangepast papierformaat). Geef de afmetingen van het aangepaste papier op. Zie Speciaal papier in de printer plaatsen voor meer informatie.
Kettingpapier Selecteer Kettingpapier A4 of Kettingpapier Letter in de lijst met papierformaten.
Speciaal papier: Instellingen op het tabblad Page Setup:
15
Basisafdrukmogelijkheden
Geavanceerde afdrukmogelijkheden
Onderhoud van de printer
Problemen oplossen
Bijlage
Register
Basisafdrukmogelijkheden
Transparanten • Selecteer de optie Transparency (Transparanten) in de keuzelijst Media Type.
• Stel de afdrukkwaliteit in op Normal, High of Maximum.
Opmerking: Pak elke transparant meteen uit de printer en laat de transparanten drogen voordat u ze op elkaar legt.
Speciaal papier: Instellingen op het tabblad Page Setup:
16
Basisafdrukmogelijkheden
Geavanceerde afdrukmogelijkheden
Onderhoud van de printer
Problemen oplossen
Bijlage
Register
Basisafdrukmogelijkheden
Stap 3: Het document afdrukken1 Kies Afdrukken in het menu Bestand van de toepassing.2 Klik in het dialoogvenster Afdrukken op OK of Afdrukken
(afhankelijk van de toepassing).
Opstrijk-transfers Selecteer de optie Iron-On Transfer (Opstrijk-transfers) in de keuzelijst Media Type.
Opmerking: Afhan-kelijk van de gebruikte toepassing kunnen opstrijk-transfers verschillend worden afgedrukt. Druk daarom het document eerst af op normaal papier.
Speciaal papier: Instellingen op het tabblad Page Setup:
17
Geavanceerde afdrukmogelijkheden
Onderhoud van de printer
Problemen oplossen
Bijlage
Register
Basisafdrukmogelijkheden
Geavanceerde afdrukmogelijkheden
De printer beschikt over de volgende geavanceerde afdrukmogelijkheden:
Foto’s afdrukken
Dubbelzijdig afdrukken
18
Geavanceerde afdrukmogelijkheden
Geavanceerde afdrukmogelijkheden
Onderhoud van de printer
Problemen oplossen
Bijlage
Register
BasisafdrukmogelijkhedenFoto’s afdrukken
U kunt foto’s van hoge kwaliteit afdrukken met de zwarte cartridge en kleurencartridge die bij de printer zijn geleverd. Voor een nog betere afdrukkwaliteit, kunt u echter ook de zwarte cartridge vervangen door een fotocartridge. Zie pagina 30 voor meer informatie over het vervangen van de zwarte cartridge.
Stap 1: Fotopapier in de printer plaatsenPlaats maximaal 25 vellen fotopapier (of fotokaarten) tegen de rechterkant van de papierinvoer. Zie pagina 7 voor meer informatie.
19
Geavanceerde afdrukmogelijkheden
Geavanceerde afdrukmogelijkheden
Onderhoud van de printer
Problemen oplossen
Bijlage
Register
BasisafdrukmogelijkhedenStap 2: De printersoftware instellen op het afdrukken van foto’s
1 Open het printerstuurprogramma. Zie pagina 19 voor meer informatie.
2 Kies de juiste instelling bij Document Color (Documentkleur):
a Klik op de tab Color.
b Selecteer Natural Color (Natuurlijke kleur).
Color FeaturesPage Setup
Document Color Shading (Halftone) Hot Spot Help
Click this to print photographic and highlydetailed graphic images.
Auto
Vivid Color
Natural Color
Auto
Matrix
Air Brush
OK
Color Appearance
Color Black
Cancel Help
Brightness / Contrast
Brightness
Contrast
Current Settings
Item
Paper SizeMedia TypePrint QualityOrientationCopiesCollate
Letter (8.5 x 11 in)Plain PaperNormalPortrait1On
Setting
Lexmark Z42-Z43 Series ColorFine Properties
0
0
20
Geavanceerde afdrukmogelijkheden
Geavanceerde afdrukmogelijkheden
Onderhoud van de printer
Problemen oplossen
Bijlage
Register
Basisafdrukmogelijkheden3 Stel de printersoftware in op het afdrukken van foto’s.
a Klik op de tab Page Setup.
b Selecteer de papiergrootte bij Paper Size.
c Selecteer Glossy/fotopapier.
d Selecteer de afdrukkwaliteit High of Maximum.
e Klik op OK.
Hot Spot Help
Current Settings
Item Setting
(1-99) Collate Copies
OK Cancel
Paper SizeMedia TypePrint QualityOrientationCopiesCollate
Letter (8.5 x 11 in)Glossy/Photo PaperHighPortrait1Off
Help
1
Custom Paper Size
Media Type:
Print Quality
Orientation/OrderPortrait
Reverse Order Printing
Draft
High
Glossy/Photo
NormalLandscape
Click this to select the type of printyou are using.
Page Setup Color Features
Lexmark Z42-Z43 Series ColorFine Properties
Letter (8.5 x 11 in)
Maximum
21
Geavanceerde afdrukmogelijkheden
Geavanceerde afdrukmogelijkheden
Onderhoud van de printer
Problemen oplossen
Bijlage
Register
BasisafdrukmogelijkhedenStap 3: De foto’s afdrukkenOpmerking:Gebruik voor de beste afdrukkwaliteit voor foto’s een fotocartridge in combinatie met de kleurencartridge (Lexmark fotocartridge, artikelnummer 12A1990). Zie pagina 30 voor meer informatie over het vervangen van de zwarte cartridge door een fotocartridge.
1 Kies Afdrukken in het menu Bestand van de toepassing.2 Klik in het dialoogvenster Afdrukken op OK of Afdrukken
(afhankelijk van de toepassing).Opmerking:Pak elke pagina meteen uit de printer en laat de pagina’s drogen voordat u deze op elkaar legt.
3 Vervang de fotocartridge weer door de zwarte cartridge wanneer u klaar bent met het afdrukken van foto’s. Zie pagina 30 voor meer informatie.
22
Geavanceerde afdrukmogelijkheden
Geavanceerde afdrukmogelijkheden
Onderhoud van de printer
Problemen oplossen
Bijlage
Register
BasisafdrukmogelijkhedenDubbelzijdig afdrukken
U kunt met de Lexmark printer afdrukken op beide zijden van een vel papier. Deze functie is bijvoorbeeld handig voor het afdrukken van brochures.
Stap 1: Papier in de papierinvoer plaatsenPlaats maximaal 100 vellen papier tegen de rechterkant van de papierinvoer. Zie pagina 4 voor meer informatie.
Stap 2: De printersoftware instellen op dubbelzijdig afdrukken
1 Open het printerstuurprogramma. Zie pagina 11 voor meer informatie.
2 Stel het papierformaat en de afdrukstand in:a Klik op de tab Page Setup.b Selecteer een Papierformaat.c Stel de afdrukstand in op Staand of Liggend.
23
Geavanceerde afdrukmogelijkheden
Geavanceerde afdrukmogelijkheden
Onderhoud van de printer
Problemen oplossen
Bijlage
Register
Basisafdrukmogelijkheden3 Klik op de tab Features.
Opmerking:De afbeelding op het tabblad Features geeft weer welke afdrukstand u hebt gekozen in stap 2.
Wanneer u de afdrukstand Landscape kiest, zijn deze pictogrammen zichtbaar:
Wanneer u de afdrukstand Portrait kiest, zijn deze pictogrammen zichtbaar:
Lange zijde Korte zijde Lange zijde Korte zijde
24
Geavanceerde afdrukmogelijkheden
Geavanceerde afdrukmogelijkheden
Onderhoud van de printer
Problemen oplossen
Bijlage
Register
Basisafdrukmogelijkheden4 Selecteer een inbindrand:
a Klik op de tab Features.
b Selecteer in het veld voor dubbelzijdig afdrukken Long Edge (Lange zijde) of Short Edge (Korte zijde) voor het inbinden.
c Zorg ervoor dat Print Instruction Sheet (Instructies afdrukken) is geselecteerd. Er wordt dan een instructiepagina afgedrukt waarmee u eenvoudig de pagina’s opnieuw kunt invoeren voor het afdrukken op de andere zijde.
d Klik op OK.
Page Setup Color Features
Print Options
Dry Time Delay
Two-Sided Printing
None
Long Edge
Korte zijde
Print Instruction Sheet
Hot Spot Help
Click this to attach all your pages alongthe short edge of the page (the topedge of a portrait-printed page and theleft edge of a landscape-printed page).
Cartridge Maintenance
Clean Rollers (Hagaki)
Defaults About Lexmark
Current Settings
Paper SizeMedia TypePrint QualityOrientationCopiesCollate
Letter (8.5 x11 in)Plain PaperNormalPortrait1On
OK Cancel Help
Lexmark Z42-Z43 Series ColorFine Properties
Item Setting
25
Geavanceerde afdrukmogelijkheden
Geavanceerde afdrukmogelijkheden
Onderhoud van de printer
Problemen oplossen
Bijlage
Register
BasisafdrukmogelijkhedenStap 3: Het document dubbelzijdig afdrukken
1 Kies Afdrukken in het menu Bestand van de toepassing.2 Klik in het dialoogvenster Afdrukken op OK of Afdrukken
(afhankelijk van de toepassing). De oneven pagina’s worden eerst afgedrukt.
3 Als de oneven pagina’s van de dubbelzijdige afdruktaak zijn afgedrukt, wordt u gevraagd het papier opnieuw in de printer in te plaatsen.
a Pak de hele stapel papier uit de printer zodra de eerste zijde van de afdruktaak is voltooid.
b Draai de stapel papier om.
c Plaats de stapel papier en de instructiepagina opnieuw in de printer met de bedrukte zijde van u af en de pijlen naar beneden.
Note: De richting van de pijlen op de pagina met aanwijzingen hoeft niet overeen te komen met de richting van de pijlen in het voorbeeld. Plaats het pak papier en de instructiepagina altijd met de pijlen naar beneden gericht in de printer.
26
Geavanceerde afdrukmogelijkheden
Geavanceerde afdrukmogelijkheden
Onderhoud van de printer
Problemen oplossen
Bijlage
Register
Basisafdrukmogelijkheden4 Klik op OK. De even pagina’s worden op de andere zijde
afgedrukt.5 U stelt als volgt de printer weer in op enkelzijdig afdrukken:
a Klik op de tab Features.b Selecteer de optie None (Geen) in het gedeelte voor
dubbelzijdig afdrukken.c Klik op OK.
27
Geavanceerde afdrukmogelijkheden
Onderhoud van de printer
Problemen oplossen
Bijlage
Register
Basisafdrukmogelijkheden
Onderhoud van de printer
In dit gedeelte wordt informatie verstrekt over het installeren, vervangen en onderhouden van cartridges. U kunt voor deze taken gebruikmaken van Printerbeheer (Control Program), een van de toepassingen die bij de printer is geleverd.
Printerbeheer
Een cartridge installeren of vervangen
De afdrukkwaliteit verbeteren
De cartridges uitlijnen
De spuitopeningen reinigen
De spuitopeningen en contactpunten handmatig reinigen
De cartridges beschermen
28
Onderhoud van de printer
Geavanceerde afdrukmogelijkheden
Onderhoud van de printer
Problemen oplossen
Bijlage
Register
BasisafdrukmogelijkhedenPrinterbeheer
Met Printerbeheer kunt u de printer beheren en cartridges installeren of vervangen. U opent als volgt Printerbeheer via het menu Start:
1 Kies Programma’s.2 Kies Lexmark Z42-Z43 Series ColorFine.3 Klik op Control Program (Printerbeheer).
29
Onderhoud van de printer
Geavanceerde afdrukmogelijkheden
Onderhoud van de printer
Problemen oplossen
Bijlage
Register
BasisafdrukmogelijkhedenFuncties van de tabbladen...
Tabblad Cartridges:
• De inktvoorraad controleren• Een cartridge installeren of vervangen• De cartridges uitlijnen• De spuitopeningen reinigen• Een testpagina afdrukken• Artikelnummers van cartridges
weergeven
Tabblad About (Info): Versienummer van de printersoftware en copyrightinformatie weergeven
Tabblad Status:
• De status van een afdruktaak weergeven
• Een afdruktaak annulerenStatus Cartridge Options About
Low Full Low Full
Change Cartridges...
Align Cartridges...
Clean Print Nozzles
Order Supplies on the Web
Print Test Page
OK Cancel Help
Control Program - Lexmark Z42-Z43 Series ColorFine
Tabblad Options (Opties):
• Instellen wanneer en hoe Printerbeheer verschijnt
• Bidirectionele ondersteuning inschakelen
• Het printerpictogram verwijderen uit de taakbalk
30
Onderhoud van de printer
Geavanceerde afdrukmogelijkheden
Onderhoud van de printer
Problemen oplossen
Bijlage
Register
BasisafdrukmogelijkhedenEen cartridge installeren of vervangen
1 Controleer of het aan/uit-lampje brandt.
2 Open de voorklep.Als de printer niet bezig is, beweegt de cartridgehouder zich naar de laadpositie.
Aan/uit-lampje brandt
Papierinvoerlampje
Voorklep
Cartridgehouder in de laadpositie
31
Onderhoud van de printer
Geavanceerde afdrukmogelijkheden
Onderhoud van de printer
Problemen oplossen
Bijlage
Register
Basisafdrukmogelijkheden3 Verwijder de oude cartridge. Gooi de oude cartridge weg of berg
deze op.
4 Open Printerbeheer. Zie pagina 28 voor meer informatie.5 Klik op de tab Cartridges.6 Klik op Change Cartridge (Cartridge vervangen).
32
Onderhoud van de printer
Geavanceerde afdrukmogelijkheden
Onderhoud van de printer
Problemen oplossen
Bijlage
Register
Basisafdrukmogelijkheden7 Het dialoogvenster voor het vervangen van cartridges wordt
weergegeven. Voer de instructies op het scherm uit om de cartridges te installeren.
a Klik op Stop als u zelf door de instructies wilt bladeren. Nadat u op Stop hebt geklikt, kunt u gebruikmaken van de knoppen Next (Volgende) en Previous (Vorige).
b Klik op Next om de volgende instructie weer te geven of op Previous om de vorige instructie te herhalen.
c Nadat u de cartridge hebt geïnstalleerd, klikt u op Finished (Voltooid).
Raise the printer’s front cover.
Finished Cancel
Pictures
Stop
Change Cartridges
33
Onderhoud van de printer
Geavanceerde afdrukmogelijkheden
Onderhoud van de printer
Problemen oplossen
Bijlage
Register
Basisafdrukmogelijkheden
8 Het dialoogvenster voor het selecteren van de cartridges wordt weergegeven:
9 Het dialoogvenster voor automatisch uitlijnen wordt weergegeven:
a Selecteer de cartridge(s) die u hebt geïnstalleerd in de printer.
b Als u een nieuwe cartridge hebt geïnstalleerd, selecteert u de juiste optie om de inktvoorraden op vol in te stellen.
c Klik op OK.
From the list boxes below, choose which cartridges you have just installed.
LEFT Cartridge: RIGHT Cartridge:
If you installed a new cartridge, reset the ink level image to full.
COLOR p/n 15M0120 BLACK p/n 12A1970
Reset right cartridge’s ink level to full
Reset left cartridge’s ink level to full
OK
Choose Cartridges
Als u een nieuwe cartridge hebt geïnstalleerd, klikt u op Align (Uitlijnen) om de cartridges uit te lijnen voor de beste afdrukkwaliteit.
Zie pagina 34 voor meer informatie.
You changed one or more of your print cartridges.For best print quality, you should align your
cartridges.
Do you wish to align them?
Align... Skip
Automatic Alignment
34
Onderhoud van de printer
Geavanceerde afdrukmogelijkheden
Onderhoud van de printer
Problemen oplossen
Bijlage
Register
Basisafdrukmogelijkheden
De afdrukkwaliteit verbeterenAls de afdrukkwaliteit niet naar behoren is, kunt u de cartridges uitlijnen of de spuitopeningen reinigen.
De cartridges uitlijnenNormaal lijnt u de cartridges alleen uit nadat u een nieuwe cartridge hebt geïnstalleerd. U kunt de cartridges echter ook uitlijnen als de volgende situaties zich voordoen:
• Zwarte gedeelten van een afbeelding of tekst zijn niet uitgelijnd met gekleurde gedeelten.
• De tekens zijn niet goed uitgelijnd aan de linkermarge.
• Verticale lijnen worden ‘golvend’ weergegeven.
U lijnt als volgt cartridges uit:
1 Plaats normaal papier in de printer. Zie pagina 4 voor meer informatie.
2 Open Printerbeheer. Zie pagina 28 voor meer informatie.
35
Onderhoud van de printer
Geavanceerde afdrukmogelijkheden
Onderhoud van de printer
Problemen oplossen
Bijlage
Register
Basisafdrukmogelijkheden3 Klik op de tab Cartridges.4 Klik op Align Cartridges.
Er wordt een testpagina met uitlijningspatronen afgedrukt en het dialoogvenster Align Cartridges wordt weergegeven.
Hieronder ziet u een voorbeeld van een testpagina.
5 Bepaal bij elke uitlijningscategorie op de testpagina welk uitlijningspatroon het dichtst een rechte lijn benadert.
De afgedrukte testpagina bevat een aantal uitlijningspatronen. Het aantal patronen is afhankelijk van de geïnstalleerde cartridgecombinatie Onder elk patroon staat een nummer. In dit voorbeeld benadert
groep A 16 het dichtst een rechte lijn.
36
Onderhoud van de printer
Geavanceerde afdrukmogelijkheden
Onderhoud van de printer
Problemen oplossen
Bijlage
Register
Basisafdrukmogelijkheden6 Selecteer in het dialoogvenster Align cartridges de nummers van
de patronen die het dichtst rechte lijnen benaderen.
Op pagina pagina 35 benaderde in voorbeeldgroep A patroon 16 het dichtst een rechte lijn.
a Klik op de pijltjes om het juiste nummer te selecteren of typ het nummer in het vak.
b Nadat u voor elk patroon een nummer hebt ingevoerd, klikt u op OK.
OK
Annuleren
Example: Example: Example:
Example: Example: Example:
A B C
D E F
1) The printer is printing an alignment page. When it isfinished, find the number in each category that comes closestin forming a straight line.
2) Change the numbers below to the numbers you haveselected from the printed page.
3) Click OK.
Align Cartridges
16
37
Onderhoud van de printer
Geavanceerde afdrukmogelijkheden
Onderhoud van de printer
Problemen oplossen
Bijlage
Register
BasisafdrukmogelijkhedenDe spuitopeningen reinigenMet de spuitopeningentest kunt u controleren of er spuitopeningen verstopt zijn. Met de test reinigt u tevens de cartridge door inkt door de spuitopeningen te drukken. Er wordt een testregel afgedrukt, zodat u kunt zien of de openingen goed zijn gereinigd.
Voer de spuitopeningentest uit in deze situaties:
• Tekens worden niet volledig afgedrukt.
• Er worden witte strepen afgedrukt in afbeeldingen.
• De afdruk is te donker of bevat vlekken.
• De kleuren worden niet goed afgedrukt.
U voert als volgt de spuitopeningentest uit:
1 Plaats normaal papier in de printer. Zie pagina 4 voor meer informatie.
2 Open Printerbeheer. Zie pagina 28 voor meer informatie.3 Klik op de tab Cartridges.
38
Onderhoud van de printer
Geavanceerde afdrukmogelijkheden
Onderhoud van de printer
Problemen oplossen
Bijlage
Register
Basisafdrukmogelijkheden4 Klik op de knop Clean Print Nozzles (Spuitopeningen reinigen).
Er wordt een vel papier ingevoerd en een testpagina afgedrukt die lijkt op de afgebeelde pagina:
Onderbroken lijnen aan de bovenzijde van de pagina duiden op verstopte spuitopeningen.
Als de lijnen aan de onderzijde van de pagina ononderbroken zijn, zijn de spuitopeningen goed gereinigd.
De inkt wordt door de spuitopeningen gedrukt om deze te reinigen en er worden lijnen afgedrukt.
Als een van deze kleuren ontbreekt op de afgedrukte testpagina, is de inkt van die kleur misschien op in de cartridge.
39
Onderhoud van de printer
Geavanceerde afdrukmogelijkheden
Onderhoud van de printer
Problemen oplossen
Bijlage
Register
Basisafdrukmogelijkheden5 Vergelijk de diagonale lijnen boven de afgedrukte balken met de
diagonale lijnen onder de afgedrukte balken. Kijk of de diagonale lijnen ergens zijn onderbroken. Onderbroken lijnen duiden op verstopte spuitopeningen.Als de onderste lijnen nog onderbroken zijn, voert u de test nog twee keer uit.
• Als de afdrukkwaliteit naar wens is nadat u de test driemaal hebt uitgevoerd, zijn de spuitopeningen schoon. U hoeft de resterende stappen niet uit te voeren.
• Als de afdrukkwaliteit van beide lijnen niet naar behoren is nadat de test driemaal is uitgevoerd, gaat u verder met stap 6.
6 Verwijder de cartridge en installeer deze opnieuw. Zie pagina 30 voor meer informatie.
7 Voer de spuitopeningentest nog een keer uit.8 Als de lijnen nog steeds onderbroken zijn, gaat u verder met het
volgende gedeelte, De spuitopeningen en contactpunten handmatig reinigen.
Waarschuwing: Veeg de spuitopeningen en de contact-punten niet met hetzelfde gedeelte van de doek schoon.
40
Onderhoud van de printer
Geavanceerde afdrukmogelijkheden
Onderhoud van de printer
Problemen oplossen
Bijlage
Register
BasisafdrukmogelijkhedenDe spuitopeningen en contactpunten handmatig reinigenAls de afdrukkwaliteit na het reinigen van de spuitopeningen niet beter is (zie pagina 37), kan er opgedroogde inkt op de spuitopeningen of contactpunten zitten.
1 Verwijder de cartridges uit de printer. Zie pagina 30 voor meer informatie.
2 Maak een schone zachte doek vochtig. Reinig de spuitopeningen en contactpunten door er met de doek in één richting over te wrijven.
3 Installeer de printcartridges en herhaal de test op de spuitopeningen. Zie voor hulp pagina 37.
a Houd de vochtige doek ongeveer drie seconden tegen de spuitopeningen zodat de inkt oplost. Laat de inkt in de doek trekken en wrijf het oppervlak voorzichtig droog.
b Maak een ander, schoon, deel van de doek vochtig en reinig hiermee de contactpunten. Houd de vochtige doek ongeveer drie seconden tegen de contactpunten zodat de inkt oplost. Laat de inkt in de doek trekken en wrijf het oppervlak voorzichtig droog.
41
Onderhoud van de printer
Geavanceerde afdrukmogelijkheden
Onderhoud van de printer
Problemen oplossen
Bijlage
Register
BasisafdrukmogelijkhedenDe cartridges beschermenVolg de onderstaande instructies op voor een optimale levensduur van cartridges en voor optimale printerprestaties:
• Bewaar een cartridge in de verpakking totdat u deze gaat installeren.
• Verwijder cartridges niet uit de printer, tenzij u ze wilt vervangen, reinigen of opbergen in een luchtdichte opslageenheid. Als een cartridge lange tijd onbeschermd buiten de printer wordt bewaard, resulteert dit in verminderde afdrukkwaliteit.
• Laat lege cartridges in de printer zitten tot u de cartridges vervangt. Afdrukken met een lege cartridgehouder kan printerproblemen veroorzaken.
De printergarantie van Lexmark dekt niet het repareren van schade veroorzaakt door het gebruik van opnieuw gevulde oude cartridges. Lexmark adviseert om opnieuw gevulde oude cartridges niet te gebruiken. Deze kunnen de afdrukkwaliteit beïnvloeden en de printer beschadigen. Gebruik Lexmark-componenten voor het beste resultaat.
42
Geavanceerde afdrukmogelijkheden
Onderhoud van de printer
Problemen oplossen
Bijlage
Register
Basisafdrukmogelijkheden
Problemen oplossen
In dit gedeelte worden oplossingen aangedragen voor afdrukproblemen. Bekijk de onderstaande lijst en bepaal in welke categorie het afdrukprobleem het beste kan worden ingedeeld. Raadpleeg vervolgens dit gedeelte om het probleem op te lossen.
De printer drukt langzaam of niet af
Het papier wordt verkeerd ingevoerd of loopt vast
Het document wordt verkeerd of met een lage kwaliteit afgedrukt
Problemen met transparanten, foto’s of enveloppen
Foutberichten en knipperende lampjes
Controleer eerst de volgende punten als er afdrukproblemen optreden:
• Is de voedingskabel aangesloten op de printer en zit de stekker in het stopcontact?
• Staat de printer aan?
• Als u een parallelle kabel gebruikt, ondersteunt deze dan bidirectionele communicatie (is de kabel IEEE 1284-compatibel)?
43
Problemen oplossen
Geavanceerde afdrukmogelijkheden
Onderhoud van de printer
Problemen oplossen
Bijlage
Register
Basisafdrukmogelijkheden• Is de ondersteuning van de bidirectionele communicatie
ingeschakeld in de printersoftware?
1 Klik in Printerbeheer op de tab Options.2 Zorg ervoor dat de optie Enable Bidirectional Support
(Bidirectionele ondersteuning) is geselecteerd.Raadpleeg voor meer informatie het onderwerp Troubleshooting (Problemen oplossen) in het Help-bestand van de printersoftware.
De printer drukt langzaam of niet afAls de printer niet afdrukt, is het mogelijk dat er een communicatieprobleem bestaat tussen de printer en de computer.
De volgende situaties duiden ook op problemen met de bidirectionele communicatie:
• Er verschijnt een bericht op het computerscherm dat de printer geen bidirectionele communicatie met de computer tot stand kan brengen.
• De inktvoorraadindicators zijn grijs weergegeven op het tabblad Cartridges van Printerbeheer.
• Er worden geen foutberichten (bijvoorbeeld Printer Offline) en statusgegevens van de afdruktaak op het scherm weergegeven.
44
Problemen oplossen
Geavanceerde afdrukmogelijkheden
Onderhoud van de printer
Problemen oplossen
Bijlage
Register
BasisafdrukmogelijkhedenControleer de volgende punten voordat u verder gaat:
• Is de parallelle kabel of USB-kabel goed aangesloten op de printer en de computer?
• Zit de stekker van de printer in het stopcontact en staat de printer aan?
• Is de printerpoort ingesteld op LPTn voor een parallelle kabel en op USB voor een USB-kabel?
• Als u een schakelapparaat of een ander apparaat (zoals een scanner of faxapparaat) aan de parallelle poort van de computer hebt verbonden, moet dit apparaat bidirectionele communicatie ondersteunen. Als dit niet het geval is, moet u de printer loskoppelen van het schakelapparaat en rechtstreeks aansluiten op de computer.
De stekker zit in het stopcontact, maar er wordt niet afgedrukt of er verschijnt een bericht dat de printer niet beschikbaar of gereed isControleer de volgende punten:
• Staat de printer aan?
• Is het papier goed geplaatst? Zie pagina 4 voor meer informatie.
• Is de parallelle kabel of de USB-kabel goed aangesloten op de printer?
45
Problemen oplossen
Geavanceerde afdrukmogelijkheden
Onderhoud van de printer
Problemen oplossen
Bijlage
Register
Basisafdrukmogelijkheden• Is de printer niet in de pauzestand gezet en is de wachtstandknop
niet ingedrukt? U controleert als volgt de printerstatus:
1 Dubbelklik in de map Printers op het pictogram Lexmark Z42-Z43 Series ColorFine.
2 Open het menu Printer en maak indien nodig de selectie van de optie Afdrukken onderbreken ongedaan.
Druk een testpagina af. Als de testpagina wordt afgedrukt, werkt de printer goed. Controleer de instellingen van de toepassing van waaruit u afdrukt.
De testpagina wordt niet afgedruktControleer de volgende punten:
• Zijn de cartridges goed geïnstalleerd? Zie pagina 30 voor meer informatie.
• Als u een parallelle kabel gebruikt, ondersteunt deze dan bidirectionele communicatie (is de kabel IEEE 1284-compatibel)?
46
Problemen oplossen
Geavanceerde afdrukmogelijkheden
Onderhoud van de printer
Problemen oplossen
Bijlage
Register
BasisafdrukmogelijkhedenPrinter lijkt af te drukken, maar de pagina is leegControleer de volgende punten:
• Is de Lexmark printer ingesteld als standaardprinter?
• Zijn de sticker en doorzichtige tape verwijderd van de onderzijde van de cartridges? Zie pagina 30 voor meer informatie.
De printer drukt erg langzaam af• Sluit alle toepassingen die niet worden gebruikt.
• Verlaag de afdrukkwaliteit. Zie pagina 10 voor meer informatie.
• Controleer het document dat u afdrukt. Het afdrukken van foto’s en afbeeldingen duurt langer dan het afdrukken van gewone tekst.
• Controleer het beschikbare geheugen van de computer. Plaats eventueel extra geheugen in de computer of verhoog de instelling van het virtuele geheugen.
47
Problemen oplossen
Geavanceerde afdrukmogelijkheden
Onderhoud van de printer
Problemen oplossen
Bijlage
Register
BasisafdrukmogelijkhedenHet papier wordt verkeerd ingevoerd of loopt vast
Het papier wordt verkeerd ingevoerd of er worden meerdere vellen tegelijk ingevoerdControleer de volgende punten:
• Bevat de printer papier dat geschikt is voor inkjetprinters?
• Hebt u het papier niet te hard in de printer geduwd tijdens het plaatsen? A4- of Letter-papier, bijvoorbeeld, moet boven de papiersteun uitsteken.
• Bevat de papierinvoer niet te veel papier? Afhankelijk van de dikte van het papier, kunt u maximaal 100 vellen papier in de papierinvoer van de printer plaatsen.
• Is de linkerpapiergeleider tegen de rand van het papier geschoven?
• Is het papier niet gebogen doordat de linkerpapiergeleider te veel druk uitoefent?
• Staat de printer op een vlak horizontaal oppervlak?
48
Problemen oplossen
Geavanceerde afdrukmogelijkheden
Onderhoud van de printer
Problemen oplossen
Bijlage
Register
BasisafdrukmogelijkhedenEnveloppen of vellen speciaal papier worden niet ingevoerd in de printer• Controleer of normaal papier wel goed wordt ingevoerd. Zie
pagina 4 voor meer informatie.
• Als normaal papier zonder problemen wordt ingevoerd, plaatst u de enveloppen verticaal tegen de rechterzijde van de papierinvoer. Zorg ervoor dat de papiergeleider tegen de rand van het papier is geschoven.
• Zorg ervoor dat de printersoftware is ingesteld op enveloppen of het speciale papier.
• Controleer of het papier- of envelopformaat wordt ondersteund door de printer.
• Het is mogelijk dat de toepassing het afdrukken op enveloppen niet ondersteund. Raadpleeg voor meer informatie de documentatie bij de toepassing.
49
Problemen oplossen
Geavanceerde afdrukmogelijkheden
Onderhoud van de printer
Problemen oplossen
Bijlage
Register
BasisafdrukmogelijkhedenEr is papier vastgelopenGa als volgt te werk als het papier te ver in de printer zit en niet kan worden verwijderd:
1 Druk op de aan/uit-knop om de printer uit te schakelen.2 Trek stevig aan het papier om het te verwijderen. Als u het papier
niet kunt bereiken omdat het te diep in de printer zit, opent u de voorklep van de printer en trekt u het papier er voorzichtig uit.
3 Sluit de voorklep.4 Druk op de aan/uit-knop om de printer weer in te schakelen.5 Druk het document opnieuw af.
Het document wordt verkeerd of met een lage kwaliteit afgedruktDe afdruk is te donker of bevat vlekken• Controleer of het papier recht is ingevoerd en niet is gekreukeld.
• Laat de inkt drogen voordat u het papier aanraakt.
• Controleer of de instelling voor papiersoort in de printersoftware overeenkomt met de soort papier in de printer. Zie pagina 10 voor meer informatie.
• Stel de afdrukkwaliteit in op Draft (Concept). Zie pagina 10 voor meer informatie.
50
Problemen oplossen
Geavanceerde afdrukmogelijkheden
Onderhoud van de printer
Problemen oplossen
Bijlage
Register
Basisafdrukmogelijkheden• Reinig de spuitopeningen. Zie pagina 37 voor meer informatie.
Verticale rechte lijnen zijn rafeligU verhoogt als volgt de afdrukkwaliteit van verticale rechte lijnen in tabellen, randen en grafieken:
• Selecteer een hogere afdrukkwaliteit. Zie pagina 10 voor meer informatie.
• Lijn de cartridges uit. Zie pagina 34 voor meer informatie.
• Reinig de spuitopeningen. Zie pagina 37 voor meer informatie.
Er zitten vlekken op de pagina• De inkt kan gaan vlekken door de volgende pagina die uit de
printer komt. Pak elke afgedrukte pagina meteen uit de uitvoerlade. Laat de pagina’s drogen voordat u deze op elkaar legt.
• Het is mogelijk dat de spuitopeningen moeten worden gereinigd. Zie pagina 37 voor meer informatie.
De afdrukken bevatten afwisselende lichte en donkere stroken• Stel de afdrukkwaliteit in op High of Maximum. Zie pagina 10 voor
meer informatie.
51
Problemen oplossen
Geavanceerde afdrukmogelijkheden
Onderhoud van de printer
Problemen oplossen
Bijlage
Register
Basisafdrukmogelijkheden• Er zijn mogelijk communicatieproblemen. Zie pagina 43 voor meer
informatie.
De afdrukkwaliteit is slecht aan de linker-, rechter, boven-, of onderzijde van de paginaNet als met andere printers, is het met deze Lexmark printer niet mogelijk af te drukken tot op de rand van het papier.
Stel minimaal deze marges in voor papier:
• Linker- en rechtermarges:
6,35 mm voor alle papierformaten behalve A4.
3,37 mm voor A4-papier.
• Boven- en ondermarges:
Boven: 1,7 mm.
Onder: 16,51 mm.
52
Problemen oplossen
Geavanceerde afdrukmogelijkheden
Onderhoud van de printer
Problemen oplossen
Bijlage
Register
BasisafdrukmogelijkhedenTekens op de afdrukken zijn niet goed afgedrukt, niet uitgelijnd of niet goed uitgelijnd aan de linkermarge• Annuleer alle afdruktaken en druk het document opnieuw af.
• Lijn de cartridges uit. Zie pagina 34 voor meer informatie.
• Reinig de spuitopeningen. Zie pagina 37 voor meer informatie.
De kleuren op de afdruk verschillen van kleuren op het scherm• Stel de documentkleur in op Natural Color (Natuurlijke kleur):
1 Klik op de tab Color in het printerstuurprogramma.2 Selecteer de optie Natural Color.
• Het is mogelijk dat er een cartridge (bijna) leeg is. Zie pagina 30 voor meer informatie over het vervangen van een cartridge.
• Kijk of het afdrukresultaat beter is als u een ander merk papier gebruikt. Elk papiersoort neemt inkt anders op, waardoor er ook kleurverschillen kunnen optreden.
• Verwijder extra apparaten, zoals een scanner, en sluit de printer rechtstreeks aan op de parallelle poort.
53
Problemen oplossen
Geavanceerde afdrukmogelijkheden
Onderhoud van de printer
Problemen oplossen
Bijlage
Register
BasisafdrukmogelijkhedenDe kleuren op de afdrukken zijn bleekVoer de stappen uit het vorige gedeelte uit, De kleuren op de afdruk verschillen van kleuren op het scherm. Wanneer de kleuren hierna nog altijd bleek zijn, probeer dan de spuitopeningen te reinigen.
Er ontbreken tekens op de afdruk of de afdruk bevat vreemde tekens• Controleer of de Lexmark printer is ingesteld als standaardprinter.
• Misschien is er een probleem met de bidirectionele communicatie. Zie pagina 43 voor meer informatie.
54
Problemen oplossen
Geavanceerde afdrukmogelijkheden
Onderhoud van de printer
Problemen oplossen
Bijlage
Register
BasisafdrukmogelijkhedenProblemen met transparanten, foto’s of enveloppen
Vellen glossy fotopapier of transparanten plakken aan elkaar• Gebruik alleen fotopapier of transparanten die zijn ontworpen voor
inkjetprinters.
• Laat elke pagina met de afdrukzijde naar boven drogen, voordat u de pagina’s op elkaar legt.
Transparanten of foto’s bevatten witte lijnen• Stel de afdrukkwaliteit in op High (Hoog) of Maximum. Zie
pagina 10 voor meer informatie.
• Het is mogelijk dat de spuitopeningen moeten worden gereinigd. Zie pagina 37 voor meer informatie.
Enveloppen of vellen speciaal papier worden niet ingevoerd in de printerZie pagina 48 voor meer informatie.
55
Problemen oplossen
Geavanceerde afdrukmogelijkheden
Onderhoud van de printer
Problemen oplossen
Bijlage
Register
BasisafdrukmogelijkhedenFoutberichten en knipperende lampjes
Bericht "Paper Jam"Zie pagina 49 voor meer informatie.
Bericht "Ink Low"Een van de cartridges in de printer is bijna leeg. Installeer een nieuwe cartridge. Zie voor meer informatie over het vervangen van de cartridge pagina 30.
Het aan/uit-lampje brandt en het papierinvoerlampje knippert• Als het papier op is:
1 Plaats papier in de papierinvoer.2 Druk op de papierinvoerknop.
• Zie pagina 49 als het papier is vastgelopen (Paper Jam):
Aan/uit-lampje
Papierinvoerlampje
PapierinvoerknopAan/uit-knop
56
Problemen oplossen
Geavanceerde afdrukmogelijkheden
Onderhoud van de printer
Problemen oplossen
Bijlage
Register
BasisafdrukmogelijkhedenHet aan/uit-lampje knippert twee keerDe cartridgehouder is vastgelopen. Kijk of er een foutbericht op het scherm is weergegeven.
1 Schakel de printer uit.2 Wacht enkele seconden en schakel de printer weer in.
Aan/uit-lampje
Papierinvoerlampje
57
Bijlage
Geavanceerde afdrukmogelijkheden
Onderhoud van de printer
Problemen oplossen
Bijlage
Register
Basisafdrukmogelijkheden
In dit gedeelte vindt u de volgende informatie:
• Kennisgevingen
• Veiligheidsvoorschriften
Kennisgevingen over elektronische emissie
Conformiteit met de richtlijnen van de Europese GemeenschapDit product voldoet aan de veiligheidseisen die zijn omschreven in de EU-richtlijnen 89/336/EEC en 73/23/EEC aangaande het beter op elkaar afstemmen en harmoniseren van de wetten van de lidstaten met betrekking tot elektromagnetische compatibiliteit en veiligheid van elektrische apparatuur die is ontworpen voor gebruik binnen bepaalde voltagegrenzen.
Een kennisgeving van conformiteit met de eisen van de Raad is getekend door de Director of
Manufacturing and Technical Support, Lexmark International, S.A., Boigny, Frankrijk.
Dit product voldoet aan de eisen voor apparaten van Klasse B, gespecificeerd in richtlijn EN 55022 en de veiligheidseisen van EN 60950.
Energy Star
Het programma EPA ENERGY STAR Computers is een samenwerkingsverband van computerfabrikanten met als doelstelling het bevorderen van het gebruik van energiebesparende producten en het beperken van luchtvervuiling die wordt veroorzaakt door het opwekken van energie.
Ondernemingen die aan dit programma deelnemen, leveren personal computers, printers, monitors of faxapparaten die worden uitgeschakeld wanneer ze niet in gebruik zijn. Hierdoor wordt het energieverbruik van de apparatuur met wel 50 procent teruggebracht. Lexmark is een enthousiast deelnemer aan dit programma.
Lexmark International, Inc. heeft in haar hoedanigheid van Energy Star Partner vastgesteld dat dit product voldoet aan de Energy Star-richtlijnen voor efficiënt energiegebruik.
NetvoedingsadapterAls de netvoedingsadapter defect raakt, dient u deze te vervangen door een Lexmark adapter of een andere ‘UL LISTED Direct Plug-In Power Unit’ gemarkeerd als ‘Class 2’ en geclassificeerd op 30 Vdc op 500 mA.
58
Bijlage
Geavanceerde afdrukmogelijkheden
Onderhoud van de printer
Problemen oplossen
Bijlage
Register
BasisafdrukmogelijkhedenVeiligheidsvoorschriften• Als het product NIET is
gemarkeerd met dit symbool , MOET het worden
aangesloten op een geaard stopcontact.
• Het netsnoer moet worden aangesloten op een gemakkelijk bereikbaar stopcontact in de buurt van het product.
• Neem voor onderhoud of reparaties die niet in de handleiding beschreven zijn contact op met een professioneel servicecentrum.
• Tijdens het ontwerpen, testen en goedkeuren van dit product volgens de meest strenge veiligheidsnormen is gebruikgemaakt van specifieke Lexmark onderdelen. De veiligheidsvoorzieningen van bepaalde onderdelen zijn wellicht niet altijd duidelijk zichtbaar. Lexmark is niet verantwoordelijk voor de gevolgen van het gebruik van andere vervangende onderdelen.
59
RegisterA B C D E F G H I J K L M N O P Q R S T U V W X Y Z
AAan/uit-knop 55Aan/uit-lampje 30, 56aangepast papier
instellingen 14plaatsen 8
afdrukinstellingen kiezen 10
afdrukkenfoto’s 18, 21op beide zijden van
het papier 22vanuit een toepassing 16
afdrukken op beide zijden 22
afdrukken verloopt niet constant 50
afdrukkwaliteitproblemen oplossen 49verbeteren 34
afdrukkwaliteit verbeteren 34
afdrukproblemenzie problemen oplossen
artikelnummerinktcartridges
foto 21kleur 33zwarte 33
Bberichten
Ink Low 55Printer Not Ready 44Printer Offline 44
bestellen, toebehoren 29bidirectionele communicatie
problemen, aanwijzingen 43
bleke kleuren 53briefkaarten
instellingen 13plaatsen 7
Ccartridge bijna leeg, bericht 55
cartridgesartikelnummer 29beschermen 41installeren 30reinigen 37uitlijnen 34vervangen 30verwijderen 31
Choose Cartridges, dialoogvenster 33
Conformiteit met de richtlijnen van de Europese Gemeenschap 57
contactpuntencartridge
handmatig reinigen 40
60
RegisterA B C D E F G H I J K L M N O P Q R S T U V W X Y Z
Ddonkere of vlekkerige afdruk 49
dubbelzijdig afdrukken 22
Eelektronische straling, kennisgevingen 57
Energy Star 57enveloppen
instellingen 13plaatsen 6
Ffolie
zie transparantenfotokaarten
plaatsen 18fotopapier
instellingen 14plaatsen 7, 18
foutberichtenInk Low 55Paper Jam 55Papier is vastgelopen 55Printer Not Ready 44Printer Offline 44
HHelp bij printerstuurprogramma
openen 10
Iindexkaarten
instellingen 13plaatsen 7
inktcartridgesartikelnummer 29
foto 21kleur 33zwarte 33
beschermen 41contactpunten
handmatig reinigen 40installeren 30uitlijnen 34vervangen 30verwijderen 31
inktopeningenhandmatig reinigen 40reinigen 37
instellingenaanbevolen 13aangepast papier 14briefkaarten 13dubbelzijdig
afdrukken 22enveloppen 13foto 19fotokaarten 14fotopapier 14indexkaarten 13kettingpapier 14opstrijk-transfers 16transparanten 15wenskaarten 13
Instructies afdrukken 24
61
RegisterA B C D E F G H I J K L M N O P Q R S T U V W X Y Z
Kkaarten
aanbevolen instellingen 14
plaatsen 7kennisgevingen 57
Conformiteit met de richtlijnen van de Europese Gemeenschap 57
Energy Star 57veiligheidsvoorschriften
58kettingpapier
aanbevolen instellingen 14
plaatsen 9kleur
bleek 53ontbrekende 38
knipperende lampjes 55aan/uit (stroom) 56papierinvoer 55
knoppenaan/uit (stroom) 55papierinvoer 55
Llampjes 30, 55, 56
Mmarges
minimuminstellingen 51
Oomgekeerde volgorde 12ontgrendelingslip 5onverwachte tekens 53opstrijk-transfers
instellingen 16plaatsen 7
Ppapier plaatsen 4papiergeleider 5papierinvoer 4Papierinvoerknop 55Papierinvoerlampje 30, 56parallelle kabel
specificaties 42, 45plaatsen
papier 4speciaal papier 6
Printerbeheergebruiken 28openen 28tabbladen 29
problemen oplossenafdrukken op speciaal
papier 54foutberichten 55kleuren ontbreken 38knipperende lampjes 55slechte afdrukkwaliteit 49
62
RegisterA B C D E F G H I J K L M N O P Q R S T U V W X Y Z
Ssoftware
toepassingenPrinterbeheer 28Standaardwaarden
document (Voorkeursinstellingen voor afdrukken) 10
speciaal papierinstellingen 13plaatsen 6
spuitopeningenhandmatig reinigen 40reinigen 37
spuitopeningentest 37standaardinstellingen 13Standaardwaarden document
instellen 10tabbladen 10
stroken 50
Ttekens
niet goed afgedrukt 52ontbrekende 53onverwachte 53
testpaginakleuren ontbreken 38uitlijning 35wordt niet afgedrukt 45
toebehoren bestellen 29transparanten
instellingen 15plaatsen 9
Uuitlijnen
cartridges 34
Vveiligheidsvoorschriften 58Voorkeursinstellingen voor afdrukken
instellen 10tabbladen 10
Wwenskaarten
instellingen 13plaatsen 7
Windows 2000Voorkeursinstellingen
voor afdrukken 10openen 11
Windows NT 4.0Standaardwaarden
document 10openen 11