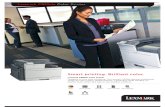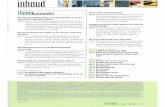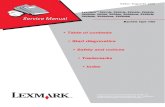Lexmark Fax
-
Upload
maximiliano-perez -
Category
Documents
-
view
217 -
download
0
Transcript of Lexmark Fax
-
8/13/2019 Lexmark Fax
1/22
Faxing
ADF Scanner glass
Use the ADF for multiplepage documents. Use the scanner glass for single pages, small items (such as postcards or
photos), transparencies, photo paper, or thin media (such as magazine
clippings).
Getting the printer ready to fax
Only select printer models have fax capability.
The following connection methods may not be applicable in all countries or regions.
CAUTIONSHOCK HAZARD: Do not use the fax feature during a lightning storm. Do not set up this product or
make any electrical or cabling connections, such as the fax feature, power cord, or telephone, during a lightning
storm.
Initial fax setup
Many countries and regions require outgoing faxes to contain the following information in a margin at the top or bottom
of each transmitted page, or on the first page of the transmission: station name (identification of the business, other
entity, or individual sending the message) and station number (telephone number of the sending fax machine, business,
other entity, or individual).
To enter your fax setup information, use the printer control panel, or use your browser to access the Embedded Web
Server and then enter the Settings menu.
Note: If you do not have a TCP/IP environment, then you must use the printer control panel to enter your fax setupinformation.
Using the printer control panel for fax setup
When the printer is turned on for the first time or if the printer has been off for an extended time, a series of start up
screens appear. If the printer has fax capabilities, then the following screens appear:
Station Name
Station Number
Note: The Station Name and Station Number must be set before a fax can be sent from the printer.
Faxing 1
-
8/13/2019 Lexmark Fax
2/22
1 When Station Nameappears, enter the name to be printed on all outgoing faxes.
a Press the button on the numeric keypad that corresponds with the number or letter you want. The first timeyou press the button, the number for that button appears. When you press the button again, one of the letters
assigned to that button appears.
b Press the right arrow button to move to the next space, or wait a few seconds and the cursor will move to thenext space.
2 After entering the Station Name, press .
The display changes to Station Number.
3 When Station Numberappears, enter the printer fax number.
a Press the button on the numeric keypad that corresponds with the number you want.
b Press the right arrow button to move to the next space, or wait a few seconds and the cursor will move to thenext space.
4 After entering the Station Number, press .
Using the Embedded Web Server for fax setup
1 Type the printer IP address into the address field of your Web browser.
Note: If you do not know the IP address of the printer, then print a network setup page and locate the address
in the TCP/IP section.
2 Click Settings.
3 Click Fax Settings.
4 Click Analog Fax Setup.
5 Click inside the Station Name box, and then enter the name to be printed on all outgoing faxes.
6 Click inside the Station Number box, and then enter the printer fax number.
7 Click Submit.
Choosing a fax connection
You can connect the printer with equipment such as a telephone, an answering machine, or a computer modem. To
determine the best way to set up the printer, see the following table.
Notes:
The printer is an analog device that works best when directly connected to the wall outlet. Other devices (such
as a telephone or answering machine) can be successfully attached to pass through the printer, as described inthe setup steps.
If you want a digital connection such as ISDN, DSL, or ADSL, a third-party device (such as a DSL filter) is required.
Contact your DSL provider for a DSL filter. The DSL filter removes the digital signal on the telephone line that can
interfere with the ability of the printer to fax properly.
You do notneed to attach the printer to a computer, but you doneed to connect it to an analog telephone line
to send and receive faxes.
Faxing 2
-
8/13/2019 Lexmark Fax
3/22
Equipment and service options Fax connection setup
Connect directly to the telephone line See Connecting to an analog telephone line on page 83
Connect to a Digital Subscriber Line (DSL or ADSL)
service
See Connecting to a DSL service on page 83.
Connect to a Private Branch eXchange (PBX) or
Integrated Services Digital Network (ISDN) system
See Connecting to a PBX or ISDN system on page 84.
Use a Distinctive Ring service See Connecting to a distinctive ring service on page 84.
Connect to a telephone line, telephone, and answering
machine
See Connecting the printer and a telephone or answering machine
to the same telephone line on page 85
Connect through an adapter used in your area See Connecting to an adapter for your country or region on
page 86.
Connect to a computer with a modem See Connecting to a computer with a modem on page 90.
Connecting to an analog telephone lineIf your telecommunications equipment uses a USstyle (RJ11) telephone line, then follow these steps to connect the
equipment:
1 Connect one end of the telephone cable that came with the printer to the printer LINE port .
2 Connect the other end of the telephone cable to an active analog telephone wall jack.
Connecting to a DSL service
If you subscribe to a DSL service, then contact the DSL provider to obtain a DSL filter and telephone cord, and then
follow these steps to connect the equipment:
1 Connect one end of the telephone cable that came with the printer to the printer LINE port .
2 Connect the other end of the telephone cable to the DSL filter.
Note: Your DSL filter may look different than the one in the illustration.
Faxing 3
http://-/?-http://-/?-http://-/?-http://-/?-http://-/?-http://-/?-http://-/?-http://-/?-http://-/?-http://-/?-http://-/?-http://-/?-http://-/?-http://-/?-http://-/?-http://-/?-http://-/?-http://-/?- -
8/13/2019 Lexmark Fax
4/22
3 Connect the DSL filter cable to an active telephone wall jack.
2
3
1
Connecting to a PBX or ISDN system
If you use a PBX or ISDN converter or terminal adapter, then follow these steps to connect the equipment:
1 Connect one end of the telephone cable that came with the printer to the printer LINE port .
2 Connect the other end of the telephone cable to the port designated for fax and telephone use.
Notes:
Make sure the terminal adapter is set to the correct switch type for your region.
Depending on the ISDN port assignment, you may have to connect to a specific port.
When using a PBX system, make sure the call waiting tone is off.
When using a PBX system, dial the outside line prefix before dialing the fax number.
For more information on using the fax with a PBX system, see the documentation that came with your PBX
system.
Connecting to a distinctive ring serviceA distinctive ring service may be available from your telephone service provider. This service allows you to have multiple
telephone numbers on one telephone line with each telephone number having a different ring pattern. This may be
useful for distinguishing between fax and voice calls. If you subscribe to a distinctive ring service, follow these steps to
connect the equipment:
1 Connect one end of the telephone cable that came with the printer to the printer LINE port .
2 Connect the other end of the telephone cable to an active analog telephone wall jack.
3 Change the Distinctive Rings setting to match the setting you want the printer to answer:
a From the printer control panel, press .
b Press the arrow buttons until Settingsappears, and then press .
c Press the arrow buttons until Fax Settingsappears, and then press .
Faxing 4
-
8/13/2019 Lexmark Fax
5/22
d Press the arrow buttons until Distinctive Ringsappears, and then press .
e Press the arrow buttons until the desired ring tone appears, and then press .
Connecting the printer and a telephone or answering machine to the same
telephone line
1 Connect one end of the telephone cable that came with the printer to the printer LINE port .
2 Connect the other end of the telephone cable to an active analog telephone wall jack .
3 Remove the plug from the printer EXT port .
4 Connect your telecommunications equipment directly to the printer EXT port .
Use one of the following methods:
Answering machine
Faxing 5
-
8/13/2019 Lexmark Fax
6/22
Answering machine and telephone
Telephone or a telephone with an integrated answering machine
Connecting to an adapter for your country or regionThe following countries or regions may require a special adapter to connect the telephone cable to the active telephone
wall jack:
Country/region
Austria
Cyprus
Denmark
Finland
France
Germany Ireland
Italy
New Zealand
Netherlands
Norway
Portugal
Sweden
Switzerland United Kingdom
Countries or regions except Germany
For some countries or regions, a telephone line adapter is included in the box. Use this adapter to connect an answering
machine, telephone, or other telecommunications equipment to the printer.
Faxing 6
-
8/13/2019 Lexmark Fax
7/22
There is a plug installed in the printer EXT port . This plug is necessary for the proper functioning of the adapter.
Note: Do not remove the plug if you have a serial phone system or wish to connect a phone or answering machine to
the adapter. If you remove it, then other telecommunications devices in your home (such as telephones or
answering machines) may not work.
1 Connect one end of the telephone cable that came with the printer to the printer LINE port .
2 Connect the other end of the telephone cable to the adapter, and then connect the adapter to the active telephonewall jack.
Note: Your telephone adapter may look different than the one shown. It will fit the wall jack used in your
location.
Faxing 7
-
8/13/2019 Lexmark Fax
8/22
3 Connect the answering machine or telephone to the adapter.
Answering machine
Telephone
Faxing 8
-
8/13/2019 Lexmark Fax
9/22
Germany
There is a special RJ11 plug installed in the printer EXT port . Do not remove this plug. It is necessary for the proper
operation of the fax function and of downstream telephones.
Connecting to a telephone wall jack in Germany
Note: Do not remove the plug. If you remove it, then other telecommunications devices in your home (such as
telephones or answering machines) may not work.
1 Connect one end of the telephone cable that came with the printer to the printer LINE port .
2 Connect the other end of the telephone cable to the adapter.
Note: Your telephone adapter may look different than the one shown. It will fit the wall jack used in yourlocation.
Faxing 9
-
8/13/2019 Lexmark Fax
10/22
3 Connect the adapter into the N slot of an active analog telephone wall jack.
4 If you would like to use the same l ine for both fax and telephone communication, then connect a second telephoneline (not provided) between the telephone and the F slot of an active analog telephone wall jack.
5 If you would like to use the same line for recording messages on your answering machine, then connect a secondtelephone cable between the answering machine and the other N slot of the active analog telephone wall jack.
Connecting to a computer with a modem
Connect the printer to a computer with a modem to send faxes from the software program.
Note: Setup steps may vary depending on your country or region.
1 Make sure you have the following:
A telephone
A computer with a modem
Faxing 10
-
8/13/2019 Lexmark Fax
11/22
Three telephone cords
A telephone wall jack
2 Connect one end of the telephone cable that came with the printer to the printer LINE port .
3 Connect the other end of the telephone cable to an active analog telephone wall jack.
4 Remove the protective plug from the printer EXT port .
5 Connect your telephone to the computer telephone jack.
Note: See the manual that came with your computer for the telephone connections.
Faxing 11
-
8/13/2019 Lexmark Fax
12/22
6 Connect an additional telephone cord from the computer modem LINE port to the printer EXT port .
Setting the outgoing fax name and number
To have the designated fax name and fax number printed on outgoing faxes:
1 Type the printer IP address into the address field of your Web browser.
Note: If you do not know the IP address of the printer, then print a network setup page and locate the address
in the TCP/IP section.
2 Click Settings.
3 Click Fax Settings.
4 Click Analog Fax Setup.
5 Click inside the Station Name box, and then enter the name to be printed on all outgoing faxes.
6 Click inside the Station Number box, and then enter the printer fax number.
7 Click Submit.
Setting the date and time
If the date or time that is printed on a fax job is incorrect, then you can reset the date and time. Then the correct date
and time will be printed on every fax job. To set the date and time:
1 Type the printer IP address into the address field of your Web browser.
Note: If you do not know the IP address of the printer, then print a network setup page and locate the address
in the TCP/IP section.
2 Click Settings.
3 Click Security.
4 Click Set Date and Time.
Faxing 12
-
8/13/2019 Lexmark Fax
13/22
5 In the Network Time Protocol section, select Enable NTP.
Note: If you prefer to set the date and time manually, click inside the Manually Set Date & Time box, and then
enter the current date and time.
6 Verify that the time zone is correct.
7 Click Submit.
Turning daylight saving time on or off
The printer can be set to automatically adjust for daylight saving time for certain time zones:
1 Type the printer IP address into the address field of your Web browser.
Note: If you do not know the IP address of the printer, then print a network setup page and locate the address
in the TCP/IP section.
2 Click Settings.
3 Click Security.
4 Click Set Date and Time.
5 Select Automatically Observe DST.
6 Click Submit.
Sending a fax
Sending a fax using the printer control panel
1 Load an original document faceup, short edge first into the ADF or facedown on the scanner glass.
Note: Do not load postcards, photos, small items, transparencies, photo paper, or thin media (such as magazine
clippings) into the ADF. Place these items on the scanner glass.
2 If you are loading a document into the ADF, then adjust the paper guides.
3 From the printer control panel, press the Faxbutton.
4 Enter the fax number, and then press .
Notes:
To cause a twoor threesecond pause in a fax number, press the Redial/Pausebutton. The dial pauseappears as a comma on the Fax to line. Use this feature if you need to dial an outside line first.
Press to move the cursor to the left and delete a number.
To use a fax shortcut, press , and then press the arrow buttons until the fax shortcut you want appears.
Press .
5 Press 1to enter another fax number, or press 2to end fax number entry.
6 Press .
Faxing 13
-
8/13/2019 Lexmark Fax
14/22
Getting ready to send a fax using the computer
For Windows users
1 Verify that the PostScript driver is installed.
2 Verify that the fax option is installed in the printer driver.
3 From the Print dialog Fax screen, type the name and number of the fax recipient.
For Mac OS X version 10.2 and 10.3 users
1 With a document open, choose File> Print.
2 From the print options pop-up menu, choose Job Routing.
3 Select Fax, and then enter the recipient name, number, and other information as needed.
4 Click Print.
For Mac OS X version 10.4 or later users
1 With a document open, choose File> Print.
2 From the PDF pop-up menu, choose Fax PDF.
3 Type the fax number in the To field, and enter other information as needed.
4 Click Fax.
If you receive an error, "No fax modems were found", follow these directions to add your printer as a fax:
a From the Printer pop-up menu, choose Add Printer.
b Select the printer from the dialog that appears.
c From the Print Using pop-up menu, choose Select a driver to use.d From the list, choose your printer fax model, and then click Add.
Installing a PostScript driver
A PostScript printer driver is software that lets the computer communicate with the printer. A PostScript driver is needed
to send a fax from a computer. This driver may be installed during the initial printer setup. If you need to install the
software after setup, follow these instructions:
For Windows users
1 Close all open software programs.
2 Insert the Software and DocumentationCD.
Note: If you cannot locate the Software and DocumentationCD, you can download the driver from the Lexmark
Web site at www.lexmark.com. See Using the World Wide Web on page 95.
3 From the main installation dialog, click Install Printer and Software.
4 Click Agreeto accept the licensing agreement.
5 From the Drivers and Utilities dialog, select Custom, and then click Next.
6 Choose Select Components, and then click Next.
Faxing 14
http://-/?-http://-/?- -
8/13/2019 Lexmark Fax
15/22
7 From the Select your printer from the list area, choose your printer model with the letters PS in the PrintEmulation column.
8 Click Add Printer.
9 Click Finish, and then follow the instructions on the screen.
Using the World Wide Web
1 Go to the Lexmark Web site at www.lexmark.com.
2 From the Drivers & Downloads menu, click Driver Finder.
3 Select your printer, select your operating system, and then select the PostScript driver.
4 Download the driver and install the printer software.
5 Click Agreeto accept the licensing agreement.
6 From the Drivers and Utilities dialog, select Custom, and then click Next.
7 Choose Select Components, and then click Next.
8 From the Select your printer from the list area, choose your printer model with the letters PS in the PrintEmulation column.
9 Click Add Printer.
10 Click Finish, and then follow the instructions on the screen.
Sending a fax using the computer
Faxing from a computer lets you send electronic documents without leaving your desk. This gives you the flexibility of
faxing documents directly from software programs.
For Windows users
Notes:
In order to perform this function from your computer, you must use the PostScript printer driver for your
printer.
Verify that the fax option is installed in the printer driver.
1 With a file open, click File> Print.
2 Click Properties, Preferences, Options, or Setup.
3 Click the Other Optionstab, and then click Fax.
4 On the Fax screen, type the name and number of the fax recipient.
5 Click OK, and then click OKagain.
6 Click OK.
For Mac OS X version 10.2 and 10.3 users
1 With a document open, choose File> Print.
2 From the print options pop-up menu, choose Job Routing.
Faxing 15
http://www.lexmark.com/http://www.lexmark.com/ -
8/13/2019 Lexmark Fax
16/22
3 Select Fax, and then enter the recipient name, number, and other information as needed.
4 Click Print.
For Mac OS X version 10.4 or later users
1 With a document open, choose File> Print.
2 From the PDF pop-up menu, choose Fax PDF.
3 Type the fax number in the To field, and enter other information as needed.
4 Click Fax.
If you receive an error, "No fax modems were found", follow these directions to add your printer as a fax:
a From the Printer pop-up menu, choose Add Printer.
b Select the printer from the dialog that appears.
c From the Print Using pop-up menu, choose Select a driver to use.
d From the list, choose your printer fax model, and then click Add.
Creating shortcuts
Creating a fax destination shortcut using the Embedded Web Server
Instead of entering the entire phone number of a fax recipient on the printer control panel each time you want to send
a fax, you can create a permanent fax destination and assign a shortcut number. A shortcut can be created to a single
fax number or a group of fax numbers.
1 Type the printer IP address into the address field of your Web browser.
Note: If you do not know the IP address of the printer, then print a network setup page and locate the IP
address in the TCP/IP section.
2 Click Settings.
3 Click Manage Shortcuts.
Note: A password may be required. If you do not have an ID and password, get one from your system support
person.
4 Click Fax Shortcut Setup.
5 Type a unique name for the shortcut, and then enter the fax number.
To create a multiplenumber shortcut, enter the fax numbers for the group.
Note: Separate each fax number in the group with a semicolon (;).
6 Assign a shortcut number.
If you enter a number that is already in use, then you are prompted to select another number.
7 Click Add.
Faxing 16
-
8/13/2019 Lexmark Fax
17/22
Creating a fax destination shortcut using the printer control panel
1 Load an original document faceup, short edge first into the ADF or facedown on the scanner glass.
Note: Do not load postcards, photos, small items, transparencies, photo paper, or thin media (such as magazine
clippings) into the ADF. Place these items on the scanner glass.
2 If you are loading a document into the ADF, then adjust the paper guides.
3 From the printer control panel, press the Faxbutton.
To:appears on the first line, and the time and date appear on the second line.
4 Press .
Address Book Searchappears.
5 Press the arrow buttons until Addappears, and then press .
6 Press the arrow buttons until Enter Fax Numberappears, and then press .
7 Enter the fax number, and then press .
8 Press 1to enter another fax number, or press 2to end fax number entry.
9 After selecting 2=NO, Enter Nameappears.
a Press the button on the keypad that corresponds with the letter you want. The first time you press the button,the number for that button appears. When you press the button again, one of the letters assigned to that button
appears.
b Press the right arrow button to move to the next space, or wait a few seconds and the cursor will move to thenext space.
c Once the fax name is entered, press .
Save as Shortcutappears.
d Enter the shortcut number, and then press .
Using shortcuts and the address book
Using fax shortcuts
Fax shortcuts are just like the speed dial numbers on a telephone or fax machine. You can assign shortcut numbers
when creating permanent fax destinations. You create permanent fax destinations or speed dial numbers in the Manage
Shortcuts link located under Settings on the Embedded Web Server. A shortcut number (199999) can contain a single
recipient or multiple recipients. By making a group fax destination with a shortcut number, you can easily fax broadcast
information to an entire group.
1 Load an original document faceup, short edge first into the ADF or facedown on the scanner glass.
Note: Do not place postcards, photos, small items, transparencies, photo paper, or thin media (such as
magazine clippings) into the ADF. Place these items on the scanner glass.
2 If you are loading a document into the ADF, then adjust the paper guides.
3 Press # , and then enter the shortcut number.
4 Press .
Faxing 17
-
8/13/2019 Lexmark Fax
18/22
Using the address book
Note: If the address book feature is not enabled, contact your system support person.
1 Load an original document faceup, short edge first into the ADF or facedown on the scanner glass.
Note: Do not load postcards, photos, small items, transparencies, photo paper, or thin media (such as magazineclippings) into the ADF. Place these items on the scanner glass.
2 If you are loading a document into the ADF, then adjust the paper guides.
3 From the printer control panel, press the Faxbutton.
To:appears on the first line, and the time and date appear on the second line.
4 Press , and then press the arrow buttons until the fax number you want appears. Then, press .
Customizing fax settings
Changing the fax resolution
Adjusting the resolution setting changes the quality of the fax. Settings range from Standard (fastest speed) to Ultra
Fine (slowest speed, best quality).
1 Load an original document faceup, short edge first into the ADF or facedown on the scanner glass.
Note: Do not load postcards, photos, small items, transparencies, photo paper, or thin media (such as magazine
clippings) into the ADF. Place these items on the scanner glass.
2 If you are loading a document into the ADF, then adjust the paper guides.
3 From the Fax area of the printer control panel, press the Resolutionbutton.
4 Press the arrow buttons until the resolution value you want appears, and then press .
5 Press
Printing incoming faxes on both sides of the paper (duplexing)
1 From the printer control panel, press the Faxbutton.
2 Press the Duplex/2Sidedbutton.3 Press the arrow buttons to select a duplex option, and then press .
The first number represents sides of the original documents; the second number represents sides of the copy. For
example, select 1 To 2 Sidedif you have 1-sided original documents and you want 2sided copies.
Making a fax lighter or darker
1 Load an original document faceup, short edge first into the ADF or facedown on the scanner glass.
Note: Do not load postcards, photos, small items, transparencies, photo paper, or thin media (such as magazine
clippings) into the ADF. Place these items on the scanner glass.
2 If you are loading a document into the ADF, then adjust the paper guides.
Faxing 18
-
8/13/2019 Lexmark Fax
19/22
3 From the printer control panel, press the Darknessbutton.
4 Press the arrow buttons to make the fax lighter or darker.
5 Press .
6 Press .
Sending a fax at a scheduled time
1 Load an original document faceup, short edge first into the ADF or facedown on the scanner glass.
Note: Do not load postcards, photos, small items, transparencies, photo paper, or thin media (such as magazine
clippings) into the ADF. Place these items on the scanner glass.
2 If you are loading a document into the ADF, then adjust the paper guides.
3 From the printer control panel, press the Faxbutton.
4 Enter the fax number, and then press .
5 From the Fax area, press the Optionsbutton.
6 Press the arrow buttons until Delayed Sendappears, and then press .
Set Send Timeappears.
7 Using the keypad, enter the time you want to send the fax.
If the printer clock is set to 12 Hour format, then use the arrow buttons to select AMor PM.
8 Press .
Set Send Dateappears.
9 Using the keypad, enter the date you want to send the fax, and then press .
10 Press .
Forwarding a fax
This option lets you print and forward received faxes to a fax number.
1 Type the printer IP address into the address field of your Web browser.
Note: If you do not know the IP address of the printer, then print a network setup page and locate the address
in the TCP/IP section.
2 Click Settings.
3 Click Fax Settings.
4 Click Analog Fax Setup.
5 Click inside the Fax Forwardingbox, and then select one of the following:
Print
Print and Forward
Forward
6 From the Forward tolist, select Fax.
Faxing 19
-
8/13/2019 Lexmark Fax
20/22
7 Click inside the Forward to Shortcutbox, and then enter the shortcut number where you want the fax forwarded.
Note: The shortcut number must be a valid shortcut number for the setting that was selected in the Forward
to box.
8 Click Submit.
Viewing a fax log
1 Type the printer IP address into the address field of your Web browser.
Note: If you do not know the IP address of the printer, then print a network setup page and locate the IP
address in the TCP/IP section.
2 Click Settings.
3 Click Reports.
4 Click Fax Job Logor Fax Call Log.
Blocking junk faxes
1 Type the printer IP address into the address field of your Web browser.
Note: If you do not know the IP address of the printer, then print a network setup page and locate the IP
address in the TCP/IP section.
2 Click Settings.
3 Click Fax Settings.
4 Click Analog Fax Setup.
5 Click the Block No Name Faxoption.
This option blocks all incoming faxes that have a private caller ID or no fax station name.
6 In the Banned Fax List field, enter the phone numbers or fax station names of specific fax callers you want to block.
Canceling an outgoing fax
A fax can be canceled when the document is in the ADF or on the scanner glass. To cancel a fax:
1 From the printer control panel, press .
Stoppingappears, and then Cancel Jobappears.
2 Press to cancel the job.
Note: If you want to continue to process the job, press to resume scanning the fax.
Cancelingappears.
The printer clears all pages in the ADF and then cancels the job.
Faxing 20
-
8/13/2019 Lexmark Fax
21/22
Understanding fax options
Original Size
This option lets you choose the size of the documents you are going to fax.
1 From the Fax area of the printer control panel, press the Optionsbutton.
Original Sizeappears.
2 Press .
3 Press the arrow buttons until the size of the original document appears, and then press .
Content
This option tells the printer the original document type. Choose from Text, Text/Photo, or Photo. Content affects the
quality and size of your scan. TextEmphasizes sharp, black, high-resolution text against a clean, white background
Text/PhotoUsed when the original documents are a mixture of text and graphics or pictures
PhotographTells the scanner to pay extra attention to graphics and pictures. This setting increases the time it
takes to scan, but emphasizes a reproduction of the full dynamic range of tones in the original document. This
increases the amount of information saved.
Sides (Duplex)
This option informs the printer if the original document is simplex (printed on one side) or duplex (printed on both
sides). This lets the scanner know what needs to be scanned for inclusion in the fax.
Note: Duplex scanning is not available on selected printer models.
Resolution
This option increases how closely the scanner examines the document you want to fax. If you are faxing a photo, a
drawing with fine lines, or a document with very small text, increase the Resolution setting. This will increase the amount
of time required for the scan and will increase the quality of the fax output.
StandardSuitable for most documents
FineRecommended for documents with small print
Super fineRecommended for original documents with fine detail
Darkness
This option adjusts how light or dark your faxes will turn out in relation to the original document.
Faxing 21
-
8/13/2019 Lexmark Fax
22/22
Improving fax quality
Question Tip
When should I use Text
mode?
Use Text mode when text preservation is the main goal of the fax, and preserving images
copied from the original document is not a concern.
Text mode is recommended for faxing receipts, carbon copy forms, and documents that
contain only text or fine line art.
When should I use
Text/Photo mode? Use Text/Photo mode when faxing an original document that contains a mixture of text and
graphics.
Text/Photo mode is recommended for magazine articles, business graphics, and brochures.
Use Text/Photo mode when faxing photos printed on a laser printer or taken from a magazine
or newspaper.
When should I use Photo
mode?
Use Photo mode when faxing high quality original photographs.
Faxing 22