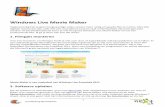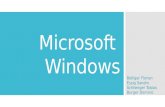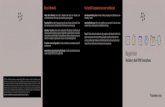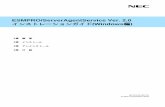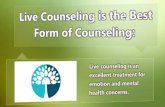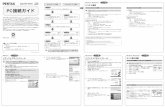Windows Live メール設定マニュアル - Pc Depot...3 Windows...
Transcript of Windows Live メール設定マニュアル - Pc Depot...3 Windows...

1
Windows7用
Windows Live メール設定マニュアル
Rev.0.4
株式会社ピーシーデポコーポレーション

2
目次
Windows Liveメール ダウンロードマニュアル ....................................................... 3
Windows Liveメール 設定マニュアル ............................................................... 7
Windows Liveメール 設定確認方法 ................................................................ 11
Windows Liveメール 送受信方法 .................................................................. 15
Windows Liveメール メールをサーバーに残す手順方法 .............................................. 17

3
Windows Live メールダウンロードマニュアル
※お使いのパソコンにメールソフトがインストールされていない場合は、Windows Live メールのダウンロードが
必要になります。以下の手順でダウンロード及びインストールを実施してください。
※Windows Live メールがインストールされている場合は、8ページの「Windows Live メールを設定しよう」にお進み
ください。
1. はじめに
Windows7 を起動し、 「スタート」ボタンから
「はじめに」を選択し「Windows Live おすすめパッ
クの取得」をクリックします。
2. ダウンロードページの表示
Internet Explorer が起動し、ダウンロードページ
が表示されます。
①言語の選択
→「日本語(日本語)」を選択。
②「今すぐダウンロード」のボタンをクリック。

4
3. セキュリティーの警告
セキュリティーの警告画面が表示されるので
「実行(R)」ボタンをクリックします。
4. サービス利用規約の同意
サービス利用規約が表示されるので内容を確認し、
「同意する(A)」ボタンをクリックします。
※こちらの規約はマイクロソフト社のソフトウエア利用規
約となりますので必ず内容をご確認ください。
5. インストールする製品を選択します
①インストールする製品を選択します。
※ここでは「メール」だけを選択してください。
※メール以外の製品は弊社のサポート対象外となります。
②「インストール(I)」ボタンをクリックします。

5
6. プログラムの終了
Internet Explorer などが起動している場合は右図の
画面が表示されます。
その際は「これらのプログラムを閉じる」を選択して
「続行(C)」ボタンをクリックしてください。
※起動しているプログラムがない場合は表示されませ
ん。
7. プログラムのインストール
プログラムは自動的にインストールされます。
(時間はおおよそ 5分です)
8. もう少しで完了です
完了直前に設定を選択する画面が表示されますが
こちらは何もチェックせず「続行(C)」ボタンを
クリックしてください。

6
9. Windows Live へようこそ
Windows Live へようこそ!の画面が表示されたらイ
ンストールは完了です。
「閉じる(C)」ボタンをクリックしてインストール画
面を終了します。

7
Windows Live メール設定マニュアル
電子メールの設定に必要な情報はご入会時にお送りしている「PCDEPOTトータルサービス会員登録証書」をご参照ください。
PCDEPOTトータルサービス会員証書がお手元にない場合はトータルサービスコールセンターまでお問い合わせください。
1. Windows Live メールの起動
①Windows7 を起動し、 「スタート」ボタンを
クリックします。
②スタートメニューの「すべてのプログラム」を
クリックします。
③「Windows Live」フォルダにある「Windows Live
メール」をクリックします。

8
2. アカウント設定
①メニューバーの「ツール(T)」をクリックしま
す。
②表示されたメニューから「アカウント(C)」を
選択します。
3. アカウント
③アカウントの画面が表示されるので、「追加
(A)」ボタンをクリックします。
4.アカウントの追加
④アカウントの追加画面が表示されるので「電子
メールアカウント」を選択します。
⑤「次へ(N)」ボタンをクリックします。

9
5.電子メールアカウントを追加する
⑥電子メールアドレス(E)
お客様の電子メールアドレスを入力。
⑦パスワード(P)
メールパスワードを入力。
※メールパスワードは PCDEPOT トータルサービス会員証書に記載しており
ます。ご不明の場合はトータルサービスコールセンターまでご連絡くださ
い。
⑧パスワードを保存する(R)
チェックします。
⑨表示名
お客様のお名前を入力します。
※電子メールアカウントのサーバー設定を手動で構
成する:チェックしません。
⑩「次へ(N)」ボタンをクリックします。
6.サーバー情報の入力
⑪受信サーバー情報
・受信メールサーバーの種類(M):「POP3」を選択。
・受信サーバー(I):POPサーバー名を入力。
※pop サーバー名は PCDEPOT トータルサービス会員証書に記載しておりま
す。ご不明の場合はトータルサービスコールセンターまでご連絡下さい
・ポート(P):110(変更しません)
・このサーバーはセキュリティーで保護された接続
(SSL)が必要(L):チェックしません。
・ログインに使用する認証(U):「クリアテキスト認証」
を選択
・ログイン ID(L):「電子メールアドレス」を入力
※お客様の電子メールアドレスは PCDEPOT トータルサービス会員証書に記
載しております。ご不明の場合はトータルサービスコールセンターまでご連
絡下さい
⑫送信サーバー情報
・送信サーバー(O):SMTPサーバー名を入力
※SMTP サーバー名は PCDEPOT トータルサービス会員証書に記載しておりま
す。ご不明の場合はトータルサービスコールセンターまでご連絡下さい
・ポート(R):587 へ変更します。
・このサーバーはセキュリティーで保護された接続
(SSL)が必要(Q):チェックしません。
・送信サーバーは認証が必要(V):チェックします。
⑬「次へ(N)」ボタンをクリックします。

10
7.完了
⑭「完了(F)」ボタンをクリックします。
以上で設定は終了です。

11
Windows Live メール設定確認方法
1.WindowsLive メールの起動
. 「スタートボタン」 から「すべてのプログラム」→「Windows Live」→「Windows Live メール」の順に選択します。
2. アカウント設定
①メニュー バーの「ツール(T)」をクリック。
②表示されたメニューから「アカウント(C)」を選択
します。
3. アカウントの選択
アカウントの画面が表示されます。
③設定を確認するアカウントを選択します。
※例ではテスト(テスト太郎)を選択
④「プロパティ(P)」ボタンをクリックします。
4. 全般
表示された画面から「全般」タブを選択して、以下につい
て確認します。
①「メール アカウント」: 設定の名前となりますので、わ
かりやすい名前を入力します。 例) テスト(テスト太郎)
「ユーザー情報」
②「名前(N):」: 名前をローマ字で入力 例 ) テスト太郎
③「電子メール アドレス(M):」: [メールアドレス] を入力
④「メールの受信時および同期時にこのアカウントを含
める(I)」: チェックします。
※「会社名(O)」「返信アドレス(Y)」は必要に応じて入力
してください。

12
5. サーバー
■サーバー情報
・受信メールサーバーの種類(M):「POP3」。
①「受信メール(POP3)(I)」:POPサーバー名を入力。
②「送信メール(SMTP)(U)」:SMTP サーバー名を入力
※POPサーバー名、SMTPサーバー名はPCDEPOTトータルサービス会員証書に
記載しております。ご不明の場合はトータルサービスコールセンターまでご
連絡下さい
■受信メールサーバー
③「ユーザー名(A)」:電子メールアドレスを入力
※お客様の電子メールアドレスは PCDEPOT トータルサービス会員証書に記
載しております。ご不明の場合はトータルサービスコールセンターまでご連
絡下さい
④「パスワード(W)」:メールパスワードを入力
※メールパスワードは PCDEPOT トータルサービス会員証書に記載しており
ます。ご不明の場合はトータルサービスコールセンターまでご連絡くださ
い。
⑤パスワードを保存する(W)」:チェックします
⑥「クリアテキスト認証を使用してログオンする
(C)」を選択します。
■送信メールサーバー
⑦「この送信サーバーは認証が必要(V)」:チェック
します。
⑧「設定(E)」ボタンをクリックします。
6. 送信メールサーバー
■ログオン情報
「受信メールサーバーと同じ設定を使用する(U)」を
選択し「OK」ボタンで画面を閉じます。

13
7. 接続
■接続
「このアカウントには次の接続を使用する(U)」: 通常チ
ェックしません。
※ インターネットオプションで選択している接続方法と
は別の接続方法でインターネット接続したい場合にチェ
ックをします。 チェックした場合は、ご利用になる接続方
法を選択してください。
8.詳細設定
■「サーバーのポート番号」
・「送信メール (SMTP)(O):」: 587 を入力
・「このサーバーはセキュリティーで保護された接続
(SSL) が必要(Q)」: チェックしない」
・「受信メール (POP3)(I):」: 110 を入力
・「このサーバーはセキュリティーで保護された接続
(SSL) が必要(C)」: チェックしない
・「サーバーのタイムアウト(T)」:1 分
※必要に応じて設定を変更してください。
■「配信」
「サーバーにメッセージのコピーを置く(L)」: 通常、チェッ
クします。
設定を確認しましたら、「OK」ボタンをクリックします。

14
9.アカウント
アカウントの画面に戻りますので、「閉じる」ボタン
で画面を閉じます。
設定の確認は以上です。

15
Windows Live メール送受信方法
メールの送信
Windows Live メールを起動します。
① 新規作成」ボタンをクリック
メールを作成する
新規メールの作成画面が表示されるので以下
の内容を確認、入力します。
②差出人:設定したあなたのメールアドレスが
表示されているか確認。
③宛先:送信するメールアドレスを入力。
※テストメールの場合は自分のメールアドレスを入力。
④件名:メールのタイトルを入力。
⑤本文:メールの本文を入力
⑥送信:メールを書き終えたら「送信」ボタ
ンをクリック。 送信メールの確認
Windows Live メールの画面に戻ります。
⑦「送信済みアイテム」をクリック。
⑧送信したテストメールが表示されていれば
送信は完了です。

16
メールの受信
Windows Live メールを起動します。
①「受信トレイ」をクリックします。
② 「同期」ボタンをクリックします。
受信メールの確認
③「受信トレイ」をクリックします。
③ 「新着メール」が表示されます。
メールの受信は以上です。

17
Windows Live メール メールをサーバーに残す手順方法
1.WindowsLive メールの起動
. 「スタートボタン」 から「すべてのプログラム」→「Windows Live」→「Windows Live メール」の順に選択します。
2. アカウント設定
①メニュー バーの「ツール(T)」をクリック。
②表示されたメニューから「アカウント(C)」を選択
します。
3. アカウントの選択
アカウントの画面が表示されます。
③設定を確認するアカウントを選択します。
※例ではテスト(テスト太郎)を選択
④「プロパティ(P)」ボタンをクリックします。
4. 詳細設定
①表示された画面から「詳細設定」タブを選択して、以下
について確認します。
②「サーバーにメッセージのコピーを置く」: チェックを付
けます。
※「サーバーから削除する」:メール受信を行った日から
指定日にサーバーからメールを削除します。
※「ゴミ箱を空にしたら、サーバーから削除」:メールソフ
ト側で受信メールを削除したら、サーバーからも削除し
たメールを一緒に削除します。
③設定を確認しましたら、「OK」ボタンをクリックします。

18
5.アカウント
アカウントの画面に戻りますので、「閉じる」ボタン
で画面を閉じます。
設定の確認は以上です。