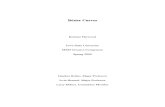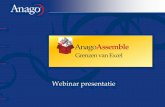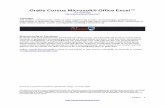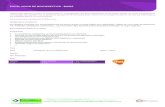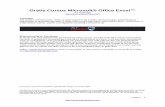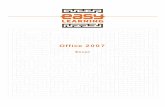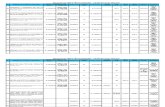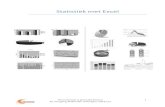Meetwaarden in Excel
-
Upload
api-3720233 -
Category
Documents
-
view
1.746 -
download
0
description
Transcript of Meetwaarden in Excel

Meetwaarden in Excel R.van der Weijden 19-9-2004
1
Diagrammen maken van meetwaarden in Excel
Inleiding Het blijkt vaak een probleem te zijn om met Excel een diagram te maken, waarin metingen staan, waarbij de ene grootheid uitgezet dient te worden als functie van een andere grootheid en waarbij dan de best passende lijn door de meetpunten getrokken dient te worden. Vandaar deze handleiding.
Meetwaarden in een tabel zetten Als voorbeeld nemen we de tabel van opgave 13 van § 1.3 (figuur 3). Hierin staat het verband tussen volume V en massa m van een be-paald materiaal. Werk in Excel: Open Excel en maak op het werkblad de tabel met in de eerste kolom A de waarden van de onafhankelijke grootheid (hier: volume V) en in de tweede kolom B de waarden van de afhankelijke grootheid (hier: massa m). Zie het resultaat hiernaast.
Tabelwaarden in diagram zetten Nu willen we deze metingen in een diagram zetten. Het belangrijkste is om de geschikte diagramvorm te vinden. Werk in Excel: • Selecteer de twee kolommen vanaf de titel van de kolom (dus inclusief) t/m de laatste
ingevulde waarden (dus A1 t/m B6). • Kies de Wizard Grafieken ( ), Grafiektype: Spreiding en Subtype: Spreiding; vergelijkt
waardeparen (het eerste subtype). • Klik twee maal op “Volgende”. Nu heb je een aantal tabbladen waarmee je de grafiek
kunt opmaken. • Tabblad Titels: Hier kan je de titel van de tabel invoeren/veranderen (hier: “Verband tus-
sen volume en massa”), de tekst bij de x-as (hier: V(cm3) )en de tekst bij de y-as (hier: m(g) ). Zie het resultaat direct in het plaatje ernaast.
• Tabblad Rasterlijnen: Hier kan je regelen hoeveel lijnen je verticaal en horizontaal in je grafiek wil hebben (hier: Waardeas(X) zowel Primaire als Secundaire en Waardeas(Y) alleen Primaire rasterlijnen gekozen).
• Tabblad Legenda: Hiermee de plaats van de legenda, rechts van de grafiek te regelen. In het voorbeeld is gekozen voor het niet weergeven van de legenda (vinkje wegge-haald).
• Na nogmaals op “Volgende” geklikt te hebben krijgt men de keuze om de grafiek als een nieuw blad of als object in het blad van de tabel weer te geven (hier gekozen voor object in blad1). Klik vervolgens op “Voltooien”. Zie het resultaat hiernaast.
• Met de opmaakbalk kan je nog van alles aanpassen in je grafiek. Tevens kan je ook de gehele grafiek nog van grootte veranderen.
V(cm3) m(g) 2,1 16,1 5,9 48,3 3,8 31,8 8,3 64,4 10,8 88,5

Meetwaarden in Excel R.van der Weijden 19-9-2004
2
Recht evenredig verband: de beste rechte lijn laten tekenen Aan het diagram te zien is het verband tussen V en m een recht evenredig verband ( y = c . x ) en levert daarom een rechte lijn door de oorsprong, waarvan de helling de waarde van de constante c heeft. In ons natuurkundevoorbeeld levert die helling de dichtheid � op ( m = � . V ). Het is nu zaak, de best passende rechte lijn te laten berekenen en tekenen. Werken in Excel: • Zorg dat het grafiekengebied geselecteerd is (eventueel klikken binnen het
grafiekengebied). Dan staat er in de menubalk de extra optie “Grafiek”. Kies hierin de optie “Trendlijn toevoegen…”. (Ook te bereiken door een meetpunt in de grafiek te selecteren en dan met de rechter muisknop het snelmenu te openen).
• Tabblad Type: kies de soort grafieklijn die volgens jou het best passend is (hier: Lineair). • Tabblad Opties: Om de vergelijking van de lijn en de R2-waarde in de grafiek te tonen
vink je de laatste twee keuzes aan. Aangezien we zeker weten, dat de lijn door de oorsprong moet gaan vinken we ook “Snijpunt met de y-as instellen op 0” aan.
• Klik nu op OK. Je ziet dat de lijn in het diagram getekend is en dat er een functie (in dit geval y = 8,0686x ) staat en een R2-waarde ( hier R2 = 0,9966 ). Deze R2-waarde zegt iets over de afwijking van de meetwaarden van de rechte lijn. Hoe dichter R2 bij 1 ligt hoe beter de meetwaarden op de lijn passen.
Vervolmaken van je diagram en opnemen in een Worddocument Helaas is de lijn niet volledig. Deze begint links bij de eerste meetwaarde maar moet vanuit de oorsprong beginnen. Om dit te bereiken moet je in de tabel nog een extra meetpunt 0 0 invoeren en deze ook in de grafiek laten opnemen. Werken in Excel: • Neem in je tabel in de cellen
A7 en B7 de waarde 0 op. • Selecteer het grafiekengebied.
De tabel staat nu blauw omlijnd met een paar kleine vierkantjes, maar de laatste toevoeging zit buiten de omlijning. Zie figuur hierboven. Ga met de cursor op het vierkantje middenonder (onder en tussen A6 en B6) en sleep (linker muisknop ingedrukt) deze een rij lager, zodat A7 en B7 ook in de omlijning vallen. Bekijk het effect hiervan in de grafiek.
In principe is de grafiek nu af. Je kunt deze echter nog verder opmaken door diverse onderdelen te selecteren door er met de rechter muisknop op te klikken en zo het snelmenu op te roepen. Bijv. de trendlijn, de assen, het hele grafiekengebied, de rasterlijnen, de grafiektitel. Eigenlijk kan je ieder onderdeel van de grafiek zo nog opmaken. Werken in Excel: • Selecteer het gebied van de formule en de R2-waarde en verander in de formule de y in m
en x in V, zodat het een natuurkundige formule wordt. • Open een Worddocument. • Kopiëer de tabel en de grafiek uit je Excel-map en plak deze allebei in je Worddocument. Het resultaat vind je hieronder:

Meetwaarden in Excel R.van der Weijden 19-9-2004
3
Ander verband, dus niet recht evenredig! We zullen nu eens kijken naar een verband tussen twee grootheden, dat niet recht evenredig is. Als voorbeeld nemen we het verband tussen de valtijd t en de valafstand s bij een vrije val van een voorwerp. Zie de tabel hiernaast. Werken in Excel: Ga op dezelfde wijze te werk als in het recht evenredig voorbeeld hiervoor. • Maak een tabel in de kolommen A en B met de koppen en meetwaarden
van de tabel hiernaast. • Selecteer alle ingevulde cellen van de twee kolommen en maak met de
Wizard Grafieken het diagram van deze meetwaarden. Volg dezelfde stappen als in het voorbeeld hiervoor. (Tip: om in de getallen in de eerste kolom met twee cijfers achter de komma te laten weergeven: selecteer de eerste kolom; klik op rechtermuisknop en kies voor Celeigenschappen…; Selecteer tabblad Getal en Categorie: Getal en vul in bij Decimalen: 2. Voor de drie decimalen van de tweede kolom herhaal je deze stappen). Het resultaat moet er uiteindelijk uit komen te zien als in de figuur hiernaast.
De punten liggen niet op een rechte lijn, maar lopen steeds sneller omhoog. Dit lijkt op een kwadratisch verband, waarvoor geldt y / x2 = c ofwel y = c . x2 (dus natuurkundig: s / t2 = c ). Het eerste, dat we nu gaan doen is kijken of y / x2 (ongeveer) constant is. Werken in Excel: • Ga naar cel C1 en schrijf daarin s / t2 (t2 lukt niet in Excel; doe dan maar t^2) • Ga nu naar cel C3 en vul de volgende formule in: = B3/A3^2 (Voor de eerste waarden in
rij 2 heeft dit geen zin, want daar staan alleen maar nullen in). • Om dit nu ook snel voor de overige meetwaarden in rijen 4 t/m 7 te doen (dus B4/A4^2
enz.) doe je het volgende: selecteer cel C3, ga met de cursor op het vierkantje rechtsonder
V(cm3) m(g) 2,1 16,15,9 48,33,8 31,88,3 64,4
10,8 88,50 0
t(s) s(m) 0,00 0,000 0,10 0,060 0,20 0,230 0,30 0,515 0,40 0,910 0,50 1,425
Verband tussen volume en massa m = 8,0686.VR2 = 0,9979
0102030405060708090
100
0 2 4 6 8 10 12
V(cm3)
m(g
)

Meetwaarden in Excel R.van der Weijden 19-9-2004
4
van C3 staan zodat de cursor verandert in een zwart kruisje en sleep (dus met ingedrukte linker muisknop) dit t/m cel C7. Nu staat in alle C-cellen de goede formule voor die rij (controleer dit zelf maar door een cel te selecteren en bovenin te kijken welke formule nu in die cel staat).
De waarden van de cellen C3 t/m C7 liggen allemaal in de buurt van de 5,7 (op de eerste na, die is 6,0). Dus ziet het er naar uit dat y / x2
inderdaad constant is, dus een kwadratisch ver-band tussen x en y (natuurkundig: tussen t en s). Nu gaan we de grafiek rechttrekken door op de horizontale as t2 te zetten i.p.v. t. Hiervoor moeten we eerst voor alle waarden van t t2 berekenen en vervolgens een nieuwe grafiek ma-ken door de kolom van t2 uit te zetten tegen de kolom van s. Werken in Excel: • Selecteer kolom B door op de B bovenaan te klikken. • Kies in het menu bovenaan Invoegen � Kolommen. Nu zal kolom B naar C geschoven
zijn en is er een nieuwe kolom B ontstaan. • Vul in B1 t^2 in. • Schrijf in B2 de formule =A2^2 en doe dit ook snel (door te slepen) voor B3 t/m B7. • Selecteer nu B1 t/m C7 en maak met Wizard Grafieken een diagram. Werk deze goed af. Tenslotte moet de best passende rechte lijn door de oorsprong nog berekend en getekend wor-den. Dit gaat op de zelfde manier als in het eerste voorbeeld hiervoor. Werken in Excel: • Laat nu de best passende rechte lijn berekenen en tekenen. Voor de werkwijze zie het
eerste voorbeeld. • Maak het grafiekengebied mooi op (bijv. door in de formule de x door t en de y door s te
vervangen). • Kopieer tenslotte de uiteindelijke tabel en grafiek naar Word. Resultaat:
Eindopdracht: Maak in Excel van de tabel hiernaast ook een grafiek evenals een rechtgetrokken grafiek met de best passende rechte lijn. Het betreft metingen, die het verband tussen de lengte van een slinger l en de slingertijd T weergeven. Kopieer je resultaat naar een Worddocument.
t(s) t^2(s^2) s(m) 0,00 0,000 0,0000,10 0,010 0,0600,20 0,040 0,2300,30 0,090 0,5150,40 0,160 0,9100,50 0,250 1,425
l(cm) T(s) 20 0,90 30 1,11 40 1,24 50 1,43 60 1,56 70 1,65
Verband tussen valtijd^2 en valafstand s = 5,6997.t.tR2 = 1
0,000
0,200
0,400
0,600
0,800
1,000
1,200
1,400
1,600
0,000 0,050 0,100 0,150 0,200 0,250 0,300
t^2(s^2)
s(m
)