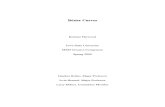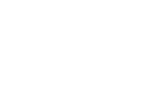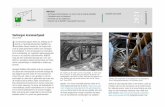E-Book Excel 2007 NL Best gelezen tips 2013 · Terughalen verborgen kolommen Verborgen kolommen in...
Transcript of E-Book Excel 2007 NL Best gelezen tips 2013 · Terughalen verborgen kolommen Verborgen kolommen in...
Easy Learning B.V.© pagina 2 van 52
Inhoudsopgave
1 EXCEL 2007 ............................................................................................. 4
1.1 Basisbewerkingen Werkblad ................................................................. 4 Werkbladen kopiëren en verplaatsen ............................................................... 4 Kolommen verbergen .................................................................................... 5 Transponeren............................................................................................... 7
1.2 Excel beveiligen .................................................................................... 9 Beveiliging algemeen .................................................................................... 9 Beveiligen werkblad in Excel .......................................................................... 9 Beveiligen werkmap in Excel ........................................................................ 12
1.3 Weergave ........................................................................................... 13 Aangepaste weergaven ............................................................................... 13 Subtotalen tonen in lijst .............................................................................. 16
1.4 Opmaak cellen .................................................................................... 18 Celopmaak voortgangsbalk .......................................................................... 18
1.5 Sneller werken in Excel ....................................................................... 20 Inleiding sneller werken met Excel ................................................................ 20 Aantal werkbladen instellen.......................................................................... 21 Invoerrichting Excel bepalen ........................................................................ 22
2 EXCEL FORMULES EN FUNCTIES ............................................................. 24
2.1 Formules in Excel - 1 .......................................................................... 24 Formules in Excel ....................................................................................... 24 Operatoren in Excel .................................................................................... 25 Optellen van 2 cellen .................................................................................. 25 Optellen van meer dan 2 cellen .................................................................... 26 Aftrekken van 2 cellen ................................................................................. 27 Delen van cellen ......................................................................................... 28 Vermenigvuldigen van cellen ........................................................................ 28 Meerdere berekeningen in één formule .......................................................... 29 Berekeningen over meer werkbladen ............................................................. 31 SOM optellen reeksen ................................................................................. 32 Gemiddelde van reeks gegevens ................................................................... 34 Grootste waarde bepalen ............................................................................. 35 Kleinste waarde bepalen .............................................................................. 36
2.2 Formules in Excel – 2 .......................................................................... 37 SOM.ALS Optellen met voorwaarde ............................................................... 37 Excel formule AANTAL.ALS ........................................................................... 39 Functiewizard ............................................................................................. 39 Beschrijving van deze formule in het Nederlands ............................................. 39 Excel functie AFRONDEN .............................................................................. 40 Vaste waarde uit ander werkblad .................................................................. 41 Keuzelijst in Excel - 1 .................................................................................. 43 10130 Excel functie verticaal zoeken ............................................................. 45 10131 VERT.ZOEKEN vaste celverwijzing ....................................................... 48
2.3 Excel formules – datum ...................................................................... 48 Datum en tijd weergeven............................................................................. 48
Easy Learning B.V.© pagina 3 van 52
Dag van een datum weergeven .................................................................... 49 10141 Tekst naar Datum omzetten ............................................................... 50
Easy Learning B.V.© pagina 4 van 52
1 EXCEL 2007 Van alle Office producten is Excel toch degene waarvan iedereen zegt: “daar kan ik veel meer uithalen dan ik nu doe”. Met de trainingen van Easy Learning worden deze woorden omgezet in daden. U gaat sprongen vooruit met Excel.
1.1 BASISBEWERKINGEN WERKBLAD
Werkbladen kopiëren en verplaatsen Waarom zou je in een nieuw werkblad in Excel per onderdeel kopiëren als je ook in één keer een heel werkblad kunt kopiëren of verplaatsen vanuit een ander bestand? Excel werkbladen kopiëren
Open het Excel bestand waarin het te kopiëren werkblad staat en het bestand waarnaar het blad moet worden gekopieerd
Klik op de rechtermuisknop op het blad dat moet worden gekopieerd
Kies voor >> Blad verplaatsen of kopiëren
Het scherm met de opties verschijnt
Easy Learning B.V.© pagina 5 van 52
Zet een vinkje bij >> Kopie maken
Selecteer het andere Excel bestand waar naartoe het blad moet worden verplaatst
In ons voorbeeld is dat >> Training voorbeeld 2
Geef vervolgens op voor welk blad de kopie moet worden geplaatst
Druk vervolgens op >> OK Het werkblad is nu verplaatst naar het andere Excel sheet op de plek waar je
het hebt aangegeven Alleen verplaatsen
Door het vinkje bij >> Kopie maken uit te zetten, wordt het blad verplaatst in plaats van gekopieerd
Kolommen verbergen Excel sheets hebben vaak veel kolommen. Bij het printen van een overzicht zijn die niet altijd nuttig. Verberg deze kolommen en houd het overzicht compact.
Werkwijze verbergen kolommen in Excel
Open het Excel sheet
Easy Learning B.V.© pagina 6 van 52
Selecteer de kolom of kolommen die moeten worden verborgen
Klik op de rechtermuisknop op de kolomkop De kolomkop is de balk boven de cellen waarin de kolom letters staan
aangegeven Kies voor >> Verbergen
De geselecteerde kolommen zijn verborgen (in het voorbeeld kolommen J K en L
Je ziet nu ook dat de letters boven de kolommen niet meer doorlopen Print nu het sheet en je hebt een net overzicht zonder extra ballast
Waarom niet verwijderen Het verwijderen van kolommen is gevaarlijk. Zeker als je zelf niet de maker van het Excel sheet bent. Door kolommen te verwijderen kunnen formules, die gebruik maken van deze kolommen, corrupt raken. Terughalen verborgen kolommen Verborgen kolommen in Excel kunnen eenvoudig worden teruggehaald.
Klik in de linker bovenhoek van het sheet Dus links van de A en boven het cijfer 1 op het driehoekje
Je kunt ook de functietoetsen CTRL+A gebruiken
Easy Learning B.V.© pagina 7 van 52
Klik vervolgens ergens op een kolomkop op de rechter muisknop
Kies voor >> Zichtbaar maken
De kolommen zijn weer zichtbaar TIP: aangepaste weergave Wanneer je elke keer dezelfde kolommen verbergt en weer tevoorschijn haalt, kun je de weergave met de verborgen kolommen opslaan met de optie aangepaste weergaven. Deze optie wordt vaak gebruikt als een bepaald overzicht aan een manager wordt verstrekt. Je kunt dan heel snel wisselen tussen alle kolommen zichtbaar en de weergave met bepaalde verborgen kolommen.
Transponeren Van sommige opties in Excel heb je geen idee dat ze bestaan. Laat staan dat je de naam in de help zoekt. Transponeren is er daar één van. Met Transponeren kun je verticale cellen in één keer horizontaal kopiëren of andersom.
Kolommen en rijen wisselen met transponeren
Stel je hebt een lijst met gegevens in Excel Deze lijst wil je in hetzelfde sheet gebruiken of in een ander sheet. In plaats
van verticaal moet de tekst horizontaal worden geplaatst
Selecteer de tekst die je wilt kopiëren
Easy Learning B.V.© pagina 8 van 52
In ons voorbeeld zijn dat cel B6 t/m B17 met de maanden van een jaar
Kies voor Tab Start >> Groep Klembord >> Kopiëren (CTRL+C)
Selecteer de cel waar de gegevens naartoe moeten worden gekopieerd In ons voorbeeld is dat cel D6 Kies voor Tab Start >> Groep Klembord >> Keuzemenu onder plakken Kies voor >> Transponeren
De rij met maanden wordt nu horizontaal getoond
Tip 1 Na het kopiëren staat de oude tekst er ook nog steeds en dat is niet altijd
nodig. Deze handeling werkt ook als je eerst de tekst knipt (CTRL+X) en vervolgens met plakken transponeert.
Tip 2 Je kunt ook bij het plakken in cel D6 op de rechtermuisknop klikken en
kiezen voor >> Speciaal plakken
Easy Learning B.V.© pagina 9 van 52
Kies vervolgens voor transponeren
Tabel met gegevens transponeren Als naast de lijst met in ons geval maanden ook gegevens staan, kun je die ook in één keer transponeren.
Selecteer de cellen met gegevens
Ga naar de cel waar de gegevens moeten komen In ons voorbeeld is dat E20 en rest van de stappen zijn gelijk uiteraard aan
het kopiëren van een enkele rij, maar voor de volledigheid onderstaand deze stappen nog een keer
Kies voor Tab Start >> Groep Klembord >> Keuzemenu onder plakken Kies voor >> Transponeren De gegevens worden nu netjes horizontaal getoond
LET OP Transponeren werkt niet als er formules in de cellen staan.
1.2 EXCEL BEVEILIGEN
Beveiliging algemeen Voordat wordt uitgelegd hoe de beveiliging van Excel bestanden werkt, moet vooraf worden gemeld dat deze wachtwoorden gekraakt kunnen worden. Gebruik de beveiliging van Excel daarom ook puur om te voorkomen dat er per ongeluk wijzigingen worden gemaakt. Dus als Excel bijvoorbeeld wordt gebruikt voor het maken van een offerte en allerlei berekeningen in verborgen en beveiligde cellen staan, zorg er dan voor dat de offerte in PDF wordt verstuurd. Beveiligen in Excel kan worden uitgevoerd op een werkblad of op de gehele werkmap (Excel bestand).
Beveiligen werkblad in Excel Voor het beveiligen van een werkblad (een tabblad in Excel) moeten de onderstaande stappen worden uitgevoerd.:
Selecteer het werkblad door een cel te selecteren
Easy Learning B.V.© pagina 10 van 52
Ga naar tab >> Controleren
Kies in de groep >> Wijzigingen voor de optie >> Blad beveiligen
Excel toont een scherm waarin kan worden aangegeven tot op welk niveau de beveiliging moet worden uitgevoerd.
Als een gebruiker niets mag, zijn alle vinkjes weg. Als een gebruiker alleen mag kijken naar het document, overweeg dan het document als pdf te verzenden
Vul een wachtwoord in om ervoor te zorgen dat niet zomaar de beveiliging wordt opgeheven. Je kunt er ook voor kiezen om het wachtwoord leeg te houden.
Ter bevestiging wordt nogmaals gevraagd om een wachtwoord
Easy Learning B.V.© pagina 11 van 52
Excel als formulier Excel kan ook worden gebruikt als formulier. In het geval wil je niet alle cellen beveiligen, maar wel het gedeelte waarin de berekeningen staan. In Excel kun je van elke cel aangeven of deze moet worden afgeschermd wanneer het werkblad wordt beveiligd. Een voorbeeld om dit toe te lichten
In dit voorbeeld mag alleen de koers worden aangepast. De prijzen in Euro’s moeten dan automatisch worden berekend.
We moeten er dus voor zorgen dat wanneer het werkblad wordt beveiligd Selecteer de cel die open mag blijven Klik op de rechtermuisknop en kies voor >> Celeigenschappen (CTRL+1) Selecteer tab >> Bescherming
Door het vinkje bij >> Geblokkeerd weg te halen wordt bij het beveiligen deze cel niet beveiligd
Zorg er bij het beveiligen wel voor dat een vinkje wordt gezet bij >> Ontgrendelde cellen selecteren
Beveilig het werkblad en controleer of de cellen zijn beveiligd, behalve dan
onze koers
Easy Learning B.V.© pagina 12 van 52
Beveiligen werkmap in Excel Voer onderstaande werkinstructie uit:
Een hele werkmap in Excel beveiligen Selecteer het werkblad door een cel te selecteren Ga naar tab >> Controleren
Kies in de groep >> Wijzigingen voor de optie >> Werkmap beveiligen
Kies voor >> Structuur en vensters beveiligen
Kies voor werkmap beveiligen voor >> Structuur en Vensters Voer een wachtwoord in (optioneel)
Als een wachtwoord is ingegeven, zal nogmaals om een wachtwoord worden gevraagd
Easy Learning B.V.© pagina 13 van 52
Druk op >> OK om te bevestigen
1.3 WEERGAVE In Excel kun je zelf instellen hoe het scherm eruit komt te zien. Door bepaalde opties in of uit te schakelen zal het scherm er anders uit gaan zien. De meeste instellingen zijn te vinden in de tab >> Beeld
In dit onderdeel laten we zien hoe de diverse onderdelen ingesteld kunnen worden.
Aangepaste weergaven Excel sheet worden gebruikt voor cijfers per maand. Je kunt in één keer instellen wie welk overzicht wil hebben met aangepaste weergaven. Zo kun je de directe een compact overzicht tonen, terwijl andere collega’s wel alle details ontvangen. Praktijk voorbeeld Een sheet dat uit veel kolommen bestaat kun je compacter en overzichtelijker maken door kolommen te verbergen. Met filters in een lijst of rijen per stuuk te verbergen wordt ook de lengte van een overzicht ingekort. Om nu te voorkomen dat je iedere keer dezelfde kolommen verbergt om ze daarna weer zichtbaar te maken is de optie aangepaste weergave in Excel gemaakt. Elke weergave kun je opslaan onder een bepaalde naam om deze vervolgens weer op te roepen wanneer hij nodig is. Zo kun je dus gewoon werken in een totaalsheet dat is voorzien van allerlei details en heb je in een paar seconde weer het compacte overzicht. Weergave “alles” maken
Voordat je een aangepaste weergave maakt, is het verstandig er ook een te maken van het huidige scherm
Zo kun je vanaf een andere weergave weer terug naar jouw “normale” weergave
Ga naar tab >> Beeld
Easy Learning B.V.© pagina 14 van 52
Kies voor >> Aangepaste weergaven
In het scherm aangepaste weergaven staan alle vastgelegde weergaven Klik op >> Toevoegen
Geef bij naam in >> Alles Zet vinkje bij >> Afdrukinstellingen Zet vinkje bij >> Verborgen rijen, kolommen en filters Druk op >> OK
Nieuwe aangepaste weergave maken Verberg de kolommen die niet moeten worden afgebeeld Pas eventueel filters toe op de lijst Als het aantal kolommen er verminderd verander dan ook de afdrukinstelling
naar staand in plaats van liggend Kies >> Beeld >> Aangepaste weergaven
Easy Learning B.V.© pagina 15 van 52
Klik op >> Toevoegen
Geef bij naam in >> Management info Zet vinkje bij >> Afdrukinstellingen Zet vinkje bij >> Verborgen rijen, kolommen en filters Druk op >> OK
Wisselen tussen aangepaste weergaven
Ga naar tab >> Beeld Kies voor >> Aangepaste weergaven Selecteer de gewenste weergave Druk op de knop >> Weergeven
Excel zal nu de gekozen weergave tonen Als de pagina en printerinstellingen ook goed zijn ingesteld dan hoeft nu
alleen maar op print gedrukt te worden Een aangepaste weergave aanpassen
Om een weergave aan te passen selecteer je een weergave Pas de weergave aan Kies voor >> Beeld >> Aangepaste weergaven Klik op >> Toevoegen Geef de naam op van de weergave Druk op >> OK Excel zal een melding geven met de vraag of de oude mag worden
overschreven
Easy Learning B.V.© pagina 16 van 52
Druk op >> Ja Opdracht aangepaste weergaven
Open het voorbeeld bestand Verberg kolommen F, G,, H, I en K Filter de rijen op kolom >> Omzet Filter alle regels die groter zijn dan 200,00 Maak een aangepaste weergave onder de naam >> Oefening
Subtotalen tonen in lijst Met de functie SUBTOTAAL worden subtotalen in een lijst gemaakt in Excel. Excel kan ook zonder een functie of formule een subtotaal tonen.
Korte uitleg In plaats van een formule of functie beschikt Excel ook over de mogelijkheid om een lijst te tonen in verschillende weergaven. In het onderdeel >> Overzicht zit een optie subtotaal. De optie zorgt ervoor dat een lijst voorzien wordt van subtotalen. Voorwaarde is wel dat de gegevens al gesorteerd staan op de kolom waarvan je het subtotaal wil zien. In dit voorbeeld gebruiken we een overzicht met verkopen. We willen het totaal zien per klant in omzet en aantal geleverde stuks. Voorbeeldbestand Voor dit onderdeel is een voorbeeldbestand beschikbaar
Download hier het voorbeeldbestand
Easy Learning B.V.© pagina 17 van 52
Werkwijze Zorg dat de lijst is gesorteerd op klant(nummer)
Ga naar tab >> Gegevens
Ga naar groep >> Overzicht
Kies voor >> Subtotaal Het scherm >> Subtotalen verschijnt Stel nu stap voor stap in wat je wilt zien Kies bij >> Bij iedere wijziging in: voor >> Klantnr
Kies bij Functie voor >> Som
Kies bij >> Subtotaal toevoegen aan: voor >> Aantal en Omzet door de vakjes ervoor te selecteren
Selecteer (vinkje) bij >> Huidige subtotalen vervangen Laat de selectie leeg bij >> Pagina-einde tussen groepen Selecteer (vinkje) bij >> Overzicht onder de gegevens plaatsen
Easy Learning B.V.© pagina 18 van 52
Druk op >> OK
Het overzicht wordt nu getoond met subtotalen per klant voor de kolommen Aantal en Omzet
1.4 OPMAAK CELLEN
Celopmaak voortgangsbalk Wanneer Excel wordt gebruikt voor het bijhouden van een todo lijst of een projectplanning toon je ook de voortgang van een onderdeel of voor het totaal. Wanneer een cel een percentage bevat kun je in deze cel een balk tonen die de voortgang weergeeft.
Werkwijze
Zorg dat in een cel een percentage staat Dat kan door een formule (zoals in ons voorbeeld) Maar kan ook handmatig
in een cel worden ingevoerd
Easy Learning B.V.© pagina 19 van 52
Selecteer de cel of cellen waar de balk moet komen
Selecteer tab >> Start
Ga naar Stijlen >> Voorwaardelijke opmaak
Kies voor >> Gegevensbalken
Kies vervolgens een kleur In ons voorbeeld kiezen we voor een groene kleur
Easy Learning B.V.© pagina 20 van 52
Excel toont nu de percentages en de voortgang
Kopiëren van opmaak naar andere cellen In ons voorbeeld is de cel met de voortgang van het totaal nog niet voorzien van de voortgangsbalk. Dit kan eenvoudig door de opmaak te kopiëren.
Selecteer een cel met de gewenste opmaak Klik op de rechtermuisknop en kies voor >> Kopiëren (CTRL+C) Ga naar de cel waar de opmaak naartoe moet worden gekopieerd Klik op rechtermuisknop en kies voor Plakken speciaal
Selecteer >> Opmaak
Druk op >> OK
1.5 SNELLER WERKEN IN EXCEL
Inleiding sneller werken met Excel Naast functionaliteit in Excel die niet wordt benut, werkt een groot deel van de gebruikers van Excel omslachtig met Excel. Dat valt niet op, want je weet niet dat het anders kan. Voorbeeld invoerrichting bepalen Nadat enter wordt gegeven in Excel verplaatst de cursor zich naar de cel onder de cel waar je in stond. Dat verzint Excel niet zelf; dat ligt vast in de standaard instellingen van Excel. Voor invullen van lijsten die veelal horizontaal zijn georiënteerd, is het vaak veel handiger dat de cursor na ENTER naar rechts verplaatst (zie verder Invoerrichting Excel bepalen) Sneltoetsen gebruiken
Easy Learning B.V.© pagina 21 van 52
Voor de meest voorkomende handelingen zijn sneltoetsen beschikbaar in Excel. Het is niet verstandig om al deze toetsen en toetscombinaties uit je hoofd te leren.. Deze sneltoetsen ken je waarschijnlijk al:
CTRL+P: Printen CTRL+C: Kopiëren CTRL+V: Plakken
Maar Wat is de sneltoets voor het opslaan van een document onder een nieuwe naam (Opslaan als)? Dat is >> F12 Werkwijze sneltoetsen leren
Bepaal van de lijst met sneltoetsen welke je dagelijks gebruikt Pak per week 1 handeling eruit en voer die uit met de sneltoets Je zult zien dat je veel sneller werkt Bovendien ontzie je ook de muis en dat is weer goed om RSI te voorkomen
In het onderdeel Sneltoetsen in Excel wordt per functietoets of toetscombinaties een toelichting gegeven.
Aantal werkbladen instellen Bij het aanmaken van een nieuw Excel werkmap worden standaard die werkbladen aangemaakt. Voorkom onnodig verwijderen en stel dit aantal in op 1
Het grootste deel van de Excelsheets die worden gemaakt bestaan uit slecht 1 gevuld werkblad. Omdat Excel er standaard 3 aanmaakt, moet je er dus 2 verwijderen. Weer extra handelingen die kunnen worden voorkomen.
In Excel kun je namelijk instellen hoeveel werkbladen standaard moeten worden aangemaakt bij het maken van een nieuw Excel bestand. Werkwijze instellen aantal werkbladen
Klik op de >> Office knop
Kies voor Ga naar >> Opties voor Excel
Easy Learning B.V.© pagina 22 van 52
Selecteer onderdeel >> Populair
Ga naar onderdeel >> Wanneer nieuwe werkmappen worden aangemaakt
Stel bij >> Aantal op te nemen bladen het aantal gewenste bladen in In ons voorbeeld hebben we hier 1 in plaats van 3 ingevuld
Vanaf nu wordt er maar 1 werkblad aangemaakt wanneer een nieuw bestand wordt gemaakt
Invoerrichting Excel bepalen Excel wordt vaak gebruikt voor het maken van lijsten. De meeste lijsten, zoals een adressenlijst, zijn horizontaal georiënteerd. Excel verplaatst standaard na een enter de cursor naar een cel omlaag. Best lastig als de gegevens per regel worden ingevoerd. Maar de richting waarin de cursor wordt verplaatst is een instelling in Excel.
De werkwijze
Drup op de >> Officeknop
Kies voor >> Opties voor Excel
Easy Learning B.V.© pagina 23 van 52
Ga naar >> Geavanceerd
De optie >> Selectie verplaatsen nadat ENTER is ingedrukt, moet zijn aangevinkt. Anders blijft de cursor in de cel staan, nadat gegevens zijn ingevoerd.
Bij richting is een keuze menu ingebouwd Klik hierop en kies voor >> rechts
Druk op >> OK om deze instellingen te bevestigen Vanaf dit moment wordt nadat gegevens zijn ingevoerd de selectie naar
rechts verplaatst LET OP Deze instellingen geldt voor Excel en niet alleen voor het geopende sheet. Wanneer een ander sheet, bijvoorbeeld een cijferlijst verticaal is opgesteld, moet deze instelling op >> beneden worden gezet.
Easy Learning B.V.© pagina 24 van 52
2 EXCEL FORMULES EN FUNCTIES
2.1 FORMULES IN EXCEL - 1
Formules in Excel Excel wordt vaak gebruikt voor het maken van lijsten en formulieren. Maar Excel kan veel meer dan alleen eenvoudig een lijst opmaken. Het kan uitstekend rekenen. Iedere gebruiker geeft toe niet uit Excel te halen wat erin zit. Daarentegen zitten in Excel ook heel veel formules die je niet gebruikt als doorsnee gebruiker. Vandaar dat onze training Excel formules begint bij het begin en steeds een stapje verder gaat. Voor alle functies en formules geldt dat zoveel mogelijk met voorbeeldbestanden wordt gewerkt. Op die manier is het makkelijk later nog een keer na te kijken. Dus of het nu een optelsom is of het uitrekenen van de cosinus van een getal. Het komt allemaal aan bod. Functiebalk In de functiebalk van Excel is de inhoud van een cel te zien. Wanneer de inhoud van een cel begint met een “=” teken is er spraken van een formule. Een formule is een berekening. Vaak wordt in een formule een functie gebruikt (zoals SOM).
Functie invoegen (Fx) Links van de formulebalk staat de afbeelding voor het invoegen van een functie.
Wanneer hierop wordt geklikt, verschijnen alle mogelijke functies. Deze optie kun je gebruiken om een functie op te zoeken en je niet meer precies weet hoede naam van de functie was. Neem ook een de tijd om door de functies heen te lopen en de toelichtingen te lezen
Formule invoeren Voer de volgende handelingen uit:
Om een formule in te voeren selecteer je de cel waar de formule moet komen Bijvoorbeeld B3 In dit voorbeeld willen we de uitkomst tonen van de optelling van 3+5+7 Type in: 3+5+7 en druk op <ENTER> Cel B3 toont nu het resultaat
Easy Learning B.V.© pagina 25 van 52
In de formulebalk staat de formule
Operatoren in Excel In een formule kan zowel + al – worden gebruikt. Dit worden operatoren genoemd.
+ voor optellen Minteken (-) voor aftrekken * voor vermenigvuldigen / voor delen ^ voor machtsverheffen
Wanneer operatoren in een formule worden gebruikt, wordt de volgorde aangehouden van Mijnheer van Dalen. De eerste letters in de zin “Mijnheer Van Dalen Wacht Op Antwoord” zijn de beginletters van de volgorde waarin de operatoren worden uitgevoerd.
M: Machtsverheffen V: Vermenigvuldigen D: Delen W: Wortel trekken O: Optellen A: Aftrekken
En net als in een rekenkundige formule wordt eerst alles binnen haakjes uitgevoerd voordat bovenstaande regel in werking treedt. Voorbeeld Formule: 2+3*6 geeft als uitkomst 20, immers vermenigvuldigen gaat voor optellen Anders is het in de volgende vereenvoudigde opgave: in een emmer wordt 2 liter rode vloeistof wordt gegooid en 3 liter gele vloeistof. Hoeveel vloeistof is nodig voor 6 emmers? In dat geval wil je eerst de 2 en 3 optellen, voordat wordt vermenigvuldigd met het aantal emmers (6). De formule wordt nu (2+3)*6 en geeft als uitkomst 30
Optellen van 2 cellen Formules waarbij alleen getallen in een cel worden ingevoerd, komen niet vaak voor in Excel. Meestal wordt een berekening gemaakt op basis van waarden in andere cellen. In dit voorbeeld gaan we een stapje verder en tellen niet getallen op, maar de inhoud van 2 cellen. Het gevolg is dat wanneer iets wordt aangepast aan de op te tellen cellen dit automatisch door de formule wordt berekend.
Easy Learning B.V.© pagina 26 van 52
Voorbeeld bestand: Optellen van 2 cellen downloaden
Wanneer 2 cellen bij elkaar moeten worden opgeteld, kan dit op meerdere manieren. Onderstaand voorbeeld geeft de omzetten per persoon weer van 2 perioden. In de kolom totaal moet een optelling komen te staan van kolom “periode 1” en “periode 2”.
Werkwijze optellen van 2 cellen
Selecteer de cel waar de formule in moet komen te staan. In ons voorbeeld is dat cel G10
Druk op het = teken Ga met de pijltjestoetsen naar de eerste cel en druk op het + teken Ga met de pijltjestoetsen naar de tweede cel en geef enter In cel G10 komt nu niet een getal te staan, maar een formule >> =E9+E9
Op het scherm wordt het resultaat van de formule weergegeven
Wanneer nu in periode 1 of periode 2 iets wijzigt, veranderd het totaal automatisch mee
Formule direct invoeren in een cel
In ons voorbeeld zien we op het scherm welke cellen we willen optellen In dat geval kun je ook cel G10 selecteren en de formule intoetsen Vergeet niet dat een formule met een = teken begint
Optellen van meer dan 2 cellen Eén van de meest gebruikte formules is het optellen van gegevens uit cellen. In onderstaand voorbeeld zijn van 4 personen aantallen vermeld. 3 van deze personen zijn afkomstig van de vestiging Amsterdam en één van de vestiging Rotterdam.
Voorbeeld bestand: Optellen van meer dan 2 cellen downloaden
Easy Learning B.V.© pagina 27 van 52
Om nu het totaal van Amsterdam te weten moeten 3 cellen worden opgeteld. In dit voorbeeld zijn dat de cellen G10, G11 en G13. Het resultaat van deze formules moet in G18 worden weergegeven. In cel G18 komt dus de formules =G10+G11+G13 te staan. Bij invoer van de formule is het ook mogelijk om dit te doen met behulp van het aanwijzen van de cellen met de muis. Instructie:
Ga in de cel staan waar de formule moet komen. In dit geval is dat G18 Toets op =. Begin van een formule Klik met de muis op cel G10 (cel met 225 als waarde) Druk op “+” Klik met de muis op cel G11(cel met 290 als waarde) Druk op “+” Klik met de muis op cel G13(cel met 115 als waarde) Druk op “<ENTER>”
Voor het totaal van Rotterdam is maar één cel in de formule nodig. De formule wordt “=G12”.
Nadeel/gevaar In dit voorbeeld voldoet de formule prima. Er zijn immers maar 4 rijen. Maar als een werkblad uit 50 regels bestaat, is het niet handig om cel voor cel in de formule te verwerken. In dat geval zou de formule SOM.ALS beter gebruikt kunnen worden.
Aftrekken van 2 cellen Wanneer 2 cellen van elkaar moeten worden afgetrokken wordt het “-“teken gebruikt. In ons voorbeeld nemen we het werkblad waarin een totaal staat vermeld, een prognose en een kolom voor verschil. De bedoeling is om in de kolom aan te geven of we boven of onder budget zitten
Easy Learning B.V.© pagina 28 van 52
Voorbeeld bestand: Aftrekken van 2 cellen is beschikbaar De formule
De formule is “=G10-H10” Werkwijze
Ga in de cel staan waar de formule moet komen. In dit geval is dat I10 Toets op =. Begin van een formule Klik met de muis op cel G10 (cel met 225 als waarde) Druk op “-” Klik met de muis op cel H10(cel met 250 als waarde) Druk op “<ENTER>” De formule is toegevoegd
Opdracht
Kopieer de formule uit cel I10 naar de cellen I11 t/m I13
Delen van cellen Wanneer op een cel een deling moet worden uitgevoerd, wordt het “/”teken gebruikt. Voorbeeld In ons voorbeeld willen we de omzet weten per vertegenwoordiger. Het ene rayon heeft veel meer omzet dan het andere, maar heeft ook 2 vertegenwoordigers. Welk rayon scoort het best?
Voorbeeld bestand: Delen van cellen is beschikbaar De formule De formule is “=D10/E10” Werkwijze
Ga in de cel staan waar de formule moet komen. In dit geval is dat F10 Toets op =. Begin van een formule Klik met de muis op cel D10 (cel met 125000 als waarde) Druk op “/” Klik met de muis op cel E10(cel met 2 als waarde) Druk op “<ENTER>” De formule is toegevoegd
Vermenigvuldigen van cellen Wanneer in een cel een vermenigvuldiging moet worden uitgevoerd, wordt het “*”teken gebruikt.
Easy Learning B.V.© pagina 29 van 52
Voorbeeld bestand van deze opgave is beschikbaar De formule De formule is “==D7*E7” Werkwijze
Ga in de cel staan waar de formule moet komen. In dit geval is dat F7 Toets op =. Begin van een formule Klik met de muis op cel D7 (cel met 1 als waarde) Druk op “*” Klik met de muis op cel E7 (cel met 5 als waarde) Druk op “<ENTER>” De formule is toegevoegd
Opdracht
Kopieer de formule uit cel F7 naar de cellen F8 t/m F13
Meerdere berekeningen in één formule Een Excel werkblad komt pas echt tot zijn recht, wanneer formules worden gebruikt die meerdere functies uitvoeren.
Easy Learning B.V.© pagina 30 van 52
LET OP Zorg er bij de formules wel voor dat op de juiste plaatsen haakjes worden gezet. Zo worden de berekeningen in de juiste volgorde uitgevoerd.
Juiste berekening In bovenstaand voorbeeld is de juiste berekening: =(F10+F11-F12)*1,4 Zonder de haakjes zou eerst F12 (Subsidie) worden vermenigvuldigd met 1,4 (40% winstopslag) en wordt de uitkomst 641,00 in plaats van 931,00 Werkwijze
Ga in de cel staan waar de formule moet komen. In dit geval is dat F13 Toets op =. Begin van een formule Klik met de muis op cel F10 (cel met 225 als waarde) Druk op “+” Klik met de muis op cel F11 (cel met 500 als waarde) Druk op “-” Klik met de muis op cel F12 (cel met 60 als waarde) Druk op “*” Geef de waarde “1,4” in Druk op “<ENTER>” De formule is toegevoegd, maar staat er nu nog zonder haakjes Selecteer de cel met de formule (F13) Ga naar de formulebalk
Zet haakjes om het eerste deel van de formule
Druk op “<ENTER>”
Easy Learning B.V.© pagina 31 van 52
Berekeningen over meer werkbladen Wanneer resultaten worden bijgehouden per jaar is een vergelijking met vorig jaar één van de eerste vragen die worden gesteld. Bij het bijhouden van cijfers of aantallen per jaar gebruikt men vaak aparte werkbladen per jaar. In ons geval hebben we dat werkblad “vorig jaar” genoemd. In de praktijk zal dat een jaartal zijn.
Voorbeeld In ons voorbeeld staat op de eerste tab het totaal van het huidige jaar en daar moet het voorgaande jaar naast komen te staan. In dit voorbeeld willen we dat de cellen onder vorig jaar een link krijgen naar de cellen op een ander tabblad. Op die manier zal een wijziging in de gegevens van vorig jaar direct worden bijgewerkt in het totaaloverzicht.
Werkwijze
Ga naar de gegevens waarnaar een koppeling moet komen In ons geval is dat werkblad >> Vorig jaar Selecteer de cellen die moeten worden weergegeven In ons voorbeeld zijn dat de cellen G10 t/m G13
Klik rechtermuisknop >> Kopiëren (CTRL+C) Ga naar de cellen waar deze gegevens moeten worden weergegeven
Klik op rechtermuisknop >> Speciaal plakken
Easy Learning B.V.© pagina 32 van 52
Kies voor >> Koppeling plakken
In het werkblad staan nu de gegevens van vorig jaar.
Alleen zijn de gegevens geen getallen, maar een formule met een verwijzing naar een cel op een ander werkblad
Bekijk het voorbeeld bestand Voorbeeld bestand
Voorbeeld aanwezig van dit onderwerp: Ja
SOM optellen reeksen Voor het optellen van cellen die onder elkaar of naast elkaar staan wordt de formule SOM gebruikt. De formule SOM ziet er als volgt uit: “=SOM(F7:F14)” De formule start met SOM en geeft tussen haakjes aan welke reeks moet worden opgeteld. Hierbij wordt het begin en eind gescheiden door een :
Easy Learning B.V.© pagina 33 van 52
Voorbeeld In ons voorbeeld wordt en kastelling gebruikt. Hierin zijn de regels als met elkaar vermenigvuldigd. De totalen van alle regels willen we onder de lijst tonen. Werkwijze via AutoSom
Ga in de cel staan waar de formule moet komen. In dit geval is dat F15 Ga naar tab >>Start >> Groep Bewerken
Klik op het driehoekje naast AutoSom
Kies voor >> Som Excel zal zelf een reeks voorstellen
Wanneer de cel voor het totaal onder of naast een reeks van getallen ligt, is de voorgestelde selectie meestal goed
Als dat niet zo is kan met de muis de juiste reeks worden geselecteerd die moet worden opgeteld
Geef <ENTER> De formule is ingevoegd
Werkwijze SOM-formule zonder muis
Ga in de cel staan waar de formule moet komen. In dit geval is dat F15 Toets op =. Begin van een formule Type in “SOM(“
Easy Learning B.V.© pagina 34 van 52
Ga met de pijltjestoetsen naar cel F14 Druk de <SHIFT> toets in Loop met de pijltjestoetsen naar cel F7 Excel selecteert nu de reeks Type in “)” Geef <ENTER>
Gemiddelde van reeks gegevens Voor het berekenen van een gemiddelde wordt de formule GEMIDDELD gebruikt. Je ziet weleens formules voorbijkomen, waarbij het totaal wordt gedeeld door een aantal.
Hoe moet het niet In bovenstaand voorbeeld wordt het gemiddelde van 4 lessen berekend. In de formule wordt het totaal door 4 gedeeld. Dat werkt nu goed, maar als een vijfde les wordt toegevoegd, vergeet men de 4 in 5 te veranderen. Voorbeeld In ons voorbeeld willen we een gemiddeld weergeven van de 4 lessen
Werkwijze
Ga in de cel staan waar de formule moet komen. In dit geval is dat H7 Ga naar tab >>Start >> Groep Bewerken
Klik op het driehoekje naast AutoSom
Easy Learning B.V.© pagina 35 van 52
Kies voor >> Gemiddelde Excel zal zelf een reeks voorstellen
Controleer of de juiste reeks wordt voorgesteld Wijzig de reeks als hij niet goed is en geef <ENTER> In de kolom “Gem.” wordt het gemiddelde weergegeven
Grootste waarde bepalen Wie heeft het beste cijfer gehaald of welk rayon heeft de hoogste omzet. Met de formule MAX wordt bepaald welke waarde uit een reeks van cellen het grootst is Voorbeeld In ons voorbeeld willen we weten wat de hoogste score per les was.
Werkwijze
Ga in de cel staan waar de formule moet komen. In dit geval is dat D11 Ga naar tab >>Start >> Groep Bewerken
Easy Learning B.V.© pagina 36 van 52
Klik op het driehoekje naast AutoSom
Kies voor >> Max Excel zal zelf een reeks voorstellen
Wijzig de reeks als hij niet goed is en geef <ENTER> De hoogste scores worden nu getoond
Kleinste waarde bepalen Wie heeft het laagste cijfer gehaald of welk rayon heeft de minste omzet. Met de formule MIN wordt bepaald welke waarde uit een reeks van cellen het kleinst is. Opbouw formule De formule: “=MIN(D7:D10)” Voorbeeld In ons voorbeeld willen we weten wat de laagste score per les was.
Easy Learning B.V.© pagina 37 van 52
Werkwijze
Ga in de cel staan waar de formule moet komen. In dit geval is dat D11 Ga naar tab >>Start >> Groep Bewerken
Klik op het driehoekje naast AutoSom
Kies voor >> Min Excel zal zelf een reeks voorstellen
Wijzig de reeks als hij niet goed is en geef <ENTER> De laagste scores worden nu getoond
2.2 FORMULES IN EXCEL – 2
SOM.ALS Optellen met voorwaarde De som.als formule wordt gebruikt om een totaal op te tellen van een kolom, als in een andere kolom aan een voorwaarde wordt voldaan. Net als met alle andere Excel formules is de werking van een formule het beste uit te leggen aan de hand van een voorbeeld.
Easy Learning B.V.© pagina 38 van 52
Voorbeeld bestand Van dit onderwerp is een voorbeeld bestand aanwezig.
Open dit voorbeeld om de toelichting beter te volgen In het voorbeeld staan 4 regels die informatie bevatten. Dit voorbeeld geeft de voorraad kladblokken aan per persoon. Om te weten te komen hoeveel kladblokken er per vestiging aanwezig zijn moet een optelling worden gemaakt.
Wat niet doen Vermijd in de cellen van de totalen een formules met een optelling van losse cellen. Voor de kolom met totaal werkt de formule =G7+G8+G10 in dit voorbeeld wel, maar als een regel wordt toegevoegd aan de lijst klopt de formule niet meer. Wat wel doen Gebruik de formule SOM.ALS. Deze formule telt op op basis van een voorwaarde. Door bij het vastleggen van de reeksen ook een extra lege regel mee te nemen, wordt het optelbereik bij het toevoegen van een regel automatisch opgerekt. De formule toegelicht In dit voorbeeld is het totaal van Amsterdam te berekenen van alle perioden met de formule =G7+G8+G10. Rotterdam is nog eenvoudiger, want dat is maar 1 cel. Maar wat nu als er niet 4 regels zijn waar de informatie staat, maar 4000? Dan is deze oplossing niet meer handig en komt de Excel formule "SOM.ALS" goed van pas. De formule voor Amsterdam(in cel G15) In dit geval wordt de formule =SOM.ALS(D7:D11;”Amsterdam”;G7:G11) Deze formule betekent: als in de cellen D7 t/m D11 de waarde Amsterdam staat, tel dan de waarde op uit dezelfde rij in de cellen G7 t/m G11. De formule uitgesplitst:
= ->voor het begin van een formule SOM.ALS --> om aan te geven welke formule wordt gebruikt
Easy Learning B.V.© pagina 39 van 52
( -> om aan te geven dat de instellingen beginnen D7:D11 -> in welk gebied moet worden gezocht ; -> onderscheid tussen de argumenten "Amsterdam" -> zoekt naar de waarde Amsterdam ; -> onderscheid tussen de argumenten G7:G11 als de waarde overeenkomt wat moet dan worden opgeteld
Excel formule AANTAL.ALS Deze functie wordt gebruikt, wanneer je wilt tellen hoeveel keer een bepaalde waarde voorkomt in de lijst. Je geeft in deze functie op waar moet worden gezocht en naar welke waarde. In ons voorbeeld willen we weten hoe vaak de waarde “Amsterdam” in de lijst voorkomt en hoeveel keer “Rotterdam”.
Functiewizard De functiewizard van Excel zegt het volgende over deze formule: AANTAL.ALS(bereik;criterium): Telt het aantal niet-lege cellen in een bereik die voldoen aan het opgegeven criterium.
Beschrijving van deze formule in het Nederlands De beschrijving in de functiewizard van Excel is niet erg duidelijk. We proberen het te verduidelijken. Deze formule telt het aantal keer dat een bepaalde waarde(criterium) voorkomt in een opgegeven gebied (bereik). Het gedeelte “telt het aantal niet-lege cellen” kun je gewoon lezen als “cellen met een inhoud” Voorbeeld bestand Van dit onderwerp is een voorbeeld bestand aanwezig.
Open dit voorbeeld om de toelichting beter te volgen
Easy Learning B.V.© pagina 40 van 52
De formule uitgesplitst Formule in cel D15: =AANTAL.ALS(D7:D11;"Amsterdam")
= ->voor het begin van een formule AANTAL.ALS -> om aan te geven welke functie wordt gebruikt ( -> om aan te geven dat de instellingen beginnen D7:D11 -> in welk gebied moet worden gezocht ; -> onderscheid tussen de argumenten "Amsterdam" -> zoekt naar de waarde Amsterdam ) -> om de formule te sluiten
TIP 1 “Amsterdam”: dit is de waarde waarna gezocht moet worden. Dit kan een tekst zijn, zoals in dit voorbeeld, maar kan ook een verwijzing naar een cel zijn. TIP 2 De gegevens staan in D7 t/m D10. Omdat deze formule toch alleen de niet-lege (gevulde) cellen bekijkt, hebben we de formule t/m D11 laten lopen. Mocht er later nog een regel worden toegevoegd aan het lijstje dan rekt de formule automatisch op. Zou je dit op D10 laten staan en een nieuwe rij wordt op rij 11 toegevoegd, zal de formule niet worden aangepast. Wanneer is deze Excel formule handig Deze formule wordt vaak gebruikt voor het tonen van een totaaloverzicht. Zo kun je bij een actielijst van 300 regels in één keer zien hoeveel acties als zijn afgehandeld als je een kolom met de status hebt opgenomen.
Excel functie AFRONDEN Excel rekent met heel veel decimalen. Hoe de uitkomst getoond wordt, is niet altijd de werkelijke waarde. In deze uitwerking wordt toegelicht hoe Excel met afronden om gaat.
Voorbeeld bestand Excel werkt het best met voorbeelden. Er is een voorbeeld bestand beschikbaar van deze Excel tip
Downloaden voorbeeld Excel functie afronden Werkwijze Wat in een cel staat afgebeeld hoeft niet altijd hetgeen te zijn, waarmee werkelijk wordt gerekend. Het aantal decimalen dat in een cel wordt weergegeven, kunt u instellen bij Tabblad Start >> groep Getal.
Easy Learning B.V.© pagina 41 van 52
In dit voorbeeld laten we dezelfde berekening zien met verschillende uitkomsten
In kolom D hebben we overal 1000 staan en deze delen we door wat er in kolom E staat
In ons voorbeeld is dat overal 3 De formule wordt bij de eerste regel =D7/E7
Uitkomst in cel D7 is 333,333333333 Afhankelijk hoe de cel staat ingesteld wordt een aantal decimalen getoond
Formule afronden op 0 decimalen
De uitkomst in cel F8 wordt afgerond op 0 decimalen met de formule: =AFRONDEN(D8/E8;0)
Je start met het = teken om aan te geven dat het om een formule (berekening) gaat
Afronden is de functie Tussen de haakjes geef je in het eerste deel op wat moet worden afgerond Puntkomma (;) Vervolgens het aantal decimalen waarop moet worden afgerond
Formule afronden op 2 decimalen
In cel F9 willen we de uitkomst afronden op 2 decimalen In dit geval kunnen we de formule uit F8 kopiëren naar cel F9 en alleen het
aantal decimalen veranderen Het resultaat is de formule: =AFRONDEN(D9/E9;2)
Tip Om snel een cel te kopiëren naar beneden kun je ook de toetscombinatie CTRL+D gebruiken als je in cel F9 staat. Hierdoor wordt cel F8 in één keer naar beneden gekopieerd.
Vaste waarde uit ander werkblad In formules wordt naast verwijzingen naar andere cellen ook veel gebruik gemaakt van vaste waarden uit een andere cel. Denk hierbij aan een vervaltermijn van 30 dagen of een rentepercentage. Als zo’n vaste waarde nooit veranderd, dan is het niet erg om dit in de formule op te nemen. Maar je kunt beter deze vaste waarde op een centraal punt vastleggen en er dan naar verwijzen in formules. Wanneer dan de betalingstermijn veranderd van 30 naar 15 dagen hoeft dit maar op één plek te worden aangepast.
Easy Learning B.V.© pagina 42 van 52
Voorbeeld Stel dat in een lijst met facturen de vervaldatum moet worden uitgerekend. Hierbij is de vervaltermijn 30 dagen en zou de formule dus kunnen worden “+E7+30”. Hierbij staat in E7 de datum
Handiger is het om een apart werkblad toe te voegen en hier de betalingstermijn van 30 dagen vast te leggen. In ons voorbeeld is een werkblad >> Instellingen toegevoegd. Omdat bij het kopiëren van cellen de verwijzingen ook opschuiven geven we een naam aan de cel waarin de betalingstermijn staat. Werkwijze
Voeg een werkblad >> Instellingen toe Geef in een cel (D2 in ons voorbeeld) de vaste waarde in In ons voorbeeld is dat 30 Selecteer de cel
In het naamvak staat nu nog >> D2 Selecteer het naamvak en voer een beschrijving in, bijvoorbeeld
betaaltermijn Geef vervolgens <ENTER>
Easy Learning B.V.© pagina 43 van 52
Het naamvak is nu veranderd in Betaaltermijn Overal waar we nu in een formule het woord Betaaltermijn gebruiken, wordt
de waarde genomen die in cel D2 staat van het werkblad instellingen De formule in het werkblad met de facturen wordt dan
“=E7+Betaaltermijn”
Keuzelijst in Excel - 1 Voor formules of bij het filteren van lijsten is het een must dat gegevens op een eenduidige manier worden ingevoerd. Wanneer in bijvoorbeeld een actielijst de status van een onderdeel de ene keer als “Open” wordt aangegeven en de andere keer als “Todo” is het heel lastig om een totaaloverzicht te genereren. Ook een lijst filteren met alles wat nog moet gebeuren is dan erg omslachtig.
De oplossing Excel heeft een functie >> Gegevensvalidatie. Hiermee wordt vooraf vastgesteld aan welke voorwaarde de inhoud van een cel moet voldoen. Excel kan ervoor zorgen dat gegevens die ingevoerd worden, zijn beperkt tot vooraf vastgestelde waarden. In dit voorbeeld de status van een actiepunt met de statussen: Open, Wacht, Onderhanden, Gereed
Selecteer de cellen die een beperking moeten krijgen
Selecteer tab Gegevens >> groep Hulpmiddelen voor gegevens Kies >> Gegevensvalidatie >> Gegevensvalidatie
Kies bij toestaan voor >> Lijst
Easy Learning B.V.© pagina 44 van 52
Geef bij >> Bron de toegestane waarden in met een “;” tussen de waarden
Druk op >> OK De validatie is ingesteld. Wanneer je op de cel klikt verschijnt een knopje
waar de keuze achter zitten
Verschillende statussen of verkeerd gespelde (Gereerd i.p.v. Gereed) zijn nu niet meer mogelijk bij invoer van gegevens.
LET OP: deze controle heeft nog niet plaatsgevonden op reeds aanwezige cellen met gegevens.
Controleren bestaande cellen
Om de bestaande invoer te controleren druk je op >> tab Gegegevens >> groep Hulpmiddelen voor gegevens >> Gegevensvalidatie >> Ongeldige gegevens omcirkelen
De cellen die niet voldoen aan de gestelde voorwaarden worden omcirkeld
Tip voor de gevorderde gebruiker De toegestane waarden kunnen ook in een lijst worden vastgelegd. Bij bron kan dan worden verwezen naar dat gedeelte van het huidige werkblad. Gaan we nog een stap verder dan leggen we de waarden vast op een apart tabblad en geven hier een bereik aan (naam). Door bij bron dan in te geven “=naambereik” worden de
Easy Learning B.V.© pagina 45 van 52
gegevens opgehaald vanuit dat bereik. Deze 2 werkwijzen worden behandeld in level 2 en level 3 van de cursus Excel formules en functies.
10130 Excel functie verticaal zoeken Je hebt een werkblad met daarin o.a. klantnummer, Naam en contactpersoon. Nu wil je als je het klantnummer invult de naam en contactpersoon automatisch wordt opgehaald in een ander deel van je werkblad.
Met de functie VERT.ZOEKEN (verticaal zoeken) kun je zoeken in de eerste kolom van een gebied (bereik) en dan gegevens ophalen en plaatsen in jouw werkblad. Voorbeeld bestand Van dit onderwerp is een voorbeeld bestand beschikbaar
VB 10130 Excel functie verticaal zoeken 1 VERT.ZOEKEN in help De functiewizard van Excel zegt het volgende over de functie VERT.ZOEKEN: Zoekt in de meest linkse kolom van een matrix naar een bepaalde waarde en geeft als resultaat de waarde uit dezelfde rij in een opgegeven kolom. Standaard moet de tabel in oplopende volgorde worden gesorteerd.
Nou, helder toch? Waarschijnlijk is een kleine toelichting op zijn plaats. Stel dat in een lijst met omzet gegevens klantgegevens staan vermeld. Je zou willen dat wanneer je het klantnummer in de kolom klantnummer invoert de kolommen met Naam, Woonplaats en Regio automatisch worden gevuld. Tabel met gegevens
Zet de gegevens die moeten worden opgehaald in een nieuw tabblad In ons voorbeeld zijn dat de gegevens van de klant
Easy Learning B.V.© pagina 46 van 52
Zorg ervoor dat hetgeen naar waar gezocht wordt in de meest linkse kolom staat
Formule ophalen gegevens uit tabel
In ons voorbeeld willen we cel E2 vullen met de naam die aan klantnummer 10000 is gekoppeld
Druk op de functiewizard
Zoek naar de functie >> VERT.ZOEKEN Druk op >> OK De wizard verschijnt
Klik bij zoekwaarde op de afbeelding rechts naast het witte vlak
Selecteer vervolgens de cel waar het klantnummer staat Dit celnummer verschijnt in het scherm van functieargumenten Klik in dat scherm met de muis en geef >> ENTER
Vervolgens moeten we aangeven waar Excel moet gaan zoeken naar dit klantnummer
Easy Learning B.V.© pagina 47 van 52
Klik weer rechts naast het witte vlak Selecteer de gegevens van de klanten. In ons geval staan die op een andere
tab Klik weer in vlak en geef >> ENTER
We hebben nu tegen Excel verteld dat gezocht moet worden naar de waarde die in D2 staat. En dat gekeken moet worden in de eerste kolom van het gebied A1 t/m E5
Bij Kolomindex_getal geven we de kolom op waaruit de gegevens moeten worden gehaald op het moment dat Excel de waarde tegenkomt
Hier komt de naam verticaal zoeken vandaan In ons geval willen we de naam ophalen en die staat in kolom 2
Het resultaat is dat nu de naam wordt opgehaald uit de tabel met klantgegevens
Easy Learning B.V.© pagina 48 van 52
De formule kan nu gekopieerd worden naar de andere velden LET OP De cellen hebben nu nog een relatieve celverwijzing, dus je moet de formules na kopiëren nog wel aanpassen. Je kunt ook de formules aanpassen door het vastzetten van delen in de formule die niet mogen verschuiven. Tip voor gevorderde gebruikers In plaats van het bereik met cellen te benoemen, kun je ook het bereik een naam geven. Dan is het probleem met kopiëren in één keer opgelost.
10131 VERT.ZOEKEN vaste celverwijzing
2.3 EXCEL FORMULES – DATUM
Datum en tijd weergeven Hoewel geprobeerd wordt zo min mogelijk te printen, ligt een bureau vaak vol met uitdraaien van Excel spreadsheets. En welke versie is dan de laatste? Door datum en/of tijd toe te voegen aan een Excel spreadsheet is op de uitdraai altijd te zien om welke versie het gaat.
De formule Om datum een tijd in een cel te plaatsen wordt de formule gebruikt: =NU() Als resultaat wordt de huidige datum en tijd weergegeven in de cel in Excel. De layout: alleen de datum tonen
Ga naar de cel waar de datum en tijd staat Klik op de >> rechter muisknop
Easy Learning B.V.© pagina 49 van 52
Kies voor >> Celeigenschappen
Selecteer tab >> Getal Kies voor >> Datum
Selecteer de gewenste opmaak
Bevestig de invoer met de knop >> OK Alleen tijd tonen
Ga naar de cel waar de datum en tijd staat Klik op de >> rechter muisknop Kies voor >> Celeigenschappen Selecteer tab >> Getal Kies voor >> Tijd Selecteer de gewenste opmaak Bevestig de invoer met de knop >> OK
Dag van een datum weergeven Om ervoor te zorgen dat na het invoeren van een datum ook de dag wordt getoond moet een functie worden gebruikt.
Uitwerking
Stel dat in cel D9 een datum staat ingevuld In de cel E9 willen we de dag van deze datum tonen De formule wordt dan =TEKST(D9;"dddd")
De formule uitgesplitst Om deze formule voor iedereen toegankelijk te maken onderstaand een toeichting op elk onderdeel van de formule
Easy Learning B.V.© pagina 50 van 52
Start met het teken: = Voor het starten van een formule TEKST Om de functie TEKST aan te roepen om waarde naar tekst te brengen Het teken: ( Start van het deel voor de argumenten D9 De cel waar de datum staat, waarvan we de dag willen bepalen Het teken: ; Met een ; worden de argumenten (onderdelen) binnen een formule onderscheiden. Argument: “dddd” Met dit argument wordt aangegeven dat de dag (maandag, dinsdag etc) moet worden getoond van de gekoppelde datum Het teken: ) Eind van het deel van de argumenten Wanneer is dit handig Deze functie wordt gebruikt wanneer je een planning maakt. Enerzijds controleer je jezelf dat je niet iets inplant op een dag in het weekend. Anderzijds wanneer bijvoorbeeld en schema wordt gemaakt voor het opbouwen van een beurs is het handig om te weten wat op maandag moet gebeuren en wat op dinsdag. Een datum zegt dan niet zo gek veel.
10141 Tekst naar Datum omzetten Wanneer in Excel gegevens uit andere systemen worden gebruikt, krijg je problemen met weergaven. Soms gaat dat eenvoudig en soms is dat wat lastiger
Voorbeeld In dit voorbeeld wordt uitgewerkt hoe van een veld dat als tekst is opgemaakt een datum kan worden gemaakt. In ons voorbeeld staat bij de basis gegevens het teken ‘ voor een stuk tekst
LET OP Dit onderdeel is voor de meer gevorderde gebruiker! Dus geen ramp als je dit onderdeel niet direct beheerst
Easy Learning B.V.© pagina 51 van 52
Uitwerking Stel dat in cel D7 een tekst staat dat een datum moet zijn In de cel E7 willen we datum tonen met als eigenschap datum, zodat we
ermee kunnen rekenen De formule wordt dan =DATUMWAARDE(DEEL(D7;1;2)&"-
"&DEEL(D7;3;2)&"-"&DEEL(D7;5;2)) De formule uitgesplitst Om deze formule voor iedereen toegankelijk te maken onderstaand een toelichting op elk onderdeel van de formule Start met het teken: = Voor het starten van een formule DATUMWAARDE Om de functie DATUMWAARDE aan te roepen om tekst naar datum te brengen Het teken: ( Start van het deel voor de argumenten DEEL(D7;1;2) In de formule worden eigenlijk de drie onderdelen van een datum uit de tekst “gesneden”. DEEL(D7;1;2) geeft aan dat van wat er in cel D7 staat, vanaf positie 1 de volgende 2 posities moeten worden genomen. Hiermee heeft Excel dus positie 1 en 2 te pakken. &"-"& Het & teken zorgt dat onderdelen aan elkaar worden geplakt. Dit deel van de formule regelt dus dat achter de eerste 2 posities van de datum het – teken wordt geplaatst DEEL(D7;5;2) Het laatste deel van de formule wordt gebruikt om het jaartal uit de tekst in cel D7 te halen. DEEL(D7;5;2) geeft aan dat van wat er in cel D7 staat, vanaf positie 5 de volgende 2 posities moeten worden genomen. Hiermee heeft Excel dus positie 5 en 6 te pakken. Het teken: ) Eind van het deel van de argumenten. Hierdoor worden alle onderdelen samengepakt voor de functie DATUMWAARDE Celeigenschappen instellen Nadat in de cellen de datums worden getoond, is het alleen nog een kwestie van de juiste opmaak te kiezen. Door op Celeigenschappen te klikken (CTRL+1) verschijnt het scherm met de celeigenschappen. Hier kan dan de opmaak worden bepaald van de datum, zoals 2 of 4 posities voor het jaartal enz. enz.