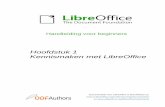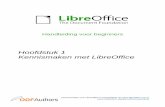Inhoudsopgaven, indexen en literatuurlijsten · 2018. 8. 12. · Inhoudsopgaven, indexen en...
Transcript of Inhoudsopgaven, indexen en literatuurlijsten · 2018. 8. 12. · Inhoudsopgaven, indexen en...

Handleiding voor Writer
Hoofdstuk 15Inhoudsopgaven, indexen en literatuurlijsten
Documentatie voor LibreOffice is beschikbaar op
www.nl.libreoffice.org/ondersteuning/documentatie/
en www.odfauthors.org/libreoffice/nederlands

ii | Inhoudsopgaven, indexen en literatuurlijsten

AuteursrechtenDit document is onder auteursrecht © 2018 van de bijdragers die hieronder zijngenoemd. U mag het verspreiden en/of aanpassen met inachtneming van de condities van GNUGeneral Public License (http://www.gnu.org/licenses/gpl.html), versie 3 of hoger of de CreativeCommons Attribution License (http://creativecommons.org/licenses/by/4.0), versie 4 of hoger.
Alle handelsmerken in deze gids zijn eigendom van de rechtmatige eigenaars.
MedewerkersJean Hollis Weber
ReactiesOpmerkingen en suggesties kunnen aan de oorspronkelijke auteurs van de Engelstalige handleiding via de mailinglijst van het documentatieteam ([email protected]) gezonden worden.
Opmerking: alles wat u naar de mailinglijst stuurt, inclusief uw e-mailadres en andere persoonlijke informatie die in het bericht staat, wordt openbaar gearchiveerd en kan niet verwijderd worden.
Heeft u op- of aanmerkingen over de Nederlandstalige vertalingen dan kunt u terecht op de mailinglijst: [email protected]
Inschrijven kan via een mailtje aan [email protected]
DankwoordDit hoofdstuk is bijgewerkt van vorige versies van Hoofdstuk 12 van de Handleiding van Writer. De bijdragen aan dat hoofdstuk zijn:
Jean Hollis Weber John A Smith Ron Faile Jr.
Een eerdere versie verscheen in de OpenOffice.org 3.3 Writer Gids. De bijdragen aan dat hoofdstuk zijn:
Martin Fox John Kane Rachel KartchSigrid Kronenberger Peter Kupfer Paul MillerIain Roberts Gary Schnabl Rob ScottJanet Swisher Catherine Waterman Jean Hollis WeberClaire Wood Michele Zarri
VertalingKees Kriek Henk van der Burg
Publicatiedatum en softwareversieGepubliceerd op 31 december 2017. Gebaseerd op LibreOffice 5.4.
Vertaald juni 2018
Inhoudsopgaven, indexen en literatuurlijsten | iii

OpmerkingTijdens het maken van dit hoofdstuk werd de pictogrammenset Klein – Tango gebruikt.De pictogrammen kunnen eenvoudig aangepast worden via Extra > Opties > LibreOffice > Beeld en dan uw keuze maken bij Pictogramgrootte en stijl.
Opmerking voor gebruikers van Mac
Sommige toetsaanslagen en menu-items zijn anders op een Mac dan die in Windows en Linux. Detabel hieronder geeft enkele algemene vervangingen voor de instructies in dit hoofdstuk. Voor een meer gedetailleerde lijst, bekijk de Help van deze toepassing.
Windows/Linux Equivalent voor Mac Effect
Menuselectie Extra > Opties
LibreOffice > Voorkeuren Toegang tot instellingsopties
Klik met rechts Control+klik Contextmenu openen
Ctrl (Control) (Command)⌘ (Command) Gebruikt met andere toetsen
F5 Shift+⌘ (Command)+F5 De Navigator openen
F11 ⌘ (Command) +T Het venster Stijlen en opmaak openen
iv | Inhoudsopgaven, indexen en literatuurlijsten

Inhoud
Auteursrechten............................................................................................................................. iiiMedewerkers.............................................................................................................................. iiiReacties...................................................................................................................................... iiiDankwoord.................................................................................................................................. iiiVertaling...................................................................................................................................... iiiPublicatiedatum en softwareversie.............................................................................................. iii
Opmerking voor gebruikers van Mac.......................................................................................... iv
Inleiding.......................................................................................................................................... 7
Inhoudsopgaven............................................................................................................................7Snel een inhoudsopgave maken.................................................................................................7Een inhoudsopgave aanpassen..................................................................................................8
Tabblad Type........................................................................................................................10Tabblad Inhoud regels...........................................................................................................11Tabblad opmaakprofielen......................................................................................................13Tabblad Kolommen...............................................................................................................14Tabblad Achtergrond.............................................................................................................14
Een inhoudsopgave onderhouden.............................................................................................16Een inhoudsopgave bewerken..............................................................................................16Een inhoudsopgave bijwerken..............................................................................................17Een inhoudsopgave verwijderen...........................................................................................18
Alfabetische indexen...................................................................................................................18Indexitems toevoegen...............................................................................................................18Snel een alfabetische index maken...........................................................................................19Indexitems aanpassen...............................................................................................................20
Voorbeeld van het gebruiken van een indexsleutel...............................................................20Het uiterlijk van een index aanpassen.......................................................................................21
Tabblad Type........................................................................................................................22Tabblad Inhoud regels...........................................................................................................23Tabbladen Opmaakprofielen, Kolommen en Achtergrond.....................................................25Tabblad Kolommen...............................................................................................................25
Een index onderhouden............................................................................................................26Bestaande indexitems bekijken en bewerken............................................................................26
Andere typen indexen..................................................................................................................27Voorbeeld: Een index van afbeeldingen maken.........................................................................27
Literatuurlijsten............................................................................................................................28Een literatuurlijstdatabase maken..............................................................................................29
Kolomdetails wijzigen............................................................................................................30De gegevensbron wijzigen....................................................................................................30Velddetails wijzigen...............................................................................................................31
Items aan de database toevoegen............................................................................................32Items in de database onderhouden...........................................................................................33Een verwijzing (citaat) in een document toevoegen...................................................................33
Verwijzingen vanuit een database toevoegen.......................................................................33Verwijzingen vanuit documenten invoegen...........................................................................34
Een verwijzing bewerken...........................................................................................................34De literatuurlijst maken..............................................................................................................35
Tabblad Type........................................................................................................................35Tabblad Inhoud regels...........................................................................................................36Tabbladen Opmaakprofielen, Kolommen en Achtergrond.....................................................37De literatuurlijst genereren....................................................................................................37
Inhoudsopgaven, indexen en literatuurlijsten | v

Het alinea-opmaakprofiel voor de literatuurlijst definiëren.........................................................37Een bestaande literatuurlijst bijwerken en bewerken.................................................................39
vi | Inhoudsopgaven, indexen en literatuurlijsten

Inleiding
Dit hoofdstuk beschrijft hoe een inhoudsopgave, een index en een literatuurlijst voor een tekstdocument te maken en te onderhouden met behulp van LibreOffice Writer. Om de instructies te begrijpen moet u basiskennis van Writer en opmaakprofielen hebben (zie hoofdstukken 8 en 9). Er worden enkele veelvoorkomende gebruiksvoorbeelden gegeven.
Inhoudsopgaven
Met de functie inhoudsopgave van Writer kunt u een geautomatiseerde inhoudsopgave van de koppen in uw document maken. Deze gegevens worden automatisch als koppelingen in de inhoudsopgave gegenereerd. Wanneer er wijzigingen worden gemaakt in de tekst van een kop in de documenttekst of op de pagina waarop de kop verschijnt, worden die wijzigingen automatisch inde inhoudsopgave zichtbaar, wanneer deze de volgende keer wordt bijgewerkt.
Voordat u begint, moet u er voor zorgen dat de koppen consequent opgemaakt zijn. U kunt bijvoorbeeld gebruik maken van het opmaakprofiel Kop 1 voor hoofdstuktitels en de opmaakprofielen Kop 2 en Kop 3 voor ondertitels van hoofdstukken.
Dit gedeelte toont u hoe u:
• Snel een inhoudsopgave maakt, met behulp van de standaard attributen.
• Een inhoudsopgave aanpast.
OpmerkingU kunt elk opmaakprofiel voor de verschillende niveaus, die in de inhoudsopgave moeten verschijnen, gebruiken dat u wilt.
Snel een inhoudsopgave makenMeestal zult u de standaard inhoudsopgave goed genoeg vinden voor wat u nodig heeft. Een standaard inhoudsopgave invoegen is eenvoudig:
1. Wanneer u uw document maakt, gebruik dan de volgende alinea-opmaakprofielen voor de verschillende niveaus van koppen (zoals koppen voor hoofdstukken en secties): Kop 1, Kop 2 en Kop 3. Deze zullen in uw inhoudsopgave worden weergegeven. Writer kan maximaal tien niveaus van koppen in de inhoudsopgave opnemen.
2. Klik in het document waar u de inhoudsopgave wilt laten verschijnen.
3. Selecteer Invoegen > Inhoudsopgave en index > Inhoudsopgave, index of woordenlijst.
4. Klik op OK. Het resultaat zal een typische inhoudsopgave zijn, waarbij de inhoud als hyperlinks wordt gedefinieerd.
Enkele tips die u misschien handig vindt:
• Als enkele van uw koppen niet in de inhoudsopgave verschijnen, controleer dan of de koppen in het juiste alinea-opmaakprofiel gemaakt zijn. Als een volledig niveau van koppenniet verschijnt, controleer dan de instellingen in Extra > Hoofdstuknummering. Zie 'Een hiërarchie van koppen definiëren' in Hoofdstuk 8, Kennismaken met opmaakprofielen, voor meer informatie.
• De inhoudsopgave verschijnt met een grijze achtergrond. Deze achtergrond is er om u er aan te herinneren dat de tekst automatisch wordt gegenereerd. Deze wordt niet afgedrukt en verschijnt niet als het document naar een PDF wordt geëxporteerd. Ga naar Extra > Opties > LibreOffice > Toepassingskleuren en scroll dan naar beneden, naar het
Inhoudsopgaven | 7

gedeelte Tekstdocument en zet de optie voor Inhoudsopgave- en registerarceringen uit om de grijze achtergrond uit te schakelen.
Deze wijziging kan een grijze achtergrond achter de punten tussen de koppen en de paginanummers achterlaten, omdat de punten deel zijn van een tab. Ga naar Extra > Opties > LibreOffice Writer > Opmaakhulp en zet de optie om Tabs weer te geven uit om die schaduw uit te schakelen.
• Indien u de cursor niet in de inhoudsopgave kunt plaatsen, kies Extra > Opties > LibreOffice Writer > Opmaakhulp en selecteer dan Cursor gebruiken in het gedeelte Beveiligde gebieden.
Als u tekst toevoegt of verwijdert (zodat koppen naar andere pagina's verschuiven) of wanneer u koppen toevoegt, verwijdert of wijzigt, dient u de inhoudsopgave bij te werken. Om dit te doen klikt u met rechts ergens in de inhoudsopgave en selecteer dan Index bijwerken in het contextmenu.
WaarschuwingAls u Bewerken > Wijzigingen bijhouden > Weergeven heeft ingeschakeld tijdens het bijwerken van uw document en u werkt uw inhoudsopgave bij, dan kunnen er foutmeldingen ontstaan, omdat de inhoudsopgave de verwijderde koppen nog steeds weergeeft en u zult merken dat verwijderde tekst er voor zorgt dat de de paginanummering in de inhoudsopgave verkeerd is. Zorg er eenvoudigweg voor dat deze optie uitgeschakeld is, vóórdat de inhoudsopgave wordt bijgewerkt.
Een inhoudsopgave aanpassenNagenoeg elk aspect van de inhoudsopgave kan worden aangepast, om aan de stijl en eisen van uw document te voldoen. Die flexibiliteit zorgt echter ook voor wat complexiteit en het is goed om het gewenste eindresultaat in gedachte te hebben.
Begin met in het document te klikken, waar u wilt dat de inhoudsopgave moet verschijnen en kies Invoegen > Inhoudsopgave en index > Inhoudsopgave, index of woordenlijst om het dialoogvenster Inhoudsopgave, index of woordenlijst te openen, weergegeven in Afbeelding 1.
8 | Inhoudsopgaven, indexen en literatuurlijsten

Afbeelding 1: Dialoogvenster Inhoudsopgave, index of woordenlijst – tabblad Type
U kunt op elk moment toegang krijgen tot dit dialoogvenster door ergens in een bestaande inhoudsopgave met rechts te klikken en Index bewerken in het contextmenu te kiezen.
Het dialoogvenster Inhoudsopgave, index of woordenlijst heeft vijf tabbladen. Elk ervan behandelt een ander aspect of de structuur en uiterlijk van de inhoudsopgave:
• Gebruik het tabblad Type om de attributen van de inhoudsopgave in te stellen.
• Gebruik de tabbladen Inhoud regels en Opmaakprofielen om de items in de inhoudsopgaveop te maken.
• Gebruik het tabblad Kolommen om de inhoudsopgave in meer dan één kolom te plaatsen.
• Gebruik het tabblad Achtergrond om kleur of een afbeelding aan de achtergrond van de inhoudsopgave toe te voegen.
U kunt een voorbeeldvenster weergeven, aan de linkerkant van elke tabblad, om, terwijl u er aan werkt, te zien hoe de inhoudsopgave eruit zal zien: selecteer de optie Voorbeeld in de linker benedenhoek van het dialoogvenster. De afbeeldingen in dit hoofdstuk geven het dialoogvenster weer, zoals het verschijnt met het voorbeeldvenster verborgen.
OpmerkingHet voorbeeldvenster toont alleen de instellingen van de tabbladen Type, Inhoud regels en Opmaakprofielen. De tabbladen Kolommen en Achtergrond hebben hun eigen voorbeeldvensters.
Na het maken van al uw wijzigingen, klikt u op OK om ze toe te passen. Als u terug wilt naar de standaardinstellingen van de tabbladen Kolommen en Achtergrond kunt u terug gaan naar ieder tabblad en op de knop Herstellen klikken. De instellingen op de tabbladen Inhoud regels en Opmaakprofielen moeten handmatig hersteld worden, de knop Herstellen heeft hier geen effect.
Inhoudsopgaven | 9

Tabblad TypeGebruik het tabblad Type, afgebeeld in Afbeelding 1, om de attributen van de inhoudsopgave in te stellen.
De titel wijzigen
De inhoudsopgave een andere titel geven, typ deze in het veld Titel. Maak het veld Titel leeg om de titel te verwijderen.
Het type index/inhoudsopgave instellen
Zorg er voor dat Type is ingesteld op Inhoudsopgave. Zie Alfabetische indexen op pagina 18 enAndere typen indexen op pagina 27 voor meer over het maken van andere typen indexen.
OpmerkingU kunt het type index alleen tijdens het aanmaken instellen. Als u een type index eenmaal hebt gedefinieerd (bijvoorbeeld een inhoudsopgave maken) kunt u dat type daarna niet meer wijzigen.
Tegen handmatige wijzigingen beveiligen
Standaard is de optie Beveiligd tegen handmatige wijzigen ingeschakeld, om te voorkomen dat de inhoudsopgave per ongeluk wordt gewijzigd; de inhoudsopgave kan alleen worden gewijzigd via het contextmenu of het dialoogvenster. Als deze optie niet geselecteerd is, kan de inhoudsopgave, net als andere tekst, direct op de pagina van het document gewijzigd worden. Handmatige wijzigingen zullen echter verloren gaan als u de inhoudsopgave bijwerkt.
Het bereik van de inhoudsopgave kiezen
In de keuzelijst Voor, in het gebied Index of inhoudsopgave maken, kunt u selecteren of de inhoudsopgave alle koppen van het document zal bevatten (Gehele document) of slechts de koppen van het hoofdstuk waarin het is ingevoegd. Writer identificeert een 'hoofdstuk' als alle koppen tussen twee overzichtskoppen op het eerste niveau (normaal gesproken Kop 1).
Het aantal opgenomen niveaus wijzigen
Writer gebruikt 10 niveaus van koppen bij het bouwen van zijn inhoudsopgave (of het aantal niveaus dat in het document gebruikt wordt, afhankelijk van welke kleiner is). Voer het gewenste aantal in het vak Evalueren tot niveau in, om het aantal opgenomen niveaus te wijzigen. De inhoudsopgave in dit boek, bijvoorbeeld, neemt alleen de eerste vier kopniveaus op.
Een inhoudsopgave uit een overzicht maken
Het derde gedeelte van het tabblad Type wordt gebruikt om te bepalen wat Writer zou moeten gebruiken om de inhoudsopgave te maken. De beschikbare keuzes (sluiten elkaar niet uit) zijn:
• Overzicht
• Extra opmaakprofielen
• Indexmarkeringen
Standaard gebruikt Writer de overzichtsniveaus; dat zijn alinea's die zijn opgemaakt met het alinea-opmaakprofiel dat gekoppeld is met de overzichtsniveaus in Extra > Hoofdstuknummering.
U kunt de opmaakprofielen, die in het overzicht zijn opgenomen, wijzigen zoals beschreven in 'Definiëren van een hiërarchie van koppen' in Hoofdstuk 8, Kennismaken met opmaakprofielen. U kunt andere alinea-opmaakprofielen in de inhoudsopgave opnemen, door een overzichtsniveau aan die opmaakprofielen toe te wijzen. Pas hiervoor de definitie van het alinea-opmaakprofiel aan: ga naar het tabblad Overzicht en Nummering voor het opmaakprofiel en selecteer het gewenste overzichtsniveau. Klik op OK om de wijziging op te slaan.
10 | Inhoudsopgaven, indexen en literatuurlijsten

Afbeelding 2: Specificeren van een overzichtsniveau op de pagina Overzicht & nummering voor een alineaopmaakprofiel
Aanvullende opmaakprofielen maken
Door de optie Extra opmaakprofielen te selecteren op het tabblad Type kunt u meer alinea-opmaakprofielen aan de inhoudsopgave toevoegen. Dit kan handig zijn wanneer u de inhoud van de inhoudsopgave in een annex (appendix) wilt opnemen. Als de optie Overzicht ook geselecteerdis, zullen de extra opmaakprofielen in de inhoudsopgave worden opgenomen, samen met degene die in de overzichtsnummering zijn gedefinieerd.
Indexmarkeringen maken
Deze selectie voegt elk indexitem toe, dat u, met behulp van Invoegen > Inhoudsopgave en index > Indexitem, in het document hebt ingevoegd. Normaal gesproken zou u deze selectie niet voor een inhoudsopgave gebruiken. Echter, als u het wilt gebruiken, zorg er dan voor dat Inhoudsopgave, in de keuzelijst Item in het dialoogvenster Indexitem invoegen (Afbeelding 8), isgeselecteerd , als u de indexitems invoert voor gebruik in een inhoudsopgave, zodat Writer ze van indexitems kan onderscheiden, die bedoeld zijn om in een alfabetische index te worden opgenomen.
Tabblad Inhoud regelsGebruik het tabblad Inhoud regels (Afbeelding 3) om de items in de inhoudsopgave te definiëren en op te maken. Elk overzichtsniveau kan onafhankelijk van de andere niveaus worden opgemaakt, door elementen toe te voegen en te verwijderen.
Afbeelding 3: Dialoogvenster Inhoudsopgave, index of woordenlijst – tabblad Inhoud regels
Inhoudsopgaven | 11

Klik op een cijfer in de kolom Niveau om het overzichtsniveau te selecteren waarvan u de elementen wilt opmaken. Dit zal de regel Structuur weergeven, die de elementen bevat die voor deitems voor dat niveau zijn opgenomen. De beschikbare elementen worden net onder de structuurregel weergegeven en grijs zijn gemaakt als ze niet opgenomen kunnen worden:
• De knop I# vertegenwoordigt het 'hoofdstuknummer', wat betekent: het nummer van de kop, aan een opmaakprofiel voor koppen toegewezen in Extra > Hoofdstuknummering, niet alleen voor de hoofdstukken, maar ook voor de andere niveaus van koppen. Zie “Nummering van koppen instellen” in Hoofdstuk 8, Kennismaken met opmaakprofielen.
• De knop E vertegenwoordigt de tekst van het hoofdstuk (of subhoofdstuk): Dat is de tekst, opgemaakt met het alinea-opmaakprofiel dat voor elk niveau wordt gebruikt. In Afbeelding 4, is Inhoudsopgave 1 voor niveau 1 gebruikt en Inhoudsopgave 2 voor niveau 2.
• De knop T vertegenwoordigt een tabstop.
• De knop # vertegenwoordigt het paginanummer.
• De knop LS vertegenwoordigt het begin van een hyperlink.
• De knop LE vertegenwoordigt het einde van de hyperlink.
Elk wit veld op de regel Structuur vertegenwoordigt een lege ruimte waar u aangepaste tekst of een ander element kunt toevoegen.
WaarschuwingAls u, in het dialoogvenster Hoofdstuknummering (beschreven in hoofdstuk 8) in de invoervelden voor het scheidingsteken Voor: of Na: enige tekst hebt ingevoegd voor welk niveau dan ook, dan zal die tekst deel uit maken van het veld I# voor dat niveau. U moet dus voorzichtig zijn wanneer u de structuur van de overzichtsniveaus maakt, zodat u geen ongewenste effecten in uw inhoudsopgave creëert.
Elementen toevoegen
Een element aan de regel Structuur toevoegen:
1. Klik in het witte veld waar u het element wilt toevoegen.
2. Klik op een van de actieve knoppen net onder de regel Structuur. Klik bijvoorbeeld op de knop Tabstop om een tabstop toe te voegen. Een knop, die het nieuwe element vertegenwoordigt, verschijnt op de regel Structuur.
3. Om aangepaste tekst toe te voegen, zoals het woord Hoofdstuk, typt u de tekst in het witte veld. Vergeet niet een spatie achteraan toe te voegen.
Elementen wijzigen
Om een element in de regel Structuur aan te passen klikt u op de knop die het element vertegenwoordigt en klik dan, in de rij met knoppen net onder de regel Structuur, op een niet uitgegrijsde knop waardoor u het wilt laten vervangen. Om, bijvoorbeeld, een hoofdstuknummer naar een tabstop te wijzigen, klikt u op de knop I# op de regel Structuur (deze wordt dan als ingedrukt getoond) en klik dan op de knop Tabstop in de rij met beschikbare elementen. Als u dit wilt annuleren, voordat u ze verwisselt, klikt u op één van de witte ruimten.
Wijzigingen op alle overzichtsniveaus toepassen
Klik op de knop Alle aan de rechterkant, om de weergegeven structuur en opmaak op alle overzichtsniveaus toe te passen.
Elementen verwijderen
Klik op de knop die dat element vertegenwoordigt en druk dan op de toets Delete op uw toetsenbord om een element uit de regel Structuur te verwijderen. Klik, bijvoorbeeld, op de knop
12 | Inhoudsopgaven, indexen en literatuurlijsten

LS en druk dan op de toets Delete (Function+Delete op een Mac) om de standaard hyperlink-instellingen te verwijderen. Herhaal dit voor de knop LE.
Tekenopmaakprofielen toepassen
U wilt misschien dat een element er iets anders uitziet dan de rest van de regel. U wilt bijvoorbeelddat het paginanummer vet is. Een tekenopmaakprofiel op een element toepassen:
1. Zorg er voor dat u het gewenste tekenopmaakprofiel hebt gedefinieerd.
2. Klik, op de regel Structuur, op de knop die het element vertegenwoordigt waarop u een opmaakprofiel wilt toepassen.
3. Selecteer, uit de keuzelijst Tekenopmaakprofiel, het gewenste opmaakprofiel.
Selecteer het opmaakprofiel uit de keuzelijst Tekenopmaakprofiel en klik dan op de knop Bewerken om de attributen van het tekenopmaakprofiel te bekijken of te bewerken.
TipHet standaard tekenopmaakprofiel voor hyperlinks is Internetkoppeling (zoals ingevoegd door Invoegen > Hyperlink), wat standaard onderstreept en blauw wordt weergegeven.
De standaard hyperlinks van de inhoudsopgave zijn ingesteld als het tekenopmaakprofiel van de indexkoppeling.
Als u wilt dat de items van de inhoudsopgave er hetzelfde uitzien als internetkoppelingen, kunt u de knop LS op de regel Structuur selecteren en de selectie van het tekenopmaakprofiel voor items van de inhoudsopgave naar Internetkoppeling wijzigen.
U kunt ook de attributen voor Indexkoppeling wijzigen als u wilt.
Tabstop-parameters
Klik de knop Tabstop op de regel Structuur om twee controlemogelijkheden te activeren:
• Opvulteken: Kies uit één van de drie mogelijkheden degene die u als opvulteken voor de tabs wilt gebruiken.
• Tabpositie: Vul de afstand in die tussen de linker pagina marge en de tabstop moet worden gelaten.
Positie in verhouding tot de inspringing uit het alinea-opmaakprofiel
Als deze optie is geselecteerd, springen items overeenkomstig met de instellingen van hun individuele opmaak in. Waar een alinea-opmaakprofiel een inspringing aan de linkerkant heeft, zijntabstops aan deze inspringing gerelateerd. Als deze optie niet is geselecteerd, zijn tabstops gerelateerd aan de positie van de linkermarge.
Tabblad opmaakprofielenGebruik het tabblad Opmaakprofielen (Afbeelding 4), om te wijzigen welk alinea-opmaakprofiel aanwelk niveau in de inhoudsopgave is toegewezen. In de meeste gevallen is de beste strategie om de toegewezen opmaakprofielen te behouden, maar hun instelling waar nodig te wijzigen, om de inhoudsopgave er te laten uitzien zoals u dat wilt.
Een aangepast alinea-opmaakprofiel op een overzichtsniveau toepassen:
1. Selecteer het overzichtsniveau in het lijstvak Niveaus.
2. Klik, in het lijstvak Alineaopmaakprofiel, op het gewenste alineaopmaakprofiel.
3. Klik op de knop <-- om het geselecteerde alinea-opmaakprofiel op het geselecteerde overzichtsniveau toe te passen.
Inhoudsopgaven | 13

Het aan elk niveau toegewezen opmaakprofiel verschijnt tussen rechte haken in de lijst Niveaus.
Selecteer het overzichtsniveau in het lijstvak Niveaus en klik dan op de knop Standaard om alinea-opmaakprofielen uit een overzichtsniveau te verwijderen.
Klik op het opmaakprofiel in het vak Alineaopmaakprofiel en klik dan op de knop Bewerken om de attributen van een alineaopmaakprofiel te bekijken of te bewerken.
Afbeelding 4: Dialoogvenster Inhoudsopgave, index of woordenlijst – tabblad Opmaakprofielen
OpmerkingWijzigingen aan een alinea-opmaakprofiel zullen alle tekst, die met behulp van dat opmaakprofiel is opgemaakt, in het document beïnvloeden niet alleen de opmaak van de inhoudsopgave.
Tabblad KolommenGebruik het tabblad Kolommen om het aantal kolommen voor de inhoudsopgave te wijzigen. Meerdere kolommen zullen waarschijnlijk meer in indexen dan in inhoudsopgaven gebruikt worden, dus wordt dit tabblad beschreven in het gedeelte over indexen. Zie Afbeelding 12.
Tabblad AchtergrondGebruik het tabblad Achtergrond (Afbeelding 5) om kleur of een afbeelding aan de achtergrond van de inhoudsopgave toe te voegen.
14 | Inhoudsopgaven, indexen en literatuurlijsten

Afbeelding 5: Tabblad Achtergrond die de keuzes voor Kleur weergeeft
Kleur toevoegen
Selecteer een kleur uit de kleurentabel om deze aan de achtergrond van de inhoudsopgave toe te voegen.
OpmerkingStandaard is de achtergrond van de inhoudsopgave schaduwgrijs. Deze instelling staat in Extra > Opties > LibreOffice > Toepassingskleuren en dan is in het gedeelte Tekstdocument, de optie Inhoudsopgave- en registerarceringen geselecteerd. Maak deze optie inactief om de grijze achtergrond te verwijderen.
Een afbeelding toevoegen
Een afbeelding aan de achtergrond van een inhoudsopgave toevoegen:
1. Selecteer Afbeelding uit de keuzelijst Als. Het tabblad Achtergrond geeft nu de opties voorafbeeldingen weer, zoals in Afbeelding 6 weergegeven.
2. Klik op de knop Bladeren. Het dialoogvenster Afbeeldingen zoeken opent.
3. Zoek naar het afbeeldingsbestand dat u wilt gebruiken en klik dan op de knop Openen. Hetdialoogvenster Afbeeldingen zoeken sluit en de geselecteerde afbeelding verschijnt in hetvoorbeeldvenster aan de rechterkant van het tabblad Achtergrond. (Als u de afbeelding nietziet, selecteer dan het keuzevak Voorbeeld.)
4. Vink het keuzevak Koppeling uit, om de afbeelding in uw document in te bedden. Selecteer het keuzevak Koppeling, om de afbeelding aan het document te koppelen maar niet in te bedden.
5. Kies, in het gebied Type, hoe u wilt dat de afbeelding voor de achtergrond verschijnt:
• Selecteer Positie en klik dan op de gewenste locatie in het raster om de afbeelding op een specifieke plaats te zetten.
• Selecteer Gebied om de afbeelding zo uit te strekken dat hij het gehele gebied van deachtergrond vult.
Inhoudsopgaven | 15

• Selecteer Naast elkaar om de afbeelding over het gehele gebied van de achtergrond te herhalen.
Afbeelding 6: Afbeeldingsopties op het tabblad Achtergrond
Een kleur of een afbeelding verwijderen
Een kleur of afbeelding van de achtergrond van de inhoudsopgave verwijderen:
1. Selecteer Kleur uit de keuzelijst Als.
2. Klik op Geen vulling in het kleurenraster.
Een inhoudsopgave onderhoudenDit gedeelte toont u hoe u:
• Een bestaande inhoudsopgave bewerkt.
• Een inhoudsopgave bijwerkt als er wijzigingen aan het document zijn gemaakt.
• Een inhoudsopgave verwijdert.
Een inhoudsopgave bewerkenEen bestaande inhoudsopgave bewerken:
1. Klik met rechts ergens in de inhoudsopgave.
2. Kies Index bewerken in het contextmenu. Het dialoogvenster Index/inhoudsopgave, index of woordenlijst (Afbeelding 1 op pagina 9) opent en u kunt de inhoudsopgave bewerken en opslaan zoals beschreven in het voorgaande gedeelte.
16 | Inhoudsopgaven, indexen en literatuurlijsten

TipIndien u niet in de inhoudsopgave kunt klikken is dat waarschijnlijk omdat deze beveiligd is. Kies Extra > Opties > LibreOffice Writer > Opmaakhulp en selecteer dan Cursor gebruiken in het gedeelte Beveiligde gebieden om deze beveiliging uit te schakelen. Indien u de inhoudsopgave wilt bewerken zonder de cursor in te schakelen, kunt u er toegang toe krijgen vanuit de Navigator.
U kunt ook vanuit de Navigator toegang krijgen tot het dialoogvenster Inhoudsopgave, Index of Woordenlijst.
1. Open de Navigator (druk op F5).
2. Klik op het uitbreidingssymbool (+-teken of driehoekje) naast Indices.
3. Klik met rechts op Table of Contents1 en kies Index > Bewerken.
Afbeelding 7: Toegang tot een inhoudsopgave via de Navigator
Een inhoudsopgave bijwerkenWriter werkt de inhoudsopgave niet automatisch bij, dus na elke wijziging aan de koppen, dient u hem zelf handmatig bij te werken:
1. Klik met rechts ergens in de inhoudsopgave.
2. Kies Index bijwerken in het contextmenu. Writer werkt de inhoudsopgave bij om de wijzigingen aan het document weer te geven.
U kunt de inhoudsopgave ook vanuit de Navigator bijwerken door met rechts op Indices > Tabel of Contenst1 te klikken en Index > Bijwerken te kiezen.
Inhoudsopgaven | 17

Een inhoudsopgave verwijderenDe inhoudsopgave uit een document verwijderen:
1. Klik met rechts ergens in de inhoudsopgave.
2. Kies Index verwijderen in het contextmenu. Writer verwijdert de inhoudsopgave.
WaarschuwingWriter zal u niet vragen om het verwijderen te bevestigen!
U kunt de inhoudsopgave ook vanuit de Navigator verwijderen door Index > Index verwijderen in het weergegeven menu in Afbeelding 7 te selecteren.
Alfabetische indexen
Een alfabetische index (waarnaar als een index wordt verwezen) is een lijst van sleutelwoorden of zinsdelen die in een document worden gebruikt en die, indien geordend en met paginanummers vermeld, de lezer kunnen helpen snel informatie te vinden. In het algemeen wordt een index achterin het boek gevonden.
Dit gedeelte beschrijft hoe u:
• Indexitems toevoegt.
• Snel een trefwoordenregister maakt.
• De weergave van indexitems aanpast.
• Het uiterlijk van de index aanpast.
• Bestaande indexitems bekijkt en bewerkt.
Indexitems toevoegenVoordat u een index kunt maken, moet u enkele indexitems hebben gemaakt.
1. Om een woord aan de index toe te voegen plaatst u de cursor ergens in dat woord. Als u meerdere woorden als één ingave wilt toevoegen moet u het gehele zinsdeel markeren.
2. Kies Invoegen > Inhoudsopgave en index > Indexitem om een dialoogvenster weer te geven dat gelijk is aan dat in Afbeelding 8 wordt weergegeven. Als het dialoogvenster opent, staat de geselecteerde tekst in het invoerveld Item. U kunt het getoonde woord of zinsdeel accepteren of het aanpassen.
3. Klik op Invoegen om het item te maken.
U kunt natuurlijk ook het dialoogvenster openen alvorens tekst te selecteren en dan de gewenste tekst selecteren. Klik, na het selecteren van de tekst, in het dialoogvenster om de tekst in het invoervak Item in te voeren.
OpmerkingEen cursor onmiddellijk voor het eerste teken van een woord geplaatst of direct na het laatste teken van een woord, als het wordt gevolgd door een spatie, telt dat als zijnde in dat woord.
Zie Indexitems aanpassen hieronder voor een uitleg van de velden in dit dialoogvenster.
U kunt meerdere items maken zonder het dialoogvenster te sluiten. Voor elk daarvan:
1. Klik op de locatie in het document dat u wilt indexeren.
2. Klik opnieuw op het dialoogvenster.
18 | Inhoudsopgaven, indexen en literatuurlijsten

3. Wijzig indien nodig het item en klik op Invoegen.
4. Herhaal de stappen 1–3 totdat u de items voltooid hebt en klik dan op Sluiten.
Afbeelding 8: Een indexitem invoegen
OpmerkingIndien Veldarcering actief is (zie Extra > Opties > LibreOffice > Toepassingskleuren> Tekstdocument > Veldarceringen) zal, indien een geselecteerd woord of zinsdeel aan de index is toegevoegd, deze in de tekst met een grijze achtergrond worden weergegeven. Als de tekst van een indexitem is gewijzigd ten opzichte van het geselecteerde woord, wordt het indexitem gemarkeerd door een kleine grijs rechthoekje aan het begin van dat woord.
TipU kunt het dialoogvenster Indexitem invoegen ook openen door op het pictogram Item op de werkbalk Invoegen te klikken, zoals in Afbeelding 9 weergegeven.
Afbeelding 9: Pictogram Indexitem invoegen op de werkbalk Invoegen
Snel een alfabetische index makenNu u enkele indexitems hebt, kunt u de index maken.
Hoewel indexen uitgebreid kunnen worden aangepast in Writer, hoeft u meestal slechts een paar keuzes te maken.
Om snel een index te maken:
1. Klik in het document waar u de index wilt toevoegen en klik op Invoegen > Inhoudsopgave en index > Inhoudsopgave, index of woordenlijst.
2. Selecteer Alfabetische index in het vak Type op het tabblad Type (Afbeelding 10).
Alfabetische indexen | 19

3. In het gedeelte Opties, wilt u misschien Hoofdlettergevoelig niet selecteren (zodat woorden met hoofdletters en kleine letters als hetzelfde woord worden behandeld) en Combineren van identieke items met e.v. niet selecteren.
4. Klik op OK. Het resultaat zal een standaard index zijn.
Writer werkt een index niet automatisch bij. Indien u tekst aan indexitems toevoegt, verwijdert of wijzigt, dient u de index bij te werken. Doe dat door de stappen te volgen die vermeld zijn in Een inhoudsopgave op pagina 17.
Indexitems aanpassenHieronder staat een korte uitleg van de velden in het dialoogvenster Indexitem invoegen en hoe ze te gebruiken.
Index
Het type index waar dit item voor is. De standaard is Alfabetische index, maar u kunt dit veld gebruiken om extra items voor een inhoudsopgave, gebruikergedefinieerde indexen of lijsten van bijna alles te maken. U wilt, bijvoorbeeld, een index, die uitsluitend de wetenschappelijke namen van soorten in de tekst vermeld en een aparte index die alleen de gewone naam van een soort vermeld. Zie Andere typen indexen op pagina 27.
Item
Het woord of het zinsdeel dat aan de geselecteerde index wordt toegevoegd. Dit woord of zinsdeel hoeft niet in het document zelf te staan; u kunt synoniemen en andere termen toevoegen die u in de index wilt laten opnemen.
1e sleutel
Een indexsleutel is een item dat geen geassocieerd paginanummer heeft en verschillende subitems heeft die wel paginanummers hebben. Het gebruiken van sleutels is een handige manier om gerelateerde onderwerpen te groeperen. (Zie Voorbeeld van het gebruiken van een indexsleutel hieronder.)
2e sleutel
U kunt een index met drie niveaus hebben, waar enkele van de sleutels op het eerste niveau, niveau-2 items hebben die ook sleutels zijn (zonder paginanummers). Deze graad van complexiteit voor een index is niet vaak nodig.
Hoofditem
Wanneer dezelfde term op verschillende pagina's is geïndexeerd, bevat één van die pagina's vaak belangrijkere of meer gedetailleerde informatie over dat onderwerp, dus wilt u dat het hoofditem laten zijn. Selecteer deze optie en definieer dan het tekenopmaakprofiel voor het paginanummer van een hoofditem om, bijvoorbeeld, vet gedrukt te zijn, om te zorgen dat het paginanummer voor het hoofditem of meest belangrijke item opvalt.
Op alle overeenkomende teksten toepassen
Selecteer deze optie om Writer automatisch alle andere woorden of zinsdelen, die met de huidige selectie overeenkomen, te identificeren en te markeren. De opties Hoofdletters/kleine letters respecteren en Alleen hele woorden komen beschikbaar als deze optie is geselecteerd. Gebruik deze optie met beleid, omdat het tot veel ongewenste paginanummers kan leiden (voor minder gebruik van een woord) die in de index worden vermeld.
Voorbeeld van het gebruiken van een indexsleutelEen indexsleutel is een primair item waaronder subitems gegroepeerd worden. U wilt, bijvoorbeeld,een groep maken die overeenkomt met het volgende:
LibreOffice
20 | Inhoudsopgaven, indexen en literatuurlijsten

Calc 10Impress 15Writer 5
In dit voorbeeld is LibreOffice de 1e sleutel. De subitems (die de paginanummers weergeven) zijn de geïndexeerde items. Een indexitem voor het onderwerp Writer invoegen: typ, in het dialoogvenster Indexitem invoegen (Afbeelding 8 op pagina 19), Writer in het vak Item en LibreOffice in het vak 1e sleutel.
Het uiterlijk van een index aanpassenKlik met rechts ergens in de index en kies Index bewerken in het contextmenu om een bestaande index aan te passen.
Het dialoogvenster Inhoudsopgave, index of woordenlijst (Afbeelding 10) heeft vijf tabbladen. Enkele of alle kunnen gebruikt worden om het uiterlijk van een index aan te passen.
• Gebruik het tabblad Type om de attributen van de index in te stellen.
• Gebruik de tabbladen Inhoud regels en Opmaakprofielen om de items in de index op te maken.
• Gebruik het tabblad Kolommen om de index in meer dan één kolom te plaatsen.
• Gebruik het tabblad Achtergrond om een kleur of afbeelding aan de achtergrond van de index toe te voegen.
Het voorbeeldvenster, aan de linkerkant van het dialoogvenster geplaatst, laat u zien hoe de index er uit zal gaan zien, terwijl u er aan werkt. (Indien u het voorbeeldvenster niet ziet, selecteer Voorbeeld in de linker benedenhoek van het dialoogvenster.)
Na het maken van al uw wijzigingen, klik op OK om de index op te slaan, zodat die in uw document verschijnt.
OpmerkingHet voorbeeldvenster toont hoe de instellingen, die op de tabbladen Type, Inhoud regels en Opmaakprofielen zijn gewijzigd, er uit zullen zien. De andere tabbladen hebben hun eigen voorbeeldvensters.
Alfabetische indexen | 21

Tabblad TypeGebruik het tabblad Type om de basisattributen van de index in te stellen.
Afbeelding 10: Tabblad Type voor een alfabetische index
1. De index een andere titel geven: typ deze in het veld Titel. Maak het veld Titel leeg om de titel te verwijderen.
2. Zorg er voor dat Type op Alfabetische index is ingesteld.
3. Selecteer Beveiligd tegen handmatig wijzigen om te voorkomen dat de index per ongeluk wordt gewijzigd. Als deze optie geselecteerd is, kan de index alleen worden gewijzigd via het contextmenu of het dialoogvenster Inhoudsopgave, index of woordenlijst. Als deze optie niet is geselecteerd kan de index direct worden gewijzigd op de pagina van het document, net als andere tekst, maar elke handmatige wijziging aan eenindex gaat verloren als u die bijwerkt.
4. Selecteer, uit de keuzelijst in het gebied Index of inhoudsopgave maken, Gehele document. U kunt er ook voor kiezen om een index slechts voor het huidige hoofdstuk te maken.
5. Verschillende andere opties bepalen hoe de index items behandelt:
• Combineren van identieke items. Definieert hoe identieke items worden afgehandeld. Normaal gesproken wordt elk paginanummer van een geïndexeerd woord of zinsdeel weergegeven in de index; deze kunnen echter worden gecombineerd met behulp van Combineren van identieke items met e.v.. Indien u een paginabereik wilt laten weergegeven, selecteer Samenvoegen met – (wat iets zal produceren dat lijkt op 23–31). Als u onderscheid wilt maken tussen de items met hoofdletters, selecteer dan Hoofdlettergevoelig
• Items automatisch met hoofdletter. Maakt automatisch een hoofdletter van de eerste letter van elk item, ongeacht hoe zij in het document zelf worden weergegeven.
• Sleutel als extra item. Selecteer deze optie om de sleutels hun eigen paginanummers te laten hebben.
• Concordantiebestand. Maakt het mogelijk een lijst met woorden in een extern bestand te importeren (selecteren met behulp van de knop Bestand) en dan in de
22 | Inhoudsopgaven, indexen en literatuurlijsten

index te gebruiken. Het concordantiebestand heeft een speciale bestandsindeling; voor verdere informatie, bekijk concordantiebestand in Help > Help voor LibreOffice.Het gebruiken van een concordantiebestand kan het maken van een index versnellen,maar tenzij de woorden heel zorgvuldig geselecteerd zijn en u de index daarna bewerkt, kan de resulterende index vol staan met items voor lagere vermeldingen vaneen term, waardoor deze minder bruikbaar is dan een meer selectieve index.
• Sorteren. Definieert hoe de items bij het weergeven worden gesorteerd. De enige optie is alfanumeriek, maar u kunt kiezen welk taalalfabet moet worden gebruikt.
Tabblad Inhoud regelsGebruik het tabblad Inhoud regels om exact in te stellen hoe en wat weer te geven, voor elk van deitems. Het tabblad is vergelijkbaar met Afbeelding 11. Merk op dat de hyperlink van de index naar de locatie van de in de tekst niet beschikbaar is.
Afbeelding 11: Tabblad Inhoud regels voor een alfabetische index
Klik, om te beginnen, op een cijfer in de kolom Niveau, om het indexniveau te selecteren waarvan u de elementen wilt opmaken. Niveau "S" verwijst naar kopregels met één karakter die de indexvermeldingen alfabetisch verdelen wanneer de optie Alfabetisch scheidingsteken in het gedeelte Opmaak geselecteerd is. (U zult uw wijzigingen later op alle indexniveaus kunnen toepassen.) De regel Structuur geeft de elementen voor de items op dat niveau weer. Elke knop opde regel Structuur vertegenwoordigt één element:
• De knop E vertegenwoordigt de tekst van het item.
• De knop T vertegenwoordigt een tabstop.
• De knop # vertegenwoordigt het paginanummer.
• De knop HI vertegenwoordigt informatie over het hoofdstuk. Dit wordt niet standaard weergegeven, maar wordt toegevoegd door op de knop Hoofdstukinfo te klikken.
Elke wit veld op de regel Structuur vertegenwoordigt een lege ruimte. U kunt aangepaste tekst toevoegen als u dat wilt.
Alfabetische indexen | 23

Elementen toevoegen
Om een element toe te voegen aan de regel Structuur:
1. Plaats de cursor in het witte veld links van waar u het element wilt invoegen.
2. Klik op één van de actieve knoppen onder de regel Structuur. (Klik bijvoorbeeld op de knopTabstop om een tabstop toe te voegen.) Een knop die het nieuwe element vertegenwoordigt verschijnt op de regel Structuur.
3. Om aangepaste tekst toe te voegen klikt u in de witte ruimte, op de positie waar u het wilt invoegen en typt u de tekst. Vergeet niet een voorloopspatie toe te voegen.
Elementen wijzigen
Om een element in de regel Structuur te wijzigen, klikt u op de knop die het element vertegenwoordigt en klik dan op het element, waardoor u het wilt vervangen, in de rij met knoppen net onder de regel Structuur. Wijzigen van een tekstitem naar, bijvoorbeeld, een tabstop: klik op deknop E op de regel Structuur (het wordt weergegeven als geselecteerd) en klik dan op de knop Tabstop in de rij met beschikbare elementen.
Elementen verwijderen
Om een element uit de regel Structuur te verwijderen klikt u op de knop die dat element vertegenwoordigt en drukt dan op de toets Delete. Klik, bijvoorbeeld, op de knop T en druk dan op de toets Delete om een tabstop te verwijderen.
Hoofdstukinfo
Deze knop voegt hoofdstukinformatie toe, zoals de hoofdstuktitel en het nummer. De informatie diemoet worden weergegeven wordt uit het invoervak Hoofdstukitem gehaald. Deze gegevens worden vastgelegd in het dialoogvenster Hoofdstuknummering (Extra > Hoofdstuknummering).
Tekenopmaakprofielen toepassen
Elk van de items, die aan de regel Structuur worden toegevoegd, kunnen aanvullende opmaak hebben. U wilt, bijvoorbeeld dat het paginanummer een andere grootte heeft dan de rest van de tekst van de index. Pas een tekenopmaakprofiel toe op één van de elementen op de regel Structuur om dit te doen.
Om een tekenopmaakprofiel op een element toe te passen:
1. Klik, op de regel Structuur, op de knop die het element vertegenwoordigt waarop u een opmaakprofiel wilt toepassen.
2. Selecteer het gewenste opmaakprofiel uit de keuzelijst Tekenopmaakprofiel. Writer past hetopmaakprofiel toe op het geselecteerde element.
Selecteer het opmaakprofiel uit de keuzelijst Tekenopmaakprofiel en klik dan op de knop Bewerken om de attributen van een tekenopmaakprofiel te bekijken of te bewerken.
Items opmaken
Pas aanvullende opmaak toe met behulp van de opties in het gedeelte Opmaak.
• Alfabetisch scheidingsteken. Dit scheidt de indexitems in blokken, die beginnen met dezelfde eerste letter, waarbij die letter als kop gebruikt wordt. Als uw index bijvoorbeeld begint met:
appel, 4auteur, 10braak, 2bus, 4
zal het selecteren van deze optie u geven:
Aappel, 4
24 | Inhoudsopgaven, indexen en literatuurlijsten

auteur, 10
Bbraak, 2bus, 4
• Sleutel gescheiden door komma’s. Schikt de items op dezelfde regel, maar worden gescheiden door komma's.
• Tabpositie in verhouding tot de inspringing van het alinea-opmaakprofiel. Indien geselecteerd, worden de items ingesprongen overeenkomstig de instellingen van hun individuele opmaak. Als een alinea-opmaakprofiel met een inspringing aan de linkerkant wordt gebruikt, zullen tabstops relatief aan deze inspringing zijn. Als deze optie niet geselecteerd is, zullen tabstops relatief aan de positie van de linkermarge zijn.
Tabbladen Opmaakprofielen, Kolommen en AchtergrondBekijk de Tabblad opmaakprofielen op pagina 13 en de Tabblad Achtergrond op pagina 14.
Tabblad KolommenGebruik het tabblad Kolommen (Afbeelding 12) om het aantal kolommen voor de index te wijzigen.
Afbeelding 12: Dialoogvenster Inhoudsopgave, index of woordenlijst – tabblad Kolommen
Meerdere kolommen toevoegen
Om de index in meer dan één kolom weer te geven:
1. Voer het gewenste aantal kolommen in het vak genaamd Kolommen in of selecteer het pictogram dat het aantal kolommen vertegenwoordigt.
2. Selecteer de optie Automatische breedte om de kolommen evenredig over de breedte van de pagina te verdelen. Als het niet geselecteerd is, kunt u handmatig elk van de volgende opties instellen:
• Breedte van elk van de kolommen
Alfabetische indexen | 25

• Afstand tussen de kolommen
3. U kunt er voor kiezen om een scheidingslijn tussen de kolommen te hebben:
• Opmaakprofiel: De standaard is – geen – of kies één van de drie keuzes.
• Breedte: De breedte (dikte) van de lijn. De standaard is 0,25pt.
• Hoogte: De hoogte van de lijn, als een percentage van de gehele kolomhoogte. De standaard is 100%.
• Positie: Positie van de lijn relatief aan de kolommen (Boven, Gecentreerd of Onder) als de hoogte minder dan 100% is.
• Kleur: Stelt de kleur van de scheidingslijn in.
Een index onderhoudenOm het uiterlijk van een index aan te passen:
1. Klik ergens in de index met rechts.
2. Kies Index bewerken in het contextmenu. Het dialoogvenster Inhoudsopgave, index of woordenlijst opent en u kunt de index bewerken en opslaan met behulp van de vijf tabbladen zoals in het voorgaande gedeelte beschreven.
Om een index bij te werken of te verwijderen, klik met rechts ergens in de index en kies Index bijwerken of Index verwijderen.
Bestaande indexitems bekijken en bewerkenAls u eenmaal de initiële items hebt ingevoegd, kunt u wijzigingen maken of enkele nieuwe items toevoegen. U kunt deze bekijken en bewerken met behulp van de volgende stappen:
1. Zorg er voor dat de veldarcering actief is (Beeld > Veldarceringen of CTRL+F8), om indexitems eenvoudiger terug te vinden.
2. Plaats de cursor in het veld met schaduw van een bestaand indexitem in het tekstblok van uw document, klik met rechts en selecteer Indexitem in het contextmenu. Bij een veranderde tekstinvoer, staat de veldarcering direct voor het woord. Bij het plaatsen van decursor direct vóór een als tekst gemarkeerd woord zullen beide selectiecriteria voldoen.
3. Een dialoogvenster zoals in Afbeelding 13 verschijnt. U kunt zich door de verschillende items verplaatsen met behulp van de pijltoetsen Vooruit en Achteruit. Als er meer dan éénitem voor één enkel woord of zinsdeel is, wordt een tweede regel met pijlen, met een verticaal streepje aan de pijlpunt, actief waarmee u door elk van de items kunt scrollen.
4. Maak de noodzakelijke aanpassingen of aanvullingen in de indexitems en klik op OK.
Afbeelding 13: Bekijken en bewerken van indexitems
26 | Inhoudsopgaven, indexen en literatuurlijsten

Andere typen indexen
Een alfabetische index is niet het enige type index dat u met Writer kunt bouwen. Andere typen indexen, die met Writer worden geleverd, zijn die voor afbeeldingen, tabellen en objecten en u kuntzelfs een gebruikergedefinieerde index maken. Dit hoofdstuk geeft geen voorbeelden van alle mogelijkheden.
Om andere indexen te maken:
1. Plaats de cursor waar u wilt dat de index wordt gemaakt.
2. Selecteer Invoegen > Inhoudsopgave en index > Inhoudsopgave, index of woordenlijst op de Menubalk.
3. Selecteer de gewenste index in de keuzelijst Type van het dialoogvenster Inhoudsopgave,index of woordenlijst.
4. Pas de verschillende tabbladen aan, die gelijk zijn aan degene die in eerdere gedeelten zijn besproken.
5. Selecteer OK als alles is ingesteld.
Voorbeeld: Een index van afbeeldingen makenEen index (lijst) van afbeeldingen of tabellen maken is eenvoudig als bijschriften werden gemaakt Invoegen > Bijschrift of handmatig een variabel bereik van nummers werd gebruikt zoals beschreven in Hoofdstuk 17, Werken met velden.
1. In de keuzelijst Type van het dialoogvenster Inhoudsopgave, index of woordenlijst, kies Geïllustreerde index. U kunt de titel van de index wijzigen naar iets anders; wij hebben Tabel van afbeeldingen als onze titel gebruikt.
2. Zorg er voor dat Bijschriften in het gedeelte Samenstellen uit is geselecteerd en kies de categorie voor het bijschrift. De standaard categorie, Afbeelding, gebruiken we in ons voorbeeld voor bijschriften van afbeeldingen.
(De categorie Afbeelding is niet met LibreOffice meegeleverd; als u deze echter aangemaakt heeft toen u een bijschrift in uw document definieerde, zal hij in deze lijst verschijnen zie hoofdstuk 11, Werken met afbeeldingen voor meer over het maken van bijschriften.)
3. Bij Weergeven kunt u kiezen uit Verwijzingen (om de categorie, nummer en tekst van het bijschrift op te nemen), Categorie en nummer of Bijschrift. Wij hebben gekozen voor Verwijzingen.
4. De andere tabbladen zijn gelijk aan degene die voor inhoudsopgaven beschreven zijn.
Andere typen indexen | 27

Afbeelding 14: Andere typen indexen maken
5. Klik op OK. Het resultaat wordt hieronder weergegeven.
Afbeelding 15: Resulterende tabel afbeeldingen
Literatuurlijsten
Een literatuurlijst is een lijst van verwijzingen die door het gehele document worden gebruikt. Deze verwijzingen zijn opgeslagen in een literatuurlijstdatabase of in het document zelf.
Dit gedeelte toont u hoe u:
• Een literatuurlijstdatabase maakt, items toevoegt en onderhoudt.
28 | Inhoudsopgaven, indexen en literatuurlijsten

• Een verwijzing aan een document toevoegt.
• De literatuurlijst opmaakt.
• Een bestaande literatuurlijst bijwerkt en bewerkt.
Een literatuurlijstdatabase makenIn dit gedeelte wordt meestal de voorbeelddatabasetabel gebruikt dat met Writer wordt meegeleverd. Voor informatie over het maken van een nieuwe tabel in de literatuurlijstdatabase, zie Hoofdstuk 8, Starten met Base, in de Handleiding voor beginners.
Hoewel u verwijzingen in het document zelf kunt maken, maakt het maken van een literatuurlijstdatabase het mogelijk deze in andere documenten opnieuw te gebruiken en bespaart veel tijd.
Selecteer Extra > Literatuurlijstdatabase. Het dialoogvenster Literatuurlijstdatabase, zoals dat in Afbeelding 17 wordt weergegeven, opent. Het bovenste gedeelte van dit venster toont alle regels in een tabel-layout, vergelijkbaar met een werkblad. Het onderste gedeelte toont alle velden van de geselecteerde regel.
Afbeelding 16: Hoofdvenster Literatuurlijstdatabase
Records filteren
Selecteer Extra > Filteren op de Menubalk of klik op de knop Standaardfilter op de werkbalk bovenaan het venster van de Literatuurlijstdatabase om een filter voor specifieke records in de literatuurlijstdatabase in te stellen. Kies, in het dialoogvenster Standaardfilter (Afbeelding 17), de veldnaam, voorwaarden en waarden voor het filter en klik op OK.
Literatuurlijsten | 29

Afbeelding 17: Instellen van een filter voor de literatuurlijstdatabase
Kolomdetails wijzigenOm de details van de kolommen in de literatuurlijstdatabase te wijzigen, kiest u Bewerken > Kolomindeling op de Menubalk of klikt u op de knop Kolomindeling aan de bovenkant van het venster (zie Afbeelding 16). De kolom Lay-out voor het dialoogvenster Literatuurlijstdatabase (Afbeelding 18) wordt weergegeven. Hier kunt u wijzigen welke velden aan welke kolommen worden toegewezen. Als voorbeeld, kunt u kiezen dat de Auteursgegevens in de kolom Identifier gaan, door de bestemming in de keuzelijst te veranderen. De bestemming van de kolom Beknopteaanduiding staat op 'niet automatisch', omdat u geen dubbele bestemmingen voor data kunt instellen.
Afbeelding 18: Kolomindeling voor literatuurlijstdatabase wijzigen
De gegevensbron wijzigen Kies Bewerken > Gegevensbron kiezen of klik op de knop Gegevensbron aan de bovenzijde van het venster om de gebruikte gegevensbron te wijzigen (bijvoorbeeld als u meer dan één literatuurlijstdatabase voor verschillende doeleinden hebt). Kies, in het dialoogvenster Kies gegevensbron een gegevensbron en klik op OK.
30 | Inhoudsopgaven, indexen en literatuurlijsten

Velddetails wijzigenU kunt wijzigingen in de Literatuurlijstdatabase maken (bijvoorbeeld velden hernoemen of de lengte van velden wijzigen) door het volgende te doen:
1. In het hoofddocument (niet het venster Literatuurlijstdatabase), druk op Ctrl+Shift+F4 of klikop Beeld > Gegevensbronnen om het venster Gegevensbron te openen, zoals inAfbeelding 19.
Afbeelding 19: Weergave Gegevensbron van de Literatuurlijstdatabase
2. Zorg er voor dat de Literatuurlijstdatabase en de juiste tabel zijn geselecteerd. U moet misschien enkele niveaus uitbreiden om de juiste te kunnen selecteren.
3. Klik met rechts op het tabelitem (biblio in het voorbeeld) en selecteer Databasebestand bewerken in het contextmenu. Dit opent een venster, zie Afbeelding 20, wat het hoofdmenu is voor Base, de databasecomponent van LibreOffice.
Afbeelding 20: Hoofdvenster voor het werken met databases
4. Als Tabellen (in het gedeelte Database) niet geselecteerd is, selecteer het dan nu.
5. Klik met rechts op de tabelnaam biblio in het gedeelte Tabellen en selecteer Bewerken in het contextmenu, om een venster weer te geven zoals Afbeelding 21.
Literatuurlijsten | 31

Afbeelding 21: Venster tabeleigenschappen aanpassen
6. U kunt nu elk veld selecteren. U kunt de tekst in de cel onder Veldnaam selecteren en naarwens aanpassen. Door in de cel onder Veldtype klikken kunt u een selectiemenu openen en het datatype voor die cel aan te passen. In het gedeelte Veldeigenschappen kunnen de gegevenseigenschappen worden gewijzigd. Voor elk dataveld, dat wordt geselecteerd, verschijnt uitleg in het venster aan de rechterzijde.
7. Als u klaar bent zult u worden gevraagd om te bevestigen dat u de wijzigingen wilt opslaan.
OpmerkingVoor meer informatie over hoe de databasemogelijkheden van LibreOffice te gebruiken, zie hoofdstuk 8, Starten met Base, in de Handleiding voor beginners.
Items aan de database toevoegenGebruik het dialoogvenster Literatuurlijstdatabase (Extra > Literatuurlijstdatabase) om Items aan de database toe te voegen:
1. U kunt rechtstreeks items toevoegen aan de database met behulp van het onderste gedeelte van het venster dat wordt weergegeven in Afbeelding 16 op pagina 29.
2. Kies Invoegen > Record op de Menubalk van het dialoogvenster Literatuurlijstdatabase of klik op het pictogram Record invoegen , links naast de horizontale schuifbalk.
3. Voer een naam in het veld Beknopte aanduiding in. Vul de andere velden in, zoals vereist. Gebruik de Tab-toets om de cursor naar de volgende velden te verplaatsen.
Het is het beste om een unieke naam te gebruiken in het veld Beknopte aanduiding. Deze wordt gebruikt bij het invoegen van items in documenten.
4. Ga naar het laatste veld en druk nog eenmaal op Tab om het item af te maken.
32 | Inhoudsopgaven, indexen en literatuurlijsten

Indien uw document citaten vereist in de stijl [Auteur, datum], gebruik dan het veld Beknopte aanduiding van de database om de informatie in de gewenste indeling op te nemen.
Items in de database onderhoudenGebruik het venster Literatuurlijstdatabase (Extra > Literatuurlijstdatabase), om de items in de database te onderhouden. Klik op het toepasselijke veld en pas de tekst aan.
Aangepaste items worden automatisch in de database opgeslagen als de cursor het record verlaat.
Een verwijzing (citaat) in een document toevoegenWriter ondersteunt twee manieren voor het weergeven van verwijzingen in de tekst van een document:
• Vanuit een Literatuurlijstdatabase, zoals degene die in Writer is ingebouwd.
• Rechtstreeks met het toetsenbord.
Verwijzingen vanuit een database toevoegenOm verwijzingen vanuit een Literatuurlijstdatabase aan een document toe te voegen:
1. Plaats de cursor waar u de verwijzing wilt laten verschijnen.
2. Kies Invoegen > Inhoudsopgave en index > Item literatuurlijst op de Menubalk.
3. Kies Uit literatuurlijstdatabase boven in het dialoogvenster Item voor literatuurlijst invoegen.
Afbeelding 22: Invoegen van items uit de literatuurlijst in een document
4. Selecteer de verwijzing uit de keuzelijst Beknopte aanduiding, onderaan het dialoogvenster. De Auteur en Titel van de geselecteerde verwijzing worden in het midden van het dialoogvenster weergegeven, om u te helpen controleren dat het de verwijzing is die u wilt.
5. Klik op Invoegen om de verwijzing naar het document in te voegen.
6. U kunt het dialoogvenster geopend houden en een andere verwijzing in het document invoegen; u hoeft het niet te sluiten en weer opnieuw te openen.
7. Als u gereed bent met het invoegen van alle verwijzingen, klik dan op Sluiten.
Literatuurlijsten | 33

Verwijzingen vanuit documenten invoegenU kunt ervoor kiezen om uw bibliografische data direct in het document in te voeren, in plaats van uit een externe database. U bent, bijvoorbeeld, niet op uw eigen computer aan het werken.
1. Klik in het document waar u de verwijzing wilt invoegen.
2. Kies Invoegen > Inhoudsopgaves en index > item literatuurlijst.
3. Kies de optie Uit documentinhoud in het geopende dialoogvenster.
a) Klik op Nieuw.
b) Vul alle velden, die voor uw item relevant zijn, in het dialoogvenster Item voor Literatuurlijst definiëren in. Typ een unieke naam in het tekstveld Beknopte aanduiding, omdat het dialoogvenster Item voor Literatuurlijst definiëren deze gegevens voor het citaat gebruikt.
c) Maak een keuze in de keuzelijst Type om de knop OK te activeren.
d) Klik op OK als alle gewenste velden gevuld zijn.
e) Klik op Invoegen om het veld voor de Beknopte aanduiding in het document in te voegen.
f) Klik op elke plek waar u een item wilt invoegen en herhaal deze procedure.
4. Klik op Sluiten.
Om een verwijzing in het document te hergebruiken, voert u bovenstaande procedure opnieuw uit en kies dan de gewenste Beknopte aanduiding in de huidige lijst, in plaats van een nieuwe toe te voegen.
Een verwijzing bewerkenOm een verwijzing te bewerken:
1. Klik met rechts op de verwijzing (de cursor staat dan links van de verwijzing).
2. Kies Item literatuurlijst uit het geopende contextmenu. Het dialoogvenster Item voor literatuurlijst bewerken opent.
Afbeelding 23: Een literatuurlijstverwijzing aanpassen
3. Om een Beknopte aanduiding snel te bewerken, klik in het tekstveld, pas de naam aan en klik dan op Toepassen. Het dialoogvenster slaat de wijzigingen op en sluit af.
4. Om meer van de verwijzing aan te passen, klikt u op Bewerken om het dialoogvenster Item voor literatuurlijst definiëren te openen.
5. Maak alle gewenste wijzigingen en klik op OK om naar het dialoogvenster van Afbeelding 23 terug te keren.
34 | Inhoudsopgaven, indexen en literatuurlijsten

6. Als u met uw wijzigingen tevreden bent, klik dan op Toepassen om de wijzigingen te accepteren en het dialoogvenster te verlaten.
Wat de bron voor het citaat ook is, de aangepaste verwijzing wordt in het document opgeslagen. Als de bron een Literatuurlijstdatabase was, blijft die database ongewijzigd.
De literatuurlijst makenOm de literatuurlijst te maken:
1. Plaats de cursor op het punt waar u de literatuurlijst wilt invoegen.
2. Selecteer Invoegen > Inhoudsopgave en index > Inhoudsopgave, index of woordenlijst en wijzig het Type naar Literatuurlijst, om een dialoogvenster te zien dat inAfbeelding 24 wordt weergegeven.
Het dialoogvenster Inhoudsopgave, index of woordenlijst heeft vijf tabbladen.
Tabblad TypeWriter ondersteunt twee manieren om verwijzingen (citaten) in de tekst van een document weer te geven:
• Gebruik de, in iedere literatuurlijstitem, opgenomen tekst in het veld Beknopte aanduiding, bijvoorbeeld [GUR00].
• Door het nummeren van de documenten, waarnaar wordt verwezen, in de volgorde dat ze in de tekst voorkomen, bijvoorbeeld [1].
TipOm te kiezen welke stijl voor de verwijzing in het document te gebruiken, gebruikt u het tabblad Type van het dialoogvenster Inhoudsopgave, index of woordenlijst (Afbeelding 24).
De literatuurlijst opmaken betekent aanpassingen op twee plaatsen:
• Dialoogvenster Index/inhoudsopgave invoegen (in dit gedeelte beschreven).
• Opmaakprofiel Literatuurlijst 1 (zie pagina 37
De basisinstellingen zijn op dit tabblad geselecteerd.
1. Voer de titel in het veld Titel in om de literatuurlijst een titel te geven. (Een titel is niet verplicht.)
2. U kunt de literatuurlijst tegen ongewenste wijzigingen beveiligen, door Beveiligd tegen handmatige wijzigingen te selecteren. Als deze optie geselecteerd is, kan de literatuurlijstalleen worden gewijzigd met behulp van het contextmenu of het dialoogvenster Inhoudsopgave, inxdex of woordelijst. Als de optie niet geselecteerd is, kan de literatuurlijst, net zoals andere tekst, direct op de pagina van het document worden gewijzigd maar handmatige wijzigingen zullen verloren gaan als u de literatuurlijst bijwerkt.
Literatuurlijsten | 35

Afbeelding 24: Een literatuurlijst invoegen
3. Selecteer Items nummeren om items in de literatuurlijst binnen het tekstblok van het document genummerd te krijgen (bijvoorbeeld [1], [2]...). Indien u echter wilt dat het veld Beknopte aanduiding (uit de database) in het document verschijnt, selecteer deze optie dan niet.
4. Selecteer het type haken dat u voor de items, die in het tekstblok van het document worden weergegeven, wilt gebruiken.
5. Definieer de gewenste sortering. Momenteel wordt alleen alfanumerieke sortering ondersteund. Op de volgorde waarin de items in de tekst verschijnen sorteren, wordt op hettabblad Inhoud regels gedaan.
Tabblad Inhoud regelsDe structuur van dit tabblad (zie Afbeelding 25) is gelijk aan die voor inhoudsopgaven en indexen.
Elk type bron, die u gebruikt bij het maken van uw document, heeft zijn eigen unieke geciteerde opmaak. U kunt definiëren hoe het item, op zijn bron gebaseerd, zal verschijnen, door het uit de lijst Type te selecteren of eenvoudigweg op alle items dezelfde opmaak toepassen, door de knop Alle te selecteren.
Elke vermelding in de lijst Type heeft een standaardstructuurindeling.
De structuur van het item wordt op de beschikbare velden in de literatuurlijstdatabase gebaseerd. Degene die standaard voor Artikel in de lijst Type worden weergegeven zijn:
• Be – Beknopte aanduiding• Au – Auteur• Bo – Titel• Ja – Jaar
Om elementen van de regel Structuur te verwijderen, klik op het element en klik dan op de knop Verwijderen.
Om een element toe te voegen, klik in de regel Structuur waar u het wilt invoegen. Klik op de knop Tabstop of kies een element uit de keuzelijst links van de knop Invoegen en klik dan op Invoegen. De elementen in de keuzelijst zijn de velden die in de Literatuurlijstdatabase worden gevonden.
36 | Inhoudsopgaven, indexen en literatuurlijsten

Alle elementen in de regel Structuur kunnen opgemaakt worden met behulp van de keuzelijst Tekenopmaakprofiel.
Pas de opties Sorteren aan om te bepalen hoe de items gesorteerd moeten worden. Kies Documentpositie om op de volgorde waarin de items in de tekst verschijnen te sorteren. Kies Inhoud om alfanumeriek te sorteren. Gebruik Sorteersleutels om soortgelijke verwijzingen te groeperen.
Afbeelding 25: Tabblad Inhoud regels voor literatuurlijsten
Tabbladen Opmaakprofielen, Kolommen en Achtergrond Bekijk Tabblad opmaakprofielen op pagina 13, Tabblad Kolommen op pagina 25 en Tabblad Achtergrond op pagina 14 voor gedetailleerde informatie over deze tabbladen.
De literatuurlijst genererenKlik op OK om de literatuurlijst te genereren, zodat die in uw document verschijnt. Het dialoogvenster Inhoudsopgave, index en woordenlijst sluit en de literatuurlijst verschijnt in uw document.
Het alinea-opmaakprofiel voor de literatuurlijst definiërenU kunt het alinea-opmaakprofiel Literatuurlijst 1 aanpassen, om aan uw wensen te voldoen. Bijvoorbeeld: om de items in de literatuurlijst te nummeren, moet u een opmaakprofiel voor de nummering definiëren en dat opmaakprofiel aan het alinea-opmaakprofiel Literatuurlijst 1 koppelen. Doe het volgende:
1. Klik, in het venster Stijlen en opmaak, op het pictogram Lijstopmaakprofielen. U kunt ofwel een nieuw opmaakprofiel maken of één van de meegeleverde wijzigen. In dit voorbeeld zullen we het opmaakprofiel Nummering 5 wijzigen. Klik met rechts op Nummering 5 en kies Aanpassen in het contextmenu.
Literatuurlijsten | 37

2. Ga naar het tabblad Aanpassen in het dialoogvenster Nummering opmaakprofiel. In ons voorbeeld willen we dat de nummers door vierkante haken worden omsloten. Typ [ in het vak Ervoor en ] in het vak Erna, zoals in Afbeelding 26 weergegeven.
Afbeelding 26: Vierkante haken vóór en na het nummer in een lijst specificeren
3. Ga nu naar het tabblad Positie van het dialoogvenster Nummering opmaakprofiel. In het vak Tabstop op geeft u aan hoeveel inspringing u wilt, voor de tweede en volgende regel van elk item in de literatuurlijst van uw document. Vaak zult u een beetje moeten experimenteren om te zien wat de beste instelling is. In ons voorbeeld (Afbeelding 27) hebben we gekozen voor 1 cm.
Afbeelding 27: De afstand tussen marge en de tekst instellen
4. Klik op OK om deze instellingen op te slaan en het dialoogvenster Nummering opmaakprofiel te sluiten. Ga terug naar het venster Stijlen en opmaak, klik op het pictogram Alineaopmaakprofielen, kies Alle opmaakprofielen in de lijst onderin dat venster, klik met rechts op Literatuurlijst 1 en kies Aanpassen.
38 | Inhoudsopgaven, indexen en literatuurlijsten

5. Ga, in het dialoogvenster Alineaopmaakprofiel, naar het tabblad Overzicht en nummeringen selecteer Nummering 5 in de keuzelijst. (Zie Afbeelding 28). Klik op OK om deze wijziging aan het alineaopmaakprofiel Literatuurlijst 1 op te slaan.
Afbeelding 28: Een opmaakprofiel voor nummering op een alineaopmaakprofiel toepassen
Als u nu de literatuurlijst genereert, zal de lijst er uit zien zoals die hieronder voor een boek wordt weergegeven, nadat de elementen uit de regel Structuur zijn verwijderd (de Beknopte aanduiding en de dubbele punt bijvoorbeeld).
Afbeelding 29: Resultaat van instellingen voor het alinea-opmaakprofiel Literatuurlijst 1
Een bestaande literatuurlijst bijwerken en bewerkenKlik met rechts op een willekeurige plek in de literatuurlijst. Selecteer in het contextmenu:
• Index bijwerken om de literatuurlijst bij te werken.
• Index bewerken om het dialoogvenster Inhoudsopgave, index en woordenlijst te openen, waarna u de tabel kunt bewerken en opslaan.
• Index verwijderen om de tabel zonder bevestiging te verwijderen.
TipAls u de mogelijkheden voor de literatuurlijst van Writer te beperkt vindt, probeer dan Zotero, wat een open bron programma is en beschikbaar is voor Mac, Windows en Linux. Er wordt gemeld dat ze goed met Writer samenwerken (http://www.zotero.org/).
Literatuurlijsten | 39