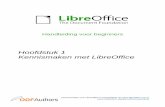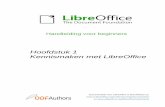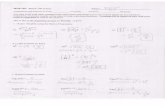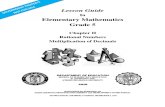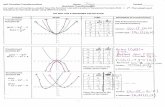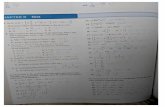Kennismaken met Math - LibreOffice€¦ · Kennismaken met Math | v. vi | Kennismaken met Math....
Transcript of Kennismaken met Math - LibreOffice€¦ · Kennismaken met Math | v. vi | Kennismaken met Math....
-
Handleiding voor beginners
Hoofdstuk 9 Kennismaken met MathFormules (vergelijkingen) maken met LibreOffice
Documentatie voor LibreOffice is beschikbaar op
www.nl.libreoffice.org/ondersteuning/documentatie/
en www.odfauthors.org/libreoffice/nederlands
https://nl.libreoffice.org/ondersteuning/documentatie/
-
ii | Kennismaken met Math
-
AuteursrechtDit document is onder auteursrecht © 2010 – 2016 van het LibreOffice Documentation team, waarvan de bijdragers hieronder zijn genoemd. Iedereen mag het verspreiden en/of aanpassen met inachtneming van de condities van GNU General Public License (http://www.gnu.org/licenses/gpl.html), versie 3 of hoger of de Creative Commons Attribution License (http://creativecommons.org/licenses/by/4.0), versie 4 of hoger.
Alle handelsmerken in deze gids zijn eigendom van de rechtmatige eigenaars.
MedewerkersJean Hollis Weber Hazel Russman Laurent Balland-PoirierJohn A Smith Martin Saffron Peter SchofieldOlivier Hallot
Reacties Opmerkingen en suggesties kunnen aan de oorspronkelijke auteurs van de Engelstalige handleiding via de mailinglijst van het documentatieteam ([email protected]) gezonden worden.
Bedenk wel dat alles wat u naar een mailinglijst stuurt, inclusief uw e-mailadres en andere persoonlijke informatie die in het bericht staan, openbaar gearchiveerd wordt en niet verwijderd kan worden.
Heeft u op- of aanmerkingen over de Nederlandstalige vertalingen dan kunt u terecht op de mailinglijst: [email protected]
Inschrijven kan via een mailtje aan [email protected]
DankwoordDeze handleiding is gebaseerd en bijgewerkt op basis van eerdere versies van dit hoofdstuk. De medewerkers hieraan zijn:
Daniel Carrera Agnes Belzunce TJ FrazierPeter Kupfer Ian Laurenson Janet M. SwisherJean Hollis Weber Michele Zarri
Aanvullend materiaal is toegevoegd vanuit de Duitse en Franse handleiding voor Math (in het Engels vertaald door Laurent Balland-Poirier en Hazel Russman). Bijdragers aan die boeken zijn:
Regina Henschel Christian Kühl Florian ReisingerGisbert Friege (Dmaths) Jochen Schiffers Regina HenschelChristian Kühl Florian Reisinger Gisbert Friege (Dmaths)Jochen Schiffers Frédéric Parrenin
VertalersKees Kriek
Publicatiedatum en softwareversie.Gepubliceerd 27 februari 2016. Gebaseerd op LibreOffice 5.0.
Vertaald mei 2016
Kennismaken met Math | iii
mailto:[email protected]://creativecommons.org/licenses/by/3.0http://creativecommons.org/licenses/by/3.0http://creativecommons.org/licenses/by/3.0http://www.gnu.org/licenses/gpl.html
-
OpmerkingTijdens het maken van dit hoofdstuk werd de pictogrammenset Klein – Tango gebruikt. De pictogrammen kunnen eenvoudig aangepast worden via Extra > Opties... > LibreOffice > Weergave en dan uw keuze maken bij Pictogramgrootte en stijl.
Opmerking voor gebruikers van MacSommige toetsaanslagen en menu-items zijn anders op een Mac dan in Windows en Linux. De tabel hieronder geeft enkele algemene vervangingen voor de instructies in dit hoofdstuk. Voor een meer gedetailleerde lijst, bekijk de Help van deze toepassing.
Windows/Linux Equivalent voor Mac EffectMenuselectie Extra >Opties LibreOffice > Voorkeuren Toegang tot instellingsopties
Klik met rechtsControl+klik of met rechts klikken, afhankelijk van de computerinstellingen
Contextmenu openen
Ctrl (Control) (Command)⌘ Gebruikt met andere toetsenF5 Shift+⌘+F5 De Navigator openenF11 ⌘+T Het venster Stijlen en opmaak openen
iv | Kennismaken met Math
-
InhoudAuteursrecht.................................................................................................................................. iiiOpmerking voor gebruikers van Mac.......................................................................................... ivInleiding.......................................................................................................................................... 7Beginnen........................................................................................................................................ 7
Een formule als afzonderlijk document of bestand......................................................................7
Een formule in documenten van LibreOffice...............................................................................8Formules maken............................................................................................................................9
Elementenvenster......................................................................................................................10Contextmenu.............................................................................................................................10Opmaaktaal...............................................................................................................................11Griekse tekens..........................................................................................................................12Formulevoorbeelden..................................................................................................................13
Formules bewerken.....................................................................................................................14Formule lay-out............................................................................................................................14
Accolades gebruiken.................................................................................................................14Haakjes en matrixen..................................................................................................................15Alleenstaande en ongepaarde haakjes......................................................................................16Functies in Math herkennen......................................................................................................17Formules met meer dan één regel.............................................................................................17Limieten aan een som/integraal toevoegen...............................................................................18Het schrijven van afgeleiden......................................................................................................18Opmaaktekens als normale tekens opmaken............................................................................18Tekst in formules.......................................................................................................................19Formules, die het is-gelijk-aan-teken gebruiken, uitlijnen..........................................................20
De weergave van formules aanpassen.......................................................................................20De lettergrootte van formules....................................................................................................20Lettertypes van formules...........................................................................................................21Tussenruimtes in formules aanpassen......................................................................................22De uitlijning van formules aanpassen........................................................................................24De kleur van een formule wijzigen.............................................................................................25Formulebibliotheek....................................................................................................................25
Formules in Writer.......................................................................................................................26Automatische formulenummering..............................................................................................27Verankering van formules..........................................................................................................28Verticale uitlijning.......................................................................................................................29Object-afstanden.......................................................................................................................30Tekstmodus...............................................................................................................................31Achtergrond en randen..............................................................................................................31Snel invoegen van formules......................................................................................................33
Formules in Calc, Draw en Impress............................................................................................33Verankeren van formules...........................................................................................................33Eigenschappen van een formule-object.....................................................................................33Formules in grafieken................................................................................................................34
Kennismaken met Math | v
-
vi | Kennismaken met Math
-
InleidingMath is de component van LibreOffice om formules (wiskundige vergelijkingen) te maken en te bewerken, in een symbolische vorm, binnen documenten van LibreOffice of als aparte objecten. Voorbeeldformules worden hieronder getoond. Als u echter numerieke waardes in formules wilt toepassen, bekijk dan de Handleiding voor Calc voor meer informatie, omdat Math geen daadwerkelijke berekeningen uitvoert.
df ( x)dx
=ln ( x)+tan−1( x2) of
De Formule-editor in Math maakt gebruik van een opmaaktaal om formules weer te geven. Deze opmaaktaal is ontworpen om waar mogelijk gemakkelijk leesbaar te zijn, bijvoorbeeld a over b
geeft de breukab wanneer deze in een formule wordt gebruikt.
BeginnenMet de Formule-editor kunt u een formule als een afzonderlijk document maken of als een bestandvoor een formule-bibliotheek of u kunt formules direct invoegen in een document met LibreOffice Writer, Calc, Impress of Draw.
Een formule als afzonderlijk document of bestand
Afbeelding 1. Een leeg formule-document in Math
Beginnen | 7
NH3+H2 O⇌ NH4++OH−
-
Om een formule als een afzonderlijk document of bestand te maken, gebruikt u één van de volgende methodes om een leeg formuledocument in Math te openen (Afbeelding 1):
• Ga naar Bestand > Nieuw > Formule op de Menubalk.• Klik in het Startcentrum op Formule.• Op de werkbalk Standaard klikt u op het driehoekje rechts van het pictogram Nieuw
en kiest u Formule.• Gebruik de toetscombinatie Ctrl+N in Math.• Gebruik de opdracht Importeer MathML van het klembord.
Wanneer u de opmaaktaal in de Formule-editor invoert, zal de formule in het voorbeeldvenster verschijnen, gedurende en na de invoer van de opmaaktaal. Het elementenpaneel aan de linkerkant van het voorbeeldvenster kan ook verschijnen, als dit geselecteerd is bij Beeld op de Menubalk. Voor meer informatie over het maken van formules, zie Formules maken op pagina 9.
Bestandsindelingen voor formulesLibreOffice’s eigen bestandsindeling voor formules is ODF-formule, met de extensie *.odf. U kunt ook formule-objecten in andere documenten inbedden, zoals in presentaties, werkbladen of tekstdocumenten. LibreOffice kan ook formules lezen en schrijven in MathML 1.01 opmaak, met deextensie .mml.
LibreOffice Math kan MathML-presentaties rechtstreeks van het klembord importeren. Om een formule van een MathML-presentatie te importeren, kopieert u de formule van de externe formule-editor en kies Extra > Importeer MathML van het klembord. Bijvoorbeeld, de MathML-code in delinkerkolom vanTabel 1 geeft de vergelijking in de rechterkolom weer.
Tabel 1: MathML 1.01-taal, geïmporteerd van het klembord
E = mc 2
Een formule in documenten van LibreOfficeOm een formule in een document van LibreOffice in te voegen, opent u het document in Writer, Calc, Draw of Impress. De LibreOffice-module die u gebruikt, beïnvloedt hoe u de cursor positioneert om de formule in te voegen.
• In Writer, klik in de alinea waar u de formule wilt invoegen.• In Calc, klik in de cel van het werkblad waar u de formule wilt invoegen.• In Draw en Impress, de formule wordt ingevoegd in het midden van een tekening of dia.
Ga dan naar Invoegen > Object > Formule op de Menubalk om de Formule-editor te openen. U kunt ook naar Invoegen > Object > OLE Object op de Menubalk gaan, om het dialoogvenster OLE-object invoegen te openen. Selecteer dan de optie Nieuwe aanmaken, kies LibreOffice 5.1formule in de lijst en klik dan op OK om de Formule-editor te openen. Het Elementenpaneel links
8 | Kennismaken met Math
-
van het Voorbeeldvenster kan ook openen, als dit gekozen is bij Beeld op de Menubalk. Voor meer informatie over het aanmaken van formules, zie Formules maken op pagina 9.
Afbeelding 2 toont een voorbeelddocument in Writer met het formulevak geselecteerd, klaar om een formule in te voeren.
Als u klaar bent met het invoeren van de opmaak van de formule kunt u de Formule-editor sluiten door op de Esc-toets te drukken of door, buiten de formule, in een gebied van het document te klikken. Dubbelklikken op het formule-object in het document zal de Formule-editor opnieuw openen, zodat u de formule kunt bewerken.
Formules worden als OLE-objecten in documenten ingevoegd. U kunt, zoals met elk ander OLE-object, wijzigen hoe het object in het document wordt geplaatst. Voor meer informatie over OLE-objecten, zie de handleidingen voor Math, Writer, Calc, Draw en Impress.
Als u veelvuldig formules in een document moet invoegen, wilt u misschien de knop Formule aan de werkbalk Standaard toevoegen of een sneltoets aanmaken. Bekijk Hoofdstuk 14, LibreOffice aanpassen, voor meer informatie.
Formules makenU kunt op één van de volgende manieren elementen in een formule invoegen:
• Selecteer een categorie uit de keuzelijst en dan een symbool in het Elementenvenster.
Formules maken | 9
Afbeelding 2: Lege formule in een Writer-document
-
• Klik met rechts op de Formule-editor en selecteer een categorie en dan een symbool in hetcontextmenu.
• Voer de opmaaktaal rechtstreeks in de Formule-editor in.
OpmerkingHet Elementenvenster of de contextmenu's gebruiken voor het invoegen van formules biedt een handige manier om de opmaaktaal, die LibreOffice Math gebruikt, te leren.
ElementenvensterHet Elementenvenster kan eenvoudig voor het invoeren van formulegegevens worden gebruikt. In aanvulling op de lijst met categorieën, bovenaan het venster, levert het ook een voorbeeldcategorie, die u voorbeeldformules geeft om als startpunt van uw formule of vergelijking te gebruiken.
1) Ga naar Beeld op de Menubalk en selecteer Elementen om het Elementenvenster te openen.
2) Selecteer de gewenste categorie in de keuzelijst met formules bovenaan het Elementenvenster.
3) Kies, in het Elementenvenster, het symbool dat u in de formule wilt gebruiken. De beschikbare symbolen wijzigen naar gelang de geselecteerde categorie.
OpmerkingStandaard is het Elementenvenster links van het Voorbeeldvenster en de Formule-editor geplaatst, zoals in Afbeelding 1 en Afbeelding 2 wordt weergegeven. Het kan ook zwevend worden gemaakt, zoals andere vastgezette vensters.
ContextmenuDe Formule-editor levert ook een contextmenu, die toegang geeft tot symbolen en categorieën, tijdens het maken van een formule. Klik met rechts op de Formule-editor om het contextmenu te openen. Selecteer een categorie en kies dan een opmaak-voorbeeld dat u wilt gebruiken, in het sub-contextmenu. Een voorbeeld wordt getoond in Afbeelding 3.
10 | Kennismaken met Math
-
Afbeelding 3: Contextmenu in de Formule-editor
OpmerkingHet Elementenvenster en het contextmenu bevatten alleen de meest gebruikte opdrachten die in formules worden gebruikt. Voor sommige zelden gebruikte opdrachten moet u altijd de opdracht met de opmaaktaal invoeren. Bekijk de Handleiding voor Math voor een complete lijst van opdrachten.
OpmaaktaalOpmaaktaal wordt rechtstreeks in de Formule-editor ingevoerd. Bijvoorbeeld, het typen van de opmaaktaal 5 times 4 in de Formule-editor maakt een eenvoudige formule 5×4 . Als u ervaren bent met het gebruiken van de opmaaktaal, kan het de snelste manier zijn om een formule in te voeren. Tabel 2 toont enkele voorbeelden van de opmaaktaal om opdrachten in te voeren. Voor een volledige lijst van opdrachten, die in de Formule-editor kunnen worden gebruikt, zie de Handleiding voor Math.
Tabel 2: Voorbeeldopdrachten met de opmaaktaal
Weergave Opdracht Weergave Opdracht
a=b a = b a sqrt {a}a2 a^2 a n a_n
∫ f x dx int f(x) dx ∑ an sum a_na≤b a
-
Griekse tekens
De opmaaktaal gebruikenGriekse tekens worden vaak gebruikt in formules, maar Griekse tekens kunnen niet in een formule worden ingevoegd met het Elementenvenster of met het contextmenu. Gebruik de Engelse benaming van de Griekse tekens in de opmaaktaal, wanneer u Griekse tekens in een formule invoert. Zie Appendix A, Opdrachten in Math, in de Handleiding voor Math voor een lijst van Griekse tekens, die gebruikt kunnen worden met de opmaaktaal.
• Voor een Griekse letter in kleine letters, typ een procentteken % en dan de Engelse naam van het teken met kleine letters. Bijvoorbeeld, typ %lambda om het Griekse teken λ te maken.
• Voor een Griekse letter in hoofdletters, typ een procentteken % en dan de Engelse naam van het teken met hoofdletters. Bijvoorbeeld, typ %LAMBDA om het Griekse teken Λ te maken.
• Voor een cursieve Griekse letter, typ een procentteken % gevolgd door een i en dan de Engelse naam van het teken met kleine letters of hoofdletters. Bijvoorbeeld, typ %iTHETA om het Griekse teken Θ te maken.
Dialoogvenster PictogrammenGriekse tekens kunnen ook in een formule worden ingevoerd met gebruik van het dialoogvenster Pictogrammen
1) Zet de cursor op de juiste plaats in de Formule-editor.
2) Ga naar Extra > Catalogus op de Menubalk of klik op het pictogram Catalogus op de werkbalk Extra om het dialoogvenster Pictogrammen te openen (Afbeelding 4)
3) Selecteer Grieks in de keuzelijst Symbolenset. Selecteer Grieks in de keuzelijst voor cursieve tekens.
4) Selecteer het Griekse teken in de lijst met pictogrammen en klik op Invoegen. Wanneer een teken geselecteerd is, wordt de naam van het Griekse teken onder de pictogrammenlijst weergegeven.
5) Klik op Sluiten als u klaar bent met het invoegen van Griekse tekens in de formule.
Afbeelding 4. Dialoogvenster Pictogrammen
12 | Kennismaken met Math
-
FormulevoorbeeldenDe eenvoudige formule 5×4 kan met LibreOffice Math als volgt gemaakt worden:
1) Zorg er voor dat de cursor staat te knipperen in de Formule-editor en selecteer dan de categorie Unaire/Binaire operatoren en het symbool Vermenigvuldigen op één van de volgende manieren:
– Selecteer Unaire/Binaire operatoren in de keuzelijst van het Elementenvenster en selecteer dan het symbool Vermenigvuldigen .
– Klik met rechts in de Formule-editor en selecteer Unaire/Binaire operatoren > a times b in het contextmenu.
2) Selecteer het eerste vervangingsteken vóór het woord times in de Formule-editor en vervang deze door het cijfer 5. De formule in het document wordt automatisch bijgewerkt.
3) Selecteer het tweede vervangingsteken ná het woord times in de Formule-editor en vervang deze door het cijfer 4. De formule in het document wordt automatisch bijgewerkt.
• Deze methode plaatst eerst de formuletekst times in de Formule-editor en het symbool verschijnt in het document. De vervangingstekens moeten dan vervangen worden door de echte getallen. Met gebruik van de opmaaktaal, typt u 5 times 4 in de Formule-editor. De formule verschijnt rechtstreeks in het document.
TipDruk op de toets F4 om vooruit te gaan van het ene vervangingsteken naar het volgende vervangingsteken in een formule. Druk op Shift+F4 om terug te gaan van het ene vervangingsteken naar het vorige vervangingsteken in een formule.
OpmerkingIndien nodig kunt u voorkomen dat de formule automatisch bijgewerkt wordt. Ga naar Beeld op de Menubalk en zet de optie Waargave autom. vernieuwen uit. Om de formule dan handmatig bij te werken, druk op F9 of kies Beeld > Bijwerken op de Menubalk.
Voorbeeld 2U wilt de formule π ≃ 3.14159 invoeren, waarbij de waarde van pi wordt afgerond op 5 decimalen. U weet de naam van het Griekse teken (pi), maar u weet niet of het pictogram ≃ in de opmaaktaal overeenkomt met Is gelijkvormig of gelijk aan.
1) Zorg ervoor dat de cursor staat te knipperen in de Formule-editor.2) Voer %pi in de Formule-editor in om het Griekse teken voor pi (π) in te voeren.3) Selecteer de categorie Relaties en het symbool Is gelijkvormig met of gelijk aan op één
van de volgende manieren:– Selecteer Relaties in de keuzelijst van het Elementenvenster en selecteer het
symbool Is gelijkvormig met of gelijk aan .– Klik met rechts in Formule-editor en selecteer Relaties > a simeq b in het
contextmenu.4) Verwijder het eerste vervangingsteken vóór het woord simeq in de Formule-editor.5) Selecteer het tweede vervangingsteken ná het woord simeq in de Formule-editor en
vervang deze met de tekens 3,14159. De formule verschijnt nu in het document.
Formules maken | 13
-
Formules bewerkenHoe u een formule bewerkt en naar de modus Bewerken gaat, hangt af van het feit of de formule inMath is gemaakt of in een andere module van LibreOffice.
1) In Math; dubbelklik op een element van de formule, die in het Voorbeeldvenster verschijnt om het formule-element in de Formule-editor te selecteren of selecteer het element van de formule in de Formule-editor.
2) In Writer, Calc, Impress of Draw; dubbelklik op de formule of klik met rechts op de formule en selecteer Bewerken in het contextmenu om de Formule-editor te openen in de modus Bewerken. De cursor staat aan het begin van de formule in de Formule-editor.
OpmerkingIndien u een formule-element niet met de cursor kunt selecteren, klik op het pictogram Formulecursor op de werkbalk Extra om de formule-cursor te activeren.
3) Gebruik één van de volgende manieren om het gewenste formule-element te selecteren:– Klik op het formule-element in het Voorbeeldvenster, plaats de cursor aan het begin
van het formule-element in de Formule-editor en selecteer dan het formule-element.– Dubbelklik op het formule-element in het Voorbeeldvenster om het formule-element in
de Formule-editor te selecteren.– Plaats de cursor in de Formule-editor op het formule-element dat u wilt bewerken en
selecteer dan dit formule-element.– Dubbelklik rechtstreeks op het formule-element in de Formule-editor om het te
selecteren.4) Pas uw wijzigingen toe op het formule-element.5) Ga naar Beeld > Bijwerken op de Menubalk, druk op F9 of klik op het pictogram
Bijwerken op de werkbalk Extra om de formule in het Voorbeeldvenster van het document bij te werken.
6) In Math, sla uw wijzigingen in de formule op na het bewerken.In Writer, Calc, Impress of Draw, klik ergens in uw document, buiten de formule, om de modus Bewerken te verlaten en sla dan het document op om uw wijzigingen in de formule op te slaan.
Formule lay-outDit gedeelte geeft wat advies over het opmaken van complexe formules in Math of in uw LibreOffice-document.
Accolades gebruikenLibreOffice Math weet niets over de volgorde van uitvoering binnen een formule. U moet accoladesgebruiken om de volgorde van uitvoeren binnen een formule expliciet aan te geven. De volgende voorbeelden tonen aan hoe accolades in een formule kunnen worden gebruikt.
Voorbeeld 1
2 over x + 1 geeft als resultaat 2x+1
14 | Kennismaken met Math
-
Math heeft herkend dat de 2 vóór en de x ná over, tot een breuk behoort en heeft ze als dusdanig gepresenteerd. Als u wilt dat x+1 de noemer is, in plaats van de x, moet u accolades gebruiken, zodat beiden daarbinnen geplaatst zijn.
Accolades toevoegen bij 2 over {x + 1} geeft als resultaat 2x+1
waarin nu x+1 de noemer is.
Voorbeeld 2
– 1 over 2 geeft als resultaat −12
Math heeft het min-teken als een prefix voor 1 herkend en plaatst dit in de teller van de breuk. Als u wilt dat de gehele breuk negatief is, met het minteken vóór de breuk, moet u de breuk tussen accolades zetten, om Math te laten weten dat deze tekens bij elkaar horen.
Accolades aan de opmaaktaal {1 over 2} toevoegen geeft als resultaat – 12
zodat de gehele
breuk nu negatief is.
Voorbeeld 3Wanneer accolades in de opmaaktaal gebruikt worden, dienen ze om de opmaak van de formule te definiëren en worden niet weergegeven of afgedrukt. Als u accolades in uw formule wilt gebruiken, moet u de opdrachten lbrace en rbrace gebruiken in de opmaaktaal.
x over {–x + 1} geeft als resultaat x
– x+1Vervang de accolades door de opdrachten lbrace en rbrace in de opmaaktaal. Schrijf het als als x
over lbrace –x + 1 rbrace en het resultaat is x
{– x+1}
Haakjes en matrixenAls u een matrix in uw formule wilt gebruiken, moet u de opdracht matrix gebruiken. Bijvoorbeeld,
matrix { a # b ## c # d } geeft als resultaat de matrix a bc d
in de formule, waarin rijen
worden gescheiden door twee hekjes (#) en items binnen iedere rij gescheiden worden door één hekje (#).
Wanneer u haakjes in een matrix gebruikt worden de haakjes normaal niet geschaald als de afmeting van de matrix toeneemt. Bijvoorbeeld, ( matrix { a # b ## c # d } ) geeft als
resultaat (a bc d
)
Om dit probleem op te lossen, levert LibreOffice Math schaalbare haakjes die in afmeting toenemen, zodat ze bij de afmetingen van de matrix passen. De opdrachten left (en right) moeten worden gebruikt om schaalbare haakjes in een matrix te maken. Bijvoorbeeld, left( matrix
{ a # b ## c # d } right) geeft als resultaat (a bc d) waarin de matrix nu met schaalbare haakjes wordt omgeven.
Schaalbare haakjes kunnen bij elk element in een formule worden gebruikt, zoals een breuk, vierkantswortel.
Formule lay-out | 15
-
TipGebruik de opdrachten left[ en right] om schaalbare vierkante haakjes te krijgen. Een lijst met alle beschikbare haakjes in Math kunnen gevonden worden in Appendix A, Opdrachten in Math, in de Handleiding voor Math.
TipAls u wilt dat alle haakjes schaalbaar zijn, ga dan naar Opmaak > Afstand om het dialoogvenster Tussenruimte te openen. Klik op Categorie, selecteer Haakjes in de keuzelijst en selecteer dan de optie Alle haakjes op schaal brengen.
Alleenstaande en ongepaarde haakjesWanneer u haakjes in een formule gebruikt, verwacht Math dat voor elk haakje openen er ook een haakje sluiten is. Als u een haakje sluiten vergeet toe te voegen, plaatst Math een omgekeerd vraagteken naast de plek waar het haakje sluiten zou moeten staan. Dit omgekeerd vraagteken verdwijnt als alle haakjes gepaard zijn. Een alleenstaand haakje is soms echter noodzakelijk en u heeft daarvoor de volgende opties.
Niet-schaalbare haakjesEen backslash \ wordt voor een niet-schaalbaar haakje geplaatst om aan te duiden dat het volgende teken niet als een haakje moet worden beschouwd, maar als een letterteken.
Bijvoorbeeld, de alleenstaande haakjes in de formule [ a; b [ zijn opzettelijk, maar geeft als
resultaat ¿
a ;b ¿¿
. Om de omgekeerde vraagtekens te verwijderen en alleenstaande haakjes te
maken, worden backslashes toegevoegd. De formule wordt dan \ [ a; b \ [ en het resultaat[a;b [ toont alleenstaande haakjes zonder de omgekeerde vraagtekens.
Schaalbare haakjesOm alleenstaande schaalbare haakjes of accolades in een formule te maken, worden de opmaak-opdrachten left, right en none gebruikt.
Voorbeeld
U wilt de formule |x|={ x for x≥0−x for x= 0 # -x "for" x < 0 in de Formule-editor in.
Dit geeft echter het onjuiste resultaat
¿x for x≥0
−x for x= 0 # -x "for" x < 0} right none en dit maakt de juiste formule.
16 | Kennismaken met Math
-
Functies in Math herkennenIn de basisinstallatie van Math worden functies in normale tekens en variabelen cursief weergegeven. Als Math echter een functie niet herkend, kunt u Math vertellen dat u zojuist een functie heeft ingevoerd. Voer de opmaak-opdracht func in vóór een functie om Math te forceren de functie te herkennen en normale tekens te gebruiken.
Voor een volledig lijst van functies, zie de Handleiding voor Math.
Sommige functies in Math moeten door een getal of variabele worden gevolgd. Als deze ontbreken, plaatst Math een omgekeerd vraagteken waar het missende getal of variabele zou moeten staan. Om dit omgekeerde vraagteken te verwijderen en de formule te corrigeren, moet u een getal, een variabele of een paar lege haakjes als vervangingsteken invoeren.
TipU kunt door fouten in een formule navigeren met F3 en Shift+F3.
Formules met meer dan één regel
Stel, u wilt een formule maken van meer dan één regel, bijvoorbeeld: x=3y=1 en uw eerste reactie
zou normaal gesproken zijn om gewoon op de Enter-toets te drukken. Als u op echter op de Enter-toets drukt, gaat de opmaaktaal in de Formule-editor wel naar een nieuwe regel, maar de resulterende formule bevat geen twee regels. U moet expliciet de macro-opdracht newline typen,iedere keer dat u een nieuwe regel in een formule wilt maken en weergeven.
Voorbeeldx = 3y = 1geeft het onjuiste resultaat x=3 y=1
x = 3 newline y = 1 geeft het juiste resultaat x=3y=1Het is niet mogelijk om in Math formules met meerdere regels te maken, als een regel eindigt met een is-gelijk-aan-teken en u de berekening op een nieuwe regel door wilt laten gaan, zonder de som af te maken met het item aan de rechterzijde van het is-gelijk-aan-teken. Als u toch een formule met meerdere regels nodig heeft, waarbij een is-gelijk-aan-teken aan het eind van de regelstaat, gebruik dan lege aanhalingstekens “”, lege accolades {} of de tekens accent grave ` of tilde ~.
Standaard is de uitlijning van een formule, met meerdere regels, gecentreerd. Voor meer informatie over uitlijning bij het gebruiken van een is-gelijk-aan-teken, zie de Handleiding voor Math.
Ruimte tussen elementen in een formule kan in de opmaaktaal niet verkregen worden met spaties.Als u spaties in een formule wilt, gebruik dan één van de volgende opties:
• Accent grave ` om een kleine ruimte toe te voegen.• Tilde ~ voor een grote ruimte.• Voeg spaties toe tussen aanhalingstekens “ ”. Deze spaties zullen als tekst worden
beschouwd.
Elke ruimte aan het einde van een regel in de opmaaktaal zal standaard genegeerd worden. Voor meer informatie, zie de Handleiding voor Math.
Formule lay-out | 17
-
Limieten aan een som/integraal toevoegenDe opdrachten sum en integral kunnen de parameters from en to opnemen, als u respectievelijk deonder- en/of bovengrens wilt instellen. De parameters from en to kunnen alleen of gezamenlijk worden gebruikt, zoals in de volgende voorbeelden wordt getoond. Voor meer informatie over de opdrachten sum en integral, zie de Handleiding voor Math.
Voorbeelden
sum from k = 1 to n a_k geeft als resultaat ∑k=1
n
ak
int from 0 to x f(t) dt geeft als resultaat ∫0
x
f (t)dt
int_0^x f(t) dt geeft als resultaat ∫0xf (t)dt
int from Re f geeft als resultaat ∫ℜ
f
sum to infinity 2^{-n} geeft als resultaat ∑∞
2−n
Het schrijven van afgeleidenWanneer u afgeleiden schrijft, moet u Math vertellen dat het een breuk is, door de opdracht over te gebruiken. De opdracht over wordt gecombineerd met het teken d voor een volledige afleiding of de opdracht partial voor een gedeeltelijke afleiding, om het effect van afgeleide te krijgen. Accolades {} worden gebruikt aan beide zijden van het element, om het element in te sluiten en de afleiding te maken, zoals in de volgende voorbeelden wordt getoond.
Voorbeelden
{df} over {dx} geeft als resultaat dfdx
{partial f} over {partial y} geeft als resultaat ∂ f∂ y
{partial^2 f} over {partial t^2} geeft als resultaat ∂2 f
∂ t2
OpmerkingOm functienamen met priemgetallen te schrijven, zoals gebruikelijk in de schoolnotatie,moet u eerst de symbolen aan de catalogus toevoegen. Zie de Handleiding voor Math voor meer informatie.
Opmaaktekens als normale tekens opmakenTekens die voor het beheren van de opmaaktaal worden gebruikt kunnen niet rechtstreeks als normale tekens worden benaderd. De betreffende tekens zijn: %, {, }, &, |, _, ^ en ". U kunt bijvoorbeeld niet schrijven 2% = 0.02 of 1" = 2.54 cm in de opmaaktaal en verwachten dat dezelfde tekens in de formule zullen verschijnen. Gebruik één van de volgende methodes:
18 | Kennismaken met Math
-
• Gebruik dubbele aanhalingstekens aan beide zijden van de tekens om deze als tekst te markeren, bijvoorbeeld 2"%"= 0.02. Dit is echter niet mogelijk voor de dubbele aanhalingstekens zelf, zie Tekst in formules hieronder.
• Voeg het teken toe aan de catalogus, bijvoorbeeld het dubbele aanhalingsteken.• Gebruik opdrachten, bijvoorbeeld lbrace en rbrace geven u letterlijke haakjes. {}
OpmerkingHet dialoogvenster Speciale tekens, dat door andere modules van LibreOffice wordt gebruikt, is niet beschikbaar in Math. Als u regelmatig speciale tekens nodig heeft, zouden deze opgenomen moeten worden in de catalogus van Math, zie de Handleiding voor Math voor meer informatie.
Tekst in formulesOm tekst in een formule op te nemen moet u het insluiten tussen dubbele aanhalingstekens, bijvoorbeeld x " voor " x >= 0 in opmaaktaal zal de formule maken. Alle tekens, behalve dubbele aanhalingstekens, kunnen in de tekst gebruikt worden. Als u echter dubbele aanhalingstekens in formuletekst nodig heeft, zult u de tekst met dubbele aanhalingstekens in LibreOffice Writer moeten maken en ze dan met kopiëren en plakken in de formule moeten plaatsen, zoals in Afbeelding 5 wordt getoond.
Het lettertype dat in een formule wordt gebruikt, is het standaard lettertype dat in het dialoogvenster Lettertypen is ingesteld. Voor meer informatie over het wijzigen van lettertypen die in formules worden gebruikt, zie De weergave van formules aanpassen op pagina 20.
Standaard wordt tekst in formules links uitgelijnd. Om de uitlijning van tekst te wijzigen, zie De uitlijning van formules aanpassen op pagina 24.
Opmaakopdrachten worden niet geïnterpreteerd in tekst, die in formules wordt gebruikt. Als u opmaakopdrachten voor tekst in een formule wilt gebruiken, moet u de tekst in de Formule-editor afscheiden met dubbele aanhalingstekens.
Formule lay-out | 19
Afbeelding 5: Voorbeeld van dubbele aanhalingstekens in formuletekst
-
VoorbeeldHet invoeren van het volgende in de Formule-editor:
"In "color blue bold "gelijkbenige" "driehoeken zijn de basishoeken gelijk"
maakt de volgende tekstformule
Formules, die het is-gelijk-aan-teken gebruiken, uitlijnenLibreOffice Math heeft geen opdracht om formules op een bepaald teken uit te lijnen. U kunt echtereen matrix gebruiken om formules op een teken uit te lijnen en dit teken is normaal gesproken het is-gelijk-aan-teken (=).
VoorbeeldDe matrix maken:matrix{ alignr x+y # {}={} # alignl 2 ## alignr x # {}={} # alignl 2-y }
geeft het volgende resultaat, waarin formules op het is-gelijk-aan-teken zijn uitgelijnd.x+ y = 2x = 2− y
OpmerkingDe lage accolades aan elke kant van het is-gelijk-aan-teken zijn noodzakelijk, omdat het is-gelijk-aan-teken een binaire operator is en dus een expressie aan ieder kant nodig heeft. U kunt spaties gebruiken of ` of ~ tekens aan weerszijden van het is-gelijk-aan-teken, maar accolades worden aanbevolen, omdat deze makkelijker te zien zijn in de opmaaktaal.
U kunt de afstand aan elke kant van het is-gelijk-aan-teken verkleinen als u kolom-tussenruimte van de matrix verandert. Zie Tussenruimtes in formules aanpassen op pagina 19 voor informatie over het aanpassen van de afstanden in formules.
De weergave van formules aanpassen
De lettergrootte van formules
Huidige lettergrootte van formulesOm de lettergrootte te wijzigen van een formule, die al in Math of een andere module van LibreOffice is ingevoegd:
1) Klik in de opmaaktaal in de Formule-editor.2) Ga naar Opmaak > Lettergrootte op de Menubalk om het dialoogvenster Lettergrootte te
openen (Afbeelding 6).3) Kies een andere lettergrootte door de afmeting te verhogen of te verlagen achter
Basisgrootte of er een nieuwe waarde in te typen.4) Klik op OK om uw wijzigingen op te slaan en het dialoogvenster te sluiten. Een voorbeeld
van het wijzigen van de lettergrootte staat hieronder.
VoorbeeldStandaard lettergrootte 12pt:
20 | Kennismaken met Math
-
Na het wijzigen van de lettergrootte naar 18pt:
Standaard lettergrootte van formulesOm de standaard lettergrootte, die voor alle formules in Math of een andere LibreOffice module wordt gebruikt, in te stellen:
1) Ga, vóór het invoegen van een formule in uw document, naar Opmaak > Lettergrootte op de Menubalk om het dialoogvenster Lettergrootte te openen (Afbeelding 6).
2) Kies een andere lettergrootte door het aantal punten te verhogen of verlagen achter Basisgrootte of er een nieuwe waarde in te typen.
3) Klik op Standaard en bevestig uw wijzigingen aan de basis lettergrootte. Alle formules die vanaf nu gemaakt worden zullen de nieuwe basis lettergrootte voor formules gebruiken.
4) Klik op OK om uw wijzigingen op te slaan en het dialoogvenster Lettergrootte te sluiten.
OpmerkingAls u al formules in uw document heeft ingevoegd en u de standaardlettergrootte wijzigt, zullen alleen formules die na de wijziging worden ingevoegd de nieuwe standaardinstellingen gebruiken. U moet de lettergrootte van reeds ingevoegde formules handmatig aanpassen, als u wilt dat deze formules dezelfde lettergrootte gebruiken als de standaardinstellingen. Voor meer informatie over het aanpassen van de lettergrootte, zie de Handleiding voor Math.
Lettertypes van formules
Huidig lettertype voor formulesOm het lettertype, dat voor de huidige formule in Math of een andere module van LibreOffice gebruikt wordt, te wijzigen:
1) Klik in de opmaaktaal in de Formule-editor.2) Ga naar Opmaak > Lettertypen op de Menubalk om het dialoogvenster Lettertypen te
openen (Afbeelding 7).3) Kies een nieuw lettertype, voor elk van de verschillende opties, in de keuzelijsten.
De weergave van formules aanpassen | 21
Afbeelding 6: Dialoogvenster Lettergrootte
-
4) Als het gewenste lettertype niet in de keuzelijst voor komt, klik dan op Wijzigen en kies de optie in het contextmenu om een dialoogvenster Lettertypen te openen. Selecteer het gewenste lettertype en kik op OK om het aan de keuzelijst voor die optie toe te voegen.
5) Klik op OK om uw wijzigingen op te slaan en het dialoogvenster Lettertypen te sluiten.
Afbeelding 7: Dialoogvenster Lettertypen
Standaard lettertypen voor formulesOm de standaard lettertypes die voor alle formules, in Math of een andere module van LibreOffice, gebruikt worden te wijzigen:
1) Ga, vóór het invoegen van formules, naar Opmaak > Lettertypes op de Menubalk om het dialoogvenster Lettertypen te openen (Afbeelding 7).
2) Kies een nieuw lettertype, voor elk van de verschillende opties, in de keuzelijsten.3) Als het gewenste lettertype niet in de keuzelijst voor komt, klik dan op Wijzigen en kies de
optie in het contextmenu om een dialoogvenster Lettertypen te openen. Selecteer het gewenste lettertype en kik op OK om het aan de keuzelijst voor die optie toe te voegen.
4) Klik op Standaard en bevestig uw wijzigingen aan de lettertypen. Alle formules die vanaf nu gemaakt worden, zullen de nieuwe basis lettertypen voor formules gebruiken.
5) Klik op OK om uw wijzigingen op te slaan en het dialoogvenster Lettertypen te sluiten.
OpmerkingAls u al formules in uw document heeft ingevoegd en u de standaardlettertypen wijzigt, zullen alleen formules die na de wijziging worden ingevoegd de nieuwe standaardinstellingen gebruiken. U moet de lettergrootte van reeds ingevoegde formules handmatig aanpassen, als u wilt dat deze formules dezelfde lettertypen gebruiken als de standaardinstellingen. Voor meer informatie over het aanpassen van de lettertypen, zie de Handleiding voor Math.
Tussenruimtes in formules aanpassenGebruik het dialoogvenster Tussenruimte (Afbeelding 8) om de ruimte tussen de formule-elementen te bepalen. De tussenruimte wordt gespecificeerd als een percentage van de gedefinieerde basisgrootte voor lettergroottes.
22 | Kennismaken met Math
-
Huidige tussenruimte voor formulesOm de standaard tussenruimte die voor alle formules, in Math of een andere module van LibreOffice, gebruikt worden te wijzigen:
1) Klik in de opmaaktaal in de Formule-editor.2) Ga naar Opmaak > Afstand op de Menubalk om het dialoogvenster Tussenruimte te
openen (Afbeelding 8).3) Klik op Categorie en kies één van de opties in de keuzelijst. De opties in het
dialoogvenster Tussenruimte veranderen naar gelang de gekozen categorie.4) Voer nieuwe waardes in voor de tussenruimtes van de categorie en klik op OK.5) Controleer het resultaat in uw formule. Als u niet tevreden bent kunt u bovenstaande
stappen herhalen.
Afbeelding 8: Dialoogvenster Tussenruimte
Standaard formule-afstandenOm de standaard afstanden te wijzigen voor alle formules in Math of een andere module van LibreOffice:
1) Vóórdat u een formule in uw document invoegt, gaat u naar Opmaak > Afstand op de Menubalk om het dialoogvenster Tussenruimte te openen (Afbeelding 8).
2) Klik op Categorie en kies één van de opties in de keuzelijst. De opties in het dialoogvenster Tussenruimte veranderen naar gelang de gekozen categorie.
3) Klik op Standaard en bevestig uw wijzigingen in de tussenruimtes voor formules. Alle formules die vanaf nu gemaakt worden zullen de nieuwe tussenruimtes gebruiken.
4) Klik op OK om uw wijzigingen op te slaan en het dialoogvenster Tussenruimte te sluiten.
OpmerkingAls u al formules in uw document heeft ingevoegd en u de tussenruimte wijzigt, zullen alleen formules die ná de wijziging in de tussenruimtes, de nieuwe instellingen gebruiken. U moet de tussenruimtes van reeds ingevoerde formules handmatig wijzigen, als u deze formules dezelfde tussenruimtes wilt laten gebruiken als de standaardinstellingen. Voor meer informatie over het wijzigen van de tussenruimtes van formules, zie de Handleiding voor Math.
De weergave van formules aanpassen | 23
-
De uitlijning van formules aanpassenDe instellingen van de uitlijning bepalen hoe uw formule-elementen boven elkaar horizontaal uitgelijnd zijn.
OpmerkingHet is niet mogelijk om formules uit te lijnen op een bepaald teken en de uitlijning van formules worden niet op tekstelementen toegepast. Tekstelementen worden altijd links uitgelijnd.
OpmerkingOnafhankelijk van het gebruik van de uitlijning van de formule, die hieronder wordt beschreven, is het mogelijk om formules met de opdrachten alignl, alignc en alignr uit te lijnen. Deze opdrachten werken ook voor tekstelementen.
Huidige formule-uitlijningOm de uitlijning te wijzigen van een formule in Math of een andere module van LibreOffice:
1) Klik in de opmaaktaal in de Formule-editor.2) Ga naar Opmaak > Uitlijning op de Menubalk om het dialoogvenster Uitlijning te openen
(Afbeelding 9).3) Selecteer Links, Gecentreerd of Rechts voor de horizontale uitlijning.4) Klik op OK en controleer het resultaat in uw formule. Als u niet tevreden bent, kunt u
bovenstaande stappen herhalen.
Afbeelding 9: Dialoogvenster Uitlijning
Standaard formule-uitlijningOm de standaard uitlijning te wijzigen van een formule in Math of een andere module van LibreOffice:
1) Vóórdat u een formule in uw document invoegt, gaat u naar Opmaak > Uitlijning op de Menubalk om het dialoogvenster Uitlijning te openen (Afbeelding 9).
2) Selecteer Links, Gecentreerd of Rechts voor de horizontale uitlijning.3) Klik op Standaard en bevestig uw wijzigingen in de uitlijning voor formules. Alle formules
die vanaf nu gemaakt worden zullen de nieuwe uitlijning gebruiken.4) Klik op OK en controleer het resultaat in uw formule. Als u niet tevreden bent, kunt u
bovenstaande stappen herhalen.
24 | Kennismaken met Math
-
OpmerkingAls u al formules in uw document heeft ingevoegd en u de uitlijning wijzigt, zullen alleen de formules die ná de wijziging in de uitlijning werden ingevoerd de nieuwe instellingen gebruiken. U moet de uitlijning van reeds ingevoerde formules handmatig wijzigen, als u deze formules dezelfde uitlijning wilt laten gebruiken als de standaardinstellingen.
De kleur van een formule wijzigen
TekenkleurDe kleur die in een formule voor de tekens wordt gebruikt, wordt gewijzigd met de opdracht color in de opmaaktaal. Deze opdracht werkt alleen op het formule-element direct ná de opdracht met de naam van de kleur. Bijvoorbeeld, de opmaaktaal color red ABC 5 times 4 invoeren, geeftals resultaat ABC 5×4 .Om de kleur voor de gehele formule te wijzigen, moet u de hele formule tussen haakjes zetten. Bijvoorbeeld, de opmaaktaal color red {ABC 5 times 4} invoeren, geeft als resultaatABC 5×4 .
Voor informatie over de beschikbare kleuren, zie de Handleiding voor Math.
TipVoor het gebruiksgemak, heeft het Elementenvenster de categorie Attributen, die een lijst van standaardkleuren bevat. Klik op de gewenste kleur om de opdracht in uw formule in te voegen.
AchtergrondkleurHet is niet mogelijk om een achtergrondkleur voor formules te selecteren in LibreOffice Math. De achtergrondkleur voor formules is standaard dezelfde kleur als het frame van het document, waar de formule ingevoegd is. In documenten van LibreOffice kunt u echter objecteigenschappen gebruiken, om de achtergrondkleur van een formule te wijzigen. Meer informatie over het gebruik van achtergrondkleuren (vlakvulling voor objecten) van een formule vindt u in de handleidingen voor Writer, Calc, Draw en Impress.
FormulebibliotheekAls u regelmatig dezelfde formules in uw documenten invoegt, kunt u een formulebibliotheek maken, met de formules die u met de Formule-editor gemaakt heeft. Individuele formules kunnen opgeslagen worden als afzonderlijke bestanden, die de ODF-indeling voor formules gebruiken, metde toevoeging .odf of in MathML-opmaak met de toevoeging .mml.
U kunt LibreOffice Math, Writer, Calc, Draw of Impress gebruiken om formules te maken en uw formule-bibliotheek te vullen.
Math gebruiken1) Maak een map op uw computer om uw formules in te bewaren en geef deze map een
herkenbare naam, bijvoorbeeld Formulebibliotheek.2) Ga, in LibreOffice, naar Bestand > Nieuw > Formule op de Menubalk of klik op Formule
in het openingsscherm van LibreOffice om LibreOffice Math te openen en uw formule te
De weergave van formules aanpassen | 25
-
maken met de Formule-editor. Zie Een formule als afzonderlijk document of bestand op pagina 7 voor meer informatie.
3) Ga naar Bestand > Opslaan als op de Menubalk of gebruik de toetsencombinatie Ctrl+Shift+S om het dialoogvenster Opslaan als te openen.
4) Navigeer naar de map die u gemaakt heeft voor uw formulebibliotheek.5) Typ een herkenbare naam in voor uw formule in het vak Naam.6) Kies in de keuzelijst voor bestandstypes ODF Formule (.odf) of MathML 1.01 (.mml) als
bestandstype voor uw formule.7) Klik op Opslaan om uw formule op te slaan en het dialoogvenster Opslaan als te sluiten.
Writer, Calc, Draw of Impress gebruiken1) Maak een map op uw computer om uw formules in te bewaren en geef deze map een
herkenbare naam, bijvoorbeeld Formulebibliotheek.2) Open een document met Writer, Calc, Draw of Impress.3) Ga naar Invoegen > Object > Formule op de Menubalk om de Formule-editor te openen
en uw formule te maken. Zie Een formule in documenten van LibreOffice op pagina 8 voor meer informatie.
4) Klik met rechts op het object van de formule en kies Kopie opslaan als in het contextmenuom het dialoogvenster Opslaan als te openen.
5) Navigeer naar de map die u gemaakt heeft voor uw formulebibliotheek.6) Typ een herkenbare naam in voor uw formule in het vak Naam.7) Kies in de keuzelijst voor bestandstypes of ODF Formule (.odf) of MathML 1.01 (.mml) als
bestandstype voor uw formule.8) Klik op Opslaan om uw formule op te slaan en het dialoogvenster Opslaan als te sluiten.
Uw formulebibliotheek gebruikenU kunt geen formule vanuit uw formulebibliotheek in uw document invoegen, door slepen en neerzetten met de muis of met Invoegen > Bestand op de Menubalk. U moet de formule uit uw bibliotheek als OLE-object invoegen.
1) Open het document in Writer, Calc, Draw of Impress.2) Ga naar Invoegen > Object > OLE-object op de Menubalk om het dialoogvenster OLE-
object invoegen te openen.3) Selecteer de optie Uit bestand aanmaken.4) Klik op Zoeken om een bestandsverkenner te openen.5) Navigeer naar de map die u gemaakt heeft voor uw formulebibliotheek.6) Selecteer de gewenste formule en klik op Openen of dubbelklik op de formule, die u wilt
invoegen.7) Klik op OK om de formule als een OLE-object in het document in te voegen en het
dialoogvenster OLE-object invoegen te sluiten.
Formules in WriterWanneer een formule in een document is ingevoegd, voegt LibreOffice Writer de formule in een frame in en behandelt de formule als een OLE-object. Op een ingevoegde formule dubbelklikken zal de Formule-editor openen in LibreOffice Math, waar u de formule kunt bewerken.
26 | Kennismaken met Math
-
Dit gedeelte beschrijft welke opties u kunt aanpassen voor elke individuele formule in een document van Writer. Bekijk het hoofdstuk over opmaakprofielen in de Handleiding voor Writer voor meer informatie over het aanpassen van de standaardinstellingen van OLE-objecten.
Automatische formulenummeringAutomatische nummering van formules voor verwijzingsdoeleinden kan alleen in LibreOffice Writeruitgevoerd worden.
Nummering1) Begin een nieuwe regel in uw document.2) Typ fn (geheugensteuntje; formule nummering) en druk op F3. Een tabel met twee
kolommen en geen randen wordt in het document ingevoegd met in de linker kolom een voorbeeld-formule en in de rechter kolom een nummer voor verwijzing, zoals hieronder wordt weergegeven.
ABC 5×4 (1)3) Verwijder de voorbeeld-formule en voeg uw formule als een object in de linker kolom in. Zie
Formules maken op pagina 9 voor meer informatie over het invoegen van formules.
U kunt ook eerst uw formule in het document invoegen en dan bovenstaande stappen 1 en 2 uitvoeren, om de voorbeeldformule door uw formule te vervangen.
OpmerkingAls u vierkante in plaats van ronde haakjes om het formulenummer wilt gebruiken of als u het formulenummer van de formule wilt scheiden met tabs in plaats van een tabel te gebruiken, dan moet u het item van AutoText voor fn aanpassen. Bekijk het gedeelteover AutoText in Hoofdstuk 4, Kennismaken met Writer.
Kruisverwijzingen1) Klik in het document waar u de kruisverwijzing wilt plaatsen.2) Ga naar Invoegen > Kruisverwijzing op de Menubalk om het dialoogvenster Velden te
openen (Afbeelding 10).3) Klik op het tabblad Kruisverwijzingen en selecteer Tekst in het gedeelte Type.4) Selecteer, in het gedeelte Selectie, het nummer van de formule waarnaar verwezen moet
worden. 5) Klik, in het gedeelte Een referentie invoegen op Verwijzing en klik op Invoegen.6) Wanneer u klaar bent met het maken van kruisverwijzingen, klik dan Sluiten om het
dialoogvenster te sluiten.
TipOm een kruisverwijzing zonder haakjes in te voeren, kies dan Nummering in plaats van Verwijzing, in het gedeelte Een referentie invoeren.
Formules in Writer | 27
-
Afbeelding 10: Tabblad Kruisverwijzingen van het dialoogvenster Velden
Verankering van formulesEen formule wordt binnen Writer als een object behandeld en het standaard anker in een alinea is Als teken, als het in een document wordt ingevoegd. Om de verankering van een formule-object te wijzigen:
1) Klik met rechts op het geselecteerde formule-object en kies Verankering in het contextmenu.
2) Kies een nieuwe optie voor verankering in het sub-menu van het contextmenu. De beschikbare ankerposities zijn: Aan pagina, Aan alinea, Aan teken en Als teken.
Alternatief,1) Klim met rechts op het geselecteerde formule-object en kies Object in het contextmenu of
ga naar Opmaak > Frame/Object op de Menubalk om het dialoogvenster Object te openen (Afbeelding 11).
2) Selecteer het tabblad Type en kies een nieuwe verankering in het gedeelte Anker.3) Klik op OK om uw wijzigingen op te slaan en het dialoogvenster Object te sluiten.
28 | Kennismaken met Math
-
Afbeelding 11: Tabblad Type van het dialoogvenster Object, met Anker-opties
OpmerkingDe opties voor verankering zijn niet beschikbaar in het dialoogvenster Object, wanneeru wijzigingen toepast op de verschillende opties, die beschikbaar zijn voor frame-opmaakprofielen. Voor meer informatie over het aanpassen van frame-opmaakprofielen, bekijk het hoofdstuk over opmaakprofielen in de Handleiding voor Writer.
Verticale uitlijningDe normale standaardinstellingen voor verticale uitlijning voor formule-objecten is om de onderlijn van tekst als referentie te gebruiken. Deze standaardinstelling kan gewijzigd worden door het frame-opmaakprofiel voor formules aan te passen, zie het hoofdstuk over opmaakprofielen in de Handleiding voor Writer voor meer informatie.
Om de verticale uitlijning van een individueel formule-object aan te passen:
1) Klik met rechts op het geselecteerde formule-object en kies Object in het contextmenu of ga naar Opmaak > Frame/Object om het dialoogvenster Object te openen (Afbeelding 11).
2) Selecteer het tabblad Type en kies een nieuwe uitlijning in de keuzelijst van het gedeelte Positie. De opties voor verticale uitlijning zijn Boven, Beneden, Onder, Gecentreerd, Vanaf boven en Vanaf onder.
3) Typ, indien nodig, in het tekstvak een positieve of negatieve waarde in voor de verticale uitlijning. Deze optie is alleen beschikbaar als de verticale uitlijning Vanaf onder geselecteerd is.
Formules in Writer | 29
-
4) Selecteer het type uitlijning in de keuzelijst van het gedeelte Positie. De uitlijnopties voor tekst zijn: Basislijn, Teken en Rij.
5) Klik op OK om uw wijzigingen op te slaan en het dialoogvenster Object te sluiten.
Afbeelding 12: Tabblad Omloop van het dialoogvenster Object
OpmerkingAls het gedeelte Positie van het dialoogvenster Object uitgegrijsd en niet beschikbaar is, ga dan naar Extra > Opties > LibreOffice Writer > Opmaakhulp en zet de optie Uitlijning op basislijn Math uit. Deze instelling wordt met het document opgeslagen en wordt op alle formules erin toegepast. Elk nieuw document zal deze instelling voor de uitlijning van de basislijn van Math ook gebruiken.
Object-afstandenAls een formule-object in een Writer-document wordt ingevoegd, heeft het aan iedere kant ruimte. De standaardwaarde voor afstand is ingesteld in het frame-opmaakprofiel voor formule-objecten en kan gewijzigd worden door het formule-opmaakprofiel, zie het hoofdstuk over opmaakprofielen in de Handleiding voor Writer voor meer informatie.
U kunt de afstand voor ieder formule-object in uw document individueel als volgt wijzigen:
1) Maak een formule in uw Wfriter-document.2) Klik met rechts op het geselecteerde formule-object en kies Object in het contextmenu of
ga naar Opmaak > Frame/Object om het dialoogvenster Object te openen.3) Klik op het tabblad Omloop van het dialoogvenster Object (Afbeelding 12).4) Voer, in het gedeelte Afstand, de waardes in voor de afstanden Links, Rechts, Boven en
Onder.
30 | Kennismaken met Math
-
5) Klik op OK om uw wijzigingen op te slaan en het dialoogvenster Object te sluiten.
TekstmodusIn grote formules, die in een tekstregel zijn geplaatst, zijn de formule-elementen vaak hoger dan deteksthoogte. Om grote formules leesbaarder te maken, is het daarom aan te bevelen om grote formules altijd in afzonderlijke alinea’s te plaatsen.
Als het echter noodzakelijk is om een grote formule in een tekstregel te plaatsen, dubbelklik dan opde formule om de Formule-editor te openen en ga dan naar Opmaak > Tekstmodus op de Menubalk. De Formule-editor zal de formule proberen te verkleinen om bij de teksthoogte te passen. De tellers en de noemers van een breuk zijn gekrompen en de grenzen van de integralen en sommen zijn naast het integraal/som-teken geplaatst, zoals in het volgende voorbeeld wordt weergegeven.
VoorbeeldEen formule als aparte alinea:
∑i=2
5
i2
en dezelfde formule in een tekstregel ingebed met de opmaak van de Formule-editor: ∑i=25 i2
Achtergrond en randenDe standaardinstelling voor achtergrond (vlakvulling) en randen voor formule-objecten is ingesteld in het frame-opmaakprofiel. Om deze standaardinstelling voor het frame-opmaakprofiel voor formules aan te passen, bekijk het hoofdstuk over opmaakprofielen in de Handleiding voor Writer. Voor individuele formules in uw document kunt u echter de achtergronden en randen wijzigen.
OpmerkingDe afmetingen van een frame waarin een formule in uw document is geplaatst kan niet gewijzigd worden. De grootte van een frame voor een formule-object hangt af van de instelling van de lettergrootte van de formule; zie de Handleiding voor Math voor meer informatie.
Achtergronden1) Selecteer de formule in uw document waarvan u de achtergrond wilt wijzigen.2) Klik met rechts op het geselecteerde formule-object en kies Object in het contextmenu of
ga naar Opmaak > Frame/Object om het dialoogvenster Object te openen.3) Klik op het tabblad Oppervlakte en selecteer het type van de vulling, die u voor uw formule
wilt gebruiken in de keuzelijst Opvullen (Afbeelding 13).4) Selecteer de gewenste opties voor de achtergrond van de formule. De opties wijzigen
afhankelijk van het type Opvulling die u selecteert.5) Klik op OK om uw wijzigingen op te slaan en het dialoogvenster Object te sluiten.
Formules in Writer | 31
-
Afbeelding 13: Tabblad Oppervlakte van het dialoogvenster Object
Randen1) Selecteer, in het document, de formule waarvan u de randen wilt wijzigen.2) Klik met rechts op het geselecteerde formule-object en kies Object in het contextmenu of
ga naar Opmaak > Frame/Object om het dialoogvenster Object te openen.3) Klik op het tabblad Randen en selecteer de opties, die u voor de randen van de formules
wilt gebruiken (Afbeelding 14).4) Klik op OK om uw wijzigingen op te slaan en het dialoogvenster Object te sluiten.
Afbeelding 14: Tabblad Randen van het dialoogvenster Object
32 | Kennismaken met Math
-
Snel invoegen van formulesOm snel even een formule in een Writer-document in te voegen, waarvan u de opmaaktaal weet, zonder de Formule-editor te openen:
1) Voer de formule in de opmaaktaal in het document in, op de plaats waar u de formule wilt hebben.
2) Selecteer de opmaaktaal.3) Ga naar Invoegen > Object op de Menubalk en selecteer Formule of klik op het pictogram
Formule op de werkbalk Standaard, om een formule te maken van de geselecteerde opmaaktaal.
OpmerkingAls het pictogram Formule niet wordt weergegeven op de werkbalk Standaard, klik dan met rechts op een lege plek van de werkbalk, selecteer Zichtbare knoppen in het contextmenu en selecteer Formule in de beschikbare opties.
Formules in Calc, Draw en ImpressIn Calc, Draw en Impress,worden formules als OLE-objecten ingevoegd, zonder enige achtergrond(vlakvulling) of randen. Zie de Handleiding voor Math voor meer informatie.
Elk formule-object wordt als volgt in een werkblad, tekening of dia ingevoegd:
• In Calc, worden formules in een werkbad ingevoegd in een geselecteerde opmaak, zonder opmaakprofiel.
• In Draw en Impress, worden formules in een centrale positie op een tekening of dia ingevoegd en standaard wordt het opmaakprofiel van het tekenobject toegepast zonder vulling of rand. Voor meer informatie over het aanpassen of het toepassen van opmaakprofielen van tekenobjecten, zie de Handleiding voor Draw of Impress.
Verankeren van formules
CalcEen formule-object kan in een werkblad verankerd zijn Aan pagina (standaardinstelling) of als Aan cel. Om het type verankering voor formules in een werkblad te wijzigen:
1) Selecteer het formule-object in het werkblad.2) Klik met rechts op de formule en kies Verankering > Aan pagina of Aan cel in het
contextmenu.3) U kunt ook naar Opmaak > Verankering op de Menubalk gaan en Aan pagina of Aan cel
kiezen.
Draw en ImpressWanneer een formule in een tekening of dia wordt ingevoegd, wordt het als zwevend OLE-object ingevoegd en is het niet verankerd aan een specifieke positie in een tekening of dia.
Eigenschappen van een formule-objectFormule-objecten in Calc, Draw en Impress kunnen aangepast worden, net zoals elk ander object dat in een werkblad, tekening of presentatie is geplaatst, met uitzondering van de grootte van
Formules in Calc, Draw en Impress | 33
-
formule-objecten en het aanpassen van de opmaak van de tekst in een formule. Voor meer informatie over het aanpassen van de eigenschappen van een object, zie de Handleiding voor Calc, Draw en Impress. Voor meer informatie over de grootte van een formule-object en het opmaken van de tekst in een formule, zie de Handleiding voor Math.
De volgende punten zullen u helpen om het juiste dialoogvenster te selecteren, om de eigenschappen van formule-objecten aan te passen.
• Voor de achtergrond van een formule, gebruik de verschillende opties van het dialoogvenster Vlak.
• Voor de randen van formules, gebruik de verschillende opties van de tabbladen van het dialoogvenster Lijn. Merk op dat de randen van formules afzonderlijk zijn van de randen van cellen in een Calc-werkblad.
• Om een formule-object nauwkeurig te verplaatsen, gebruik de verschillende opties van de tabbladen van het dialoogvenster Positie en grootte.
• In Draw en Impress kunt u formule-objecten schikken, uitlijnen, groeperen, spiegelen, converteren, combineren en de punten bewerken.
• U kunt tekst-attributen van een formule-object niet wijzigen. De tekst die in een formule wordt gebruikt is ingesteld op het moment dat de formule is gemaakt in de Formule-editor.
• De grootte van een formule-object is ingesteld door de lettergrootte, op het moment dat de formule is gemaakt in de Formule-editor. De grootte van het formule-object is beveiligd in het dialoogvenster Positie en grootte, maar dat kan uitgezet worden indien u dit wilt. Dit isechter niet aan te bevelen, omdat het aanpassen van de grootte van een formule-object met het dialoogvenster Positie en grootte, kan leiden tot een verstoring van de formule, wat deze moeilijk leesbaar maakt.
Formules in grafiekenEen grafiek in een werkblad is op zichzelf al een OLE-object, waardoor u de Formule-editor niet kunt gebruiken om een formule in een grafiek te maken.
Om een formule in een grafiek te maken, maakt u de formule eerst in de Formule-editor en kopieert u de formule naar het klembord. U maakt dan de grafiek in Calc en plakt de formule in de grafiek. De formule wordt automatisch in de juiste opmaak geconverteerd voor het invoegen in de grafiek.
Als u de formule later wilt aanpassen, dan moet u het proces van het aanmaken en kopiëren en plakken van de formule herhalen..
34 | Kennismaken met Math
AuteursrechtOpmerking voor gebruikers van MacInleidingBeginnenEen formule als afzonderlijk document of bestandBestandsindelingen voor formules
Een formule in documenten van LibreOfficeFormules makenElementenvensterContextmenuOpmaaktaalGriekse tekensDe opmaaktaal gebruikenDialoogvenster Pictogrammen
FormulevoorbeeldenVoorbeeld 2
Formules bewerkenFormule lay-outAccolades gebruikenVoorbeeld 1Voorbeeld 2Voorbeeld 3
Haakjes en matrixenAlleenstaande en ongepaarde haakjesNiet-schaalbare haakjesSchaalbare haakjesVoorbeeld
Functies in Math herkennenFormules met meer dan één regelVoorbeeld
Limieten aan een som/integraal toevoegenVoorbeelden
Het schrijven van afgeleidenVoorbeelden
Opmaaktekens als normale tekens opmakenTekst in formulesVoorbeeld
Formules, die het is-gelijk-aan-teken gebruiken, uitlijnenVoorbeeld
De weergave van formules aanpassenDe lettergrootte van formulesHuidige lettergrootte van formulesVoorbeeld
Standaard lettergrootte van formules
Lettertypes van formulesHuidig lettertype voor formulesStandaard lettertypen voor formules
Tussenruimtes in formules aanpassenHuidige tussenruimte voor formulesStandaard formule-afstanden
De uitlijning van formules aanpassenHuidige formule-uitlijningStandaard formule-uitlijning
De kleur van een formule wijzigenTekenkleurAchtergrondkleur
FormulebibliotheekMath gebruikenWriter, Calc, Draw of Impress gebruikenUw formulebibliotheek gebruiken
Formules in WriterAutomatische formulenummeringNummeringKruisverwijzingen
Verankering van formulesAlternatief,
Verticale uitlijningObject-afstandenTekstmodusVoorbeeld
Achtergrond en randenAchtergrondenRanden
Snel invoegen van formules
Formules in Calc, Draw en ImpressVerankeren van formulesCalcDraw en Impress
Eigenschappen van een formule-objectFormules in grafieken