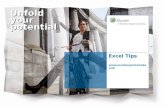Kennismaken met LibreOffice - The Document Foundation · 2018-08-09 · U kunt ook Microsoft Excel...
Transcript of Kennismaken met LibreOffice - The Document Foundation · 2018-08-09 · U kunt ook Microsoft Excel...

Handleiding voor beginners
Hoofdstuk 1 Kennismaken met LibreOffice
Documentatie voor LibreOffice is beschikbaar op www.libreoffice.org en www.odfauthors.org/libreoffice/nederlands

AuteursrechtDit document is onder auteursrecht © 2010 van de bijdragers die onderstaand zijn genoemd. U mag het verspreiden en/of aanpassen met in acht neming van de condities van GNU General Public License (http://www.gnu.org/licenses/gpl.html), versie 3 of hoger of de Creative Commons Attribution License (http://creativecommons.org/licenses/by/3.0), versie 3 of hoger.
Alle handelsmerken in deze gids zijn eigendom van de rechtmatige eigenaars.
MedewerkersRon Faile Jr.Jeremy CartwrightHal Parker
Reacties De oorspronkelijke auteurs van de Engelstalige handleiding kunnen via de mailinglijst van ODFAuthors.org ([email protected]) bereikt worden. Het is wel aan te raden om eerst in te schrijven op de mailinglijst van http://www.odfauthors.org en dat kan via https://lists.odfauthors.org/mailman/listinfo/odfauthors-discuss
Heeft u op- of aanmerkingen over de Nederlandstalige vertalingen dan kunt u terecht op de mailinglijst: [email protected]
Inschrijven kan via een mailtje aan [email protected]
DankwoordDeze handleiding is gebaseerd op deel 1 van Kennismaking met OpenOffice.org. De medewerkers hieraan zijn:
Thomas Astleitner Richard Barnes Agnes BelzunceDaniel Carrera Laurent Duperval Richard HoltIan Laurenson Alan Madden Carol RobertsIain Roberts Gary Schnabl Janet M. SwisherJean Hollis Weber Linda Worthington Michele Zarri
VertalersJan de Jong Kees Kriek Leo Moons
Publicatiedatum en softwareversie.Gepubliceerd 30 December 2010. Gebaseerd op LibreOffice 3.3.
Vertaald 18 november 2011
Opmerking voor Mac gebruikersSommige toetsaanslagen en menu onderdelen zijn anders op een Mac dan op Windows en Linux. In onderstaande tabel staan een aantal algemene vervangingen voor de instructies in deze handleiding. Een meer gedetailleerde lijst kun u vinden in de applicatie hulp.
ii Kennismaken met LibreOffice

Windows/Linux Mac equivalent Effect
Extra > Opties menu keuzes LibreOffice > Voorkeuren Toegang tot de set-up opties
Klikken met rechts Control+klik Opent een context menu
Ctrl (Control) (Command) In combinatie met andere toetsen
F5 Shift++F5 Opent de Navigator
F11 +T Opent het stijlen en opmaak kader
Kennismaken met LibreOffice iii

InhoudAuteursrecht..................................................................................................................................... ii
Opmerking voor Mac gebruikers....................................................................................................... ii
Wat is LibreOffice?...........................................................................................................................1Writer (tekstverwerker).................................................................................................................1Calc (werkbladen)........................................................................................................................1Impress (presentaties).................................................................................................................1Draw (vectorafbeeldingen)...........................................................................................................1Base (database)..........................................................................................................................1Math (formulebewerker)...............................................................................................................2
De voordelen van LibreOffice...........................................................................................................2
Minimum vereisten...........................................................................................................................3
Hoe kom ik aan de software?...........................................................................................................3
Hoe installeer ik de software?..........................................................................................................3
Extensies en add-ons.......................................................................................................................3
Hoe kan ik hulp krijgen?...................................................................................................................4Helpsysteem................................................................................................................................4Gratis on-line ondersteuning........................................................................................................4
Betaalde ondersteuning en training..................................................................................................4
Starten van LibreOffice.....................................................................................................................5Starten vanuit een bestaand document.......................................................................................5De SnelStarter gebruiken onder Windows...................................................................................5
Het pictogram SnelStarter gebruiken......................................................................................5De SnelStarter uitschakelen....................................................................................................6Reactiveren van de SnelStarter...............................................................................................6
De SnelStarter in Linux en Mac OS X gebruiken.........................................................................6
Delen van het hoofdvenster..............................................................................................................6Menubalk.....................................................................................................................................6Werkbalken..................................................................................................................................7
Werkbalken weergeven of verbergen......................................................................................7Submenu's en zwevende werkbalken ...................................................................................7Werkbalken verplaatsen..........................................................................................................8Zwevende werkbalken.............................................................................................................8Vensters en werkbalken vastzetten/laten zweven ..................................................................9Werkbalken aanpassen...........................................................................................................9
Klik met rechts (context) menu's..................................................................................................9Statusbalk..................................................................................................................................10
Hoe heten al die dingen?................................................................................................................11
Een nieuw document beginnen......................................................................................................12
Een bestaand document openen....................................................................................................12
Een document opslaan...................................................................................................................13Wachtwoordbeveiliging..............................................................................................................13Een document automatisch opslaan..........................................................................................14
iv Kennismaken met LibreOffice

Bestanden hernoemen en verwijderen...........................................................................................14
Dialoogvensters Openen en Opslaan als gebruiken.......................................................................14
De Navigator gebruiken..................................................................................................................16
Wijzigingen ongedaan maken en herstellen...................................................................................17
Een document sluiten.....................................................................................................................18
LibreOffice afsluiten........................................................................................................................19
LibreOffice op een Mac gebruiken..................................................................................................19
Kennismaken met LibreOffice v

Wat is LibreOffice?LibreOffice is een vrij beschikbaar, volledig kantoorpakket. LibreOffice’s oorspronkelijke bestandsindeling is OpenDocument, een open standaard-indeling die wereldwijd door overheden wordt aanvaard als een vereiste bestandsindeling voor het publiceren en ontvangen van documenten. LibreOffice kan ook documenten openen en opslaan in veel andere bestandsindelingen, waaronder degene die worden gebruikt door verschillende versies van Microsoft Office.
LibreOffice omvat de volgende onderdelen.
Writer (tekstverwerker)Writer is een toepassing vol mogelijkheden voor het schrijven van brieven, boeken, rapporten, nieuwsbrieven, brochures en andere documenten. U kunt afbeeldingen en objecten vanuit andere onderdelen in Writer-documenten invoegen. Writer kan bestanden exporteren naar HTML, XHTML, XML, Adobe’s Portable Document Format (PDF) en verschillende versies van Microsoft Word-bestanden. Het kan ook verbinding maken met uw e-mailcliënt.
Calc (werkbladen)Calc heeft alle geavanceerde mogelijkheden voor analyse, diagrammen en besluitvorming, die mogen worden verwacht van een kwalitatief hoogwaardig werkbladprogramma. Het bevat meer dan 300 functies voor onder andere financiële, statistische en rekenkundige bewerkingen. Met de functie Scenario maken kunt u “wat als”-analyses maken. Calc genereert 2D- en 3D-diagrammen, welke kunnen worden geïntegreerd in andere LibreOffice-documenten. U kunt ook Microsoft Excel werkbladen openen en er mee werken en ze opslaan in een Excel-indeling. Calc kan werkbladdocumenten exporteren naar Adobe’s PDF en naar HTML.
Impress (presentaties)Impress verschaft alle gebruikelijke multimedia presentatie-gereedschappen, zoals speciale effecten, animatie en tekengereedschappen. Het is geïntegreerd met de geavanceerde mogelijkheden voor afbeeldingen van LibreOffice’s Draw- en Math-onderdelen. Diavoorstellingen kunnen verder worden verbeterd met Fontwork's speciale tekst-effecten, maar ook met geluid- en videoclips. Impress is compatibel met Microsoft’s PowerPoint bestandsformaat en kan uw werk ook in diverse grafische indelingen opslaan, inclusief Macromedia Flash (SWF).
Draw (vectorafbeeldingen)Draw is een vector-tekenprogramma dat van eenvoudige diagrammen of stroomdiagrammen 3D-kunstwerken kan maken. De functie voor slimme verbindingen stelt u in staat om uw eigen verbindingspunten te definiëren. U kunt Draw gebruiken om tekeningen te maken voor gebruik in de andere onderdelen van LibreOffice en u kunt uw eigen cliparts maken en toevoegen aan de Galerij. Draw kan afbeeldingen importeren in vele algemeen voorkomende formaten en ze opslaan in meer dan 20 bestandsindelingen inclusief PNG, HTML, PDF en Flash.
Base (database)Base is het gereedschap voor het dagelijkse databasewerk binnen een eenvoudige interface. Het kan formulieren, rapporten, query's, tabellen, weergaven en relaties maken en bewerken, zodat het beheren van een samenhangende database vrijwel hetzelfde is als in andere populaire database-toepassingen. Base bevat vele nieuwe mogelijkheden, zoals de mogelijkheid om relaties
Wat is LibreOffice? 1

te analyseren en te bewerken in een diagramweergave. Base heeft HSQLDB ingebouwd als zijn standaard relationele databaseprogramma. Het kan ook dBASE, Microsoft Access, MySQL of Oracle gebruiken, of een willekeurige ODBC- of JDBC-gestuurde database. Base verschaft ook ondersteuning voor een subverzameling van ANSI-92 SQL.
Math (formulebewerker)Math is LibreOffice’s bewerker voor formules en vergelijkingen. U kunt het gebruiken om complexe vergelijkingen te schrijven die symbolen of tekens bevatten die niet beschikbaar zijn in standaard lettertype-verzamelingen. Terwijl het gewoonlijk wordt gebruikt om formules in andere documenten, zoals Writer- en Impress-bestanden, te maken, kan Math ook als een zelfstandig programma werken. U kunt formules opslaan in de standaard Mathematical Markup Language (MathML)-indeling voor gebruik in webpagina's en andere documenten die niet zijn gemaakt met LibreOffice.
De voordelen van LibreOfficeHier zijn enkele van de voordelen van LibreOffice ten opzichte van andere kantoorpakketten:
• Geen licentiekosten. LibreOffice is gratis door iedereen te gebruiken en te verdelen. Veel functies, die in andere kantoorpakketten als add-in (zoals PDF-export) beschikbaar zijn tegen extra kosten, zijn gratis binnen LibreOffice. Er zijn geen verborgen kosten, nu niet of niet in de toekomst.
• Open bron. U mag de software, zoveel als u zelf wilt, distribueren, kopiëren en aanpassen, in overeenstemming met één van LibreOffice’s Open Source-licenties.
• Op alle platformen. LibreOffice kan worden uitgevoerd op verschillende hardware-architecturen en onder meerdere besturingssystemen, zoals Microsoft Windows, Mac OS X en Linux.
• Uitgebreide taalondersteuning. LibreOffice’s gebruikersinterface is beschikbaar in meer dan 40 talen en het LibreOffice-project verschaft spelling-, afbrekings- en thesaurus-woordenboeken in meer dan 70 talen en dialecten. LibreOffice verschaft ook ondersteuning voor talen in zowel Complexe Tekst Lay-out (CTL) als Rechts naar Links (RTL) opmaak (zoals Hindi, Hebreeuws en Arabisch).
• Consistente gebruikersinterface. Alle onderdelen hebben een soortgelijk “uiterlijk”, wat het makkelijk te gebruiken en te begrijpen maakt.
• Integratie. De onderdelen van LibreOffice zijn onderling goed geïntegreerd met elkaar.
– Alle onderdelen delen een zelfde spellingscontrole en andere gereedschappen, die consistent door het gehele pakket worden gebruikt. Het tekenprogramma bijvoorbeeld, dat beschikbaar is in Writer wordt ook teruggevonden in Calc, met soortgelijke maar uitgebreidere versies in Impress en Draw.
– U hoeft niet te onthouden met welke toepassing een bepaald bestand werd gemaakt (u kunt bijvoorbeeld een Draw-bestand openen vanuit Writer).
• Onafhankelijk. Als u een optie wijzigt, heeft dit normaal gesproken effect op alle onderdelen. LibreOffice-opties kunnen echter worden ingesteld op componentniveau of zelfs documentniveau.
• Bestandscompatibiliteit. In aansluiting op de eigen OpenDocument-formaten, heeft LibreOffice exportmogelijkheden naar PDF en Flash. Het is ook mogelijk om documenten in vele vaak gebruikte indelingen inclusief Microsoft Office, HTML, XML, WordPerfect en Lotus 123-indelingen te openen en op te slaan. Met behulp van een ingebouwde extensie
2 Kennismaken met LibreOffice

heeft LibreOffice3 de mogelijkheid om enkele soorten PDF-bestanden te importeren en te bewerken.
• Geen verkoper-afhankelijkheid. LibreOffice3 gebruikt het OpenDocumentFormat, een XML- (eXtensible Markup Language) bestandsindeling ontwikkeld als een industriestandaard door OASIS (Organization for the Advancement of Structured Information Standards). Deze bestanden kunnen eenvoudig worden uitgepakt en gelezen door vele tekstverwerkers en het framewerk is open en gepubliceerd.– U heeft een stem. Verbeteringen, software-aanpassingen en de data van uitbrengen
worden bepaald door de gemeenschap. U kunt deel uitmaken van de gemeenschap en mee de koers bepalen van het product dat u gebruikt.
U kunt meer lezen over LibreOffice en The Document Foundation op de websites http://nl.libreoffice.org/ en http://www.documentfoundation.org (in het Engels).
Minimum vereistenLibreOffice 3.x vereist één van de volgende besturingssystemen:
• Microsoft Windows 2000 (Service Pack 4 of hoger), Windows XP, Windows 2003, Windows Vista of Windows 7
• GNU/Linux Kernel versie 2.6.18 en glibc2 versie 2.5 of hoger en gtk versie 2.10 of hoger.
• Mac OS X 10.4. (Tiger) of hoger
Enkele LibreOffice functies (assistenten en het HSQLDB- databaseprogramma) vereisen dat de Java Runtime Environment (JRE) 1.6 of hoger is geïnstalleerd op uw computer. Hoewel LibreOffice prima zal werken zonder Java-ondersteuning, zullen enkele mogelijkheden niet beschikbaar zijn. Indien u een oudere PC hebt en de functies die de JRE vereisen niet nodig heeft, kunt u dit uitschakelen om het laden van het programma te versnellen.
Voor een meer gedetailleerde opsomming van vereisten, zie de website van LibreOffice: http://nl.libreoffice.org/ondersteuning/systeemvereisten/
Hoe kom ik aan de software?U kunt LibreOffice downloaden vanaf http://nl.libreoffice.org/download. U kunt de software ook downloaden door gebruik te maken van een Peer-to-Peer cliënt, zoals BitTorrent op hetzelfde adres.
Linux gebruikers zullen in de laatste Linux distributies eveneens LibreOffice aantreffen. (Ubuntu is slechts één voorbeeld).
Hoe installeer ik de software?Informatie over installeren en instellen van LibreOffice op de diverse ondersteunde besturingssystemen wordt hier gegeven: http://nl.libreoffice.org/ondersteuning/installatie.
Extensies en add-onsExtensies en add-ons zijn beschikbaar om LibreOffice uit te breiden. Verschillende extensies worden samen met het programma geïnstalleerd en andere zijn beschikbaar op de officiële website, http://extensions.libreoffice.org (Engelstalig) Zie hoofdstuk 14, LibreOffice aanpassen, voor meer informatie over hoe ze te installeren.
Extensies en add-ons 3

Hoe kan ik hulp krijgen?Dit boek, de andere LibreOffice gebruikersgidsen, het ingebouwd Helpsysteem en andere gebruikersondersteuningssystemen gaan er van uit dat u weet hoe uw computer werkt en de basisfuncties kent, zoals het starten van een programma, het openen en opslaan van bestanden.
HelpsysteemLibreOffice heeft een uitgebreid Helpsysteem. Dit is uw eerste lijnondersteuning bij het gebruiken van LibreOffice.
Druk op F1 of selecteer Help voor LibreOffice uit het Helpmenu om het volledige Helpsysteem weer te geven. In aansluiting daarop kunt u er voor kiezen of u de Tips, Uitgebreide Help of de Help Agent wilt activeren (gebruik Extra > Opties > LibreOffice > Algemeen).
Als de Tips zijn ingeschakeld plaats dan de muisaanwijzer op een willekeurig pictogram, in een klein vakje (“tooltip”) ziet u dat een korte omschrijving van de functie van het pictogram wordt gegeven. Voor een meer gedetailleerde verklaring, selecteer Help > Wat is dit? en houd de muisaanwijzer op het pictogram.
Gratis on-line ondersteuningDe LibreOffice gemeenschap ontwikkelt niet alleen software, maar verschaft ook gratis, op vrijwillige basis gebaseerde ondersteuning. Gebruikers van LibreOffice kunnen uitgebreide online ondersteuning van de gemeenschap zoals fora of mailinglijsten raadplegen. Er zijn ook onnoemelijk veel websites die worden beheerd door gebruikers die gratis tips en handleidingen aanbieden. (Momenteel nog in het Engels)
Gratis ondersteuning voor LibreOffice
FAQs Antwoorden op veel gestelde vragen http://www.libreoffice.org/get-help/faq/ (Engels)
Documentatie Gebruikersgidsen, how-to's en andere documentatie http://nl.libreoffice.org/meewerken/documentatie/
MailinglijstenGratis ondersteuning door de gemeenschap aangeboden door een netwerk van ervaren gebruikers.http://nl.libreoffice.org/ondersteuning/mailinglijsten/
Internationale ondersteuningDe LibreOffice website in uw taal http://www.libreoffice.org/international-sites/Internationale mailinglijstenhttp://wiki.documentfoundation.org/Local_Mailing_Lists
Opties voor toegankelijkheidInformatie over de opties voor toegankelijkheid zijn beschikbaar.http://www.libreoffice.org/get-help/accessibility/ (Engels)
Mac ondersteuningOndersteuning voor het installeren en gebruiken van LibreOffice op Mac OS X http://nl.libreoffice.org/ondersteuning/installatie/
Betaalde ondersteuning en trainingAls alternatief kunt u ook betalen voor ondersteuning. Servicecontracten kunnen worden gekocht bij een verkoper of adviesbureau, dat is gespecialiseerd in LibreOffice.
4 Kennismaken met LibreOffice

Starten van LibreOfficeDe meest gebruikte manier om een willekeurige onderdeel van LibreOffice te starten is door gebruik te maken van het systeemmenu, het standaardmenu van waaruit de meeste toepassingen worden gestart. In Windows heet dit het menu Start. In GNOME heet het menu Toepassingen. In KDE wordt het geïdentificeerd door het logo van KDE. Voor Mac OS X is het het menu Toepassingen.
Als LibreOffice al is geïnstalleerd op uw computer, is in de meeste gevallen een menu-item voor elk onderdeel toegevoegd aan uw systeemmenu. De exacte naam en locatie van deze menu-items zijn afhankelijk van het besturingssysteem en de grafische gebruikersinterface.
Starten vanuit een bestaand documentU kunt LibreOffice starten door te dubbelklikken op de bestandsnaam van een LibreOffice document in een bestandsbeheerder, zoals Windows Verkenner. Het toepasselijke onderdeel van LibreOffice zal opstarten en het document zal worden geladen.
Opmerking voor gebruikers van WindowsIndien u Microsoft Office-bestandstypen hebt gekoppeld aan LibreOffice, dan zal, bij het dubbelklikken op een *.doc (Word)-bestand, dat openen in Writer; *.xls (Excel)-bestanden openen in Calc, en *.ppt (Powerpoint)-bestanden openen in Impress.
Als u de bestandstypen niet koppelde, dan zal, als u dubbelklikt op een Microsoft Word-document, dat openen in Microsoft Word (als Word is geïnstalleerd op uw computer), Excel-bestanden openen in Excel en Powerpoint-bestanden openen in Powerpoint.
U kunt een andere methode gebruiken om Microsoft Office-bestanden te openen in LibreOffice en in deze indelingen op te slaan vanuit LibreOffice. Zie Een bestaand document openen op pagina 12 voor meer informatie.
De SnelStarter gebruiken onder WindowsDe SnelStarter is een pictogram dat tijdens het opstarten in het Windows systeemvak wordt geplaatst. Het geeft aan dat LibreOffice is geladen en klaar is voor gebruik. (De SnelStarter laadt de bibliotheek *.DLL bestanden die voor LibreOffice vereist zijn, en verkort aldus de opstarttijd voor LibreOffice-onderdelen). Is de SnelStarter uitgeschakeld, zie Reactiveren van de SnelStarter op pagina 6 als u die weer wilt inschakelen.
Het pictogram SnelStarter gebruikenKlik met rechts op het pictogram SnelStarter in het systeemvak om een pop-up menu (Afbeelding 1) te openen. U kunt een nieuw document openen, het dialoogvenster Sjablonen en documenten openen, of kiezen om een bestaand document te openen. U kunt ook dubbelklikken op het pictogram SnelStarter om het dialoogvenster Sjablonen en documenten weer te geven.
Starten van LibreOffice 5

Afbeelding 1: Pop-up menu SnelStarter in Windows
De SnelStarter uitschakelenKlik met rechts op het pictogram in het systeemvak en klik dan op SnelStarter afsluiten in het contextmenu om de SnelStarter te sluiten. De volgende keer dat de computer weer wordt opgestart, zal de SnelStarter opnieuw worden geladen.
Verwijder het vinkje vóór het item LibreOffice bij systeemstart laden in het contextmenu om te voorkomen dat LibreOffice wordt geladen tijdens het starten van het systeem. U kunt dit bijvoorbeeld doen als uw computer onvoldoende geheugen heeft.
Reactiveren van de SnelStarterIndien de SnelStarter uitgeschakeld is, kunt u die opnieuw activeren door het keuzevakje LibreOffice laden tijdens systeemstart onder Extra > Opties > LibreOffice > Geheugen aan te vinken.
De SnelStarter in Linux en Mac OS X gebruikenSommige installaties van LibreOffice onder Linux hebben een SnelStarter die er uitziet en zich ook gedraagt als hierboven is beschreven voor Windows (het keuzevakje op de pagina Geheugen heet Inschakelen systray SnelStarter).
Mac OS X voorziet in een gelijkwaardige functionaliteit met een pop-up menu vanuit de 'dock'.
Delen van het hoofdvensterHet hoofdvenster ziet er in elk onderdeel van LibreOffice hetzelfde uit, hoewel enkele details variëren. Zie de hoofdstukken van Writer, Calc, Impress en Draw in dit boek voor beschrijvingen van die details.
Gemeenschappelijke functionaliteiten zijn de Menubalk, de werkbalk Standaard en de werkbalk Opmaak bovenaan in het venster en de Statusbalk onderaan.
MenubalkDe Menubalk bevindt zich aan de bovenzijde van het scherm, net onder de Titelbalk. Een submenu klapt open om de opdrachten weer te geven als u één van de menu's kiest.
6 Kennismaken met LibreOffice

• Bestand bevat opdrachten die van toepassing zijn op het gehele document zoals Openen, Opslaan en Exporteren als PDF.
• Bewerken bevat opdrachten voor het bewerken van het document zoals Ongedaan maken en Zoeken & vervangen. Het bevat ook opdrachten om geselecteerde delen van uw document te knippen, kopiëren en plakken.
• Beeld bevat opdrachten voor het beheren van de weergave van het document zoals In- en uitzoomen en Web-layout.
• Invoegen bevat opdrachten voor het invoegen van elementen in uw document zoals Koptekst, Voettekst en Afbeelding.
• Opmaak bevat opdrachten zoals Stijlen en opmaak en Hoofdlettergebruik
• Tabel toont alle opdrachten om een tabel in een tekstdocument in te voegen en te bewerken.
• Extra bevat functies zoals Spelling, Aanpassen en Opties.
• Venster bevat opdrachten voor de weergave van vensters.
• Help bevat koppelingen naar het Helpbestand, Wat is dit? en informatie over het programma.
WerkbalkenLibreOffice heeft verschillende types werkbalken: vastgezette en zwevende. Vastgezette werkbalken kunnen worden verplaatst naar andere locaties of zwevend worden gemaakt, en zwevende werkbalken kunnen worden vastgezet.
De bovenste vastgezette werkbalk (standaardpositie) wordt de werkbalk Standaard genoemd. De werkbalk Standaard ziet er in alle LibreOffice onderdelen hetzelfde uit.
De tweede werkbalk aan de bovenzijde (standaardlocatie) is de werkbalk Opmaak. Het is een context-afhankelijke balk die de relevante gereedschappen weergeeft ten opzichte van de huidige cursorpositie of selectie. Als de cursor bijvoorbeeld op een afbeelding staat, geeft de werkbalk Opmaak gereedschappen voor het opmaken van afbeeldingen weer; als de cursor in tekst staat, zijn het de gereedschappen voor het opmaken van tekst.
Werkbalken weergeven of verbergenKies Beeld > Werkbalken en klik dan op de naam van de werkbalk in de lijst om werkbalken weer te geven of te verbergen. Een actieve werkbalk toont een vinkje naast zijn naam. Zwevende werkbalken worden niet vermeld in het menu Beeld.
Submenu's en zwevende werkbalkenPictogrammen in werkbalken met een klein driehoekje rechts ervan geven submenu's, zwevende werkbalken en andere manieren om dingen te selecteren weer, afhankelijk van het pictogram.
Afbeelding 2 toont een zwevende werkbalk van de werkbalk Tekening.
De zwevende werkbalken kunnen zwevend zijn of vastgezet worden aan een rand van het scherm of in één van de bestaande gebieden van de werkbalken. Sleep aan de titelbalk om een zwevende werkbalk te verplaatsen. Zie Werkbalken verplaatsen hieronder.
Delen van het hoofdvenster 7

Afbeelding 2: Voorbeeld van een zwevende werkbalk
Werkbalken verplaatsenU kunt een vastgezette werkbalk verplaatsen door de muisaanwijzer op het handvat (de 5 punten aan het begin) van de werkbalk te plaatsen, de linker muisknop ingedrukt te houden, de werkbalk naar de nieuwe locatie te slepen en de muisknop los te laten (Afbeelding 3).
Klik op de titelbalk van een zwevende werkbalk en sleep deze met ingedrukte linker muisknop naar een nieuwe locatie om deze te verplaatsen (Afbeelding 4).
Afbeelding 3: Zwevende werkbalk
Afbeelding 4: Een zwevende werkbalk verplaatsen
Zwevende werkbalkenLibreOffice bevat verschillende extra context-afhankelijke werkbalken, die standaard als zwevende werkbalken verschijnen in antwoord op de huidige cursorpositie of selectie. Bijvoorbeeld: als de cursor in een tabel staat, verschijnt een zwevende werkbalk Tabel en als de cursor in een genummerde lijst of een lijst met opsommingstekens staat, verschijnt de werkbalk Nummering/opsommingstekens. U kunt deze werkbalken desgewenst vastzetten aan de boven- of onderzijde, maar ook aan de zijkanten van het venster (zie Werkbalken verplaatsen op pagina 8).
8 Kennismaken met LibreOffice
Handvatten van een werkbalk
Hier klikken en slepen Werkbalk is zwevend
Titel van een zwevende werkbalk

Vensters en werkbalken vastzetten/laten zweven Werkbalken en sommige vensters, zoals de Navigator en het venster Stijlen en opmaak, kunnen worden vastgezet. U kunt ze verplaatsen, de grootte wijzigen of ze vastzetten aan een rand.
Houd de Ctrl-toets ingedrukt en dubbelklik op het frame van het zwevende venster (of op het lege gedeelte naast de pictogrammen bovenaan het zwevende venster) om het op zijn laatste positie vast te zetten.
Houd de Ctrl-toets ingedrukt en dubbelklik op het frame van het zwevende venster (of op het lege gedeelte naast de pictogrammen bovenaan) om het weer los te maken.
Werkbalken aanpassenU kunt werkbalken op verschillende manieren aanpassen, inclusief het kiezen van welke pictogrammen zichtbaar zijn en de positie van een vastgezette werkbalk vergrendelen. U kunt ook pictogrammen toevoegen en nieuwe werkbalken maken, zoals beschreven in hoofdstuk 14.
Pictogrammen om de werkbalk aan te passen
Afbeelding 5: Werkbalken aanpassen
Gebruik het kleine driehoekje aan het einde van de werkbalk of op de titelbalk om toegang te krijgen tot de opties om de werkbalk aan te passen,
Kies Zichtbare knoppen in het keuze menu om pictogrammen, gedefinieerd voor de geselecteerde werkbalk, weer te geven of te verbergen. Zichtbare pictogrammen zijn omgeven door een grijs vlakje. Klik op de pictogrammen om ze al of niet te selecteren.
Afbeelding 6: Selectie van de in werkbalk zichtbare pictogrammen
Klik met rechts (context) menu'sU kunt vele menu-functies snel bereiken door met rechts te klikken op een alinea, een afbeelding of een ander object. Een contextmenu verschijnt. Vaak is het contextmenu de snelste en eenvoudigste manier om een functie te bereiken. Als u niet zeker weet waar een functie is geplaatst in de menu's of werkbalken, kunt u ze vaak vinden door met rechts te klikken.
Delen van het hoofdvenster 9

StatusbalkDe statusbalk bevindt zich onderaan het scherm. Deze voorziet in informatie over het document en eenvoudige manieren om een aantal zaken te wijzigen. Deze is gelijkaardig in Writer, Calc, Impress en Draw, doch elk onderdeel heeft zijn specifieke items.
Paginanummer Opmaakprofiel Taal Invoegmodus Selectiemodus Niet opgeslagen wijzigingen
Afbeelding 7: Linker gedeelte van de statusbalk in Writer
Digitale handtekening Object informatie Weergave Zoom regelaar Zoompercentage
Afbeelding 8: Rechter gedeelte van de statusbalk in Writer
De gemeenschappelijke items worden hieronder beschreven.
Pagina, blad of dianummerToont de huidige pagina, blad of dianummer en het totaal aantal pagina's, bladen of dia's in het document. Hierop dubbelklikken opent de Navigator. Andere gebruiken van dit veld zijn onderdeel afhankelijk.
Pagina opmaak of dia designToont de huidige pagina opmaak of dia design. Om deze te bewerken, dubbelklik op dit veld.
Niet opgeslagen wijzigingen
Een pictogram verschijnt hier als wijzigingen aan het document niet werden opgeslagen.
Digitale handtekening
Wanneer het document digitaal werd ondertekend, wordt dit pictogram hier getoond. U kunt dubbelklikken op het pictogram om het certificaat te zien.
Object informatieToont informatie met betrekking tot de positie van de cursor of het geselecteerde element van het document.
Zoom schuifbalk en percentageVerschuif de knop in de zoom schuifbalk om de grootte van het beeld te wijzigen, of klik op de + en – tekens of klik met rechts op het zoompercentage zodat een pop-up menu u een aantal waarden opgeeft waaruit u kunt kiezen.
Dubbelklikken op het zoompercentage opent het dialoogvenster In-/uitzoomen & weergavelay-out
10 Kennismaken met LibreOffice

Hoe heten al die dingen?De termen, gebruikt in de meeste delen van de gebruikersinterface van LibreOffice, (de gedeeltes van het programma dat u ziet en gebruikt, in tegenstelling tot de code achter-de-schermen die het programma doet werken) zijn dezelfde als voor de meeste andere programma's.
Een dialoogvenster is een speciaal type venster. Het informeert u over iets of vraagt een bepaalde ingave, of beide. Het voorziet in besturingselementen die u kunt gebruiken om een actie uit te voeren. De technische benamingen van gebruikelijke besturingselementen vindt u in Afbeelding 9; de keuzelijst wordt niet getoond (waar u een item selecteert). In de meeste gevallen gebruiken we de technische namen niet in dit boek, maar het is handig om ze te kennen omdat de help en andere informatiebronnen deze vaak gebruiken.
In veel gevallen, kunt u alleen communiceren met het dialoogvenster (niet met het document zelf) zolang het dialoogvenster open blijft. Wanneer u het dialoogvenster na gebruik sluit, (gewoonlijk door op OK of een andere knop te drukken, worden uw wijzigingen opgeslagen) kunt u verder werken aan uw document.
Sommige dialoogvensters kunnen open gelaten worden terwijl u werkt, zo kunt u heen en weer schakelen tussen het dialoogvenster en uw document. Een voorbeeld van dit type is het dialoogvenster Zoeken en Vervangen.
Afbeelding 9: Dialoogvenster met de verschillende besturingselementen1 = Tabpagina (strikt gesproken geen besturingselement)2 = Keuzerondjes (er kan er slechts één per keer geselecteerd worden)3 = Keuzevak (er kan er meer dan één per keer geselecteerd worden)4 = Draaiknop (klik op de pijlen naar boven en beneden om het getal, dat in het tekstvak ernaast wordt weergegeven, te wijzigen, of typ in het tekstvak)5 = Miniatuur of voorbeeld6 = Keuzelijst waaruit een item is te selecteren7 = Knoppen
Hoe heten al die dingen? 11
1
2
3
45
6
7

Een nieuw document beginnenU kunt op verschillende manieren een nieuw, leeg document in LibreOffice beginnen.
Als LibreOffice geopend is maar er is nog geen document geopend (bijvoorbeeld als u alle geopende documenten sluit maar het programma laat lopen), wordt het Startcentrum weergegeven. Klik op één van de pictogrammen om een nieuw document van dat type te openen, of klik op het pictogram Sjablonen om een nieuw document met behulp van een sjabloon te beginnen.
Afbeelding 10: LibreOffice Start Centrum
U kunt ook een document op één van de volgende manieren beginnen.
• Gebruik Bestand > Nieuw en kies het type document.
• Gebruik het kleine driehoekje naast de knop Nieuw op de werkbalk Standaard. Selecteer het type document dat moet worden gemaakt uit de keuzelijst.
• Druk op Ctrl+N op het toetsenbord.
• Gebruik Bestand > Assistenten voor sommige speciale types documenten.
Als een document reeds geopend is in LibreOffice, dan opent het nieuw document in een nieuw venster.
Een bestaand document openenAls er geen document is geopend, geeft het Startcentrum een pictogram voor het openen van een bestaand document.
U kunt ook een bestaand document op één van de volgende manieren openen.
12 Kennismaken met LibreOffice

• Klik op Bestand > Openen.
• Klik op de knop Openen op de werkbalk Standaard.
• Druk op Ctrl+O op het toetsenbord.
In alle gevallen verschijnt het dialoogvenster Openen. Selecteer het bestand dat u wilt en klik dan op Openen. Indien er reeds een document in LibreOffice is geopend, zal het tweede document in een nieuw venster openen.
In het dialoogvenster Openen kunt u de lijst van bestanden verkleinen door het type bestand dat u zoekt te selecteren. Bijvoorbeeld, kiest u voor Tekstdocumenten als bestandstype, zult u alleen documenten zien die Writer kan openen (inclusief .odt, .doc, .txt); als u kiest voor Werkbladen zult u .ods, .xls en andere bestanden zien die Calc kan openen.
U kunt ook een bestaand document in een OpenDocument-indeling openen door te dubbelklikken op het pictogram van het bestand op het bureaublad of in een bestandbeheerder zoals Windows Verkenner.
Als u Microsoft Office-bestandsindelingen hebt gekoppeld aan LibreOffice, dan kunt u die bestanden ook openen door er op te dubbelklikken.
OpmerkingBinnen Microsoft Windows kunt u óf de LibreOffice dialoogvensters Openen en Opslaan als' gebruiken óf deze die worden verschaft door Microsoft Windows. Zie Dialoogvensters Openen en Opslaan als gebruiken op pagina 14.
Een document opslaanEen nieuw document opslaan, kunt u als volgt:
• Druk Ctrl+S• Kies Bestand > Opslaan in de menubalk
• Klik op de knop Opslaan in de balk Standaard
Als het dialoogvenster Opslaan als verschijnt, voer dan de bestandsnaam in en controleer het bestandstype (indien van toepassing) en klik Opslaan.
Kies Bestand > Opslaan om een geopend document op te slaan met de huidige bestandsnaam. Dit zal de laatst opgeslagen status van het bestand overschrijven.
WachtwoordbeveiligingOm een geheel document te beveiligen tegen bekijken zonder een wachtwoord, gebruik de optie in het dialoogvenster Opslaan als om een wachtwoord in te voeren.
1) In het dialoogvenster Opslaan als, vink Met wachtwoord opslaan aan en klik dan op Opslaan. U zult naar een wachtwoord worden gevraagd.
2) Typ hetzelfde wachtwoord in beide velden en klik dan op OK. Als de wachtwoorden overeenkomen wordt het document opgeslagen met wachtwoordbeveiliging. Als de wachtwoorden niet overeenkomen, krijgt u een fout-bericht. Sluit dit venster om terug te keren naar het dialoogvenster Wachtwoord instellen en voer het wachtwoord opnieuw in.
WaarschuwingLibreOffice gebruikt een zeer krachtig encryptie mechanisme, dat het haast onmogelijk maakt om de inhoud van een document te achterhalen als u het wachtwoord niet meer weet.
Een document opslaan 13

Afbeelding 11: Een wachtwoord invullen voor een document
Writer en Calc hebben ook nog een tweede niveau van beveiliging, welke wel toestaat dat u het document kunt zien, maar er geen veranderingen in kunt aanbrengen zonder wachtwoord. Het document wordt dan geopend in de modus Alleen lezen.
Om een document te beschermen tegen wijzigingen:
1) Klik op Meer opties van het dialoogvenster Wachtwoord instellen2) Typ een wachtwoord onder: Voer wachtwoord in om bewerken toe te staan. Herhaal het
wachtwoord onder: Wachtwoord bevestigen.
Een document automatisch opslaanU kunt er voor kiezen dat LibreOffice uw bestanden automatisch voor u opslaat. Automatisch opslaan overschrijft, net als handmatig opslaan, de laatst opgeslagen status van het bestand. U stelt Automatisch bestand opslaan als volgt in:
1) Kies Extra > Opties... > Laden/Opslaan > Algemeen.2) Vink AutoHerstel-informatie opslaan elke aan en stel het tijdsinterval in.
Bestanden hernoemen en verwijderenU kunt bestanden hernoemen of verwijderen binnen de dialoogvensters van LibreOffice, net zoals u dat kunt in uw normale bestandbeheerder. U kunt echter geen bestanden kopiëren of plakken binnen de dialoogvensters.
Dialoogvensters Openen en Opslaan als gebruikenU kunt er voor kiezen om de LibreOffice dialoogvensters Openen en Opslaan als te gebruiken of die welke worden verschaft door uw besturingssysteem.
Het type van dialoogvensters dat LibreOffice gebruikt, wijzigt u zo:
1) Kies Extra > Opties... > LibreOffice > Algemeen.
2) Selecteer de optie LibreOffice dialoogvensters gebruiken.
14 Kennismaken met LibreOffice

Deze sectie behandelt de dialoogvensters Openen en Opslaan als van LibreOffice. Zie Afbeelding 12 voor een voorbeeld van het dialoogvenster Opslaan als; het dialoogvenster Openen is soortgelijk.
Afbeelding 12: Het LibreOffice Dialoogvenster Opslaan als
De drie knoppen rechtsboven in de dialoogvensters Openen en Opslaan als van LibreOffice zijn, van links naar rechts:
• Ga Een map hoger in de mappen- (directory) hiërarchie. Klik en houd de knop voor een seconde ingedrukt, er verschijnt een keuze lijst met hogere niveau mappen. Door de muisaanwijzer over de naam te bewegen en de muisknop los te laten, gaat u naar één van de mappen uit de lijst.
• Nieuwe map maken.
• Standaardmap.
Voor LibreOffice-documenten die in meer dan één versie zijn opgeslagen, gebruikt u het keuzemenu voor Versie: zo selecteert u welke versie u wilt openen in de modus alleen-lezen. Voor Microsoft Office-documenten kan alleen de huidige versie worden geopend.
Gebruik de keuzelijst met invoervak achter: Bestandstype om te specificeren welk type bestand moet worden geopend of in welke indeling het bestand moet worden opgeslagen.
Het keuzevak Alleen-lezen opent het bestand om het alleen te lezen en af te drukken. Als gevolg daarvan verdwijnen de meeste werkbalken en worden de meeste menuopties uitgeschakeld. Een knop Bestand bewerken wordt op de werkbalk Standaard weergegeven om het bestand voor bewerken te openen.
U kunt bestanden vanaf het web openen door een URL te typen in de keuzelijst Bestandsnaam in het dialoogvenster Openen.
Dialoogvensters Openen en Opslaan als gebruiken 15

De Navigator gebruikenDe Navigator geeft alle objecten weer die in een document zijn opgenomen, verzameld in categorieën. In Writer geeft het bijvoorbeeld Koppen, Tabellen, Tekstframes, Notities, Afbeeldingen, Bladwijzers en andere items weer (zie Afbeelding hieronder). In Calc toont het werkbladen, Bereiknamen, Databasebereiken, Diagrammen, Tekenobjecten en andere zaken. In Impress en Draw toont het Dia's, Afbeeldingen en andere zaken.
Klik op het pictogram Navigator op de werkbalk Standaard om de Navigator te openen, of druk op F5, of kies Beeld > Navigator op de Menubalk. U kunt de Navigator vastzetten tegen elke zijde van het hoofdvenster van LibreOffice of het laten zweven (zie Vensters en werkbalkenvastzetten/laten zweven op pagina 9).
Afbeelding 13: De Navigator
Klik op de marker (+ of pijltje) vóór een categorie om de lijst met objecten in die categorie te zien
Klik op het pictogram Keuzevak in-/uitschakelen om de lijst met categorieën te verbergen en alleen de werkbalken van de Navigator bovenin weer te geven. Klik opnieuw op dit pictogram om het keuzevak weer te geven.
De Navigator verschaft verschillende handige manieren om zich in een document te verplaatsen en er items te vinden:
• Als een categorie de lijst van objecten erin weergeeft, dubbelklik dan op een object om direct naar de locatie van dat object in het document te springen. Objecten zijn veel eenvoudiger te vinden als u ze een naam hebt gegeven bij het maken er van, in plaats van de standaard van LibreOffice, Afbeelding1, Afbeelding2, Tabel1, Tabel2, enzovoort te behouden wat mogelijk niet overeenkomt met de positie van het object in het document.Als u alleen de inhoud van een bepaalde categorie wilt zien, markeer dan de categorie en
klik op het pictogram Eén categorie tonen. Totdat u opnieuw op het pictogram klikt zullen alleen de objecten van die categorie worden weergegeven.
• Klik op het pictogram Navigatie (tweede pictogram vanaf links, boven in de Navigator) om de werkbalk Navigatie weer te geven. Hier kunt u één van de categorieën
16 Kennismaken met LibreOffice

kiezen alsook de pictogrammen Vorige en Volgende om van het ene item naar het volgende te gaan. Dit is in het bijzonder handig voor het vinden van items zoals bladwijzers en indexitems, welke soms moeilijk te zien zijn. De namen van de pictogrammen (weergegeven in de helptips) wijzigen om overeen te komen met de geselecteerde categorie; bijvoorbeeld Volgende afbeelding of Volgende bladwijzer.
Afbeelding 14: Werkbalk Navigatie
• Naar een specifieke pagina in het document springen? Typ het paginanummer in het vak
van de Draaiknop bovenaan in de Navigator.
Een beetje experimenteren met de andere pictogrammen zal hun functies demonstreren. Enkel onderdeel-specifiek gebruik wordt beschreven in de hoofdstukken over Writer en de andere respectieve onderdelen.
Wijzigingen ongedaan maken en herstellenU kunt de meest recente wijziging ongedaan maken, door Ctrl+Z te drukken, het pictogram
Ongedaan maken in de werkbalk Standaard, of in de Menubalk op Bewerken > Ongedaan maken te drukken.
Het menu Bewerken toont de laatste wijziging die hersteld kan worden (zie hieronder voor een voorbeeld in Writer).
Afbeelding 15: Bewerken > Ongedaan maken
Klik op het kleine driehoekje naast het pictogram Ongedaan maken en u krijgt een lijst met alle wijzigingen die ongedaan kunnen worden gemaakt. U kunt meerdere wijzigingen selecteren en ze tegelijkertijd ongedaan maken.
Wijzigingen ongedaan maken en herstellen 17

Afbeelding 16: Lijst met acties die ongedaan kunnen worden gemaakt
Nadat u wijzigingen ongedaan heeft gemaakt, wordt het pictogram Opnieuw: invoer: '\'' actief. Om een wijziging te herstellen, selecteer Bewerken > Herstellen, of druk Ctrl+Y of klik op het pictogram Opnieuw: invoer: '\' . Net zoals bij 'Ongedaan maken', krijgt u een lijst met wijzigingen die u kunt herstellen als u op het kleine driehoekje naast het pictogram klikt.
U kunt het aantal wijzigingen, dat LibreOffice onthoudt, wijzigen: kies Extra > Opties... > LibreOffice > Geheugen en u vult nu het vakje 'Aantal Stappen' in. Houd er rekening mee dat hoe meer stappen LibreOffice moet onthouden, hoe meer computergeheugen dit gebruikt.
Een document sluitenKlik op Bestand > Sluiten om een document te sluiten.
U kunt ook een document sluiten door te klikken op het pictogram Sluiten in het documentvenster. Deze grijze knop met zwarte X wordt weergegeven in onderstaande afbeelding. De locatie van deze knop kan verschillen al naargelang uw besturingssysteem.
Afbeelding 17: Pictogrammen Sluiten
Als meer dan één venster van LibreOffice geopend is, ziet elk venster er uit zoals is weergegeven in het voorbeeld aan de linkerzijde van afbeelding 17. Sluiten van dit venster laat de andere vensters van LibreOffice open.
Als slechts één venster van LibreOffice geopend is, ziet het er uit als het aan de rechterzijde getoond voorbeeld in afbeelding 17. Merk de kleine zwarte X op, onder de grijze knop met zwarte X. Klikken op de kleine X sluit het document, maar laat LibreOffice geopend. Klikken op de grijze knop met zwarte X sluit LibreOffice volledig.
Als het document niet werd opgeslagen sinds de laatste wijziging, zal een bericht worden weergegeven. Kies er voor om uw wijzigingen op te slaan of te verwerpen.
• Opslaan: Het document wordt opgeslagen en dan gesloten.
• Verwerpen: Het document wordt gesloten en alle aanpassingen sinds de laatste keer dat het document werd opgeslagen gaan verloren.
• Annuleren: Er gebeurt niets en u gaat terug naar het document.
18 Kennismaken met LibreOffice

Waarschuwing Het niet opslaan van uw document kan leiden tot het verlies van recent gemaakte wijzigingen, of zelfs erger, uw gehele bestand.
LibreOffice afsluitenKlik in de Menubalk op Bestand > Afsluiten om LibreOffice volledig af te sluiten, of sluit het laatst geopende document zoals beschreven in Een document sluiten op pagina 18.
Als alle documenten zijn opgeslagen, sluit LibreOffice onmiddellijk af. Als willekeurige documenten zijn aangepast maar niet zijn opgeslagen, zal een waarschuwing verschijnen. Volg de procedure in Een document sluiten om uw wijzigingen op te slaan of te verwerpen.
LibreOffice op een Mac gebruikenSommige toetsencombinaties en menu items zijn verschillend op een Mac, in vergelijking met deze gebruikt in Windows en Linux. De volgende tabel geeft enkele veel gebruikte vervangingen voor de instructies in dit boek. Voor een meer uitgebreide lijst, raadpleeg de Help.
Windows/Linux Mac equivalent Effect
Extra > Opties menu keuzes LibreOffice > Voorkeuren Toegang tot de set-up opties
Klikken met rechts Control+klik Opent een context menu
Ctrl (Control) (Command) In combinatie met andere toetsen
F5 Shift++F5 Opent de Navigator
F11 +T Opent het stijlen en opmaak kader
LibreOffice op een Mac gebruiken 19
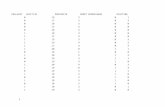
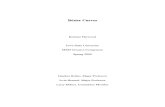





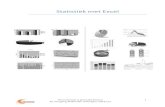
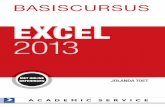
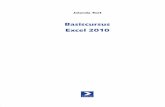

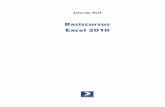

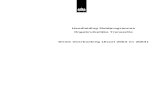
![presentatie Lenaerts26november2010 [Alleen-lezen]3. Personenlijst in Excel: • Personenlijst vorige zitting openen en opslaan als nieuwe datum lac-zitting. ... Microsoft PowerPoint](https://static.fdocuments.nl/doc/165x107/5f54d548b1d5597de070e565/presentatie-lenaerts26november2010-alleen-lezen-3-personenlijst-in-excel-a.jpg)