Basiscursus Excel 2010 - Boom hoger onderwijs · i Basiscursus Excel 2010 3.4 Een werkmap opslaan...
Transcript of Basiscursus Excel 2010 - Boom hoger onderwijs · i Basiscursus Excel 2010 3.4 Een werkmap opslaan...

Jolanda Toet
BasiscursusExcel 2010

Meer informatie over deze en andere uitgaven kunt u verkrijgen bij:Sdu KlantenservicePostbus 200142500 EA Den Haagtel.: (070) 378 98 80www.sdu.nl/service
© 2010 Sdu Uitgevers bv, Den HaagAcademic Service is een imprint van Sdu Uitgevers bv.
Redactie: Taalwerkplaats, AmsterdamZetwerk: Redactiebureau Ron Heijer, MarkeloOmslagontwerp: Sjef Nix, AmsterdamDruk- en bindwerk: DeltaHage bv, Den Haag
ISBN: 978 90 12 58166 0NUR: 991
Alle rechten voorbehouden. Alle auteursrechten en databankrechten ten aanzien van deze uitgave worden uitdrukkelijk voorbehouden. Deze rechten berusten bij Sdu Uit-gevers bv.
Behoudens de in of krachtens de Auteurswet gestelde uitzonderingen, mag niets uit deze uitgave worden verveelvoudigd, opgeslagen in een geautomatiseerd gegevensbestand of openbaar gemaakt in enige vorm of op enige wijze, hetzij elektronisch, mechanisch, door fotokopieën, opnamen of enige andere manier, zonder voorafgaande schriftelijke toestemming van de uitgever.
Voorzover het maken van reprografische verveelvoudigingen uit deze uitgave is toege-staan op grond van artikel 16 h Auteurswet, dient men de daarvoor wettelijk verschul-digde vergoedingen te voldoen aan de Stichting Reprorecht (Postbus 3051, 2130 KB Hoofddorp, www.reprorecht.nl). Voor het overnemen van gedeelte(n) uit deze uitgave in bloemlezingen, readers en andere compilatiewerken (artikel 16 Auteurswet) dient men zich te wenden tot de Stichting PRO (Stichting Publicatie- en Reproductierechten Organisatie, Postbus 3060, 2130 KB Hoofddorp, www.cedar.nl/pro). Voor het overnemen van een gedeelte van deze uitgave ten behoeve van commerciële doeleinden dient men zich te wenden tot de uitgever.
Hoewel aan de totstandkoming van deze uitgave de uiterste zorg is besteed, kan voor de afwezigheid van eventuele (druk)fouten en onvolledigheden niet worden ingestaan en aanvaarden de auteur(s), redacteur(en) en uitgever deswege geen aansprakelijkheid voor de gevolgen van eventueel voorkomende fouten en onvolledigheden.
All rights reserved. No part of this publication may be reproduced, stored in a retrie-val system, or transmitted in any form or by any means, electronic, mechanical, photo-copying, recording or otherwise, without the publisher’s prior consent.
While every effort has been made to ensure the reliability of the information presented in this publication, Sdu Uitgevers neither guarantees the accuracy of the data contained herein nor accepts responsibility for errors or omissions or their consequences.

�
Inhoud
Inleiding 1
Hoofdstuk 1 Wat is nieuw? 51.1 Indithoofdstuk 51.2 Schematischoverzichtversies 61.3 Vernieuwdegebruikersinterface 71.4 Bestandsformaat 91.5 AutoHerstel-gegevensterughalen 101.6 Nieuwlettertype 101.7 Meerrijenenkolommen 101.8 Office-thema’senExcel-stijlen 111.9 Formulesschrijven 111.10 Sparklines 111.11 Plakkenmetlivevoorbeeld 111.12 Afdrukken 12
Hoofdstuk 2 Introductie van Excel 132.1 Indithoofdstuk 132.2 Excelstarten 132.3 Hetvenster 13
2.3.1 Detitelbalk 142.3.2 WerkbalkSnelletoegang 142.3.3 Hetlint 172.3.4 Taakvensters 202.3.5 HetNaamvak 212.3.6 DeFormulebalk 212.3.7 Hetwerkblad 222.3.8 Miniwerkbalk 232.3.9 Statusbalk 242.3.10 Snelmenu 262.3.11 Detaakbalk 272.3.12 Hettoetsenbordgebruiken 27
2.4 Excelafsluiten 28
Hoofdstuk 3 Werken met werkmappen 293.1 Indithoofdstuk 293.2 Eennieuwewerkmapopenen 293.3 Eenwerkmapopslaan 30

BasiscursusExcel2010�i
3.4 Eenwerkmapopslaanals 333.5 Eenwerkmapsluiten 343.6 Eenopgeslagenwerkmapopenen 353.7 Eenniet-opgeslagenwerkmapopenen 373.8 Meerderewerkmappentegelijkertijdopenen 433.9 Welkewerkmappenzijnergeopend? 44
Hoofdstuk 4 De celwijzer verplaatsen en cellen selecteren 454.1 Indithoofdstuk 454.2 Herkendeactievecelofselectie 454.3 Decelwijzerverplaatsenencellenselecteren 46
4.3.1 Decelwijzermetdemuisverplaatsenencellenselecteren 46
4.3.2 Decelwijzermethettoetsenbordverplaatsenencellenselecteren 51
4.3.3 DecelwijzermethetNaamvakverplaatsen 534.3.4 Decelwijzermetgebruikvaneendialoogvenster
verplaatsen 534.4 Kolommenenrijenselecteren 544.5 Titelsblokkeren 55
Hoofdstuk 5 Aan het werk: gegevens invoeren 575.1 Indithoofdstuk 575.2 Gegevensinvoeren 57
5.2.1 Tekstinvoeren 575.2.2 Getalleninvoeren 58
5.3 Gegevensverbeteren 605.4 Anderegegevensinvoeren 61
5.4.1 Bijzonderetekensensymboleninvoeren 615.4.2 Breukeninvoeren 645.4.3 Datumentijdinvoeren 64
5.5 Gegevensverwijderenuitdecel 665.6 Gegevenskopiërenofverplaatsen 67
5.6.1 Gegevenskopiërenofverplaatsenmetdemuis 675.6.2 Gegevenskopiërenofverplaatsenviahet
klembord 695.6.3 Gegevensverplaatsenofkopiërenmethet
klembordvanOffice 705.6.4 Gegevensplakkenopspecialemanieren 725.6.5 Gegevenskopiërenmetdevulgreep 75
5.7 Automatischaanvullenvancelwaarden 795.8 OngedaanmakenenOpnieuwuitvoeren 805.9 Gegevenszoekeneneventueelvervangen 81
Hoofdstuk 6 Help gebruiken in Excel 856.1 Indithoofdstuk 856.2 DeHelpgebruiken 856.3 HelpvoorExcelindialoogvenstersendeknopinfo
gebruiken 89

Inhoud �ii
Hoofdstuk 7 Het rekenwerk: formules maken 917.1 Indithoofdstuk 917.2 Derekenvolgorde 917.3 Formulesinvoeren 937.4 Formulesverbeteren 95
7.4.1 Formulesverbeterendoordegekleurdekadersvancellenteverslepen 95
7.4.2 FormulesverbeterenmetbehulpvandeF2-toets 967.4.3 Fouteninformules 97
7.5 Formuleskopiëren 1007.5.1 Formuleskopiërenmethetlint 1007.5.2 Formuleskopiërenmetdevulgreep 104
7.6 Formuleskopiëren:relatief,absoluutengecombineerd 1067.6.1 Formulesrelatiefkopiëren 1077.6.2 Formulesabsoluutkopiëren 1087.6.3 Formulesmeteencombinatievanrelatieve
en/ofabsolutecelverwijzingenkopiëren 111
Hoofdstuk 8 Functies 1178.1 Indithoofdstuk 1178.2 Eenfunctiegebruiken 1178.3 Eenaantalfunctiesnaderbekeken 127
8.3.1 Statistischefuncties:MIN,MAX,GEMIDDELDEenAANTAL 127
8.3.2 Wiskundigefunctie:AFRONDING 1308.3.3 Datum-entijdfuncties:VANDAAGenNU 1318.3.4 Zoekfunctie:VERT.ZOEKEN 1328.3.5 Logischefunctie:ALS 1378.3.6 Functiesnesten 140
Hoofdstuk 9 Werken met meerdere werkbladen 1479.1 Indithoofdstuk 1479.2 Inleidingmeerderewerkbladengebruiken 1479.3 Eenanderwerkbladselecteren 1489.4 Meerderewerkbladenselecteren 1509.5 Werkbladnamenwijzigen 1519.6 Werkbladeninvoegen 1539.7 Werkbladenverwijderen 1549.8 Werkbladenkopiëren 1569.9 Werkbladenverplaatsen 1599.10 Meerderewerkbladeninéénkeerwijzigen 1609.11 Werkbladenverbergen 1629.12 Formulesmetcelverwijzingennaaranderewerkbladen 1639.13 Standaardaantalwerkbladenwijzigen 164
Hoofdstuk 10 Het werkblad opmaken 16910.1 Indithoofdstuk 16910.2 Kolommenenrijenbewerken 169
10.2.1 Dekolombreedteveranderen 17010.2.2 Derijhoogteveranderen 17310.2.3 Kolommen,rijenencelleninvoegenenverwijderen175

BasiscursusExcel2010�iii
10.3 Tekstengetallenopmaken 18110.3.1 Opmaakaanbrengenviadeknoppeninhetlint 18110.3.2 Opmaakveranderenofverwijderen 18310.3.3 Opmaakaanbrengenviademiniwerkbalk 18310.3.4 Opmaakaanbrengenviahetdialoogvenster 18410.3.5 Opmaakaanbrengenviasneltoetsen 18610.3.6 Cellenuitlijnenviadeknoppeninhetlint 18710.3.7 Cellenuitlijnenviademiniwerkbalk 18810.3.8 Cellenuitlijnenviahetdialoogvenster 18810.3.9 Specialeopmaakenuitlijning 190
10.4 Getalnotatieaanpassen 19410.4.1 Getallenopmakenviadeknoppeninhetlint 19510.4.2 Getallenopmakenviademiniwerkbalk 19810.4.3 Getallenopmakenviahetdialoogvenster 19910.4.4 Getallenopmakenviasneltoetsen 20010.4.5 Aangepastegetalopmaak 201
10.5 Randenaanbrengen 20310.6 Opmaakkopiëren/plakken 20510.7 Opmaakzoekenenvervangen 20710.8 Voorwaardelijkeopmaak 209
Hoofdstuk 11 Pagina-indeling 21511.1 Indithoofdstuk 21511.2 Eenafdrukvoorbeeldopvragen 21511.3 DeWeergavevoorpagina-indelinggebruiken 21711.4 Koptekstenvoettekst 219
11.4.1 Eenvoorafgedefinieerdekoptekstenvoettekstinvoegen 220
11.4.2 Eeneigenkoptekstenvoettekstinvoegen 22111.4.3 Koptekstenvoettekstwijzigenenverwijderen 223
11.5 Depaginaindelen 22411.5.1 DepaginaindelenmetPagina-instelling 22411.5.2 Depaginaindelenmetaanpassenaanpagina 22911.5.3 DepaginaindelenmetWerkbladopties 231
11.6 Documentopmaak 23211.7 Hetbestandafdrukken 235
11.7.1 Afdrukken 23611.7.2 Printopdrachtannuleren 238
Hoofdstuk 12 Grafieken 24112.1 Indithoofdstuk 24112.2 Inleidingingrafieken 241
12.2.1 Eeningeslotengrafiekmaken 24312.2.2 Eengrafiekverplaatsen 24512.2.3 Eengrafiekopeengrafiekbladplaatsen 24612.2.4 Eengrafiekverwijderen 248
12.3 Eengrafiekontwerpen 24812.3.1 Hetgrafiektypewijzigen 24912.3.2 Rijenenkolommenomdraaien 25012.3.3 Hetgegevensbereikwijzigen 251

Inhoud ix
12.3.4 Voorafgedefinieerdeindelingentoepassen 25312.3.5 Grafiekstijlentoepassen 254
12.4 Eengrafiekindelenenopmaken 25512.4.1 Grafiekonderdelenselecteren 25512.4.2 Grafiekonderdelenopmaken 25612.4.3 Grafiektiteltoevoegen,verwijderenenopmaken 25812.4.4 Astitelstoevoegen,verwijderenenopmaken 25912.4.5 Legendatoevoegen,verwijderenenopmaken 26012.4.6 Gegevenslabelstoevoegen,verwijderenen
opmaken 26112.4.7 Gegevenstabeltoevoegen,verwijderenen
opmaken 26212.4.8 Assentoevoegen,verwijderenenopmaken 26312.4.9 Rasterlijnentoevoegen,verwijderenenopmaken 26512.4.10Achtergrondtoevoegen,verwijderenenopmaken 26612.4.11Analyse 268
12.5 Grafiekopmaak 26912.5.1 Vormstijlengebruiken 26912.5.2 StijlenvoorWordArtgebruiken 27012.5.3 Degrafiekverkleinenofvergroten 271
12.6 Grafiektypen 27212.6.1 Kolomdiagram 27312.6.2 Lijndiagram 27412.6.3 Cirkeldiagram 27412.6.4 Eengrafiekalssjabloonopslaan 275
12.7 Sparklines 27712.7.1 Eensparklinemaken 27812.7.2 Eensparklineverplaatsen 28012.7.3 Eensparklineverwijderen 28012.7.4 Sparklinesontwerpen 280
Hoofdstuk 13 Lijsten met gegevens gebruiken 28713.1 Indithoofdstuk 28713.2 Inleiding 28713.3 Gegevenssorteren 28813.4 Gegevensfilteren 29513.5 Excel-tabellen 303
13.5.1 EenExcel-tabelmaken 30413.5.2 WerkenmeteenExcel-tabel 306
13.6 Gegevensgroeperen 31013.6.1 Eenoverzichtmakenenverwijderen 311
Appendix A Sneltoetsen 321A.1Toetsenvoorbedieningvanlintentabbladen 321A.2SneltoetsenvoorExcel 321
Register 323

�
Inleiding
Dit cursusboek gaat over Excel 2010, het rekenprogramma, ook wel spread-sheetprogramma genoemd, van Microsoft. Er wordt van uitgegaan dat de ele-mentaire basistechnieken van het werken in Windows bekend zijn.
Het boek is geschreven voor Excel 2010 voor Windows. Het gebruikte bestu-ringsprogramma is Windows 7.
Voor wie is dit boek bedoeld?Dit boek is geschreven voor de beginnende Excel-gebruiker.
De basisprincipes van Excel 2010 worden uitgelegd; hoe u Excel gebruikt en hoe u kunt rekenen in Excel. Het doel is om de stof zo aan te reiken, dat naast uitleg van functionaliteit ook het waarom duidelijk wordt. U leert dan niet alleen de toepassing, maar begrijpt ook de achterliggende logica.
Naast de theorie bevat het boek veel oefeningen. Dit alles moet een goede basis zijn voor vervolgopleidingen.
Dit boek kan ook aantrekkelijk zijn voor de Excel-gebruiker die al wat langer met het programma werkt. De gebruikers van de versies tot die van 2003 kun-nen door middel van dit boek kennismaken met de nieuwe interface en gebrui-kers van versie 2007 maken kennis met de wijzigingen in de interface.
Daarnaast heeft Microsoft nieuwe toepassingen en verbeteringen aange-bracht. Zie hiervoor het hoofdstuk Wat is nieuw? Misschien zit er voor u iets interessants bij.
De opzet van dit boekHet eerste hoofdstuk, Wat is nieuw?, gaat over nieuwe of vernieuwde onderde-len in deze versie. In de volgende hoofdstukken komen alle elementaire basis-vaardigheden aan de orde. Elk stukje theorie wordt afgesloten met een oefe-ning.
In de oefeningen concentreren we ons op de uitgelegde handeling en functio-naliteit. De oefeningen zijn niet enorm groot, ingewikkeld of van fraaie opmaak voorzien. De handeling wordt in een klein bestand of een kleine selectie van

� BasiscursusExcel2010
cellen uitgevoerd. Dat komt de uitleg ten goede, en wat in het klein werkt, werkt ook in het groot. Het voordeel van de handeling wordt dan alleen maar groter.
Hoofdstuk 9 Werken met meerdere werkbladen kunt u met uitzondering van paragraaf 9.12 op elk moment volgen. Paragraaf 9.12 is een logisch vervolg op hoofdstuk 7 en 8; deze paragraaf kunt u het best na deze hoofdstukken lezen.
Hoofdstuk 10 Het werkblad opmaken kunt u op elk moment volgen.De overige hoofdstukken hebben een logische opbouw voor de beginnende ge-bruiker. Bent u een wat meer geoefende gebruiker, dan kunt u de hoofdstukken naar wens volgen.
De schermafbeeldingen in het boek kunnen verschillen met dat wat u op uw eigen scherm ziet. Dat komt doordat Excel de weergave aanpast aan beeld-scherm en resolutie.
Figuur 0.1: Hetzelfde lint in verschillende weergaves
Wat wordt bedoeld met ...Als er staat Klik op, dan is het altijd een klik met de linkermuisknop. Dubbel-klikken of met de rechtermuisknop klikken wordt apart vermeld.
Om bij de optie Ga naar te komen, wordt de volgende werkwijze gehanteerd: Klik op Start, Bewerken, Zoeken en selecteren, Ga naar.
Aanwijzingen voor het gebruik van dit boekDeze basiscursus is vooral bedoeld om naast de computer te gebruiken. U leert aan de hand van oefeningen hoe u allerlei handelingen kunt verrichten.
Toetsen die u op het toetsenbord indrukt en opdrachten die u moet typen, wor-den vet gedrukt.
Een combinatie van toetsen wordt als volgt weergegeven: Ctrl-Home.
De namen van vensteronderdelen, opties, dialoogvensters en knoppen worden in dit lettertype weergegeven. Bijvoorbeeld: klik in het lint op Start en klik in de groep Lettertype op de knop Vet. Dit lettertype wordt ook gebruikt voor tekst die op het scherm verschijnt.

�Inleiding
De volgende knoppen waarop u moet klikken, komen in de lopende tekst voor:
, evenals de knop Startpictogram voor dialoogvensters . Het gaat hier om knoppen die in het lint staan achter bepaalde knoppen of groepen.
De diverse hoofdstukken bevatten opmerkingen en tips. Deze zijn achtereen-volgens aangeduid met de tekens:
WebsiteIn de oefeningen worden regelmatig voorbeelddocumenten gebruikt. Deze do-cumenten kunt u downloaden vanaf de website van Academic Service, www.academicservice.nl. Op de website gaat u naar de titel van dit boek. Daar staan de voorbeelddocumenten die u kunt downloaden naar de harde schijf van uw computer, zodat u ze eenvoudig kunt openen en eventueel kunt bewerken.

�
1� Watisnieuw?
1Excel2010heeftuiteraardnieuweengewijzigdefunctiesvergelekenmetde
vorigeversies.Hetisechterafhankelijkvandeversiewaarmeeugewerkthebt,
hoegroothetaantalwijzigingenis.Staptuovervanversie2007danzultu
veelherkenningspuntenhebben.Staptuechterovervanversie2003ofeen
oudereversie,danisdeovergangvelemalengroter;debedieningisnamelijk
geheelgewijzigd.Indithoofdstukwordendevoordebasiscursusrelevante
gewijzigdeennieuwefunctieseninstellingenineenschemaopeenrijtje
gezet.
De Office-knop uit Excel 2007 is vervangen door een apart tabblad Bestand. Op dit tabblad regelt u zaken als opslaan, afdrukken en standaardinstellingen. Microsoft heeft in Word, PowerPoint en Excel de mogelijkheid ingebouwd om niet-bewaarde bestanden te herstellen. Ook nieuw in Excel 2010 zijn de spark-lines, kleine grafische weergaven van data in een cel, waardoor het verband tussen de data in één oogopslag duidelijk is. In dit hoofdstuk worden deze ver-nieuwingen ten opzichte van versie 2007 en een aantal andere vernieuwingen ten opzichte van versie 2003 behandeld.
1.1 In dit hoofdstuk
− Schematisch overzicht versies− Vernieuwde gebruikersinterface− Bestandsformaat− AutoHerstel-gegevens terughalen− Nieuw lettertype− Meer rijen en kolommen− Office-thema’s en Excel-stijlen− Formules schrijven− Sparklines− Plakken met livevoorbeeld− Afdrukken

BasiscursusExcel2010�
1.2 Schematisch overzicht versies
Aangezien lang niet iedereen de overstap maakt van versie 2007, hebben we in onderstaand overzicht de voor deze cursus relevante verschillen tussen de versies 2003, 2007 en 2010 in een tabel gezet. In de loop van het boek volgt de uitleg.
2010 2007 2003
Bediening gebeurt met
Lint Lint Menubalk en werkbalken
Tabblad Bestand Office-knop Bestand-menu
Lint en werkbalk Snelle toegang zelf aan te passen
Alleen werkbalk Snelle toegang zelf aan te pas-sen
Menubalk en werkbalken zelf aan te passen
Standaardinstellingen te vinden bij
Tabblad Bestand, Opties
Office-knop, Opties voor Excel
Extra, Opties
Standaardbestandsformaat
XML met als extensie voor bestanden .xlsx
Als versie 2010 Excel-indeling voor versies 97-2003 met als extensie voor bestanden .xls
AutoHerstel-versie openen mogelijk
Niet mogelijk Niet mogelijk
Document als PDF of XPS opslaan kan via Bestand, Opslaan en verzenden
Office-knop, Opslaan als (Dit kan pas nadat er een invoegtoepassing is geïnstalleerd.)
Niet mogelijk
Overige verschillen
16.384 kolommen Als versie 2010 256 kolommen
1.048.576 rijen Als versie 2010 65.536 rijen
Formulebalk kan aangepast worden
Als versie 2010 Niet mogelijk
Livevoorbeeld Als versie 2010 Niet mogelijk
Plakken met livevoorbeeld
Niet mogelijk Niet mogelijk
Thema’s Als versie 2010 Niet mogelijk
Celstijlen Als versie 2010 Opmaakprofiel
Invoegen, Tabel Als versie 2010 Data, Lijst, Lijst maken
Stijlen voor tabellen Als versie 2010 Niet mogelijk
Tabel 1.1: Globaal overzicht van verschillen tussen de versies 2003-2007-2010

1•Watisnieuw? �
2010 2007 2003
Overige verschillen
Tabel maken via Start, Stijlen, Opmaken als tabel
Als versie 2010 AutoOpmaak beschik-baar om snel tabellen op te maken
Grafiekstijlen Als versie 2010 Niet mogelijk
Grafiekindeling Als versie 2010 Niet mogelijk
Sparklines Niet mogelijk Niet mogelijk
AutoCorrectie staat bij tabblad Bestand, Opties, onderdeel Controle
AutoCorrectie staat onder de Office-knop bij Opties voor Excel, onderdeel Controle
AutoCorrectie staat bij Extra, AutoCorrectie-opties
Weergave voor pagina-indeling
Als versie 2010 Niet mogelijk
Dubbelzijdig afdrukken staat bij tabblad Bestand, Afdrukken (wanneer de printer dit kan)
Office-knop, Afdrukken, Handmatig dubbelzijdig
Niet mogelijk
Het afdrukvoorbeeld wordt direct op het scherm gezet na de keuze Bestand, Afdrukken
Office-knop, Afdrukken, Afdrukvoorbeeld
Bestand, Afdrukvoorbeeld
Tabel 1.1 (vervolg): Globaal overzicht van verschillen tussen de versies 2003-2007-2010
1.3 Vernieuwde gebruikersinterface
Microsoft streeft vanaf versie 2007 naar resultaatgericht werken. Het gebruik van de software moest overzichtelijker worden en minder muisklikken vragen. Daarom is het uiterlijk totaal gewijzigd. In de versie 2010 is aan dit uitgangs-punt niets gewijzigd.
De werkzaamheden die u verricht in Excel, zijn onderverdeeld in taken. Zo vindt u bijvoorbeeld bij de taak Pagina-indeling alle opdrachten die voor het uitvoeren van deze taak nodig zijn. De taak staat op een tabblad. Alle tabbladen hangen aan een lint. Zodra u voor een taak kiest, dus op een tabblad klikt, ko-men in het lint de opdrachten te staan die bij de taak horen. Soms wordt er een extra tabblad aan het lint toegevoegd. Omdat dit afhankelijk is van de huidige situatie, worden dit contextgevoelige tabbladen genoemd. Wanneer u bijvoor-beeld een grafiek hebt geselecteerd, verschijnt er een contextgevoelig tabblad Hulpmiddelen voor grafieken.

BasiscursusExcel2010�
In versies voor 2007 vond u de opdrachten terug in werkbalken, dialoogven-sters, menuopties, enzovoort. Nu dus op het lint. De resultaatgerichte gebrui-kersinterface is een fraaie vervanging van de menubalk en de werkbalken. Microsoft noemt dit de Microsoft Office Fluent-gebruikersinterface.
Nieuw voor 2003-gebruikers, bekend voor 2007-gebruikers, is de grafische on-dersteuning voor de gebruiker. Voorheen maakte u een keuze voor een bepaal-de opmaak. Daarna zag u het uiteindelijke resultaat op het werkblad. Wanneer u nu een knop aanwijst (echt alleen aanwijzen, dus niet klikken), zult u vaak al zien wat het resultaat in het werkblad gaat worden. Dit wordt het livevoorbeeld genoemd.
Ook de knopinfo is aangepast sinds versie 2007. U vindt niet alleen de naam van de knop terug, maar ook een klein stukje informatie over de functie van de knop.
Vergeleken met versie 2007 is er aan de bediening dus niet zo veel veranderd. Het lint is wat de lay-out betreft wat gewijzigd, maar het principe is vrijwel het-zelfde. Het grootste verschil is de verdwenen grote ronde Office-knop links-boven. Die is vervangen door een extra tabblad Bestand. Dit tabblad is ook in-houdelijk anders dan de Office-knop. Als u met dit tabblad bezig bent, kunt u niet werken in het document zelf. Het bevat allemaal opdrachten om dingen te doen met het document. Denk daarbij aan opslaan, afdrukken en standaard-instellingen voor Excel. Het wordt ook wel de Backstage-weergave genoemd.
Figuur 1.1: De vensters van Excel 2003, 2007 en 2010

1•Watisnieuw? �
Vergelijken we versie 2010 en 2003, dan is het verschil groot. Versie 2010 ziet er in eerste instantie totaal anders uit. De interface is helemaal gewijzigd en daar-mee is de bediening van het programma flink aangepakt. Mensen die met ver-sie 2003 of ouder hebben gewerkt, zullen in eerste instantie waarschijnlijk even moeten wennen. De menu’s en de werkbalken zijn vervangen door het lint.
In het volgende hoofdstuk, Introductie van Excel, zal de nieuwe interface uitge-breid aan de orde komen.
1.4 Bestandsformaat
De documenten die u maakt met Excel, zullen worden opgeslagen in een ander formaat dan tot en met versie 2003 gebruikelijk was. Het nieuwe bestandsfor-maat is gebaseerd op XML (Extensible Markup Language) dat in versie 2007 als standaard is geïntroduceerd. Voor de gebruikers is in eerste instantie de exten-sie het belangrijkste verschil. Deze is gewijzigd in .xlsx in plaats van .xls. Het nieuwe bestandsformaat heeft als voordeel dat:
• er een betere beveiliging mogelijk is;• er een kleinere kans is op beschadigingen;• de bestanden minder groot worden;• bestanden eenvoudiger gedeeld kunnen worden.
Figuur 1.2: Documenten worden opgeslagen in XML-formaat: de tekst achter de naam is .xlsx (in plaats van .xls)
Een groot nadeel is dat mensen die met versie 2003 of ouder werken, deze docu-menten niet zomaar kunnen openen. U kunt in Excel de bestanden wel op-slaan in het oude 97-2003-formaat, maar dan profiteert u niet van de genoem-de voordelen. Als u regelmatig bestanden uitwisselt zal dat voorlopig nog wel lastig zijn.
Degebruikersvanversie2003kunneneenconversieprogrammadownloadenvandewebsitevanMicrosoft(www.microsoft.nl),zodatzedocumentendiege-maaktzijnmetversie2007of2010kunnenopenen,bewerkenenopslaan.
Wanneer u bestanden opent die in een vorige versie zijn gemaakt, wordt auto-matisch de compatibiliteitsmodus ingeschakeld. U kunt binnen deze modus niet werken met de nieuwe of verbeterde functies van Excel 2010. Dit ter voor-koming van gegevens- en kwaliteitsverlies. U kunt de compatibiliteitsmodus niet uitschakelen. Wanneer u niet meer in de compatibiliteitsmodus wilt wer-ken, kunt u de bestanden converteren naar een Excel 2010-bestandsindeling.

BasiscursusExcel2010�0
1.5 AutoHerstel-gegevens terughalen
Excel slaat automatisch om de zoveel minuten een versie van het document op. In tegenstelling tot voorgaande versies kunt u nu bepalen of de laatste automa-tisch opgeslagen versie bewaard moet worden als u het bestand sluit zonder te bewaren. U kunt ook een eerdere versie van het bestand bekijken of herstellen.
Om hiermee te kunnen werken, moet u bij Bestand, Opties, Opslaan inscha-kelen: Elke <getal> minuten AutoHerstel-gegevens opslaan en De laat-ste automatisch opgeslagen versie behouden als ik afsluit zonder op te slaan.
1.6 Nieuw lettertype
In Excel 2007 is het totaal nieuwe standaardlettertype Calibri geïntroduceerd. Dit lettertype lijkt op Arial, maar is iets minder breed. Het lettertype Calibri wordt ook standaard in Word en PowerPoint gebruikt en daarmee is er weer meer uniformiteit in de Office-pakketten.
1.7 Meer rijen en kolommen
In Excel 2007 is het aantal kolommen van 256 naar 16.384 uitgebreid en het aantal rijen van 65.536 naar 1.048.576. Een indrukwekkende verhoging. Wan-neer u gebruik hebt gemaakt van deze ruimte, moet u er rekening mee houden dat deze functionaliteit verloren gaat wanneer u dit bestand als een 97-2003-bestand opslaat. Excel zal eerst waarschuwen.
Figuur 1.3: De waarschuwing
Excel geeft aan dat alles buiten het oude gebied van 256 kolommen en 65.536 rijen, komt te vervallen. Wanneer u kiest voor de optie Kopiëren naar nieuw werkblad, wordt deze waarschuwing naar een nieuw werkblad gekopieerd. Er

1•Watisnieuw? ��
wordt op dat nieuwe werkblad, met de naam Compatibiliteitsrapport, ook aangegeven hoeveel kolommen en of rijen buiten het bereik zullen vallen.
1.8 Office-thema’s en Excel-stijlen
Vanaf versie 2007 kunt u met thema’s en stijlen het werkblad snel van een op-maak voorzien. Thema’s kunt u delen met bijvoorbeeld Word of PowerPoint. Daardoor kunt u alle documenten van dezelfde lay-out voorzien. Met stijlen regelt u de opmaak voor onderdelen van Excel als tabellen en grafieken. U kunt aan geselecteerde cellen opmaak toekennen met celstijlen. Dit zijn de opmaak-profielen uit Excel 2003. U kunt, in tegenstelling tot Excel 2003, uit een palet met kant-en-klare celstijlen kiezen.
1.9 Formules schrijven
Formules schrijven is geen echte vernieuwing, maar er is wel een enorme voor-uitgang in het gebruik. Vanaf versie 2007 zorgt de functie Formule automa-tisch aanvullen ervoor dat u uit een keuzelijst met functies de juiste functie kunt kiezen wanneer u een formule typt in de cel. Tijdens het invoeren wordt door middel van knopinfo aangegeven welke argumenten u moet invoeren. Klikt u in de knopinfo op de functienaam, dan wordt de Help van deze functie geopend. Klikt u in de knopinfo op het argument, dan wordt het argument in het werkblad geselecteerd.
1.10 Sparklines
Het valt niet altijd mee om in kolommen of rijen met getallen het onderlig-gende verband te zien. Sparklines kunnen hierbij helpen. U kunt sparklines ge-bruiken om bijvoorbeeld trends in een reeks van waarden te laten zien of om maximum- en minimumwaarden te markeren.
Figuur 1.4: Met Invoegen, Sparklines plaatst u sparklines
1.11 Plakken met livevoorbeeld
De functie Plakken met livevoorbeeld zorgt ervoor dat u, voordat u de ge-gevens plakt, kunt zien hoe de gegevens geplakt gaan worden.

BasiscursusExcel2010��
U kunt van tevoren verschillende plakopties bekijken, zoals Opmaak, Breedte van bronkolommen behouden of Waarden.
Figuur 1.5: Plakken met livevoorbeeld
1.12 Afdrukken
Nieuw, vanaf versie 2007, is de Weergave voor pagina-indeling. U kunt wer-ken in het werkblad én u ziet direct hoe het werkblad afgedrukt gaat worden. In deze weergave kunt u de kop- en voettekst direct toevoegen en kunt u het tabblad Pagina-indeling openen en gebruiken. What you see is what you get! Geen zes verkeerde afdrukken meer voordat de goede uit de printer rolt, maar in één keer de juiste afdruk.
Via het tabblad Bestand vraagt u een afdrukvoorbeeld op en kunt u allerlei in-stellingen met betrekking tot het afdrukken regelen. In het rechtergedeelte van het scherm verschijnt het afdrukvoorbeeld.
Nieuw in versie 2010 is de mogelijkheid om vanuit Bestand, Afdrukken te kie-zen voor dubbelzijdig afdrukken.
Figuur 1.6: Via Bestand, Afdrukken kunt u onder andere kiezen voor dubbelzijdig afdrukken

��
22� Introductie�anExcel
MicrosoftOfficeExcel2010iseenrekenprogrammaenhetmaaktdeeluitvan
hetpakketMicrosoftOffice2010.DatbetekentdatExceleenonderdeelisvan
hetgroteregeheel.Samenmetdeandereprogramma’svanOffice2010,zoals
Word,OutlookenPowerPoint,biedtExceludegereedschappenomdediverse
werkzaamhedengoedtekunnenuitvoeren.Dezeprogramma’svormeneen
geïntegreerdsysteem.Uzultookvaakdenaamspreadsheetprogramma
tegenkomen.DitisdeEngelsetermvoorrekenprogramma.
2.1 In dit hoofdstuk
− Excel 2010 starten− De onderdelen van het venster− Excel afsluiten
2.2 Excel starten
Nadat u de computer hebt opgestart, verschijnt het bureaublad van Windows. In dit boek gaan we uit van Windows 7, maar op uw computer kan het ook een andere versie van Windows zijn. Via de knop Start kunt u Excel starten. Het venster uit figuur 2.1 op pagina 14 verschijnt als u Excel hebt gestart.
WanneerditpictogramophetbureaubladstaatkuntuExceldaarmeestarten.
Excel wordt gestart met een leeg document.
2.3 Het venster
Uit welke onderdelen bestaat het openingsvenster van Excel? Van boven naar beneden worden alle onderdelen behandeld.

BasiscursusExcel2010�4
Figuur 2.1: Het venster van Excel
2.3.1 De titelbalk
De naam van het bestand, Map1, en de naam van het programma, Microsoft Excel, staan in de titelbalk.
Figuur 2.2: De titelbalk
Rechts staan de pictogrammen Minimaliseren, Verkleinen/Maximaliseren en Sluiten. Hiermee kunt u respectievelijk het venster van het programma Ex-cel verkleinen tot pictogram op de taakbalk, het programmavenster verkleinen en weer vergroten en het programma Excel afsluiten.
Links ziet u het pictogram Systeemmenu met dezelfde mogelijkheden als de knoppen aan de rechterkant, aangevuld met Verplaatsen en Formaat wijzi-gen.Naast het pictogram Systeemmenu vindt u de werkbalk Snelle toegang.
2.3.2 Werkbalk Snelle toegang
Rechts van het Systeemmenu ziet u een kleine werkbalk met enkele knoppen. Deze werkbalk heet de werkbalk Snelle toegang. Standaard staan hierin de knoppen Opslaan, Ongedaan maken en Opnieuw uitvoeren. Aan deze werkbalk kunt u de knoppen toevoegen die u vaak gebruikt of die u handig

2•IntroductievanExcel ��
vindt. Uiteraard kunt u ze ook weer verwijderen. Daarnaast kunt u de werkbalk verder aanpassen, bijvoorbeeld onder het lint plaatsen, andere knoppen toe-voegen of verwijderen, of de volgorde van de knoppen aanpassen.
Knop toevoegen• Klik met de rechtermuisknop op de knop in het lint.• Kies Toevoegen aan werkbalk Snelle toegang.
Groep toevoegen• Klik met de rechtermuisknop op de groepsnaam in het lint.• Kies Toevoegen aan werkbalk Snelle toegang.
Knop of groep verwijderen• Klik met de rechtermuisknop op de knop in de werkbalk Snelle toegang.• Kies Verwijderen uit werkbalk Snelle toegang.
Werkbalk Snelle toegang aanpassen• Klik op de knop .• Selecteer de gewenste knoppen (1) Of: Selecteer via Meer opdrachten een andere knop (2).• Bepaal de plaats van de werkbalk met de laatste optie (3).
Figuur 2.3: Menu aanpassen werkbalk Snelle toegang
Oefening 2.1 Aanpassen werkbalk Snelle toegang1 Start Excel.
Een knop toevoegen of verwijderen:
2 Klik met de rechtermuisknop op de knop Vet. Er verschijnt een snelmenu.3 Kies Toevoegen aan werkbalk Snelle toegang.4 Klik met de rechtermuisknop op de knop Vet in de werkbalk Snelle toe-
gang.

Basiscursus Excel 201016
Figuur 2.4: Het snelmenu van een knop uit de werkbalk Snelle toegang
5 KiesVerwijderen uit werkbalk Snelle toegang.
Dezelfdewerkwijzewordtgevolgdomeenhelegroepmetknoppentoetevoe-gen:
6 KlikmetderechtermuisknopopdeknopUitlijning.7 KiesToevoegen aan werkbalk Snelle toegang.8 KlikmetderechtermuisknopopdeknopUitlijning indewerkbalk Snel-
le toegang.9 KiesVerwijderen uit werkbalk Snelle toegang.
DeknopAanpassen werkbalk Snelle ToeganggebruikenomdeknopOp-slaan als toetevoegenenteverplaatsen:
10 Klikindewerkbalk Snelle toegangopdeknop Aanpassen werk-balk Snelle Toegang.
11 KiesMeer opdrachten.HetdialoogvensterOpties voor Excelverschijnt.12 SelecteerdeknopOpslaan als(2)indegroepPopulaire opdrachten (1).
Figuur 2.5: Het dialoogvenster Opties voor Excel – De werkbalk Snelle toegang aanpassen

2•IntroductievanExcel ��
13 Klik op Toevoegen (3).14 Selecteer de knop Opslaan als in de lijst aan de rechterkant van het ven-
ster.15 Klik twee keer op
zodat de knop Opslaan als naast de knop Opslaan
komt te staan.16 Klik op OK.17 Laat de werkmap op het scherm staan voor de volgende oefening.
Plaatsdewerkbalk Snelle toegangonderhetlint,danhebtudeknoppendieuhetmeestgebruiktnogdichterbijhetdocumentstaan.
2.3.3 Het lint
Vanafdeversie2007isdebedieninginExcelingrijpendveranderd.Demenu-balkendewerkbalkenmetknoppenuitvoorgaandeversieszijnverdwenen.Nugeefthetlinttoegangtotalleopties.
In figuur 2.6 ziet u het lint, het gedeelte aan de bovenkant van het Excel-venster. Het lint bestaat uit verschillende onderdelen.
Figuur 2.6: Het lint
UkuntinExcel2010hetlintopeenvergelijkbaremanieraanpassenalsdewerkbalk Snelle toegang.KlikmetderechtermuisknopinhetlintenkiesLint aanpassen.
De tabbladen, groepen en knoppenHet lint begint met een tabblad Bestand (1). Dit tabblad vervangt de Office-knop uit de vorige versie. Het tabblad Bestand gebruikt u om algemene han-delingen met bestanden uit te voeren, bijvoorbeeld een nieuwe werkmap ma-ken of een document openen, afdrukken of sluiten.

BasiscursusExcel2010��
Figuur 2.7: Het tabblad Bestand
Onderaan in het menu van het tabblad Bestand staat de knop Opties. Hier-mee regelt u een groot aantal zaken in de manier waarop u wilt dat Excel werkt. In de loop van dit boek zult u regelmatig naar de Opties gaan om instellingen te bekijken en eventueel aan te passen. Vanuit het tabblad Bestand kunt u met de knop Afsluiten het programma beëindigen.
Rechts van het tabblad Bestand ziet u de tabbladen Start, Invoegen, Pagina-indeling, Formules, Gegevens, Controleren, Beeld en eventueel Invoeg-toepassingen (2). Op de tabbladen zijn de taken in logische groepen verdeeld. De knoppen die bij een specifieke taak horen, staan dan ook allemaal in één groep. Bijvoorbeeld: op het tabblad Start bevindt zich de groep Getal (3) met allerlei knoppen voor de opmaak van het getal. Rechtsonder ziet u het Start-pictogram voor dialoogvensters (4). Als u hierop klikt, wordt het dialoog-venster Celeigenschappen getoond, waar u nog meer opmaak kunt instellen. Zo zal een klik op het Startpictogram voor dialoogvensters in de groep Ali-nea het dialoogvenster Alinea openen.
U kunt het lint tijdelijk verbergen en weer zichtbaar maken door op de knop Lint verkleinen/vergroten te klikken rechts van de tabbladen. U kunt ook op een van de tabbladen dubbelklikken of op Ctrl-F1 drukken. Het lint wordt weer in het venster gezet als u op een tabblad dubbelklikt of op Ctrl-F1 drukt. Als u het lint hebt verborgen en u klikt één keer op een tab, dan komt het lint eventjes naar voren. U kunt uw keuze maken en dan verdwijnt het lint weer.

2•IntroductievanExcel ��
Naast de knop Lint verkleinen/vergroten vindt u de knoppen Microsoft Excel Help, Venster minimaliseren, Formaat van venster herstellen en Venster sluiten. Met deze knoppen roept u de helpfunctie op in Excel en re-gelt u de grootte van het documentvenster.
DialoogvenstersDe gebruikers van versies ouder dan 2007 van Excel zullen zich afvragen waar de dialoogvensters gebleven zijn. Dialoogvensters worden veel gebruikt in Of-fice. In dialoogvensters geeft u op hoe bijvoorbeeld de opmaak van de cel eruit moet zien. Met de nieuwe manier van werken in Excel zult u de dialoogvensters minder vaak gebruiken. Wanneer u op klikt, krijgt u een dialoogvenster te zien. Hier kunt u over het algemeen de wat minder gebruikte instellingen op-geven.
Contextgevoelige tabbladenTijdens het werken met bepaalde onderdelen, zoals afbeeldingen en grafieken, wordt een extra tabblad getoond. Dit heet een contextgevoelig tabblad. Zodra u niet meer met dit onderdeel werkt, verdwijnt dit tabblad vanzelf weer. In figuur 2.8 ziet u bijvoorbeeld het contextgevoelige tabblad Hulpmiddelen voor gra-fieken, omdat er in het document op dit moment een grafiek geselecteerd is.
Figuur 2.8: Dit contextgevoelige tabblad verschijnt wanneer een grafiek geselecteerd is
Oefening 2.2 Het dialoogvenster Opties voor Excel openen1 Op het scherm staat nog de werkmap uit de vorige oefening.2 Klik op de het tabblad Bestand.3 Klik op de knop Opties.4 Klik op Annuleren.
Oefening 2.3 Werken met het lint1 Klik op het tabblad Invoegen. De groepen Tabellen, Illustraties, Grafie-
ken en dergelijke verschijnen.2 Klik op in de groep Grafieken.3 Klik op de knop Annuleren.4 Klik op het tabblad Start. In de groep Lettertype zitten allerlei knoppen
om het lettertype aan te passen.5 Klik op de knop Het lint minimaliseren.6 Klik op de knop Het lint uitvouwen.7 Dubbelklik op het tabblad Start.8 Klik op het tabblad Start. Het lint ligt over de eerste paar rijen heen.9 Klik op Vet. Het lint is weer verborgen.

BasiscursusExcel2010�0
10 Klik in A1 op Vet om het vet weer uit te zetten.11 Dubbelklik op het tabblad Start of klik op Het lint uitvouwen.12 Klik op de knop Formaat van venster herstellen. Het documentvenster
wordt verkleind. In de titelbalk van het documentvenster staat Map1 en helemaal boven in de titelbalk van het programma Excel staat nu alleen de naam Microsoft Excel.
13 Klik op de knop Maximaliseren van het documentvenster om dit weer te vergroten. De naam van het document, Map1, staat nu weer gebroederlijk naast de naam van het programma boven in de titelbalk.
14 Laat de werkmap op het scherm staan voor de volgende oefening.
2.3.4 Taakvensters
In Excel 2010 verschijnt soms een taakvenster aan de linker- of rechterkant van het scherm. In een taakvenster kunt u verdere instellingen maken of een proces uitvoeren. In het taakvenster Illustraties kunt u een afbeelding zoeken en in het taakvenster Klembord staan gekopieerde en geknipte gegevens.
In de titelbalk van een taakvenster staat de naam van de taak. Rechts daarvan ziet u de knop
Opties voor taakvenster. Hiermee kunt u het taakvenster
verplaatsen, de afmetingen wijzigen of sluiten. Dat laatste kan natuurlijk ook met de knop X, Sluiten rechts van Opties voor taakvenster.
Oefening 2.4 Werken met taakvensters1 Op het scherm staat nog de werkmap uit de vorige oefening.2 Klik op het tabblad Invoegen.3 Klik op de knop Illustratie in de groep Illustraties. Het taakvenster
Illustraties verschijnt. 4 Klik op de knop
Opties voor taakvenster en kies Formaat. De muis-
aanwijzer verandert in een dubbele pijl.5 Sleep de muis een beetje naar rechts tot de gewenste breedte.6 Bevestig de afmeting met een enkele muisklik.
Oefening 2.5 Het taakvenster verslepen1 Klik met de linkermuisknop in de titelbalk van het taakvenster.2 Houd de muis ingedrukt.3 Sleep het venster naar het midden.4 Dubbelklik in de titelbalk van het taakvenster.5 Klik op de X in de titelbalk van het taakvenster Illustraties om het venster
te sluiten.6 Laat de werkmap op het scherm staan voor de volgende oefening.

2•IntroductievanExcel ��
2.3.5 Het Naamvak
Eenwerkbladbestaatuitkolommenenrijen.Eencelishetsnijpuntvaneenko-lomeneenrij.Hetceladresbestaatuitdevermeldingvandeactievekolomendeactieverij,bijvoorbeeldB10.
Het Naamvak vindt u aan de linkerkant van het venster, direct onder het lint. Hierin staat het celadres of de naam van de actieve cel vermeld. Het Naamvak kunt u ook gebruiken om de actieve cel te verplaatsen door een celadres in te typen en op Enter te drukken.
Figuur 2.9: Het naamvak bevat het celadres of de naam van de actieve cel
Ukunthetnaamvakvergrotenofverkleinenmet .
Oefening 2.6 Cursorverplaatsing met gebruik van het Naamvak1 Op het scherm staat nog de werkmap uit de vorige oefening.2 Klik in het Naamvak.3 Typ z100 en druk op Enter. De actieve cel is nu Z100.4 Schuif de horizontale schuifbalk helemaal naar links.5 Schuif de verticale schuifbalk helemaal naar boven. In het venster ziet u nu
de A-kolom en de eerste rij weer. In het Naamvak ziet u dat het actieve cel-adres nog steeds Z100 is. Wat in het venster getoond wordt en wat de ac-tieve cel is, hoeft dus niet overeen te komen.
6 Klik in A1.7 Laat de werkmap op het scherm staan voor de volgende oefening.
2.3.6 De Formulebalk
Rechts van het Naamvak staat de Formulebalk. De Formulebalk is de be-langrijkste balk in Excel. Alleen hier kunt u de echte inhoud van de cel bekijken. Zodra u gegevens in een cel invoert, zult u deze ook in de Formulebalk zien verschijnen. Wanneer u één enkel teken typt, ziet u dat aan het grijze gedeelte van de Formulebalk de knoppen Annuleren en Invoeren toegevoegd wor-den. Met deze knoppen bevestigt of annuleert u de ingevoerde gegevens.

BasiscursusExcel2010��
Figuur 2.10: De formulebalk
Figuur 2.11: De knoppen Annuleren en Invoeren in de formulebalk
Oefening 2.7 Werken met de Formulebalk1 Op het scherm staat nog de werkmap uit de vorige oefening.2 Klik in A1.3 Typ 6 en kijk in de Formulebalk. De knoppen Annuleren en Invoeren
worden zichtbaar.4 Klik op Annuleren. De invoer wordt geannuleerd.5 Typ 6.6 Druk op de toets Esc op uw toetsenbord. Ook nu wordt de invoer geannu-
leerd.7 Typ 6.8 Druk op Enter. De 6 is ingevoerd en de knoppen in de Formulebalk zijn
verdwenen. A2 wordt de actieve cel.9 Typ in A2 10.
10 Klik op de knop Invoeren. Deze knop heeft dezelfde werking als Enter. Cel A2 blijft nu de actieve cel.
11 Typ in A3 =4+6.12 Druk op Enter.
In A2 én in A3 staat het getal 10. U kunt alleen achterhalen hoe Excel aan die 10 komt door de cel te selecteren en in de Formulebalk te kijken. Selecteer ach-tereenvolgens A2 en A3, dan ziet u dat in A2 een getal staat en in A3 een bereke-ning. Twee verschillende manieren van invoer, maar met dezelfde uitvoer op het werkblad.
13 Laat de werkmap op het scherm staan voor de volgende oefening.
2.3.7 Het werkblad
Sinds de versie 2007 bestaat het werkblad uit 16.384 kolommen van A t/m XFD en 1.048.576 rijen. Dat is een enorme uitbreiding ten opzichte van de vorige versies.
Oefening 2.8 De grootte van het werkblad bekijken1 Op het scherm staat nog de werkmap uit de vorige oefening.2 Druk op Ctrl-Home om cel A1 te selecteren.3 Druk op Ctrl-→ en cel XFD1 wordt geselecteerd.4 Druk op Ctrl-↓ en cel XFD1048576 wordt geselecteerd.

2•IntroductievanExcel ��
5 Druk op Ctrl-Home.6 Laat de werkmap op het scherm staan voor de volgende oefening.
Onder aan het werkblad ziet u de werkbladen Blad1, Blad2, enzovoort. Excel zal elke nieuwe werkmap (bestand) standaard met drie bladen openen, maar het aantal is uit te breiden zolang als er geheugen beschikbaar is. U kunt een werkblad selecteren door het aan te klikken. Het werken met de werkbladen komt in hoofdstuk 9 Werken met meerdere werkbladen aan de orde.
2.3.8 Miniwerkbalk
Sinds versie 2007 beschikt Excel over de miniwerkbalk. Zodra in de cel een te-ken wordt geselecteerd, verschijnt de miniwerkbalk. In eerste instantie vaag, maar als de muisaanwijzer erop staat duidelijk. In de miniwerkbalk staan een aantal veelgebruikte knoppen uit de groep Lettertype. Een uitgebreidere mini-werkbalk verschijnt wanneer u met de rechtermuisknop in de cel klikt.
Figuur 2.12: De miniwerkbalk verschijnt wanneer u iets in de cel selecteert
Figuur 2.13: Wanneer u met de rechtermuisknop in een cel klikt, verschijnt de uitgebreidere miniwerkbalk (1) en ook het snelmenu (2)
De miniwerkbalk uitzettenWanneer u de miniwerkbalk niet prettig vindt, kunt u hem uitzetten.
• Klik op het tabblad Bestand.• Klik op de knop Opties.• Maak in de categorie Algemeen de selectie ongedaan bij Miniwerkbalk
weergeven bij selectie.
Oefening 2.9 Werken met de miniwerkbalk1 Op het scherm staat nog de werkmap uit de vorige oefening.2 Typ in D5 Excel heeft een miniwerkbalk.3 Dubbelklik op het woordje Excel in cel D5. De werkbalk verschijnt vaag.4 Breng de muis naar de miniwerkbalk. De werkbalk verschijnt nu duidelijk.5 Klik op Vet en druk op Enter.

BasiscursusExcel2010�4
6 Typ in D10 De miniwerkbalk verschijnt ook wanneer u met de rechter-muisknop klikt in een cel.
7 Druk op Enter.8 Klik in D10 op de rechtermuisknop.9 Druk op Esc of klik in een andere cel om de miniwerkbalk te laten verdwij-
nen.10 Klik in D10 op de rechtermuisknop.11 Klik op Cursief. Nu is de hele inhoud van D10 cursief gemaakt.12 Beweeg de muis een beetje buiten het gebied rond D10 en de miniwerk-
balk verdwijnt vanzelf.
U kunt deze miniwerkbalk ook uitzetten:
13 Klik op het tabblad Bestand.14 Klik op de knop Opties.15 Selecteer Algemeen.16 Maak de selectie ongedaan bij Miniwerkbalk weergeven bij selectie.17 Controleer of de miniwerkbalk verdwenen is.18 Zet weergave van de miniwerkbalk weer aan.19 Laat de werkmap op het scherm staan voor de volgende oefening.
2.3.9 Statusbalk
Onder het werkblad staat de statusbalk. Hier leest u de status van uw handelen af. Links in de statusbalk staat het woord Gereed. Als u gegevens invoert, zal daar het woord Invoeren staan. Als de status op Gereed staat, kunt u de knop-pen in het lint gebruiken. Als de status op Invoeren staat, kunt u veel knoppen in het lint niet gebruiken.
Figuur 2.14: De statusbalk geeft aan of u de invoer van gegevens hebt bevestigd (Gereed) of dat u momenteel gegevens invoert (Invoeren)
Door met de rechtermuisknop op de statusbalk te klikken kunt u deze verder aanpassen en extra onderdelen tonen of verbergen. Als u uw keuzes hebt ge-maakt, klikt u ergens buiten het menu om het te laten verdwijnen.

2 • Introductie van Excel 25
Figuur 2.15: In het snelmenu van de statusbalk kunt u aangeven welke informatie u op de statusbalk wilt zien
Rechts in de statusbalk vindt u de weergavesnelkoppelingen en zoomschuif-regelaar. Hiermee regelt u de weergave van het werkblad op het scherm. Deze staan na een standaardinstallatie aan. Ook dit kunt u aan- of uitzetten. Deze en andere opties van het menu Statusbalk aanpassen komen in de loop van dit boek aan de orde.
Figuur 2.16: De weergavesnelkoppelingen en zoomschuifregelaar
Oefening 2.10 Werken met de statusbalk1 Op het scherm staat nog de werkmap uit de vorige oefening.2 Selecteer C15.3 Typ 0,02, in de statusbalk staat Invoeren.4 Klik op Procentnotatie in Start, Getal. Dat lukt niet.5 Klik op de knop Invoeren in de Formulebalk. In de statusbalk staat Gereed.6 Klik op Procentnotatie, dat lukt nu wel.

BasiscursusExcel2010��
Figuur 2.17: Afhankelijk van de status Invoeren (1) of Gereed (2) kunt u knoppen in het lint gebruiken
7 Klik op de rechtermuisknop in de statusbalk. Het menu Statusbalk aan-passen verschijnt.
8 Zet CAPS-LOCK en NUM-LOCK aan.9 Klik buiten het menu om het menu te sluiten.
10 Zet op het toetsenbord de CapsLock aan. Op de statusbalk zal de melding CAPS-LOCK verschijnen.
11 Zet de CapsLock uit.12 Selecteer C20.13 Zet op het toetsenbord NumLock aan. Op de statusbalk zal de melding
NUM-LOCK verschijnen.14 Typ 25 op het numerieke deel van uw toetsenbord.15 Druk op Enter.16 Zet NUM-LOCK uit.17 Typ 7 op het numerieke deel van uw toetsenbord. A21 is nu geselecteerd.
Omdat NUM-LOCK uitgeschakeld is, zullen nu de cursorbesturingstoet-sen van het numerieke deel werken. Dat betekent dat de toets met de 7 nu als Home-toets werkt.
18 Zet NUM-LOCK aan.19 Laat de werkmap op het scherm staan voor de volgende oefening.
2.3.10 Snelmenu
Vertrouwd voor de mensen die Excel al langer gebruiken, is het werken met de rechtermuisknop. U wijst een cel of bepaald gebied aan en zodra u op de rechtermuisknop klikt, verschijnt er een menu, het snelmenu. Hierin staan op-drachten die vaak gebruikt worden en dus snel bij de hand moeten zijn. Het snelmenu varieert, afhankelijk van de plaats waar u het oproept.
Oefening 2.11 Het snelmenu oproepen1 Op het scherm staat nog de werkmap uit de vorige oefening.2 Selecteer Blad2.3 Typ in A5 Hoe ziet het snelmenu eruit in Excel?4 Druk op Ctrl-Enter De invoer wordt bevestigd en A5 blijft de actieve cel.5 Klik in A5 op de rechtermuisknop en bekijk het snelmenu.6 Druk op Esc.

2•IntroductievanExcel ��
7 Dubbelklik op het woordje ziet in A5 om het woord te selecteren.8 Klik in de selectie op de rechtermuisknop en bekijk het snelmenu.9 Druk tweemaal op Esc.
10 Klik op het tabblad Start.11 Plaats de muis in de groep Lettertype.12 Klik op de rechtermuisknop en bekijk het snelmenu.13 Druk op Esc.14 Laat de werkmap op het scherm staan voor de volgende oefening.
2.3.11 De taakbalk
Helemaal onder in het beeldscherm staat de taakbalk. Hier vindt u onder an-dere de knop Start en de programma’s (taken) waarmee u aan het werk bent, bijvoorbeeld Word en Excel.
Figuur 2.18: De taakbalk met onder andere de knop Start en de geopende programma’s Word en Excel
2.3.12 Het toetsenbord gebruiken
De tabbladen, de werkbalk Snelle toegang, het lint, enzovoort kunnen ook met het toetsenbord bediend worden in plaats van met de muis.
• Druk op de Alt-toets.• Typ de letter of cijfer die bij de gewenste knop staat.
Oefening 2.12 Excel met het toetsenbord bedienen1 Op het scherm staat nog de werkmap uit de vorige oefening.2 Klik op het tabblad Start.3 Druk op de Alt-toets. Er verschijnen kadertjes met letters en cijfers. In het
tabblad Bestand staat een B.
Figuur 2.19: Klik op de Alt-toets om het lint met het toetsenbord te kunnen bedienen
4 Typ een b. Het tabblad Bestand wordt geactiveerd.5 Typ een n. Hier kunt u een keuze maken uit een nieuwe werkmap of een
sjabloon.6 Druk op driemaal op Esc, de Escape-toets. U gaat telkens een stapje terug.7 Druk op de Alt-toets.8 Typ een b.9 Typ een n.

BasiscursusExcel2010��
10 Typ een d om een nieuw werkblad te maken/openen.11 Laat de werkmap op het scherm staan voor de volgende oefening.
InappendixAvindtueenoverzichtvandebedieningmettoetsenentoetsen-combinaties.
2.4 Excel afsluiten
U kunt het programma op verschillende manieren verlaten. Via het tabblad Bestand, via het systeemmenu in de titelbalk, met de toetsen Alt-F4 en door in de titelbalk op de knop - Sluiten te klikken. Als er wijzigingen zijn in de geopende werkmap, zal Excel voor het afsluiten vragen of de werkmap opgesla-gen moet worden.
Oefening 2.13 Excel afsluiten1 Op het scherm staat nog de werkmap uit de vorige oefening.2 Klik op het tabblad Bestand.3 Klik op de knop Afsluiten. Het nieuwe lege werkblad dat u zojuist ge-
opend hebt, wordt zonder meer afgesloten. U komt terug in het eerste be-stand. Hier zijn veranderingen aangebracht die nog niet bewaard zijn. Ex-cel vraagt of de wijzigingen opgeslagen moeten worden. In dit geval hoeft dat niet.
4 Klik op Niet opslaan.

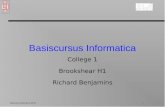





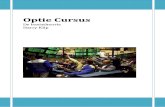
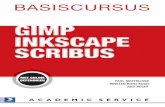

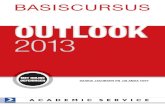

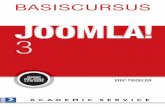
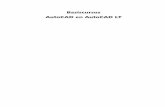

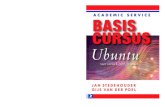
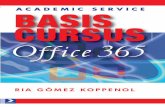
![PORTFOLIO1[Automatisch opgeslagen]](https://static.fdocuments.nl/doc/165x107/587571681a28abd80a8b78db/portfolio1automatisch-opgeslagen.jpg)

